Загрузить PDF
Загрузить PDF
Из этой статьи вы узнаете, как разблокировать Android-устройство, если вы не знаете пароль или графический ключ. Это можно сделать с помощью сервиса «Найти устройство» или просто сбросить настройки устройства к заводским. Имейте в виду, что вам понадобится адрес электронной почты и пароль, чтобы авторизоваться, если вы сбросите настройки.
-

1
-

2
Войдите в свою учетную запись Google. Введите адрес электронной почты Gmail, нажмите «Далее», введите пароль и нажмите «Далее».
- Если вы не знаете пароль своей учетной записи Google, восстановите его.
-

3
Выберите свое устройство. Щелкните по нему в левой части страницы сервиса «Найти устройство».
-

4
Нажмите Заблокировать. Эта опция находится в левой части страницы под именем вашего устройства. Откроется всплывающее окно.
-

5
Введите новый пароль. Введите новый пароль в верхней строке, а затем еще раз введите пароль во второй строке.
-

6
Щелкните по Заблокировать. Эта опция находится внизу страницы. Теперь пароль на заблокированном Android-устройстве изменится на новый пароль.
-

7
Разблокируйте устройство. Для этого введите новый пароль.[1]
Реклама
-

1
Запомните, когда применять этот метод. Если у вас есть Android-устройство компании Samsung, которое зарегистрировано на сайте Samsung, можно воспользоваться функцией «Найти мое мобильное устройство», чтобы разблокировать устройство.
- Если ваше устройство произведено другой компанией (не Samsung) или если оно не зарегистрировано на сайте Samsung, вы не сможете воспользоваться этим методом.
-

2
-

3
Войдите в свою учетную запись Samsung. Нажмите «Войти», введите адрес электронной почты (или номер телефона) и пароль, а затем нажмите «Войти».
-

4
Щелкните по Разблокировать мое устройство. Эта опция находится в левой части страницы.[2]
- Если у вас несколько устройств Samsung Galaxy, выберите то, которое нужно разблокировать. Для этого щелкните по имени устройства в верхнем левом углу страницы, а затем в меню выберите нужное устройство.
-

5
Повторно введите пароль к аккаунту Samsung, если появится запрос. Так вы разблокируете свой Samsung Galaxy, хотя на это может уйти несколько секунд.
- Когда устройство будет разблокировано, установите новый пароль в приложении «Настройки».
Реклама
-

1
Запомните, к чему может привести этот метод. Если настройки устройства сбросить к заводским, все ваши настройки (включая пароль), контакты и приложения будут удалены.
- Если у вас нет резервной копии устройства, вы не сможете восстановить свои данные.
-

2
Найдите комбинацию кнопок, чтобы открыть меню восстановления. У каждого Android-устройства есть определенная комбинация кнопок, которые нужно нажать, чтобы открыть меню восстановления; такую комбинацию кнопок можно найти в инструкции (бумажной или онлайн) к устройству.
- Например, на устройстве Samsung нужно нажать кнопку питания, кнопку «Домой» и одну из кнопок изменения громкости, чтобы открыть меню восстановления.
-

3
Выключите устройство. Нажмите и удерживайте кнопку «Питание», а затем нажмите «Выключить», когда будет предложено.
-

4
Нажмите и удерживайте комбинацию кнопок. Откроется меню восстановления.
- Если на экране отобразилось сообщение «Нет команды» (или аналогичное), продолжайте удерживать комбинацию кнопок еще 15-20 секунд.
-

5
Выберите Режим восстановления. В меню восстановления с помощью кнопки уменьшения громкости выделите опцию «Режим восстановления», а затем нажмите кнопку питания.
- Если опции «Режим восстановления» нет, пропустите этот шаг.
- Перейдите к следующему шагу, если на экране отобразилось сообщение «Нет команды».
-

6
Избавьтесь от сообщения «Нет команды». На Android-устройстве Pixel нажмите и удерживайте кнопку питания и кнопку увеличения громкости, пока не откроется страница восстановления.[3]
-

7
Выберите Удалить данные и сбросить настройки. Прокрутите вниз, чтобы выделить эту опцию, а затем нажмите кнопку питания.
-

8
Выберите Удалить все пользовательские данные. Эта опция находится посередине экрана. Запустится процесс сброса настроек.
-

9
Подождите, пока процесс завершится. Это займет около 10 минут.
-

10
Настройте устройство. Когда устройство перезагрузится, настройте его как новое.
- Например, выберите язык и беспроводную сеть.
-

11
Войдите в свою учетную запись Google. Когда появится запрос, введите адрес электронной почты и пароль к учетной записи Google, которой вы пользовались на своем Android-устройства.
- Если вы не знаете пароль к своей учетной записи Google, восстановите его на компьютере.
-

12
Завершите настройку устройства. Когда вы авторизуетесь, продолжите настраивать устройство.
Реклама
-

1
Запомните, когда применять этот метод. Если на устройстве установлена утилита для восстановления системы CWM или TWRP, с ее помощью можно удалить файл, который отвечает за блокировку экрана (удаление файла приведет к сбросу пароля).
- Использовать этот метод не удастся, если на устройстве нет указанных утилит.
-

2
Выключите устройство. Нажмите и удерживайте кнопку питания, а затем нажмите «Выключить» во всплывающем меню.
-

3
Нажмите и удерживайте комбинацию кнопок, чтобы открыть меню восстановления. Комбинация зависит от модели устройства; как правило, удерживайте кнопку питания, кнопку «Домой» и/или кнопку изменения громкости.
- Правильную комбинацию кнопок можно найти в инструкции к устройству.
-

4
Откройте меню Mount (Монтирование). Вы найдете его на главной странице утилиты для восстановления.
-

5
Активируйте все носители информации. Установите флажок у каждого носителя, на котором хранятся папки.
- Не устанавливайте флажок у «Mount system partition read-only» (Смонтировать системный раздел только для чтения).
-

6
Загрузите и перенесите файловый менеджер AROMA. Нажмите кнопку «Назад», а затем на компьютере выполните следующие действия:
- нажмите на ссылку для загрузки AROMA;
- дождитесь, когда скачается ZIP-файл;
- подключите Android-устройство к компьютеру с помощью USB-кабеля;
- на компьютере Mac сначала установите программу Android File Transfer.
- перенесите ZIP-файл в папку «Download» на Android-устройстве.
-

7
Установите диспетчер файлов AROMA. Он позволит вам удалить системные файлы:
- откройте меню «Install» (Установить);
- откройте папку «Download»;
- выберите ZIP-файл;
- передвиньте ползунок у «Install» (Установить) вправо или установите флажок у этой опции, а затем дождитесь подтверждения.
-

8
Перейдите в папку с файлами, которые ответственны за блокировку экрана. Для этого:
- откройте папку «data»;
- откройте папку «system»;
- прокрутите вниз, чтобы найти системные файлы под списком папок.
-

9
Удалить файлы, которые ответственны за блокировку экрана. Это файлы, в названии которых есть слова «gatekeeper», «locksettings» и/или «lockscreen»:
- нажмите и удерживайте файл, чтобы выбрать его;
- повторите это с другими файлами, которые нужно удалить;
- нажмите «Menu» (Меню);
- нажмите «Delete» (Удалить);
- подтвердите свой выбор, если будет предложено.
-

10
Перезагрузите устройство. Вернитесь на главную страницу утилиты для восстановления, а затем коснитесь «Reboot» (Перезагрузить). Когда устройство перезагрузится, вы сможете пользоваться им без пароля.[4]
Реклама
-

1
Запомните, когда применять этот метод. Если вы знаете обычный пароль, но не можете разблокировать устройство из-за стороннего экрана блокировки, активируйте безопасный режим, чтобы удалить приложение для блокировки экрана.
- В некоторых приложениях есть вредоносный код, который устанавливает пароль к экрану блокировки. Такие приложения можно удалить в безопасном режиме.
- Чтобы воспользоваться этим методом, нужно знать пароль или графический ключ к стандартному экрану блокировки.
-

2
Нажмите и удерживайте кнопку питания. Обычно она находится на правой панели корпуса устройства. Откроется меню.
-

3
Нажмите и удерживайте Выключить. Через несколько секунд откроется новое меню.
- На Samsung Galaxy нажмите «Перезагрузить», а затем удерживайте кнопку уменьшения громкости. Пропустите следующие два шага.
-

4
Установите флажок у «Перезагрузка». Эта опция находится в верхней части меню.
-

5
Нажмите OK. Это кнопка находится в нижней части меню. Устройство уйдет на перезагрузку.
-

6
Подождите, пока устройство перезагрузится. Когда это произойдет, в нижнем левом углу экрана отобразится «Безопасный режим».
- На Samsung Galaxy удерживайте кнопку уменьшения громкости, когда устройство будет перезагружаться.
-

7
Разблокируйте устройство. Стороннее приложение для блокировки экрана не загрузилось, поэтому введите обычный пароль или графический ключ на экране блокировки.
-

8
Запустите приложение «Настройки». Проведите по экрану сверху вниз (возможно, вам придется сделать это двумя пальцами), а затем в меню нажмите на значок шестеренки

.
-

9
Коснитесь Приложения. Эта опция находится посередине экрана.
-

10
Выберите стороннее приложение для блокировки экрана. Прокрутите список приложений и найдите в нем приложение, которое блокирует экран, а затем нажмите на это приложение.
-

11
Коснитесь Удалить. Эта опция находится в верхней части экрана.
-

12
Нажмите OK, когда появится запрос. Приложение будет удалено (пароль не потребуется).
- Перезагрузите устройство. Нажмите кнопку питания, а затем нажмите «Перезагрузка» (или коснитесь «Выключение» и снова нажмите кнопку питания).
Реклама
Об этой статье
Эту страницу просматривали 60 286 раз.
Была ли эта статья полезной?
Не удивительно, что современные портативные гаджеты оснащены всевозможными службами безопасности. И случайно найдя мобильный телефон на улице можно встретиться с его защитной системой.
Содержание
- Как обойти пароль на Андроиде
- Программы для разблокировки
- Способ через Fastboot
- Разблокировка телефона с помощью режима Recovery mode
- Перепрошивка
- Отладка по USB
- Если ничего не помогло
Как обойти пароль на Андроиде
В данной статье речь пойдёт об исключительно телефонах, работающих на операционной системе Android, так как пройти блокировку iPhone без взлома системных файлов самого мобильного устройства практически невозможно.
Безопасность телефона множество специализированных защитных служб в телефоне, в их числе:
- ПИН-код;
- пароль;
- графический ключ;
- сканер отпечатков пальцев;
- FaceID.
Несмотря на разнообразные виды защитного программного обеспечения существует также множество способов пройти через барьер паролей и графических ключей. Чаще всего используются такие методы разблокировки как:
- аккаунт Google;
- сервисы для нахождения мобильных телефонов;
- разблокировка при помощи звонка на мобильное устройство;
- обход пароля через сброс настроек смартфона до заводских.
Функционал и способы каждого метода разблокировки порой кардинально отличаются друг от друга, поэтому следует более детально разобрать каждый вид обхода пароля, рассмотрев все тонкости и совместимости со службами безопасности на телефоне.
Через аккаунт Google
После некоторых неверных попытках ввести пароль или графический ключ мобильное устройство заблокирует возможность входа в систему. Сначала лишь на несколько минут, затем это время будет увеличиваться в геометрической прогрессии до того момента, когда смартфон полностью перестанет давать возможность ввести пароль для входа.
После этого на экране мобильного устройства появится сообщение, что доступ к телефону можно возвратить исключительно через аккаунт от компании Google, однако для этого необходимо знать данные для входа.
Смартфон должен быть подключен к беспроводной Wi-Fi сети или мобильному интернету, так как данный способ разблокировки базирует на отправление пользователю на почту определённого электронного письма.
В открывшемся окне пользователю предложат ввести данные для входа в аккаунт от Google: электронную почту и пароль. Данный аккаунт создаётся при первом входе в систему, а также при использовании официального маркета смартфонов работающих на операционной системе Android – Google Play.
Часто встречается ошибка, когда пользователь вводит верные данные для входа, а система всё равно считает, что электронная почта и пароль были введены не верно. Чтобы избежать данный баг, нужно всего лишь перезагрузить телефон, после этого можно спокойно входить в аккаунт Google.
Сервис Find My Device
Удивительно, но сервисы, которые создаются разработчиками для защиты мобильных устройств не редко можно использовать и для их взлома. Например, программа Find My Device от компании Google нацелено на то, чтобы пользователь в любой момент мог посмотреть: где сейчас находиться его телефон.
Данная программа крайне полезна при потере или краже мобильного устройства. Однако помимо геолокации смартфона, в функционале сервиса присутствует также возможность удалённого доступа к мобильному устройству.
Из всего функционала сервиса Find My Device сейчас нас интересует только возможность удалённого доступа к разблокировке экрана.
Для того чтобы выполнить данную функцию нужно выполнить следующие действия:
- Зайти в приложение через компьютер или другое устройство.
- Авторизоваться в аккаунте, к которому привязан мобильный телефон. Электронная почта и пароль совпадают с данными для входа в Google Play.
- Нажать на вкладку «LOCK» для разблокировки устройства.

Звонок на телефон
Метод разблокировки телефона через голосовой вызов на аппарат раньше был крайне популярен. Однако на данный момент практически все версии операционной системы Android поставили системную защиту от такого рода внедрения в работу мобильного устройства.
Несмотря на это до сих пор существует целый ряд смартфонов, в основном это старые модели или телефоны с не обновлённой операционной системой, которые можно разблокировать с помощью голосового вызова.
Во время звонка на заблокированный смартфон надо свернуть приложения вызова. Не сбрасывая звонок, переходим в настройки мобильного устройства. Там необходимо провести сброс до заводских настроек, речь о котором пойдёт далее.
Разряженная батарея
Метод, работающий по тому же принципу, что и звонок на мобильный телефон. Пользователь для разблокировки находить какой-либо недостаток интерфейса системы и использует его для получения доступа на заблокированный смартфон.
При низком уровне заряда батареи от системы мобильного устройства приходит уведомление о скором завершении работа устройства. Именно это всплывающие окно необходимо для доступа к устройству.
Обычно оповещение приходит, когда уровень заряда телефона составляет 15%.
Пользователю необходимо быстро понять за всплывающее окошко, чтобы сверху появилось меню быстрого управления устройством. Затем необходимо зажать одну из иконки настройки, например, «Мобильный интернет» или «Авиарежим», чтобы перейти в настройки смартфона. В открывшемся меню нужно найти функцию сброса данных до заводских.
Стоит учесть, что, как и разблокировка при помощи голосового вызова, способ, связанный с разряженной батареей, был крайне популярен в определённое время, поэтому разработчики мобильных устройств не могли не отреагировать на данную слабость операционных систем своей продукции. Из-за этого в настоящее время можно найти не так много устройств, в которых до сих пор присутствует данный недочёт интерфейса.
Сброс настроек до заводских
По сути, все методы, которые не связаны с восстановлением доступа к аккаунту Google, на который зарегистрирован телефон сводиться к этому способы — сброса мобильного устройства до заводских настроек.
Перед применением этого метода необходимо понимать, что вся личная информация, хранящаяся на мобильном устройстве, будет удалена.
Совершить сброс до заводского состояния крайне просто — для этого нужно:
- Зайти в настройки телефона.
- Затем перейти во вкладку «Система».
- Там найти опцию «Сброс настроек» и активировать.

К сожалению, некоторые модели смартфонов требует подтверждения для сброса настроек в виде того же пароля для входа в систему устройства. Поэтому данный способ может сработать не на всех видах телефонов.
https://www.youtube.com/watch?v=9V26WelV-Wk
Программы для разблокировки
Помимо основных способов, которые можно сделать непосредственно с системными настройками телефона, существует также ряд специализированных приложений, которые работают с блокировочным экраном мобильного устройства.
Первоначально данное программное обеспечение было разработано для усиления защиты смартфона, но затем в функционал вошла и возможность дистанционной разблокировки мобильного телефона.
К таким приложениям можно отнести:
- Screen Lock Bypass Pro;
- Touch Lock;
- Screen Off and Lock.
Главный минус подобного рода программного обеспечения — привязка к определённому аккаунту Google. Поэтому воспользоваться приложениями без данных о входе практически невозможно.
Способ через Fastboot
Fastboot — модуль для работы с системными установками мобильного оборудования на операционной системе Android.
Данный режим можно запустить самостоятельно с помощью Recovery mode, речь о котором пойдёт далее. Однако порой Fastboot включается самостоятельно.
Говоря проще, этот модуль существует для продвинутых системных настроек и при выходе из данного режима стираются все пользовательские настройки, в том числе и службы, отвечающие за безопасность мобильного телефона.

Пользователя не владеющим обширным знанием внутреннего строения системы смартфона, не рекомендуется использовать модуль Fastboot, чубы избежать непоправимых нарушений системы электронного оборудования.
Разблокировка телефона с помощью режима Recovery mode
Recovery mode — это модуль заводских настроек, которым обладает любое мобильное устройство на операционной системе Android. В функционал данного режима входит также сброс всех настроек телефона до первоначального состояния устройства, вместе с этим исчезают и все службы безопасности личных данных, которые мешают получить доступ к смартфону.
Запускается режим Recovery mode при помощи специализированных кнопок на корпусе мобильного телефона. Для входа в системные настройки пользователь должен зажать определённые клавиши при включении телефона. Причём на то, какие это будут кнопки на корпусе, влияет как модель телефона, так и фирма-разработчик.
Выделяются следующие основные сочетания клавиш:
- power и кнопка понижения громкости;
- кнопка блокировки телефона и увеличение громкости;
- клавиша power и оба регулятора громкости;
- клавиша «HOME» и один из регуляторов громкости устройства.
После нажатия правильного сочетания клавиш перед пользователем откроется модуль Recovery mode. В открывшемся меню необходимо найти функцию «wipe data/factory reset» или «reboot system now». После выбора нужной вкладки начнётся процесс обнуления данных.
После завершения всех действий смартфон перезагрузиться без активированной службы защиты.
При помощи сброса параметров мобильного устройства все личные данные пользователя будут стёрты с мобильного аппарата.
Перепрошивка
Перепрошивку используют для решения критических проблем в операционной системе мобильного устройства. Но эта функция также поможет обойти блокировку телефона.
В теории запустить перепрошивку гаджета крайне легко, для этого нужно лишь скачать определённый файл обновляющий операционную систему и запустить его на телефоне. Однако при начале перепрошивки пользователь лишается технической поддержки со стороны производителя, поэтому в случае нарушения хода процесса телефон может быть безвозвратно потерян.
Файл с перепрошивкой рекомендуется скачивать с официального сайта разработчика смартфона. В противном случае можно летально навредить внутренней системе мобильного девайса.
Отладка по USB
Отладка по USB считается самым тяжелым способом получения доступа к заблокированному телефону. Рядовые пользователи даже не знают о таком методе, ведь им пользуются только разработчики приложений и программ, которые проверяют работоспособность своих изобретений на конкретных девайсах именно с помощью данного метода.
Однако если пользователь уверен в своих знаниях компьютерных технологий, то можно попробовать получить доступ к мобильному телефону и через данный способ.
Помимо обхода блокировочного экрана отладка по USB применяется также при решении множества системных проблем, которые возникают при использовании мобильного устройства.
Ещё раз следует обратить внимание, что отладка по USB крайне тяжёлый и кропотливый процесс, поэтому решившись на данный способ разблокировки смартфона, нужно быть крайне внимательным выполняя каждый этап пошаговой инструкции.
Для начала следует узнать, на какой версии операционной системы Android работает интересующие устройство. В зависимости от времени выпуска ОС будет и отличаться отладка.
При разблокировке мобильных устройств на Android 5.1 и ниже следует воспользоваться данной пошаговой инструкцией:
- Сначала пользователю нужно скачать три системных файла, которые понадобятся для работы с откладкой по USB — https://docs.google.com/file/d/0B7dKj_Mxy50xdWRhajZ6cmNUMkk/edit, https://drive.google.com/file/d/1-M-1UN6pqsSVbJhZq8FCi3ReeNYWuD4g/view и https://drive.google.com/file/d/1lWOJ3sfpRCYm7N_s2hmGOescJCtjDJYs/view.
- Затем распаковываем скачанные архивы следующим образом. Два первых файла непосредственно на жёсткий диск, последний по пути «жёсткий диск (в основном C или D):/Sqlite3_Windows».
- Переходим к подготовке девайса. Включаем режим Recovery на смартфоне.
- При помощи USB-кабеля присоединяем подготовленное мобильное устройство к персональному компьютеру.
- Запускаем от имени администратора файл под названием «QtADB.exe», который находится на компьютере.
- В открывшейся программе нажимаем на кнопку «Advanced» и ждём монтирование раздела «/data».
- Затем следует найти меню «Файлы», которое находится в левом углу, и открыть, или создать в случае отсутствия, папку с названием «Sqlite3_Windows».
- Перемещаем файл «settings.db» из правой части программы «QtADB.exe». на персональный компьютер.
- Далее необходимо заняться программированием. Открыть командную строку Windows и выбить следующие значения: «cd C:Sqlite3_Windows»; «sqlite3 settings.db»; «update secure set value=1 where name=’adb_enabled’;»; «.quit». Каждое новое значение необходимо заполнять с новой строки.
- Возвращаем на память смартфона файл с названием «settings.db».
- Перезагрузить мобильный телефон.
При разблокировке мобильных устройств на Android 6 и ниже следует воспользоваться данной пошаговой инструкцией:
- Скачиваем те же три системных файла, что и в откладке версии 5.1 — https://docs.google.com/file/d/0B7dKj_Mxy50xdWRhajZ6cmNUMkk/edit, https://drive.google.com/file/d/1-M-1UN6pqsSVbJhZq8FCi3ReeNYWuD4g/view и https://drive.google.com/file/d/1lWOJ3sfpRCYm7N_s2hmGOescJCtjDJYs/view.
- Аналогично первому методу переводим мобильное устройство в режим Recovery и подключаем в таком состоянии к стационарному компьютеру.
- От имени администратора следует запустить файл под названием «QtADB.exe». Найти его можно с помощью поисковой системы Windows.
- Во вкладке «Файлы» переходим по адресу «/data/system/users/0».
- Открываем при помощи блокнота документ «settings_global.xml».
- В строке «adb_enabled» меняем «value=»0″» на «value=»1″».
- Перезагружаем мобильный телефон.
Если откладка по USB была выполнена правильно, то смартфон вернётся к своим первоначальным настройкам, а это значит, что все защитные службы ранее установленные на устройство будут отключены.
Видеоурок по отладке через USB
Если ничего не помогло
Если никакой самостоятельный способ разблокировки найденного телефона не помог, то можно обратиться в специальные сервисные компании.
Однако перед тем как отдать телефон в такую контору стоит помнить, что специалисты используют те же самые методы, которые описанные в данной статье, поэтому стоит внимательно подумать, нужно ли тратить деньги за оказание услуг, которые можно сделать самостоятельно.
В жизни бывает всякое, и ситуации, когда пользователь забывает пароль от своего смартфона, встречаются не так уж и редко. Не переживайте, эта ситуация кажется страшной лишь на первый взгляд, и производители смартфонов предусмотрели немало способов вам помочь. Давайте разбираться, как разблокировать телефон, не зная пароля.
Сразу отметим, что вопрос о том, как разблокировать телефон с отпечатком пальца, просто не стоит. Отпечаток пальца вы никак не сможете забыть, а если сам палец оказался поврежден, то разблокировать такой девайс можно просто, введя нужный пароль.
Воспользуйтесь возможностями аккаунта Google
Если вы забыли пароль от старого смартфона, работающего под управлением Android 5.0 или еще более ранней версии операционной системы, то вы можете снять блокировку экрана, воспользовавшись аккаунтом Google. Все, что для этого нужно — подключение к интернету.
Введите любой пароль или графический ключ пять раз. После этого на экране смартфона появится надпись «Забыли пароль?». Нажмите на нее и в появившемся окне введите логин и пароль от учетной записи Google, к которой привязан гаджет.
После успешного входа, экран смартфона разблокируется сам собой. Если же вы забыли и пароль от аккаунта Google, то вы можете восстановить его с помощью сервисов самого американского гиганта.
Воспользуйтесь функцией Smart Lock
Если первый способ подойдет только владельцам старых гаджетов, то функция Smart Lock наоборот рассчитана на свежие смартфоны, выпущенные после 2015 года. Начиная с Android 5.0, в смартфонах, работающих под управлением операционной системы Google, появилась возможность разблокировать их при соблюдении определенных условий.
К примеру, вы можете настроить автоматическое разблокирование девайса, когда к нему подключается доверенное устройство. Например, ваши смарт-часы или фитнес-браслет. Это же касается нахождения смартфона в определенной местности или его контакта с вами.
Главное достоинство функции в том, что она не требует от вас никакого вмешательства: смартфон будет автоматически разблокирован при соблюдении одного из вышеназванных условий. Ну а ее главный минус — настройку нужно производить заранее. Вы не сможете запустить Smart Lock, если ваш смартфон уже заблокирован, и вы забыли пароль. Если же вам повезло, и функция уже активна, просто выполните заданные вами же условия, и смартфон автоматически разблокируется.
Воспользуйтесь сервисами производителя
Как мы и писали в самом начале, многие производители предусмотрели собственные сервисы разблокировки смартфона. К примеру, у корейской Samsung есть сервис Find My Mobile. С его помощью можно отследить местоположение смартфона, удалить из него все данные, удаленно заблокировать гаджет или наоборот разблокировать его.
Для этого просто перейдите на сайт сервиса с компьютера или ноутбука, войдите в свой аккаунт Samsung, выберите свой смартфон и нажмите кнопку «Разблокировать». Вся процедура предельно проста и наглядна.
Воспользуйтесь сторонними программами
Как разблокировать телефон, если забыл графический пароль или обычный PIN-код, если остальные способы не помогают? Для этого вы можете воспользоваться сторонними программами. К примеру, бесплатная программа Tenorshare 4uKey без проблем поможет восстановить доступ к смартфону и даже удалить учетную запись Google на нем.
Установите программу на компьютер, после чего подключите к нему многострадальный смартфон. Tenorshare 4uKey сама предложит избавиться от блокировки. Правда, перед использованием этого приложения учтите — все данные, хранящиеся в памяти смартфона, будут утеряны.
Сбросьте смартфон до заводских настроек
Вам не слишком важны хранящиеся в смартфоне данные, но и пользоваться сторонними приложениями для восстановления доступа по какой-то причине очень не хочется? как можно разблокировать телефон, если забыл пароль, в этом случае? В любом Android-смартфоне есть функция сброса до заводских настроек с удалением всей хранящейся там информации. Причем воспользоваться ей можно, минуя интерфейс самой оболочки.
В зависимости от модели смартфона способ входа в инженерное меню может быть разным. Выключите смартфон, достаньте из него карту памяти при наличии таковой и попробуйте по очереди нажать и удерживать в течение 10-15 секунд указанные ниже комбинации клавиш:
- кнопка уменьшения громкости + клавиша питания;
- кнопка увеличения громкости + клавиша питания;
- кнопка уменьшения громкости + клавиша питания + кнопка «Домой»;
- кнопка уменьшения громкости + клавиша увеличения громкости + кнопка питания.
Одна из них должна запустить инженерное меню. С помощью кнопок увеличения и уменьшения громкости выберите в нем пункт Recovery, а затем — команду Wipe data/factory reset. Подтвердите сброс смартфона до заводских настроек.
В течение нескольких минут все настройки смартфона будут сброшены до исходного состояния, а вся пользовательская информация окажется удалена из его памяти. Если же у вас была настроена синхронизация данных с облаком Google, то при входе в свой аккаунт вы сможете восстановить, как минимум, часть утерянной информации.
Как разблокировать iPhone
Все вышеописанные способы касаются Android-смартфонов. Но что делать, если у вас iPhone? В этом случае в вашем арсенале есть только один способ — сброс смартфона до заводских настроек. Правда, если у вас есть их резервная копия в учетной записи iCloud, то никаких проблем с восстановлением данных не возникнет.
Для этой процедуры вам понадобится компьютер под Windows или macOS с установленной программой iTunes или Finder соответственно. В случае если у вас свежая модель iPhone, начиная с iPhone 8 и iPhone SE 2, выключите смартфон, после чего зажмите боковую кнопку, подключите его к компьютеру USB‑кабелем и не отпускайте кнопку до появления экрана восстановления.
Если у вас iPhone 7 и iPhone 7 Plus, используйте ту же процедуру, но вместо боковой кнопки зажимайте клавишу уменьшения громкости, а если у вас iPhone SE первого поколения, iPhone 6s или еще более старое устройство используйте кнопку домой.
После появления на ПК окна восстановления, нажмите «Восстановить» и следуйте простым и понятным инструкциям iTunes или Finder. Настройки смартфона будут сброшены до заводских, а затем программа предложит восстановить данные из резервной копии в iCloud.
Читайте также
Стоит ли получать рут-права на смартфоне: разбираем все «за» и «против»
Как перенести данные с Android на Android: 7 способов для разных устройств
Этот материал написан посетителем сайта, и за него начислено вознаграждение.
Недавно поменяли графический ключ и забыли его, или дали попользоваться смартфоном ребенку, а он случайно заблокировал устройство? Обе ситуации неприятные, но не критичные: прочитав эту инструкцию, вы сможете разблокировать телефон, причем во многих случаях удастся сохранить файлы, фотографии, загруженную музыку и видео.
Кнопка «Забыли пароль?»
Первый способ подходит для старых устройств, работающих на Android 4.4 и ниже. Вводите любой неправильный пароль или графический узор до тех пор, пока на экране не всплывет сообщение: «Повторите через 30 секунд». Также в углу появится кнопка «Забыли пароль?». Кликните по ней, укажите адрес электронной почты Gmail (которая привязана к устройству) и пароль от нее. После этого телефон разблокируется.

рекомендации
3060 дешевле 30тр в Ситилинке
3060 Ti Gigabyte дешевле 40 тр в Регарде
10 видов <b>4070 Ti</b> в Ситилинке — все до 100 тр
3070 дешевле 50 тр в Ситилинке
13700K дешевле 40 тр в Регарде
4080 почти за 100тр — дешевле чем по курсу 60
RTX 4090 за 140 тр в Регарде
13600K дешевле 30 тр в Регарде
RTX 3070 Ti за 56 тр в Ситилинке
3080 дешевле 80 тр в Регарде
RTX 4080 за 100 тр в Ситилинке
3070 Gigabyte Gaming за 50 тр с началом
3060 Ti Gigabyte Gaming за 43 тр
Компьютеры от 10 тр в Ситилинке
-7% на 4080 Gigabyte Gaming
Подобную функцию редко встретишь в прошивках, основанных на Android 5.0 и новее. Но некоторые производители по-прежнему добавляют ее в систему, так что пробуйте – возможно, это именно ваш случай.
Если вы не помните пароль от аккаунта Google, перейдите по ссылке и пройдите процедуру восстановления учетной записи.
Сброс настроек через Recovery
Второй метод заключается в сбросе настроек из меню Recovery. Рекавери – это режим восстановления, своего рода BIOS для Android-смартфонов и планшетов. С помощью него можно сбросить настройки телефона до заводских, установить новую официальную прошивку, очистить кэш, сделать бэкап и восстановить данные.
После сброса настроек очистится внутренняя память смартфона: будут удалены установленные приложения, добавленные аккаунты, фотографии (если они сохранялись в память устройства, а не на SD). При этом файлы, загруженные на карту памяти, не будут стерты. То есть, телефон станет таким же «чистым», каким он был после покупки. А значит, установленный пароль (или графический ключ) тоже будет сброшен.
Чтобы зайти в Рекавери, выключите устройство, а потом нажмите и удерживайте определенную комбинацию кнопок до появления заставки. В зависимости от производителя устройства, сочетания клавиш для входа в Recovery, отличаются.
Китайские телефоны с чипами MTK
-
Удерживайте клавишу увеличения громкости и кнопку питания.
- Когда появится меню «Select Boot Mode», при помощи клавиши повышения громкости переместите стрелочку на пункт «Recovery Mode» и выберите его, нажав на кнопку уменьшения громкости.

Huawei и Honor
На смартфонах Huawei и Honor, для входа в меню Recovery, могут использоваться 2 комбинации клавиш, пробуйте:
-
Зажмите кнопку включения и клавишу понижения громкости.
-
Зажмите кнопку включения и клавишу увеличения громкости.
Samsung
На новых телефонах Samsung нажмите и удерживайте 3 кнопки: Bixby, Питание и Громкость «+» или Домой, Питание и Громкость «+». На старых смартфонах используется сочетание клавиш Домой и включения. На старых планшетах – включения и повышения громкости.

Google Pixel и Nexus
На смартфонах Nexus и Pixel сначала придется перевести устройство в режим Fastboot, а уже из меню Fastboot – в режим восстановления. Для этого на выключенном смартфоне одновременно удерживайте кнопку включения и клавишу громкости «Вниз».

С помощью кнопок регулировки громкости установите стрелку на «Recocery mode» и нажмите на кнопку питания, чтобы подтвердить выбор.

LG
-
Держите кнопки «ВКЛ» и Громкость «–».
-
При появлении лого LG отпустите кнопки и сразу заново зажмите.
-
Держите до загрузки Recovery.
Xiaomi
Нажмите и удерживайте клавишу увеличения громкости и кнопку питания.

При появлении меню, кликните по предпоследнему пункту справа. Язык изменится на английский.

Теперь, чтобы перевести устройство в режим восстановления, в меню выберите раздел «recovery».

Meizu
Телефоны Meizu лишены «классического recovery». Здесь в меню присутствуют только два пункта: «System upgrade» (через него выполняется установка обновлений) и «Clear data» (очистка памяти).
Для входа в это меню, зажмите кнопку включения и повышения громкости.

Lenovo
На смартфонах Lenovo одновременно нажмите и удерживайте 3 кнопки: «ВКЛ» и обе клавиши регулировки громкости.

Лежачий робот при входе в Recovery
Если вместо меню Recovery на экране появляется лежачий Android и надпись «Команды нет» («No command»), нажмите на клавишу повышения громкости и кнопку питания. После этого загрузится Рекавери.

Управление в Recovery осуществляется с помощью аппаратных клавиш. Чтобы перемещаться по пунктам, используйте кнопки громкости: перемещение вверх – это Громкость «Плюс», а вниз, соответственно, – Громкость «Минус». Выбор делается кнопкой питания.
В меню Рекавери выберите пункт, отвечающий за сброс настроек – «Wipe data/factory reset».

Дальше, чтобы подтвердить удаление данных, выберите «Yes – delete all user data».

После завершения процесса очистки, в главном меню Recovery кликните на первый пункт «Reboot system now», чтобы перезагрузить устройство.

Начнется загрузка Android, которая будет длиться дольше, чем обычно, как это и происходит после первого запуска смартфона. Данные с внутренней памяти будут удалены, а файлы с SD карты останутся.
Разблокировка графического ключа с помощью ADB
Следующее решение позаимствовано из топика на форуме 4PDA. Используя этот метод, удастся разблокировать графический ключ, не удаляя данные с телефона. Но для его реализации должна быть включена отладка по USB, и понадобится утилита ADB. Способ подойдет для устройств, работающих на старых версиях Android до 5.0. В новых прошивках используемая уязвимость исправлена.
Если на устройстве не активирована отладка по USB, или версия Android – 5.0 и выше, это решение не для вас, переходите к следующему. А если и отладка включена, и прошивка подходящая, скачайте на компьютер архив с ADB, установщик Java и загрузите USB-драйверы с сайта производителя. Извлеките содержимое архива в корень диска «C:», установите Java и драйверы, после чего откройте папку «platform-tools» и, нажав клавишу «Shift», щелкните правой кнопкой мышки по пустой области. В списке опций выберите «Открыть окно команд» («Открыть окно PowerShell» в Windows 10).
Копируйте и вставляйте по одной строке. Чтобы выполнить команду, каждый раз нажимайте «Enter» (в PowerShell перед adb добавьте ./ или .):
adb shell
cd /data/data/com.android.providers.settings/databases
sqlite3 settings.db
update system set value=0 where name='lock_pattern_autolock';
update system set value=0 where name='lockscreen.lockedoutpermanently';
.quit

Теперь перезагрузите смартфон и проверьте, остался ли графический ключ. Если да, попробуйте ввести любой узор. Если не сработало, выполните такую команду:
adb shell rm /data/system/gesture.key
Еще попробуйте:
adb shell rm /data/data/com.android.providers.settings/databases/settings.db
В конце перезапустите устройство.
Сброс пароля или графического узора через TWRP
Предпоследний способ найден на сайте 4idroid. Как пишет автор, с его помощью можно удалить и пароль, и графический ключ, причем данные на телефоне останутся нетронутыми. Суть заключается в том, что на устройство устанавливается TWRP (кастомное Recovery), а потом через встроенный файловый менеджер удаляются файлы, отвечающие за блокировку экрана.
Разумеется, решение подходит не для всех смартфонов, потому что на большинстве устройств, для установки TWRP, сначала необходимо разблокировать загрузчик, а эта процедура сотрет данные с внутренней памяти. Кроме того, на Android 7.0 и выше, сначала понадобится включить опцию «Заводская разблокировка» («OEM Unlock»), которая расположена в настройках в разделе «Для разработчиков».
Установить TWRP, когда нет доступа к настройкам устройства, удастся на:
-
Китайских смартфонах с процессорами MediaTek – они прошиваются через утилиту SP Flash Tool.
-
Устройствах Samsung, которые «шьются» через программу Odin.
-
Других телефонах с разблокированным загрузчиком, которые прошиваются с помощью утилиты Fastboot.
Для прошивки Recovery на устройствах под управлением Android 7.0 и выше, также придется активировать функцию «Заводская разблокировка», но попасть в настройки на заблокированном телефоне никак не удастся. Поэтому, если вы пользуетесь смартфоном Samsung, работающим на Android 7.0 и новее, или устройством с чипом MTK на той же версии Android, этот способ вам тоже не подойдет.
После установки TWRP, зайдите в него и в главном меню выберите раздел «Advanced».

В меню «Advanced» нажмите на кнопку «File Manager».

С помощью файлового менеджера зайдите в каталог «data/system» и удалите такие файлы (могут присутствовать не все):
-
«gatekeeper.password.key» («password.key» в старых версиях Android);
-
«gatekeeper.pattern.key» («gesture.key» в старых версиях Android);
-
«locksettings.db»;
-
«locksettings.db-wal»;
-
«locksettings.db-shm».

Чтобы удалить файл, щелкните по нему, нажмите «Delete» и сделайте свайп для подтверждения.


Затем выберите «Reboot System» и нажмите «Do Not Install», если не хотите устанавливать официальное приложение TWRP.


Удаление данных через сервис «Найти устройство»
Google создали сервис «Найти устройство», через который можно удаленно управлять телефоном в случае его потери или кражи. Одна из доступных функций – сброс настроек. Чтобы его выполнить, на устройстве должен работать интернет.
Откройте страницу в браузере на компьютере или на другом смартфоне, авторизуйтесь, после чего будет выполнен поиск устройств, привязанных к аккаунту.
Дважды нажмите «Очистить устройство» и подтвердите удаление, выбрав «Очистить».



Если смартфон подключен к сети, сразу же выполнится сброс настроек. Если интернет не работает, сброс произойдет после подключения к сети.
Автор выражает благодарность Егору Плотницкому за помощь в написании данной статьи.
Этот материал написан посетителем сайта, и за него начислено вознаграждение.
Нет ничего постыдного в том, чтобы забыть пароль блокировки от смартфона. Особенно, если это не цифровая комбинация, а сложное сочетание разных символов или, чего доброго, мудрёный графический ключ. Из-за того, что мы почти перестали ими пользоваться, отдавая предпочтение биометрии, мозг просто вытеснил эти воспоминания как неактуальные. А зачем хранить в памяти то, в чём почти нет потребности? Но ведь ключевое слово здесь — почти. Потому что время от времени смартфоны всё-таки отказывают в разблокировке по отпечатку пальца или лицу и требуют вручную ввести установленный код.

Если вы забыли пароль или графический ключ, смартфон всё равно можно разблокировать
Разблокировать смартфон без пароля можно, причём довольно просто. Нужно просто-напросто сбросить его до заводских настроек. В этом случае удалятся все данные, которые хранились в памяти, однако вместе с ними удалится и пароль, который не вы благополучно забыли и который блокирует вам доступ к своему устройству.
Содержание
- 1 Как удалить пароль с телефона
- 2 Как разблокировать телефон через Гугл-аккаунт
- 3 Как разблокировать Самсунг без пароля
- 4 Как сбросить телефон кнопками
- 5 Удаление пароля на Андроид. Что нужно знать
Как удалить пароль с телефона
Удобнее всего удалить пароль от Android-смартфона с помощью специализированного софта. Лучше всего на эту роль подходит утилита PassFab Android Unlocker. Она позволяет быстро и безболезненно удалить пароль и получить доступ к рабочему аппарату и начать использовать его заново. Но самое главное, что это не потребует от вас каких-то особенных навыков или познаний.
- Скачайте PassFab Android Unlocker на ПК или Mac;
- Подключите смартфон к компьютеру по кабелю;

PassFab Android Unlocker позволяет сбросить пароль от Андроид в любом состоянии
- На смартфоне откройте шторку уведомлений и включите передачу файлов;

Подключите смартфон к компьютеру по кабелю. Без него ничего не получится
- В интерфейсе PassFab Android Unlocker выберите «Удалить блокировку экрана»;

Подтвердите сброс данных и дождитесь результата
- Подтвердите удаление блокировки и дождитесь идентификации смартфона;
- Дождитесь завершения процедуры и отключите смартфон от компьютера.
PassFab Android Unlocker
Единственное неудобство удаления пароля на Андроид с помощью PassFab Android Unlocker заключается в необходимости очистки встроенного хранилища смартфона. Впрочем, некоторые смартфоны Samsung, работающие на ранних версиях Android позволяют сохранить данные в памяти, но при этом удалить пароль как ни в чём не бывало. Однако учитывайте, что это не общее правило, а скорее исключение.
Как разблокировать телефон через Гугл-аккаунт
Второй способ подойдёт тем, кто забыл пароль от телефона, но хранит в памяти данные для доступа к учётной записи Google. В этом случае вы можете воспользоваться сервисом Find My Device, который по умолчанию предназначен для поиска потерянных смартфонов, но при этом знает, как разблокировать телефон, если забыл графический ключ или цифробуквенный пароль. Если вы помните логин и пароль или их помнит ваш браузер, попробуйте.
- Перейдите по этой ссылке на сайт сервиса Find My Device;
- Войдите в аккаунт Google, к которому привязан смартфон;

Проще всего разблокировать смартфон через Find My Device, если он ваш
- В карточке вашего слева выберите «Очистить устройство»;
- Подтвердите сброс смартфона и удаление пароля блокировки.
Несмотря на то что этот способ выглядит как наиболее простой, у него есть аж три недостатка. Во-первых, это необходимость иметь доступ к аккаунту Google, к которому привязан сбрасываемый смартфон. А, если его нет, ничего не получится. Во-вторых, сброс будет возможен только при условии, что смартфон заряжен. Потому что в противном случае, сброс не произойдёт. Ну и, в-третьих, необходимо, чтобы смартфон был подключен к интернету, потому что иначе Find My Device не найдёт его.
Как разблокировать Самсунг без пароля
Если у вас смартфон Samsung, для вас есть альтернативный способ разблокировки Андроид без пароля, который не требует использования дополнительного оборудования и софта. Всё необходимые манипуляции можно выполнить прямо на устройстве, используя штатные возможности интерфейса оболочки One UI. Они позволяют сбросить пароль, откатив настройки аппарата до заводских, всего лишь в несколько несложных действий.
- Вызовите пункт управления на заблокированном экране;
- Нажмите на иконку шестерёнки для перехода в «Настройки»;
- Перейдите в раздел «Безопасность и конфиденциальность»;

Самсунг позволяет выполнить сброс настроек без дополнительного оборудования
- В открывшемся окне выберите «Сброс всех параметров»;
- Подтвердите откат до заводских настроек и дождитесь сброса.
Очевидно, что такая же возможность удаления пароля с телефона должна быть представлена и в прошивках других производителей помимо Samsung. Однако лично мне она нигде больше не встречалась, поэтому говорить о других я не могу. Тем не менее, если ваш (или не ваш) смартфон так умеет, можете воспользоваться той же методикой. Ведь нас интересует итоговая цель, а не процедурная часть, которая к ней ведёт. Лишь бы было удобно.
Как сбросить телефон кнопками
Несмотря на ограничения каждого из предыдущих способов, все они относительно удобны, потому что предусматривают, что смартфон, который вы разблокируете, находится в рабочем состоянии. А что, если его экран окажется повреждён или перестанет отвечать на прикосновения? В этом случае можно попробовать сбросить смартфон в режиме восстановления, который не требует участия тачскрина, потому что все манипуляции выполняются кнопками.
- Нажмите и удерживайте боковую кнопку питания;
- Затем нажмите и удерживайте кнопку громкости вниз (способ может отличаться от смартфона к смартфону);

Сброс смартфона можно выполнить в режиме восстановления, если экран не отвечает
- На экране появится предложение перейти в безопасный режим — соглашайтесь;
- Выполните сброс настроек в режиме восстановления и перезагрузите смартфон.
Учитывайте, что перезагрузка в данном случае является обязательным действием для завершения процедуры. Она требуется для вывода смартфона из режима восстановления. Если этого не сделать, то вернуть его к работе не получится. После завершения всех манипуляций вы сможете вновь настроить смартфон как новый и, если вы озаботились её сохранением заранее, то восстановить резервную копию Андроид.
Удаление пароля на Андроид. Что нужно знать

Разблокировать смартфон можно без пароля. Но есть несколько нюансов
Можно ли разблокировать смартфон, если забыл пароль? Да, можно. Существует как минимум 4 способа. Самый простой — сброс через Google, а самый удобный — через PassFab Android Unlocker.
Как быстро удалить пароль с телефона? Быстрее всего это делается через сервис Find My Device. Если у вас есть доступ к аккаунту Google, к которому привязан смартфон, а сам он включен и заряжен, сброс можно выполнить за считанные секунды.
Как сбросить пароль от телефона без потери данных? К сожалению, никак. Google защищает пользователей смартфонов под управлением Android и не позволяет выполнять сброс пароля без удаления данных. Однако на старых версиях Android это возможно.
Как разблокировать телефон без пароля, если не работает экран? Проще всего это сделать с помощью PassFab Android Unlocker или в режиме восстановления на самом смартфоне. Выбирайте то, что вам кажется более удобным.
Основные способы разблокировки найденного телефона: на что стоит обратить внимание при выборе конкретного способа разблокировки и что делать, если ни один из вариантов не дал результата.
Содержание
- Как обойти пароль на Андроиде
- Программы для разблокировки
- Способ через Fastboot
- Разблокировка телефона с помощью режима Recovery mode
- Перепрошивка
- Отладка по USB
- Если ничего не помогло
Как обойти пароль на Андроиде
Какая-то возможность разблокировать мобильное устройство будет только в том случае, если оно относится к операционной системе Андроид. Дело в том, что операционная система Айфон предполагает необходимость взлома системных файлов устройства, которые отвечают за безопасность телефона, однако сделать это самостоятельно практически невозможно.
Именно поэтому стоит рассматривать только те мобильные устройства, которые относятся к операционной системе Андроид и могут быть разблокированы посредством выполнения определенной последовательности действий или использования специализированной программы.
Каждый способ разблокировки предполагает наличие своих особенностей и необходимость выполнения определенной последовательности действий. В том случае, если нюансы не будут учтены – результата не будет.
Важно помнить, что разблокировка телефона может быть расценена как вторжение в личную жизнь, а потому стоит взвесить все за и против перед тем, как приступить к этому процессу.
Через аккаунт Google
Этот способ является наиболее легким из всех возможных, однако использовать его получится только в том случае, если был найден телефон родственника или близкого друга, данные почты которого известны наизусть. В противном случае возможности провести разблокировку таким способом не будет, так как в определенный момент потребуется осуществление входа в гугл аккаунт.
После многочисленных попыток введения пароля на телефоне, и нескольких увеличений временного интервала между попытками, устройство перестанет предоставлять возможность введения пароля. В таком случае восстановление доступа осуществляется посредством указания гугл аккаунта, который был зарегистрирован при первой настройке устройства и использовался в некоторых серверах. Необходимо будет ввести в предложенной системе логин и пароль для осуществления входа в аккаунт, на который было направлено электронное письмо. Посредством перехода по предоставленной ссылке можно будет восстановить доступ к устройству.
Сервис Find My Device
Как ни странно, но некоторые сервисы, которые используются непосредственно в целях защиты мобильного устройства, могут быть использованы для его взлома. Одним из таких приложений и является Find My Device, которое достаточно часто используется пользователями именно для проведения процедуры взлома.
Это приложение крайне полезно тем, что посредством его использования можно будет просматривать расположение мобильного устройства, вследствие чего его можно будет найти во время потери или кражи. Однако функционал программы не такой привлекательный, как может показаться, ведь в него встроена возможность удаленного доступа к устройству.
В данном случае нашедшего телефон будет интересовать возможность получения удаленного доступа к разблокировке экрана. Для того, чтобы произвести такую процедуру, необходимо будет выполнить несколько последовательных действий:
- Зайти в данное приложение посредством использования компьютера
- Произвести авторизацию в аккаунте, который непосредственно использовался на мобильном устройстве. Важно, чтобы данные электронной почты совпадали с теми, которые были указаны непосредственно на мобильном устройстве
- Нажать на вкладку ЛОК, которая предполагает разблокировку устройства
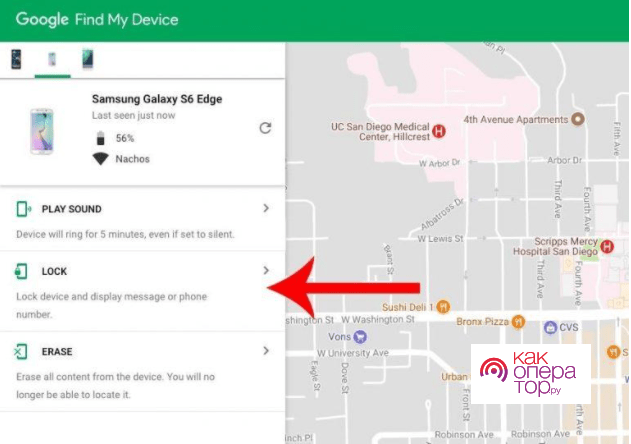
Не стоит даже пытаться провести разблокировку таким способом, если отсутствуют данные гугл аккаунта, указанного на телефоне.
Звонок на телефон
Такой метод имел огромное распространение раньше, когда разблокировать таким способом можно было буквально любое мобильное устройство, вне зависимости от типа и сложности блокировки. Однако на сегодняшний день провести разблокировку посредством звонка стало крайне сложно, так как современная операционная система Андроид ограничивает возможность подобного вторжения в систему устройства.
Несмотря на нововведения в работе операционной системы, некоторые модели смартфонов таким образом все-таки разблокировать представляется возможным. Для того, чтобы проверить работоспособность такого способа разблокировки найденного телефона, достаточно будет во время звонка свернуть приложения вызова, при этом его не сбрасывая, после чего перейти в настройки телефона и осуществить сброс до заводских настроек.
В некоторых случаях система и правда позволяет зайти в настройки, однако на попытке провести сброс настроек запрашивает введение пароля.
Разряженная батарея
Такой способ опять же имел большое распространение в то время, когда в операционной системе телефона были определенные недоработки безопасности, которые позволяли получить доступ к настройкам посредством появления и использования системных уведомлений.
На сегодняшний день способ не имеет большое распространение вследствие того, что такой недостаток был доработан практически в каждом производстве, так как на него просто невозможно было не обратить внимание. Однако на некоторых моделях все еще имеется возможность перехода в настройки посредством использования системного уведомления.
Для того, чтобы перейти в настройки, необходимо будет потянуться за появившееся уведомление вниз, чтобы открылась верхняя панель настроек, посредством использования которой можно будет перейти в общие настройки. Здесь опять же нужно будет перейти в раздел сброса настроек до заводских.
Такой способ является простым в исполнении, однако вероятность того, что его можно будет применить на найденном устройстве, является минимальной.
Сброс настроек до заводских
В том случае, если будет использоваться способ, который не предполагает восстановление доступа к телефону посредством использования аккаунта Гугл, то он предполагает непосредственно сброс настроек до заводских.
При использовании способов, которые предполагают сброс настроек до заводских, стоит учитывать, что с мобильного устройства удаляется вся информация, которая расположена непосредственно на устройстве. То есть в том случае, если сброс настроек будет произведен, то информации на устройстве о пользователе не сохранится, а потому связаться с ним окажется крайне проблематично.
На самом деле, провести сброс настроек устройства до заводского уровня крайне просто – для этого потребуется от пользователя:
- Перейти в раздел настроек мобильного устройства
- Перейти непосредственно к настройкам системы
- Найти в предложенном списке пункт сброса телефона до заводских настроек, после чего провести активацию данного процесса
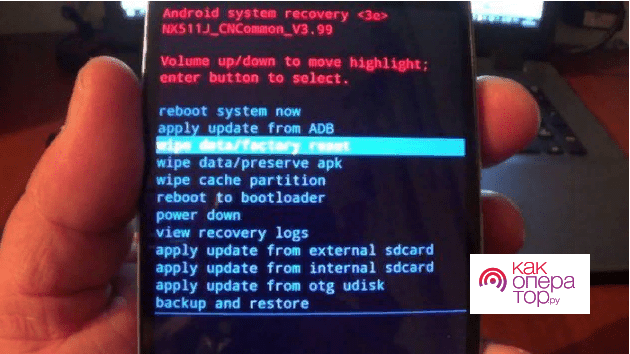
Для использования такого способа, скорее всего, потребуется также провести разблокировку мобильного устройства посредством ввода пароля. Никаким иным способом перейти в настройки системы возможности системы не будет, вследствие чего такой способ может быть просто неактуальным.
Программы для разблокировки
Помимо использования функциональных особенностей непосредственно мобильного устройства, а также некоторые сбоев, которые наблюдаются в работе системы и помогают получить доступ к функционалу без указания пароля, для разблокировки мобильного устройства можно будет воспользоваться рядом полезных приложений.
Специализированные приложения помогут разобраться с заблокированным экраном устройства и получить доступ к телефонной книге и личным данным. Это поможет понять, кто является владельцем устройства, поможет найти контактные данные и вернуть потерю.
Первоначально подобные приложения были разработаны для того, чтобы усилить безопасность мобильного устройства, однако, по итогу, получилось так, что в функционал были добавлены и такие функции, которые помогают провести разблокировку устройства без введения непосредственно пароля. Производится как бы дистанционное разблокирование телефона.
Так, наиболее востребованными приложениями в данном направлении являются Touch Lock и Screen Off and Lock. Посредством использования таких приложений можно будет получить доступ к системе безопасности мобильного устройства и провести его разблокировку для выполнения определенных действий, просмотра информации и так далее.
Основным недостатком использования такого способа является привязка к определенному аккаунту Гугл. То есть для того, чтобы разблокировать устройство или провести определенные действия, необходимо иметь данные об аккаунте, в частности логин и пароль. В противном случае воспользоваться программой не будет практически никакой возможности.
Не стоит вкладывать денежные средства в такие приложения, так как они могут не принести желаемого результата, а вернуть потраченное после проведения оплаты никакой возможности не будет.
Способ через Fastboot
Fastboot представляет из себя специальный модуль, который используется для работы с оборудованием, которое располагается на операционной системе Андроид.
Использовать эту возможность можно будет посредством самостоятельного запуска с Рековери Мод, о котором будет рассказно несколько дальше. Однако в некоторых случаях такое приложение, как Fastboot, можно будет включить и самостоятельно, без использования дополнительных программ.
Если говорить проще, то этот модуль используется при наличии продвинутых системных показателей и настроек, а при выходе из режима происходит полное стирание всех пользовательских настроек, в том числе и тез, которые отвечают непосредственно за безопасность телефона.
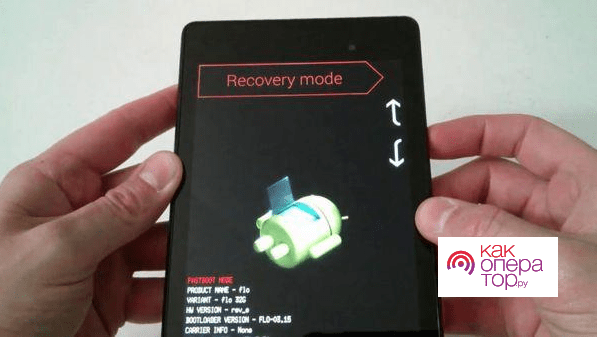
Стоит отметить, что при отсутствии достаточно обширных знаний о том, как именно устроена система телефона, использовать модуль крайне не рекомендуется, так как это может стать причиной непоправимых нарушений в работе системы устройства.
Разблокировка телефона с помощью режима Recovery mode
Recovery mode представляет из себя еще один модуль, однако в этот раз он имеет отношение непосредственно к заводским настройкам. Оно имеется на любом мобильном устройстве с операционной системой Андроид. В его функциональные возможности входит обнуление всех настроек на устройстве до первоначального состояния, то есть непосредственно до заводских настроек. Стоит отметить, что при сбрасывании состояния телефона до первоначального будут удалены и все возможные службы безопасности личных данных, все данные о пользователе, которые только могут быть расположены на смартфоне.
Запустить Recovery mode на мобильном устройстве можно будет посредством использования специальных кнопок, которые располагаются непосредственно на корпусе мобильного телефона. То есть для того, чтобы перейти в меню настроек, пользователю необходимо будет зажать определенное сочетание клавиш непосредственно при включении своего мобильного устройства.
Основными сочетаниями клавиш при использовании такого способа являются:
- Повер и кнопка уменьшения громкости на мобильном устройстве
- Кнопка блокировки мобильного устройства и кнопка повышения громкости
- Кнопка Повер и одновременное нажатие обеих кнопок, которые отвечают за регулирование громкости на мобильном устройстве
- Кнопка «Домой» и один из регуляторов громкости на телефоне
В зависимости от типа и особенностей системы устройства потребуется использование определенного сочетания клавиш. После того, как будет выбран правильный вариант, откроется непосредственно меню настроек модуля, в котором можно будет провести обнуление всей системы. Для этого в открывшемся меню необходимо найти и выбрать функцию «wipe data/factory reset» или «reboot system now». После того, как будет выбран нужный пункт произойдет полное обнуление и перезагрузка системы. После окончания всех процессов и включения телефона использовать его можно будет без введения пароля.
При использовании такого способа будут удалены все данные с устройства, а потому узнать информацию о владельце возможности не будет.
Перепрошивка
Перепрошивка устройства осуществляется в том случае, если наблюдаются достаточно серьезные проблемы с операционной системой мобильного устройства, так как предполагается непосредственное внедрение в систему. Использование такого процесса также поможет обойти систему безопасности телефона и получить доступ к имеющимся данным.
Если рассматривать теоретический аспект прошивки, то провести такую процедуру оказывается крайне просто, так как процесс не требует использования стороннего оборудования или проведение непосредственного внедрения в металл. Для того, чтобы запустить перепрошивку устройства, Требуется всего лишь провести скачивание определенного файла, который и будет непосредственно проводить обновление системы. Однако стоит учесть, что при проведении перепрошивки устройства пользователь сразу лишается всей помощи и поддержки со стороны производителя, так как происходит внедрение в систему телефона.
Скачивать файл для проведения перепрошивки стоит только с официальных платформ, так как в противном случае может быть нанесен вред системе девайса.
Отладка по USB
Этот способ считается самым сложным из всех представленных, вследствие чего по большей мере им пользуются исключительно разработчики и опытные специалисты, которые могут провести все процедуры правильно.
Однако в том случае, если человек, который нашел телефон, уверен в своих способностях и умениях по использованию компьютерных технологий, то он может постараться провести процесс самостоятельно.
Использование такого способа помогает не только обойти блокировку на устройстве, но и решить большое количество проблем, которые возникают в системе при пользовании смартфоном.
Процесс разблокировки устройства таким способом крайне сложный и кропотливый, требующий четкого соблюдения последовательности действий для получения положительного результата. Так стандартной инструкцией в данном случае является следующая последовательность действий:
- Производится скачивание трех системных файлов, которые потребуется для работы с устройством таким способом: https://docs.google.com/file/d/0B7dKj_Mxy50xdWRhajZ6cmNUMkk/edit, https://drive.google.com/file/d/1-M-1UN6pqsSVbJhZq8FCi3ReeNYWuD4g/view и https://drive.google.com/file/d/1lWOJ3sfpRCYm7N_s2hmGOescJCtjDJYs/view.
- Перевести мобильное устройство в состояние Рековери и произвести подключение к компьютеру для проведения дальнейших действий
- От имени администратора производится запуск файла QtADB.exe. Найти его можно будет в поисковой строке на своем компьютере
- Во вкладке с файлами осуществляется переход по адресу /data/system/users/0
- Произвести открытие документа settings_global.xml посредством использования блокнота
- В строке «adb_enabled» произвести замену «value=»0″» на «value=»1″»
- Произвести перезагрузку мобильного устройства
В том случае, если все действия были проделаны правильно, пароль с мобильного устройства будет отключен, вследствие чего им можно будет полноценно пользоваться.
Если ничего не помогло
В том случае, если ни один из описанных способов не помог самостоятельно достичь положительного результата в разблокировке мобильного устройства, то можно будет обратиться в специальный сервисный центр, которые занимаются подобными вопросами. Они есть практически в каждом городе, а также работают мастера на дому, которые занимаются снятием блокировки с мобильного устройства посредством специальных программ и внедрения в систему смартфона.
Однако перед тем, как отнести найденный телефон в такое место, стоит понять, что специалисты будут использовать те же самые способы, что перепробовал и сам человек по ходу прочтения статьи, а потому стоит задуматься над тем, стоит ли тратить на это время и особенно деньги, так как даже при отсутствии результата может взыматься определенная плата.
Перед тем, как обратиться к мастеру или в определенный сервисный центр, стоит самостоятельно перепробовать прописанные способы, и только в том случае, если ничего сделать не получится, стоит идти к профессионалам.
Если есть сомнения в своих знаниях и умениях – самостоятельно внедряться в систему телефона не стоит, так как это может привести к нарушению его работоспособности, и тогда потребуется еще и ремонт.



