Сегодня в статье расскажем как восстановить Яндекс браузер на телефоне Андроид. Бывают случаи когда приложение вылетает или на экране появляется предупреждение «Приложение остановлено» или «Приложение не отвечает». Так же по неосторожности пользователи, либо дети могут удалить приложение со смартфона. Так же часто возникает вопрос когда удаляется поисковая строка с главного экрана смартфона. По этому мы разобьем статью на две части, сначала расскажем как вернуть поисковую строку, а ниже как установить новую версию Яндекс.Браузера на телефон.
Как вернуть поисковую строку Яндекс на главный экран
Для возвращения строки поиска на главный экран телефона сделайте следующее:
- Откройте меню и найдите приложение Яндекс на вашем устройстве и нажимаем иконку настроек.

Нажимаем на пункт Настройки в Яндекс
- Находим пункт с настройкой Поисковой строки в панели уведомлений и заблокированном дисплее и переходим туда.

Находим пункт Строка поиска
- Активируем первый пункт «Поисковая строка». Это даст возможность выводить виджет на панели уведомлений.

Активируем пункт Поисковая строка
- Дополнительно можно вывести строку поиска на заблокированном экране. Для этого активируйте нижний ползунок отмеченный второй стрелкой.
Восстановление браузера
Что бы восстановить сам браузер будем исходить из ваших потребностей и мощности вашего смартфона. Для закачки браузера откройте Play Маркет. И в поисковой строке введите «Яндекс». В результатах поиска отобразится сразу несколько приложений. Ниже мы вкратце рассмотрим каждое из них.
- Яндекс с Алисой – это основное мобильное приложение. Включает в себя голосового помощника, Яндекс.Дзен, музыку, игры, кино и сводки новостей. В общем набор максимум. Подробнее про Алису можно почитать тут: Секреты, скрытые функции и игры Яндекс Алисы.
- Яндекс.Браузер с Алисой – это мобильный браузер для просмотра веб страниц и сёрфинга на просторах Интернета.
- Яндекс. Браузер лайт – это облегченная версия браузера для смартфона. Если ваше смартфон не очень быстрый или содержит малый объем встроенной памяти рекомендуем скачать облегченную версию.

Разновидности Яндекс приложений
Пользователям Xiaomi устройств можно воспользоваться обновленным приложением GetApps для загрузки Яндекс программ, там находятся те же утилиты и игры что и в Play Маркет, но хранятся на серверах Сяоми.
Заключение
Надеюсь вы разобрались как вернуть поисковую строку на главный экран телефона или восстановить Яндекс браузер. Напишите в комментариях ответила ли статья на ваши вопросы или что-то осталось непонятным. Мы всегда стараемся давать обратную связь нашим читателям. Поможем вам разобраться с другими вопросами по работе Андроид и IOS смартфонов, решении ошибок.

Евгений Загорский
IT специалист. Автор информационных статей на тему Андроид смартфонов и IOS смартфонов. Эксперт в области решения проблем с компьютерами и программами: установка, настройка, обзоры, советы по безопасности ваших устройств. В свободное время занимается дизайном и разработкой сайтов.
Оценка статьи:




 (38 оценок, среднее: 4,74 из 5)
(38 оценок, среднее: 4,74 из 5)
![]() Загрузка…
Загрузка…
Самое читаемое:
 15.01.2023
15.01.2023 Как подключить часы x7 Pro к Андроид телефону
Умные часы — это полезный, удобный и стильный девайс, которым пользуются многие люди. Одной из лучших функций…
Далее
 14.01.2023
14.01.2023 VFSSMS пришло СМС с кодом подтверждения: что это такое?
Регистрируя аккаунты на различных сайтах и сервисах, вы могли столкнуться с необходимостью подтверждения…
Далее
 14.01.2023
14.01.2023 Как сохранить видео кружок в Телеграмме на Андроид
Мессенджер Telegram развивается семимильными шагами. Еще недавно пользователи с воодушевлением восприняли функцию…
Далее
 12.01.2023
12.01.2023 Как включить снег в Телеграме на Андроид
В зимнее время года в Телеграме добавили возможность включить красивую анимацию кружащихся снежинок. Сегодня…
Далее
Браузер и другие программные продукты под брендом Яндекс нужно устанавливать самостоятельно. Они не являются предустановленными. Обычно источником для скачивания является;
- официальный магазин приложений Play Market для владельцев устройств на Андроиде и App Store для тех, кто предпочитает Айфоны;
- сайт самого разработчика;
- многочисленные сторонние ресурсы и библиотеки, которых много в Интернете.
Преимуществами браузера от Яндекс являются стабильность и быстрота работы, функциональный интерфейс, условия бесплатного использования. Кроме того, здесь есть встроенная защита от вирусного программного обеспечения, которое можно встретить в сети.
Если по каким-либо причинам (нарочно или умышленно) вы стерли эту программу со своего смартфона. То ее можно восстановить. Инструкцию к действию мы прилагаем ниже.
Содержание
- Когда можно восстановить Яндекс браузер после удаления
- Как восстановить удаленный Yandex на телефоне
- Переустановка Яндекс-браузера на телефоне
- Как вернуть поисковую строку Яндекс на главный экран телефона
- Как восстановить историю поиска Яндекс на телефоне
Когда можно восстановить Яндекс браузер после удаления
Если вы не можете найти обозреватель от Yandex на своем гаджете, то это могло произойти из-за нескольких причин:
- некорректного обновления операционной системы;
- случайного удаления пользователем;
- при серьезных проблемах с аппаратной частью устройства.
Только в последнем случае вопрос восстановления программы может быть актуален (также, как и в принципе решение о дальнейшем использовании неисправного устройства).
Восстановить программу не сложно. Нужно просто скачать ее из магазина приложений:
В каталогах можно встретить два варианта установки: Яндекс браузер (только обозреватель) или приложение «Яндекс» (включает поисковик, мессенджер и голосовой помощник на базе искусственного интеллекта под именем Алиса).
Единственное ограничение, которое может возникнуть при восстановлении Yandex – несоответствие версий операционной системы и программы. Чтобы избежать этого барьера, придется обновить систему или выбрать более старую версию просмотрщика сайтов.
Важное преимущество рассматриваемой программы в том, что она сохраняет пользовательские данные (пароли, личные данные в системе авто заполнения и кэш). Далеко не всегда эти данные удается перенести при восстановлении.
Как восстановить удаленный Yandex на телефоне
Еще один распространенный случай, связанный с потерей приложений из виду – удаление иконки быстрого доступа. Если все же нужное решение уже установлено на вашем устройстве, нужно просто заново настроить корректность отображения нужных функций.
Например, чтобы установить строку поиска на рабочий стол, придется воспользоваться режимом настройки виджетов. По умолчанию доступны несколько вариантов, пользователю остается выбрать оптимальный для себя.
Все можно выделить три основных способа действия:
- повторная установка с возможностью синхронизации ранее введенных данных;
- откат операционной системы до момента, когда Яндекс был и исправно работал;
- использование дополнительных программ для восстановления данных.
Переустановка Яндекс-браузера на телефоне
Инструкция по шагам выглядит следующим образом:
- скачиваем приложение по ссылкам, приведенным выше;
- дожидаемся распаковки дистрибутива и установки его в память телефона;
- после завершения системных процессов, открываем программу на смартфоне;
- в меню основных настроек (оно открывается тапом по иконке в виде трех параллельных отрезков в правом верхнем углу диалогового окна) находим строку «синхронизация»;
- в этом разделе нас интересует проверка состояния (она должна быть включена) и возможность «подтягивания» данных с облачных серверов;
- после этого обозревателем можно пользоваться в обычном режиме.
Чтобы в случае удаления программы было меньше головной боли с восстановлением данных рекомендуем проверить, активирована ли функция синхронизации с серверами головной компании. Это будет гарантией, что куки, история и пароли будут гарантированно перенесены на новую версию.
Как вернуть поисковую строку Яндекс на главный экран телефона
Поисковая строка на главном экране – удобная и функциональная вещь, особенно для пользователей, которые часто ищут информацию в сети. Чтобы вернуть этот элемент, сделайте следующее:
- открываем меню виджетов. Чтобы получить к нему доступ, нужно несколько секунд подержать палец в любой точке рабочего стола. Через некоторое время появится меню с дополнительными настройками внешнего вида;
- находим профильный раздел «виджеты»;
- прокручиваем перечень до тех пор, пока не найдем отображения браузера от Яндекса (обычно они появляются в самом низу списка);
- чтобы установить строку, нужно выбрать ее пальцем и, удерживая его на экране, перетащить элемент на рабочий стол.

По умолчанию есть три варианта отображения строки: только поиск, строка поиска и информация о погоде или окно для поиска информации, комбинированное с основной информацией об устройстве (время. Заряд аккумуляторной батареи, дата, текущая температура воздуха в выбранном регионе).
Если вы хотите задействовать панель уведомлений и встроить браузер туда, то алгоритм меняется:
- обращаемся к приложению обозревателя от Яндекса;
- переходим в меня через иконку в виде трех точек;
- находим раздел «настройки»;
- далее ищем строку «уведомления»;
- в этом блоке нас интересует опция «показывать поиск в панели уведомлений»;
- переводим ползунок в активное состояние;
- после этого поисковая строка покажется в шторке уведомлений.
В том случае, когда вы пользуетесь не стандартным обозревателем, а сервисом «Яндекс с Алисой» алгоритм немного меняется. За счет того, что в ПО встроена функция голосового помощника наиболее удобно с позиции интерфейса использовать эту опцию через виджеты. Также можно поместить диалоговое окно в панель быстрых уведомлений или вовсе на экран блокировки телефона. Чтобы это сделать, нужно:
- открыть Яндекс браузер с поддержкой голосового помощника Алисы;
- найти иконку в виде четырех квадратиков, которая расположена в правом нижнем углу;
- в открывшемся диалоговом окне найти раздел «Настройки», который обозначен значком в виде шестеренки (правый верхний угол окна);
- прокручиваем список до сервиса «Строка поиска», который является целевым в данном случае;
- с помощью ползунков (вкл. и выкл.) можем управлять такими надстройками, как строка, погода, пробки, курс валют и пр.;
- сохраняем выбранные параметры и проверяем работу системы в режиме блокировки или при обращении к шторке уведомлений.

Как восстановить историю поиска Яндекс на телефоне
История браузера предоставляет возможность обращения ко всем результатам поиска, которые вы открывали.
Если вы специально заранее удалили историю (через соответствующий раздел настроек приложение), то восстановить ее уже не удастся. Но если приложение было целиком удалено по ошибке и восстановлено, то можно настроить доступ и к истории поисковых запросов. Для этого надо использовать:
- системные файлы cookie;
- операционный кэш;
- специализированные утилиты, такие как Handy Recovery;
- включить синхронизацию с облачными хранилищами Яндекса.
Если использовать последний вариант, то инструкция к действию выглядит следующим образом:
- открываем Яндекс Браузер;
- находим раздел «Настройки»;
- обращаемся к разделу «Синхронизация»;
- входим в личный аккаунт в системе с помощью логина и пароля;
- история поиска будет восстановлена автоматически.

Александра
Работаю в сфере ИТ и разработки устройств. Считаю, что хорошая инструкция снимает 90% вопросов. Открыта к вопросам и комментариям
Задать вопрос
Есть ли способ быстрого «переброса» личных данных в браузер на другом устройстве? Например, при замене телефона?

Да. Для этого нужно настроить синхронизацию, а на новом устройстве войти в свой аккаунт на Яндексе.
Можно использовать ПК для восстановления данных?

Да, если подключить телефон в режиме флешки, то можно использовать утилиты, которые работают только на компьютере.
Где можно скачать Handy Recovery?

Программу для восстановления данных лучше всего скачивать с официального сайта разработчиков по ссылке: https://www.handyrecovery.ru/.

Автор
Александра
Работаю в сфере ИТ и разработки устройств. Считаю, что хорошая инструкция снимает 90% вопросов. Открыта к вопросам и комментариям
На чтение 9 мин Просмотров 4.4к. Опубликовано 18.05.2019
Содержание
- Как вернуть поисковую строку Яндекс на главный экран
- Восстановление браузера
- Заключение
- Вариант 1: восстановление нормальной работы браузера
- Вариант 2: восстановление прежних настроек браузера
- Способ 1: восстановление компьютера
- Способ 2: удаление профиля и синхронизация с учетной записью
- Способ 3: ручное восстановление параметров
Сегодня в статье расскажем как восстановить Яндекс браузер на телефоне Андроид. Бывают случаи когда приложение вылетает или на экране появляется предупреждение «Приложение остановлено» или «Приложение не отвечает». Так же по неосторожности пользователи, либо дети могут удалить приложение со смартфона. Так же часто возникает вопрос когда удаляется поисковая строка с главного экрана смартфона. По этому мы разобьем статью на две части, сначала расскажем как вернуть поисковую строку, а ниже как установить новую версию Яндекс.Браузера на телефон.
Как вернуть поисковую строку Яндекс на главный экран
Для возвращения строки поиска на главный экран телефона сделайте следующее:
- Откройте меню и найдите приложение Яндекс на вашем устройстве и нажимаем иконку настроек.

Находим пункт Строка поиска

Активируем пункт Поисковая строка
Восстановление браузера
Что бы восстановить сам браузер будем исходить из ваших потребностей и мощности вашего смартфона. Для закачки браузера откройте Play Маркет. И в поисковой строке введите «Яндекс». В результатах поиска отобразится сразу несколько приложений. Ниже мы вкратце рассмотрим каждое из них.
- Яндекс с Алисой – это основное мобильное приложение. Включает в себя голосового помощника, Яндекс.Дзен, музыку, игры, кино и сводки новостей. В общем набор максимум. Подробнее про Алису можно почитать тут: Секреты, скрытые функции и игры Яндекс Алисы.
- Яндекс.Браузер с Алисой – это мобильный браузер для просмотра веб страниц и сёрфинга на просторах Интернета.
- Яндекс. Браузер лайт – это облегченная версия браузера для смартфона. Если ваше смартфон не очень быстрый или содержит малый объем встроенной памяти рекомендуем скачать облегченную версию.
Пользователям Xiaomi устройств можно воспользоваться обновленным приложением GetApps для загрузки Яндекс программ, там находятся те же утилиты и игры что и в Play Маркет, но хранятся на серверах Сяоми.
Заключение
Надеюсь вы разобрались как вернуть поисковую строку на главный экран телефона или восстановить Яндекс браузер. Напишите в комментариях ответила ли статья на ваши вопросы или что-то осталось непонятным. Мы всегда стараемся давать обратную связь нашим читателям. Поможем вам разобраться с другими вопросами по работе Андроид и IOS смартфонов, решении ошибок.
Частенько случается, что по неосторожности пользователя или при других ситуациях некоторые данные просто удаляются, или же удаляются системные файлы. Яндекс Браузер предоставляет своим пользователям возможность восстановить утерянные системные файлы, а также содержание Net Framework. Все это делается очень легко и справится каждый, кто будет следовать инструкции.
А если вас интересует, как восстановить удаленную историю в Яндекс браузере, смотрите статью по ссылке. Также информация про восстановление закрытых вкладок тоже находится в другой статье по ссылке.
И так, как восстановить файлы и данные:
- Первым делом надо разобраться, полностью ли удалены компоненты программы, или же они полностью не были убраны из компьютера. В любом случае, от этого зависит, сколько будет длится процесс.
- Дальше нужно найти и перейти в «Панель управления», откуда и надо дать нужную команду.
Если у вас Windows 10, то могут возникнуть проблемы с поиском панели управления. Для того, чтобы вызвать ее, нужно зайти в «пуск», там просто ввести «панель управления» и найти нужную иконку, вот и все (подробнее на скриншоте)
 Вводим в поиске «Панель управления»
Вводим в поиске «Панель управления»
- После этих действий заходим в раздел «компоненты».
- Дальше переходим в раздел «Программы и компоненты», где нужно найти и зайти в менеджер браузеров. На картинке видно, где находится нужный раздел.
 Переходим в раздел «Программы и компоненты»
Переходим в раздел «Программы и компоненты»
После завершения системные файлы программного обеспечения будут автоматически восстановлены, скачаны. Обязательно потребуется наличие интернет-соединения. Скорость загрузки напрямую зависит от скорости интернета и загруженности персонального компьютера, то есть до процесса очень рекомендуется закрыть ненужные файлы и программы, которые «пожирают» память компьютера.
Также после возобновления рекомендуется сделать перезагрузку, дабы файлы были окончательно установлены и ЯБ ни в коем случае не лагал. Данный способ помогает в 90% случаев, и в случае, если данный способ не помог, то восстановить нужные данные, увы, вряд ли получится.

Яндекс.Браузер – популярный веб-обозреватель, созданный на основе браузера Google Chrome, который завоевал большую популярность благодаря стильному дизайну интерфейса, простоте и скорости в работе, а также улучшенной системе безопасности, которая не допускает попадания пользователя на мошеннические сайты. Сегодня речь пойдет о восстановлении данного веб-обозревателя.
Как правило, под восстановлением браузера пользователи подразумевают или нормализацию его работы, или восстановление прежних параметров, заданных пользователем.
Вариант 1: восстановление нормальной работы браузера
В случае, если ваш Яндекс.Браузер работает некорректно, и вы хотите восстановить его нормальное функционирование, вам потребуется выполнить его полную переустановку.
- Прежде всего, вам понадобится удалить браузер с компьютера. Для этого откройте меню «Панель управления» и пройдите к разделу «Программы и компоненты».

В списке установленных программ найдите браузер от Яндекс, кликните по нему правой кнопкой мыши и в отобразившемся контекстном меню выберите пункт «Удалить».

Завершите процесс удаления. Как только деинсталляция будет завершена, вам потребуется выполнить перезагрузку компьютера, чтобы внесенные изменения в систему окончательно вступили в силу.
Удаление завершено, а значит, можно приступать к загрузке и установке свежей версии браузера. Для этого пройдите по ссылке в конце статьи на официальный сайт разработчика и загрузите установочный файл.

Вариант 2: восстановление прежних настроек браузера
По разным причинам настройки веб-обозревателя могут внезапно поменяться, например, в результате установки программы на компьютер изменилась поисковая система, выставленная по умолчанию.
В данной ситуации у вас есть несколько вариантов: использовать функцию восстановления Windows, удалить текущий профиль и выполнить синхронизацию браузера (если до этого вы использовали данную функцию), а также удаление рекламного ПО и сброс настроек браузера.
Способ 1: восстановление компьютера
В ОС Windows предусмотрен специальный инструмент, рассчитанный на нормализацию работы компьютера, который позволит вернуть работу системы к тому моменту, когда все работало корректно. В частности, если, допустим, пару недель назад Яндекс.Браузер работал нормально, то данный инструмент вполне подойдет для того, чтобы восстановить настройки веб-обозревателя.
- Для этого откройте меню «Панель управления» и перейдите к разделу «Восстановление».

Откройте раздел «Запуск восстановления системы».

После завершения восстановления системы проверьте работу браузера – все прежние параметры вернутся.
Способ 2: удаление профиля и синхронизация с учетной записью
Предположим, в вашем браузере резко пропали прежние настройки – установленные расширения, пользовательские настройки, сохраненные пароли и прочая информация. Это может говорить о том, что возникла проблема с файлом профиля Яндекс.Браузера на компьютере – он был изменен или поврежден.
В данном случае проблему можно попробовать решить, используя возможности синхронизации, но, безусловно, данный способ будет полезен только в том случае, если данная функция была использована вами ранее для облачного хранения всех параметров веб-обозревателя.
- Для начала вам потребуется удалить текущий файл профиля браузера. Для этого запустите Яндекс.Браузер, а затем пройдите к разделу «Настройки».

Найдите блок «Профили пользователей» и кликните по кнопке «Удалить профиль».

Подтвердите удаление профиля.

Браузер автоматически перезапустится, но при этом будет абсолютно пустой – поскольку мы удалили профиль пользователи, никаких настроек в нем пока нет. Вам лишь остается включить функцию синхронизации, чтобы все параметры были перенесены с серверов Яндекс в ваш веб-обозреватель. Для этого кликните по кнопке меню браузера и пройдите к разделу «Синхронизация».

На экране отобразится окно, в котором вам потребуется войти в систему, указав свои логин и пароль и Яндекс.

В завершение кликните по кнопке «Включить синхронизацию».

Способ 3: ручное восстановление параметров
Данный шаг подразумевает, что вы методично и полностью самостоятельно будете возвращать все измененные настройки.
Шаг 1: удаление ПО, меняющего настройки браузера
Если поисковая система браузера была изменена, при запуске открывается домашняя страница сайта, которого вы не назначали, практически с полной вероятностью можно говорить о том, что по вашей невнимательности на компьютер была установлена программа, которая меняет параметры веб-обозревателей.
- Откройте меню «Панель управления» и пройдите к разделу «Программы и компоненты».

Внимательно изучите список программ. Если в списке имеется ПО вроде «Спутник Mail.ru» и ему подобные программы, их потребуется удалить, причем, на самом деле, данную процедуру стоит выполнять не через «Панель управления», а с помощью программы Revo Uninstaller – если на компьютере останутся файлы от данных программ, удаление может не увенчаться успехом.
Шаг 2: удаление расширений
На параметры браузера могут влиять и расширения, установленные в браузер. Поэтому обязательно просмотрите список установленных дополнений и удалите все подозрительные.
- Для этого откройте меню Яндекс.Браузера и выполните переход к разделу «Дополнения».


Шаг 3: сброс настроек браузера
Теперь настройки браузера можно вернуть к первоначальному виду, но все параметры, если они ранее были заданы вами, также будут удалены.
- Откройте настройки браузера. Спуститесь к самому концу страницы и кликните по кнопке «Показать дополнительные настройки».

Прокрутите еще вниз по странице и кликните по самой последней кнопке – «Сбросить настройки».

Подтвердите ваше намерение сбросить настройки.

Если у вас имеются замечания по статье, обязательно оставляйте их в комментариях.
Содержание
- 1 Как вернуть поисковую строку Яндекс на главный экран
- 2 Восстановление браузера
- 3 Заключение
- 4 Нет разрешений на установку
- 5 Некорректная сборка приложения
- 6 Приложение не поддерживается версией системы
- 7 Мешает существующая программа
- 8 Проблемы, связанные с Google Play или сервисами Google
- 9 Нехватка памяти
- 10 Системный сбой
- 11 Вывод
- 12 Причины возникновения ошибки
Сегодня в статье расскажем как восстановить Яндекс браузер на телефоне Андроид. Бывают случаи когда приложение вылетает или на экране появляется предупреждение «Приложение остановлено» или «Приложение не отвечает». Так же по неосторожности пользователи, либо дети могут удалить приложение со смартфона. Так же часто возникает вопрос когда удаляется поисковая строка с главного экрана смартфона. По этому мы разобьем статью на две части, сначала расскажем как вернуть поисковую строку, а ниже как установить новую версию Яндекс.Браузера на телефон.
Как вернуть поисковую строку Яндекс на главный экран
Для возвращения строки поиска на главный экран телефона сделайте следующее:
- Откройте меню и найдите приложение Яндекс на вашем устройстве и нажимаем иконку настроек.
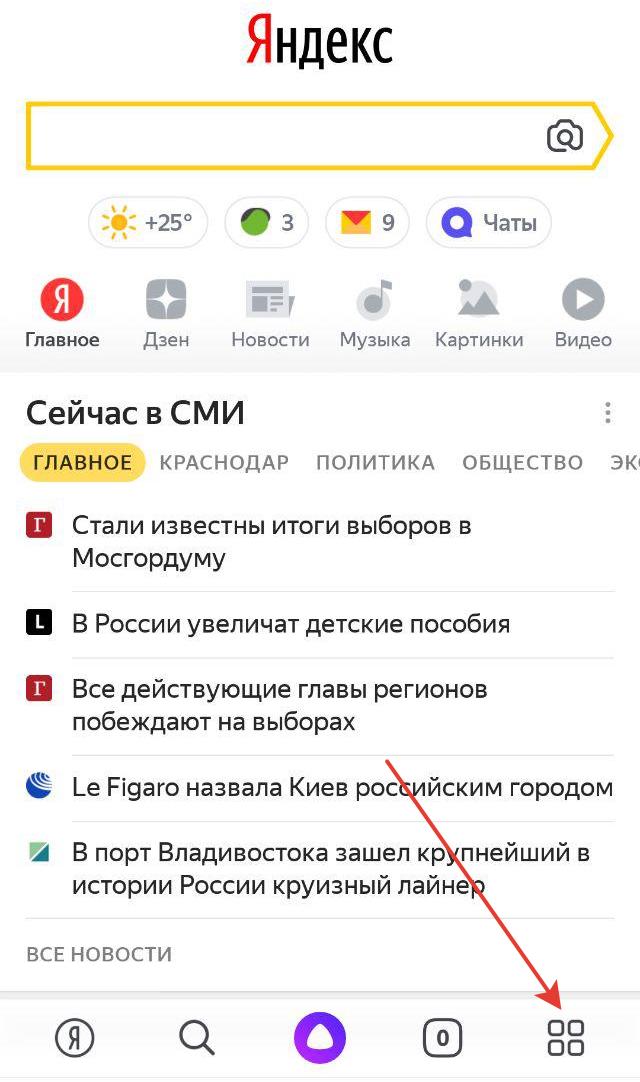
Нажимаем на пункт Настройки в Яндекс
- Находим пункт с настройкой Поисковой строки в панели уведомлений и заблокированном дисплее и переходим туда.
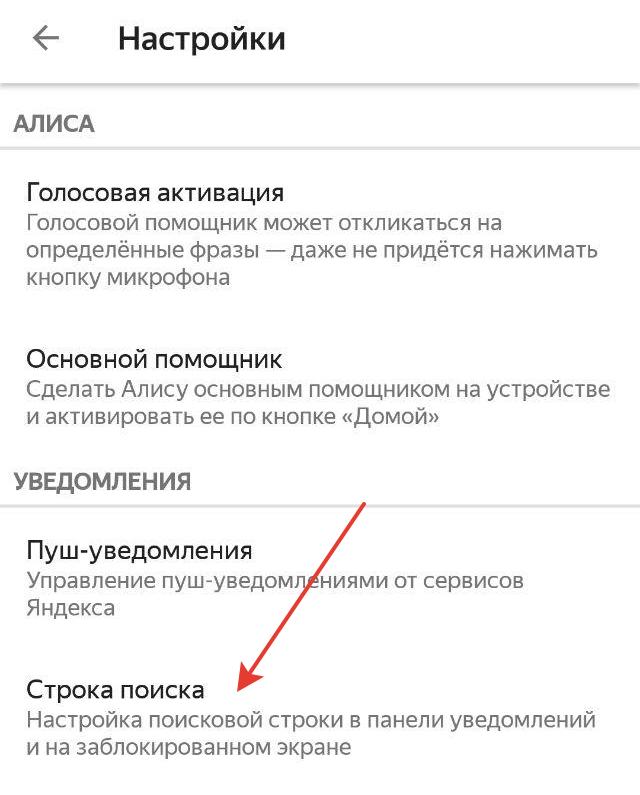
Находим пункт Строка поиска
- Активируем первый пункт «Поисковая строка». Это даст возможность выводить виджет на панели уведомлений.
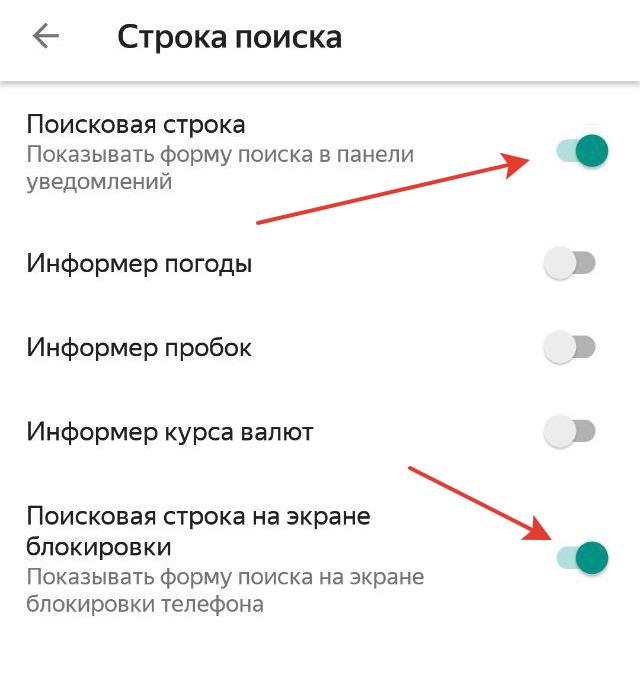
Активируем пункт Поисковая строка
- Дополнительно можно вывести строку поиска на заблокированном экране. Для этого активируйте нижний ползунок отмеченный второй стрелкой.
Восстановление браузера
Что бы восстановить сам браузер будем исходить из ваших потребностей и мощности вашего смартфона. Для закачки браузера откройте Play Маркет. И в поисковой строке введите «Яндекс». В результатах поиска отобразится сразу несколько приложений. Ниже мы вкратце рассмотрим каждое из них.
- Яндекс с Алисой – это основное мобильное приложение. Включает в себя голосового помощника, Яндекс.Дзен, музыку, игры, кино и сводки новостей. В общем набор максимум. Подробнее про Алису можно почитать тут: Секреты, скрытые функции и игры Яндекс Алисы.
- Яндекс.Браузер с Алисой – это мобильный браузер для просмотра веб страниц и сёрфинга на просторах Интернета.
- Яндекс. Браузер лайт – это облегченная версия браузера для смартфона. Если ваше смартфон не очень быстрый или содержит малый объем встроенной памяти рекомендуем скачать облегченную версию.
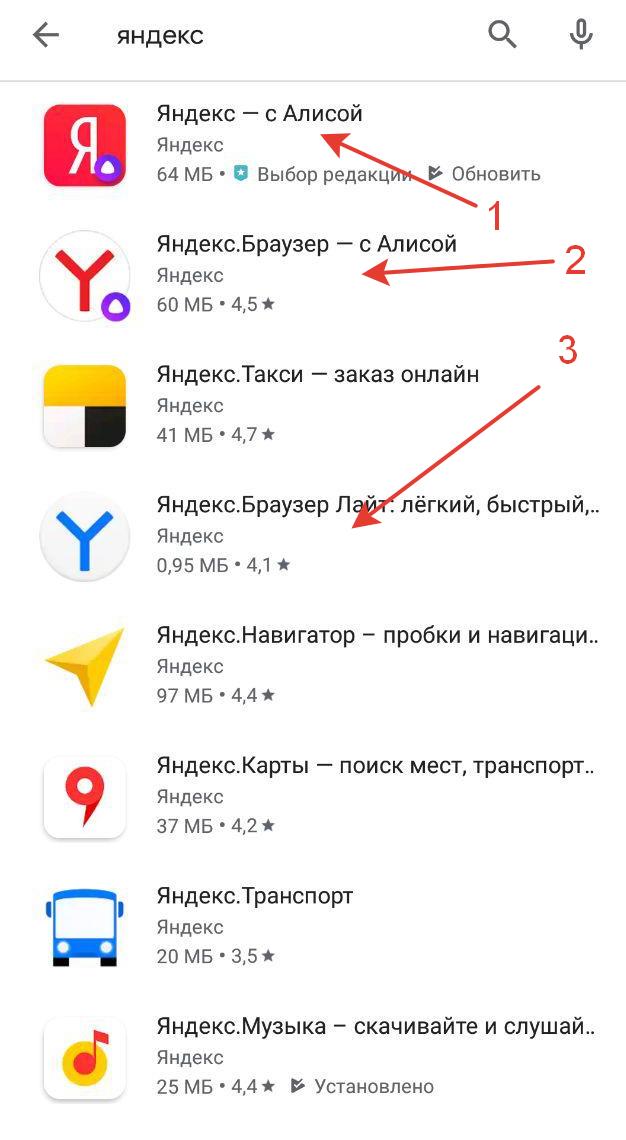
Разновидности Яндекс приложений
Пользователям Xiaomi устройств можно воспользоваться обновленным приложением GetApps для загрузки Яндекс программ, там находятся те же утилиты и игры что и в Play Маркет, но хранятся на серверах Сяоми.
Заключение
Ошибки при установке приложений – распространенное явление среди пользователей Android. Поэтому в статье мы собрали часто встречающиеся проблемы и способы решения.
Нет разрешений на установку
При установке приложений из неизвестных источников, перед началом инсталляции или в процессе, необходимо разрешение на установку программы.
Решение проблемы
- Откройте системные настройки.
- Далее выберите раздел – безопасность.
- Поставьте отметку напротив пункта – разрешать установку приложений из неизвестных источников.
В Android 7 и 8, так же требуется подтверждать приложение, через которое была скачана программа. А в Android 9, индивидуально активировать установку из неизвестных источников для программы, скачавшей устанавливаемое приложение, например браузер или клиент облачного хранения.
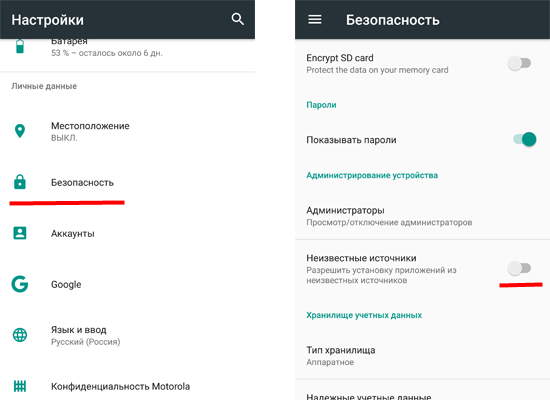
Некорректная сборка приложения
Если разработчик ошибся в момент сборки программы или не активировал дополнительные функции, то в процессе установки появится сообщение о невозможности установки приложения.
Скачать программу с другого источника. Попросить автора, если возможно, пересобрать пакет.
Приложение не поддерживается версией системы
Одно из важных требований в процессе инсталляции приложения – версия операционной системы. Если разработчик реализовал поддержку только для Android 6, тогда программа установится на последующие версии – 7, 8, 9. При этом на ранние версии – 5.1, 5.0, 4.4 и т.д., приложение не установится.
Решение проблемы
- Если приложение не устанавливается из Google Play, попробуйте скачать программу из другого источника. Иногда разработчики завышают требования для установки приложений.
- Обновите версию операционной системы.
- Попросите разработчика включить вашу версию системы в список поддерживаемых версий. Если программа бесплатная, попросите сборку, где поддерживается ваша версия ОС.
Мешает существующая программа
Часто ошибка установки возникает при попытке инсталляции на существующее приложение. Причем такое происходит как при скачивании приложений из Google Play, так и при инсталляции из неизвестных источников.
Решение проблемы
- Удалить установленное приложение и выполнить чистую инсталляцию.
- Очистить остаточные файлы, удаленного приложения.
Проблемы, связанные с Google Play или сервисами Google
При установке приложений из Google Play возникает ошибка? Возможно, проблемы с сервисами Google или непосредственно магазином приложений.
Решение проблемы
- Откройте раздел системных настроек, далее пункт приложения. Отыщите программы и сервисы Google. Очистите кэш и данные. Если не помогло, переустановите или обновите сервисы.
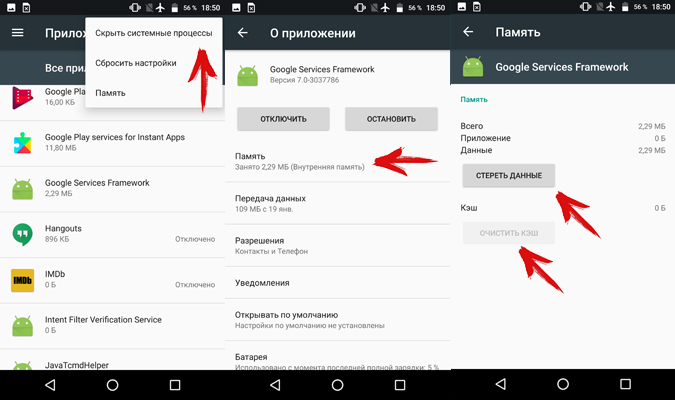
Нехватка памяти
Часто приложения не устанавливаются по причине отсутствия пространства на дисковом накопителе. В частности, когда свободно 500-1000 МБ, а скачиваемое приложение занимает, к примеру – 200 МБ.
Решение проблемы
- Удалите нужные приложения, очистите кэш.
- Перенесите файлы из внутренней памяти на внешний диск.
Системный сбой
Иногда установке приложений мешают различные программные и системные сбои.
Решение проблемы
- Перезагрузите систему.
- Проверьте телефон на вирусы.
- При необходимости выполните сброс настроек и повторно настройте систему.
Вывод
Обычно к проблеме с установкой приложений на андроид, приводят 1-2 неполадки. Но иногда инсталляцию не удается провести из-за комплекса проблем. Поэтому для возобновления нормальной установки приложений, требуется поочередно решить все имеющиеся проблемы, как показано в статье.
А вы сталкивались с проблемами, мешающими установке приложений? Если да, то напишите в комментариях – какой способ помог вам.
Навигация:
Браузер Яндекс становится все популярней и обходит другие известные обозреватели по количеству скачиваний. Из преимуществ его выделяют стильный и удобный интерфейс наряду с высокой производительностью и богатым функционалом. К большому сожалению, некоторые пользователи сталкиваются с проблемой невозможности инсталляции Яндекс. В этой статье подробно рассмотрим, почему не устанавливается Yandex браузер.

Причины возникновения ошибки
Ошибки возникают по ряду причин, которые перечислим далее:
- Медленное соединение с Интернетом.
- Ошибка при деинсталляции предыдущего обозревателя.
- Переполненность жесткого диска.
- Активность вредоносного программного обеспечения.
Устранить эти проблемы не представляется сложным, после чего надо повторить процесс установки Yandex browser.
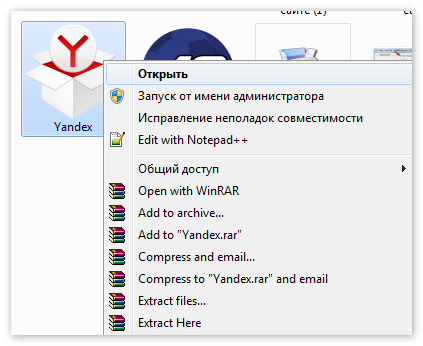
Плохое интернет-соединение
Медленное и низкое качество соединения может стать причиной отказа в установке Яндекс браузера. В большинстве случаев, пользователь скачивает установочный дистрибутив той или иной программы, а затем устанавливает их даже в режиме оффлайн. Бывают случаи, когда с сайта создателей скачивается небольшой файл, который, по мнению пользователей, является установочным, однако это всего лишь файл для запроса на сервер Yandex для того, чтобы скачать последнюю версию обозревателя. При низкой скорости соединения это может быть неосуществимо. Решить проблему можно двумя способами:
- Дожидаться пока не улучшится скорость соединения.
- Скачать установочный файл в режиме оффлайн. В этом случае файл будет весить больше, но будет запускаться без сети.
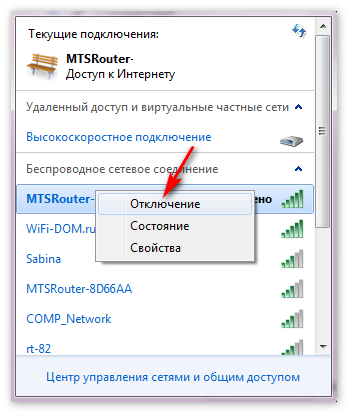
Неправильная деинсталляция прошлой версии
Если пользователь уже устанавливал обозреватель Яндекс и удалил его, то возможно сделано это было неправильно. Поэтому обновленная версия скорей всего будет устанавливаться поверх предыдущей. Необходимо полностью удалить приложение, используя специальное ПО.
- Воспользоваться программой CCleaner и удалить браузер.
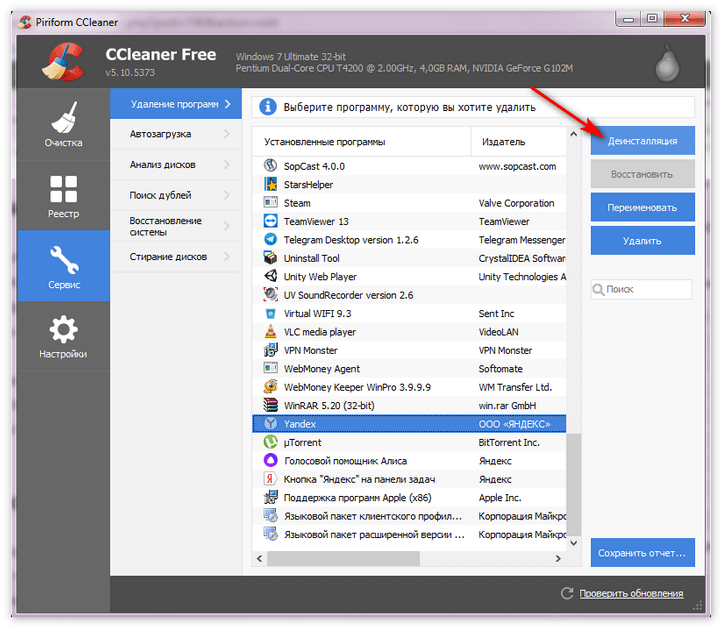
- Самостоятельно очистить через проводник. Найти папку на системном диске с именем пользователя и внутри найти приложение Яндекс.
В этом случае скорей всего обозреватель не устанавливается по причине нехватки места. Решить проблему довольно просто:
- Зайти в Установку и удаление программ и удалить ненужное.
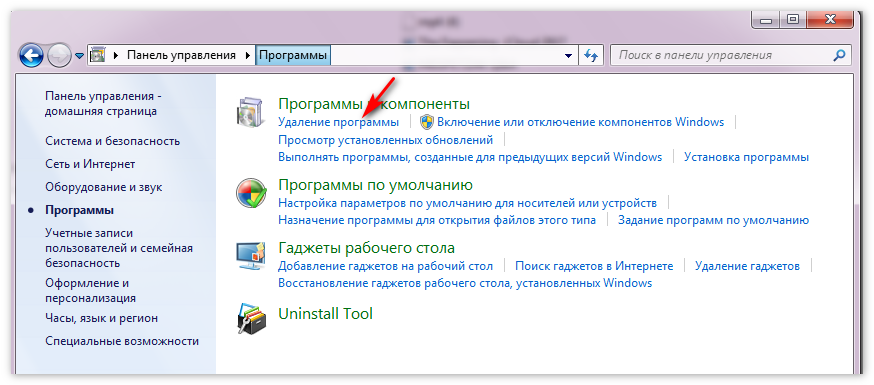
- Пройтись по файлам и папкам на компьютере и удалить ненужные видео, фото и т.д.
Вредоносное ПО
- Запустить сканирование с помощью антивируса.
- Установить и включить утилиту DWeb CureIt, для проверки системы и удаления нежелательного контента.
Используемые источники:
- https://itpen.ru/kak-vosstanovit-yandeks-brauzer-na-telefone-android/
- https://androfon.ru/article/ne-ustanavlivayutsya-prilozheniya-na-android
- https://xn—-8sbcrj6cdv7h.xn--p1ai/ne-ustanavlivaetsya-yandex-browser.html
Содержание
- 1 Как восстановить Яндекс Браузер после удаления?
- 2
Как восстановить Яндекс Браузер?- 2.1
Шаг 1. Скачивание загрузочного файла - 2.2
Шаг 2. Установка Yandex Browser - 2.3
Шаг 3. Восстановление настроек Yandex Browser - 2.4
Как избежать возникновения ошибок в работе браузера
- 2.1
- 3 Как восстановить Яндекс.Браузер
- 4
Альтернативы восстановлению Яндекс.Браузера- 4.1
Способ 1: Сброс настроек - 4.2
Восстановление после сброса - 4.3
Способ 2: Полная очистка истории - 4.4
Способ 3: Переустановка браузера - 4.5 Помогла ли вам эта статья?
- 4.1
- 5 Как восстановить Яндекс браузер после удаления: пошаговая инструкция
- 6
Когда возможно восстановить Яндекс браузер после удаления? - 7
Как восстановить Яндекс.Браузер на компьютере?- 7.1
Способ 1: повторная установка Yandex browser с сохранением синхронизированных данных - 7.2
Способ 2: откат системы Windows - 7.3
Способ 3: восстановление данных браузера
- 7.1
- 8
Как восстановить удаленный Yandex веб-обозреватель на телефоне?
Как восстановить Яндекс Браузер после удаления?
Яндекс браузер – известный обозреватель Интернета. Высокая скорость работы, великолепный дизайн, простота и безопасность понравилась огромному количеству пользователей. Со временем любой браузер может быть перегружен различными дополнениями, скриптами, которые негативно сказываются на его производительности и стабильности. Возникают ошибки, не совместимые с дальнейшей работой приложения и оно закрывается в аварийном режиме. Работа с таким браузером становится неэффективной и отнимает много времени и сил. Остается только удалить такое приложение, чтобы потом восстановить его в работоспособном состоянии.
Как восстановить Яндекс Браузер?
Итак, мы решили восстановить прежнюю работоспособность Яндекс браузера. Для этого необходимо его полностью удалить с компьютера, и затем установить заново. Перед удалением обозревателя необходимо сохранить пользовательские настройки для последующего применения на установленном браузере. Для этого достаточно провести синхронизацию с сервером Яндекса.

Шаг 1. Скачивание загрузочного файла
Практически каждая установка приложения требует сохранения установочного файла на диске компьютера. Установочный файл Яндекс браузера – это программа, которая взаимодействует с сервером для копирования данных будущего обозревателя. Для скачивания приложения рекомендуется обращаться на официальный сайт производителя.
- Переходим на сайт yandex.ru;
- Поставить или удалить пометку “Я соглашаюсь принимать участие в улучшении сервисов Яндекса”;

- Нажимаем на кнопку “Скачать”;

- Выбираем удобное место для сохранения загрузочного файла.
- Ждем, когда приложение закачается полностью.
Шаг 2. Установка Yandex Browser
Загрузочный файл мы скачали, осталось установить браузер. Для этого нужно найти его в той папке, в которую он был сохранен:
-
- Запустить установочный файл;

- В появившемся окне можно снять пометку об отправке статистики или оставить (по желанию);
- Нажмите на кнопку “Начать пользоваться” или «Установить». Установка Яндекс браузера начнется сразу после нажатия;

- После завершения установки браузер запустится автоматически.
- Запустить установочный файл;
Шаг 3. Восстановление настроек Yandex Browser
Стандартная версия Яндекс браузера установлена. Теперь необходимо восстановить параметры обозревателя. Именно здесь нам понадобится сохраненный файл настроек. Итак, чтобы восстановить сохраненные параметры необходимо:
- Зайти в настройки браузера;
- В пункте нажать на кнопку “Настроить синхронизацию”;

- В появившемся окне ввести логин и пароль для учетной записи и нажать на кнопку “Включить синхронизацию”;

- Нажать на “Закрыть окно”, если не планируете установить Яндекс Диск;

- На странице Настройки появится надпись “Включена синхронизация с аккаунтом”;
Как избежать возникновения ошибок в работе браузера
Как восстановить Яндекс.Браузер

Альтернативы восстановлению Яндекс.Браузера
В зависимости от конечной задачи выполнить восстановление юзер может по-разному: сбросив настройки или полностью переустановив веб-обозреватель, используя вспомогательные методы сохранения персональной информации. В этой статье мы рассмотрим оба этих варианта. Если же вы хотите восстановить Yandex ввиду того, что в нем постоянно отображается какая-то реклама и мешает работе в сети, рекомендуем ознакомиться с другой статьей, которая поможет избежать радикального метода в виде восстановления.
Подробнее: Как навсегда убрать рекламу в Яндекс.Браузере
Восстановление веб-обозревателя может заинтересовать и тех, у кого он начал работать со сбоями. Например, в ходе каких-то событий браузер не удается запустить. В такой ситуации советуем к ознакомлению отдельную статью.
Подробнее: Что делать, если не запускается Яндекс.Браузер
Способ 1: Сброс настроек
Яндекс.Браузер предлагает своему пользователю огромное количество настроек, в которых не самому продвинутому пользователю легко запутаться. Нередко происходит такое, что в результате определенных манипуляций становится неудобным управление или страницы начинают открываться не так, как нужно. Если не удается найти источник возникновения неполадки или многие примененные настройки устарели (например, если вы давно не пользовались этим браузером), легче всего начать обдуманную настройку, предварительно вернув все параметры к стандартным, то есть оптимальным. Сделать это можно буквально в несколько кликов:
- Через кнопку меню перейдите в «Настройки»
. - Переключитесь на раздел «Системные»
, где последним из доступных пунктов будет строчка «Сбросить все настройки»
. Нажмите на нее. - Внимательно прочитайте информацию: при сбросе вы потеряете персональные закладки на Табло, все выставленные вручную настройки. Расширения отключатся, закрепленные вкладки открепятся, поисковая система сменится на стандартный Яндекс. К тому же будут удалены куки и кэш — это значит, что все сайты будут кэшироваться заново, а также вам придется авторизоваться на всех них заново (пароли при этом останутся и для большинства сайтов сработает их автозаполнение). Дополнительно можете оставить или снять галочку с отправки статистики о сбросе в Яндекс. Если вы уверены в своем решении, жмите «Сбросить»
.



Спустя непродолжительное время браузер максимально вернется к первоначальному виду.
Восстановление после сброса
А вот если вам интересует то, как восстановить сброшенные настройки, это будет сделать гораздо сложнее. Единственное, что может помочь — использование программ для восстановления удаленных файлов. Гарантировать их работу нельзя, ведь все зависит от давности удаления и типа накопителя — если используется SSD, данные с него восстановлены быть не могут в связи с аппаратными особенностями. Владельцы HDD при условии, что выполнили сброс настроек совсем недавно, могут попытаться их вернуть, восстановив папку «User Data»
(как ее найти в Windows написано в Способе 3
этой статьи). Выполнять процедуру восстановления предлагаем одной из программ, которую вы выберете самостоятельно, взяв за основу два наших материала.
Подробнее:Лучшие программы для восстановления удаленных файловКак восстановить удаленные файлы
После восстановления папки остается заменить ею ту, что сейчас находится на вашем компьютере в этой же директории. Еще раз повторяем, что шансы на восстановление малы, и по большей части зависят от того, сколько и как вы пользовались Yandex после того, как осуществили сброс.
Способ 2: Полная очистка истории
Если вас интересует не сброс настроек, а просто очистка разных элементов истории, можете воспользоваться этим вариантом.
- Находясь в «Настройках»
, на вкладке «Системные»
, найдите и нажмите по ссылке «Очистить историю»
. - Выставьте временной период «За все время»
, выставьте все галочки (а еще лучше внимательно просмотрите пункты и выберите только те, что действительно хотите очистить. Например, пункт с паролями лучше оставлять, чтобы не было необходимости запоминать их и восстанавливать те, что все же забылись). В конце жмите на «Очистить»
.


Время очистки будет зависеть от того, насколько много файлов истории было сохранено за время использования. Однако учитывайте, что все настройки, персональные параметры останутся на месте: удалится лишь только ваша личная активность в интернете, которая записывается в браузер. По сути этот способ можно считать лишь частью предыдущего.
Способ 3: Переустановка браузера
При возникновении каких-либо ошибок, нестабильной работе, возникшей в результате некорректного обновления, повреждений жесткого диска и иных событий обычно помогает лишь полная переустановка браузера. Вы можете попробовать установить скачанный браузер поверх уже инсталлированного Яндекса или сперва удалить некорректно работающую версию, а затем выполнить чистую инсталляцию.
Минусом обычной переустановки является то, что все личные данные типа закладок, Табло и прочих данных будут удалены тоже. Если вашей целью является восстановление именно работоспособности браузера, можете выполнить эту процедуру одним из нескольких способов, которые помогут провести этот процесс максимально безболезненно: с сохранением только закладок, через синхронизацию всех или выборочных данных, с сохранением персональной папки и ее подменой после переустановки. Рассмотрим каждый из этих трех способов.
Сохранение закладок
Если важно сохранить лишь только закладки и больше ничего, этот способ переустановки будет самым простым. Вам достаточно через возможности Yandex сохранить их как файл, и после переустановки загрузить их обратно.
Подробнее: Переустановка Яндекс.Браузера с сохранением закладок
Синхронизация
Используя синхронизацию, можно также выполнить переустановку, сохранив при этом нужные для пользователя данные.
- Сперва, если у вас нет персонального Яндекс-аккаунта, но вы хотите его создать, воспользуйтесь следующей инструкцией.
- После включения синхронизации можете сами выбрать, какие разделы сайта будут сохраняться на сервере. Для этого в «Общих настройках»
нажмите на ссылку «Настройки синхронизации»
. - Например, если наблюдаете какие-то проблемы, можете отключить синхронизацию «Настроек»
. Уже затем можете переходить к удалению браузера. - Затем переходите к его повторной установке.
- В завершение будет достаточно снова зайти в «Настройки»
> «Общие настройки»
> «Настройки синхронизации»
и нажать «Включить»
. - Пройдите уже знакомую форму авторизации.
Подробнее: Как настроить синхронизацию в Яндекс.Браузере


Подробнее: Удаление Яндекс.Браузера с компьютера
Подробнее: Как установить Яндекс.Браузер на компьютер


Стоит заметить, что из-за того, что данные будут скачиваться на компьютер постепенно, следует подождать пару минут, пока пройдет синхронизация и подгрузятся персональные данные, установятся расширения.
Перенос пользовательской папки
Если не хотите использовать синхронизацию, а сохранения закладок недостаточно, можете воспользоваться локальным сохранением пользовательских данных: истории, закладок, вкладок, настроек, Табло и др. То есть при помощи этого способа вы вообще не заметите, что было что-то переустановлено, так как донастраивать ничего не придется. Однако если были какие-то системные ошибки в веб-обозревателе, они будут исправлены.
- Откройте Проводник и перейдите по адресу
C:UsersИМЯ_ПОЛЬЗОВАТЕЛЯAppDataLocalYandexYandexBrowser - Если папку «AppData»
не видно, значит отображение скрытых файлов и папок отключено. Вы можете без труда включить их видимость. - Перетащите папку «User Data»
в любое другое место, например, на Рабочий стол. Удалите браузер как любую другую программу или по нашей инструкции. Ссылку на статью про удаление вы найдете немного выше. - После инсталляции новой версии браузера закройте его, еще раз зайдите в эту папку, удалите вновь созданную «User Data»
и вместо нее вставьте ту, что ранее скопировали. Так вы восстановили его работоспособность, но не потеряли никаких личных файлов.

Подробнее: Отображение скрытых папок в Windows
Проделав эти несложные шаги, вы сможете вернуть браузеру исходное состояние, чтобы получить максимальную производительность или же затем настроить его заново.
![]() Мы рады, что смогли помочь Вам в решении проблемы.
Мы рады, что смогли помочь Вам в решении проблемы.
![]() Опишите, что у вас не получилось.
Опишите, что у вас не получилось.
Наши специалисты постараются ответить максимально быстро.
Помогла ли вам эта статья?
Как восстановить Яндекс браузер после удаления: пошаговая инструкция

Когда возможно восстановить Яндекс браузер после удаления?
Вернуть веб-обозреватель от Яндекса путём его повторной установки можем абсолютно всегда. Исключение – устаревшие и не поддерживающиеся версии операционной системы. Правда, восстановление Яндекс браузера требует и возврат данных, которые были в нём до момента деинсталляции. В этом вопросе всё несколько сложнее. Насколько возможно вернуть информацию зависит от ситуации.
Несколько распространённых моделей происшествий:
- Пользователь убрал только ярлык. Самый простой случай, достаточно перейти в папку с браузером, открыть exe-файл через ПКМ и выбрать «Отправить», затем – «Рабочий стол (создать ярлык)».
- Юзер удалил только браузер. В момент деинсталляции через «Программы и компоненты» появляется предложение об удалении связанных данных. Если пользователь выбрал вариант с сохранением информации, чтобы всё восстановить потребуется лишь повторно установить браузер.
- Владелец ПК деинсталлировал Яндекс веб-обозреватель и все его данные. Вероятность успеха процедуры воссоздания немного выше 60%. Она зависит от трёх переменных:
- Была ли активирована синхронизация с серверами Яндекса. Если да, возобновить информацию можем (инструкция ниже).
- Насколько давно пользователь удалил браузер. Чем больше времени прошло, тем меньше вероятность успешного возврата данных. Если прошло всего пару дней, есть большие шансы на успех.
- Включена ли в системе функция автоматического создания бэкапов (точек восстановления). Ещё возможно, что юзер сам запустил формирование точки в подходящий промежуток времени. Если есть бэкап, созданный в момент, когда браузер был в рабочем состоянии, его вернуть не составит большого труда.
Восстановление браузера Яндекс после удаления возможно в большинстве случаев. Исключением являются ситуации, когда в веб-обозревателе не была включена синхронизация, программа была удалена давно и в Windows нет точек восстановления в нужный момент. Однако, одна причина из трёх сама по себе не является приговором.
Как восстановить Яндекс.Браузер на компьютере?
Всего есть 3 рабочих метода возврата непреднамеренно удалённого веб-обозревателя от Яндекс: с помощью синхронизации, через откат Windows и посредством специальной программы.
Способ 1: повторная установка Yandex browser с сохранением синхронизированных данных
Если перед удалением была активирована функция синхронизации с серверами Яндекса, то история, куки и пароли скорее всего были скопированы туда. Их легко извлечь после авторизации в личном аккаунте, важно лишь иметь логин с паролем.
Инструкция:
- Скачиваем Яндекс.Браузер с оф. сайта
.
- Двойным кликом открываем файл, выдаём разрешение на его работу и запускаем процедуру установки.
- После завершения инсталляции нажимаем на значок меню и переходим на страницу «Настройки».

- В разделе «Синхронизация» жмём на кнопку «Настройки синхронизации».

- Кликаем по ссылке «Включить».

- Указываем данные для входа в профиль и нажимаем на вариант «Включить синхронизацию».
- Щёлкаем по кнопке «Закрыть окно».

- В разделе «Что синхронизировать» устанавливаем флажки напротив нужных данных для извлечения с сервиса.

- Ждём несколько минут для переноса данных и можем пользоваться полностью восстановленным браузером.
Полезно! Если пользователь не помнит пароль и отсутствует возможность его восстановить, но присутствует авторизация в профиле со смартфона, можем выйти из текущего аккаунта и создать новый. Все данные с ПК и телефона после активации синхронизации появятся в профиле.
Способ 2: откат системы Windows
Метод срабатывает только в том случае, если есть точка восстановления системы до того, как пользователь деинсталлировал браузер. В подобной ситуации разумно воспользоваться ей и откатить ОС к тому моменту времени.
Как откатить всю Windows:
- Нажимаем на кнопку «Поиск в Windows» и вставляем слово «Восстановление».
- Находим одноимённый результат из «Панели управления», открываем его.

- Кликаем по пункту «Запуск восстановления системы».

- В первом окне жмём на «Далее».

- Указываем точку с правильным временем создания и щёлкаем на кнопку «Далее».

- Запускаем процедуру и ждём её завершения.
Особенность действия в том, что веб-обозреватель Яндекс удаётся вернуть со всеми данными. Однако, вместе с браузером откатываются и прочие файлы системы, приложения. Существует альтернативный способ, который позволяет воссоздать только прежнее состояние веб-обозревателя, не затрагивая другие программы.
Как откатить только браузер от Yandex:
- Через «Проводник» переходим в каталог C:UsersИМЯ ПКAppDataLocalYandex
. Чтобы отобразилась директория AppData, нажимаем на вкладку «Вид» и устанавливаем выделение в строке «Скрытые элементы».
- Ищем папку Yandex Browser, кликаем по ней ПКМ и выбираем «Восстановить прежнюю версию».

- Выбираем точку по имени или дате создания и жмём на кнопку «Восстановить».
Важно! Если папки Yandex Browser в системе нет, она могла исчезнуть вместе с браузером, находим последнюю существующую директорию из указанного пути в первом шаге. Скорее всего это будет Local и выполняем всё то же самое, но для каталога Yandex.
Способ 3: восстановление данных браузера
Одним из лучших приложений для возврата «к жизни» пропавших и деинсталлированных файлов является Recuva. Ей достаточно часто удаётся найти и восстановить информацию на диске. Однако, она не является универсальным решением. В части случаев лучшие результаты показывают Puran File Recovery, R.Saver, Disk Drill или другие утилиты.
Как восстановить Яндекс браузер, если пользователь случайно удалил его:
- Загружаем на компьютер установочный файл Recuva. Например, приложение доступно здесь
. - Запускаем процедуру инсталляции.
- Включаем программу и в первом окне жмём на кнопку «Next».

- Оставляем выделенным пункт «All Files» и нажимаем на «Next».

- Ставим флажок возле «In a specific location», указываем путь к папке Яндекса — C:UsersИмя ПКAppDataLocalYandex
и кликаем по «Next».
- Устанавливаем точку в строке «Enable deep scan», таким образом включаем глубокое сканирование.

- Ждём завершения процедуры и ищем удалённые файлы в отчёте.
- Выделяем все элементы и нажимаем на «Recover».

- Указываем путь к папке, куда сохранятся данные.
- В появившемся окне кликаем по «Ок».
Если процедура не привела к позитивному результату, стоит попробовать другие программы. Несколько лучших приложений указаны выше.
Важно! Удаление бывает полным и частичным (с переносом в корзину). Если пользователь выделил папку и нажал Del, все данные до сих пор находятся в специальном хранилище.
Как извлечь файлы:
- Переходим в «Корзину» (ярлык есть на рабочем столе) и выбираем элементы Яндекс браузера.
- Жмём на них ПКМ и активируем функцию «Восстановить».

Как восстановить удаленный Yandex веб-обозреватель на телефоне?
В случае со смартфоном применимы некоторые из методов, описанных для ПК. Изначально можем попробовать метод с синхронизацией. Он работает ровно таким же образом, как и в описанном примере.
Если способ не сработает, стоит опробовать программы для восстановления данных. Единственное отличие в том, что предварительно нужно подключить телефон к ПК в режиме USB-накопителя и выбрать его основным местом поиска данных. Если программе удастся обнаружить информацию, без труда можем её восстановить. Однако, скорее всего придётся заново устанавливать сам браузер, так как минимальная вероятность его полной работоспособности после возвращения.
Хоть Яндекс веб-обозреватель и был удалён, но в большей части случаев его возможно восстановить в исходное состояние. Деинсталлированный браузер все равно оставил след в Windows или загрузил данные на сервер Yandex, осталось нужную информацию только извлечь. Однако, в 10-20% случаев ничего поделать нельзя, придётся переустанавливать веб-обозреватель без сохранения личной информации.
Помогла ли вам эта статья?
В журнале посещений легко отыскать веб-страницу, которую ранее открывали – по дате или названию сайта. Но что если журнал уже очистили, а адрес веб-ресурса вспомнить не удается? Покажем, как восстановить историю браузера Яндекс, чтобы вернуть все на место.
Как восстановить историю Yandex на ПК
Даже после полного удаления истории есть шанс вернуть все данные – с помощью встроенных инструментов Яндекс Браузера или сторонних приложений.
Поиск в списке файлов cookie
Помимо истории Яндекс Браузер сохраняет информацию о сайтах – в виде файлов cookie. Можно поискать нужные веб-ресурсы в cookies:
- Кликнуть по трем линиям в правом верхнем углу. Выбрать «Настройки».
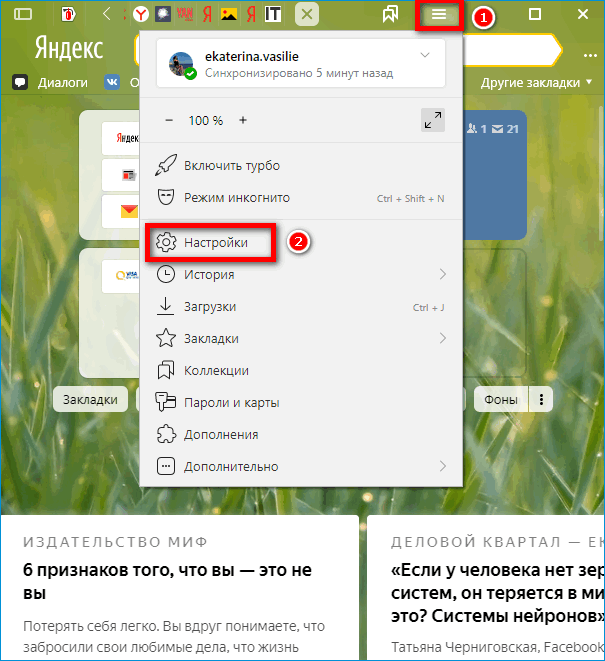
- Перейти в раздел «Сайты» слева и кликнуть по ссылке «Расширенные настройки сайтов».
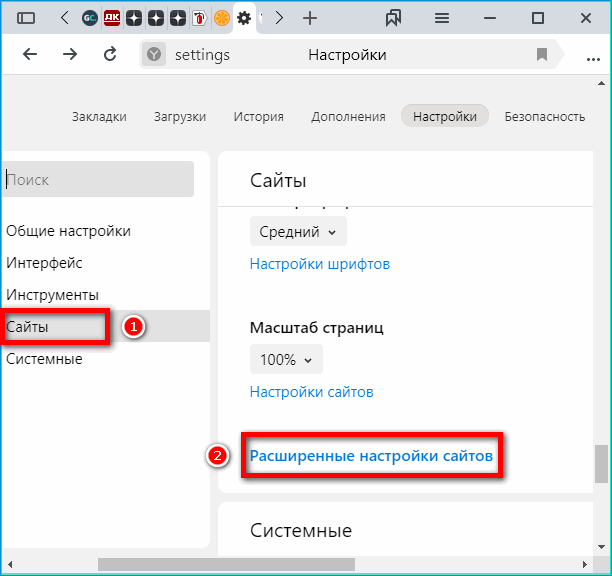
- Найти блок «Cookie-файлы». Щелкнуть по ссылке «Cookie-файлы и данные сайтов».
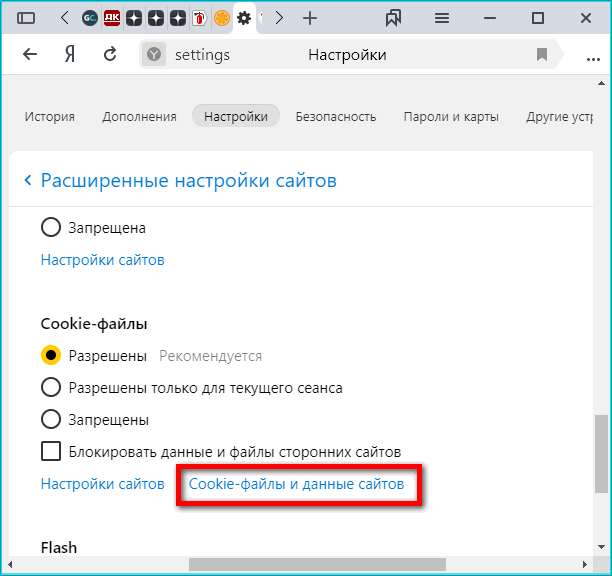
- Попробовать найти в списке веб-ресурсов нужные страницы.
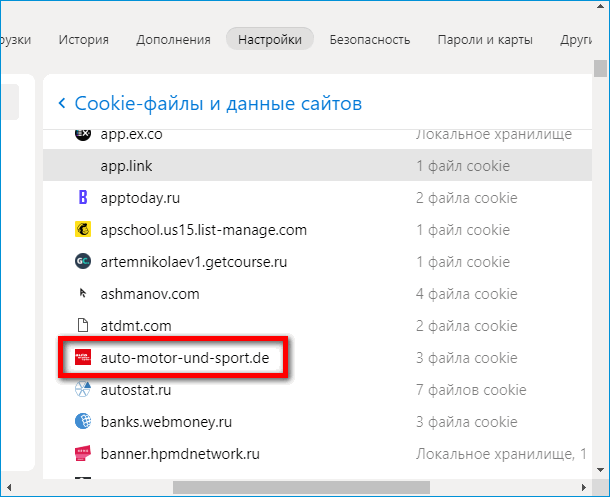
Найденные сайты в списке cookies желательно сразу сохранить в Яндекс Браузере в виде закладок.
С помощью стороннего приложения для восстановления файлов
Яндекс Браузер хранит список ранее открытых сайтов в специальном файле History, который находится на системном жестком диске. Когда человек очищает историю, файл удаляется с ПК.
Однако, как и любой другой документ, History можно восстановить – с помощью специального приложения, к примеру, через Recuva. Где его скачать и как им пользоваться:
- Перейти по ссылке, чтобы загрузить установочный файл Recuva. Открыть документ и установить приложение.
- Кликнуть по Run, а затем по «Продолжить».
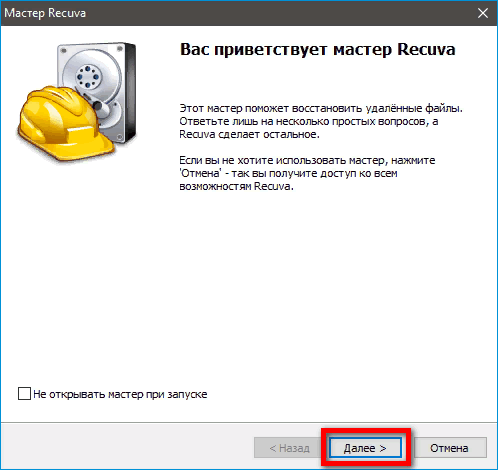
- Выделить пункт «Все файлы». Щелкнуть по «Далее». Отметить строку «В указанном месте».
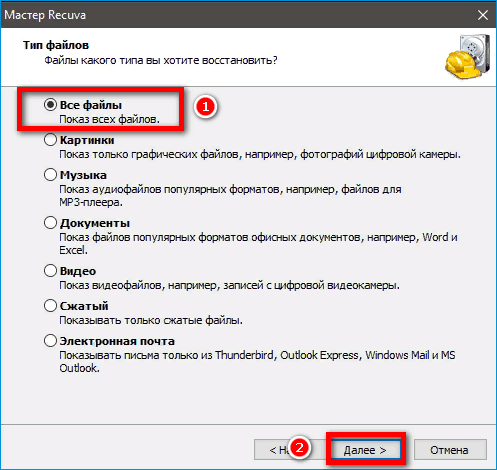
- В строчке справа указать адрес: C:UsersИмяAppDataLocalYandexYandexBrowserUser DataDefault. Вместо «Имя» вписать название своей учетной записи. Его можно отыскать в меню «Пуск» под иконкой профиля.
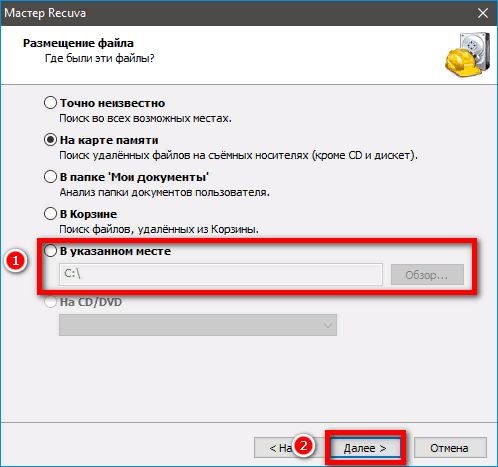
- Либо перейти по этому же адресу в «Проводнике Windows» через кнопку «Обзор». Щелкнуть по «Далее».
- Закрыть Яндекс Браузер перед запуском восстановления. Поставить галочку рядом с пунктом «Включить углубленный анализ» и кликнуть по «Начать».
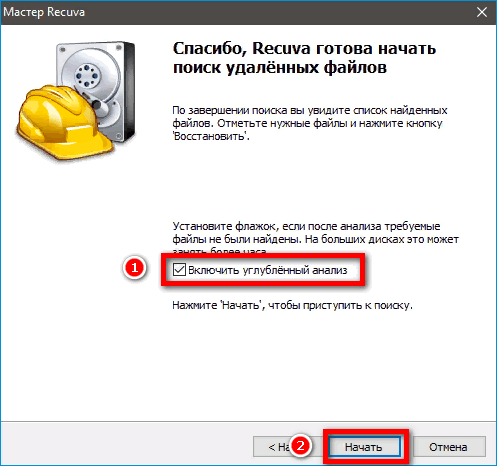
- Подождать, пока Recuva попытается отыскать файл History. В итоге отобразится список найденных документов. Если там есть History, выделить его и кликнуть по «Восстановить».
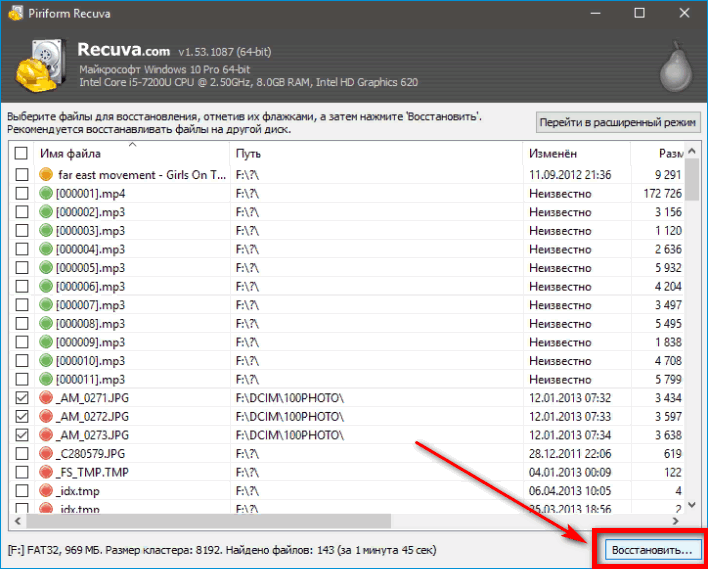
- Выбрать для сохранения файла папку, путь к которой указан выше.
- Запустить Яндекс Браузер и перейти в журнал истории: кликнуть по трем линиям, нажать «История», выбрать первый пункт в меню.
Восстановить историю Yandex на компьютере способны и другие приложения. К примеру, можно взять Handy Recovery, если Recuva не смогла ничего найти.
Через восстановление всей системы Windows
Виндовс сохраняет состояние системы на определенные периоды времени в виде точек восстановления. Последние можно использовать для возврата истории Яндекс Браузера.
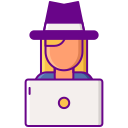
Способ сработает, если история Yandex не была очищена до создания точки.
Важно. Восстановление происходит для всей системы Windows. Если на ПК есть другие важные документы или программы, их стоить скопировать на флешку или другой носитель, так как они могут быть удалены во время отката. Исключение составляют пользовательские файлы: они сохраняются в системе.
Как запустить восстановление:
- Зажать на клавиатуре Windows и R. Написать в поле sysdm.cpl. Кликнуть по ОК.
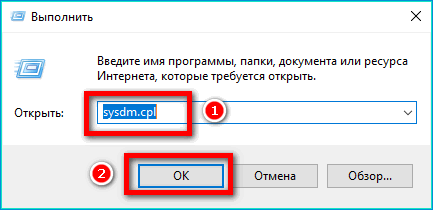
- Перейти в раздел «Защита системы» и нажать на «Восстановить».
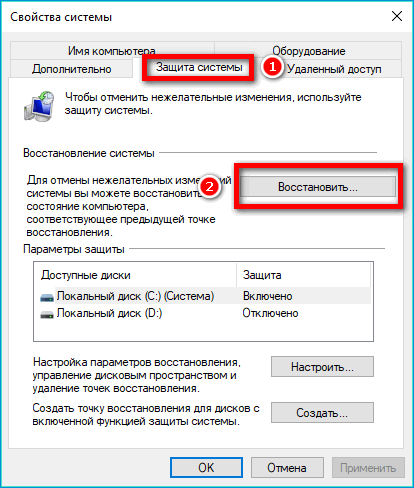
- В мастере отката кликнуть по «Далее».
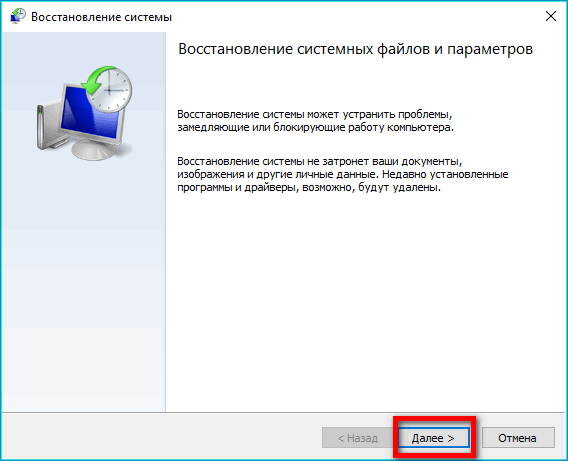
- Выбрать точку восстановления и щелкнуть по «Далее».
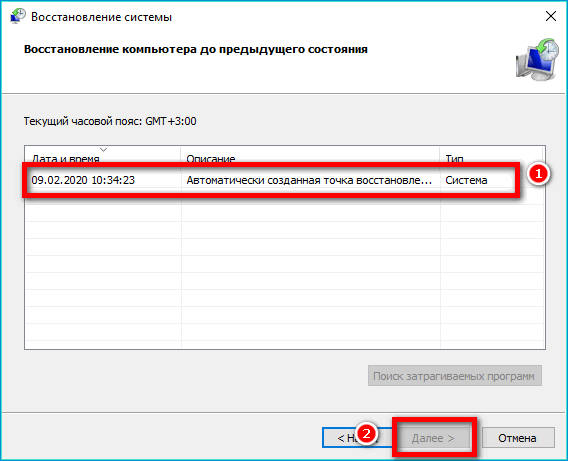
- Нажать на «Готово».
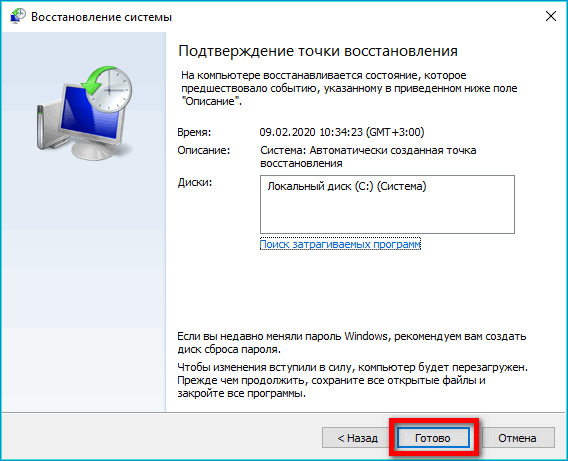
- Подтвердить действие. Подождать, пока Windows завершит работу и запустится снова – уже в той версии, которая была при создании точки.

Если в окне появится сообщение об отсутствии точек восстановления, использовать этот способ для возврата истории не получится.
Как вернуть историю на телефоне
Восстановить историю Яндекс Браузера на телефоне можно с помощью синхронизации. Для нее обязательно нужна учетная запись Yandex.
Как активировать синхронизацию в мобильном Yandex и получить обратно свою историю:
- Нажать на три точки справа от адресной строки. Зайти в «Настройки».
- Перейти в раздел «Включить синхронизацию».
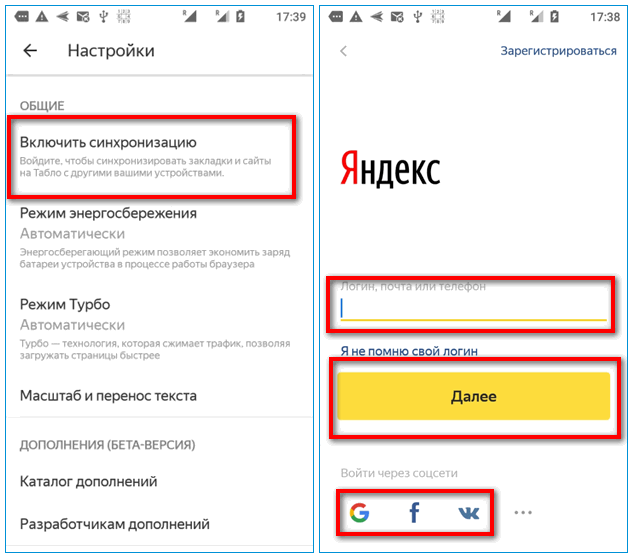
- Ввести адрес электронной почты, а затем пароль, чтобы войти в свой аккаунт Yandex. Либо воспользоваться социальной сетью для авторизации. Главное – зайти именно в тот аккаунт, в котором была включена синхронизация истории.
- Отметить галочками историю, закладки и другие необходимые данные для синхронизации и кликнуть по «Готово» или «Закрыть».
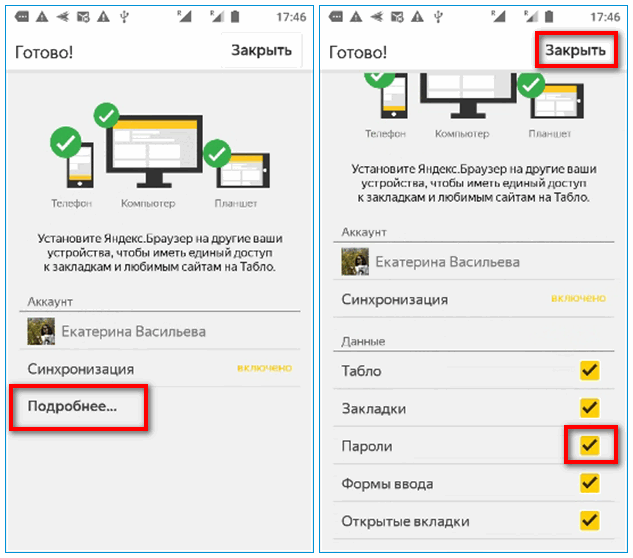
- Перезагрузить браузер и немного подождать, пока данные с сервера будут переданы на телефон.
Важно. Способ сработает, только если ранее синхронизация была включена на другом телефоне или компьютере. Если до этого человек не пользовался аккаунтом Yandex, метод использовать бесполезно.
Профилактические меры: как сохранить резервную копию истории
Чтобы избежать подобных ситуаций в будущем, стоит делать резервные копии журнала историй. Можно включить синхронизацию истории в Яндекс Браузере либо вручную копировать файл History в другие папки (запоминать в какие):
- Перейти по адресу в «Проводнике Windows»: C:UsersИмяAppDataLocalYandexYandexBrowserUser DataDefault. Вместо «Имя» вставить название своей учетной записи на ПК.
- Выделить файл History правой кнопкой и нажать на «Копировать».
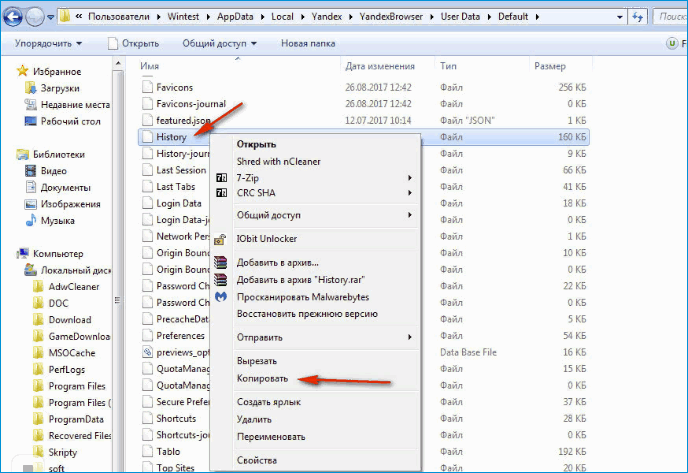
- Поместить скопированный документ в другую папку с помощью действия «Вставить» в контекстном меню или через Ctrl + V.
Когда срочно понадобится восстановить удаленную историю в Яндекс Браузере, этот файл просто скопировать обратно в каталог Yandex Browser (старый файл History предварительно удалить, если он будет).
Если файлы cookie ранее не были удалены, поискать нужный сайт можно в них. Если браузер был очищен полностью, придется использовать стороннее приложение для восстановления файла History – Recuva или Handy Recovery. Крайняя мера – восстановление всей системы Windows. Минус последнего способа – будут удалены настройки всех других приложений на ПК. Некоторые из них могут вовсе исчезнуть, поэтому перед откатом нужно сделать их резервные копии.
( 3 оценки, среднее 1 из 5 )
Как восстановить Яндекс.Браузер

Альтернативы восстановлению Яндекс.Браузера
В зависимости от конечной задачи выполнить восстановление юзер может по-разному: сбросив настройки или полностью переустановив веб-обозреватель, используя вспомогательные методы сохранения персональной информации. В этой статье мы рассмотрим оба этих варианта. Если же вы хотите восстановить Yandex ввиду того, что в нем постоянно отображается какая-то реклама и мешает работе в сети, рекомендуем ознакомиться с другой статьей, которая поможет избежать радикального метода в виде восстановления.
Подробнее: Как навсегда убрать рекламу в Яндекс.Браузере
Восстановление веб-обозревателя может заинтересовать и тех, у кого он начал работать со сбоями. Например, в ходе каких-то событий браузер не удается запустить. В такой ситуации советуем к ознакомлению отдельную статью.
Подробнее: Что делать, если не запускается Яндекс.Браузер
Способ 1: Сброс настроек
Яндекс.Браузер предлагает своему пользователю огромное количество настроек, в которых не самому продвинутому пользователю легко запутаться. Нередко происходит такое, что в результате определенных манипуляций становится неудобным управление или страницы начинают открываться не так, как нужно. Если не удается найти источник возникновения неполадки или многие примененные настройки устарели (например, если вы давно не пользовались этим браузером), легче всего начать обдуманную настройку, предварительно вернув все параметры к стандартным, то есть оптимальным. Сделать это можно буквально в несколько кликов:
- Через кнопку меню перейдите в «Настройки»
. - Переключитесь на раздел «Системные»
, где последним из доступных пунктов будет строчка «Сбросить все настройки»
. Нажмите на нее. - Внимательно прочитайте информацию: при сбросе вы потеряете персональные закладки на Табло, все выставленные вручную настройки. Расширения отключатся, закрепленные вкладки открепятся, поисковая система сменится на стандартный Яндекс. К тому же будут удалены куки и кэш — это значит, что все сайты будут кэшироваться заново, а также вам придется авторизоваться на всех них заново (пароли при этом останутся и для большинства сайтов сработает их автозаполнение). Дополнительно можете оставить или снять галочку с отправки статистики о сбросе в Яндекс. Если вы уверены в своем решении, жмите «Сбросить»
.



Спустя непродолжительное время браузер максимально вернется к первоначальному виду.
Восстановление после сброса
А вот если вам интересует то, как восстановить сброшенные настройки, это будет сделать гораздо сложнее. Единственное, что может помочь — использование программ для восстановления удаленных файлов. Гарантировать их работу нельзя, ведь все зависит от давности удаления и типа накопителя — если используется SSD, данные с него восстановлены быть не могут в связи с аппаратными особенностями. Владельцы HDD при условии, что выполнили сброс настроек совсем недавно, могут попытаться их вернуть, восстановив папку «User Data»
(как ее найти в Windows написано в Способе 3
этой статьи). Выполнять процедуру восстановления предлагаем одной из программ, которую вы выберете самостоятельно, взяв за основу два наших материала.
Подробнее:Лучшие программы для восстановления удаленных файловКак восстановить удаленные файлы
После восстановления папки остается заменить ею ту, что сейчас находится на вашем компьютере в этой же директории. Еще раз повторяем, что шансы на восстановление малы, и по большей части зависят от того, сколько и как вы пользовались Yandex после того, как осуществили сброс.
Способ 2: Полная очистка истории
Если вас интересует не сброс настроек, а просто очистка разных элементов истории, можете воспользоваться этим вариантом.
- Находясь в «Настройках»
, на вкладке «Системные»
, найдите и нажмите по ссылке «Очистить историю»
. - Выставьте временной период «За все время»
, выставьте все галочки (а еще лучше внимательно просмотрите пункты и выберите только те, что действительно хотите очистить. Например, пункт с паролями лучше оставлять, чтобы не было необходимости запоминать их и восстанавливать те, что все же забылись). В конце жмите на «Очистить»
.


Время очистки будет зависеть от того, насколько много файлов истории было сохранено за время использования. Однако учитывайте, что все настройки, персональные параметры останутся на месте: удалится лишь только ваша личная активность в интернете, которая записывается в браузер. По сути этот способ можно считать лишь частью предыдущего.
Способ 3: Переустановка браузера
При возникновении каких-либо ошибок, нестабильной работе, возникшей в результате некорректного обновления, повреждений жесткого диска и иных событий обычно помогает лишь полная переустановка браузера. Вы можете попробовать установить скачанный браузер поверх уже инсталлированного Яндекса или сперва удалить некорректно работающую версию, а затем выполнить чистую инсталляцию.
Минусом обычной переустановки является то, что все личные данные типа закладок, Табло и прочих данных будут удалены тоже. Если вашей целью является восстановление именно работоспособности браузера, можете выполнить эту процедуру одним из нескольких способов, которые помогут провести этот процесс максимально безболезненно: с сохранением только закладок, через синхронизацию всех или выборочных данных, с сохранением персональной папки и ее подменой после переустановки. Рассмотрим каждый из этих трех способов.
Сохранение закладок
Если важно сохранить лишь только закладки и больше ничего, этот способ переустановки будет самым простым. Вам достаточно через возможности Yandex сохранить их как файл, и после переустановки загрузить их обратно.
Подробнее: Переустановка Яндекс.Браузера с сохранением закладок
Синхронизация
Используя синхронизацию, можно также выполнить переустановку, сохранив при этом нужные для пользователя данные.
- Сперва, если у вас нет персонального Яндекс-аккаунта, но вы хотите его создать, воспользуйтесь следующей инструкцией.
- После включения синхронизации можете сами выбрать, какие разделы сайта будут сохраняться на сервере. Для этого в «Общих настройках»
нажмите на ссылку «Настройки синхронизации»
. - Например, если наблюдаете какие-то проблемы, можете отключить синхронизацию «Настроек»
. Уже затем можете переходить к удалению браузера. - Затем переходите к его повторной установке.
- В завершение будет достаточно снова зайти в «Настройки»
> «Общие настройки»
> «Настройки синхронизации»
и нажать «Включить»
. - Пройдите уже знакомую форму авторизации.
Подробнее: Как настроить синхронизацию в Яндекс.Браузере


Подробнее: Удаление Яндекс.Браузера с компьютера
Подробнее: Как установить Яндекс.Браузер на компьютер


Стоит заметить, что из-за того, что данные будут скачиваться на компьютер постепенно, следует подождать пару минут, пока пройдет синхронизация и подгрузятся персональные данные, установятся расширения.
Перенос пользовательской папки
Если не хотите использовать синхронизацию, а сохранения закладок недостаточно, можете воспользоваться локальным сохранением пользовательских данных: истории, закладок, вкладок, настроек, Табло и др. То есть при помощи этого способа вы вообще не заметите, что было что-то переустановлено, так как донастраивать ничего не придется. Однако если были какие-то системные ошибки в веб-обозревателе, они будут исправлены.
- Откройте Проводник и перейдите по адресу
C:UsersИМЯ_ПОЛЬЗОВАТЕЛЯAppDataLocalYandexYandexBrowser - Если папку «AppData»
не видно, значит отображение скрытых файлов и папок отключено. Вы можете без труда включить их видимость. - Перетащите папку «User Data»
в любое другое место, например, на Рабочий стол. Удалите браузер как любую другую программу или по нашей инструкции. Ссылку на статью про удаление вы найдете немного выше. - После инсталляции новой версии браузера закройте его, еще раз зайдите в эту папку, удалите вновь созданную «User Data»
и вместо нее вставьте ту, что ранее скопировали. Так вы восстановили его работоспособность, но не потеряли никаких личных файлов.

Подробнее: Отображение скрытых папок в Windows
Проделав эти несложные шаги, вы сможете вернуть браузеру исходное состояние, чтобы получить максимальную производительность или же затем настроить его заново.
![]() Мы рады, что смогли помочь Вам в решении проблемы.
Мы рады, что смогли помочь Вам в решении проблемы.
![]() Опишите, что у вас не получилось.
Опишите, что у вас не получилось.
Наши специалисты постараются ответить максимально быстро.
Помогла ли вам эта статья?
Как восстановить Яндекс браузер на телефоне Андроид
Сегодня в статье расскажем как восстановить Яндекс браузер на телефоне Андроид. Бывают случаи когда приложение вылетает или на экране появляется предупреждение «Приложение остановлено» или «Приложение не отвечает». Так же по неосторожности пользователи, либо дети могут удалить приложение со смартфона. Так же часто возникает вопрос когда удаляется поисковая строка с главного экрана смартфона. По этому мы разобьем статью на две части, сначала расскажем как вернуть поисковую строку, а ниже как установить новую версию Яндекс.Браузера на телефон.
Как вернуть поисковую строку Яндекс на главный экран
Для возвращения строки поиска на главный экран телефона сделайте следующее:
- Откройте меню и найдите приложение Яндекс на вашем устройстве и нажимаем иконку настроек.

Нажимаем на пункт Настройки в Яндекс
- Находим пункт с настройкой Поисковой строки в панели уведомлений и заблокированном дисплее и переходим туда.

Находим пункт Строка поиска
- Активируем первый пункт «Поисковая строка». Это даст возможность выводить виджет на панели уведомлений.

Активируем пункт Поисковая строка
- Дополнительно можно вывести строку поиска на заблокированном экране. Для этого активируйте нижний ползунок отмеченный второй стрелкой.
Восстановление браузера
Что бы восстановить сам браузер будем исходить из ваших потребностей и мощности вашего смартфона. Для закачки браузера откройте Play Маркет. И в поисковой строке введите «Яндекс». В результатах поиска отобразится сразу несколько приложений. Ниже мы вкратце рассмотрим каждое из них.
- Яндекс с Алисой – это основное мобильное приложение. Включает в себя голосового помощника, Яндекс.Дзен, музыку, игры, кино и сводки новостей. В общем набор максимум. Подробнее про Алису можно почитать тут: Секреты, скрытые функции и игры Яндекс Алисы.
- Яндекс.Браузер с Алисой – это мобильный браузер для просмотра веб страниц и сёрфинга на просторах Интернета.
- Яндекс. Браузер лайт – это облегченная версия браузера для смартфона. Если ваше смартфон не очень быстрый или содержит малый объем встроенной памяти рекомендуем скачать облегченную версию.

Разновидности Яндекс приложений
Пользователям Xiaomi устройств можно воспользоваться обновленным приложением GetApps для загрузки Яндекс программ, там находятся те же утилиты и игры что и в Play Маркет, но хранятся на серверах Сяоми.
Заключение
Как восстановить яндекс браузер на телефоне: основные правила
 На сегодняшний день яндекс браузер считается одним из востребованных и распространенных обозревателей.
На сегодняшний день яндекс браузер считается одним из востребованных и распространенных обозревателей.
Многомиллионные пользователи нашей страны вникают в суть новых программных обеспечений и тщательно знакомятся с основными функциями.
Практически каждый из нас ежедневно посещает различные веб-порталы с целью получения познавательной информации.
Чтобы воспользоваться обновленной версией яндекс обозревателя, необходимо выполнить определенные действия. Улучшить мобильный браузер можно с помощью нескольких простых действий. Для этого понадобится внимательно прочитать данную статью.
Главным преимущество яндекс браузера является то, что он открывается достаточно быстро и практически никогда не глючит. С помощью данного обозревателя можно открыть любой веб-портал и при этом не беспокоиться о попадании вредоносных вирусов.

Стоит отметить, что новейший мобильный яндекс обозреватель способствует обеспечению ускоренного запуска веб-порталов не только за счет функции Турбо, но также благодаря профессионально скорректированному интерфейсу. Разработчики тщательно потрудились и выпустили обновленную версию обозревателя.
Таким образом, пользователи смогут с легкостью воспользоваться новейшими функциями, которые отличаются максимальным удобством.
С каждым разом разработчики предлагают своим пользователям инновационные новшества. Благодаря усовершенствованным технологиям, IT-программистам удается с легкостью интегрировать новейшие функции.
Поэтому яндекс браузер обрел большую популярностью среди многомиллионных пользователей. Для открытия новой вкладки обновленного обозревателя, пользователям необходимо лишь кликнуть два раза на программное обеспечение и, соответственно, перейти в режим управления вкладки.
 Приятная и простая процедура по установке обновленного яндекс браузера не требует лишней траты времени. Для начала вам понадобится посетить Google Play и, конечно же, открыть специальную вкладку яндекс браузера. При виде обновленного обозревателя, необходимо нажать на опцию «Скачать». Подождав несколько минут, приложение скачается и установится в вашем смартфоне.
Приятная и простая процедура по установке обновленного яндекс браузера не требует лишней траты времени. Для начала вам понадобится посетить Google Play и, конечно же, открыть специальную вкладку яндекс браузера. При виде обновленного обозревателя, необходимо нажать на опцию «Скачать». Подождав несколько минут, приложение скачается и установится в вашем смартфоне.
Не секрет, что в Google Play можно найти сразу несколько яндекс обозревателей, предложенные различными поставщиками. Выбрав соответствующую версию определенного обозревателя можно проделать действия и установить на свой телефон. В некоторых случаях пользователь случайно удаляет яндекс обозреватель. Однако, не следует переживать по этому поводу.
Так как восстановить программу достаточно легко и просто. Придется лишь заново проинсталировать обозреватель, который производится в автоматическом режиме. Для установки программного обеспечения, придется лишь нажимать на опцию «Далее».
Обновлено: 20.01.2022
В «арсенале» Яндекс множество различных сервисов, как бесплатных, так и платных. Некоторые из самых популярных объединены в одну единую подписку – «Яндекс Плюс». И как в случае с любой подпиской, у многих пользователей возникают проблемы. В частности, люди интересуются, как отключить подписку «Яндекс Плюс» и вернуть деньги, списанные с карты.
В этой статье рассмотрим, как отменить подписку Яндекс Плюс, удалить карту, а также разберемся с процедурой возврата списанных денежных средств.
Как отписаться от Яндекс Плюс | Отказаться от подписки
Отписаться от подписки Яндекс Плюс проще всего, воспользовавшись личным кабинетом пользователя. Сделать это можно как в десктопной версии (на компьютере, ноутбуке, телевизоре), так и в мобильной (на телефоне или планшете).
Как отказаться от подписки «Яндекс Плюс»:
Как убрать подписку «Яндекс Плюс»: инструкция
Есть альтернативный способ попасть на страницу управления подпиской – из раздела управления аккаунтом.
Как отключить Яндекс Плюс через телефон
Практически ничем не отличаются действия по отключению Яндекс Плюс через телефон от описанных выше. Разница лишь в интерфейсе мобильной и полной версий сайта поисковой системы.
Как отключить Яндекс Плюс через телефон:
Альтернативный способ перейти к разделу управления подпиской:
Как отменить подписку Яндекс плюс через приложение
Многие пользователи оформляли подписку через мобильное приложение: Яндекс GO (Экс-такси), Яндекс музыка, КиноПоиск и прочие. Отменить подписку Яндекс плюс можно непосредственно в интерфейсе приложений. Рассмотрим на примере Яндекс GO:
Как отключить Яндекс Плюс на Android
Как отключить Яндекс Плюс на Android:
Как отключить Яндекс Плюс на iPhone
Для того, чтобы отключить Яндекс Плюс на iPhone необходимо выполнить следующую инструкцию:
Ссылка для быстрого перехода в раздел подписок:
Отключение подписки Яндекс Плюс с телефона через мобильного оператора
Яндекс Плюс списали деньги за подписку – как вернуть
Что делать, если Яндекс Плюс списали деньги за подписку, как вернуть средства?
Проблема возврата денежных средств за оформленную подписку актуальна для пользователей, которые не успели вовремя отключить бесплатный пробный период, а также для тех, кто вовсе не оформлял данную услугу.
Возврат денег через службу поддержки Яндекс Плюс:
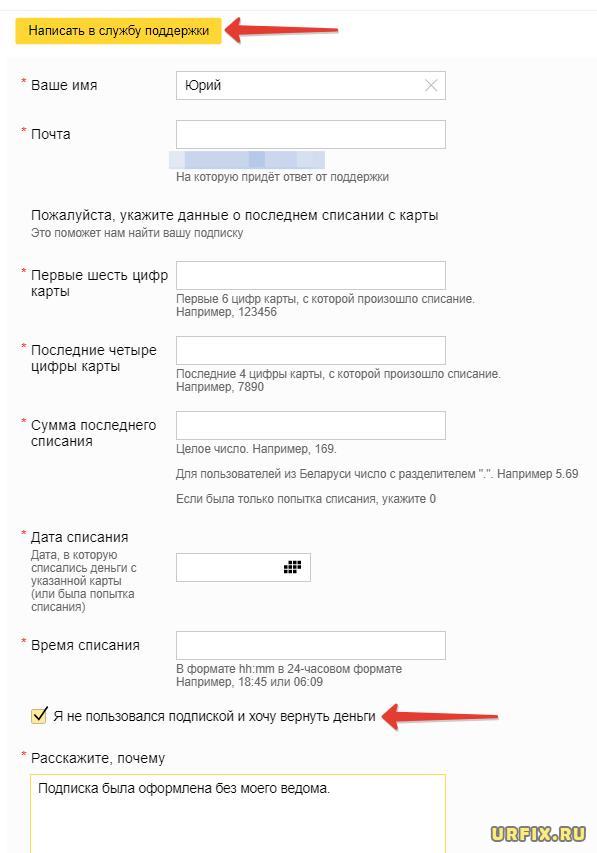
- Перейти на страницу связи со службой поддержки:
- Нажать кнопку «Написать в службу поддержки», расположенную в самом низу страницы;
- Заполнить запрашиваемые данные: номер карты, сумму, дату и время списания;
- Обязательно отметить галочкой пункт «Я не пользовался подпиской и хочу вернуть деньги»;
- Заполнить поле с причиной возврата.
Обратите внимание! Не каждый случай гарантирует возможность возврата денежных средств пользователю. Все условия описаны в разделе «Условия Подписки».
Пользователи банковской карты Яндекс Плюс могут вернуть потраченные за подписку деньги в объеме 100%. Для этого необходимо соблюсти ряд условий.
Для возврата денег за подписки, оформленные через фирменные магазины приложений Android и Apple Store ознакомьтесь с инструкциями:
Как отвязать карту от аккаунта Яндекс
После отмены подписки у пользователя не должно возникать проблем с несанкционированным списанием денег. Тем не менее, если пользователь не планирует использовать аккаунт Яндекс для оплаты каких-либо услуг, то карту желательно отвязать. Сделать это можно в настройках профиля.
Преимуществами браузера от Яндекс являются стабильность и быстрота работы, функциональный интерфейс, условия бесплатного использования. Кроме того, здесь есть встроенная защита от вирусного программного обеспечения, которое можно встретить в сети.
Если по каким-либо причинам (нарочно или умышленно) вы стерли эту программу со своего смартфона. То ее можно восстановить. Инструкцию к действию мы прилагаем ниже.
Когда можно восстановить Яндекс браузер после удаления
Если вы не можете найти обозреватель от Yandex на своем гаджете, то это могло произойти из-за нескольких причин:
- некорректного обновления операционной системы;
- случайного удаления пользователем;
- при серьезных проблемах с аппаратной частью устройства.
Только в последнем случае вопрос восстановления программы может быть актуален (также, как и в принципе решение о дальнейшем использовании неисправного устройства).
Восстановить программу не сложно. Нужно просто скачать ее из магазина приложений:
В каталогах можно встретить два варианта установки: Яндекс браузер (только обозреватель) или приложение «Яндекс» (включает поисковик, мессенджер и голосовой помощник на базе искусственного интеллекта под именем Алиса).
Единственное ограничение, которое может возникнуть при восстановлении Yandex – несоответствие версий операционной системы и программы. Чтобы избежать этого барьера, придется обновить систему или выбрать более старую версию просмотрщика сайтов.
Важное преимущество рассматриваемой программы в том, что она сохраняет пользовательские данные (пароли, личные данные в системе авто заполнения и кэш). Далеко не всегда эти данные удается перенести при восстановлении.
Как восстановить удаленный Yandex на телефоне
Еще один распространенный случай, связанный с потерей приложений из виду – удаление иконки быстрого доступа. Если все же нужное решение уже установлено на вашем устройстве, нужно просто заново настроить корректность отображения нужных функций.
Например, чтобы установить строку поиска на рабочий стол, придется воспользоваться режимом настройки виджетов. По умолчанию доступны несколько вариантов, пользователю остается выбрать оптимальный для себя.
Все можно выделить три основных способа действия:
- повторная установка с возможностью синхронизации ранее введенных данных;
- откат операционной системы до момента, когда Яндекс был и исправно работал;
- использование дополнительных программ для восстановления данных.
Переустановка Яндекс-браузера на телефоне
Инструкция по шагам выглядит следующим образом:
- скачиваем приложение по ссылкам, приведенным выше;
- дожидаемся распаковки дистрибутива и установки его в память телефона;
- после завершения системных процессов, открываем программу на смартфоне;
- в меню основных настроек (оно открывается тапом по иконке в виде трех параллельных отрезков в правом верхнем углу диалогового окна) находим строку «синхронизация»;
- в этом разделе нас интересует проверка состояния (она должна быть включена) и возможность «подтягивания» данных с облачных серверов;
- после этого обозревателем можно пользоваться в обычном режиме.
Чтобы в случае удаления программы было меньше головной боли с восстановлением данных рекомендуем проверить, активирована ли функция синхронизации с серверами головной компании. Это будет гарантией, что куки, история и пароли будут гарантированно перенесены на новую версию.
Как вернуть поисковую строку Яндекс на главный экран телефона
Поисковая строка на главном экране – удобная и функциональная вещь, особенно для пользователей, которые часто ищут информацию в сети. Чтобы вернуть этот элемент, сделайте следующее:
- открываем меню виджетов. Чтобы получить к нему доступ, нужно несколько секунд подержать палец в любой точке рабочего стола. Через некоторое время появится меню с дополнительными настройками внешнего вида;
- находим профильный раздел «виджеты»;
- прокручиваем перечень до тех пор, пока не найдем отображения браузера от Яндекса (обычно они появляются в самом низу списка);
- чтобы установить строку, нужно выбрать ее пальцем и, удерживая его на экране, перетащить элемент на рабочий стол.
По умолчанию есть три варианта отображения строки: только поиск, строка поиска и информация о погоде или окно для поиска информации, комбинированное с основной информацией об устройстве (время. Заряд аккумуляторной батареи, дата, текущая температура воздуха в выбранном регионе).
Если вы хотите задействовать панель уведомлений и встроить браузер туда, то алгоритм меняется:
- обращаемся к приложению обозревателя от Яндекса;
- переходим в меня через иконку в виде трех точек;
- находим раздел «настройки»;
- далее ищем строку «уведомления»;
- в этом блоке нас интересует опция «показывать поиск в панели уведомлений»;
- переводим ползунок в активное состояние;
- после этого поисковая строка покажется в шторке уведомлений.
В том случае, когда вы пользуетесь не стандартным обозревателем, а сервисом «Яндекс с Алисой» алгоритм немного меняется. За счет того, что в ПО встроена функция голосового помощника наиболее удобно с позиции интерфейса использовать эту опцию через виджеты. Также можно поместить диалоговое окно в панель быстрых уведомлений или вовсе на экран блокировки телефона. Чтобы это сделать, нужно:
- открыть Яндекс браузер с поддержкой голосового помощника Алисы;
- найти иконку в виде четырех квадратиков, которая расположена в правом нижнем углу;
- в открывшемся диалоговом окне найти раздел «Настройки», который обозначен значком в виде шестеренки (правый верхний угол окна);
- прокручиваем список до сервиса «Строка поиска», который является целевым в данном случае;
- с помощью ползунков (вкл. и выкл.) можем управлять такими надстройками, как строка, погода, пробки, курс валют и пр.;
- сохраняем выбранные параметры и проверяем работу системы в режиме блокировки или при обращении к шторке уведомлений.
Как восстановить историю поиска Яндекс на телефоне
История браузера предоставляет возможность обращения ко всем результатам поиска, которые вы открывали.
Если вы специально заранее удалили историю (через соответствующий раздел настроек приложение), то восстановить ее уже не удастся. Но если приложение было целиком удалено по ошибке и восстановлено, то можно настроить доступ и к истории поисковых запросов. Для этого надо использовать:
- системные файлы cookie;
- операционный кэш;
- специализированные утилиты, такие как Handy Recovery;
- включить синхронизацию с облачными хранилищами Яндекса.
Если использовать последний вариант, то инструкция к действию выглядит следующим образом:
Мультифункциональный портал Яндекс объединил в себе поисковик, почту, электронный кошелек, рекламу и еще более 50 различных сервисов. Решить любую проблему или получить ответ на вопрос, касающийся услуг компании, поможет горячая линия.
- Телефон горячей линии Яндекса
- Бесплатная горячая линия 8800
- Горячая линия Яндекс.Такси
- Горячая линия Яндекс.Директ
- Что можно выяснить по телефону?
- В каком случае поддержка не сможет помочь?
- Другие способы связи
- Электронная почта
- Обращение на сайте
Телефон горячей линии Яндекса
Связаться с контактным центром можно по телефону + 7 495 739-70-00 . Сотрудники компании готовы прийти на помощь круглосуточно 7 дней в неделю. В некоторых случаях, если проблема требует вмешательства узких специалистов, ответа придется подождать. Особенно это касается выходных дней, когда некоторых экспертов нет на месте.
В большинстве случаев нужно написать через форму обратной связи на странице нужного сервиса, так как не у всех подразделений есть телефонная поддержка.
Бесплатная горячая линия 8800
У Яндекса есть также горячая линия 8 800 250-96-39 . Звонки на нее абсолютно бесплатны, вне зависимости от места нахождения клиента из любого региона России . Опытные операторы помогут быстро решить любой возникший вопрос или направят в поддержку нужного сервиса и сориентируют куда и как лучше обратиться для решения вопроса .

Горячая линия Яндекс.Такси
Отдельного телефона горячей линии для Яндекс.Такси не существует. Вся подробная информация и ответы на самые распространенные вопросы находятся в разделе «Служба поддержки» на сайте онлайн-сервиса и в мобильном приложении. Если там необходимого ответа не нашлось, можно позвонить в общий контактный центр компании по номеру телефона, указанному выше, и озвучить свою проблему.
Горячая линия Яндекс.Директ
Для пользователей сервиса Яндекс.Директ есть отдельные номера телефонов. Во многих крупных городах они отличаются, уточнить эту информацию можно на сайте компании. Есть и общий для всех регионов номер клиентской поддержки: 8 (800)-234-24-80. Разумеется, внутри страны звонок будет полностью бесплатным.
Что можно выяснить по телефону?
Дозвонившись на номер горячей линии, можно задать практически любой вопрос. На сайте компании в разделе «Помощь» представлен полный перечень самых распространенных проблем и часто возникающих вопросов. Если искомой информации там не оказалось, ее сможет предоставить служба поддержки. Однако есть исключения.
В каком случае поддержка не сможет помочь?
Вернуть свои деньги, просто позвонив на телефон горячей линии, невозможно. Для этого потребуется создавать специальную онлайн-заявку с полным описанием ситуации. Также операторы не помогут, если:
- Клиент не может четко описать свою проблему даже с помощью наводящих вопросов. Служба поддержки попробует разобраться, но без детального объяснения сделать правильные выводы и быстро решить проблему невозможно.
- Пользователь обращается в службу поддержки по вопросам, не связанным с Яндексом и его сервисами. Например, жалуется на медленный интернет или неполадки в соединении. В этом случае обращаться нужно к своему провайдеру.
Другие способы связи
Электронная почта
Общего электронного адреса, на который можно писать любые обращения, Яндекс не предусматривает. Однако есть отдельные адреса для некоторых вариантов обращений. Например:

Обращение на сайте
В разделе Справка можно выбрать нужный сервис, почитать о нем информацию, либо написать в поддержку.
Дополнительная контактная информация в наиболее актуальном виде находится на странице Контакты.
Компетентность операторов Яндекса
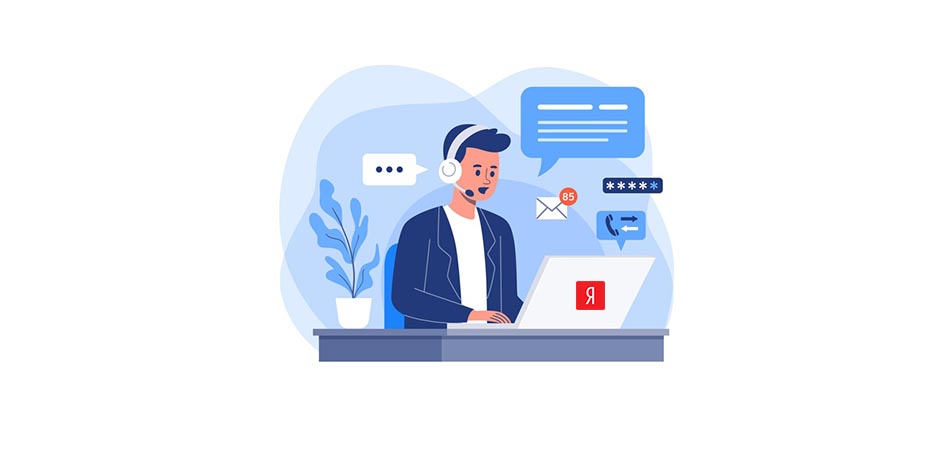
Написать письмо в техническую поддержку Яндекса, по сути, не так уж сложно. Необходимо просто максимально подробно изложить суть проблемы, и сотрудники помогут вам ее решить. Но как найти раздел с сервисной службой в различных приложениях и настройках Яндекса, ведь их так много?
Вот об этом я сегодня подробно и расскажу.
Перед тем как написать письмо Яндексу…
Проверьте, не освещен ли ваш вопрос в специальном справочнике. В большинстве случаев ответы находятся там, и никуда в последующем писать не придется. В некоторых случаях можно
погуглитьпояндексить – бывает, что решение находится и на других сторонних ресурсах. Отправлять обращение в поддержку компании стоит только в том случае, если проблема носит уникальный характер. А уж там специалисты постараются решить ваш вопрос максимально быстро.Способы обращения в службу поддержки Яндекса
В каждом сервисе и приложении компании предусмотрен свой способ связи с сервисной службой. Существует общая страница, объединяющая все платформы – это Яндекс.Справка. Чтобы вопрос решился максимально быстро, рекомендуется обращаться именно через эту страницу. Потребуется выбрать сервис, с которым вы работаете, перейти в раздел «Служба поддержки» и написать о проблеме. Где-то действовать придется иначе, и об этом речь пойдет далее.
Главная страница Яндекса
Обратиться в техподдержку можно напрямую с главной страницы Яндекса. Для этого надо нажать на иконку с изображением письма в нижней части страницы.
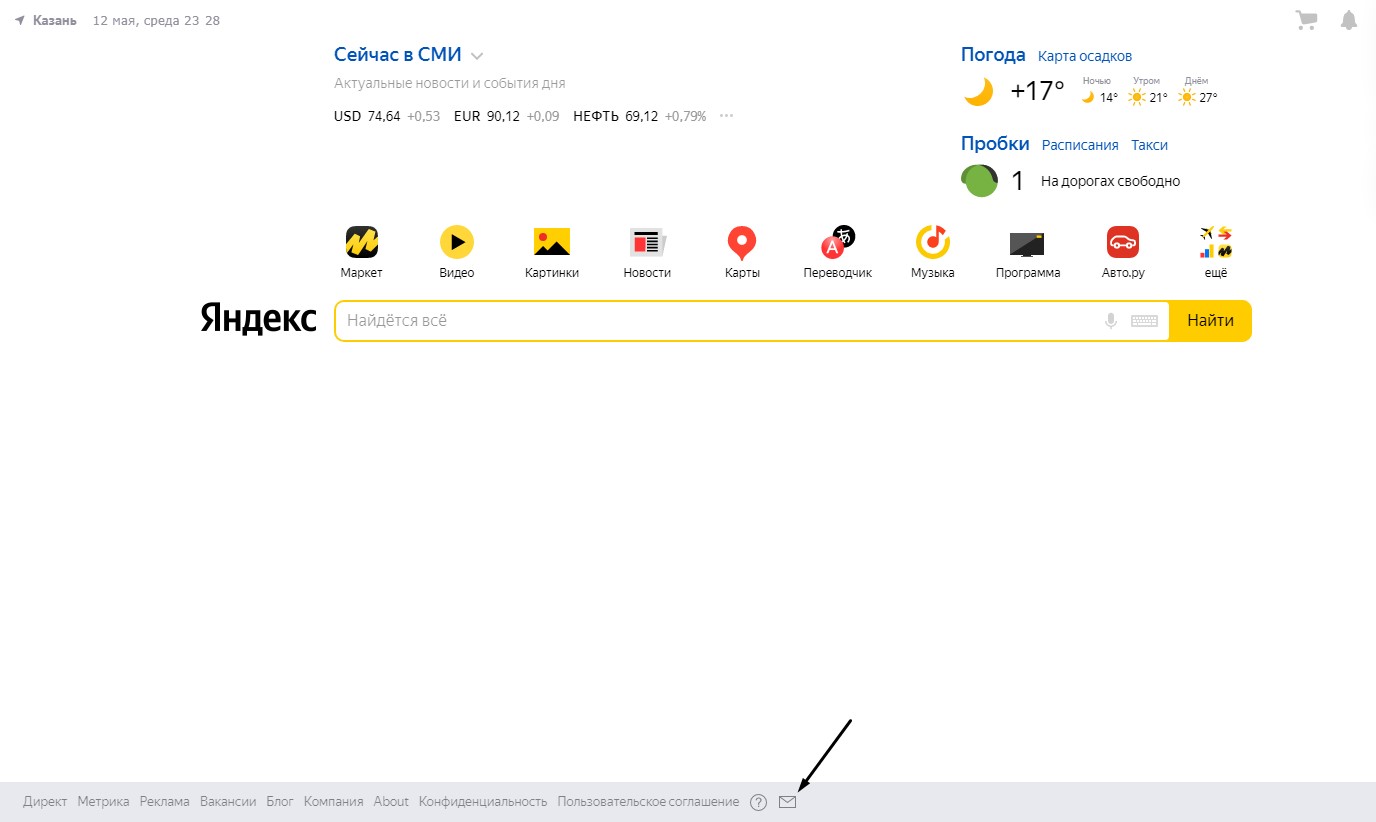
После этого откроется сайт службы поддержки, где потребуется указать характер проблемы и описать ее. Причем вопрос обязательно должен касаться главной страницы или элементов, расположенных на ней.
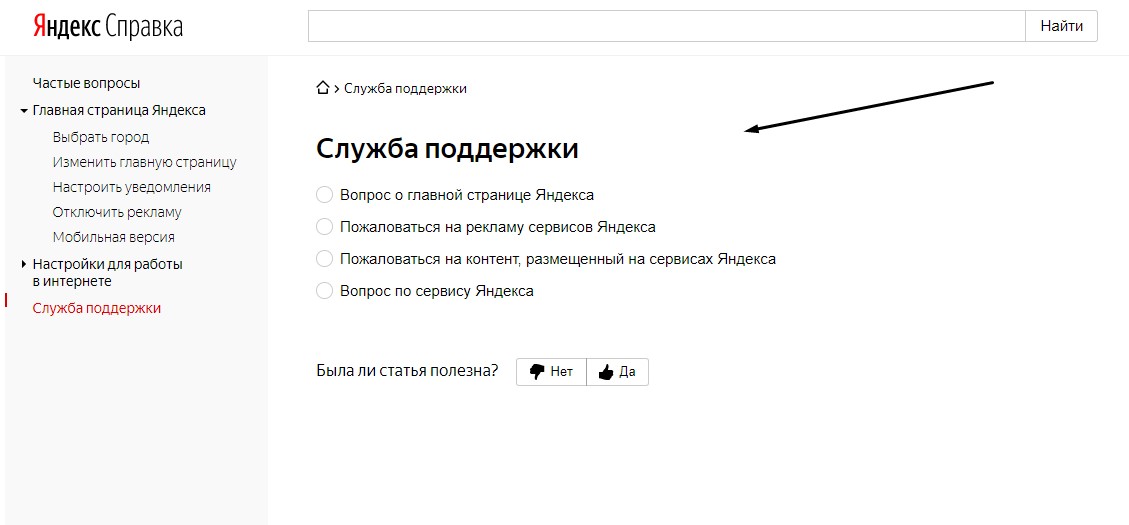
Яндекс.Маркет
Для обращения в техслужбу Яндекс.Маркета потребуется открыть основную страницу сервиса. Если вы покупатель, надо перейти в самую нижнюю ее часть, а затем в пункт «Обратная связь». Для продавцов и магазинов есть отдельные вкладки, соответственно, по ним и следует переходить.
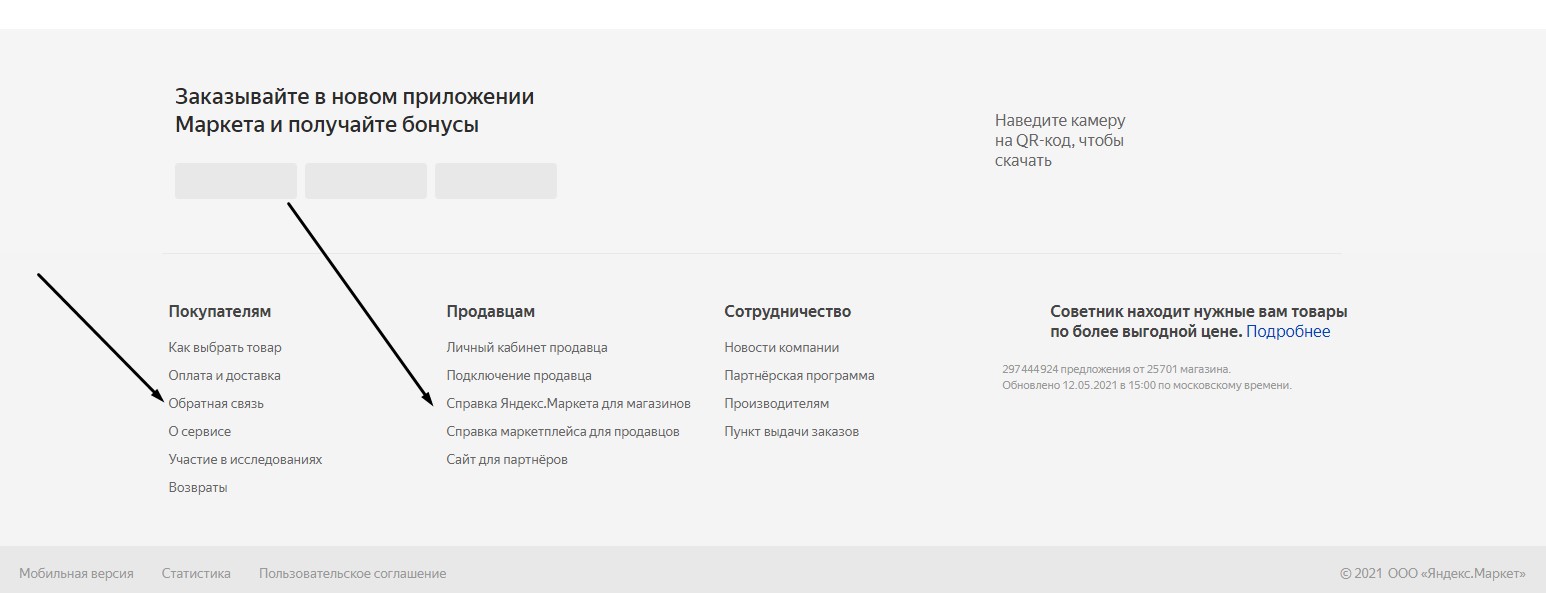
В приложении все иначе – сначала необходимо перейти в раздел «Профиль», а потом в «Сообщить о проблеме». В новом окне описываете всю суть, можно даже приложить несколько фотографий к обращению.
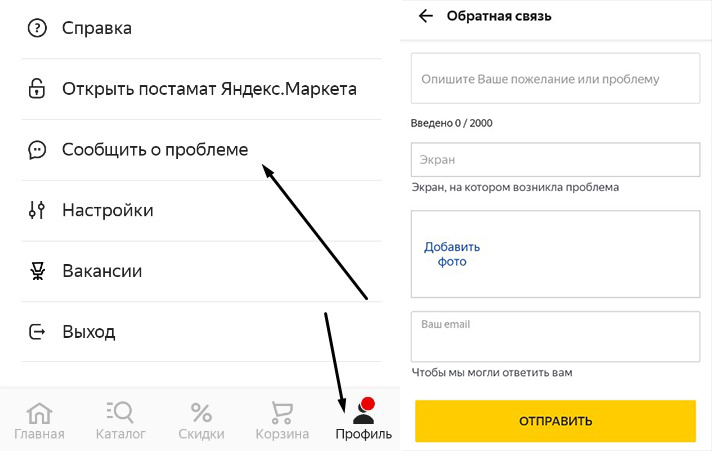
Яндекс.Музыка
В музыкальном сервисе тоже предусмотрены отдельные способы обращения. В первую очередь это, конечно же, страница Справки. Но есть и другой способ – открыть свойства профиля и перейти в «Чат с поддержкой». В результате будет осуществлен переход в Яндекс.Мессенджер и открыт соответствующий чат.
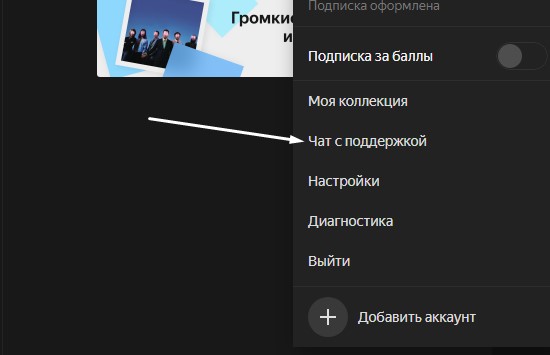
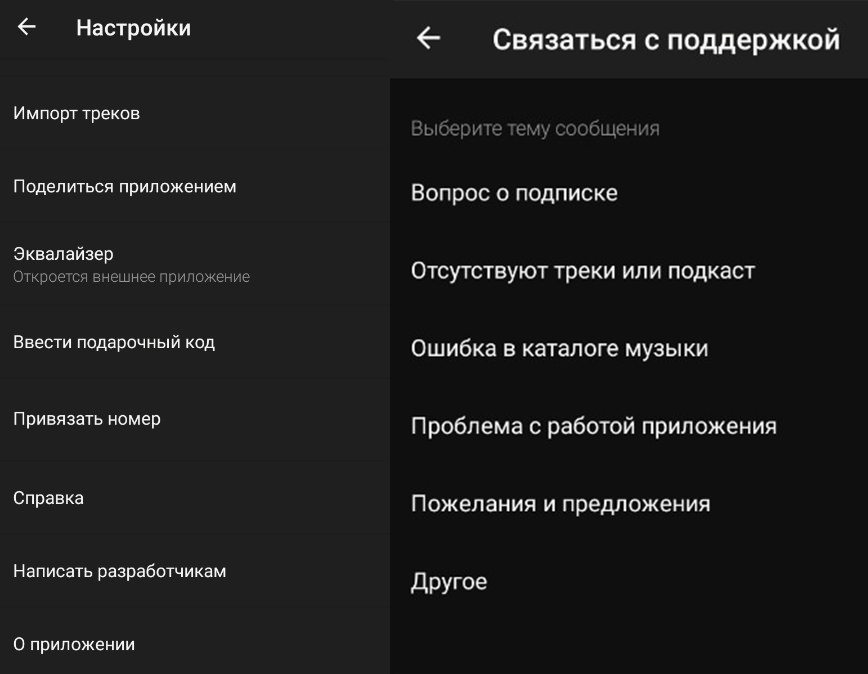
Яндекс.Плюс
Обратиться в техподдержку компании по поводу подписки можно опять-таки со стартовой страницы, причем как с авторизацией в аккаунте Яндекса, так и без такового. Универсальный способ – прокрутить сайт до самого низа и открыть раздел «Служба поддержки» или же нажать на иконку «Поддержка» для общения со специалистом в Мессенджере.
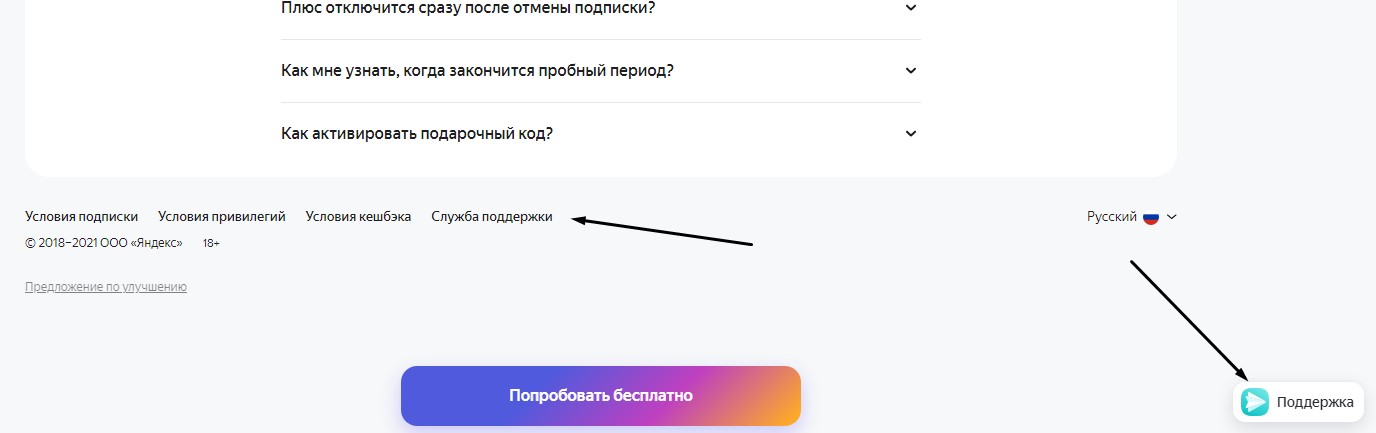
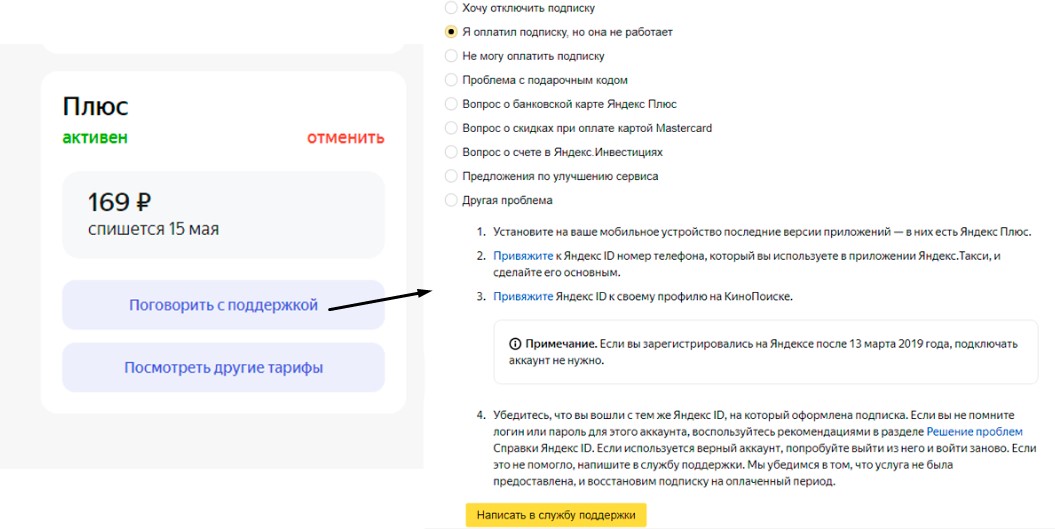
Яндекс.Почта
Чтобы попасть на страницу технического обслуживания этого приложения, необходимо открыть сервис почты и в нижней части перейти к службе поддержки. Далее загрузится раздел с часто задаваемыми вопросами, вам же понадобится в боковом меню открыть нужную категорию. Далее указываете характер проблемы, описываете ее подробно и отправляете запрос на обработку.
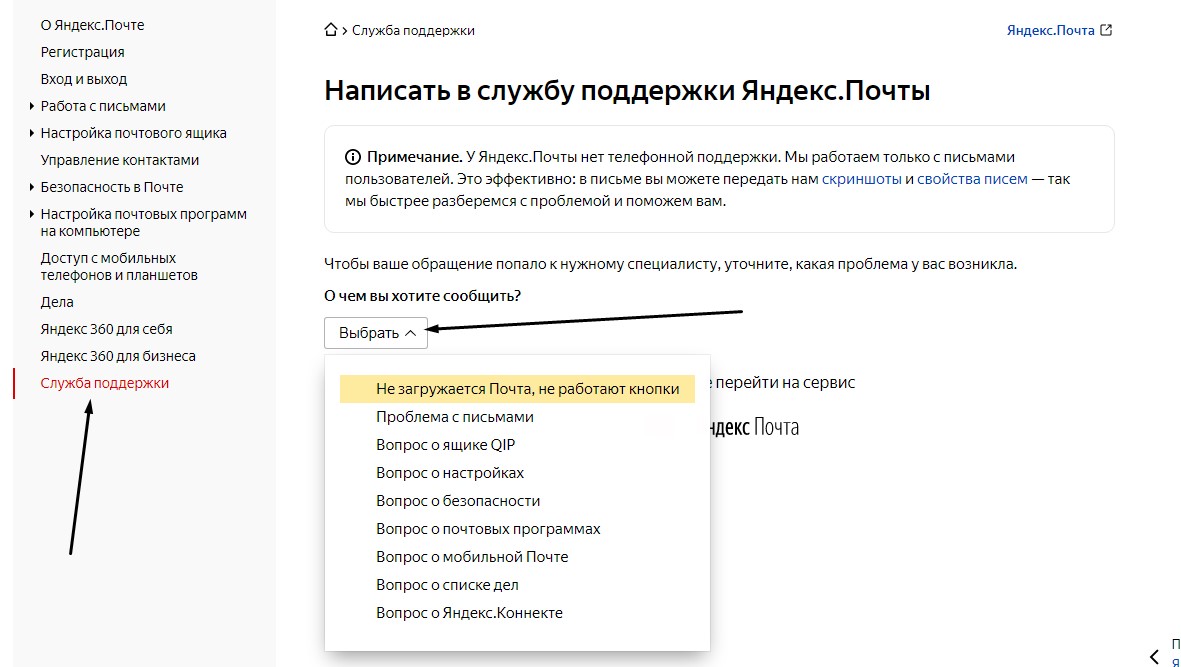
Яндекс.Go
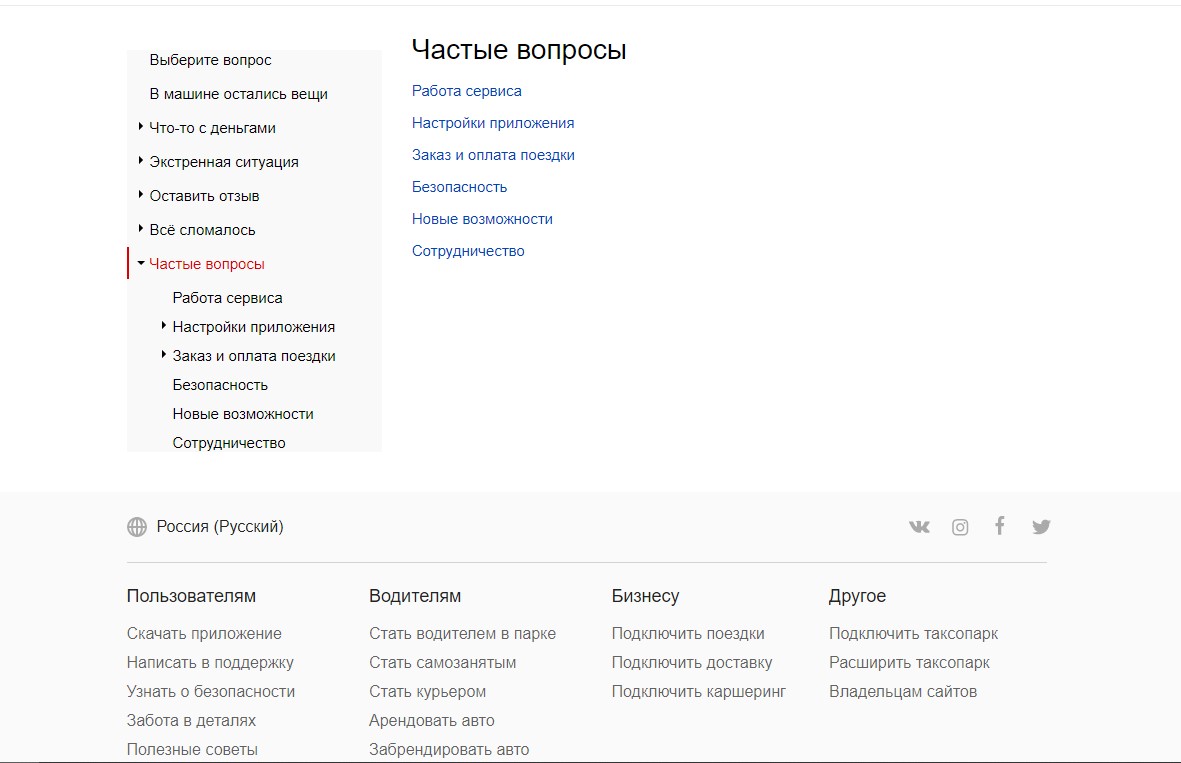
Открыть поддержку в мобильном приложении тоже не составит труда. В таком случае надо всего лишь развернуть меню и перейти в одноименный раздел. Затем выбираете последний оформленный заказ и переходите в «Помощь». Категории проблем будут там абсолютно те же, что указаны выше.
Яндекс.Дзен
Путь обращения в техподдержку Дзена куда более витиеват. Для начала понадобится перейти в Дзен, потом открыть раздел «О сервисе», а там уже в самом низу выбрать категорию «Помощь».
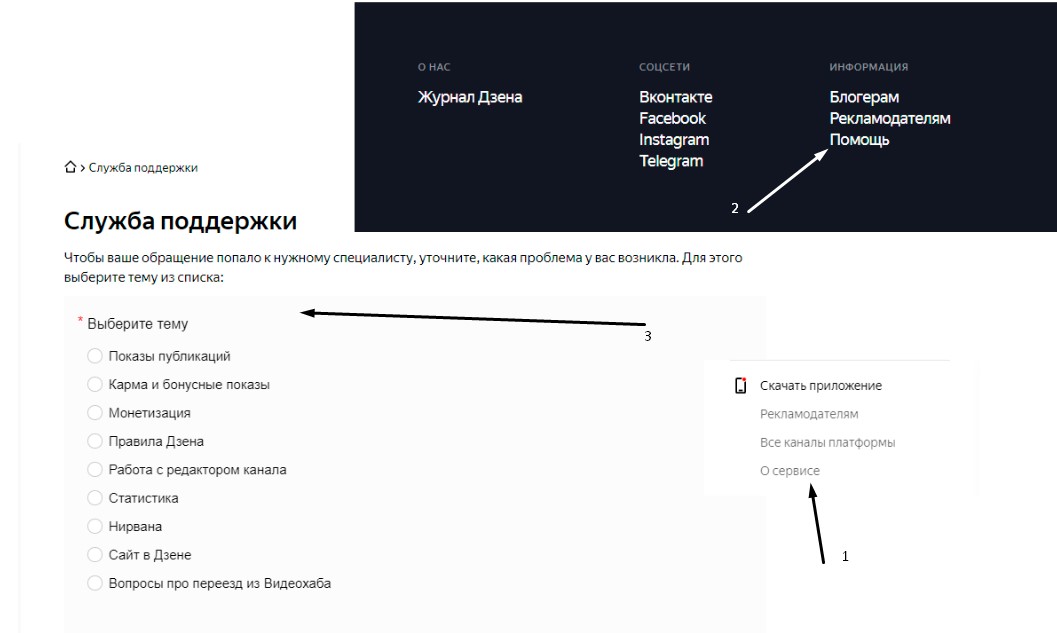
Яндекс.Вебмастер
Чтобы попасть в раздел службы поддержки Яндекс.Вебмастера, нужно перейти со стартовой страницы данного сервиса в раздел «Обратная связь». Он располагается, конечно же, в самом низу. Далее в справочнике вы сможете выбрать тему и изложить суть проблемы непосредственно специалисту сервиса.
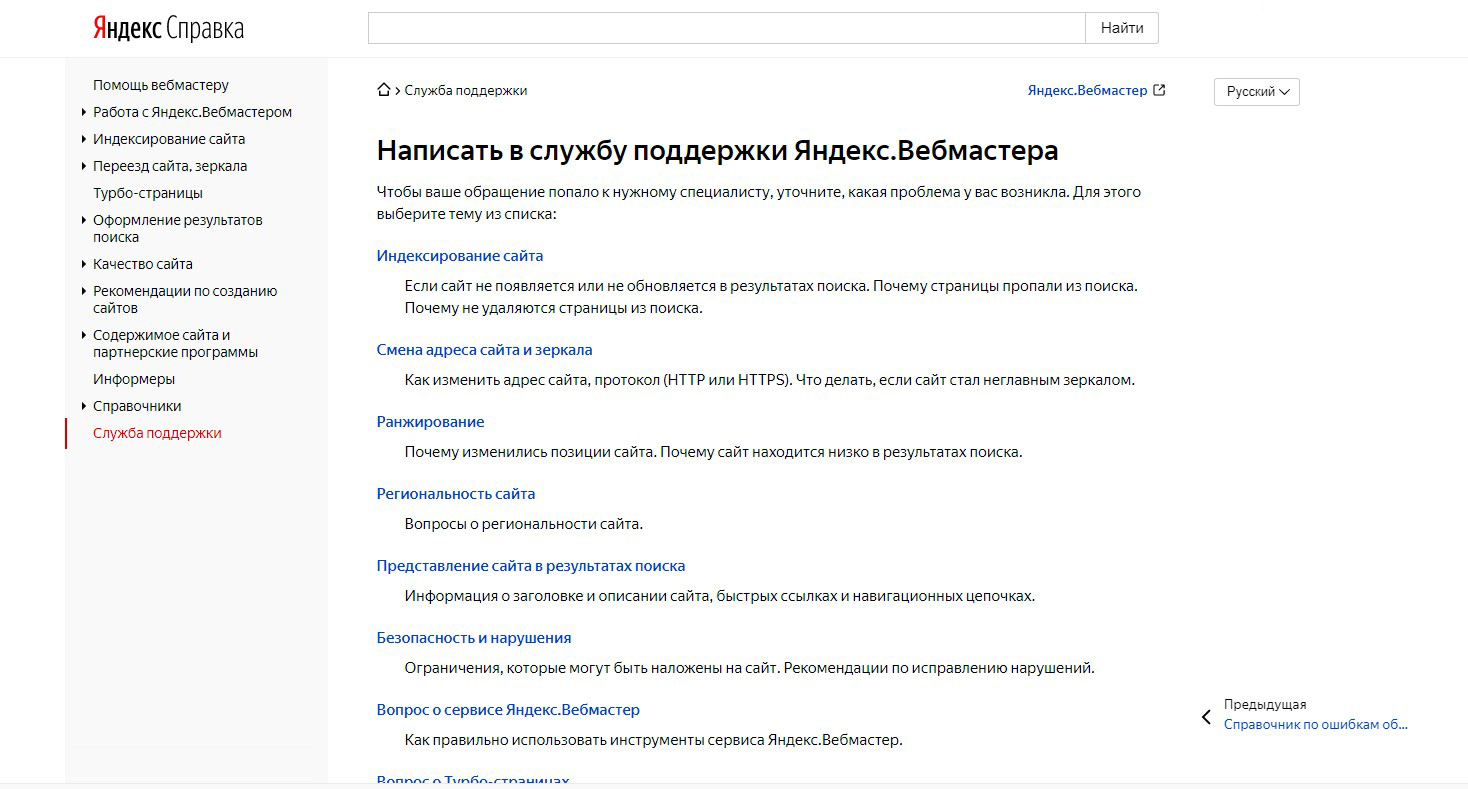
Яндекс.Директ
Заключение
В общем, для обращения в службу поддержки любого сервиса компании Яндекс прежде стоит зайти на главную страницу Справки. На ней легче найти нужный вам ресурс и связаться с технической службой через форму запроса. Обычно она открывается после нажатия на желтую кнопку, а такая располагается чуть ли не на всех страницах Яндекс.Справки.
Читайте также:
- Приложение afterlight как пользоваться
- Не грузит каталог в приложение читай мангу beta
- Как выбрать параметры страницы в приложениях windows
- Для создания web приложений не используется язык
- Eldes gates приложение как пользоваться
 На сегодняшний день яндекс браузер считается одним из востребованных и распространенных обозревателей.
На сегодняшний день яндекс браузер считается одним из востребованных и распространенных обозревателей.
Многомиллионные пользователи нашей страны вникают в суть новых программных обеспечений и тщательно знакомятся с основными функциями.
Трудно представить человека, который не пользуется доступом к интернету.
Практически каждый из нас ежедневно посещает различные веб-порталы с целью получения познавательной информации.
Чтобы воспользоваться обновленной версией яндекс обозревателя, необходимо выполнить определенные действия. Улучшить мобильный браузер можно с помощью нескольких простых действий. Для этого понадобится внимательно прочитать данную статью.
Главным преимущество яндекс браузера является то, что он открывается достаточно быстро и практически никогда не глючит. С помощью данного обозревателя можно открыть любой веб-портал и при этом не беспокоиться о попадании вредоносных вирусов.
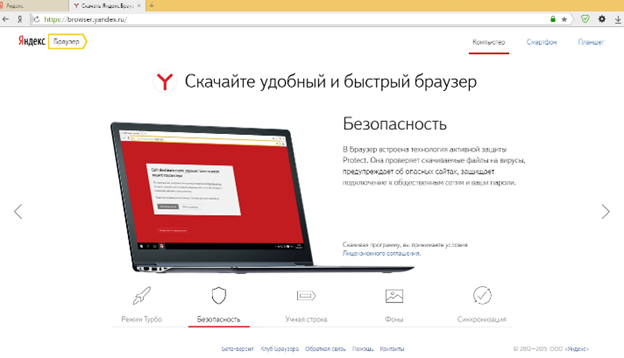
Стоит отметить, что новейший мобильный яндекс обозреватель способствует обеспечению ускоренного запуска веб-порталов не только за счет функции Турбо, но также благодаря профессионально скорректированному интерфейсу. Разработчики тщательно потрудились и выпустили обновленную версию обозревателя.
Таким образом, пользователи смогут с легкостью воспользоваться новейшими функциями, которые отличаются максимальным удобством.
С каждым разом разработчики предлагают своим пользователям инновационные новшества. Благодаря усовершенствованным технологиям, IT-программистам удается с легкостью интегрировать новейшие функции.
Поэтому яндекс браузер обрел большую популярностью среди многомиллионных пользователей. Для открытия новой вкладки обновленного обозревателя, пользователям необходимо лишь кликнуть два раза на программное обеспечение и, соответственно, перейти в режим управления вкладки.
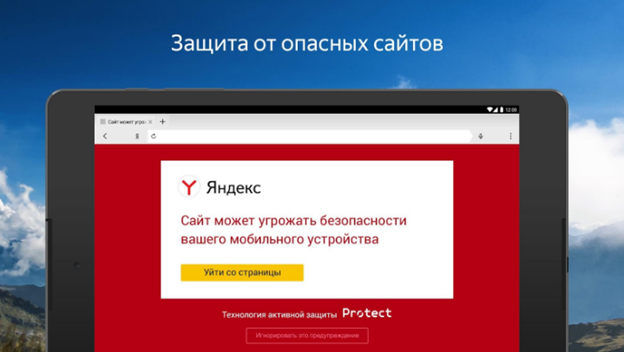 Приятная и простая процедура по установке обновленного яндекс браузера не требует лишней траты времени. Для начала вам понадобится посетить Google Play и, конечно же, открыть специальную вкладку яндекс браузера. При виде обновленного обозревателя, необходимо нажать на опцию «Скачать». Подождав несколько минут, приложение скачается и установится в вашем смартфоне.
Приятная и простая процедура по установке обновленного яндекс браузера не требует лишней траты времени. Для начала вам понадобится посетить Google Play и, конечно же, открыть специальную вкладку яндекс браузера. При виде обновленного обозревателя, необходимо нажать на опцию «Скачать». Подождав несколько минут, приложение скачается и установится в вашем смартфоне.
Не секрет, что в Google Play можно найти сразу несколько яндекс обозревателей, предложенные различными поставщиками. Выбрав соответствующую версию определенного обозревателя можно проделать действия и установить на свой телефон. В некоторых случаях пользователь случайно удаляет яндекс обозреватель. Однако, не следует переживать по этому поводу.
Так как восстановить программу достаточно легко и просто. Придется лишь заново проинсталировать обозреватель, который производится в автоматическом режиме. Для установки программного обеспечения, придется лишь нажимать на опцию «Далее».
Подробно рассказываем о 3 способах вернуть старую версию Яндекс браузера в Виндовс и рабочем методе откатить веб-обозреватель к предыдущей редакции в ОС Андроид
Возможности программы
Если вы решили восстановить яндекс браузер к прежнему виду только из-за того, что вам импонирует старое оформление, а все остальное вас устраивает, то лучшим вариантом будет воспользоваться возможностью, предоставленной разработчиками на этот случай.
Для того чтобы вернуть старый интерфейс:
- Открываем браузер;
- Кликаем по иконке «Меню» (три горизонтальные полоски в правой верхней части окна);
- Во всплывающем окне выбираем пункт «Настройки».
- В открывшейся странице перейти в раздел «Настройка внешнего вида».
- По умолчанию включена новая версия. Нажимаем на кнопку «Выключить новый интерфейс».
- Соответственно, обратный процесс будет такой же, только кнопка будет с названием «Включить новый интерфейс».
- Завершаем сессию и перезагружаем браузер.
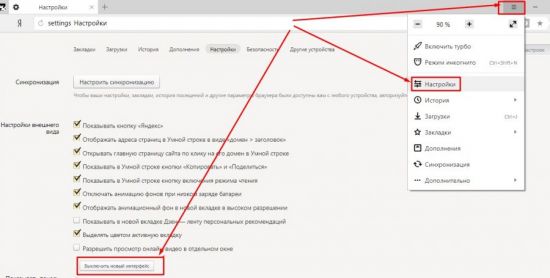
Внимание! Данная опция является переходным вариантом программы, и в более новых версиях будет отсутствовать. Сделано это для более простой адаптации старых пользователей к новому интерфейсу.
Что делать тем, у кого такой копки нет или новая версия просто не поддерживает установленную операционную систему (Яндекс официально объявил о прекращении поддержки Windows XP в своих новых версиях).
Источник: http://brauzergid.ru/ya/kak-vernut-staryj-vid-yandeks-brauzera.html
Чем лучше старая версия Яндекс браузера
Устаревшее издание браузера от Яндекса нельзя назвать лучшим, более стабильным, функциональным или красивым. Источник желания возвратить неактуальную на сегодняшний день версию заключается не в этих качествах.
Всё дело в следующих причинах:
- Из-за изменений стиля интерфейса, приходится заново привыкать к расположению кнопок или элементов настроек. Это вызывает существенный дискомфорт в пользовании. Зачем привыкать к чему-то новому, если и старая редакция Яндекс Браузера работала хорошо?;
- При запуске браузера появляются разного рода ошибки. Он может перестать запускаться, периодически выдавать критическую ошибку, медленно грузиться и т.д. Если восстановить веб-обозреватель к прошлой версии, всего этого можем избежать;
- Не поддерживаются расширения, которые важны для удобного сёрфинга. Если дополнение на сегодняшний день активно не развивается, оно с одним из обновлений может перестать работать;
- Пропали некоторые функции. Такое тоже бывает, к примеру, раньше могли вручную включать и отключать Adobe Flash Player по собственному желанию. Теперь никак воздействовать на установленные плагины мы не можем, разработчик ограничил нашу сферу влияния. Это не единственный пример;
- Стал медленнее работать или не открывает отдельные сайты. Возможно, проблема не в обновлении, а в некорректном расширении или повреждении файлов браузера, но установка более ранней версии в любом случае поможет.
Есть и масса других причин, но акцентировать на них внимание мы не будем.
Источник: http://guidecomp.ru/kak-bystro-i-prosto-vernut-staruyu-versiyu-yandex-brauzera-v-os-windows-i-android.html
Как вернуть поисковую строку Яндекс на главный экран
Для возвращения строки поиска на главный экран телефона сделайте следующее:
- Откройте меню и найдите приложение Яндекс на вашем устройстве и нажимаем иконку настроек.

Нажимаем на пункт Настройки в Яндекс
- Находим пункт с настройкой Поисковой строки в панели уведомлений и заблокированном дисплее и переходим туда.

Находим пункт Строка поиска
- Активируем первый пункт “Поисковая строка”. Это даст возможность выводить виджет на панели уведомлений.

Активируем пункт Поисковая строка
- Дополнительно можно вывести строку поиска на заблокированном экране. Для этого активируйте нижний ползунок отмеченный второй стрелкой.
Источник: http://itpen.ru/kak-vosstanovit-yandeks-brauzer-na-telefone-android/
Возможно ли прямо через Яндекс браузер произвести его откат?
Создатели обозревателя отлично понимают, что бывают ситуации, когда нужно сделать откат и всё начнёт функционировать отлично в их браузере. Но, не спешат делиться устаревшими вариантами своего продукта. В открытом доступе не так легко найти устаревший вариант обозревателя. Что интересно, если вы скачаете ранний установщик браузера, в ОС всё равно попадёт свежая версия Yandex Browser.
Но, это не означает, что у данной компании отсутствуют необходимые файлы или они напрочь не хотят ими делиться. Их поддержка может дать вам ссылочку на нужную версию браузера, но лишь затем, когда вы им докажите, что она вам действительно необходима. Иные пути получить от этой компании ранние версии просто отсутствуют. Но, мы разберём как провести откат другим путём.
Способы отката Яндекс Браузера к ранним состояниям
- Проводим бекап самой системы через точку восстановления. Суть метода в том, что такая точка должна быть у вас создана;
- Скачиваем установщик со сторонних ресурсов. Данный метод прост и довольно рискованный, так как нельзя определить, это будет рабочий обозреватель нужного вам обновления, или вредительское ПО. При этом, антивирусное ПО может его и не обнаружить. Когда вы запускаете exe элемент, это рискованное дело;
- Обращаемся в техническую поддержку Яндекс. Метод действительно работает и надёжен, но по времени протекает долго.
Источник: http://info-kibersant.ru/kak-otkatit-yandex-browser.html
Можем ли официально откатить версию Яндекс браузера
Разработчики понимают, что иногда может быть целесообразно сделать даунгрейд и всё заработает как нужно, но все равно по этому поводу отмалчиваются. Они не выкладывают в открытый доступ устаревшие версии браузеров. Даже скачав старый онлайн-установщик, в систему все равно загрузится последнее издание веб-обозревателя Yandex.
Это не значит, что у Яндекса нет нужного файла или они наотрез отказываются его предоставить. Служба техподдержки вправе выдавать ссылку на скачивание, но после того, когда она убедится в необходимости прежней версии браузера. Других путей получить от корпорации Яндекс предыдущее или более раннее издание просто нет. Обходные тропы мы покажем дальше.
Источник: http://guidecomp.ru/kak-bystro-i-prosto-vernut-staruyu-versiyu-yandex-brauzera-v-os-windows-i-android.html
Настройка главной страницы Яндекса
Рассмотрим несколько настроек, которые вы можете применить для удобства пользования сайтом.
Изменение фона главной страницы
Вместо классической белой темы, Яндекс предоставляет множество картинок и фотографий, разбитых по категориям. Их применение поможет скрасить ваше пребывание на сайте при получении нужной информации из поисковой системы.
Для того чтобы выбрать фон, ознакомьтесь со статьей по ссылке ниже, в который подробно описаны шаги настройки. Таким образом, скучная белая тема преобразится в приятный пейзаж или смешную картинку.
Подробнее: Изменяем тему главной страницы Яндекса
Настройка виджетов главной страницы
На стартовой странице Яндекс находятся несколько настраиваемых виджетов в виде новостей, афиши и прочей информации. Программа телепередач интересующих вас каналов тоже указываются вручную, новости можно читать по выбранным рубрикам, ссылки на посещаемые страницы сайтов делятся на определенные сервисы, которые отмечаются по интересам, а погода подстраивается под местоположение либо выставляется вручную. Если вас из предложенного ничего не интересует, то можете их просто удалить и наслаждаться пустой страницей с одной строкой поиска.
Подробнее: Настраиваем виджеты на стартовой странице Яндекса
Изучив данную статью, вы с легкостью отредактируете виджеты Яндекс под свои потребности, что в будущем поможет вам быстрее находить требуемую информацию.
Настройка местоположения
Чтобы видеть актуальную для вашего (или любого другого) региона погоду, действующие новости или афишу региона, Яндекс автоматически определяет местоположение, подстраивая информацию виджетов и поисковика.
- Как вернуть вкладку: учимся открывать случайно закрытые сайты
Если вам необходимо просмотреть данные другой географической местности, переключиться можно в настройках. С этим вам поможет статья, в которой рассмотрен соответствующий вопрос. Меняйте ваше местоположение и, не прибегая к поисковой строке, контролируйте информацию о погоде, новостях и прочем, указав определенный город.
Подробнее: Устанавливаем регион в Яндексе
Настройка стартовой страницы Яндекс не требует сложных манипуляций и занимает немного времени, зато результат будет радовать при каждом посещении сайта. Мы рады, что смогли помочь Вам в решении проблемы.Опишите, что у вас не получилось. Наши специалисты постараются ответить максимально быстро.
Помогла ли вам эта статья?
Итак, начнем мы с первого способа…
Источник: http://jgtexport.ru/programmy-i-igry/kak-vosstanovit-yandeks.html
Установка старой версии
Эффективным способом вернуть старую версию Яндекс браузера является полное удаление текущей версии и установка дистрибутива с версией программы, выпущенной до обновления.
Если у вас не был ранее загружен установщик, то его необходимо скачать. К сожалению, официальный сайт нам в этом помочь не сможет, но сможет помочь любой поисковик. При помощи него находим в сети интересующую версию, благо файлообменников с различным софтом существует достаточно, и работают они совершенно бесплатно.
Способ, конечно, не очень рациональный, так как если у вас нет на примете хорошего ресурса, которому можно доверять, есть небольшой шанс получить, что скачиваемые файлы содержат какой-нибудь вирус.
Перед тем как установить, удаляем обозреватель с нашего устройства. Для этого используем стандартные функции операционной системы:
Нажимаем кнопку «Пуск» -> «Панель управления» -> «Программы и компоненты».
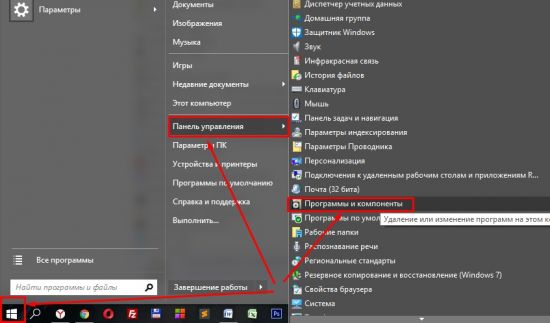
В открывшемся окне из списка выбираем Яндекс браузер и нажимаем кнопку «Удалить».
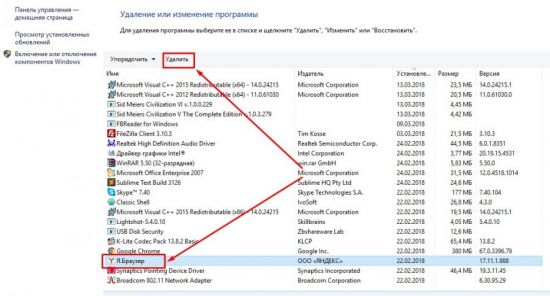
Дожидаемся окончания процесса и переходим к установке.Внимание! После удаления программы с вашего компьютера, вы теряете доступ ко всем сохраненным личным данным: паролям, истории посещений, закладкам и прочему. Удаленный браузер невозможно будет восстановить. Если вы не помните своих паролей – запишите их заранее, сохраните закладки для переноса.
Установка тоже не является сложным процессом:
- Находим скачанный установочный пакет и двойным кликом запускаем установку;
- Соглашаемся с условиями;
- Ждем окончания установки.
Весь процесс пройдет автоматически и после завершения можно пользоваться программой со старым интерфейсом.
Совет! После установки программы в настройках отключите автоматическое обновление, иначе все наши труды будут напрасны и браузер подтянет последнюю версию.
Источник: http://brauzergid.ru/ya/kak-vernut-staryj-vid-yandeks-brauzera.html
Как вернуть старый Яндекс Браузер
 Бывает, что, обновляя свой браузер (или если происходит автоматическое обновление), пользователи остаются недовольны результатом.
Бывает, что, обновляя свой браузер (или если происходит автоматическое обновление), пользователи остаются недовольны результатом.
К примеру, появляются уведомления о частых ошибках, браузер становится сложнее запустить.
Даже если все работает исправно и даже лучше, чем прежде, обновленный веб-обозреватель может просто не устроить своим пользованием и видом. Его владельцы привыкли к применению устаревшей версии и не хотят использовать в работе браузер с другим интерфейсом.
В таких случаях пользователи Яндекса, если обновленная версия их вовсе не устраивает, удаляют ее, надеясь получить прежний браузер. Но убрать у вас в настройках веб-обозревателя получится только обновленный интерфейс, а сама же версия таковой и останется. Вот и возникает вопрос: а возможно ли и как вернуть старую версию Яндекс?
Источник: http://ewaline.su/yandeks-brauzer/kak-vernut-staruyu-versiyu-yandeks-brauzera.html
Как вернуть старую версию Яндекс браузера на Андроид
Алгоритм действий сильно напоминает второй способ только в реалиях мобильной платформы. Чтобы точно не запутаться, мы всё же рассмотрим инструкцию, которая позволяет восстановить более раннюю версию Яндекс веб-обозревателя на Android. Эта процедура даже немного проще, ведь в сети гораздо больше файлов для установки мобильного браузера.
Примечание! Инструкция описана для Android 7.0 с глобальной прошивкой MIUI 10.2.3.0. Названия некоторых пунктов на вашем смартфоне могут отличаться, но смысл сохраняется.
Как вернуть прежнюю версию Яндекс браузера на Android:
- Переходим в «Настройки», а затем – «Все приложения».

- Нажимаем на кнопку «Удаление».

- Выделяем приложение от Яндекса «Браузер» и жмём «Удалить».

- Загружаем apk-файл с интернета, к примеру, можем загрузить отсюда. Если скачиваем через компьютер, этот файл нам нужно ещё передать на смартфон.
- В «Настройках» идём в блок «Система и устройство» и жмём на «Расширенные настройки».

- Переходим в раздел «Конфиденциальность» и активируем опцию «Неизвестные источники».

- Открываем приложение «Проводник» на телефоне и находим загруженный файл.
- Нажимаем на файл и разрешаем установку.
Источник: http://guidecomp.ru/kak-bystro-i-prosto-vernut-staruyu-versiyu-yandex-brauzera-v-os-windows-i-android.html
Загрузить старые версии Яндекс.Браузера
Самая свежая версия Яндекс.Браузера для Windows 10.
Источник: http://yandbrowser.ru/dopolnitelno/return-to-old-version-yandex-browser
Как набирать добавочный номер с мобильного и городского телефона
Каждый из нас хотя бы раз в жизни осуществлял дозвон до определенного подразделения большой организации. Этот…
Далее  06.07.2021
06.07.2021
Источник: http://itpen.ru/kak-vosstanovit-yandeks-brauzer-na-telefone-android/
Как найти техподдержку Yandex Browser?
- Запускаем этот обозреватель;
- Нажимаем меню, далее «Дополнительно»;

- Ещё в одном контекстном меню выбираем «Сообщить о проблеме»;

- В открывшемся окошке нужно как можно подробнее описать проблему, иначе вам не ответят, и не забудьте поместить ваш электрогенный адрес в соответствующую графу.

После этого, дожидаемся ответа и устанавливаем присланный дистрибутив Яндекса.
Источник: http://info-kibersant.ru/kak-otkatit-yandex-browser.html
Urent списали деньги с карты – что делать и как вернуть?
В крупных городах России набирают популярность сервисы дистанционного проката электросамокатов и велосипедов….
Далее
Источник: http://itduo.ru/kak-vyvesti-poiskovuyu-stroku-yandeks-na-telefone/
Сегодня в статье расскажем как восстановить Яндекс браузер на телефоне Андроид. Бывают случаи когда приложение вылетает или на экране появляется предупреждение «Приложение остановлено» или «Приложение не отвечает». Так же по неосторожности пользователи, либо дети могут удалить приложение со смартфона. Так же часто возникает вопрос когда удаляется поисковая строка с главного экрана смартфона. По этому мы разобьем статью на две части, сначала расскажем как вернуть поисковую строку, а ниже как установить новую версию Яндекс.Браузера на телефон.
Как вернуть поисковую строку Яндекс на главный экран
Для возвращения строки поиска на главный экран телефона сделайте следующее:
- Откройте меню и найдите приложение Яндекс на вашем устройстве и нажимаем иконку настроек.

Нажимаем на пункт Настройки в Яндекс
- Находим пункт с настройкой Поисковой строки в панели уведомлений и заблокированном дисплее и переходим туда.

Находим пункт Строка поиска
- Активируем первый пункт «Поисковая строка». Это даст возможность выводить виджет на панели уведомлений.

Активируем пункт Поисковая строка
- Дополнительно можно вывести строку поиска на заблокированном экране. Для этого активируйте нижний ползунок отмеченный второй стрелкой.
Восстановление браузера
Что бы восстановить сам браузер будем исходить из ваших потребностей и мощности вашего смартфона. Для закачки браузера откройте Play Маркет. И в поисковой строке введите «Яндекс». В результатах поиска отобразится сразу несколько приложений. Ниже мы вкратце рассмотрим каждое из них.
- Яндекс с Алисой – это основное мобильное приложение. Включает в себя голосового помощника, Яндекс.Дзен, музыку, игры, кино и сводки новостей. В общем набор максимум. Подробнее про Алису можно почитать тут: Секреты, скрытые функции и игры Яндекс Алисы.
- Яндекс.Браузер с Алисой – это мобильный браузер для просмотра веб страниц и сёрфинга на просторах Интернета.
- Яндекс. Браузер лайт – это облегченная версия браузера для смартфона. Если ваше смартфон не очень быстрый или содержит малый объем встроенной памяти рекомендуем скачать облегченную версию.

Разновидности Яндекс приложений
Пользователям Xiaomi устройств можно воспользоваться обновленным приложением GetApps для загрузки Яндекс программ, там находятся те же утилиты и игры что и в Play Маркет, но хранятся на серверах Сяоми.
Заключение
Надеюсь вы разобрались как вернуть поисковую строку на главный экран телефона или восстановить Яндекс браузер. Напишите в комментариях ответила ли статья на ваши вопросы или что-то осталось непонятным. Мы всегда стараемся давать обратную связь нашим читателям. Поможем вам разобраться с другими вопросами по работе Андроид и IOS смартфонов, решении ошибок.

Евгений Загорский
IT специалист. Автор информационных статей на тему Андроид смартфонов и IOS смартфонов. Эксперт в области решения проблем с компьютерами и программами: установка, настройка, обзоры, советы по безопасности ваших устройств. В свободное время занимается дизайном и разработкой сайтов.
Оценка статьи:




 (38 оценок, среднее: 4,74 из 5)
(38 оценок, среднее: 4,74 из 5)
![]() Загрузка…
Загрузка…
Самое читаемое:
 20.01.2022
20.01.2022
Как пополнить социальную карту пенсионера через Сбербанк
Транспортная карта (сокращенно ТК) является официальным платежным документом, предназначенным для проезда в…
Далее  10.01.2022
10.01.2022
Как быстро открыть сундук в Тик Токе – 2 способа
Недавно разработчики внедрили в Тик Ток новую фишку – сундуки. Сундуки могут появиться в любой трансляции, где…
Далее  09.01.2022
09.01.2022
Как сделать русский ник в Тик Ток – рабочий способ
Раньше русский ник могли сделать любой пользователь сети Тик Ток. С недавних пор эту возможность прикрыли и люди…
Далее  09.01.2022
09.01.2022
Как сделать дракона из Тик Тока на руку из бумаги поэтапно
Сегодня покажем полный пошаговый процесс как сделать дракона из Тик Тока на руку из бумаги. В процессе создания…
Далее
Как восстановить Яндекс браузер на телефоне Андроид
Содержание
- 1 Как восстановить Яндекс браузер на телефоне Андроид
- 1.1 Восстановление удалённой истории в мобильных браузерах
- 1.2 Способ 1: Синхронизация
- 1.2.1 Вариант 1: Google Chrome
- 1.2.2 Вариант 2: Mozilla Firefox
- 1.3 Способ 2: Восстановление удалённых файлов
- 1.4 Способ 3: Настройки Safari (только iOS)
- 1.5 Как посмотреть, очистить и восстановить историю Яндекс.Браузера на телефоне с Андроид
- 1.6 Что такое история браузера
- 1.7 Удаление истории
- 1.8 Восстановление истории
- 1.9 Как вывести поисковую строку Яндекс на телефоне
- 1.10 Инструкция для Яндекс Браузера
- 1.10.1 Вариант 1: добавление поисковой строки на рабочий стол
- 1.10.2 Вариант 2: добавление поисковой строки в панель уведомлений
- 1.11 Инструкция для браузера «Яндекс – с Алисой»
- 1.12 Вывод
- 1.13 Где настройки Яндекс.Браузера на Андроиде
- 1.14 Особенности Яндекс. Браузера для Андроид
- 1.15 Установка Яндекс. Браузера
- 1.16 Первый запуск
- 1.17 Где настройки Яндекса в Андроиде
- 1.18 Как настроить Яндекс. Браузер на Андроиде
- 1.19 Как сделать Яндекс главным браузером на телефоне
- 1.20 Как восстановить Яндекс браузер на телефоне Андроид
- 1.21 Как вернуть поисковую строку Яндекс на главный экран
- 1.22 Восстановление браузера
- 1.23 Заключение
- 1.24 Как откатить яндекс браузер на предыдущую версию на компьютере и Андроид
- 1.25 Почему прежняя версия Яндекс Обозревателя может быть лучше?
- 1.26 Возможно ли прямо через Яндекс браузер произвести его откат?
- 1.26.1 Способы отката Яндекс Браузера к ранним состояниям
- 1.27 Метод 1 Откат Windows через «Параметры»
- 1.28 Метод 2 Загружаем установочную старою версию
- 1.29 Метод 3 возвращаем прежний браузер используя техподдержку
- 1.30 Как найти техподдержку Yandex Browser?
- 1.31 Откат Яндекс Браузера на Android
Восстановление удалённой истории в мобильных браузерах

Способ 1: Синхронизация
Наиболее эффективный метод заключается в использовании сервисов синхронизации, которые встроены в большинство современных браузеров. Данный вариант универсален и подходит как для Android, так и для iOS.
Вариант 1: Google Chrome
В браузере Google Chrome восстановление удалённого журнала посещений посредством рассматриваемой возможности происходит так:
- Запустите Гугл Хром, затем вызовите его главное меню.


Если вы уже залогинены в свой аккаунт, переходите к шагу 6. Если нет – нажмите «Войти в Chrome».

На следующем экране нажмите «Вход».


Выберите, нужно ли вам добавлять номер телефона.

Теперь потребуется принять условия использования сервиса.

Снова откройте настройка Хрома – там должен быть блок с именем вашего аккаунта и датой последнего синхронизирования, тапните по нему.


Если активен переключатель «Синхронизировать всё» – отлично, история сохраняется в учётной записи. Если же общая синхронизация неактивна, включить сохранение журнала браузера можно, отметив опцию «История».

Таким образом, восстановление происходит автоматически – главное, чтобы вы вошли в свою учётку и включили требуемые опции.
Вариант 2: Mozilla Firefox
Браузер Мозила Фаерфокс в мобильном исполнении также поддерживает такую возможность. Для её активации проделайте следующее:
- Вызовите основное меню приложения.


Используйте вариант «Войти», обычно он находится в самом верху списка настроек.

Введите адрес электронной почты.

Если у вас уже есть аккаунт, переходите к следующему шагу. Если учётки нет, создайте её: укажите пароли и ваш возраст.

Решите, запоминать логин или нет.

Укажите, какие пункты желаете синхронизировать – обязательно убедитесь, чтобы был отмечен вариант «История», затем нажимайте «Синхронизировать выбранное».

Теперь журнал посещённых сайтов будет сохранен в данных аккаунта – для восстановления достаточно в него войти.
Способ 2: Восстановление удалённых файлов
Если же вы не включали синхронизацию, вернуть обратно стёртую историю можно посредством софта для восстановления файлов. Подробно обо всех нюансах использования таких приложений можете узнать из статей далее.
Способ 3: Настройки Safari (только iOS)
Для встроенного браузера телефонов от Apple восстановить журнал посещений можно и через его параметры. Делается это следующим образом:
- Откройте «Настройки», прокрутите список до пункта «Safari» и тапните по нему.

На странице параметров браузера найдите в конце перечня позицию «Дополнения» и воспользуйтесь им.

Выберите вариант «Данные сайтов».

Перед вами появится перечень ресурсов, которые вы посещали ранее.

Этот метод нельзя назвать полноценным восстановлением, однако он прост в исполнении и поможет в ситуациях, когда иные варианты недоступны.
Теперь вам известно, как можно восстановить историю браузеров на телефонах. Как видим, решить эту задачу на мобильных устройствах немного сложнее, чем в настольных операционных системах.
Как посмотреть, очистить и восстановить историю Яндекс.Браузера на телефоне с Андроид
История Яндекс Браузера в телефоне содержит информацию обо всех страницах в Интернете, которые вы открывали через этот обозреватель. Её можно просматривать, использовать для навигации по ранее посещённым сайтам, а также чистить от записей, чтобы никто не мог отследить вашу сетевую активность.
Что такое история браузера
Все веб-страницы, когда-либо открытые в Яндекс.Браузере, сохраняются в его истории. История доступна для просмотра на отдельной вкладке приложения и представлена в виде журнала.
Чтобы открыть Историю:
- Запустите Яндекс.Браузер.
- На стартовом экране нажмите на кнопку “сэндвич” в виде трёх горизонтальных полос. Она находится в правой части поисковой строки и вызывает дополнительное меню.

- Нажмите на значок в виде часов.

Сохранённые записи “Истории” разделены по дням. Вы можете перейти к любой дате и посмотреть, какие сайты посещали в этот день. Возле каждой записи указано время ее создания.
Функции поиска записей в истории в мобильной версии браузера, к сожалению, нет. Такая возможность есть только на компьютере. Чтобы найти ранее посещенный сайт на смартфоне или планшете, приходится листать и просматривать весь журнал.
В журнале истории сохранены все адреса сайтов, которые вы открывали в браузере с момента его установки. Единственное исключение — страницы, просмотренные в режиме инкогнито. Сведения о них не сохраняются вообще, как будто вы никогда на них не заходили.
Режим инкогнито — удобный инструмент обеспечения конфиденциальности. Чтобы открыть веб-сайт без сохранения записи в истории, сделайте следующее:
- Нажмите на кнопку с тремя точками в поисковой строке.

- Выберите в меню пункт «Инкогнито вкладка».

- Перейдите на нужную страницу.
После посещения страницы можете открыть историю и убедиться, что в ней не сохранилось сведений о вашей сетевой активности.
Удаление истории
Журнал посещений Yandex Browser позволяет удалять записи как полностью, так и частично.
Чтобы удалить все записи:
- Откройте «Историю», как это показано выше.
- Нажмите на любую запись и держите палец до появления контекстного меню.
- Выберите опцию «Очистить историю».
- Подтвердите удаление.

В этом же контекстном меню есть пункт «Удалить». Он стирает из журнала информацию о конкретной странице — той, на которую вы нажали. Из истории убирается ее название, адрес и время посещения.
В Яндекс.Браузере есть ещё один способ удаления истории, который позволяет заодно стереть другие данные обозревателя. Мы рассматривали его подробно в статье, как очистить браузер на Android. Повторим основные этапы:
- Нажмите на кнопку с тремя точками в поисковой строке, чтобы вызвать меню управления браузером.

- Перейдите в «Настройки».

- Пролистните экран до раздела «Конфиденциальность».
- Нажмите «Очистить данные».

- Убедитесь, что пункт «История» отмечен. Выберите другие данные, которые нужно стереть из браузера.
- Нажмите «Очистить данные».
- Подтвердите удаление.

Кстати, если вы не пользуетесь функцией восстановления данных из истории, то ее отключение избавит вас от необходимости периодически чистить журнал или создавать вкладки в режиме инкогнито. Какие бы сайты вы ни посещали, в истории не останется никаких данных о них, как будто вы вообще не пользуетесь браузером.
Чтобы отключить сохранение истории:
- Откройте «Настройки», повторив шаги 1-2 предыдущей инструкции.
- Пролистните экран до раздела «Конфиденциальность».
- Найдите ползунок «Сохранять историю» и нажмите на него, чтобы перевести в положение «Выключено».

С этого момента история сохраняться не будет.
Восстановление истории
Удаление истории мобильного браузера, к сожалению, безвозвратно. Адекватных мер для ее восстановления нет. Не спасет даже просмотр кэша, потому что это данные полностью стираются из памяти устройства.
Но есть альтернатива сохранения истории — добавление важных страниц в закладки.
Как создать закладку веб-страницы в Яндекс.браузере
- Откройте страницу, информацию о которой необходимо сохранить.
- Вызовите главное меню браузера нажатием на кнопку с тремя точками на нижней панели.
- Выберите опцию «Добавить в закладки».

Вы можете сохранять закладки в стандартную библиотеку или создать новую коллекцию с уникальным именем.
Чтобы посмотреть список закладок, перейдите в то же меню, через которое вы открывали журнал посещений. Первая вкладка здесь — список сохранённых страниц. Это не история, куда записывается всё подряд, а избранные сайты, которые вы сохранили в памяти браузера. Функция ведения истории при этом может быть отключена, так как с созданием закладок она никак не связана.
Как вывести поисковую строку Яндекс на телефоне
Как вывести поисковую строку Яндекс на телефоне? Таким вопросом задаются многие пользователи, которые обновили или удалили известный веб-обозреватель. На самом деле, поисковая строка с рабочего стола может исчезнуть по разным причинам. Например, в результате системной ошибки. В любом случае, вернуть её обратно не составит труда. О том, как это сделать правильно будет подробно рассказано далее. Рекомендуем внимательно ознакомиться с инструкцией, а уже после переходить к выполнению действий.
Инструкция для Яндекс Браузера
В зависимости от используемого браузера принцип действия незначительно, но отличается. У компании Яндекс имеется много мобильных веб-обозревателей, но самыми популярными из них являются Яндекс Браузер и приложение «Яндекс – с Алисой».
Вариант 1: добавление поисковой строки на рабочий стол
При необходимости добавить поисковую строку Яндекс на рабочий стол, выполните следующие действия:
- Переходим в раздел со всеми виджетами на устройстве. Для этого совершаем длительное нажатие по любой точке рабочего стола. В итоге на экране должно появиться дополнительное меню.
- В открывшемся окне выбираем «Виджеты».
- Среди списка с элементами выбираем подходящий. Обычно все виджеты от Яндекс Браузера находятся в самом конце страницы. Удерживаем палец на подходящей строке поиска и переносим её на рабочий стол.

Добавляем подходящий виджет
На выбор доступно всего три варианта оформления. В первом случае помимо поисковой строки на экране будет отображаться погода в выбранном регионе. Также можно выбрать строку поиска, где будет располагаться заряд аккумулятора смартфона, текущая температура и информация по пробкам на дороге.
Вариант 2: добавление поисковой строки в панель уведомлений
В настройках веб-обозревателя имеется интересная опция, позволяющая вывести строку поиска не на рабочий стол, а в панель уведомлений. Это может быть даже удобнее, поэтому предлагаем ознакомиться с инструкцией по активации функции:
- Открываем Яндекс Браузер. Возле строки поиска нажимаем по иконке в виде трех точек. Если же открыт какой-то сайт, то нужная иконка расположена в нижней панели быстрого доступа.
- Выбираем «Настройки».
- Переходим в раздел «Уведомления» и возле пункта «Показывать Поиск в панели уведомлений» переводим ползунок вправо. В итоге индикатор должен изменить свой цвет на желтый.

Добавляем поисковую строку Яндекс в панель уведомлений
Теперь попробуйте открыть шторку уведомлений и убедитесь, что поисковая строка там появилась.
Инструкция для браузера «Яндекс – с Алисой»
Прошлая инструкция была для стандартного Яндекс Браузера. А теперь давайте рассмотрим принцип добавления поисковой строки в приложении «Яндекс – с Алисой». Это тот же веб-обозреватель, но с интегрированным в него поисковым помощником Алиса. Что касается переноса строки поиска на рабочий стол, то в этом случае опять-таки воспользуемся виджетом. А вот если требуется добавить строку в панель уведомлений или на заблокированный экран, то воспользуйтесь пошаговой инструкцией:
- Открываем браузер. Нажимаем по иконке в виде квадрата, расположенной в нижней панели.

Нажимаем по иконке в виде квадрата

Кликаем по значку шестеренки

Переходим в раздел «Строка поиска»

Возле пункта «Поисковая строка» переводим ползунок вправо
Для сохранения изменений достаточно вернуться на главную страницу браузера.
Вывод
Таким образом, вывести поисковую строку Яндекс на рабочий стол телефона проще простого. Для этого достаточно перенести соответствующий виджет на главный экран. Если у вас остались какие-либо вопросы по данной теме, то обязательно задавайте их в комментариях. Редакция нашего сайта постарается ответить вам в кратчайшие сроки и помочь!
Где настройки Яндекс.Браузера на Андроиде
Google Play изобилует миллионами приложений, многие из которых являются браузеры. Это те самые программы, которые позволяют нам выходить в интернет, пользуясь поисковиками и посещая любимые сайты. Разумеется, производители смартфонов устанавливают такие приложения по умолчанию. Так, на любом Андроид-устройстве есть стандартный браузер, а также Google Chrome. Но в то же время никто не запрещает скачать Yandex Browser, который очень востребован у пользователей.
Особенности Яндекс. Браузера для Андроид
Так чем же так хорош браузер Яндекса, что его загрузили через Google Play уже больше 100 миллионов раз? Разработчик в описании приложения указывает следующие особенности:
- встроенный голосовой помощник «Алиса»;
- технология защиты Protect, блокирующая опасные сайты;
- поддержка надстроек и расширений;
- блокировка рекламы;
- сервис «Дзен»;
- ускоренная загрузка страниц;
- нейросетевой переводчик;
- режим «Инкогнито» и многое другое.
Все это выглядит весьма привлекательно на бумаге, но так ли хороши особенности Яндекс. Браузера на практике? Конечно, многое зависит от личных предпочтений пользователя. Например, лента персональных рекомендаций «Дзен», где публикуются интересные материалы, пригодится далеко не всем. Кого-то ее присутствие попросту может раздражать.
А вот чего не отнять у Yandex Browser, так это наличие встроенного блокировщика и переводчика страниц. Указанные функции действительно являются очень полезными, если вы активно пользуетесь интернетом и порой не подозреваете, на какой сайт осуществляется переход. Яндекс заблокирует шоковый контент и при необходимости переведет страницу с иностранного языка на русский или любой другой.
В Google Play представлено несколько версий браузера от Яндекса. Есть модификация со встроенной «Алисой», а также облегченная версия для тех, чей смартфон обладает скромным объемом памяти.
Как бы то ни было, прежде чем скачивать Яндекс. Браузер, рекомендуется ознакомиться со всеми достоинствами и недостатками. Возможно, вам удастся найти более привлекательное приложение для выхода в интернет.
Таким образом, Yandex Browser можно назвать хорошим решением для тех, кто ищет функциональный браузер с большим количеством надстроек. Особенно программа порадует фанатов сервисов Яндекса вроде «Кинопоиск», «Такси», «Эфир», «Музыка» и других, поскольку все они интегрированы в браузер. Авторизовавшись 1 раз, можно забыть о необходимости ввода логина и пароля на других страницах.
Установка Яндекс. Браузера
Для установки Yandex Browser можно пойти двумя путями:
- скачать apk-файл;
- загрузить через Google Play.
Первый вариант практически не рассматривается пользователями, но в нынешних реалиях о нем стоит упомянуть. Дело в том, что владельцы новых смартфонов Huawei лишены сервисов Гугл, а значит, обратиться к помощи Google Play не получится. Есть собственный магазин приложений App Gallery, но пока представленный выбор не удовлетворяет запросы пользователей.
Чтобы загрузить apk-файл программы, нужно воспользоваться ссылкой или любым поисковиком. Как только установочный файл будет загружен, останется выполнить несколько простых действий:
- Открыть настройки телефона.
- Перейти в раздел «Приложения и уведомления».
- Открыть «Расширенные настройки» и перейти в «Специальный доступ».
- Кликнуть на «Установка неизвестных приложений» и активировать функцию.

- Найти apk-файл на телефоне и нажать на него.
- Подтвердить все разрешения и дождаться завершения процесса установки.
Без необходимости не рекомендуется устанавливать Yandex Browser, используя apk-файл из неизвестных источников.
Тем, кто решит воспользоваться для установки магазином приложений Google Play, дополнительных манипуляций с настройками проводить не нужно. Достаточно лишь:
- Открыть Google Play.
- Вбить в поиске «браузер Яндекс» или другой похожий запрос;
- Перейдя на страницу программы, нажать кнопку «Установить».
- Дождаться завершения операции.

Как правило, установка Яндекс. Браузера занимает 1-2 минуты. После этого значок приложения появляется на рабочем столе. Таким образом, можно приступать к работе с браузером.
Первый запуск
Процесс первого открывания нового браузера – очень волнительный процесс. Не используя раньше Yandex Browser, владелец смартфона не знает, чего ожидать от продукта российской компании. Как бы то ни было, не стоит тянуть время, а лучше сразу открыть Яндекс. Браузер.
Чтобы запустить приложение, достаточно найти иконку на рабочем столе телефона Андроид и нажать на нее. На стартовом экране программа предложит ознакомиться со всеми преимуществами. При необходимости этот этап можно пропустить нажатием кнопки «Дальше», а в конце – «Начать пользоваться».

Теперь перед пользователем откроется начальная страница браузера. В верхней части экрана можно увидеть закладки. По умолчанию здесь находятся различные сервисы Яндекса. Чуть ниже располагается поисковая строка, через которую можно выбивать запросы в поисковик Yandex, а также конкретные адреса интересующих страниц.

Где настройки Яндекса в Андроиде
Как ни странно, многие пользователи, установившие Yandex Browser, не знают, где располагаются его настройки. Чтобы их открыть, не нужно копаться в интерфейсе телефона или браузера. Все, что необходимо, находится на главном экране приложения. Обратите внимание на поисковую строку. В правой части располагаются 2 иконки:
Для попадания в настройки необходимо нажать на значок с тремя точками.

Правда, после этого понадобится еще кликнуть на шестеренку.

Если все сделано верно, можно увидеть огромное количество настроек, которые можно изменить по своему усмотрению.

Как настроить Яндекс. Браузер на Андроиде
У Yandex Browser действительно очень большое количество настроек. В том, чтобы регулировать каждый параметр, нет серьезной необходимости. Можно начинать пользоваться браузером сразу после первого запуска. Но, если владелец Андроид-устройства желает полностью кастомизировать программу, нужно разобраться в каждом пункте настроек.

В настройках можно включить синхронизацию. Она перенесет всю историю посещений и закладки, если Yandex Browser используется на компьютере. Также есть возможность запустить режим «Турбо», который ускорит загрузку страниц путем сжимания видео и картинок. А еще в настройках есть:
- каталог дополнений;
- изменение региона;
- автозаполнение форм;
- менеджер банковских карт;
- параметры уведомлений;
- блокировка шок-контента;
- автоперевод страниц;
- автоматическое подтверждение загрузок.
Это лишь малая часть того, что можно найти в настройках Яндекс. Браузера. Новичкам рекомендуется аккуратно исследовать интерфейс приложения, чтобы случайно не активировать лишние параметры.
Как сделать Яндекс главным браузером на телефоне
Не исключено, что владельцу Андроид-устройства понравится Yandex Browser. В таком случае не лишним будет сделать его браузером по умолчанию. Но как выполнить операцию?
Как восстановить Яндекс браузер на телефоне Андроид
Сегодня в статье расскажем как восстановить Яндекс браузер на телефоне Андроид. Бывают случаи когда приложение вылетает или на экране появляется предупреждение “Приложение остановлено” или “Приложение не отвечает”. Так же по неосторожности пользователи, либо дети могут удалить приложение со смартфона. Так же часто возникает вопрос когда удаляется поисковая строка с главного экрана смартфона. По этому мы разобьем статью на две части, сначала расскажем как вернуть поисковую строку, а ниже как установить новую версию Яндекс.Браузера на телефон.
Как вернуть поисковую строку Яндекс на главный экран
Для возвращения строки поиска на главный экран телефона сделайте следующее:
- Откройте меню и найдите приложение Яндекс на вашем устройстве и нажимаем иконку настроек.

Нажимаем на пункт Настройки в Яндекс

Находим пункт Строка поиска

Активируем пункт Поисковая строка
Восстановление браузера
Что бы восстановить сам браузер будем исходить из ваших потребностей и мощности вашего смартфона. Для закачки браузера откройте Play Маркет. И в поисковой строке введите “Яндекс”. В результатах поиска отобразится сразу несколько приложений. Ниже мы вкратце рассмотрим каждое из них.
- Яндекс с Алисой – это основное мобильное приложение. Включает в себя голосового помощника, Яндекс.Дзен, музыку, игры, кино и сводки новостей. В общем набор максимум. Подробнее про Алису можно почитать тут: Секреты, скрытые функции и игры Яндекс Алисы.
- Яндекс.Браузер с Алисой – это мобильный браузер для просмотра веб страниц и сёрфинга на просторах Интернета.
- Яндекс. Браузер лайт – это облегченная версия браузера для смартфона. Если ваше смартфон не очень быстрый или содержит малый объем встроенной памяти рекомендуем скачать облегченную версию.

Разновидности Яндекс приложений
Пользователям Xiaomi устройств можно воспользоваться обновленным приложением GetApps для загрузки Яндекс программ, там находятся те же утилиты и игры что и в Play Маркет, но хранятся на серверах Сяоми.
Заключение
Надеюсь вы разобрались как вернуть поисковую строку на главный экран телефона или восстановить Яндекс браузер. Напишите в комментариях ответила ли статья на ваши вопросы или что-то осталось непонятным. Мы всегда стараемся давать обратную связь нашим читателям. Поможем вам разобраться с другими вопросами по работе Андроид и IOS смартфонов, решении ошибок.

Евгений Загорский
IT специалист. Автор информационных статей на тему Андроид смартфонов и IOS смартфонов. Эксперт в области решения проблем с компьютерами и программами: установка, настройка, обзоры, советы по безопасности ваших устройств. В свободное время занимается дизайном и разработкой сайтов.
Как откатить яндекс браузер на предыдущую версию на компьютере и Андроид

Добрый день, друзья. Как откатить Яндекс Браузер на предыдущую версию на компьютере и Андроид? Иногда случается, что различные обновления программ приводят к нежелаемому эффекту. Пользователь ждёт, что программа станет работать более быстро, но данный софт начинает функционировать медленнее, или даже с ошибками.
Разумеется, разработчики обычные люди, и от неудачных обновлений своего софта не застрахованы. Отсюда, людям частенько приходится самим возвращать более старую версию Yandex Browser, так как в новой версии их что-то сильно не устраивает. Итак, давайте подумаем, как можно вернуть прежний вариант Яндекс Браузера?
Почему прежняя версия Яндекс Обозревателя может быть лучше?
Как правила более старая версия обозревателя Yandex не является лучшей, стабильной и более красивой, чем старая. Пользователи возвращаются к ней по другим причинам:
- Частенько во время запуска обозревателя возникают различные сбои. Браузер даже иногда в таких случаях не запускается, постоянно показывая определённую ошибку, не спешат работать и прочее. Когда мы возвращаемся к прошлому варианту обозревателя, как правило, все данные недостатки уходят;
- При смене дизайна человеку нужно вновь привыкать к новому меню, и прочему распределению вкладок. Это приводит к дискомфорту. Люди не желают заново привыкать к новому дизайну, если старый им отлично знаком и так удобен;
- Исчезло часть настроек. Например, в более ранних версиях пользователь по желанию мог включить или выключить Адоб Флешь Плеер. На данный момент у него подобной возможности нет. И это не единичный факт;
- Перестали функционировать часть дополнений, которыми часто пользовался человек. Когда расширения энергично перестают развиваться, они исчезают с браузера;
- В общих чертах браузер стал более медленно функционировать и перестал открывать нужные ресурсы. Может быть, суть даже не в том, что вы обновили браузер, а в недействующем дополнении или какой-то элемент обозревателя имеет повреждения. В любом случае, если выполните откат, проблема исчезнет.
Подобных причин может быть много, мы сейчас на них заострять своё внимание не станем.
Возможно ли прямо через Яндекс браузер произвести его откат?
Создатели обозревателя отлично понимают, что бывают ситуации, когда нужно сделать откат и всё начнёт функционировать отлично в их браузере. Но, не спешат делиться устаревшими вариантами своего продукта. В открытом доступе не так легко найти устаревший вариант обозревателя. Что интересно, если вы скачаете ранний установщик браузера, в ОС всё равно попадёт свежая версия Yandex Browser.
Но, это не означает, что у данной компании отсутствуют необходимые файлы или они напрочь не хотят ими делиться. Их поддержка может дать вам ссылочку на нужную версию браузера, но лишь затем, когда вы им докажите, что она вам действительно необходима. Иные пути получить от этой компании ранние версии просто отсутствуют. Но, мы разберём как провести откат другим путём.
Способы отката Яндекс Браузера к ранним состояниям
- Проводим бекап самой системы через точку восстановления. Суть метода в том, что такая точка должна быть у вас создана;
- Скачиваем установщик со сторонних ресурсов. Данный метод прост и довольно рискованный, так как нельзя определить, это будет рабочий обозреватель нужного вам обновления, или вредительское ПО. При этом, антивирусное ПО может его и не обнаружить. Когда вы запускаете exe элемент, это рискованное дело;
- Обращаемся в техническую поддержку Яндекс. Метод действительно работает и надёжен, но по времени протекает долго.
Метод 1 Откат Windows через «Параметры»
Основа метода довольно проста. Вы с помощью точки восстановления возвращаете систему к прежнему состоянию, в определенное время назад. Возвращаются в данное время все программы, расположенные на диске С, их настройки, различные элементы ОС. Как я уже сказал, для этого обязательно должна быть создана точка восстановления в то время, когда вы ещё не обновляли браузер. Иногда данный метод система вообще отключает, чтобы сэкономить место на диске С. Если всё совпадёт, браузер восстановится.
Как восстановить систему обычным путем я уже рассказывал. Поэтому, давайте я сейчас расскажу, как это сделать через «Параметры» (для Windows 10):
- Итак, нажимаем на вкладку «Параметры» через «Пуск». У нас открывается окошко, где мы выбираем «Обновление и безопасность»;
- В новом окошке в левом столбце выбираем «Восстановление», в правом окошке выбираем «Вернуться к предыдущей версии Windows 10, то есть нажимаем «Начать»;
- В новом окошке нам нужно показать, почему вы решили вернуться к прежней версии. Можете выбрать любую. Затем последуют предупреждения, соглашаемся и кликнем кнопочку «Далее»;
- В новом окошке нажмём на кнопочку «Вернуться к предыдущей Виндовс».
Запомните! Сейчас система стала требовать пароль для входа в Windows. Если вы его забыли, постарайтесь вспомнить до отката, иначе вы станете это делать после него, а это не так просто. Возможно, в этом случае легче восстановить через точку восстановления, как я рассказал по ссылке выше.
Метод 2 Загружаем установочную старою версию
Довольно эффективный и простой метод возвращения к прежнему варианту Yandex Browser. При этом, нет нужды откатывать систему. Нужно лишь деинсталлировать установленный обозреватель, скачать необходимую версию и установить её.
Инструкция по шагам:
- Нужно ввести в поисковике «Старая версия Яндекс Браузера». Затем, начинаете искать и просматривать найденные сайты с нужными версиями. Но, я бы не советовал вам рисковать, а скачать версию с проверенного сайта по ссылке… ;
- Как видите, здесь присутствует 5 версий. Последняя на данный момент 19.12.1.229. На этом ресурсе мы видим версию 19.12.0.358. Можно сказать, самую последнюю. Итак, выбираем нужную нам версию, и устанавливаем её;
- Теперь, нам нужно войти в «Панель управления». Для этого через ярлык «Лупа» вводим слово «Панель», и переходим на найденный файл;
- В новом окошке выбираем «Категория», затем «Удаление программы»;
- В открывшемся перечне программ ищем Яндекс Браузер, нажмём на него. У нас появляется кнопочка в меню «Удалить». Кликнем по ней, соглашаемся со всеми условиями, и удаляем браузер;
- После этого, желательно почистить реестр от остатков прежнего браузера через любую программу оптимизатор, например « Ускоритель компьютера »;
- Далее, нам нужно запустить установщик, который мы скачали, и установить его. Если во время установки Яндекс будет предлагать установить дополнительный софт, убираем соответствующие галочки. Установили.
Интересный факт: часть сайтов делятся портативными программами от разных компаний, в том числе и от Яндекса. Суть тут в том, что вам не нужно производить деинсталляцию новой версии браузера. Портативный обозреватель устанавливается сам по себе и не реагирует на своего двойника.
Метод 3 возвращаем прежний браузер используя техподдержку
Как я уже сообщал, достоинством данного варианта является то, что данный установщик не будет иметь заражение вредительскими ПО. Также, он окажется функционирующим, что невозможно сказать про все другие методы.
Минусом данного способа является то, что вам нужно убедить техподдержку в том, что вам просто необходимо вернуть прошлую версию браузера. Переписка скорее всего займёт время. А если вы неправильно будете общаться с сотрудниками данной компании, это возможно приведёт к тупиковому результату.
Но, игнорировать данный метод мы не станем. Скажу сразу, что его не нужно применять, если вы решили провести откат обозревателя из-за своей неприязни к новой версии Yandex Browser. Также, если причиной отката послужили различные сбои, техподдержка начнёт предлагать вам всякие методы их устранения. Лишь немного помучив вас, вам предложат ссылочку для загрузки установщика.
Как найти техподдержку Yandex Browser?
- Запускаем этот обозреватель;
- Нажимаем меню, далее «Дополнительно»;
- Ещё в одном контекстном меню выбираем «Сообщить о проблеме»;
- В открывшемся окошке нужно как можно подробнее описать проблему, иначе вам не ответят, и не забудьте поместить ваш электрогенный адрес в соответствующую графу.
После этого, дожидаемся ответа и устанавливаем присланный дистрибутив Яндекса.
Откат Яндекс Браузера на Android
Действия на смартфоне похожи на метод 2, только в системе Андроид. Я вам вкратце расскажу, что делать на Android 7. На остальных системах действия могут иметь отличия в небольших нюансах:
- Входим в «Настройки», далее выбираем «Все приложения»;
- В открывшимся окошке выбираем ярлык «Удаление»;
- Выбираем из указанных программ Yandex Browser и тапнем «Удалить»;
- Далее, нам нужно загрузить арк-элемент, найденный в интернете. Я предлагаю скачать его по ссылке . Как видите, версий данного браузера здесь намного больше. Если вы решите скачать установщик, используя ПК, не забываем, что данный установщик ещё необходимо переслать на Андроид;
- Из вкладки «Настройки» проходим на страницу «Система и устройство», затем тапнем по вкладке «Расширенные настройки»;
- Во вкладке «Конфиденциальность» нужно активировать настойку «Неизвестные источники»;
- Входим в «Проводник» вашего смартфона и ищем файл, который скачали;
- Устанавливаем данный браузер.
Вывод: я рассказал несколько методов, как откатить Яндекс Браузер, в том числе и на ОС Андроид. Лично мне больше нравится Метод 2. Но, если у вы успели перед установкой новой версии создать точку восстановления, то данный способ проще и удобнее. Лучше проделать его обычным методом, как я рассказал в статье по ссылке. Успехов!
Как восстановить яндекс браузер на телефоне
 На сегодняшний день яндекс браузер считается одним из востребованных и распространенных обозревателей.
На сегодняшний день яндекс браузер считается одним из востребованных и распространенных обозревателей.
Многомиллионные пользователи нашей страны вникают в суть новых программных обеспечений и тщательно знакомятся с основными функциями.
Трудно представить человека, который не пользуется доступом к интернету.
Практически каждый из нас ежедневно посещает различные веб-порталы с целью получения познавательной информации.
Чтобы воспользоваться обновленной версией яндекс обозревателя, необходимо выполнить определенные действия. Улучшить мобильный браузер можно с помощью нескольких простых действий. Для этого понадобится внимательно прочитать данную статью.
Главным преимущество яндекс браузера является то, что он открывается достаточно быстро и практически никогда не глючит. С помощью данного обозревателя можно открыть любой веб-портал и при этом не беспокоиться о попадании вредоносных вирусов.
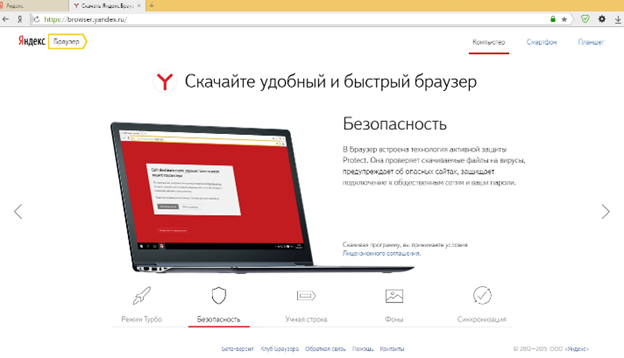
Стоит отметить, что новейший мобильный яндекс обозреватель способствует обеспечению ускоренного запуска веб-порталов не только за счет функции Турбо, но также благодаря профессионально скорректированному интерфейсу. Разработчики тщательно потрудились и выпустили обновленную версию обозревателя.
Таким образом, пользователи смогут с легкостью воспользоваться новейшими функциями, которые отличаются максимальным удобством.
С каждым разом разработчики предлагают своим пользователям инновационные новшества. Благодаря усовершенствованным технологиям, IT-программистам удается с легкостью интегрировать новейшие функции.
Поэтому яндекс браузер обрел большую популярностью среди многомиллионных пользователей. Для открытия новой вкладки обновленного обозревателя, пользователям необходимо лишь кликнуть два раза на программное обеспечение и, соответственно, перейти в режим управления вкладки.
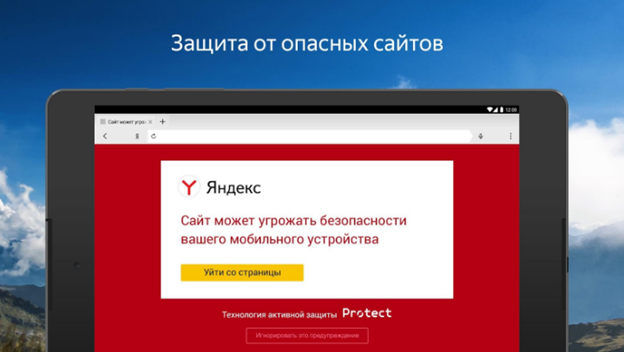 Приятная и простая процедура по установке обновленного яндекс браузера не требует лишней траты времени. Для начала вам понадобится посетить Google Play и, конечно же, открыть специальную вкладку яндекс браузера. При виде обновленного обозревателя, необходимо нажать на опцию «Скачать». Подождав несколько минут, приложение скачается и установится в вашем смартфоне.
Приятная и простая процедура по установке обновленного яндекс браузера не требует лишней траты времени. Для начала вам понадобится посетить Google Play и, конечно же, открыть специальную вкладку яндекс браузера. При виде обновленного обозревателя, необходимо нажать на опцию «Скачать». Подождав несколько минут, приложение скачается и установится в вашем смартфоне.
Не секрет, что в Google Play можно найти сразу несколько яндекс обозревателей, предложенные различными поставщиками. Выбрав соответствующую версию определенного обозревателя можно проделать действия и установить на свой телефон. В некоторых случаях пользователь случайно удаляет яндекс обозреватель. Однако, не следует переживать по этому поводу.
Так как восстановить программу достаточно легко и просто. Придется лишь заново проинсталировать обозреватель, который производится в автоматическом режиме. Для установки программного обеспечения, придется лишь нажимать на опцию «Далее».
Источник
Восстановление Yandex браузера после удаления: подробное руководство
Порой в Windows происходят процессы, которые с трудом поддаются объяснению, в ходе них могут появиться или исчезнуть определённые программы. Если во время подобной процедуры исчез Яндекс браузер или был случайно удалён, его можем восстановить и вернуть все, по крайней мере большую часть утраченных данных. В целом возвратить исчезнувший веб-обозреватель не составляет больших проблем, важнее – воссоздать пользовательскую информацию. Основная задача статьи – найти способы извлечь все пользовательские данные после переустановки Yandex browser.

Когда возможно восстановить Яндекс браузер после удаления
Вернуть веб-обозреватель от Яндекса путём его повторной установки можем абсолютно всегда. Исключение – устаревшие и не поддерживающиеся версии операционной системы. Правда, восстановление Яндекс браузера требует и возврат данных, которые были в нём до момента деинсталляции. В этом вопросе всё несколько сложнее. Насколько возможно вернуть информацию зависит от ситуации.
Несколько распространённых моделей происшествий:
Восстановление браузера Яндекс после удаления возможно в большинстве случаев. Исключением являются ситуации, когда в веб-обозревателе не была включена синхронизация, программа была удалена давно и в Windows нет точек восстановления в нужный момент. Однако, одна причина из трёх сама по себе не является приговором.
Как восстановить Яндекс браузер на компьютере
Всего есть 3 рабочих метода возврата непреднамеренно удалённого веб-обозревателя от Яндекс: с помощью синхронизации, через откат Windows и посредством специальной программы.
Повторная установка Yandex browser с сохранением синхронизированных данных
Если перед удалением была активирована функция синхронизации с серверами Яндекса, то история, куки и пароли скорее всего были скопированы туда. Их легко извлечь после авторизации в личном аккаунте, важно лишь иметь логин с паролем.
Откат системы Windows
Метод срабатывает только в том случае, если есть точка восстановления системы до того, как пользователь деинсталлировал браузер. В подобной ситуации разумно воспользоваться ей и откатить ОС к тому моменту времени.
Как откатить всю Windows:
Особенность действия в том, что веб-обозреватель Яндекс удаётся вернуть со всеми данными. Однако, вместе с браузером откатываются и прочие файлы системы, приложения. Существует альтернативный способ, который позволяет воссоздать только прежнее состояние веб-обозревателя, не затрагивая другие программы.
Как откатить только браузер от Yandex:
Важно! Если папки Yandex Browser в системе нет, она могла исчезнуть вместе с браузером, находим последнюю существующую директорию из указанного пути в первом шаге. Скорее всего это будет Local и выполняем всё то же самое, но для каталога Yandex.
Восстановление данных браузера
Одним из лучших приложений для возврата «к жизни» пропавших и деинсталлированных файлов является Recuva. Ей достаточно часто удаётся найти и восстановить информацию на диске. Однако, она не является универсальным решением. В части случаев лучшие результаты показывают Puran File Recovery, R.Saver, Disk Drill или другие утилиты.
Как восстановить Яндекс браузер, если пользователь случайно удалил его:
Если процедура не привела к позитивному результату, стоит попробовать другие программы. Несколько лучших приложений указаны выше.
Важно! Удаление бывает полным и частичным (с переносом в корзину). Если пользователь выделил папку и нажал Del, все данные до сих пор находятся в специальном хранилище.
Как восстановить удаленный Yandex веб-обозреватель на телефоне
В случае со смартфоном применимы некоторые из методов, описанных для ПК. Изначально можем попробовать метод с синхронизацией. Он работает ровно таким же образом, как и в описанном примере.
Если способ не сработает, стоит опробовать программы для восстановления данных. Единственное отличие в том, что предварительно нужно подключить телефон к ПК в режиме USB-накопителя и выбрать его основным местом поиска данных. Если программе удастся обнаружить информацию, без труда можем её восстановить. Однако, скорее всего придётся заново устанавливать сам браузер, так как минимальная вероятность его полной работоспособности после возвращения.
Хоть Яндекс веб-обозреватель и был удалён, но в большей части случаев его возможно восстановить в исходное состояние. Деинсталлированный браузер все равно оставил след в Windows или загрузил данные на сервер Yandex, осталось нужную информацию только извлечь. Однако, в 10-20% случаев ничего поделать нельзя, придётся переустанавливать веб-обозреватель без сохранения личной информации.
Источник
Как вернуть яндекс на телефон?
Чтобы восстановить страницу, первым делом необходимо обратиться в службу поддержки и описать суть проблемы. В теме обращения выберите пункт: «Не удаётся восстановить профиль». Категория вопроса: «Нет доступа к телефону, почте». В информации о профиле укажите всё, что помните.
Как восстановить Яндекс на телефоне?
Если речь идет об Android смартфоне, то необходимо воспользоваться функциями установки виджетов, или запустить приложение Яндекс > открыть настройки приложения(шестеренка) > скролим до «Строка поиска» > вкл. Поисковая строка. Елена А. А сразу появится?
Как вернуть Яндекс на экран?
Нажмите и удерживайте свободное место на экране. В открывшемся меню выберите Виджеты. В списке виджетов найдите нужный: Виджет Яндекса, Диска, Карт, Метро, Навигатора, Клавиатуры или универсального приложения Яндекс. Нажмите на Виджет и перетащите его на свободную область экрана.
Как можно восстановить Яндекс?
Если все-таки доступа к почте нет, то восстановить ее можно попробовать и без номера телефона. Для этого необходимо: Перейти на сайт https://accounts.google.com/signin/recovery и ввести свою почту. В следующем окне необходимо написать последний пароль, который вы помните.
Как установить Яндекс на телефоне?
Как вернуть Яндекс на главную страницу?
Установите Яндекс в качестве домашней страницы:
Как найти Яндекс в телефоне?
На андроид телефоне в приложении Яндекс:
Как установить поисковую строку на главный экран?
Решение: Если вы имеете в виду поисковую строку на главной странице вашего телефона, то эту строку можно найти в виджетах под названием «Приложение Google». Чтобы добавить данный виджет на домашний экран необходимо нажать и удержать пальцем на пустом месте экрана. У вас внизу экрана появится вкладка «Виджеты».
Как установить программу Яндекс?
Как установить погоду на экране телефона?
В меню выберите пункт «Виджеты».
Как восстановить Яндекс ключ?
Чтобы восстановить доступ, если в аккаунте включены одноразовые пароли:
Как восстановить аккаунт яндекс после удаления?
Восстановить аккаунт можно в течении 30 дней с момента удаления.
Как восстановить аккаунт на Яндекс?
Перейдите на страницу авторизации и нажмите «Забыл пароль». Далее, если у вас был аккаунт привязан к номеру телефона, то через смс восстановите. Если нет привязки к телефону, то нужно будет ответить на секретный вопрос, который вы выбрали при создании аккаунта.
Как обновить Яндекс браузер на андроиде?
Принцип здесь тот же, что и в Play Маркет на Android: Зайдите в App Store. Перейдите на вкладку «Обновления». Найдите в списке браузер и нажмите «Обновить».
…
Для его включения:
Источник
Как быстро восстановить удаленное приложение на Андроиде
Объем встроенной памяти на смартфоне не безграничен, а потому пользователь вынужден периодически чистить место, удаляя файлы и программы. После удаления нередко возникает потребность восстановить приложение в телефоне, в связи с чем возникает масса вопросов о том, можно ли восстановить софт, и как это сделать. Ниже рассмотрим все варианты возврата программ.
Универсальный способ: через резервную копию
На телефоне Андроид, будь то Xiaomi, Samsung или Honor, есть возможность вернуть недавно удаленные приложения и другие файлы через резервную копию. Разумеется, этот способ работает только в том случае, если ранее пользователь создавал бэкап. Даже если вы точно не знаете, существует ли копия, посмотрите на то, как вернуть удаленное приложение при помощи бэкапа:

После этого любой человек, который удалил приложение на телефоне, вновь увидит его на главном экране. Но только в том случае, если дата создания резервной копии совпадает со временем, когда программа была установлена на устройстве. Если хозяйка сначала удалила приложение, и только потом создала бэкап, восстанавливать софт придется иным способом
Через Play Market
Как правило, приложения на Андроид устанавливаются через программу Play Market. Она предустановлена на Ксиоми, Самсунге, Редми и большинстве других смартфонов. Однако на Хоноре магазин приложений отсутствует, а потому для данного вида устройств будет действовать другая инструкция.
На заметку. Play Market, как и остальные Google-сервисы отсутствуют на смартфонах Honor и Huawei, выпущенных после 2020 года, из-за санкций со стороны США. На старых устройствах магазин работает без каких-либо проблем.
Итак, взглянем на то, как восстановить случайно удаленное приложение средствами Play Market:



Через некоторое время икона программы появится на главном экране, а также будет отображаться в вашей библиотеке Play Market, где тоже можно запустить необходимое приложение.
Кстати, через Play Market приложения можно восстановить на компьютере. В данном случае сработает функция удаленного управления смартфоном. Ниже представлена инструкция, как восстановить удаленное приложение на Андроиде средствами ПК:



Обратите внимание, что приложение на Андроид установится только в том случае, если оно подключено к интернету. В противном случае придется искать иной способ, как восстановить приложение на телефоне.
Через App Gallery
App Gallery – альтернативный магазин приложений для Хонор и Хуавей, через который пользователь может восстановить системные и сторонние программы на Андроиде после удаления. Принцип действия здесь такой же, как в Play Market. Следовательно, чтобы восстановить на телефоне приложение, его необходимо сначала найти в App Gallery, а затем нажать на кнопку «Установить».

Вне зависимости от того, случайно удалил программу пользователь или сделал это намеренно, приложение восстановится и вновь появится на главном экране.
Через APK-файл
Некоторые пользователи жалуются на то, что у них пропали приложения на Андроиде после переезда с одного устройства на другое. Такое часто происходит, когда люди меняют старенький Xiaomi на Honor. Если приложение отсутствует в магазине App Gallery или Play market, его можно будет установить только через отдельный APK-файл.

С этой целью можно обратиться к агрегатору программ APKPure или сайтам, на которых отдельно размещаются APK-файлы. Теперь, чтобы восстановить приложение на Андроид, понадобится запустить файл и подтвердить инсталляцию.
Важно. Перед тем, как восстановить удаленную программу через APK-файл, в настройках телефона необходимо разрешить установку приложений из неизвестных источников.
Как восстановить данные приложений
До этого момента мы рассматривали варианты, как восстановить удаленные приложения на телефоне Самсунг, Ксиоми и Хонор. Одновременно с этим важно понимать, как вернуть сохранения в играх, а также использовавшиеся ранее данные в программе.

Если хозяйка случайно удалила приложение, а после повторной установки обнаружила, что все сохранения пропали, необходимо авторизоваться в учетной записи Google или Huawei в зависимости от используемого устройства. Телефон на Андроиде всегда показывает такую плашку при запуске программ, и вам важно сразу же выбрать свою учетную запись.
Источник
Как восстановить Яндекс на телефоне – все способы Тарифкин.ру
Даже после удаления Яндекс браузера, его можно восстановить. 3 метода помогут в восстановлении веб-обозревателя, если он исчез случайно или удалён ошибочно
Как вернуть старый дизайн
Если есть желание восстановления предыдущий версии Яндекс Браузера только из-за старого дизайна, такая возможность предусмотрена в настройках. В обновлении есть множество плюсов: исправленные ошибки, улучшенная защита, новые функции. Так что иногда достаточно просто вернуть старый дизайн.
Как вернуть предыдущий интерфейс без отката обновления:
Важно! В новых версиях функция отсутствует, так что, если браузер обновится снова, старый дизайн вернуть нельзя. Но в новой сборке можно настроить интерфейс браузера, включая или выключая опции.
Может быть, что в браузере не будет такой функции, а операционная система не поддерживает обновление. В таком случае пользоваться Яндекс.Браузером становится невозможно и требуются более серьёзные способы.
Способ первый: установка старой версии
Эффективный способ откатить обновление — это удалить браузер и скачать его в старой версии. Сайт Яндекс.браузера не предоставляет старых версий, но их можно найти на тематических форумах и через поиск.
Найти ссылку на файлообменник можно на многих сайтах. Но не рекомендуется скачивать ссылку на первом попавшемся, так как вместо старой версии браузера возможно скачать вирус.
Перед тем как установить старую сборку нужно удалить браузер:
После можно приступить к установке обозревателя в старом интерфейсе.
Внимание! При удалении новой версии теряются все сохранённые пароли закладки и плагины. Рекомендуется заранее сохранить все логины и пароли, выполнив синхронизацию.
Для установки старой версии потребуется три шага:
Весь процесс проходит автоматически, сразу после установки появится ярлык на рабочем столе и можно начать пользоваться браузером.
Важно! После установки нужно зайти в меню и отключить автоматические обновления, иначе откат версии был впустую, браузер снова обновится.
Второй способ: откат операционной системы
Ещё один способ восстановить Браузер Яндекс — это откат операционной системы до того момента как произошло обновление. Может пригодиться на тот случай если на компьютере/ноутбуке не было важных изменений и сохранений после обновления.
Если на компьютере/ноутбуке были важные обновления, то можно откатить только браузер. Способ простой и понятный:
После выполнения операции, можно пользоваться браузером, поставив в меню отмену автообновления.
При откате самой операционной системы важно понимать, что процедура может затронуть другие установленные программы на компьютере. Для того чтобы откатить систему, нужно:
Альтернативный способ откатить обновление с помощью восстановления операционной системы — сделать это через панель управления. В меню нужно выбрать восстановление, затем запуск восстановления системы.
( 1 оценка, среднее 1 из 5 )
Когда возможно восстановить Яндекс браузер после удаления
Вернуть веб-обозреватель от Яндекса путём его повторной установки можем абсолютно всегда. Исключение – устаревшие и не поддерживающиеся версии операционной системы. Правда, восстановление Яндекс браузера требует и возврат данных, которые были в нём до момента деинсталляции. В этом вопросе всё несколько сложнее. Насколько возможно вернуть информацию зависит от ситуации.
Несколько распространённых моделей происшествий:
Восстановление браузера Яндекс после удаления возможно в большинстве случаев. Исключением являются ситуации, когда в веб-обозревателе не была включена синхронизация, программа была удалена давно и в Windows нет точек восстановления в нужный момент. Однако, одна причина из трёх сама по себе не является приговором.
Как вернуть старый интерфейс Яндекса?
Замена интерфейса предусмотрена разработчиками, скорее всего только в первое время, чтобы не было паники вокруг изменения дизайна, ведь люди так устроены, что плохо воспринимают перемены. Раз уж такая функция есть, воспользоваться ей не составит большого труда, вам нужно:
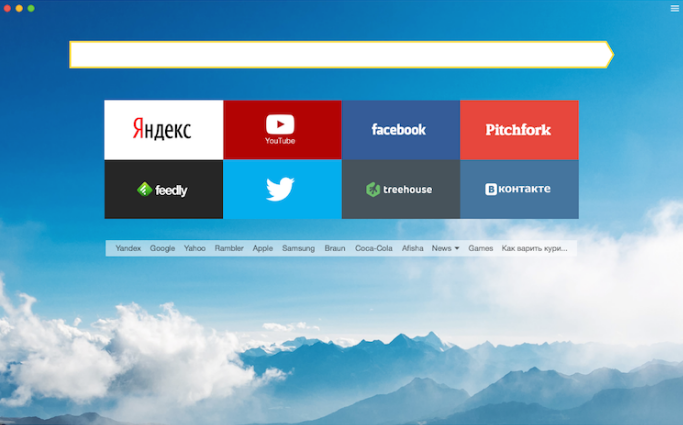
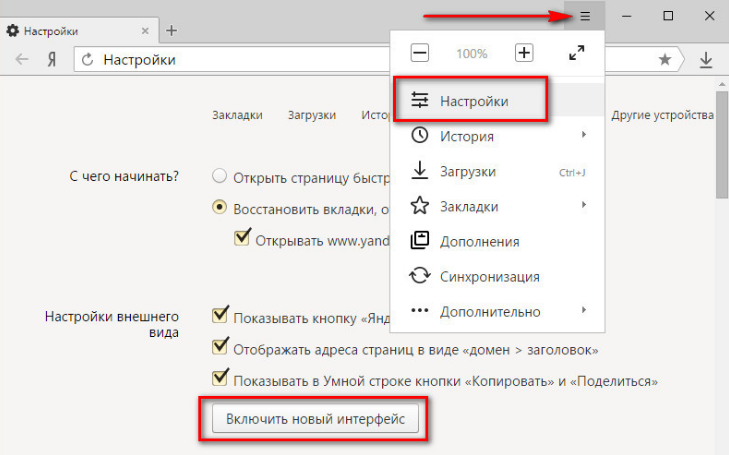
Благодаря этим несложным действиям вы сможете вернуть привычный и полюбившийся внешний вид обозревателя без использования каких-либо костылей и дополнительных программ.
Яндекс-бар
 Яндекс-бар – это приложение одноименного поисковика, которое предлагает использовать свои сервисы. Также оно интегрируется в любой браузер и показывает погоду, курсы валют и прочее.
Яндекс-бар – это приложение одноименного поисковика, которое предлагает использовать свои сервисы. Также оно интегрируется в любой браузер и показывает погоду, курсы валют и прочее.
Самое главное, что при его установке во всех браузерах на компьютерах в качестве домашней страницы будет установлен Яндекс.
Скачать его можно набрав в поисковой строке «Яндекс-бар» скачать. Ссылка появится самой первой в выдаче.
Почему прежняя версия Яндекс Обозревателя может быть лучше?

Как правила более старая версия обозревателя Yandex не является лучшей, стабильной и более красивой, чем старая. Пользователи возвращаются к ней по другим причинам:
Подобных причин может быть много, мы сейчас на них заострять своё внимание не станем.
Как восстановить Яндекс.Браузер

Яндекс.Браузер – популярный веб-обозреватель, созданный на основе браузера Google Chrome, который завоевал большую популярность благодаря стильному дизайну интерфейса, простоте и скорости в работе, а также улучшенной системе безопасности, которая не допускает попадания пользователя на мошеннические сайты. Сегодня речь пойдет о восстановлении данного веб-обозревателя.
Как правило, под восстановлением браузера пользователи подразумевают или нормализацию его работы, или восстановление прежних параметров, заданных пользователем.
Как импортировать
На компьютере
Для того чтобы сделать импорт и экспорт табла с одного пк на другой пк, либо после переустановки виндоус, нужно скопировать файлы tablо, который расположены по такому пути c:UsersUSERNAMEAppDataLocalYandexYandexBrowserUser DataDefault, на диск D или флешку.


Скопированный файл нужно вставить в идентичную папку на другом пк или после переустановки windows, но только после того как установите яндекс браузер
На телефоне

К сожалению, открыв настройки яндекс браузера на мобильном устройстве, вы не найдете там команду «Импортировать», поэтому у вас не получится провести импорт и экспорт табла.
Возможно ли прямо через Яндекс браузер произвести его откат?
Создатели обозревателя отлично понимают, что бывают ситуации, когда нужно сделать откат и всё начнёт функционировать отлично в их браузере. Но, не спешат делиться устаревшими вариантами своего продукта. В открытом доступе не так легко найти устаревший вариант обозревателя. Что интересно, если вы скачаете ранний установщик браузера, в ОС всё равно попадёт свежая версия Yandex Browser.
Но, это не означает, что у данной компании отсутствуют необходимые файлы или они напрочь не хотят ими делиться. Их поддержка может дать вам ссылочку на нужную версию браузера, но лишь затем, когда вы им докажите, что она вам действительно необходима. Иные пути получить от этой компании ранние версии просто отсутствуют. Но, мы разберём как провести откат другим путём.
Способы отката Яндекс Браузера к ранним состояниям
Удалится или не удалится — вот в чем вопрос?
Если вы уверены, что хотите удалить обновленную версию, то вам нужно знать, что возможность вернуть устаревшую версию веб-обозревателя есть, но не у каждого пользователя Яндекса это получается. Ниже приведены рекомендации, которые помогут вам избавиться от неудобств с новой версией браузера.
Как синхронизировать
На компьютере
Для того чтобы сделать синхронизацию табло через комп, нужно сделать так:
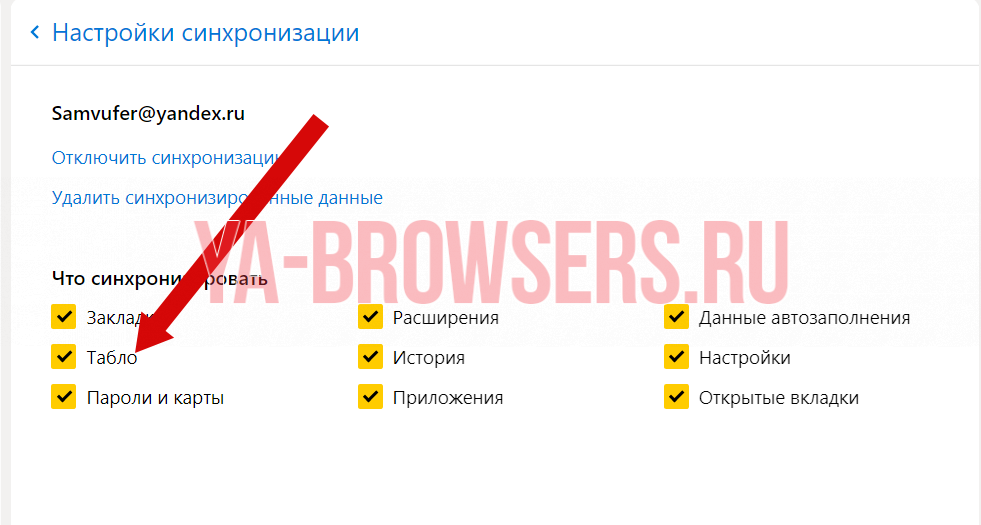
На телефоне
Для того чтобы синхронизировать табло на мобильнике, нужно:
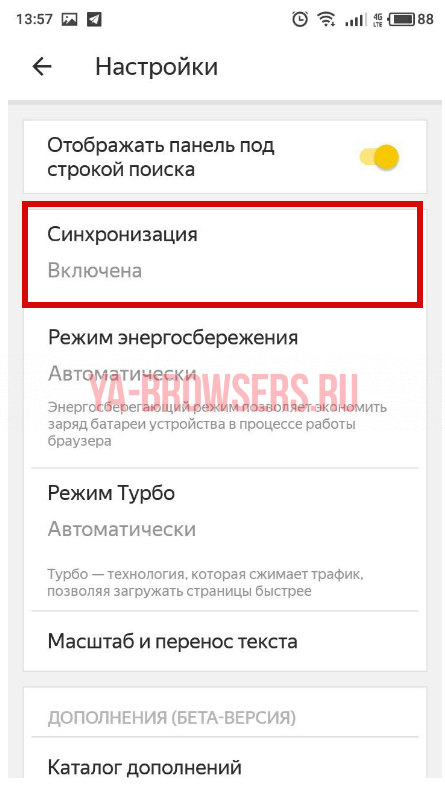 Далее убедитесь, что Табло добавлено в список.
Далее убедитесь, что Табло добавлено в список.
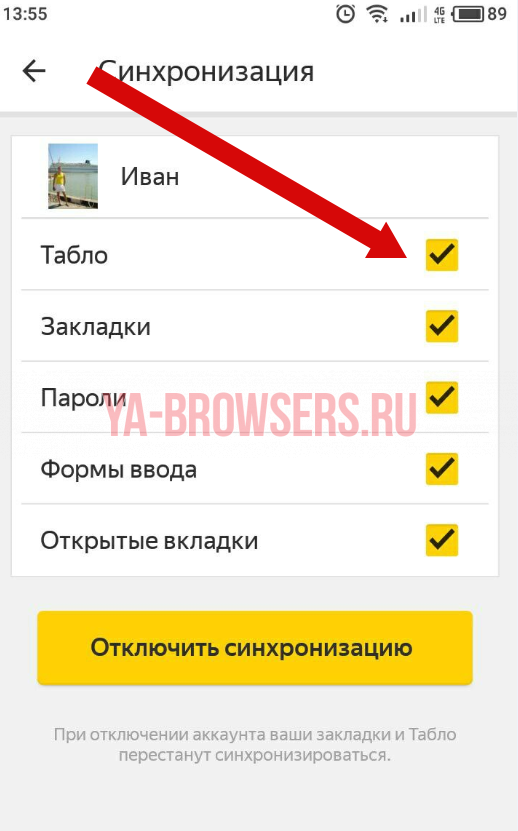
Настройки браузера
 Настройки Яндекса (нажмите для увеличения)
Настройки Яндекса (нажмите для увеличения)
В настройках браузера можно задать любую стартовую страницу, в том числе и назначить поисковик Яндекс. Несмотря на то, что обозревателей много, принцип действия у всех одинаков.
Для примера используем Фаерфокс. Нужно зайти в настройки и во вкладке «основное» в первых рядах видим поле «Домашняя страница».
В ней пишем www.yandex.ru. Выше, где написано «При запуске Firefox выбираем «Показать домашнюю страницу».
После изменений, при открытии обозревателя будет открываться главная страница Яндекса.
Возьмите на заметку: при использовании Оперы, Гугл хрома, или других программ последовательность действий будет та же.
Параметры начальн6ой страницы всегда находятся в самом начале настроек. А вот в Яндекс-браузере изменить стартовую страницу не получится.
Как восстановить Яндекс Браузер
Часто наступает момент, когда браузер перестает нормально работать или операционная система выделывается. Персональные данные скатываются в Тартарары, грусть-печаль… даем слово, что страшные последствия от программного удара вы испытываете в последний раз. Так как сегодня мы поговорим о том, как восстановить Яндекс браузер на компьютере. Также в процессе повествования рассмотрим несколько простых способов достижения желаемого.
Что делать если исчезло табло

В данной пошаговой инструкции мы рассказали, как восстановить табло в яндекс браузере. Теперь вы всегда сможете вернуть его обратно, если оно вдруг пропадет из вашего браузера, а также вы всегда сможете импортировать и синхронизировать данные с табло между вашими устройствами.






Как восстановить табло в Яндекс Браузере Ссылка на основную публикацию

Как найти техподдержку Yandex Browser?
После этого, дожидаемся ответа и устанавливаем присланный дистрибутив Яндекса.
Источник
