Добрый день уважаемые читатели, думаю сегодняшняя тема будет знакома, большинству из вас, так как это им приходилось делать хоть раз в жизни для себя или для своих друзей и родственников. Небольшая предыстория, сижу я так в отпуске за своим ноутбуком, и решил почитать свой скайп, открываю его и вижу форму ввода учетных данных, хотя до этого я был в нем залогинен автоматом, так как семья у меня большая, то я вижу, что его использовал другой человек, который меня из него разлогинил. Ввожу свой логин и пароль, а он мне пишет логин и пароль не распознаны в skype, остается только сбрасывать. И сегодня мы рассмотрим как производится восстановление пароля skype по логину и телефону
.
Мало мне было проблем с тем, что я при видео звонке получал ошибку, что не удается начать видеотрансляцию или access violation at address skype , когда он просто закрывался и вечно отваливался, ну да Бог с ними.
Что значит логин и пароль не распознаны skype
Давайте разберемся, что означает данное уведомление в skype. Вот так вот оно выглядит, когда вы пытаетесь ввести свои учетные данные при авторизации.
Извините, введенные вами регистрационные данные не распознаны. Проверьте свой логин Skype и пароль и повторите попытку

Тут варианты какие: У вас либо не правильно введен логин, телефон или пароль, чаще всего люди не помнят пароль, так как свой номер телефона уж помнят все.
- Во первых проверьте не используете ли вы приложение punto switcher, которое автоматически меняет язык раскладки, при вводе не стандартного слова, думая, что это ошибка пользователя.
- Во вторых проверьте не включена ли у вас кнопка CAPS LOCK, задачей которой является ввод заглавных букв.
Если первое и второе у вас отсутствует, то поздравляю вы забыли пароль 🙂 такое бывает, либо после хорошего отпуска, либо в случаях когда вы ввели один раз пароль год назад и забыли про него благополучно, так как есть режим авто ввода.
Что делаем, в форме авторизации скайп есть в левом нижнем углу, ссылка Не можете войти в Skype
. Жмем ее.
Восстановление пароля скайп
- восстановление пароля в скайпе по номеру телефона
> данный метод самый быстрый, при условии, что вы позаботились о, том, заранее заполнив соответствующее поле, но такое бывает в 20 процентах случаев. Указываем в специальной форме, номер телефона, в России это через +7 и жмем продолжить.

Вам будет выслан специальный проверочный ко по SMS сообщению, как только вы его получили, нужно его указать, для этого нажимаем Введите код. Вас перекинет на форму смены пароля skype.

Как видите восстановление пароля в скайпе по номеру телефона ну просто очень простое, если же вы его до этого не привязывали, то вы получите в поле электронный адрес или номер телефона вот такое предупреждение:
К сожалению этот номер не найден. Повторите попытку

- восстановление пароля скайп по логину
> Тут остается только один вариант, это ваш email на который вы регистрировались, у многих и с этим бывают проблемы, так как они просто не понят на какой именно это делалось. Надеюсь это не ваш случай. Все письмо отправлено и восстановление пароля скайп можно продолжать.

В пришедшем письме вы получите специальную ссылку, перейдя по которой вы попадете на форму смены пароля, обратите внимание, что если ссылка не работает, то есть код в нижней части письма, где его можно вводить в форме восстановления, нажав кнопку Введите код.

Следующим шагом, не у всех конечно, может быть ситуация, что на один email у вас привязано несколько учетных записей skype, в моем случае их три, тут щелкаете по нужной и переходите к следующему этапу.

Ну и осталась финишная прямая, тут от вас потребуется задать два раза новый пароль скайпа, который вы уже наверно не за будите. Как пароли указаны верно жмем кнопку Сохранить.

Вам сообщают, что ваш пароль изменен, и вам нужно теперь авторизоваться под новыми учетными данными, как видите в skype восстановление пароля продуманно и не занимает много времени, особенно при наличии привязанного номера телефона.

Как изменить пароль в skype
Иногда мне на почту приходят вопросы на тему, как в skype сменить пароль, ниже я вам об этом расскажу
Единственное требование состоит в том, что бы вы знали текущий пароль, иначе сменить не получиться
Сверху в скайпе, есть меню, вам нужно выбрать пункт Skype > Изменить пароль

Вас должно перекинуть в сайт утилиты, если интернета нет, то сменить пароль в skype не получиться. У вас будет три поля:
- Старый пароль > как я и писал выше вы его должны знать, сделано это с целью безопасности, вы лишний раз подтверждаете, что это вы владелец учетной записи.
- Новый пароль
- Подтвердить пароль

И так восстановление пароля скайп по логину или телефону мы с вами осуществили, теперь вы наверняка можете задаться вот таким вопросом, а где хранится пароль skype и можно ли его как то подсмотреть. Давайте поищем, где вообще хранится и куда устанавливается skype в вашей системе.
Для того, чтобы это осуществить нам потребуется , в виду того, что все настройки лежат в папки
C:Usersимя пользователяAppDataRoamingSkypeлогин скайпа
Тут есть такой файл config.xml в нем лежат настройки и зашифрованный пароль, точнее хэш, который при заходе в скайп сверяется с паролем хранимым на сервере, и если все совпадает, вы заходите в программу.

Я пробовал расшифровать свой пароль, делал брутфорс, но все тщетно, в сети я видел, что люди писали, что якобы у них все получилось, но ни одного достоверного случая я не видел, так, что не ведитесь на это.
Так, что отвечаю на вопрос где хранится пароль skype, все просто на серверах Microsoft
Как посмотреть пароль skype
То же очень частый вопрос, где и как посмотреть пароль skype, отвечаю, только в свой голове или своих записях, больше нигде вы его не увидите.

Существует несколько способов, как восстановить скайп на компьютере. Выбор подходящего руководства зависит от источника проблемы. Неполадки, вызванные невнимательностью пользователя, решаются самостоятельно за 5 минут. Сбои технического характера устраняются дольше, и не всегда без помощи специалистов.
Работники службы поддержки поделились самыми распространёнными поломками:
- авторизация невозможна из-за потери пароля;
- забыты все данные для входа и не удаётся получить доступ к учётной записи;
- исчезли контакты вместе с историей сообщений;
- программа перестала работать и не реагирует на запуск ярлыка.
Около 75% обращений связаны с человеческим фактором. Оставшиеся 25% — сбои в работе программы, неисправность компьютера и форс-мажорные обстоятельства. Статистика привлекательна для тех, кто пытается вернуть доступ учётной записи, так как восстановить скайп на ноутбуке после незначительных поломок намного проще.
Что делать, если забыл пароль для входа?
Вернуть доступ к учётной можно за несколько минут. Поможет простая инструкция.
- Откройте приложение на компьютере или соответствующую страницу официального сайта , чтобы инициировать сброс пароля. Интерфейс формы для входа практически идентичен, поэтому руководство по восстановлению подходил в обоих случаях.
- Клик по ссылке «Забыл пароль» откроет страницу с несколькими наводящими вопросами. Опрос нужен для точного определения проблемы.
- Укажите данные учётной записи. В соответствующем поле введите имя пользователя, пароль к которому утерян.
- Подтвердите личность. Для сброса пароля нужно ввести код безопасности. Комбинация отправляется автоматически на привязанную электронную почту или номер мобильного телефона.
Сброс завершён, теперь задайте новый пароль для учётной записи. Проверьте папку «Входящие» своего почтового ящика, должно прийти подтверждение о восстановлении доступа. После того как восстановить старый скайп удалось, можно авторизоваться без проблем. Если приведенная выше инструкция не помогла, .
Логин не распознан — что делать?
Попытка войти в учётную запись сопровождается ошибкой о несуществующем логине. Для решения проблемы следуйте простой инструкции о том, как восстановить пропавший скайп на компьютере.
- Зайдите на соответствующую страницу решения проблемы с помощью браузера.
- Укажите адрес электронного ящика или номер мобильного телефона, прикреплённый к аккаунту. Обратите внимание
, что в номере не должно содержаться пробелов, дефисов и других символов, кроме цифр. - Следующий экран покажет учётные записи, в личной информации которых было найдено совпадение по телефону или e-mail.
Остаётся только выбрать ваш аккаунт и нажат кнопку «Вход».
Технические проблемы с запуском программы
Большинство сбоев решается . Если при входе в скайп появляется ошибка .
Если вы или другой пользователь случайно удалил скайп, как восстановить программу подскажет следующее руководство.
- Откройте страницу для скачивания и получите последнюю версию программы.
- По умолчанию загружается облегчённый установщик размером около 1,6 МБ. В качестве альтернативы доступна полная версия инсталлятора.
- Запустите исполняемый файл и следуя инструкциям завершите установку программы.
После окончания процесса, введите свои данные для входа в учётную запись. Почти вся информация хранится на серверах компании Microsoft, значит, не нужно думать как восстановить контакты в скайпе — они появятся сразу после синхронизации.
Какие меры предосторожности принять для сохранности данных
Единственный способ, способный предотвратить потерю истории сообщений или контактов аккаунта — создание резервной копии. К тому же функция предусмотрена разработчиками.
- Среди вкладок программы найдите меню «Контакты».
- В выпадающем окне выберете пункт «Дополнительно».
- Среди прочего, должен появится пункт «Сделать резервные копии списка контактов».
- Следуйте дальнейшим инструкциям программы.

Своевременно экспортированный список контактов избавит от проблем с утерянными данными. Но остаётся вопрос, как восстановить удаленный скайп вместе с полной историей сообщений?
Возвращаем
Официальная программа не имеет такого функционала. За помощью придётся обратиться к стороннему ПО. Приложение SkyepeLogView отлично подходит для восстановления утерянной истории сообщений и полностью бесплатна.
- Закройте Skype и сопутствующие процессы. Можете воспользоваться диспетчером задач Windows.
- В программе SkypeLogView выберете меню «Файл» и найдите «Выбрать вкладку с журналами».
- Укажите путь к личному профилю и восстановите выбранные сообщения.

Когда приложение впервые запускается на компьютере, создаётся именной каталог в директории C:User<имя пользователя>AppDataRoamingSkype
. История сообщений хранится здесь в зашифрованном виде. Кстати, эта же программа позволяет сделать резервную копию диалогов, контактов и прочих данных учётной записи.
Позволяет нам держать связь с родными и близкими, живущими по всему миру. Зарегистрироваться и скачать себе это приложение совсем не трудно и бесплатно. Обычно пароль и логин от скайпа сохраняются, а сама программа запускается при включении компьютера. Но если вдруг вы хотите выполнить соединение с другого устройства или система была переустановлена, скайп необходимо восстановить, а также логин и пароль к нему, если вы его забыли.
Для начала нужно зайти на официальный сайт скайпа . Нажимаем загрузить Skype и выбираем тип устройства и его операционную систему: windows, андроид, Мак, Линукс или другую. Далее, следуя инструкциям, устанавливаем программу.
После начала работы программы вам потребуется авторизоваться. Просто введите в специальные окошечки свои логин и пароль. Если вы их не помните, можно с легкостью их восстановить. Для этого в окне программы скайпа нажмите «Не могу войти в учетную запись».

В вашем основном браузере откроется окно восстановления , где вам предложат предпринять ряд действий для восстановления аккаунта. Для начала введите в окно свой электронный адрес и нажмите «Отправить» для того, чтобы получить код доступа. Если у вас нет и зарегистрированного Email, обратитесь в службу поддержки .

После чего на указанный вами почтовый ящик должно прийти сообщение, содержащее этот код. Проверьте почту, если во входящих письмах вы не обнаружите письма от службы скайп, проверьте также папку спама. Если письмо так и не пришло по каким-то причинам, обратитесь в отдел обслуживания Skype . Обычно это сообщение приходит без проблем, в течение 2-5 минут. Далее в диалоговом окне скайпа нажмите «Ввести код».

Кроме этого, в полученном письме будет содержаться ссылка, по которой можно пройти для восстановления ваших данных, если вы не хотите вручную вводить код.

Если по каким-то причинам ссылка не сработала, вернитесь к диалоговому окну скайпа и введите код вручную, предварительно открыв его в другом окне или переписав на бумажку. Далее откроется новое окно, где будет ваша учетная запись и предложение сменить пароль. Измените пароль и войдите с помощью него в ваш аккаунт скайп.

Теперь вы можете управлять своей учетной записью, добавлять фото, совершать видеозвонки, устраивать видеоконференции и многое другое.

Как видите, ничего сложного здесь нет, и с этой прекрасной программой вы всегда можете оставаться на связи.
В последнее время многие пользователи Skype начали испытывать проблемы связанные со сбоями в программе. Это происходит из-за того, что у Скайпа поменялся владелец, теперь он переходит в собственность Microsoft. А о том, как исправить проблемы, и восстановить нормальную работу Skype читайте ниже.
Не работает Скайп. Как починить Skype своими руками?
Для начала пробуем обновить , и до последних версий. Если это не помогает, читайте инструкцию ниже.
Для операционной системы Windows:
- Если у вас не самая последняя версия программы, то удалите Скайп и поставьте . Проблема может решиться. Если не помогло, идем дальше…
- Отключите полностью скайп, т.е. если значек еще активен в трее, то нужно нажать на него правой кнопкой и затем выбрать пункт «выход».
- Откройте Проводник Windows, и в адресную строку проводника скопируйте вот это: «%AppData%Skype» без кавычек, и нажмите Enter. Откроется папка с вашим профилем Скайп. Для справки приведу полные адреса, где хранятся логи скайп и данные профиля:
Windows XP: C:Documents and Settings[Логин пользователя Windows]Application DataSkype[Логин Skype]
Windows 7: C:Documents and Settings[ Логин пользователя Windows ]AppDataRoamingSkype[Логин Skype] - Сделайте все файлы видимыми в Проводнике, для этого нужно в меню Сервис выбрать «Свойства папки» (для ХР) или «Параметры папок» (для Windows 7) и на вкладке Вид поставить галку возле «Показывать скрытые файлы, папки и диски».
- Найдите в открытой папке файл shared.xml и удалите его. После этого запустите Скайп вновь.
- Если удаление файла shared.xml не помогло, то:
- Удалите Скайп.
- Удалите ВСЁ
содержимое ранее открытой папки «%AppData%Skype», предварительно скопировав (!)
все файлы в другую папку (это нужно для того, чтобы не потерять историю сообщений, и иметь возможность войти в Скайп, если вы забудете пароль). - Установите Скайп снова.
- Теперь нужно ввести логин и пароль, и войти в Skype. Если вы не помните логин или пароль, то восстановите ранее скопированные файлы в ту же папку. Тогда, если ранее была включена опция автоматической авторизации при запуске Скайп, программа также автоматически будет входить в аккаунт, но пароль вы все же не узнаете.
- Истории сообщений у вас не будет, и вернуть ее обратно в Скайп у вас не получится, но если там есть ценные данные, то старую историю можно будет просмотреть с помощью утилиты
Что делать, если вышеописанный способ не помог?
1. Прежде всего внимательно просмотрите все пункты выше, и если вы что-то пропустили, проделайте снова.
2. Скачайте и установите программу , и выполните следующее:
- Запустите программу и найдите значок Скайпа. Выделите его, и вверху нажмите «Удалить».
- Выберите режим «Расширенны» (самый последний), и нажмите Дальше.
- Программа удалит Скайп, после чего будет выполнен поиск оставшихся после Скайпа данных в системном реестре, и вы должны будете выбрать данные на удаление. Тут нужно быть осторожным, выделите три пункта как показано на рисунке:
- Откройте снова папку «%AppData%Skype», как указано в пункте 3 выше, и удалите все файлы из нее (предварительно сделав копию всех файлов в другой папке).
- После данных в реестре, Revo Uninstaller
найдет оставшиеся данные на жестком диске. Но тут можно ничего не удалять. Все что нам нужно было, мы уже удалили напрямую из папки. Пропустите этот шаг. - Установите Skype заново. И восстановите ранее скопированные файлы (если это нужно) как указано в пункте 6 выше.
3.
Если все выше описанное не помогло, то можно попробовать установить .
Можно попробовать установить Скайп в другую директорию. Например, если он стоял на диске С, то можно попробовать поставить на D.
4.
Выставьте Скайп в режим совместимости с вашей операционной системой.
Для того чтобы это сделать, нужно нажать правой кнопкой мышки на ярлыке, затем выбрать во всплывающем меню пункт «Свойства» где нужно открыть вкладку «Совместимость»,
и поставить галочку на пункте «Запускать программу в режиме совместимости с…» и выставить свою ОС.
Для операционной системы Mac OS X:
1. Закройте полностью скайп.
2. Откройте следующую папку: ~/Library/Application Support/Skype/
где символ ~ означает вашу домашнюю папку о откройте Finder и кликните Go -> Home или, например, Command (яблочко)+Shift+H если не знаете, как ее найти.
Для операционной системы Linux:
Из консоли удаляем файлик shared.xml следующей командой:
rm ~/.Skype/shared.xml
В интерфейсе ОС Linux выполняем следующее:
1. Закрываем скайп.
2. Открываем папку ~/.Skype/ (чтобы отобразить скрытые папки — нажать Ctrl+H в проводнике)
3. Находим и удаляем файлик shared.xml
4. Затем запускаем Skype
P.S. После того, как вы запустите скайп файлик shared.xml должен снова появится.
Под «восстановлением» Скайпа обычно подразумевается восстановление данных, необходимых для входа в систему. Обычно программа не требует при каждом запуске вводить связку логин-пароль, но иногда по каким-либо причинам разлогинивание все-таки происходит. Либо пользователь имеет несколько учетных записей и никак не может вспомнить логин для входа в одну из них. Либо, нажав по невнимательности на кнопку «Выход», оказался перед окном ввода логина и пароля.
В любом случае, требуется восстановить Скайп автоматически
, то есть получить забытые логины или пароли.
С использованием электронного адреса
Проблема забытых данных в случае, если имеется адрес электронной почты, на которую была зарегистрирована учетная запись, решается довольно быстро и легко. Нужно:
Без использования электронного адреса
А точнее, если адрес забыт. Тогда существует два пути.
- Написать в службе поддержки и быть готовым к порой утомительной переписке по подтверждению личности.
- Есть вероятность, что система помнит в кэше личные данные и позволит запустить Скайп без Интернета.
Тогда нужно выполнить следующее:
- запустить Скайп, отключив при этом Интернет;
- в главном меню программы перейти по пунктам «Skype
» — «Личные данные
» — «Редактировать личные данные
». В правой части окна найти пункт «Электронная почта
». Если ранее адрес был записан в профиль, он покажется в правой части экрана.
Бывает и так, что пользователь помнит и логин, и пароль, но все равно не может войти в систему. Это говорит о том, что аккаунт блокировали. Например, по подозрению на взлом. Если это произошло, нужно написать в Службу поддержки и ответить на несколько вопросов, касающихся личности владельца профиля. Если все прошло успешно, на электронную почту будут высланы инструкции для восстановления.
Обновлено: 27.07.2018
103583
Если заметили ошибку, выделите фрагмент текста и нажмите Ctrl+Enter
Итак, случилась неприятность: вы потеряли свой аккаунт Skype. Забыли пароль или стали жертвой взлома — в данном случае непринципиально. Важно, что зайти в учетную запись и связаться со знакомыми не получается. В отличие от WhatsApp и прочих подобных сервисов, завести новый номер и сразу восстановить список контактов не получится. Поэтому стоит всё же попробовать восстановить Скайп и сообщить всем, что вы вернулись на старую учётную запись.
Содержание
- Возврат доступа
- Компьютеры и ноутбуки
- Мобильное приложение
- Полезные советы
Возврат доступа
Мы рассмотрим процедуру возврата доступа к личному аккаунту в Skype как в случае использования ПК, так и для мобильных устройствах. Ведь в каждом из них порядок действий несколько различается. Но давайте обо всем по порядку.
Компьютеры и ноутбуки
В этом случае доступ к своей учетной записи выйдет вернуть через официальный сайт Microsoft. Для начала перейдите на страницу сброса пароля. В верхнее поле необходимо ввести либо свой логин, либо телефон, либо почту email. Затем впечатайте текст с картинки (маленькими буквами). А потом нажмите на «Далее».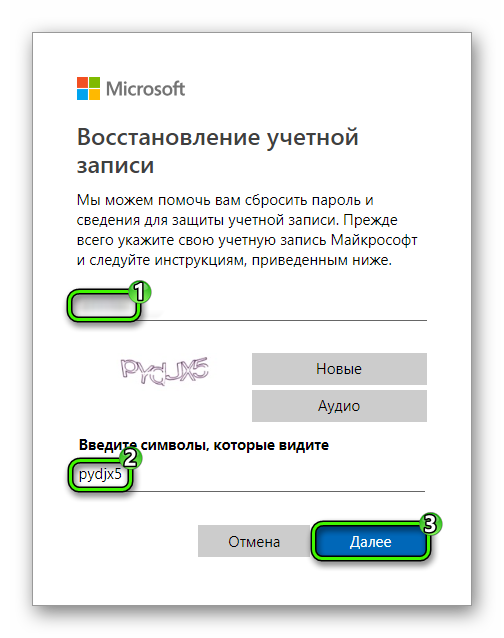 На следующей страничке приведется несколько вариантов подтверждения доступа. Выберите нужный и завершите операцию. Вот так вы сможете получить новый пароль от аккаунта.
На следующей страничке приведется несколько вариантов подтверждения доступа. Выберите нужный и завершите операцию. Вот так вы сможете получить новый пароль от аккаунта.
Мобильное приложение
На заглавной странице снизу имеется надпись «Не удается войти?», нажмите на нее.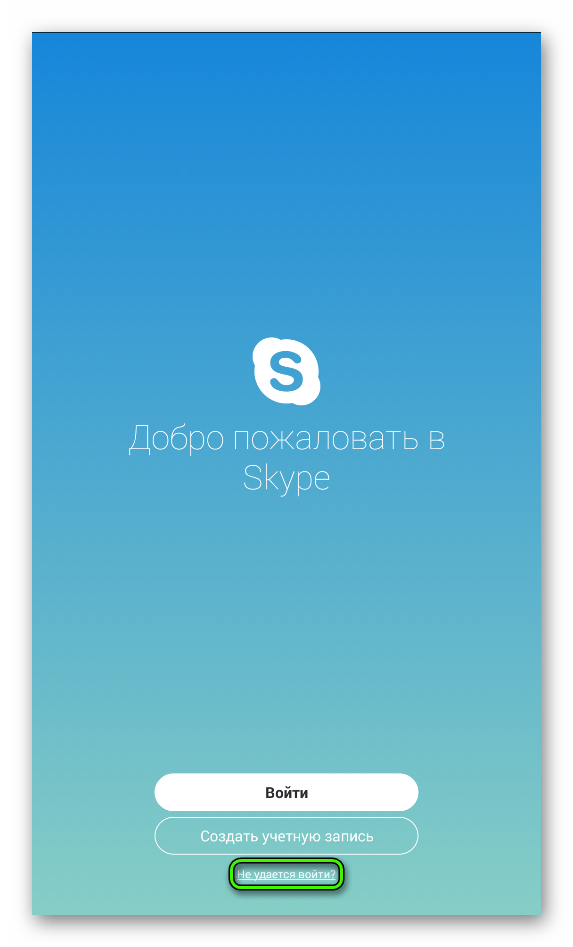 Тогда на телефоне или планшете откроется сайт в браузере. Здесь тапните по пункту «Я не помню…».
Тогда на телефоне или планшете откроется сайт в браузере. Здесь тапните по пункту «Я не помню…».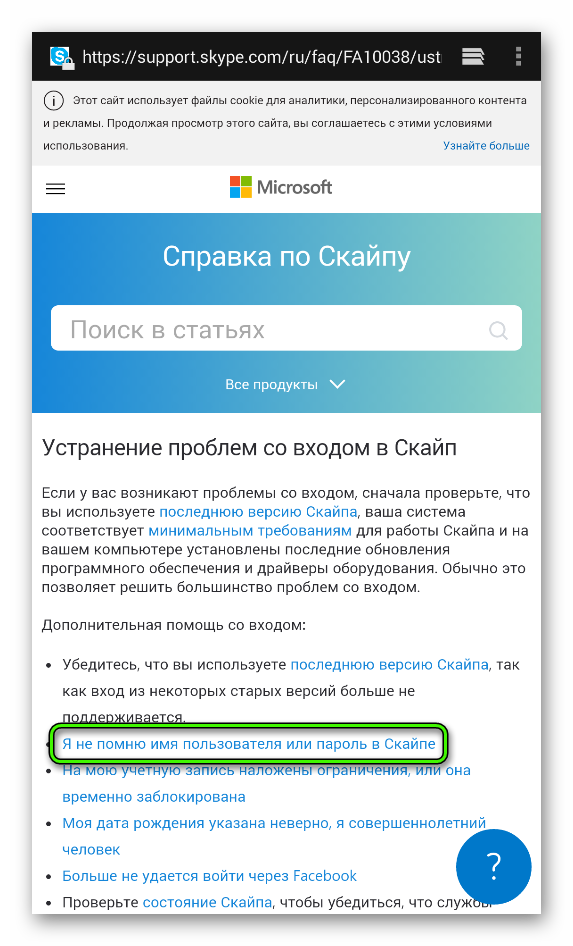 А теперь — «сбросьте пароль». Либо сразу же откройте эту страницу непосредственно с мобильного устройства. А дальнейший порядок действий такой же, как и в предыдущем случае. Так что никаких проблем у вас возникнуть не должно.
А теперь — «сбросьте пароль». Либо сразу же откройте эту страницу непосредственно с мобильного устройства. А дальнейший порядок действий такой же, как и в предыдущем случае. Так что никаких проблем у вас возникнуть не должно.
Полезные советы
Необязательно сразу делать сброс. Сначала попробуйте войти. Возможно, ваши данные для входа хранятся в настройках браузера. Тогда вы сможете перед сбросом воспользоваться Скайпом для браузера. Это не поможет вам узнать свой пароль и снова настроить вход через программу. Но отправить срочные сообщения или извлечь из истории переписки ценные сведения вы сможете уже сейчас.
Есть ещё несколько нюансов, к которым стоит быть готовыми:
- История переписки и список контактов в последнее время интегрированы с Windows. Тем не менее если вы хотите вернуть аккаунт, не связанный с учётной записью Microsoft, эти данные могут не восстановиться.
- Если вы меняете пароль на учётной записи Microsoft, он изменится во всех сервисах. Новый пароль придётся вводить при входе в Windows, при использовании сервиса Outlook, Office365, To-Do и так далее.
- Ваши контакты не получат отдельного уведомления о вашем возвращении. Уведомлять их придётся лично. Кстати, вот вам и случай почистить старый список друзей.
- Возможно, две учётные записи, которые открываются при вводе данных, окажутся по факту одной и той же. Такое бывает, если ваш логин, например, является частью почтового адреса.
Если тебя интересует вопрос, как восстановить Скайп, то, скорее всего, ты либо забыл пароль или логин от аккаунта, или, при включении устройства, не нашел на рабочем столе ярлык программы. Впрочем, может быть, произошел некий технический сбой, и программа была автоматически деинсталлирована. С любой из этих неполадок вполне по силам справиться обычному пользователю, а как это сделать – мы подробно тебе расскажем. Кстати, восстановить Скайп как на ноутбуке, так и на ПК, планшете и смартфоне можно совершенно бесплатно.
Автоматически
Как восстановить Skype автоматически? И что вообще представляет собой этот способ? На самом деле, это самое простое решение проблемы. Если ты забыл данные от аккаунта, то восстановить пароль или логин можно по электронной почте, указанной при регистрации аккаунта. Вот как это сделать:
- Открывай программу и дождись, пока высветится окно для ввода идентификационных данных
- Под формами для заполнения, в левом нижнем углу, высветится строка «Забыли имя пользователя». Нажмите на нее

- Откроется новая форма, где система предложит тебе указать электронный адрес, указанный при регистрации. Введи данные в специальное окно.

- На указанный адрес система отправит письмо, в котором будет указан код, подтверждающий твою личность (именно поэтому очень важно, чтобы почтовый ящик был действующим)
- Введи код в специальное окошко и подтверди свои действия. Система перебросит тебя на страницу, где можно придумать новый пароль. После того, как секретный код придуман, а данные восстановлены, войти в программу не составит для тебя труда
Подробнее о восстановлении пароля в Скайп, читай в другой нашей статье.
По номеру телефона
Восстановить Скайп по номеру телефона можно только в том случае (что логично), если ты пре регистрации указал эту информацию. Делают это далеко не все, а зря. Можно рассказать, как восстановить Скайп на компьютере пошагово, через стандартную форму, но это не будет иметь смысла, если тебя взломали, и доступа к электронной почте тоже нет. А вот указанный в дополнительных данных номер телефона может сильно выручить. Что делать:
- Зайди на официальный сайт программы (веб-версия) и, в правом верхнем углу, нажми «Войти»
- Как и в предыдущем случае, откроется форма для ввода логина и пароля, а под ней надпись «Забыли имя пользователя». Нажми на нее
- На открывшейся странице, введи в строку для заполнения номер своего телефона. Он, разумеется, должен быть в сети

- На телефон поступит СМС-сообщение, в котором будет указан код подтверждения
- После того, как ты введешь его в специальное окно, откроется страница с подробными инструкциями по восстановлению данных
По логину
Кроме вышеперечисленного, восстановить доступ в Скайп можно по логину, который уже автоматически сохранен в вашем компьютере. Мало кому хочется вводить данные каждый раз при входе в программу, поэтому, когда браузер выдает всплывающее окно «Сохранить пароль для этого сайта», многие отвечают согласием. В этом случае, логин открыт для просмотра, а вот пароль, как правило, скрыт и забыть его очень просто. Проблема возникает, если нужно открыть Skype на другом устройстве, но нет ни почтового ящика, ни номера телефона для восстановления данных. Как изменить секретный код в этом случае:
- Зайди в программу, используя введенные ранее личные данные
- Открой редактор личных данных на рабочей панели сверху

- Добавь новый адрес электронной почты или номер телефона
- Закрой программу и восстанови данные, как было рассказано в первых двух инструкциях
Через службу поддержки
Запрашивать личные данные через службу поддержки придется в том случае, если других вариантов не осталось. Разумеется, техническая служба Skype поможет тебе в этом вопросе, но на решение проблемы может потребоваться время. Для этого:
- Зайди на официальный сайт программы
- В верхнем меню кликните на раздел «Справка», затем выберите «Служба Поддержки»

- Затем, пролистайте страницу до пункта «Связь с нами»

- Письмо нужно составлять, используя корректные выражения, ведь сотрудники техподдержки такие же люди, и порой, от твоей вежливости может зависеть скорость решения проблемы
Для разных устройств
Восстановить доступ к Скайп на планшете или ноутбуке можно по тем же инструкциям, которые мы уже предоставили. Интерфейс программы, по большей части, не сильно отличается. То же касается и восстановления Skype на телефоне Android.
Как установить Скайп на телефон, узнай на нашем сайте.
При деинсталляции программы
Как восстановить Скайп на компьютере, если произошел системный сбой, и он пропал? Все зависит от того, что именно произошло – удалилась сама программа, или просто исчез значок с рабочего стола.
В первом случае нужно не искать сложных путей, и просто сказать приложение заново, а потом войти под своими учетными данными. Компьютер (да и другие устройства) порой может создавать своему владельцу подобные проблемы.
Иногда возникает и второй вопрос, который звучит так: почему исчез ярлык Скайпа с рабочего стола, и как его восстановить. Подобная проблема может возникнуть по трем причинам: сбились системные настройки, устройство было атаковано вирусами, или же иконка была удалена вручную. Так что делать, если пропал значок Скайп с рабочего стола и как его восстановить?
Атака вирусов
В этом случае нужно подключать антивирус и проверить на нем, что за вредоносное ПО удаляет значки на рабочем столе. В этом случае пропадут все иконки, не только Skype
Сбой системных настроек
- Нажми на свободное пространство рабочего стола правой кнопкой мыши и выбери «Вид»
- Напротив пункта «Отображать значки рабочего стола» должна стоять галочка. Если ее нет – поставь, и все иконки вернутся на свои места.
Восстановление ярлыка
Если иконка была удалена вручную, вернуть ее можно таким образом:
- Открой диск «С» на компьютере
- Найди папку Program Files, открой, и уже в ней найди папку Skype

- Здесь ты найдешь документ Skype.ехе. Кликни по нему правой кнопкой мышки
- Выбери «Отправить на рабочий стол» или «Закрепить на панели задач». Любая из этих команд используется для того, чтобы создать ярлык
И напоследок: если ты интересуешься, как восстановить Skype который был раньше (старую версию программы), отвечаем – никак. После объединения этого мессенджера с корпорацией Майкрософт используется только новая версия программы.
66.8%
пользователей считают эту статью полезной.
Обновлено 17.10.2016

Добрый день уважаемые читатели, думаю сегодняшняя тема будет знакома, большинству из вас, так как это им приходилось делать хоть раз в жизни для себя или для своих друзей и родственников. Небольшая предыстория, сижу я так в отпуске за своим ноутбуком, и решил почитать свой скайп, открываю его и вижу форму ввода учетных данных, хотя до этого я был в нем залогинен автоматом, так как семья у меня большая, то я вижу, что его использовал другой человек, который меня из него разлогинил. Ввожу свой логин и пароль, а он мне пишет логин и пароль не распознаны в skype, остается только сбрасывать. И сегодня мы рассмотрим как производится восстановление пароля skype по логину и телефону.
Мало мне было проблем с тем, что я при видео звонке получал ошибку, что не удается начать видеотрансляцию или access violation at address skype, когда он просто закрывался и вечно отваливался, ну да Бог с ними.
Что значит логин и пароль не распознаны skype
Давайте разберемся, что означает данное уведомление в skype. Вот так вот оно выглядит, когда вы пытаетесь ввести свои учетные данные при авторизации.
Извините, введенные вами регистрационные данные не распознаны. Проверьте свой логин Skype и пароль и повторите попытку
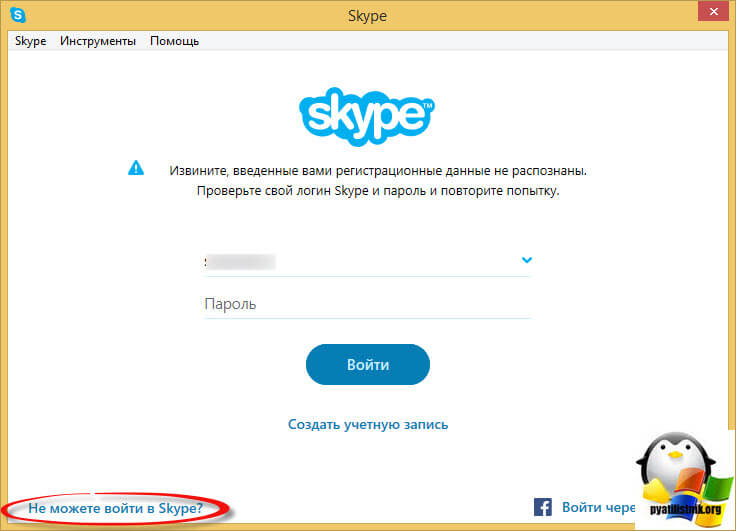
Тут варианты какие: У вас либо не правильно введен логин, телефон или пароль, чаще всего люди не помнят пароль, так как свой номер телефона уж помнят все.
- Во первых проверьте не используете ли вы приложение punto switcher, которое автоматически меняет язык раскладки, при вводе не стандартного слова, думая, что это ошибка пользователя.
- Во вторых проверьте не включена ли у вас кнопка CAPS LOCK, задачей которой является ввод заглавных букв.
Если первое и второе у вас отсутствует, то поздравляю вы забыли пароль 🙂 такое бывает, либо после хорошего отпуска, либо в случаях когда вы ввели один раз пароль год назад и забыли про него благополучно, так как есть режим авто ввода.
Что делаем, в форме авторизации скайп есть в левом нижнем углу, ссылка Не можете войти в Skype. Жмем ее.
Восстановление пароля скайп
Нажав ссылку не можете войти в Skype у вас появится форма в которой skype предложит восстановление пароля, как я и говорил на выбор два варианта:
- восстановление пароля в скайпе по номеру телефона > данный метод самый быстрый, при условии, что вы позаботились о, том, заранее заполнив соответствующее поле, но такое бывает в 20 процентах случаев. Указываем в специальной форме, номер телефона, в России это через +7 и жмем продолжить.
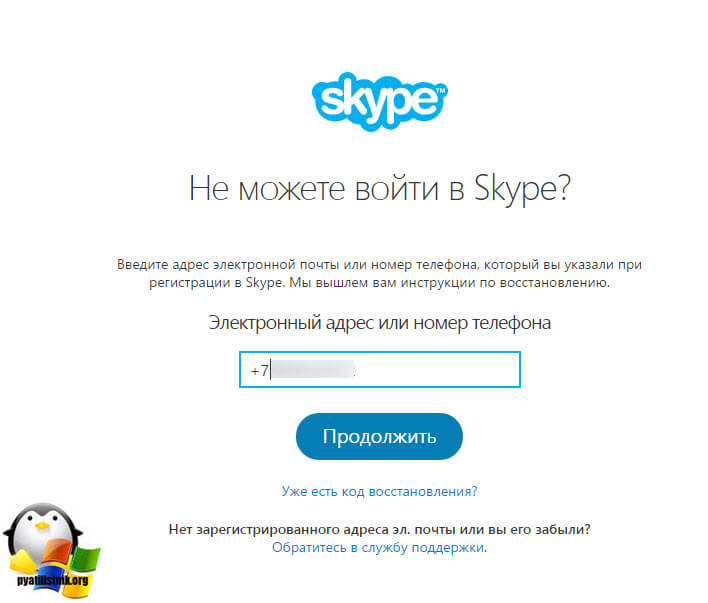
Вам будет выслан специальный проверочный ко по SMS сообщению, как только вы его получили, нужно его указать, для этого нажимаем Введите код. Вас перекинет на форму смены пароля skype.
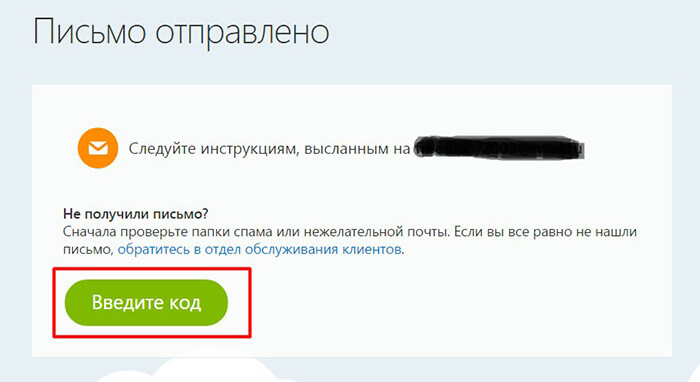
Как видите восстановление пароля в скайпе по номеру телефона ну просто очень простое, если же вы его до этого не привязывали, то вы получите в поле электронный адрес или номер телефона вот такое предупреждение:
К сожалению этот номер не найден. Повторите попытку

- восстановление пароля скайп по логину > Тут остается только один вариант, это ваш email на который вы регистрировались, у многих и с этим бывают проблемы, так как они просто не понят на какой именно это делалось. Надеюсь это не ваш случай. Все письмо отправлено и восстановление пароля скайп можно продолжать.

В пришедшем письме вы получите специальную ссылку, перейдя по которой вы попадете на форму смены пароля, обратите внимание, что если ссылка не работает, то есть код в нижней части письма, где его можно вводить в форме восстановления, нажав кнопку Введите код.
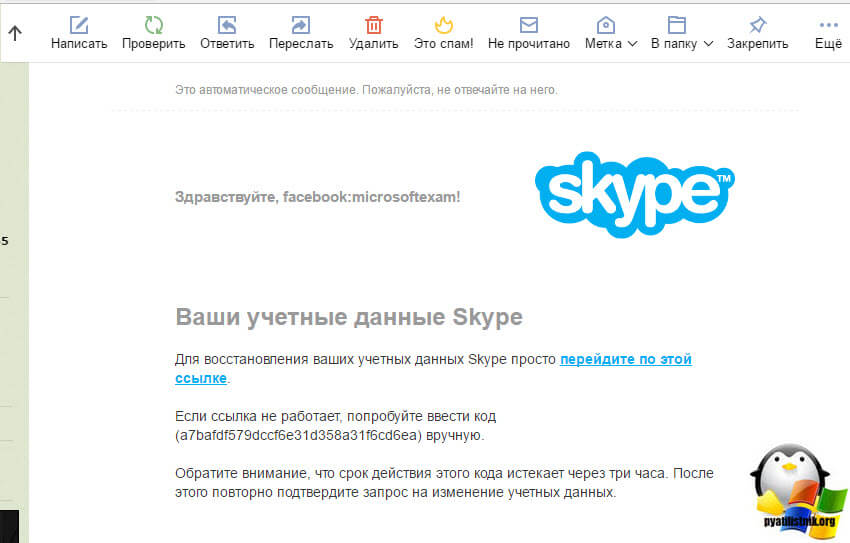
Следующим шагом, не у всех конечно, может быть ситуация, что на один email у вас привязано несколько учетных записей skype, в моем случае их три, тут щелкаете по нужной и переходите к следующему этапу.
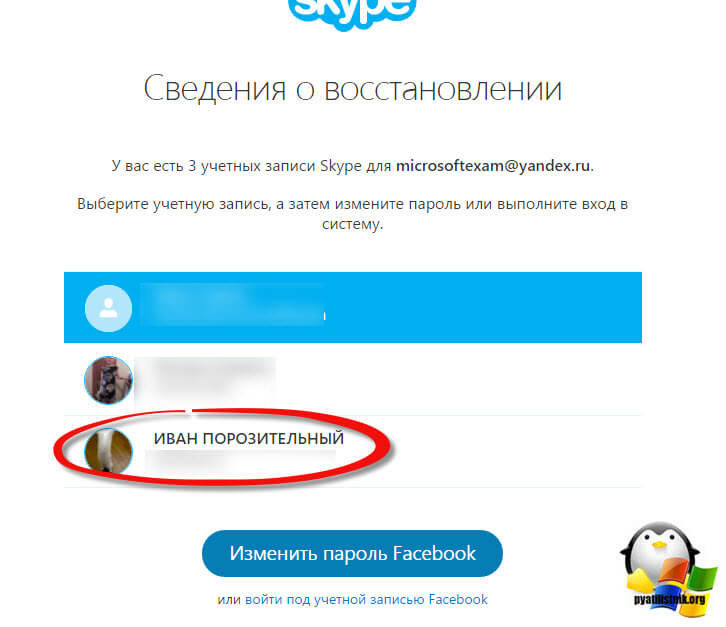
Ну и осталась финишная прямая, тут от вас потребуется задать два раза новый пароль скайпа, который вы уже наверно не за будите. Как пароли указаны верно жмем кнопку Сохранить.
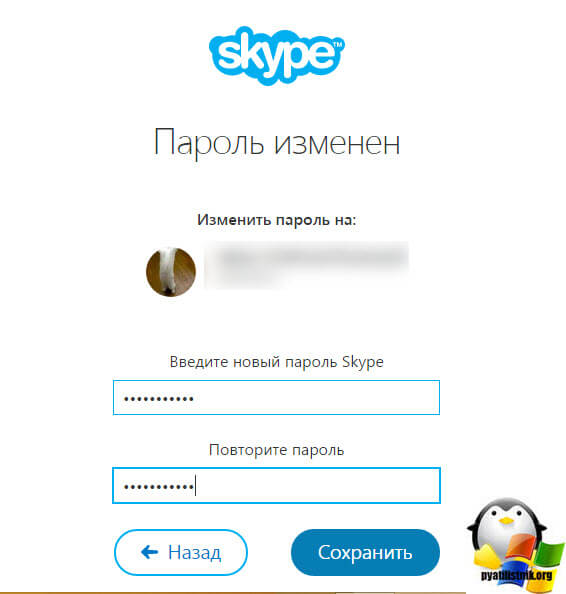
Вам сообщают, что ваш пароль изменен, и вам нужно теперь авторизоваться под новыми учетными данными, как видите в skype восстановление пароля продуманно и не занимает много времени, особенно при наличии привязанного номера телефона.
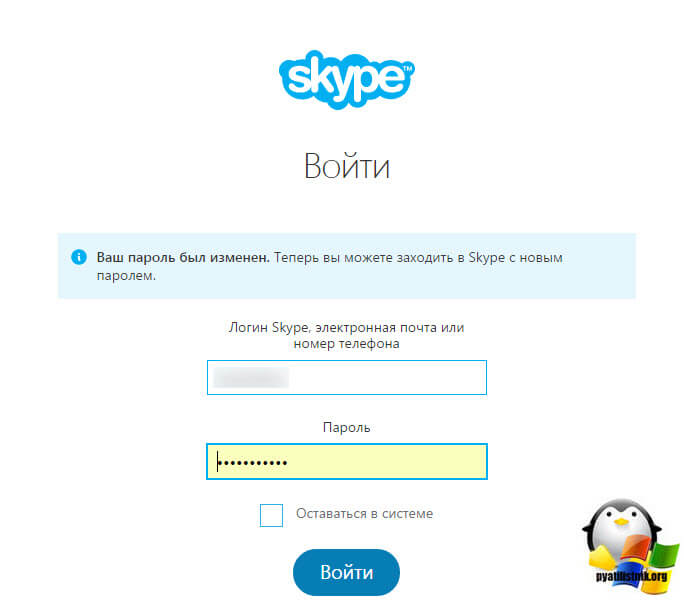
Как изменить пароль в skype
Иногда мне на почту приходят вопросы на тему, как в skype сменить пароль, ниже я вам об этом расскажу
Единственное требование состоит в том, что бы вы знали текущий пароль, иначе сменить не получиться
Сверху в скайпе, есть меню, вам нужно выбрать пункт Skype > Изменить пароль
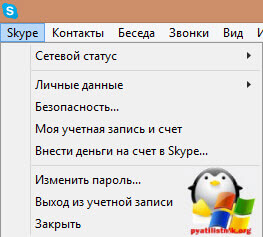
Вас должно перекинуть в сайт утилиты, если интернета нет, то сменить пароль в skype не получиться. У вас будет три поля:
- Старый пароль > как я и писал выше вы его должны знать, сделано это с целью безопасности, вы лишний раз подтверждаете, что это вы владелец учетной записи.
- Новый пароль
- Подтвердить пароль

Где хранится пароль skype
И так восстановление пароля скайп по логину или телефону мы с вами осуществили, теперь вы наверняка можете задаться вот таким вопросом, а где хранится пароль skype и можно ли его как то подсмотреть. Давайте поищем, где вообще хранится и куда устанавливается skype в вашей системе.
Для того, чтобы это осуществить нам потребуется посмотреть скрытые файлы windows, в виду того, что все настройки лежат в папки
C:Usersимя пользователяAppDataRoamingSkypeлогин скайпа
Тут есть такой файл config.xml в нем лежат настройки и зашифрованный пароль, точнее хэш, который при заходе в скайп сверяется с паролем хранимым на сервере, и если все совпадает, вы заходите в программу.
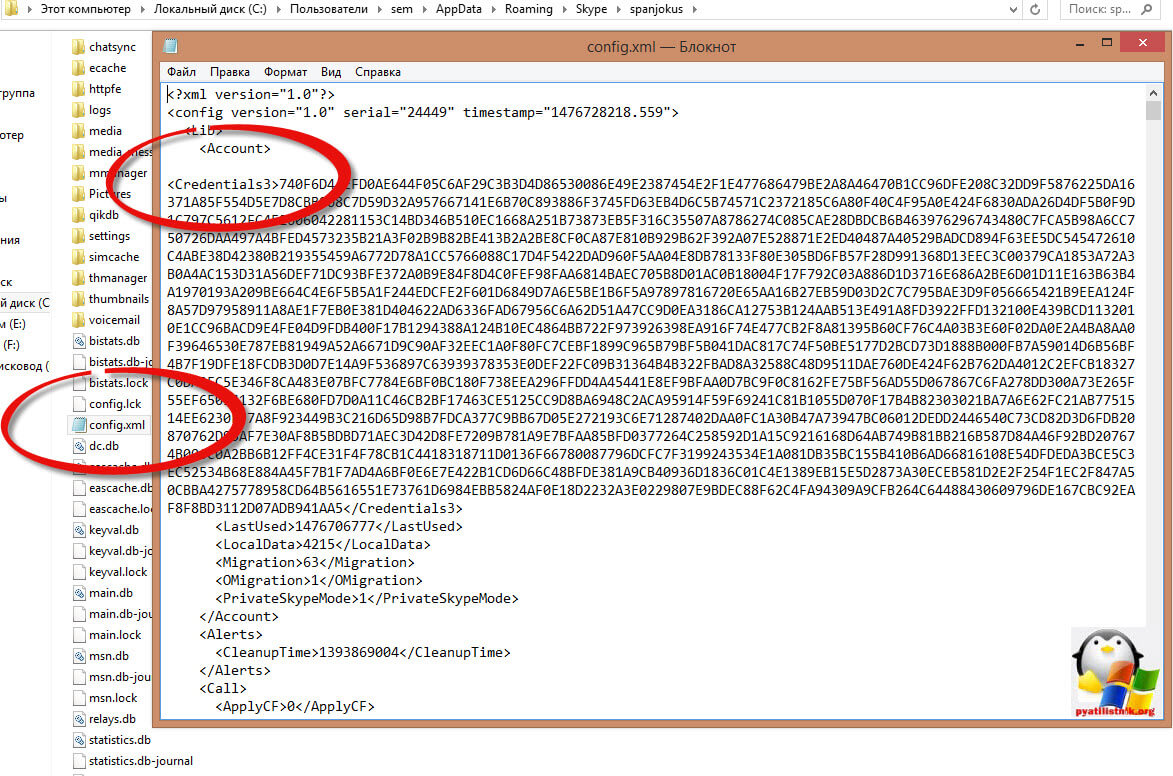
Я пробовал расшифровать свой пароль, делал брутфорс, но все тщетно, в сети я видел, что люди писали, что якобы у них все получилось, но ни одного достоверного случая я не видел, так, что не ведитесь на это.
Так, что отвечаю на вопрос где хранится пароль skype, все просто на серверах Microsoft
Как посмотреть пароль skype
То же очень частый вопрос, где и как посмотреть пароль skype, отвечаю, только в свой голове или своих записях, больше нигде вы его не увидите.
Как восстановить уже существующий Скайп
Содержание
- 1 Загружаем старую классическую версию Skype
- 2 Возвращаем приложение на ПК
- 3 Как можно восстановить Скайп на компьютере, если он пропал
- 4 Как восстановить Скайп на компьютере
- 5 Как можно восстановить Скайп на ноутбуке, если он пропал
- 6 Восстановление с помощью файлового хранилища
- 7 Не помните данные доступа
- 7.1 Восстановление по номеру
- 7.2 Восстановление доступа через адрес электронной почты
- 7.3 Как восстановить доступ через службу поддержки
- 8 Заключение
- 9 Видео по теме
Восстановление Skype на первый взгляд сложная процедура. Но это далеко ошибочное мнение. Сделать это сможет пользователь с любым уровнем подготовки. Это под силу даже так называемому «чайнику», не говоря уже о пользователях со средним уровнем подготовки.

Способов восстановления существует очень много. Перед выбором нужного способа, надо выяснить причины, из-за которых возникла проблема.
После прочтения данной статьи, вы сможете выявлять природу возникновения неполадок и подбирать наилучший вариант их устранения.
Для начала мы вспомним старую классическую версию Skype и попробуем ее загрузить. Это не совсем просто, но при желании все возможно и выполнимо.
Загружаем старую классическую версию Skype
Многие пользователи полюбили старый интерфейс Скайпа. Они полюбили старую версию мессенджера и переходить на новую версию у них желания нет. Однако авторы мессенджера давно остановили поддержку старых релизов приложения. В данный момент его скачка и обновление невозможны.
На данный момент, если люди пытаются войти в Скайп, то на экране они обязательно увидят информационное окошко с текстом. После этого у них есть 2 варианта действий:
- Обновление Skype до самой последней версии.
- Выход из приложения.

До этого момента можно было просто закрыть это окно и продолжить использование мессенджера. А вот после обновления, которое было выпущено совсем недавно, так сделать не получится и придется устанавливать обновление. И получается, что Skype может не запускаться именно из-за устаревшей версии программы. Но поспешим вас обрадовать, есть один лайфак, который позволит не устанавливать новую версию мессенджера. Далее вы узнаете, как можно не делать обновление и при этом пользоваться мессенджером.
Простой алгоритм, позволяющий установить Skype, который был раньше:
- На просторах Интернета еще можно найти дистрибутив с установщиком Skype версии 7.41.32.101.
- Скачиваем файл, распаковываем и устанавливаем софт;
- Потом входим в мессенджер по логину и паролю;
- В данном разделе Благодаря таким простым действиям можно использовать старую классическую версию Скайп.
Это как бы не хорошо, потому что с помощью таких действий мы обманываем сервера Microsoft. При запуске Skype они думают, что установлена новая версия мессенджера и позволяют нам начать его использовать.
Для информации! Восстановить мессенджер можно бесплатно, ничего платить за это не придется. Только надо помнить главное правило — скачка программ только с тех ресурсов, которые проверенные и надежные. Иначе можно получить большую головную боль в виде вредоносных программ и вирусов.
Далее рассмотрим что нужно делать в том случае, когда исчезла иконка мессенджера на рабочем столе и каким способом можно самостоятельно вернуть ее обратно.
Возвращаем приложение на ПК
Надо понимать, что значок Skype на рабочем столе может пропадать из-за следующих двух причин:
- Пропал Скайп;
- Исчез сам ярлычок.
Последний вариант не страшен. Всегда можно вернуть ярлычок на рабочий стол или в панель Пуска.
В том, что исчез сам мессенджер, можно убедится таким способом:
В том случае, когда вы нашли приложение в списке — надо просто восстановить ярлычок.
Если отыскать приложение не удалось, значит Skype был удален и надо будет пройти процедуру восстановления программы. Для этого выполняем пошагово следующее:
- Открываем официальную страницу софта.
- Далее открываем раздел «Загрузки». Можно воспользоваться следующей ссылкой, чтобы попасть в данный раздел https://www.skype.com/ru/get-skype/;
- Выбираем подходящую для нас версию ОС и кликаем по ней. Скачка установщика начнется автоматически. Надо сделать небольшое отступление. Среди версий операционных систем Виндовс есть только 2 варианта — «Скачать Скайп для Windows» и «Скачать Скайп для Windows 10». С последним вариантом все понятно. В варианте «Скачать Скайп для Windows» располагаются все остальные популярные версии операционной системы Windows — 7/8 и XP.

- После загрузки устанавливаем Skype на компьютер.
- Запускаем мессенджер после завершения установки.
- Если Skype запускается, то значит проблемы была в этом.
Как можно восстановить Скайп на компьютере, если он пропал
Часто пользователи спрашивают — «Что делать, если на моем ПК просто исчез ярлык программы, а сама программа установлена и функционирует?»
Куда мог исчезнуть Skype с рабочего стола, как вернуть на место значок быстрого запуска программы?
Важно! Перед тем, как включить Скайп, убедитесь что компьютер подключен к сети Интернет и в его комплектации есть все необходимое оборудование для нормальной работы приложения. Перед запуском приложения, рекомендуется изучить инструкцию по включению Скайпа. Изучение инструкции поможет избежать ошибок, поломок и позволит начать использовать приложение намного быстрее.
Как восстановить Скайп на компьютере
Основной вариант:
- Открываем меню «Пуск».
- Отыскиваем нужное нам приложение и перетаскиваем его на рабочий стол.

Дополнительный вариант:
- Кликаем по кнопке «Пуск»;
- Прописываем в поисковой строке название программы;
- После того как увидим нужный нам софт, перетаскиваем его на рабочий стол.
Как можно восстановить Скайп на ноутбуке, если он пропал
Рассматривать вопрос — как восстановить Скайп на ноутбуке — отдельно, в данной статье нет смысла. Действия в данном случае будут полностью аналогичными тем, которые были описаны в предыдущем разделе.
Если после этих процедур Скайп все равно не открывается, рассмотрим другие варианты.
Восстановление с помощью файлового хранилища
Может быть есть какие-то другие способы? Да, конечно имеются.
Как восстановить Скайп, если он пропал через файловое хранилище?
В таком случае:
Теперь попробуем понять, как можно сделать восстановление странички Skype, если вход невозможен из-за того, что были утеряны важные данные, а именно данные для доступа.
Как восстановить эти данные будет рассказано далее.
Не помните данные доступа
В том случае, когда вход в систему по логину и паролю невозможен из-за того, что вы не помните данные для доступа, сильно расстраиваться не стоит. Восстановление пароля учетной записи очень простое. Есть несколько способов для их восстановления.
Рассмотрим далее восстановление пароля для Скайпа подробно в данной статье.
Восстановление по номеру
Как восстановить мессенджер Скайп по номеру телефона, будет раскрыто далее:
Такой вариант доступен только тем пользователям, которые до этого привязали мобильный номер к своей учетной записи. Если вы по разным причинам не сделали этого, то далее будут рассмотрены другие варианты восстановления доступа.
На очереди восстановление доступа с помощью учетной записи Skype.
Восстановление доступа через адрес электронной почты
Данный вариант полностью идентичен ранее описанному в предыдущем разделе.
Только вместо получения SMS на телефонный номер, выбираем «Письмо адрес_электронной почты».
На данный электронный адрес система отправит письмо. Далее открываем свой e-mail и находим отправленное нам сообщение. Находим в послании код и вписываем его в нужное поле. После этого нажимаем «Далее» и сбрасываем пароль. Придумываем новый вариант пароля, затем повторяем его. На это процесс восстановления заканчивается, можно зайти в Скайп с новыми данными для доступа.
Мы рассмотрели в данном разделе, как можно восстановить Скайп аккаунт уже существующий.
Как восстановить доступ через службу поддержки
Автоматическое восстановление Skype так же возможно. Для этого надо связаться со службой поддержки Microsoft. Надо помнить, что таким вариантом надо пользоваться в том случае, когда отсутствует доступ к телефонному номеру или e-mail.
Для этого делаем следующее:
- Как и в предыдущих вариантах, открываем окошко авторизации и действуем согласно ранее описанных выше инструкций.
- В окне запроса данных выбираем вариант «У меня нет этих данных».
- После этого надо будет открыть в браузере ссылку https://account.live.com/acsr. На данной странице надо будет указать причину потери данных для входа.

- Далее автоматически откроется новая страница. Вводим альтернативный e-mail адрес, на который будут отправлены инструкции по восстановлению доступа.
- После получения сообщения, вводим код в специальной строке на страничке восстановления.
- Заполняем форму, в которой указываем личные данные и ожидаем.
- Ответ на такой запрос должен поступить от службы поддержки в течение суток.
Заключение
Надеемся, что статье в информации была полезной вам. Теперь вы точно должны понимать, как восстановить Skype.
Алгоритм действий на всех устройствах одинаковый и очень простой. Если после этих процедур Скайп все равно не открывается, рекомендуется обратиться в сервис центр или службу технической поддержки.
Видео по теме
Периодически возникает надобность в восстановлении старого или бывшего скайп аккаунта. Система позволяет сделать это автоматически, даже если у вас нет логина или пароля. Все данные которые потребуются от вас — минимальны. Иногда так случается, что он просто пропал с компьютера или ноутбка и найти как оказалось его можно только в одном месте. В этой статье мы рассмотрим новые способы восстановления в 2023 году и разберемся с причинами и возможностями при работе с ним.
Содержание
- Почему пропал скайп
- Способ восстановления логина скайпа
- Восстанавливаем пароль от скайпа
- Как восстановить контакты в скайпе
- Восстановление контактов из сохраненного файла
- Новый способ восстановления в 2020 году
- Заключение
Почему пропал скайп
Если вы просто хотите вспомнить свои данные — это одно, но бывает так, что программа просто пропадает с компьютера или ноутбука. Это связано с различными факторами которые периодически могут возникать.
Следуя дальнейшей инструкции, давайте попробуем найти утерянный скайп, если он еще есть на вашем устройстве.
- Зайдите в «Пуск» (правая нижняя сторона экрана).
- Далее нам нужно ввести название программы на английском языке. Пишем «skype«. После жмём клавишу Enter на клавиатуре.
- Вам откроется диалоговое окно которое произведет поиск по вашему устройству на наличие программы.
- Если оно было найдено, вы увидите синий значёк программы на белом фоне:
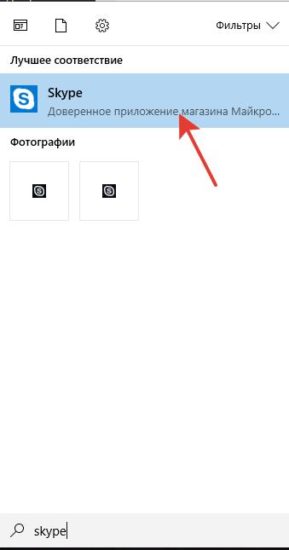
Тогда просто нажимаем на него и она запустится. - Если вы видите надпись «Поиск не дал результатов«, тогда вам нужно приступать к чистой установке.
Способ восстановления логина скайпа
Если у вас сохранилось упоминание о логине или вы его знаете, тогда восстановить аккаунт будет проще. Главное — это правильно написать свои данные в форму и зайти на почту к которой был прикреплен аккаунт.
- Заходим на официальный сайт Skype.
- В правом верхнем углу нажимаем на кнопку «Войти».
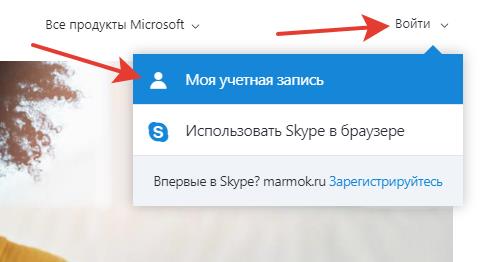
- После того как нам отобразится диалоговое окно, нажимаем на «Моя учетная запись». Вы перейдете на страницу входа (это нам и нужно).
- Теперь нам нужно выбрать пункт «Забыли имя пользователя»:
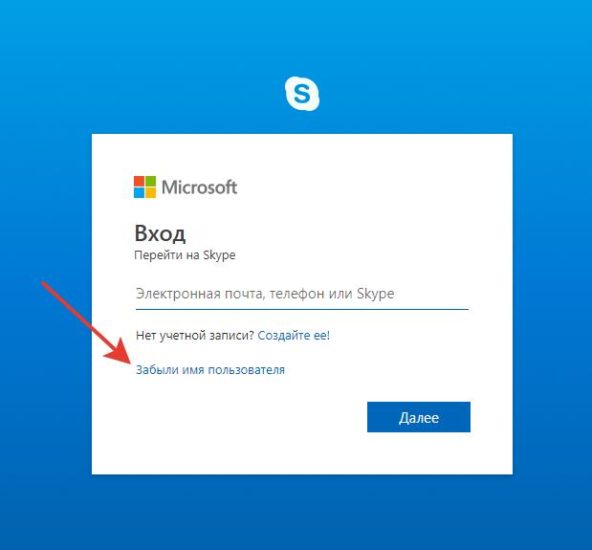
- Обычно «Логин» (имя) — это ваш email ящик или номер телефона. Вам нужно ввести его в это поле:
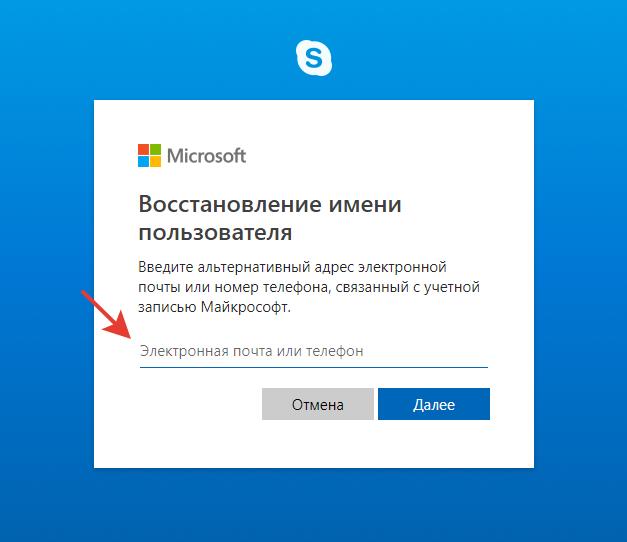
- После ввода, вам на указанные данные придет специальный код доступа, которые нужно ввести в следующее поле:
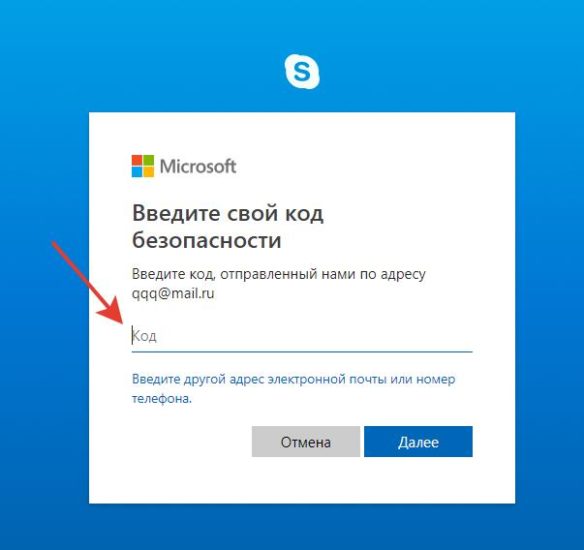
- После ввода проверочного кода, вам отобразится окно в котором вы сможете увидеть подсказку, с каких букв начинается ваш логин:
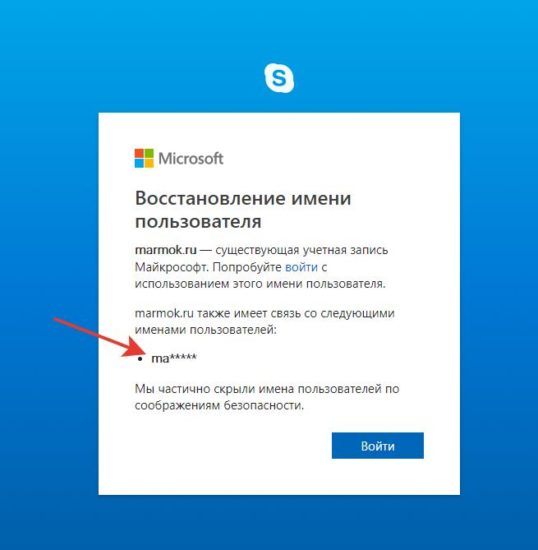
После этих действий вы уже наверняка должны вспомнить свои данные для входа. Конечно, пароль мы пока не получили, но это уже первый шаг.
Восстанавливаем пароль от скайпа
Зная ваш логин, нам не составит труда получить пароль который используется для аккаунта. В текстовом виде он нам будет недоступен, зато можно будет его поменять на любой другой.
- Зная ваш логин, заходим на страницу авторизации и вписываем его и нажимаем «Далее»:
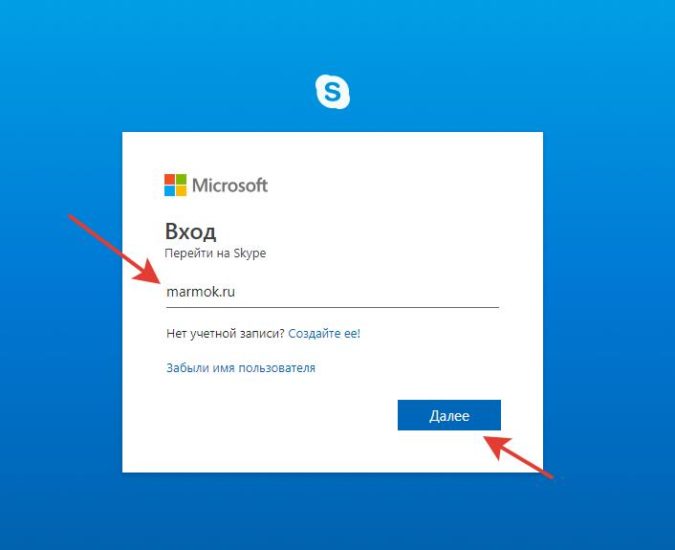
- В следующем аналогичном окне у нас будет возможность восстановить пароль от аккаунта. Нажимаем на «Забыли пароль?».
- После этого как и раньше, нам нужно ввести повторно наш логин (почту или телефон) которые привязаны к учетной записи и жмём «Далее».
- После этих действий, на указанные данные придет ссылка по которой нужно будет перейти.
- Вы попадете на страницу «Создания нового пароля«. Придумывайте и пишите в поле «Новый пароль». Обязательно запишите его, чтоб не проходить данную процедуру заново.
Как можно видеть, процедура довольно простая и доступна для всех. Иногда возникают сложности, но они преодолимы.
Как восстановить контакты в скайпе
Уже давно контакты хранятся на серверах microsoft, т.к. они располагают достаточно большими ресурсами которые позволяют хранить их почти вечно. Это обеспечивает сохранность ваших данных и позволяет не потерять нужные материалы.
Если вы вошли в скайп используя свой логин и пароль, то при подключении к серверах, ваши контакты подтянутся автоматически.
Если этого не произошло, попробуйте полностью закрыть программу через «Диспетчер задач» из заново открыть. Это позволит соединится с серверами повторно.
При помощи синхронизации контактов в скайпе можно связаться с облачным аккаунтом напрямую и запросить от туда:
- Заходим в Skype.
- Переходим в раздел «Параметры» (3 точки справа от вашего аватара).
- Выбираем из списка раздел «Контакты»:
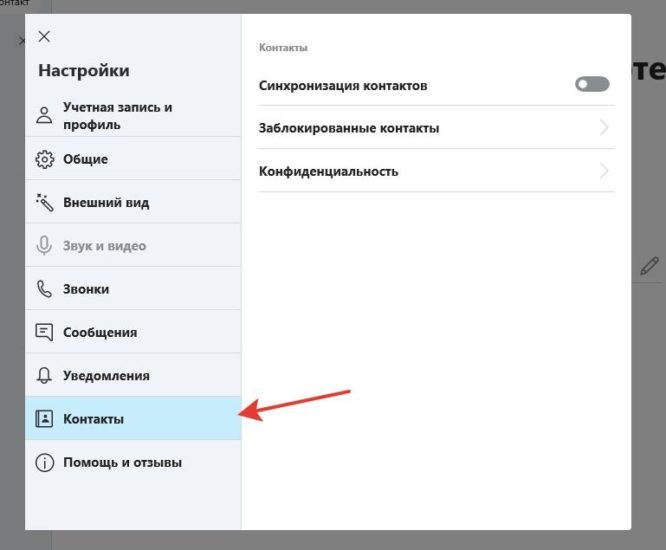
- Ставим галочку напротив «Синхронизация контактов».
После выполнения этих действий мы уже точно должны получить всех своих друзей обратно в список.
Восстановление контактов из сохраненного файла
На случай если вы экспортировали ваши контакты из старого skype, программа предусмотрела возможность обратной из загрузки. Давайте попробуем выполнить инструкцию:
- На клавиатуре нажимаем комбинацию клавиш: WIN + R. Вам откроется командная строка.
- Вписывает туда: %appdata%skype и нажимаем кнопку «ОК».
- У Вас откроется специальная папка в которой хранятся ваши данные. Ищем папку с названием Вашего логина (старого).
- Перенесите ее на рабочий стол (или скопируйте, а от туда удалите).
- Регистрируем новый аккаунт и производим все действия по активации.
- После вновь проделываем пункты 1 и 2. Но уже переносим папку с рабочего стола обратно по этому пути (предварительно выбрав новый аккаунт).
- Заходим в Skype и отправляем всем контактах которые у вас добавились «Запрос на добавление».
Новый способ восстановления в 2020 году
Компания специально внедрила способ синхронизации контактов из программы с облачным сервисом, которые специально выделяется всем пользователям.
Теперь контакты хранятся в вашей учётной записи microsoft. Извлечь их можно в виде файла обозначенного как skypeContacts.bak (или под названием Вашего аккаунта)
Используя данный файл можно загрузить в программу забекапленные контакты.
Заключение
Восстановление скайпа на самом деле простое занятие. Достаточно один раз проделать всю эту процедуру и вы сможете помогать своим друзьям сделать тоже самое. Главное иметь хоть какие-либо данные. Вспоминайте свои старые почты или номера телефонов и начинайте процедуру. Рано или поздно вы добьетесь результата.
Как восстановить скайп на компьютере и телефоне — по логину, почте, через техподдержку
На чтение 13 мин Просмотров 64.6к. Опубликовано 16.11.2018 Обновлено 12.02.2022
Наша жизнь не всегда приходит отлично и прекрасно – нигде не обойтись без мелких, но очень противных неприятностей. Однажды, в тот самый миг, когда вам нужна, например, видеосвязь, вы можете просто лишиться любимого профиля и думать о том, как восстановить скайп, как вернуть свой пароль и логин, которые просто исчезли из вашей памяти, и что это вообще такое — восстановление. Не стоит впадать в отчаяние или мысленно прощаться с друзьями по переписке, на самом деле все, изложенное ниже, — очень легкая процедура, у вас получится в skype восстановить пароль.
План статьи:
- Способы восстановления скайпа
- Автоматически
- Как восстановить скайп на компьютере по номеру телефона
- По логину и паролю
- Через службу поддержки
- Если вышел из системы
- В mac os
- На планшете, телефоне и ноутбуке
- В линукс
- Восстановить значок skype в линукс
- Вход через логин и пароль — выдается ошибка
- Где взять пароль
- Как сбросить пароль
- Что делать если забыл пароль
- Как восстановить пароль
- Выводы
- Видеообзор
Способы восстановления скайпа

Вариантов вернуть себе свой любимый аккаунт множество, вам остается только выбрать подходящий для вас. Самый простой – это не чистить реестр и оперативную память, просто войдя в клиент через сохраненную форму заполнения. Этот способ сработает даже после установки обновления. Конечно, это решение очевидно, а значит, если вы читаете эту статью, оно вам не подходит.
Второй метод решения задачи – воспользоваться электронной почтой. Каждый раз при регистрации skype просит вас указать электронный адрес вовсе не из праздного любопытства. Ваша почта – это как небольшой аналог паспорта в интернет-мире. На адрес почты вам вышлют специальный код.
Можете даже записать видео, в котором вы себе будущему скажите свой пароль, и сохранить файл в надежном месте. Главное, чтобы никто его случайно не удалил и он не потерялся.
Если и это не помогло – например, адрес находится в руках злоумышленника из-за того, что он был написан на лицевой стороне вашего ноутбука, или фото с паролями хранится на рабочем столе, — вы сможете отправить пароль на ваш мобильный телефон – абсолютно бесплатно, без дополнительных СМС. Но, к сожалению, этот метод доступен только тем, кто заранее озаботился привязкой телефона к аккаунту – а таковых не очень много.
Наконец, самый проблематичный способ – это техническая поддержка. Конечно, часто это первое, что приходит в голову, но подумайте сами: разве они могут дать вам доступ к учетной записи и паролю просто так, без подтверждения личности? Однако обратиться к ним стоит, если вы стали обладателем заблокированной учетки, вы, по крайней мере, об этом узнаете.
Александр Бойдаков
Компьютерный эксперт, стаж работы более 23 лет. Директор, менеджер, копирайтер и просто хороший человек.
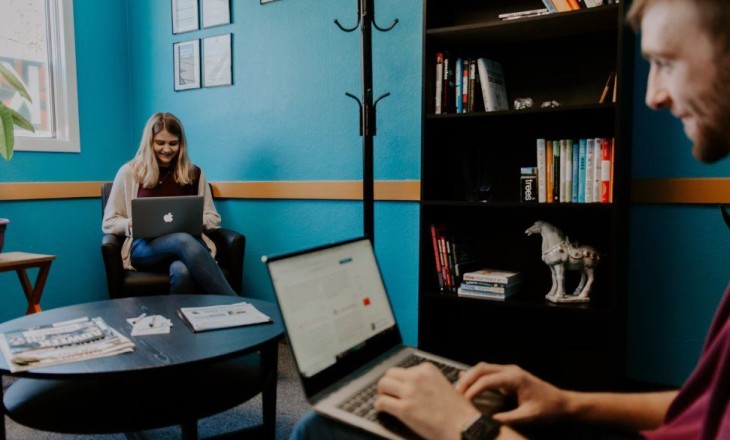
Skype
Проблемы
Как восстановить Скайп на ноутбуке и компьютере: легкая инструкция
Восстановить Скайп сможет каждый – существует множество доступных способов. Чтобы выбрать подходящий путь решения, нужно знать причину возникновения проблемы. Именно это мы обсудим в нашем обзоре – вы сможете выявить природу возникновения неполадок и подобрать идеальный способ, чтобы избавиться от них.
А начнем мы с того, что обсудим, как восстановить Скайп который был раньше – все помнят классическую версию?

Как загрузить старую версию
Большинство пользователей испытывают самые нежные чувства к старому интерфейсу, классической привычной семерке. К сожалению, разработчики прекратили поддержку старых версий программы – теперь ее нельзя скачать или обновить.
Более того, при открытии мессенджера пользователи видят информационное окно с текстом – вариантов действий всего два:
- Обновить до последней версии;
- Выйти из программы.

Раньше окошко можно было закрыть, но теперь иного выхода нет – только установка обновления. И если Скайп не запускается, то устаревшая версия — одна из причин почему. Однако небольшая хитрость все же существует!
Простейшая инструкция, как восстановить старый Скайп:
- В интернете можно найти установщик мессенджера версии 7.41.32.101;
- Загрузите архив, распакуйте его и инсталлируйте ПО;
- Готово – теперь вы сможете обмануть сервера Майкрософт;
- При запуске мессенджера система будет думать, что стоит обновленная версия.
Вы сможете восстановить Skype бесплатно – главное, загружать софт только из проверенных источников, чтобы не столкнуться с мошенниками или вирусами, а лучше, скачать его с нашего сайта!
А теперь давайте обсудим, что делать, если пропал значок Skype на рабочем столе, как его восстановить самостоятельно.
Возвращаем приложение на ПК
Прежде чем думать, как восстановить Скайп на компьютере, если он пропал, нужно убедиться, что исчезло само приложение, а не ярлык. Если пропала иконка – не страшно. Вы в любой момент можете восстановить ярлык на рабочем столе или пусковой панели.
Убедиться в том, что пропала программа, можно следующим образом:
- Кликните правой кнопкой мыши на кнопку «Пуск»;
- Появится меню – выберите пункт «Приложения и возможности»;

- Откроется список программ, установленных на устройстве;
- Поищите мессенджер в этом перечне.

Если вы не нашли приложение – пора переходить к тому, как восстановить Скайп на компьютере после удаления:
- Откройте официальную страницу разработчика;
- Выберите вкладку «Настольные компьютеры»;
- Определите версию операционной системы и кликните «Скачать»;
- Следуя инструкциям на экране, загрузите мессенджер и запустите его.

Как добавить ярлык на рабочий стол
А если дело в ярлыке? Когда исчез Скайп с рабочего стола, как восстановить иконку быстрого запуска?
- Откройте меню «Пуск»;
- Найдите программу в списке и перетащите на рабочий стол.
Альтернативный вариант
- Кликните на кнопку «Пуск»;
- Начните вводить название мессенджера;
- Как только вы увидите приложение, перетащите его в панель задач или на основной экран.
Как восстановить через хранилище файлов
Есть ли другие способы? Как восстановить Скайп на ноутбуке, если он пропал через хранилище файлов?
- Откройте диск С;

- Перейдите к папке «Program Files»;

- Найдите папку с названием приложения;
- Среди содержимого отыщите установочный файл с расширением .exe;
- Кликните правой кнопкой мышки;
- Выберите строку «Закрепить на панели задач» или «…в меню Пуск».
Ну вот и все! Пора разобраться, как восстановить мою страницу Скайпа, если были забыты важные данные.
Забыли данные доступа?
Если вы не можете войти в систему из-за банальной забывчивости – не стоит расстраиваться. Вы сможете с легкостью восстановить пароль Скайп и вернуть себе возможность входа в мессенджер несколькими способами.
Восстановить по номеру
Давайте подробно обсудим каждый из них. И начнем с инструкции, позволяющей восстановить Скайп по номеру телефона:
- Откройте окно авторизации;
- Нажмите на иконку «Забыли имя пользователя»;

- Введите данные учетной записи Майкрософт;

- Среди способов подтверждения личности выберите вариант «Получить СМС»;
- Введите номер мобильного номера;
- Кликните на иконку «Отправить код» — «Далее»;
- Дождитесь получения сообщения с кодом и введите цифры в специальное окно.

Воспользоваться этим вариантом могут только пользователи, ранее привязавшие номер мобильного к своему аккаунту. Если вы не были столь предусмотрительны, стоит изучить другие способы. Поговорим о том, как происходит восстановление Скайпа по логину?
Как восстановить Скайп на ноутбуке с помощью адреса электронки
- Откройте страницу авторизации и кликните кнопку «Забыл имя пользователя»;
- Выберите верную причину обращения – «Я не помню…»;
- Укажите учетную запись Майкрософт;

- Откройте почтовый ящик и найдите полученное письмо;
- Найдите в письме код проверки и впишите его в строку авторизации;
- Кликните «Далее», чтобы перейти к сбросу пароля;
- Придумайте новую комбинацию и повторите ее. Готово!
Восстановление с помощью службы поддержки
Восстановить Скайп автоматически можно через службу поддержки – этот способ подходит тем, кто не имеет доступа к телефону или электронной почте:
- Вновь откройте окно авторизации и действуйте аналогично инструкциям, приведенным выше;
- В окне запроса данных выберите пункт «У меня нет этих данных»;
- Откроется окно браузера – вам нужно указать причину, по которой данные для входа были потеряны;
- Автоматически вы перенесетесь на новую страницу – введите альтернативный адрес электронной почты для получения инструкций;
- Как только вы получите письмо, введите код из сообщения в специальную строку на странице восстановления;
- Заполните формы с указанием личных данных и ждите;
- В течение суток служба поддержки пришлет ответ на ваш вопрос.
Теперь вы знаете, как восстановить Скайп на компьютере или на планшете, смартфоне – алгоритмы будут одинаковыми.
Содержание
- Восстановление пароля в Skype 8 и выше
- Вариант 1: По номеру или почте
- Вариант 2: Без контактных данных
- Восстановление пароля в Skype 7 и ниже
- Вариант 1: По номеру или почте
- Вариант 2: Без контактных данных
- Мобильная версия Skype
- Вариант 1: По номеру или почте
- Вариант 2: Без контактных данных
- Заключение
- Вопросы и ответы

Практически каждый пользователь хотя бы время от времени сталкивался с задачей восстановления доступа к какому-либо аккаунту. Чаще всего необходимые для входа данные попросту забываются, но иногда они могут быть сброшены или украдены недоброжелателями. В конечном итоге не столь важна причина проблемы, главное, оперативно ее устранить. Непосредственно в этой статье речь пойдет о том, как восстановить пароль в Скайпе.
Восстановление пароля в Skype 8 и выше
Прошло не так много времени с момента выхода полностью переработанного приложения Скайп для ПК, но многие уже успели обновиться и начать им активно пользоваться. Метод восстановления пароля в «восьмерке» зависит от того, указывали ли вы ранее в своей учетной записи какие-либо дополнительные сведения – контактный телефон или адрес электронной почты. Если эта информация есть, процедура возобновления доступа займет считаные минуты, в противном же случае придется приложить немного больше усилий.
Вариант 1: По номеру или почте
Первым делом рассмотрим более положительный вариант, подразумевающий наличие у вас контактных данных, которые можно будет использовать для сброса пароля.
- Запустите Skype и выберите учетную запись, доступ к которой требуется восстановить, или, если ее нет в списке вариантов, нажмите «Другая учетная запись».
- Далее будет предложено ввести пароль от аккаунта или (если он не был сохранен в программе) сначала указать логин. В любом из случаев, на данном этапе необходимо кликнуть по ссылке «Забыли пароль?».
- На странице «Восстановление учетной записи» введите символы, которые показаны на изображении, а затем нажмите по кнопке «Далее».
- Теперь необходимо выбрать вариант «Подтверждения личности». Для этого можно запросить получение кода в СМС на номер телефона, привязанный к учетной записи Скайп, или на связанную с аккаунтом электронную почту (этот вариант доступен не всегда). Установите маркер напротив соответствующего пункта и кликните по активировавшейся кнопке «Далее».

Если же у вас нет доступа к номеру и почте или они попросту не указывались в профиле, выбирайте соответствующий вариант – «У меня нет этих данных», жмите «Далее» и переходите к первому пункту «Варианта 2» этого раздела статьи.
- Если в качестве средства подтверждения вами был выбран телефон, введите в следующем окне четыре последние цифры номера и нажмите «Отправить код».

После получения СМС введите код в предназначенное для этого поле и нажмите «Далее».

Подтверждение через электронную почту осуществляется аналогичным образом: указываете адрес ящика, нажимаете «Отправить код», открываете полученное от поддержки Майкрософт письмо, копируете из него код и вводите его в соответствующее поле. Для перехода к следующему этапу нажимаете «Далее».
- После подтверждения личности вы окажетесь на странице «Сброса пароля». Придумайте новую кодовую комбинацию и дважды введите ее в специально предназначенные для этого поля, после чего нажмите «Далее».
- Убедившись в том, что пароль изменен, а вместе с этим восстановлен и доступ к учетной записи Skype, нажмите «Далее».
- Непосредственно после этого вам будет предложено авторизоваться в Скайпе, сначала указав логин и нажав «Далее»,

а затем введя обновленную кодовую комбинацию и нажав на кнопку «Вход».
- После успешной авторизации в приложении процедуру восстановления пароля от аккаунта можно считать завершенной.








Как вы могли заметить, восстановление кодовой комбинации, необходимой для входа в Skype – задача довольно простая. Однако это утверждение справедливо лишь при том условии, что в вашей учетной записи указаны дополнительные контактные данные по типу номера телефона или адреса электронной почты. В таком случае все действия будут выполняться непосредственно в интерфейсе программы и не займут много времени. Но что делать, если подтвердить личность у вас не получается ввиду отсутствия этих данных? Читайте далее.
Вариант 2: Без контактных данных
В тех же случаях, если к учетной записи Скайп вы не привязывали ни номер мобильного телефона, ни адрес электронной почты, или утратили доступ и к ним, процедура восстановления пароля будет несколько более сложной, но все же реализуемой.
- Выполните шаги №1-4, описанные в предыдущей части статьи, но на этапе «Подтверждения личности» установите отметку напротив пункта «У меня нет этих данных», а затем выделите с помощью мышки и скопируйте представленную в описании ссылку.
- Откройте любой браузер и вставьте скопированный URL-адрес в поисковую строку, после чего нажмите «ENTER» или кнопку поиска.
- Оказавшись на странице «Восстановление учетной записи», в первое поле введите адрес почтового ящика, номер телефона или свой логин в Skype. Так как ни первого, ни второго в рассматриваемом случае нет, указывайте непосредственно логин от Скайпа. Во втором же поле следует указать «Контактный адрес электронной почты», отличный от того, который необходимо восстановить. То есть это должен быть ящик, не привязанный к учетной записи Microsoft. Естественно, к нему у вас должен быть доступ.
- Следующий шаг – ввод указанных на изображении символов и нажатие кнопки «Далее».
- Теперь вам будет предложено подтвердить указанную во втором поле электронную почту.

Зайдите в этот почтовый ящик, отыщите там и откройте входящее письмо от Майкрософт, скопируйте указанный в нем «Код безопасности».

Введите его в соответствующее поле на предыдущей странице и нажмите «Подтвердить».
- Далее необходимо ответить на ряд вопросов. Заполнение этих полей является обязательным:
- «Фамилия»;
- «Имя»;
- «Дата рождения».

Следующую «троицу» можно проигнорировать:
- «Страна…»;
- «Административный округ»;
- «Почтовый индекс».

Указав необходимые сведения, кликните по кнопке «Далее».
- На следующей странице, по возможности, нужно заполнить еще несколько полей:
- старые пароли от Skype и/или учетной записи Microsoft, которые вы помните;
- отметить галочкой сервисы, компании, которыми вы пользуетесь или пользовались – это точно Skype и, возможно, Outlook, если у вас есть ящик на этом почтовом сервисе;
- установите маркер напротив ответа «Да» или «Нет», если вы покупали или нет что-то у компании Майкрософт – ПО, подписки, устройства.

Для продолжения снова нажмите «Далее».
Примечание: Если вы помните более двух старых паролей от учетных записей, восстановлением которых мы сейчас занимаемся, нажмите по активной ссылке «Добавить другой пароль».

- Оказавшись на следующей странице, не пугайтесь. Представленные здесь поля заполнять не обязательно. И все же, если такая возможность есть, для большей эффективности процедуры восстановления укажите адреса электронной почты, на которые вы недавно отправляли письма с ящика, привязанного к Скайпу и аккаунту Майкрософт, а также темы этих самых писем. Указав эти сведения или проигнорировав, нажмите по кнопке «Далее».
- Завершающий этап восстановления учетной записи заключается в указании базовых, общих сведений об аккаунте Скайп. И здесь прямым текстом написано – «Если вы не знаете ответ, попробуйте угадать». Итак, по возможности, укажите (или угадайте) следующие данные:
- имя Skype (логин);
- адрес электронной почты, на который зарегистрирована ваша учетная запись;
- имена и/или логины трех пользователей из вашего списка контактов в приложении.
- отметьте, платили ли вы ранее за какие-либо дополнительные услуги в Скайпе.
Примечание: В предпоследнем блоке (имена контактных лиц) в разных полях можно указать логин и имя одного и того же пользователя, если вы знаете эти сведения.

Указав как можно больше личных данных или хотя бы попытавшись это сделать, нажмите «Далее».
- Сведения, которые вы вводили на каждом из предыдущих этапов, будут отправлены в службу технической поддержки Microsoft для проверки. В течение 24 часов (хотя обычно это происходит практически сразу) на указанный вами адрес электронной почты будет отправлено письмо с сообщением о результате процедуры восстановления. Этот же ящик будет указан в описании под уведомлением «Сведения отправлены».

Нажмите «ОК» и перейдите на почту, отыщите там письмо от службы поддержки Майкрософт. Если в его теме, а заодно и в содержимом будет сообщаться о подтверждении и восстановлении учетной записи, просто перейдите по представленной в нем ссылке для сброса пароля. Если же учетная запись не будет подтверждена (такое возможно), возвращайтесь к первому шагу данной инструкции и проходите процедуру восстановления заново, но в этот раз постарайтесь вспомнить и указать как можно больше личных сведений.
- Прежде чем перейти к сбросу кодовой комбинации для входа в Скайп, необходимо подтвердить учетную запись Майкрософт, электронный адрес от которой был указан во входящем письме. Введите его в соответствующее поле и нажмите «Далее».
- Теперь дважды укажите новый пароль и снова нажмите «Далее».
- С этого момента ваша учетная запись будет восстановлена, а необходимый для доступа к ней пароль изменен. Еще раз кликните по кнопке «Далее» для продолжения.
- Войдите в обновленный аккаунт Microsoft, снова указав почту и нажав «Далее»,

а затем введя пароль и кликнув на «Вход».
- Ознакомившись с «Общими сведениями о вашей учетной записи», можно переходить непосредственно к Skype.
- Запустите программу и в ее приветственном окне выберите аккаунт, в который требуется войти, или добавьте новый.
- Укажите измененный пароль и нажмите на кнопку «Вход».
- Поздравляем, доступ к Скайпу восстановлен.



Читайте также: Как узнать свой логин в Skype












При условии отсутствия каких-либо контактных данных, с помощью которых можно сбросить необходимую для входа кодовую комбинацию, восстановить пароль от Skype довольно сложно. И все же, если вы обладаете хоть какими-то сведениями о своей учетной записи и готовы внимательно следовать предоставленной нами инструкции, никаких проблем с возобновлением доступа к аккаунту возникнуть не должно.
Восстановление пароля в Skype 7 и ниже
Классический Скайп является куда более популярным чем его обновленный аналог, и это понимает даже компания-разработчик, которая согласилась не прекращать поддержку старой версии. Восстановление пароля в «семерке» выполняется практически по тому же алгоритму, что и в рассмотренной выше «новинке», однако, ввиду существенных отличий интерфейса, имеется несколько нюансов, достойных детального рассмотрения.
Вариант 1: По номеру или почте
Итак, если к вашему аккаунту в Скайпе прикреплен номер мобильного телефона и/или адрес электронной почты, для восстановления кодовой комбинации необходимо выполнить следующие действия:
- Так как логин от учетной записи Skype вам известен, укажите его при первом запуске программы. Далее, когда потребуется ввести пароль, нажмите по отмеченной на изображении ниже ссылке.
- Введите символы, показанные на изображении, и нажмите «Далее».
- Выберите вариант подтверждения личности – электронная почта или номер телефона (смотря что из этого привязано к аккаунту и к чему у вас сейчас есть доступ). В случае с почтовым ящиком потребуется ввести его адрес, для номера же необходимо указать его четыре последние цифры. Какой бы из вариантов вы не выбрали, определившись и подтвердив его, нажмите по кнопке «Отправить код».
- Далее, в зависимости от того, как вы подтверждали свою личность, найдите на электронной почте письмо от Microsoft или СМС в телефоне. Скопируйте или перепишите полученный код, укажите его в специально отведенном для этого поле, а затем кликните «Далее».
- Оказавшись на странице «Сброса пароля», дважды введите новую кодовую комбинацию, после чего переходите «Далее».
- Убедившись в успешном восстановлении учетной записи и изменении пароля от нее, снова нажмите «Далее».
- Введите обновленную кодовую комбинацию и выполните «Вход» в Скайп,

после чего вас встретит главное окно программы.







Как и ожидалось, процедура восстановления пароля в седьмой версии Skype не вызывает никаких трудностей при условии, что у вас есть возможность сброса пароля, то есть имеется доступ к телефону или почте, которые привязаны к аккаунту.
Вариант 2: Без контактных данных
Куда более сложной, но все же выполнимой является процедура восстановления доступа к учетной записи Скайп, когда у вас нет контактных данных – ни номера телефона, ни почты. Однако в данном случае алгоритм действий не отличается от того, что мы рассмотрели выше на примере восьмой версии программы, поэтому просто кратко расскажем, что необходимо выполнить.
- Запустив Skype, нажмите по расположенной в левом нижнем углу ссылке «Не можете войти?».
- Вы будете перенаправлены на страницу «Устранения проблем со входом в Скайп», где необходимо кликнуть по ссылке «Я не помню имя пользователя или пароль…».
- Далее нажмите по ссылке «сбросить пароль», которая находится напротив пункта «Я забыла (а) пароль Скайпа».
- Введите привязанную к аккаунту электронную почту, а затем указанные на изображении символы. Кликните по кнопке «Далее для продолжения».
- На странице с требованием проверить вашу личность установите отметку напротив пункта «У меня нет этих данных».
- Вы будете перенаправлены на страницу «Восстановления учетной записи». Если этого не произойдет автоматически, воспользуйтесь прямой ссылкой.
- Далее выполните шаги №3-18 из раздела статьи «Восстановление пароля в Skype 8 и выше», ее второй части «Вариант 2: Без контактных данных». Для удобства навигации воспользуйтесь содержанием, расположенным справа.







Внимательно следуя предложенной нами инструкции, вы сможете восстановить пароль и доступ к учетной записи в старой версии Skype даже при условии, что у вас нет доступа к телефону и электронной почте или вы попросту не указывали их в аккаунте.
Мобильная версия Skype
Приложение Скайп, которое может быть установлено на смартфоны с операционной системой Android и iOS, послужило основой для своего старшего брата – обновленной версии для десктопа. Их интерфейс практически идентичен и отличается разве что ориентацией и расположением некоторых элементов. Именно поэтому мы лишь кратко рассмотрим то, как решить озвученную в теме данной статьи задачу с мобильного устройства.
Вариант 1: По номеру или почте
Если у вас есть доступ к электронной почте или телефону, номер которого привязан к учетной записи Skype и/или Microsoft, для восстановления пароля выполните следующее:
- Запустите приложение и выберите в его главном окне ту учетную запись, кодовую комбинацию от которой требуется восстановить,

или укажите логин, если эти данные не были сохранены ранее.
- Далее, на этапе ввода пароля нажмите по знакомой из предыдущих способов ссылке «Забыли пароль?».
- Введите символы, показанные на изображении, и нажмите «Далее».
- Определите способ подтверждения личности – почту или номер телефона.
- В зависимости от выбранного варианта, укажите адрес почтового ящика или последние четыре цифры мобильного номера. Получите код в письме или СМС, скопируйте его и вставьте в соответствующее поле.
- Далее выполните шаги №6-9 из одноименной части первого раздела данной статьи – «Восстановление пароля в Скайп 8».






Вариант 2: Без контактных данных
Теперь так же кратко рассмотрим то, как восстановить кодовую комбинацию от учетной записи Skype при условии, что у вас нет каких-либо контактных данных.
- Выполните шаги №1-3, описанные выше. На этапе подтверждения личности отметьте последний в списке доступных вариант – «У меня нет этих данных».
- Скопируйте представленную в уведомлении ссылку, предварительно выделив ее долгим тапом, а затем выбрав соответствующий пункт в появившемся меню.
- Откройте браузер, перейдите к его домашней странице или строке поиска.

Точно так же, как и на предыдущем шаге, удерживайте палец на поле ввода. В появившемся меню выберите пункт «Вставить».

Вместе со вставкой текста будет открыта виртуальная клавиатура, на которой следует нажать кнопку ввода – аналог «ENTER».
- Вы окажетесь на странице «Восстановления учетной записи». Дальнейший алгоритм действий ничем не отличается от того, что мы рассмотрели в одноименном варианте («Без контактных данных») первой части текущей статьи – «Восстановление пароля в Skype 8 и выше». Поэтому просто повторите шаги №3-18, внимательно следуя изложенной нами инструкции.




Ввиду того что современный Скайп для компьютера и его мобильная версия очень похожи, процедура восстановления пароля в любой из них выполняется практически идентично. Единственное отличие заключается в позиционировании – горизонтальном и вертикальном, соответственно.
Заключение
На этом закончим, мы подробно рассмотрели все варианты восстановления пароля в Скайпе, которые являются эффективными даже, казалось бы, в совершенно безнадежных ситуациях. Независимо от того, какую версию программы вы используете – старую, новую или их мобильных аналог, вернуть доступ к учетной записи можно без особых проблем.

Опишите, что у вас не получилось.
Наши специалисты постараются ответить максимально быстро.
