Download Article
Download Article
Samsung Notes lets Galaxy users write memos and store them easily in a connected Samsung Cloud account, which can come in handy when any memos are deleted. This wikiHow shows you how to recover deleted memos from Samsung Notes using both Samsung’s built-in backup program or (if that doesn’t work) a data recovery program compatible with Samsung devices.
-

1
Make sure your Samsung Notes are backed up. Before accessing the Restore data menu, make sure your Samsung Notes files are backed up to your Samsung Cloud account.
- To do this, go into the Backup and restore option from the Cloud and accounts option in the Settings menu and select Backup data. Once you select the data you want to save (your Samsung Notes documents), tap Backup to save your documents.[1]
- To do this, go into the Backup and restore option from the Cloud and accounts option in the Settings menu and select Backup data. Once you select the data you want to save (your Samsung Notes documents), tap Backup to save your documents.[1]
-

2
Open the Settings

app. You can access it from the apps drawer.
Advertisement
-

3
Select Cloud and accounts. This will open the menu for accessing data backup and recovery options.[2]
-

4
Tap Restore data. Once you’re finished backing up your data, navigate back to the main Backup and restore menu and select this option below the Back up data option.
-

5
Select the data you want to restore. Since Samsung Notes are documents, you’ll just need to select documents as the type of data you want to restore from your Samsung Cloud backup.
- Old backups are usually earmarked with the date and time that they were saved.
-

6
Select RESTORE. This will start the process of transferring any data saved to your Samsung Cloud account onto your Samsung Galaxy.
- Note that Samsung Backup and Restore doesn’t always save and re-upload Samsung Notes to your phone, and you may need to install the latest version of Samsung Notes onto your Galaxy from the Google Play Store in order to fully recover your memos.
Advertisement
-

1
Open your computer’s web browser and go to EaseUS’s website. You can download the free version of EaseUS’s data recovery software from here in order to get started with the recovery process.
- EaseUS MobiSaver doesn’t always help with recovering data from a factory reset Android device, so it’s recommended you try using the free trial version of the software first.
-

2
Click Free Download. This will download and install the free version of EaseUS MobiSaver onto your computer.
-

3
Open EaseUS MobiSaver. Simply click on the program’s icon (light blue with a white cross).
-

4
Enable USB debugging on your Samsung Galaxy. Since you’ll need to connect your Galaxy to your computer via USB to have EaseUS Data Recovery Wizard scan your Galaxy for files.
- Open the Settings app.
- Scroll down and select About phone.
- Tap Software information.
- Scroll down and tap Build number 7 times.
- Enable Developer Options.
- Navigate back to the Settings menu and select Developer options.
- Scroll down and toggle USB debugging to On

.
-

5
Connect your Samsung Galaxy to your computer. Once you have USB debugging enabled, connect your two devices via USB and wait for EaseUS to detect your device.
-

6
Scan your Galaxy for lost data. Once your phone is connected, EaseUS should automatically start scanning your device for data.
-

7
Select the files you want to recover. Once the scan is complete, you should see a screen displaying different files that can be recovered. A blue checkmark will appear by any files you select for recovery.
- Samsung Notes documents tend to show up with the .sdoc extension when you pull them up.
-

8
Click Recover. This appears in the bottom-right corner of the menu when you see files pulled up from the scan and will restore your lost items.
-

9
Select a location for your recovered files. Once you’ve recovered your data, you will be able to save any files to a secure location on your computer first and then you can transfer them to your phone via USB.
Advertisement
Ask a Question
200 characters left
Include your email address to get a message when this question is answered.
Submit
Advertisement
Video
About This Article
Article SummaryX
1. Open the Settings app.
2. Select Cloud and accounts.
3. Tap Restore data.
4. Select the file type for Samsung Notes memos.
5. Tap Restore.
Did this summary help you?
Thanks to all authors for creating a page that has been read 258,503 times.
Is this article up to date?
Download Article
Download Article
Samsung Notes lets Galaxy users write memos and store them easily in a connected Samsung Cloud account, which can come in handy when any memos are deleted. This wikiHow shows you how to recover deleted memos from Samsung Notes using both Samsung’s built-in backup program or (if that doesn’t work) a data recovery program compatible with Samsung devices.
-

1
Make sure your Samsung Notes are backed up. Before accessing the Restore data menu, make sure your Samsung Notes files are backed up to your Samsung Cloud account.
- To do this, go into the Backup and restore option from the Cloud and accounts option in the Settings menu and select Backup data. Once you select the data you want to save (your Samsung Notes documents), tap Backup to save your documents.[1]
- To do this, go into the Backup and restore option from the Cloud and accounts option in the Settings menu and select Backup data. Once you select the data you want to save (your Samsung Notes documents), tap Backup to save your documents.[1]
-

2
Open the Settings

app. You can access it from the apps drawer.
Advertisement
-

3
Select Cloud and accounts. This will open the menu for accessing data backup and recovery options.[2]
-

4
Tap Restore data. Once you’re finished backing up your data, navigate back to the main Backup and restore menu and select this option below the Back up data option.
-

5
Select the data you want to restore. Since Samsung Notes are documents, you’ll just need to select documents as the type of data you want to restore from your Samsung Cloud backup.
- Old backups are usually earmarked with the date and time that they were saved.
-

6
Select RESTORE. This will start the process of transferring any data saved to your Samsung Cloud account onto your Samsung Galaxy.
- Note that Samsung Backup and Restore doesn’t always save and re-upload Samsung Notes to your phone, and you may need to install the latest version of Samsung Notes onto your Galaxy from the Google Play Store in order to fully recover your memos.
Advertisement
-

1
Open your computer’s web browser and go to EaseUS’s website. You can download the free version of EaseUS’s data recovery software from here in order to get started with the recovery process.
- EaseUS MobiSaver doesn’t always help with recovering data from a factory reset Android device, so it’s recommended you try using the free trial version of the software first.
-

2
Click Free Download. This will download and install the free version of EaseUS MobiSaver onto your computer.
-

3
Open EaseUS MobiSaver. Simply click on the program’s icon (light blue with a white cross).
-

4
Enable USB debugging on your Samsung Galaxy. Since you’ll need to connect your Galaxy to your computer via USB to have EaseUS Data Recovery Wizard scan your Galaxy for files.
- Open the Settings app.
- Scroll down and select About phone.
- Tap Software information.
- Scroll down and tap Build number 7 times.
- Enable Developer Options.
- Navigate back to the Settings menu and select Developer options.
- Scroll down and toggle USB debugging to On

.
-

5
Connect your Samsung Galaxy to your computer. Once you have USB debugging enabled, connect your two devices via USB and wait for EaseUS to detect your device.
-

6
Scan your Galaxy for lost data. Once your phone is connected, EaseUS should automatically start scanning your device for data.
-

7
Select the files you want to recover. Once the scan is complete, you should see a screen displaying different files that can be recovered. A blue checkmark will appear by any files you select for recovery.
- Samsung Notes documents tend to show up with the .sdoc extension when you pull them up.
-

8
Click Recover. This appears in the bottom-right corner of the menu when you see files pulled up from the scan and will restore your lost items.
-

9
Select a location for your recovered files. Once you’ve recovered your data, you will be able to save any files to a secure location on your computer first and then you can transfer them to your phone via USB.
Advertisement
Ask a Question
200 characters left
Include your email address to get a message when this question is answered.
Submit
Advertisement
Video
About This Article
Article SummaryX
1. Open the Settings app.
2. Select Cloud and accounts.
3. Tap Restore data.
4. Select the file type for Samsung Notes memos.
5. Tap Restore.
Did this summary help you?
Thanks to all authors for creating a page that has been read 258,503 times.
Is this article up to date?
Шаг 1 Откройте приложение «Настройки». Прокрутите вниз и выберите Учетные записи и резервное копирование. Шаг 2 Выполните восстановление данных под учетной записью Samsung. Шаг 3 Выберите «Документы», чтобы просмотреть все резервные копии заметок Samsung.
Однако где делать заметки о Самсунг?
Нажмите «+» внизу экрана, чтобы сделать заметку. Затем выберите между созданием рукописной заметки (пальцем или стилусом), созданием классической заметки, фотографией, добавлением файла и т. Д.
Собственно, как заблокировать заметки на Самсунге?
Чтобы скрыть свои заметки от посторонних глаз, вы можете заблокировать отдельные заметки в приложении Samsung Notes. Итак, откройте записку. Коснитесь значка с тремя точками вверху. Выберите там замок.
Также Как восстановить заметки на Самсунг?
— Прежде всего, откройте значок Keep на телефоне / планшете Android.
— Затем в левом углу нажмите «Меню»> «Корзина».
— Теперь нажмите на заметку, чтобы открыть.
— Чтобы восстановить оттуда потерянные узлы, нажмите «Действие», а затем «Восстановить».
Как перенести заметки Самсунг?
Шаг 1 Откройте приложение «Заметки» на телефоне Samsung. Шаг 2 Чтобы выбрать одну или несколько заметок для экспорта, вы можете долго нажимать на заметку. Затем вы можете продолжить выбор всех заметок Samsung, которые хотите экспортировать.
Как синхронизировать заметки Samsung?
Чтобы включить синхронизацию по мобильным данным, перейдите в «Настройки»> «Учетные записи и резервное копирование»> «Samsung Cloud»> «Синхронизировать приложения». В Samsung Notes нажмите «Синхронизировать с».
Как восстановить удаленные заметки Android?
— Откройте Keep. на вашем телефоне или планшете Android.
— В верхнем левом углу нажмите «Меню» Корзина.
— Коснитесь заметки, чтобы открыть ее.
— Чтобы извлечь заметку из корзины, нажмите «Действие». Восстановить.
Как вернуть свои заметки в заметки Samsung?
Шаг 1 Откройте приложение «Настройки». Прокрутите вниз и выберите Учетные записи и резервное копирование. Шаг 2 Выполните восстановление данных под учетной записью Samsung. Шаг 3 Выберите «Документы», чтобы просмотреть все резервные копии заметок Samsung.
Как перенести заметки Самсунг?
Шаг 1 Откройте приложение «Заметки» на телефоне Samsung. Шаг 2 Чтобы выбрать одну или несколько заметок для экспорта, вы можете долго нажимать на заметку. Затем вы можете продолжить выбор всех заметок Samsung, которые хотите экспортировать.
Как восстановить заметки на Самсунг?
Шаг 1 Откройте приложение «Настройки». Прокрутите вниз и выберите Учетные записи и резервное копирование. Шаг 2 Выполните восстановление данных под учетной записью Samsung. Шаг 3 Выберите «Документы», чтобы просмотреть все резервные копии заметок Samsung.
Как синхронизировать Samsung Note?
— 1 На главном экране перейдите в «Приложения», «S Note».
— 2 Нажмите кнопку меню в нижнем левом углу устройства и перейдите в «Настройки».
— 3 Затем выберите «Автоматическая синхронизация».
Как получить доступ к Samsung Note?
Как получить доступ к Samsung Notes на компьютере Все, что вам нужно сделать, это установить приложение Samsung Notes и сохранить запись в своей учетной записи Samsung.
Как восстановить удаленные заметки на Android?
— Прежде всего, откройте значок Keep на телефоне / планшете Android.
— Затем в левом углу нажмите «Меню»> «Корзина».
— Теперь нажмите на заметку, чтобы открыть.
— Чтобы восстановить оттуда потерянные узлы, нажмите «Действие», а затем «Восстановить».
Где хранятся заметки Samsung?
3. Где хранятся файлы заметок Samsung? По умолчанию Samsung Notes создает файлы во внутренней памяти телефона, чтобы вы могли найти расположение файлов Samsung Notes во внутренней памяти.
Как синхронизировать Samsung Note и OneNote?
На мобильном устройстве откройте приложение Samsung Notes. На домашней странице запроса синхронизации с приложениями Microsoft нажмите «Продолжить». Вы также можете перейти к настройкам в приложении Samsung Notes и выбрать «Синхронизировать с Microsoft OneNote».
Как экспортировать заметки Samsung?
Шаг 1 Откройте приложение «Заметки» на телефоне Samsung. Шаг 2 Чтобы выбрать одну или несколько заметок для экспорта, вы можете долго нажимать на заметку. Затем вы можете продолжить выбор всех заметок Samsung, которые хотите экспортировать.
Узнайте больше статей в нашем разделе учиться. Не забудьте поделиться статьей с друзьями!
Как и на компьютере, в Android можно создавать текстовые документы. Здесь для этого по умолчанию предусмотрены приложения «Заметки» и Google Keep, служащие для написания и сохранения статей, заметок. При их случайном удалении не стоит волноваться – скорее всего, файл был удалён не безвозвратно и не возникнет никакой проблемы в его восстановлении с использованием инструкций, приведённых ниже в статье. И если вы не знаете, как восстановить заметки на Андроиде, мы рекомендуем ознакомиться со всеми способами, которые мы детально описали специально для вас в этом материале.
Оглавление
- 1 Где хранятся заметки на Андроиде
- 1.1 На телефонах марки Sony
- 1.2 На телефонах марки Xiaomi
- 1.3 На телефонах марки HTC
- 1.4 На телефонах марки Samsung
- 2 Причины, из-за которых удаляются заметки с телефона
- 3 Как восстановить заметки на Android
- 3.1 Восстановление удалённой заметки из Google Keep
- 3.2 Восстановление через встроенные средства «Заметок»
- 3.3 Восстановление из резервной копии Google
- 3.4 Восстановление при помощи программ для ПК
- 3.4.1 Tenorshare UltData
- 3.4.2 Dr.Fone — Data Recovery (Android)
- 3.4.3 Fonelab for Android
- 4 Восстановление при помощи приложений на «Андроид»
- 4.1 DiskDigger
- 4.2 Undeleter
- 5 Проблемы и способы их решения
- 5.1 Программа не нашла файл
- 5.2 Бэкапы не создаются
Где хранятся заметки на Андроиде
Путь зависит от того, какая программа задействовалась для создания документа. В случае пользования стандартным софтом важность в определении расположения вносится прошивкой, установленной на устройстве, и используемой гаджетом версии «Андроида».
На телефонах марки Sony
В гаджетах бренда SONY расположение имеет следующий вид: /data/data/com.sonyericsson.notes/databases/notes.db. В устройствах этой марки используется собственная прошивка, в которой представлена замена стандартным заметкам, интересная «плавающим» интерфейсом – окно можно свободно перемещать по экрану, регулируя его размер как угодно.
На телефонах марки Xiaomi
Сейчас на рынке смартфонов в числе лидеров присутствует компания Xiaomi, чьи телефоны работают под управлением MIUI. Для встроенного в него «Блокнота» актуален следующий путь: /Android/data/com.miui.notes/files/.
На телефонах марки HTC
На HTC тоже используется собственный аналог подобному софту, чьи файлы представлены в /data/HTCnotes/. Каждый документ имеет название, представленное в числах, из-за чего навигация покажется неудобной. Для более удобного понимания, под каким названием находится нужный файл, советуется включить сортировку по времени с момента создания либо последнего изменения.
На телефонах марки Samsung
Похожая ситуация обстоит и с «Самсунгом», где роль такой программы имеет S Memo. Его данные хранятся на внешней SD-карте (при наличии) и доступны по следующему расположению: /Application/SMemo/cache/. Одним из главных преимуществ утилиты является возможность ввода рукописного текста с автоматическим переводом в печатный. Особенно удобна эта функция при пользовании фирменным стилусом, идущим в комплекте с флагманскими гаджетами марки. К слову, загрузить Samsung Memo можно и на устройства других производителей – достаточно лишь использования версии «Андроида» не меньше восьмой. Этого нельзя сказать о более новой версии, называемой Samsung Notes и работающей только на прошивке One UI.
Причины, из-за которых удаляются заметки с телефона
Текстовые файлы не должны удаляться сами по себе. Исключение составляют случаи, когда для документов был задан лимит хранения, что возможно при его создании с помощью сторонних утилит. При переполнении места в хранилище некоторые программы могут автоматически убрать старое содержимое, чтобы не возникло проблем в добавлении нового.
Ещё один момент распространяется на пользование программами-чистильщиками, такими как CCleaner, Nox Cleaner, Clean Master или, что ещё хуже, их менее оптимизированными и даже более похожими на назойливые вирусы аналогами. Количество подобного софта превышает отметку в несколько тысяч продуктов. В некоторых из них проверка на то, следует ли оставить файл либо же стоит удалить его, проводится по времени последнего изменения. Если документ давно не редактировался, программа сочтёт его ненужным и предложит удалить. Возможны и сбои в работе подобного софта, заключающиеся в ошибочном принятии написанных текстов за кэшированные данные, создаваемые практически каждой программой для обеспечения быстрой загрузки в дальнейшем. Почитайте, как очистить кэш на телефонах с Андроидом.
Случай ещё более редкий связан с повреждением внешней либо внутренней памяти гаджета, из-за чего появляются подобные неприятные ситуации. Они обычно сопровождаются медленной работой приложений, установленных в конкретном хранилище, малой скоростью передачи данных, появлением у документов неправильных свойств и возникновением содержимого со случайными названиями и датами из далёкого будущего либо прошлого. Если использовалась внешняя SD-карта, то достаточно просто вставить новую на место старой, а в случае проблемы с памятью, встроенной производителем гаджета, стоит обратиться в сервисный центр. Кстати, вам будет полезно знать, как устанавливать приложения сразу на SD-карту.
Не стоит забывать и о главной причине – простой случайности, при которой вы случайно удалили что-то важное и теперь хотите вернуть текст.
Как восстановить заметки на Android
Восстановление удалённой заметки из Google Keep
Программа от Google примечательна облачной синхронизацией с серверами компании, благодаря которой файлы удаляются не сразу. Интересен и другой момент, представленный доступностью ввода от руки разными цветами. И хотя эта функция неудобна для нажатия пальцами, она раскрывает свой широкий потенциал при пользовании стилусом – практически так же, как и в случае с вышерассмотренной утилитой S Memo, по умолчанию представленной на «Самсунгах».
Google Keep встроен на современные гаджеты с «чистой» прошивкой. Его можно и загрузить в Play Market. Здесь инструкция по восстановлению представлена следующим образом:
- Открыв приложение, проведите свайп для раскрытия левого меню. Перейдите в раздел «Корзина»;

- Найдите пропавший документ, тапните по нему;

- Раскройте выпадающий список, нажав на три точки в нижнем правом углу экрана;

- Выберите вариант «Восстановить».

Обратите внимание, что данные в корзине хранятся в течение семи дней, после чего этот метод становится недоступен. Если этот срок ещё не прошёл, но в указанной вкладке нет текстов – проверьте раздел «Архив». Не исключено, что вы не удалили, а лишь заархивировали содержимое, что по большей части связано с недоработкой со стороны «Гугла», добавившего на свайп именно эту функцию, а не удаление. Впрочем, такой момент станет только плюсом в данной ситуации, так как время хранения документов в данном разделе не ограничивается.
Восстановление через встроенные средства «Заметок»
Доступные в новых версиях Android сразу после покупки программы для редактирования текстов различаются, как уже было сказано выше, в зависимости от производителей гаджетов. Для большинства из них актуальна та же инструкция, что и для Google Keep. В последних релизах именно она заменила представленную на чистом «Андроиде» программу, которая вовсе не поддерживала восстановление «штатными средствами».
В случае с Samsung Galaxy S21 Ultra, как и на множестве устройств даже других марок, нужно проделать следующие действия:
- Откройте программу, использованную для написания текста. Раскройте боковое меню и перейдите на страницу «Корзина»;

- Найдите документ, который был удалён, и нажмите на него;

- Тапните «Восстановить».

Лучше не медлить с выполнением этой инструкции, на которую уйдёт буквально пара секунд: файлы в «Корзине» сами удаляются по истечении пятнадцати дней с момента перемещения в эту категорию. Таким образом, можно удалять и восстанавливать целые папки, если в программе присутствует поддержка директорий для более удобного хранения и распределения информации. Некоторые приложения автоматически подключены к облачным хранилищам, служащим для размещения резервных копий. Для упомянутого «Самсунга» доступен Samsung Cloud Drive, часть объёма которого предоставляется бесплатно всем обладателям электроники бренда.
Восстановление из резервной копии Google
Автоматическое создание бэкапов включается ещё на моменте входа в учётную запись. Можно просто выйти из аккаунта и авторизоваться заново либо войти в настройки аккаунта Google на телефоне. Поскольку это – важная операция, для её выполнения понадобится заново ввести пароль. Выполните следующие шаги для включения создания резервных копий, чтобы избежать подобных случаев в будущем:
- Если вы не авторизованы, откройте любой сервис «Гугла» и воспользуйтесь предложением войти в аккаунт. Укажите привязанный номер телефона или email. Можно также создать новый профиль, если ранее регистрация не производилась. Если у вас нет учетной записи, можете почитать, как зарегистрировать почту на Андроиде;

- Укажите пароль для входа;

- Появится предложение активировать резервное копирование. Оставьте тумблер в активном положении, как на скриншоте, и тапните «Принять»;

- Перейдите в Play Market, загрузите оттуда программу «Google Диск»;

- Как только предыдущий этап завершится, откройте приложение;

- Нажмите кнопку в верхнем левом углу для появления меню;

- Перейдите во вкладку «Резервные копии». В ней будут все, кроме системных, документы, бывшие доступными на момент создания бэкапа;

Компания предоставляет 15 гигабайтов свободного места всем пользователям, имеющим аккаунты Google. Расширить пространство, доступное для размещения файлов, можно по платной подписке, становящейся особо выгодной при внесении средств на год вперёд, а не каждый месяц.
Предложение загрузить данные из бэкапа появляется при подключении нового девайса. Данная функция также обеспечивает синхронизацию данных, давая легко продолжить работу при смене одного устройства на другое.
Восстановление при помощи программ для ПК
Варианты доступны только при включённой USB-отладке, поэтому перед использованием всех методов, указанных в этом подразделе, следует сперва проделать этот порядок действий:
- Открыв настройки телефона, перейдите в раздел «Система»;

- Тапните «О телефоне»;

- Несколько раз подряд нажимайте на пункт «Номер сборки», пока не появится надпись «Вы стали разработчиком» в виде toast-оповещения;

- Перейдите в раздел «Для разработчиков», который появится только после выполнения трёх предыдущих шагов;

- Разрешите отладку по USB, позволяющую выполнять разнообразные операции с телефоном, в том числе и удалить графический ключ.

Tenorshare UltData
Ранее носившая название Tenorshare Data Recovery программа – одна из самых эффективных утилит подобного рода. Для работы с ней выполните следующие действия:
- Скачайте программу Tenorshare UltData. Вставьте USB-кабель в смартфон и ПК;

- Выберите вариант «Восстановить данные Android», начните сканирование;

- Когда процесс завершится, вы увидите найденные утилитой контакты и другое содержимое, включая сохранённые заметки.

Dr.Fone — Data Recovery (Android)
Программа разработана студией Wondershare, известной в области восстановления данных не только с телефонов, но и с жёстких дисков компьютеров. Следуйте этому порядку действий, чтобы вернуть заметки:
- Загрузите утилиту, имеющую бесплатную пробную версию, с официального сайта. Подключите телефон к компьютеру, используя USB-кабель. Мобильное устройство должно быть включено. Если на экране девайса появится предложение установить соединение с ПК, используя функции отладки, нажмите «ОК»;

- Ознакомьтесь с предупреждением о необходимости нахождения заряда на отметке в не менее чем 20%. Кликните «Next»;

- Выберите типы, файлы которых нужно восстановить. В контексте статьи это «Documents», но может оказаться полезным и перенос других данных;

- Дождитесь завершения процесса. В конце программа потребует указать, куда стоит разместить найденную версию документа.

Если ситуация вызвана неполадками с памятью гаджета, не добавляйте найденную копию содержимого в то же хранилище, иначе вы рискуете потерять его вновь. Ничто не помешает сохранить файл на ПК или в облако OneDrive, частично бесплатное для пользователей Windows 10.
Fonelab for Android
Ещё один вариант получить доступ к утраченному содержимому. Как и его аналоги, описанные выше, этот метод не требует наличия прав суперпользователя и позволяет восстановить заметки на телефонах с Android:
- После запуска утилиты свяжите девайсы по USB. Если вы не подключали компьютер к телефону ранее, на последнем появится окно, где нужно подтвердить разрешение USB-отладки с помощью ПК. Дождитесь, пока прогресс-бар не дойдёт до 100%;

- Выберите типы контента для восстановления. Текстовые файлы представлены в группе «Documents»;

- Как только процесс окончится, вы увидите обнаруженные программой данные.

Восстановление при помощи приложений на «Андроид»
DiskDigger
Программа представлена в качестве варианта поиска удалённых изображений, но она отлично справляется и с возвратом текстового содержимого, ранее представленного на гаджете или подключённой к нему карте памяти. Обратите внимание, что root-права не нужны только при поиске на microSD – для восстановления файлов с основного хранилища понадобится получить рут-доступ.
Инструкция имеет следующий вид:
- Введите название или какой-либо фрагмент документа, тапните кнопку с лупой;

- Поставьте флажки у элементов, которые нужно восстановить;

- Укажите, куда стоит переместить файлы. Кроме распространённых вариантов присутствует поддержка выгрузки на FTP-серверы.

Undeleter
Программа тоже требует root и позволяет восстановить содержимое без подключения телефона к компьютеру и активации отладки. Достаточно просто выполнить действия в следующем правильном порядке:
- Тапните иконку утилиты;

- В окне выдачи прав root нажмите «Подтвердить»;

- Если у вас к смартфону подключена MicroSD-карта, дополнительно укажите используемое хранилище по кнопке «Select Storage». После тапните «Scan Storage», что можно сделать сразу при пользовании только внутренней памятью;

- Выберите нужные файлы по их названиям и, что актуально для изображений и видео, превью. Нажмите «Restore».

Проблемы и способы их решения
Программа не нашла файл
Скорее всего, прошло слишком большое количество времени с момента удаления. Не стоит прогонять сканирование с помощью одной и той же утилиты более раза, так как это не изменит результат. Исключение действует только в том случае, если вы случайно выставили неправильные настройки для приложения. Гораздо больше смысла в пользовании иным софтом или даже вариантом. Дополнительно проверьте, активна ли отладка по USB, в том числе для конкретного ПК.
Если речь идёт об Android-приложениях, стоит дополнительно убедиться, имеются ли права root. На старых устройствах для получения прав суперпользователя рекомендуется задействовать King Root либо 360 Root, а на более новых для таких целей подойдёт Magisk Manager.
Бэкапы не создаются
Бесплатное пространство в Google Drive ограничено пятнадцатью гигабайтами места. Если для новых копий объёма окажется недостаточно, возникнут проблемы в их создании и, возможно, использовании. Просто удалите слишком старые файлы либо приобретите тариф. В учёт занимаемого пространства идут также письма, пришедшие на электронную почту Gmail.
Получить доступ к утраченным файлам можно – существует множество методов, самые распространённые среди которых заслужили место в данном тексте. Также ранее мы описывали, как восстановить музыку, восстановить удаленные видео, восстановить удаленные сообщения на Андроиде, поэтому обязательно почитайте.
Поделиться ссылкой:
Как я могу восстановить свои заметки?
После удаления заметки у вас есть семь дней восстановить его. На вашем компьютере перейдите по адресу https://keep.google.com/.
…
Восстановить удаленные заметки
- В верхнем левом углу нажмите на значок «Корзина».
- Щелкните заметку, чтобы открыть ее.
- Чтобы переместить заметку из корзины, откройте ее и нажмите «Еще». Восстановить.
Как мне восстановить свои заметки на моем Samsung?
Поскольку Samsung Notes — это документы, вам просто нужно выбрать документы в качестве типа данных, которые вы хотите восстановить из резервной копии Samsung Cloud. Выберите ВОССТАНОВИТЬ. Это запустит процесс переноса любых данных, сохраненных в вашей учетной записи Samsung Cloud, на Samsung Galaxy.
Как восстановить удаленные данные Android без резервного копирования
- Подключите свой телефон Android к компьютеру. Установите и запустите EaseUS MobiSaver для Android и подключите телефон Android к компьютеру с помощью кабеля USB. …
- Сканируйте телефон Android, чтобы найти потерянные файлы заметок. …
- Предварительный просмотр и восстановление данных с телефона Android.
Куда делись мои записи?
Пожалуйста, проверьте архивы и корзину в Keep. Вы также можете проверить веб-приложение, чтобы узнать, можете ли вы найти их в архивах или корзине. Если они находятся в одном из этих мест, вы сможете их восстановить. В противном случае восстановить их невозможно, поскольку заметки Keep нигде больше не хранятся.
Где хранятся мои заметки?
Если на вашем устройстве SD-карта и ваша ОС Android ниже 5.0, ваши заметки будут скопированы на SD-карту. Если на вашем устройстве нет SD-карты или если ваша ОС Android 5.0 (или более поздняя версия), ваши заметки будут скопированы во внутреннюю память вашего устройства.
Почему я не могу получить доступ к своим заметкам Samsung?
Шаг 1. Откройте «Настройки» и перейдите в «Учетные записи и резервное копирование». Шаг 2: Нажмите на Samsung Облако, за которым следуют синхронизированные приложения. Шаг 3. Отключите переключатель в разделе «Синхронизация для заметок Samsung». Перезагрузите телефон, а затем включите тот же переключатель.
Как экспортировать заметки из Samsung?
Экспорт PDF
- Откройте приложение Samsung Notes и откройте заметку, которую хотите экспортировать.
- Коснитесь «Дополнительные параметры» (три вертикальные точки), а затем коснитесь «Сохранить как файл».
- Коснитесь PDF-файла, затем перейдите к папке, в которой вы хотите сохранить файл. …
- Файл будет сохранен на вашем устройстве в выбранном вами формате.
Где хранятся заметки на Android?
памятка. В sdcardAndroiddata такой папки нет, поэтому она должна быть в / данные / данные / .
Где хранить на моем телефоне Android?
Чтобы получить доступ к Google Keep, вы можете использовать мобильное приложение (доступно как на устройствах Android, так и на iOS) или перейдите на keep.google.com. (Вы также можете скачать расширение для браузера Chrome.) Оно также встроено прямо в Gmail: вы можете добавить заметку, просто щелкнув желтый значок Keep на крайней правой панели инструментов.
 Обновлено Лиза Оу / 24 декабря 2020 г. 09:30
Обновлено Лиза Оу / 24 декабря 2020 г. 09:30
Что делать, если заметки Samsung пропали? Можно ли проверить местоположение файла заметок Samsung, чтобы проверить? Ну, вероятно, вам не разрешено это делать. Файлы Samsung Notes хранятся в корневой папке с шифрованием. На самом деле, вы не можете найти, где хранятся заметки Samsung, если вы не рутовали свой телефон.
Если у вас есть резервное копирование Samsung примечаний ранее, вы можете обратиться к последней резервной копии Samsung.
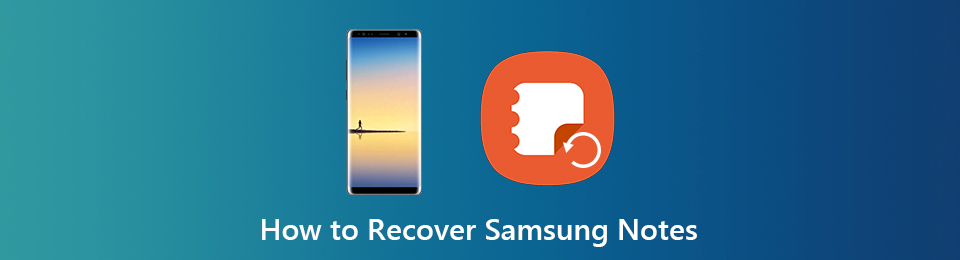
1. Как восстановить Samsung Notes с учетной записью Samsung Cloud
Если вы ранее синхронизировали заметки с облаком Samsung, вы можете успешно восстановить удаленные файлы S Note. Требуется доступная учетная запись Samsung и пароль. Теперь давайте восстановим здесь удаленные или утерянные заметки Samsung.
Шаг 1 Откройте приложение «Настройки». Прокрутите вниз и выберите Учетные записи и резервное копирование.
Шаг 2 Нажмите Восстановить данные под Учетная запись Samsung.
Шаг 3 Выберите Необходимые документы чтобы увидеть все ваши резервные копии заметок Samsung.
Шаг 4 Нажмите Восстановить восстановить заметки с вашей учетной записью Samsung.
Шаг 5 Установите последнее приложение Samsung Notes, чтобы сохранить восстановление Samsung Notes.
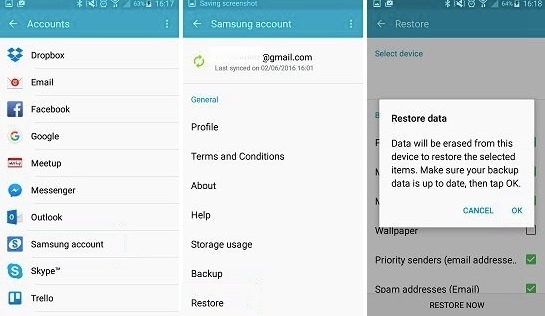
Примечание: Использование Samsung Cloud это единственный способ резервное копирование заметок Samsung, Для доступа к облачному пространству требуется учетная запись Samsung. Вы можете настроить свою учетную запись Samsung с учетной записью Google. Однако не поддерживается резервное копирование и восстановление заметок Samsung с помощью Google Cloud.
Ну, вы можете заметить важность создания резервной копии вашего телефона Samsung. Традиционный способ резервного копирования Samsung — выбор Настройки > Облако и аккаунты > Резервное копирование и восстановление > Резервные данные > выберите типы данных> Восстановление, Для гибкого и выборочного резервного копирования и восстановления данных Samsung вы можете взглянуть на FoneLab для Android, Настоятельно рекомендуется ПО для резервного копирования и восстановления данных Android для всех устройств Samsung.
Таким же образом вы можете использовать другую облачную службу для резервного копирования заметок Android, тогда это может быть одним из эффективных способов избавиться от поиска способов восстановления удаленных заметок с вашего телефона Android.
Однако эта записка — не единственные данные, которые люди хотят получать в повседневной жизни. В следующей части мы покажем вам высокоэффективный метод восстановления данных Android.
2. Как восстановить данные Samsung
В тот момент, когда вы удаляете файл, он все еще существует в исходном месте как невидимый штат. Вы не можете искать или видеть это напрямую. Самый возможный способ восстановить другие данные Samsung — использовать FoneLab Android Восстановление данных, Программа может помочь вам восстановить данные телефона Android или SD-карты без резервного копирования.
Таким образом, вы можете вернуть данные Samsung в течение нескольких минут из-за вирусной атаки, ошибочного удаления, ошибки рутирования, зависания устройства, поврежденных частей и многого другого.
- Выборочное восстановление сообщений Samsung, контактов, истории звонков, WhatsApp, видео, музыки, фотографий и т. Д.
- Предварительный просмотр и выберите, какие данные для восстановления на ваш телефон или планшет Samsung.
- Работа для различных восстанавливаемых сценариев, таких как случайное удаление, сбой системы, забытый пароль, проблема с SD-картой, сбой устройства, ошибка ОС и т. Д.
- Безопасный и простой в использовании.
С FoneLab для Android вы восстановите утерянные / удаленные данные iPhone, включая фотографии, контакты, видео, файлы, журнал вызовов и другие данные с вашей SD-карты или устройства.
- С легкостью восстанавливайте фотографии, видео, контакты, WhatsApp и другие данные.
- Предварительный просмотр данных перед восстановлением.
- Доступны данные телефона Android и SD-карты.
Шаг 1 Скачать бесплатно Программное обеспечение восстановления данных Samsung, Запустите программу после установки. выберите Android Восстановление данных в интерфейсе. Затем подключите Samsung к ПК через USB-кабель.

Шаг 2 Включите режим отладки USB с помощью экранной инструкции. Это зависит от текущей версии Android, которую вы используете. Позже, нажмите Далее продолжить восстановление без резервного копирования Samsung Notes.

Шаг 3 Программное обеспечение должно получить привилегию на чтение данных вашего устройства Samsung. Таким образом, вам потребуется root на Samsung. Вы можете следовать руководству по Android root или установить приложение root для решения проблемы.

Шаг 4 Выберите и просмотрите все восстанавливаемые данные Samsung. Вы можете запускать Отображать только удаленные элементы чтобы получить только удаленные данные. Отметьте перед файлами, которые хотите восстановить. Наконец, нажмите Recover и установите папку назначения для восстановления удаленных данных на Samsung Galaxy и других устройствах.

Шаг 5 Теперь вы можете просмотреть и восстановить удаленные фотографии. Нажмите Галерея и Библиотека изображений на левой панели, чтобы вы могли просматривать восстановленные фотографии в виде миниатюр и дважды щелкнуть по ним, чтобы просмотреть их полный размер в зарегистрированной версии. Отметьте те, которые вы хотите вернуть и нажмите Recover чтобы сохранить их на свой компьютер. Фотографии будут сохранены в формате jpg и png и отсортированы по типам файлов на вашем компьютере.
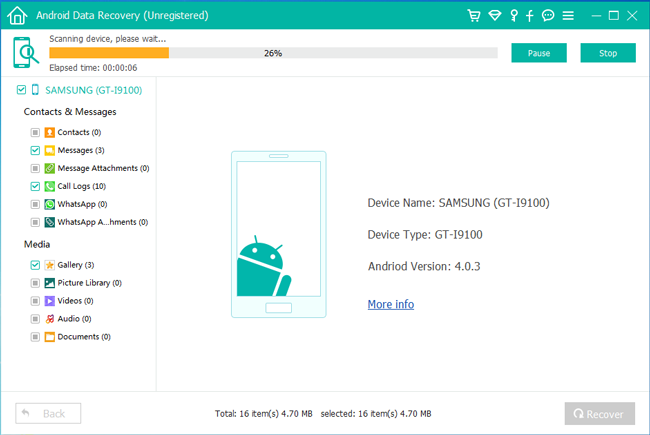
3. Где хранятся файлы заметок Samsung?
По умолчанию заметки Samsung создают файлы во внутренней памяти телефона, поэтому вы можете найти расположение файлов заметок Samsung во внутренней памяти. И вы не можете писать на заметках, хранящихся на внутренней SD-карте.
В общем, вы можете восстановить данные Samsung двумя вышеуказанными способами. Если у вас нет последних файлов резервных копий, наиболее вероятный способ — запустить стороннее программное обеспечение для восстановления данных Android. Прекратите пользоваться телефоном Samsung в случае перезаписи данных. Теперь скачать бесплатно FoneLab Android Восстановление данных и подключите Samsung к ПК. Вы можете легко и быстро обрабатывать разные данные без резервного копирования.
Как восстановить Samsung Notes?
Заметки на Самсунг находятся в папке «Samsung Notes».
Как перенести заметки из Samsung?
- Шаг 1: Запустите приложение Samsung Notes.
- Шаг 2: Нажмите на трехточечный значок вверху и выберите «Редактировать».
- Шаг 3: Нажмите на Все, чтобы выбрать все заметки. .
- Шаг 4: Нажмите на кнопку Поделиться. .
- Заметка: Если вы хотите переместить только одну заметку, откройте заметку и нажмите кнопку «Поделиться».
Как восстановить заметки после сброса заводских настроек?
- Прикрепите Android-устройство к компьютеру через USB-кабель. .
- Подождите, пока программа завершит процесс сканирования. .
- Перед извлечением данных с Android после жесткого сброса, просмотрите восстанавливаемые файлы и выберите нужные для восстановления.
Как перенести заметки с Самсунг на компьютер?
- Переходим на вкладку «Резервирование» в блокноте ColorNote.
- Выбираем вариант авторизации через почту или facebook.
- Вводим пароль и запускаем синхронизацию.
- На компьютере устанавливаем ColorNote в среде BlueStacks.
- Данные автоматически передаются между устройствами.
Как найти заметки на андроид?
- На устройстве Android откройте приложение Google Keep.
- В правом верхнем углу нажмите на значок поиска .
- Введите искомые слова, название ярлыка или нажмите на нужный значок, чтобы отфильтровать результаты поиска. .
- В списке результатов поиска нажмите на нужную заметку, чтобы открыть ее.
Как сохранить заметки с андроида на компьютер?
- Откройте записную книжку на компьютере и выберите Файл > Общий доступ.
- Выберите расположение для записной книжки или щелкните Добавить место и войдите в OneDrive. .
- Когда нужное расположение появится в списке, щелкните его.
Как скопировать заметки с одного телефона на другой?
- Загрузить приложение Google Keep на второе устройство.
- Пройти авторизацию в той же учетной записи, которая была активирована на первом устройстве.
- Включить синхронизацию в приложении на смартфонах.
Как скопировать заметки с телефона на комп?
Способ 1: Синхронизация
Для этого откройте «Настройки» и выберите в них пункт «Аккаунты», затем тапните по вашей учётной записи Google. Воспользуйтесь опцией «Синхронизация аккаунта». Далее убедитесь, что переключатель напротив пункта «Заметки Google Keep» находится в крайнем правом положении.
Как сделать резервную копию Samsung Notes?
Нажмите «Резервное копирование». Выберите элементы для резервного копирования на карту памяти SD. Нажав на название элемента Вы можете подробно просмотреть, какие именно файлы или программы будут сохранены, а также выбрать отдельные файлы. Нажмите «Резервное копирование», чтобы начать процесс.
Как восстановить заметки на Андроиде после сброса?
- Откройте приложение Google Keep. на телефоне или планшете Android.
- В левом верхнем углу экрана нажмите на значок «Меню» «Корзина» .
- Коснитесь нужной заметки.
- Нажмите на значок с тремя точками Восстановить.
Как восстановить данные на Xiaomi после сброса настроек?
- Войти в настройки телефона;
- Выбрать пункт «Дополнительно»;
- Перейти в раздел «Восстановление и сброс»;
- Выбрать способ создания резервной копии: локальный или автоматическое копирование.
Можно ли восстановить данные после сброса телефона?
Да! Восстановить данные после заводских настроек Android возможно. . Но для этого вам понадобится мощный инструмент для восстановления данных Android, который может сканировать ваше устройство и восстанавливать все данные после сброса настроек Android до заводских.
Как открыть заметки Samsung Notes на компьютере?
Как получить доступ к заметкам Samsung на компьютере Вы можете просматривать свои Samsung Notes на ПК с Windows с помощью официального приложения Samsung Notes. Все, что вам нужно сделать, это установить приложение Samsung Notes и войти в свою учетную запись Samsung.
Как на Андроиде можно восстановить заметки – 3 способа и инструкция
Поколение людей, родившихся после 2000-х, отличается двумя необычными навыками, которых нет у предков. Во-первых, они намного хуже запоминают практически любую информацию (кроме назойливых песен). Во-вторых, им это и не нужно, ведь они всегда знают, куда можно сохранить инфу, и откуда ее достать. Все то, что раньше хранилось в голове, теперь отлично умещается в заметках, которые могут удалиться. Мы расскажем, как восстановить заметки на телефоне с Андроидом.
Причины, из-за которых удаляются заметки с телефона
На самом деле, мало кто готов к такому повороту событий. Для многих пользователей заметки – это нечто священное, что хранится где-то в абстракции и не может так просто исчезнуть. Пользователи даже и не задумываются о том, что текст в сохраненных записях должен храниться в каких-то файлах либо привязываться к другому хранилищу. Но, как и любой файл, хранилище с записями может легко повредиться или удалиться. Причем произойти это может как при сбое, так и при намеренном удалении.

Ниже представлены самые частые причины, из-за которых теряются заметки:
- Сброс до заводских настроек. Как показывает практика, неопытные пользователи даже после прочтения предупреждений подтверждают сброс до заводских настроек, а потом отчаянно восклицают: «А куда все делось?». После сброса удаляются все файлы, которые появились на гаджете после первого запуска.
- Ручное удаление. Во время чистки памяти особо смелые лезут в папку Android и чистят ее. Делать этого не стоит вручную. Для чистки папки существуют встроенные сервисы.
- Вмешательство внешних приложений. При предоставлении доступа к памяти такой исход вполне возможен. Приложение открыло заметки, не смогло закрыть и зависло. Либо нарочно удалило их.
- Работа вирусов. В принципе, это те же программы, описанные выше. Только делают они это специально.
Не исключаем те редкие случаи, когда файлы исчезли вследствие обновления приложения или самой оболочки. В общем, неважно, какая была причина столь неприятного исхода. Результат один и тот же – файлы с заметками повреждены или отсутствуют, а потому их придется восстанавливать. А это, кстати, тоже не всегда возможно и зависит от модели вашего устройства, используемой программы и изначальных настроек.

Как вернуть удаленную заметку на Андроид
Итак, допустим, что вам повезет восстановить потерянные записи. Ниже представлены основные способы выполнения этих операций. Учтите, что делать все нужно с осторожностью, дабы не потерять текущие файлы и не восстановить слишком старые данные.

Восстановление из «Корзины»
Самое банальное решение, которое поддерживается не во всех моделях – это восстановление из папки «Корзина». Учтите, что туда заметки попадают только при прямом удалении через приложение. Не через файловую систему (проводник), не через сторонние клиенты, и тем более не через сброс. Если это ваш случай, то читайте алгоритм действий ниже (в качестве примера использовалась оболочка MIUI):
- Откройте приложение «Заметки».

- Кликните по значку папки в правом верхнем углу (рядом будет стрелка).

- В выпадающем меню выберите «Корзина».

- В открывшемся разделе кликните по записи, которую хотите вернуть.
- Подтвердите восстановление.

Резервная копия
Этот подход более сложный, но практичный, если заметок не осталось даже в корзине. Также способ спасает в тех случаях, когда файл записей был удален извне, а не внутри сервиса для записи. Алгоритм действий (все на том же MIUI):
- Откройте приложение «Заметки».

- Кликните по трем точкам в правом верхнем углу.

- Выберите «Настройки».

- Откройте раздел «Удаленные заметки в облаке».
- Авторизуйтесь в сервисе облака.

Восстановление файлов
Этот способ из категории «Повезет-не повезет». Дело в том, что, возможно, вы отправляли на Гугл-диск или в любое другое хранилище папку, где находятся заметки. Напомним, что обычно каталогом для них является папка data либо папка с данными приложения «Заметки». В любом случае, обе этих папки находятся в каталоге Android, а потому при возможности их иногда стоит копировать в Гугл-диск.
В общем, алгоритм действий:
- Откройте приложение Google Drive.
- Перейдите в раздел «Папки».
- Погуглите место, в котором хранятся заметки именно в вашей модели, а после поищите папку с нужным названием.
- Скачайте каталог с диска.
- Скопируйте его в папку, где хранятся записи.

Готово. Надеемся, что эти способы помогут. Будем рады вашему аргументированному мнению в комментариях. Благодарим за прочтение.
Как восстановить удаленные заметки от Samsung Galaxy S8
Селена КомезОбновлено в декабре 05, 2018
[Заключение]: В этом руководстве мы порекомендуем вам простой и быстрый способ восстановить удаленные заметки на Samsung Galaxy S8. Если вы потеряли несколько файлов заметок на своем телефоне Samsung Galaxy S8 или S9 / S7 / S6 и, к сожалению, у вас нет заметок резервные копии, просто прочтите эту страницу, чтобы получить ссылку. Просто загрузите лучшее программное обеспечение для восстановления данных Android, чтобы восстановить удаленные заметки и все другие типы файлов напрямую с устройства Samsung.

Пользователи Samsung должны быть хорошо знакомы с этими двумя приложениями для заметок: S Memo и S Note. Приложения настолько популярны, что почти все пользователи Samsung используют их повсюду. Другими словами, как только файлы заметок были удалены из приложения, они скоро исчезнут как из приложения, так и из местоположения файла заметок на телефоне. что, как восстановить удаленные заметки из Samsung Galaxy S8 (Plus), как восстановить потерянные заметки из Samsung Galaxy S8 (Plus).
Восстановить удаленные заметки на Samsung Galaxy S8 (Plus)
Мощное восстановление данных, которое называется Android Восстановление данных, прекрасно помочь непосредственно восстановить удаленные заметки от Samsung Galaxy S8 (Plus).Android Data Recovery известен как стороннее восстановление данных для восстановления различных типов удаленных данных Android без потери данных, включая заметки, контакты, фотографии, сообщения, журналы вызовов, приложения и данные приложений, документы и многое другое. Android Data Recovery работает хорошо. для большинства популярных устройств Android, таких как Samsung (Galaxy S9 / S8 / S7 / S6 / S5, Note 9/8/5/4/3), HTC, Lenovo, HTC, Sony, ZTE, Huawei (Mate 10/9 , P10 / P9), Xiaomi, OPPO, LG, Motorola и т. Д.




Часть 1: Ситуации для удаления заметок из Galaxy S8
1) Случайное удаление: это одна из основных причин, по которой пользователь потерял файлы заметок, включая заметки, заметки. Они могут случайно нажать кнопку «удалить».
2) Форматирование: есть время, когда пользователь должен отформатировать свой телефон, и когда кто-либо выполняет опцию форматирования, тогда все стирается с телефона.
3) Вирусная / вредоносная атака. Если ваш телефон заражен вредоносным ПО или вирусом, ваши сохраненные данные будут повреждены и приведут к потере данных.
4) Сброс к заводским настройкам: если вы выполните сброс настроек к заводским настройкам на своем телефоне, то все на вашем устройстве будет удалено, и на вашем телефоне будут только те файлы и приложения, которые были доступны на момент покупки телефона.
Часть 2: Как найти удаленные заметки в «Корзине» записной книжки
-Чтобы просмотреть содержимое записной книжки «Корзина»:
-Прокрутите список записных книжек до конца. Записная книжка «Корзина» — последняя записная книжка в списке.
-Откройте блокнот «Корзина», чтобы найти удаленные заметки. (Заметки в корзине не отображаются в результатах поиска.)
-Нажмите «Восстановить», чтобы восстановить удаленные заметки на вашем устройстве.
Часть 3: Как восстановить удаленные заметки от Samsung Galaxy S8
Шаг 1. Установите и запустите программу на компьютере
Загрузив приложение, установите и запустите его на своем компьютере, затем подключите телефон Samsung Galaxy S8 к компьютеру через USB-кабель, программа автоматически обнаружит ваше устройство.

Шаг 2. Включение отладки по USB на телефоне Samsung
Если Android Data Recovery не обнаружил ваш телефон, нажмите «OK”, Чтобы включить Android-отладку USB на вашем устройстве. В соответствии с напоминанием о программе, перейдите на телефон и убедитесь, что это режим USB-отладки.

Шаг 3. Сканирование файлов Samsung
Когда ваш телефон и все данные телефона отобразятся в программе, просто выберите данные, которые вы хотите восстановить, и нажмите «Далее» сканировать.

Шаг 4. Восстановить удаленную заметку от Samsung Galaxy S8 напрямую
После сканирования вы увидите все восстанавливаемые файлы Android, перечисленные в левом меню, включая удаленные и существующие. Найдите удаленные заметки или заметки и выберите те, которые вы хотите восстановить. Далее нажмите «RecoverВосстановить данные Samsung выборочно.
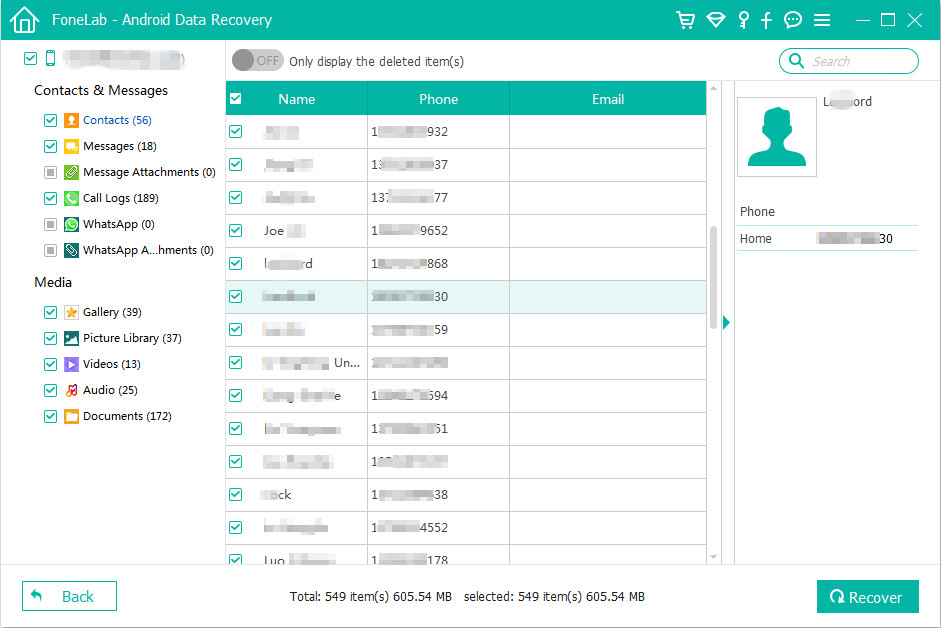
После завершения процесса восстановления вы получите все удаленные заметки для Samsung на своем компьютере, а затем сможете перенести их на свои устройства Android или просто сохранить их на своем компьютере для резервного копирования.




Часть 4: Как сделать резервную копию заметок Samsung Galaxy S8 на компьютере
Выбор А: Резервное копирование и восстановление Android — Популярный менеджер данных для Android. С помощью Android Backup & Restore вы можете легко резервное копирование и восстановление данных для Galaxy S8 на компьютере безопасно, в том числе заметки, контакты, галерея, SMS, приложения и многое другое.
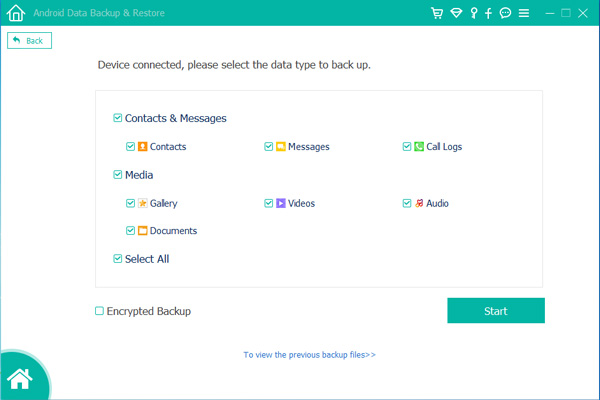




Выбор Б: Android Manager — Известный менеджер данных для Android. С помощью Android Manager вы можете просто резервное копирование данных из Galaxy S8 на компьютер, а также восстановление данных для Galaxy S8 на компьютере. Поддерживаемые типы данных, включая заметки, контакты, галерею, SMS, приложения и многое другое.
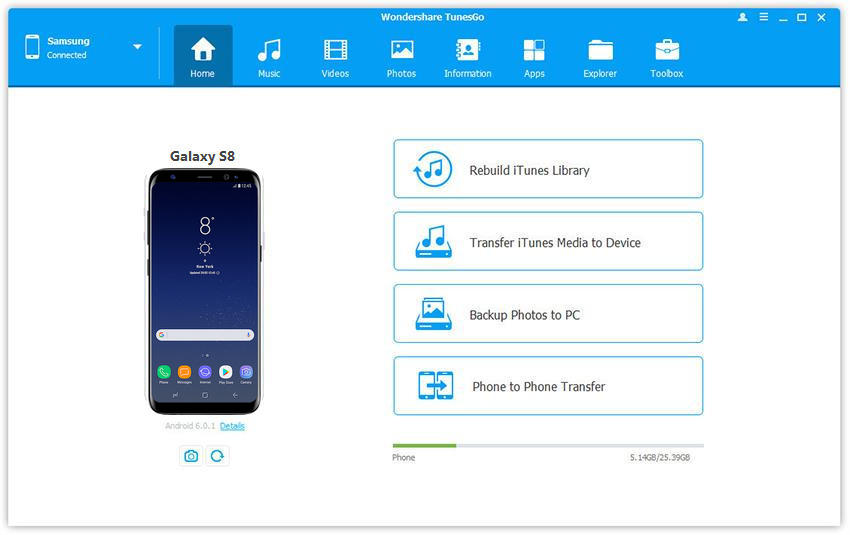




Статьи по теме:
Как восстановить удаленную заметку / напоминание с Samsung Android
Как восстановить данные Samsung Galaxy S8
Как восстановить потерянные фотографии с Samsung Galaxy S8
Как восстановить удаленную историю чата WhatsApp от Samsung Galaxy S8
Как сделать резервную копию и восстановить Samsung Galaxy S8
Как безопасно рутировать Samsung Galaxy S8 на компьютер
Восстановить заметки / заметки на S8
Комментарии
подскажите: тебе нужно авторизоваться прежде чем вы сможете комментировать.
Еще нет аккаунта. Пожалуйста, нажмите здесь, чтобы зарегистрироваться.
Содержание
- Способ 1: Восстановление из «Корзины»
- Способ 2: Резервная копия
- Способ 3: Восстановление файлов
- Вопросы и ответы

Способ 1: Восстановление из «Корзины»
Во избежание ситуации, которая и является темой настоящей статьи, в большинстве крупных и известных программ для ведения заметок присутствует «Корзина»: отдельное временное хранилище для записей, которые были удалены из основного списка. Использование этой функции покажем на примере приложения Google Keep.
Скачать Google Keep из Google Play Маркета
- Запустите Гугл Кип и вызовите его главное меню нажатием на три полоски.
- Выберите пункт «Корзина».
- Долгим тапом выделите запись, которую желаете восстановить, и нажмите на кнопку с иконкой часов вверху справа.
- Готово – удалённая заметка вернётся в основное пространство.




Как видим, этот способ элементарный и не вызывает никаких проблем в выполнении, однако не сработает для записей, которые были удалены более семи дней назад.
Способ 2: Резервная копия
Многие приложения поддерживают автоматическое либо ручное создание резервных копий пользовательских записей, поэтому если в вашем решении такая возможность предусмотрена, разумно будет задействовать её. В качестве образца покажем работу с этой функцией в приложении ColorNote.
Скачать ColorNote из Google Play Маркета
- Откройте программу, вызовите её главное меню и выберите пункт «Настройки».
- Прокрутите перечень до блока «Резервирование» и тапните по одноимённой опции.
- Появится список сохранённых копий, коснитесь нужной и выберите вариант «Вид».
- Выделите долгим тапом заметку или заметки, затем нажмите «Восстановление».
- По возвращении в основное окно запись будет доступна.





К сожалению, далеко не каждая программа-блокнот имеет в своём составе бесплатную опцию резервирования, поэтому такое решение подойдёт не для всех.
Способ 3: Восстановление файлов
Самый неудачный сценарий – заметка удалена окончательно, в обход «Корзины», а бэкапы не делались или недоступны. Ситуация неприятная, однако и из неё есть выход – восстановление файлов. Существует несколько приложений для Android, которые сканируют память в поисках остатков удалённых данных и восстанавливают их, но для более эффективных результатов рекомендуется подключить устройство к компьютеру и воспользоваться настольными решениями вроде R-Studio. Впрочем, стоит иметь в виду, что даже такое мощное ПО не является гарантией положительного результата.

Подробнее: Восстановление удалённых файлов в Android


Мы рады, что смогли помочь Вам в решении проблемы.

Опишите, что у вас не получилось.
Наши специалисты постараются ответить максимально быстро.
Помогла ли вам эта статья?
ДА НЕТ
Еще статьи по данной теме:
