Сегодня разберемся как восстановить номера телефонов на айфоне. Телефонная книга очень важна незаменима в повседневной жизни. К этой функции привязывается календарь, задачи и заметки, контакты и прочая информация передается в мессенджеры.
- Способ 1: Как найти удаленный номер телефона на айфоне с помощью iTunes Backup
- Способ 2: Восстанавливаем удаленные контакты напрямую, с помощью Ultdata
- Способ 3: Как вернуть удаленные контакты iCloud на iPhone
- 3.1:Как сбросить контакты при синхронизации с iCloud на iPhone
- 3.2: Как узнать, какие контакты уже синхронизированы с облачным сервисом от Apple
- 3.3: Как добавить несинхронизированные контакты обратно в iCloud
- 3.4: Как восстановить контакты на айфоне через icloud
Способ 1: Как найти удаленный номер телефона на айфоне с помощью iTunes Backup
Теперь разберемся, если у вас есть компьютер или ноутбук под рукой, но нет понимания, как восстановить удаленные номера на айфоне с его помощью.
Иногда есть потребность восстановить контакт только одного человека, для это вполне сгодится iTunes.
Алгоритм использования iTunes:
- 1. Запустите Айтюнс на ПК. Важно использовать один и тот же компьютер, на котором уже создавалась резервная копия iTunes.
- 2. Подключите смартфон через USB-кабель.
- 3. Система может попросить ввести пароль. Сделайте это.
- 4. Если смартфон спросит: «Доверять этому компьютеру», выдайте разрешение.
- 5. Система распознает смартфон. Тапните по иконке.
- 6. Теперь нажмите на «Обзор», далее по «Восстановить резервную копию».
- 7. Выберите свежую версию бэкапа. Тапните «подтвердить».

Перенос резервной копии займет некоторое время. Смартфон получит полную копию системы, включая всю телефонную книгу. Это займет некоторое время. Придется подождать. Думаю, теперь стало понятно как восстановить удаленный номер на айфоне через Айтюнс.
Способ 2: Восстанавливаем удаленные контакты напрямую, с помощью утилиты Ultdata
Теперь выясним как восстановить удаленные контакты на iphone без icloud. Например, когда вы случайно удалили фирменную программу. Для этих целей рекомендуем воспользоваться приложением Tenorshare UltData.

Алгоритм:
Таким образом можно получить рабочую резервную копию. Пользуйтесь инструкцией, когда необходимо восстановить номера телефонов на айфоне без iTunes.

Преимущества программы:
- легкий поиск нужной резервной копии;
- можно восстанавливать любую бэкапа: контакты, заметки, видео или фото;
- полная совместимость с Mac и Windows;
- быстрое восстановление контактов;
- надежная защита сохраненных данных.
Чтобы корректно восстановить контакты на iphone, рекомендуем настроить регулярное резервное копирование контактов в UltData.
Способ 3. Как вернуть удаленные контакты iCloud на iPhone
Если вы случайно удалили телефонную книгу целиком или какие-то отдельные контакты пропали непонятным образом – неважно. Главное вовремя восстановить потерянные данные, пока это возможно сделать. Самый простой способ восстановить удаленные контакты на айфоне, для начала рекомендуем проверить резервную копию iCloud.
Облачный сервис сохраняет полную информацию по телефонной книге. Восстановить список абонентов можно бесплатно, буквально за несколько минут. Существует несколько способов переноса контактов с iCloud.
3.1:Как сбросить контакты при синхронизации с iCloud на iPhone
Первый способ – автоматическая синхронизация. Однако функция может не работать, если пользователь вышел из учетной записи iCloud. Чтобы вернуть телефонную книгу, используйте инструкцию:
- 1. Перейти в «Настройки» смартфона.
- 2. Выбрать пункт «Контакты», после чего перейти в «Учетная запись по умолчанию».
- 3. Тапнуть по «iCloud».

При первой же синхронизации данные перенесутся в телефон.
3.2: Как узнать, какие контакты уже синхронизированы с облачным сервисом от Apple
Иногда часть телефонной книги теряется. Это может произойти при смене настроек учетной записи, замене пароля и ряде других ситуаций. Давайте разберемся что делать в этой ситуации, чтобы восстановить удаленный контакт на айфоне. Способ можно применять для одного или нескольких контактов. Для запуска процесса, придется сделать резервную копию iCloud.
Пошаговый алгоритм:
- 1. Перейдите в «телефон».
- 2. Выберите «Контакты», после чего тапните по «Группа».
- 3. Снимите флажок с «Все iCloud».
- 4. Еще раз нажмите «Все» для выбора.
- 5. Нажмите на кнопку «Готово» в верхнем правом углу.
На смартфоне появится список синхронизированных контактов. Теперь необходимо найти недостающие номера и добавить абонентов в память телефонной книги.
3.3: Как добавить несинхронизированные контакты обратно в iCloud
Иногда возникает потребность добавить новую информацию (e-mail или рабочий телефон) в контакт. Вот инструкция:
Новые данные автоматически внесутся в карточку абонента и сохранятся в iCloud.
3.4: Как восстановить контакты на айфоне через icloud
Давайте выясним как вернуть контакты на айфон с помощью iCloud и разберемся что такое резервное копирование телефонной книги в iCloud.
Пошаговая инструкция:
Заключение
Итак, мы разобрали как восстановить номера на айфоне. С помощью описанных выше способов легко реанимировать всю телефонную книгу или ее часть.
Основные способы кратко:
Скопировать контакты через iCloud или iTunes. Восстановить утерянные данные, когда есть резервная копия, но нет iTunes на ПК.Конечно, Tenorshare UltData — очень хороший выбор.

Присоединяйтесь к обсуждению и поделитесь своим голосом здесь
Устройства компании Apple достаточно дорогие. Но при этом они дают ряд возможностей и преимуществ, которыми конкурирующие девайсы похвастаться не могут.
Порой случается так, что пользователь теряет контакты. Но восстановить их всё равно можно. Для этого требуется воспользоваться одним из доступных способов.

Но ещё лучше сделать так, чтобы в дальнейшем не терять данные и иметь возможность в любой момент легко их вернуть.
Когда это нужно
Ситуации бывают разные. Но нужно ответить для начала на главный вопрос о том, можно ли восстановить утраченные контакты, которые хранились на iPhone. Да, сделать это можно. Причём сразу несколькими разными способами.
Подобная необходимость может возникнуть по нескольким причинам:
- пользователь случайно удалил контакт, и узнать его через кого-то нет возможности;
- кто-то посторонний случайно или специально удалил контакты;
- была повреждена SIM-карта;
- произошёл программный сбой, что случается не так часто.
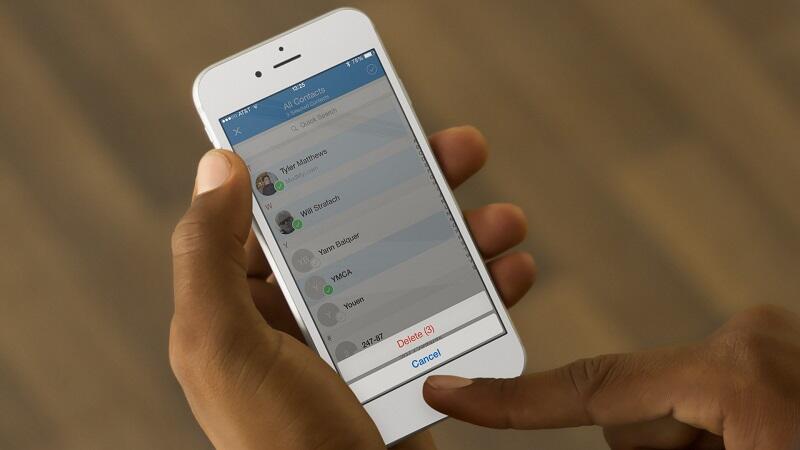
Вне зависимости от причин, факт остаётся фактом. Необходимые, а порой очень ценные контакты пропали. Но их можно вернуть.
Способы восстановления контактов
Под контактами подразумеваются телефонные номера друзей, знакомых, товарищей, родственников и пр. Они записываются и сохраняются в телефонной книге.
Но по стечению обстоятельств они были утрачены. Потому возникает закономерный вопрос о том, как можно восстановить утерянные контакты на iPhone.
На выбор владельца iPhone предлагается сразу несколько вариантов. Какой из них применить, тут уже каждый решит для себя сам.
Столкнувшись с проблемой и не зная, как можно восстановить все удалённые или утерянные контакты на iPhone, рекомендуется воспользоваться одним из следующих методов:
- с помощью iTunes;
- через iCloud;
- операционную систему или электронную почту;
- iBackupBot;
- через Google-аккаунт;
- с использованием Backup Extractor;
- из SIM карты.
Что из этого использовать, можно решить, рассмотрев особенности применения всех методик. Поскольку пропали контакты, и на iPhone не осталось данных нужных людей, их требуется восстановить.
Теперь подробнее о каждом представленном методе возврата утерянных или удалённых данных из телефонной книги.
Все представленные методы, позволяющие восстановить пропавшие контакты на устройствах iPhone, можно разделить на 2 категории. В них включены способы из iCloud, SIM-карты, разные приложения и пр. Эти категории выглядят следующим образом:
- через телефон;
- через компьютер.
Далее о них с пошаговыми инструкциями и подробным руководством.
Восстановление через телефон
Если некоторым или всех контактам было суждено исчезнуть и удалиться с вашего яблочного смартфона, не отчаивайтесь. Их ещё можно вернуть. Даже специально удалённый контакт без проблем восстанавливается. Нужно лишь выбрать подходящий способ.
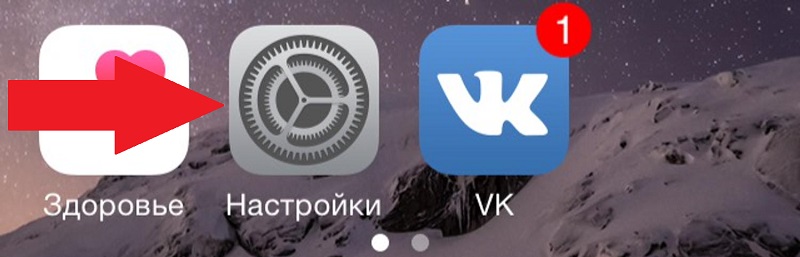
Настройки iPhone
Для начала стоит попробовать восстановить потерянные контакты на своём iPhone через его настройки. А точнее через iCloud.
В этой ситуации требуется выполнить следующие действия:
- открыть раздел с настройками мобильного устройства;
- перейти во вкладку стандартного облачного хранилища для iPhone, то есть iCloud;
- отключить функцию Контакты, за счёт чего данные из смартфона не будут обновляться;
- в появившемся окне выбрать вариант, который называется «Оставить на iPhone»;
- подключить устройство к Интернету, причём лучше через Wi-Fi;
- снова открыть настройки облачного сервиса;
- включить ранее отключённую вкладку с контактами;
- дождаться предложения от телефона объединить все данные;
- согласиться и подождать завершения процесса.
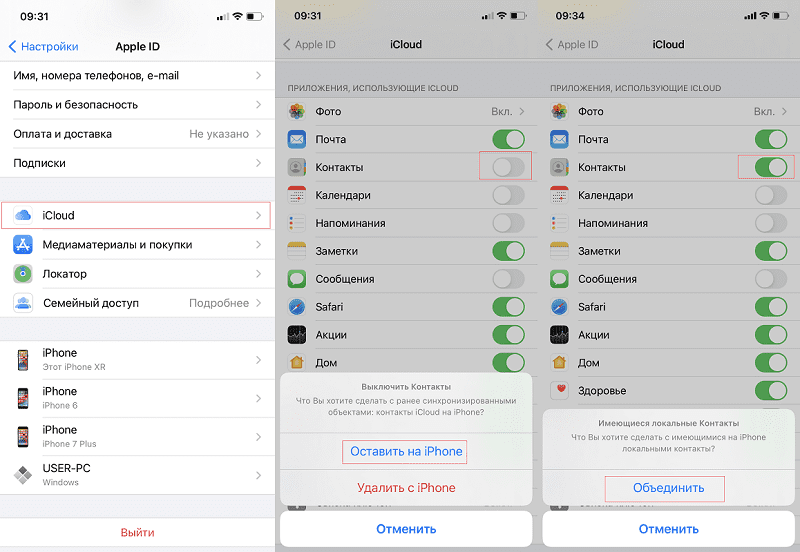
При условии, что будет соблюдена инструкция, а также само мобильное устройство не успеет обновить сохранённые номера, восстановление пройдёт успешно.
iCloud
Также восстановление утраченных контактов на любой версии iPhone можно выполнить через iCloud, но не использовать при этом компьютер или ноутбук.
ВАЖНО. Этот метод будет иметь смысл лишь в том случае, если пользователь сразу после удаления данных пользователь выключит Интернет. Иначе запустится процесс синхронизации, и вернуть потерянные контакты не получится.
Для возврата всех контактов и телефонных номеров с помощью iCloud потребуется выполнить несколько шагов:
- в мобильном устройстве открыть браузер и перейти на сайт облачного хранилища;
- выполнить вход в свою учётную запись;
- открыть раздел «Дополнительно» в разделе с настройками;
- нажать на кнопку восстановления контактов;
- выбрать временной отрезок, за который требуется вернуть данные;
- подтвердить выбор и нажать на кнопку «Восстановить».
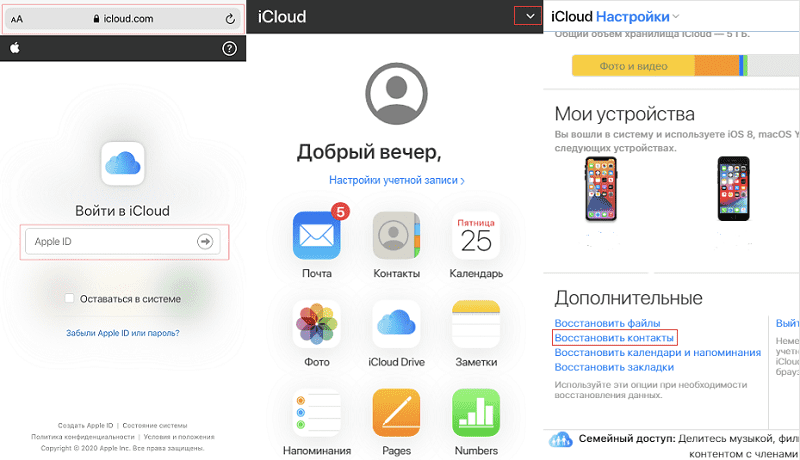
После этого запустится синхронизация, и потерянные контактные данные снова окажутся на телефоне.
Google-аккаунт
Если восстановить на своём iPhone те или иные контакты из резервной копии не удалось, можно воспользоваться альтернативными методами. К примеру, задействовать такого помощника как Google.
Если у вас есть учётная запись в этом сервисе, и там хранятся контакты, доступ к которым был утрачен, тогда с возвратом информации не должно возникнуть никаких проблем. Даже если это iPhone.
В этом случае нужно сделать следующее:
- открыть настройки своего смартфона;
- перейти в раздел с учётной записью;
- нажать на кнопку для добавления нового аккаунта;
- в предложенном списке выбрать Google;
- добавить свою учётную запись этого сервиса.
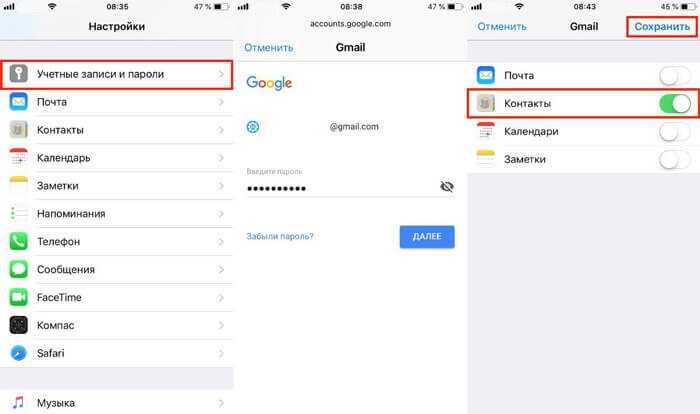
Выполнив все эти действия, начнётся процедура синхронизации. Это позволит вернуть и нужные телефонные контакты.
SIM-карта
Ещё у юзеров есть прекрасная возможность восстановить удалённые ранее контакты с устройства, используя SIM-карту. Это можно сделать на любой iPhone, будь то 5S или XS.
В большинстве случаев операторы сотовой связи дают возможность сохранять телефонные номера непосредственно на SIM-карте. Потому при удалении номера достаточно обратиться к своему поставщику услуг. Он уточнит, как именно осуществляется процедура возврата данных.
Причём подобный метод актуален даже в том случае, когда SIM-карта была утеряна или физически уничтожена.
Минус лишь в том, что объём памяти на симке ограничен. Из-за этого записывать на неё рекомендуется наиболее значимые и важные контакты.
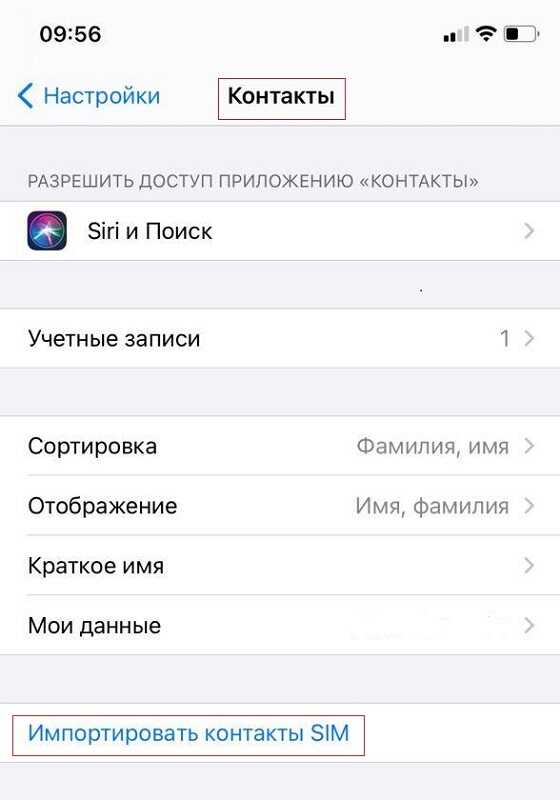
Либо можно воспользоваться другим сценарием. Для этого необходимо:
- вставить в слот для SIM-карту, где хранятся телефонные номера;
- открыть настройки, и перейти в раздел с контактами;
- прокрутить страницу вниз;
- отыскать кнопку «Импорт SIM-контактов»;
- нажать её и дождаться синхронизации.
Фактически это лишь половина способов для обновления телефонной книги, если требуется восстановить те или иные потерянные контакты на своём iPhone.
Далее будут рассмотрены методы, для реализации которых требуется компьютер или ноутбук. Используемая операционная система тут принципиального значения не имеет.
Восстановление через компьютер
Если в распоряжении у пользователя, утратившего контакты из телефонной книги на его iPhone имеется ноутбук или компьютер под рукой, тогда он может стать прекрасным помощником в решении сложившейся проблемы.
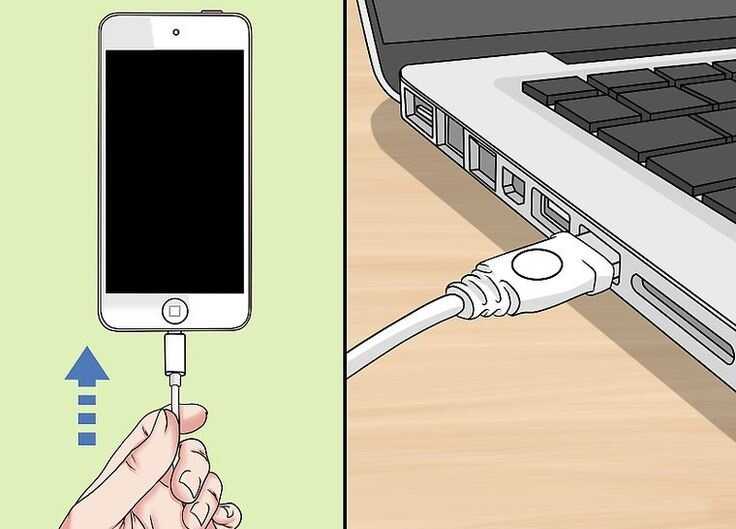
Здесь можно воспользоваться такими методами и инструментами:
- iCloud;
- iTunes;
- FoneLab Data Recovery;
- Backup Extractor;
- iBackupBot;
- Windows и MacOS.
У каждого метода свои особенности. Потому их необходимо рассмотреть отдельно.
iCloud
Помимо использования iCloud на самом смартфоне iPhone для возврата утерянных контактов, этим сервисом также можно воспользоваться через компьютер.
В этом случае инструкция имеет несколько иной вид. Тут не важно, какая версия яблочного смартфона используется, будь то 6, 7 или даже 11 iPhone. При всех вариантах необходимо сделать следующее:
- Через компьютер открыть официальный сайт облачного хранилища. Пройти здесь процедуру авторизации. Причём обязательно использовать именно ту учётную запись, которая применяется на телефоне с потерянными контактами.
- Откроется список доступных приложений. Среди них нужно найти «Контакты» и кликнуть по этой иконке.
- В списке слева выберите контакт, а также нажмите на кнопку, представленную в виде шестерёнки. Она находится в левом нижнем углу.
- Откроется меню, и здесь необходимо будет нажать на пункт «Экспорт в VCard».
- Выполнив эти действия, на компьютер автоматически будет загружен специальный файл, необходимый для переноса на смартфон. А потому остаётся только отправить файл на iPhone, и процедура восстановления будет завершена.
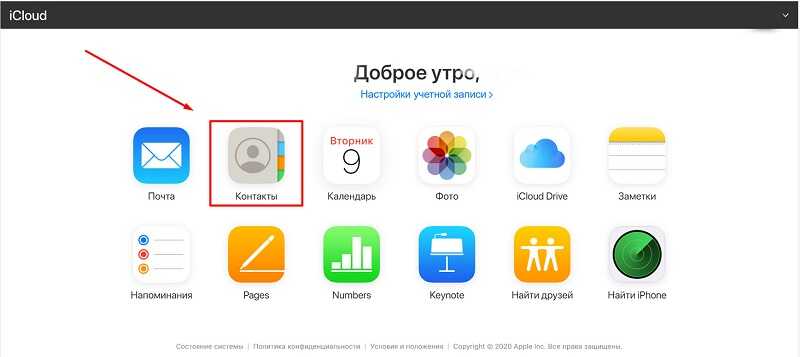
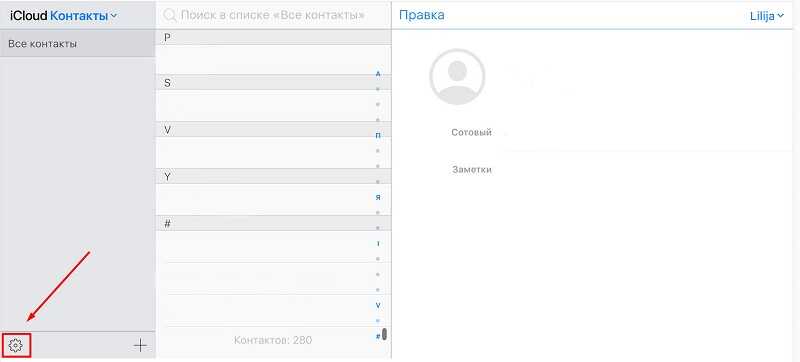
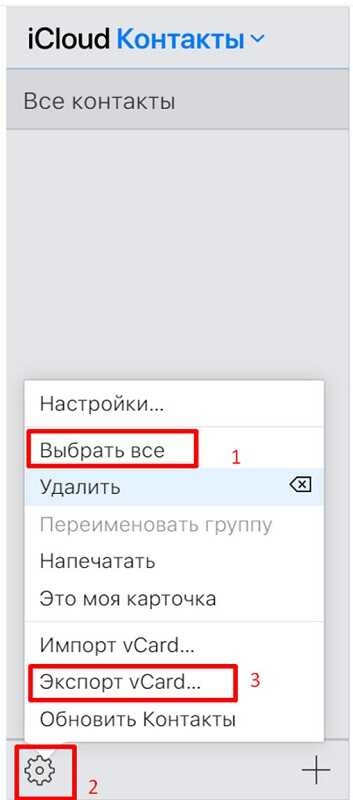
Ничего сложного в этом методе нет. Зато он достаточно эффективный, и во многих случаях отлично помогает справиться с образовавшейся проблемой.
iTunes
Воспользоваться этим методом восстановления получится только в том случае, если пользователь изначально активировал функцию синхронизации с этим сервисом. Иначе ничего не получится.
Инструкция имеет следующий вид:
- подключите смартфон к компьютеру или ноутбуку с помощью USB кабеля;
- запустите приложение iTunes на компьютерном устройстве;
- выберите вкладку «Обзор»;
- нажмите на кнопку «Восстановить из копии» в нижнем правом углу экрана;
- дождитесь открытия нового окна;
- выберите гаджет, с которым нужно проделать эти действия;
- нажмите по клавише «Восстановить».
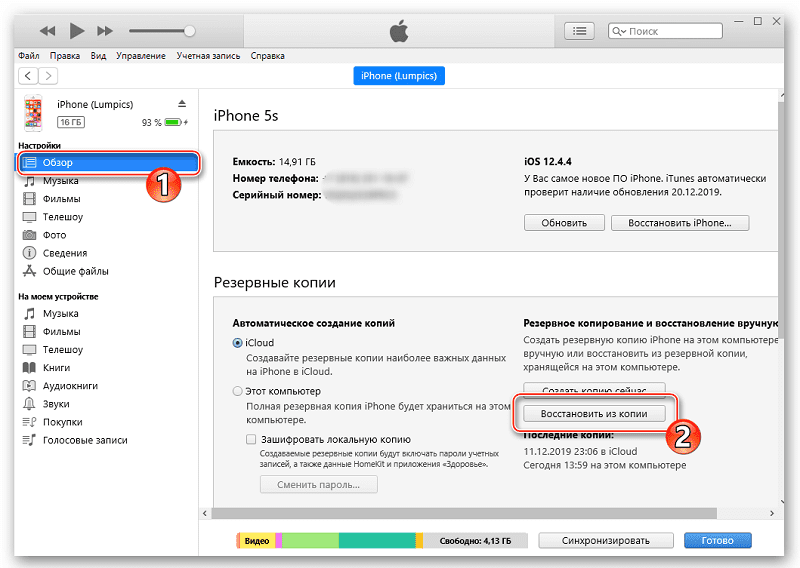
Если все этапы выполнены правильно, тогда яблочный смартфон вернётся к последнему состоянию, когда проводилась синхронизация. А потому и все утраченные контактные данные из телефонной книги вернутся на место.
ВНИМАНИЕ. Восстановление таким способом возвращает смартфон к состоянию определённой сохранённой точки. Это означает, что все изменения, внесённые после этой точки, исчезнут.
Подумайте, насколько данные из телефонной книги важнее того, что вы можете потерять за счёт применения точки восстановления.
FoneLab Data Recovery
Это специальное стороннее приложение, которое разрабатывали специально для возможности вернуть потерянные контактные данные.
Работает программа по достаточно простому и понятному принципу. От пользователя потребуется выполнить несколько шагов:
- установить на компьютер приложение;
- подключить iPhone к компьютеру;
- запустить программу;
- нажать на кнопку восстановления устройства;
- в левой части окна найти раздел «Контакты»;
- выбрать подходящую временную версию;
- кликнуть по кнопке запуска процедуры восстановления.
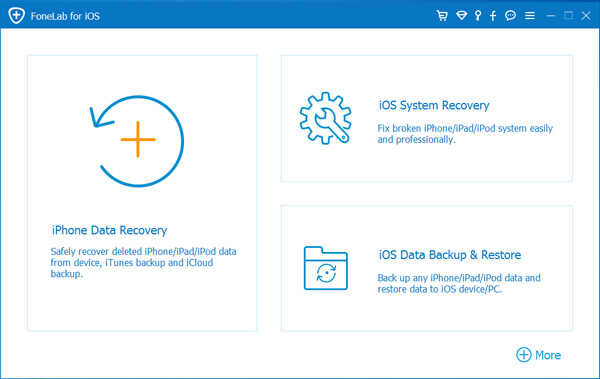
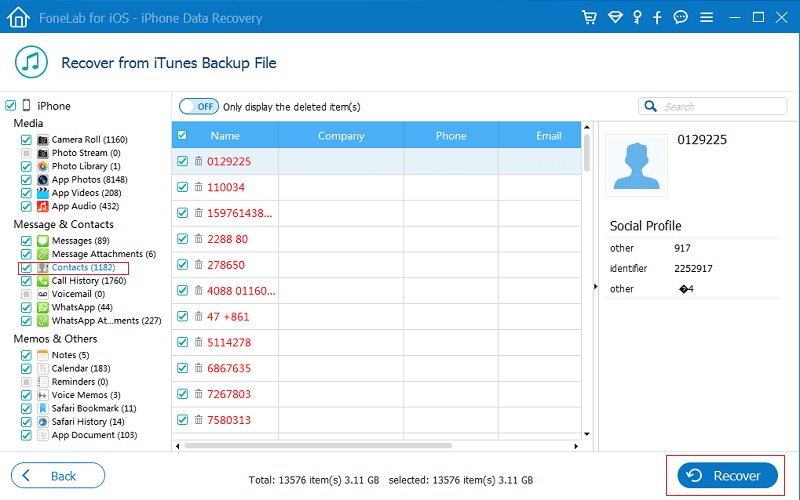
Теперь пользователю остаётся только подождать некоторое время. Все утраченные контакты вернутся. Но при этом другие данные никуда не денутся.
Backup Extractor
Ещё одно достаточно популярное приложение, обладающее примерно тем же функционалом, что и предыдущее программное обеспечение.
В случае использования этого ПО нужно соблюдать такую инструкцию:
- соединить компьютер и iPhone с помощью стандартного USB кабеля;
- запустить установленную программу;
- открыть вкладку под названием Select Backup;
- выбрать временную версию, которая подходит для восстановления;
- нажать на клавишу Extract около строки Contacts;
- кликнуть по строке Contacts as VCards;
- перенести восстановленные контакты на телефон.
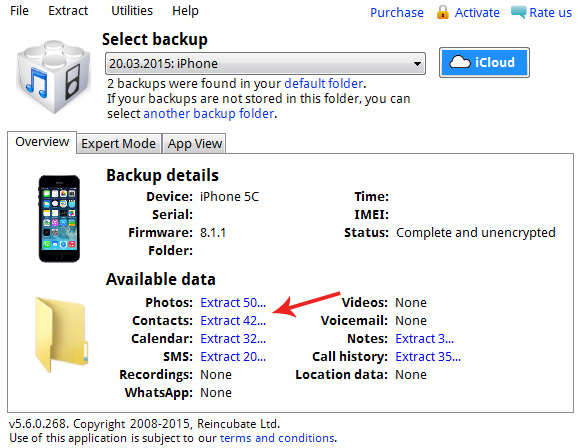
При всей своей эффективности, у рассматриваемого приложения есть одна большая проблема, как считают многие пользователи. Дело всё в том, что программа платная. И не все готовы платить за неё, поскольку существуют бесплатные аналоги.
iBackupBot
Полезная и многофункциональная утилита, которая разработана для работы с умными телефонами производства компании Apple. Помимо прочих возможностей, здесь присутствует функционал для возврата утерянных контактных данных.
При использовании этой программы необходимо:
- загрузить и установить на компьютер приложение;
- соединить iPhone с компьютером с помощью кабеля;
- дождаться завершения процедуры сканирования;
- выбрать используемое мобильное устройство;
- слева на экране выбрать папку с подходящей датой (когда потерянные контакты ещё были на смартфоне);
- нажать на вкладку «Файл»;
- кликнуть по пункту Duplicate;
- в нижней части окна приложения нажать на «Контакты» (Contacts);
- найти файл, используемый для восстановления;
- экспортировать его на телефон, нажав на «Экспорт»;
- сохранить изменения;
- перенести созданный файл на мобильный девайс любым удобным способом.
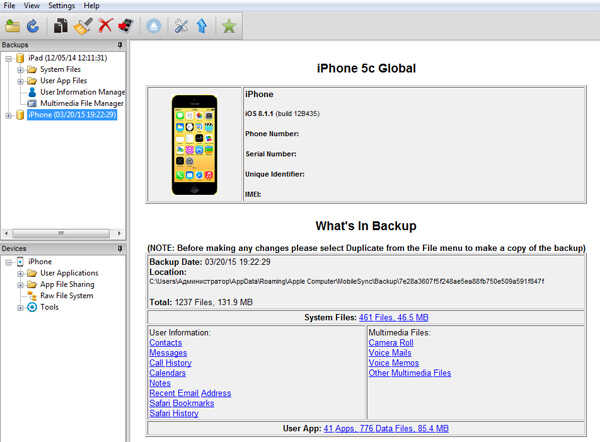
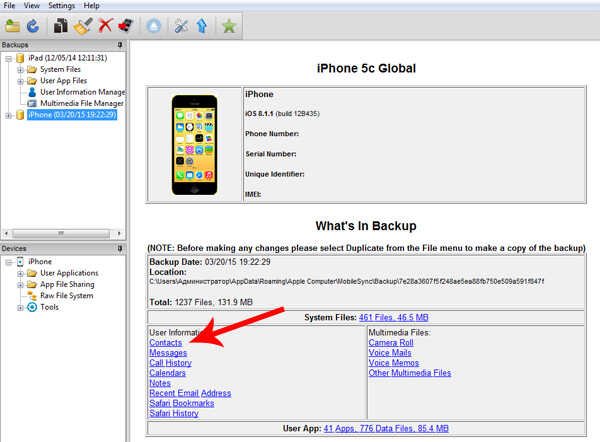
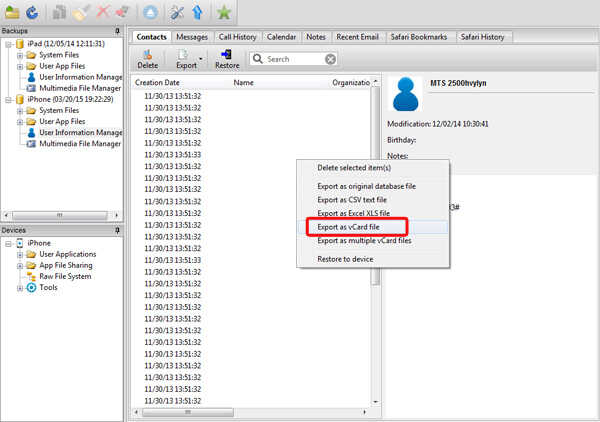
Когда процедура будет завершена, остаётся только отключить смартфон от компьютера, и отправить iPhone на перезагрузку. После этого удалённые или потерянные контактные данные из телефонной книги должны вернуться на свои места.
Windows и Mac OS
Компьютеры и ноутбуки под управлением таких популярных операционных систем как Windows и Mac OS имеют собственные встроенные приложения под названием Контакты. Это аналог соответствующего инструмента на мобильных гаджетах.
Использование такой встроенной функции позволяет синхронизировать контакты из iPhone с операционной системой, не используя сторонние сервисы и приложения.
Если пользователь ранее проводил синхронизацию и включал эту функцию, тогда с восстановлением через операционную систему проблем возникнуть не должно. Инструкция одинаковая для обеих ОС. Несмотря на огромную разницу между операционными системами от Apple и Microsoft, инструмент Контакты у них реализован одинаково.
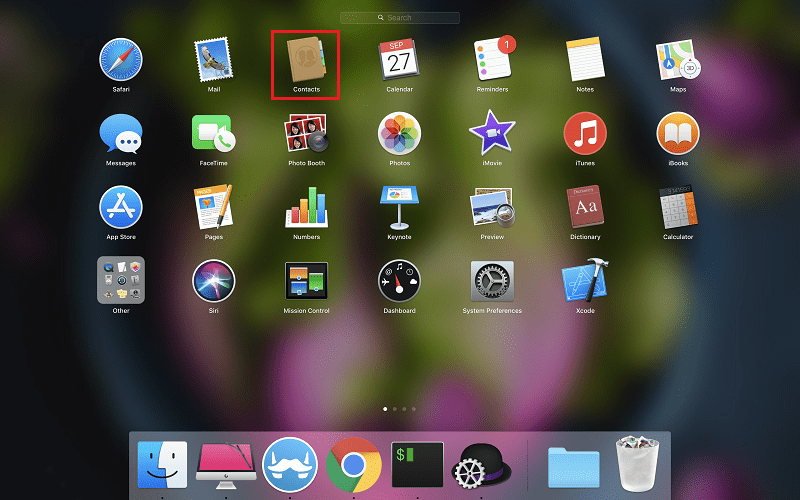
Для возврата контактов необходимо:
- отыскать папку под названием «Контакты»;
- кликнуть левой кнопкой мыши на нужные для восстановления контакты;
- нажать на кнопку «Экспорт»;
- сохранить файл, используя специальный формат vcf;
- перенести полученный файл с компьютера на мобильный девайс;
- запустить на телефоне файл и вернуть на места потерянные данные.
По аналогии можно воспользоваться сервисом Outlook от Microsoft. Здесь всё реализуется по той же схеме. Нюанс лишь в том, что в почтовом сервисе кнопка Экспорт располагается во вкладке Файл.
Как не потерять контакты
Дабы не столкнуться с подобными ситуациями, лучше заранее обезопасить себя от возможных проблем.
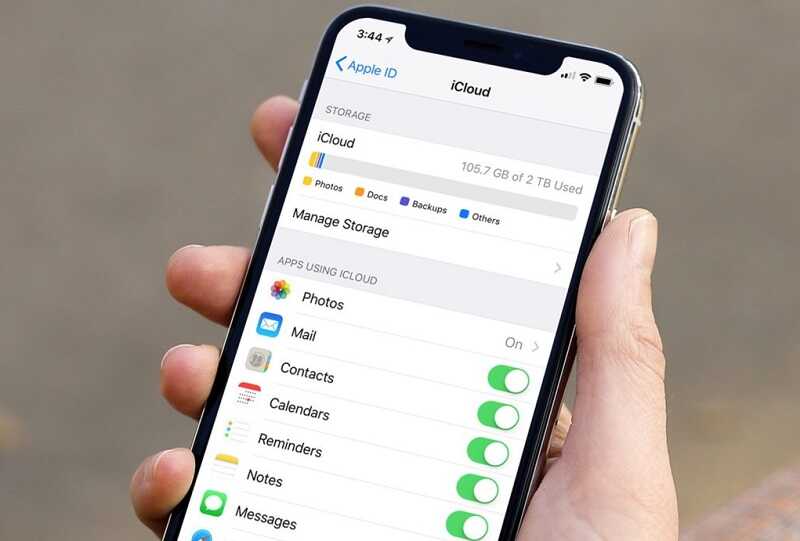
На этот счёт можно дать несколько полезных рекомендаций:
- Используйте одновременно два носителя, чтобы хранить контакты. Самые важные хранятся на SIM-карте и одновременно на смартфоне. То, что не жалко потерять, оставляйте только в памяти iPhone, поскольку количество сохраняемых контактов на SIM-карте ограничено.
- Если какой-то контакт всё же был случайно удалён, лучше не паниковать, а просто перекрыть iPhone доступ к сети Интернет. Просто выключите Wi-Fi и мобильные данные. Это не позволит устройство синхронизировать изменения и поменять резервную копию. Если и в ней не останется контактов, задача заметно усложняется.
- Периодически обновляйте резервную копию вручную. Это позволит сохранять в ней только самые свежие и актуальные данные.
- Увеличьте количество резервных копий. При этом каждая из них будет хранить информацию за определённый временной промежуток. Это даст возможность восстановить данные через разные точки.
- Обязательно включите синхронизацию своего яблочного смартфона с сервисом iCloud.
Даже если контакты были утеряны или удалены, случайно, либо специально, это далеко не приговор.
Существует достаточно большое количество разных способов их вернуть. Каким именно воспользоваться, тут уже каждый пользователь решит для себя сам.
Подписывайтесь, задавайте вопросы, оставляйте комментарии и рассказывайте о нас своим друзьям!
С кем не бывало — хранишь себе спокойно контакты на айфоне, а потом, когда возникает необходимость связаться с человеком, начинаешь судорожно искать его в списке контактов. И не находишь. Куда же он мог деться? Вариантом множество: от ошибки, вызванной синхронизацией, до случайного удаления ребенком (или вами, пусть даже по некоторым причинам вы можете этого не помнить). Я, например, тоже храню много важных контактов, с которыми связываюсь максимум 1-2 раза в год, но они нужны. И общих знакомых, у которых можно было бы снова попросить нужный контакт, нет. Как же восстановить удаленный контакт на iPhone?

Хотя случайно удалить контакт с iPhone непросто, иногда это случается
Здесь на помощь приходит такая замечательная вещь, как резервное копирование iCloud. Нет, полностью восстанавливаться из бэкапа не придется — это слишком уж долго и сложно. В Apple на такое случай предусмотрели экспресс-восстановление файлов, контактов и других данных прямо из iCloud. То есть вы сможете вернуть только определенный вид информации (те же контакты) без необходимости «откатывать» приложения.
Как восстановить контакты на iPhone
- Откройте сайт iCloud.com и авторизуйтесь.
- В правом верхнему углу нажмите на шестеренку и выберите «Настройки учетной записи».
- Посмотрите в левый верхний угол. Там вы увидите четыре опции: «Восстановить файлы», «Восстановить контакты», «Восстановить календари» и «Восстановить закладки».
- Выберите «Восстановить контакты» и выберите резервную копию контактов, в которой, как вы считаете, может быть удаленный контакт.
- Нажмите «Восстановить».

Зайдите на iCloud.com

Внизу находится меню экспресс-восстановления

Выберите резервную копию и восстановите контакты
Apple хранит контакты в зашифрованном виде, поэтому просмотреть их в веб-версии iCloud не получится — придется восстанавливать из копии, пока вы не найдете ту, где нужный контакт еще не был удален.
Учтите, что контакты из выбранного архива заменят все контакты на ваших устройствах. При этом текущая версия контактов будет заархивирована, чтобы вы могли восстановить ее при необходимости. Все же разные ситуации бывают.
А вы знали, что можно получить бесплатно 50 ГБ в iCloud прямо сейчас?
Как восстановить удаленные файлы из iCloud
На этой же странице, как вы уже поняли, можно также восстановить файлы iCloud Drive, календари и закладки Safari, которые были удалены намеренно или по ошибке. Многие пользователи техники Apple используют в качестве своего основного хранилища iCloud Drive. Данный сервис глубоко интегрирован как в iOS, так и macOS, из-за чего и пользуется большой популярностью. Тем не менее известны случаи, когда данные пользователей даже платных тарифов iCloud просто исчезали, не оставляя и следа. Расскажите в комментариях или в нашем Telegram-чате, было ли у вас что-то подобное. В этом случае данная возможность может здорово выручить.

Можно восстановить удаленные за последние 30 дней файлы iCloud
Для удаленных файлов iCloud срок хранения составляет 30 дней.
Как восстановить удаленные заметки на iPhone
Если поначалу в iOS заметки удалялись безвозвратно (я сам в свое время потерял так несколько лекций на своем iPad), то сейчас они сначала перемещаются в специальный раздел «Недавно удаленные». Чтобы получить к нему доступ, достаточно выйти в главное меню со всеми папками заметок, которые у вас есть.
Здесь-то вы и найдете заметки, которые удалили за последние 30 дней (после этого времени они автоматически удаляются).
Бывает, когда восстановить контакт не возможно даже с помощью iCloud. Это в том случае, если синхронизация контактов отключена. Чтобы ее активировать, зайдите в «Настройки» — Apple ID — iCloud и включите синхронизацию около меню «Контакты».
iCloudiOS 13Советы по работе с Apple

Как восстановить контакты на iPhone, если вы случайно или по ошибке их удалили? Восстановить удаленные контакты достаточно просто и не требует особых навыков. Сегодня мы опишем 4 способа восстановления контактов iPhone: из резервной копии, через iTunes и iCloud.
Содержание:
- Что делать, если вы удалили один, несколько или все контакты на iPhone?
- Способы восстановления удаленных контактов на iPhone
- Как восстановить контакты из резервной копии iTunes?
- Восстановление из Контактов в iCloud, Windows
- Экспорт контактов из iCloud
- Восстановление удаленных контактов через повторную синхронизацию с iCloud
- Извлечение контактов из резервной копии iPhone при помощи iBackupBot
- Экспорт контактов из «бэкапа» iPhone при помощи iPhone Backup Extractor
- Как защитить контакты от безвозвратного удаления с iPhone?
Мы уже говорили о том, как создать контакт на iPhone и как импортировать их в адресную книгу iOS и вы могли убедиться, что безвозвратно удалить контакт не так-то просто. В большинстве случаев при правильной настройке iPhone и iCloud удаленный контакт восстановить можно без особых усилий.
Что делать, если вы удалили один, несколько или все контакты на iPhone?
В первую очередь отключите Mac и айфон от интернета. Это позволит избежать синхронного удаления контактов из адресной книги в iCloud в результате автоматической синхронизации.
Способы восстановления удаленных контактов на iPhone
- восстановление из резервной копии iTunes;
- восстановление из Контактов Windows, Mac OS X или Microsoft Outlook (в зависимости от способа синхронизации контактов в iTunes);
- повторная синхронизация с iCloud;
- извлечение контактов iPhone из резервной копии при помощи iBackupBot и iPhone Backup Extractor.
Как восстановить контакты из резервной копии iTunes?
Если регулярно синхронизировать iPhone с компьютером через iTunes и создавать резервные копии, безвозвратно удалить один, несколько или все контакты из айфона практически невозможно. В любой момент их можно благополучно восстановить из резервной копии.
- Подключите iPhone к компьютеру и запустите iTunes.
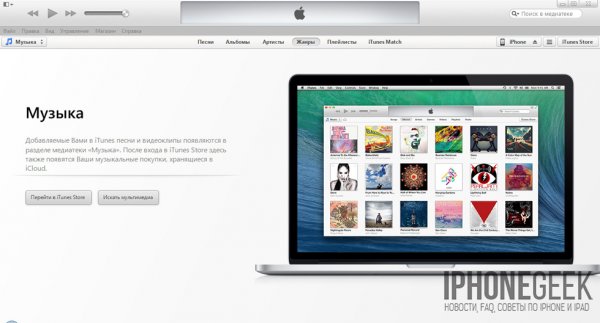
- В меню «Устройства» выберите модель своего устройства и перейдите на вкладку «Обзор».
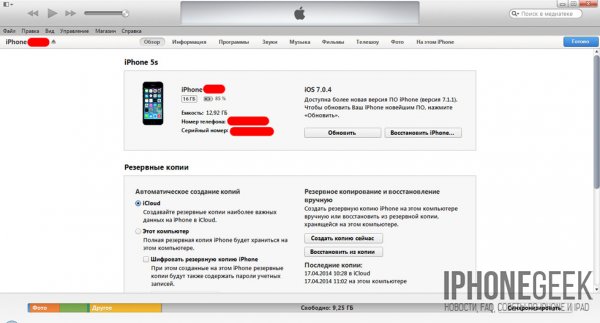
- Щелкните на кнопке «Восстановить из копии».
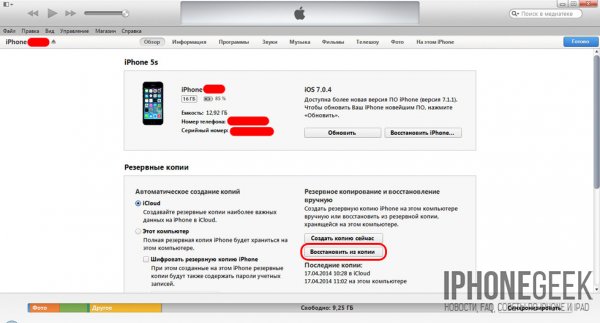
- Если на iPhone включена функция «Найти iPhone» перед восстановлением ее необходимо отключить.

- Выберите резервную копию устройства для которого необходимо восстановление и щелкните на «Восстановить».

- Дождитесь окончания восстановления из резервной копии.
После восстановления iPhone из резервной копии все изменения с момента ее создания будут аннулированы. Контакты на iPhone и история звонков будут восстановлены.
Восстановление из Контактов в iCloud, Windows, Mac OS X или Microsoft Outlook
Приложения Контакты для Windows, Mac OS X и Microsoft Outlook позволяют выгружать (экспортировать) записи из адресной книги сохраненной на компьютере или на сервере iCloud в формат vCard который полностью поддерживается iPhone. Так вот, имея контакт в vCard (файл с расширением .vcf), его можно загрузить (импортировать) в Контакты на iPhone.
В инструкции «Контакты iPhone: Создание, импорт, синхронизация и удаление контактов на iPhone» мы уже говорили как загружать адресную книгу из Контакты Windows в iPhone и сегодня мы восстановим удаленный из iPhone контакт из приложения Контакты Windows.
- На компьютере на базе Windows в Проводнике или любом другом файловом менеджере перейдите по пути: Пользователи(имя_пользователя)Контакты и выберите контакт который желаете восстановить.

- В навигационном меню щелкните на «Экспорт» и выберите формат «Визитные карточки (папка с файлами .vcf)» и нажмите «Экспорт».

- Выберите папку в которую необходимо сохранить контакт в формате vCard и нажмите «ОК». Запись из адресной книги Контакты Windows будет извлечена в указанную вами папку.
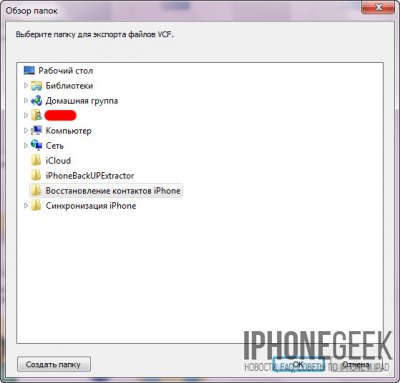

- Отправьте экспортированный файл по email на айфон.
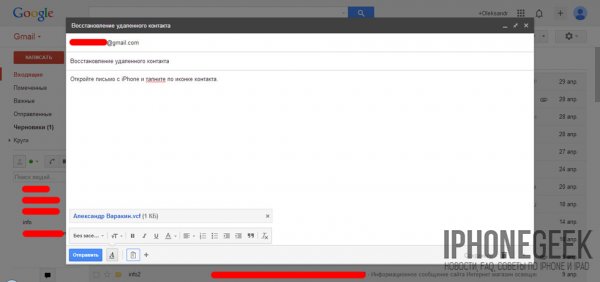
- На iPhone откройте откройте полученный в письме файл .vcf и тапните на «Создать новый контакт».
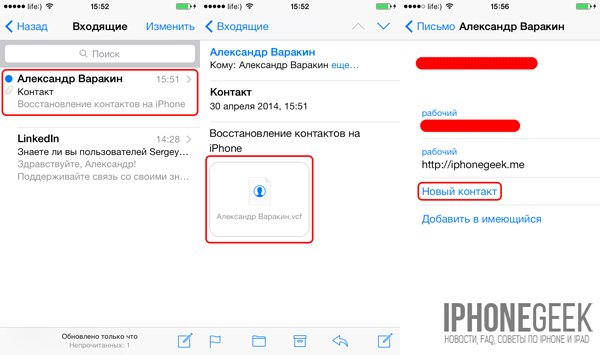
Экспортированная из Контакты Windows запись будет записана в телефонную книгу вашего айфона. Для приложений Контакты в Mac OS X процедура полностью идентична и описывать ее снова нет смысла.
Если синхронизацию контактов в iTunes настроена с Microsoft Outlook процедура экспорта контакта отличается лишь расположением пункта «Экспорт» в основном меню программы — «Файл». Экспортируйте записи в формате vCard.
Напомним, если на вашем iPhone в Настройках -> iCloud включена синхронизация контактов с облачным хранилищем Apple, при каждом подключении к интернету по Wi-Fi происходит синхронизация содержимого айфона с учетной записью Apple ID в iCloud.
Совет: Отключите Wi-Fi на iPhone сразу после удаления контакта. Это поможет избежать синхронизации адресной книги айфона с iCloud уже после удаления записи. В противном случае в iCloud может не оказаться нужного вам контакта, он будет удален автоматически в процессе синхронизации.
Экспорт контактов из iCloud
- На компьютере в любом интернет-браузере перейдите на сайт http://icloud.com/ и введите Apple ID и пароль от учетной записи для которой настроен iCloud на iPhone.
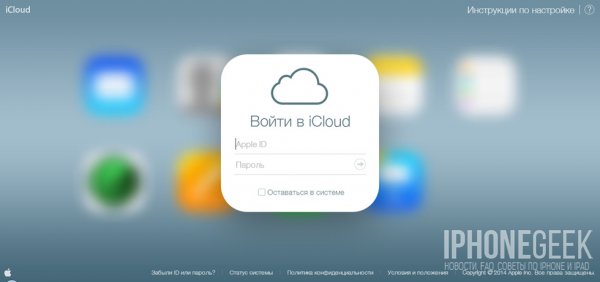
- Перейдите в веб-приложение Контакты.
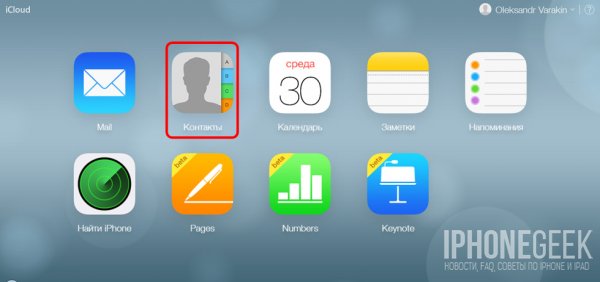
- Выберите удаленный с айфона контакт и в левом нижнем углу нажмите на изображении шестеренки «Показать меню действий».
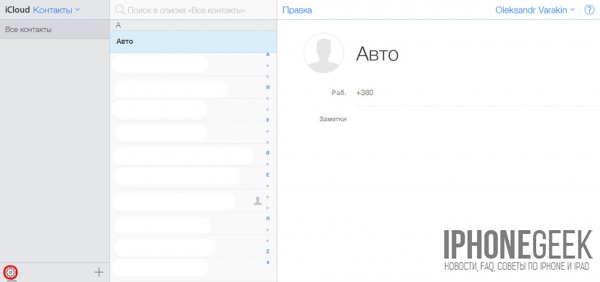
- В меню действий щелкните на «Экспорт vCard». Выделенный контакт будет экспортирован в файл и станет доступным в папке загрузок на жестком диске вашего компьютера.
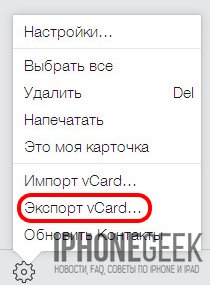
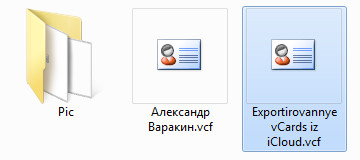
Загруженный файл можно отправить по email (во вложении к письму) на айфон, открыть его с устройства и создать новый контакт вместо удаленного.
Восстановление удаленных контактов через повторную синхронизацию с iCloud
Суть метода заключается в том, чтобы отключить синхронизацию контактов с iCloud в настройках айфона, при этом необходимо оставить контакты на iPhone (выбрать соответствующий пункт) и повторно включить синхронизацию.
Для того, чтобы все получилось, помните, сразу после того, как вы случайно удалили контакт с iPhone, его необходимо отключить от интернета. В противном случае обновленная адресная книга в iCloud не будет содержать удаленного вами контакта.
- Будем считать, что сразу после удаления контакта вы отключили айфон от интернета по Wi-Fi, тогда в iCloud не будут внесены изменения в адресную книгу.
- На айфоне перейдите в Настройки -> iCloud и переведите переключатель «Контакты» в положение «Отключено».
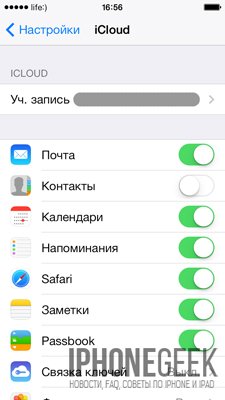
- В появившемся меню «Что Вы хотите сделать с ранее синхронизированными объектами: контакты iCloud на iPhone» выберите «Оставить на iPhone».
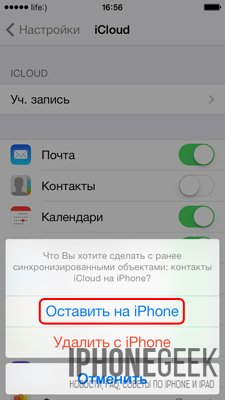
- Включите W-Fi, подключите айфон к интернету и переведите переключатель «Контакты» в Настройки -> iCloud в положение «Включено».
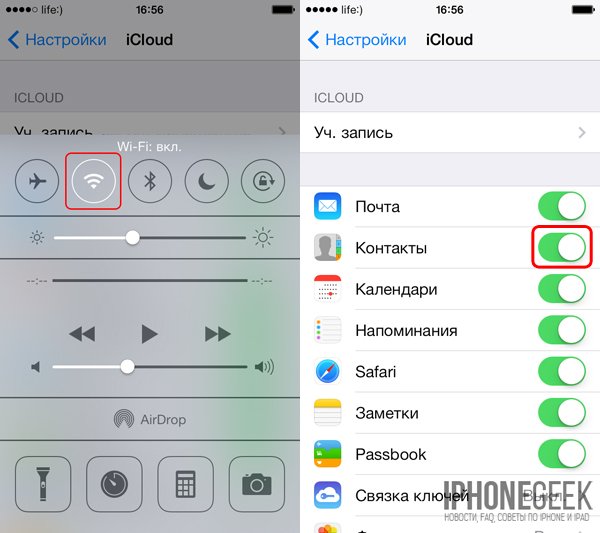
- В появившемся меню «Ваши контакты будут объединены с iCloud» тапните на «Объединить».
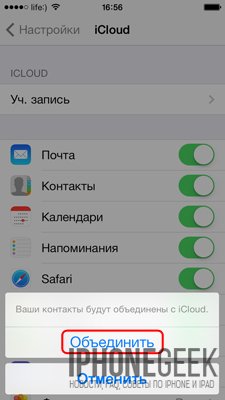
- Спустя 2-3 минуты проверьте телефонную книгу на iPhone на предмет наличия удаленной ранее записи.
Извлечь контакты из резервной копии iPhone можно и без его восстановления. Для этого существует специальный софт (программы) позволяющий извлекать данные из резервных копий созданных в iTunes.
Извлечение контактов из резервной копии iPhone при помощи iBackupBot
iBackupBot — менеджер резервных копий iTunes. Позволяет создавать резервные копии iOS-девайсов, восстанавливать их и извлекать данные из «бэкапов» созданных через iTunes.
Сегодня мы рассмотрим вопрос: «Как экспортировать (выгрузить) удаленные с iPhone контакты из созданной ранее резервной копии?».
Скачать iBackupBot для Windows [ссылка]
- Установите trial-версию iBackupBot, для восстановления удаленных контактов ее достаточно.
- Запустите iBackupBot. Программа распознает резервные копии сохраненные в хранилище резервных копий iTunes, на это потребуется какое-то время.
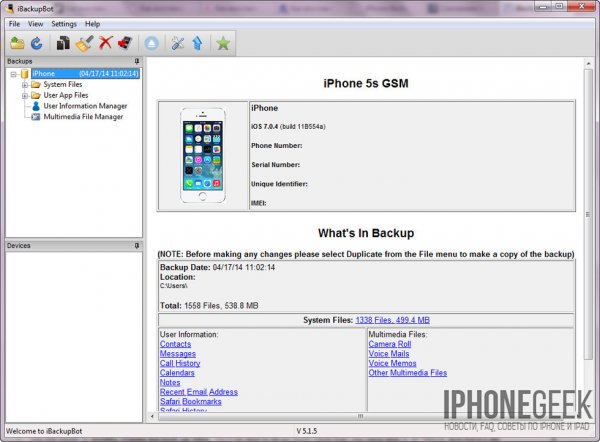
- В главном окне программы будет отображена информация о резервной копии, а имено: название устройства, версия iOS, номер телефона, серийный номер устройства, уникальный идентификатор и IMEI.
- В разделе «What’s In Backup» (Что в резервной копии) будет отображена информация о расположении файла копии и дате ее создания. Разработчики рекомендуют создать дубликат резервной копии iPhone перед внесением изменений в существующую.
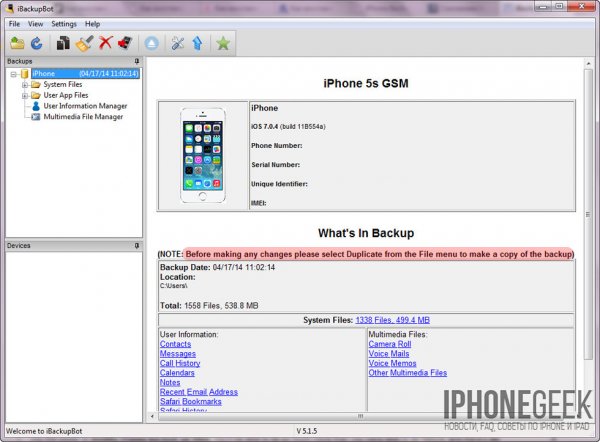
- В окне «Bakcups» (Резервные копии) левой кнопкой мыши выделите желаемую резервную копию.
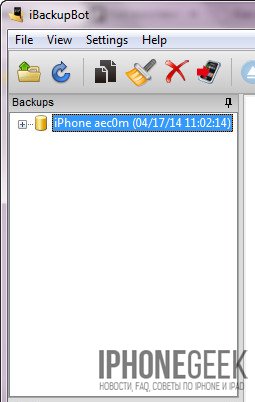
- В меню «File» (Файл) выберите пункт «Duplicate» и выберите место на локальном диске куда сохранить дубликат. Создать дубликат можно из контекстного меню вызываемого правой кнопкой мыши на названии резервной копии в окне «Backups» или нажатием на соответствующий ярлык в Панели инструментов программы.
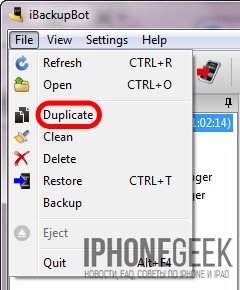
- В окне «Bakcups» выберите резервную копию из которой необходимо восстановить контакты и в главном окне щелкните на «Contacts» в разделе «What’s In Backup».
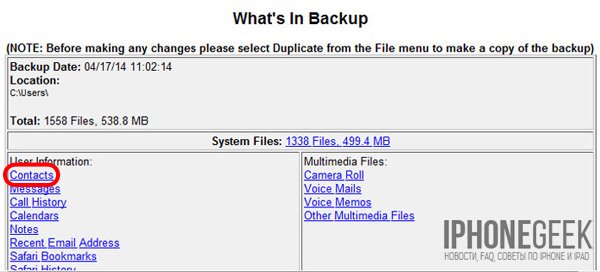
- В главном окне программы будет выведен список контактов хранящихся в резервной копии, можете выделить необходимую запись и справа от списка будет выведена контактная информация из записи.
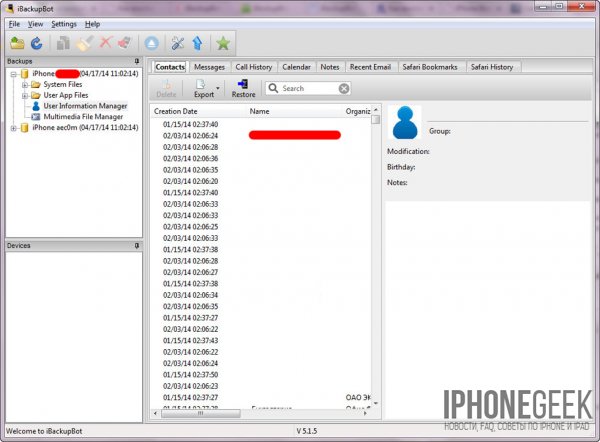
- На вкладке «Contacts» рядом со значком «Export» в панели инструментов щелкните на изображении стрелочки направленной вниз. Появится контекстное меню с выбором формата экспорта файлов. Если нажать на любой записи в списке контактов правой кнопкой мыши появится аналогичное меню.
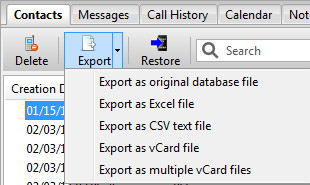
- Выберите пункт «Export as vCard file» (Экспортировать как файл vCard).
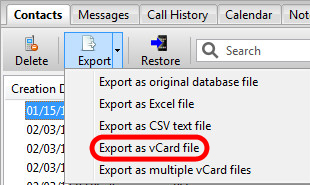
- На странице запроса регистрации щелкните на «Cancel» (Отмена). Бесплатная версия позволяет извлекать контакты из резервной копии без ограничений.
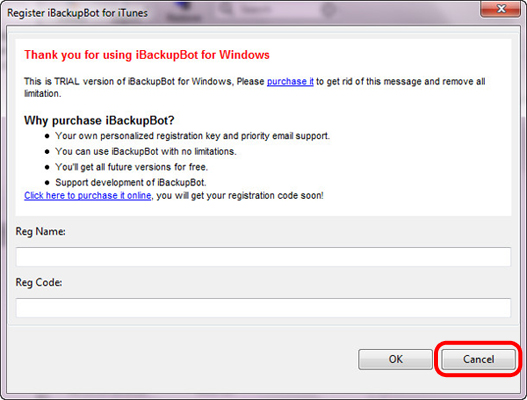
- Выберите место куда хотите сохранить vcf-файл на жестком диске и нажмите «Сохранить».
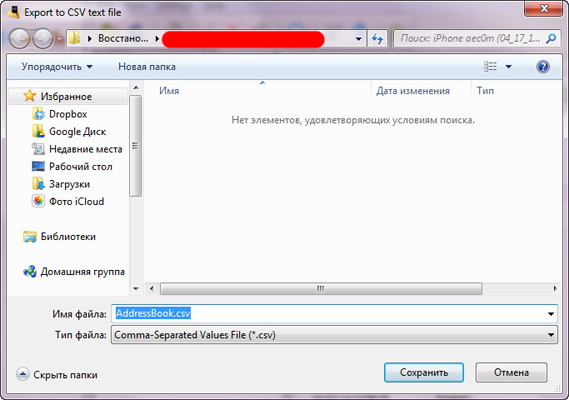
- Файл vCard со всеми контактами в резервной копии iPhone будет экспортирован на жесткий диск вашего компьютера.
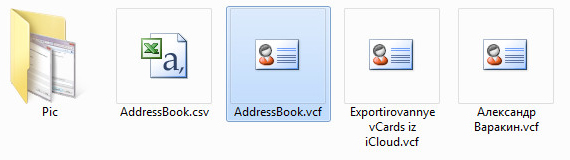
- Программа может извлечь каждый контакт из адресной книги в отдельный файл и сохранить их на жестком диске. Для этого в меню выбора формата экспорта выберите пункт «Export as multiple vCard file» (Экспортировать как множество vCard файлов).
- Полученные файлы можно загрузить в Контакты Windows или Mac OS X и синхронизировать айфон с компьютером в iTunes. Все контакты, которых нет на iPhone, но есть в Контакты Windows будут перенесены в телефонную книгу айфона.
Еще одна крайне полезная «софтина» для работы с резервными копиями iPhone, iPod Touch и iPad — iPhone Backup Extractor. Также как и iBackupBot, позволяет извлекать абсолютно все содержимое резервной копии, но к сожалению trial-версия сильно ограничена.
Для полноценного восстановления контактов и другого содержимого резервной копии бесплатной версии будет недостаточно. Trial-версия iPhone Backup Extractor позволяет выгрузить только 4 первых контакта из адресной книги.
Скачать iPhone Backup Extractor [ссылка]
- Скачайте, установите и запустите iPhone Backup Extractor. Программа автоматически откроет последнюю резервную копию их хранилища iTunes.
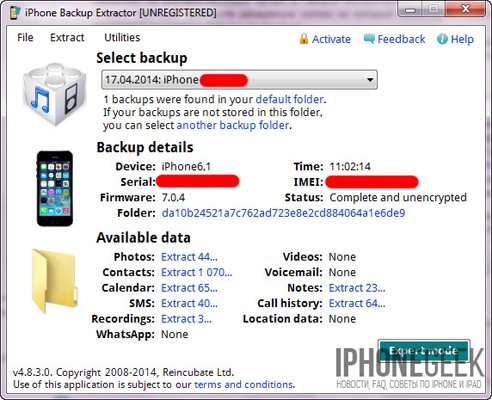
- Если резервная копия из которой вам необходимо извлечь контакт расположена в другом месте, в списке «Select backup» (Выберите резервную копию) выберите «Select another backup folder» (Выберите другую папку с резервной копией).
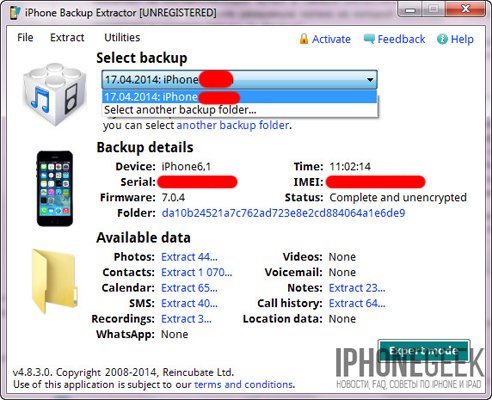
- В разделе «Available data» (Доступные данные) в списке напротив «Contacts» (Контакты) щелкните на надписи «Extract количество контактов» (Извлечь) и выберите место куда сохранить извлеченные контакты.
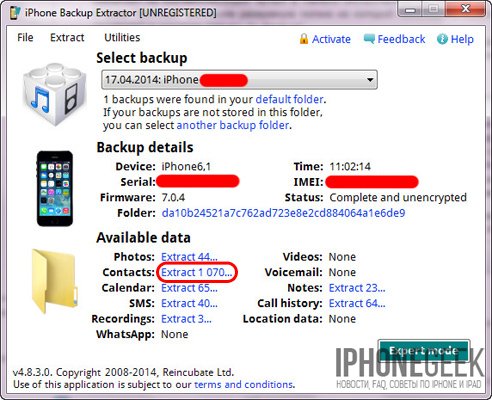
- Программа сохранит все контакты из резервной копии в указанном месте в общий файл vcf, общий файл csv и в отдельные файлы для каждого контакта в формате vcf.
- Если вы хотите экспортировать все записи только в один определенный формат в главном меню «Extract» (Извлечь) выберите один из пунктов: Contacts as VCards (Контакты в отдельные vcf-файлы), Contacts as VCard (Контакты в один vcf-файл), Contacts as CSV (Контакты в CSV-файл). Последний можно загрузить в Диспетчер контактов в Gmail и оттуда их импортировать в iPhone.
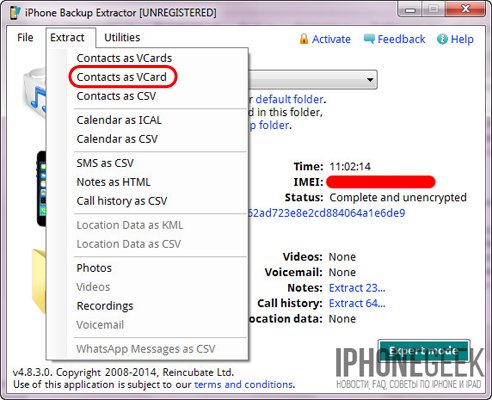
Как видите, способов восстановления удаленных контактов достаточно, чтобы снизить вероятность необратимой потери телефонной книги в айфоне до минимума.
Как защитить контакты от безвозвратного удаления с iPhone?
- Регулярно синхронизируйте и создавайте резервные копии iOS-устройств на компьютере через iTunes. Это позволит поддерживать телефонную книгу хранящуюся на компьютере в актуальном состоянии.
- Храните несколько резервных копий различной давности для каждого устройства. Это даст возможность восстанавливать контакты которые были удалены давно и нуждаются в восстановлении.
- Включите синхронизацию вашего устройства с iCloud и в частности телефонной книги. Это позволит сохранять копию телефонной книги в облачном хранилище Apple.
Если описанные выше способы не помогли восстановить удаленный контакт, можете обратиться к друзьям или знакомым, у которых этот контакт может быть, уверен, они не откажут вам в помощи.
Если у вас возникли вопросы или проблемы с восстановлением удаленных контактов, пишите нам в комментариях, мы постараемся вам помочь.
Как же хранить данные, чтобы они в ненужный момент не потерлись. Для того чтобы их восстановить, понадобится много ресурсов и времени, а система Айфона не может качественно вернуть контакт сразу, даже если тот удалился.
На самом деле в восстановлении данных нет ничего сложного. Система iOS продумала несколько способов по тому, каким образом быстро и легко вернуть данные. Для этого не нужного много. Всего лишь стоит воспользоваться проверенными способами либо при помощи самого телефона, либо при помощи дополнительной техники – iPad или же ПК.
Содержание
- Когда необходимо восстановить контакты на Айфоне
- Как восстановить контакты на iPhone
- Как восстановить удаленные контакты на Айфоне через ПК
- Как хранить контакты, чтобы не потерять их
Когда необходимо восстановить контакты на Айфоне
Восстановление данных может потребоваться в разных ситуациях. Даже тот случай, когда пользователь случайно взял и удалил нужный контактный номер, а он его в целом и не помнит. Проблемы и сложности в использовании портативного гаджета – нередкий случай, именно поэтому нужно знать, что стоит делать в той или иной ситуации.
Возможно, владелец Айфона взял и повредил сим-карту. Она отвечает за хранение контактов. Даже в этом случае использование дополнительные способов по восстановлению поможет вернуть нужные номера.
Специализированные функции по восстановлению номеров помогут пользователю и обладателю телефона. Сделать это можно всего двумя способами:
- Заключается в том, чтобы использовать сам телефон;
- Восстановить все дополнительные данные через компьютер или же другой профессиональный софт.
Обратите внимание! Первое, что нужно делать, как только пользователь понял про удаление контактов – это отключить мобильное устройство от интернета. Необходимо оборвать любую суть, хоть это простой Wi-Fi, хоть это мобильный интернет.
Все дело в том, что любой Айфон синхронизирует данные с облаком. Информация в облаке обновляется только при наличии интернета, именно поэтому необходимо его отключить, чтобы в дальнейшем не возникло проблем по плану: мобильный номер пропал, значит его нужно удалить и из облака.
Как восстановить контакты на iPhone
Если хочется вернуть утраченные способы связи, то пользователю нужно использовать один из таких способов:
- Использовать настройки аппарата iPhone;
- Использовать специальное облако iCLoud;
- Воспользоваться синхронизацией учетной записи с Google;
- Обратиться к восстановлению номера при помощи сим-карты.
Каждый способ имеет свои преимущества и недостатки и подходит для определенного случая. Прежде чем использовать один из методов, стоит понять, подходит ли он для того, чтобы решить проблему. Именно поэтому стоит рассмотреть внимательно каждый способ восстановления, чтобы выбрать лучший.
В настройках iPhone
Для того чтобы качественно восстановить информацию прямо через настройки, пользователю необходимо следующее:
- Открыть настройки на телефоне от компании Apple при помощи тапа на иконку шестерёнки;
- Открываем пункт с iCloud;
- Теперь деактивируем специальный пункт, который называется «Контакты», чтобы вся информация на телефоне смогла качественно обновиться;
- Кликаем в появившемся окне кнопку «Оставить на Айфоне»;
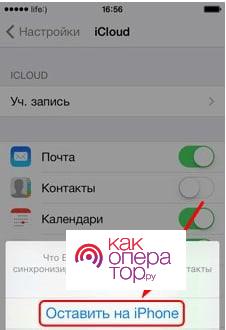
- Активируем интернет на телефоне. Это может быть как и мобильный интернет, так и Wi-Fi. Лучше использовать последний вариант, так как он более стабильный;
- Теперь заходим в настройки облачного хранилища;
- Включаем деактивированную функцию контактов;
- Операционная система автоматически предложит соединить все данные. Соглашаемся с предложением;

- Дожидаемся того, пока процесс переноса окончится.
Если выполнить все пункты правильно, то телефон не успеет обновить данные в облаке, после чего удаленные контакты можно будет вернуть прямо на телефон.
Из iCloud
Это еще один действенный способ, который работает с большой вероятностью, но для него необходимо прибегать к помощи компьютера. Это нужно, чтобы также воспользоваться iCloud, только уже на ПК.
Обратите внимание! Способ считается самым удачным, если человек заранее деактивировал интернет после удаления контакта. В другом случае, когда пользователь не успел это сделать качественно, он получит то, что восстановить уничтоженные данные копий будет невозможно.
Чтобы вернуть всю информацию через специальное облачное хранилище iCloud, стоит:
- Перейти на официальный сайт приложения;
- Войти в учетную запись, которая привязана к телефону;
- Переходим в пункт «Дополнительное». Он располагается прямо в настройках;
- Теперь стоит кликнуть на пункт «Восстановить контакты»;
- Пользователю стоит выбрать нужный отрезок времени резервных данных;
- Кликаем на «Восстановить».
После того, как процедура синхронизации полностью прошла, пользователь получит то, что утерянные раннее контакты восстановятся. Таким образом их очень просто можно вернуть обратно.
Как вернуть контакты на Айфон из аккаунта Google
Если Айфон ранее был также привязан к аккаунту Гугл, то он может с легкостью использовать все утраченные контакты, просто использовав правильно учетную запись, чтобы это информацию можно было без труда восстановить на Айфоне:
- Для начала необходимо открыть настройки телефона;
После этого тапаем на пункт с учётной записью; - Пользователю нужно кликнуть на пункт про добавление аккаунта;
- Выбираем Гугл;
- Теперь добавляем необходимую учетную запись.
Все! Остается только дождаться того, как на Айфоне начнется синхронизации все данных. Синхронизация будет не только телефонные номеров, но и других данных, в том числе данных галереи и так далее.
Как найти удаленный контакт в Айфоне с SIM-карты
Найти удалённый контакт можно при помощи сим- карты, как говорилось ранее. Многие операторы позволяют пользователям записывать номера телефонов прямо на сим-карте. Поэтому в случае, когда пользователь удаляет номер, он может обратиться к своему оператору с просьбой о помощи в восстановлении. Чтоб узнать, как происходит процесс возврата информации, там расскажут все.
Симка может быть потеряна. Тогда процесс восстановления данных тоже может быть произведён. Это очень удобно, так как хранение данных практически вечное.
Обратите внимание! Sim-карты обладают сжатым количеством памяти, именно поэтому номера лучше записывать только самые важные.
Как восстановить удаленные контакты на Айфоне через ПК
Если рассмотренные способы выше не помогают в том, чтобы качественно восстановить утраченную информацию, то стоит воспользоваться способами, которые задействуют дополнительный софт, в том числе и ПК.
Чаще всего таким способа предполагают:
- Использование программы iTunes;
- Скачивание и дальнейшее использование FoneLab iPhone Data Recovery;
- Также часто нужна программа iPhone Backup Extractor;
- Стоит использовать такую утилиту, как iBackupBot;
- Также можно восстановить данные через почту или же операционную систему.
Стоит внимательно рассмотреть каждый из способов, чтобы знать, что ждет пользователя.
Практически все способы так или иначе задевают внутренние параметры портативного смартфона, поэтому стоит внимательно относиться к инструкции.
С помощью iTunes
iTunes – одна из самых актуальных программ для того, чтобы временно ранить информацию с помощью мобильного устройства. Так как она используются сразу с покупкой айфона, то и данные храниться с того момента.
У многих можно найти такое, что синхронизация данных просто отключена и облачное хранилище Айтюнс не работает. Проверить отключение данной функции можно в настройках. Если синхронизация отключена, то восстановить контакт при помощи этого способа очень сложно и практически невозможно.
Инструкция при восстановлении контактов такова:
- Для начала необходимо подключить Айфон при помощи кабеля USB к компьютеру;
- Теперь стоит запустить заранее скачанный Айтюнс;
- Находим пункт «Обзор»;
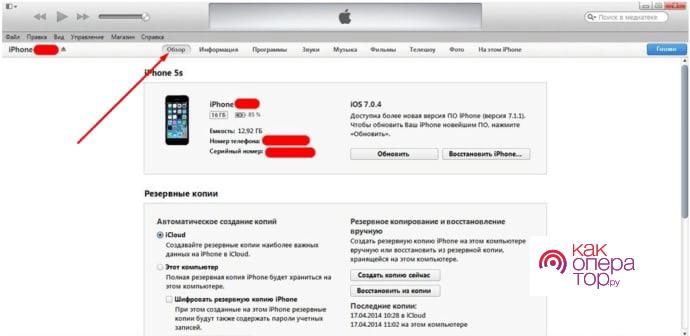
- Теперь стоит кликнуть на кнопку с восстановлением копии. Она чаще всего находится в левом нижнем углу;
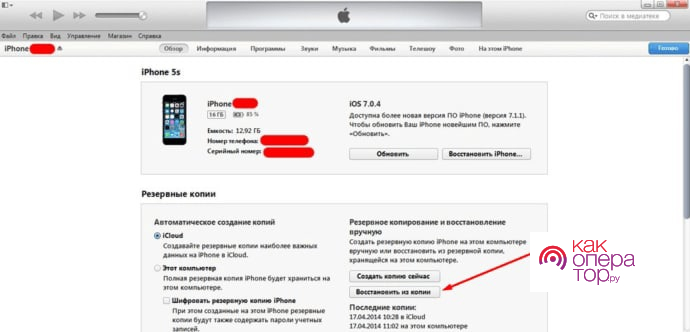
- Открываем необходимый гаджет прямо в программе.
Если все этапы выполнены верно и четко, то Айфон с легкостью вернутся к тому состоянию, которое у него было заранее. Это означает, что контакт восстановлен, используя резервную информацию.
Если пользователь тапает на восстановление копии, то автоматически возвращает телефон на шаг назад, то есть все новые приобретенные программы, файлы будут стерты.
С помощью FoneLab iPhone Data Recovery
FoneLab – это специализированное приложение, которое нужно для восстановление удаленных контактов. Суть его работы очень проста:
- Отключаем Айфон к компьютеру с заранее скачанной программой FoneLab;
- Теперь запускаем приложение и тапаем на пункт «Восстановить устройство»;
- В левой части находим пункт с контактами;
- Остается выбрать нужный временной отрезок, версию и восстановить.
Через iPhone Backup Extractor
Еще один вариант – это использование iPhone Backup Extractor. Это программа, которая схожа чем-то с вышеописанной:
- Для начала подключаем Айфон прямо к компьютеру;
- Запускаем программу;
- В специальном разделе «Select Backup” выбираем версию и время;
- Кликаем на пункт с восстановлением контактов. Он находится радом со значком папки;
- Выбираем Extract в верхней части;
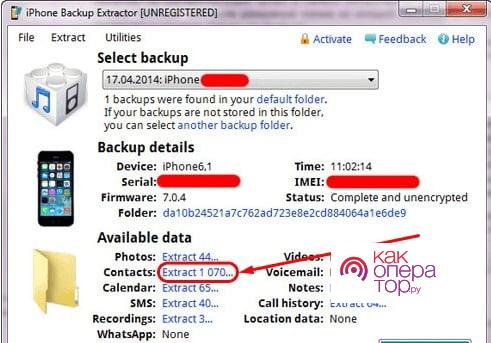
- Тапаем на синхронизацию;
- Переносим резервные контакты на телефон.
Важно! это программное обеспечение платно, поэтому, если пользователь готов его использовать, нужно купить программку.
Через iBackupBot
Если на компьютере у пользователя установлена утилита iBackupBot, то он также может использовать её. Для этого нужно:
- Подключить смартфон к компьютеру при помощи кабеля;
- Активировать заранее скачанную программу iBackupBot;
- Дождаться процесса сканирования телефона;
- Выбираем устройство;
- Пользователь может увидит в левой части экрана специальный пункт с датой. В ней может присутствовать необходимый пользователю контакт;
- Теперь стоит открыть «Файлы»;
- Найти вкладку Duplicate;
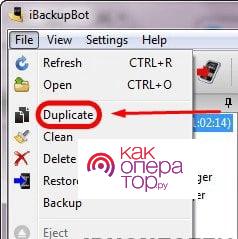
- Открыть меню «Контакты»;
- Выбрать нужную копию для восстановления;
- Кликнуть на экспорт, сохранить все изменения;
- Перенести файлы на мобильное устройство.
Как только пользователь выполнил все эти пункты, ему стоит отключить телефон от ПК, перезагрузить его.
Через операционные системы Windows, Mac OS или почту Microsoft Outlook
На любом компьютере операционной версии Windows, Mac OS есть такое приложение, как «Контакты». В нем собраны все номера. Программа точно такая же, как и на любом Айфоне. Если смартфон способен передавать данные, синхронизировать их, то можно использовать данную функцию.
Обратите внимание! Не так важна разница в том, что Apple и Microsoft – несовместимые компании. У них одинаковое программное обеспечение некоторых программ, в том числе и «Контакты».
Для восстановления нужно:
- Найти папку «Контакты». Чтобы сделать это проще, стоит воспользоваться поиском на телефоне;
- Теперь левой кнопкой мышки тапаем на нужную информацию;
- Выбираем пункт «Экспорт»;
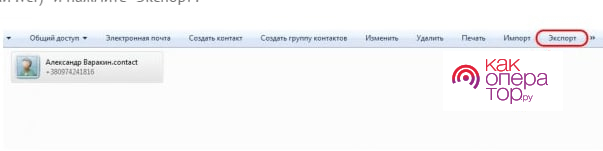
- Сохраняем файл в любом удобном формате, лучше использовать VCF;
- Переносим данные на телефон;
- Запускаем файл, чтобы добыть данные.
Таким образом для передачи можно использовать программу Windows Microsoft Outlook. Работа по одному и тому же алгоритму. Единственное отличие – кнопка экспорта находится в пункте «Файл».
Как хранить контакты, чтобы не потерять их
Чтобы пользователь не потерял контакты, стоит использовать два носителя: хранение в резервной памяти Айфона и сим-карту. Нужно это в том случае, что, если облачное хранилище обновит файлы, то они всегда были на сим-карте телефоне.

Александр
Мастер по ремонту гаджетов
Задать вопрос
Можно ли восстановить контакт, если облачное хранилище уже обновило данные?

Да. Для этого используются рассмотренные в статье программы.
Что делать, если нужно на новый телефон восстановить контакты?

Для этого нужно привязать телефон к ранее использованному аккаунту Айклауд.
Восстановление контактов в центре платное?

Чаще всего нет, но все зависит от самой компании.
Мы знаем, что делать, если пропали контакты на Айфоне. Читайте и вы, как быстро восстановить и какие инструкции и программы для этого понадобятся. Потерять контактный лист в своем смартфоне – это всегда неприятность, так как сейчас практически не осталось человека, который копирует телефонные номера в блокнот. Сейчас потеря их не является критичной, так как все производители предусматривают синхронизацию данных. У устройств Apple возможность удаленного хранения существует уже несколько лет. Расскажем, что делать, когда на Айфоне пропали имена контактов или полностью удалились все данные.
Причины исчезновения контактов
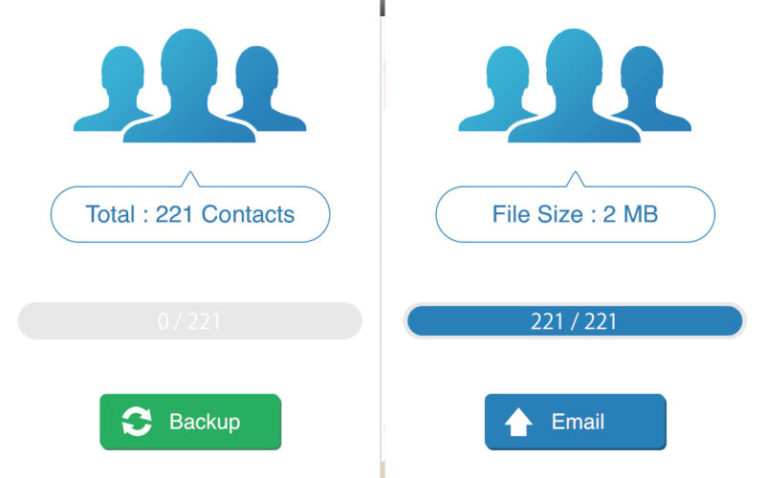
Как только вы обнаружили пропажу данных, необходимо понять, что с этим делать. Прежде всего необходимо понять, почему пропали контакты в Айфоне. Причин может быть несколько:
- Прошло восстановление системы. Многие неопытные пользователи вводят контакты вручную и не синхронизируют устройство с iCloud. В этом случае в момент обновления или восстановления системы все данные будут безвозвратно утрачены. Исправить это невозможно, но для того, чтобы предотвратить потери снова, необходимо всегда синхронизировать устройство с облачным сервисом.
- Пропажа случилась после передачи Apple ID или самого девайса другому человеку. Так обычно случается, когда iPhone передают члену семьи, который начинает удалять ненужные данные и проводить синхронизацию с облачным сервисом. В этом случае можно попытаться восстановить утраченные данные через iCloud, но предварительно отвяжите от него подаренное устройство.
- Данные пропали при синхронизации с другими сервисами, например, Gmail. В этом случае потери случаются из-за неправильных настроек синхронизации. В этом случае необходимо изменить опции через настройки учетных записей – выбрать только одно место хранения для контактов. Пропадают данные в этом случае из-за того, что сохраняются частями в разных сервисах.
Еще одна распространенная причина, почему на Айфоне пропали имена контактов – системный сбой. Восстановить данные в этом случае можно простым перезапуском устройства, а если он не поможет, читайте инструкцию ниже.
Как проверить облачное хранилище?
Прежде всего перед любыми действиями с вашим устройством нужно проверить, скопирован ли контактный лист в iCloud. Проверить его наличие можно даже не имея девайса под рукой – достаточно иметь компьютер с любым установленным браузером.
- В адресной строке браузера введите icloud.com.
- Авторизацию в облачном сервисе проведите при помощи данных от своего аккаунта Apple ID.
- Перейдите в раздел «Контакты».
- Перед вами откроется ваша адресная книга, посмотрите все ли данные в ней вам необходимы. Тут вы сможете провести любые действия с контактами, в том числе восстановить их, экспортировать или импортировать.
Если все нужные контакты в облачном хранилище присутствуют, то можно приступать к восстановлению.
Как восстановить удаленные контакты на Айфоне?
Есть несколько способов, которые можно использовать, когда на Айфоне пропали контакты. Как восстановить их, мы вас научим.
Способ 1
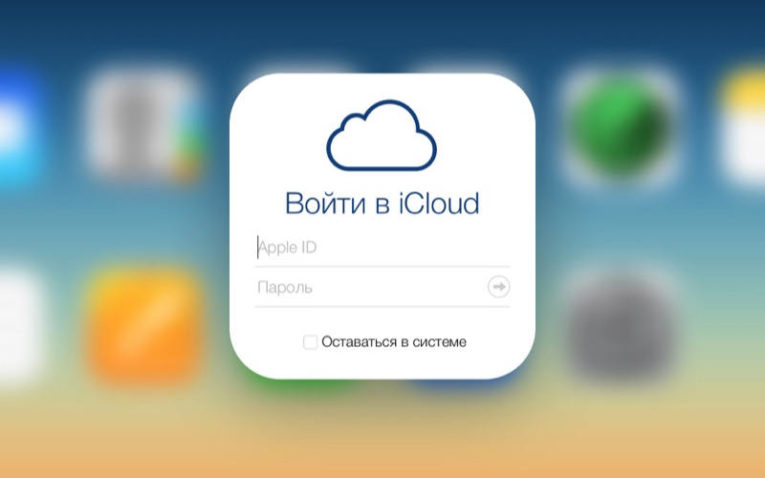
Если вы удостоверились, что в iCloud есть все необходимые сведения, но в телефоне они не отображаются, необходимо повторить авторизацию в облачном сервисе.
- В настройках найдите пункт iCloud. Зайдите в него.
- Затем пролистайте все доступные функции до самого низа, найдите там ссылку «Выйти».
- После этого вернитесь в раздел управления облачным хранилищем и вновь авторизуйтесь. Для этого вам потребуются данные от вашей учетной записи Apple ID.
- Проверьте положение переключателя рядом с пунктом «Контакты».
Этот способ хорошо помогает, когда пропали имена или часть адресной книги.
Способ 2
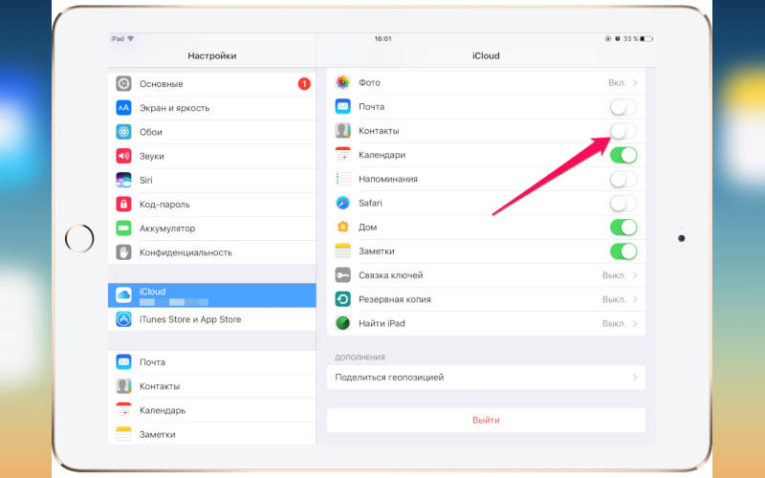
Если на Айфон 5 или другом пропали контакты можно восстановить их путем очистки памяти устройства и выгрузки с облачного хранилища. К этом способу прибегайте только в том случае, если девайс синхронизирован с iCloud.
- В настройках iCloud переместите выключатель рядом с пунктом «Контакты» в нерабочее положение. При этом у вас может появится запрос на удаление контактов, выберите пункт, который очистит память устройства. При этом адресная книга будет храниться облачным сервисом.
- Проведите принудительную перезагрузку устройства, зажав одновременно кнопку Home и блокировки. Держите их до появления на экране логотипа производителя. Если у вас пропали контакты на Айфоне 7, то для перезагрузки одновременно нажимайте кнопку Home и уменьшения громкости.
- После загрузки устройства в разделе настроек iCloud переведите переключатель рядом с пунктом «Контакты» в активное положение.
Для использования всех способов, связанных с синхронизацией с облачными сервисами, необходимо иметь активное подключение к Интернету.
Способ 3
Этот метод восстановления заключается в корректировке групповых настроек. Он подойдет в том случае, если частично номера вы сохраняли только в устройстве и теперь они не отображаются.
- В приложении «Телефон» переключитесь на вкладку «Контакты».
- В верхнем левом углу найдите значок «Группы».
- Уберите маркер с варианта «Все iCloud» и поставьте его на «Все iPhone».
- Сохраните новые настройки, нажав «Готово».
Добавьте пропавшие контакты из памяти устройства в свой контактный лист. Только после этого проведите синхронизацию.
Использование iTunes
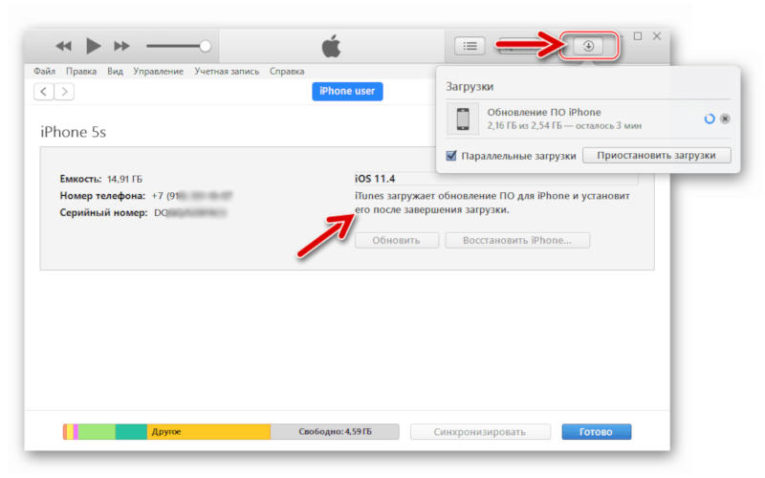
Если вы периодически синхронизировали свой девайс с компьютером, то копия вашего контактного листа есть в резервной копии iTunes. В этом случае действуйте так:
- Подключите айфон к компьютеру и запустите программу.
- Откройте меню устройства со сводкой данных о нем.
- Выберите пункт «Восстановить из копии».
- Остановитесь на той копии, которая была сделана, когда все контакты были на месте.
Этот способ поможет, если у вас пропали контакты на Айфоне 6 или любой другой версии устройства, но все фото и данные сохраненные после создания этой копии будут удалены. По сути этот метод представляет собой откат данных.
Можно ли восстановить контакты, если вы удалили их из iCloud?
Если вы успели удалить контакты и из облачного хранилища, то есть способ, помогающий их восстановить. Единственное условие – у вас всего 30 дней на проведение манипуляций. Удобнее всего действовать через компьютер – зайдите на сайт облачного хранилища и в настройках перейдите на восстановление контактов.
Перед вами появится архив с данными, которые можно восстановить. Выберите по дате тот день, когда все контакты были на месте. При использовании этого способа восстановления в устройстве появится старый список контактов, который заменит текущий. При этом вы не потеряете сведения, которые были сохранены позже, они также попадут в архив для восстановления. Недостаток этого способа в том, что по одному восстановить контакты не получится.
Теперь вы знаете, что делать, если у вас пропали контакты на Айфоне. Поделитесь этой информацией с друзьями и близкими, чтобы они могли восстановить адресную книгу в разных ситуациях. Если у вас есть вопросы по этой теме, обязательно задавайте их в комментариях.
Если вы пользуетесь техникой от компании Apple, то у вас есть возможность восстановить утерянные номера. Вернуть удаленные контакты можно несколькими способами, какой из них выбрать зависит от того, синхронизировали ли вы свое устройство с серверами Apple или нет.
Когда необходимо восстановить контакты на айфоне
Нужда в восстановлении контактов возникаем в том случае, если они были по каким-то причинам утеряны. Например, вы случайно удалили номера, или сим-карта, на которой хранились контакты, была повреждена. Если вы решили, что вам необходимо вернуть удаленные контакты, то первым делом отключите ваш телефон и синхронизированные с ним устройства от интернета, чтобы информация о вашей контактной книге не обновилась на серверах ICloud и ITunes.
Как вернуть утерянные или удалённые телефонные номера
Если ваше устройство синхронизировано через учетную запись с серверами ICloud или ITunes, то воспользуйтесь одной из следующих инструкций.
Через ITunes
Каждый определенный промежуток времени на сервера ITunes отправляется резервная копия данных, хранящихся в вашем телефоне, в том числе и контакты. Если вы не отключали эту функцию, то в любой момент можете вернуть один из удаленных номеров или все сразу. Но помните, что воспроизведение процесса восстановление приведет к откату всех изменений, совершенных на устройстве, до момента создания последней резервной копии.
- Подключаем через USB-кабель телефон к компьютеру и открываем ITunes.
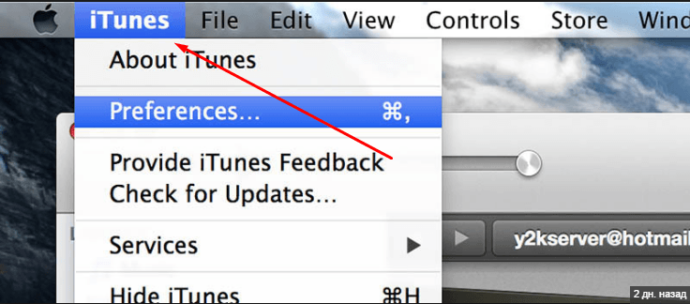
Открываем ITunes - В разделе с информацией о вашем устройстве перейдите к подразделу «Обзор».
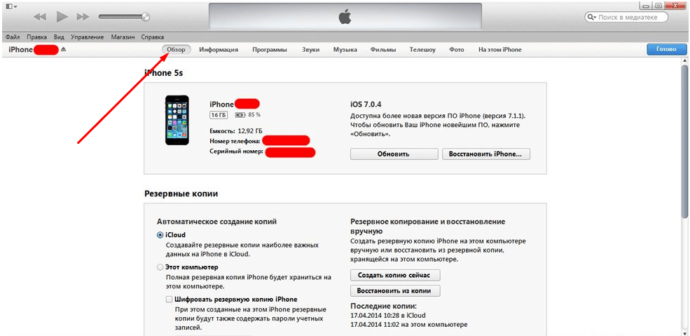
Переходим в раздел «Обзор» - В блоке «Резервные копии» кликаем по кнопке «Восстановить из копии».
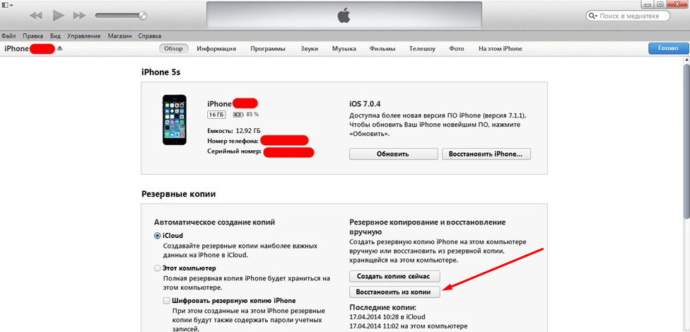
Нажимаем кнопку «Восстановить из копии» - В том случае, если вы активировали на телефоне функцию «Найти IPhone», перед началом операции обязательно ее отключите. Иначе система не даст начать восстановление, а вы увидите соответствующее уведомление.
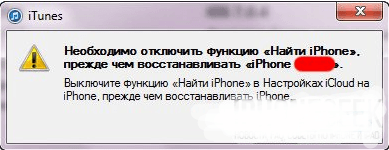
Необходимо отключить функцию «Найти IPhone» - В появившемся окне нажмите на устройство, которое нужно восстановить, и нажмите кнопку «Восстановить».
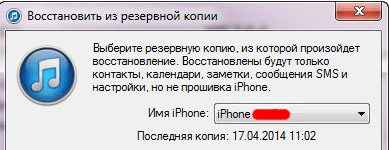
Выбираем устройство
Через ICloud
- Используя компьютер, перейдите на официальный сайт ICloud http://icloud.com/ и авторизуйтесь, используя аккаунт, с которым синхронизирован IPhone с утерянными контактами.
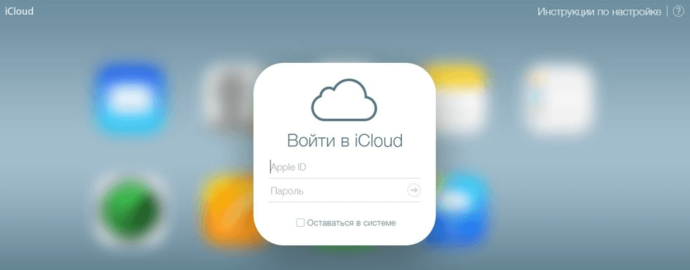
Авторизуемся в системе - В открывшемся списке приложений кликнете на иконку «Контакты».
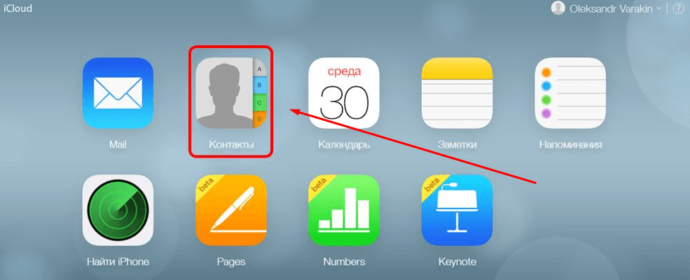
Открываем приложение «Контакты» - В левом списке выберите контакт и кликнете по иконке в виде шестеренки.
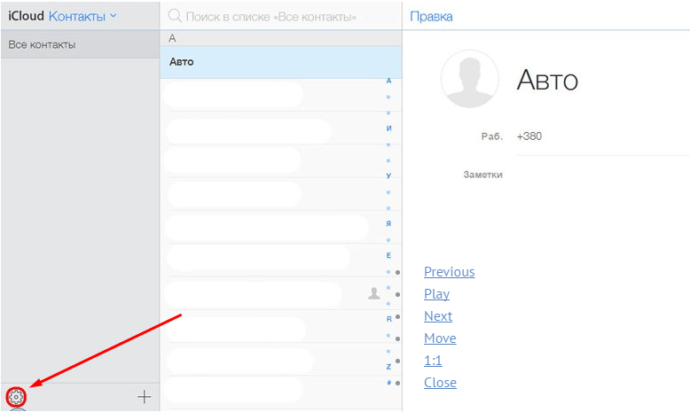
Нажимаем на шестеренку - В открывшемся меню выбираем раздел «Экспорт в VCard».
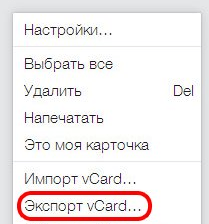
Выбираем раздел «Экспорт VCard» - После этого на компьютер автоматически загрузится файл, который необходимо перенести на телефон. Благодаря ему, вы сможете восстановить контакт.
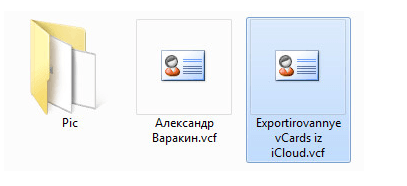
Сохранится файл в формате .vcf
Через повторную синхронизацию с серверами ICloud
Если вы успели отключить подключение к интернету до того, как информация о списке контактов успела обновиться, то этот способ поможет вам:
- Открываем приложение «Настройки» на телефоне.
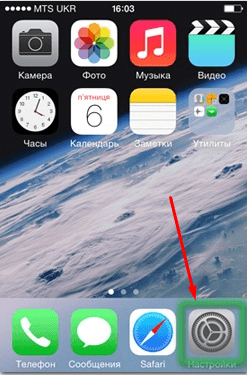
Открываем настройки устройства - Переходим в раздел ICloud.
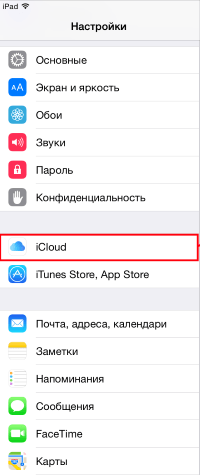
Переходим в раздел ICloud - Отключаем синхронизацию контактов, перегнав ползунок до серого состояния.
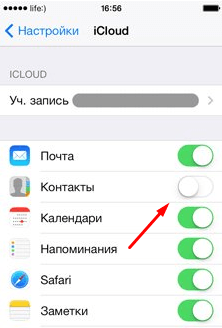
Отключаем синхронизацию контактов - Выбираем вариант «Оставить на IPhone».
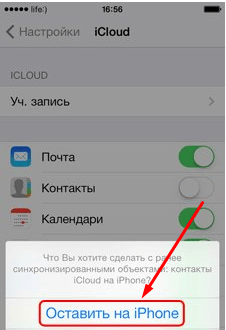
Выбираем вариант «Оставить на IPhone» - Подключаем устройство к мобильному интернету или Wi-Fi.
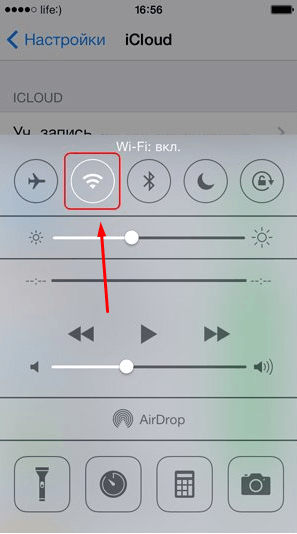
Подключаем устройство к интернету - Через настройки ICloud включаем синхронизацию контактов, перегнав ползунок до зеленого состояния.
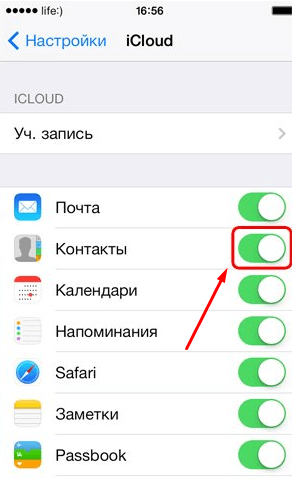
Включаем синхронизацию контактов - Вам предложат объединить хранящиеся на сервере ICloud контакты и те, которые находятся на вашем телефоне. Подтвердите объединение.
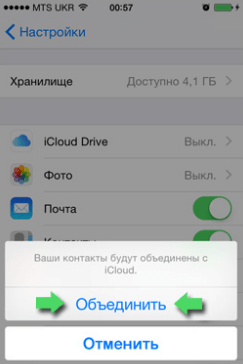
Подтверждаем объединение - Процесс может занять несколько минут, после чего утерянные контакты вернуться на свое место.
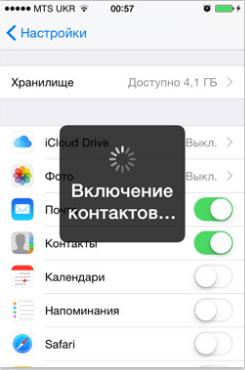
Дожидаемся окончания процесса
Через операционные системы Windows, Mac OS или почту Microsoft Outlook
Если на вашем компьютере установлено и синхронизировано с вашим телефоном приложение «Контакты», то вы можете экспортировать любой из сохраненных контактов в нужном формате для вашего IPhone:
- На компьютере запустите файловый менеджер или простой проводник.
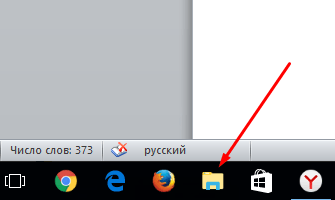
Открываем проводник - Пройдите путь до папки, в которой хранятся контакты. Обычно выглядит он так: Имя диска/Пользователи/Имя учетной записи/Контакты. Выберите подлежащий восстановлению контакт.
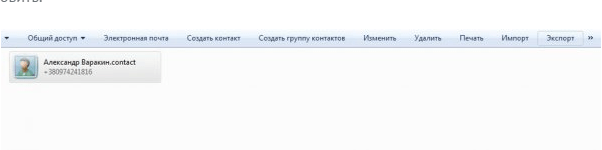
Переходим до раздела с контактами - Кликнете по кнопке «Экспорт».
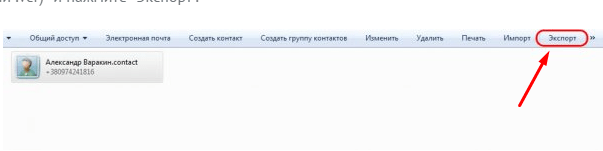
Кликаем по кнопке «Экспорт» - Сохраните файл в формате «Папка с файлами .vcf».
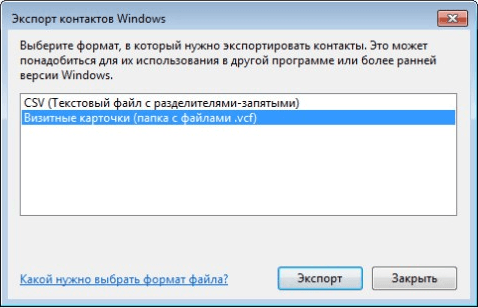
Выбираем формат .vcf - Укажите папку, в которой сохранятся файлы.
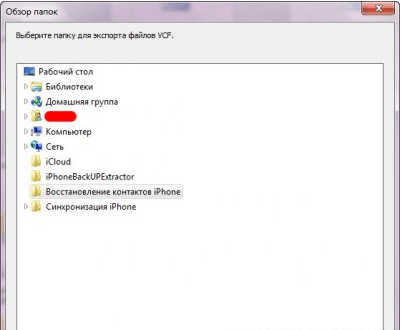
Укажите папку, в которой сохранится файл - Одним из способов (по электронной почте или USB-кабелю) перенесите полученный файл на ваш телефон.
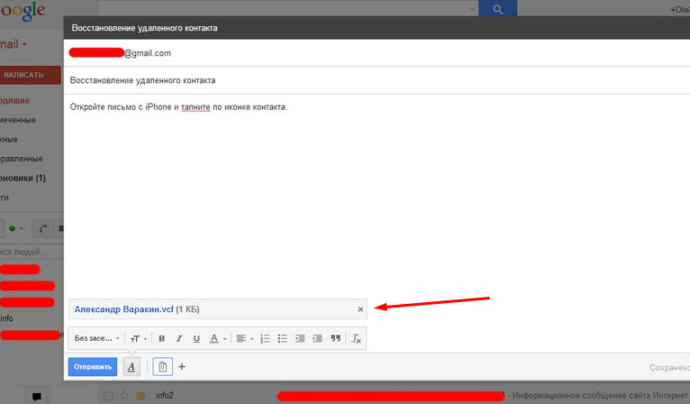
Отправляем письмо с файлом на телефон - Запустите файл и кликнете по кнопке «Новый контакт», после чего заполните необходимые поля и сохраните номер.
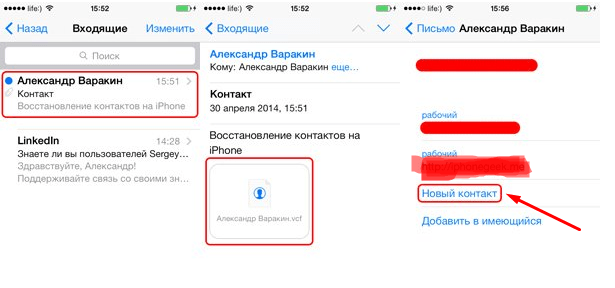
Нажимаем кнопку «Новый контакт»
Экспорт и перенос файла на Windows и Mac OS ничем не отличается. Если вы пользуетесь синхронизацией ITunes через Microsoft Outlook, то все действия идут в том же порядке, но кнопку «Экспорт» можно найти, если развернуть меню «Файл». И сам объект нужно сохранять в расширении VCard.
Через iBackupBot
Этот способ восстановления также происходит при помощи резервной копии данных, хранящейся на серверах ITunes, и стороннего приложения IBackupBot:
- Скачиваем приложение с официального сайта разработчика (http://www.icopybot.com/itunes-backup-manager.htm) и устанавливаем его.
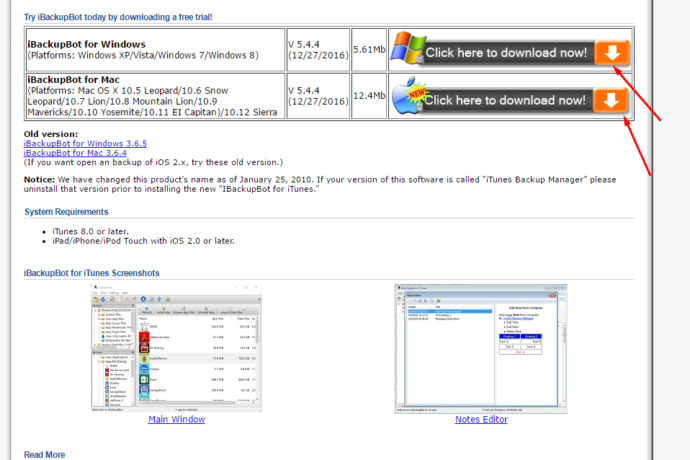
Скачиваем приложение - После запуска приложения автоматически начнется сканирование файлов, которое позволит найти резервные копии для восстановления. После окончания процесса вы увидите подробную информацию об устройстве.
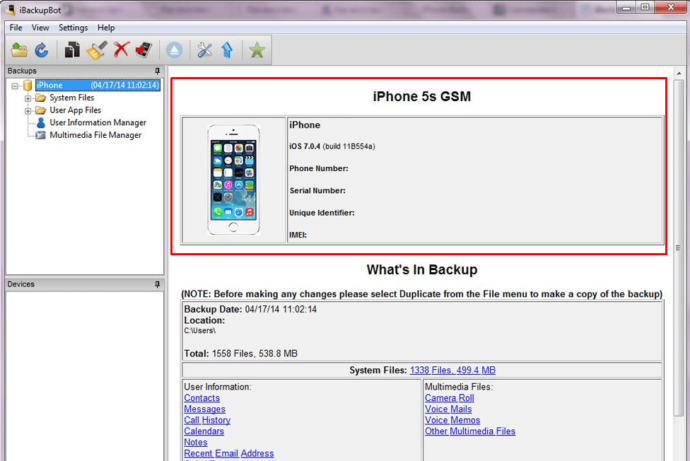
Информация об устройстве - В левой колонке Bakups находится список доступных резервных копий. Выбираем одну из них.
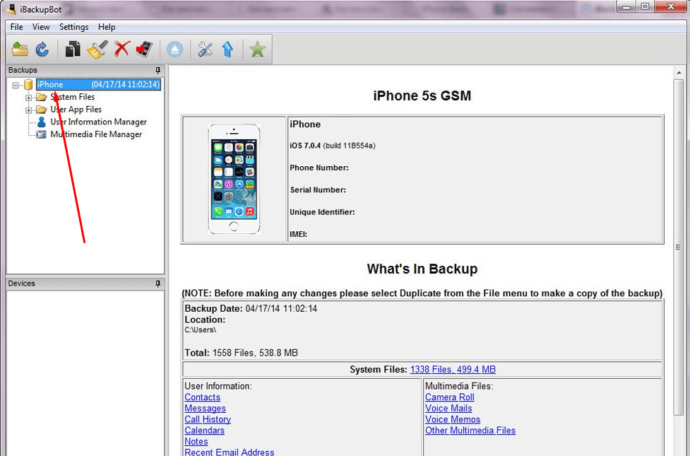
Выбираем резервную копию - Разворачиваем меню «Файл».
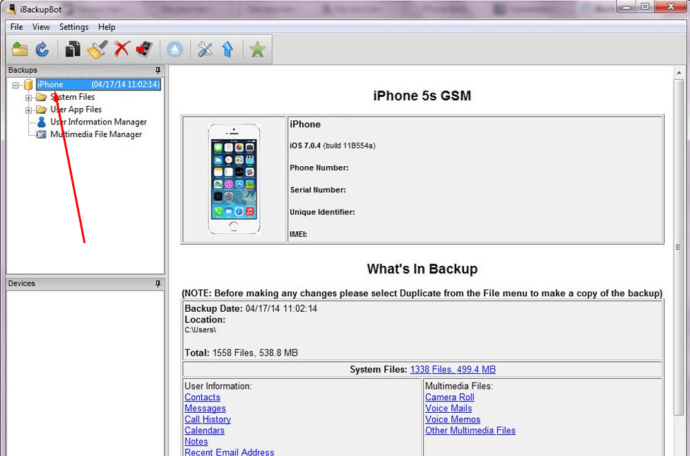
Разворачиваем меню «Файл» - Выбираем раздел Dublicate и указываем путь до папки, в которой сохранится копия. Делается это для того, чтобы, в случае повреждения основной резервной копии, у вас осталась запасная.
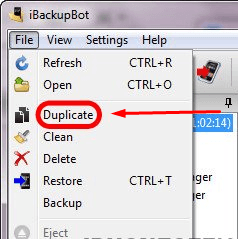
Нажимаем кнопку Dublicate - Теперь в блоке Whats in Backup, который находится под информацией об устройстве, нажмите кнопку Contacts.
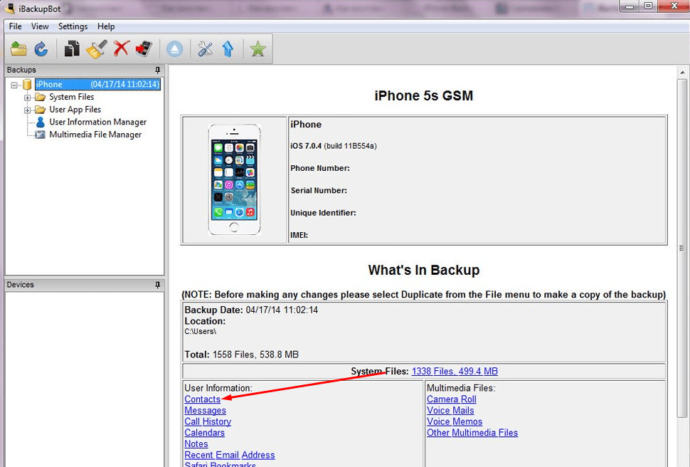
Нажимаем кнопку Contacts - Откроется список всех доступных контактов, выбираем тот, который нужно восстановить.
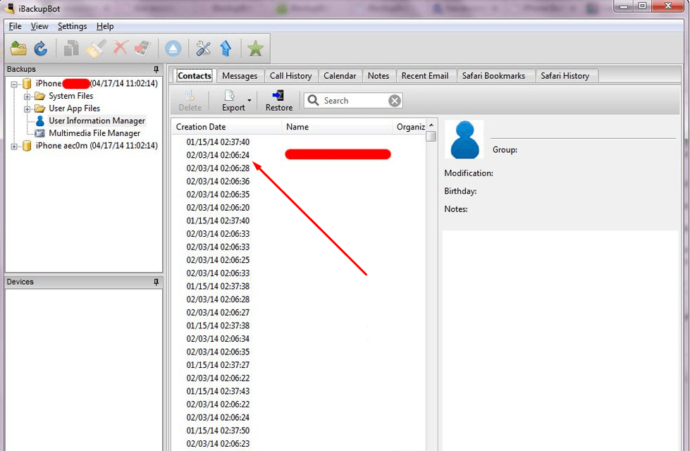
Выбираем контакт - Разворачиваем меню Export, нажав на соответствующий значок.
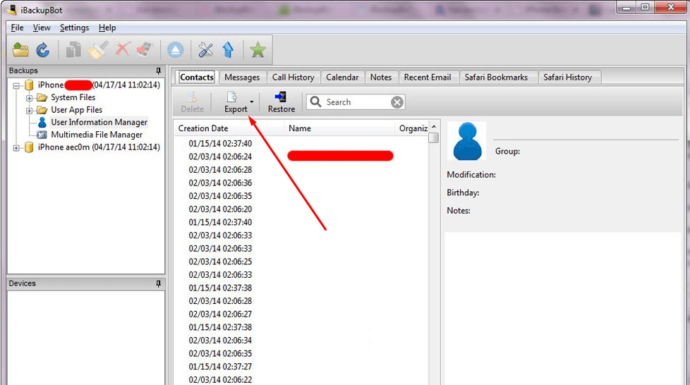
Нажимаем кнопку Export - Кликаем по кнопке Export as vCard file.
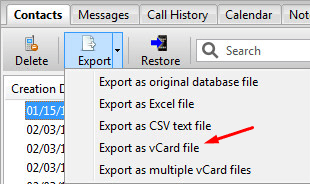
Кликаем по кнопке Export as vCard file - Пропускаем раздел с регистрацией. Для выполнения этой операции вам достаточно бесплатной версии программы.
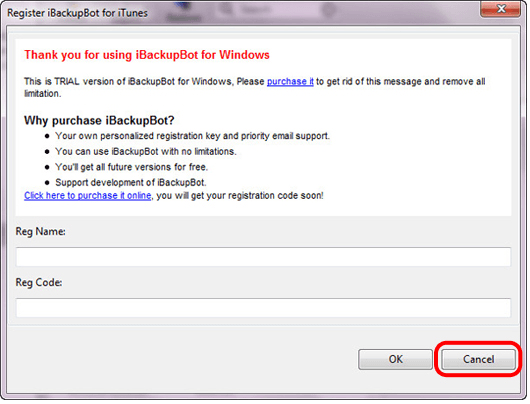
Пропускаем процесс регистрации - Выбираем папку, в которой будет сохранен файл с контактом.
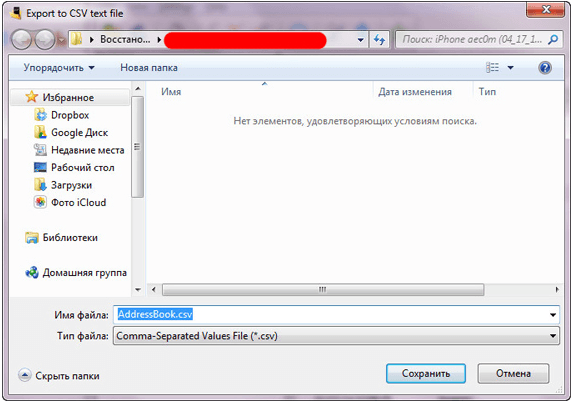
Выбираем папку - Переносим файл на телефон через электронную почту или USB-кабель.
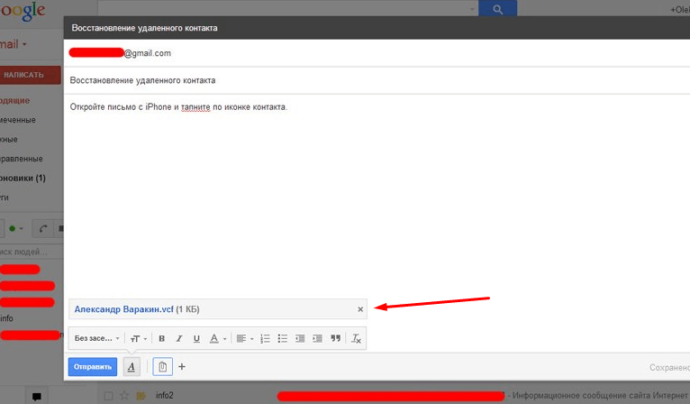
Отправляем файл на телефон - Открываем его, нажимаем кнопку «Новый контакт» и добавляем номер в контактную книгу.
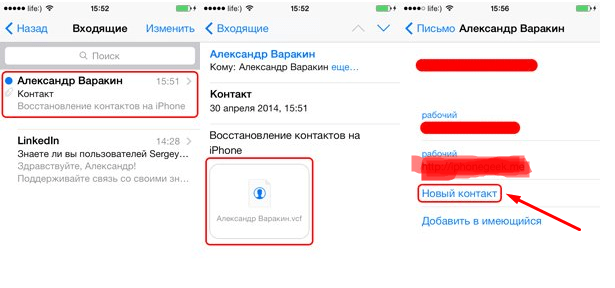
Нажимаем кнопку «Новый контакт»
iPhone Backup Extractor — платный аналог приложения IBackupBot. Скачать его можно с официального сайта (
https://www.iphonebackupextractor.com).
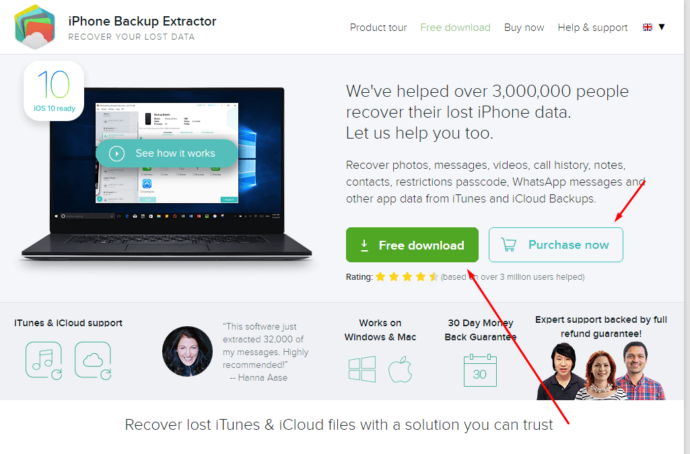
Благодаря ему, вы сможете сделать все то же самое, что и с помощью его бесплатного заменителя IBackupBot. Чтобы вы могли его оценить, на сайте доступна пробная версия приложения, через которую можно восстановить не более 4 контактов, после чего придется платить.
- Запускаем приложение. Перед вами автоматически появится информация о последней сохраненной резервной копии.

Информация о резервной копии - Развернув блок Select backup, вы можете выбрать одну из других доступных резервных копий.
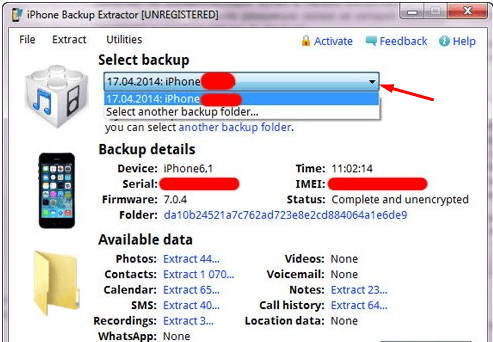
Выбираем резервную копию - Напротив значка в виде папки кликнете по кнопке Extract (цифры — количество контактов). В этом случае все контакты сохранятся в нескольких файлах форматов .csv и .vcf, также каждый номер сохранится отдельно в формате .vcf. Если вы хотите создать только один файл, то выполните следующие действия.

Нажимаем кнопку Extract - Разверните меню Extract.
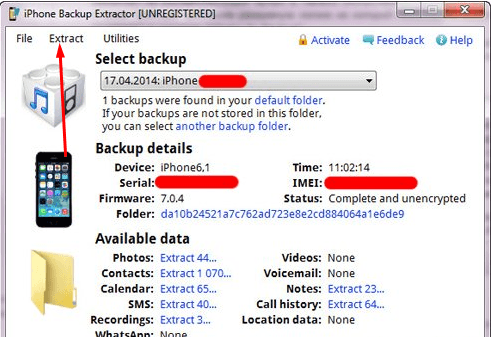
Разверните меню Extract - Кликнете по одному из первых трех пунктов: Contacts as VCards, VCard, CSV.
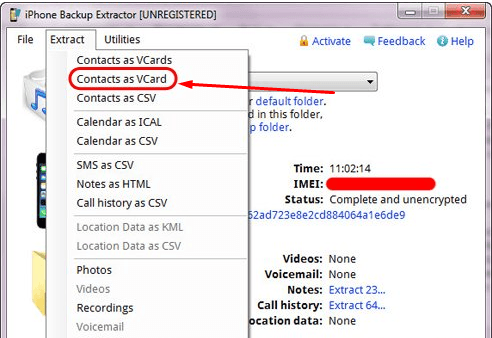
Выбираем формат - Перенесите файлы на телефон, откройте их и добавьте номера к списку контактов.
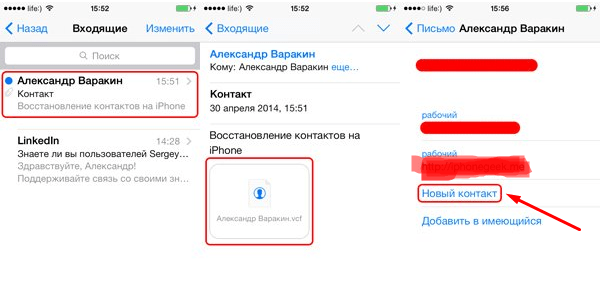
Нажимаем кнопку «Новый контакт»
Как не дать пропасть контактам на телефоне
Чтобы не вышла так, что случайно удаленные контакты невозможно вернуть, придерживайтесь нескольких простых правил:
- После удаления контакта сразу отключайте телефону доступ в интернет, чтобы он не успел синхронизировать изменение данных с резервной копией, хранящейся.
- Регулярно проводите ручное обновление резервной копии, чтобы в ней хранились только актуальные данные.
- Создайте больше резервных копий, чтобы каждая из них хранила в себе информацию об устройстве в определенный промежуток времени. Например, в одной копии будут находиться данные, которые были на телефоне год назад, а на другой — информация месячной давности.
- Настройте синхронизацию контактов и остальных данных с серверами ICloud.
Если ваше устройство синхронизировано с ITunes или ICloud, то у вас есть возможность восстановить утерянные контакты несколькими способами. В любом случае вам будет необходимо наличие резервной копии. В противном случае, если ваш IPhone не был синхронизирован ни с одним из серверов Apple, восстановить номер не получится.



