Почему моя клавиатура не работает? Это вопрос, который нам много раз задавали на Technobezz. Вы любите свой Android за все поспешные сообщения, которые вы можете отправить через него, когда захотите, и теперь вы видите сообщение «К сожалению, клавиатура остановилась».
Несомненно, вы хотите быстро решить проблему. Если вы ищете решения, как избавиться от сообщения об ошибке «К сожалению, клавиатура Samsung остановилась», читайте дальше.
Смотрите также: .
Решение 1. Перезагрузите клавиатуру
Перезапуск клавиатуры может быть очень эффективным в решении проблемы. Несколько читателей сочли это полезным. В то время как некоторые сообщали, что проблема вернулась позже, другие считали, что проблема была «одноразовой», которая была решена при перезапуске клавиатуры.
- Зайдите в меню настроек устройства.
- Прокрутите вниз до раздела «Приложения» и нажмите «Диспетчер приложений» или «Приложения».
- Нажмите «Еще» (3 точки) в правом верхнем углу экрана.
- Теперь выберите «Показать системные приложения».
- Теперь найдите приложение «Клавиатура Android» или «Клавиатура Samsung» и коснитесь его.
- Теперь нажмите «Принудительно остановить», чтобы остановить клавиатуру.
Выйдите из меню «Настройки», вернитесь к использованию клавиатуры и проверьте, работает ли она. Если вы используете стороннюю клавиатуру или если производитель устройства установил свою клавиатуру, вам следует искать используемую клавиатуру.
Решение 2. Перезагрузите устройство
Приложение может иметь некоторые проблемы. Перезагрузка устройства может решить основные проблемы приложений и устранить простые сбои в работе телефона. Перезагрузите устройство и проверьте, работает ли клавиатура.
Вы также можете прочитать: Как исправить отсутствие регистрации в сети на Samsung Galaxy / Android.
Решение 3. Очистите кеш и данные для приложения «Клавиатура»
Очистка кеша и данных приложения позволяет удалить поврежденные файлы или создать проблемы из-за ошибок. Хотя важная информация не удаляется, сделанные вами настройки в приложении будут потеряны.
Если вы внесли определенные изменения в клавиатуру, они исчезнут. Вам придется вернуться в настройки клавиатуры и снова внести изменения.
- Зайдите в меню настроек вашего устройства.
- Нажмите «Диспетчер приложений» или «Приложения» (в зависимости от модели используемого телефона).
- Теперь найдите приложение для клавиатуры. Это может быть Samsung, клавиатура Android или клавиатура, которую вы используете, если вы установили стороннюю клавиатуру или оболочку производителя поверх стандартного Android.
- Нажмите на приложение клавиатуры
- Нажмите на хранилище
- Затем нажмите «Очистить кэш».
- Теперь нажмите «Очистить данные».
- Нажмите на ОК, чтобы подтвердить
После удаления кэша и файлов данных перезагрузите устройство и проверьте, работает ли клавиатура.
Решение 4. Очистите кеш и файлы данных для приложения-словаря
Приложение словаря тесно связано с приложением клавиатуры. Если по какой-либо причине вы получаете сообщение об ошибке «К сожалению, клавиатура остановилась», есть вероятность, что это может быть из-за поврежденных файлов в приложении словаря. Удаление этих файлов может помочь решить проблему.
- Зайдите в меню настроек вашего устройства
- Нажмите «Диспетчер приложений» или «Приложения».
- Прокрутите вниз, найдите приложение «Словарь» и коснитесь его.
- Нажмите «Хранилище» > «Очистить кеш».
- Затем нажмите «Очистить данные».
- Нажмите на ОК, чтобы подтвердить
После удаления кэша и файлов данных проверьте, устранена ли проблема.
Решение 5. Обновите клавиатуру Google (или любую другую клавиатуру, которую вы используете)
Вы можете решить проблему, обновив клавиатуру Google. Если вы используете другую клавиатуру, то же самое. Чтобы обновить клавиатуру:
- Откройте Play Маркет
- Нажмите на свой аватар или изображение профиля в правом верхнем углу.
- Затем нажмите «Управление приложениями и устройством».
- Нажмите на Доступные обновления
- Если вы используете новую версию приложения для клавиатуры, нажмите «Обновить» рядом с ней.
Решение 6. Сбросьте настройки клавиатуры
Некоторые устройства, например, используют клавиатуру Samsung. Вы сможете сбросить настройки клавиатуры, что может помочь решить проблему. Если вы являетесь пользователем Samsung, выполните следующие действия, чтобы сбросить настройки:
- Зайдите в меню настроек вашего устройства
- Нажмите на Общее управление
- Затем выберите язык и введите
- Нажмите «Экранная клавиатура».
- Нажмите на клавиатуру по умолчанию
- Затем нажмите «Восстановить настройки по умолчанию».
Решение 7. Используйте стороннее приложение для клавиатуры
Те, кто может отказаться от приложения клавиатуры, могут выбрать стороннее приложение. Это не решит вашу проблему с клавиатурой, но позволит вам использовать клавиатуру.
Проверьте Play Маркет на подходящий для вас вариант. После того, как вы установили клавиатуру, вас спросят, хотите ли вы, чтобы она была установлена по умолчанию, поэтому обязательно согласитесь.
Решение 8. Обновите программное обеспечение устройства
Программное обеспечение нашего устройства необходимо для бесперебойной работы всех приложений. Если у вас задержка обновления программного обеспечения, пришло время установить последнюю версию. Обновления гарантируют, что все известные ошибки и ошибки исправлены.
- Зайдите в меню настроек вашего устройства
- Нажмите «Об устройстве или обновлении программного обеспечения».
- Нажмите «Обновление программного обеспечения» или «Обновление системы».
- Устройство проверит наличие новых обновлений.
Как только ваше устройство будет обновлено, вы получите подтверждение того, что оно использует последнюю версию программного обеспечения.
Решение 9. Установите обновления для Google Keyboard
Вы можете попробовать решить эту проблему, установив обновления для клавиатуры Google. Перейдите в Play Store на своем телефоне Android и найдите обновления клавиатуры Google.
Решение 10. Перезапустите в безопасном режиме
Если проблема не устранена, попробуйте выполнить действия по устранению неполадок, которые являются сравнительно более сложными. На этом этапе, перезагрузив устройство в безопасном режиме, вы выясните, возникает ли проблема из-за одного из сторонних приложений. Это будет означать, что ваша стандартная клавиатура Android будет работать в безопасном режиме.
- Нажмите и удерживайте кнопку питания на вашем устройстве, пока не появится меню «Питание»> «Выключить питание».
- Нажмите и удерживайте одновременно кнопки питания и уменьшения громкости, чтобы включить устройство.
- Как только на экране появится логотип Samsung, вы можете отпустить кнопку питания. Убедитесь, что вы продолжаете удерживать кнопку уменьшения громкости
- Теперь безопасный режим появится в левом нижнем углу экрана.
Как выйти из безопасного режима (3 способа):
-
- Нажмите и удерживайте кнопку питания не менее 6 секунд, затем нажмите «Перезагрузить».
- Нажмите и удерживайте кнопки питания + уменьшения громкости не менее 5 секунд.
- Проведите вниз от верхней части экрана, чтобы получить доступ к панели уведомлений, затем нажмите «Безопасный режим включен». Чтобы отключить и перезапустить.
После перезагрузки устройства в безопасном режиме вы увидите надпись «Безопасный режим» на экране. Проверьте, работает ли клавиатура в безопасном режиме.
Если это так, виновником может быть одно из сторонних приложений, которые вы используете. Чтобы определить приложение, которое может вызывать проблему, вы должны сначала выяснить это, а затем попытаться отключить недавно установленные приложения.
Сделайте это с каждым приложением, по одному. Это поможет определить, начинает ли работать клавиатура после отключения определенного приложения. Как только вы узнаете, какое приложение вызвало проблему, удалите его.
Если вы используете стороннюю клавиатуру, которая не работает, удалите эту клавиатуру и попробуйте использовать стандартную клавиатуру Android. Или вы можете попробовать установить другую стороннюю клавиатуру из Play Store.
Решение 11. Сбросить все настройки
Если ваша клавиатура по-прежнему не работает, рассмотрите возможность сброса всех настроек. Таким образом, вы сможете привести устройство в исходное состояние. Это НЕ сотрет ваши данные, в том числе данные третьих лиц. Далее сделайте следующее:
- Зайдите в меню настроек вашего устройства
- Нажмите Общее управление.
- Затем нажмите «Сброс».
- Нажмите «Сбросить настройки».
После этого вы сможете восстановить данные и продолжать пользоваться устройством как обычно.
Как исправить «К сожалению, клавиатура Samsung перестала работать».
Предположим, вы используете одно из устройств серии Samsung Galaxy S или Серия Samsung Galaxy Note. В этом случае вы можете увидеть следующее сообщение «К сожалению, клавиатура Samsung перестала работать». Как мы уже указывали, упомянутые выше решения эффективны на всех устройствах Android, и Samsung не является исключением.
Чтобы исправить «К сожалению, клавиатура Samsung перестала работать», попробуйте следующее:
- Перезапустите клавиатуру.
- Перезагрузите устройство Samsung.
- Очистите кеш приложения клавиатуры, которое вы используете; если это не решит проблему, очистите данные приложения.
- Очистите кеш и данные приложения «Словарь».
- Сбросьте настройки клавиатуры.
- Обновите программное обеспечение на вашем устройстве.
- Некоторые пользователи исправили проблему, отключив Dictionary Provider. Перейдите в «Настройки»> «Приложения»> вкладка «Все», найдите «Поставщик словарей» среди приложений, нажмите на него и нажмите «Отключить».
- Выполните сброс заводских данных.
Вы также можете прочитать: Как починить телефон или планшет Android, который не включается.
Если ваш телефон Samsung неожиданно «порадовал» вас сообщением, что клавиатура остановлена, то может показаться, что ситуация безвыходная – одна из главных функций смартфона недоступна. Если ваше приложение клавиатура Samsung остановлено что делать – так это успокоиться и почитать инструкцию ниже. Проблема решаема, и в большинстве способов не придется делать сброс гаджета к заводским настройкам.
Причины ошибки
Чаще всего, данная ошибка в Samsung возникает из-за программного сбоя. Либо происходит конфликт приложений, либо причина в проблемах прошивки. Другой источник неисправности – некоторые функции, которые неправильно работают на вашем гаджете. В любом случае, не важно, что значит «приложение клавиатура Самсунг остановлено» – важно, что с этим делать.
Решение 1: почистить кэш клавиатуры
Самый простой и действенный способ – сбросить внутренние данные приложения. Это не приведёт к потере информации телефона Samsung, утрате паролей или каким-либо другим негативным результатам. Способ полностью безопасен. Для него следует делать такие шаги:
- Зайдите в «Настройки».
- Перейдите в «Приложения» – «Диспетчер приложений». Он может называться «Управление приложениями», «Менеджер приложений» или подобным образом.

- В верхней части списка выберите крайний правый пункт: «Все».
- Найдите «клавиатуру Samsung».
- Зайдите в неё и выберите «Очистить данные» и затем – «Очистить кэш».
- Другой метод: вместо очистки данных и кэша, нажать на «Force Stop» или «Принудительную остановку».
- Через пару минут можете запустить какую-либо программу, в которой можно набрать текст. Проблема должна быть устранена. Если этого не произошло, проверяйте другие решения.


Решение 2: установить другое приложение
Возможно, то, что приложение клавиатура Самсунг остановлено, связано с конфликтом ПО. Чтобы не делать перепрошивку и не терять данные, можно поступить проще:
- Зайдите в Google Play Маркет.
- С помощью кнопки голосового набора в строке поиска введите «клавиатура».
- Выберите подходящую программу из перечня. Как обычно, при выборе в Google Play, ориентируйтесь на оценки, отзывы, количество скачиваний и личные предпочтения.
- Установите клавиатуру и запустите а Samsung какое-то приложение, которое её использует.
- Иногда необходимо зайти в Настройки – «Язык и ввод» и выбрать новую клавиатуру, как используемую по умолчанию.


Решение 3: подключить внешнюю клавиатуру
Если ошибка происходит на этапе ввода пароля, то это может стать серьёзной проблемой. «Приложение клавиатура остановлено» – и вам не ввести код. Иногда вы не можете даже разблокировать экран на Samsung. В таком случае, может помочь вариант с внешним кнопочным девайсом.
Он может подключаться проводом – напрямую или через OTG-переходник, либо же по беспроводной связи – Блютуз, отдельными приложениями, NFC-меткой. Вам подойдёт тот способ подключения, в котором не нужно делать дополнительных действий: подключили – и она работает. Затем уже можете применить другие решения, или же остановиться на варианте с внешней клавиатурой.

Решение 4: сброс к заводским установкам
Это самый радикальный способ, но он обычно помогает решить большую часть проблем. Вы вернёте свой Samsung в первоначальное состояние. Однако все ваши данные, пароли и приложения будут безвозвратно удалены с телефона. Поэтому то, что стоит делать – убедиться, что у вас настроена синхронизация с Гугл-аккаунтом, что вы знаете логин и пароль этого аккаунта. Самые важные данные перепишите в память компьютера.
- Зайдите в меню настроек. Если вы видите пункт «Общие настройки», зайдите в него.
- Найдите и выберите «Сброс». Иногда он может называться «Конфиденциальность» или «Архивация и сброс».
- Выберите «Сброс данных» или «Сброс устройства». И затем подтвердите действие.



Дополнительное решение: отключить функции
Если вы ищите способ, как исправить приложение клавиатура Самсунг, когда оно остановлено – то есть пользоваться им дальше без данной ошибки, попробуйте данный вариант. Вам нужно отключить дополнительные функции клавиатуры, которыми вы не пользуетесь.
- Откройте «Настройки».
- Перейдите в пункт «Язык и ввод».


- Выберите нужную клавиатуру и зайдите в её свойства.


- Изучите пункты меню и отключите дополнительные функции, которые не используются.


Данная операция может не привести к ожидаемому результату, но если постоянные сбои и сообщения о том, что клавиатура остановлена, были связаны с её функциями, то вы сможете и дальше её использовать.
Способов решить проблему, когда ваш телефон пишет, что приложение клавиатура Самсунг остановлено, достаточно. Проделав инструкции, которые я описал выше, вы точно вернёте свой Samsung в нормальное рабочее состояние.
Но учтите, что возникновение этой проблемы может свидетельствовать о каком-то программном сбое, который может проявиться в других приложениях. Поэтому в любом случае делайте резервные копии, запомните Гугл-пароль. Возможно, проблемы прекратятся после следующего обновления. Но при продолжении неполадок, всё же нужно делать сброс к заводским установкам.
Эволюция мобильных телефонов привела к новшеству, о котором
10–15 лет назад не приходилось и мечтать: возможности вводить текст SMS, сообщений в
мессенджерах, заметок прямо с экрана. Не обходится и без неприятностей:
например, после нескольких недель бесперебойного пользования приложением для
ввода вы вдруг видите, что оно больше не запускается. Почему не появляется
клавиатура на Андроид и как вернуть её на место, расскажем ниже.
Причины
Приятная новость для владельца смартфона: можно полностью
исключить аппаратные причины неполадки, требующие срочного похода в сервисный
центр. При повреждении экрана или шлейфов частично или полностью пропадает
изображение или перестаёт реагировать на прикосновения сенсор.
Оба признака отсутствуют? Значит, клавиатура перестала
появляться из-за:
- сбоя программы для ввода;
- ошибки операционной системы.
Такие неполадки вы сможете устранить самостоятельно, не
обращаясь к специалистам. Как восстановить клавиатуру на телефоне Андроид самыми
простыми способами, объясним в следующем разделе.
Способы устранения
Перезапуск
Клавиатура перестала запускаться недавно, и вы ещё не
пробовали перезапустить операционную систему? Сделайте это сейчас:
- Нажмите на кнопку питания и немного, 2–3 секунды, подержите её.
- В появившемся меню выберите перезагрузку или выполните полный цикл выключения и включения телефона.

В результате текущие системные и фоновые процессы, возможно,
мешавшие работе клавиатуры, будут остановлены. После нового запуска проверьте,
не возобновилась ли возможность запускать приложение.
Обновление клавиатуры
Набирая на сенсорном экране буквы и цифры, вы пользуетесь
отдельной программой — неважно, установлена она производителем или вами самими.
Чтобы больше не задаваться вопросом, почему пропала клавиатура на Андроид, не
забывайте вовремя обновлять приложение: вероятно, новая версия будет содержать
исправления ошибок, приведших к текущим сбоям.
Обновить приложение можно через Google Play Market:
- Запустите клиент. Он по умолчанию установлен на вашем смартфоне, даже если вы используете неофициальную прошивку.
- Перейдите к разделу «Мои приложения и игры». Пункт доступен в боковом меню. Оказавшись здесь, проверьте, не вышло ли для вашей экранной клавиатуры новой версии, и, при наличии, обновите программу.

Другой способ — ввести название используемой программы в
строке поиска и посмотреть, не выпустил ли разработчик новый релиз.
Перезагрузка виртуальной клавиатуры
Иногда, если пропала клавиатура на Андроиде, описанных выше
действий для восстановления работоспособности программы не хватает. С большой
долей вероятности проблема заключается в самом запущенном приложении. Удалять
его пока рано — для начала попробуйте перезапустить:
- Перейдите к системным настройкам вашего смартфона. Ярлык должен находиться в общем списке приложений или в специальной папке «Система», System и так далее.
- Откройте раздел «Приложения/Все приложения».
- Отыщите здесь используемую экранную клавиатуру и нажмите на заголовок.
- Выберите для программы опцию «Остановить».

Теперь можете или запустить программу, используя ярлык — или
выполнить перезапуск смартфона. При новом включении клавиатура должна
заработать, как до возникновения проблем.
Очистка кэша
Мобильные приложения во время работы создают для ускорения
отклика кэш — совокупность файлов, хранящихся в каталоге программы или
системной папке. Со временем эти данные становятся ненужными, накапливаются и
начинают мешать нормальной работе ОС. Если пропала виртуальная клавиатура на
Android, выполните полную очистку кэша:
- На смартфоне установлено несколько клавиатур? Тогда перейдите к системным настройкам и в разделе «Язык и ввод» посмотрите, какой из них не можете воспользоваться сейчас.
- Запомните название и, открыв раздел «Приложения/Все приложения», выберите нужную программу, а в подзаголовке — пункт «Память/Стереть данные».
- Здесь вам нужна кнопка «Очистить кэш». Нажмите на неё и подтвердите действие.

Когда очистка будет завершена, перезапустите смартфон — и
убедитесь, что клавиатура снова работает.
Выбор способа ввода по умолчанию
Ещё одна причина, по которой не открывается клавиатура на
Андроиде, — установка на смартфон нескольких приложений для ввода. В результате
сбоя система не может определить, какой из программ пользоваться, — и не
запускает ни одной. Чтобы избавиться от проблемы, сделайте выбор
самостоятельно:
- Снова обратившись к системным настройкам, выберите пункт «Язык и ввод». Он может находиться в основном меню или в разделах «Основные настройки», «Дополнительно» и других.
- Здесь перейдите к подпункту «Клавиатура по умолчанию/Текущая клавиатура».
- Ознакомьтесь со списком доступных вариантов и отметьте касанием нужный.

В дальнейшем вы точно таким же способом сможете выбирать
другие клавиатуры. Чтобы избежать новых сбоев, рекомендуем остановиться на
одном-двух вариантах, а другие удалить из памяти.
Установка другой клавиатуры
Устали искать ответ на вопрос, как вернуть клавиатуру на
Андроид? Тогда просто установите новую. Программ для набора текста и в
официальном магазине Google, и на разнообразных
специализированных сайтах предостаточно — выберите понравившийся и продолжайте
пользоваться смартфоном в удобном режиме.
На примере Google Play Market процесс выглядит так:
- Откройте официальный клиент и наберите в поисковой строке запрос. Это может быть «Клавиатура», «Лучшая клавиатура», Keyboard и так далее.
- Просмотрите приглянувшиеся программы, выберите и установите лучшую. При выборе советуем ориентироваться на среднюю оценку пользователей, приведённый разработчиком функционал, скриншоты и видео работы с приложением. Среди самых популярных вариантов — Gboard, SwiftKey, Cheetah Keyboard, GO Keyboard, TouchPal. Все они позволяют не только набирать текст, но и пользоваться наборами эмодзи, прикладывать GIF-картинки, применять голосовой набор.

Сразу после установки вам будет предложено установить новую
клавиатуру в качестве основной. Сделайте это — а затем, запустив приложение,
приступайте к настройке.
Поиск и устранение конфликтующих программ
Точно помните, с какого момента не отображается клавиатура
на Андроиде? Удалите или остановите все установленные после этой даты сторонние
приложения, обращающиеся к программе для набора текста: голосовые движки,
наборы эмодзи и прочие:
- В системных настройках перейдите к разделу
«Приложения/Все приложения». - Отыщите и удалите все каждую из программ,
которые могут влиять на работоспособность клавиатуры. Для большего удобства
можете задать сортировку по дате добавления.
По завершении рекомендуем перезапустить телефон. Если
проблема заключалась в несовместимом программном обеспечении, вы только что её
решили.
Сброс до заводских настроек
Если исчезла клавиатура на Андроиде и ни один из
вышеописанных способов не помогает, выполните полный сброс смартфона до
заводского состояния:
- Перейдите в системных настройках к разделу «Общие настройки/Расширенные настройки».

- Выберите пункт «Восстановление и сброс/Сброс».

- Подтвердите желание восстановить телефон до
исходных настроек и подождите, пока будет выполнена перезагрузка.
Перед началом работы сохраните на внешнем носителе или
компьютере все важные данные, перепишите пароли, запомните особо важные
настройки: в ходе сброса пользовательские данные будут полностью удалены.
Вот и всё. Теперь можете снова установить клавиатуру и пользоваться ею — не забывая вовремя обновлять приложение и чистить кэш. Удачи!

Что делать, если исчезла клавиатура на смартфоне
Если на Android-устройстве больше не появляется клавиатура, это может быть вызвано различными причинами. Вот несколько способов решить проблему.
1. Прежде всего, попробуйте перезагрузить смартфон. Для этого нажмите кнопку питания в течение нескольких секунд, пока не появится меню. В нем выберите «Перезагрузка» или «Выключение» и включите устройство снова.
2. Если даже после перезагрузки проблема сохраняется, закройте все открытые приложения через «Диспетчер задач» (его можно открыть с помощью кнопок главного меню внизу экрана).
3. Откройте «Настройки», нажмите «Приложения», а затем найдите клавиатуру. Перейдите в раздел «Память» и очистите данные приложений и кэш. Например, так выглядят настройки для стандартной клавиатуры SwiftKey.
4. Если после этого действия клавиатура не появляется в полях ввода текста, попробуйте удалить данные приложения Google Play Services. Для этого перейдите в соответствующую программу в том же меню и удалите все ее данные.
5. Также проверьте, выбран ли правильный метод ввода. Для этого откройте раздел настроек «Система», найдите «Язык и ввод», а затем «Текущая клавиатура». Здесь вы можете выбрать, какую клавиатуру вы хотите использовать. Отметьте нужный вариант.
Если ничего не помогает
Если все вышеописанные действия не помогли вернуть клавиатуру на место, попробуйте установить внешнее приложение для клавиатуры, например Gboard от Google.
Если у вас есть Root права, вы можете попробовать удалить данные из буфера обмена. Для этого перейдите в каталог «data/clipboard» и удалите все файлы из папки. Затем перезагрузите устройство.
Если и эти методы не помогли, вы можете сбросить смартфон до заводских настроек. Однако в этом случае вы потеряете все свои приложения и данные, поэтому рекомендуем вам сделать резервную копию.
Читайте также:
- На всякий морозный: какие телефоны не боятся холодов?=«content_internal_link»>
- Выбираем лучший пылесос для дома: рейтинг 2020=«content_internal_link»>
Смартфон — универсальное средство общения и поиска информации. При реализации этих задач незаменимым инструментом является виртуальная клавиатура для Андроид. По умолчанию она уже должна быть установлена на вашем устройстве. Чтобы вызвать ее, достаточно тапнуть по строке вода в любом приложении, будь то мессенджер или веб-браузер, после чего можно смело набирать текст. Однако у некоторых людей не появляется клавиатура даже на полностью исправном смартфоне. С чем может быть связана подобная проблема, и как ее решить? В этом мы и постараемся разобраться.

Если у вас не отображается клавиатура, вы пришли по адресу
Содержание
- 1 Не появляется клавиатура — что делать
- 2 Не работает клавиатура на телефоне
- 3 Как изменить клавиатуру на телефоне
- 4 Почему еще не работает клавиатура на Андроиде
Не появляется клавиатура — что делать
Первым делом предлагаю определить, в чем именно заключается проблема. Итак, когда вы нажимаете на строку ввода, вместо клавиатуры на экране появляется голосовой ассистент Google, или же область вовсе остается пустой. Возможно, ошибка связана с устаревшей начинкой смартфона, которая заставляет его долго думать, прежде чем он выведет средство ввода на экран. Но чаще всего ключ к решению проблемы скрывается в настройках устройства.
⚡ Подпишись на Androidinsider в Пульс Mail.ru, чтобы получать новости из мира Андроид первым
Через настройки телефона можно изменить клавиатуру, а еще одно неловкое нажатие приведет к полному отключению средства ввода. Тогда его придется активировать повторно, действуя по следующей инструкции:
- Откройте настройки телефона.
- Перейдите в «Расширенные настройки», а затем — «Язык и ввод».
- Откройте вкладку «Управление клавиатурами».
- Нажмите кнопку включения напротив понравившегося средства ввода.
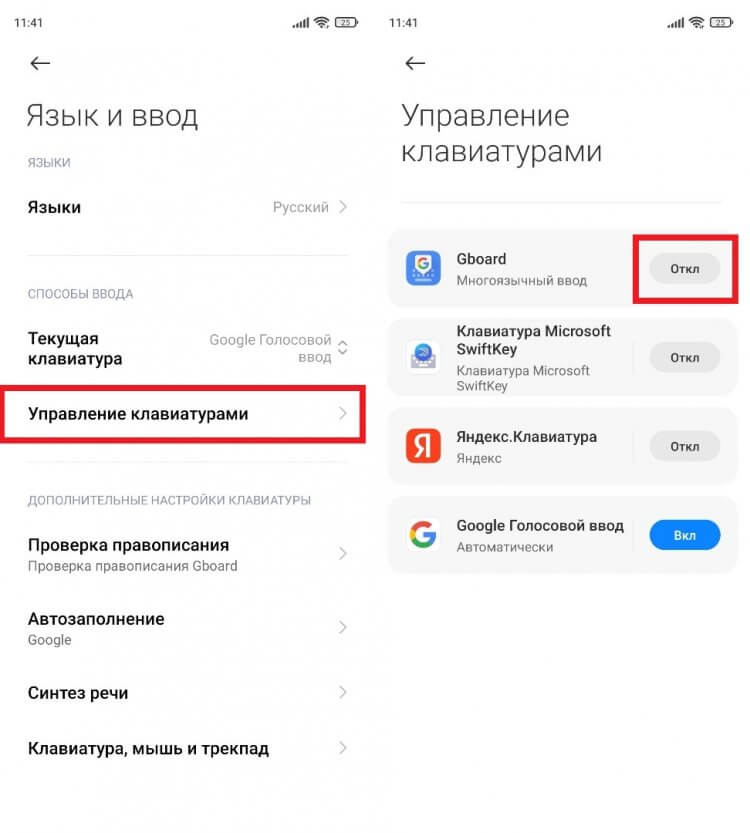
Если вы не можете найти раздел «Язык и ввод», воспользуйтесь поиском внутри настроек
Если все сделано верно, то в следующий раз, когда вы тапните по строке ввода, на экране появится выбранная ранее клавиатура. Как правило, на этом проблема становится исчерпана, но иногда даже рассмотренная выше инструкция не помогает исправить ошибку, и тогда приходится искать новый способ ее решения.
🔥 Загляни в телеграм-канал Сундук Али-Бабы, где мы собрали лучшие товары с АлиЭкспресс
Не работает клавиатура на телефоне
Если вы проверили настройки устройства и убедились, что в качестве основного средства ввода выбрана правильная клавиатура, но она все равно не появляется, возможно, проблема заключается в самом приложении, отвечающем за работу инструмента набора текста. С целью устранения ошибки вы можете прибегнуть к нескольким манипуляциям, но для начала сделайте следующее:
- Откройте настройки смартфона.
- Перейдите в раздел «Приложения».
- Выберите программу, которую вы используете для ввода текста.
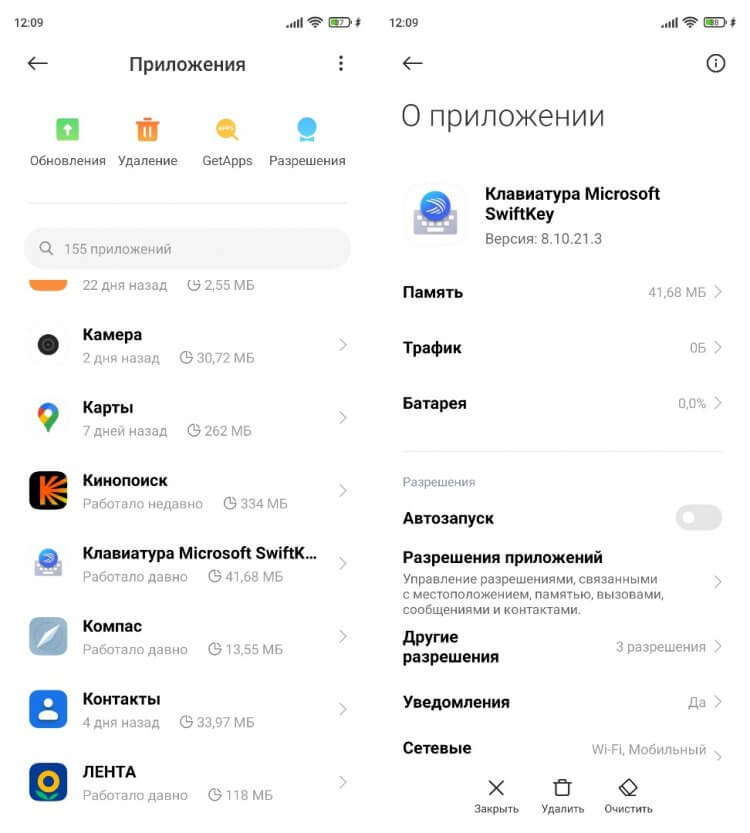
Если приложения нет в списке, попробуйте найти его через Google Play
Открыв настройки приложения, вы можете очистить его память, после чего параметры клавиатуры будут возвращены к исходному состоянию. Более радикальная мера — переустановка программы после предварительного удаления. Далее вам останется еще раз убедиться, что в разделе настроек «Язык и ввод» выбран именно тот инструмент набора текста, которым вы планируете пользоваться.
❗ Поделись своим мнением или задай вопрос в нашем телеграм-чате
Если проблема касается стандартной клавиатуры Gboard, то у вас могут возникнуть проблемы с ее поиском в разделе «Приложения» настроек своего телефона. Однако программа продолжит оставаться доступной в магазине Google Play. Поэтому посетите его, откройте страницу Gboard и нажмите кнопку «Удалить». Это действие приведет не к удалению приложения, а к очистке его обновлений, которые могли стать причиной появления ошибки. Затем не забудьте вновь проверить настройки языка и ввода, чтобы убедиться в правильности выбранной клавиатуры.
Как изменить клавиатуру на телефоне
Если после всех предпринятых действий у вас все равно не появляется клавиатура, можно попробовать воспользоваться другим средством ввода, то есть установить стороннее приложение. Ранее мы подробно рассказывали о самых популярных программах, которые могут рассматриваться в качестве инструмента для набора текста. А сейчас остановимся на том, как скачать клавиатуру на Андроид и установить ее:
- Запустите Google Play или любой другой магазин приложений.
- При помощи поисковой строки найдите понравившуюся клавиатуру.
- Нажмите кнопку «Установить».
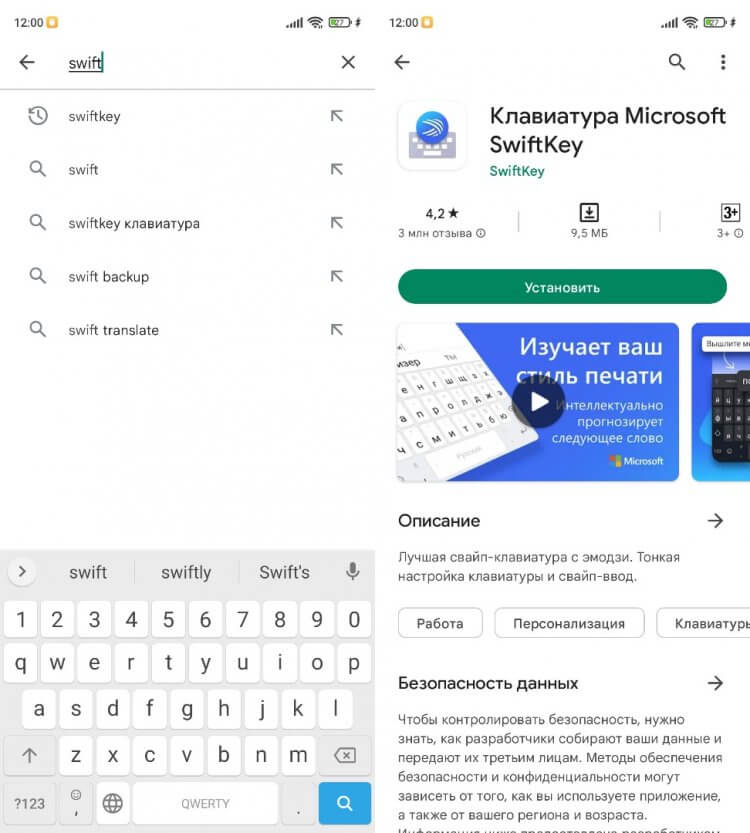
Установить клавиатуру не составит труда, но ее еще нужно настроить
Как ни странно, после установки приложение не будет работать в качестве основного средства ввода. Все эти параметры вам придется настраивать самостоятельно, действуя по инструкции:
- Перейдите в раздел «Язык и ввод» настроек телефона.
- Откройте вкладку «Управление клавиатурами».
- Включите понравившееся средство ввода.
- Вернитесь на шаг назад и во вкладке «Текущая клавиатура» выберите нужный вариант.
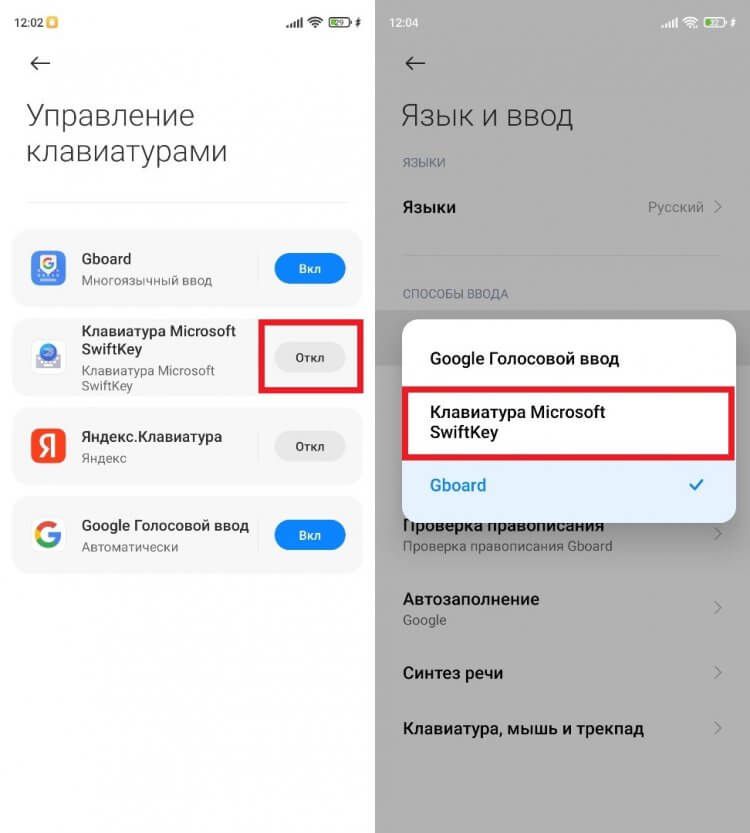
После включения новую клавиатуру нужно выбрать в качестве основного средства ввода
Теперь при нажатии на строку ввода смартфон будет показывать новую клавиатуру, и необходимость в использовании старой программы отпадет сама собой.
⚡ Подпишись на Androidinsider в Дзене, где мы публикуем эксклюзивные материалы
Почему еще не работает клавиатура на Андроиде
В заключение рассмотрим еще один сценарий появления неполадок, когда не появляется клавиатура на Андроид только в отдельных приложениях (например, в браузере), а в остальных продолжает работать. Такая проблема напрямую связана с ошибкой программы, где не отображается инструмент ввода текста. В ее решении помогают следующие советы:
- очистка кэша и данных приложений;
- обновление или переустановка программы;
- откат на старую версию приложения.
Воспользуйтесь одним из предложенных вариантов, а если и ничего не поможет, то постарайтесь связаться с разработчиками приложения и подробно опишите свою ситуацию. Сделать это можно в том числе на странице программы в Google Play и любом другом маркете.
Как вызвать клавиатуру на телефоне?
Если Вы уже находитесь в области ввода текста (электронная почта или сообщение), просто нажмите на текстовое поле, чтобы вызвать клавиатуру. Другой способ сделать так, чтобы клавиатура появилась на экране, – нажать и удерживать кнопку меню (обычно левую клавишу) в течение нескольких секунд.
Как восстановить клавиатуру в телефоне самсунг?
Посетите «Google Play Маркет» приложение на вашем Samsung смартфон. Поиск, а затем загрузить клавиатуры, подходящие для вашего телефона, Google Keyboard. После того, как установка будет завершена, перейдите «Настройки». Теперь нажмите на новой опции клавиатуры и установить его в качестве клавиатуры по умолчанию.
Как включить клавиатуру на Андроид?
- На телефоне или планшете Android откройте любое приложение, в котором можно набирать текст, например Gmail или Google Keep.
- Нажмите на текстовое поле.
- В левом верхнем углу клавиатуры коснитесь значка «Открыть меню» .
- Выберите «Ещё» «Настройки» Языки.
- Укажите нужные языки.
- Выберите раскладку.
- Нажмите Готово.
Как вернуть стандартную клавиатуру на Huawei?
Нажмите на “Экранная клавиатура”. 6. Выберите новую клавиатуру, которую вы хотите установить по умолчанию. 7.
…
Как поменять клавиатуру на Android смартфоне
- Загрузите и установите новую клавиатуру из Google Play.
- Перейдите в Настройки телефона.
- Найдите и коснитесь Языки и ввод.
Как можно восстановить клавиатуру на телефоне?
Для этого откройте раздел настроек «Система», найдите «Язык и ввод», а затем «Текущая клавиатура». Здесь вы можете выбрать, какую клавиатуру вы хотите использовать. Отметьте нужный вариант.
Как вызвать клавиатуру на экран во время игры?
Во время игры открываем «Панель уведомлений», проведя пальцем от верхнего края экрана вниз. Тапаем по Hacker’s Keyboard. Когда клавиатура запустится, используем ее. Вместе с ней станет активной клавиша «Назад», с помощью которой можно будет убрать поле с кнопками.
Как включить подсказки на клавиатуре Самсунг?
Как изменить тип подсказок
- На устройстве Android откройте любое приложение, в котором можно набирать текст, например Gmail или Keep.
- Нажмите на текстовое поле.
- Откройте меню в верхней части клавиатуры .
- Нажмите на значок «Ещё» «Настройки» Исправление текста.
- Выберите тип подсказок.
Как разблокировать клавиатуру на телефоне самсунг?
Нажимаете кнопку включения смартфона и делаете розчерк пальцем по экрану вверх. А если у Вас установлен код блокировки клавиатуры, тогда только Hard Reset. Можно с помощью кода *2767*3855# или «Настройки» > «Настройки конфиденциальности» > «Сброс данных».
Как вывести на экран клавиатуру?
Перейдите в меню Пуск , выберите Параметры > Специальные возможности > Клавиатура, а затем включите параметр Использовать экранную клавиатуру. На экране появится клавиатура, которую можно использовать для перемещения по экрану и ввода текста.
Что делать если не работает клавиатура?
Что делать, если не работает проводная клавиатура
- Если на клавиатуре есть кнопка питания, убедитесь, что она включена.
- Отсоедините от компьютера все остальные USB-устройства и попробуйте подключить клавиатуру через разные порты. …
- Если у вас Windows, переустановите драйвер клавиатуры в «Диспетчере устройств».
Как вернуть клавиатуру на телефоне Xiaomi?
Давайте посмотрим как вернуть клавиатуру на Сяоми и подобных Андроид телефонах. Далее в открывшихся настройках выбираем пункт «Расширенные настройки». Далее пункт «Язык и ввод». Для возврашения клавиатуры выбираем пункт «Текущая клавиатура».
Как настроить клавиатуру на телефоне Хуавей?
Изменение настроек клавиатуры Huawei
Перейдите в раздел Настройки и выберите Дополнительные настройки, затем выберите Язык и Ввод и коснитесь клавиатуры, которую вы хотите настроить, например Huawei Swype по умолчанию. Здесь вы увидите настройки, которые можно изменить, такие как язык, раскладку (layout) и цвета (т.
Как восстановить удаленную клавиатуру на андроиде?
Порядок действий следующий:
- Зайдите в Google Play и скачайте клавиатуру Gboard;
- Далее перейдите в «Настройки» своего смартфона, и кликните по пункту «Расширенные настройки»;
- Выберите вкладку «Язык и ввод» и в разделе «Способы ввода» нажмите на «Текущая клавиатура»;

Смартфон может рассматриваться в качестве альтернативы компьютеру или ноутбуку при решении различных задач. В частности, мобильное устройство позволяет набирать текст при помощи виртуальной клавиатуры. Этот элемент интерфейса является основным для любой модели. Однако многие пользователи жалуются на то, что у них пропала клавиатура на телефоне Андроиде. Предлагаем разобраться, почему это произошло, и как можно решить проблему.
Почему пропала клавиатура
Виртуальная клавиатура – инструмент, который работает на смартфоне за счет специального приложения. Это может быть как встроенная программа, так и сторонний софт. Следовательно, проблема имеет программный характер и бывает вызвана следующими причинами:
- сбой в работе приложения, отвечающего за работу «клавы»;
- отключение клавиатуры в настройках телефона;
- конфликт программного обеспечения;
- использование устаревшей версии «клавы»;
- наличие вирусов.
Вне зависимости от того, что стало причиной возникновения проблемы, любые неполадки, связанные с виртуальной клавиатурой, можно устранить. Главное – следовать требованиям, которые указаны в инструкции.
Как включить клавиатуру на Андроиде
Поскольку ошибка отображения «клавы» возникает по целому ряду причин, невозможно найти универсальный способ, который помог бы избавиться от неполадок. Однако есть список методов решения проблемы, и один из них обязательно позволит исправить текущую ситуацию.

Проверка работоспособности тачскрина
Несмотря на то, что рассматриваемая проблема имеет программный характер, иногда она бывает вызвана такими аппаратными факторами, как повреждение тачскрина. Как правило, для запуска наэкранной «клавы» пользователь делает тап по строке ввода, после чего появляется тот самый интерфейса для набора текста. Однако, тачскрин может не считать ваше касание, и тогда клавиатура не появится.
Чтобы подтвердить или опровергнуть эту теорию, предлагается выполнить ряд других действий, при которых используется тачскрин. Несколько минут полистайте меню смартфона и обратите внимание, все ли касания обрабатываются экраном. Если периодически возникают ошибки, то, вероятно, проблема связана с неисправностью тачскрина.
На заметку. Не забывайте, что запуск виртуальной клавиатуры может занимать некоторое количество времени. Особенно, если вы пользуетесь старым смартфоном.
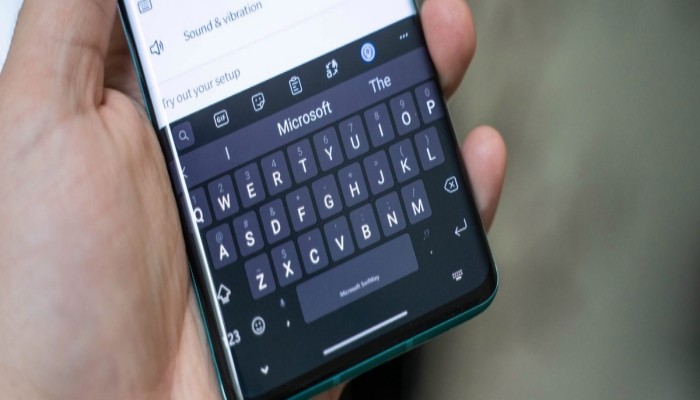
Перезапуск
Как бы то ни было, чаще всего ошибка вызывается программными факторами. И самым простым способом вернуть стандартную клавиатуру становится перезагрузка смартфона:
- На пару секунд задержите палец на клавише питания.
- Дождитесь появления всплывающего окна.
- Нажмите кнопку «Перезагрузить».

В ходе перезагрузки смартфона из оперативной памяти выгружаются все процессы, а это позволяет избежать конфликта ПО. Как только устройство включится, «клава» должна заработать. Если этого не произошло, то обратитесь к альтернативным вариантам решения проблемы.
Обновление
Как уже говорилось ранее, виртуальная клавиатура работает на телефоне через специальное приложение. Это может быть как стандартный, так и сторонний софт. Если «клава» пропадает, то не исключено, что вы используете устаревшую версию программы, и ее необходимо обновить:
- Запустите Play Маркет или другой магазин, который используется вами для установки приложений.
- Найдите интересующую прогу через список установленных программ или поисковую строку.
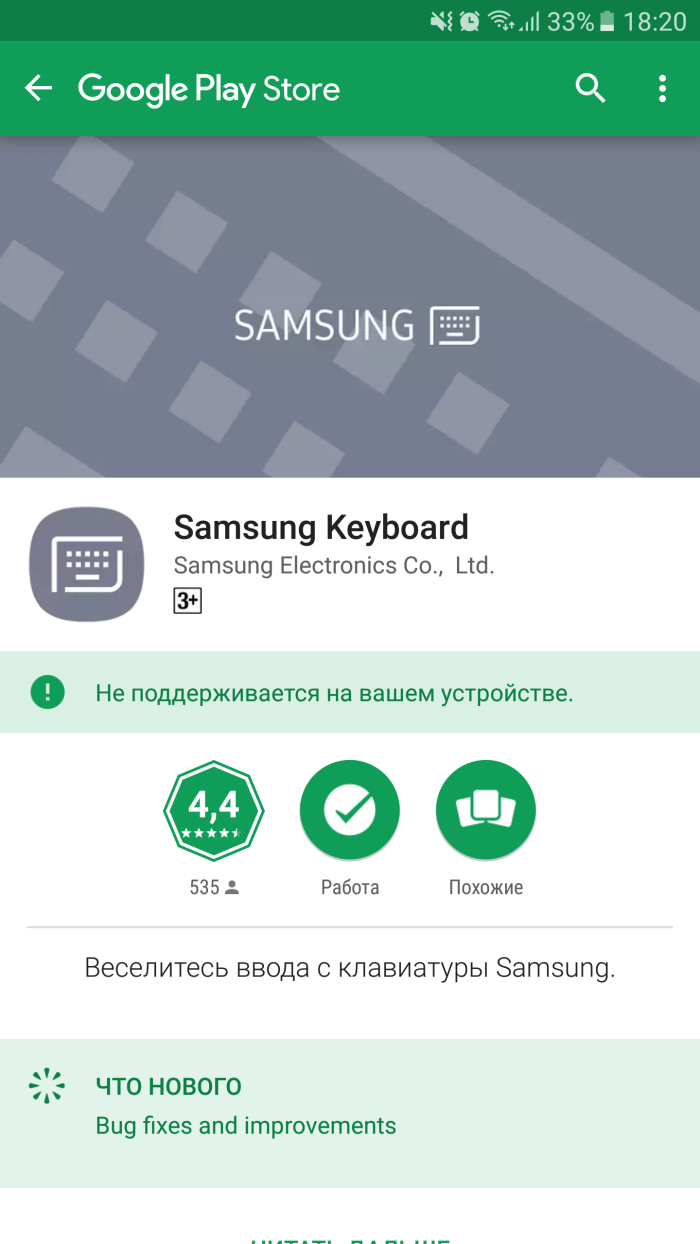
- Нажмите кнопку «Обновить».
С высокой долей вероятности разработчики устранили ошибку в обновлении. Если ошибка все равно дает о себе знать, то, возможно, следует дождаться следующего апдейта. Впрочем, это не должно вас останавливать на пути поиска альтернативных способов решения проблемы. Рассмотрите все варианты, которые представлены в материале.
Перезагрузка виртуальной клавиатуры
Если у вас случайно поменялась «клава», или элемент для ввода текста вовсе не отображается, то попробуйте перезагрузить приложение, отвечающее за его работу. Сделать это можно следующим образом:
- Откройте настройки телефона.

- Перейдите в раздел «Приложения».
- Выберите прогу, которая отвечает за работу «клавы».
- Нажмите кнопку «Остановить».

Для повторного запуска программы понадобится тапнуть по строке для ввода текста, после чего обычно на экране появляется та самая клавиатура. Если и на этот раз ничего не произойдет, то попробуйте выполнить еще несколько рекомендаций.
Очистка кэша
Иногда клавиатура не появляется при нажатии на строку ввода в том случае, если переполнен кэш программы, отвечающей за ее работу. Следовательно, для исправления ошибки понадобится очистить лишние файлы:
- Запустите настройки смартфона.

- Перейдите в раздел «Приложения».
- Выберите программу своей клавиатуры.
- Нажмите кнопку «Очистить кэш».
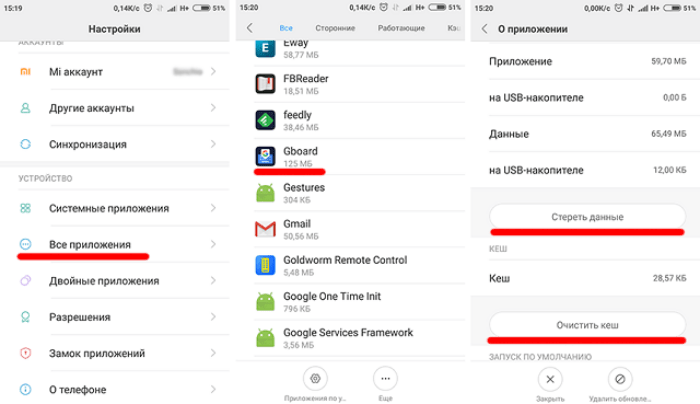
Если очистка кэша не помогает, рекомендуется нажать еще одну кнопку – «Очистка данных». В отличие от удаления кэша, нажатие на нее приводит к удалению постоянных, а не временных файлов. Впрочем, все это в конечном итоге может привести возобновлению работы «клавы».
Совет. Для быстрой очистки кэша всех приложений рекомендуется использовать специальный софт вроде CCleaner. Он поможет контролировать наличие свободного места во внутренней памяти смартфона.
Выбор способа ввода по умолчанию
Также проблема могла возникнуть из-за неправильно выставленных настроек параметров ввода. В частности, у вас могла быть выбрана уже удаленная «клава». Чтобы исправить ошибку, воспользуйтесь инструкцией:
- Откройте настройки телефона.

- Перейдите в раздел «Язык и ввод», а затем – «Текущая клавиатура».
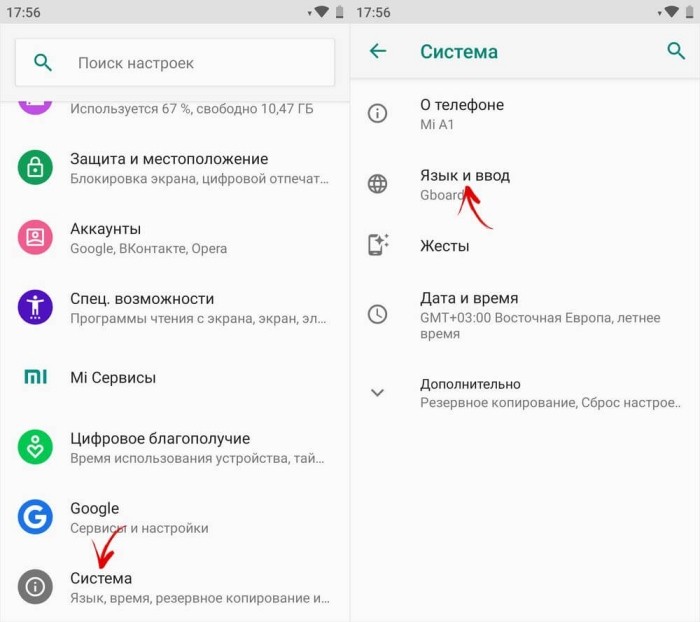
- Среди предложенных вариантов выберите «клаву», чье приложение установлено на вашем смартфоне (по умолчанию это Gboard).
С высокой долей вероятности после внесения всех необходимых изменений вам удастся восстановить работу клавиатуры. На крайний случай у вас останется еще несколько запасных вариантов, один из которых точно поможет.
Установка другой клавиатуры
Для набора текста совершенно не обязательно использовать стандартную «клаву». Если изначальный интерфейс по каким-либо причинам не работает, вы можете воспользоваться альтернативной клавиатурой. Например:
- SwiftKey;
- Яндекс Клавиатура;
- Kika и другие.

Вне зависимости от того, какую «клаву» вы выберете, для установки интерфейса ввода понадобится:
- Открыть Play Маркет.
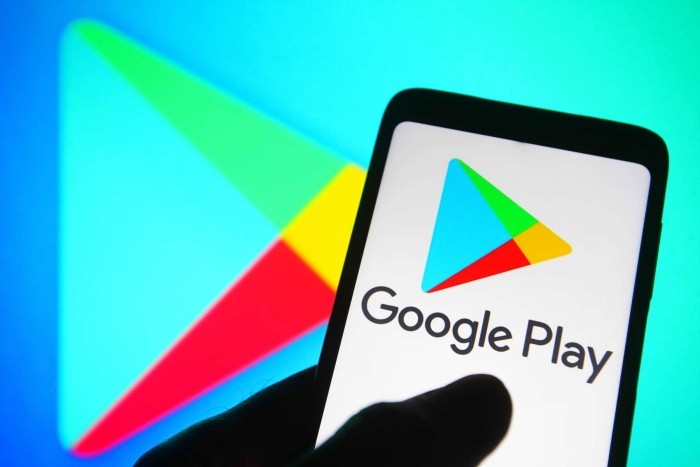
- Любым удобным способом найти подходящее приложение для ввода текста.

- Нажать кнопку «Установить».
- Запустить прогу и выдать все необходимые разрешения.
- Открыть настройки телефона.
- Перейти в раздел «Язык и ввод», а затем – «Текущая клавиатура».
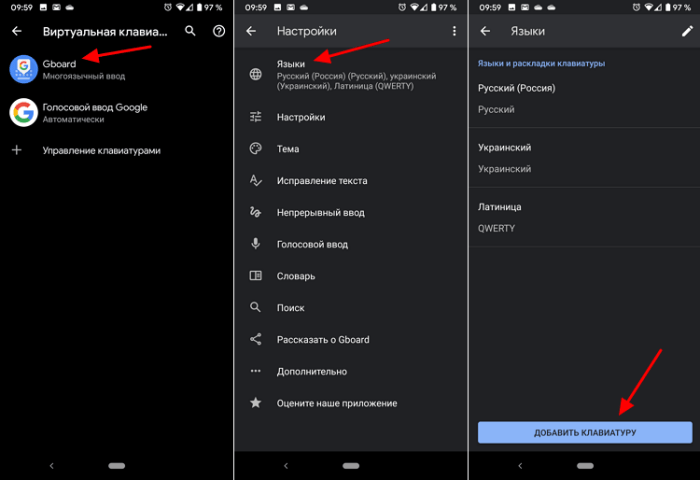
- Выбрать новую «клаву».
Теперь вы будете набирать текст при помощи нового инструмента ввода. Если по каким-то причинам он вам не понравится, то через настройки всегда доступна опция замены «клавы» на стандартную или еще один из дополнительных вариантов.
Поиск и устранение конфликтующих программ
Бывает, что смартфон не показывает даже клавиатуру от стороннего разработчика. Это является ярким свидетельством конфликта программного обеспечения. Возможно, на вашем смартфоне установлены программы, мешающие отображению интерфейса. От них нужно избавиться, предварительно выявив «вредителей»:
- Откройте настройки гаджета.

- Перейдите в раздел «Приложения».
- Выберите лишнюю программу.

- Нажмите кнопку «Удалить».
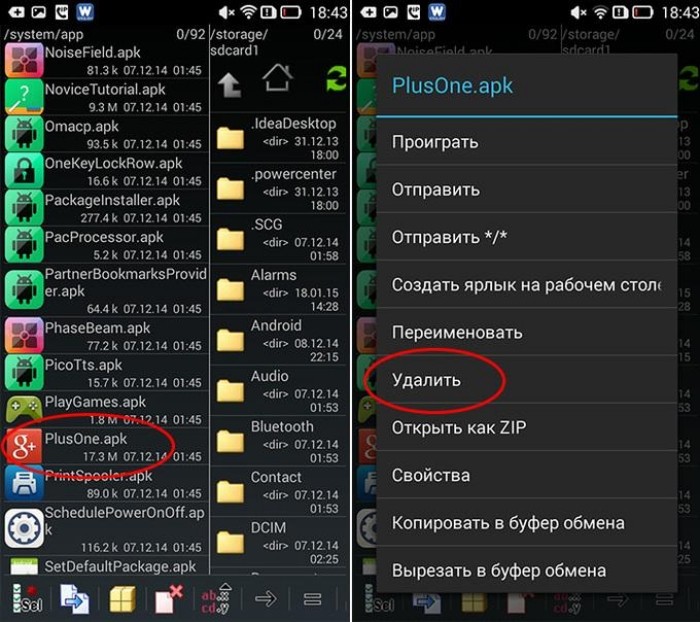
К сожалению, мы не можем сказать, какие программы влияют на отображение клавиатуры. Но чаще всего причиной возникновения проблемы становятся различные лончеры. Поэтому в первую очередь нужно избавляться от них.
Сброс до заводских настроек
Если ни один из рассмотренных ранее вариантов не помог, то вам придется прибегнуть к радикальным мерам. Скорее всего, ваш смартфон заражен вирусами, или вы некорректно установили одно из последних обновлений Андроид. Для исправления ситуации придется выполнять сброс до заводских настроек:
- Откройте настройки смартфона.
- Перейдите в раздел «Восстановление и сброс».
- Нажмите кнопку «Сбросить настройки».

- Подтвердите выполнение операции.
Важно. Откат параметров удалит с вашего смартфона все данные, включая файлы и приложения. Поэтому не забудьте предварительно создать резервную копию через раздел настроек «Восстановление и сброс».
После подтверждения сброса смартфон уйдет в перезагрузку на пару-тройку минут. В ходе выполнения операции не нужно предпринимать дополнительных действий. Дождитесь, когда телефон снова включится.
