Удаление истории браузера необходимо в случаях, при которых пользователь не хочет, чтобы другой человек увидел историю его посещений и узнал личную информацию. Также злоумышленники часто получают доступ к персональным данным пользователя через сайты, которые он регулярно посещает.
Содержание
- Зачем удалять и восстанавливать историю браузера
- Как восстановить историю с помощью синхронизации
- Как восстановить удаленные файлы
- Как восстановить историю браузера на телефоне Android с помощью Android Data Recovery
- Делаем бэкап файла History
- Как восстановить историю через кэш
- Если ничего не вышло
Зачем удалять и восстанавливать историю браузера
Чтобы сохранить конфиденциальную информацию и не попасть в руки злоумышленников, продвинутые пользователи рекомендуют регулярно очищать историю браузера, который используется на постоянной основе.
При этом часто встречаются ситуации, при которых появляется необходимость в восстановлении истории браузера. Например, пользователь не может найти сайт, который ранее посещал, не может вспомнить пароль от своей социальной сети, который был сохранен браузером, или хочет проверить историю посещений своего ребенка, чтобы убедиться в его безопасности. Причин может быть множество. Главное, это знать, как быстро, правильно и безопасно восстановить потерянную информацию.
Как восстановить историю с помощью синхронизации
Одним из самых быстрых, безопасных и эффективных методов восстановления истории браузера является использование сервисов синхронизации. Они, как правило, встроены в большинство современных браузеров, в том числе Яндекс Браузер, Google Chrome и Mozilla Firefox.
Этот метод можно применить как на персональном компьютере, так и на мобильном телефоне с операционной системой Android или IOS.
Яндекс Браузер
Синхронизация данных представляет собой уникальную возможность, благодаря которой пользователь может сохранять все личные данные, в том числе пароли от социальных сетей, историю посещений и закладки. При наличии аккаунта в Яндекс Браузере и при активированной функции синхронизации восстановление истории браузера займет всего несколько минут.
Чтобы восстановить историю посещений в Яндекс Браузере с помощью синхронизации, необходимо:
- Открыть меню Яндекс Браузера. Он выглядит в виде значка с изображением трех линий.
- Открыть раздел под названием «Настройки».
- Найти пункт под названием «Синхронизация» и кликнуть на кнопку «Отключить», расположенную напротив текста.
- Выполнить перезагрузку браузера.
- Снова открыть браузер и перейти в его настройки.
- Найти и нажать на кнопку «Настроить синхронизацию».
- В отобразившемся окошке кликнуть на кнопку «Включить синхронизацию», которая расположена в правом нижнем углу.
- Подождать несколько минут, после чего данные браузера будут возвращены на сервер.
Это один из самых простых и быстрых способов, который, однако, имеет свои недостатки. Иногда пользователи сталкиваются с ситуациями, при которых восстановление закладок или истории посещений не происходит. В этом случае им приходится удалять браузер и снова устанавливать его, что доставляет массу неудобств и трату времени.
Google Chrome
Один из самых распространенных браузеров в мире также поддерживает возможность восстановления истории браузера с помощью синхронизации данных. Чтобы это сделать, необходимо:
- Открыть Гугл Хром.
- Перейти в меню, которое выглядит в виде изображения трех точек.
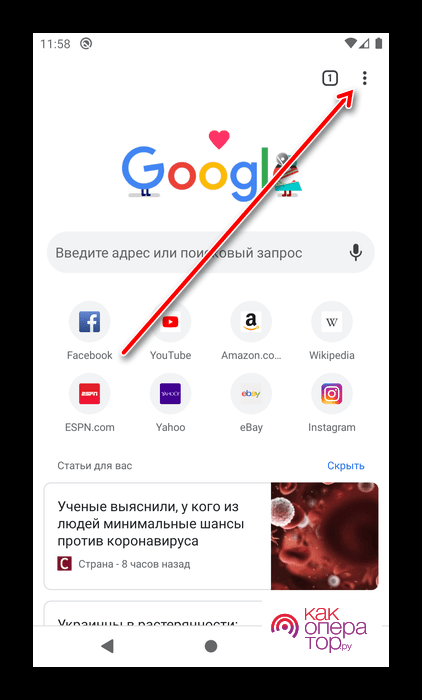
- Открыть раздел под названием «Настройки».
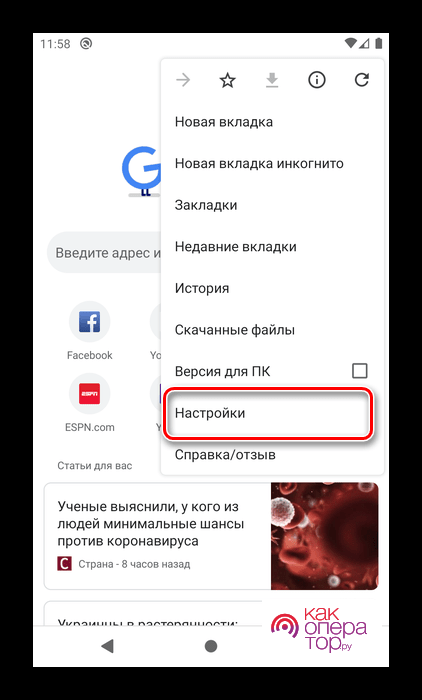
- Войти в свой аккаунт.
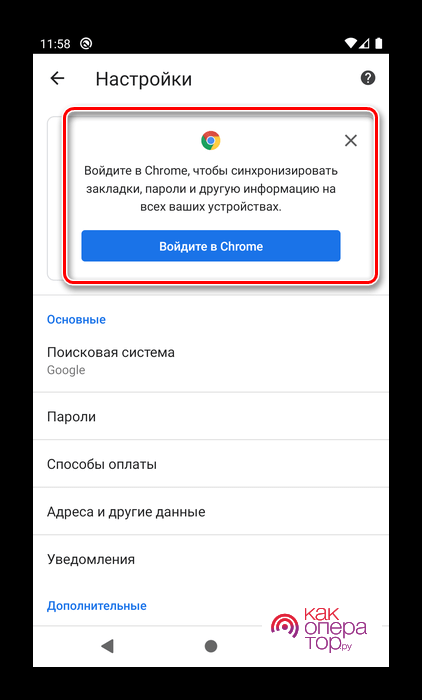
- Кликнуть на кнопку «Вход».
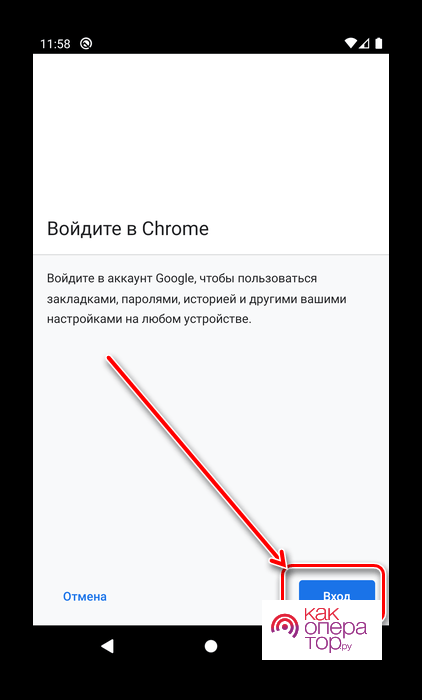
- Ввести свой адрес электронной почты или номер мобильного телефона и нажать «Далее».
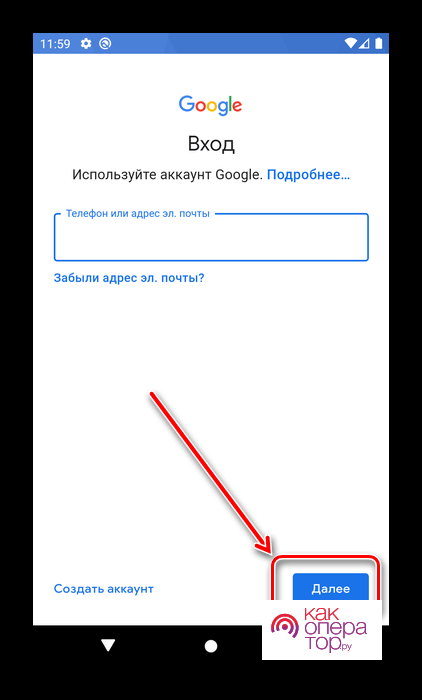
- Ввести пароль и перейти в свой личный кабинет.
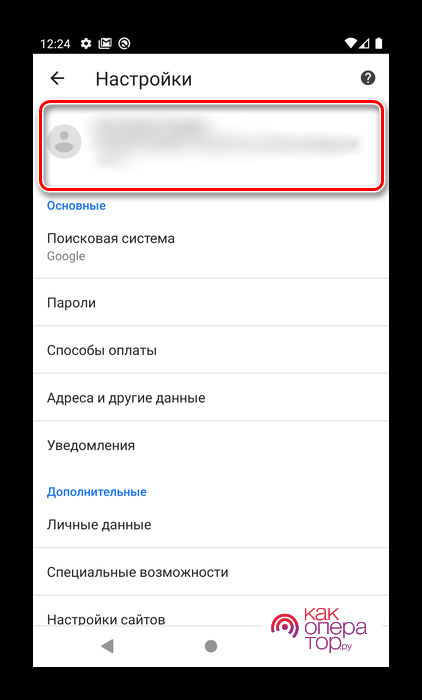
- Найти и открыть вкладку под названием «Синхронизация».
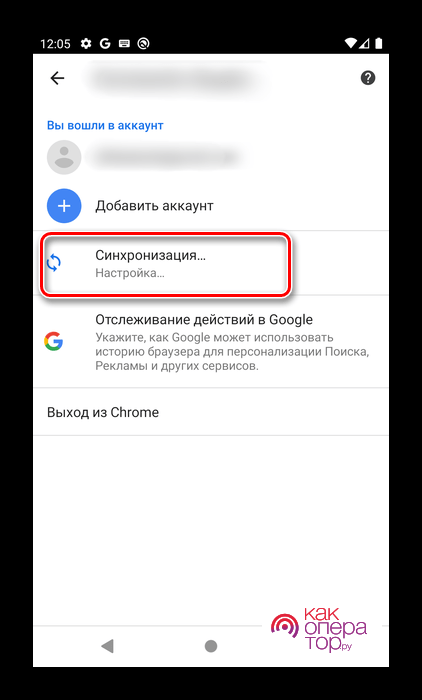
- Активировать опцию под названием «Синхронизировать все» и поставить галочку напротив пункта «История».
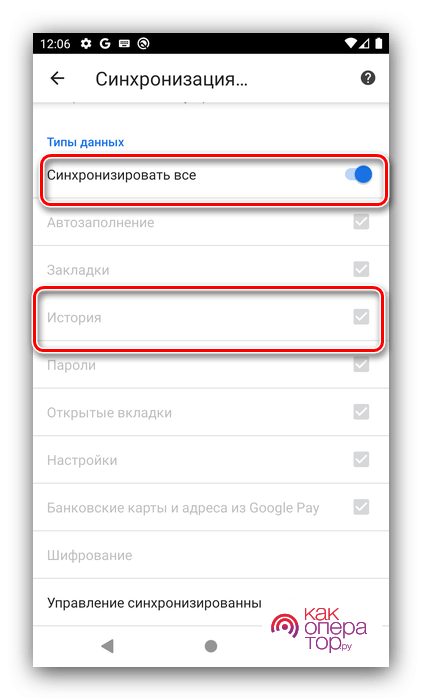
При активации этих функций у пользователя появится возможность в любой момент восстанавливать историю браузера при необходимости. Главное, это помнить данные для входа в аккаунт и не выходить из него без надобности.
Mozilla Firefox
Этот менее распространенный браузер также предполагает возможность синхронизации данных для дальнейшего восстановления истории просмотров. Чтобы активировать эту функцию, необходимо:
- Открыть браузер.
- Перейти в меню путем нажатия на изображение в виде трех точек, расположенное в правом верхнем углу.
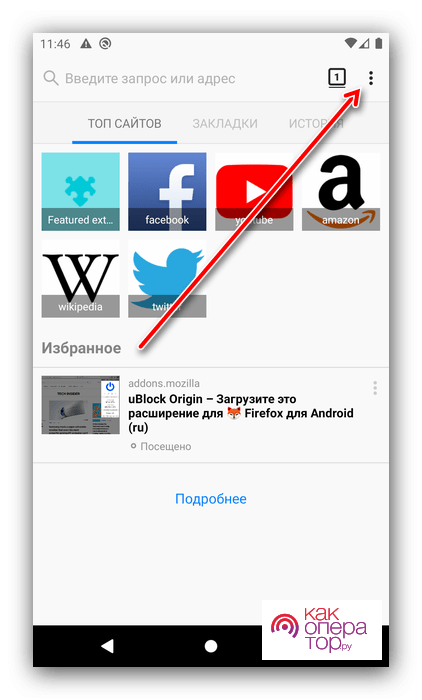
- Найти и выбрать раздел под названием «Параметры».
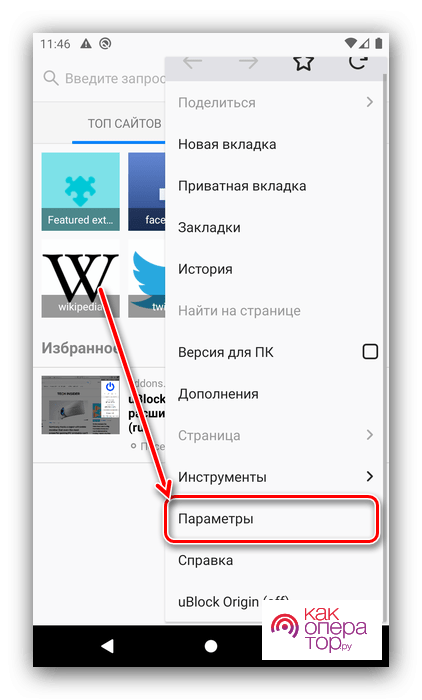
- Войти в свой аккаунт.
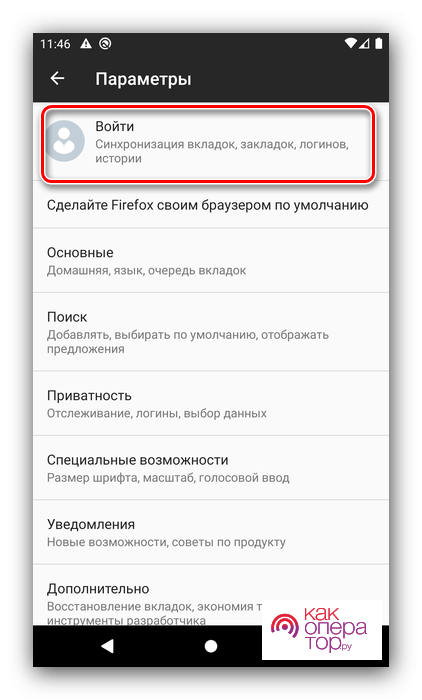
- Ввести адрес электронной почты, на который зарегистрирован аккаунт в браузере.
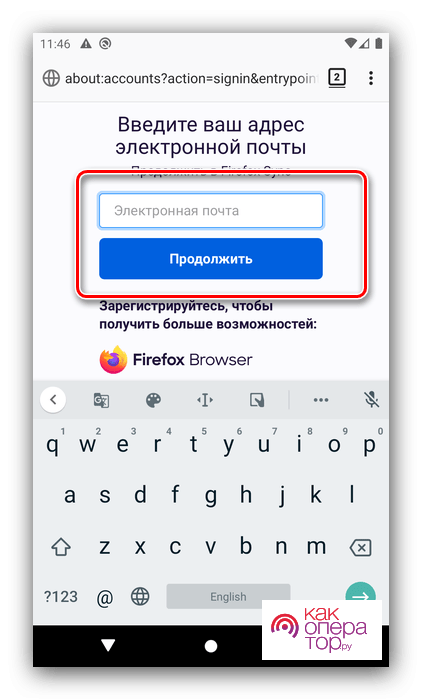
- Ввести пароль и открыть раздел «Настройки».
- Выбрать данные для синхронизации и кликнуть на кнопку «Синхронизировать выбранное». Обязательно, чтобы в списке выбранных данных был пункт под названием «История»
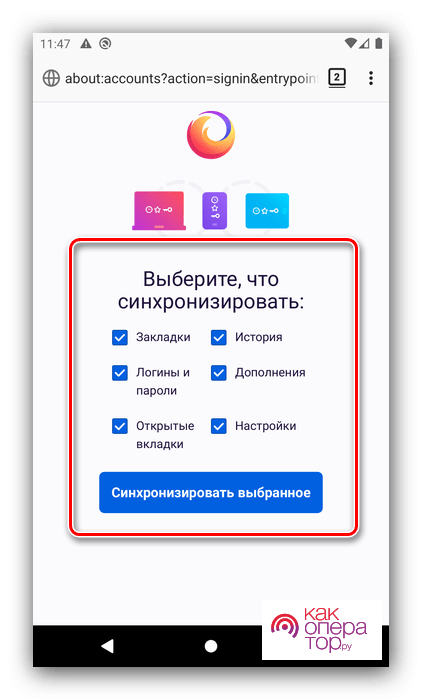
По окончании этих действий у пользователя появится возможность восстановления истории просмотров в любой момент времени. Единственное условие, наличие активного аккаунта при просмотре сайтов.
Как восстановить удаленные файлы
Для восстановления удаленных файлов не обязательно использовать дополнительное программное обеспечение. Это можно сделать с помощью резервного копирования и предыдущей версии файла.
Чтобы восстановить файл с помощью его предыдущей версии, необходимо кликнуть правой кнопкой мыши по папке, в которой находился нужный файл до его удаления. Затем необходимо найти пункт под названием «Восстановить прежнюю версию» и кликнуть на него. После этого появится возможность восстановления файлов, которые ранее были в папке, после чего были удалены пользователем.

Методом резервного копирования можно воспользоваться только при наличии операционной системы Windows 10. Для этого нужно:
- Открыть раздел «Настройки резервного копирования».
- Перейти во вкладку «Параметры Windows».
- Выбрать пункт «Обновление и безопасность».
- Кликнуть на раздел под названием «Служба архивации».
- Открыть вкладку «Архивация и восстановление».
- И, наконец, нажать на кнопку «Восстановить мои файлы».
После этого необходимо найти нужный файл и удалить остальные восстановленные документы.
Как восстановить историю браузера на телефоне Android с помощью Android Data Recovery
Чтобы восстановить историю просмотров, можно воспользоваться распространенной и надежной программой «Android Data Recovery». Для восстановления нужно:
- Открыть приложение.
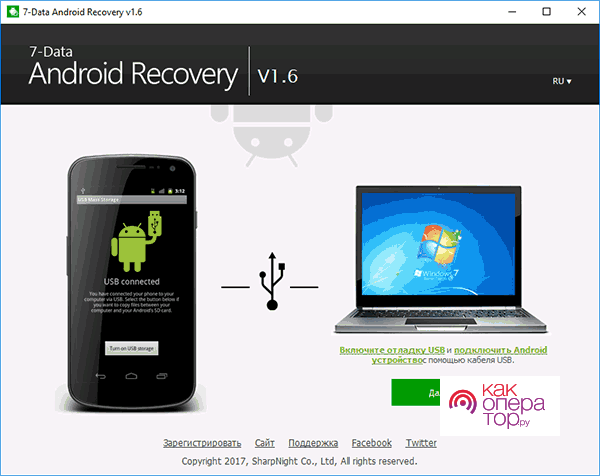
- Подсоединить мобильный телефон к ПК с помощью USB-провода.
- Перейти в основное меню.
- Кликнуть на кнопку «Далее».
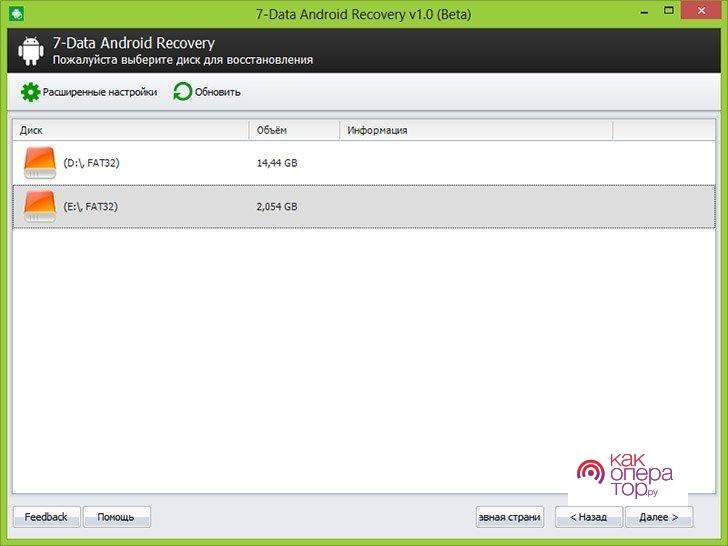
- Повторно кликнуть на кнопку «Далее» и дождаться окончания загрузки удаленных файлов.
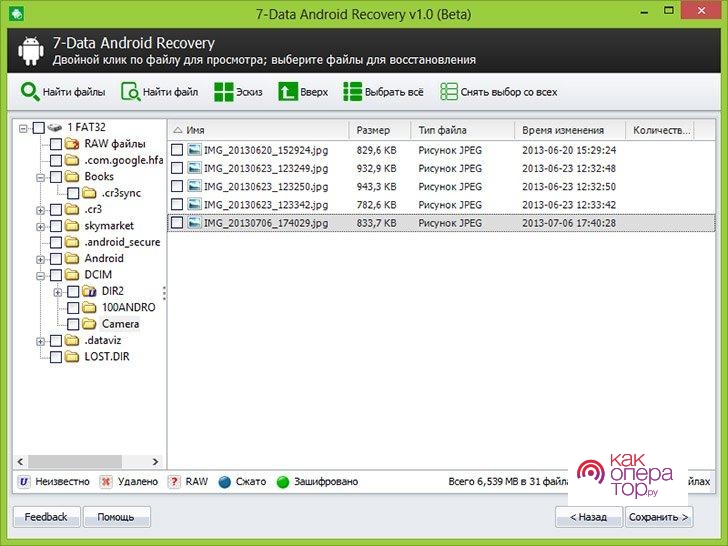
- По окончании загрузки на экране отобразятся все удаленные файлы. Необходимо выбрать нужные и нажать на кнопку «Сохранить».
После этого файлы отобразятся в папках, в которых они хранились до удаления.
Если файл открывается корректно, то программу можно закрыть. В противном случае рекомендуется повторить процедуру.
Делаем бэкап файла History
Для восстановления истории просмотров используется специальная сторонняя программа «Titanium Backup». С ее помощью создается резервная копия истории браузера, которую в любой момент можно восстановить.
Для этого необходимо:
- Открыть приложение.
- Открыть вкладку «Резервные копии».
- Активировать функцию «Пакетные действия».
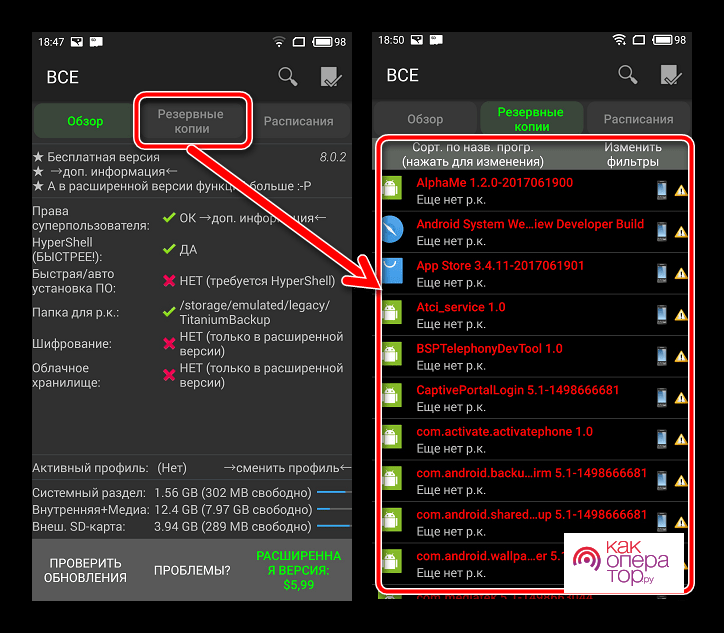
- Кликнуть на кнопку «Пуск» напротив третьей строки в разделе «Резервное копирование».
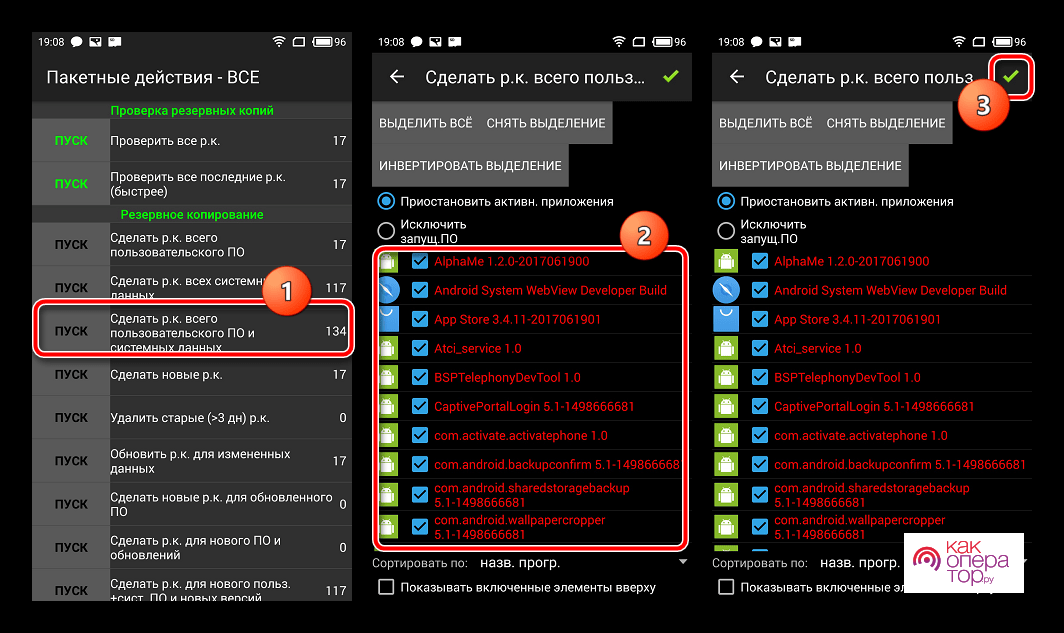
- Проверить наличие пункта «История» в списке резервных данных.
- Установить галочку напротив этого пункта и дождаться окончания загрузки.
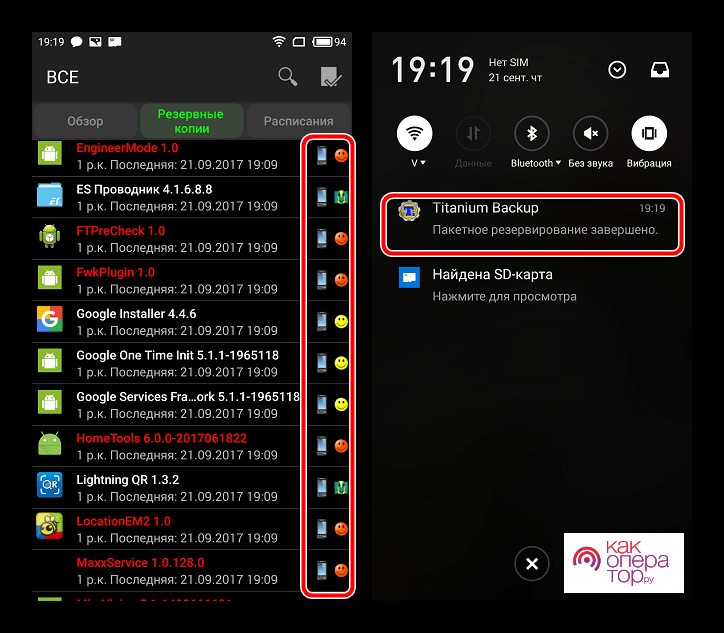
По окончании процесса в программе появится вкладка под названием «Резервные копии», где будет указана дата создания последней копии.
Как восстановить историю через кэш
Восстановить ограниченное количество информации об истории просмотров можно с помощью кэш-файлов. Для этого необходимо:
- Открыть браузер.
- Вставить в поисковую строку следующий текст: chrome://cache/.
- Кликнуть на клавишу «Enter».
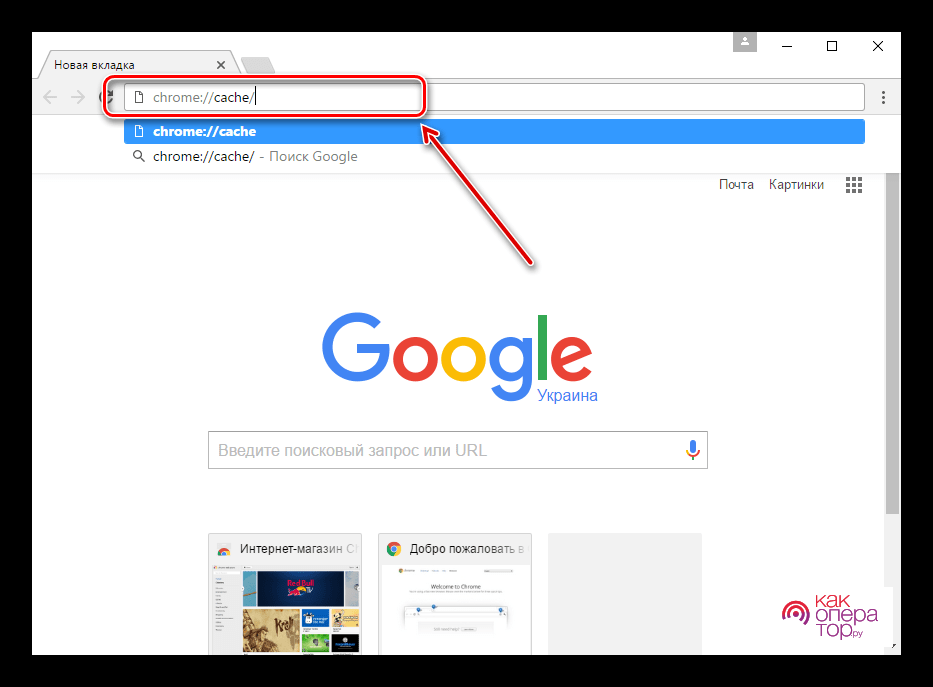
- После появления данных на экране необходимо найти нужный запрос и перейти по ссылке.
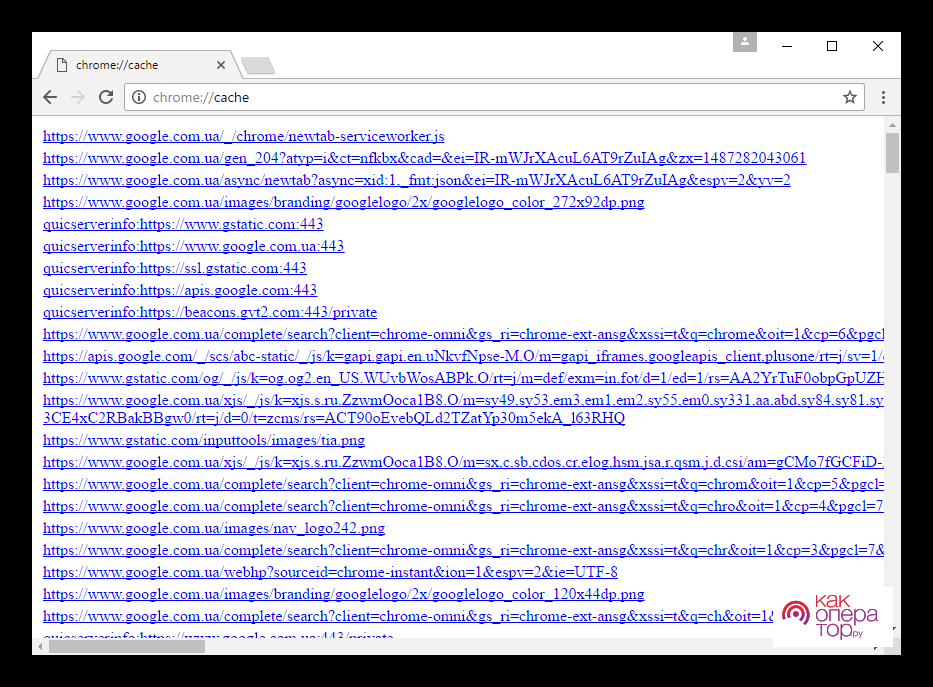
Если ничего не вышло
Как правило, пользователи не сталкивались с ситуациями, при которых ни один из перечисленных способов не срабатывал. Однако если не получилось восстановить данные описанными способами, то можно попробовать воспользоваться альтернативными методами, описанными в сети интернет.
В таблице представлены самые распространенные вопросы, которые задают пользователи при работе с восстановлением истории браузера:

Александр
Мастер по ремонту гаджетов
Задать вопрос
Какие приложения можно использовать для восстановления истории браузера на смартфоне?

Наиболее надежными и безопасными приложениями являются:
• MTK Droid Too;
• Handy Recovery;
• SP Flash Tool.
Какой способ для восстановления истории просмотров на ПК является самым простым?

DNS.
Где хранится история браузера?

На жестком диске, в файле под названием «History».
История Яндекс Браузера в телефоне содержит информацию обо всех страницах в Интернете, которые вы открывали через этот обозреватель. Её можно просматривать, использовать для навигации по ранее посещённым сайтам, а также чистить от записей, чтобы никто не мог отследить вашу сетевую активность.
Содержание
- Что такое история браузера
- Удаление истории
- Восстановление истории
Что такое история браузера
Все веб-страницы, когда-либо открытые в Яндекс.Браузере, сохраняются в его истории. История доступна для просмотра на отдельной вкладке приложения и представлена в виде журнала.
Чтобы открыть Историю:
- Запустите Яндекс.Браузер.
- На стартовом экране нажмите на кнопку “сэндвич” в виде трёх горизонтальных полос. Она находится в правой части поисковой строки и вызывает дополнительное меню.

- Нажмите на значок в виде часов.

Сохранённые записи “Истории” разделены по дням. Вы можете перейти к любой дате и посмотреть, какие сайты посещали в этот день. Возле каждой записи указано время ее создания.
Функции поиска записей в истории в мобильной версии браузера, к сожалению, нет. Такая возможность есть только на компьютере. Чтобы найти ранее посещенный сайт на смартфоне или планшете, приходится листать и просматривать весь журнал.
В журнале истории сохранены все адреса сайтов, которые вы открывали в браузере с момента его установки. Единственное исключение — страницы, просмотренные в режиме инкогнито. Сведения о них не сохраняются вообще, как будто вы никогда на них не заходили.
Режим инкогнито — удобный инструмент обеспечения конфиденциальности. Чтобы открыть веб-сайт без сохранения записи в истории, сделайте следующее:
- Нажмите на кнопку с тремя точками в поисковой строке.

- Выберите в меню пункт «Инкогнито вкладка».

- Перейдите на нужную страницу.
После посещения страницы можете открыть историю и убедиться, что в ней не сохранилось сведений о вашей сетевой активности.
Удаление истории
Журнал посещений Yandex Browser позволяет удалять записи как полностью, так и частично.
Чтобы удалить все записи:
- Откройте «Историю», как это показано выше.
- Нажмите на любую запись и держите палец до появления контекстного меню.
- Выберите опцию «Очистить историю».
- Подтвердите удаление.

В этом же контекстном меню есть пункт «Удалить». Он стирает из журнала информацию о конкретной странице — той, на которую вы нажали. Из истории убирается ее название, адрес и время посещения.
В Яндекс.Браузере есть ещё один способ удаления истории, который позволяет заодно стереть другие данные обозревателя. Мы рассматривали его подробно в статье, как очистить браузер на Android. Повторим основные этапы:
- Нажмите на кнопку с тремя точками в поисковой строке, чтобы вызвать меню управления браузером.

- Перейдите в «Настройки».

- Пролистните экран до раздела «Конфиденциальность».
- Нажмите «Очистить данные».

- Убедитесь, что пункт «История» отмечен. Выберите другие данные, которые нужно стереть из браузера.
- Нажмите «Очистить данные».
- Подтвердите удаление.

Кстати, если вы не пользуетесь функцией восстановления данных из истории, то ее отключение избавит вас от необходимости периодически чистить журнал или создавать вкладки в режиме инкогнито. Какие бы сайты вы ни посещали, в истории не останется никаких данных о них, как будто вы вообще не пользуетесь браузером.
Чтобы отключить сохранение истории:
- Откройте «Настройки», повторив шаги 1-2 предыдущей инструкции.
- Пролистните экран до раздела «Конфиденциальность».
- Найдите ползунок «Сохранять историю» и нажмите на него, чтобы перевести в положение «Выключено».

С этого момента история сохраняться не будет.
Восстановление истории
Удаление истории мобильного браузера, к сожалению, безвозвратно. Адекватных мер для ее восстановления нет. Не спасет даже просмотр кэша, потому что это данные полностью стираются из памяти устройства.
Но есть альтернатива сохранения истории — добавление важных страниц в закладки.
Как создать закладку веб-страницы в Яндекс.браузере
- Откройте страницу, информацию о которой необходимо сохранить.
- Вызовите главное меню браузера нажатием на кнопку с тремя точками на нижней панели.
- Выберите опцию «Добавить в закладки».

Вы можете сохранять закладки в стандартную библиотеку или создать новую коллекцию с уникальным именем.
Чтобы посмотреть список закладок, перейдите в то же меню, через которое вы открывали журнал посещений. Первая вкладка здесь — список сохранённых страниц. Это не история, куда записывается всё подряд, а избранные сайты, которые вы сохранили в памяти браузера. Функция ведения истории при этом может быть отключена, так как с созданием закладок она никак не связана.
Любой активный пользователь сети Интернет ежедневно заходит на множество различных ресурсов. Информация об этих посещениях сохраняется в истории веб-обозревателя. Одни считают эту функцию чрезвычайно удобной, другие же, пытаясь сохранить конфиденциальность, стараются очистить сведения о просмотрах. Однако случайно или по ошибке они удаляют и адреса сайтов, которые вновь могут понадобиться в ближайшие дни. Чтобы получить доступ к удаленным данным, необходимо научиться их восстанавливать.
Содержание
- Зачем удалять и восстанавливать историю браузера на телефоне
- Как восстановить историю с помощью синхронизации
- Как восстановить удаленные файлы
- Как восстановить историю браузера на телефоне Android с помощью Android Data Recovery
- Делаем бэкап файла History
- Как восстановить историю через кэш
- Если ничего не вышло
Зачем удалять и восстанавливать историю браузера на телефоне
Одной из задач браузера является сохранение адресов сайтов и страниц, которые пользователь посещал за время посещения всемирной сети. Подобная функция упрощает работу и позволяет быстро открывать нужные ссылки и веб-ресурсы. Но, увы, выходить в интернет со своего устройства удается не всегда. Особенно это проблематично в разгар рабочего дня.
Обычно доступ к офисной технике имеют все служащие компании, а сайты с тематикой личного характера, игровые порталы, запрещенные страницы способны выдавать время и степень активности в сети. Чтобы скрыть следы своего пребывания, понадобится удалить историю посещений, что в наши дни успешно практикуется.
К подобным действиям прибегают также:
- владельцы мобильных гаджетов, которые не ходят, чтобы историю посещений отследил злоумышленник, ведь от потери или кражи планшета или телефона не застрахован никто.
- дети, которые не хотят, чтобы родители знали, сколько времени они проводят в соцсетях или играх.
Однако возникают ситуации, когда историю необходимо восстановить. Например:
- нужно найти адрес сайта или ресурса, который понадобилось снова посетить;
- требуется проконтролировать, заходил ли ребенок на какие-то страницы или в социальные сети, вместо выполнения домашних заданий;
- важно узнать, чем занимаются подчиненные в рабочее время, и какие ресурсы посещают.
Как восстановить историю с помощью синхронизации
Для безвозвратного удаления результатов поиска штатных средств недостаточно, здесь нужно применять специальные программы. Поэтому восстановить историю не составит сложности. Сегодня браузерами можно пользоваться как на компьютере, так и на мобильных устройствах. Для удобства работы была придумана функция синхронизации данных. В случае ее активности, сохраненные ссылки и адреса сайтов будут доступны на любом из девайсов.
Яндекс Браузер
Российский веб-обозреватель сохраняет лидирующие позиции в рейтинге других поисковиков, и пользуется популярностью у пользователей. Восстановить историю просмотров можно также легко, как и выполнять другие действия. Для этого понадобится:
Google Chrome
В браузере Chrome восстановить историю просмотров с помощью функции синхронизации можно следующим образом:
- Запустить Гугл Хром и вызвать меню.
- Отыскать и перейти в раздел «Настройки».
- Тапнуть по верхнему блоку с именем владельца аккаунта и датой последней синхронизации.
- Выбрать пункт «Синхронизация».
- Если опция включена, значит, данные сохраняются в профиле, если нет, ее стоит активировать, передвинув ползунок вправо.

- Теперь нужно отметить опцию «История», после чего сохранение журнала браузера будет происходить автоматически.
Mozilla Firefox
Мобильная версия браузера Мозилла Фаерфокс также поддерживает режим синхронизации. Для его активации следует проделать следующие манипуляции:
- Вызвать основное меню обозревателя.
- Перейти в раздел «Параметры».
- Войти в свой аккаунт, указав адрес электронной почты.
- Перейти на страницу синхронизации и отметить, какие элементы необходимо сохранять. В данном случае среди прочих должна быть «История».

- Нажать на клавишу «Синхронизировать выбранное».
С этого момента журнал посещенных сайтов будет сохранен, и получить к нему доступ можно будет с любого устройства, к которому привязана учетная запись.
Как восстановить удаленные файлы
Если не момент удаления истории просмотров режим синхронизации не был активирован, вернуть обратно стертые данные можно посредством специального софта, например, программы «Undeleter»
Приложение имеет ограниченную бесплатную версию и расширенный функционал в платном варианте. Инструкция по работе должна выглядеть так:
- Скачать утилиту из Google Play.
- В пункте «File types» задать формат файлов, которые требуется восстановить, после чего выбрать директорию для возврата «Storage».
- После выставления настроек запустить поиск файлов нажатием кнопки «Scan».
- Дождаться окончания сканирования и отметить элементы, подлежащие восстановлению.
- Нажимать поочередно каждый элемент и выбирать опцию «Recover».
После завершения процедуры останется проверить целостность файлов.
Как восстановить историю браузера на телефоне Android с помощью Android Data Recovery
Вернуть удаленный журнал посещений надежнее всего с помощью программы «Android Data Recovery», которую можно скачать с официального сайта разработчика
Для восстановления истории потребуется:
Делаем бэкап файла History
Избежать неприятностей, связанных со случайным удалением журнала просмотров, поможет создание резервной копии. Выполнить бэкап можно разными способами, но пользователи предпочитают пользоваться проверенным софтом. Одни м из них является приложение «Titanium Backup»
Сценарий восстановления данных на телефоне предполагает выполнение таких действий:
По окончании бэкапа откроется вкладка «Резервные копии», только напротив названий скопированных элементов поменяют свой вид значки, и появится дата создания резервной копии.
Как восстановить историю через кэш
Информация обо всех действиях пользователя в сети, в том числе и история посещений браузера, сохраняется в кэш-файлах. Если журнал просмотров случайно или по ошибке был удален, но временные файлы остались, можно попробовать найти сайты, которые были просмотрены. Способ считается легким, но, несмотря на простоту и скорость, он имеет один недостаток: система отражает ограниченный список ресурсов, причем только тех, на которые заходили не так давно. Отыскать нужные сайты можно так:
Если ничего не вышло
Обычно проблем с восстановлением журнала посещений в браузере не возникает. Если описанные методы не помогли, стоит обратить внимание на дополнительные варианты.

Вячеслав
Несколько лет работал в салонах сотовой связи двух крупных операторов. Хорошо разбираюсь в тарифах и вижу все подводные камни. Люблю гаджеты, особенно на Android.
Задать вопрос
Можно ли восстановить историю браузера через ПК?

Вот некоторые способы:
С помощью кэш DNS. В доменном имени ОС сохраняются поиски до тех пор, пока устройство не будет перезагружено.
Посредством программ восстановления данных. Они выполняют сканирование и находят удаленные файлы.
Какие программы подходят для восстановления журнала посещений на телефоне?

Наиболее популярными считаются:
Handy Recovery;
SP Flash Tool + MTK Droid Tool
Как очистить историю в Яндексе на компьютере, ноутбуке, телефоне, планшете.
Содержание
- Где найти историю просмотров в Яндексе за сегодня?
- Как удалить в Яндексе всю историю поиска полностью?
- Видео: Как удалить историю в Яндекс Браузере
- Как очистить историю в Яндексе на телефоне и планшете Андроид?
- Видео: Как очистить историю поиска в браузере Интернет на телефоне Android?
- Видео: История на планшете
- Как очистить историю в Яндексе на Айфоне и Айпаде?
- Как восстановить удаленную историю в Яндексе на компьютере и ноутбуке?
- Видео: как восстановить удаленную историю браузера?
- Как восстановить удаленную историю в Яндексе на телефоне и планшете Андроид?
- Видео: Как восстановить удаленные данные на андроид?
- Как очистить историю в Сафари на Mac?
- Видео: Как почистить cookie в сафари на Маке?
Из статьи вы узнаете, как провести полную или частичную очистку данных о своих путешествиях по интернету, о посещаемых сайтах и вводимых поисковых запросов в браузере.
Где найти историю просмотров в Яндексе за сегодня?
- Отчет о ресерчинге по сети ведется и хранится в истории посещений. Поскольку в качестве инструмента для введения поискового запроса используется браузер или поисковая система, то при необходимости можно легко возобновить за прошедшие сутки или даже за прошедшие 6 месяцев последовательность переходов от одной страницы к другой и открыть любую статью, для поиска которой в Яндекс вводился ее заголовок.
- Данная функция облегчает процесс поиска необходимой информации. Но может возникнуть необходимость скрыть список всех страниц, которые открывались в недавно и стереть с памяти устройства следы путешествий по сети. В такие моменты для вас становится актуальным вопрос очистки истории в Яндексе.
- Чтобы увидеть список прошлых запросов и историю просмотров в интернете, стоит разобраться в том, в каком разделе сохраняется история поисковых запросов.
- Не только в браузере, но и в поисковой системе накапливается информация о вашей жизнедеятельности в сети. Для этого предусмотрен набор инструментов, называемых «Мои находки».
- Выяснив, где находится вкладка «Мои находки», вы сможете легко управлять историей своих посещений и при желании очищать список своих путешествий в данном поисковике. Здесь же можно изменить настройки: убрав или поставив всего несколько галочек в журнале просмотров и посещений сведения о просмотренных страницах не будут отображаться.

- Но здесь есть и подводные камни. Если вы потеряете вдруг нужную вам страницу, запрашиваемую в поисковике Яндекса, или она исчезнет из закладок, то для ее восстановления понадобится больше времени.
Как же не запутаться в настройках истории посещений поисковой системы Яндекс?
- Из главной страницы через поисковик осуществляем переход в интересующий нас раздел «Настройки».
- Ищем справа вверху значок, напоминающий «шестеренку». Он появляется после нажатия на него мышкой в выпадающем меню. Чтобы не спутать с другим значком, посмотрите на картинку снизу.
Нам нужно открыть раздел «Другие настройки». Он находится снизу в списке.

- Перед нами откроется страница с двумя важными пунктами, которые касаются истории посещений: «Настройки результатов поиска» и «Мои находки».
- Нажимаем на вкладку «Настройки результатов поиска» и перед нами откроется тот самый раздел, из которого можно ввести изменения с разрешением или запретом сохранять историю посещаемых страниц.

- На этой странице выбираем и ставим галочку рядом с разделом, который запрещает или разрешает использование истории запросов. Такая информация используется для формировании результатов поиска. Это те самые подсказки поисковика, которые открываются в выпадающем меню при введении повторяющихся запросов.
- Управление историей поиска возможно через кнопку, позволяющую включать и выключать эту функцию. Записанные же запросы находятся во вкладке «Мои находки».
- При ее открытии информация, которая была найдена ранее и потеряна, становится доступной для просмотра или восстановления. В этом кроется секрет мощного инструмента Яндекс поиска.
- Руководство статистикой журнала событий осуществляется с помощью специального переключателя. Он находится слева верху. Один клик мышкой и запись посещений интернет-страниц включается и выключается.
- Слева на странице расположена история поисковых запросов. При необходимости ее можно открыть. Здесь можно найти просмотренные недавно картинки, перейти на страницу товара, найденного ранее в магазине Яндекс Маркет. Информацию можно сохранить или скачать при необходимости.
- Ищем сверху на странице временную линию. Она поможет нам легко пройти по всем запросам и найти искомую статью или страницу в истории посещений Яндекса, которая нужна для удаления или сохранения.

- При введении большого числа запросов и обращений, требуемую информацию можно найти во вкладке, расположенной прямо под временной линией. Эта вкладка ведет учет результатов поиска.
Можно очистить историю в Яндексе полностью, а можно частично, удалив только отдельный запрос, который пользователь вводил в поисковик. - Ищем крестик напротив запроса и нажимаем на него. Так убираются из истории поиска не только конкретные запросы, но и все просмотренные сайты, на которые осуществлялся переход во время поиска ответа.
- Пользователь может после просмотра нескольких страниц журнала Яндекс Маркета выбрать некоторые товары, которые он просматривал, и убрать их из истории посещений. Нажав на кнопку «История посещений магазина» вы полностью удалите запросы.
- Статистика история ваших запросов ведется не всегда. Авторизованные в системе пользователи смогут при потере какой-либо информации восстановить ее, открыв раздел «Мои находки». Если вы не прошли процедуру авторизации (открывая страницы, вы не видите своего логина-ника в правом верхнем углу), в истории поиска не сможете находить свои запросы и посещения, потому удалять ничего не придется.
- На компьютере не авторизованного пользователя также будет вестись внутренняя статистика Яндекса. Однако будет задействован только IP адрес компьютера. Сохраняются и куки браузера, через которые осуществлялся поиск. Эти файлы также можно очистить. Однако очистка истории невозможна. Нужно провести очистку кеш браузера, или его истории. Однако такая опция простому пользователю недоступна.
Чтобы IP поисковик не вел учет информации о ваших посещениях страниц в интернете можно предпринять следующее:
- установить анонимайзеры (Хамелеон, Spools)
- установить браузер Тор (при его использовании не остается следов поисковых запросов в сети)
Если для вас важно, чтобы исчезли все запросы, которые были введены в поисковик Яндекса, а не выборочные посещения, то кликните на вкладку «Мои находки». Далее нажимаем кнопку «Настройка». Она находится справа вверху.

- Ищем кнопку «Остановить запись» и кликаем по ней. Если нужно убрать все запросы из истории полностью, то ищите кнопку «Очистить историю». После того, как вы нажмете на нее, статистика вашей активности в сети открываться не будет.
- Как удалить недавно закрытые вкладки в Яндекс Браузере по одной страничке на компьютере и ноутбуке: инструкция
Для удаления открываемых раннее страниц из истории браузера, необходимо выполнить несколько действий:
- Нажать поочередно кнопки : квадрат с несколькими линиями внутри, далее — кнопку «История», и снова кнопку «История»
- Ищем нужное нам название сайта или статью, которую открывали раннее на этом компьютере, нажимаем на кнопку «Удалить выбранные элементы». Искомая кнопочка находится над списком страниц

Сброс всей истории посещений интернет-страниц производится таким образом:
- повторяем ту же последовательность нажатий на кнопки:
квадрат с перегородками внутри, «История», «История» - жмем кнопку «Очистить историю»
- указываем в окне «Очистить историю» период времени, когда осуществлялся поиск и открывались страницы
- предварительно отключаем все опции и нажимаем на кнопку «История просмотров»
жмем кнопку «Очистить историю»

Как удалить в Яндексе всю историю поиска полностью?
Поисковик сохраняет в памяти все запросы, водимые в поисковую строку Яндекса. Со временем строка поиска будет отображать их при наведении на нее мышкой. Всего за несколько кликов эту функцию можно сделать неактивной.
Убираем историю поиска в Яндексе в несколько этапов:
- Проходим авторизацию в системе (если этот момент был упущен раннее): открываем домашнюю страницу Яндекса и ищем вкладку «Войти в почту». Залогиниваемся. При отсутствии электронной почты жмем кнопку «Завести ящик» и следуем дальнейшим инструкциям по заполнению формы. Почтовый ящик мы успешно создали. Открываем почту.
- Переходим в раздел «Личные настройки». Дальше — в раздел «Другие настройки». Перед нами откроется полный перечень настроек. Находим вкладку «Поисковые подсказки». Нажимаем. после этого можем перейти на страницу «Мои запросы в поисковых подсказках».

- Вот здесь и находится искомая кнопка, которая поможет нам уничтожить все запросы. Жмем кнопку «Очистить историю запросов».
- Оставляем все как есть, и введенные в поисковик новые запросы снова будут отображаться. При отключении этой функции, система перестанет вести учет посещаемых страниц. Для этого снимаем галочку напротив раздела «Мои запросы в поисковых подсказках». Снимаем галочку и рядом с разделом «Любимые сайты в подсказках»
Видео: Как удалить историю в Яндекс Браузере
Как очистить историю в Яндексе на телефоне и планшете Андроид?
- Удаление запросов, которые отображаются в истории в системе Яндекс на телефоне и планшете осуществляется таким же способом, как и на компьютере.
- Перед удалением запросов в истории мобильный нужно включить.
- Дальше переходим в Яндекс браузер.
- Переходим во вкладку «Настройки». Ищем значок-шестеренку. Кликаем по нему.
- Перед нами развернется перечень всех настроек. Ищем раздел «Конфиденциальность» и жмем на эту кнопочку.

- Переходим дальше в раздел «Очистить данные».
- Ставим галочки рядом с теми данными, которые нам необходимо удалить. Жмем кнопку «Очистить данные». Подтверждаем или отклоняем свое решение относительно очистки данных в открывшемся окне. Теперь история посещений очищена.
Чтобы в будущем не понадобилось проделывать столько операций, в этом же разделе («Конфиденциальность») убираем галочки напротив вкладки «сохранять пароли и историю в браузере». Теперь учет запросов остановлен и очистка истории вам больше не понадобится.
Видео: Как очистить историю поиска в браузере Интернет на телефоне Android?
Видео: История на планшете
Как очистить историю в Яндексе на Айфоне и Айпаде?
Если вы делите свой Айфон или Айпад с другим пользователем, то однажды вас может заинтересовать вопрос очистки истории в Яндексе.

- Открываем главную страницу браузера, закрыв другие страницы
- список посещений и запросов будет отображаться при нажатии на кнопку истории (внизу страницы)

- Выбираем меню настроек (напоминает шестерню) и переходим к разделу очистки данных.
- В появившемся окне подтверждаем наше действие.
- На Айпаде все действия аналогичны, только здесь нам нужен значок не в виде шестерни, а в виде часиков.
Как восстановить удаленную историю в Яндексе на компьютере и ноутбуке?
- Бывают ситуации, когда вам очень нужно найти ссылку на важный сайт, и все попытки найти ее в интернете безуспешны. А перед этим вы уже успели очистить историю Яндекса. Как же восстановить утерянную информацию?
- Удаленные файлы найти самостоятельно будет очень сложно. Можно воспользоваться программой, скачанной из интернета, для восстановления удаленной из компьютера информации.
- Такие программы не способны восстановить историю браузера, однако с их помощью можно оживить некоторые файлы.
- Иногда даже специалист не сможет восстановить историю браузера, потому перед ее очисткой подумайте, не уничтожите ли вы важную информацию.
Видео: как восстановить удаленную историю браузера?
Как восстановить удаленную историю в Яндексе на телефоне и планшете Андроид?
О том, как восстановить удаленную историю в Яндексе на телефоне, смотрите видео.
Видео: Как восстановить удаленные данные на андроид?
Как очистить историю в Сафари на Mac?
- Находим вкладку «Настройки» на домашней странице вашего устройства
В открывшемся списке настроек выбираем «Сафари». - Перед нами откроется уведомление «Очистить историю». Нажимаем на него.
Неактивная кнопка «Очистить историю» говорит о том, что это раздел пуст. - Теперь нужно нажать еще на одну кнопку «Очистить куки и информацию».
- В дальнейшем, если вы не хотите, чтобы кто-то просматривал ваши посещения интернет-страниц, просто переходите в приватный режим. Путем нажатия на кнопку «+» переходим на новую вкладку. Внизу вкладки выберите «Приватный».
Видео: Как почистить cookie в сафари на Маке?
История браузера — это список посещённых сайтов, от которого периодически необходимо избавляться для ускорения работы компьютера. Если вместе с бесполезным для системы «мусором» пользователь случайно удалил важные для него ссылки, их всегда можно восстановить. Это несложно сделать, к примеру, в «Яндекс.Браузере».
Возможно ли восстановить удалённую историю в «Яндекс.Браузере»
Прежде всего нужно понимать, что все временные данные обозревателя, в том числе история, — это файлы, которые записаны в специальной директории на системном диске. При удалении истории эти файлы уничтожаются, но их можно вернуть с помощью:
- синхронизации. По умолчанию история синхронизируется с аккаунтом, т. е. сервер «Яндекс» хранит данные о посещениях пользователя;
- cookies. Они позволяют увидеть историю и время посещений сайтов и найти необходимую ссылку;
- программ для восстановления файлов и возврата удалённых данных;
- отката системы до момента очистки истории.
Как восстановить данные с помощью синхронизации профиля
Синхронизация данных профиля — это уникальная возможность для сохранения всех личных данных, включая закладки, пароли и историю просмотров. Если у вас есть аккаунт в «Яндекс.Браузере» и включена синхронизация, восстановить историю будет очень просто:
- Открываем меню «Яндекс.Браузера» (значок трёх линий на верхней панели) и выбираем «Настройки».

Открываем меню «Яндекс.Браузера» и выбираем «Настройки»
- В настройках находим первый пункт «Синхронизация», напротив имени профиля нажимаем кнопку «Отключить».

В настройке «Синхронизация» щёлкаем «Отключить»
- Затем перезагружаем браузер, снова входим в настройки и нажимаем «Настроить синхронизацию» в той же графе.

В установках обозревателя нажимаем «Настроить синхронизацию»
- Так как аккаунт из браузера не удалялся, на странице подтверждения просто нажимаем «Включить синхронизацию».

Нажимаем кнопку «Включить синхронизацию»
- В течение нескольких минут все данные с сервера будут загружены в браузер, после чего история вернётся.
Способ, что описан выше, очень простой и удобный в исполнении, но однажды он меня подвёл. Мне необходимо было восстановить закладки браузера после неудачного импорта из другого обозревателя. Дважды возникала аналогичная ситуация и всё получалось, однако на третий раз синхронизация данных упорно не происходила, даже после повторного запроса. Исправил проблему следующим образом: удалил браузер через среду деинсталляции вместе с настройками, затем инсталлировал последнюю версию. После запустил синхронизацию и получил обратно все данные за несколько секунд.

При деинсталляции обозревателя необходимо удалять все данные программы
Как найти утраченную ссылку во временных файлах
Посмотреть временные файлы двумя способами можно было до версии 16.0 «Яндекс.Браузера». Позднее разработчики убрали возможность просматривать страницу с кэшем и оставили только интерфейс для cookies. К сожалению, этот способ не сможет вывести на прямую ссылку из истории посещений, но файл cookie подскажет сайту, куда нужно вас направить:
- В адресную строку «Яндекс.Браузера» вставляем строчку browser://settings/cookies и нажимаем Enter.

В адресную строку прописываем browser://settings/cookies и нажимаем Enter
- Нажимаем кнопку «Показать cookie и данные сайтов».

Нажимаем кнопку «Показать cookie и данные сайтов»
- Открываем сайт и щёлкаем по кнопке cookie, чтобы получить подробную информацию, когда был вход и на какой сайт. Ссылку на источник копируем простым выделением и вставляем её в адресную строку.

Файлы cookie содержат информацию о том, когда был вход и на какой сайт
Как восстановить историю с помощью программ для восстановления файлов
Физическое восстановление файлов на поверхности жёсткого диска — довольно сложный процесс. Однако существует несколько программ, которые с успехом справляются с этой задачей.
Одной из них является Handy Recovery. Эта утилита восстанавливает удалённые файлы с сохранением директорий. Это помогает не запутаться при копировании данных. Кроме того, программа имеет очень простой и понятный интерфейс на русском языке и подходит даже новичкам.
- Скачиваем из интернета, устанавливаем и запускаем программу.
- При первом же запросе на анализ диска выбираем корневую папку C.

При запуске программы выбираем раздел диска для сканирования
- Ожидаем, пока утилита не считает все данные диска. На это может потребоваться несколько минут. В диалоговом окне слева открываем директорию по адресу «.» — Users — [имя пользователя] — AppData — Local — Yandex — YandexBrowser. В ней щёлкаем правой кнопкой по папке User Data и выбираем «Восстановить».

Находим нужную папку, щёлкаем по ней правой кнопкой и нажимаем «Восстановить»
- Выбираем директорию, куда будут восстановлены файлы, и нажимаем «OK».

Выбираем директорию для восстановления файлов
- Копируем файлы из папки, в которую они были восстановлены, в директорию User Data, что указана в адресе выше.
- Запускаем браузер и наслаждаемся восстановленной историей.
Как восстановить историю через откат системы Windows
Откат системы — это универсальный инструмент восстановления Windows, который используется для того, чтобы вернуть ОС работоспособность. Например, в случае установки недоброкачественного ПО, драйверов, игр и так далее решить проблемы с вирусами и повреждениями системных файлов поможет откат к точке восстановления.
Процесс проходит в несколько этапов:
- Открываем папку «Служебные» в меню «Пуск».
- Щёлкаем ПКМ по «Командной строке», наводим курсор на пункт «Дополнительно» и выбираем «Запуск от имени администратора».

Через меню «Пуск» открываем терминал «Командной строки»
- В появившемся терминале вводим команду rstrui и нажимаем Enter. Это запустит программу восстановления, в интерфейсе которой нажимаем «Далее».

В «Командой строке» вводим команду rstrui и нажимаем Enter
- Далее выбираем точку восстановления с датой, которая предшествовала удалению истории в «Яндекс.Браузере», и нажимаем «Далее».

Выбираем точку восстановления и нажимаем «Далее»
- В зависимости от версии ОС процесс отката начнётся сразу же или придётся пару раз нажать «Далее».
- Ожидаем, пока система восстановится, перезагружаем ПК и просто открываем историю «Яндекс.Браузера» комбинацией клавиш Ctrl + H в активном окне программы.
Видео: как сделать откат системы Windows через точку восстановления
Восстановить историю «Яндекс.Браузера» довольно просто. Нужно лишь воспользоваться одним из вышеприведённых примеров и вся удалённая информация вернётся к свободному доступу.
- Распечатать

Здравствуйте! Меня зовут Алексей. Мне 27 лет. По образованию — менеджер и филолог.
Оцените статью:
- 5
- 4
- 3
- 2
- 1
(13 голосов, среднее: 3.4 из 5)
Поделитесь с друзьями!
Как восстановить историю браузера на телефоне или компьютере?
Каждое посещение сайта пользователем сохраняется в истории браузера. Также отображается и время визита, название поиска. Пользователь имеет полный доступ к этой истории и в любой момент может удалить ее как полностью, так и частично. Иногда владелец может случайно удалить все данные. Можно ли это исправить и как восстановить историю браузера? Подробно рассмотрим эти вопросы далее.
Содержание
- Можно ли восстановить историю браузера?
- Как восстановить удаленную историю браузера?
- Способ 1: посмотреть кэш и куки в браузере
- Способ 2: просмотреть онлайн данные
- Способ 3: через другое устройство, на котором синхронизировались данные
- Способ 4: откатить изменения Windows
- Способ 5: воспользоваться кэшем DNS
Можно ли восстановить историю браузера?
Удалить историю можно как через сам обозреватель, так и при помощи специальных программ. В последнем случае восстановить ее невозможно, т. к. удаляются полностью все данные вместе с кэшем и куки. Если же история была удалена через браузер, то можно попробовать ее восстановить.
Как восстановить удаленную историю браузера?
Существуют несколько способов восстановить удаленную историю.
Способ 1: посмотреть кэш и куки в браузере
Этот способ не позволит полностью восстановить всю информацию в прежнем объеме. Но если пользователю нужно посмотреть, когда и куда заходили с этого устройства, то такой способ подойдет. Для того, чтобы просмотреть куки и кэш, нужно:
- Перейти в меню «Настройки» браузера, выбрать «Личные данные», а затем «Настройки контента».
- В открывшейся вкладке нужно выбрать «Файлы cookie» и щелкнуть по «Все файлы cookie и данные сайтов».
- В новом меню появятся сайты, на которые совершались переходы.

Помимо этого, если кэш не чистили довольно давно, то историю можно посмотреть через него. Каждый браузер имеет свою ссылку для просмотра кешированных файлов. Например:
- Google Chrome: chrome://cache/
- Mozilla Firefox: about:cache?device=disk
- Opera: opera:cache
Важно! Такой способ можно использовать только в том случае, если при удалении истории на ноутбуке или ПК не удаляли кеш и куки.
Способ 2: просмотреть онлайн данные
Просмотреть и восстановить историю онлайн на телефоне или компьютере можно также при помощи облачного хранилища. Но, чтобы этот способ помог, у пользователя должен быть аккаунт в Google или Яндекс-браузере. Для просмотра истории таким способом нужно:
- Запустить веб-обозреватель, войти в его меню, а затем в «Настройки».
- После этого нужно авторизоваться, кликнув по надписи «Вход» или «Личный кабинет». Если этих пунктов нет, значит, пользователь не авторизован в системе.
- После нужно выбрать «Дополнительные настройки синхронизации», что восстановит журнал.

В этом облачном хранилище сохраняется история за последние два-три месяца. Более ранние записи автоматически удаляются. Это простой способ узнать информацию, но если у пользователя нет аккаунта в системе, то сделать это не получится.
Еще один способ — воспользоваться Google “Мои Действия”, однако он опять же поможет только, если у пользователя есть аккаунт в системе и он был залогинен во время использования браузера. В «Мои действия» сохраняются все посещенные страницы с любых устройств, подключенных к аккаунту.

Для просмотра информации необходимо:
- Перейти в аккаунт Гугл и выбрать раздел «Мои Действия».
- В этом разделе можно увидеть всю информацию о посещении сайтов и другие действия, которые производились пользователем с момента входа в аккаунт. Удобный фильтр поможет выбрать необходимый период времени для отображения.
Важно! Этот метод также возможен только в случае, если в настройках аккаунта не выключена функция «Отслеживание действий».
Способ 3: через другое устройство, на котором синхронизировались данные
Синхронизация представляет собой специальную функцию, которая позволяет сохранять личные данные на нескольких устройствах. Если она была включена до очистки, то восстановить ее просто. Нужно выполнить несколько легких действий:
- Открыть браузер на компьютере и перейти в раздел «Настройки».
- Проследовать в «Общие настройки» выбрать «Настройка синхронизации».

- В открывшемся разделе кликнуть «Отключить синхронизацию».
- Перезагрузить браузер, снова войти в настройки и «Включить синхронизацию». После этого все данные, которые были загружены давно автоматически подгружаются в браузер.
Важно! Способ поможет только в том случае, если во время удаления истории, второй девайс (смартфон или планшет на Android) были отключены от интернета. Иначе данные удалятся одновременно на двух устройствах и восстановить их не получится.
Этот метод применим сегодня ко всем браузерам: гугл, яндекс, опера.
Способ 4: откатить изменения Windows
Откат системы является универсальным инструментом восстановления Windows. Его используют для того, чтобы вернуть операционную систему в работоспособное состояние. К примеру, если были установлены недоброкачественные программы, драйвера игр и пр., которые повредили системные файлы.

Откат системы после удаления истории обозревателя проходит в несколько этапов:
- Открыть через меню «Пуск» папку «Служебные».
- Щелкнуть правой кнопкой мыши по «Командная строка» и выбрать «Запуск от имени администратора».
- В появившемся терминале необходимо ввести rstrui и нажать Enter. В итоге запуститься программа восстановления, в которой нужно нажать далее.

- Теперь выбирается точка восстановления с датой, предшествующей удалению истории в браузере.
- В зависимости от версии операционной системы восстановление начнется сразу или после нескольких кликов по кнопке «Далее».
- Компьютер перезагрузится и можно будет просмотреть историю обозревателя.
Важно! Способ подойдет только, если была создана точка восстановления, что бывает не всегда.
Способ 5: воспользоваться кэшем DNS
ОС временно сохраняет данные с DNS, а затем удаляет их после перезагрузки ПК. Когда пользователь удаляет историю браузера, кеш не удаляется. Благодаря этому можно просмотреть домены, на которые переходили.

Это не позволит восстановить историю, но этот способ позволяет увидеть сайты, к которым производиломь подключение.
Инструкция:
- Нажать комбинацию Windows + R и в появившемся окне «Выполнить» ввести команду «cmd».
- В ответ откроется терминал командной строки, в котором нужно написать ipconfig /displaydns.
- После этого будут показаны все сайты, куда переходил пользователь. Однако указаны здесь будут только адреса веб-сайта, а не страницы сайтов.
- Чтобы очистить DNS кэш, необходимо в командной строке ввести ipconfig /flushdns и нажать Enter.
Эти несколько способов помогут в том случае, если пользователь удалил историю в браузере и не знает, как восстановить ее. Они не требуют особых знаний, навыков и большого количества времени.
16 января 2018
История браузера — ваша личная информация, которую нужно удалять, если хотите, чтобы она осталась конфиденциальной. Но бывают случаи, когда удалённая информация может понадобиться вам самим. Не стоит отказываться от привычки удалять историю просмотров, нужно научится восстанавливать данные.
Содержание
- Зачем удалять и восстанавливать историю браузера
- Как восстановить историю в браузере
- Как восстановить историю в браузере
- Что такое история браузера
- Удаление истории
- Восстановление истории
- Сразу к делу
- Как восстановить удаленную историю браузера?
- Просмотр истории через cache и cookie
- Как восстановить историю браузера Хром?
- Восстановление истории с использованием программы Handy Recovery
- Восстановление истории стандартным методом Windows
- Как восстановить историю браузера на телефоне?
Зачем удалять и восстанавливать историю браузера
Удаление истории посещений в интернете требуется, когда вы не хотите, чтобы историю увидел другой пользователь компьютера или злоумышленник, который может отследить ваши посещения через историю браузера. Но иногда есть случаи, когда историю нужно восстановить. Если вам нужно найти сайт, который просматривали ранее и забыли, как его нашли. Или если вы хотите узнать, не заходит ли ваш ребёнок на посторонние сайты и не сидит в социальных сетях, вместо работы над домашним заданием. Причин может быть множество. Главное, эту информацию можно восстановить.
Как восстановить историю в браузере
Восстановить историю можно на любом устройстве и в любом браузере. Учтите это, когда захотите наверняка удалить историю. Чтобы безвозвратно удалить результаты поиска используйте специальные программы или режимы браузера.
Восстановить историю можно на любом устройстве и в любом браузере
На компьютере
С помощью cookie и кэш
Этот способ подойдёт, если вам достаточно просмотреть сайты, на которые вы заходили, без восстановления истории. Чтобы использовать файлы cookie сделайте следующее:
- Перейдите в «Настройки» и в группе меню «Личные данные» нажмите кнопку «Настройки контента…». Перейдите в «Настройки» и в группе меню «Личные данные» нажмите кнопку «Настройки контента…»
- В группе «Файлы cookie» нажмите «Все файлы cookie и данные сайтов». В группе «Файлы coockie» нажмите «Все файлы coockie и данные сайтов»
- В открывшемся окне можно просмотреть сайт, время и дату, когда вы посещали сайт. В открывшемся окне можно просмотреть сайт, время и дату, когда вы посещали сайт
Просмотреть историю можно также с помощью кэша. Вот ссылки для просмотра кэша в разных браузерах:
- Google Chrome: chrome://cache/
- Mozilla Firefox: about:cache?device=disk
- Opera: opera:cache
Просмотреть историю можно также с помощью кэша
С утилитой Handy Recovery
Утилита Handy Recovery — специальная программа, которая в отличие от стандартного проводника, позволяет просматривать не только существующие, а и удалённые файлы компьютера. Применять можно для всех браузеров.
Восстановление данных с утилитой выглядит следующим образом:
- Скачайте и установите утилиту. Устанавливаем программу Handy Recovery
- Подождите минут 5, пока программа произведёт поиск всех файлов и папок.
- Откройте диск C:Users.
- Выберите имя активного пользователя.
- Перейдите в AppDataLocal.
- Далее, зайдите в папку, где размещены файлы вашего браузера и найдите папку User Data.
- Нажмите кнопку «Восстановить», которая становится активной при выборе папки или файла. Нажмите кнопку «Восстановить», которая становится активной при выборе папки или файла
- Установите путь, куда нужно восстановить данные. Установите путь, куда нужно восстановить данные
С помощью облачных технологий
Если вы используете Google Chrome и у вас есть аккаунт, восстановление истории не составит большого труда.
- Зайдите в Настройки.
- Если вы авторизованы, нажмите «Дополнительные настройки синхронизации». Если вы авторизованы, нажмите «Дополнительные настройки синхронизации»
Такие действия позволяют восстановить историю десятинедельной давности.
Через точку восстановления системы
Этот метод предполагает откат и восстановление прежней версии. Загвоздка в использовании такого способа состоит в том, есть ли у вас точка восстановления, которая подойдёт вам по времени.
- Аналогично методу с использованием утилиты Handy Recovery, находим папку User Data, только в обычном проводнике Windows.
- Нажимаем правой клавишей мыши на папку и выбираем пункт «Восстановить прежнюю версию». Нажимаем правой клавишей мыши на папку и выбираем пункт «Восстановить прежнюю версию»
На телефоне или планшете
На мобильных устройствах вариантов восстановления истории браузеров гораздо меньше. Можно использовать способ просмотра истории с помощью кэша.
Намобильных устройствах можно использовать способ просмотра истории с помощью кэша
А также актуальным и весьма популярным является метод использования облачных хранилищ или различных программ для синхронизации данных браузера.
Данные никогда не исчезают бесследно из компьютера. Практически всегда найдётся способ её восстановить. В этой статье представлены 4 способа, которые помогут восстановить данные и найти утерянную информацию.
Источник
История браузера — конфиденциальная информация каждого пользователя, которую можно не записывать, если включить режим “Инкогнито”, записывать для того, чтобы помнить, какие сайты посещал, а также стереть, если компьютером пользуется не один человек и основной пользователь не хочет, чтобы посторонние видели историю поисков.
Но бывают ситуации, когда пользователю самому нужно посмотреть историю, которую он удалил — для того, чтобы восстановить события определенного периода, вспомнить, на каком сайте он видел важную информацию или для других целей. Поводов для восстановления и удаления может быть много, но самое главное, что без полной очистки системы и без удаления всей учетной записи с компьютера никакая информация не удаляется без следа, в случае необходимости, можно вернуть все назад, если постараться и использовать дополнительные программы и расширения.
Как восстановить историю в браузере
Если стерли браузерную историю с важной для вас информацией по посещенным сайтам — не паникуйте, ведь восстановить список просматриваемых страниц можно как на компьютере, так и на телефоне, каким бы браузером вы ни пользовались.
Не хотите постоянно вводить пароль на Windows 10? Читайте нашу инструкцию с популярными способами, как отключить пароль при входе.
Обратите внимание! Если понадобится, чтобы историю нельзя было восстановить или просмотреть — нужно использовать скрытый режим в браузере или удалить кеш с помощью специальных программ.

С помощью cookie и кэш
С этими способами история не восстановится в прежнем объеме, но если вам нужно просто посмотреть, на какие сайты и когда заходили с этого устройства, то это — самый легкий способ.
Чтобы просмотреть cookie в Google Chrome нужно сделать:
- Выбрать в меню“Настройки”, кликнуть мышкой по пункту ”Личные данные”, а после нажать “Настройки контента”.

- Откроется вкладка, в ней нужно выбрать “Файлы cookie”, а потом щелкнуть по надписи “Все файлы cookie и данные сайтов”.

- Изучить меню, которое открылось.
В этом меню будет информация о том, когда пользователь посещал тот или иной сайт, списком.
Кроме того, если давно не чистили кеш, то легко просмотреть историю через него. Для каждого браузера есть своя ссылка на кешированные файлы, которые хранятся до очистки. Вот список ссылок для самых популярных браузеров:
- Google Chrome: chrome://cache/
- Mozilla Firefox: about:cache?device=disk
- Opera: opera:cache
Важно знать! Этот метод сработает только если не удаляли файлы куки и кеш, когда чистили историю в браузере.
С утилитой Handy Recovery
Утилита Handy Recovery — это программа для персонального компьютера, которая позволяет смотреть, что было удалено из системы. Проводник работает похожим образом, но он показывает только файлы и папки, которые сейчас есть на компьютере. Устанавливается легко и можно использовать для просмотра удаленных файлов в каждом из существующих браузеров.
Чтобы восстановить удаленные данные с использованием утилиты, необходимо:
- Скачать и установить на компьютер Handy Recovery. Программа доступна на сервисах раздачи бесплатно, устанавливается быстро, главное — следовать инструкции по установке, которую предлагает сама утилита.
- Запустить программу и подождать около 5-10 минут. За это время программа просмотрит все папки и файлы и найдет удаленную информацию, после покажет вам папку, из которой ее можно восстановить.
- Откройте C:Users.
- Если пользователей у ПК несколько — выберите свое имя.
- Далее — AppDataLocal.
- Выберите папку, в которой сохранились данные вашей записи в браузере. После этого найдите папку User Data.
- Если выбрали папку, станет активной для нажатия кнопка “Восстановить”, после нажатия на эту кнопку выберите, куда нужно перенести восстановленные данные.
С помощью облачных технологий
Для браузера Google Chrome, которым пользуетесь через аккаунт Google, легко восстановить историю в любом случае. Для того, чтобы просмотреть историю этого браузера через облачные технологии, нужно:
- Открыть Настройки.
- Авторизоваться в браузере, если не вошли в аккаунт.
- После — выбрать “Дополнительные настройки синхронизации”.
Если воспользоваться таким методом, можно найти историю до 2,5 месяцев давности.
Восстановление системы — это откат до прежней версии ПО. Однако у вас должна быть точка восстановления, которая подойдет по дате и времени для того, чтобы просмотреть нужные файлы. Если история была удалена давно — то ее может не быть.
Забыли пароль от точки Wi-Fi? У нас есть статья о том, как восстановить код доступа.
Для того, чтобы откатить систему к предыдущей версии, нужно:
- Найти папку User Data через проводник или поиск по Windows.
- Правой кнопкой мышки нажать на папку, после выбрать пункт, который позволяет вернуться к прошлой версии.
- После — просмотреть историю браузера и найти необходимую для себя информацию.
Восстановить историю браузера на мобильном или планшете
Вариантов, для того, чтобы успешно восстановить историю в браузере на телефоне, меньше, однако можно просмотреть посещенные страницы в кеше. В кеш с телефона можно зайти так же, как в кеш с компьютера, ссылки на кеш для каждого браузера есть в пункте выше.
Также, если пользуетесь одним и тем же браузером в телефоне и в компьютере или ноутбуке и если в оба варианта браузера заходили под одной учетной записью (аккаунт в Гугл или Яндекс, регистрируется на почте), то история с обоих устройств подтягивается. И, удалив историю на телефоне, можно возобновить ее через компьютер с одним из методов, которые предложены в статье выше. При этом будет показано, на какие сайты пользователь заходил с телефона или планшета, а на какие — с компьютера или ноутбука.
Если не подошел ни один из способов, попробуйте вручную поискать посещенные сайты. Вводите запрос, который вводили, когда искали нужную информацию и смотрите, какие сайты имеют синий цвет в надписи, а какие — фиолетовый. Сайты с фиолетовой надписью ранее открывались. Метод занимает много времени, однако, если помнить, как именно был сформулирован запрос, можно легко найти нужный сайт.
Обратите внимание! Сайт будет подсвечен фиолетовым только если при очистке истории не выбирали пункт “Забыть об этом сайте”. Тогда браузер удаляет всю информацию о посещении ресурса и в странице поиска он подсвечивается как такой, на который не заходили.
Рекомендуем добавлять важные сайты в закладки или, если не пользуетесь одним и тем же браузером постоянно, скидывать их в диалог с собой во ВКонтакте или мессенджерах.
Что такое история браузера
Все веб-страницы, когда-либо открытые в Яндекс.Браузере, сохраняются в его истории. История доступна для просмотра на отдельной вкладке приложения и представлена в виде журнала.
Чтобы открыть Историю:
- Запустите Яндекс.Браузер.
- На стартовом экране нажмите на кнопку “сэндвич” в виде трёх горизонтальных полос. Она находится в правой части поисковой строки и вызывает дополнительное меню.
- Нажмите на значок в виде часов.
Сохранённые записи “Истории” разделены по дням. Вы можете перейти к любой дате и посмотреть, какие сайты посещали в этот день. Возле каждой записи указано время ее создания.
Функции поиска записей в истории в мобильной версии браузера, к сожалению, нет. Такая возможность есть только на компьютере. Чтобы найти ранее посещенный сайт на смартфоне или планшете, приходится листать и просматривать весь журнал.
В журнале истории сохранены все адреса сайтов, которые вы открывали в браузере с момента его установки. Единственное исключение — страницы, просмотренные в режиме инкогнито. Сведения о них не сохраняются вообще, как будто вы никогда на них не заходили.
Режим инкогнито — удобный инструмент обеспечения конфиденциальности. Чтобы открыть веб-сайт без сохранения записи в истории, сделайте следующее:
- Нажмите на кнопку с тремя точками в поисковой строке.
- Выберите в меню пункт «Инкогнито вкладка».
- Перейдите на нужную страницу.
После посещения страницы можете открыть историю и убедиться, что в ней не сохранилось сведений о вашей сетевой активности.
Удаление истории
Журнал посещений Yandex Browser позволяет удалять записи как полностью, так и частично.
Чтобы удалить все записи:
- Откройте «Историю», как это показано выше.
- Нажмите на любую запись и держите палец до появления контекстного меню.
- Выберите опцию «Очистить историю».
- Подтвердите удаление.
В этом же контекстном меню есть пункт «Удалить». Он стирает из журнала информацию о конкретной странице — той, на которую вы нажали. Из истории убирается ее название, адрес и время посещения.
В Яндекс.Браузере есть ещё один способ удаления истории, который позволяет заодно стереть другие данные обозревателя. Мы рассматривали его подробно в статье, как очистить браузер на Android. Повторим основные этапы:
- Нажмите на кнопку с тремя точками в поисковой строке, чтобы вызвать меню управления браузером.
- Перейдите в «Настройки».
- Пролистните экран до раздела «Конфиденциальность».
- Нажмите «Очистить данные».
- Убедитесь, что пункт «История» отмечен. Выберите другие данные, которые нужно стереть из браузера.
- Нажмите «Очистить данные».
- Подтвердите удаление.
Кстати, если вы не пользуетесь функцией восстановления данных из истории, то ее отключение избавит вас от необходимости периодически чистить журнал или создавать вкладки в режиме инкогнито. Какие бы сайты вы ни посещали, в истории не останется никаких данных о них, как будто вы вообще не пользуетесь браузером.
Чтобы отключить сохранение истории:
- Откройте «Настройки», повторив шаги 1-2 предыдущей инструкции.
- Пролистните экран до раздела «Конфиденциальность».
- Найдите ползунок «Сохранять историю» и нажмите на него, чтобы перевести в положение «Выключено».
С этого момента история сохраняться не будет.
Восстановление истории
Удаление истории мобильного браузера, к сожалению, безвозвратно. Адекватных мер для ее восстановления нет. Не спасет даже просмотр кэша, потому что это данные полностью стираются из памяти устройства.
Но есть альтернатива сохранения истории — добавление важных страниц в закладки.
Как создать закладку веб-страницы в Яндекс.браузере
- Откройте страницу, информацию о которой необходимо сохранить.
- Вызовите главное меню браузера нажатием на кнопку с тремя точками на нижней панели.
- Выберите опцию «Добавить в закладки».
Вы можете сохранять закладки в стандартную библиотеку или создать новую коллекцию с уникальным именем.
Чтобы посмотреть список закладок, перейдите в то же меню, через которое вы открывали журнал посещений. Первая вкладка здесь — список сохранённых страниц. Это не история, куда записывается всё подряд, а избранные сайты, которые вы сохранили в памяти браузера. Функция ведения истории при этом может быть отключена, так как с созданием закладок она никак не связана.
Желая сохранить «секретность», личную информацию нужно подчищать, о чем мы часто жалеем. К счастью, не все так печально. Потому что сегодня мы поговорим о том, как восстановить удаленную историю в Яндекс браузере на телефоне Андроид. Также в процессе повествования разберем несколько эффективных способов достижения желаемого.
Сразу к делу
Вариантов «реставрации» не так много. ПК-версию можно восстановить с помощью cookie и кэш, утилиты Handy Recovery, облачных технологий, точки восстановления системы и другое. Просмотр же удаленных данных с мобильного телефона возможен, но инструментального разнообразия не так много.
Настройки синхронизации
Вам необходимо иметь учетную запись в «Яндекс», с которой вы сохраняли и удаляли историю посещенных страниц, формы для автозаполнения.
Для восстановления истории:
- Откройте поисковой сервис с мобильного телефона (если нужно, авторизуйтесь в системе) и зайдите в меню.
- Выберете пункт «Настройки».
- Затем тапнете на «Включить синхронизацию», тем самым восстановив историю вашей учетной записи в браузере.
Не забудьте ввести логин и пароль для доступа к аккаунту Яндекс. К сожалению, здесь хранится не все – старые данные автоматически удаляются. Да и если вы ранее не синхронизировались, то толку от такого варианта будет немного.
Заключение
Авторизация в браузере обеспечит постоянный доступ к ранее сохраненной персональной информации. Полезно будет включить синхронизацию, чтобы восстановить все данные в непредвиденной ситуации.
История содержит информацию о посещённых страницах сайтов и время входа на них. Именно эту информацию вам и требуется восстановить, на будущее, если вам нужны для частого использования определённые сайты, просто добавляйте их в избранное и проблем с историей поубавится.
Нередкая проблема случайного удаления каких-либо файлов, в том числе и истории сопровождается определёнными трудностями при дальнейшем использовании браузера. Связано это с тем, что вы изучали статьи или другую информацию, которую нелегко найти в поиске и с очищенной историей теряете к ней доступ. Также вероятно, что вам прислали ссылку на скачивание файла, которого нет в открытом доступе. Благо, что ответ на вопрос: «Можно ли восстановить историю браузера?» — да, возможно.

Вся стёртая простым удалением информация поддаётся восстановлению. Поэтому, если вам важна максимальная конфиденциальность, нужно использовать специальные программы полного удаления файлов и не использовать синхронизацию с облачным сервисом Google.
Как восстановить удаленную историю браузера?
Частая ситуация, когда пользователь удалил историю в браузере, как восстановить не знает, но это не повод унывать, ведь способов много. Добиться поставленной цели можно используя следующие методы:
- Способ, который позволяет просмотреть посещённые страницы с использованием технологий cookie или cache, но не восстанавливает историю.
- Восстановить историю из облака Google или аналога;
- Воспользоваться программой Handy Recovery или подобной;
- Использовать точку восстановления системы;
Читайте также: Как восстановить удаленную информацию на компьютере?
Просмотр истории через cache и cookie
Перед тем как восстановить историю в браузере после удаления нужно определиться, так ли она нужна, может вам достаточно будет просто просмотреть последние посещённые сайты через куки или хэш, если эта информация не удалена вместе с историей.
Для просмотра с помощью функции куки, вам нужно просто перейти по ссылке chrome://settings/cookies в браузере Google Chrome. Аналогично и в ситуации с кэшем, следует просто вставить ссылку chrome://cache/.
Как восстановить историю браузера Хром?
Сделать это можно благодаря использованию стандартной системы загрузки информации из облака, но присутствует одно ограничение – вы должны находится в своём аккаунте. Если вы работаете с браузером, в котором вошли в кабинет пользователя, то проблем не возникнет, если без входа, то вам придется воспользоваться другими методами.
Для того, чтобы восстановить историю Google Chrome нужно:
- Откройте браузер и нажмите по значку меню в правом верхнем углу;
- Выберите пункт «Настройки»;
- Теперь в разделе «Вход» вы увидите ссылку «Личный кабинет», если её нет, то вы не авторизированы;
- Кликните по «Дополнительные настройки синхронизации» и история восстановится. На облаке хранится 10-и недельная история посещений, всё что старее автоматически удаляется.
Способ лёгкий и эффективный, но доступен только авторизированным пользователям. Если вы не подпадаете под эту категорию воспользуйтесь следующим методом.
Восстановление истории с использованием программы Handy Recovery
Данное решение подойдёт для того, чтобы восстановить историю браузера Опера, Mozila, Яндекс и т.д. Единственное отличие при восстановлении информации для различных браузеров – это местоположение файлов.
Программа Handy Recovery позволяет восстановить удалённую информацию по оставшимся следам. На самом деле, данные, которые вы удаляете, никуда не исчезают. Им просто присваивается значение, которое разрешает перезапись этих файлов и они не отображаются в проводнике. Соответственно вы можете восстановить любые удалённые файлы, если они не были перезаписаны.
Читайте также: Как удалить mail.ru из браузера Mozilla Firefox, Сhrome, Opera?
У данного варианта восстановления истории существует два основных преимущества: работает с всеми браузерами и программа бесплатна.
Для того, чтобы воспользоваться методом нужно:
- Загрузите программу Handy Recovery по ссылке https://www.handyrecovery.ru/handyrecovery.exe;
- Откройте утилиту и справа в окне укажите путь C:UsersЗдесь должно быть имя вашего активного пользователя AppDataLocalGoogleChromeUser Data, ссылка представлена для браузера Chrome, но может быть модифицирована под ваш обозреватель, выбрав его в папке Local. Изначально вы не увидите папку AppData по указанному пути, вам требуется прежде сделать видимость скрытых элементов в системе.
- Далее кликните по кнопке «Восстановить»;
- Вам потребуется ввести путь для записи данных, лучше выбрать ту же, откуда восстановляете и расставьте все галочки.
«Как восстановить историю браузера Яндекс или любого другого?» – ответ прост, Handy Recovery. Теперь при переходе в обозреватель вы увидите вашу историю посещений.
Восстановление истории стандартным методом Windows
Для использования этого решения потребуется точка восстановления на момент создания, которой присутствовали нужные вам элементы истории. Если у вас такая есть, то вы сможете без труда восстановить нужную информацию и не придется откатывать всю систему.
- Перейдите по пути представленном в 2-ом пункте предыдущего метода;
- Нажмите на конечной папке правой кнопкой и кликните по опции «Восстановить прежнюю версию»;
- Выберите нужную вам точку и далее следуйте инструкции.
Недостатком метода, является небольшая вероятность, что у вас есть точка восстановления подходящая по временным промежуткам.
Противоположная сторона, если компьютером пользуется несколько человек и вы все равно хотите иметь должный уровень конфиденциальности вам нужно воспользоваться одним из методов, при которых восстановление невозможно:
- Используйте режим инкогнито;
- Отключите синхронизацию с сервером;
- Удаляйте историю, кэш и куки с помощью специальных программ, например Eraser.
Читайте также: Браузер открывает сайт Вулкан, что делать?
Как восстановить историю браузера на телефоне?
Восстановление истории помогает вернуться на уже потерянную, но очень важную вкладку или получить ссылку на утраченный материал, если она больше нигде не всплывала. Логично, что необходимость возникает не только для компьютеров, но и смартфонов.
Как восстановить историю браузера на телефоне? – Многие утверждают, что никак этого не добиться, но способы всё же есть, правда подойдут не всем. Способ аналогичный ПК – это восстановление из облака, такой подход можно использовать только, если вы зарегистрированы в браузере. Требуется перейти в свой аккаунт через настройки или на оф. сайте.
Альтернативный способ – это восстановление с помощью программ, но чаще всего вариант помогает, когда файлы браузера хранились на флешке. Тогда вставляете microSD карту в картридер ПК и используете специальное приложение. Хорошим представителем является CardRecovery, программа бесплатна. Иначе можно подключить смартфон к компьютеру в качестве носителя и использовать всё ту же утилиту Handy Recovery.
Восстановление истории позволяет получить доступ к сайтам, которые были открыты в недалёком прошлом. Также важно, что представленные методы возвращают не только историю, но и файлы куки. Это полезно, если вы забыли пароль к сайту.Если у Вас остались вопросы по теме «Как восстановить историю браузера?», то можете задать их в комментариях
Используемые источники:
- https://pomogaemkompu.temaretik.com/1334851026932992500/kak-vosstanovit-istoriyu-brauzera-na-mobilnom-ili-pk/
- https://geekon.media/kak-posmotret-udalennuju-istoriju-v-brauzere/
- https://compconfig.ru/mobile/istoriya-yandeks-brauzera-na-android.html
- https://yanbrowser.ru/faq/how-to-restore-deleted-history-in-yandex-browser-on-phone
- https://tvoykomputer.ru/kak-vosstanovit-istoriyu-brauzera/
