Чтобы вернуться на главный экран, проведите вверх или вниз по экрану приложений. Вы также можете нажать кнопку «Домой» или «Назад».
Как мне вернуть мой домашний экран в нормальное состояние?
Найдите приложения или диспетчер приложений (в зависимости от того, какое устройство вы используете). Проведите по экрану влево, чтобы перейти на вкладку «Все». Прокрутите вниз, пока не найдете текущий домашний экран. Прокрутите вниз, пока не увидите кнопку «Очистить настройки по умолчанию» (рисунок A).
Перейти на главный экран
- Проведите вверх от нижней части экрана.
- Нажмите «Дом» или «Дом».
Как мне вернуть старую тему Android?
Как вернуться к теме по умолчанию на Android
- Зайдите в настройки вашего телефона.
- В строке поиска введите «écran»
- Откройте «главный экран и обои»
- Выберите страницу «Темы»
- Затем, среди различных вариантов, предлагаемых внизу, нажмите «мягкая».
4 ночей. 2020 г.
Как восстановить значки Android?
Как восстановить удаленные значки приложений Android
- Коснитесь значка «Ящик приложений» на своем устройстве. (Вы также можете провести вверх или вниз на большинстве устройств.)…
- Найдите приложение, для которого вы хотите создать ярлык. …
- Удерживая значок, откроется главный экран.
- Оттуда вы можете перетащить значок в любое место.
Где находится кнопка «Домой» на моем телефоне Samsung?
Клавиша «Домой» — одна из таких унылых, само собой разумеющихся кнопок.
…
На устройствах Samsung
- Найдите кнопку «Домой» в центре панели навигации.
- Начиная с клавиши «Домой», быстро проведите пальцем вправо к клавише «Назад».
- Когда появится ползунок, у вас будет возможность переключаться между вашими недавними приложениями.
2 юл. 2019 г.
Как поменять домашний экран на Самсунге?
Чтобы изменить настройки главного экрана, нажмите и удерживайте пустую область главного экрана, а затем в появившемся списке выберите «Настройки главного экрана». Вы также можете перейти туда, выбрав «Настройки Samsung»> «Дисплей»> «Главный экран».
Как мне сбросить свои значки?
Как сбросить макет домашнего экрана (и удалить все значки приложений сразу)
- Откройте настройки вашего устройства.
- Нажмите на «Приложения»
- Нажмите на «Google App»
- Нажмите на «Хранилище»
- Нажмите на «Управление пространством».
- Нажмите «Очистить данные запуска».
- Нажмите «ОК» для подтверждения.
Почему моя кнопка возврата не работает на Android?
Одна из наиболее частых причин, по которой кнопка «Домой» в Android перестала работать, — это обновление операционной системы или замена экрана. … Также программная ключевая проблема — это распространенная проблема оборудования после обновления ОС. Прежде всего перезагрузите телефон или планшет Android.
Почему пропали мои значки?
Убедитесь, что приложение не скрыто в программе запуска
На вашем устройстве может быть программа запуска, которая позволяет скрывать приложения. Обычно вы вызываете панель запуска приложений, затем выбираете «Меню» (или). Оттуда вы сможете отображать приложения. Параметры будут различаться в зависимости от вашего устройства или приложения для запуска.
Почему пропало мое приложение погоды?
Однако теперь некоторые пользователи Android заметили, что приложение погоды Google исчезло с их телефонов. Предположительно, как часть ошибки или A / B-теста, приложение Google удаляет приложение погоды. … При доступе ярлык этого погодного приложения также может быть добавлен на ваш рабочий стол.
Куда делись все мои приложения?
На телефоне Android откройте приложение Google Play Store и нажмите кнопку меню (три строки). В меню нажмите «Мои приложения и игры», чтобы просмотреть список приложений, установленных на вашем устройстве. … Вы можете просмотреть все приложения, связанные с вашей учетной записью, или отсортировать их по устройствам.
Содержание
- — Как вернуть главную страницу на телефоне?
- — Как вернуть начальную страницу в хроме?
- — Как вернуть старый вид вкладок в гугл хром андроид?
- — Как сделать главную страницу сайта Гугл?
- — Как добавить страницу на главный экран Гугл Хром?
- — Как настроить экспресс панель в Google Chrome?
- — Как изменить надпись Google на главной странице?
- — Как сделать гугл стартовой страницей на телефоне?
- — Как отключить группировку вкладок в хроме на Андроиде?
- — Как изменить вид новой вкладки в Google Chrome?
- — Как отключить группировку вкладок в хроме на телефоне?
- — Сколько уровней подстраниц можно создавать на гугл сайтах?
- — Как сделать Google стартовой страницей в Firefox?
Как вернуть главную страницу на телефоне?
Настройка главной страницы
- Откройте приложение Chrome. на телефоне или планшете Android.
- В правом верхнем углу нажмите на значок с тремя точками Настройки.
- В разделе «Дополнительные» нажмите Главная страница.
- Выберите главную страницу Chrome.
Как вернуть начальную страницу в хроме?
- В правом верхнем углу браузера на компьютере нажмите на значок «Настройка и управление Google Chrome» Настройки.
- В разделе «Внешний вид» установите флажок Показывать кнопку «Главная страница».
- Выберите второй предложенный вариант и введите адрес www.google.com .
Как вернуть старый вид вкладок в гугл хром андроид?
Чтобы перейти к разделу переключения интерфейса открытых вкладок, нужно открыть меню экспериментальных функций Chrome. Для этого введите в адресной строке браузера chrome://flags. В поисковой поле открывшегося окна вбейте слово Grid. Нам понадобится параметр Tab Grid Layout.
Как сделать главную страницу сайта Гугл?
- На панели в верхнем правом углу браузера нажмите Сервис.
- Выберите Свойства браузера.
- Откройте вкладку Общие.
- В разделе «Домашняя страница» введите //www.google.ru в текстовом поле.
- Нажмите ОК.
- Перезапустите браузер.
Как добавить страницу на главный экран Гугл Хром?
Как добавить закладку из Chrome на главный экран Android
- Откройте нужную страницу в браузере Chrome и нажмите на три маленькие точки в правом верхнем углу, чтобы открыть меню.
- Выберите «Добавить на главный экран» — иконка с соответствующей ссылкой будет помещена на рабочий стол.
28 февр. 2018 г.
Как настроить экспресс панель в Google Chrome?
Как настроить экспресс-панель для Гугл Хром
- Запустите браузер;
- Нажмите на иконку, которая имеет вид трех вертикальных точек;
- Выберите строчку «Настройки»;
- Прокрутите экран до блока «Внешний вид»;
- Найдите строчку «Показывать панель закладок»;
- Переключите тумблер в положение включено – он загорится синим.
Как изменить надпись Google на главной странице?
Как изменить текст
- Откройте сайт в классической версии Google Сайтов на компьютере.
- Выберите страницу.
- Справа вверху нажмите на значок «Изменить страницу» .
- Нажмите на текст, который нужно изменить.
- Внесите изменения нажмите Сохранить.
Как сделать гугл стартовой страницей на телефоне?
Как на Android сделать Google стартовой страницей в Chrome
- Запустите Chrome в телефоне и войдите в меню (в верхнем правом углу приложения).
- Прокрутите вниз до пункта Настройки.
- В настройках активируйте опцию Домашняя страница.
- Выберите Открыть эту страницу.
- Введите URL www.google.com.
7 авг. 2017 г.
Как отключить группировку вкладок в хроме на Андроиде?
Функцию можно отключить посредством деактивации флагов. Для этого на странице флагов в поисковой строке нужно ввести «Tab» и найти три рядом стоящих позиции: «Tab Grid Layout», «Tab Groups» и «Tab Groups UI Improvements». Затем их необходимо деактивировать.
Как изменить вид новой вкладки в Google Chrome?
Вы можете изменить вид страницы, которая открывается при запуске Chrome на компьютере.
…
Чтобы открывалась новая вкладка, выполните следующие действия:
- Откройте Chrome на компьютере.
- В правом верхнем углу нажмите на значок «Настройка и управление Google Chrome» Настройки.
- В разделе «Запуск Chrome» выберите Новая вкладка.
Как отключить группировку вкладок в хроме на телефоне?
Как отключить группы вкладок в Google Chrome для Android?
- В адресной строке введите Chrome: // flags и нажмите Enter.
- Поиск групп вкладок (# enable-tab-groups)
- Для флажка “Группы вкладок” выберите “Отключено”.
- Перезагрузите браузер.
15 февр. 2021 г.
Сколько уровней подстраниц можно создавать на гугл сайтах?
Допускается до пяти уровней подстраниц. и выберите один из вариантов: Сделать главной страницей Создать копию страницы
Как сделать Google стартовой страницей в Firefox?
В верхнем меню нажмите кнопку Основные со значком выключателя. В раскрывающемся меню При запуске Firefox выберите Показать домашнюю страницу. В поле Домашняя страница введите www.google.ru и нажмите ОК, чтобы сохранить изменения.
Интересные материалы:
Как правильно гладить тюль из органзы?
Как правильно гладить утюгом с паром?
Как правильно готовить Обабки?
Как правильно и эффективно накачать пресс?
Как правильно использовать преобразователь ржавчины?
Как правильно измерять объем бедер?
Как правильно измерять талию?
Как правильно измерить длину платья?
Как правильно измерить объем голени?
Как правильно капать Милдронат?
На чтение 9 мин Просмотров 4.4к. Опубликовано 18.05.2019
Содержание
- Как вернуть поисковую строку Яндекс на главный экран
- Восстановление браузера
- Заключение
- Вариант 1: восстановление нормальной работы браузера
- Вариант 2: восстановление прежних настроек браузера
- Способ 1: восстановление компьютера
- Способ 2: удаление профиля и синхронизация с учетной записью
- Способ 3: ручное восстановление параметров
Сегодня в статье расскажем как восстановить Яндекс браузер на телефоне Андроид. Бывают случаи когда приложение вылетает или на экране появляется предупреждение «Приложение остановлено» или «Приложение не отвечает». Так же по неосторожности пользователи, либо дети могут удалить приложение со смартфона. Так же часто возникает вопрос когда удаляется поисковая строка с главного экрана смартфона. По этому мы разобьем статью на две части, сначала расскажем как вернуть поисковую строку, а ниже как установить новую версию Яндекс.Браузера на телефон.
Как вернуть поисковую строку Яндекс на главный экран
Для возвращения строки поиска на главный экран телефона сделайте следующее:
- Откройте меню и найдите приложение Яндекс на вашем устройстве и нажимаем иконку настроек.

Находим пункт Строка поиска

Активируем пункт Поисковая строка
Восстановление браузера
Что бы восстановить сам браузер будем исходить из ваших потребностей и мощности вашего смартфона. Для закачки браузера откройте Play Маркет. И в поисковой строке введите «Яндекс». В результатах поиска отобразится сразу несколько приложений. Ниже мы вкратце рассмотрим каждое из них.
- Яндекс с Алисой – это основное мобильное приложение. Включает в себя голосового помощника, Яндекс.Дзен, музыку, игры, кино и сводки новостей. В общем набор максимум. Подробнее про Алису можно почитать тут: Секреты, скрытые функции и игры Яндекс Алисы.
- Яндекс.Браузер с Алисой – это мобильный браузер для просмотра веб страниц и сёрфинга на просторах Интернета.
- Яндекс. Браузер лайт – это облегченная версия браузера для смартфона. Если ваше смартфон не очень быстрый или содержит малый объем встроенной памяти рекомендуем скачать облегченную версию.
Пользователям Xiaomi устройств можно воспользоваться обновленным приложением GetApps для загрузки Яндекс программ, там находятся те же утилиты и игры что и в Play Маркет, но хранятся на серверах Сяоми.
Заключение
Надеюсь вы разобрались как вернуть поисковую строку на главный экран телефона или восстановить Яндекс браузер. Напишите в комментариях ответила ли статья на ваши вопросы или что-то осталось непонятным. Мы всегда стараемся давать обратную связь нашим читателям. Поможем вам разобраться с другими вопросами по работе Андроид и IOS смартфонов, решении ошибок.
Частенько случается, что по неосторожности пользователя или при других ситуациях некоторые данные просто удаляются, или же удаляются системные файлы. Яндекс Браузер предоставляет своим пользователям возможность восстановить утерянные системные файлы, а также содержание Net Framework. Все это делается очень легко и справится каждый, кто будет следовать инструкции.
А если вас интересует, как восстановить удаленную историю в Яндекс браузере, смотрите статью по ссылке. Также информация про восстановление закрытых вкладок тоже находится в другой статье по ссылке.
И так, как восстановить файлы и данные:
- Первым делом надо разобраться, полностью ли удалены компоненты программы, или же они полностью не были убраны из компьютера. В любом случае, от этого зависит, сколько будет длится процесс.
- Дальше нужно найти и перейти в «Панель управления», откуда и надо дать нужную команду.
Если у вас Windows 10, то могут возникнуть проблемы с поиском панели управления. Для того, чтобы вызвать ее, нужно зайти в «пуск», там просто ввести «панель управления» и найти нужную иконку, вот и все (подробнее на скриншоте)
 Вводим в поиске «Панель управления»
Вводим в поиске «Панель управления»
- После этих действий заходим в раздел «компоненты».
- Дальше переходим в раздел «Программы и компоненты», где нужно найти и зайти в менеджер браузеров. На картинке видно, где находится нужный раздел.
 Переходим в раздел «Программы и компоненты»
Переходим в раздел «Программы и компоненты»
После завершения системные файлы программного обеспечения будут автоматически восстановлены, скачаны. Обязательно потребуется наличие интернет-соединения. Скорость загрузки напрямую зависит от скорости интернета и загруженности персонального компьютера, то есть до процесса очень рекомендуется закрыть ненужные файлы и программы, которые «пожирают» память компьютера.
Также после возобновления рекомендуется сделать перезагрузку, дабы файлы были окончательно установлены и ЯБ ни в коем случае не лагал. Данный способ помогает в 90% случаев, и в случае, если данный способ не помог, то восстановить нужные данные, увы, вряд ли получится.

Яндекс.Браузер – популярный веб-обозреватель, созданный на основе браузера Google Chrome, который завоевал большую популярность благодаря стильному дизайну интерфейса, простоте и скорости в работе, а также улучшенной системе безопасности, которая не допускает попадания пользователя на мошеннические сайты. Сегодня речь пойдет о восстановлении данного веб-обозревателя.
Как правило, под восстановлением браузера пользователи подразумевают или нормализацию его работы, или восстановление прежних параметров, заданных пользователем.
Вариант 1: восстановление нормальной работы браузера
В случае, если ваш Яндекс.Браузер работает некорректно, и вы хотите восстановить его нормальное функционирование, вам потребуется выполнить его полную переустановку.
- Прежде всего, вам понадобится удалить браузер с компьютера. Для этого откройте меню «Панель управления» и пройдите к разделу «Программы и компоненты».

В списке установленных программ найдите браузер от Яндекс, кликните по нему правой кнопкой мыши и в отобразившемся контекстном меню выберите пункт «Удалить».

Завершите процесс удаления. Как только деинсталляция будет завершена, вам потребуется выполнить перезагрузку компьютера, чтобы внесенные изменения в систему окончательно вступили в силу.
Удаление завершено, а значит, можно приступать к загрузке и установке свежей версии браузера. Для этого пройдите по ссылке в конце статьи на официальный сайт разработчика и загрузите установочный файл.

Вариант 2: восстановление прежних настроек браузера
По разным причинам настройки веб-обозревателя могут внезапно поменяться, например, в результате установки программы на компьютер изменилась поисковая система, выставленная по умолчанию.
В данной ситуации у вас есть несколько вариантов: использовать функцию восстановления Windows, удалить текущий профиль и выполнить синхронизацию браузера (если до этого вы использовали данную функцию), а также удаление рекламного ПО и сброс настроек браузера.
Способ 1: восстановление компьютера
В ОС Windows предусмотрен специальный инструмент, рассчитанный на нормализацию работы компьютера, который позволит вернуть работу системы к тому моменту, когда все работало корректно. В частности, если, допустим, пару недель назад Яндекс.Браузер работал нормально, то данный инструмент вполне подойдет для того, чтобы восстановить настройки веб-обозревателя.
- Для этого откройте меню «Панель управления» и перейдите к разделу «Восстановление».

Откройте раздел «Запуск восстановления системы».

После завершения восстановления системы проверьте работу браузера – все прежние параметры вернутся.
Способ 2: удаление профиля и синхронизация с учетной записью
Предположим, в вашем браузере резко пропали прежние настройки – установленные расширения, пользовательские настройки, сохраненные пароли и прочая информация. Это может говорить о том, что возникла проблема с файлом профиля Яндекс.Браузера на компьютере – он был изменен или поврежден.
В данном случае проблему можно попробовать решить, используя возможности синхронизации, но, безусловно, данный способ будет полезен только в том случае, если данная функция была использована вами ранее для облачного хранения всех параметров веб-обозревателя.
- Для начала вам потребуется удалить текущий файл профиля браузера. Для этого запустите Яндекс.Браузер, а затем пройдите к разделу «Настройки».

Найдите блок «Профили пользователей» и кликните по кнопке «Удалить профиль».

Подтвердите удаление профиля.

Браузер автоматически перезапустится, но при этом будет абсолютно пустой – поскольку мы удалили профиль пользователи, никаких настроек в нем пока нет. Вам лишь остается включить функцию синхронизации, чтобы все параметры были перенесены с серверов Яндекс в ваш веб-обозреватель. Для этого кликните по кнопке меню браузера и пройдите к разделу «Синхронизация».

На экране отобразится окно, в котором вам потребуется войти в систему, указав свои логин и пароль и Яндекс.

В завершение кликните по кнопке «Включить синхронизацию».

Способ 3: ручное восстановление параметров
Данный шаг подразумевает, что вы методично и полностью самостоятельно будете возвращать все измененные настройки.
Шаг 1: удаление ПО, меняющего настройки браузера
Если поисковая система браузера была изменена, при запуске открывается домашняя страница сайта, которого вы не назначали, практически с полной вероятностью можно говорить о том, что по вашей невнимательности на компьютер была установлена программа, которая меняет параметры веб-обозревателей.
- Откройте меню «Панель управления» и пройдите к разделу «Программы и компоненты».

Внимательно изучите список программ. Если в списке имеется ПО вроде «Спутник Mail.ru» и ему подобные программы, их потребуется удалить, причем, на самом деле, данную процедуру стоит выполнять не через «Панель управления», а с помощью программы Revo Uninstaller – если на компьютере останутся файлы от данных программ, удаление может не увенчаться успехом.
Шаг 2: удаление расширений
На параметры браузера могут влиять и расширения, установленные в браузер. Поэтому обязательно просмотрите список установленных дополнений и удалите все подозрительные.
- Для этого откройте меню Яндекс.Браузера и выполните переход к разделу «Дополнения».


Шаг 3: сброс настроек браузера
Теперь настройки браузера можно вернуть к первоначальному виду, но все параметры, если они ранее были заданы вами, также будут удалены.
- Откройте настройки браузера. Спуститесь к самому концу страницы и кликните по кнопке «Показать дополнительные настройки».

Прокрутите еще вниз по странице и кликните по самой последней кнопке – «Сбросить настройки».

Подтвердите ваше намерение сбросить настройки.

Если у вас имеются замечания по статье, обязательно оставляйте их в комментариях.
Сегодня в статье расскажем как восстановить Яндекс браузер на телефоне Андроид. Бывают случаи когда приложение вылетает или на экране появляется предупреждение «Приложение остановлено» или «Приложение не отвечает». Так же по неосторожности пользователи, либо дети могут удалить приложение со смартфона. Так же часто возникает вопрос когда удаляется поисковая строка с главного экрана смартфона. По этому мы разобьем статью на две части, сначала расскажем как вернуть поисковую строку, а ниже как установить новую версию Яндекс.Браузера на телефон.
Как вернуть поисковую строку Яндекс на главный экран
Для возвращения строки поиска на главный экран телефона сделайте следующее:
- Откройте меню и найдите приложение Яндекс на вашем устройстве и нажимаем иконку настроек.

Нажимаем на пункт Настройки в Яндекс
- Находим пункт с настройкой Поисковой строки в панели уведомлений и заблокированном дисплее и переходим туда.

Находим пункт Строка поиска
- Активируем первый пункт «Поисковая строка». Это даст возможность выводить виджет на панели уведомлений.

Активируем пункт Поисковая строка
- Дополнительно можно вывести строку поиска на заблокированном экране. Для этого активируйте нижний ползунок отмеченный второй стрелкой.
Восстановление браузера
Что бы восстановить сам браузер будем исходить из ваших потребностей и мощности вашего смартфона. Для закачки браузера откройте Play Маркет. И в поисковой строке введите «Яндекс». В результатах поиска отобразится сразу несколько приложений. Ниже мы вкратце рассмотрим каждое из них.
- Яндекс с Алисой – это основное мобильное приложение. Включает в себя голосового помощника, Яндекс.Дзен, музыку, игры, кино и сводки новостей. В общем набор максимум. Подробнее про Алису можно почитать тут: Секреты, скрытые функции и игры Яндекс Алисы.
- Яндекс.Браузер с Алисой – это мобильный браузер для просмотра веб страниц и сёрфинга на просторах Интернета.
- Яндекс. Браузер лайт – это облегченная версия браузера для смартфона. Если ваше смартфон не очень быстрый или содержит малый объем встроенной памяти рекомендуем скачать облегченную версию.

Разновидности Яндекс приложений
Пользователям Xiaomi устройств можно воспользоваться обновленным приложением GetApps для загрузки Яндекс программ, там находятся те же утилиты и игры что и в Play Маркет, но хранятся на серверах Сяоми.
Заключение
Надеюсь вы разобрались как вернуть поисковую строку на главный экран телефона или восстановить Яндекс браузер. Напишите в комментариях ответила ли статья на ваши вопросы или что-то осталось непонятным. Мы всегда стараемся давать обратную связь нашим читателям. Поможем вам разобраться с другими вопросами по работе Андроид и IOS смартфонов, решении ошибок.

Евгений Загорский
IT специалист. Автор информационных статей на тему Андроид смартфонов и IOS смартфонов. Эксперт в области решения проблем с компьютерами и программами: установка, настройка, обзоры, советы по безопасности ваших устройств. В свободное время занимается дизайном и разработкой сайтов.
Оценка статьи:




 (38 оценок, среднее: 4,74 из 5)
(38 оценок, среднее: 4,74 из 5)
![]() Загрузка…
Загрузка…
Самое читаемое:
 15.01.2023
15.01.2023 Как подключить часы x7 Pro к Андроид телефону
Умные часы — это полезный, удобный и стильный девайс, которым пользуются многие люди. Одной из лучших функций…
Далее
 14.01.2023
14.01.2023 VFSSMS пришло СМС с кодом подтверждения: что это такое?
Регистрируя аккаунты на различных сайтах и сервисах, вы могли столкнуться с необходимостью подтверждения…
Далее
 14.01.2023
14.01.2023 Как сохранить видео кружок в Телеграмме на Андроид
Мессенджер Telegram развивается семимильными шагами. Еще недавно пользователи с воодушевлением восприняли функцию…
Далее
 12.01.2023
12.01.2023 Как включить снег в Телеграме на Андроид
В зимнее время года в Телеграме добавили возможность включить красивую анимацию кружащихся снежинок. Сегодня…
Далее
Как вывести поисковую строку Яндекс на телефоне
Как вывести поисковую строку Яндекс на телефоне? Таким вопросом задаются многие пользователи, которые обновили или удалили известный веб-обозреватель. На самом деле, поисковая строка с рабочего стола может исчезнуть по разным причинам. Например, в результате системной ошибки. В любом случае, вернуть её обратно не составит труда. О том, как это сделать правильно будет подробно рассказано далее. Рекомендуем внимательно ознакомиться с инструкцией, а уже после переходить к выполнению действий.
Инструкция для Яндекс Браузера
В зависимости от используемого браузера принцип действия незначительно, но отличается. У компании Яндекс имеется много мобильных веб-обозревателей, но самыми популярными из них являются Яндекс Браузер и приложение «Яндекс – с Алисой».
Вариант 1: добавление поисковой строки на рабочий стол
При необходимости добавить поисковую строку Яндекс на рабочий стол, выполните следующие действия:
- Переходим в раздел со всеми виджетами на устройстве. Для этого совершаем длительное нажатие по любой точке рабочего стола. В итоге на экране должно появиться дополнительное меню.
- В открывшемся окне выбираем «Виджеты».
- Среди списка с элементами выбираем подходящий. Обычно все виджеты от Яндекс Браузера находятся в самом конце страницы. Удерживаем палец на подходящей строке поиска и переносим её на рабочий стол.

Добавляем подходящий виджет
На выбор доступно всего три варианта оформления. В первом случае помимо поисковой строки на экране будет отображаться погода в выбранном регионе. Также можно выбрать строку поиска, где будет располагаться заряд аккумулятора смартфона, текущая температура и информация по пробкам на дороге.
Вариант 2: добавление поисковой строки в панель уведомлений
В настройках веб-обозревателя имеется интересная опция, позволяющая вывести строку поиска не на рабочий стол, а в панель уведомлений. Это может быть даже удобнее, поэтому предлагаем ознакомиться с инструкцией по активации функции:
- Открываем Яндекс Браузер. Возле строки поиска нажимаем по иконке в виде трех точек. Если же открыт какой-то сайт, то нужная иконка расположена в нижней панели быстрого доступа.
- Выбираем «Настройки».
- Переходим в раздел «Уведомления» и возле пункта «Показывать Поиск в панели уведомлений» переводим ползунок вправо. В итоге индикатор должен изменить свой цвет на желтый.

Добавляем поисковую строку Яндекс в панель уведомлений
Теперь попробуйте открыть шторку уведомлений и убедитесь, что поисковая строка там появилась.
Инструкция для браузера «Яндекс – с Алисой»
Прошлая инструкция была для стандартного Яндекс Браузера. А теперь давайте рассмотрим принцип добавления поисковой строки в приложении «Яндекс – с Алисой». Это тот же веб-обозреватель, но с интегрированным в него поисковым помощником Алиса. Что касается переноса строки поиска на рабочий стол, то в этом случае опять-таки воспользуемся виджетом. А вот если требуется добавить строку в панель уведомлений или на заблокированный экран, то воспользуйтесь пошаговой инструкцией:
- Открываем браузер. Нажимаем по иконке в виде квадрата, расположенной в нижней панели.

Нажимаем по иконке в виде квадрата

Кликаем по значку шестеренки

Переходим в раздел «Строка поиска»

Возле пункта «Поисковая строка» переводим ползунок вправо
Для сохранения изменений достаточно вернуться на главную страницу браузера.
Вывод
Таким образом, вывести поисковую строку Яндекс на рабочий стол телефона проще простого. Для этого достаточно перенести соответствующий виджет на главный экран. Если у вас остались какие-либо вопросы по данной теме, то обязательно задавайте их в комментариях. Редакция нашего сайта постарается ответить вам в кратчайшие сроки и помочь!
Источник
Как восстановить Яндекс браузер на телефоне Андроид
Сегодня в статье расскажем как восстановить Яндекс браузер на телефоне Андроид. Бывают случаи когда приложение вылетает или на экране появляется предупреждение «Приложение остановлено» или «Приложение не отвечает». Так же по неосторожности пользователи, либо дети могут удалить приложение со смартфона. Так же часто возникает вопрос когда удаляется поисковая строка с главного экрана смартфона. По этому мы разобьем статью на две части, сначала расскажем как вернуть поисковую строку, а ниже как установить новую версию Яндекс.Браузера на телефон.
Как вернуть поисковую строку Яндекс на главный экран
Для возвращения строки поиска на главный экран телефона сделайте следующее:
- Откройте меню и найдите приложение Яндекс на вашем устройстве и нажимаем иконку настроек.

Нажимаем на пункт Настройки в Яндекс

Находим пункт Строка поиска

Активируем пункт Поисковая строка
Восстановление браузера
Что бы восстановить сам браузер будем исходить из ваших потребностей и мощности вашего смартфона. Для закачки браузера откройте Play Маркет. И в поисковой строке введите «Яндекс». В результатах поиска отобразится сразу несколько приложений. Ниже мы вкратце рассмотрим каждое из них.
- Яндекс с Алисой – это основное мобильное приложение. Включает в себя голосового помощника, Яндекс.Дзен, музыку, игры, кино и сводки новостей. В общем набор максимум. Подробнее про Алису можно почитать тут: Секреты, скрытые функции и игры Яндекс Алисы.
- Яндекс.Браузер с Алисой – это мобильный браузер для просмотра веб страниц и сёрфинга на просторах Интернета.
- Яндекс. Браузер лайт – это облегченная версия браузера для смартфона. Если ваше смартфон не очень быстрый или содержит малый объем встроенной памяти рекомендуем скачать облегченную версию.

Разновидности Яндекс приложений
Пользователям Xiaomi устройств можно воспользоваться обновленным приложением GetApps для загрузки Яндекс программ, там находятся те же утилиты и игры что и в Play Маркет, но хранятся на серверах Сяоми.
Заключение
Надеюсь вы разобрались как вернуть поисковую строку на главный экран телефона или восстановить Яндекс браузер. Напишите в комментариях ответила ли статья на ваши вопросы или что-то осталось непонятным. Мы всегда стараемся давать обратную связь нашим читателям. Поможем вам разобраться с другими вопросами по работе Андроид и IOS смартфонов, решении ошибок.

Евгений Загорский
IT специалист. Автор информационных статей на тему Андроид смартфонов и IOS смартфонов. Эксперт в области решения проблем с компьютерами и программами: установка, настройка, обзоры, советы по безопасности ваших устройств. В свободное время занимается дизайном и разработкой сайтов.
Источник
Вышло кошмарное приложение Яндекс Старт. Как вернуть старый Яндекс?
В этом году российский IT-гигант Яндекс переживает серьезную трансформацию. Весной стало известно, что компания планирует продать VK (ранее — Mail.ru Group) свои сервисы Дзен и Новости. 22 августа было подписано обязывающее соглашение, а 12 сентября сделка приобрела свой финальный вид. Вместе с улаживанием всех формальностей Яндекс выпустила обновление своего флагманского приложения до версии 22.91, превращающее его из «Яндекса — с Алисой» в «Яндекс Старт».

Так выглядел старый логотип приложения
Забегая вперед, можно сказать, что обновление получилось очень сырым. Пока оно вызывает исключительно противоречивые чувства. Если вы еще не устанавливали версию 22.91, настоятельно рекомендую не делать это. Сначала дочитайте материал до конца и узнайте обо всех изменениях. Если вы все-таки обновились и теперь хотите вернуть старое приложение Яндекса, то этот текст тоже будет полезен. В конце я обязательно расскажу, как откатить версию.
⚡ Подпишись на Androidinsider в Дзене, где мы публикуем эксклюзивные материалы
Куда пропал Яндекс
Прежде чем начать разговор о новом приложении Яндекса, нужно немного уточнить детали сделки между Yandex и VK. Вы наверняка знаете, что главная страница российского поисковика располагалась по адресу yandex.ru. Теперь, если вы попытаетесь на нее перейти, то автоматически будете перенаправлены на dzen.ru.
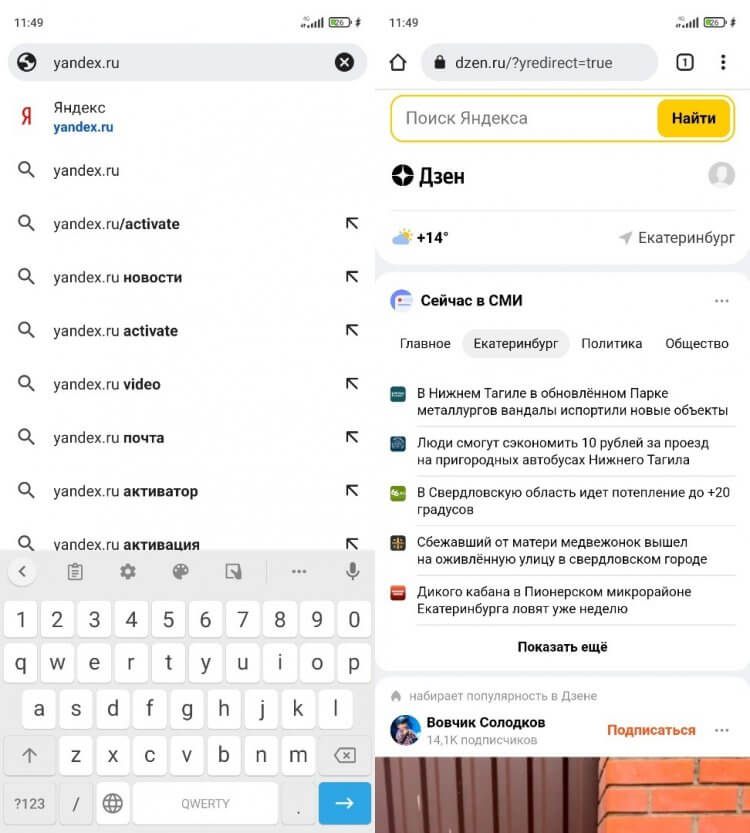
Попытавшись перейти на старую страницу Яндекса, вы попадете в Дзен
Несмотря на то, что название страницы говорит о принадлежности адреса к Дзену, визуально она практически не отличается от yandex.ru. Вверху здесь по-прежнему отображается поисковая строка Яндекс, новости сервиса Yandex News и лента Дзена. В будущем визуальная составляющая определенно изменится (хотя бы из-за того, что у VK есть собственный поисковик). А пока dzen.ru кажется переходным вариантом, так как при нажатии на строку поиска в контекстном меню вылезает предложение воспользоваться одним из сервисов Яндекса.
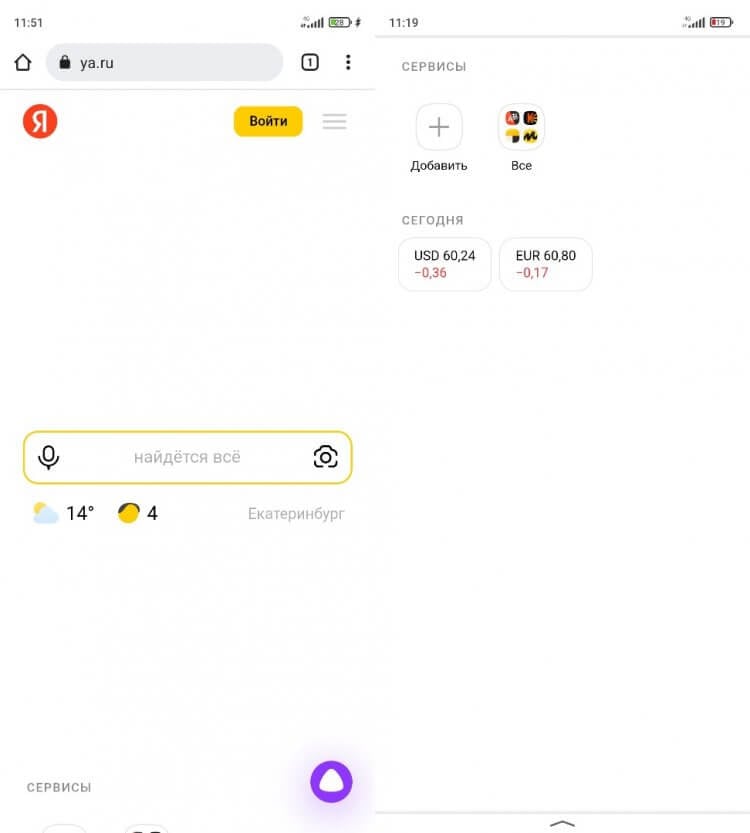
Новая страница Яндекса выглядит так
Теперь о том, куда исчез Яндекс. Главная страница Яндекс переехала на ya.ru и выглядит еще более спорно, чем основной экран обновленного Дзена. Между элементами интерфейса существует очень большой зазор. Если значок «Войти», позволяющий авторизоваться в Яндексе, находится в самом верху, то поисковая строка — посередине. А под ней — вкладка с сервисами Yandex и две плитки с курсами валют.
🔥 Загляни в телеграм-канал Сундук Али-Бабы, где мы собрали лучшие товары с АлиЭкспресс
Яндекс Старт — новое приложение
До обновления 22.91 приложение Яндекса объединяло в себе все сервисы компании, а Дзен и Новости были едва ли не главными продуктами, обеспечивающими самый большой трафик. Поскольку сейчас компании Аркадия Воложа нет смысла продвигать сервисы, проданные конкуренту, изменилось само позиционирование программы. Если раньше она называлась «Яндекс — с Алисой», то сейчас ее переименовали в «Яндекс Старт».
«Приложение Яндекс превращается в Яндекс Старт: теперь вы сами выбираете стартовую страницу», — сказано в пресс-релизе на странице программы в Google Play.
После установки обновления в глаза сразу же бросается иконка приложения. Теперь буква «Я» (логотип Яндекса) помещена в белый круг.
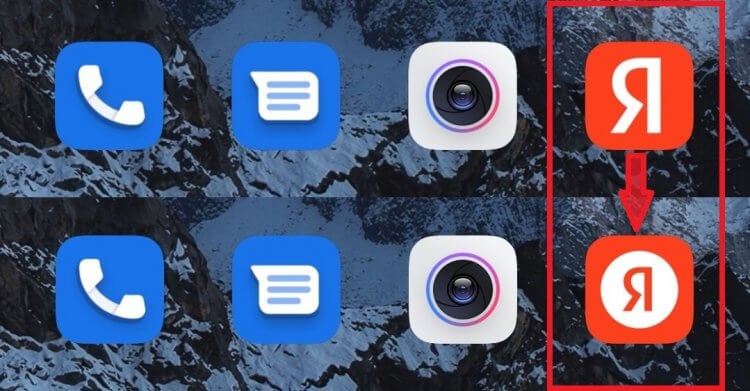
У приложения теперь новая иконка
Еще больше разница становится видна после первого запуска приложения Яндекс Старт. Посмотрите, как отличается стартовая страница в версии 22.90 (слева) и 22.91 (справа).
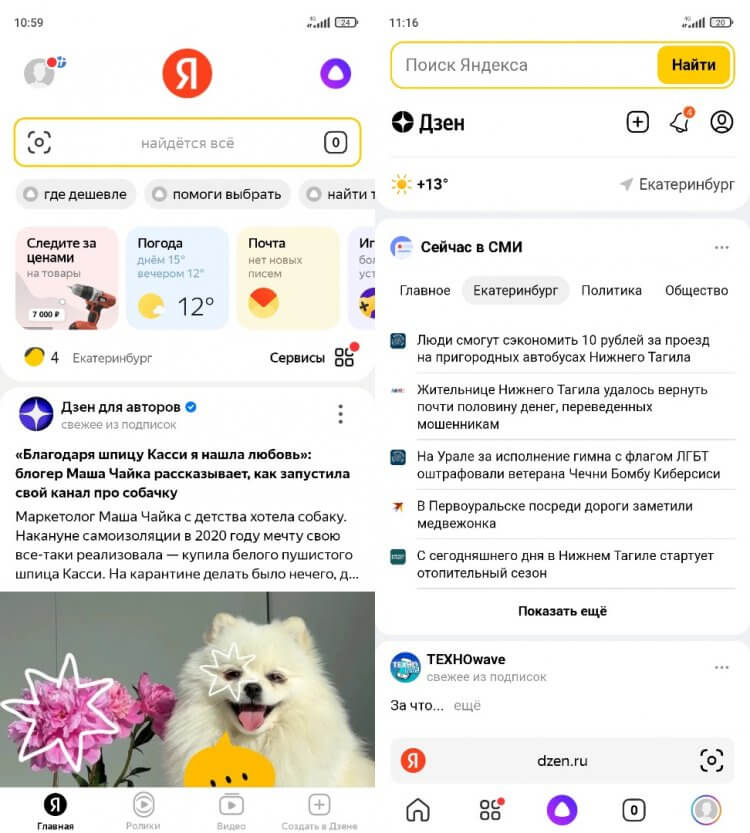
Стартовый экран приложения исчез, а вместо него открывается страница dzen.ru
Приложение Яндекс версии 22.90 представляло собой программу, объединяющую сервисы компании. На главной странице была доступна поисковая строка, большие вкладки с фирменными продуктами (теперь для их отображения нужно нажать на адресную строку), лента Дзена и новости. После обновления до 22.91 Яндекс превратился в обычный поисковик, который практически не отличается от другого приложения IT-гиганта — Yandex Browser, а вместо главного экрана перед нами красуется страница dzen.ru.
❗ Поделись своим мнением или задай вопрос в нашем телеграм-чате
Свою прописку поменяла иконка учетной записи. Если раньше она располагалась в левом верхнем углу, то теперь лого находится внизу справа и отображается на каждой странице в интернете, так как соседствует с адресной строкой. Само меню профиля осталось прежним, а вот раздел настроек изменился.
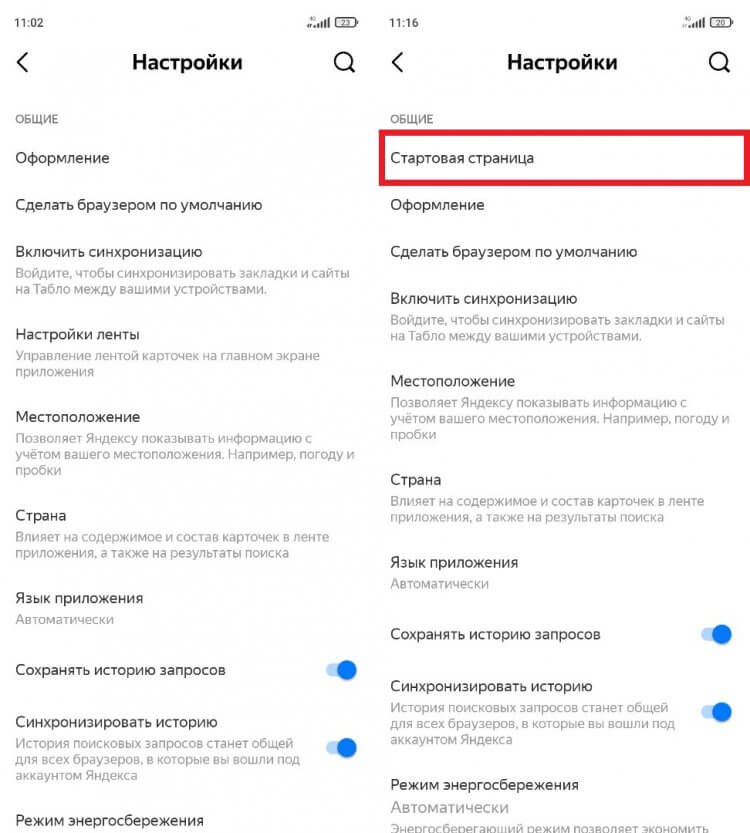
В настройках появился раздел «Стартовая страница»
Главным изменением стало появление раздела «Стартовая страница», как и в любом веб-браузере. По умолчанию выбрана страница dzen.ru, но при желании ее можно сменить на ya.ru или на адрес другого сайта. О том, чем отличается Дзен от Яндекса, я уже рассказал в начале материала.
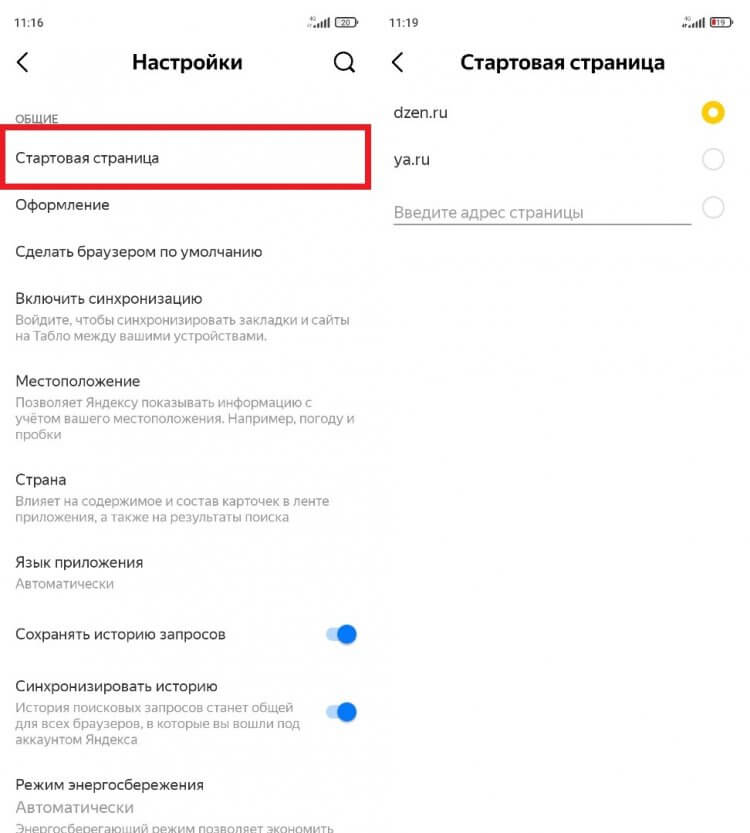
Можно выбрать стартовую страницу на свой вкус
Как вернуть приложение Яндекс
Свое мнение относительно приложения Яндекс Старт я высказал в самом начале, назвав его очень сырым (по крайней мере в нынешнем виде). С точки зрения удобства доступа к сервисам Yandex страница dzen.ru не может заменить главный экран, который был представлен в сборке 22.90, да и со временем она наверняка будет переформатирована под проекты VK. Если вы придерживаетесь того же мнения, то предлагаю разобраться, как вернуть старую версию приложения Яндекс:
- Удалите Яндекс Старт.
- Скачайте APK-файл приложения Яндекс — с Алисой версии 22.90.
- Запустите файл и подтвердите установку.
- По завершении инсталляции откройте страницу приложения Яндекс Старт в Google Play.
- Через «три точки» снимите галочку с пункта «Автообновление».
- После первого запуска Яндекс Старт отклоните предложение об обновлении.
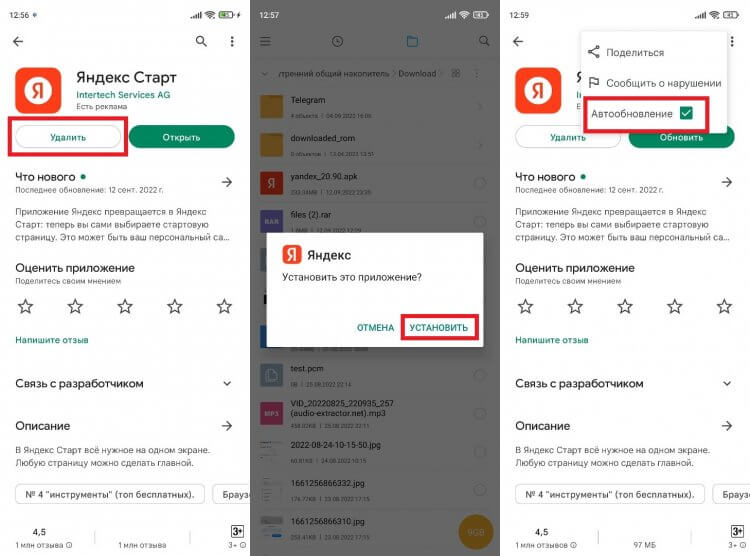
Не соглашайтесь на обновление приложения
Чтобы продолжать пользоваться старым приложением Яндекс, ни в коем случае не обновляйтесь до версии 22.91. В противном случае вам придется раз за разом повторять процесс переустановки или смириться с новым дизайном программы.
Источник
У современного пользователя на рабочем столе смартфона располагается множество иконок приложений. Это и социальные сети, мессенджеры, инструменты и системный софт. Нередко встречаются ситуации, когда по неизвестной причине один или несколько значков пропадают. Вернуть их самостоятельно иногда бывает проблематично, поэтому люди обращаются за помощью в Интернет. Давайте разберемся, как вернуть исчезнувшие иконки на главный экран телефона, а также рассмотрим, почему они могут пропадать.
Содержание
- 1 Причины исчезновения значков
- 2 Как вернуть значки на главный экран телефона
- 2.1 Способ 1: перенос приложения во внутреннюю память
- 2.2 Способ 2: поиск иконки в общем меню
- 2.3 Способ 3: поиск значка в папках
- 2.4 Способ 4: перезагрузка телефона
- 3 Заключение
Причины исчезновения значков
Установить, по какой причине исчезла иконка того или иного приложения довольно сложно. Всё зависит от ряда предшествующих факторов, самыми популярными из которых являются эти:
- перенос программы на карту памяти;
- случайное удаление приложения;
- перемещение значка утилиты в другое место на экране, или добавление его в тематическую папку;
- системный сбой;
Самостоятельно установить причину исчезновения значка приложения практически невозможно, поэтому не будем медлить и перейдём к решению проблемы.
Как вернуть значки на главный экран телефона
Все методы, позволяющие вернуть пропавшие иконки, будут простыми для любого, даже самого неопытного пользователя смартфона. Внимательно читайте информацию по каждому из способов, чтобы не пропустить чего-то важного.
Способ 1: перенос приложения во внутреннюю память
Перед тем, как перейти к инструкции отметим, что данный способ подходит не для всех телефонов. Поэтому если ваше устройство не поддерживает перенос программ на SD-карту, переходите к следующему методу. А для всех остальных было составлено подробное руководство:
- Переходим в настройки.
- Заходим во вкладку «Приложения».
- Открываем страницу с программой, иконка которой была потеряна.
- Нажимаем по пункту «Хранилище», а далее выбираем «Изменить».

Нажимаем по пункту «Хранилище»
- В открывшемся окне устанавливаем вариант «Карта памяти».

Выбираем вариант «Карта памяти»
В конце возвращаемся на рабочий стол и проверяем наличие значка программы.
Способ 2: поиск иконки в общем меню
На некоторых телефонах имеется общее меню со всеми установленными приложениями. Для перехода в него обычно используется кнопка в форме круга с восьмью точками. Отметим, что на смартфонах Xiaomi и многих других устройствах подобного раздела нет, поэтому не тратьте время и переходите к следующему методу. Как обычно, ознакомиться с инструкцией вы можете ниже:
- Открываем меню со всеми программами.

Открываем меню со всеми программами
- Внимательно анализируем каждую из страниц на наличие пропавшей иконки. Для удобства можно воспользоваться поисковой строкой, если таковая имеется.
- После нахождения значка удерживаем его и перемещаем на главный экран.
Не забудьте убедиться в том, что иконка закрепилась на рабочем столе.
Способ 3: поиск значка в папках
Некоторые пользователи создают на главном экране телефона тематические папки, в которые помещают приложения по определённым критериям. Возможно, что пропавшая иконка случайно попала туда. Проверить это поможет данная инструкция:
- Открываем папку, кликнув по ней.
- Просматриваем помещённые в неё иконки.
- При нахождении потерянного значка удерживаем его и передвигаем на главный экран.

Ищем значок в папках
Всё, на этом инструкция заканчивается.
Способ 4: перезагрузка телефона
Если исчезновение иконки вызвал системный сбой, то в большинстве случаев проблема решается после перезагрузки устройства. Удержите кнопку питания, а затем из предложенных вариантов выберите «Перезагрузка».

Нажимаем «перезагрузка»
Дождитесь включения смартфона и убедитесь в появлении значка.
Заключение
Мы рассмотрели все самые распространённые способы, позволяющие вернуть значок на экран телефона. Если вы знаете другие методы, то обязательно поделитесь ими в комментариях с другими пользователями.
Оценка статьи:




 (42 оценок, среднее: 3,36 из 5)
(42 оценок, среднее: 3,36 из 5)
![]() Загрузка…
Загрузка…
Самое читаемое:

17.03.2022
Как установить дополнительные виджеты на экран телефона Андроид
Если у Вас возникли сложности с тем, чтобы добавить виджеты приложений на смартфон, то это пошаговое руководство…
Далее

17.03.2022
Как очистить кэш телеграмма на телефоне Андроид
Люди, которые активно используют мессенджеры, зачастую не догадываются о том, что в их мобильных гаджетах…
Далее

17.03.2022
Как скопировать ссылку на свой телеграмм Андроид
Любой из пользователей мессенджера Телеграм в тот или иной момент времени задавался вопросом, как узнать, где…
Далее

02.03.2022
Ошибка 104101 в Zoom – как исправить
Содержание1 Ошибка 104101 в Zoom – как исправить1.1 Причины ошибки1.2 Смена параметров брандмауэра Windows1.2.1 Отключение…
Далее
