Смартфон Samsung Galaxy дает возможность восстанавливать фотографии, которые Вы удалили по ошибке.
Если у вас Android 9-12, можно восстановить фотографии из корзины и резервной копии файлов, если вы делали резервное копирование.
Если у вас более ранняя версия Android, к сожалению, восстановить файлы из корзины нельзя. Однако вы все еще можете воспользоваться резервной копией файлов.
Восстановите фото из корзины
На устройствах на базе Android 9, 10 и 11 удаленные из приложения «Галерея» фотографии попадают в корзину, где хранятся определенное время, в течение которого Вы можете восстановить их или удалить окончательно.
По истечении этого времени фото удаляются автоматически без возможности восстановления.
Срок хранения фото в корзине: для Android 9 и 11 – 30 дней, для Android 10 – 15 дней.
Файлы, удаленные из корзины, к сожалению, восстановить уже не получится.
Восстановите фото из корзины, выполнив следующие действия:
- Откройте приложение «Галерея», нажмите на три точки, выберите пункт «Корзина».
- Выберите нужные файлы, нажмите «Восстановить».

Если не восстанавливаются фото из корзины
Если не удаётся восстановить файлы из корзины, которые были удалены в Галерее, попробуйте восстановить их в безопасном режиме.
Если в безопасном режиме не получается, а также если вы удаляли фотографии через Мои файлы попробуйте восстановить данные через Мои файлы:
- Зайдите в приложение Мои файлы.

- Откройте Опции (три вертикальные точки).

-
Выберите Корзина.

-
Удерживайте нажатие на фото, чтобы выбрать его. Затем нажмите Восстановить
 .
.
-
Если в корзине нет файлов или кнопки восстановления, в Опциях выберите Анализ хранилища.

-
Далее перейдите к разделу Корзина. В нем удаленные фотографии хранятся в папках, из которых они были удалены.

Восстановите фото из резервной копии
Если вы создавали резервную копию ваших фотографий – вы можете восстановить фото из нее.
Подробнее о том, как создать резервную копию Ваших файлов – в соответствующей статье.
Если у вас нет резервной копии – восстановить фото не удастся.
Восстановите фото из приложения Google Фото
Если у вас настроена синхронизация с сервисом Google Фото – восстановите фото оттуда.
- Откройте приложение «Google Фото».
- Проверьте наличие нужных фото на вкладке «Фото».
- Выберите пункт меню «Библиотека», нажмите на «Корзину», проверьте в папках наличие нужных фото.

Бывают случаи, когда при удалении группы фотографий или отдельных фотографий, люди удаляют те из них, которые им нужны, либо могут понадобиться в будущем. Следовательно встает вопрос, каким образом можно восстановить удаленные фотографии? Для этого существует несколько способов, можно восстановить удаленные фотографии на телефоне самсунг. В этой статье мы рассмотрим несколько способов, как это сделать.
- Способ 1. Общие способы для восстановление удаленных фото на самсунге
- Способ 2. Как восстановить удаленные фото самсунг при помощи программы
Способ 1. Как восстановить удаленные фото на телефоне самсунг?
Восстановить удаленные фото на телефоне самсунг с помощью Samsung Cloud?
У устройств Samsung есть специальный функционал, позволяющий вернуть удаленные фотографии при помощи штатного средства под названием Samsung Cloud. Samsung Cloud это облачное хранилище для устройств Samsung, в котором каждому пользователю доступно 15ГБ места, этого более чем достаточно для хранения фотографий. Каждое устройство по умолчанию синхронизировано с этим облачным хранилищем, следовательно, если вы его не отключали, то удаленные фотографии хранятся там. Итак, вот что нам нужно сделать что бы вернуть наши фотографии.
- Так как Samsung Cloud это облачное хранилище, ему требуется подключение к интернету. Поэтому первым делом подключаем наш телефон в сети интернет. Вы можете использовать как WiFi, так и мобильный интернет.
-
В Настройках телефона найдите пункт Облако и учетные записи, затем выберите пункт Samsung Cloud.
-
В разделе указано количество места, доступное пользователю в облаке, степень его использования и опции синхронизации. Вы увидите все данные, которые синхронизируются с Облачным хранилищем. Важный момент – Галерея. Напротив неё должна стоять галочка, которая означает что синхронизация включена и фотографии отправляются в Облачное хранилище.
-
Возвращаемся к Samsung Cloud и выбираем опцию Восстановить. Устройству понадобится некоторое время на поиск копий данных в библиотеке Samsung Cloud. Если устройство найдет фотографии, которые были синхронизированы с Облачным хранилищем, то появится соответствующий пункт. Выбрав его, устройство вернет все синхронизированные фотографии из Облачного хранилища в память телефона.
В новых версиях устройств появилась Корзина, предназначенная для хранения удаленных фотографий, которые хранятся в ней в течении 15 дней с момента удалениях их на телефоне. Что бы ею воспользоваться, необходимо зайти в Галерею устройства, далее в Настройки и перейти в Корзину. После чего остается только выбрать нужные нам фотографии и устройство восстановит их.
Восстановить фото на самсунге с Google Photos после случайного удаления
Если Вы ранее установили программу google photos на свой телефон и вошли в свою учетную запись google, и синхронизировали информацию об изображении, то Вы можете использовать этот метод для восстановления удаленных фотографий.
-
Нажмите на белую иконку с разноцветной вертушкой и откройте Google Фото. Если вы синхронизировали альбом телефона с Google Фото перед удалением фотографий, они можно быть найдены.
-
Нажмите на восстановленное изображение, которое вы хотите, а затем нажмите кнопку «Еще» в правом верхнем углу экрана.
-
Затем нажмите «Сохранить на устройстве». Удаленные фотографии снова появятся в вашем альбоме.
Способ 2. как восстановить удаленные фото с телефона samsung при помощи программы
Восстановить удаленные фото с телефона samsung при помощи UltData for Android без Root
В случае, если первые два способа вам не помогли, то имеет смысл попробовать восстановить ваши фотографии при помощи программы Tenorshare UltData for Android. Данная программа удобна в использовании и обладает хорошим функционалом, в следствие чего достаточно популярна среди людей, часто занимающихся восстановлением утерянной или удаленной информации. Программа является платной. Пробную версию вы всегда можете скачать с официального сайта, но для нас в данный момент подойдет и бесплатная триал-версия продукта. В новых версиях продукта присутствует русский язык, что облегчает работу.

-
Используя USB-кабель, соедините своё Android-устройство и компьютер. Теперь запустите программу Tenorshare Data Recovery и выберите функцию Recover Lost Data (восстановление утраченных данных) из главного интерфейса.
-
Следующий шаг, который вам необходимо предпринять – это включить накопитель USB, что важно для последующих шагов для нахождения удалённых на андройде фото. Для этого последуйте инструкциям, отображённым на экране.
-
Проверьте «Фото», когда вам необходимо выбрать тип файлов для восстановления. Затем снова нажмите «Далее».
-
По завершении сканирования, вы увидите фотографии, которые были потеряны, теперь их можно восстановить. Проверьте фото, которые вы хотите восстановить и нажмите «Восстановить». Все отмеченные фото будут восстановлены через считанные секунды.
Видео руководство

Восстановить удаленные фото на самсунге при помощи DiscDigger
Для устройств Samsung существует множество программ, позволяющих восстановить удаленные фото на телефоне самсунг из галереи, например DiscDigger. Она очень популярна среди пользователей смартфонов, так как хорошо справляется со своей работой. Преимущество этого приложения в том, что оно не требует подключения к ПК, а устанавливается непосредственно на ваше устройство. Итак, скачав приложение, приступим к работе.
-
После запуска программы, она автоматически запустит поиск всех носителей, на которых возможно восстановление данных. После того, как поиск завершен, выберите носитель с которого были удалены фотографии и нажмите кнопку Scan Device. . Если вы знаете формат и хотя бы примерный вес файлов, которые хотите восстановить, перед началом сканирования можно установить фильтр поиска файлов (по умолчанию приложение ищет все файлы с весом 100кб и выше. Это существенно сократит время поиска удаленных файлов и отфильтрует ненужные к восстановлению файлы.
-
После сканирования, приложение покажет вам все файлы, доступные к восстановлению. Вы сможете посмотреть каждый файл перед тем, как его восстановить. Таким образом выбираете нужные вам фотографии и нажимаете кнопку Save, а затем Done.
-
Помимо сохранения фотографий в память телефона или Flash-накопителя, программа так же может отправлять восстановленные файлы на вашу почту. Для этого вам следует нажать кнопку Email, а не Save, после выбора фотографий. В появившемся меню выберете службу, которой вы обычно пользуетесь для отправки писем. Приложение создаст пустое письмо и вложит в него архив под названием DiskDiggerFound.zip, в котором и будут находиться восстановленные фотографии. Эта функция может оказаться очень кстати тем людям, которые собирались перенести восстановленные фотографии на ПК. С помощью письма сделать это будет проще и быстрее.
И напоследок: существует так же ПК-версия этой программы, поэтому если пользоваться мобильным приложением вам неудобно, вы всегда можете скачать ее на ваш ПК.
Лучшая программа для восстановления WhatsApp на Android без рута
- Восстановить удаленные сообщения WhatsApp на Samsung, Huawei, Xiaomi, OPPO без рута
- Восстановить фотографии, контакты, сообщения, видео и все, что вы потеряли
- Предварительный просмотр отдельного файла перед восстановлением данных
- Поддержка большинства телефонов и планшетов Android
Скачать Бесплатно
Скачать Бесплатно
Пользователи Galaxy А5, А3, J3, J5, J7 и других моделей часто спрашивают, как восстановить удаленные фото на Андроиде Самсунг. Это вопрос особенно актуален, если речь идет о важных файлах, которые находятся в единичном экземпляре, не продублированы на других устройствах и не сохранены в облаке. Ниже рассмотрим причины удаления фото и способы, как восстановить удаленные данные на телефонах Самсунг с Андроид. Также приведем полезные советы по резервному копированию, которые помогут избежать проблем в будущем.

Причины удаления фото
План действий по восстановлению нужно разрабатывать с учетом сложившейся ситуации. Выделяется несколько причин уничтожения фото:
- Сбой ПО. Производители смартфонов уверяют, что после обновления прошивки восстановить удаленные фото на телефоне Самсунг Галакси не составит труда. Но в реальности не все складывается по положительному сценарию. Бывают ситуации, когда в процессе апдейта теряются важные данные.
- Отсутствие достаточного места в памяти. Фото пропадают, когда телефону не хватает места для нормальной работы. В таком случае ОС может удалить лишние цифровые файлы. Конечно, разработчики Андроид делают все возможное, чтобы исключить такую ситуацию. Но время от времени она происходит.

- Сбои в работе программ, которые очищают телефон. В Плей Маркете можно найти множество программ, которые очищают память по запросу пользователя. Иногда они убирают файлы, которые давно не открывались человеком, поэтому вместе с мусором могут оказаться и фото, удаленные по определенному критерию. В таком случае нужно знать, как восстановить фотографии на телефоне Самсунг с Андроид после удаления.
- Повреждение или поломка карты памяти. Сбой во флешке может произойти из-за проблем в логистической составляющей или неисправности аппаратной части. В такой ситуации с восстановлением фото могут возникнуть наибольшие трудности.

Нельзя исключать и еще одну ситуацию, когда пользователь случайно удалил фотографию на телефоне Самсунг с ОС Андроид. В таком случае есть шансы восстановить удаленные файлы, как и во всех рассмотренных выше ситуациях.
Как восстановить удаленные фото на Самсунг с Андроид
Эксперты выделяют несколько методов, позволяющих восстановить удаленные фотографии на телефонах Samsung с ОС Андроид. Рассмотрим каждый из способов подробнее.
Стандартные методы
Перед применением сложных способов попытайтесь восстановить фото, удаленные из галереи на Самсунге, стандартными методами.
Облако Samsung Cloud
Благодаря сервису Samsung Cloud, у пользователя смартфона в распоряжении 15 Гб памяти, которую можно использовать для хранения личных данных. В смартфонах Самсунг предусмотрена автоматическая синхронизация видео и фото, поэтому все данные в памяти аппарата дублируются на облаке пользователя. Если владелец смартфона не менял данные, восстановить удаленные фото не проблема. Главное условие, чтобы аппарат был подключен к Сети.
Алгоритм такой:
- Войдите в настройки телефона Самсунг.
- Выберите раздел Облако и учетные записи.
- Перейдите в Samsung Cloud.

- Проверьте, что синхронизация включена и убедитесь, что она работала еще до того, как были сделаны необходимые фото.
- Жмите на Восстановить и дождитесь, пока устройство отыщет последнюю копию.

В появившемся перечне выберите раздел Фотографии и дождитесь окончания процесса. Через некоторое время фото возвращаются на Самсунг с Андроид.
Восстановление из корзины
Если пользователь случайно удалил фото с телефона, вопрос, как их восстановить в Андроид на Самсунге решается за несколько минут. Это актуально для последних телефонов Galaxy, где предусмотрена возможность восстановления через облако. Для работы с удаленными фото предусмотрена корзина в меню Галереи. Чтобы восстановить данные на Андроид, сделайте такие шаги:
- Откройте раздел Галереи и перейдите в меню. Для этого жмите на три точки, которые находятся справа вверху экрана.

- В открывшемся поле выберите Корзину.

- Выберите фотки, которые были удалены (если их еще можно восстановить). Укажите нужное действие.

Учтите, что удаленная фотография хранится в Самсунг не больше 15 дней. По завершении этого срока старые файлы автоматически убираются и восстановлению уже не подлежат.
С помощью приложений
Чтобы восстановить фото на Самсунг с Андроид можно использовать специальные программы. Здесь возможно два режима — с получением прав Суперпользователя или без рут. Рассмотрим каждый из вариантов.
С правами root
Чтобы восстановить фото на смартфоне, важно провести подготовительные работы. Для начала потребуются рут-права, без которых программа не получит доступ к необходимым элементам памяти. Принцип действия для каждого телефона Самсунг с Андроид индивидуален, поэтому не будем подробнее останавливаться на этом вопросе.
Следующим этапом необходимо включить USB-отладку. Для этого:
- Войдите в Настройки.
- Перейдите в раздел Об устройстве.

- Найдите строку Номер сборки и пять раз жмите на нее для перехода в режим разработчика.
- Найдите в настройках Параметры разработчика и войдите в него.
- Перейдите в раздел Отладка USB и активируйте ее путем перемещения отметки в нужное положение.

После этого переходите к скачиванию программы, которая помогает восстановить фото на Самсунг с Андроид. Здесь в распоряжении пользователя множество вариантов:
- Tipard Android Data Recovery;
- 7-Data Android Recovery;
- Remo Recover for Android;
- Wondershare Dr.Fone и другие.
При выборе необходимо смотреть на функционал и необходимость оплаты услуг. Указанные программы не требуют оплаты, поэтому пользуются большим спросом у разработчиков. Рассмотрим принцип восстановления с помощью программы Wondershare Dr.Fone. Алгоритм действий такой:
- Скачайте программу и установите ее на ПК.
- Подключите Самсунг с Андроид с включенной USB-отладкой к ПК с помощью кабеля.

- Дождитесь обнаружения телефона, после чего ПО подсказывает, какие действия необходимо выполнить, чтобы восстановить удаленные фото.
- Жмите на кнопку Data Recovery и согласитесь на подключение ПО к смартфону.

- Поставьте отметки возле данных, которые требуют восстановления (в нашем случае это фото).
- Откройте права Суперпользователя для всех устанавливаемых элементов ПО во время сканирования или получения данных с устройства.
- После окончания поиска войдите в папку Галерея, где можно найти удаленные фото. Выберите и восстановите их.

Помните, что элементы памяти имеют свойство перезаписываться другими сведениями. Это значит, что восстановление лучше делать по горячим следам до момента, пока на телефоне не появились новые файлы. Если упустить момент, на телефоне может уже не оказаться необходимых фотографий. Кроме того, восстановить данные не получится, если ранее Самсунг с Андроид прошел перепрошивку или пользователь выполнил сброс настроек.
Если под рукой нет компьютера, можно использовать другую программу — GT Recovery. Как и в прошлом случае, здесь потребуется получение прав root. Софт предоставляется бесплатно и успешно работает на смартфоне. К слову, в распоряжении пользователей две версии ПО — с требованием рут и без него.
Рассмотрим, как восстановить удаленные фото на Самсунг с Андроид с помощью рут-версии. Алгоритм такой:
- Установите ПО на телефон и запустите его.

- Перейдите к разделу восстановления фото и жмите соответствующую кнопку на дисплее.
- Запустите сканирование и предоставьте программе права root.

- Дождитесь, пока ПО просканирует систему.

- Выберите удаленные фото, которые необходимо сохранить. Если они находились в памяти смартфона, их лучше восстановить на флешку. И наоборот, если данные были на карте памяти, лучше сохранить их в телефоне.

В распоряжении пользователя два варианта восстановления — полный и выборочный. Второй путь подходит для случаев, когда кроме необходимых файлов софт нашел другой «мусор».
Без прав root
В Плей Маркете существует ряд программ, позволяющих восстановить фото с Андроида на Самсунг без прав Суперпользователя. Как вариант, можно использовать программу T2J Photo Recovery. Это бесплатный софт, который поможет вернуть удаленные фото. Запуск программы доступен с карты памяти или с телефона. Инструмент показывает фотографии, которые можно вернуть в полном размере. Преимущества программы — небольшой объем занимаемой памяти, а также эффективность. Для выполнения работы сделайте такие шаги:

- Скачайте и установите программу;
- Запустите ее и дайте команду Начать поиск;
- Посмотрите удаленные файлы, которые удалось отыскать;
- поставьте отметки возле фотографий, которые нужно вернуть, и жмите Восстановить;
- Выберите, куда скопировать нужные файлы.
После завершения работы фото всегда можно найти в галерее. Кроме рассмотренной выше, можно использовать и другой софт с Плей Маркет. Но учтите, что эффективность программы при пользовании без прав рут ниже.
Советы по резервным копиям и восстановлению

Теперь вы знаете, можно ли восстановить фотки на телефоне после удаления в Самсунг на Андроид. В зависимости от обстоятельств можно выбрать стандартный метод или использовать специальное ПО. В дальнейшем во избежание проблем нужно следовать нескольким советам:
- Действуйте как можно быстрее. Помните, что при удалении фото оно не сразу убирается из аппарата, а какое-то время хранится в памяти. Если пространство необходимо под более важные данные, фотки могут быть удалены. Вот почему рекомендуется действовать максимально оперативно.
- Перед тем, как восстановить удаленные фото, проверьте, что файлы сохранились в первичной памяти аппарата или карте памяти. В телефонах с Самсунг на Андроид можно вернуть любые удаленные фотографии.

- Используйте только проверенные приложения для восстановления. При наличии такой возможности откройте права рут. Делайте это в том случае, когда гарантийный срок смартфона уже вышел.
- Установите приложение Корзина, который защитит важный файлы от случайного удаления. В этом случай файлы сначала помещаются в отдельную папку, а после этого удаляются по специальной команде.
- Всегда делайте резервную копию фото и храните их на другом устройстве.
- Включите автоматическое резервное копирование фото и видео на Гугл. В этом случае данные резервируются в облаке и могут быть изъяты в любой момент.
- Используйте другие приложения для создания резервных копий. Как вариант — Dropbox или Flickr.

Теперь вы знаете, как восстановить удаленные фото на Андроиде в Самсунг и спасти свои воспоминания. Во избежание таких ситуаций в будущем лучше все-таки подстраховаться и сделать резервную копию. Кроме того, не лишне включить синхронизацию, чтобы важные данные сохранялись в облаке аппарата.
Содержание
- Способ 1: Встроенная «Корзина»
- Способ 2: Samsung Cloud
- Способ 3: Google Фото
- Способ 4: Программа Android Data Recovery
- Вопросы и ответы

Способ 1: Встроенная «Корзина»
Если фото на Самсунге были удалены недавно, то есть шанс найти их во встроенной «Корзине». Там снимки хранятся в течение месяца, затем очищаются безвозвратно. В нашем отдельном материале подробно описаны способы, как можно отыскать «Корзину» через встроенный диспетчер файлов, «Галерею» или системные «Настройки».
Подробнее: Как найти корзину в Самсунге

Чтобы восстановить фото на Самсунге из «Корзины», достаточно выделить нужные изображения. В большинстве случаев отображается дополнительная панель инструментов, где доступна кнопка восстановления. Все файлы возвращаются в тот каталог, из которого были удалены.

Способ 2: Samsung Cloud
Фирменное облачное хранилище Samsung Cloud – встроенный инструмент для резервного копирования файлов различных форматов, включая фотографии. Перейти к сервису можно через системные «Настройки»:
- Откройте «Настройки», затем выберите раздел «Учетные записи и архивация».
- В блоке «Samsung Cloud» тапните по опции «Восстановление данных». В следующем окне выберите устройство, с которого нужно вернуть информацию.
- Если фотографии были сохранены в облачном хранилище, то соответствующий пункт отобразится в списке доступных для восстановления данных. Отметьте его, затем нажмите на кнопку «Восстановить» внизу.



Сервис будет работать только при наличии учетной записи Samsung. Наш автор уже рассматривал способы создания профиля через смартфон или компьютер.
Подробнее: Как создать учетную запись Самсунг
Способ 3: Google Фото
В устройствах, работающих на базе Android, используется учетная запись Google. Мобильные девайсы Samsung – не исключение. Если активна функция синхронизации всех данных с сервисами Гугл, то фото можно восстановить.
Читайте также: Как включить синхронизацию Google аккаунта на Андроид
Найти удаленные фотографии можно в приложении Google Фото, которое предустановлено в системе по умолчанию:
- Запустите приложение «Фото» и на одноименной вкладке найдите нужные снимки.
- Проверьте вкладку «Библиотека», где фото отсортированы по папкам. Также здесь доступна «Корзина», где временно хранятся удаленные файлы.
- Для удобства можно воспользоваться встроенным поиском по тегам, местам или названиям.
- Для возвращения фото в память устройства тапните по изображению, чтобы открыть в полноэкранном режиме. Затем нажмите на вертикальное троеточие в правом верхнем углу и коснитесь кнопки «Скачать».





Найти скачанные изображения с Google Фото можно в каталоге «Restored» внутри папки «DCIM», расположенной во внутреннем хранилище Самсунга или во встроенной «Галерее».

Способ 4: Программа Android Data Recovery
Если описанные способы не помогли, можно воспользоваться сторонней программой, которая устанавливается на ПК — например, Android Data Recovery. Несмотря на то, что она на английском языке, интерфейс простой и интуитивно понятный. В нашей отдельной статье есть подробное описание инструмента для восстановления данных на Андроид-устройствах. Инструкция универсальная, поэтому подойдет для разных мобильных телефонов от производителя Samsung.
Подробнее: Скачивание и использование Android Data Recovery


Мы рады, что смогли помочь Вам в решении проблемы.

Опишите, что у вас не получилось.
Наши специалисты постараются ответить максимально быстро.
Помогла ли вам эта статья?
ДА НЕТ
Еще статьи по данной теме:
Многие из нас любят фотографировать. Камеры, встроенные в современные телефоны Samsung, позволяют получать фотоснимки отличного качества, которыми мы можем любоваться многие годы. Но выполняя какие-либо операции на нашем телефоне, мы можем обнаружить, что файлы куда-то исчезли. Что же делать в такой ситуации, и каким образом восстановить все удаленные фото на вашем телефоне Самсунг? Расскажем в нашем материале.
- Можно ли восстановить удаленные фото на Samsung
- Samsung Cloud — облачная технология для восстановления фотки
- Использование функционала корзины на Самсунге чтобы вернуть фото
- Восстановление удалённых фотоснимков с помощью «Android Data Recovery»
- «Google Photos» — поможет вернуть все потерянные фото на Samsung
- Каким образом восстановить удалённые файлы с SD-карты на Самсунге
- Заключение
Можно ли восстановить удаленные фото на Samsung
Потеря фотографий на Samsung может стать для многих кошмаром, причём не важно, где находились ваши фото – в Галерее, папке DCIM, карте micro SD или где-то ещё.
Потеря фото может коснуться каждого, и обычно вызвана следующими факторами.
| Причины: | Пояснение: |
|---|---|
| Случайное удаление. | Вы очищали неудачные фото и случайно удалили качественные аналоги. |
| Повреждение SD-карты. | SD-карта памяти, на которой находились фото, была повреждена вследствие различных причин (Как на Самсунге перенести на карту памяти: фото). |
| Сбой системы | Произошёл сбой обновления системы Самсунга, вследствие чего ряд файлов (включая и ваши фотографии) были удалены. |
| Вирус. | На вашем телефоне работает вирусный зловред из неизвестного источника. |
Если удаление произошло, то первым делом необходимо избежать добавления (скачивания) новых файлов на ваше устройство, что может изменить текущую файловую структуру. Отключите Wi-Fi и Bluetooth, и до тех пор, пока вы не восстановите потерянные фото, не используйте ваше устройство.
Ну а теперь давайте рассмотрим способы, позволяющие вернуть удалённые фотоснимки на вашем устройстве Самсунг.
Это может пригодится: как перенести контакты с Айфона на Самсунг.
Samsung Cloud — облачная технология для восстановления фотки
Как известно, телефоны Самсунг Галакси имеют встроенную опцию, позволяющую создавать резервные копии, синхронизировать данные с облачным сервисом и восстанавливать оттуда нужные нам фото. Если вы активировали эту функцию на своём устройстве, тогда ваши изображения из Галереи будут сохранены в Облаке.
Для восстановления удалённых фотографий с помощью облачной технологии Samsung Cloud выполните следующее:
- Перейдите в настройки вашего телефона (Settings);
- Прокрутите панель настроек в самый низ, и выберите там опцию «Учётные записи и архивация» (Accounts and backup);
Выберите опцию «Учётные записи и архивация» - В открывшемся перечне тапните на «Samsung Cloud»;
Выберите опцию «Samsung Cloud» - В перечне опция работы с облаком нажмите на надпись «Восстановить данные» (Restore data);
Выберите опцию восстановления данных - Тапните на «Галерея», а затем нажмите на «Синхронизировать». Ваши удалённые файлы будут восстановлены.
Использование функционала корзины на Самсунге чтобы вернуть фото
Как известно, в недавно вышедших моделях Самсунг была добавлена функция корзины (Recycle bin). Она позволяет просматривать и восстанавливать фотографии, удалённые в течении последних 15 дней. Если удаление фотографий произошло в течении этого срока, вы можете легко вернуть все данные на телефоне Samsung.
Выполните следующее:
- Откройте приложение «Галерея» на вашем Самсунг;
- Нажмите на кнопку с тремя вертикальными точками справа сверху;
- Тапните на «Корзина» («Trash» или «Recycle Bin»);
Выберите опцию «Корзина» в Самсунг - Выберите «Изменить» (Edit);
- Выберите фото, которые вы хотите восстановить;
- Тапните на «Восстановить» (Restore) для переноса восстановленных изображений в галерею вашего Samsung.
Восстановление удалённых фотоснимков с помощью «Android Data Recovery»
А что же делать, если вы не использовали корзину и Samsung Cloud? В этом случае нам помогут различные программы, позволяющий отыскать и восстановить изображения с внутренней памяти устройства. Одним из таких приложений является «Android Data Recovery».
Официальный сайт: https://www.tenorshare.com.
Данный софт проводит тщательное сканирование памяти устройства, и восстанавливает найденные изображения в заранее указанной вами папке на ПК. Кроме фотографий, программа восстанавливает другие типы файлов, включая контакты, сообщения, истории звонков, медиа-файлы и другое. Для восстановления нужных нам фото программе понадобятся рут-права на вашем телефоне.
Процедура возвращения удалённых фото на вашем Самсунге с помощью «Android Data Recovery» состоит в следующем:
- Скачайте и установите программу «Android Data Recovery» на ваш компьютер;
- Подключите ваш телефон к данному ПК через кабель USB и запустите указанную программу;
- Выберите опцию «Android Data Recovery» (Восстановление данных Android) на вашем интерфейсе;
Выберите опцию «Android Data Recovery» - При необходимости активируйте на вашем телефоне режим отладки по USB (USB Debugging mode);
- Далее появится экран, на котором вам будет необходимо выбрать тип данных, которые вы хотите восстановить. Поставьте галочки рядом с «Gallery» (Галерея) и «Picture Library» (Библиотека изображений). Затем нажмите внизу на «Next» (Далее);
Установите указанные нами галочки - На следующем этапе вам необходимо выполнить рутирование телефона для осуществления процесса поиска данных в памяти гаджета. Для этого нажмите кнопку «Rooting Tools» (инструменты рутирования) для загрузки программы «KingoRoot», позволяющей рутировать ваш телефон;
Выберите опцию «Rooting Tools» - После рутирования Самсунга устройства запустится процесс сканирования, который продлится 15-20 секунд;
- После завершения сканирования на экране отобразятся все найденные изображения. Установите флажки рядом с нужными фото, после чего тапните на «Recover» (Восстановить) внизу;
Пометьте нужные для восстановления фото, а затем нажмите внизу на «Recover» - В появившемся окне выберите конечную папку для хранения восстановленных фотографий на компьютере. Затем вновь нажмите на «Recover» (Восстановить);
- Ваши фотографии будут восстановлены.
«Google Photos» — поможет вернуть все потерянные фото на Samsung
В настоящее время облачные сервисы продолжают набирать популярность среди пользователей Android. Сервис Google Photos находится в топе данного списка, предлагая удобный и эффективный способ резервного копирования фотографий в облако. Если на вашем Samsung Galaxy было установлено приложение Google Фото, и вы включили синхронизацию до удаления ваших фотографий, тогда они должны оставаться в облаке Гугл.
Для их восстановления из облака выполните следующее:
- Откройте приложение «Google Photos» на вашем Самсунг;
- В верхнем левом углу нажмите на «Меню»;
- Тапните на корзину;
- Выберите фотографии, которые вы хотите вернуть;
- Тапните на «Восстановить» (Restore). Фотографии будут восстановлены в Галерее вашего Samsung.
Используйте Google Photos для восстановления ваших фотографий
Каким образом восстановить удалённые файлы с SD-карты на Самсунге
Если вы сохраняли ваши изображения на внешней SD-карте, тогда воспользуйтесь функционалом программы «Data Recovery».
Весь процесс сводится к следующему:
- Извлеките карту Микро-СД (TF) из вашего Самсунг и подключите её к ПК через карт-ридер;
- Запустите программу «Data Recovery»;
- Кликните на «Image» (Изображение) для сканирования;
- Выберите диск, на котором находится SD-карта;
- Нажмите на «Scan» (Сканировать);
- Выберите фотографии, которые вы хотите восстановить;
- Нажмите на «Restore» (Восстановить). Это поможет вернуть все фотокарточки на Samsung.
Это пригодится: как сбросить Самсунг до заводских настроек.
Заключение
В нашей статье мы рассмотрели несколько способов, позволяющих восстановить все ваши удаленные фото на мобильном телефоне Самсунг. Используйте перечисленные нами инструменты для возвращения потерянных изображений, что позволит скопировать их на другой носитель и пользоваться ими в соответствии с вашими планами.
Современные мобильные устройство достаточно хорошо справляются с ролью многофункциональных девайсов, предоставляя своим пользователям базовые возможности компьютеров, фотоаппаратов, видеокамер, плееров, радиоприёмников, электронных книг и даже пультов дистанционного управления. Но несмотря на достаточно впечатляющий перечень положительных качеств, данная категория техники имеет и слабые стороны, связанные как с программным обеспечением, так и с аппаратной составляющей.
К сожалению, не все пользователи смартфонов, в том числе и Samsung, отдают себе отчёт о том, что они не застрахованы от сбоев в работе аппаратов. На мысли в этом направлении их наталкивают только непредвиденные проблемы, возникшие в работе гаджетов. Например, внезапное исчезновение всех файлов из внутренних и внешних накопителей аппаратов. В этой статье указаны возможные варианты возникновения данного сбоя и способы восстановления утерянных файлов, в том числе и фото.
Причины удаления фотографий
- Сбой при обновлении программного обеспечения. Производители мобильных устройств заверяют, что по завершению установки новой версии прошивки «по воздуху», доступ ко всем пользовательским файлам возобновляется. Однако на практике ситуация может выйти из-под контроля и в результате процесс развёртывания апдейта для ПО приводит к потере нескольких гигабайт ценных данных.
- Нехватка места на внутреннем накопителе устройства. Файлы могут постепенно исчезать и в том случае, если у встроенной памяти девайса заканчиваются свободные мегабайты, которые так необходимы для стабильной работы системы. В этом случае ОС ликвидирует цифровые записи, чтобы освободить пространство под свои нужды. Конечно же специалисты, ответственные за ПО, стараются не допускать этого, но, к сожалению, проблема периодически проскакивает на некоторых аппаратах.
- Некорректная работа программ-очистителей. В магазине приложений полно программ, предоставляющих «услуги» по очистке памяти устройства от различного мусора. К сожалению, далеко не все они могут отличить временные файлы или оставшийся «хлам» давно удалённого софта от пользовательских данных, которые просто долгое время пребывают на смартфоне. Поэтому помимо мусора, при очистке памяти «чистильщики» под шумок удаляют и важные цифровые записи, в том числе и фотографии.
- Повреждение или полный выход из строя карты памяти. Фотографии, которые хранятся на карте памяти, как ни странно, так же могут пропасть. Произойти это может из-за сбоев в логической составляющей накопителя (например, при нарушении целостности файловой системы), либо же вследствие частичного или полного повреждения аппаратной части (например, при сбое или износе памяти).
В случае исчезновения фотографий из-за программного сбоя, есть шанс восстановить их в домашних условиях. Но если раньше это делалось с минимальными затратами сил и времени, то сейчас для возвращения файлов необходимо потанцевать с бубном. Изначально практически все Android-устройства распознавались как USB-накопители. Данные, что были удалены с их внутренних хранилищ, восстанавливались простыми и бесплатными решениями, поддерживающими работу с USB Mass Storage. Сейчас же все девайсы с «зелёным роботом» на борту работают по протоколу MTP. Для них способы, что действовали раньше, уже не подходят. В этом случае необходимо использовать тяжёлую артиллерию в виде отладки USB, root-прав и специального софта, умеющего работать с памятью Android-устройств.
Случается, что со смартфона по каким-то причинам пропадают СМС-сообщения. Как их можно восстановить, узнаете в нашем следующем материале: https://samsung-galaxy.mobi/vosstanovlenie-udalyonnyih-sms-soobshheniy-na-telefone-samsung/
Подготовка устройства
Чтобы «подружить» Samsung-устройство с программой для восстановления файлов, необходимо выполнить подготовительные работы:
- Получить root-права, это обязательное условие. Без них программа не сможет связаться со всеми секторами памяти устройства и вернуть данные. Способы получения особых привилегий для каждого девайса Samsung уникальны, поэтому этот этап подготовки вы должны пройти самостоятельно.
- Активировать режим разработчика и отладку USB. Это нужно сделать, чтобы программа смогла подключиться к телефону и выполнить операцию по возвращению файлов.
Включение режима разработчика и отладки USB
- На телефоне запустите приложение «Настройки».
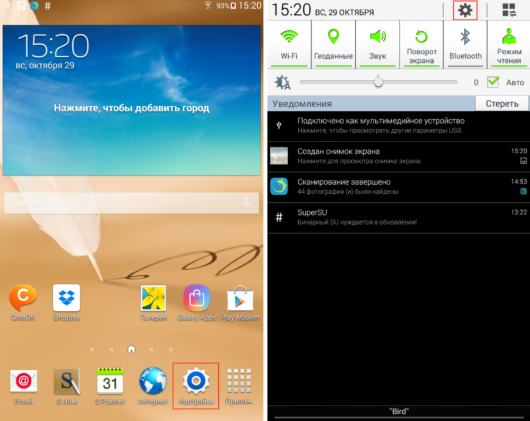
Для запуска приложения «Настройки» можно использовать иконку на рабочем столе или кнопку в шторке уведомлений
- Перейдите в раздел «Об устройстве».
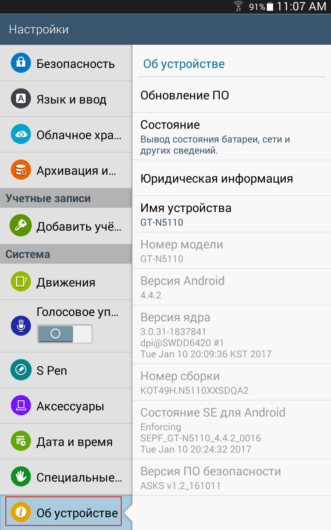
Найти раздел «Об устройстве» можно в самом низу приложения «Настройки»
- Найдите строку «Номер сборки» и 5 раз быстро нажмите на неё для активации режима разработчика. Уведомление об успешном включении данного режима должно появиться в нижней части экрана вашего аппарата.
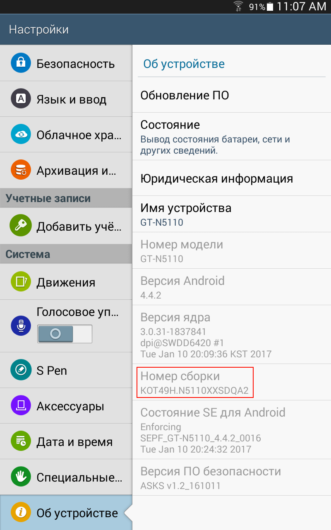
Для успешной активации режима разработчика нужно быстро нажимать на поле «Номер сборки»
- В настройках найдите новый раздел «Параметры разработчика» и перейдите в него.
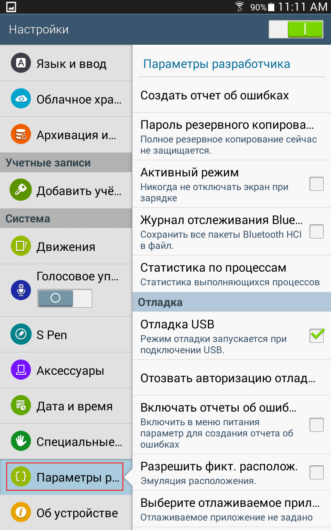
Если раздел «Параметры разработчика» не появился в списке, попробуйте перезапустить приложение «Настройки»
- В нём отыщите опцию «Отладка USB» и активируйте её путём установки галочки.
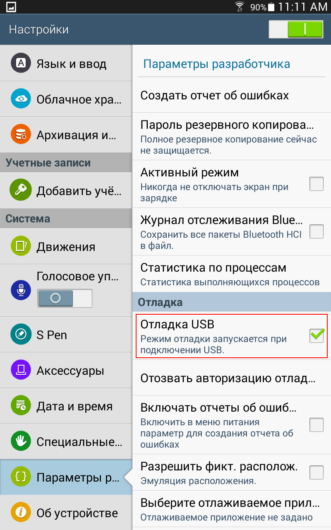
Достаточно одного тапа, чтобы активировать «Отладка USB»
Восстановление изображений с помощью компьютера
В сети можно наткнуться на достаточно большой выбор программ, умеющих решать проблемы с удалёнными файлами. Одни распространяются на бесплатной основе, но обладают урезанным набором возможностей. Другие же предоставляют широкий выбор функций, но для доступа к ним нужно заплатить разработчикам. К первой категории относятся такие программы, как 7-Data Android Recovery, Remo Recover for Android, Tipard Android Data Recovery и Wondershare Dr.Fone for Android. При написании данной инструкции мы использовали последнюю программу из приведённого перечня. Вы же можете воспользоваться и другими решениями, так как все они имеют схожий набор функций, простой интерфейс и подсказки.
- Скачайте, установите и запустите на компьютере программу, которая поможет восстановить утерянные файлы.
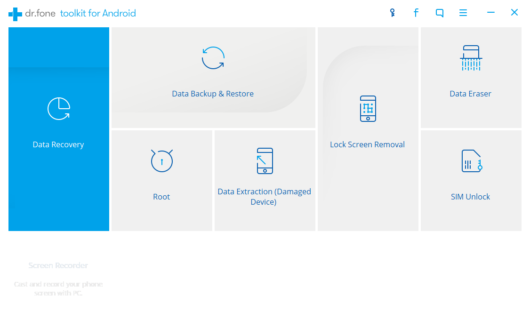
Главное окно Wondershare Dr.Fone for Android
- Подключите телефон Samsung со включенной отладкой USB к компьютеру с помощью исправного USB-кабеля.
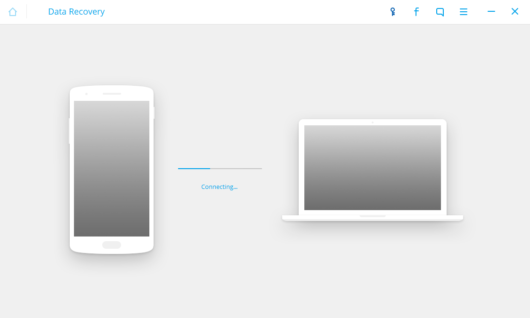
Этап подключения компьютера к телефону
- После обнаружения вашего устройства программа подскажет, какие дальнейшие манипуляции вам необходимо выполнить, чтобы вернуть файлы. В случае же с Dr.Fone for Android нажмите на кнопку «Data Recovery» и дайте своё согласие на подключение программы к мобильному устройству. Соответствующее окно с запросом должно появиться на экране вашего Samsung-девайса.
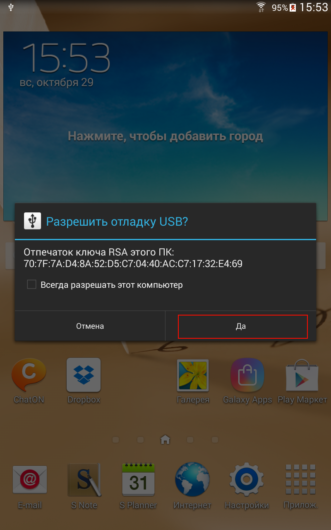
Нажмите на кнопку «Да», чтобы разрешить сопряжение с телефоном
- Отметьте галочками категории данных, что нужно восстановить, и перейдите на следующий этап.
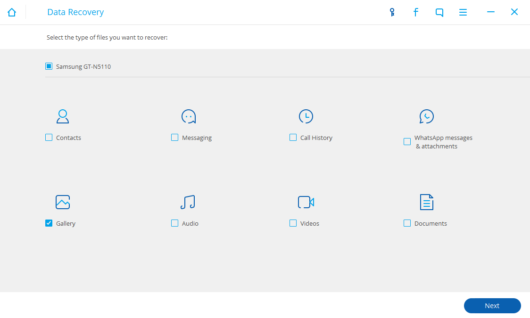
Для восстановления фото нужно выберите категорию «Gallery»
- Предоставьте root-права всем устанавливаемым компонентам программы на этапе получения информации об устройстве или же во время сканирования его памяти.
- По завершению поиска всех файлов, в окне программы перейдите в папку «Галерея» (Gallery). В ней вы увидите все те удалённые файлы, которые удалось найти утилите. Выберите нужные и восстановите их соответствующей кнопкой.
Учтите, что ячейки памяти имеют свойство перезаписываться другими данными. Поэтому восстановление желательно делать по горячим следам, пока на телефон не были записаны новые файлы. Если же это уже произошло, то готовьтесь к тому, что после сканирования памяти утилитой вы не обнаружите нужных фото. К сожалению, не утешительный результат может ждать вас и в случае, если выполнялась перепрошивка устройства или же на нём был осуществлён сброс настроек. В обоих вариантах происходит переразметка памяти, что значительно уменьшает шансы на удачное возвращение утраченных данных.
Восстановление без ПК
Попытаться вернуть исчезнувшие фото можно и без использования компьютера. Для выполнения такой непростой задачи подойдут приложения-спасатели, обитающие в Google Play Market. Правда, как и в случае с утилитами на ПК, для эффективного использования инструментов из магазина системы Android необходимо наличие на девайсе рут-прав.
Для восстановления фото на мобильном устройстве можно использовать программу GT Recovery. Она работает практически со всеми гаджетами с ОС Android на борту. Найти её можно всё в том же магазине приложений. Распространяется она бесплатно и имеет две версии. Первой для работы с памятью нужны root-права, вторая же и без них может функционировать на смартфоне. Мы всё же рекомендуем использовать ту версию, что требует рутирования, так как с ней у вас будет больше шансов восстановить данные.
- Установите приложение и запустите его на телефоне.
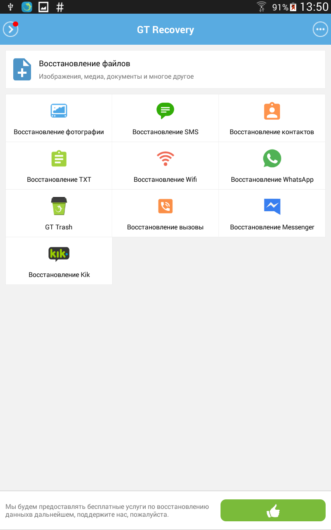
Помимо фотографий, GT Recovery умеет восстанавливать и другие типы данных
- Перейдите к восстановлению фотографий, нажав на соответствующую кнопку на главном экране.
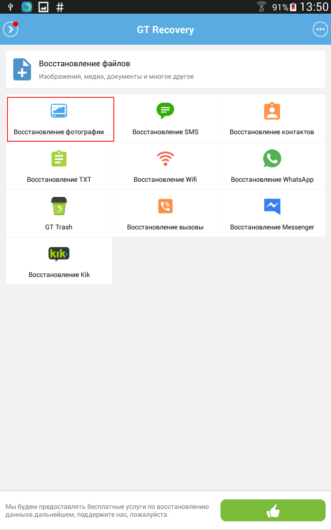
Достаточно раз нажать на кнопку «Восстановление фотографии»
- Начните сканирование и предоставьте приложению root-права, если не сделали этого ранее.
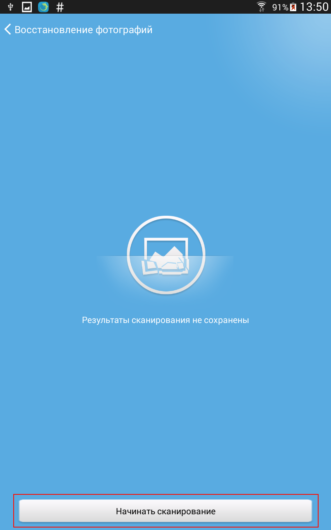
Кнопка для запуска сканирования находится в нижней части окна
- Дождитесь завершения поиска удалённых фото.
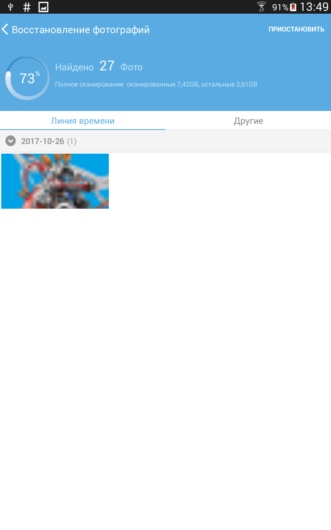
Процесс сканирования можно поставить на паузу, если это необходимо
- Выберите файлы, предварительно просмотрев их, и сохраните на тот носитель, на котором они ранее не хранились. Если до удаления они находились в памяти телефона, то лучше восстановить их на карту памяти, и наоборот — если на карте памяти, то в хранилище смартфона. Что удобно, приложение предлагает несколько вариантов восстановления: выборочный и полный. Первый может пригодиться в том случае, когда помимо нужных файлов программа нашла разный «хлам» от приложений.
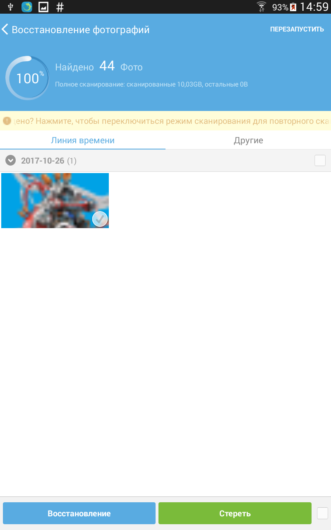
Для выбора отдельных файлов нажмите на галочку на каждом из них
Видео: восстановление удалённых фото на Android
Чтобы в дальнейшем избежать такого неприятного сценария, нужно больше внимания уделять сохранности файлов. Не стоит накапливать их на смартфоне. Лучше периодически переносить данные на другие накопители или загружать их в хранилища облачных сервисов, чем потом тратить уйму времени и сил на восстановление. Для хранения отлично подойдут такие сервисы как Google Drive, OneDrive и Dropbox. Они будут понадёжнее, чем переносные накопители или жёсткие диски компьютеров. Не стоит забывать время от времени чистить внутреннюю память телефона, дабы не спровоцировать появление багов, и создавать резервные копии перед загрузкой и установкой крупных обновлений ОС.
- Распечатать
Оцените статью:
- 5
- 4
- 3
- 2
- 1
(56 голосов, среднее: 3.4 из 5)
Поделитесь с друзьями!
Все привет! Удаление фото – это нужная опция, без которой галерея захламлялась ненужными или уже не актуальными фотографиями. Порой, при чистке смартфона от ненужных файлов можно случайно удалить то, что важно. Чтобы восстановить удаленные фото на телефоне Самсунг, можно прибегнуть к нескольким способам.
Содержание
- Восстановление из корзины
- Google Фото
- Samsung Cloud
- Через приложения
- Android Data Recovery
- UltData for Android
- DiscDigger
- Задать вопрос автору статьи
Восстановление из корзины
У смартфонов Самсунг есть опция под названием «корзина», помещающая в себя все фото после удаления из галереи. Это достаточно полезное «хранилище», созданное специально для таких случаев, когда необходимо случайно удаленный файл вернуть в строй. Инструкция восстановления, следующая:
- Зайдите в галерею и нажмите на троеточие в верхнем правом углу экрана, чтобы вызвать меню.
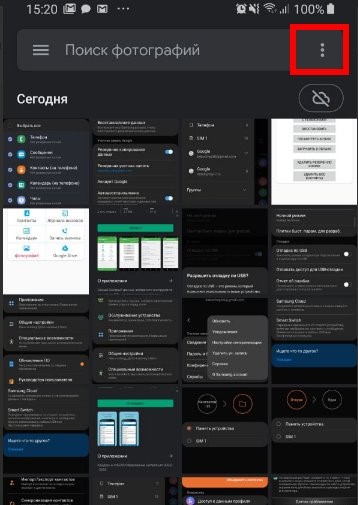
- Здесь выберите пункт «Корзина» для перехода.
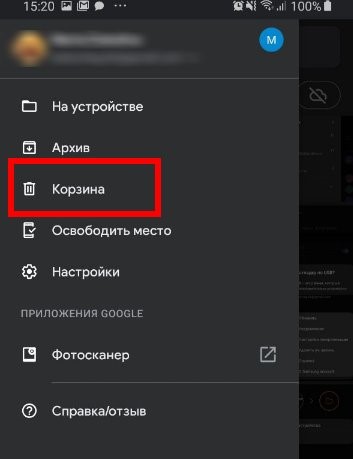
- Открыв содержимое, отыщите удаленные фото. Выделите нужные файлы и жмите «Восстановить», чтобы они вернулись на место, либо «Удалить» – для окончательного освобождения места в памяти устройства.
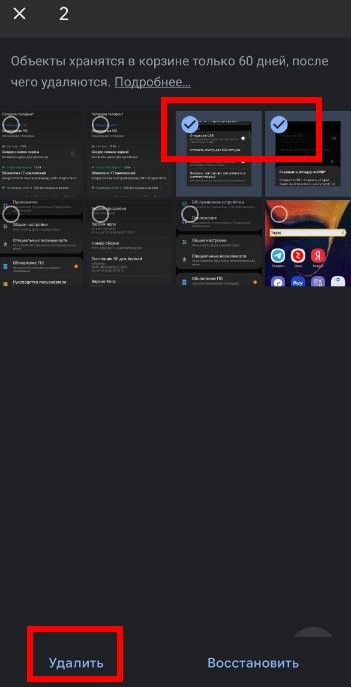
Если вы не обнаружили фото в корзине, этому обычно сопутствуют три причины:
- Вы удалили фото не через «Галерею»;
- Прошло более 60 дней после стирания данных (в некоторых устройствах может быть выставлен лимит в 15 дней);
- Вы уже удалили информацию с корзины.
Когда ваша ситуация соответствует первому варианту, читайте далее. Если второму и третьему, переходите к пункту с программами.
Google Фото
Если вы подключили «Google профиль» к телефону, на нем установлено приложение «Google Фото», а в настройках активирована синхронизация данных с облаком Google – есть все шансы вернуть ваши фотографии, поскольку последние должны оставаться на облаке. Чтобы их вернуть:
- Откройте приложение «Google Фото» на устройстве Samsung.
- Кликните кнопку «Меню» в левом верхнем углу.
- Жмите «Корзина».
- Тапайте по фотографиям, которые надо вернуть обратно.
- Затем жмите «Восстановить».
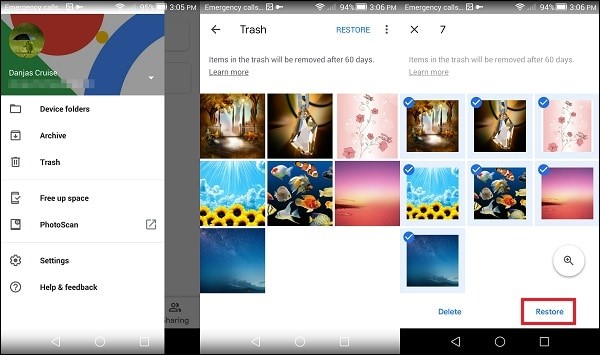
Готово, файлы появятся в «Галерее» Самсунг и будут доступны через «Google Фото».
Samsung Cloud
Экосистема Samsung для пользователей своей продукции предоставляет в каждом зарегистрированном профиле до 15 Гб памяти в облаке Samsung Cloud. В этом сетевом «хранилище» можно беречь свои персональные данные. Плюс, облако отлично интегрировано в оболочку «One UI» – тем самым разрешая прямо в настройках изменять некоторые параметры, включая синхронизацию видео и фото.
По умолчанию, данная опция активирована. Это значит, что все созданные, и хранимые на устройстве фото и видео автоматически синхронизируются с облаком в соответствии с пользовательским соглашением вашего аккаунта Samsung. По сути, на облаке хранятся копии всех сделанных вами фотографий, которые успешно синхронизовались при включенном интернете.
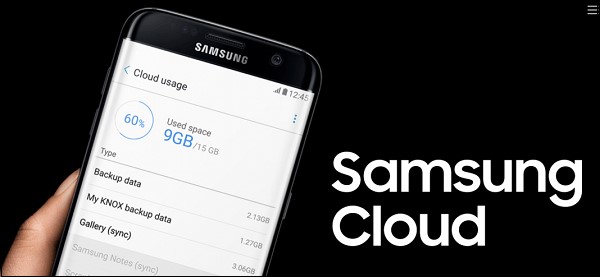
Если вы стерли фотографии с памяти устройства, восстановить удаленные фото в телефоне Самсунг вполне реально через облако:
- Откройте настройки телефона
- Кликните «Облако и учетные записи».
- Переместитесь в «Samsung Cloud».
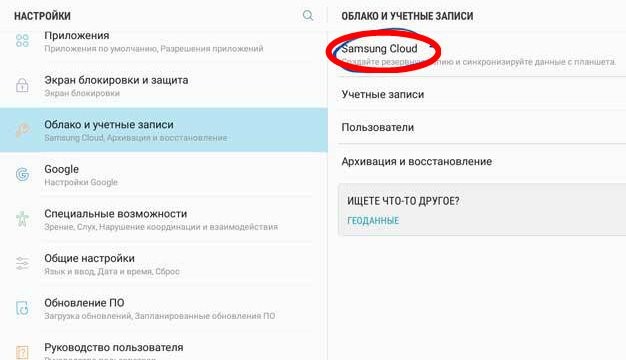
- Убедитесь, что синхронизация фото и видео сейчас включена. Если это так, велика вероятность, что синхронизация работала в то время, когда фото были сделаны на устройстве Samsung Galaxy j3 или другой модели.
- Кликните «Восстановить» и ждите, пока устройство найдет последнюю резервную копию.
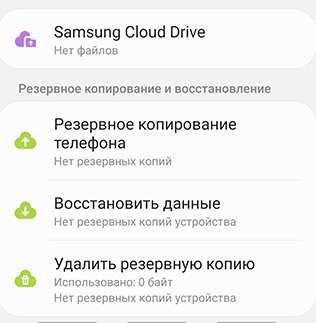
Когда операционная система предложит варианты восстановления, выберите «Фотографии» и дождитесь завершения процесса. Спустя несколько минут, можете проверять, на месте ли ваши удаленные фотографии.
Если вы удалили фото не только что, а несколько дней назад. При этом активно пользовались устройством, откат назад, во время присутствия удаленных фотографий на устройстве может сыграть злую шутку – восстановить необходимые фото, но удалить все, что было создано после. Поэтому, сделайте резервное копирование всех фото что у вас имеются и поместите их в надежное место – например, на жесткий диск ПК.
Через приложения
Если резервной копии нет и фото были удалены безвозвратно, реанимировать их могут программы, специально созданные для восстановления файлов. С их помощью можно выудить данные, которые были стерты на устройстве, но еще не перезаписаны другими файлами.
Таких программ множество. Направлены они на работу выуживания удаленных файлов из смартфонов, планшетов или иных Андроид гаджетов. Лучше всего работают программы, запущенные на компьютере и работающие с телефоном, подключенным к этому компьютеру через USB.
Поскольку цель – восстановить утерянные фото, лучше не использовать версии приложений под Андроид. Они с большой вероятностью не найдут в памяти стертые файлы, или могут навредить своими действиями перезаписать ту часть памяти, в которой находились фото.
Android Data Recovery
Примечательно, что программа, восстанавливает различные типы файлов, из разделов: контакты, сообщения, истории звонков, медиа-файлы и прочие. Чтобы реализовать возможность программы на полную, на телефоне должны быть установлены рут-права (это делается по ходу работы программы):
- Скачайте и установите «Android Data Recovery» на ПК.
- Телефон подключите USB-кабелем к USB-порту компьютера и запустите установленное программное обеспечение.
- Кликните Android Data Recovery (Восстановление информации с устройств на Андроид).
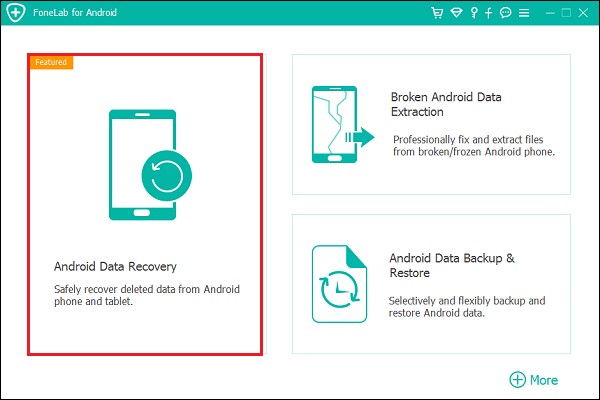
- На телефоне (по запросу или вручную, в меню разработчика), включите опцию отладки по USB (USB Debugging mode).
- На следующей странице выберите тип данных, который нужно восстановить. В данном случае ставьте галку напротив «Галерея» и «Библиотека изображений». Затем жмите «Далее».
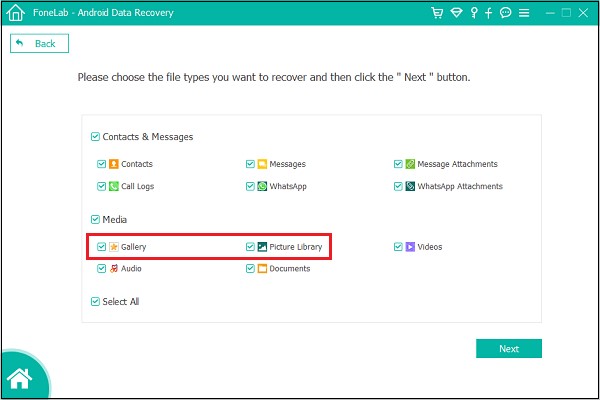
- Чтобы начать искать стертые фотографии, следует наделить программу правами суперпользователя. Для этого жмите кнопку «Rooting Tools».
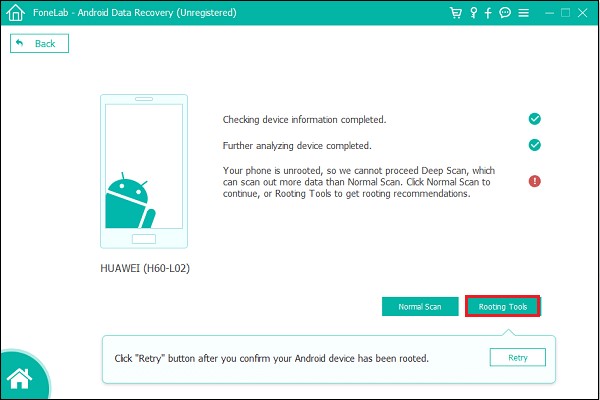
- На телефон загрузится приложение «KingRoot», с помощью которого можно рутировать смартфон. После успешной операции, жмите «Повторить» для дальнейшей работы программы.
- Программа начнет сканирование, которое продлится около 20 секунд.
- После, в окне программы появятся все найденные в памяти устройства фотографии. Ставьте галочки напротив тех, которые нужно будет восстановить. И кликайте соответствующую кнопку.
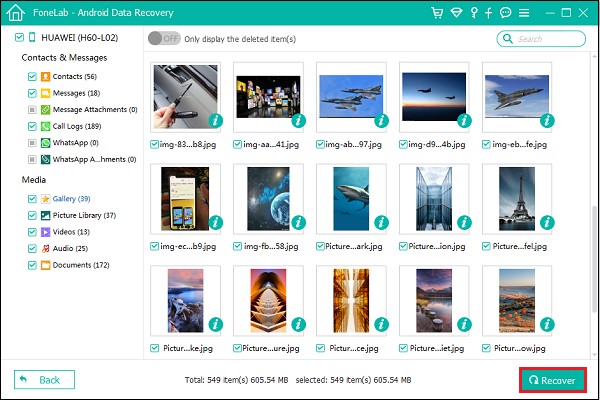
- В новом окне выберите, в какую папку сохранить восстановленные данные. После, продолжите операцию.
- Готово, фото реанимированы и их можно посмотреть в сохраненном месте на ПК, и в дальнейшем перебросить на смартфон.
UltData for Android
Программа с аналогичными возможностями, но без задействования рут-прав. Отсутствие прав суперпользователя может сковывать работу программы, и та, в следствии, не добудет удаленные фотографии, но попробовать стоит, особенно, если телефон еще на гарантии. Чтобы выудить удаленные данные в бесплатной пробной версии «UltData for Android»:
- Скачайте утилиту и инсталлируйте ее на ПК. Телефон сопрягите с ПК через USB-кабель.
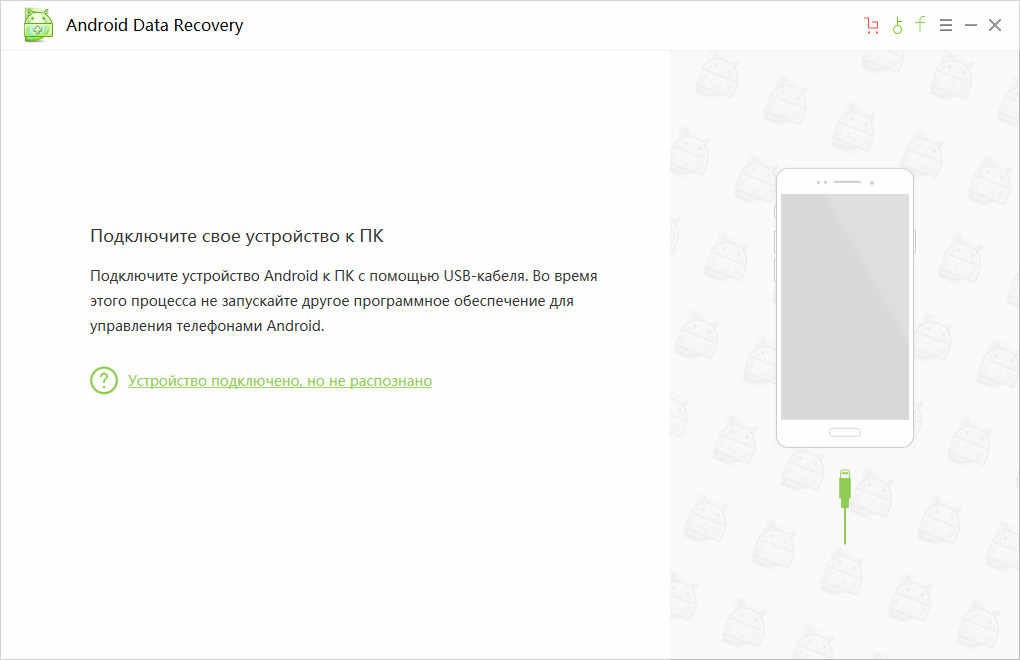
- Программа обнаружит гаджет, затем на экране появится запрос на доступ к рут-правам. Нажмите «Отказ» и продолжите работать с утилитой. Выберите «Галерея» и жмите «Следующий».
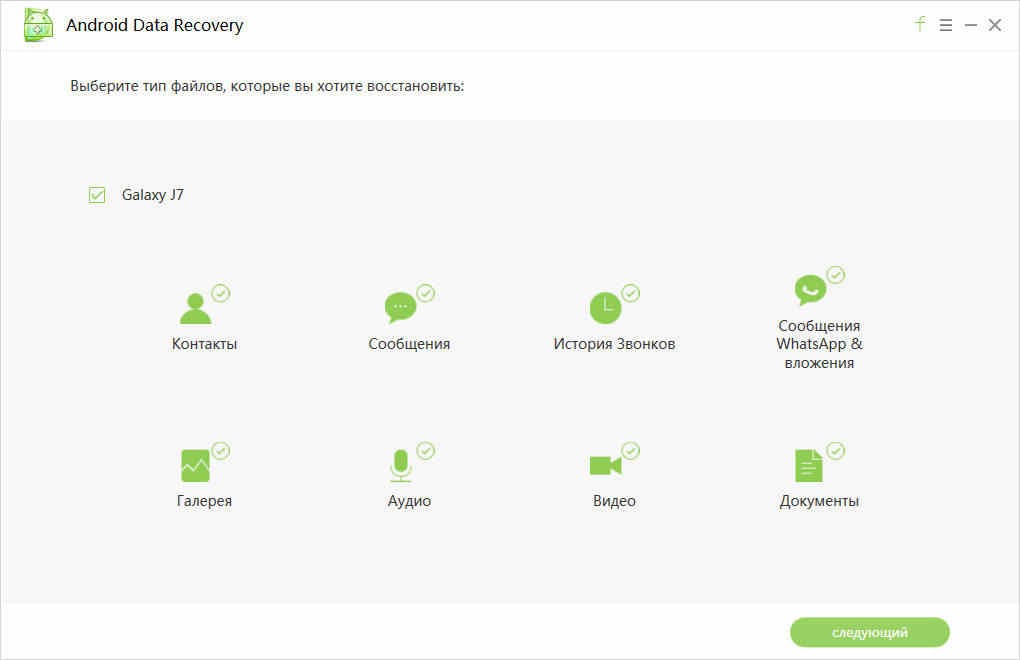
- Ожидайте завершения сканирования. Как только вы завершите это, программа выдаст все файлы, которой ей удалось найти по пункту «Галерея». Выбирайте галочками все фото, которые нужно восстановить и жмите «Далее». Выберите место для сохранения, затем кликайте «ОК».
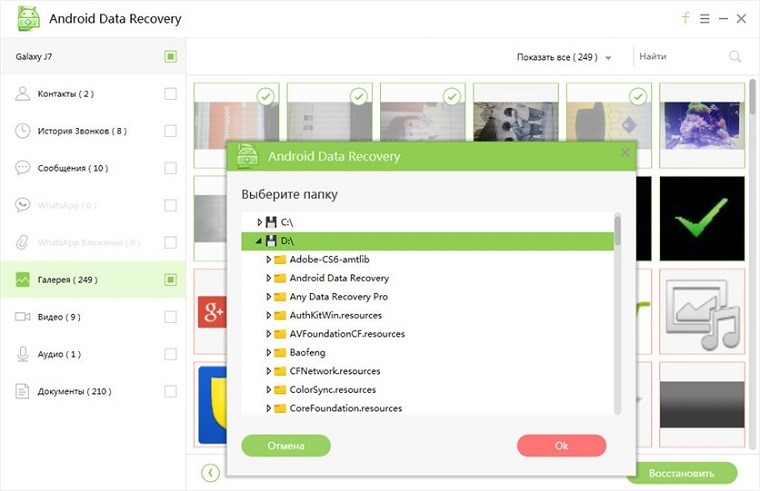
- Готово, можно посмотреть результат.
DiscDigger
Утилита «DiscDigger» разрешает прямо на телефоне восстановить удаленные фото. Из преимуществ программы выделяется то, что наличие ПК для работы приложения не требуется. Для работы:
- Скачайте и установите «DiscDigger» на телефон.
- Зайдите в него, и оно автоматически запустит сканирование всех носителей (постоянная память и SD-карта).
- Выставите фильтры поиска файлов – например, вес файлов более 200 кб, чтобы отсечь миниатюрки из папки Thumbnails.
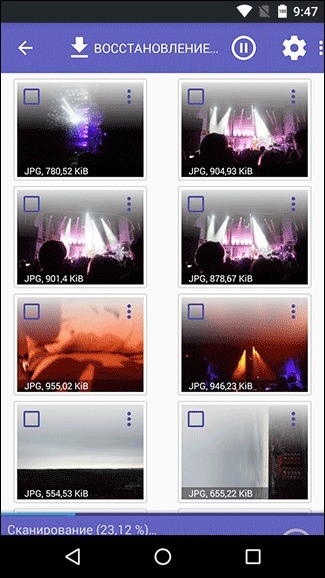
- По завершению сканирования выберите файлы для сохранения и жмите «Save».
С каждым годом, программ для восстановления данных становится все больше, поскольку это достаточно востребованная тема. Даже если вы будете пользоваться программой с другим названием, алгоритм работы каждой схож друг с другом. Запомните последовательность действий и успехов в восстановлении фотографий.
Загрузить PDF
Загрузить PDF
Из данной статьи вы узнаете, как восстановить удаленные фотографии на Samsung Galaxy, используя Samsung Cloud, Google Фото или стороннюю программу восстановления MobiSaver. Восстановление удаленных фотографий через Samsung Cloud и Google Фото возможно только в том случае, если вы загружали в облако их копии.
-

1
Откройте настройки Android. Нажмите на розоватую иконку с белой шестеренкой на панели приложений. Если вы недавно делали копию своих данных в Samsung Cloud, их можно будет восстановить с телефона.
-

2
Прокрутите вниз и выберите пункт Облако и учетные записи. Он находится практически в самом низу страницы.
-

3
Выберите пункт Облачный сервис Samsung Cloud вверху страницы.[1]
-

4
Нажмите на Восстановить. Эта кнопка находится под заголовком «Копирование и восстановление».
-

5
Прокрутите вниз и выберите Фотографии. Если вы выберете для восстановления только одну категорию данных, остальные останутся нетронутыми.
-

6
Нажмите на Восстановить сейчас внизу экрана. В Samsung Galaxy начнут загружаться фотографии из последней копии, находящейся в облаке.
- Этот процесс может занять несколько минут.
Реклама
-

1
Откройте Google Фото. Нажмите на белую иконку с разноцветной вертушкой. Если перед удалением фотографий вы сохранили копию фотопленки в Google Фото, они должны были там остаться.
-

2
Нажмите на фотографию, которую хотите сохранить, чтобы открыть ее.
-

3
Нажмите на ⋮ в правом верхнем углу экрана.
-

4
Выберите из выпадающего меню пункт Восстановить на устройстве. Это позволит вернуть фотографию на Samsung Galaxy.
- Если фотография уже есть на устройстве, опции «Восстановить на устройстве» не будет.
Реклама
-

1
-

2
Нажмите на синюю кнопку Free download в центре страницы, чтобы скачать файл на компьютер.
-

3
Установите MobiSaver. Процесс будет различаться в зависимости от операционной системы:
- Windows ‒ дважды щелкните по скачанному установочному файлу, следуйте инструкциям на экране и нажмите «Готово», когда MobiSaver завершит установку;
- Mac ‒ откройте файл установки, затем перетащите MobiSaver в папку «Программы».
-

4
Запустите MobiSaver, если он не запустится автоматически. Это синяя иконка с + по центру.
-

5
Подключите Android к компьютеру. Для этого используйте кабель зарядного устройства.
- Вставьте большой прямоугольный конец кабеля в один из USB-портов компьютера.
-

6
Нажмите на Start в верхней части окна. MobiSaver начнет сканирование устройства в поисках недавно удаленных данных, включая фотографии.
-

7
Дождитесь, пока сканирование завершится. Наблюдайте за полосой в верхней части окна MobiSaver, чтобы отслеживать прогресс сканирования.
-

8
Откройте вкладку Gallery в левой части окна.
-

9
Отметьте фотографии, которые хотите восстановить. Для этого установите флажки рядом с нужными фотографиями.
- Чтобы выбрать сразу все фотографии, установить флажок в левом верхнем углу окна.
-

10
Нажмите на Recover в нижнем правом углу окна. В открывшемся окне нужно выбрать место для сохранения фотографий.
-

11
Выберите Android в качестве места сохранения. Ваш телефон должен быть указан как один из возможных мест сохранения файлов. Прокрутите список вниз, чтобы его найти.
- В качестве места сохранения фотографий можно выбрать и папку на компьютере. Если возникнет необходимость, вы всегда сможете перекинуть их обратно на Android.
-

12
Нажмите OK. Программа приступит к процессу восстановления фотографий в указанном месте.
- Не выключайте компьютер или Android, пока процедура восстановления не будет завершена.
Реклама
Советы
- Возьмите за привычку раз в неделю создавать новую точку восстановления на телефоне.
Реклама
Предупреждения
- Перед копированием или восстановлением из облака убедитесь, что вы подключены к Wi-Fi сети. Использование мобильного трафика может привести к увеличению расходов по тарифному плану.
Реклама
Об этой статье
Эту страницу просматривали 98 484 раза.





