Summary
When your Android phone gets broken, you will need to transfer data from the broken device to a new phone to minimize data loss. If that is what you want, read on to check all possible ways to get files off a broken phone.
Can You Transfer Data from a Broken Phone to a New Phone
Once your phone gets broken or damaged, the first thing you should do is to get files off the broken phone. Some of you may choose to recover data from Broken Android phone to a computer, while others may prefer to transfer data from the broken phone to a new phone, especially for files like contacts and photos.
But depending on the extent of damage to your Android phone, you may succeed or fail to recover data from the broken Android phone. No matter which situation the device is in, it’s worth trying to perform data recovery.
Transfer Data from a Broken Phone to a New Phone via Cloud Backup
If you have enabled cloud backup on the broken Android device, then you will be able to transfer data including photos, contacts, and more from the broken phone to a new phone, regardless of how damaged it is.
For example, if you allowed Contacts to use the cloud, you can transfer contacts from a broken phone to a new phone wirelessly over Wi-Fi.
To get contacts off the broken phone:
Step 1. One the new phone, open the Settings app and sign in with the cloud account you use on the broken phone.
Step 2. Click «Cloud» and scroll down to enable the «Contacts» option.
Step 3. Tap «Merge» to merge contacts on the phone with cloud.
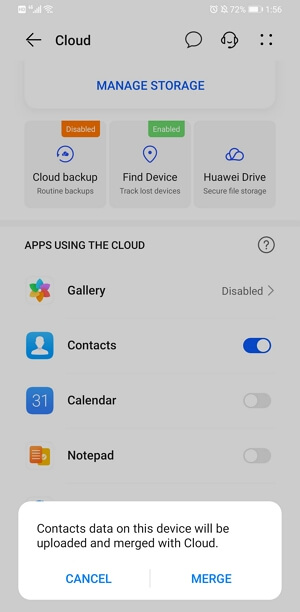
You can apply similar steps to get photos off a broken phone to a new phone.
If you have made a cloud backup of the whole device, you are so lucky that you can recover all data and settings to the new phone.
To transfer data from a broken phone to a new phone:
Step 1. Open the Settings app on the new phone.
Step 2. Sign in with the cloud account you use to back up the broken phone.
Step 3. Click «Cloud» > «Cloud backup» > «Restore data.»
Step 4. Here you can see the backups you made. Select one of the backups you want to restore.
Step 5. Choose the types of content you want to recover and click «RESTORE.»
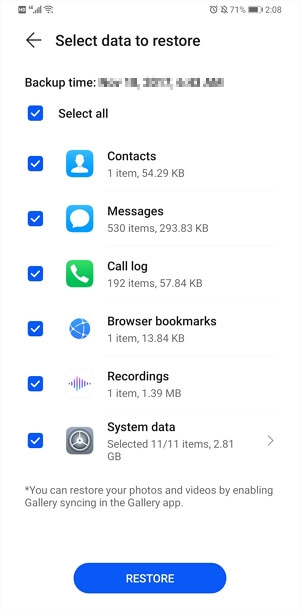
These steps can vary from device to device. Generally, you can find the guide from the official site of your phone. For example, if you are using a Samsung phone, you can refer to its guide to learn how to restore data on a Samsung phone.
Transfe Data from a Broken Phone to a new Phone via SIM/SD Card
On an Android phone, you can choose to save contacts to the SIM card you use. If you do, you can transfer contacts from the broken phone to a new phone without PC directly by inserting the SIM card to the new phone.
Similarly, if you have expanded your Android memory using an SD card, you can remove the SD card from the broken phone and insert it into the new phone to access and view the files on it.
Get Files Off a Broken Phone with Data Recovery Software
You can also get files off a broken phone to a computer first and then transfer these files from computer to the new phone via a USB cable.
To recover data from a broken phone, you can apply the free Android data recovery tool — EaseUS MobiSaver for Android to have a try. Such a tool enables you to scan your device for both existing and deleted files, including photos, videos, contacts, messages, and more. Thus, if you can connect your broken phone to computer successfully, this tool will help to get files off the broken phone to computer. Afterward, you can transfer data from computer to a new phone so that you can use it.
To get files off a broken phone:
Step 1. Connect your Android phone to computer.
Install and run EaseUS MobiSaver for Android and connect your damaged Android phone to the computer with a USB cable.
Then click the «Start» button to let the software recognize and connect your device.
NOTE: As the software can only access the rooted Android device, you need to make sure that your phone has been rooted before recovery.

Step 2. Scan Android phone to find all present and lost data.
After connecting your Android phone, the software will quickly scan the device to find all the existing and lost data. You can easily find contacts, SMS, call log, photos, and more you want to recover by choosing the correct file types.

Step 3. Preview and transfer data from Android phone to PC.
Preview all files one by one and then you can select data you want to restore.
Finally, you can click the «Recover» button to transfer and restore the selected data to the PC.

After you recover photos, contacts, and more from the broken phone to a computer, you can now transfer data from the computer to the new phone.
Step 1. Connect the new Android phone with the PC via USB cable.
Step 2. Import all old Android data such as contacts, SMS, call log, photos, videos, etc into a new phone.
The Bottom Line
These are the potential ways to transfer data from a broken phone to a new phone. If your phone is so badly damaged that no program can help, you’d better send the device to a manual data recovery service center and ask data recovery specialists for help.
Summary
When your Android phone gets broken, you will need to transfer data from the broken device to a new phone to minimize data loss. If that is what you want, read on to check all possible ways to get files off a broken phone.
Can You Transfer Data from a Broken Phone to a New Phone
Once your phone gets broken or damaged, the first thing you should do is to get files off the broken phone. Some of you may choose to recover data from Broken Android phone to a computer, while others may prefer to transfer data from the broken phone to a new phone, especially for files like contacts and photos.
But depending on the extent of damage to your Android phone, you may succeed or fail to recover data from the broken Android phone. No matter which situation the device is in, it’s worth trying to perform data recovery.
Transfer Data from a Broken Phone to a New Phone via Cloud Backup
If you have enabled cloud backup on the broken Android device, then you will be able to transfer data including photos, contacts, and more from the broken phone to a new phone, regardless of how damaged it is.
For example, if you allowed Contacts to use the cloud, you can transfer contacts from a broken phone to a new phone wirelessly over Wi-Fi.
To get contacts off the broken phone:
Step 1. One the new phone, open the Settings app and sign in with the cloud account you use on the broken phone.
Step 2. Click «Cloud» and scroll down to enable the «Contacts» option.
Step 3. Tap «Merge» to merge contacts on the phone with cloud.
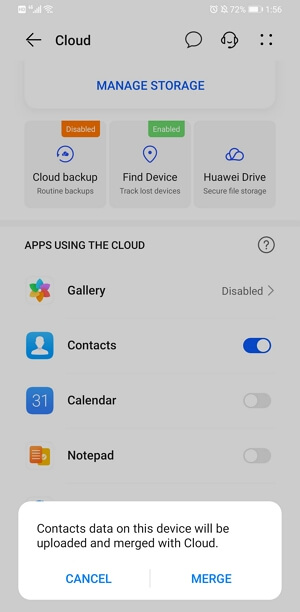
You can apply similar steps to get photos off a broken phone to a new phone.
If you have made a cloud backup of the whole device, you are so lucky that you can recover all data and settings to the new phone.
To transfer data from a broken phone to a new phone:
Step 1. Open the Settings app on the new phone.
Step 2. Sign in with the cloud account you use to back up the broken phone.
Step 3. Click «Cloud» > «Cloud backup» > «Restore data.»
Step 4. Here you can see the backups you made. Select one of the backups you want to restore.
Step 5. Choose the types of content you want to recover and click «RESTORE.»
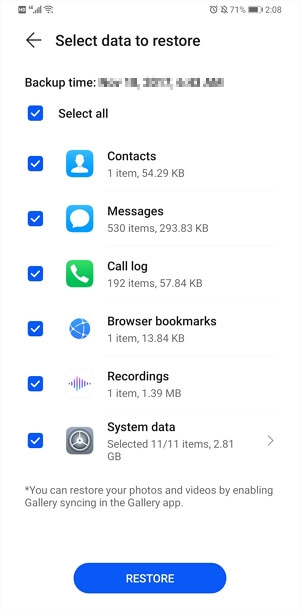
These steps can vary from device to device. Generally, you can find the guide from the official site of your phone. For example, if you are using a Samsung phone, you can refer to its guide to learn how to restore data on a Samsung phone.
Transfe Data from a Broken Phone to a new Phone via SIM/SD Card
On an Android phone, you can choose to save contacts to the SIM card you use. If you do, you can transfer contacts from the broken phone to a new phone without PC directly by inserting the SIM card to the new phone.
Similarly, if you have expanded your Android memory using an SD card, you can remove the SD card from the broken phone and insert it into the new phone to access and view the files on it.
Get Files Off a Broken Phone with Data Recovery Software
You can also get files off a broken phone to a computer first and then transfer these files from computer to the new phone via a USB cable.
To recover data from a broken phone, you can apply the free Android data recovery tool — EaseUS MobiSaver for Android to have a try. Such a tool enables you to scan your device for both existing and deleted files, including photos, videos, contacts, messages, and more. Thus, if you can connect your broken phone to computer successfully, this tool will help to get files off the broken phone to computer. Afterward, you can transfer data from computer to a new phone so that you can use it.
To get files off a broken phone:
Step 1. Connect your Android phone to computer.
Install and run EaseUS MobiSaver for Android and connect your damaged Android phone to the computer with a USB cable.
Then click the «Start» button to let the software recognize and connect your device.
NOTE: As the software can only access the rooted Android device, you need to make sure that your phone has been rooted before recovery.

Step 2. Scan Android phone to find all present and lost data.
After connecting your Android phone, the software will quickly scan the device to find all the existing and lost data. You can easily find contacts, SMS, call log, photos, and more you want to recover by choosing the correct file types.

Step 3. Preview and transfer data from Android phone to PC.
Preview all files one by one and then you can select data you want to restore.
Finally, you can click the «Recover» button to transfer and restore the selected data to the PC.

After you recover photos, contacts, and more from the broken phone to a computer, you can now transfer data from the computer to the new phone.
Step 1. Connect the new Android phone with the PC via USB cable.
Step 2. Import all old Android data such as contacts, SMS, call log, photos, videos, etc into a new phone.
The Bottom Line
These are the potential ways to transfer data from a broken phone to a new phone. If your phone is so badly damaged that no program can help, you’d better send the device to a manual data recovery service center and ask data recovery specialists for help.
В 2022 году многие пользователи научены горьким опытом: часты истории, когда люди теряли данные со смартфона из-за поломки, не создавая перед этим резервную копию. Особенно обидно было потерять все данные со смартфона лет 10 назад, когда не было вообще никакого специализированного софта, не говоря уже об отсутствии нормальных способов создания резервных копий. Даже пунктуальный пользователь не защищен от потери данных: новый телефон, купленный на днях, можно разбить или потерять, не создав перед этим резервную копию. Сегодня мы расскажем, как восстановить данные на Андроид без резервной копии.

Как восстановить данные со смартфона без резервной копии? Лучший способ
Проще всего хранить резервную копию в облачном хранилище. Туда вы можете перенести все файлы, включая настройки, чтобы при необходимости восстановить их на телефон. Кроме того, отдельные приложения облачных хранилищ позволяют моментально перенести фотографии и видео сразу же после их создания. Но не все так идеально.
Где хранить резервные копии
Казалось бы, ну что может быть проще? Тем более, что все данные копируются в фоновом режиме, и это не мешает пользоваться смартфоном. Только вот качество интернета оставляет желать лучшего даже в 2022 году: из-за плохой связи и сбоев все файлы могут зависнуть и не скопироваться, а в резервной копии будет пусто.
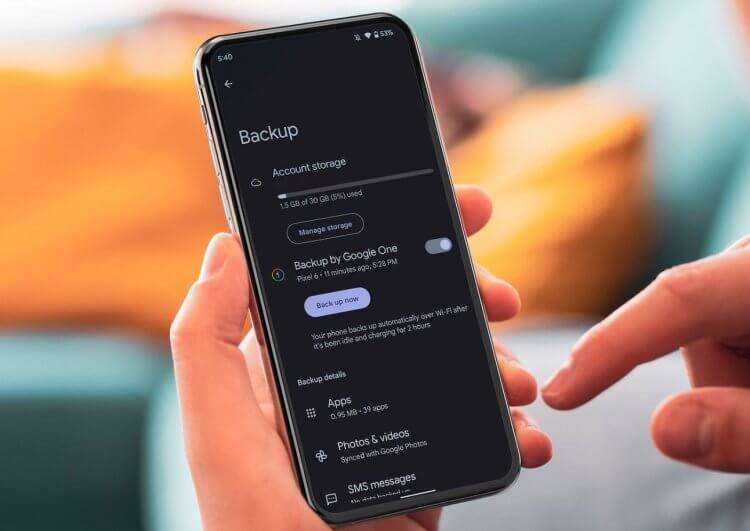
Резервное копироваание — это удобно. Но что делать, если смартфон сломался, а бэкап не создался?
Другой способ — резервная копия на компьютере. Делается она очень быстро, буквально в два-три клика мышки. Тем не менее, многие из нас не часто пользуются компьютером или попросту не могут найти времени для того, чтобы перекинуть важные файлы на компьютер.
Даже если вы исправно переносите файлы со смартфона, то резервная копия постоянно растет в размерах, занимая все больше места на жестком диске ПК. Может показаться, что это наиболее надежный способ хранения данных, но вот выход из строя жесткого диска никто не отменял. Получается, нет смысла создавать резервную копию? Конечно, есть, но данные со смартфона можно восстановить и без нее.
Как восстановить данные на Андроид
К счастью, в 2022 году вы всегда можете вернуть данные со смартфона без бэкапа с помощью приложения DroidKit: эта утилита определяет подключенное устройство и предлагает просканировать его, чтобы найти потерянные или удаленные файлы. DroidKit поддерживает 13 видов файлов, среди которых есть восстановление чатов в WhatsApp, контактов, сообщений, видео, фото и даже истории звонков.
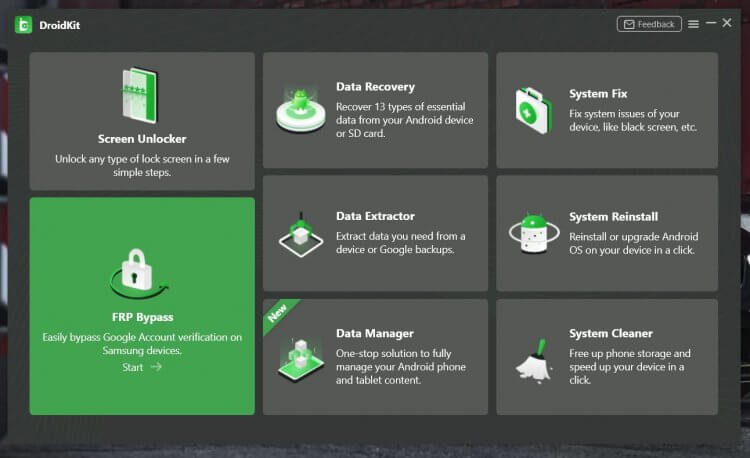
В DroidKit есть масса полезных функций, которые пригодятся любому владельцу Android-смартфона
Кроме того, приложение работает более чем с 20 000 моделями Android-смартфонов — это значит, что с совместимостью проблем возникнуть не должно. DroidKit предлагает 4 режима восстановления, чтобы обеспечить максимальную скорость и поиск нужных данных.
- Восстановление данных WhatsApp.
- Быстрое восстановление.
- Глубокое восстановление.
- Восстановление данных с карт памяти.
Удобно, что нет необходимости получать root-доступ при быстром восстановлении, а также данных Whatsapp. Но наиболее интересно восстановление данных с SD-карты: наверняка вы прибегаете к ее помощи, когда память на смартфоне заканчивается. Но у каждой карты памяти есть свой срок службы, поэтому рано или поздно она выйдет из строя, а флешку вы попросту выбрасываете. Не спешите: DroidKit может извлечь данные с поврежденной карты памяти!
Скачать DroidKit прямо сейчас
Приложение для восстановления удаленных файлов на Андроид
Пользоваться DroidKit очень легко. Приложение весит немного, поэтому быстро скачать и установить его можно даже на ПК с медленным интернетом. Разработчики не поленились и написали подробную инструкцию по восстановлению чатов WhatsApp на своем сайте. В целом, все довольно просто.
- Скачайте программу по этой ссылке, нажав на кнопку «Free Download» и установите.
- Откройте DroidKit и наведите курсор на «Data Recovery».
- Выберите нужный режим восстановления. Например, «WhatsApp Recovery».
- На следующей странице нажмите «Start».
- Включите режим «Отладка по USB» в настройках смартфона.
- Смахните шторку, выберите «Использовать USB для переноса данных», после чего следуйте подсказкам в приложении.
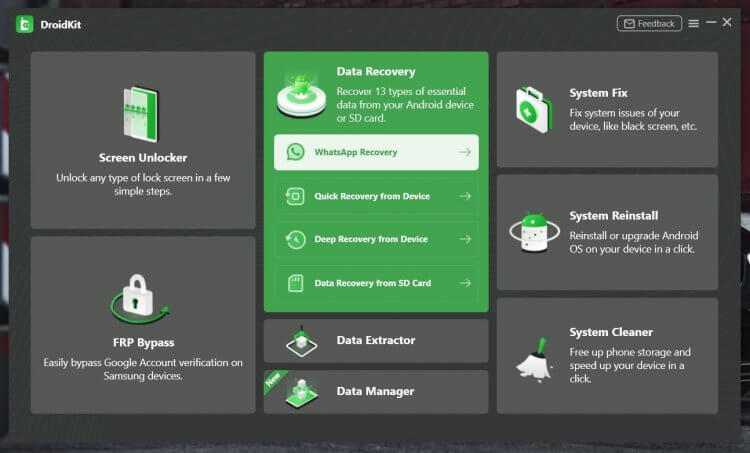
У DroidKit довольно простой интерфейс и удобная навигация
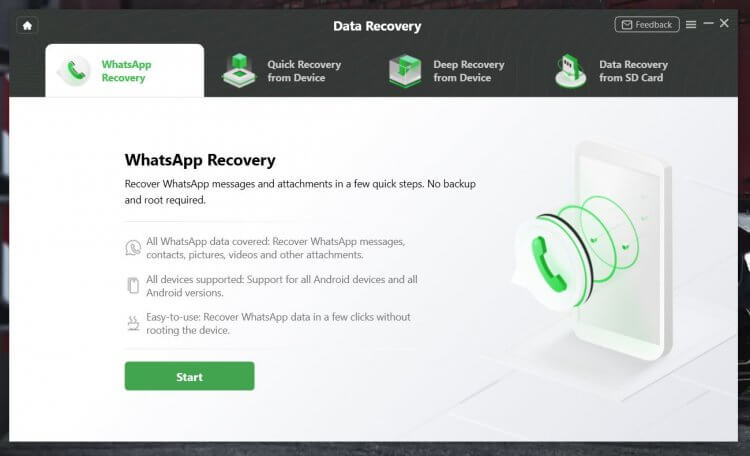
Восстановить данные очень просто. Программа описывает каждый шаг, чтобы не запутаться
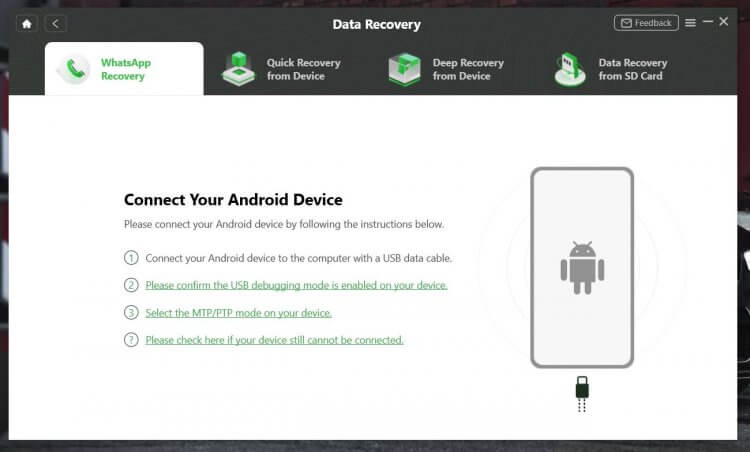
Каждый шаг сопровождается подробной справкой, поэтому разобраться сможет даже новичок в Android
Подобным образом работает и функция быстрого восстановления данных, но перед этим вам необходимо выбрать из списка, что именно вы хотите вернуть. Кроме того, на всякий случай, рекомендуем ознакомиться с детальной инструкцией по восстановлению данных или посмотреть обучающее видео, в котором все объяснено максимально понятно.
Однако функциональность DroidKit не ограничивается лишь восстановлением данных: это универсальная утилита, которая помогает, когда возникают проблемы со смартфоном. Что можно сделать еще с ее помощью?
- Разблокировать телефон, если забыл пароль.
- Переустановить прошивку.
- Почистить систему от мусора.
- Предусмотрена возможность вернуть устройство в рабочее состояние, если телефон работает, но экран черный.
- Для владельцев смартфонов Samsung даже есть возможность обойти аккаунт Google после активации с помощью встроенной функции FRP Bypass.
Это далеко не полный список функций DroidKit. Подробная информация об утилите есть на официальном сайте: наверняка вы найдете и ту проблему, с которой столкнулись сами.
Попробовать DroidKit бесплатно
Попробовать DroidKit определенно стоит, так как утилита намного проще аналогов и позволяет восстановить данные на смартфоне в один клик. Учитывая то, насколько нестабильны Android-смартфоны в наше время, она незаменима для пользователя. Программа хоть и платная, но у нее есть пробная версия — пользуйтесь на здоровье!
Недавно я сделал сброс настроек на своем телефоне, и все мои фотографии исчезли. Можно ли вернуть удаленные фотографии? Если да, то как восстановить фото после сброса настроек без бэкапа? Любая помощь будет принята с благодарностью!»
Иногда вы случайно нажали кнопку сброса к заводским настройкам и удалили все памятные фотографии, вам не нужно беспокоиться, потому что вы все равно сможете вернуть свои удаленные фотографии за нескольких минут. Да, это верно. Есть несколько способов, которые вы можете использовать для восстановления потерянных фото даже после сброса настроек, независимо от того, были созданы резервные копии фотографий или нет. В этой статье мы расскажем вам, как восстановить фото после сброса настроек Android.
- Часть 1: Можно ли восстановить фото после сброса настроек телефона Android
- Часть 2: Как восстановить фото после сброса настроек без резервной копии
- Часть 3: Как восстановить фото после сброса настроек из резервной копии
Часть 1: Можно ли восстановить фото после сброса настроек телефона Android
Можно ли восстановить фото после сброса настроек? Да, можно. И, конечно же, способы восстановления фотографий после сброса настроек Android могут сильно различаться в зависимости от того, создали резервную копию ваших фотографий или нет. Когда ваши фото безвозвратно удаляются после сброса настроек без резервного копирования, единственный метод, на который вы можете положиться, — это использовать программу для восстановления данных Android, чтобы вернуть их. Если вы выполнили сброс настроек на своем телефоне после резервного копирования всех фото и видео в любое облачное хранилище, такое как Google Фото, Google Диски или Samsung Cloud (устройства Samsung), было бы очень просто восстановить фото Android после сброса настроек. Давайте посмотрим, как работают эти методы.
Часть 2: Как восстановить фото после сброса настроек без резервной копии
Первый способ предназначен для тех, кто забыл создать резервную копию. В этом процессе мы расскажем вам, как восстановить фото после сброса настроек на телефоне Android без резервной копии. Для этого вам необходимо загрузить Tenorshare UltData for Android — инструмент для восстановления данных Android, который позволяет восстанавливать фото после сброса настроек Android без root и имеет хороший показатель успеха. Давайте посмотрим, как использовать это приложение, чтобы вернуть потерянные фото после сброса настроек.
-
После загрузки и установки UltData for Android на ваш компьютер запустите программу и нажмите «Восстановить данные Android».
-
Подключите Android-устройство к компьютеру. Не забудьте включить опцию отладки USB на вашем телефоне Android.
-
После подключения устройства вы увидите различные варианты на экране. Выберите опцию «Фото» и нажмите кнопку «Начать» для процесса сканирования.
-
После завершения процесса сканирования проверьте все файлы на экране и просмотрите восстанавливаемые фотографии. Выберите фотографии, которые вы хотите восстановить, и нажмите кнопку «Восстановить», чтобы сохранить фотографии на свой компьютер.
-
Когда процесс завершится, вы увидите сообщение «Восстановление успешно».
Вот и все! Наконец-то вы восстановили фото без резервной копии. Если у вас есть файлы резервных копий и вы хотите восстановить фото, то посмотрите следующие методы.
Часть 3: Как восстановить фото после сброса настроек из резервной копии
Как упоминалось выше, если вы создали резервные копии, вы можете либо восстановить фото из Google Фото или Google Дисков, либо вернуть фото обратно с помощью встроенной функции резервного копирования — Samsung Cloud, в зависимости от того, где они хранятся. Давайте проверим различные методы восстановления фотографий после сброса настроек Android один за другим.
Способ 1: Восстановить фото из Google Фото после сброса настроек
Когда речь идет о приложениях для резервного копирования фото и видео, Google Фото, как правило, первое, что приходит на ум большинству людей. Как только вы включите «Резервное копирование и синхронизацию» в своем приложении Google Фото, все ваши фото и видео будут загружены и сохранены в нем автоматически, и к ним можно будет получить доступ с любого устройства. Даже если все ваши фото будут удалены после сброса настроек, вы можете легко восстановить их из Google Фото.
Выполните следующие действия, чтобы узнать, как восстановить фото из Google Фото.
- Откройте приложение Google Фото на устройстве Android и войдите в учетную запись Google, в которой хранятся ваши фотографии.
- Нажмите на вкладку «Фотографии» в нижней части экрана.
- Найдите и выберите несколько фото, которые вы хотите восстановить, затем нажмите на трехточечное меню в правом верхнем углу.
-
В выпадающем меню выберите «Сохранить на устройство» и дождитесь загрузки нужных фото.
Когда фотографии будут успешно загружены, вы можете перейти в приложение «Галерея» на своем телефоне, чтобы проверить восстановленные фотографии.
Способ 2: Восстановить фото после сброса настроек Android из резервной копии Google Диска
Google Диск — идеальная облачная платформа для хранения файлов или любых других данных, таких как фото, для пользователей Android. Если вы загрузили и сделали резервную копию своих фото, вы можете легко восстановить их после сброса настроек. Если вы не знаете, как восстановить удаленные фото с Google Диска, выполните следующую процедуру.
- Запустите приложение Google Диск на своем телефоне Android. Войдите в систему, используя данные своей учетной записи Google.
- Нажмите на вкладку «Файлы» в правом нижнем углу, и вы увидите все свои резервные копии фото и видео.
- Найдите и выберите фотографии, которые вы хотите восстановить в Галерею вашего телефона.
-
Нажмите на меню из трех точек и выберите «Загрузить» во всплывающем меню.
Способ 3: Восстановление фото Android после сброса настроек из Samsung Cloud
Последний способ — восстановить фотографии Android после сброса настроек из Samsung Cloud. Устройства Samsung имеют встроенную функцию резервного копирования под названием Samsung Cloud, которая предлагает пользователям бесплатное облачное хранилище объемом 5 ГБ для резервного копирования и восстановления своих данных. После создания резервной копии вы можете восстановить свои файлы, фотографии и видео в любое время. Хотите узнать больше об этой функции и о том, как она работает? Ознакомьтесь с приведенными ниже шагами.
- Откройте свое устройство Samsung и выберите пункт Настройки.
- Нажмите «Облако и учетные записи», и вы будете перемещены на облачную страницу Samsung.
- Чтобы восстановить данные после сброса настроек, нажмите «Samsung Cloud» > «Резервное копирование и восстановление» > «Восстановить данные».
-
Выберите нужные файлы и нажмите «Восстановить», чтобы начать процесс восстановления. В течение нескольких секунд вы получите все свои фотографии.
Примечание: Текст в настройках вашего устройства Samsung может различаться в зависимости от устройства, операционной системы и страны.
Заключение
Здесь, в этой статье, мы объяснили все методы, идеально подходящие для восстановления фото после сброса к заводским настройкам. Вы можете попробовать эти методы один за другим и получить хорошие результаты. Кроме того, если вы не знаете, как восстановить фотографии после сброса настроек на телефоне Android без резервного копирования, мы рекомендуем загрузить Tenorshare UltData for Android. Это приложение восстанавливает фотографии без каких-либо проблем.
Лучшая программа для восстановления WhatsApp на Android без рута
- Восстановить удаленные сообщения WhatsApp на Samsung, Huawei, Xiaomi, OPPO без рута
- Восстановить фотографии, контакты, сообщения, видео и все, что вы потеряли
- Предварительный просмотр отдельного файла перед восстановлением данных
- Поддержка большинства телефонов и планшетов Android
Скачать Бесплатно
Скачать Бесплатно
Присоединяйтесь к обсуждению и поделитесь своим голосом здесь
13.09.2022 11 мин Просмотров 4.4к.
Содержание
- Как перенести фото с андроида на андроид ?
- Резервные копии на Android
- Автоматический способ: как перенести фото с андроида через учетную запись Google
- Google начнет сохранять все эти данные на Google Диске:
- Как перенести фотографии с Android на Android с помощью Bluetooth?
- Перенос фотографий с помощью WIFI
- Процедура отправки файлов очень проста с помощью WIFI.
- Перенос через NFC
- Вконтакте
- Инстаграм
- Перенос фотографий через мессенджеры
- Viber
- Telegram
- Передача фото через почту
- Специальный софт для этой задачи
- С помощью Shareit
- PhotoSync — Transfer Photos
- Photo Transfer App

Многим нравится снимать на смартфоны Android вместо того, чтобы носить с собой повсюду цифровые фотоаппараты. Одна из основных причин заключается в том, что в телефонах есть качественная камера, которая также позволяет сэкономить лишний багаж. Теперь вопрос в том, нужно ли поделиться изображениями, сделанными во время путешествия с друзьями или семьей, или только что было куплено новое устройство и требуется переместить любимые фотографии со старого телефона на новый. Другими словами, нужно перенести фото с андроида на андроид, но ничего непонятно, то ниже можно будет узнать всю необходимую информацию.
Как перенести фото с андроида на андроид ?
Есть проверенный классический способ: проводной и компьютерный. Начинают с самого простого процесса, и в то же время одного из самых эффективных, но при этом более медленного, чем остальные.
Если есть компьютер под рукой, надо подключиться с помощью USB кабеля к компьютеру или ноутбуку, и можно скопировать все данные со своего старого устройства в папку, из которой позже перенести сохраненную информацию во внутреннюю память телефона.

И так приступим, подключаем шнур к компьютеру одним концом, а другим в телефон, спускаем шторку в телефоне вниз и нажимаем передача файлов.

Заходим на компьютере в ваш смартфон и скачиваем фото с директории в память вашего ПК.
Это, конечно, упрощается, если оба девайсы имеют поддержку карт microSD, поскольку нет необходимости даже копировать данные на компьютер — хотя всегда рекомендуется форматировать карту перед ее использованием в новом мобильном.
При использовании этого процесса могут возникнуть различные ситуации в зависимости от ОС, установленной на компьютере, или производителя. Если используется Windows или Linux и гаджет с чистым Android или бренд, у которого нет программного обеспечения для передачи данных для настольного компьютера, например Samsung Smart Switch, просто подключить мобильник к компьютеру и начать передавать данные, перемещая их в память нового устройства.
В случае использования MacOS будет использоваться приложение, созданное Google, под названием Android File Transfer. Это удобный инструмент, который позволяет переносить данные с андроидского устройства на компьютер Mac и наоборот. К сожалению, существуют определенные недостатки у такого способа, такие как ограничение в 4 ГБ на файл при передаче данных на рассматриваемый смартфон.
Если, с другой стороны, производитель устройства использует программное обеспечение в стиле Samsung Smart Switch, все упрощается до тех пор, пока правильно устанавливаются необходимые драйверы на компьютер, поскольку обычно этот тип инструмента позволяет передавать данные легко и просто. В этом случае алгоритм действий будет зависеть от типа программного обеспечения каждого производителя.
Читайте также: Перенос контактов c Android на Android.
Резервные копии на Android

Поскольку система копирования не имеет доступа к данным, хранящимся во внутреннем хранилище, необходимо будет прибегнуть к одной из платформ, которые Google предлагает для этой цели, либо к гугл Диску, либо к Фото. Рекомендуется последний из-за простоты использования, а также возможностей организации фото и видео, которые он предлагает.
Чтобы загрузить фото и видео в Гугл Фото, а затем просмотреть или загрузить их на новый смартфон, просто выполнить следующие действия:
- открыть настройки Google Фото на боковой панели;
- войти в раздел «Резервное копирование и синхронизация»;
- активировать опцию «Создать резервную копию и синхронизировать» и выбрать все те папки, которые нужно скопировать.
Теперь, когда будут загружаться гугл Фото на новое устройство и при входе в систему с учетной записью, все изображения, альбомы и видео, которые были скопированы со старого телефона, будут там, и не придется ничего делать. Один из самых удобных вариантов.
С другой стороны, если предыдущим телефоном был iPhone, и захотелось перейти на другую ОС — хорошо, — Google также предлагает полезный инструмент, который значительно упростит переход с одной платформы на другую.
Автоматический способ: как перенести фото с андроида через учетную запись Google
Но что произойдет, если использовать Google для передачи данных с одного мобильного телефона на другой? Что ж, все становится предельно просто. Прежде всего, придется использовать автоматическое резервное копирование, встроенное в систему, доступное через настройки.
После этого все, что нужно сделать, это выполнить следующие действия:
- зайти в «Настройки»

- войти в раздел «Система» и выбрать категорию «Резервное копирование»;

- включить опцию резервного копирования на Google Диске.
Google начнет сохранять все эти данные на Google Диске:
- Контактные данные Google.
- События и настройки Google Календаря.
- Пароли и сети Wi-Fi.
- Обои.
- Настройки Gmail.
- Приложения.
- Настройки экрана (яркость и время сна).
- Языковые настройки и ввод текста.
- Дата и время.
- Настройки и информация для приложений, разработанных не Google (зависит от приложения).
Таким образом, когда новое устройство будет выпущено, настроив его в первый раз и войдя в учетную запись Google, связанную с этой резервной копией, все данные будут восстановлены автоматически без каких-либо дополнительных действий и в фоновом режиме, чтобы можно было наслаждаться своим новым смартфоном.
Как перенести фотографии с Android на Android с помощью Bluetooth?
Еще один простой способ — использования Bluetooth, и это, вероятно, единственный вариант, который работает почти на всех устройствах, используемых в настоящее время в этом мире.
Шаг 1. Включить Bluetooth на обоих девайсах и выполнить сопряжение двух устройств.
Выбрать вариант Блютуз, который будет доступен в настройках, а затем включить его на обоих устройствах Android, чтобы обмениваться файлами. После этого установить соединение между двумя телефонами для успешного сопряжения и обмена файлами.
Шаг 2. Теперь поделиться файлами изображений между этими двумя устройствами Android.
Когда два смартфона будут успешно сопряжены и подключены, открыть «Диспетчер файлов» в меню телефона, затем выбрать изображения, которые нужно передать, и нажать на них в течение 2 секунд, чтобы поделиться ими с целевым телефоном через Блютуз.
Перенос фотографий с помощью WIFI
Если нужно перенести файлы с одного ПК на другой, есть несколько способов выполнить эту процедуру. Однако хорошая новость заключается в том, что есть простой способ скопировать все файлы с одного компьютера на другой без использования других внешних запоминающих устройств или необходимости делать копии в облаке, а затем загружать их на другой компьютер или делиться ими, используя ссылки. Речь идет о переносе фотографий с помощью WIFI.
Процедура отправки файлов очень проста с помощью WIFI.
- Первое, что нужно сделать, это найти местоположение файлов для совместного использования, затем навести указатель мыши на имя файла и щелкнуть его правой кнопкой мыши.
- Когда откроется меню, выбрать опцию «Поделиться».
- Затем откроется окно, в котором можно просмотреть имена всех устройств, которые устройство обнаруживает и которые совместимы с функцией «Совместное использование между устройствами».
- Выбрать устройство, с которыми нужно поделиться, щелкнув на его имя.
- В правом нижнем углу экрана другого компьютера откроется окно. Другой пользователь должен согласиться получать файлы в этом окне.
- Как только пользователь примет, начнется передача файлов. Сколько времени это займет, немного зависит от размера файлов, хотя это довольно быстрая процедура.
Перенос через NFC

Если устройство работает под управлением версии 4.1 или выше и оснащено чипом NFC, соответственно, оно поддерживает Android Beam.
Само собой разумеется, что оба устройства должны поддерживать соединение NFC, чтобы воспользоваться этим методом.
- Использовать телефон получателя, перейти в «Настройки» «Связь» и найти NFC.
- Включить.
- Убедиться, что на нем включен дисплей.
- Подойти к телефону отправителя и найти необходимый файл.
- Как и выше, открыть меню обмена и выбрать Android Beam.
- Поместить два устройства вплотную друг к другу; на телефоне отправителя будет отображаться опция Коснитесь, чтобы передать
- Нажать на нее, и передача начнется автоматически
Вконтакте
Этот способ актуален как для мобильного приложения, так и для браузера. Нужно перейти в диалог под названием «Избранное», нажать на «скрепку» (возле строки для набора сообщения). Чтобы открыть галерею нужно выбрать «Фото». Достаточно отметить необходимые фотографии и нажать «Прикрепить». В переписку нужно будет зайти с другого устройства и сохранить файлы.
Инстаграм
Ещё одна соцсеть с возможностью обмена файлами. Удобнее всего будет использовать мобильное приложение. Необходимо чаты, ввести в строке для поиска свой ник. Чтобы отправить фотографии нужно нажать по значку «галереи». Выбрать нужные фото останется только нажать на «Стрелку». Чтобы сохранить фото, нужно будет авторизоваться с нового телефона и зайти в переписку.
Перенос фотографий через мессенджеры
Одним из вариантов для передачи фото являются мессенджеры.
Viber
Viber — одно из самых популярных приложений, через которые можно отправить фотографии. Это приложение позволяет делиться снимками без потери качества? Итак, как это сделать:
- Открыть чат, в котором нужно поделиться фотографией.
- Добавить фотографии.
- Выбрать «отправить». Уловка как раз в том, чтобы заставить приложение поверить в то, что нужно отправить файл.
Telegram
Эта альтернатива похожа на ВК, поскольку позволяет бесплатно хранить и делиться снимками. Телеграмм доступен для ПК, iOS и Android. Отправить изображения моно в избранное или в любой другой чат из списка контактов. Кроме того, Телеграмму удалось разработать функцию Telegram Web, которая заключается в возможности напрямую подключить учетную запись Telegram к ПК путем считывания QR-кода.
Передача фото через почту
Передача фотографий с компьютера на учетную запись электронной почты – достаточно несложная процедура. Можно загружать фотографии с жесткого диска компьютера и добавлять их в качестве вложений в электронное письмо. Оптимальное решение, которое помогает перенести снимки с ПК на электронную почту — сначала переслать их себе. Отправка снимков самому себе делает изображения активными в ящике для отправки электронного письма. К ним всегда можно получить доступ по электронной почте. Загрузка занимает всего секунду, в зависимости от того, сколько фотографий передается.
1. Нужно войти в учетную запись электронной почты. Нажать кнопку «Написать» или «Создать», чтобы создать новый черновик.
2. Ввести собственный адрес электронной почты в поле «Кому:».
3. Выбрать вариант с надписью «Прикрепить файлы».
4. Щелкнуть «Мои документы» и выбрать вкладку папки «Изображения» во всплывающем диалоговом окне, чтобы найти фотографии, которые нужно передать с компьютера.
5. Удерживая нажатой клавишу «Ctrl», щелкнуть на каждое изображение только один раз.
6. Нажать «Открыть», чтобы присоединить изображения к почтовому проекту.
7. Щелкнуть «Отправить» после того, как все изображения будут успешно прикреплены к электронному письму.
Нужно убедиться, что известно сколько файлов можно загрузить на свою электронную почту за один раз. Большинство почтовых сервисов допускают 25 МБ на одно письмо.
Специальный софт для этой задачи
Для этой задачи есть специальные приложения, которые позволяют отправлять файлы большого размера любому пользователю на любом устройстве.
С помощью Shareit

SHAREit оставит пользователей вполне удовлетворенным, и дело в том, что оно не только позволяет передавать фотографии или видео, но с его помощью можно делиться любым файлом и даже приложениями, которые были установлены, хотя на новом устройстве нужно разрешить неизвестным источникам установить общее приложение. Единственное, что не может быть передано таким способом — это контакты.
Достаточно установить SHAREit на обоих устройствах и подключить их к одной сети Wi-Fi . На мобильном телефоне, который отправляет файл, следует выбрать получателя в качестве получателя, и все. Самым большим преимуществом SHAREit является кроссплатформенность, доступность для Android, iOS, Windows Phone, Windows (начиная с XP) и Mac OS.
Скачать Shareit с Play Market
PhotoSync — Transfer Photos

Это универсальное приложение, которое позволяет передавать по беспроводной сети фотографии и видео. Для передачи файлов между устройствами, нужно убедиться, что на обоих устройствах установлен PhotoSync и что они подключены друг к другу через Bluetooth или что они подключены к одной локальной сети через WI-FI. Процедура передачи контента на компьютер аналогична, хотя в этом случае придется установить дополнительное приложение.
Скачать PhotoSync — Transfer Photos с Play Market
Photo Transfer App

Подходит для резервного копирования фотографий с Андроида. Доступна беспроводная передача фотографий между Андроид и компьютером. Приложение дает отличную возможность для освобождения места на смартфоне. Его можно загрузить бесплатно.
Скачать Photo Transfer App с Play Market






