Ваш смартфон на Android пострадал? У него разбит дисплей? Как восстановить все данные — контакты, sms, документы, фото и видео? Об этом подробно вы узнаете из этой статьи на сайте Android +1.
Иногда случается так, что наши любимые мобильные устройства ломаются, точней падают и разбиваются… Вы приходите в сервисный центр, но к сожалению ремонт Android смартфона превышает все мыслимые и не мыслимые суммы… Еще печальней становится если в телефоне были важные данные, которые вам очень необходимы и их надо восстановить.
Все известные способы, как управлять Android в случае если у него поврежден или разбит экран, а также как экспортировать данные с устройства, читайте далее.
Google аккаунт
Если в момент покупки Android вводили свой Google аккаунт, то возможно не все так плохо, как вам кажется.
Если производилась синхронизация контактов, то вы их можете найти в Контаткы, фотографии в Google Photos, заметки в Google Keep.
Viber
Использовали на своем смартфоне Viber? Отлично, данный мессенджер поможет вам восстановить всю вашу телефонную книгу. Для этого вам понадобиться установить программу Viber на ваш компьютер, если уже был установлен, то отлично, ничего делать не нужно. Как инсталлировать Viber на ПК подробно написано в данной статье.
Если экран Android разбит полностью и изображения нет, то тогда вам придется сделать вот что:
- Зарядить смартфон Android
- Включить его
- Поднести Android к монитору тыльной стороной (к вам экраном, камерой к ПК), чтобы войти в учетную запись

Во вкладке «Контакты» у вас будут отображены все ваши контакты, которые были у вас на Android.
Подключить USB клавиатуру и мышь
Экран Android показывает изображение, но сенсор не работает? Тогда вам поможет следующее решение, с помощью которого вы сможете управлять Android, чтобы получить доступ к вашим данным и попытаться их всех вытянуть.
Практически все современные смартфоны Android поддерживают подключение внешней USB клавиатуры и мыши. Сделать это можно через специальный переходник с USB на MicroUSB или с USB на USB Type C.
После подключения, нажмите кнопку питания, чтобы на нем загорелся экран и можете управлять Android с помощью внешней клавиатуры и мыши.
Фирменные утилиты производителей Android устройств
Практически у любого производителя Android имеется своя собственная утилита:
- Samsung
- Sony
- HTC
- Xiaomi
- Huawei
Разберем на примере Samsung восстановление данных:
- Запускаем Samsung Smart Switch
- Подключаем смартфон к ПК
- Создаем резервное копирование нажав на кнопку «Резервное копирование»

- После создания копии, переходим в проводники к месту (нажмите кнопку ЕЩЕ и перейдите в настройки, чтобы узнать путь), где находится бекап и находим файл Contact.spb
- Откройте файл и на запрос «Открыть с помощью» выбрать программу Kies
- Перед вами откроется программа с контактами
Проще если вы купите или временно арендуете у кого-либо смартфон той же марки что и ваш разбитый чтобы выполнить синхронизацию. Это касается не только Samsung, но и других производителей, чтобы не выполнять дополнительных действий как описано выше.
С помощью встроенного Recovery
На многих устройствах Android есть встроенное меню Recovery с помощью которого можно создать резервную копию внутренней памяти Android на карту SD, после чего можно будет извлечь все необходимые данные.
- Создать бэкап с помощью стандартного Recovery
- Извлечение данных из бэкапа Recovery
- Восстановление контактов из файла contacts2.db
MTP подключение и скриншот
Если ваш Android распознается компьютером как флешка, вы можете копировать файлы на него или наоборот, чтобы получить необходимые данные, то можно сделать вот что. Подключаем устройство к компьютеру и делаем скриншот Android на ПК, заходим в файлы Android, переходим в Pictures/Sceenshot или DCIM/Screenshot и видим что у вас на экране. Если экран реагирует, то жмем куда нам надо, если нет, то воспользуйтесь внешней клавиатурой или мышью, из способа указанного выше.
Управление Android с помощью включенной USB отладки
Ниже будут представлены несколько способов, как видеть то, что отображается на вашем Android в текущий момент на экране вашего компьютера.
Как включить «Отладку» если она выключена
Для начала данная функция должна быть включена — как включить отладку по USB, но как правило она по умолчанию отключена, попробовать ее включить можно воспользовавшись способом указным выше «MTP подключение и скриншот», а далее сделать как указано на видео:
Теперь можно перейти к выбору программ для управления Android.
Программы для управления Android
- Программа Vysor — управление с помощью adb и Chrome
- Программа ADB RUN — управление с помощью ADB и java программы
- Seven Square — управление с помощью ADB в Linux
Копирование данных с помощью ADB
(при наличие Root)
Если есть Root права и есть отладка по USB, тогда можно попробовать восстановить данные следующим образом:
- Запускаем командную строку Windows
- Пишем команды
adb shell
su
cd /data/data/com.android.providers.contacts/databases/
и ищем файл contacts.db или contacts2.db
Копируем с помощью команды в память телефона данный файл
cp contacts.db /sdcard - Подключаем телефон как флешка и копируем на компьютер или же копируем с помощью adb —
adb pull /sdcard/contacts.db - Открываем данный файл через сервис https://gsmrecovery.ru/db2vc/
С помощью сценариев средствами ADB
Если на вашем Android «USB отладка», то тогда Android можно разблокировать с помощью сценариев используя при этом команды shell input tap и shell input swipe.
Подробней читайте в статье — Используем команды ADB: shell input tap и shell input swipe.
Трансляция экрана на ПК или Smart TV
Начиная с версии Android 5 появилась возможность транслировать изображение на компьютер с Windows 10 или на Smart TV.
Вам лишь нужно добраться до этой функции, попробовать это сделать можно с помощью «MTP подключение и скриншот» + используя мышь и клавиатур как указано выше, или средствами ADB.
Подключение к чипу памяти (Сервисный центр)
Если устройство Android в очень плохом состояние и реанимировать его не возможно, но извлечь данные необходимо, то вам необходимо найти сервисный центр который сможет подключиться к чипу памяти и извлечь все данные.
Комбинированный способ восстановления данных
Ищите еще рабочие варианты как восстановить данные? Попробуйте придумать свой, новый способ!
Практически любой из предложенных способов можно комбинировать с другим, что в разы повышает шансы восстановления данных.
Остались еще вопросы? Пишите их в комментариях, рассказывайте, что у вас получилось или наоборот!
Вот и все! Больше статей и инструкций читайте в разделе Статьи и Хаки Android. Оставайтесь вместе с сайтом Android +1, дальше будет еще интересней!
Перед началом восстановления нужно изучить предложенные варианты работы. Требуется зарядить устройство. Нужно установить на компьютере нужные программы, подключить гаджет. Далее переходят к выбранной процедуре восстановления.
Содержание
- Как вытащить данные с разбитого телефона
- Когда нужно идти в сервисный центр
- Возможные проблемы
Как вытащить данные с разбитого телефона
Чтобы извлечь данные, нужно зарядить телефон, подключить к нему клавиатуру и передачу изображения на другой дисплей. Далее необходимо воспользоваться способами. Изложенными в статье.
Подключить USB клавиатуру и мышь
Для того, чтобы проводить восстановление данных, потребуются мышь или клавиатура. Если повреждён дисплей, то обычно отсутствует возможность отдавать команды с его использованием. Для того, чтобы провести подключение, потребуется OTG переходник. Он подключается на смартфоне к microUSB и имеет несколько USB выходов. К ним можно подключить мышь и клавиатуру.
OTG переходник

Чтобы это подключение было успешным, необходимо, чтобы смартфон поддерживал работу OTG переходника. После этого можно будет более комфортно работать с телефоном.
Подключить Bluetooth-мышь и внешний дисплей
Подключение внешнего дисплея является встроенной возможностью операционной системы. На версиях ниже 5.0 она недоступна.
Трансляция экрана на ПК или Smart TV
Возможность транслировать изображение на экран компьютера появилась в смартфонах на которых используется версия операционной системы 5 или более позднее. Изображение можно передавать не только на дисплей компьютера или ноутбука, но и на телевизор посредством использования Smart TV.
Для того, чтобы воспользоваться такой возможностью, необходимо предварительно подключить мышь или клавиатуру. Затем необходимо перейти в настройки. Активация передачи изображения на большой экран производится с помощью «MTP подключение и скриншот».
Если работает связь по Bluetooth, то возможно активировать работу с клавиатурой при помощи встроенной опции. Иногда удобнее воспользоваться подключением через OTG переходник.
Как извлечь информацию из сломанного телефона через Google аккаунт
Для полноценной работы смартфон Андроид должен быть подключён к аккаунту Google. Он позволяет проводить синхронизацию данных между счётом и телефоном. Чтобы сделать это, потребуется подключить мышь к смартфону и вывести изображение на экран компьютера.
Для извлечения информации можно воспользоваться вторым телефоном. С его помощью подключаются к этому же аккаунту Google. Для этого выполняют такие действия:
- Заходят в собственный аккаунт (это происходит в автоматическом режиме).
- Открывают меню и выбирают строку «Добавить учётную запись».

- Вводят логин и пароль.
- Восстанавливают информацию на смартфоне из данных, сохранённых на Google.
После этого информация станет доступной на новом телефоне.
Извлечь информацию можно на компьютер. Для этого можно воспользоваться указанным Google аккаунтом. Это можно сделать следующим образом (на примере восстановления контактных телефонов):
- Нужно на компьютере открыть браузер и войти в нужный Google аккаунт.
- После этого нужно перейти в раздел «Контакты».

- Нужно выделить одну из строк и кликнуть по иконке со знаком минуса.

- Предоставляется выбор: можно извлечь все номера или только некоторые.
- Затем выбирают формат для экспорта и подтверждают действие.
После этого на компьютере появится файл, который будет содержать нужную информацию. Если экспорт был сделан в VCF формате, то данные можно скопировать на смартфон и импортировать их из файла.
Импорт контактов в телефонную книгу
Как извлечь данные из неработающего телефона через Viber
Многие на смартфоне используют приложение Viber. Оно может помочь в восстановлении данных с разбитого телефона. Для того, чтобы провести процедуру, необходимо эту программу инсталлировать на компьютере. Для этого нужно выполнить следующие действия:
- Перейти на сайт Вайбер.
- Скачать приложение.
- Запустить его и провести установку в соответствии с инструкциями.
Чтобы восстановить контакты, нужно сделать следующее:
- Зарядить Андроид и включить его.
- Поднести его к экрану компьютера, где в это время открыт Viber.
- Смартфон должен видеть дисплей через встроенную камеру. После этого будет осуществлён вход в аккаунт.

После этого на компьютере можно будет открыть вкладку «Контакты». Они будут теми же, которые использовались на повреждённом смартфоне.
Как достать файлы с разбитого телефона с помощью программы синхронизации
Для этого можно воспользоваться программой My Phone Explorer. Если подключить смартфон при помощи кабеля к компьютеру, приложение получит к нему полный доступ и позволит извлечь необходимые данные на компьютер. Программа доступна на следующем сайте
Как вытащить данные с помощью встроенного Recovery
Существует возможность воспользоваться процедурой Recovery. При этом данные с неисправного телефона будут скопированы на SD карту, откуда их можно будет легко восстановить. Если смартфон не поддерживает использование таких карт, то описываемый способ для него не подойдёт. При этом будут сохранены такие данные:
- настройки программ;
- данные, относящиеся к приложениям;
- фото и видеофайлы;
- контакты;
- другие виды данных.
Для выполнения Recovery нужно выполнить такие действия:
- Перед началом работы надо зарядить гаджет. Требуется, чтобы у SD карты был такой объём, который позволит вместить все сохраняемые данные.
- Смартфон нужно выключить и отключить от зарядного устройства.
- Одновременно выполняют длительное нажатие двух кнопок: «Громкость — » «Питание». Его продолжают до тех пор, пока телефон не войдёт в режим восстановления.
- Далее будет открыто меню, в котором требуется выбрать нужное действие. При помощи клавиши «Громкость» по нему можно перемещаться. После того, как будет выбрана нужная строка, нажатие производят при помощи клавиши «Питание». Выбрать необходимо команду «Backup user data».
- Затем рекомендуется поставить устройство на зарядку. В течение длительного времени будет создаваться копия, необходимо, чтобы в течение этого времени у гаджета не возникало проблем с зарядкой.
После окончания процедуры появится сообщение «Complete». На карте будут записаны файлы с расширением backup. Их можно скопировать на настольный компьютер или в облачное хранилище.
Данные можно извлечь на компьютере с помощью архиватора 7zip. Если его нет там, то его нужно скачать и установить. Нужный файл копируют на настольный компьютер или ноутбук. По нему нужно кликнуть правой клавишей мыши. В появившемся меню нужно выбрать пункт «Открыть с помощью», затем выбрать архиватор 7zip. Далее нужные файлы можно извлечь и открыть.
Чтобы извлечь контакты, можно воспользоваться программой Sqlite Browser. Её можно скачать на сайте. Чтобы извлечь информацию, надо сделать следующее:
- Необходимо файл contact2.db перетянуть мышкой в окно программы.

- Перейти на вкладку SQL и скопировать код.

- Код вставляют в окно программы и запускают.

- После этого нужно выбрать формат импорта и подтвердить действие.
Затем данные будут извлечены и представлены в выбранном формате.
Подключение отладки по USB показано на видео:
Управление Android с помощью включенной USB отладки
В смартфонах Андроид есть возможность включить режим отладки. В котором пользователю предоставляются дополнительные возможности. Если она не была включена ранее, то это можно сделать с помощью следующих действий.
Если на смартфоне установлена операционная система версии 8.0 или старше, то для включения режима отладки потребуется сделать следующее:
- Нужно зайти в настройки гаджета и выбрать раздел «О устройстве».
- Нужно тапнуть 5-7 раз по строке «Номер сборки».
- Перейти в раздел «Система».
- Выбрать «Меню разработчика» и отдать нужную команду.
Если речь идёт о версиях 4.2-7.1, то порядок действий должен быть следующим:
- Заходят в настройки.
- Выбирают «О смартфоне».
- По строке «Номер сборки» тапают 7-10 раз.
- Возвращаются в настройки.
- Переходят в «Меню для разработчиков».
- Выбирают строку «Отладка по USB» и ставят напротив неё галочку.
На смартфоне Xiaomi в новых версиях необходимо нужно в настройках перейти в раздел «О телефоне». По строке «Версия MIUI» тапают 7-10 раз. Затем переходят в «Настройки разработчика» и включают отладку по USB.
В старых версиях Xiaomiпроцедура выполняется аналогично, но тапать 7-10 раз нужно по надписи «Номер сборки» вместо «Версия MIUI».
Программы для управления телефоном Android
При работе в режиме отладки по USB можно воспользоваться следующими программами:
- Seven Square работает на компьютере под управлением Ubuntu. Приложение позволяет видеть на компьютере экран Андроида. Через программу можно отдавать команды на смартфон. Таким образом можно работать с гаджетом свободно, несмотря на то, что он повреждён.
- Можно провести извлечение данных с помощью браузера Chrome. Если он не установлен, его необходимо скачать и инсталлировать. Далее нужно перейти в магазин приложений и выбрать для установки дополнение Vyzor. При работе с гаджетом необходимо, чтобы на нём был установлен режим отладки по USB. Для работы нужно подключить телефон через кабель.
С помощью этих программ можно с помощью компьютера отдавать команды для смартфона и получать всю ту информацию, которая должна отображаться него на экране. Даже если дисплей разбит, таким образом на нём можно легко выполнить необходимые действия.
В видеоролике показано, как включить отладку по USB:
Как скопировать данные с помощью ADB
Для того, чтобы воспользоваться этой утилитой, нужно запустить консоль от администратора. Далее нужно выполнить следующие действия:
- Сначала переходят в директорию adb.
- Затем водят команду «adb pull /data/data/com.android.providers.contacts/databases/contact2.db /home/user/phone_backup/».
- В каталоге adb появятся скопированные файлы, в том числе contacts2.db. Из него можно будет извлечь информацию о контактах.
Эти действия доступны только на рутованых телефонах. Перед началом копирования смартфон должен быть подключён к компьютеру с помощью кабеля.
Когда нужно идти в сервисный центр
Повреждение смартфона может быть настолько серьёзным, что все попытки получить нужную информацию окажутся неудачными. Если очень необходимо извлечь информацию, то нужно будет обратиться в сервисный центр. У них есть средства. Позволяющие осуществить чтение данных непосредственно с микросхемы. Наличие такой возможности зависит от того, насколько сильно был повреждён гаджет. В некоторых случаях этот вариант помочь не сможет.
Возможные проблемы
Приведённые в статье способы извлечения информации работают в большинстве случаев. Но не всегда. В случае неудачи рекомендуется попробовать все остальные доступные варианты. В некоторых случаях может потребоваться обращения к специалистам сервиса.
Успешность процедуры копирования зависит от степени повреждения гаджета. Иногда может не подключаться кабель или даже не включаться телефон. Извлечь нужные данные возможно не всегда.

Вячеслав
Несколько лет работал в салонах сотовой связи двух крупных операторов. Хорошо разбираюсь в тарифах и вижу все подводные камни. Люблю гаджеты, особенно на Android.
Задать вопрос
Всегда ли можно извлечь данные со сломанного смартфона?

Это можно сделать только в некоторых случаях, если повреждения не слишком сильны.
Имеет ли смысл обращаться в сервис?

Да, если информация необходима. У них есть средства, позволяющие помочь в большинстве случаев.
Всегда ли помогают описанные в статье способы?

Они эффективны в большинстве случаев. Но не всегда.
Почти каждый сталкивался с такими ситуациями, как треснутые экраны, поврежденные водой телефоны и черные экраны, которые не работают. Когда происходят эти досадные события, обычно наибольшую панику вызывает не сам телефон, а мысль о потере того, что хранится на нем. К счастью, если базовое оборудование не повреждено, можно извлечь ценные данные, даже если экран сломан.
Восстановить данные из Android-телефона с разбитым экраном достаточно просто, если данные хранятся на SD-карте. Вы можете просто извлечь карту и вставить ее в компьютер. Однако Android не использует внешнее хранилище для многих важных файлов, включая контакты, сообщения, журналы вызовов, данные приложений, изображения и аудиофайлы. Это не оставляет вам другого выхода, кроме как найти способ получить доступ к интерфейсу телефона. Вот что вы можете сделать, чтобы получить доступ к данным с телефона с разбитым экраном.
Читайте также: Как починить телефон упавший в воду
Извлеките данных с помощью адаптера USB Type-C и монитора

Если на телефоне Android поврежден только экран, вы можете попробовать получить к нему доступ через внешний дисплей, например монитор или телевизор. Это позволит полностью обойти сломанный дисплей. Однако имейте в виду, что это решение работает не на всех устройствах. Многие недорогие смартфоны по-прежнему используют USB 2.1, полоса пропускания которого недостаточна для поддержки вывода видео.
Хорошая новость в том, что многие Android-смартфоны и планшеты среднего и высокого класса поддерживают вывод на дисплей через USB Type-C. Несколько производителей, включая Samsung, Huawei и Xiaomi, также предлагают полноценный режим рабочего стола при подключении телефона к внешнему дисплею. Однако эта функциональность обычно ограничена флагманскими смартфонами, такими как серия Galaxy S22.
Если ваш телефон совместим, вам понадобится адаптер USB Type-C-HDMI вместе с кабелем HDMI. Кроме того, если функциональность сенсорного экрана Android не работает, вам потребуется подключить клавиатуру и мышь. В этом случае выберите многопортовый адаптер USB Type-C , который включает в себя как порты HDMI, так и полноразмерные порты USB. Когда у вас есть все, выполните следующие действия:
- Подключите конец USB Type-C ключа или адаптера к поврежденному смартфона Android.
- Подключите один конец кабеля HDMI к адаптеру, а другой конец к дисплею. Интерфейс телефона должен отображаться на внешнем дисплее.
- При необходимости подключите любые другие периферийные устройства к USB-порту адаптера. Вы также можете подключить USB-накопитель, если хотите перенести на него свои файлы.
- Теперь нужно только разблокировать смартфон и либо скопировать файлы во внешнее хранилище, либо загрузить их в облачный сервис, такой как Google Диск.
К сожалению, если ваш телефон не поддерживает вывод видео через USB Type-C, у вас нет другого выбора, кроме как починить его.
Подробнее: USB OTG: все, что вы должны знать
![]()
gorbanhttps://xpcom.ru
Старший редактор xpcom.ru. Ему нравится все, что связано с технологиями, включая планшеты, смартфоны и все, что между ними.
Summary
There are five workable ways for you to recover data from an Android phone with a broken screen. Depending on the current state of your Android device, the most suitable for you varies. Read on to get more details and apply one of the solutions to perform broken Android data recovery with ease.
Data loss is a serious problem for all Android users — losing data means losing time and money to recover these data. Data loss can be caused by various factors like accidental deletion, viruses attack, physical damage, or formatting errors, among which physical damage is the most fatal factor. Physical damage like cracked and broken screens, water damaged phones, and other situations may make your device unresponsive. Also, it causes data loss.
Is Broken Android Data Recovery Possible
Is it possible to recover data from an Android phone that has a broken screen? That depends. Normally, data stored on an SD card is recoverable. But if they are stored in the Android internal storage, the situation might be a little bit tricker.
If it is the touch screen that isn’t working but you can still see the display, you can have a try. While if your Android device has a black screen and becomes non-responsive, there is a slim chance for you to retrieve data.
According to the different situations you may encounter, there are several solutions for you to recover data from an Android phone with a broken screen.
Method 1. Recover Data from Android Phone with Broken Screen with a USB OTG Cable
If your Android phone is still responsive, but the touch screen is not working. You can apply a USB OTG cable to recover data from the Android device.
USB OTG (USB On-The-Go) is a specification that allows you to connect an Android phone to another device, like a mouse. With a USB OTG cable, you can connect your Android phone that has a broken screen to a mouse and then use the mouse to control your Android device.
By doing so, you will be able to transfer your files wirelessly to another device to a cloud-based service.
To recover data from Android phone with broken screen:
Step 1. Use a USB OTG cable to connect your Android phone and a mouse.
Step 2. Use the mouse to unlock your Android phone.
Step 3. Transfer your Android files to another device wirelessly using data transfer apps or Bluetooth.
Method 2. Recover Data from Android Phone with Broken Screen with USB Debugging
Have you ever enabled «USB Debugging» and checked the «Always allow from this computer» option on your Android device? If you have, you can easily perform broken Android data recovery via a USB cable.
With USB debugging enabled on your Android device, you can connect your phone to a computer and access the device storage, without unlocking the device or authorizing the computer.
Therefore, with USB debugging on, there are two options for you to recover data from a broken screen Android phone.
Option 1. Copy Files from Android Internal Storage to Computer via File Explorer
Since you can now access your Android internal storage, you are able to manually copy files from the Android device to your computer, like photos, videos, music, and more. However, some types of content, like contacts and text messages, may become unreadable after copy-and-paste. If you want to make these files readable, go to option 2 instead.
To recover data from Android phone with broken screen:
Step 1. Connect your phone to the computer that you have authorized while enabling USB debugging.
Step 2. Go to «This PC» > [your device name] > «Internal shared storage».
Step 3. Find and copy the folder that saves the content you want to recover to your computer.
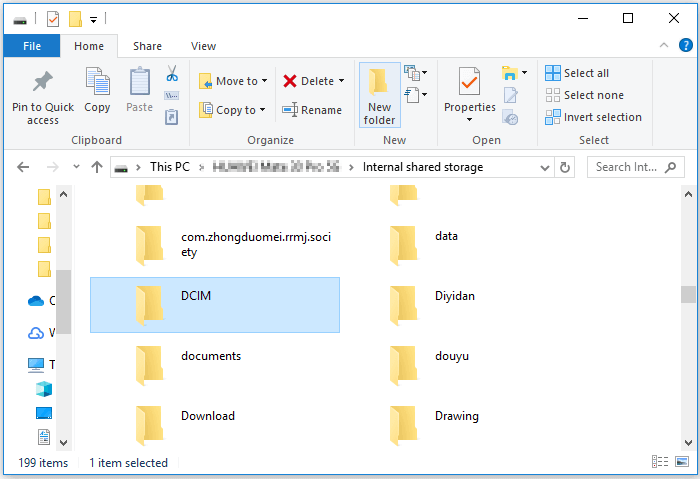
Option 2. Recover Android Data to Computer with Android Data Recovery Software
EaseUS Android data recovery software is also an option for you to retrieve your valuable data. Unlike using File Explorer that can only recover multimedia files and documents, this powerful tool has the ability to recover 20+ deleted or lost data including deleted photos, videos, audio files, messages, contacts, call logs, and documents from an Android device. It supports most Android phones like Samsung, LG, HTC, Huawei, Sony, ZTE, etc. It is helpful to:
- Recover data lost due to accidental deletion
- Recover Android data after a virus attack, device failure, rooting…
- Recover different types of files on Android
To recover data from Android phone with broken screen:
Before you start, make sure your device has been rooted. Otherwise, this tool will fail to access your phone.
Step 1. Connect your Android phone to computer
Launch EaseUS Android data recovery software and connect your Android phone to the computer with a USB cable. Then click the «Start» button to make the software recognize and connect your device.

Step 2. Scan your Android phone to find the lost files
After connecting your Android phone, the software will quickly scan the device to find all the existing and lost data. You can easily find the lost files you want by choosing the correct file types.

Step 3. Preview and recover data from Android phone
Preview all the recoverable files one by one and then you can select out those you want quickly. «Only display deleted items»option to list the deleted files only. Finally, you can click the «Recover» button to get the selected files back once.

Method 3. Recover Data from Android Phone with Broken Screen Without USB Debugging
If there is no USB debugging available, you still have chances to recover data from an Android phone with the broken screen via Google Drive and SD Memory Card. The former is for users whose screen is still working, and the latter is for users whose device’s screen is thoroughly broken.
Option 1. Use Google Drive
If you have ever backed up your Android device to Google Drive, then you can easily restore it from Google Drive by following the steps below.
Step 1. Go to the Settings menu of your device.
Step 2. Choose the «Backup & Reset» option.
Step 3. Select the «Back up my data.»
Step 4. Return to the «Backup & Reset» option to ensure that your Google account is connected to your Backup account.
Step 5. After that, you can log in to your Google account to a new or repaired Android device and go to «Backup & Restore» > Tap «Automatic Restore» to restore lost data to the new device.
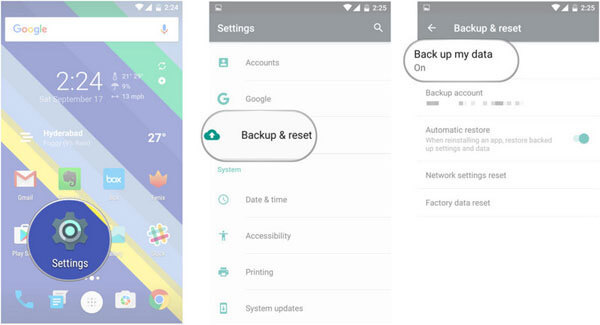
Option 2. Use SD Memory Card
If you have the habit of storing your data in your SD memory card, then you can get back the lost data from SD without USB debugging. Besides, this way can also be applied to recover data from a locked Android phone with a broken screen. Here are the steps to do it.
Step 1. Insert your SD memory card into your new Android device.
Step 2. Open the file manager and go to the SD card folder.
Step 3. Select the data you want to retrieve and click the «Copy» tab.
Step 4. Head to the internal storage folder and click the «Paste» or «Copy here». It worth mentioning that you’ll need to make sure you have sufficient internal storage on your device.
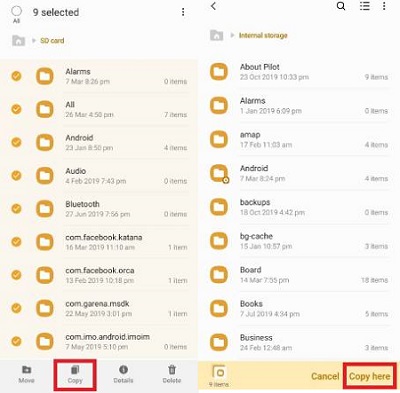
The Bottom Line
Our phones contain a lot of sensitive data. The best way to secure all data stored in our smartphone is to back it up, which is convenient for you to recover deleted or lost data. But if you accidentally delete some important data on your device, don’t worry, you can use the solutions listed in this guide to recover them with ease. If none of the solutions above works, the last piece of advice for you is to ask a manual data recovery service for help.
Summary
There are five workable ways for you to recover data from an Android phone with a broken screen. Depending on the current state of your Android device, the most suitable for you varies. Read on to get more details and apply one of the solutions to perform broken Android data recovery with ease.
Data loss is a serious problem for all Android users — losing data means losing time and money to recover these data. Data loss can be caused by various factors like accidental deletion, viruses attack, physical damage, or formatting errors, among which physical damage is the most fatal factor. Physical damage like cracked and broken screens, water damaged phones, and other situations may make your device unresponsive. Also, it causes data loss.
Is Broken Android Data Recovery Possible
Is it possible to recover data from an Android phone that has a broken screen? That depends. Normally, data stored on an SD card is recoverable. But if they are stored in the Android internal storage, the situation might be a little bit tricker.
If it is the touch screen that isn’t working but you can still see the display, you can have a try. While if your Android device has a black screen and becomes non-responsive, there is a slim chance for you to retrieve data.
According to the different situations you may encounter, there are several solutions for you to recover data from an Android phone with a broken screen.
Method 1. Recover Data from Android Phone with Broken Screen with a USB OTG Cable
If your Android phone is still responsive, but the touch screen is not working. You can apply a USB OTG cable to recover data from the Android device.
USB OTG (USB On-The-Go) is a specification that allows you to connect an Android phone to another device, like a mouse. With a USB OTG cable, you can connect your Android phone that has a broken screen to a mouse and then use the mouse to control your Android device.
By doing so, you will be able to transfer your files wirelessly to another device to a cloud-based service.
To recover data from Android phone with broken screen:
Step 1. Use a USB OTG cable to connect your Android phone and a mouse.
Step 2. Use the mouse to unlock your Android phone.
Step 3. Transfer your Android files to another device wirelessly using data transfer apps or Bluetooth.
Method 2. Recover Data from Android Phone with Broken Screen with USB Debugging
Have you ever enabled «USB Debugging» and checked the «Always allow from this computer» option on your Android device? If you have, you can easily perform broken Android data recovery via a USB cable.
With USB debugging enabled on your Android device, you can connect your phone to a computer and access the device storage, without unlocking the device or authorizing the computer.
Therefore, with USB debugging on, there are two options for you to recover data from a broken screen Android phone.
Option 1. Copy Files from Android Internal Storage to Computer via File Explorer
Since you can now access your Android internal storage, you are able to manually copy files from the Android device to your computer, like photos, videos, music, and more. However, some types of content, like contacts and text messages, may become unreadable after copy-and-paste. If you want to make these files readable, go to option 2 instead.
To recover data from Android phone with broken screen:
Step 1. Connect your phone to the computer that you have authorized while enabling USB debugging.
Step 2. Go to «This PC» > [your device name] > «Internal shared storage».
Step 3. Find and copy the folder that saves the content you want to recover to your computer.
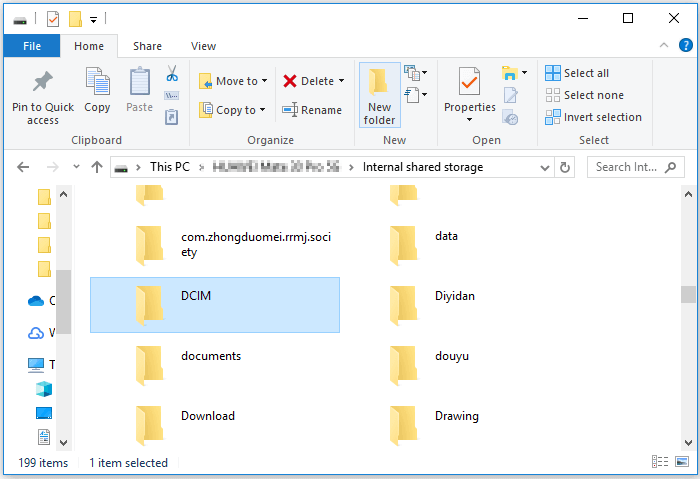
Option 2. Recover Android Data to Computer with Android Data Recovery Software
EaseUS Android data recovery software is also an option for you to retrieve your valuable data. Unlike using File Explorer that can only recover multimedia files and documents, this powerful tool has the ability to recover 20+ deleted or lost data including deleted photos, videos, audio files, messages, contacts, call logs, and documents from an Android device. It supports most Android phones like Samsung, LG, HTC, Huawei, Sony, ZTE, etc. It is helpful to:
- Recover data lost due to accidental deletion
- Recover Android data after a virus attack, device failure, rooting…
- Recover different types of files on Android
To recover data from Android phone with broken screen:
Before you start, make sure your device has been rooted. Otherwise, this tool will fail to access your phone.
Step 1. Connect your Android phone to computer
Launch EaseUS Android data recovery software and connect your Android phone to the computer with a USB cable. Then click the «Start» button to make the software recognize and connect your device.

Step 2. Scan your Android phone to find the lost files
After connecting your Android phone, the software will quickly scan the device to find all the existing and lost data. You can easily find the lost files you want by choosing the correct file types.

Step 3. Preview and recover data from Android phone
Preview all the recoverable files one by one and then you can select out those you want quickly. «Only display deleted items»option to list the deleted files only. Finally, you can click the «Recover» button to get the selected files back once.

Method 3. Recover Data from Android Phone with Broken Screen Without USB Debugging
If there is no USB debugging available, you still have chances to recover data from an Android phone with the broken screen via Google Drive and SD Memory Card. The former is for users whose screen is still working, and the latter is for users whose device’s screen is thoroughly broken.
Option 1. Use Google Drive
If you have ever backed up your Android device to Google Drive, then you can easily restore it from Google Drive by following the steps below.
Step 1. Go to the Settings menu of your device.
Step 2. Choose the «Backup & Reset» option.
Step 3. Select the «Back up my data.»
Step 4. Return to the «Backup & Reset» option to ensure that your Google account is connected to your Backup account.
Step 5. After that, you can log in to your Google account to a new or repaired Android device and go to «Backup & Restore» > Tap «Automatic Restore» to restore lost data to the new device.
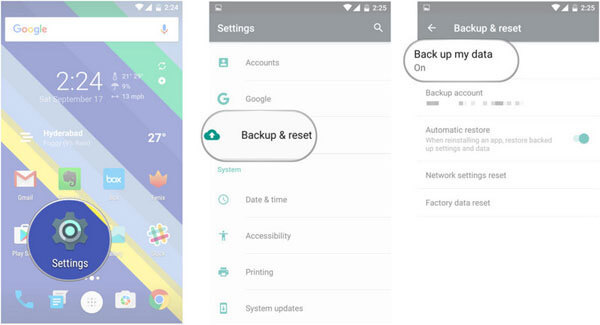
Option 2. Use SD Memory Card
If you have the habit of storing your data in your SD memory card, then you can get back the lost data from SD without USB debugging. Besides, this way can also be applied to recover data from a locked Android phone with a broken screen. Here are the steps to do it.
Step 1. Insert your SD memory card into your new Android device.
Step 2. Open the file manager and go to the SD card folder.
Step 3. Select the data you want to retrieve and click the «Copy» tab.
Step 4. Head to the internal storage folder and click the «Paste» or «Copy here». It worth mentioning that you’ll need to make sure you have sufficient internal storage on your device.
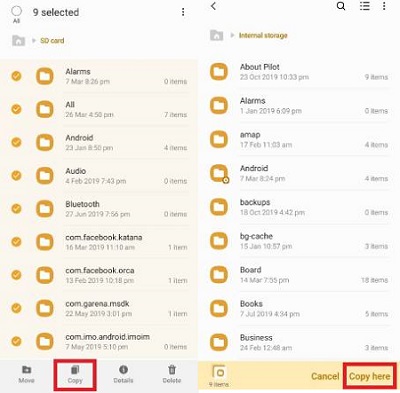
The Bottom Line
Our phones contain a lot of sensitive data. The best way to secure all data stored in our smartphone is to back it up, which is convenient for you to recover deleted or lost data. But if you accidentally delete some important data on your device, don’t worry, you can use the solutions listed in this guide to recover them with ease. If none of the solutions above works, the last piece of advice for you is to ask a manual data recovery service for help.
Селена КомезОбновлено в апреле 22, 2020
Заключение
Хотите восстановить / извлечь / получить доступ к данным с разбитого экрана телефона Android? В этой статье вы узнаете, как лучше всего сканировать и восстанавливать данные с телефона Samsung с поврежденным экраном, вы можете восстанавливать фотографии, контакты, текстовые сообщения, видео, аудио, данные WhatsApp, журналы вызовов и многое другое.
Как восстановить данные с Samsung Note 4 с разбитым экраном?
Внезапно мой Samsung Note 4 просто выскользнул из постели, когда я пошел в комнату для стирки прошлой ночью. Теперь его экран разбит, и я не могу получить доступ к загруженным файлам, изображениям, видео, музыке и т. Д., Которые хранились на нем. Могу ли я вернуть данные с моего Samsung Note 4 с разбитым экраном? — спросил Тим
Как вы знаете, мы можем не только хранить контакты и SMS на нашем мобильном телефоне, люди, скорее всего, сохранят большинство личных фотографий и других личных документов на своем мобильном телефоне. Таким образом, если пользователи получат Android-телефон сломанным или случайно погибшим, они потеряют свои ценные данные. В то время как сохранение резервной копии на других устройствах может помочь пользователям полностью избавиться от страданий от потери данных со сломанного смартфона Android. Но очевидно, что большинство людей не знали о важности резервного копирования данных Android, пока не потеряли их по разным причинам.
Восстановление сломанных данных Android — восстановление данных с Android с разбитым экраном или черным экраном
Основная причина разбитого экрана телефона Android — физические повреждения. Обычно устройства Android очень хрупкие, и падение / скольжение этих устройств с большой высоты будет для них концом. Либо экран разобьется / весь телефон разобьется на части. Если вам повезло, то на экране появляется трещина, и телефон работает идеально даже после падения. Не нужно паниковать, думая, как восстановить данные со сломанного телефона Android, требуется эффективный инструмент восстановления — Сломанное восстановление данных Androidпри этих обстоятельствах.
Сломанное восстановление данных Android Это мощный инструмент восстановления для пользователей Android для восстановления потерянных SMS, контактов, фотографий и видео и других документов с телефонов / таблиц Android с поврежденным экраном или черным экраном. Его можно использовать на всех мобильных системах Android для восстановления фотографий с Motorola, Samsung. HTC, Sony, LG и другие бренды. Если вам нужно восстановить данные из сломанного AndroidЭто программное обеспечение будет одинаково полезным.




- Часть 1: Как восстановить данные со сломанного телефона Android
- Часть 2: Как восстановить данные с телефона Android
Часть 1: Как восстановить данные со сломанного телефона Android
Шаг 1. Подключите ваш сломанный телефон Android к компьютеру
После запуска Broken Android Data Recovery вы получите следующее главное окно. Затем вы можете увидеть вариант — «Разбитое извлечение данных Android», Затем подключите сломанный телефон Android к компьютеру через USB-кабель и нажмите«Начать»Рядом в нижней части интерфейса.

Шаг 2. Выберите тип данных, который необходимо восстановить.
Сканирование займет у вас немного времени на ожидание. После этого вы можете предварительно просмотреть все восстанавливаемые данные, найденные в результате сканирования. На самом деле, текущие, включая удаленные / потерянные или существующие сообщения, контакты, фотографии и видео также сканируются в результате. Вы можете различить их по разному цвету. Теперь вы можете выбрать опцию, которая является именем типа данных. Если вы хотите восстановить все файлы одновременно, пожалуйста, нажмите «Выбрать все».

Шаг 3. Выберите, какие типы ошибок вашего сломанного Android
Затем программа переместит вас на другой экран, вы увидите следующий экран. Выберите типы неисправностей вашего телефона, затем нажмите «Далее».

Шаг 4. Выберите сломанную модель устройства Android
Затем по выбору выберите марку и модель вашего телефона. Если вы не уверены, какая модель вашего устройства Samsung, нажмите «Как подтвердить модель устройства».

Шаг 5. Войдите в режим загрузки для сломанного Android
На этом этапе вы будете выполнять различные действия, чтобы войти в режим загрузки в зависимости от различных проблем.
1) Если сенсорный экран вашего телефона Android не может использоваться или не может войти в систему, вы можете следовать руководству, отображаемому в интерфейсе ниже, чтобы войти в «Режим загрузки».
2) Если на вашем телефоне Android черный экран или экран телефона сломан, вы также можете выполнить три шага, чтобы войти в «Режим загрузки».

Затем нажмите «Начать», Обратный отсчет будет отображаться на экране телефона в программе, чтобы рассказать вам, как загрузить режим для устройства.
Примечание. Во время перехода в режим загрузки не забывайте подключать сломанное устройство Android к компьютеру через USB-кабель.
Шаг 6. Проанализируйте ваши данные на сломанном устройстве Android
После входа в «Режим загрузки» программа начнет загрузку «пакета восстановления», это займет у вас немного времени, пожалуйста, подождите.

Когда загрузка закончится, выбранный элемент данных, сохраненный на устройстве, будет отсканирован.
После успешной загрузки пакета восстановления программа начнет сканировать устройство на предмет контактов, хранящихся во внутренней памяти вашего телефона.
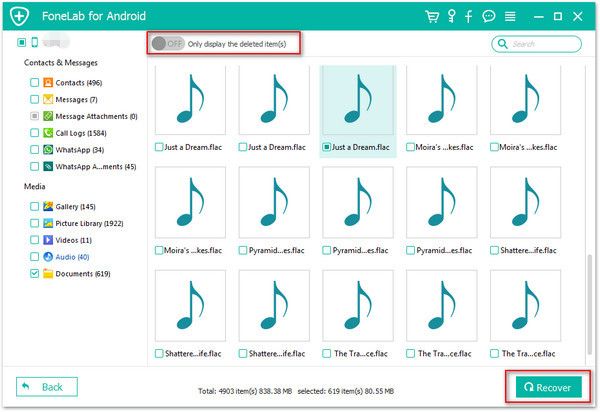
Шаг 7. Предварительный просмотр и восстановление данных с устройства Android
Завершив сканирование сломанного устройства Android, прежде чем вернуть данные, вы можете просмотреть все удаленные / потерянные или существующие данные, включая подробные сообщения, фотографии, видео и другие документы. Просто нажмите «Recover»В правом нижнем углу и сохраните их на компьютере или восстановите на устройстве Android.

Сломанный Android Phone Data Recovery Software может помочь вам восстановить ваши данные на сломанном телефоне при любой материальной ситуации. Его функции удобны и просты в эксплуатации. Это ваш первый выбор программного обеспечения для ремонта и предотвращения потери данных при различных непредвиденных обстоятельствах.
Часть 2: Как восстановить данные с телефона Android
Здесь мы предлагаем вам другой способ восстановить удаленные данные или извлечь данные с устройства Android, используя Android Восстановление данных, Это может быть использовано для восстановить удаленные данные с Android при любых случаях потери данных, включая удаление ошибок, восстановление заводских настроек, обновление системы Android и т. д. Восстанавливаемые типы данных Android включают контакты, SMS, галерею, видео, журналы вызовов, документы и многое другое. Вот несколько простых шагов, чтобы вернуть данные Android за несколько минут.




Шаг 1. Скачать программу и подключить Android к компьютеру
Для начала загрузите и запустите Android Data Recovery на своем компьютере, а затем выберите «Android Восстановление данных». Затем подключите ваш Android к компьютеру с помощью USB-кабеля.
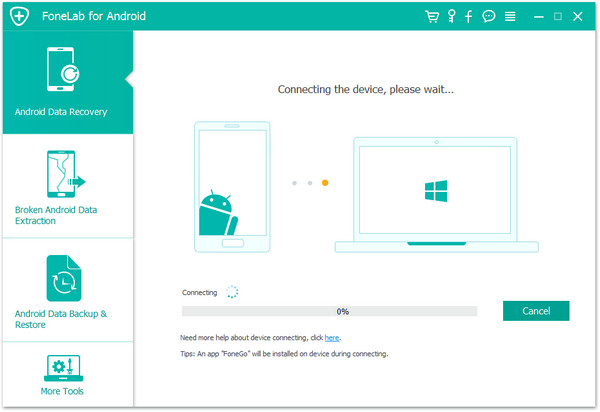
Шаг 2. Разрешить отладку по USB на Android
После подключения вашего устройства к компьютеру вы получите всплывающее сообщение на свой телефон. Пожалуйста, позвольте программе обнаружить ваш Android на компьютере, нажав «OK».

Шаг 3. Выберите файлы для восстановления с Android
Теперь вы можете выбрать любые файлы, которые нужно восстановить с Android, такие как фотографии, сообщения, контакты и т. Д. Затем нажмите «Далее».

Шаг 4. Сканирование Android на предмет удаленных данных
Теперь вы увидите окно на вашем устройстве после того, как программа обнаружит ваш телефон. Пожалуйста, нажмите «Разрешить”, Чтобы программа могла сканировать и анализировать удаленные данные с телефона Android. Пожалуйста, будьте терпеливы, чтобы дождаться окончания процесса сканирования.

Шаг 5. Предварительный просмотр и восстановление удаленных данных Android
На этом этапе вы можете отметить и отметить те, которые хотите, и нажать «Recover»Под файлами, чтобы сохранить выбранные данные из Android на компьютере.
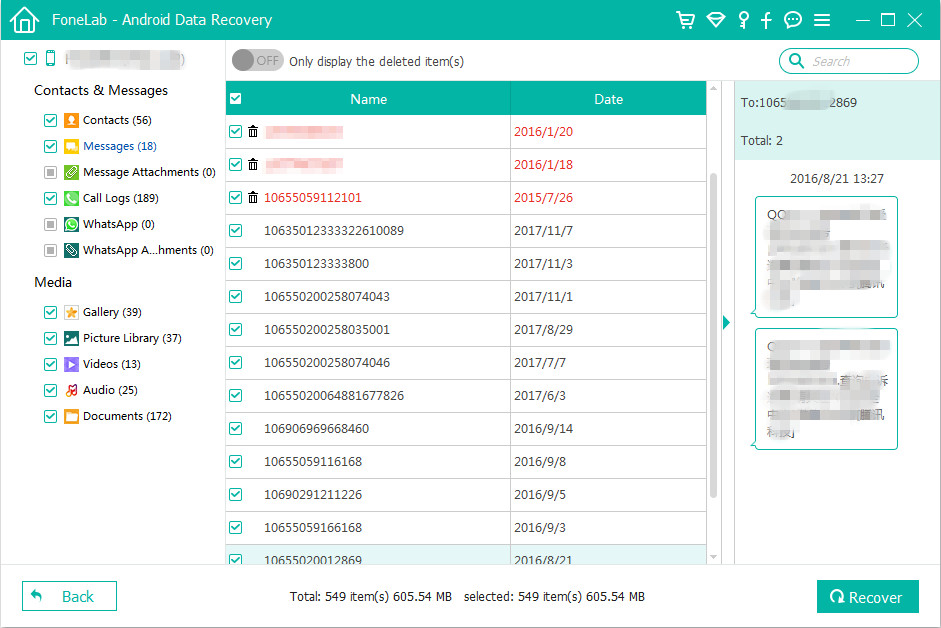
Бесплатно скачать Android Data Recovery:




Комментарии
подскажите: тебе нужно авторизоваться прежде чем вы сможете комментировать.
Еще нет аккаунта. Пожалуйста, нажмите здесь, чтобы зарегистрироваться.
![]() Загрузка…
Загрузка…
