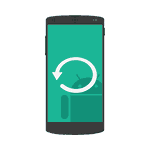 В этой инструкции о том, как восстановить данные на Android в тех случаях, когда вы случайно отформатировали карту памяти, удалили фотографии или другие файлы с внутренней памяти, сделали Hard Reset (сброс телефона на заводские настройки) или случилось что-то еще, из-за чего приходится искать способы вернуть потерянные файлы.
В этой инструкции о том, как восстановить данные на Android в тех случаях, когда вы случайно отформатировали карту памяти, удалили фотографии или другие файлы с внутренней памяти, сделали Hard Reset (сброс телефона на заводские настройки) или случилось что-то еще, из-за чего приходится искать способы вернуть потерянные файлы.
С того момента, когда эта инструкция по восстановлению данных на Android устройствах была впервые опубликована (сейчас, в 2018 почти полностью переписана), некоторые вещи сильно изменились и главное изменение — это то, как работает Android с внутренним хранилищем и как современные телефоны и планшеты с Android подключаются к компьютеру. См. также: Как восстановить фото на Android, Как восстановить контакты на Android.
Если раньше они подключались как обычный USB накопитель, что позволяло не использовать каких-то специальных средств, подошли бы обычные программы для восстановления данных (кстати, и сейчас лучше использовать именно их, если данные удалились с карты памяти на телефоне, например, здесь подойдет восстановление в бесплатной программе Recuva), то теперь большинство Android устройств подключаются как медиа-проигрыватель по протоколу MTP и изменить этого нельзя (т.е. нет способов подключить устройство как USB Mass Storage). Точнее есть, но это способ не для начинающих, однако, если слова ADB, Fastboot и рекавери вас не пугают, это будет самым эффективным методом восстановления: Подключение внутреннего хранилища Android как Mass Storage в Windows, Linux и Mac OS и восстановление данных.
В связи с этим, многие способы восстановления данных с Android, работавшие раньше, теперь оказываются неэффективны. Также стало маловероятным успешное восстановление данных с телефона, сброшенного на заводские настройки, в связи с тем, как именно стираются данные и в некоторых случаях включенным по умолчанию шифрованием. В обзоре — средства (платные и бесплатные), которые, теоретически, еще могут помочь вам с восстановлением файлов и данных с телефона или планшета, подключающегося по MTP, а также, в конце статьи вы найдете некоторые советы, которые, возможно, окажутся полезными, если ни один из способов не помог.
Восстановление данных в Wondershare Dr.Fone for Android
Первая из программ для восстановления для Android, которая сравнительно успешно возвращает файлы с некоторых смартфонов и планшетов (но не всех) — Wondershare Dr.Fone for Android. Программа является платной, но бесплатная пробная версия позволяет посмотреть, а возможно ли вообще восстановить что-то и покажет список данных, фотографий, контактов и сообщений для восстановления (при условии, что Dr. Fone сможет определить ваше устройство).
Принцип работы программы следующий: вы устанавливаете ее в Windows 10, 8 или Windows 7, подключаете Android устройство к компьютеру и включаете отладку по USB. После этого Dr. Fone for Android пробует определить ваш телефон или планшет и установить root-доступ на него, при успехе проводит восстановление файлов, а по завершении, отключает root. К сожалению, для некоторых устройств это не удается.
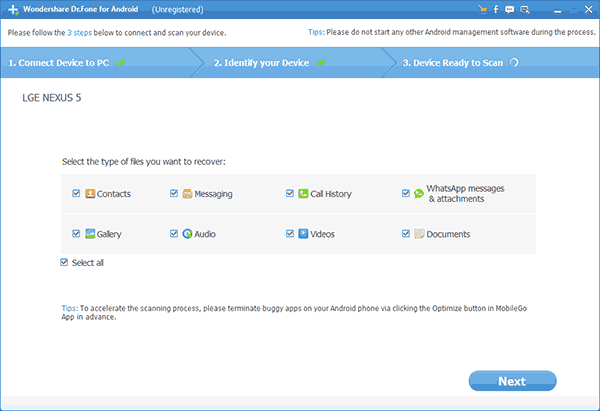
Подробнее об использовании программы и о том, где ее скачать — Восстановление данных на Android в Wondershare Dr.Fone for Android.
DiskDigger
DiskDigger — бесплатное приложение на русском языке, позволяющее найти и восстановить удаленные фотографии на Android без root доступа (но с ним результат может быть лучше). Подойдет в простых случаях и когда требуется найти именно фотографии (есть и платный вариант программы, позволяющий восстанавливать другие типы файлов).
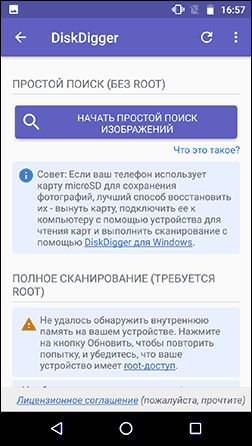
Подробно о приложении и где его скачать — Восстановление удаленных фотографий на Android в DiskDigger.
GT Recovery for Android
Следующая, в этот раз бесплатная программа, которая может оказаться эффективной и для современных Android устройств — приложение GT Recovery, которое устанавливается на сам телефон и выполняет сканирование внутренней памяти телефона или планшета.
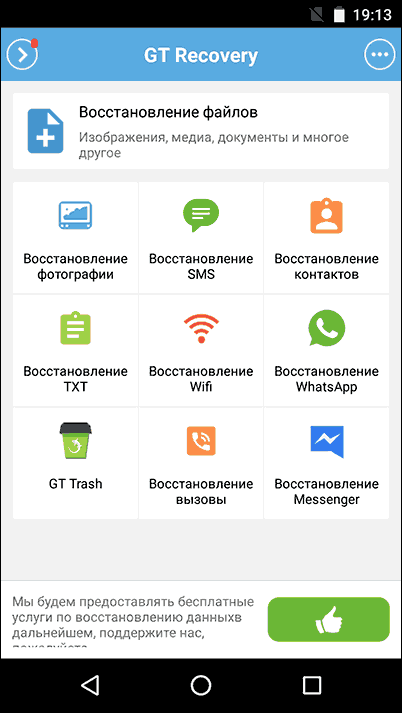
Мною приложение не опробовано (из-за затруднений с получением Root прав на устройстве), однако отзывы на Play Market говорят о том, что, когда это возможно, GT Recovery for Android вполне успешно справляется с восстановлением фотографий, видео и других данных, позволяя вернуть хотя бы часть из них.
Важное условие использование приложения (чтобы оно могло сканировать внутреннюю память для восстановления) — наличие Root доступа, который вы можете получить найдя соответствующую инструкцию для вашей модели Android устройства или же с помощью простой бесплатной программы, см. Получение root-прав на Android в Kingo Root.
Скачать GT Recovery для Android можно с официальной страницы в Google Play.
EASEUS Mobisaver for Android Free
EASEUS Mobisaver for Android Free — бесплатная программа для восстановления данных на Android телефонах и планшетах, очень похожая на первую из рассмотренных утилит, но позволяющая не только посмотреть на то, что доступно для восстановления, но и сохранить эти файлы.
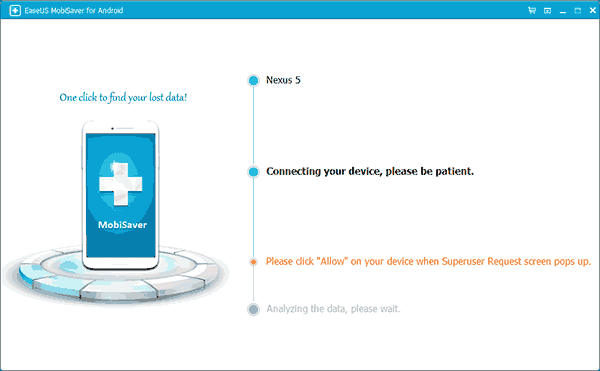
Однако, в отличие от Dr.Fone, Mobisaver for Android требует, чтобы предварительно вы получили Root-доступ на вашем устройстве самостоятельно (как это сделать, указывал выше). И только после этого программа сможет выполнить поиск удаленных файлов на вашем андроиде.
Подробно об использовании программы и ее загрузке: Восстановление файлов в Easeus Mobisaver for Android Free.
Если у вас не получается восстановить данные с Android
Как уже было отмечено выше, вероятность успешного восстановления данных и файлов на Android устройстве из внутренней памяти ниже, чем та же самая процедура для карт памяти, флешки и других накопителей (которые определяются именно как накопитель в Windows и других ОС).
А потому вполне возможно, что ничто из предложенных способов вам не поможет. В этом случае рекомендую, если вы этого еще не сделали, попробовать следующее:
- Зайдите на адрес photos.google.com используя для входа данные учетной записи на вашем Android устройстве. Может оказаться, что фотографии, которые вы хотите восстановить, синхронизированы с учетной записью и вы их обнаружите в целости и сохранности.
- Если вам требуется восстановить контакты, аналогичным образом зайдите на contacts.google.com — есть шанс, что там вы обнаружите все свои контакты с телефона (правда, вперемешку с теми, с которыми вы переписывались по e-mail).
Надеюсь, что-то из этого окажется полезным для вас. Ну а на будущее — старайтесь использовать синхронизацию важных данных с хранилищами Google или другими облачными сервисами, например, OneDrive.
Примечание: ниже описывается еще одна программа (ранее бесплатная), которая, однако, восстанавливает файлы с Android только при их подключении как USB Mass Storage, что для большинства современных устройств уже неактуально.
Программа для восстановления данных 7-Data Android Recovery
Когда я в прошлый раз писал о другой программе от разработчика 7-Data, позволяющей восстановить файлы с флешки или жесткого диска, я обратил внимание на то, что у них на сайте имеется версия программы, предназначенной для восстановления данных с внутренней памяти Android или вставленной в телефон (планшет) micro SD карты памяти. Сразу подумал, что это будет неплохой темой для одной из следующих статей.
Скачать Android Recovery можно с официального сайта http://7datarecovery.com/android-data-recovery/. При этом, на данный момент программа является полностью бесплатной. Обновление: в комментариях сообщили, что уже не является.
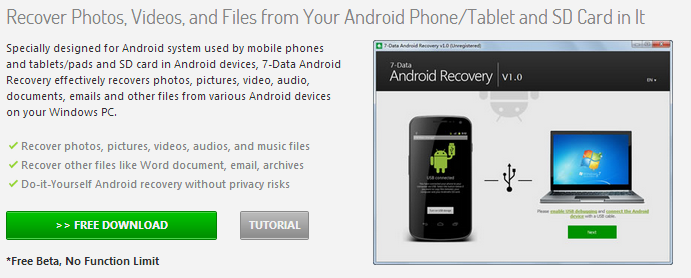
Скачать Android Recovery можно на официальном сайте
Установка не занимает много времени — просто нажимаем «Далее» и со всем соглашаемся, ничего постороннего программа не устанавливает, так что в этом плане можете быть спокойны. Поддерживается русский язык.
Подключение Android телефона или планшета для процедуры восстановления
После запуска программы, вы увидите ее главное окно, в котором схематично отображены необходимые действия для того, чтобы приступить:
- Включить отладку по USB в устройстве
- Подключить Android к компьютеру с помощью USB кабеля
Для включения отладки USB на Android 4.2 и 4.3 зайдите в «Параметры» — «О телефоне» (или «О планшете»), после чего несколько раз нажмите по полю «Номер сборки» — до тех пор, пока не увидите сообщение «Вы стали разработчиком». После этого вернитесь на главную страницу настроек, зайдите в пункт «Для разработчиков» и включите отладку USB.
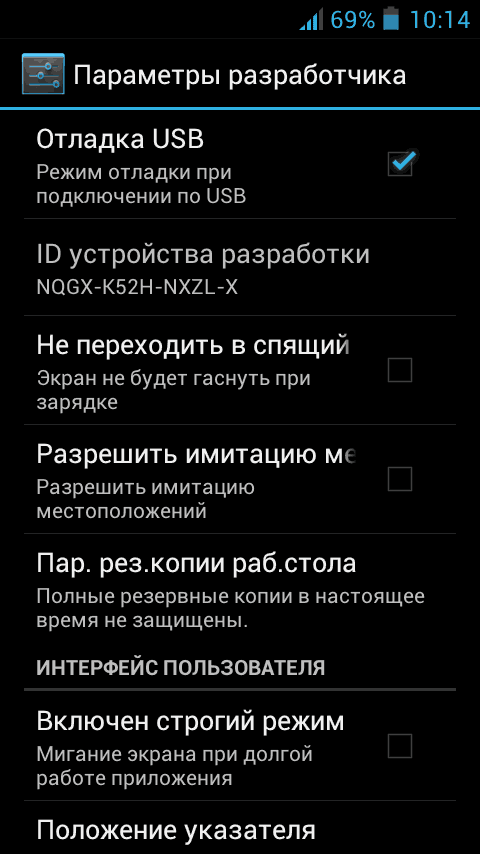
Для того, чтобы включить отладку USB на Android 4.0 — 4.1, зайдите в параметры вашего Android устройства, где в конце списка настроек вы найдете пункт «Параметры разработчика». Зайдите в этот пункт и отметьте «Отладка USB».
Для Android 2.3 и более ранних, зайдите в настройки — Приложения — Разработка и включите нужный параметр там.
После этого, подключите Ваше Android устройство к компьютеру, на котором запущена программа Android Recovery. Для некоторых устройств нужно будет нажать кнопку «Включить USB-накопитель» на экране.
Восстановление данных в 7-Data Android Recovery
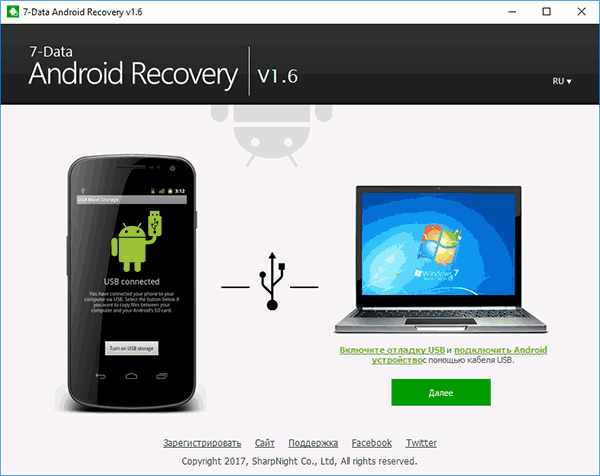
После подключения, в главном окне программы Android Recovery нажмите кнопку «Далее» и вы увидите список накопителей в вашем Android устройстве — это может быть только внутренняя память или же внутренняя память и карта памяти. Выберите нужное хранилище и нажмите «Далее».
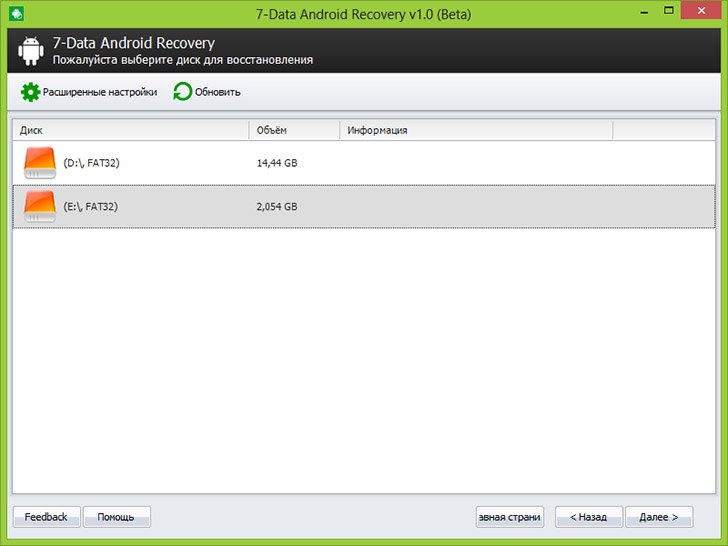
Выбор внутренней памяти Android или карты памяти
По умолчанию, начнется полное сканирование накопителя — будут искаться удаленные, отформатированные и потерянные другими способами данные. Нам остается только ждать.
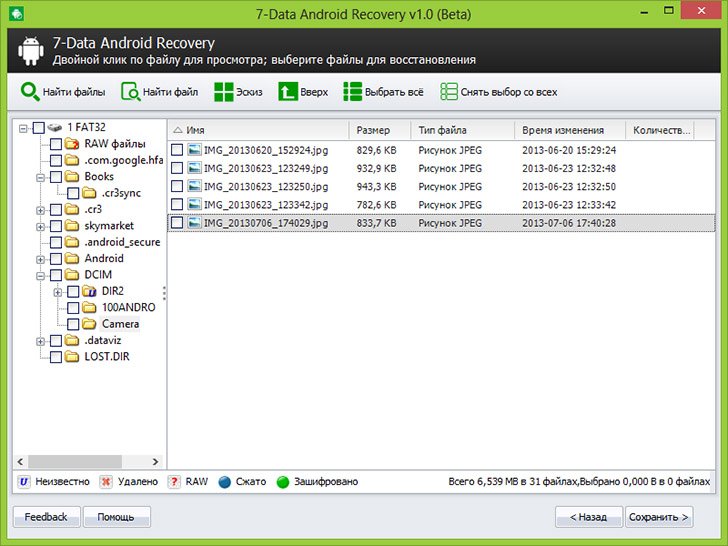
Файлы и папки, доступные для восстановления
По окончании процесса поиска файлов, будет отображена структура папок с тем, что удалось найти. Вы можете смотреть, что в них находится, а в случае с фотографиями, музыкой и документами — пользоваться функцией предварительного просмотра.
После того, как вы выбрали файлы, которые нужно восстановить, нажмите кнопку «Сохранить» и сохраните их к себе на компьютер. Важное примечание: не сохраняйте файлы на тот же носитель, с которого производилось восстановление данных.
Странно, но у меня ничего не восстановилось: программа написала Beta Version Expired (я установил ее сегодня), хотя на официальном сайте написано, что никаких ограничений нет. Есть подозрение, что это связано с тем, что сегодня утро 1 октября, а версия, видимо, обновляется раз в месяц и они еще не успели обновить ее на сайте. Так что думаю, к моменту когда вы будете это читать, все будет работать в лучшем виде. Как я уже сказал выше, восстановление данных в этой программе полностью бесплатное.
SD-карты обычно используются, когда вам требуется дополнительное хранилище на вашем устройстве. С помощью SD-карты вы можете хранить несколько фотографий, видео, аудиоклипов и других цифровых файлов на своем устройстве без каких-либо проблем. При использовании SD-карты вы можете столкнуться с ситуацией, когда вы можете случайно удалить или потерять фотографии с вашего устройства.
Если это произойдет, вы можете решить проблему с помощью решений, перечисленных ниже. Читайте дальше, чтобы узнать больше о том, как восстановить удаленные фотографии с SD-карты на телефоне Android без компьютера.
- Часть 1. Как восстановить удаленные фотографии с SD-карты на телефоне Android без компьютера
- Часть 2. Как восстановить удаленные фотографии с SD-карты на телефоне Android с помощью компьютера
- Часть 3. Какой из них лучше для Вас, без компьютера или с компьютером
Часть 1. Как восстановить удаленные фотографии с SD-карты на телефоне Android без компьютера
Один из лучших способов восстановить удаленные фотографии с SD-карты без использования компьютера-это использовать такое приложение, как UltData – Android Data Recovery App. Это отличное приложение, которое может помочь вам восстановить любую потерянную или удаленную фотографию с вашего устройства Android без необходимости рутирования. Известно, что он имеет самую высокую скорость восстановления данных. Вот как вы можете использовать это приложение.
- После установки запустите приложение и выберите “Восстановить фотографии” в главном интерфейсе.
-
После того, как приложение сканирует удаленные фотографии, вы можете выбрать любую конкретную фотографию, просмотреть ее, а затем нажать кнопку “Восстановить”, чтобы восстановить выбранные фотографии.
This is how simple it is to recover photos from Android without computer using the Tenorshare UltData app on your Android device.
Часть 2. Как восстановить удаленные фотографии с SD-карты на телефоне Android с помощью компьютера
Если вам нужна программа, специально разработанная для восстановления удаленных фотографий с SD-карты вашего телефона Android, вы можете попробовать Tenorshare 4DDiG. Эта программа может быть использована для восстановления любых потерянных или удаленных файлов с SD-карты вашего устройства Android с легкостью. Вот как вы можете восстановить фотографии с помощью Tenorshare 4DDiG Восстановление данных в Windows.
- После загрузки программы запустите ее и подключите SD-карту к компьютеру. Вы даже можете подключить свой телефон, содержащий SD-карту.
-
После этого выберите SD-карту из отображаемого списка и нажмите кнопку “Сканировать”.
-
После сканирования вы можете просмотреть восстановленные фотографии, выбрать те, которые вы хотите восстановить, а затем нажать кнопку “Восстановить”.
После этого выбранные фотографии будут успешно восстановлены на ваш компьютер. Затем вы можете позже перенести эти восстановленные фотографии обратно на свой телефон.
Часть 3. Какой из них лучше для Вас, без компьютера или с компьютером
Какой путь лучше для вас? Ниже мы перечислим некоторые плюсы и минусы восстановления фотографий с SD-карты с ПК или без для вашей справки.
Плюсы и минусы восстановления фотографий с SD-карты на Android без ПК
Плюсы:
- Вам не нужно несколько устройств для процесса восстановления; для восстановления фотографий требуется только ваш телефон Android с SD-картой.
- Фотографии восстанавливаются непосредственно на ваш телефон Android, что делает процесс восстановления более быстрым.
- Поскольку фотографии восстанавливаются непосредственно на ваш телефон, вам не нужно проходить дополнительный этап использования компьютера для передачи восстановленных фотографий.
Минусы:
- Установка нового приложения на ваш телефон может перезаписать удаленные файлы, что приведет к их постоянному удалению.
- Если объем памяти на вашем телефоне и внешней карте памяти заполнен, восстановление фотографий без использования компьютера может представлять проблему.
Плюсы и минусы восстановления фотографий с SD-карты на Android с ПК
Плюсы:
- Вы можете восстановить фотографии с SD-карты даже на сломанном телефоне Android.
- Вам не нужно рутировать свой телефон, когда вы используете этот метод.
- EДаже если в памяти вашего телефона нет места, восстановление фотографий с помощью ПК возможно, так как восстановленные фотографии будут сохранены на вашем компьютере.
Минусы:
- Для работы этого метода требуется как ваш телефон Android, так и компьютер должны работать нормально.
- Восстановленные фотографии не хранятся непосредственно в вашем телефоне, что делает этот процесс немного более длительным.
Хотя оба способа восстановления удаленных фотографий с SD-карты с компьютером или без него довольно эффективны, каждый из них имеет свой собственный набор преимуществ и недостатков. Выбор правильного метода основан исключительно на личных предпочтениях.
Итог
В любом случае, Tenorshare предлагает лучшие инструменты для легкого восстановления удаленных фотографий с SD-карты. Если вы хотите использовать свой компьютер в процессе восстановления, для этого нет лучшего программного обеспечения, чем Tenorshare 4DDiG. Аналогично, если вы не хотите использовать свой компьютер и хотите знать, как восстановить удаленные фотографии с SD-карты в телефоне Android без ПК, UltData – Android Data Recovery App является очень рекомендуемым приложением.
Присоединяйтесь к обсуждению и поделитесь своим голосом здесь
Ценную информацию на смартфоне или планшете можно спасти.
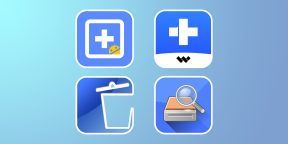
Как восстановить данные из внутренней памяти
На самом деле, когда данные — фотографии, документы, видео и другие файлы — удаляются, они не стираются окончательно. Исчезают только сведения об их расположении в системе. Сами же файлы остаются на месте, пока поверх них не запишется новая информация. Этот факт позволяет вернуть даже те данные, которые были, казалось бы, безвозвратно стёрты.
Для их восстановления вам понадобится одно из перечисленных ниже приложений. Лучше всего они работают, если у вашего телефона есть настроенный rood‑доступ. Он даёт возможность читать данные из закрытых системных разделов памяти. Но и на девайсах без root найти файлы, пригодные для восстановления, тоже обычно удаётся.
DiskDigger
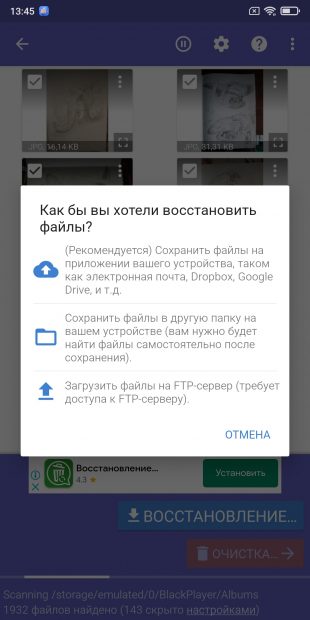
Это приложение позволяет искать и восстанавливать фотографии, видео, изображения, а также музыку, аудиозаписи и другие данные. Правда, за расширенные возможности программы придётся заплатить.
Скачайте и установите DiskDigger, нажмите кнопку «Начать простой поиск изображений». Затем восстановите найденные файлы в память телефона или, что лучше, куда‑нибудь в облако.
EaseUS MobiSaver
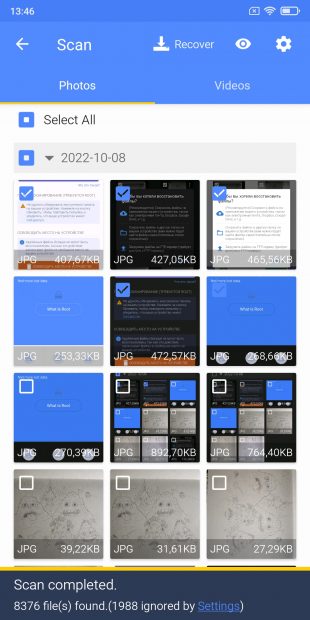
Несколько более продвинутое приложение от небезызвестной компании EaseUS, которая разрабатывает аналогичный софт и для настольных ПК.
После установки EaseUS MobiSaver нужно выбрать, что вы хотите вернуть — фото и видео, СМС, контакты, журнал звонков, данные с SD‑карты или переписку WhatsApp. Правда, часть функций тут рассчитана только на девайсы с root‑доступом.
Dr. Fone
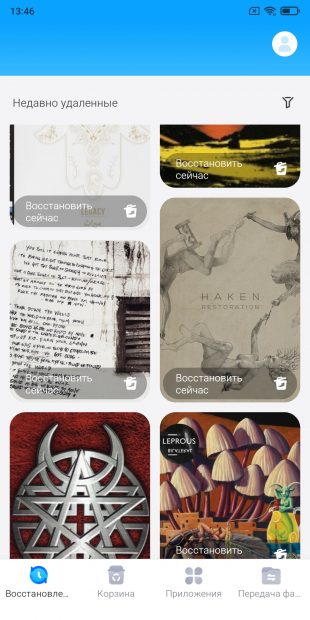
Приложение для возвращения удалённых фото и видео. Помимо того, поддерживает восстановление переписок в WhatsApp и аудиозаписей. Единственное но: за возможность сохранить найденные файлы приложение просит денег. Его стоит применять, если другие программы из этой подборки не справились.
Dumpster
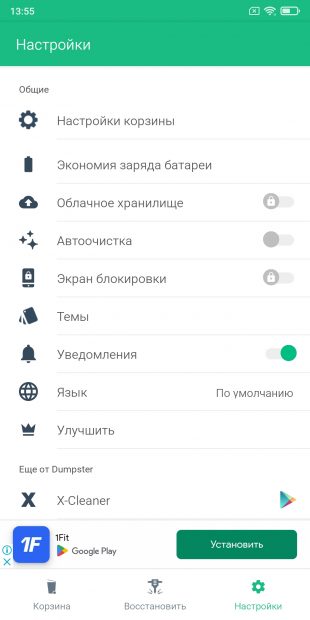
Этот инструмент может работать в пробном режиме одну неделю, потом придётся оплатить подписку. Программа справляется с восстановлением фотографий, аудиозаписей и видео.
Undeleter
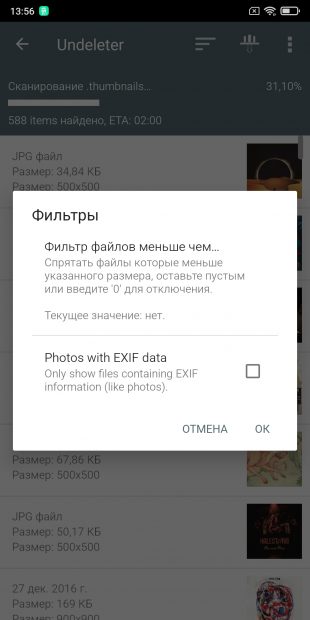
Undeleter эффективно работает с root‑правами. Без них программа способна найти не так много удалённых файлов. Тем не менее это приложение тоже стоит попробовать.
appbox fallback https://play.google.com/store/apps/details?id=fahrbot.apps.undelete&hl=ru&gl=ru
Как восстановить данные на SD‑карте
Если то, что вам нужно восстановить, хранилось не в памяти смартфона, а на внешней SD‑карте, шансы успешно вернуть утерянное значительно возрастают. Вы можете подключить карточку напрямую к компьютеру и воссоздать информацию с помощью одной из специальных программ для чтения стёртых файлов. В числе таких решений — Recuva, Disk Drill, R. Saver.
Они восстанавливают удалённые данные, если поверх них не было записано ничего нового. Найти больше таких приложений можно в нашей подборке. Для примера мы рассмотрим принцип действия бесплатной программы Recuva.
Вытащите SD‑карточку из смартфона и подсоедините её к компьютеру с помощью переходника или картридера. Затем установите и запустите Recuva. Нажмите Next и выберите, какой тип данных хотите воссоздать. Или оставьте All Files («Все файлы»). Затем снова щёлкните Next.
Укажите вашу карту памяти в разделе In a specific location, иначе приложение будет искать удалённые файлы вообще везде. Снова нажмите Next.
Активируйте галочку Enable Deep Scan для более эффективного сканирования и нажмите Start.
Когда процесс завершится, выберите нужные файлы, нажмите кнопку Recover и укажите, куда их сохранить.
Главное, не записывайте ничего на SD‑карточку перед сканированием, чтобы всё прошло гладко.
Загрузить Recuva →
Имейте в виду, что даже самые продвинутые из специализированных программ не всегда могут восстановить стёртые данные. Поэтому возьмите в привычку делать бэкапы с помощью облачных хранилищ, чтобы потом не пришлось искать потерянные файлы.
Читайте также 💿💻📱
- Как обезопасить себя, если кто-то может завладеть вашим смартфоном или ноутбуком
- Как включить отладку по USB на Android
- 7 лучших программ для клонирования диска
- Как сохранить все важные файлы с помощью Time Machine для Mac
- Как восстановить файлы в Excel, если вы забыли их сохранить
Восстановление MicroSD: гид по возвращению потерянных данных
Восстановление MicroSD в наше время является очень востребованной темой, ведь флешки ломаются очень часто, а информацию с них терять не хочется.
Поэтому многие ищут в интернете информацию о том, как проще всего добыть информацию с носителя, который не работает.

Причём проблемы могут быть самыми разными – у кого-то флешка просто не восстанавливается, у кого-то появляются ошибки и так далее.
А ответ на вышеупомянутый вопрос очень простой – есть специальная программа для восстановления MicroSD, причём далеко не одна.
Пользователю нужно только воспользоваться наиболее подходящей из них.
Программы для восстановления MicroSD
CardRecovery
Данная программа прекрасно справляется с восстановлением фотографий, видео и аудиоконтента с накопителей информации.
К сожалению, обычные файлы она не восстанавливает, поэтому и предназначена она только для тех флешек, которые используются в мобильных телефонах, фотоаппаратах и плеерах.
Как использовать CardRecovery :
- Скачиваем программу по этой ссылке. Запускаем её, читаем приветствие и жмём Next.
- Выбираем флешку в разделе Drive letter, тип устройства в разделе «Camera Brand and File type» (там же ставим галочки напротив тех типов файлов, которые будут восстанавливаться) и папку, куда будут сохранены восстановленные файлы в разделе Destination Folder. Жмём Next.
- Ждём окончания процесса восстановления. Жмём Next.
- Видим список восстановленных файлов. Ставим галочки возле тех, которые хотим сохранить. Жмём Next в последний раз. Процесс закончен.

Рис. №1. Работа CardRecovery
PC Inspector Smart Recovery
Это уже намного более функциональная программа, которая восстанавливает практически все доступные сегодня типы файлов.
Она работает как для несъемных жёстких дисков, так и для съёмных носителей. Чтобы ею воспользоваться, необходимо сделать следующее:
- Скачать программу по этой ссылке. Открыть её.
- В стартовом окне выбрать пункт «Восстановление логических файлов». Возможно, потребуется нажать на вкладку с зелёной стрелкой вверх слева.
- Дальше нужно выбрать нужный диск на одной из вкладок (он может быть и среди логических дисков). Нажать на галочку справа.
Подсказка: Узнать букву и название флешки в Windows можно в «Моем компьютере» («Компьютер», «Этот компьютер» в зависимости от ОС).
- Выбрать начальный и конечный сектор. Сделать это нужно так, чтобы размер сканирования соответствовал размеру носителя. Нажать на галочку слева.
- Дальше увидим список всех файлов. Зелёным обозначены те, что можно восстановить, а жёлтым – те, что не требуют восстановления. После этого нужно нажать на иконку дискеты слева.

Рис. №2. Работа PC Inspector Smart Recovery
R-Studio
На официальном сайте пишут, что на сегодняшний день — это самое «исчерпывающее» программное обеспечение для восстановления файлов.
Пользователи не сопротивляются этому выводу. Чтобы восстановить данные с помощью R-Studio необходимо сделать следующее:
- Скачать программу (вот ссылка) и запустить её.
- В разделе Drivers следует нажать на носитель, с которого будут восстанавливаться данные. В разделе Properties будут отображены его свойства.
- Дальше в разделе Folders отобразятся папки, а в разделе Contents — файлы в этой папке. Чтобы их восстановить, нужно нажать на кнопку Recover на верхней панели окна программы.

Рис. №3. Работа R-Studio
Easy Recovery
Многие специалисты говорят о том, что это действительно хорошая программа для восстановления файлов. Проверить это можно только одним способом:
- Скачать бесплатную версию программы по этой ссылке и запустить её.
- В стартовом окне жмём «Продолжить». В следующем выбрать «Карты памяти».
- Ещё раз нажать «Продолжить». Выбрать «Восстановление данных» и внизу поставить галочку напротив файловой системы этого носителя.
- Ещё раз нажать «Продолжить». Дождаться окончания сканирования удалённых файлов и окна с отчетом о списке удалённых файлов и папок. На каждом можно нажать правой кнопкой мыши и выбрать пункт «Сохранить как…».

Рис. №4. Easy Recovery
Flash Memory Toolkit
Это очень многофункциональная программа.
Она помимо восстановления, может также выполнять функции тестирования, уничтожения конфиденциальной информации, резервное копирование и получения детальной информации об устройстве.
Чтобы восстановить данные, нужно всего лишь выбрать флешку в разделе Device, нажать на пункт File Rеcovery в меню слева и последовать всем инструкциям программы.
Скачать программу можно здесь.
Подсказка: Все из вышеперечисленных программ можно скачать бесплатно на некоммерческом ресурсе flashboot.ru.
Иногда восстановление флешки MicroSD с помощью вышеперечисленных программ происходит не так гладко, как того хочется – могут возникать некоторые проблемы.
Рассмотрим самые распространённые из них.
Проблемы с восстановлением MicroSD
MicroSD не определяется
Бывает такое, что нужно выполнить восстановление MicroSD карты, но компьютер её –банально – не видит.
Интересно, что обычно такое происходит совершенно неожиданно и без видимых причин: пользователь в очередной раз вставляет карту, и вдруг компьютер перестаёт её видеть (раньше он вставлял её, и всё было хорошо).
В таком случае возможны три варианта:
-
- Буква названия диска совпадает с буквой уже подключённого диска. Действительно, возможен вариант, что к компьютеру уже подключён какой-то носитель информации, а флешка почему-то обозначается той же буквой при подключении. В таком случае необходимо открыть стандартную утилиту «Управление дисками» (Win+R и ввести «diskmgmt.msc»), там выбрать флешку, нажать на неё правой кнопкой мыши и выбрать «Изменить букву диска или путь к диску». После этого останется указать какую-то другую букву латинского алфавита и сохранить изменения.

Рис. №5. Изменения буквы диска в утилите «Управление дисками»
-
- Отсутствие драйверов. В некоторых случаях и в старом проверенном, и новом компьютере с только что установленной операционной системой может не быть драйверов для каких-то носителей. Выход здесь один – скачать и установить их. Лучше всего сделать, выполнив поиск на официальном сайте. Можно воспользоваться программой DriverPack Solution. Она самостоятельно определяет, какие устройства подключены к компьютеру и есть ли для них обновления драйверов. Удобно, что программа сама определит, установлены ли драйверы для флешки. Если это не так, они будут установлены массово, вместе со всеми. Для этого пользователю нужно просто нажать на вкладку «Драйверы» слева и нажать на кнопку «Установить автоматически».

Рис. №6. Страница установки драйверов в DriverPack Solution
- Ещё можно попробовать подключить карту памяти к другому устройству. Это даст шанс всё-таки прочитать нужные файлы и воспользоваться программой для восстановления. К примеру, можно вставить MicroSD в телефон и восстанавливать уже не саму карту, а весь телефон как носитель.
Ещё одна распространённая проблема состоит в том, что компьютер видит флешку, но не видит сами файлы на флешке.
Компьютер «не видит» файлы MicroSD
Это означает, что сама флешка определяется компьютером, но некоторых файлов (или даже всех) на ней нет.
Пользователь сразу может подумать, что проблема в самой карте и ей требуется проводить восстановление. Но всё может быть намного проще.
Решение такой проблемы состоит в том, чтобы проверить компьютер на наличие вирусов, в частности, на «трояны», и удалить их.
Действительно, «троян» может делать файлы скрытыми. Поэтому смело включайте и используйте свой антивирус, прежде чем сокрушаться о потерянных данных.
Стоит сказать, что в некоторых случаях процесс восстановления MicroSD может отличаться в зависимости от производителя устройства.
Дальше мы разберём, как происходит восстановление карты памяти MicroSD разных фирм.
Восстановление MicroSD разных производителей
Восстановление MicroSD Transcend
Для карт MicroSD фирмы Transcend существует собственное программное обеспечение для восстановления файлов. Называется оно RecoveRx.
Эта программа учитывает индивидуальные особенности карт данного производителя и умеет выполнять свои функции намного лучше, чем все вышеперечисленные программы.
Кроме восстановления, RecoveRx умеет форматировать карту и ставит на неё пароль.
Чтобы выполнить восстановление, необходимо сделать следующее:
- Загрузить и запустить программу (вот ссылка). Выбрать в меню сверху Recover. В окне программы выбрать Transcend (может отличаться в зависимости от названия карты, по умолчанию оно такое, как приведено здесь).
- Выбрать типы файлов.
- Дождаться окончания процесса и увидеть список файлов, доступных для сохранения. Сохранить нужные с помощью выпадающего меню (того, которое появляется после нажатия правой кнопкой мыши на файл).

Рис. №7. Работа RecoveRx
Восстановление MicroSD Kingston
Проблема флешек этого производителя в том, что в них, в основном, используются контроллеры Phison.
А это значит, что пользователю придётся прибегнуть к низкоуровневому восстановлению.
Остальные способы могут просто не действовать. Если описать коротко, то процесс состоит в следующем:
-
- Определить параметры Vendor ID и Product ID, чтобы потом по ним найти нужную утилиту. Сделать это можно с помощью программы USBDeview (ссылка). Открываем программу и находим нужную карту в списке. Жмём на ней правой кнопкой мыши и выбираем пункт «Html-отчёт: выбранные элементы». Прокручиваем появившееся окно до того момента, пока не увидим Vendor ID и Product ID.

Рис. №8. Работа USBDeview
- Заходим на сайт flashboot.ru/iflash/ и вводим в соответствующие поля нужные параметры. В результате мы увидим список всех случаев, когда случались проблемы с этой моделью. А справа, в разделе UTILS будут программы для низкоуровневого восстановления данной модели. Пользователю нужно попробовать их все – обычно на официальных сайтах можно найти более детальные инструкции по использованию.
MicroSD Kingmax восстановление
У Kingmax тоже есть собственное программное обеспечение. Существует две программы – одна для накопителей серий U-Drive и PD-07, а вторая для Super Stick.
Скачать обе программы можно здесь.
Их использование крайне простой – нужно вставить флешку, запустить программу и нажать на нужный накопитель.

Рис. №9. Работа Super Stick Disk Recovery Wizard
Восстановление Sandisk MicroSD
Пользователи пишут, что в случае с неисправностями накопителей Sandisk помогает только полное форматирование с помощью программ SDFormatter или – самое интересное – Formatter Silicon Power.
После этого флешка будет работать как новая. Использование программ очень простое.
В Formatter Silicon Power вообще есть только одно маленькое окно с двумя кнопками (там нужно нажать Format), а в SDFormatter есть больше опций, но всё равно достаточно будет нажать на кнопку Format.

Рис. №10. Работа Formatter Silicon Power и SDFormatter
Smartbuy MicroSD восстановление
Работе с флешками этого производителя свойственен один интересный момент – если флешка не работает, можно просто подождать, вплоть до нескольких лет, и она после этого снова будет работать.
Если ждать не хочется, что нужно пробовать все программы для восстановления, которые только получится найти.
Хорошо помогает DiskInternals Uneraser.
Это приложение имеет вид обычной папки.
Выбрав носитель, нужно нажать на кнопку Recover вверху, дождаться окончания процесса и увидеть список файлов, которые можно восстановить.

Рис. №11. Работа DiskInternals Uneraser
Qumo MicroSD восстановление
MicroSD фирмы Qumo славятся тем, что они просто внезапно «умирают». Однажды они перестают работать, и после этого увидеть в них хоть какие-то признаки жизни будет весьма проблематично.
Некоторые пользователи советуют использовать вышеупомянутые программы R-Studio и CardRecovery. Но далеко не во всех случаях они будут эффективными.
Есть специальные компании, которые занимаются восстановлением «мёртвых» флешек аппаратными методами, но такие услуги стоят недешево, и обычно дешевле получается приобрести новый накопитель.
Восстановление A-Data MicroSD
В данном случае тоже большинство программ не помогают. Лучше всего с флешками A-Data работает Paragon Partition Manager Free.
Сначала в этой программе необходимо выполнить форматирование (кнопка Format Partition в главном меню), а потом создать новый пустой раздел (Create new partition).

Рис. №12. Paragon Partition Manager Free
Oltramax MicroSD восстановление
В этом случае тоже хорошо помогает полное форматирование с помощью SD Card Formatter. В некоторых случаях удаётся восстановить работоспособность накопителя с помощью ALCOR MP.
Восстановление повреждённых MicroSD
В некоторых случаях при использовании накопителя на экране может появляться надпись «Повреждённая карта памяти» или что-то подобное.
Здесь помогают следующие программы:
- Smart Data Recovery – нужно выбрать носитель и нажать кнопку Find, после чего произойдёт поиск всех файлов, которые хоть как-то можно восстановить;

Рис. №13. Работа Smart Data Recovery
- Recuva – при запуске нужно выбрать носитель и нажать на кнопку «Анализ», дождаться окончания процесса и увидеть список файлов, доступных для восстановления;

Рис. №14. Список файлов, доступных для восстановления, в Recuva
- BadCopyPro – жмём слева на Memory card, потом Next, ещё раз Next, ждём окончания процесса и видим список нужных файлов.

Рис. №15. Работа BadCopyPro
Те же операции можно выполнить на устройстве с ОС Андроид. Тут помогают следующие приложения:
- GT Recovery for Android (программа на телефон или планшет) – выбираем в меню нужный пункт и ждём окончания процесса;

Рис №16. GT Recovery for Android
- Wondershare Dr.Fone for Android (программа на компьютер) – подключаем устройство к компьютеру, запускаем программу, выбираем типы файлов, которые нужно восстановить и тоже ждём.

Рис. №17. Wondershare Dr.Fone for Android
Профилактика
Лучше сначала использовать флешку правильно, чтобы потом не возникало проблем с её неисправностью. Вот некоторые советы, которые помогут избежать поломок MicroSD:
- Сделайте все возможное, чтобы накопитель не падал, не бился, не изгибался, не поддавался сильным перепадам температур и другим воздействиям, которые могут повредить его.
- Избегайте ионизирующего излучения (такое есть, к примеру, в рентгеновских аппаратах).
- Не дотрагивайтесь до контактов пальцами и вообще старайтесь, чтобы они всегда были закрыты специальной крышкой.
- Время от времени проводите дефрагментацию карточки и вообще регулярно используйте её — MicroSD не любят просто лежать на полке.
- Старайтесь время от времени делать резервное копирование, чтобы в случае поломки не потерять все данные. Для этого можно пользоваться «облачными» хранилищами.
- Не заполняйте весь объем накопителя, пусть там всегда будет немного свободного пространства.
- Если карточка находится в каком-то устройстве, старайтесь пореже извлекать её оттуда.
Источник
Вопрос как восстановить удалённые файлы на телефоне Андроид
возникает в самых разных случаях. Возможно, вы по ошибке или в спешке стёрли
важные снимки — и теперь хотели бы вернуть их. Может быть, фотографии, видео
(или файлы других типов) исчезли из памяти из-за сбоя внешнего накопителя. Не
исключено, что причиной удаления стала работа приложения-«чистильщика». Причин
может быть много — и для каждой из них есть своё решение. В статье мы
рассмотрим самые популярные способы восстановления данных (файлов, папок) в
смартфоне. Ничего не получилось или не хотите тратить время на поиски?
Обратитесь за помощью в «Службу добрых дел»!
Типы восстанавливаемых данных
Рассказ, как восстановить удалённые файлы на телефоне, начнём
с перечисления типов файлов, поддающихся восстановлению. Теоретически вернуть
на место можно как фото и видео, так и архивы или текстовые документы — но
наиболее велики шансы для фотографий. Причина этого — автоматическая отправка
удаляемых снимков, хранящихся на устройстве, в «Корзину». В этом системном
каталоге они сохраняются ещё несколько дней (обычно — 30 суток), после чего
стираются окончательно.
В этом случае вам даже не придётся пользоваться специальными
программами для ПК. Чтобы восстановить удалённое фото:
- Откройте системное приложение «Галерея» и, вызвав выплывающее меню, перейдите в раздел «Корзина».

- Фото, которые вы случайно или намеренно стёрли ранее, могут быть уже удалены навсегда. Вам будет представлен список файлов, подлежащих восстановлению — выберите нужные и переместите их в исходный каталог.

- Пользуетесь приложением «Google Фото», и оно синхронизировано с вашим гугл-аккаунтом? Запустите программу и перейдите в раздел «Корзина» — удалённые снимки могут храниться, также в течение 30 суток, и здесь.

Обратите внимание: последний способ позволяет выполнить восстановление удалённых файлов на Android, только если включена автоматическая синхронизация.
Программы для восстановления файлов
Хранение данных на внешнем диске (обычно это microSD-карта) даёт
возможность вернуть файлы, не получая root-доступа и не прибегая к сложным настройкам операционной
системы. Вы будете работать только с носителем, извлечённым из смартфона. Чтобы
повысить эффективность процесса, сразу после обнаружения пропажи данных ничего
не записывайте на карту памяти: каждая последующая запись снижает шансы на
восстановление, поскольку старая информация (случайно удалённая) может быть
замещена новой.
Ниже рассмотрим две программы, позволяющие провести восстановление файлов в телефоне через компьютер. Перед началом работы извлеките microSD и подключите к ПК — в подходящий слот или через переходник-кардридер. Форматировать носитель по предложению системы не нужно — так вы окончательно удалите информацию, которую пытаетесь вернуть.

R.Saver
Порядок работы с приложением:
Скачайте программу по ссылке.
Продукт распространяется бесплатно, поддерживает работу со всеми типами
накопителей и разметок. Приятная особенность — полностью русский интерфейс.
Подключите карту памяти к ПК и, после её обнаружения, запустите сканирование. Для этого выберите диск и щёлкните «Продолжить».

На то, чтобы восстановить файлы после удаления, может уйти немало времени. После завершения сканирования отметьте, какие из доступных данных хотели бы сохранить (можно «Выбрать всё»).

Нажмите «Сохранить как…» и укажите, в какой каталог на
жёстком диске должны быть перенесены «спасённые» фото, видео или документы.
Когда данные будут сохранены, скопируйте их обратно на карту
памяти — или во внутреннюю память телефона.
7-Data Recovery Suite
Приложение подходит для восстановления видео, фотографий, информации других типов, размещённой на microSD или во внутренней памяти смартфона. Порядок действий аналогичен приведённому выше. Не требуется вспоминать, где найти удалённые файлы на Андроиде — скачайте программу, запустите её и выберите отмеченный на скриншоте пункт.

Чтобы программа могла работать с внутренней памятью, включите опцию «Отладка по USB». Находится она в разделе «Специальные возможности» системных настроек смартфона. Чтобы этот раздел появился в общем меню, нужно открыть другой, «О телефоне», и несколько раз тапнуть по пункту «Версия ядра/сборки». После этого нажимайте «Далее» — и запускайте сканирование.

Подключение смартфона в качестве флеш-памяти
Способ позволит вернуть данные, хранившиеся во внутренней
памяти гаджета. Чтобы выполнить восстановление файлов на телефоне, требуется подключить
его к ПК — как USB-накопитель.
Следуйте инструкции:
- При помощи USB-шнура (например, прилагаемого к зарядному устройству) подсоедините смартфон к порту компьютера или ноутбука.
- Потяните шторку уведомлений вниз. В списке опций вы найдёте описание способа подключения. Тапните по заголовку.
- В открывшемся меню выберите пункт «USB-накопитель». Называться он может слегка по-другому — всё зависит от модели телефона и версии ОС.

- Посмотрите, пользуясь «Проводником», не
размещены ли утерянные данные во внутренней памяти — возможно, гаджет их просто
не видит, но файлы хранятся на телефоне, скопируйте их на жёсткий диск или
перенесите в другой каталог.
В этом же режиме можно запустить сканирование смартфона специальными программами — для этого обычно требуется активировать отладку по USB.
Мобильные приложения для восстановления данных
При невозможности подключить устройство к компьютеру скачайте мобильную программу, помогающую вернуть файлы. Чаще всего такие апплеты хорошо справляются с поиском фотографий и/или видео. Один из самых эффективных вариантов — DiskDigger. Программа проста в освоении, способна сканировать внутреннюю и внешнюю (подключаемую) память, совместима почти со всеми моделями телефонов и версиями Android. Когда сканирование будет завершено, выберите в новом окне, какие снимки должны быть восстановлены — через несколько мгновений они окажутся в нужных каталогах.

Обратите внимание: способы, перечисленные выше, не
сработают, если были выполнены перепрошивка, форматирование карты памяти — или
телефон подвергся физическому воздействию.
Остались вопросы? Обращайтесь в «Службу добрых дел» — мы проведём дистанционную консультацию и поможем вам вернуть случайно удалённые важные файлы!

Восстановление удалённых данных с карты памяти телефона
Содержание
- 1 Восстановление удалённых данных с карты памяти телефона
- 2 Восстановление данных с жесткого диска или флешки
- 2.1 В каких случаях можно восстановить утерянные или удаленные данные?
- 2.2 Есть ли различие в принципах восстановление данных с флешки или жесткого диска?
- 2.3 Восстановление данных после форматирования с жесткого диска или флешки
- 2.3.1 Как восстановить данные с флешки без форматирования?
- 2.3.2 Восстановление данных с телефона на андроиде
- 2.3.3 Программы для восстановления данных
- 3 Софткаталог
- 3.1 Программы для восстановления удаленных файлов
- 3.1.1 Список программ по восстановлению файлов и данных
- 3.2 Восстановление удаленных файлов на телефоне Android
- 3.2.1 Список приложений на андроид по восстановлению информации
- 3.1 Программы для восстановления удаленных файлов
- 4 Как восстановить удаленные файлы на Android
- 4.1 Варианты восстановления удаленных данных
- 4.2 Скрытые возможности Android: Видео
- 4.2.1 Как вернуть данные на карте microSD
- 4.2.2 Восстановление данных из внутренней памяти устройства
- 4.3 Как выполнить восстановление удаленных файлов на Android: Видео
В наше время люди хранят на своих смартфонах огромное количество информации: фотографии, видео, документы, игры, различные утилиты. Как результат — все мы, в той или иной степени, зависимы от содержимого наших девайсов. Весь этот разнообразный контент со временем накапливается, а память телефонов или планшетов, к сожалению, не резиновая, так что регулярно приходится что-то удалять.

С помощью программного обеспечения можно восстановить утраченные данные с карты смартфона.
Часто избавляться от ненужных данных приходится впопыхах, так как свободное место закончилось и его срочно нужно освободить под нечто более важное, в результате некоторые пользователи совершенно случайно могут удалить кучу нужных файлов либо и вовсе отформатировать карту памяти, оставив себя без ценных фотографий и важных документов. К счастью, из такой, казалось бы, неразрешимой ситуации есть выход. В этой статье подробно рассмотрим, как восстановить с флешки телефона удалённые файлы. Итак, приступим.
Есть несколько способов решения подобной проблемы, так что можете выбрать самый подходящий для вас. Первый способ — воспользоваться программой для восстановления файлов, которая называется Wondershare Dr.Fone. Утилита платная, но в пробной версии можно посмотреть доступно ли вообще что-либо для восстановления, потому что не всегда существует возможность восстановить вообще всё. Если программа успешно обнаружила ваше устройство и все стёртые с него файлы, тогда уже можно приобрести полную версию Wondershare Dr.Fone и вернуть на телефон всё, что было удалено.

Алгоритм действий предельно прост. Сначала необходимо установить утилиту, затем подключить смартфон к компьютеру, запустить программу и включить отладку по USB. Делается это следующим образом. Сначала откройте настройки смартфона, затем перейдите к разделу «Параметры разработчика», там отметьте птичкой пункт «Отладка USB». Далее Wondershare Dr.Fone определит ваше устройство и установит root-доступ, после чего восстановит утерянные данные, а затем отключит root. Всё очень просто и быстро. Жаль, только не со всеми устройствами это срабатывает.
На этот случай есть ещё один способ — утилита GT Recovery. Бесплатная программа, которая поможет вам решить проблему пропавших с карты памяти файлов. GT Recovery нужно сперва скачать из Play Market, а затем запустить. Меню приложения очень простое и понятное, так что разберётся даже новичок. Стоит отметить, что эффективность восстановления зависит от того, удастся ли приложению получить root-права на вашем устройстве. Если да, то никаких проблем возникнуть не должно, если нет, то в лучшем случае вы сможете вернуть лишь часть утерянных данных.
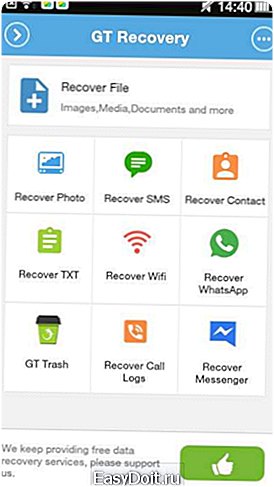
Ещё вы можете воспользоваться программой EASEUS Mobisaver, которую также можно скачать бесплатно. Функционально она практически полностью повторяет Wondershare Dr.Fone, с той лишь разницей, что за возврат удалённого контента не нужно будет платить, при этом получить root-права вам придётся самим.
Ещё одна хорошая утилита, которую тоже не следует обходить вниманием — 7-Data Android Recovery. Чтобы воспользоваться ей, подключите телефон к компьютеру, предварительно включив отладку по USB. Далее, выберите нужный раздел памяти. Запустите сканирование раздела. Через некоторое время на экране появятся доступные для восстановления файлы и папки.
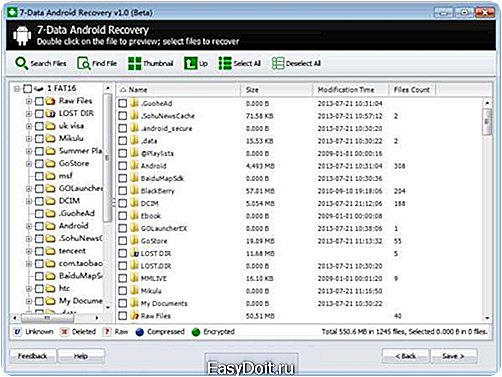
В программе присутствует функция предпросмотра, так что прежде чем сохранять какую-либо фотографию, её можно будет предварительно посмотреть. Обратите внимание, что не рекомендуется сохранять файлы в том же разделе. Лучше сохраните их на компьютере либо другом носителе.
Если ни одна из вышеперечисленных утилит не помогла вам исправить ситуацию, попробуйте проверить сервис Google Photo, вполне возможно, что все фотографии, которые хранились на вашем устройстве, автоматически синхронизировались с вашим аккаунтом.

Теперь вы будете знать, как восстановить фото и другие данные с карты памяти телефона. Пишите в комментариях, удалось ли вам вернуть утерянную информацию, делитесь своим опытом с другими пользователями и спрашивайте всё, что вас интересует по рассмотренной теме.
nastroyvse.ru
Восстановление данных с жесткого диска или флешки
Многие пользователи компьютеров, смартфонов, камер, фотоаппаратов и прочих электронных устройств в своё время сталкивались с необходимостью восстановления удалённых данных. Удаление данных могло произойти как по ошибке человека, так и по причине разного рода программных сбоев. К счастью, вернуть потерянную информацию зачастую можно без проблем, об этом и пойдёт речь ниже.
Содержание:
В каких случаях можно восстановить утерянные или удаленные данные?
Даже после того, как вы полностью удалили необходимые файлы или отформатировали жёсткий диск или же флешку, вернуть данные ещё есть возможность. Главным условием является отсутствие каких-либо манипуляций с носителем данных после удаления информации.
После того, как информация удалена, она по-прежнему остаётся на том же месте (разделе), где и до того была записана, только в операционной системе этот сектор отражается пустым. Таким образом, если поверх старых данных не было записано ничего нового, восстановить данные возможно есть.
Есть ли различие в принципах восстановление данных с флешки или жесткого диска?
 В большинстве случаев пользователи интересуются именно таким вопросом, как восстановление данных с жёсткого диска. При этом, на удивление, забывается такая достаточно актуальная ситуация, когда необходимо провести восстановление данных с флешки.
В большинстве случаев пользователи интересуются именно таким вопросом, как восстановление данных с жёсткого диска. При этом, на удивление, забывается такая достаточно актуальная ситуация, когда необходимо провести восстановление данных с флешки.
По большей части правила восстановления информации с флешки и HDD схожи:
- Не записывать заново на носитель информации ничего нового после удаления файлов;
- Использовать специализированные программные разработки для восстановления данных.
Главным различием является лишь набор программных инструментов для разных типов носителей информации. Аналогичным образом осуществляется и восстановление данных с sd карты.
Восстановление данных после форматирования с жесткого диска или флешки
Увы, ни одна программа в мире не сможет дать вам стопроцентной гарантии полного восстановления всей информации. Но, не проводя никаких действий с компьютером или флешкой после удаления, вы существенно увеличиваете возможность положительного результата. Сюда входит как запись новых данных, так и серфинг в интернете или работа с посторонними программами. Многие из них имеют свои временные файлы, которые могу записаться в тот же сектор, где была ваша удалённая информация.
Кроме того, помните, что системный диск, т.е. тот диск, где находится операционная система, совсем не подходит для хранения важной информации, т.к. на нём постоянно создаются и удаляются временные и системные файлы, которые могут быть записаны на сектор, где ранее находились ваши данные. И ещё один немаловажный момент — всегда храните важные файлы в нескольких экземплярах, чтобы потом не ломать голову над их восстановлением.
Как восстановить данные с флешки без форматирования?
 Иногда может возникнуть достаточно неприятная ситуация, когда флешка вставляется в порт компьютера, а тот сообщает вам, что флешку прочитать невозможно. Её можно только отформатировать и работать с ней заново. Что делать в подобной ситуации? Есть два выхода:
Иногда может возникнуть достаточно неприятная ситуация, когда флешка вставляется в порт компьютера, а тот сообщает вам, что флешку прочитать невозможно. Её можно только отформатировать и работать с ней заново. Что делать в подобной ситуации? Есть два выхода:
- Попробовать вставить эту же флешку, но в другой порт. Как это не удивительно, но во многих случаях этот способ поможет решить вашу проблему.
- Отформатировать флешку с помощью пункта «Быстрое форматирование», после чего воспользоваться любой программой, разработанной для восстановления данных. Единственное, опять же, нужно учитывать, что нельзя ничего записывать на флешку после того, как вы её отформатировали, и до восстановления нужных данных.
Восстановление данных с телефона на андроиде
С ростом популярности различного рода смартфонов всё чаще стали проявляться и сложности, связанные с их эксплуатацией. Восстановление данных на телефоне может стать необходимостью в любой, а зачастую самый неподходящий, момент, так что лучше быть к такому случаю готовым заранее. Если ваш телефон на операционной системе Андроид, то вернуть утраченную информацию можно достаточно просто. На компьютер нужно установить программу 7-Data Android Recovery, подключить телефон к нему, после чего следовать подсказкам, появляющимся на экране. После синхронизации, поиска недавно стёртых файлов и процедуры восстановления вся ваша информация будет на старом месте.
Если же у вас есть root-права на телефоне, то можно обойтись и без компьютера. В таком случае вам помогут программы DiskDigger и Undelete for Root Users, установленные непосредственно на ваш девайс. Таким образом, восстановление данных на андроиде — достаточно удобная и быстрая процедура, с которой сможет разобраться абсолютно любой.
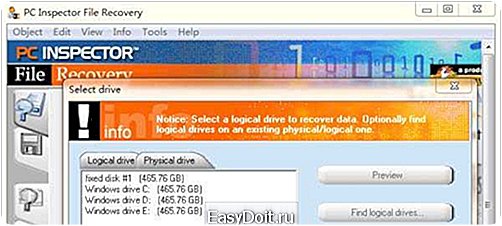
Программы для восстановления данных
На данный момент разработано огромное количество всевозможных программ, пододящих для восстановления ранее удалённых данных. Самыми популярными для компьютеров, ноутбуков и флешек являются следующие:
- PC Inspector Smart Recovery;
- Pandora Recovery;
- PC Inspector File Recovery;
- Recuva;
- FreeUndelete;
- Undelete Plus;
- SoftPerfect File Recovery.
Для телефонов на базе Андроид, как упоминалось выше, лучшими будут:
- 7-Data Android Recovery (устанавливается на компьютер);
- DiskDigger (устанавливается на смартфон);
- Undelete for Root Users (устанавливается на смартфон).
В любом случае, восстановить данные почти всегда есть возможность, если вовремя заметить их утерю и грамотно действовать. Удачи!
www.hardtek.ru
Софткаталог
Софткаталог — это наша обновляемая база, которая содержит программы для восстановления удаленных файлов с кратким описанием возможностей каждой из них, находящейся у нас на сайте undelete-file.ru.
Программы для восстановления удаленных файлов
Чтобы восстановить файлы с карты памяти необходимо, подключить её через кардридер к компьютеру или ноутбуку и воспользоваться одной из программ. В современных ноутбуков наличие кардридера — это уже как основа…

А для восстановления удаленных файлов на USB флешке, — подключите её через порт USB. Вот обычный 1 Гб USB Flash накопитель, из потертостей можно сказать, что довольно часто применяется…
После автоматической установки драйверов в Windows (если подключаете в первый раз), можно применять одну из следующих утилит для поиска удаленных файлов с флешки!
Список программ по восстановлению файлов и данных
- ФотоДоктор — проверенный способ вернуть удаленные фотки.
- Active File Recovery — бесплатная программа для возвращения стёртых файлов на любых накопителях.
- CardRecovery — программа для восстановления удаленных файлов, изображений, стертых видео и удаленной музыки на карте памяти/флешке.
- Data Recovery Professional с ключом — подойдет для восстановления удаленных данных на жестком диске.
- Data Recovery Wizard — бесплатная программа поможет восстановить стертые данные с любых накопителей.
- DiskDigger ver. 1.5.5 — программа для работы по восстановлению удаленной информации на любом накопителе.
- Diskinternals Uneraser – данный инструмент вернет информацию с флешки, жесткого диска и других накопителей.
- DiskRecovery — программа по восстановлению файлов на русском языке.
- EaseUS Data Recovery Wizard — бесплатная утилита восстановления любых файлов.
- Easy Photo Recovery — утилита для восстановления фото и изображений.
- Easy Drive Data Recovery — программа на русском языке для восстановления удалённых файлов.
- FinalData для ПК — быстро восстанавливаем данные на любом накопителе.
- FreeUndelete — исцеление удаленной информации на компьютере.
- GetDataBack — мощная бесплатная программа по возвращению файлов на любом накопителе.
- GetData Recover My Files — мощная утилита для исцеления файлов.
- Glary Undelete — хорошая программа на русском языке вернет файлы и данные.
- Handy Recovery — известная и надежная утилита вернет данные с большинства накопителей.
- Hetman Partition Recovery — мощный инструмент восстановления данных.
- Hetman Photo Recovery — программа восстановит удаленные фотографии на жёстком диске, флешке…
- Magic Photo Recovery — легендарная утилита восстановит удаленные фотографии с любых носителей.
- Magic Uneraser + Magic Photo Recovery — мощный пакет программ по восстановлению фотографий.
- Ontrack Easy Recovery — русифицированное, полноценное решение с уникальным алгоритмом в сканировании и восстановлении файлов.
- Orion File Recovery — программа для ПК по восстановлению стертых данных.
- Power Data Recovery 6.5 Rus + 6.8 — программа восстановит данные на карте памяти, жестком диске…
- PC Inspector File Recovery 4 — бесплатная утилита для исцеления информации на русском языке.
- Recuva v. 1.44 rus — русская версия популярной программы Recuva. Работает с любыми накопителями и поддерживает огромное количество файлов.
- Restorer 2000 pro — утилита с ключом восстановит удаленные данные с жесткого диска ПК, usb-флешки, карты памяти.
- R-Studio ver.5.4 rus + 6.3rus версия — мощный инструмент чтобы восстановить фото, видео на ПК, флешке… Полная, русская версия.
- R.saver 2.4 — программа по восстановлению файлов после форматирования.
- Undelete Plus — восстановление информации на любых носителях.
- Unformat — «вернет к жизни» стертые файлы (фото, видео, аудио…) после форматирования карты памяти, жесткого диска.
- Wise Data Recovery — утилита с русским языком по восстановлению удаленных данных с разных накопителей.
- Zero Assumption Recovery — восстановит файлы даже при удалении мимо корзины или после её очистки, вернет данные при атаке вирусов, экстренном выключении питания ПК с жесткого диска, карт памяти, usb флешек.
Данные утилиты способны восстановить файлы на жестких дисках, как внешних, так и внутренних, которые по сути не отличаются от карты памяти, а имеют только больший объем памяти.
Восстановление удаленных файлов на телефоне Android
Софт для мобильных телефонов с ОС Android, чтобы восстановить файлы в телефоне (фото, видео, аудио) без компьютера. Однако, большинству программ необходимо наличие root прав на андроид девайсе, поэтому, если у Вас ещё не установлены прав рут (суперпользователя) , получить их можно как в статье про получение root прав на Android или в этом разделе, где находятся все способы установки прав суперпользователя.
Список приложений на андроид по восстановлению информации
- Android MobiSaver — позволит восстановить контакты, смс, аудио, фото и документы на Android.
- DiskDigger — версия утилиты на смартфоны и планшеты с Android для восстановления удаленных фото, видео, аудиофайлов с карты памяти телефона.
- Dumpster – 100% восстановление удаленных файлов из внутренней памяти или флешки.
- Titanium Backup — восстановительные операции для приложений, настроек телефона, удаленных контактов, игр и многое другое из ранее сохраненных копий.
- Undelete for root users — мощная программа для Android по восстановлению стертых файлов с карты памяти и памяти телефона.
- Hexamob Pro на Android — исцеление стертых файлов с внутренней памяти телефона и карте памяти смартфона.
- 7 Data Android Recovery — возвращение любой информации на андроид устройствах.
- Wondershare Dr.Fone — нужна для восстановления sms, контактов, фото, видео, музыки на android.
С появлением нового актуального материала на сайте, эта страница будет дополняться и обновляться. Желаю Вам не торопиться и быть внимательным, а при возникновении вопросов — пишите в сообщении или в комментариях!
Реклама Только никому не рассказывайте:
undelete-file.ru
Как восстановить удаленные файлы на Android
Каждую неделю новый ассортимент техники с отличными скидками. Выбирайте из сотни моделей: от холодильников и стиральных машин до ноутбуков и смартфонов. Успейте купить по самой выгодной цене! Узнай подробности>>>
Многие задают вопрос, возможно ли восстановление удаленных файлов на Android- устройствах? Дело в том, что часто мы удаляем нужные данные по ошибке. Иногда, давая поиграть свой смартфон детям, мы с досадой обнаруживаем, что они почистили память или удалили важную информацию. Как восстановить удаленные файлы Android в таком случае?
Варианты восстановления удаленных данных
Стоит отметить, что невозможно выполнить восстановление данных на Android при помощи встроенных средств. Другими словами, разработчики просто не предусмотрели такую функцию. Но это не означает, что, удалив данные, вы потеряете их окончательно и бесповоротно. Существует множество различных приложений, которые позволяют восстанавливать файлы.
Выбор нужной утилиты будет зависеть от того, где именно хранились удаленные данные – на флеш-карте (microSD) или в памяти устройства.
Рассмотрим оба варианта подробнее.
Скрытые возможности Android: Видео
Как вернуть данные на карте microSD
Для начала потребуется найти и скачать подходящее приложение. Таких программ достаточно много. Наибольшим распространением пользуются:
- Disk Digger.
- Restoration.
- UnDelete Plus.
Сразу же следует предупредить, что все подобные приложения требуют ROOT права. Поэтому прежде чем их установить, следует рутовать устройство. Если это сделано, вам остается только открыть приложение и выполнить сканирование.
Рассмотрим процесс на примере утилиты DiskDigger. После установки запускаем программу. Теперь вам нужно выбрать директорию, которая будет отсканирована для поиска удаленных данных. Здесь вам нужно выбрать раздел, который называется «Data» и при этом занимает наибольшее количество памяти.
Каждую неделю новый ассортимент техники с отличными скидками. Выбирайте из сотни моделей: от холодильников и стиральных машин до ноутбуков и смартфонов. Успейте купить по самой выгодной цене! Узнай подробности>>>
После этого нажмите кнопку «Сканировать устройство». Теперь откроется окно, в котором вы можете указать тип файла, который требуется найти.
Можно выбрать все типы, но для того чтобы максимально сократить время сканирования, рекомендуется указывать тот вид, который нужно вернуть. Нажимаете кнопку «Хорошо».
Приложение начнет сканирование и выдаст вам список данных. Вам же остается только выбрать данные и нажать кнопку «Сохранить в…». Далее указываете директорию, куда их сохранить. Как видите, восстановление файлов на Android – это весьма просто.
Кстати, данная утилита работает не только с флешкой, но и с внутренней памятью.
Восстановление данных из внутренней памяти устройства
Для того чтобы иметь такую возможность, вам следует предварительно подготовиться. Нужно установить программу Dumpster-RecycleBin. Эта утилита необходима для того, чтобы добавить «Корзину». Подобный элемент известен каждому пользователю операционной системы Windows. Именно сюда и будут удаляться файлы в дальнейшем, и отсюда вы сможете их легко и быстро вернуть.
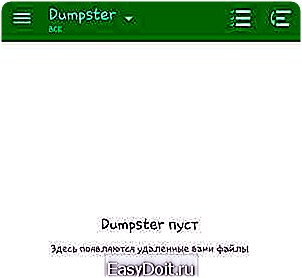
Но как выполнить восстановление данных с Android-телефона, если эта утилита не была предварительно установлена? В таком случае потребуется подключить смартфон к компьютеру, а на последний установить программу 7-DataAndroidRecovery. Это приложение отсканирует внутреннюю память подключенного смартфона (или планшета) и предоставит возможность вернуть важную информацию, которая была удалена.
Существуют и другие подобные утилиты, но эта пользуется наибольшим распространением, поскольку в работе является самой простой и удобной.
Как выполнить восстановление удаленных файлов на Android: Видео
Каждую неделю новый ассортимент техники с отличными скидками. Выбирайте из сотни моделей: от холодильников и стиральных машин до ноутбуков и смартфонов. Успейте купить по самой выгодной цене! Узнай подробности>>>
⚠️ Как выполнить восстановление удаленных файлов на Android
Где хранятся файлы, переданные через Bluetooth на Android
Восстановление данных на Андроиде
v-androide.com
В наше время люди хранят на своих смартфонах огромное количество информации: фотографии, видео, документы, игры, различные утилиты. Как результат — все мы, в той или иной степени, зависимы от содержимого наших девайсов. Весь этот разнообразный контент со временем накапливается, а память телефонов или планшетов, к сожалению, не резиновая, так что регулярно приходится что-то удалять.

С помощью программного обеспечения можно восстановить утраченные данные с карты смартфона.
Часто избавляться от ненужных данных приходится впопыхах, так как свободное место закончилось и его срочно нужно освободить под нечто более важное, в результате некоторые пользователи совершенно случайно могут удалить кучу нужных файлов либо и вовсе отформатировать карту памяти, оставив себя без ценных фотографий и важных документов. К счастью, из такой, казалось бы, неразрешимой ситуации есть выход. В этой статье подробно рассмотрим, как восстановить с флешки телефона удалённые файлы. Итак, приступим.
Есть несколько способов решения подобной проблемы, так что можете выбрать самый подходящий для вас. Первый способ — воспользоваться программой для восстановления файлов, которая называется Wondershare Dr.Fone. Утилита платная, но в пробной версии можно посмотреть доступно ли вообще что-либо для восстановления, потому что не всегда существует возможность восстановить вообще всё. Если программа успешно обнаружила ваше устройство и все стёртые с него файлы, тогда уже можно приобрести полную версию Wondershare Dr.Fone и вернуть на телефон всё, что было удалено.
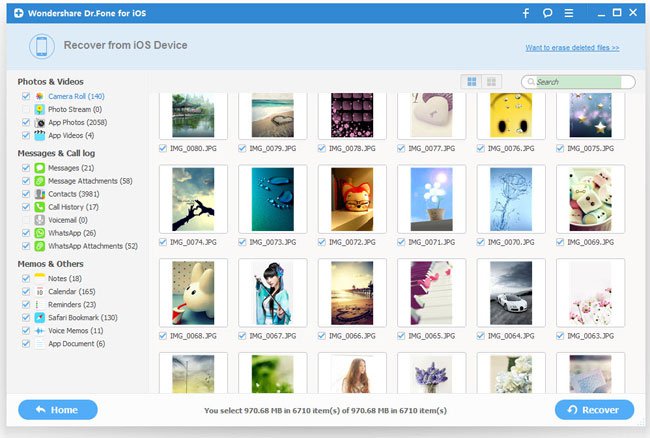
Алгоритм действий предельно прост. Сначала необходимо установить утилиту, затем подключить смартфон к компьютеру, запустить программу и включить отладку по USB. Делается это следующим образом. Сначала откройте настройки смартфона, затем перейдите к разделу «Параметры разработчика», там отметьте птичкой пункт «Отладка USB». Далее Wondershare Dr.Fone определит ваше устройство и установит root-доступ, после чего восстановит утерянные данные, а затем отключит root. Всё очень просто и быстро. Жаль, только не со всеми устройствами это срабатывает.
На этот случай есть ещё один способ — утилита GT Recovery. Бесплатная программа, которая поможет вам решить проблему пропавших с карты памяти файлов. GT Recovery нужно сперва скачать из Play Market, а затем запустить. Меню приложения очень простое и понятное, так что разберётся даже новичок. Стоит отметить, что эффективность восстановления зависит от того, удастся ли приложению получить root-права на вашем устройстве. Если да, то никаких проблем возникнуть не должно, если нет, то в лучшем случае вы сможете вернуть лишь часть утерянных данных.
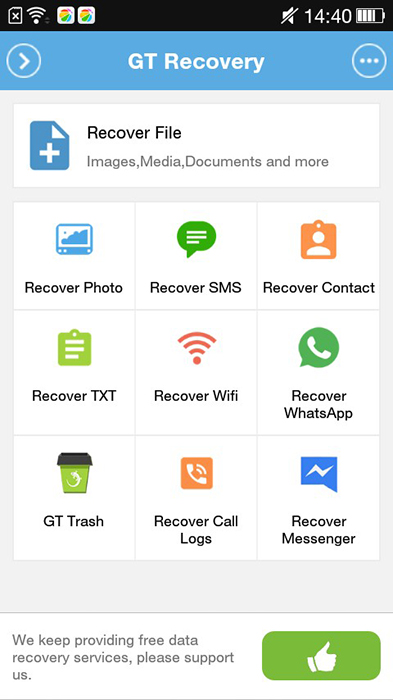
Ещё вы можете воспользоваться программой EASEUS Mobisaver, которую также можно скачать бесплатно. Функционально она практически полностью повторяет Wondershare Dr.Fone, с той лишь разницей, что за возврат удалённого контента не нужно будет платить, при этом получить root-права вам придётся самим.
Ещё одна хорошая утилита, которую тоже не следует обходить вниманием — 7-Data Android Recovery. Чтобы воспользоваться ей, подключите телефон к компьютеру, предварительно включив отладку по USB. Далее, выберите нужный раздел памяти. Запустите сканирование раздела. Через некоторое время на экране появятся доступные для восстановления файлы и папки.
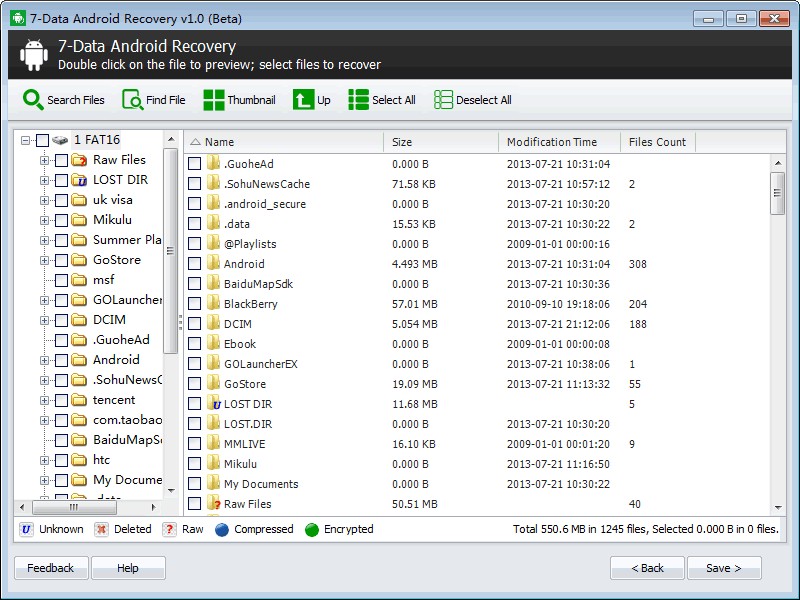
В программе присутствует функция предпросмотра, так что прежде чем сохранять какую-либо фотографию, её можно будет предварительно посмотреть. Обратите внимание, что не рекомендуется сохранять файлы в том же разделе. Лучше сохраните их на компьютере либо другом носителе.
Если ни одна из вышеперечисленных утилит не помогла вам исправить ситуацию, попробуйте проверить сервис Google Photo, вполне возможно, что все фотографии, которые хранились на вашем устройстве, автоматически синхронизировались с вашим аккаунтом.
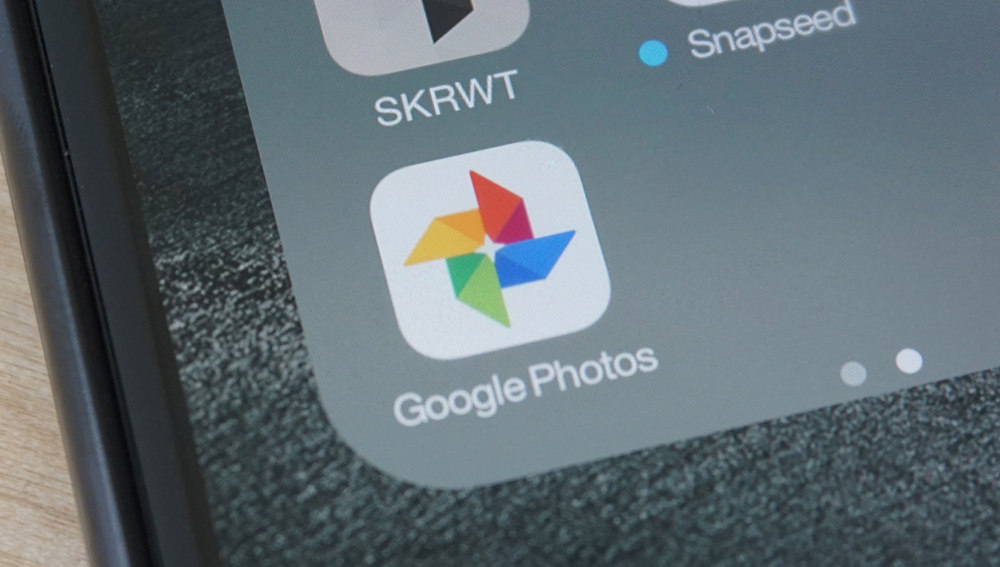
Теперь вы будете знать, как восстановить фото и другие данные с карты памяти телефона. Пишите в комментариях, удалось ли вам вернуть утерянную информацию, делитесь своим опытом с другими пользователями и спрашивайте всё, что вас интересует по рассмотренной теме.
Часто ошибочное удаление файлов, форматирование флешки или непредвиденный сбой приводят к потере важной информации. Возникает острая необходимость восстановить данные. В статье мы расскажем, как в домашних условиях восстановить удаленные файлы с флешки.
Как восстановить данные
Восстановление удаленной информации доступно при помощи компьютера и соответствующих программ. Это возможно благодаря тому, что стертые файлы не уничтожаются сразу после удаления. Занятое пространство такими данными помечается в системе, как доступное для записи. Поэтому пока на носитель не записывается новая информация, в большинстве случаев данные легко восстановить. При этом некоторые объемные файлы в процессе восстановления сохраняются не полностью, например архивы, фильмы или PSD файлы.
Далее рассмотрим актуальные программы для восстановления данных с флешки через настольный компьютер или ноутбук.
Важно! При восстановлении данных сохраняйте информацию на другой носитель. Сохранение данных на тот же накопитель может привести к перезаписи данных или потере извлеченных файлов.
Free File Recovery
Бесплатная утилита под ОС Windows для восстановления случайно удаленной информации или файлов с отформатированного накопителя. Программа работает с различными носителями – SD, MicroSD и USB флешками.
Для поиска файлов в окне программы достаточно указать накопитель, а затем нажать кнопку Scan, для начала поиска информации. Найденные файлы отобразятся в соответствующем поле ниже. Чтобы сохранить информацию, необходимо отметить флажками соответствующие данные, затем нажать кнопку File, а после кнопку Save. Указать папку для сохранения файлов, и подтвердить действие.
Из недостатков стоит отметить неудобное отображение найденных результатов. Например, для поиска определенной картинки придется пересмотреть десятки или сотни других изображений.
Hetman Partition Recovery
Скачать на официальном сайте
Программа работает только на ОС Windows, и позволяет восстановить файлы и папки в случае:
- Ошибочного удаления.
- Форматирования носителя.
- При блокировке данных вирусами.
- После системного сбоя.
- С поврежденного носителя.
Поддерживаются все типы носителей информации, включая USB, MicroSD и SD.
Инструкция по восстановлению данных
Подключите флешку и запустите программу
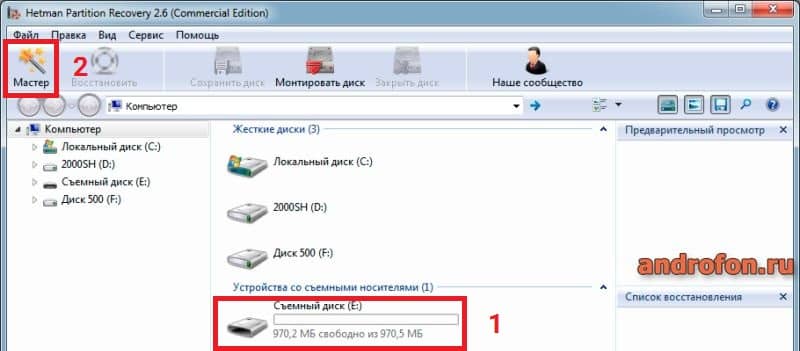
Нажмите на кнопку «мастера восстановления» — кнопка в виде палочки со звездочками, затем «далее».
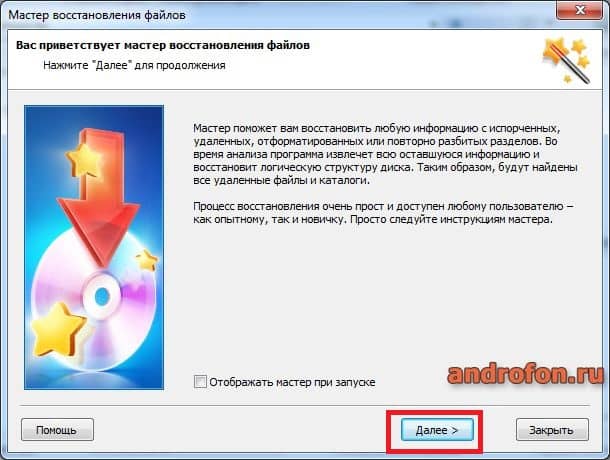
Далее укажите накопитель, что требуется просканировать.
Выберите тип анализа – быстрый или глубокий.
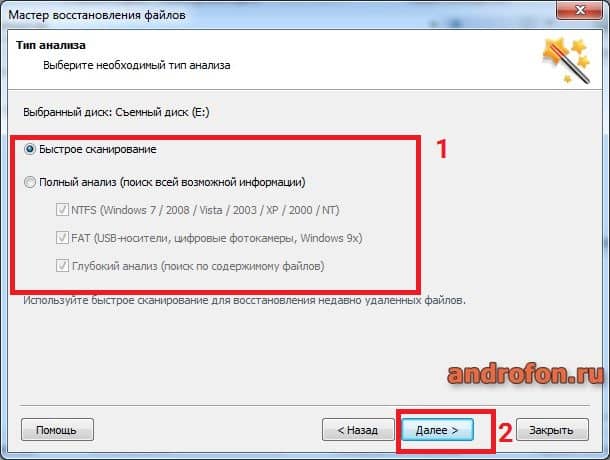
Дождитесь окончания анализа.
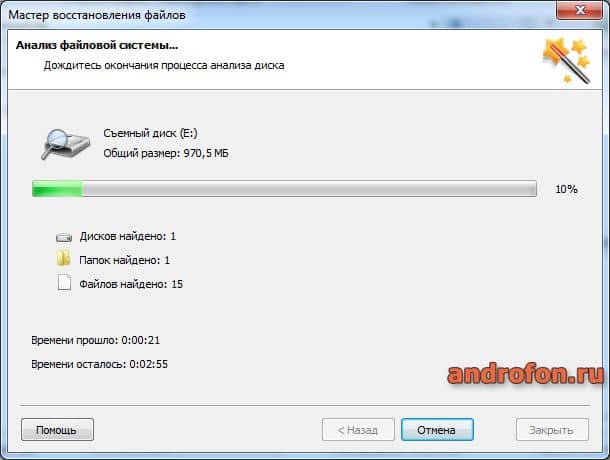
Выберите файлы или папки для восстановления, укажите параметры сохранения.
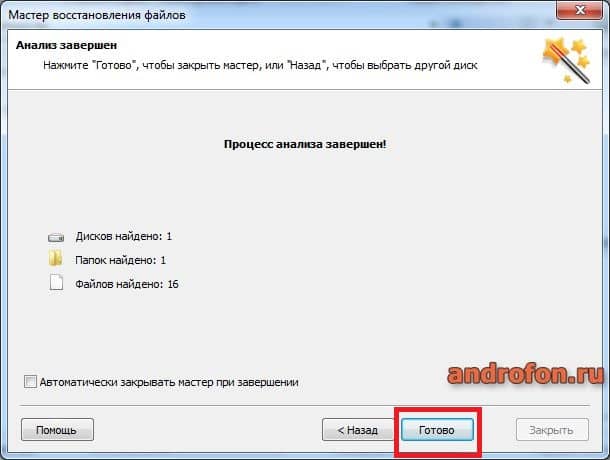
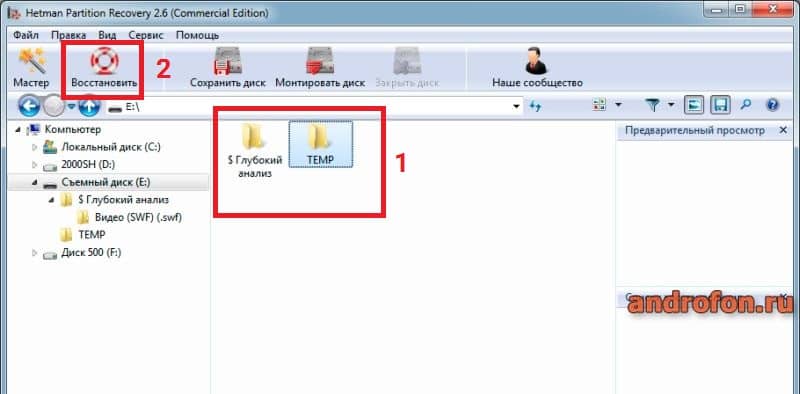
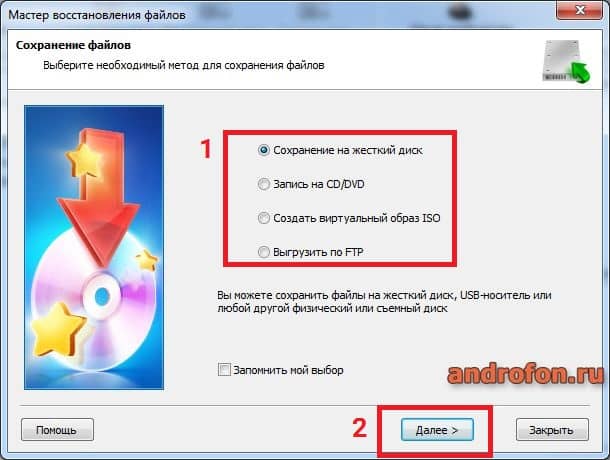
R-Studio
Скачать на официальном сайте
Программа позволяет восстановить потерянную информацию в случае:
- Случайного форматирования.
- При повреждении MBR сектора.
- При вирусных атаках и блокировках.
То есть, R-studio хорошо подходит, когда требуется извлечь данные из поврежденных или зашифрованных разделов памяти.
Инструкция
В окне программы выделите флешку с которой требуется восстановить данные.
На панели инструментов нажмите кнопку «Сканировать».
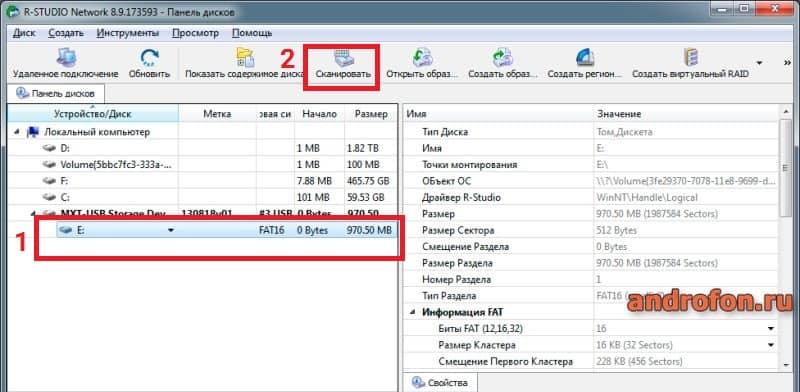
В появившемся окне укажите параметры сканирования – тип данных, в частности параметры поиска файлов – «Удаленные». После подтвердите сканирование.
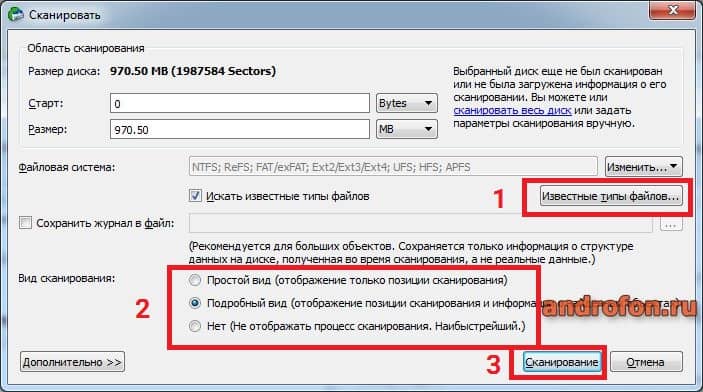
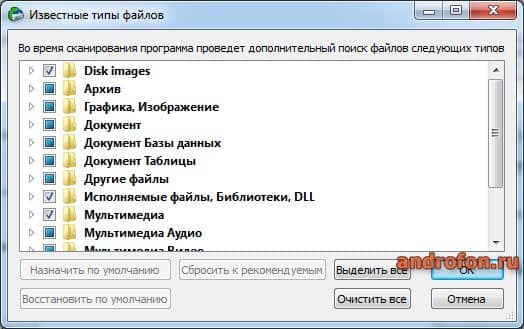
Ожидайте окончания сканирования.
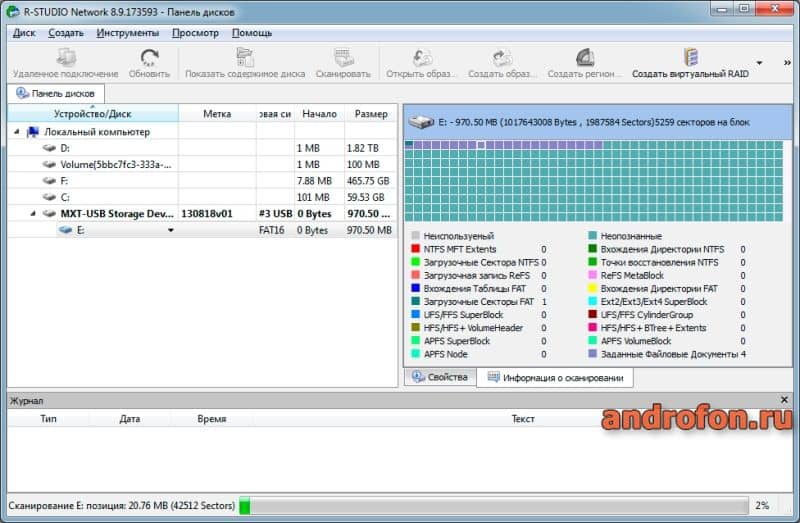
По завершению поиска, выберите пункт с соответствующими запросу данными.
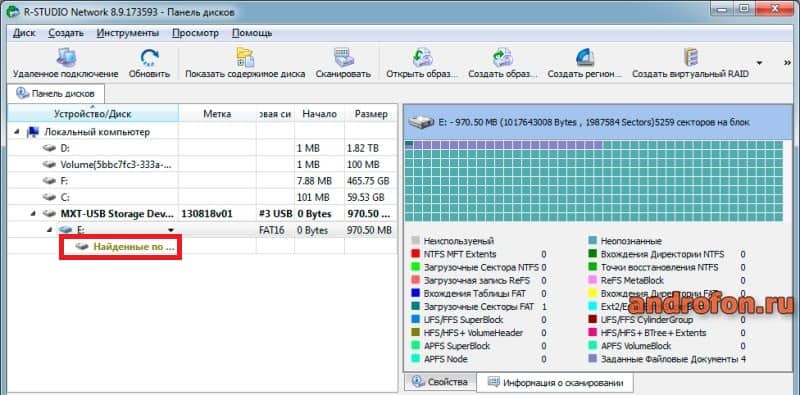

В следующем окне выберите данные, которые требуется сохранить. Отметьте флажками папки или файлы, после чего нажмите на панели инструментов кнопку «восстановить отмеченные».
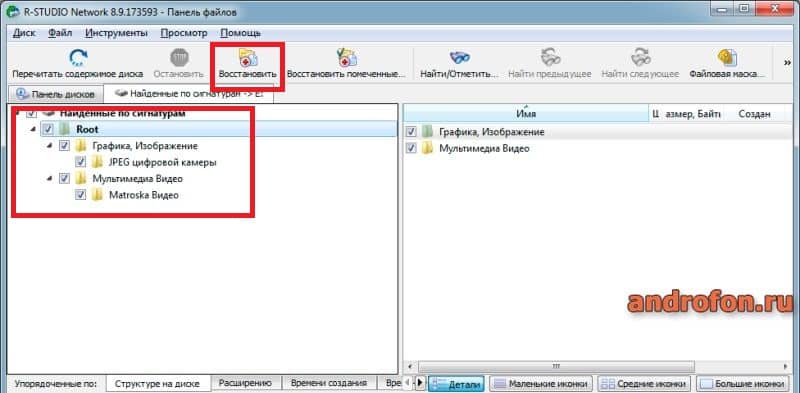
Во всплывающем окне укажите путь для сохранения. Подтвердите действие.
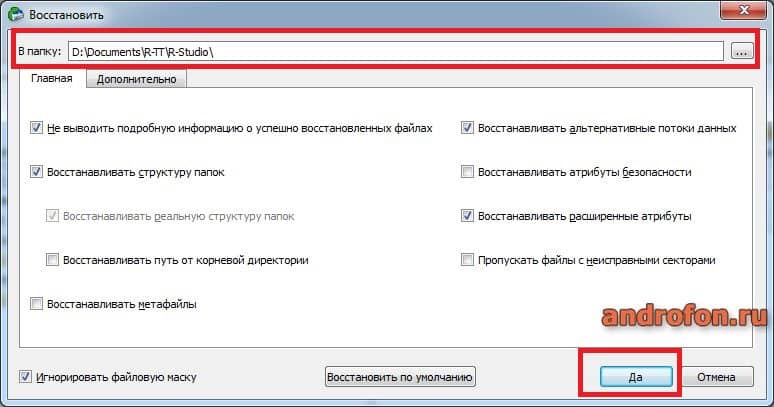
Ожидайте окончание сохранения данных.
Wondershare Data Recovery
Скачать на официальном сайте
Программа предлагает восстановление основных типов мультимедийных файлов, а так же писем. Поддерживаются все популярные типы носителей информации, включая USB накопители и цифровые устройства – плеера, камеры и.д.
Инструкция
В окне программы выберите тип данных, которые требуется восстановить с флеш накопителя или цифрового устройства – музыка, фото, видео, документы, письма или другое. Так же доступен поиск всех типов файлов сразу.
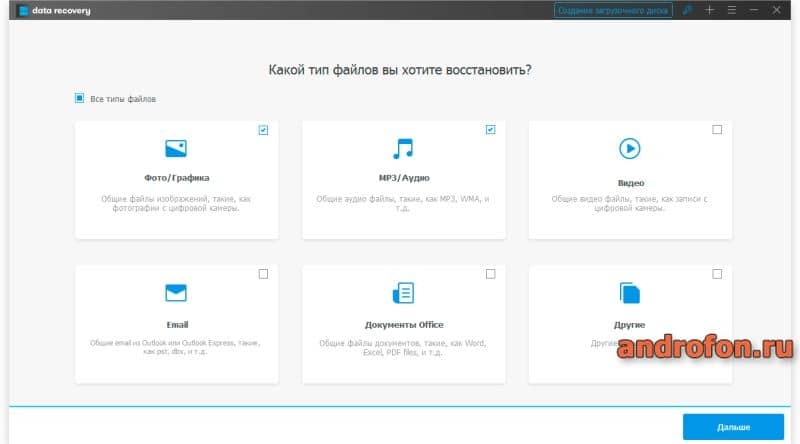
В следующем окне укажите накопитель. Нажмите Start что бы приступить к поиску данных.
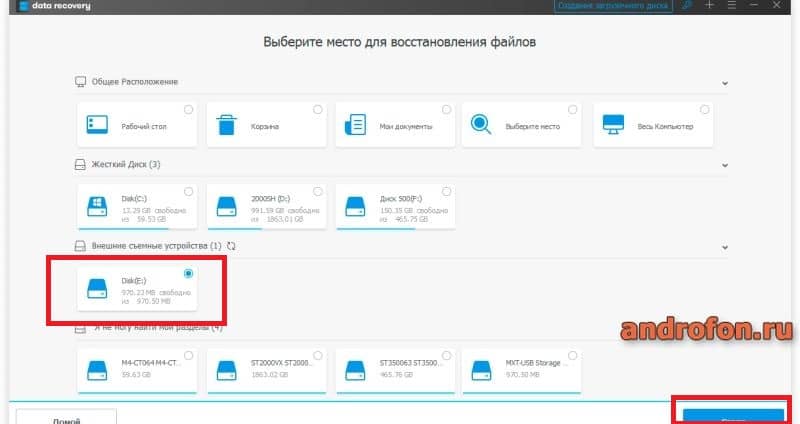
Ждите окончание поиска удаленных файлов.
Важно! По умолчанию используется быстрое сканирование. Если требуется провести глубокий анализ программы, выберите пункт «Глубокое сканирование» внизу окна программы.
По завершению анализа, отметьте найденные данные и нажмите на кнопку «Восстановить».
Во всплывшем окне укажите директорию для сохранения найденных файлов.
Ждите, пока файлы скопируются в выбранную папку.
Recuva
Скачать на официальном сайте
Утилита позволяет извлечь данные с накопителя в случае их удаления или сбоя в работе карты памяти. Поддерживаются все популярные носители информации, включая SD, MicroSD и USB флешки.
Инструкция
Запустите программу, выберите тип данных, которые требуется восстановить. Либо отметьте поиск всех файлов.
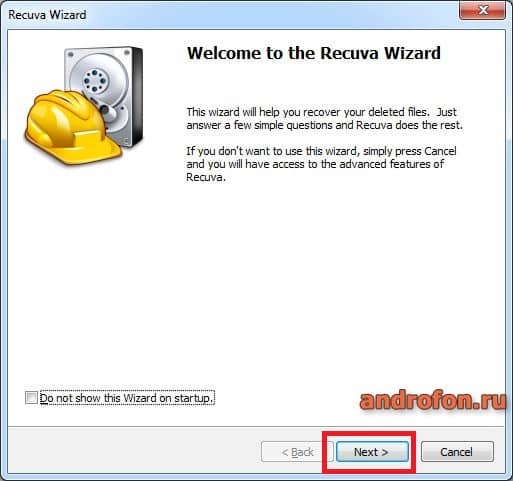

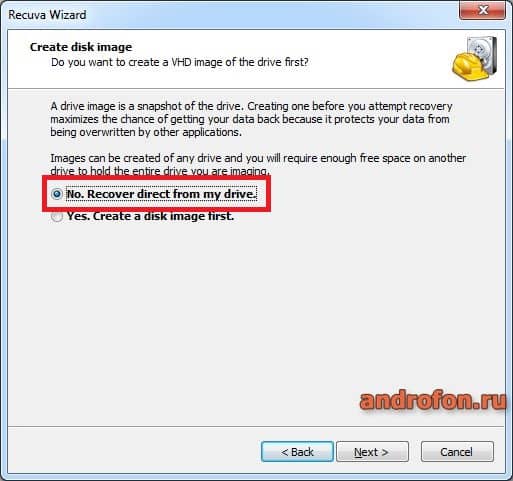
В следующем окне укажите накопитель, где будет проведен поиск.
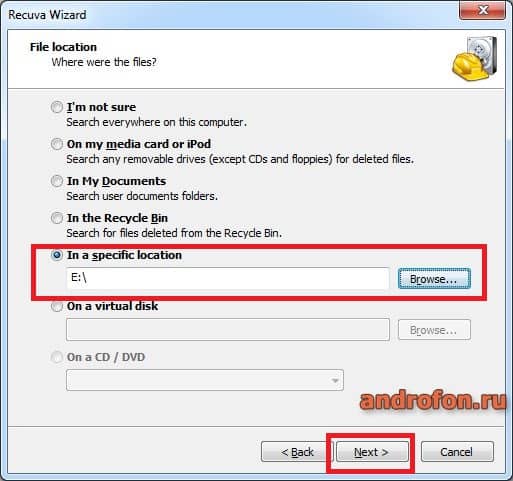
Подтвердите действие для начала поиска данных.
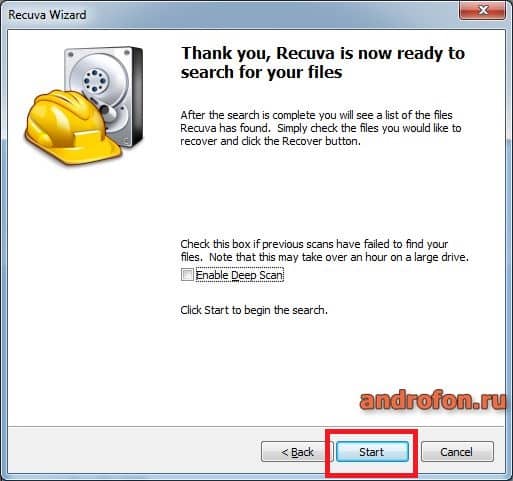
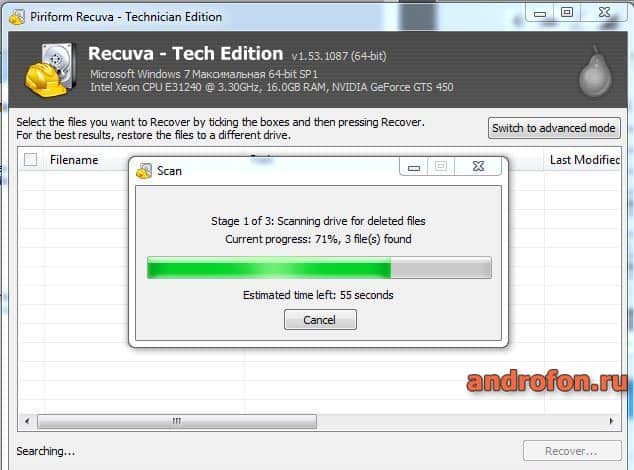
По завершению поиска автоматически всплывет окно со списком найденных файлов. Отметьте те файлы, что требуется сохранить, а затем нажмите кнопку «Восстановить».
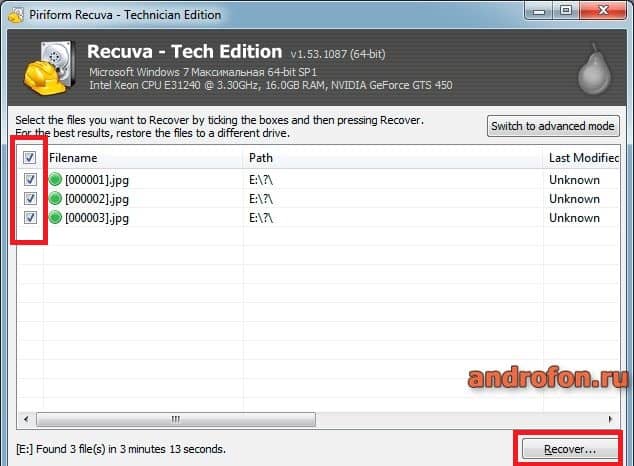
Для завершения укажите папку для сохранения данных.
Вывод
Перечисленные в статье утилиты помогут выполнить восстановление данных с флешки. Большинство программ работают на бесплатной основе с некоторыми ограничениями в функциональности. Поэтому рекомендуется пользоваться несколькими программами, на случай, если одна из утилит не справится.
А как вы восстанавливаете потерянные файлы? Поделитесь своим опытом в комментариях к статье.


