Вопрос: Как восстановить удаленные данные после перезагрузки Android до заводских настроек
Здравствуйте . Помогите пожалуйста . У меня на планшете произошел полный сброс настроек .Восстановит ли это приложение файлы ?
Методы: Как выполнить восстановление данных Android после сброса настроек
- Метод 1. UltData for Android для восстановления удаленных данных
- Метод 2. Вернуть файлы на андроиде через 7- Data Android Recovery
- Метод 3. Восстановить данные с помощью EaseUS MobiSaver
- Метод 4. Восстановление файлов android через iMobie PhoneRescue
- Метод 5. iSkySoft Android Data Recovery- инструмент для восстановления данных на андроиде
Метод 1. UltData for Android для восстановления удаленных данных
Как вернуть данные после сброса настроек? Если вы хотите простое и эффективное решение, попробуйте с Tenorshare UltData for Android. Этот инструмент способен восстанавливать данные с телефонов Android и планшетов под управлением Android 12/11/10/9/8.1/8/7/6/5 и т.д.. После сброса их на заводские настройки, исправления или удаления файлов по ошибке.
UltData for Android может значительно восстановить удаленные фото ,удаленное видео , потерянные контакты в телефоне Android, текстовые сообщения, историю звонков, видео и другие файлы. В следующем руководстве объясняется, как восстановить данные после сброса настроек Андроид.
-
Скачайте и установить Tenorshare UltData for Android на ПК. Потом запустите программу и выберите «Восстановить данные Android».
-
Подключите Android-устройство к компьютеру. Не забудьте включить опцию отладки USB на вашем телефоне Android.
-
После подключения устройства вы увидите различные варианты на экране. Выберите вам нужные данные и нажмите кнопку «Начать» для процесса сканирования.
-
Подождите, пока программа завершит процесс сканирования. Затем программное обеспечение отобразит все восстанавливаемые файлы.
-
Перед извлечением данных с Android после жесткого сброса, просмотрите восстанавливаемые файлы и выберите нужные для восстановления. Затем вам нужно будет найти место назначения для сохранения сохраненных данных и нажать кнопку «Восстановить».
Плюсы:
Восстановить разные типы данных Android без root; простой в использовании; скачать безплатно.
Минусы:
Программа платная
Метод 2. Вернуть файлы на андроиде через 7- Data Android Recovery
Важно, что 7- Data может восстановить большинство удаленных файлов как во внутренней памяти так и на внешней карте без особого труда. Эта программа нет совершено бесплатная. Следуйте инструкциям по шагам.
Равным образом, перед восстановлениям надо включить откладку USB устройства и подключить смартфон к компьютеру с помощью USB кабеля.
1. Загрузите и установите программное обеспечение на свой персональный компьютер или ноутбук. После этого открываем 7- Data Android Recovery. В окне нажимаем «Далее», и выбраем нужные файлы.
2. Полное сканирование начинается, проста требуется ждать нескольно минут. Когда программа просканирует устройство и список файлов отображается.
3. После сканирования папок файлов устройства появится. Вы можете восстановить данные, которые вам нужно.
Найденные данные сохраняются в отдельную папку на компьютере. К тому же, вам нужно по времени почистить мусорные данные на телефоне, чтобы избавиться от полного места устройства.
Плюсы:
Можно восстановить большинство удаленных файлов.
Минусы:
Не бесплатная.
Метод 3. Восстановить данные с помощью EaseUS MobiSaver
Существует программа «EASEUS Mobisaver», которую мы будем использовать, она может восстановить частичные данные. Но для того, чтобы полноценно работать в данной программе, придется активировать root-права. Следует отметить, что активация root-прав не влияет на загрузку программного обеспечения, но есть угрозы безопасности. Поскольку обычное программное обеспечение может получать разрешения после root, это означает, что вирусное программное обеспечение также может получать разрешения.
Шаг 1. Подключите Android-устройство к компьютеру
Запустите EaseUS MobiSaver для Android и подключите Android-устройство к компьютеру с помощью USB-кабеля. Затем нажмите кнопку «Пуск», а затем программное обеспечение быстро попытается распознать и подключить ваше устройство.
Шаг 2. Сканирование устройства Android для поиска потерянных данных.
EaseUS MobiSaver для Android автоматически сканирует ваше устройство и анализирует данные. Во время процесса сканирования программное обеспечение будет отображать все найденные файлы в режиме реального времени.
Шаг 3. Предварительный просмотр восстанавливаемых данных на устройстве Android.
Сканирование займет у вас некоторое время, и после этого все найденные файлы классифицируются в хорошо организованные категории в соответствии с разными типами файлов. Вы можете выбрать любой тип файла для предварительного просмотра их в правой части окна по одному.
Шаг 4: Восстановление потерянных данных с вашего устройства Android
Вы можете легко выбрать файлы, которые хотите вернуть. Затем отметьте эти выбранные файлы и нажмите кнопку «Восстановить», чтобы извлечь их с вашего устройства Android. Наконец, вам нужно указать папку на вашем компьютере, чтобы сохранить все восстановленные данные.
Минусы:
Нужно активироватьroot-права; не бесплатная.
Метод 4. Восстановление файлов android через iMobie PhoneRescue
Эта программа также может восстановить файлы с устройства Android. Она отображает се типы файлов, поддерживаемые PhoneRescue для Android. Для категорий, которые вы не хотите сканировать или восстанавливать, снимите флажки перед ними.
Если вы укоренили свое Android-устройство, функция Deep Scan будет доступна сразу. Если нет, для начала, PhoneRescue для Android запустит ваше устройство. Как только начнется процесс укоренения, отобразится интерфейс ниже. В то же время укоренение вашего устройства Android может занять несколько минут. Пожалуйста, держите пациента.
Как только процесс укоренения завершается, операция Deep Scan начнется автоматически. Процесс сканирования может занять несколько минут в зависимости от объема данных на вашем устройстве.
Минусы:
Не поддерживает русский язык; не бесплатная.
Метод 5. iSkySoft Android Data Recovery- инструмент для восстановления данных на андроиде
Функция восстановления данных Android предназначена для восстановления удаленных файлов на устройствах Android, независимо от причин потери данных. Это означает, что если люди случайно удалили файлы или пострадали от вирусных атак, независимо от того, были ли неисправности программного обеспечения или файлы повреждены, у вас всегда будет возможность восстановить файлы. Но большенство восстановлений данных восстановлены из кэша, которые сохраняются на телефоне, не успеющие удалить.
Здесь вам предлагаются два разных режима сканирования: «Стандартный режим» и «Расширенный режим». Стандартный режим выполняет базовое сканирование удаленных файлов на вашем устройстве. С другой стороны, расширенный режим выполняет -depth сканирования вашего устройства, занимает больше времени.
Плюсы:
Существует стандарный и расширенный режим для восстановления данных Android.
Минусы:
Не бесплатная.
Заключение
Как восстановить все данные после сброса настроек Android? Если вы хотите быстро восстановить данные без root, мы рекомендуем вам использовать Tenorshare UltData for Android на русском. Он имеет простой интерфейс, и данные восстановления более эффективны.
Лучшая программа для восстановления WhatsApp на Android без рута
- Восстановить удаленные сообщения WhatsApp на Samsung, Huawei, Xiaomi, OPPO без рута
- Восстановить фотографии, контакты, сообщения, видео и все, что вы потеряли
- Предварительный просмотр отдельного файла перед восстановлением данных
- Поддержка большинства телефонов и планшетов Android
Скачать Бесплатно
Скачать Бесплатно
Присоединяйтесь к обсуждению и поделитесь своим голосом здесь
Несмотря на то что объёмам памяти современных смартфонов могут позавидовать даже многие компьютеры, многим не хватает и этого. Одни намеренно покупают аппараты с небольшим накопителем, чтобы сэкономить, а другие, напротив, сразу берут самую топовую версию и без разбору забивают её всем подряд. Но и в том, и другом случае это почти всегда приводит к неожиданному исчерпанию памяти, которую приходится подчищать. Причём происходит это, как правило, в самый неожиданный момент, а значит, высока вероятность удалить что-нибудь не то. А как потом это всё восстанавливать?
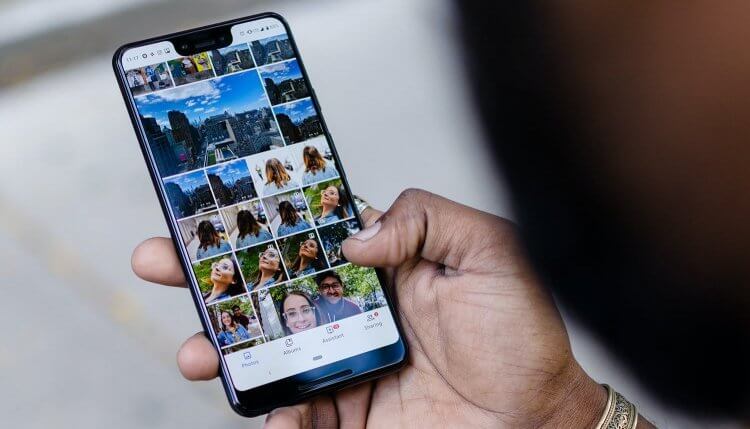
Восстановить удалённые данные можно спустя даже довольно большой срок
На самом деле способ вернуть удалённые данные на Андроид есть, и даже не один. Правда, всё будет зависеть от вашей предусмотрительности и сопутствующих факторов. Поэтому предлагаю разобрать 3 наиболее популярных способа восстановления данных, которые подойдут всем без исключения.
Содержание
- 1 Как восстановить удаленные данные на Андроиде
- 2 Как восстановить резервную копию с Гугл диска
- 3 Как вернуть фото из недавно удалённых
- 3.1 Как скачать фото из «Google Фото»
Как восстановить удаленные данные на Андроиде
Пожалуй, самый оптимальный способ восстановить данные на Android после сброса настроек, если вы заранее не озаботились созданием резервной копии, — это утилита Tenorshare UltData for Android. Она позволяет восстановить довольно широкий спектр данных после полного удаления:
- Контакты
- Сообщения
- История звонков
- Фотографии
- Видеозаписи
- Аудиозаписи
- Документы
- Чаты WhatsApp
Причём она восстанавливает их не из облака, как можно было подумать, а прямо из памяти вашего смартфона, основываясь на так называемых fingerprints. Это своего рода следы, которые данные оставляют после себя в хранилище и таким образом позволяют вернуть их обратно. Они остаются в памяти довольно длительное время, поэтому восстановить можно даже те данные, которые вы удалили полгода или даже год назад.
- Скачайте Tenorshare UltData for Android на компьютер;
- Подключите смартфон к компьютеру с помощью кабеля;
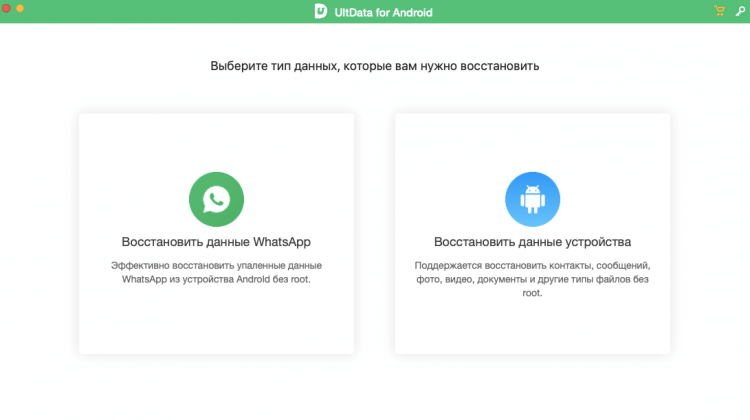
UltData for Android позволяет восстановить довольно широкий спектр данных
- Откройте шторку уведомлений и включите передачу файлов;
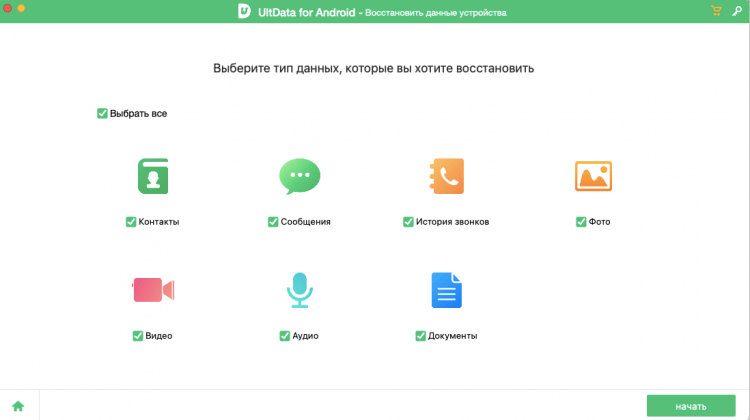
Отметьте данные, которые хотите восстановить
- В интерфейсе UltData установите галки напротив данных, которые нужно восстановить;
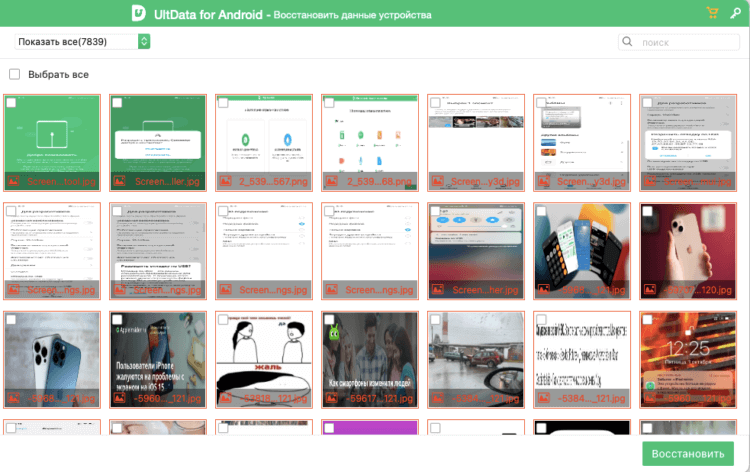
Восстановить можно даже откровенно старые данные
- Нажмите «Начать» и выждите, пока программа найдёт удалённые файлы;
- Отметьте те, которые нужно вернуть, и нажмите «Восстановить».
UltData for Android
Очень круто, что утилита UltData позволяет восстановить удалённые фото в WhatsApp на Android и даже видеозаписи, которые уже были стёрты из недавно удалённых. Это действительно кажется невероятным, потому что, к примеру, в моём случае, программа нашла фотографии годовой давности, которые я необдуманно удалил, потом благополучно забыл о них, а теперь искренне захотел восстановить.
Как восстановить резервную копию с Гугл диска
Если вы не заглядываете настолько далеко и не пытаетесь восстановить фотографии и другие файлы, удалённые несколько месяцев назад, и при этом регулярно выполняете резервное копирование, вам будет ощутимо легче. Дело в том, что резервная копия включает в себя вообще все данные, которые хранятся в памяти вашего смартфона, а потом загружает их в облако, откуда их всегда можно восстановить.
- Сбросьте смартфон до заводских настроек;
- На этапе активации выберите «Восстановить копию»;
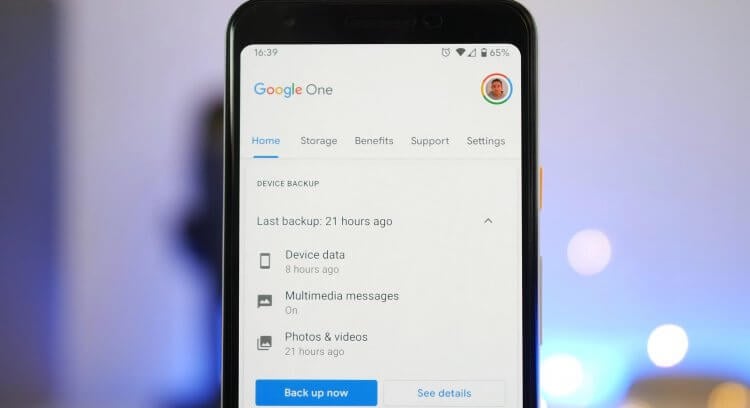
Не пренебрегайте резервным копированием
- Авторизуйтесь в учётной записи Google;
- Выберите резервную копию, если их несколько, и восстановите.
Чтобы восстановить резервную копию с необходимыми данными, необходимо заранее озаботиться её сохранением.
Будьте внимательны: восстановлению подлежат только данные приложений и настройки, включая будильники, цветовые схемы и сигнал вызова. А вот сами приложения в резервную копию не входят. Поэтому они будут скачиваться отдельно, а значит, на это понадобится изрядный объём интернет-трафика. По этой причине лучше всего восстанавливать резервную копию при подключении к безлимитному Wi-Fi.
Как вернуть фото из недавно удалённых
Впрочем, возвращать все данные целиком иногда совершенно не требуется. Куда важнее, например, просто восстановить удалённые фото на Андроиде. Это сделать намного проще, чем накатывать резервную копию из Google Drive с нуля. Даже несмотря на то что восстанавливаются удалённые фотографии и видеозаписи аж двумя непохожими друг на друга способами.
Первым делом попробуйте восстановить удалённые снимки из альбома «Недавно удалённое»:
- Запустите приложение «Галерея» у себя на смартфоне;
- Пролистайте вниз и откройте папку «Недавно удалённое»;
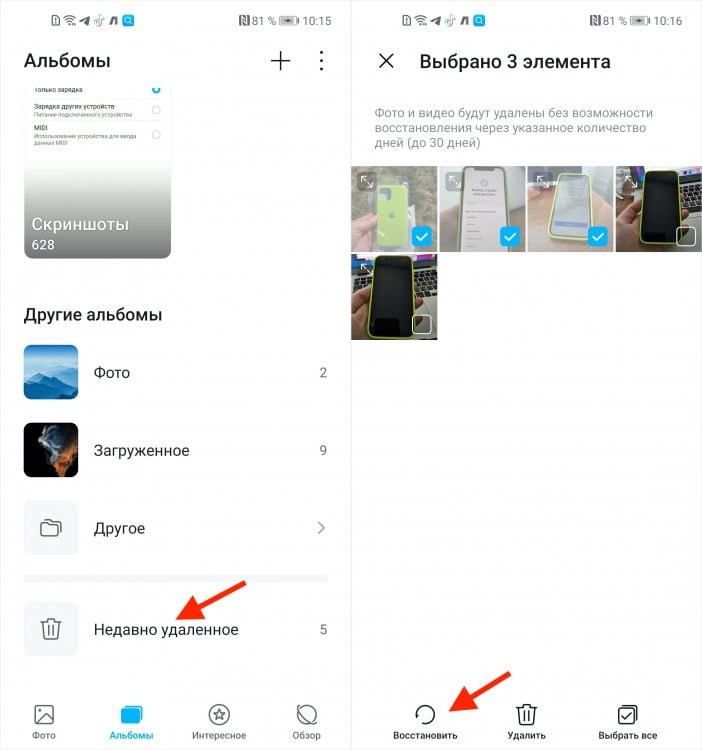
Восстановить фото из недавно удалённых можно в течение 30 дней
- Отметьте галкой фото и видео, которые хотите восстановить;
- Нажмите «Восстановить» и они вернутся в исходный альбом.
Как скачать фото из «Google Фото»
Второй способ заключается в том, чтобы восстановить фотографии из «Google Фото». Этот сервис устанавливается по умолчанию почти на все смартфоны и скорее всего из коробки использует автозагрузку. Поэтому обязательно проверьте:
- Найдите и запустите приложение «Google Фото»;
- Отыщите фотографии, которые хотите вернуть;
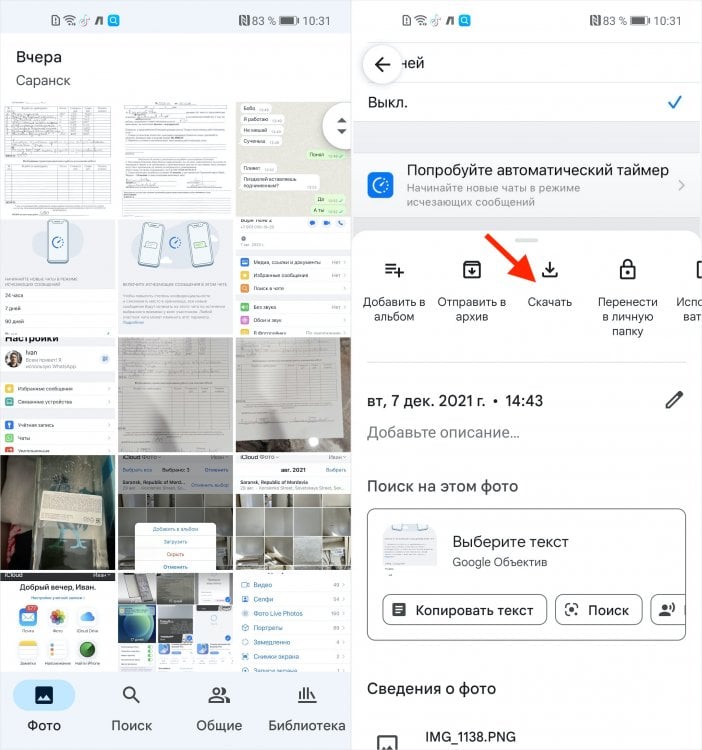
Гугл Фото хранит всё и позволяет скачать тоже всё
- Открывайте по одному и нажимайте «Скачать»;
- Фотографии будут скачиваться в выбранный ранее альбом.
Автозагрузка фотографий и видеозаписей в Google Фото можно включить как в оптимизированном, то есть сжатом, и исходном качестве. Второе заполнит доступное пространство ощутимо быстрее.
Впрочем, учитывайте, что скорее всего по умолчанию «Google Фото» загружает ваши фотографии в облако в несколько сжатом, хоть и высоком качестве. Поэтому рассчитывать на то, что они вернутся к вам в исходном виде с тем же разрешением, не стоит. Они по-прежнему будут достаточно хороши и детализированы, чтобы просто любоваться ими, но уже вряд ли сгодятся для редактирования.
Вы можете сохранить резервную копию данных, контента и настроек телефона в аккаунте Google, чтобы при необходимости восстановить их на этом или другом телефоне с ОС Android. При настройке личного устройства с рабочим профилем, устройства, предназначенного только для работы, или корпоративного устройства нельзя использовать резервную копию.
Процесс восстановления данных зависит от телефона и версии Android. Например, данные устройства с более поздней версией Android нельзя восстановить на устройстве с более ранней версией.
Важно! Некоторые из этих действий можно выполнить только на устройствах с Android 9 и более поздних версий. Подробнее о том, как узнать версию Android…
Где хранятся данные вашего телефона
Резервные копии загружаются на серверы Google и шифруются с помощью пароля от вашего аккаунта Google. Для шифрования некоторых данных также используется PIN-код, графический ключ или пароль, заданный для разблокировки экрана вашего телефона.
Резервные копии данных (за исключением фотографий и видео, загруженных в Google Фото) удаляются, если:
- вы не пользовались устройством в течение 57 дней;
- вы отключили функцию «Резервное копирование Android».
Как выполнить резервное копирование контента
- Вы можете настроить автоматическую загрузку фотографий и видеов Google Фото. Подробнее…
- Файлы и папкиможно загружать на Google Диск. Подробнее…
Автоматическое создание резервной копии вашего телефона
Важно! Чтобы защитить резервные копии данных, используйте для блокировки экрана не пролистывание или Smart Lock, а PIN-код, графический ключ или пароль.
Вы можете настроить автоматическое резервное копирование файлов с телефона.
- Откройте приложение «Настройки» на телефоне.
- Выберите Google
Резервное копирование.
Примечание. Если вы впервые выполняете резервное копирование, включите сервис Автозагрузка от Google One и следуйте инструкциям на экране. - Нажмите Начать копирование.
Резервное копирование с помощью Google One может занять до 24 часов. Когда загрузка будет завершена, под выбранными типами данных появится надпись «Включено».
Как управлять аккаунтами для резервного копирования
Как добавить аккаунт для резервного копирования
- Откройте настройки телефона.
-
Выберите Система
Резервное копирование. Если настройки на вашем телефоне выглядят иначе, найдите в них пункт, позволяющий управлять
резервным копированием, или обратитесь за помощью к производителю. - Выберите Аккаунт для резервирования
Добавить аккаунт.
- При необходимости введите PIN-код, графический ключ или пароль.
- Войдите в аккаунт, который нужно добавить.
Как переключаться между аккаунтами для резервного копирования
- Откройте настройки телефона.
- Выберите Система
Резервное копирование. Если настройки на вашем телефоне выглядят иначе, найдите в них пункт, позволяющий управлять
резервным копированием, или обратитесь за помощью к производителю. - Нажмите Аккаунт для резервирования.
- Выберите нужный аккаунт.
Какие типы данных сохраняются в резервной копии
Важно! Автоматическое резервное копирование может работать не во всех приложениях.Чтобы получить информацию об этом, свяжитесь с разработчиком.
Резервное копирование при помощи Google One автоматически сохраняет данные с вашего телефона. К ним относятся:
- Данные приложений.
- Журнал звонков.
- Контакты.
- Настройки.
- SMS.
- Изображения и видео.
- MMS-сообщения.
Совет. Вы можете настроить автоматическое резервное копирование фотографий и видео в Google Фото. Подробнее об автозагрузке фото и видео…
Как выполнить резервное копирование данных и настроек вручную
- Откройте приложение «Настройки» на телефоне.
- Нажмите Google
Резервное копирование.
Если настройки на вашем телефоне выглядят иначе, найдите в них пункт, позволяющий управлятьрезервным копированием, или обратитесь за помощью к производителю устройства. - Нажмите Начать копирование.
Как удалить данные с телефона после резервного копирования
Как восстановить данные из резервной копии на новом телефоне
Когда вы добавляете аккаунт Google, на телефон загружаются все ранее сохраненные для этого аккаунта данные.
Чтобы восстановить аккаунт из резервной копии после сброса настроек, следуйте инструкциям на экране. За подробной информацией обращайтесь к производителю.
Ваши снимки и видеозаписи уже загружены в Google Фото. Остальные сохраненные данные можно восстановить при первой настройке нового телефона или после сброса настроек. Для восстановления во время настройки следуйте инструкциям на экране.
Восстановление может занять до 24 часов.
Важно! Данные телефона с более поздней версией Android невозможно восстановить на телефоне с более ранней версией. Подробнее о том, как проверить и обновить версию Android….
Как посмотреть настройки, данные и фотографии, для которых включено резервное копирование
Вы можете посмотреть, для каких данных и приложений выполнено резервное копирование.
- Откройте приложение «Настройки» на телефоне.
- Нажмите Google
Резервное копирование.
- Проверьте список скопированных данных в разделе «Сведения о резервном копировании».
Как восстановить сохраненные контакты
Если Google Контакты сохранены в аккаунте Google, они синхронизируются автоматически. Если у вас есть другие контакты, сохраненные на телефоне или SIM-карте, вы можете восстановить их вручную.
Как обрабатываются данные при резервном копировании
Важно! Данные, которые собираются при резервном копировании, передаются в зашифрованном виде.
С помощью резервного копирования можно сохранять информацию на серверах Google и переносить данные между устройствами. При резервном копировании собираются определенные сведения. Для реализации некоторых функций используются сервисы Google Play. Примеры данных, которые собираются при резервном копировании:
- Сообщения, контакты и настройки (в том числе приложений) сохраняются для создания резервной копии.
- Личные идентификаторы сохраняются для того, чтобы связать резервные копии с вашим аккаунтом.
- Журналы сбоев и данные диагностики сохраняются для анализа статистики и устранения неполадок.
Как отключить резервное копирование
Ресурсы по теме
- Как выполнить резервное копирование фото и видео
- Как сохранять файлы и папки на Google Диске
- Как выполнить резервное копирование и восстановление контактов с телефона или SIM-карты
- Как восстановить аккаунт Google
- Как перенести файлы с компьютера на устройство Android и наоборот
Эта информация оказалась полезной?
Как можно улучшить эту статью?
Заражение устройства вирусами, забытый пароль, попадание телефона в руки ребенка — вот далеко не все причины использования Hard Reset. Эта функция используется для полного сброса настроек и удаления информации с внутренней памяти.
При должном упорстве можно сохранить контакты, фотографии и видео, стертые со смартфона в результате жесткого сброса до заводских настроек. В это статье мы расскажем как восстановить телефон после сброса настроек.
Содержание
- Способы восстановления утерянной информации
- Восстановить данные без root
- Восстановление с помощью бэкапа
- Программы для «реанимации» данных
- GT Recovery for Android
- EaseUS MobiSaver for Android Free 5.0
- 7 Data Android Recovery
- MiniTool Mobile Recovery
- Если не получается восстановить данные с Андроид
- Заключение
- Видео
Способы восстановления утерянной информации
В зависимости от опыта пользователя и количества свободного времени, можно выделить две группы вариантов «спасения данных»:
- Использование встроенных возможностей системы Android.
- Применение сторонних утилит, в том числе – с подключением смартфона к ПК.
В этой статье разберем возможные способы, их преимущества и недостатки.
Восстановить данные без root
Если вам нужно простое и эффективное решение, попробуйте Tenorshare UltData для Android. Это программное обеспечение поддерживает любое устройство Android и может восстанавливать данные с него. Восстановите или удалите файлы по ошибке даже после сброса устройства до заводских настроек.
И вы можете знать, что UltData для Android может значительно восстановить любые потерянные контакты, фотографии, текстовые сообщения, журналы вызовов, видео и другие файлы.
В следующем руководстве объясняется, как восстановить данные после сброса настроек Android.
- Подключите Android-устройство к компьютеру через USB-кабель.

- Выберите тип данных для восстановления.
- Подождите, пока программа завершит процесс сканирования. Затем программа отобразит все восстанавливаемые файлы.

- Затем вам нужно найти место, куда вы сохранили свои данные, и нажать на кнопку «Восстановить».

Восстановление с помощью бэкапа
Если на гаджете был выполнен вход в аккаунт Google, а синхронизация – включена, «спасательная операция» не займет много времени. Стоит отметить, что при первом включении Андроид после покупки система предлагает создать аккаунт и подключить его ко всем сервисам корпорации. Если учетная запись не была создана, сразу переходите к следующему способу.

Для пользователей с включенной синхронизацией единственный шаг, необходимый для «оживления» потерянных элементов – заново выполнить вход в аккаунт через магазин Google Play. Будет загружено следующее:
- Контактная книга со всеми номерами. Если перед загрузкой на телефон контакты хотелось бы отсортировать, зайдите через браузер в параметры вашей учетной записи, раздел – «Синхронизация».
- Основные данные приложений, подключенных к аккаунту.
- Фотографии и видео, но только в том случае, если их резервное копирование было включено в настройках альбома или приложения Google Фото.
Единственный минус этого способа – невозможность применения для пользователей без аккаунта и почты Google.
Программы для «реанимации» данных
Аккаунт Гугл не создан или выключено резервное копирование? В таком случае сохранить утерянные данные можно с помощью сторонних утилит. Для этого потребуется наличие интернет-соединения и достаточное количество свободного времени.
GT Recovery for Android
Важно! Для работы этой программы необходимы ROOT права.

Мобильная версия GT Recovery поддерживает системы хранения FAT, EXT3 и EXT4, содержит предварительный просмотр аудио и видео – дорожек перед сохранением и отличается отсутствием рекламы. Утилита полностью бесплатна, но русская локализация отсутствует.
Для начала поиска удаленных элементов, скачайте программу с официального сайта и установите на смартфон. Далее, следуйте инструкциям.
- В главном меню укажите типы файлов, которые нужны для сохранения, и нажмите «Start Scan». Процесс сканирования может занять до получаса, в зависимости от объема внутренней памяти гаджета.
- Откроется список стертых данных, найденных приложением. Выберите необходимые и нажмите кнопку «Next», чтобы перейти к выбору места сохранения.
- Укажите папку, в которую будут сохранены восстановленные элементы и нажмите «Ok».
- Все выбранные фото, видео и документы восстановлены и сохранены. Контакты обычно восстанавливаются в виде элементов с расширением vcf, для их активации перейдите в настройки телефонной книги и выберите «Импортировать из внутренней памяти».
Этот способ работает только для телефонов с полученным ROOT доступом, зато позволяет «реанимировать» практически всё.
EaseUS MobiSaver for Android Free 5.0
Важно! Для использования этой программы потребуется компьютер с доступом в интернет.

Пятая версия самого популярного Андроид приложения для «спасения» утерянной информации. Поддерживает восстановление всех типов файлов, работу с поврежденной картой памяти и сохранение результатов в разных форматах. Полностью совместима с последней на сегодняшний день версией Android 8.0 Oreo.
- Скачайте программу с официального сайта, затем установите на ваш компьютер.
- Закройте все открытые приложения на телефоне, после чего подключите его через USB кабель к ПК. EaseUS MobiSaver автоматически определит устройство и приступит к анализу, который обычно длится в течение 15–20 минут. Время зависит от общего объема потерянной информации.
- После завершения сканирования откроется список найденных элементов. Контакты и сообщения выделены красным цветом. Выберите нужные элементы и нажмите «Восстановить». Начнется процесс загрузки информации на смартфон, не отсоединяйте кабель.
Разработчики также советуют не сохранять данные на устройство, пока не найдете всю утерянную информацию. В противном случае не получится «оживить» уже ничего. Главные плюсы EaseUS MobiSaver – наличие русского языка, быстрая работа и поддержка всех версий операционной системы.
7 Data Android Recovery

Эта утилита схожа с предыдущей, основные отличия в интерфейсе и алгоритмах работы с файловой системой. Загрузить бесплатную утилиту можно с официального сайта. После завершения установки, откройте 7 Data Android Recovery и следуйте дальнейшим инструкциям.
- Перейдите в настройки смартфона, затем – «Настройки для разработчиков». Если этого пункта меню нет, зайдите во вкладку «Данные об устройстве». Теперь непрерывно нажимайте на надпись «Версия ядра». Через несколько секунд на экране появится сообщение об успешном включении режима разработчика. Остается включить опцию «Отладка по USB» в активированной только что вкладке.
- Подключите гаджет к ПК, используя кабель Micro-USB или аналогичный. Нажмите кнопку «Далее» в главном меню утилиты.
- Выберите необходимую карту памяти для сканирования и нажмите «Приступить к сканированию». Через 20-30 минут процедура завершится.
- Укажите необходимые файлы и место для их сохранения.
Важно! Не сохраняйте восстановленные папки на смартфон. Сначала оставьте на ПК, и только когда убедитесь, что все данные восстановлены – перемещайте на Android устройство.
MiniTool Mobile Recovery

Следующая утилита поддерживает большинство форматов файлов, а её особенность – возможность поиска удаленных вложений из клиента WhatsApp. Правда, для этого придется войти в свою учетную запись.
- После загрузки и установки программы, откройте MiniTool Mobile Recovery, после чего подсоедините телефон к ПК, используя USB кабель. Не забудьте включить режим отладки по USB. О том, как это сделать, написано в предыдущем способе.
- Если устройство никогда ранее не было подключено к настольному компьютеру, некоторое время займет установка необходимых драйверов. После завершения, выберите место поиска – внутреннюю память или SD карту.
- Убедившись, что в момент поиска ПК будет подключен к интернету, нажмите «Start Scan» и ожидайте окончания сканирования. Кстати, поддерживается как стандартное, так и глубокое сканирование, позволяющее вернуть к жизни практически «безнадежные» файлы.
- Выберите необходимые элементы и папку сохранения. Как и в случае с предыдущими утилитами, сохранять сначала желательно на компьютер.
Важно! При глубоком сканировании утилита будет показывать даже поврежденные файлы, которые могут быть в нерабочем состоянии после сохранения. Поэтому использовать этот режим следует с осторожностью, и невероятных результатов от него не ожидать.
Если не получается восстановить данные с Андроид

Если программы не помогли, а резервное копирование было отключено, единственный вариант – обратиться в сервисный центр за помощью специалиста. Потребуется предоставить свою учетную запись Google и устройство. Услугами по восстановлению потерянной информации стоит пользоваться только в официальных сервисах.
Заключение
Восстановлению подлежит практически всё и даже сохранить утерянные после Hard Reset файлы не проблема. Конечно, достижения в играх и количество очков в «шагомерах» перенести будет непросто, а вот обычные фотографии, видео и контактная книга легко поддаются восстановлению. Можно пользоваться как Андроид приложениями (если у вас есть ROOT доступ) так и решениями для персонального компьютера, отлично выполняющими свою задачу.
Чтобы избежать последующих проблем с восстановлением, создайте аккаунт Гугл, не забывайте держать включенным автоматическое резервное копирование, и используйте Recovery Mode с осторожностью. Хорошим решением также может стать установка пароля для разблокировки экрана.
Видео
( 5 оценок, среднее 4.4 из 5 )
Наш телефон не всегда работает стабильно. Иногда он начинает жутко глючить и подвисать, и после безуспешных попыток восстановить его нормальную работу мы решаем сбросить гаджет до заводских настроек. После сброса оказывается, что все наши файлы на телефоне удалены, включая и значимые для нас фото, видео, заметки и другое. Многие воспринимают это как катастрофу, но спешить с выводами не стоит, так как можно попытаться восстановить удалённые файлы. В нашем материале мы разберём, каким образом вернуть данные на смартфоне после сброса телефона до заводских настроек, опишем инструменты, которые в этом помогут.
- Что значит сброс настроек телефона до заводских?
- Используйте функционал Гугл Аккаунта для восстановления данных на смартфоне
- Восстановление настроек с помощью Гугл Диска
- Программы для восстановления файлов в памяти телефона
- Gigsoft Android Data Recovery Free поможет вернуть фото, видео на телефоне
- FoneDog Toolkit — Android Data Recovery
- Dr.Fone – Data Recovery позволит вам легко восстановить данные на вашем смартфоне после сброса его до заводских настроек
- FoneLab Android предназначена для восстановления потерянных и удаленных данных на ваших смартфонах, планшетах, SD-карте и других устройствах
- Заключение
Что значит сброс настроек телефона до заводских?
Как известно, сброс настроек телефона до заводских значений стирает всю информацию, добавленную пользователем на устройство в ходе эксплуатации. Восстанавливается состояние телефона до базовых настроек, установленных производителем устройства.
Существуют различные типы сброса, в частности, мягкий, аппаратный и сброс до заводских настроек:
- Мягкий сброс выполняется для быстрого обновления функционала неисправных приложений, и состоит в обычной перезагрузке устройства;
- Аппаратный сброс исправляет (сбрасывает) работу оборудования в системе, восстанавливая его первичный функционал;
- Сброс до заводских настроек очищает операционную систему, удаляя все загруженные и установленные в ней приложения, настройки и другое содержимое.
Выполнение сброса до заводских настроек должно быть крайним способом решения возникших на телефоне проблем. Если же вы выполнили такой сброс, и потеряли ваши файлы на телефоне (на подключенной SD-карте они обычно остаются нетронутыми), тогда используйте способы, перечисленные нами ниже. Они помогут восстановить удалённые в ходе сброса файлы, хотя 100% вероятности восстановления дать никто не сможет.
Это пригодится: как сбросить ваш Самсунг до заводских настроек.
Используйте функционал Гугл Аккаунта для восстановления данных на смартфоне
Практически все пользователи имеют учётную запись Гугл. Некоторые из пользователей также имеют привычку создавать резервные копии данных Андроид с помощью системной службы резервного копирования. Такие пользователи будут иметь возможность восстановить данные из прежней версии ОС Андроид после сброса настроек мобильного телефона до заводских.
Восстановление будет включить приложения, установленные через Гугл Плей, настройки и данные сторонних приложений, настройки календаря Гугл и многое другое.
Для восстановления данных сразу после сброса телефона до заводских настроек войдите в свою учётную запись Гугл. C помощью механизмов синхронизации вы получите ваши данные с прежней ОС Андроид обратно.
Восстановление настроек с помощью Гугл Диска
Если вы ранее создали резервную копию на Гугл Диске, и включили синхронизацию всех данных, тогда выполните следующее:
- Перейдите в настройки, и откройте резервное копирование и сброс;
- Переместите ползунок автоматического восстановления вправо и выберите файлы, которые хотите восстановить.
Программы для восстановления файлов в памяти телефона
Кроме функционала ОС Андроид, вы можете воспользоваться бесплатными и платными программами, устанавливаемыми на ПК. Такие программы проверяют содержимое памяти телефона, и восстанавливают найденные файлы. Учтите, что качество восстановления в этом случае не всегда бывает идеальным, но многие столь нужные файлы вы сможете восстановить.
Среди таких программ отметим следующие.
MiniTool Mobile Recovery
Продукт «MiniTool Mobile Recovery» являет собой профессиональный инструмент для восстановления файлов на телефонах с ОС Андроид после сброса телефона до заводских настроек. С помощью бесплатной версии данной программы вы можете восстановить 10 файлов одного типа. Для восстановления большего количества файлов придётся приобрести платный функционал.
Для полноценной работы данного инструмента ваш телефон должен быть рутирован. Во время работы программы лучше закрыть все остальные программы управления ОС Андроид. Также на вашем телефоне должна быть активирована опция отладки по USB.
Обычно для этого необходимо перейти в настройки телефона, нажать нам на «Сведения о телефоне» и далее на «Сведения о ПО». В перечне нажмите на опцию «Номер сборки» семь раз, пока не получите сообщение о нахождении в режиме разработчика. Вернитесь в настройки, там найдите раздел «Параметры разработчика», и в нём активируйте опцию «Отладка по USB».
Далее выполните следующее:
- Скачайте и установите на ваш ПК программу «MiniTool Mobile Recovery»;
- Подключите ваш телефон к компьютеру через шнур ЮСБ и при необходимости нажмите на «Доверять этому компьютеру» (Trust this computer) на экране устройства;
- Запустите программу;
- Выберите опцию «Recover from Phone» (восстановление из телефона);
- Программа начнет анализ вашего устройства Android, а затем покажет вам опцию «Device Ready to Scan» (Устройство готово к сканированию);
- Далее вы увидите типы файлов для сканирования и два режима сканирования, подходящий из которых вам будет необходимо выбрать (например, «Deep Scan»). Затем нажмите на «Next» (Далее);
- Программа произведёт сканирование вашего телефона. После завершения вы увидите несколько типов файлов в левой части окна программы;
- Вам будет нужно выбрать нужный тип файлов из перечня, после чего вы увидите такие файлы в папке. Если вы помните имя файла, который хотите восстановить, вы можете ввести имя в поле поиска в правом верхнем углу;
- Как мы уже писали выше, бесплатно вы можете выбрать только 10 типов файлов (в ином случае понадобится полная платная версия). Пометьте элементы для восстановления, после чего нажмите на «Recover» (Восстановить), и выберите место для сохранения таких файлов.
Gigsoft Android Data Recovery Free поможет вернуть фото, видео на телефоне
Ещё одним программным инструментом является «Gigsoft Android Data Recovery Free». С помощью данной программы вы сможете восстановить различные типы стёртых данных после сброса телефона до заводских настроек. Программа поддерживает все телефоны под ОС Андроид, — Самсунг, Хуавей, HTC, LG, Моторола, Сони, Ксяоми и другие.
Выполните следующее:
- Загрузите и установите на ПК бесплатную программу «Gihosoft Android Data Recovery»;
- Запустите программу, и выберите данные, которые хотите установить (галерея, видео, аудио и другие);
- Включите отладку по USB на вашем телефоне и подключите его к компьютеру через ЮСБ-кабель;
- После того, как программа успешно распознает ваш телефон, нажмите на «Start» для запуска сканирования вашего устройства и нахождения потерянных данных;
- Просмотрите найденные данные, отметьте те, которые хотите вернуть, и нажмите на «Recover» (Восстановить);
Выберите файлы для восстановления, и нажмите на «Recover» - Выбранные данные будут сохранены на вашем PC.
Программа «FoneDog Toolkit — Android Data Recovery» позволяет удобно и безопасно восстанавливать содержимое вашего телефона после сброса к заводским настройкам. Этот простой инструмент подойдёт как для новичков, так и для опытных пользователей.
Выполните следующее:
- Установите на свой ПК программу «FoneDog Toolkit — Android Data Recovery»;
- Запустите программу. Она войдём в режим подключения к телефону;
- На вашем телефоне активируйте опцию отладки по ЮСБ;
- Подключите телефон к компьютеру с помощью кабеля ЮСБ. Подождите несколько секунд пока программа распознает соединение;
- Запустите программу и выберите типы файлов для сканирования;
- Выберите сканирование и восстановите найденные файлы (кнопка «Recover»).
Dr.Fone – Data Recovery позволит вам легко восстановить данные на вашем смартфоне после сброса его до заводских настроек
Программа поможет восстановить ваши потерянные телефонные контакты, всевозможные мультимедийные файлы, документы и потерянные сообщения.
Шаги для работы с программой будут следующими:
- Загрузите программу «Dr.Fone — Android Data Recovery» и установите её на ваш PC;
- Запустите программу и подключите к ПК телефон с помощью ЮСБ-кабеля;
- Выберите опцию восстановления данных (Data Recovery) в главном меню;
- Выберите данные, которые вы хотите восстановить, после чего нажмите на «Next»;
- Начнётся сканирование и обнаружение данных для восстановления;
- Пометьте данные для восстановления и запустите процесс с помощью кнопки «Recover» (Восстановление);
- Сохраните восстановленные данные на вашем ПК.
FoneLab Android предназначена для восстановления потерянных и удаленных данных на ваших смартфонах, планшетах, SD-карте и других устройствах
Пользователи могут легко восстановить удаленные контакты, фотографии, видео, сообщения, документы и многое другое. Более того, программа может обрабатывать различные состояния удаленных файлов, такие как сброс к заводским настройкам, черный экран и т. Д. Продукт прост в использовании и работает эффективно.
Выполните следующее:
- Установите программу «Fonelab Android» на ваш ПК;
- Запустите программу и подключите к ПК ваш телефон;
- Как только ваше устройство будет подключено, программа сразу его распознает. Однако, если ваше подключенное устройство не может быть распознано, это означает, что вам необходимо включить отладку по ЮСБ;
- Выберите файлы для сканирования;
- Нажмите кнопку «Recover» (Восстановить) для восстановления удалённых ранее файлов на устройстве;
- Сохраните результат на ПК.
Читайте также: как сбросить до заводских настроек смартфон Хонор.
Заключение
В нашем материале мы рассмотрели восстановление данных в смартфоне, который сброшен до заводских настроек, и какие инструменты нам в этом помогут. Если восстановить файлы с помощью инструментов Гугл не удалось, используйте одну из перечисленных программ для воссоздания удалённых файлов. Большинство из таких программ имеет платный характер, при этом неплохо справляются с нахождением и восстановлением ранее удалённых папок и файлов в памяти телефона.
Download Article
Download Article
Performing an Android factory reset will erase everything on your phone or tablet. Before you reset your Android, we’ll show you how to back up your data so you can restore it easily.
-

1
Open the Settings apps

. It has an icon that resembles a gear. It’s on the Home screen or the app drawer.
-

2
Tap the magnifying glass icon

. This is the search icon. It’s usually in the upper-right corner of the Settings menu. This allows you to search for menu items in the Settings menu.
Advertisement
-

3
Type Backup in the search bar. This displays the location of the Backup menu in the Settings menu. The location of the Backup menu is different from one Android device to another.
-

4
Tap on Backup. This displays the backup options for your Android device.
-

5
Tap on the

switch next to «Back up to Google Drive». This enables automatic backups through Google Drive. If the switch is already blue, then the backup option is already enabled.
- Call history, contacts, and device settings are automatically set to back up if the backup option is enabled.
-

6
Tap on App data. This should be the first option under active backups.
-

7
Tap on the

switch to disable or enable «Automatic restore». This is based on user preference. Enable this setting if you want your apps to retain their settings and data.
-

8
Tap on the

back button. It’s in the upper-left corner of the screen. This returns to the previous screen.
-

9
Tap on Photos & videos. This menu allows you to set your backup settings for your photos and videos.
- Backup of photos and videos will only occur on Wi-Fi unless you tap on the toggle switches next to Photos and Videos under «Cellular Data Back Up». This can use up a lot of data, so it is typically recommended to not enable this option.
-

10
Tap on the

switch next to «Back up & sync». This enables backup for your photos and videos.
-

11
Tap on Back up device folders. It’s in the Photos & Videos Back Up & Sync options.
-

12
Tap on the

switches to enable backup of the listed folders. This enables automatic backup for image folders for different apps. Common options may include Instagram, Facebook Messenger, or Reddit.
-

13
Tap on

back button twice. This returns you to the main backup screen.
-

14
Tap on Back up now to backup your data. Make sure that you are currently connected to Wi-Fi.
- This will backup your data to your main Google account. If you would prefer, you can change to a different account by tapping on Account under Back up now and selecting any other accounts you have attached to your phone.
- If you are running an older version of Android, then your menu layout may look slightly different, but the process should be similar.
Advertisement
-

1
Turn on your device. A Factory reset will revert your phone to its factory settings, so you will need to go through the setup process like it was new.
-

2
Select your language. Use the drop-down menu under the «Welcome» header to select your language.
-

3
Tap Let’s Go on the welcome screen. This should be directly under the language option.
-

4
Tap on Copy your data on the «Copy apps & data» page. This allows you to use the option to restore your data.
-

5
Tap on the name of the Wi-Fi network that you want to use. Then use your wireless password to connect to your Wi-Fi network.
-

6
Tap on A backup from the cloud. This should be the second option under «Bring your data from».
-

7
Enter your Google account information on the next screen. Make sure that this is the same account that you had tied to the device before the factory reset.
-

8
Tap on I agree to Google’s Terms of Service. You will not be able to proceed with this process if you do not agree to the terms.
-

9
Tap on the name of the most recent backup. It’s in the list under «Choose a backup».
-

10
Tap on Restore. This restores all the data from the backup.
- Alternatively, you can also tap on the checkboxes to select which data to restore, such as which apps, call history, or device settings.
-

11
Continue with the rest of the setup process. Follow the on-screen instructions to continue setting up your phone. Your data is being restored to your device in the background.[1]
Advertisement
-

1
Download and install EaseUS MobiSaver on a Windows PC. It can be downloaded at https://www.easeus.com/spec/mobisaver-android-free.html. Click the download button, and then click the install file once it finishes downloading. Follow the on-screen instructions to install MobiSaver.
- It is recommended that you install the free trial before paying for the software as not all data is recoverable. The free trial will allow you to preview which files are recoverable, but you will need to pay for the software to recover the files. The sooner you act after factory resetting your phone, the more likely you will be able to recover your lost data.
- There are several other recovery programs of varying quality. MobiSaver has good reviews and is pretty easy to use. Caution is always recommended before installing and using recovery software. The general process is similar regardless of the program that you use.
-

2
Open MobiSaver on your PC. The icon looks like a white medical symbol on a blue background. It can be found on your desktop or by clicking on the Windows Start button and typing MobiSaver.
-

3
Root your phone. Rooting your phone allows MobiSaver to access the entire Android system. There are several apps you can use to root your phone, such as Framaroot, and Universal Androot, that can be downloaded from the internet.
- Warning: Rooting your phone can void your warranty, and cause permanent damage to your phone if it is not done correctly. These steps are for advanced users only. Follow at your own risk.
-

4
Enable USB debugging on your Android phone. To do this, you will first need to tap the magnifying glass icon in the Settings app and search Build number. Locate Build number in the Settings menu and tap it 7 times. This enables Developer Options. Then use the magnifying glass icon to locate the Developer options in the Settings menu, and tap the toggle switch next to «USB Debugging» under Developer Options.
-

5
Connect your Android to your PC via a USB cable. This allows your computer to communicate with your Android device.
-

6
Click on Start in MobiSaver. The name of your phone will be displayed and the Start button will turn blue once your phone is found.
- Allow the software time to scan your files. The time it takes will vary based on your hardware and how much data can be recovered.
- It is recommended that your phone is charged before starting this process.
-

7
Select file types to preview the information that is recoverable. Options will include contacts, messages, gallery (photos), videos, audio, and documents.
-

8
Click on the

checkboxes. It’s next to each file type. This selects the file types that you want to recover.
-

9
Click on Recover. It’s at the bottom of the window.
-

10
Select where you want to save your data. It is recommended that you save the data to your PC first in case there are any issues with the transfer.[2]
- The transfer process may take awhile if you have a lot of media on your Android.
-

11
Transfer the files back to your Android if you want. You could do this either by manually moving the data from your PC to your Android while the USB cable is connected or by uploading the data to Google Drive.
Advertisement
Ask a Question
200 characters left
Include your email address to get a message when this question is answered.
Submit
Advertisement
Thanks for submitting a tip for review!
-
As stated before, the third method is for advanced users only. Rooting your Android can void your warranty and brick your phone if done incorrectly. Users are accepting all risk when rooting their devices and using third-party recovery software.
Advertisement
About This Article
Article SummaryX
1. Start the setup process after the factory reset.
2. Tap on Let’s go.
3. Tap on Copy your data.
4. Select a Wi-Fi network.
5. Tap on A backup from the cloud.
6. Select backup file and tap on Restore.
Did this summary help you?
Thanks to all authors for creating a page that has been read 46,054 times.
Is this article up to date?
Download Article
Download Article
Performing an Android factory reset will erase everything on your phone or tablet. Before you reset your Android, we’ll show you how to back up your data so you can restore it easily.
-

1
Open the Settings apps

. It has an icon that resembles a gear. It’s on the Home screen or the app drawer.
-

2
Tap the magnifying glass icon

. This is the search icon. It’s usually in the upper-right corner of the Settings menu. This allows you to search for menu items in the Settings menu.
Advertisement
-

3
Type Backup in the search bar. This displays the location of the Backup menu in the Settings menu. The location of the Backup menu is different from one Android device to another.
-

4
Tap on Backup. This displays the backup options for your Android device.
-

5
Tap on the

switch next to «Back up to Google Drive». This enables automatic backups through Google Drive. If the switch is already blue, then the backup option is already enabled.
- Call history, contacts, and device settings are automatically set to back up if the backup option is enabled.
-

6
Tap on App data. This should be the first option under active backups.
-

7
Tap on the

switch to disable or enable «Automatic restore». This is based on user preference. Enable this setting if you want your apps to retain their settings and data.
-

8
Tap on the

back button. It’s in the upper-left corner of the screen. This returns to the previous screen.
-

9
Tap on Photos & videos. This menu allows you to set your backup settings for your photos and videos.
- Backup of photos and videos will only occur on Wi-Fi unless you tap on the toggle switches next to Photos and Videos under «Cellular Data Back Up». This can use up a lot of data, so it is typically recommended to not enable this option.
-

10
Tap on the

switch next to «Back up & sync». This enables backup for your photos and videos.
-

11
Tap on Back up device folders. It’s in the Photos & Videos Back Up & Sync options.
-

12
Tap on the

switches to enable backup of the listed folders. This enables automatic backup for image folders for different apps. Common options may include Instagram, Facebook Messenger, or Reddit.
-

13
Tap on

back button twice. This returns you to the main backup screen.
-

14
Tap on Back up now to backup your data. Make sure that you are currently connected to Wi-Fi.
- This will backup your data to your main Google account. If you would prefer, you can change to a different account by tapping on Account under Back up now and selecting any other accounts you have attached to your phone.
- If you are running an older version of Android, then your menu layout may look slightly different, but the process should be similar.
Advertisement
-

1
Turn on your device. A Factory reset will revert your phone to its factory settings, so you will need to go through the setup process like it was new.
-

2
Select your language. Use the drop-down menu under the «Welcome» header to select your language.
-

3
Tap Let’s Go on the welcome screen. This should be directly under the language option.
-

4
Tap on Copy your data on the «Copy apps & data» page. This allows you to use the option to restore your data.
-

5
Tap on the name of the Wi-Fi network that you want to use. Then use your wireless password to connect to your Wi-Fi network.
-

6
Tap on A backup from the cloud. This should be the second option under «Bring your data from».
-

7
Enter your Google account information on the next screen. Make sure that this is the same account that you had tied to the device before the factory reset.
-

8
Tap on I agree to Google’s Terms of Service. You will not be able to proceed with this process if you do not agree to the terms.
-

9
Tap on the name of the most recent backup. It’s in the list under «Choose a backup».
-

10
Tap on Restore. This restores all the data from the backup.
- Alternatively, you can also tap on the checkboxes to select which data to restore, such as which apps, call history, or device settings.
-

11
Continue with the rest of the setup process. Follow the on-screen instructions to continue setting up your phone. Your data is being restored to your device in the background.[1]
Advertisement
-

1
Download and install EaseUS MobiSaver on a Windows PC. It can be downloaded at https://www.easeus.com/spec/mobisaver-android-free.html. Click the download button, and then click the install file once it finishes downloading. Follow the on-screen instructions to install MobiSaver.
- It is recommended that you install the free trial before paying for the software as not all data is recoverable. The free trial will allow you to preview which files are recoverable, but you will need to pay for the software to recover the files. The sooner you act after factory resetting your phone, the more likely you will be able to recover your lost data.
- There are several other recovery programs of varying quality. MobiSaver has good reviews and is pretty easy to use. Caution is always recommended before installing and using recovery software. The general process is similar regardless of the program that you use.
-

2
Open MobiSaver on your PC. The icon looks like a white medical symbol on a blue background. It can be found on your desktop or by clicking on the Windows Start button and typing MobiSaver.
-

3
Root your phone. Rooting your phone allows MobiSaver to access the entire Android system. There are several apps you can use to root your phone, such as Framaroot, and Universal Androot, that can be downloaded from the internet.
- Warning: Rooting your phone can void your warranty, and cause permanent damage to your phone if it is not done correctly. These steps are for advanced users only. Follow at your own risk.
-

4
Enable USB debugging on your Android phone. To do this, you will first need to tap the magnifying glass icon in the Settings app and search Build number. Locate Build number in the Settings menu and tap it 7 times. This enables Developer Options. Then use the magnifying glass icon to locate the Developer options in the Settings menu, and tap the toggle switch next to «USB Debugging» under Developer Options.
-

5
Connect your Android to your PC via a USB cable. This allows your computer to communicate with your Android device.
-

6
Click on Start in MobiSaver. The name of your phone will be displayed and the Start button will turn blue once your phone is found.
- Allow the software time to scan your files. The time it takes will vary based on your hardware and how much data can be recovered.
- It is recommended that your phone is charged before starting this process.
-

7
Select file types to preview the information that is recoverable. Options will include contacts, messages, gallery (photos), videos, audio, and documents.
-

8
Click on the

checkboxes. It’s next to each file type. This selects the file types that you want to recover.
-

9
Click on Recover. It’s at the bottom of the window.
-

10
Select where you want to save your data. It is recommended that you save the data to your PC first in case there are any issues with the transfer.[2]
- The transfer process may take awhile if you have a lot of media on your Android.
-

11
Transfer the files back to your Android if you want. You could do this either by manually moving the data from your PC to your Android while the USB cable is connected or by uploading the data to Google Drive.
Advertisement
Ask a Question
200 characters left
Include your email address to get a message when this question is answered.
Submit
Advertisement
Thanks for submitting a tip for review!
-
As stated before, the third method is for advanced users only. Rooting your Android can void your warranty and brick your phone if done incorrectly. Users are accepting all risk when rooting their devices and using third-party recovery software.
Advertisement
About This Article
Article SummaryX
1. Start the setup process after the factory reset.
2. Tap on Let’s go.
3. Tap on Copy your data.
4. Select a Wi-Fi network.
5. Tap on A backup from the cloud.
6. Select backup file and tap on Restore.
Did this summary help you?
Thanks to all authors for creating a page that has been read 46,054 times.





