
Наш смартфон — это место, где мы храним гигабайты и гигабайты личной информации. Все эти данные могут быть в виде фотографий, видео или документов любого рода, потерять которые в случае необходимости может катастрофически. Если по какой-либо причине, сознательно или бессознательно, наши самые ценные файлы удалены, у нас всегда будет дверь, чтобы надеяться на их восстановление.
Даже в случае, который может показаться крайним и невозможно повернуть вспять, например, потеря наших файлов после удаления или даже форматирование телефона, всегда есть карты, в которые мы можем сыграть, чтобы попытаться снова активировать их в первый день.
Содержание
- Как восстановить удаленные данные
- Если мы его недавно удалили
- Восстановить все удаленные файлы во внутренней памяти
- Восстановить удаленные файлы на карте памяти
- Если мобильный был отформатирован / вернулся к заводским настройкам
- Бэкап был?
- Инструменты восстановления
- Техническая служба по восстановлению
Как восстановить удаленные данные
Если мы его недавно удалили
В этом случае, Android а производители обычно предлагают очень ограниченные возможности. По сути, возможности восстановления ограничиваются возможностью поиска в «мусорной корзине» тех мультимедийных файлов, которые мы недавно удалили. Терминалы, которые предлагают эту опцию, добавляют значок «корзины» или записывают опцию в настройках корзины, с помощью которой мы можем найти недавно удаленные фотографии и видео.
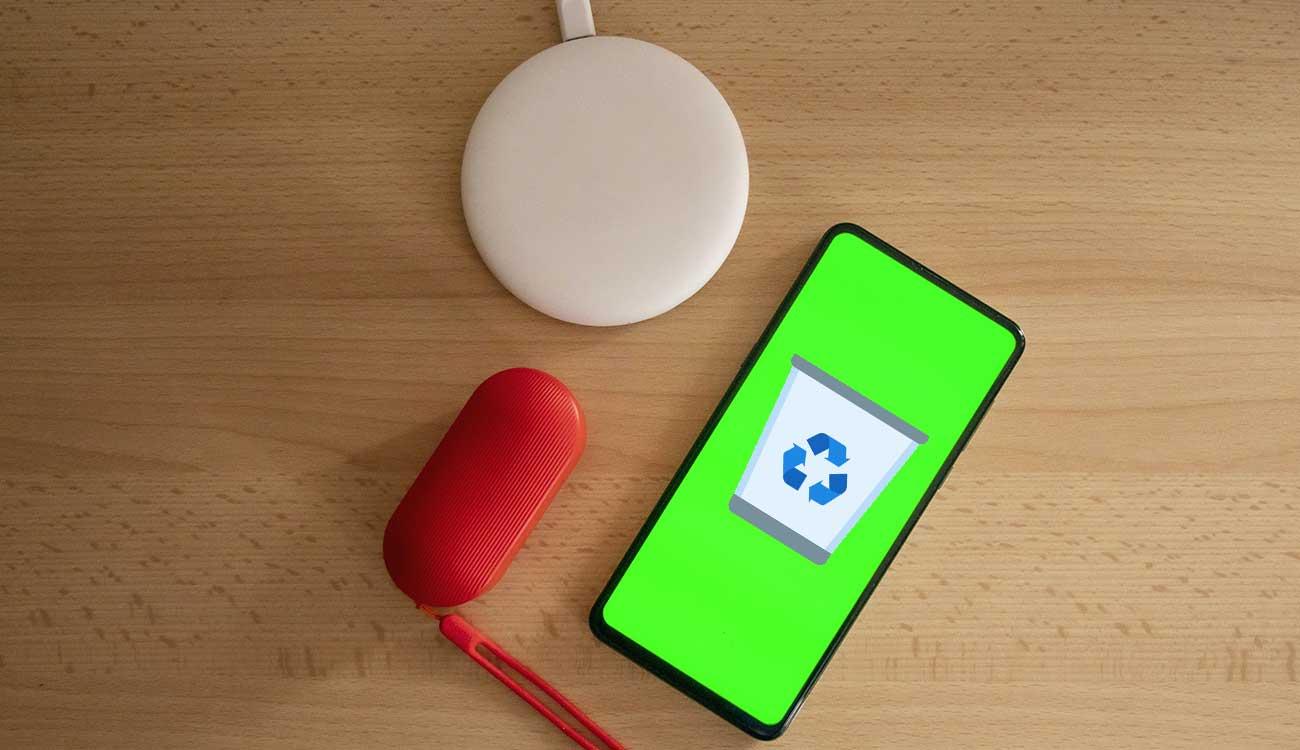
Восстановить все удаленные файлы во внутренней памяти
Но поскольку есть еще файлы, которые мы хотим восстановить, включая документы, фотографии, контакты и т. Д.… Нам придется использовать сторонний инструмент, специально разработанный для этой цели. Обратной стороной является то, что наиболее популярные, эффективные и не требующие root, к счастью, платные инструменты вроде Мусорный контейнер позволяет нам иметь пробную версию в течение нескольких дней, чтобы иметь возможность восстанавливать удаленные файлы.
После установки этого приложения мы можем выполнить полное сканирование всей системы в поисках недавно удаленных файлов и документов. Затем мы можем выбрать те, которые хотим восстановить, и нажать кнопку восстановления, чтобы вернуть их на наш мобильный телефон.
Восстановить удаленные файлы на карте памяти
Если файлы были стерты с карты памяти, восстановить их тоже несложно. Один из инструментов, который дает наилучшие результаты, — это Recuva , но в этом случае нам нужно подключить мобильный телефон к ПК с помощью USB-кабеля. После этого мы выбираем режим передачи файлов в параметрах подключения.

Программа обнаружит мобильный телефон, и мы сможем выбрать тип файла, который хотим восстановить. На этом этапе мы можем выбрать режим быстрого или глубокого сканирования. После завершения процесса мы нажимаем на файлы, которые нужно восстановить, и можем безопасно разместить их на своем компьютере.
Если мобильный был отформатирован / вернулся к заводским настройкам
Это один из самых деликатных моментов, который может показаться более сложным для восстановления удаленных файлов. Возможно, мы сделали сознательный сброс настроек мобильного телефона до заводских, сразу вспомнив, что некоторые важные файлы не были сохранены. Аппаратные проблемы или вирус также могли вызвать стирание данных.
Бэкап был?
Прежде чем рассматривать более глубокие методы восстановления удаленных файлов после сброса настроек к заводским, следует помнить, что если бы у нас была активирована резервная копия, мы можем восстановить контакты, текстовые сообщения, приложения, пароли и другие настройки, чтобы выполнить шаги во время новой настройки. Однако файлы, относящиеся к сохраненным документам или фотографиям, которые были удалены при заводском сбросе и не подвергались резервной копии, должны пройти другой процесс для восстановления.

Инструменты восстановления
Когда все усложняется, мы должны использовать специальное программное обеспечение для восстановления файлов, то есть инструмент, способный искать в глубине системы для восстановления удаленных файлов даже после форматирования мобильного телефона.
- UltData TenorShare : одно из самых популярных программ восстановления, совместимое с более чем 6,000 устройств от популярных брендов, таких как Samsung, OPPO, Xiaomi или Huawei. Включает восстановление удаленных фотографий и сообщений WhatsApp.
- др.фон: еще один из самых популярных и позволяет восстанавливать музыку, текстовые сообщения, контакты, видео, фотографии, документы и сообщения WhatsApp
- iMyFone : это программное обеспечение обещает восстанавливать удаленные файлы и даже со сломанных мобильных телефонов, будучи совместимым с различными типами файлов и смартфонами Android, включая журналы вызовов, сообщения, фотографии, аудио, видео, контакты, документы и данные WhatsApp.
- FonePaw — мощный инструмент, который даже восстанавливает удаленные файлы в таких форматах, как Excel, Word, PPT, HTML, PDF, RAR, ZIP и другие. Не имеет значения, были ли данные потеряны из-за случайного повреждения, сбоев операционной системы, проблем с SD-картой, перепрошивки ПЗУ или вирусных атак.
- AireПодробнее : еще один мощный инструмент, который восстанавливает удаленные файлы из внутренней памяти или внешней карты. Программное обеспечение может восстанавливать такие данные, как контакты, сообщения, фотографии, аудио, видео, журналы вызовов, документы и данные WhatsApp.

Техническая служба по восстановлению
Если мы достигнем точки, где нам не удалось получить необходимые данные, мы может потребоваться связаться с технической службой нашего мобильного бренда. Только тогда мы сможем избавиться от сомнений в том, есть ли другая возможность вернуть то, что было потеряно.
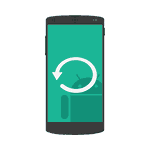 В этой инструкции о том, как восстановить данные на Android в тех случаях, когда вы случайно отформатировали карту памяти, удалили фотографии или другие файлы с внутренней памяти, сделали Hard Reset (сброс телефона на заводские настройки) или случилось что-то еще, из-за чего приходится искать способы вернуть потерянные файлы.
В этой инструкции о том, как восстановить данные на Android в тех случаях, когда вы случайно отформатировали карту памяти, удалили фотографии или другие файлы с внутренней памяти, сделали Hard Reset (сброс телефона на заводские настройки) или случилось что-то еще, из-за чего приходится искать способы вернуть потерянные файлы.
С того момента, когда эта инструкция по восстановлению данных на Android устройствах была впервые опубликована (сейчас, в 2018 почти полностью переписана), некоторые вещи сильно изменились и главное изменение — это то, как работает Android с внутренним хранилищем и как современные телефоны и планшеты с Android подключаются к компьютеру. См. также: Как восстановить фото на Android, Как восстановить контакты на Android.
Если раньше они подключались как обычный USB накопитель, что позволяло не использовать каких-то специальных средств, подошли бы обычные программы для восстановления данных (кстати, и сейчас лучше использовать именно их, если данные удалились с карты памяти на телефоне, например, здесь подойдет восстановление в бесплатной программе Recuva), то теперь большинство Android устройств подключаются как медиа-проигрыватель по протоколу MTP и изменить этого нельзя (т.е. нет способов подключить устройство как USB Mass Storage). Точнее есть, но это способ не для начинающих, однако, если слова ADB, Fastboot и рекавери вас не пугают, это будет самым эффективным методом восстановления: Подключение внутреннего хранилища Android как Mass Storage в Windows, Linux и Mac OS и восстановление данных.
В связи с этим, многие способы восстановления данных с Android, работавшие раньше, теперь оказываются неэффективны. Также стало маловероятным успешное восстановление данных с телефона, сброшенного на заводские настройки, в связи с тем, как именно стираются данные и в некоторых случаях включенным по умолчанию шифрованием. В обзоре — средства (платные и бесплатные), которые, теоретически, еще могут помочь вам с восстановлением файлов и данных с телефона или планшета, подключающегося по MTP, а также, в конце статьи вы найдете некоторые советы, которые, возможно, окажутся полезными, если ни один из способов не помог.
Восстановление данных в Wondershare Dr.Fone for Android
Первая из программ для восстановления для Android, которая сравнительно успешно возвращает файлы с некоторых смартфонов и планшетов (но не всех) — Wondershare Dr.Fone for Android. Программа является платной, но бесплатная пробная версия позволяет посмотреть, а возможно ли вообще восстановить что-то и покажет список данных, фотографий, контактов и сообщений для восстановления (при условии, что Dr. Fone сможет определить ваше устройство).
Принцип работы программы следующий: вы устанавливаете ее в Windows 10, 8 или Windows 7, подключаете Android устройство к компьютеру и включаете отладку по USB. После этого Dr. Fone for Android пробует определить ваш телефон или планшет и установить root-доступ на него, при успехе проводит восстановление файлов, а по завершении, отключает root. К сожалению, для некоторых устройств это не удается.
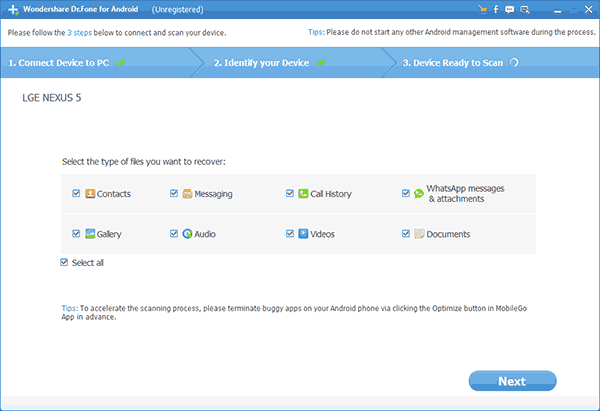
Подробнее об использовании программы и о том, где ее скачать — Восстановление данных на Android в Wondershare Dr.Fone for Android.
DiskDigger
DiskDigger — бесплатное приложение на русском языке, позволяющее найти и восстановить удаленные фотографии на Android без root доступа (но с ним результат может быть лучше). Подойдет в простых случаях и когда требуется найти именно фотографии (есть и платный вариант программы, позволяющий восстанавливать другие типы файлов).
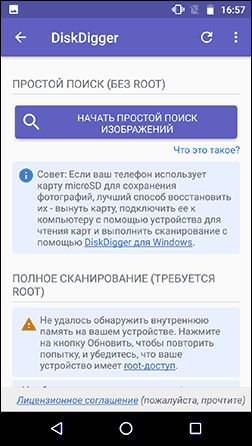
Подробно о приложении и где его скачать — Восстановление удаленных фотографий на Android в DiskDigger.
GT Recovery for Android
Следующая, в этот раз бесплатная программа, которая может оказаться эффективной и для современных Android устройств — приложение GT Recovery, которое устанавливается на сам телефон и выполняет сканирование внутренней памяти телефона или планшета.
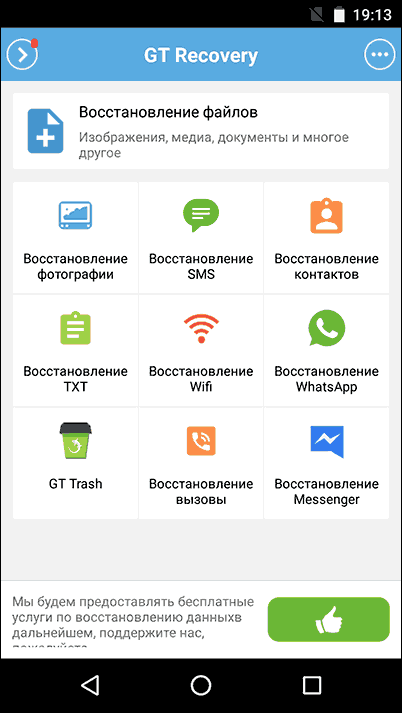
Мною приложение не опробовано (из-за затруднений с получением Root прав на устройстве), однако отзывы на Play Market говорят о том, что, когда это возможно, GT Recovery for Android вполне успешно справляется с восстановлением фотографий, видео и других данных, позволяя вернуть хотя бы часть из них.
Важное условие использование приложения (чтобы оно могло сканировать внутреннюю память для восстановления) — наличие Root доступа, который вы можете получить найдя соответствующую инструкцию для вашей модели Android устройства или же с помощью простой бесплатной программы, см. Получение root-прав на Android в Kingo Root.
Скачать GT Recovery для Android можно с официальной страницы в Google Play.
EASEUS Mobisaver for Android Free
EASEUS Mobisaver for Android Free — бесплатная программа для восстановления данных на Android телефонах и планшетах, очень похожая на первую из рассмотренных утилит, но позволяющая не только посмотреть на то, что доступно для восстановления, но и сохранить эти файлы.
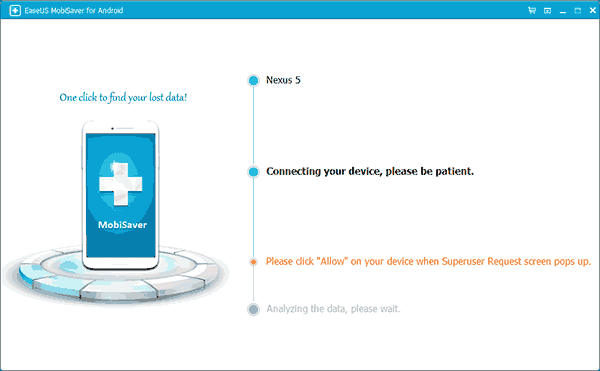
Однако, в отличие от Dr.Fone, Mobisaver for Android требует, чтобы предварительно вы получили Root-доступ на вашем устройстве самостоятельно (как это сделать, указывал выше). И только после этого программа сможет выполнить поиск удаленных файлов на вашем андроиде.
Подробно об использовании программы и ее загрузке: Восстановление файлов в Easeus Mobisaver for Android Free.
Если у вас не получается восстановить данные с Android
Как уже было отмечено выше, вероятность успешного восстановления данных и файлов на Android устройстве из внутренней памяти ниже, чем та же самая процедура для карт памяти, флешки и других накопителей (которые определяются именно как накопитель в Windows и других ОС).
А потому вполне возможно, что ничто из предложенных способов вам не поможет. В этом случае рекомендую, если вы этого еще не сделали, попробовать следующее:
- Зайдите на адрес photos.google.com используя для входа данные учетной записи на вашем Android устройстве. Может оказаться, что фотографии, которые вы хотите восстановить, синхронизированы с учетной записью и вы их обнаружите в целости и сохранности.
- Если вам требуется восстановить контакты, аналогичным образом зайдите на contacts.google.com — есть шанс, что там вы обнаружите все свои контакты с телефона (правда, вперемешку с теми, с которыми вы переписывались по e-mail).
Надеюсь, что-то из этого окажется полезным для вас. Ну а на будущее — старайтесь использовать синхронизацию важных данных с хранилищами Google или другими облачными сервисами, например, OneDrive.
Примечание: ниже описывается еще одна программа (ранее бесплатная), которая, однако, восстанавливает файлы с Android только при их подключении как USB Mass Storage, что для большинства современных устройств уже неактуально.
Программа для восстановления данных 7-Data Android Recovery
Когда я в прошлый раз писал о другой программе от разработчика 7-Data, позволяющей восстановить файлы с флешки или жесткого диска, я обратил внимание на то, что у них на сайте имеется версия программы, предназначенной для восстановления данных с внутренней памяти Android или вставленной в телефон (планшет) micro SD карты памяти. Сразу подумал, что это будет неплохой темой для одной из следующих статей.
Скачать Android Recovery можно с официального сайта http://7datarecovery.com/android-data-recovery/. При этом, на данный момент программа является полностью бесплатной. Обновление: в комментариях сообщили, что уже не является.
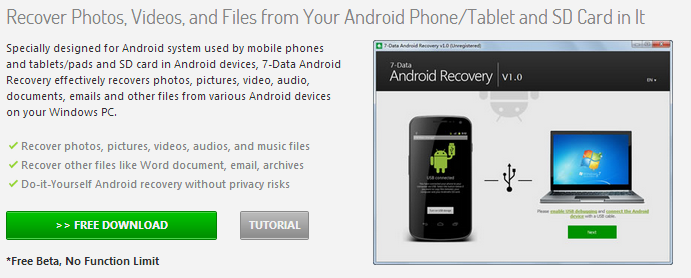
Скачать Android Recovery можно на официальном сайте
Установка не занимает много времени — просто нажимаем «Далее» и со всем соглашаемся, ничего постороннего программа не устанавливает, так что в этом плане можете быть спокойны. Поддерживается русский язык.
Подключение Android телефона или планшета для процедуры восстановления
После запуска программы, вы увидите ее главное окно, в котором схематично отображены необходимые действия для того, чтобы приступить:
- Включить отладку по USB в устройстве
- Подключить Android к компьютеру с помощью USB кабеля
Для включения отладки USB на Android 4.2 и 4.3 зайдите в «Параметры» — «О телефоне» (или «О планшете»), после чего несколько раз нажмите по полю «Номер сборки» — до тех пор, пока не увидите сообщение «Вы стали разработчиком». После этого вернитесь на главную страницу настроек, зайдите в пункт «Для разработчиков» и включите отладку USB.
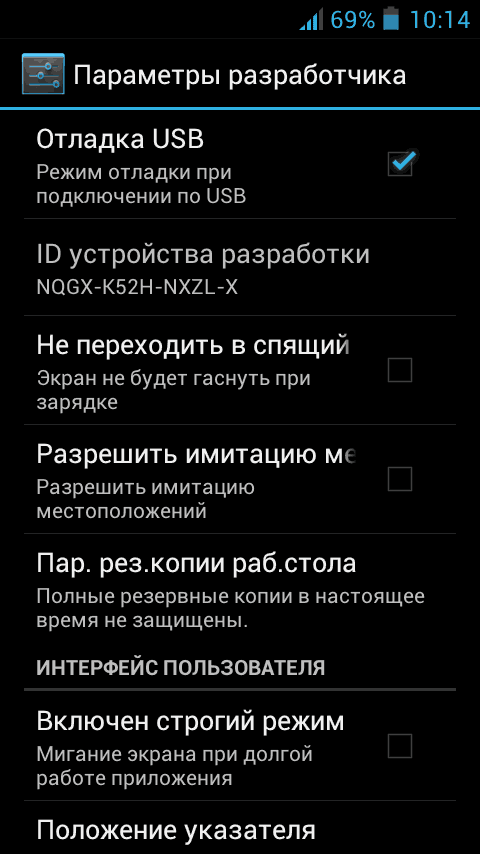
Для того, чтобы включить отладку USB на Android 4.0 — 4.1, зайдите в параметры вашего Android устройства, где в конце списка настроек вы найдете пункт «Параметры разработчика». Зайдите в этот пункт и отметьте «Отладка USB».
Для Android 2.3 и более ранних, зайдите в настройки — Приложения — Разработка и включите нужный параметр там.
После этого, подключите Ваше Android устройство к компьютеру, на котором запущена программа Android Recovery. Для некоторых устройств нужно будет нажать кнопку «Включить USB-накопитель» на экране.
Восстановление данных в 7-Data Android Recovery
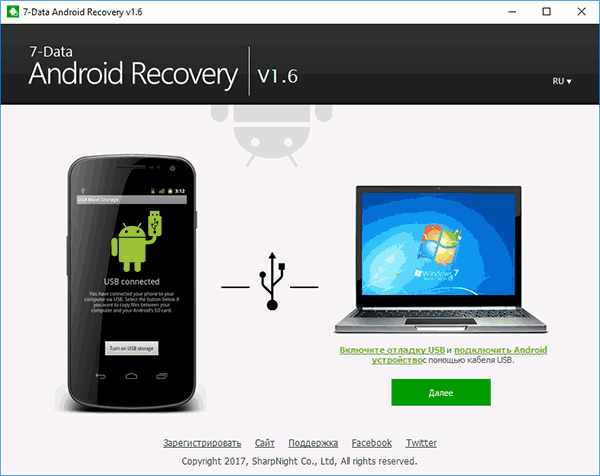
После подключения, в главном окне программы Android Recovery нажмите кнопку «Далее» и вы увидите список накопителей в вашем Android устройстве — это может быть только внутренняя память или же внутренняя память и карта памяти. Выберите нужное хранилище и нажмите «Далее».
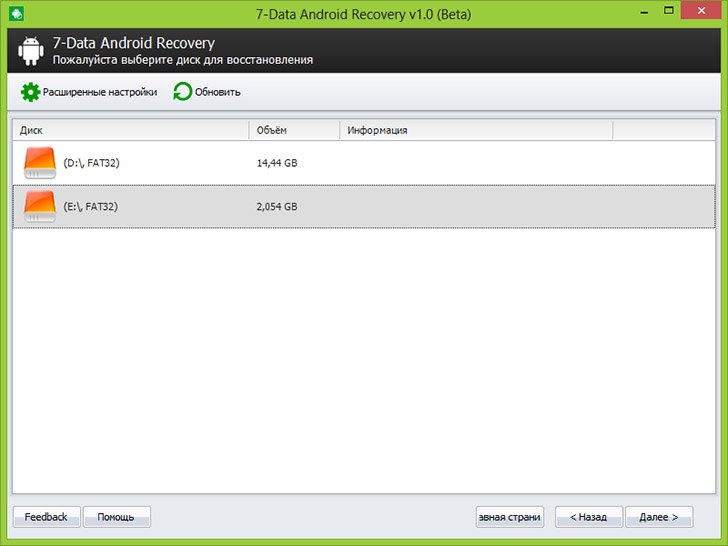
Выбор внутренней памяти Android или карты памяти
По умолчанию, начнется полное сканирование накопителя — будут искаться удаленные, отформатированные и потерянные другими способами данные. Нам остается только ждать.
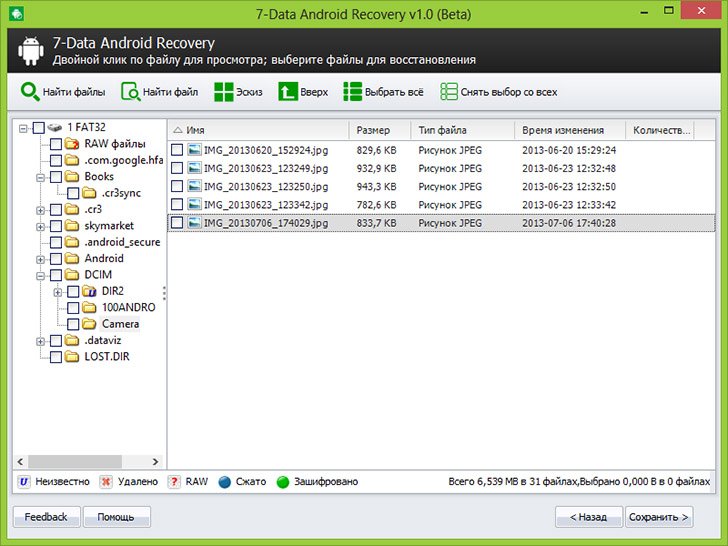
Файлы и папки, доступные для восстановления
По окончании процесса поиска файлов, будет отображена структура папок с тем, что удалось найти. Вы можете смотреть, что в них находится, а в случае с фотографиями, музыкой и документами — пользоваться функцией предварительного просмотра.
После того, как вы выбрали файлы, которые нужно восстановить, нажмите кнопку «Сохранить» и сохраните их к себе на компьютер. Важное примечание: не сохраняйте файлы на тот же носитель, с которого производилось восстановление данных.
Странно, но у меня ничего не восстановилось: программа написала Beta Version Expired (я установил ее сегодня), хотя на официальном сайте написано, что никаких ограничений нет. Есть подозрение, что это связано с тем, что сегодня утро 1 октября, а версия, видимо, обновляется раз в месяц и они еще не успели обновить ее на сайте. Так что думаю, к моменту когда вы будете это читать, все будет работать в лучшем виде. Как я уже сказал выше, восстановление данных в этой программе полностью бесплатное.
Потеря файлов является болезненной в любом случае. Причина, по которой вы могли потерять данные на Android, может быть вызвана случайным удалением, отсутствием резервного копирования, ошибками рутирования, неисправностью карты памяти и так далее.
Есть ли способ вернуть файлы?
Ну, вот где программное обеспечение на Android для восстановления данных вступает в игру!
1. Tenorshare UltData
Tenorshare считается одним из лучших программ для восстановления данных на Android, которые вы можете найти. Он утверждает, что имеет самый высокий показатель успеха в отрасли и совместим с более чем 6000 устройств, включая Samsung, Oppo, Xiaomi, Huawei и так далее.
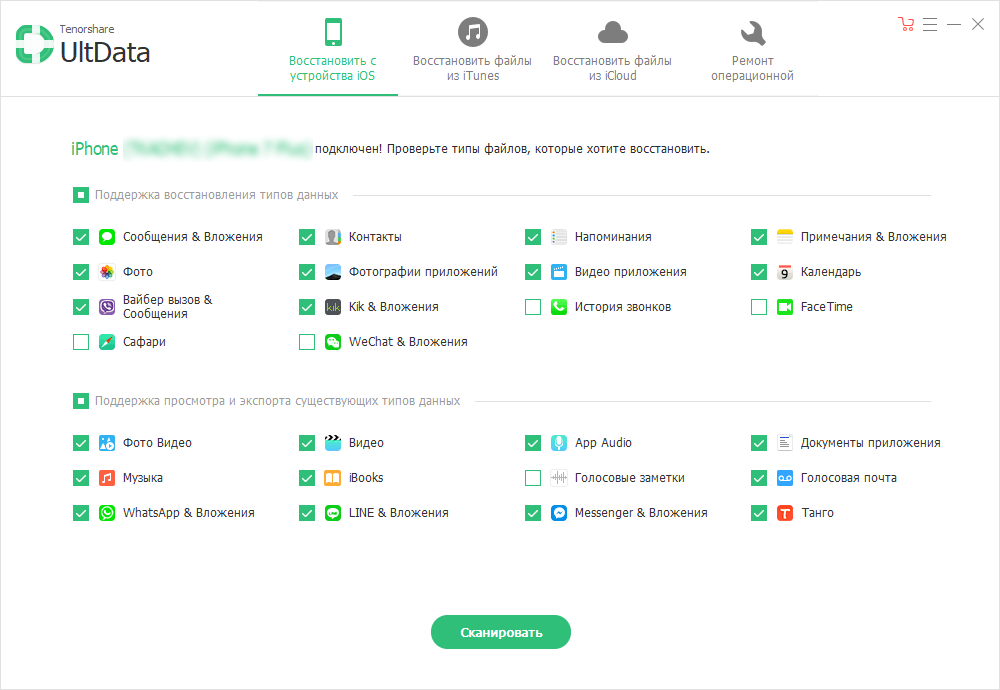
Это программное обеспечение сделало все возможное для восстановления удаленных фотографий и сообщений WhatsApp со смартфона без рута. Даже если у вас нет резервной копии, он может восстановить видео, голос, документы и т.д. В WhatsApp.
Независимо от типа файла, Tenorshare может помочь вам восстановить важные контакты, ценные фотографии из галереи, записи вызовов и другие файлы в вашей внутренней памяти. Для этого необходимо обязательно рутировать свое устройство.
Восстановление данных возможно в следующих сценариях:
- Случайное удаление
- Повреждение водой
- Сбой ОС
- Сломан экран
- Неправильный рутинг системы
Вы можете восстановить свои данные как из внутренней памяти, так и с SD-карт. Вы также можете просмотреть файл перед его восстановлением. Говоря об аспекте безопасности, этот инструмент предназначен только для чтения и не подвержен риску, где нет вероятности утечки информации или потери данных.
2. dr.fone
Программа dr.fone для восстановления данных претендует на звание первой в мире торговой марки, предоставляющей услуги по восстановлению данных для личного пользования. Уже более восьми лет она лидирует в отрасли и поддерживает более 6000 устройств Android. Вы даже можете извлечь файлы со сломанных смартфонов Samsung.
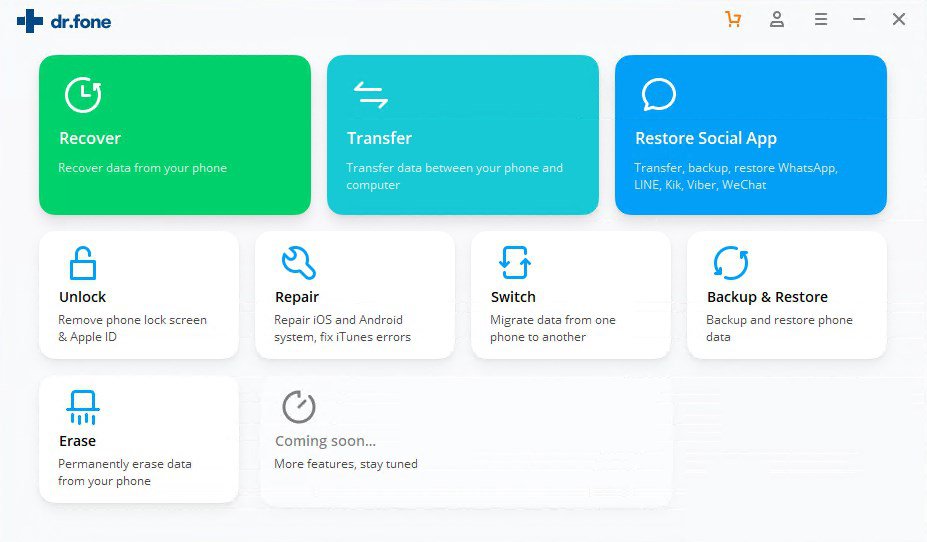
Это программное обеспечение способно восстанавливать широкий спектр типов файлов, включая музыку, текстовые сообщения, контакты, видео, фотографии, документы и сообщения WhatsApp для телефонов с root правами. С помощью этого инструмента вы можете восстановить потерянные данные независимо от сценария, например, случайное удаление, сбой системы, забытые пароли, проблемы с SD-картой, ошибки рутирования, перепрошивка ПЗУ, повреждения, черный экран, сброс настроек к заводским значениям и т.д.
Используя решение dr.fone, вы можете сканировать и затем просматривать потерянные файлы, чтобы восстановить все или выбранные данные с помощью нескольких простых щелчков мыши. Он предлагает три режима восстановления, а именно: внутреннее хранилище, сломанное устройство и SD-карты.
3. EaseUS for Android
Простое в использовании программное обеспечение EaseUS может эффективно восстановить ваши удаленные файлы, такие как контакты, текстовые сообщения, видео, фотографии, документы и аудио. Он поддерживает более 6000 устройств Android, включая Samsung, LG, HTC, Sony, OnePlus, Asus и так далее.
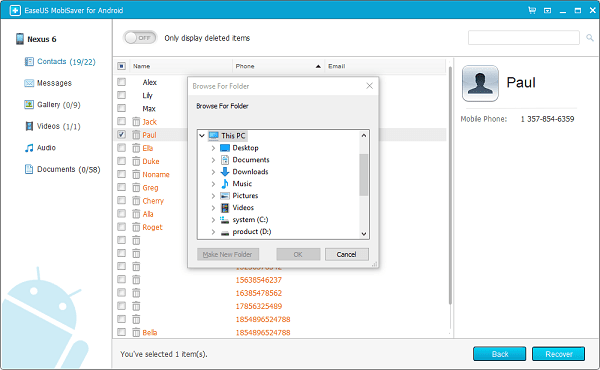
Программное обеспечение может восстанавливать файлы с SD-карт и внутренней памяти при потере данных в результате случайного повреждения, вирусной атаки, сбоя устройства, рутинга, неправильного обращения с устройством, проблем с SD-картой и многого другого. Вам просто нужно подключить устройство, отсканировать потерянные файлы и восстановить нужные файлы в течение нескольких минут.
EaseUS заботится о безопасности и конфиденциальности данных, не перезаписывая их. Кроме того, он предлагает бесплатные обновления на всю жизнь, чтобы вы могли наслаждаться его последней версией, как только она выйдет. Более того, если у вас возникнут какие-либо трудности, вы можете обратиться за помощью к их технической поддержке бесплатно.
Чтобы заранее проверить качество файлов восстановления, вы можете предварительно просмотреть восстанавливаемые данные и отфильтровать нужные. Кроме того, вы можете отслеживать изменения в режиме реального времени, поскольку программа отправляет уведомления о результатах восстановления в центр уведомлений устройства.
4. FonePaw
Используя FonePaw, вы можете легко восстановить удаленные носители и тексты с вашего устройства Android. Скорость сканирования этого инструмента относительно выше при одновременной защите конфиденциальности ваших данных, включая журналы вызовов, сообщения, фотографии, видео, документы и мультимедиа WhatsApp.
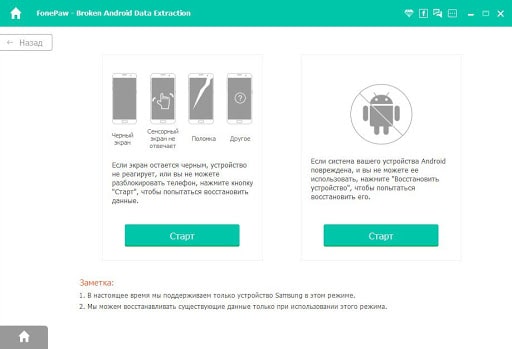
Он поддерживает широкий спектр форматов файлов, таких как Excel, Word, PPT, HTML, PDF, RAR, ZIP и другие. Неважно, были ли потеряны ваши данные из-за случайного повреждения, сбоя ОС, проблем с SD, перепрошивки ПЗУ и вирусной атаки; программное обеспечение может восстановить их все.
Более 6000 устройств Android поддерживаются программным обеспечением, начиная с версий 2.3-9.0. В дополнение к этому, программное обеспечение также предоставляет функции, включая извлечение данных из сломанных телефонов Android, а также резервное копирование и восстановление.
5. Disk Drill
7-Data Recovery, которая теперь называется как Disk Drill, использует мощную технологию для восстановления данных с устройств Android. Это простое в использовании и бесплатное приложение, которое может восстановить ваши данные после их непреднамеренного удаления или повреждения.
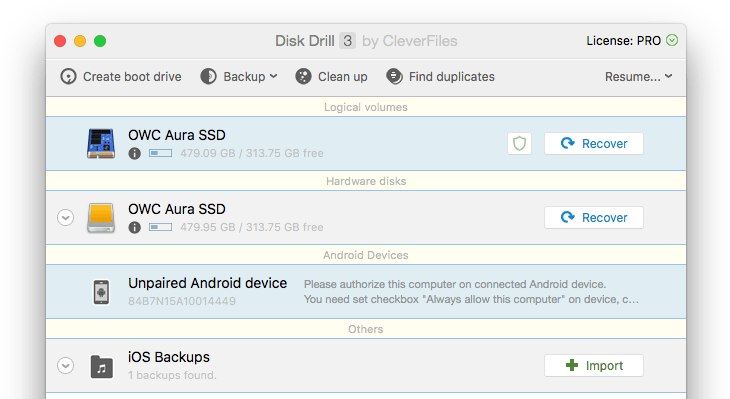
Типы файлов, восстанавливаемые этим программным обеспечением: документы, приложения, музыкальные файлы, видео, базы данных, электронные письма и многое другое. Для восстановления данных вам необходимо подключить ваше Android-устройство к ПК после включения режима «Mass Storage». Теперь откройте программное обеспечение и отсканируйте потерянные файлы и восстановите их. Однако, если этот режим недоступен на вашем устройстве, предварительно выполните его рутинг.
Это программное обеспечение может не только получать данные с вашего смартфона Android, но также из таблиц Android и телевизионных приставок.
6. iMyFone
D-Back предлагает простой способ восстановить удаленные данные со смартфонов или планшетов Android. Вы даже можете вернуть их со сломанных телефонов. Это программное обеспечение поддерживает несколько смартфонов Android и типы файлов, включая журналы вызовов, сообщения, фотографии, аудио, видео, контакты, документы и данные WhatsApp.
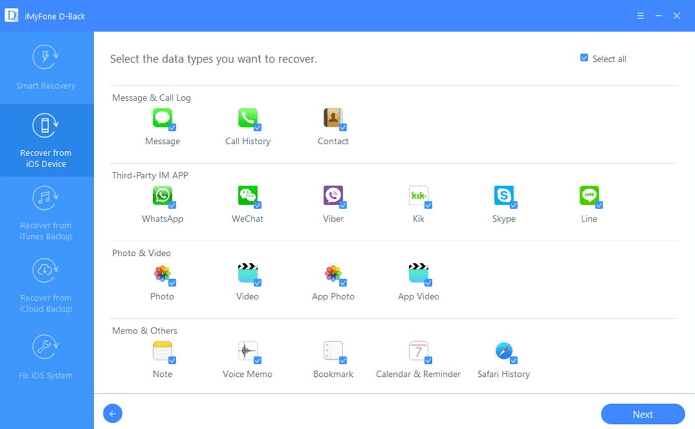
С D-Back вы получаете высокий уровень безопасности и более быструю скорость поиска данных после потери их из-за сбоя системы, случайного удаления, повреждения водой, вирусной атаки, черного экрана, забытых паролей, корня системы и не отвечающего устройства сценарии.
Программное обеспечение предлагает восстановление данных из внутренней памяти, а также с SD-карт. Вы даже можете просмотреть и отфильтровать файлы перед их извлечением. Неважно, является ли ваше устройство рутованным или нет, и инструмент все равно может вернуть ваши данные.
7. PhoneRescue
PhoneRescue, вероятно, единственный, кто может восстановить удаленные данные и восстановить их непосредственно на вашем смартфоне. Независимо от того, являетесь ли вы пользователем root или нет, оно все равно может найти и восстановить удаленные данные.
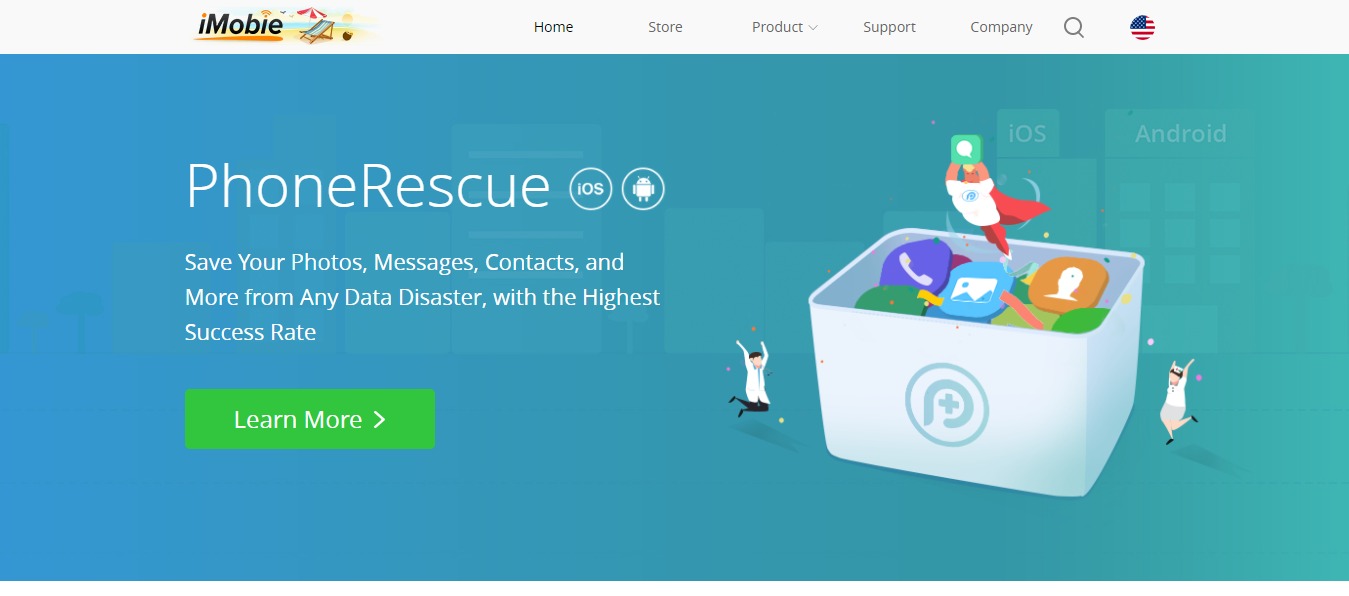
Программное обеспечение может восстановить различные типы данных с вашего телефона, в том числе данные WhatsApp и вложения. Используя индивидуальные технологии для каждого смартфона и планшета, PhoneRescue восстанавливает файлы с впечатляющей скоростью.
Кроме того, программное обеспечение может сохранить ваше устройство, когда оно заблокировано с помощью шаблона, пароля или отпечатка пальца, без потери данных.
8. AirMore
Если вы удалили некоторые полезные данные со своего устройства с помощью обновлений системы, перепрограммирования ПЗУ , рутирования устройства или просто случайно, AirMore может помочь вам восстановить файлы так, как вы их никогда не теряли. Он предлагает более быстрый способ восстановления данных как с SD-карт, так и из внутренней памяти устройства.
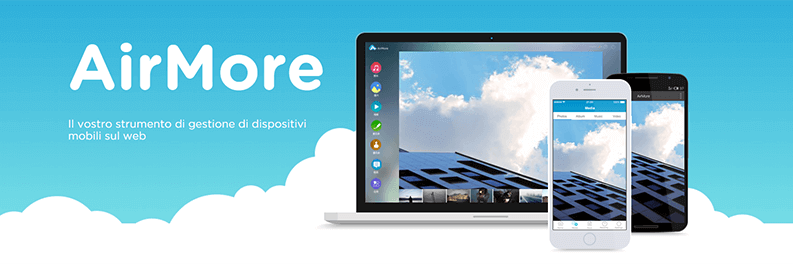
Программа может восстанавливать данные из внутреннего хранилища, такие как контакты, сообщения, фотографии, аудио, видео, журналы вызовов, документы и данные WhatsApp. Устройство также может восстанавливать данные, такие как фотографии, видео, аудио и документы с SD-карт.
В случае, если ваше устройство сломалось, упало в воду или произошел сбой системы, его данные могут быть восстановлены. Однако эта функция применима только к моделям телефонов Samsung Galaxy, но ожидается, что в ближайшее время будет поддерживаться больше устройств.
Заключение
Потеря данных — действительно болезненный опыт, особенно когда вы не можете позволить себе потерять их навсегда. Однако, вышеперечисленное программное обеспечение для восстановления данных Android может помочь вам восстановить файлы. Независимо от типа файла, который вы потеряли, или устройства Android, которое вы используете, программное обеспечение для восстановления данных предлагает эффективный, безопасный и быстрый способ вернуть их.
Если вы случайно удалили какие-то важные фото/видео/контакты или другие файлы, когда пытаетесь освободить место в своем телефоне, не нужно паниковать. Здесь мы собрали несколько надежных способов, которые помогут вам вернуть удаленные фото/видео/контакты/файлы с устройств Android, независимо от того, создали вы резервные копии файлов или нет. Итак, давайте узнаем, как вернуть удаленные фото/видео/контакты/файлы с телефона Android.
- Часть 1: Как вернуть удаленные фото/видео/контакты/файлы на телефоне Android из резервной копии
- Часть 2: Как вернуть удаленные фото/видео/контакты/файлы на Андроид через ПО (без резервной копии)
- 2.1: Вернуть удаленные фото/видео/контакты/файлы через Tenorshare UltData for Android(без root)
- 2.2: Вернуть удаленные фото/видео/контакты/файлы через GT Recovery
- 2.3: Вернуть удаленные фото/видео/контакты/файлы через Recuva
- 2.4: Вернуть удаленные фото/видео/контакты/файлы через DiskDigger
Часть 1: Как вернуть удаленные фото/видео/контакты/файлы на телефоне Android из резервной копии
Теперь практически у каждого смартфона есть функция резервного копирования. Если вы делали резервную копию ранее, то вы можете напрямую вернуть удаленные фото/видео/контакты/файлы из резервной копии телефона Андроид. Если вы установите Google на свой телефон и включите функцию автоматического резервного копирования, ваши данные будут автоматически сохранены в облаке Google, а резервная копия будет автоматически восстановлена из облака Google при переустановке программы. Но обратите внимание на то, что удаленные фотографии/видео/контакты/файлы хранятся в корзине до 60 дней.
Вы также можете вернуть удаленные фотографии с Google Фото. Ознакомьтесь с нижеследующей инструкцией как вернуть удалённые фотографии:
- Шаг 1. Запустите приложение Google Фото на своём телефоне.
-
Шаг 2. Затем войдите в «Меню» и затем в «Корзина».
- Шаг 3. Далее выберите фотографии, которые вы хотите восстановить и нажмите на функцию «Восстановить».
Часть 2: Как вернуть удаленные фото/видео/контакты/файлы на Андроид через ПО (без резервной копии)
Вы не делали резервные копии на своем телефоне Android, а что делать? Как вернуть удаленные фото/видео/контакты/файлы на телефоне Андроид? Есть 4 специальны программы помогут вам.
2.1: Вернуть удаленные фото/видео/контакты/файлы через Tenorshare UltData for Android(без root)
Случайная потеря всех важных данных — это не что иное, как худший кошмар, особенно когда данные связаны с вашей работой или учебой, и у вас никогда не было резервной копии этих файлов. Если вы были в такой сложной ситуации, не волнуйтесь! У нас есть профессиональное решение для этой серьезной потери данных. Tenorshare UltData for Android — это надежный инструмент для восстановления данных Android, который поможет вам вернуть удаленные данные в несколько кликов. Все, что вам нужно сделать, это установить программу на свой компьютер и выбрать файлы, которые вы хотите вернуть, тогда вы увидите, как происходит волшебство! Сначала давайте познакомимся с её удивительными функциями.
- Восстановить потерянные/удаленные данные Android, включая фотографии, видео, сообщения, контакты, документы и т. д.
- Восстановить удаленные сообщения WhatsApp без резервного копирования.
- Скачать и просмотреть резервную копию WhatsApp с Google Диска.
- Совместим со всеми телефонами и планшетами Android, включая Samsung, LG, Huawei, Motorola, Sony, Xiaomi и т. д.
- Простое решение, высокая скорость восстановления.
Вот как можно вернуть удаленные фото?видео/контакты/файлы с телефона Android с помощью Tenorshare UltData for Android.
- Скачайте и установите программу Tenorshare UltData for Android на компьютер.
- Подключите смартфон к компьютеру с помощью OEM-кабеля USB.
-
Затем запустите программу и в главном меню выберите опцию «Восстановить потерянные данные».
-
После этого на Android-устройстве необходимо включить отладку по USB по инструкциям.
- Теперь на вашем экране смартфона появится уведомление. Нажмите «ОК», чтобы разрешить авторизацию на Android-устройстве. Если уведомление не появилось, то нажмите «Показать еще раз».
-
Затем выберите «фото и видео» для восстановления и нажмите «Начать».
- Потом программа запустит сканирование файлов на вашем устройстве.
-
После этого программа отобразит все данные с вашего устройства, включая удаленные. Вы можете их также предварительно посмотреть.
- Далее выберите удаленные фото/видео/контакты/файлы, которые необходимо восстановить и нажмите внизу на кнопку «Восстановить». После этого программа запустит восстановление и ваши днные восстановятся на ПК.
2.2: Вернуть удаленные фото/видео/контакты/файлы через GT Recovery
GT Recovery – это программа, позволяющая восстанавливать удаленные фото, смс, контакты и другие на устройстве Android. Данное приложение может функционировать только с root правами.
-
Скачайте программу через Google Play Market и установите на телефон Android.
- Затем запускайте программу и выбирайте необходимый тип файла для восстановления.
- Выберите диск, который необходимо просканировать. В данном случае имеется ввиду сканирование файлов во внутренней памяти устройства или на sd-карте.
- Далее программа запросит предоставить root-права, то есть предоставить права суперпользователя. Нажимаем «Предоставить».
- Запустится сканирование файлов для восстановления, которое займет некоторое время в зависимости от размера файлов.
- Затем появится уведомление о том, что сканирование завершено. Нажмите «ОК».
- Потом у вас появится список файлов для восстановления. Выберите их и отметьте место куда их нужно сохранить.
- Нажмите «ОК» и дождитесь завершения сохранения.
Готово. Благодаря программе мы решили вопрос как вернуть фотографии/видео/номер телефона которые удалил на телефоне.
2.3: Вернуть удаленные фото/видео/контакты/файлы через Recuva
Recuva – это другая программа для восстановления удаленных фотографии, видео, музыку и другие типы файлов с внешних жестких дисков, USB-накопителей и т.д. Следуйте инструкции, чтобы вернуть фото/видео/контакты/файлы на андроид:
- Скачайте программу Recuva на ПК/Mac и установите ее.
-
Затем выберите тип файла, который вы хотите восстановить и его местоположение.
- Программа Recuva запустит сканирование удаленных файлов на жестком диске.(Примечание: Для сканирования и обнаружения удаленных фото и видео необходимо выбрать опцию «Полное сканирование».)
- После этого отобразится результат сканирования в виде списков файлов.
- Выберите необходимый файл для восстановления и нажмите внизу на кнопку «Восстановить».
Теперь с помощью этой программы вы знаете, как вернуть удаленные фото/видео/контакты/файлы.
2.4: Вернуть удаленные фото/видео/контакты/файлы через DiskDigger
Это приложение могло сканировать абсолютно все свободное пространство, включая системную память, и искать не только фото, но необходимо получить Root-права.
- Скачайте с Google Play Market приложение DiskDigger и установите на устройство Android;
- Затем запустите программу и нажмите «Начать простой поиск изображений» без требования root прав или выберите «Полное сканирование» требуется root- права. DiskDigger запустит сканирование Android-устройства;
- На экране телефона отобразятся удаленные фотографии и видео. Отметьте галочкой те, которые необходимо восстановить и выберите функцию «Восстановление».
-
Далее после того, как программа восстановила удаленные фотографии и видео, Вам будет предложено несколько мест на выбор, куда можно сохранить фотографии и видео, либо в облачные сервисы хранения файлов.
Заключение
Сейчас вы уже знали, как вернуть удаленные фото/видео/номера телефонов/файлы на телефоне Андроид с или без резервной копии. Сторонние утилиты многие, но мы ещё рекомендуем программу Tenorshare UltData for Android. Это отличный инструмент для восстановления удаленных контактов, сообщений, видео, фотографий, аудио, документов и т.д. Скачайте и установите бесплатно программу на свой компьютер и программа восстановит удаленные файлы за считанные секунды без root-прав.
Присоединяйтесь к обсуждению и поделитесь своим голосом здесь
EsaeUS MobiSaver для Android — это профессиональная программа для восстановления данных Android, на которую вы можете положиться. Программное обеспечение может помочь вам легко получить отформатированные изображения, видео, контакты, текстовые сообщения и документы с вашего телефона Android.
Можно ли восстановить отформатированные данные?
Да, вы можете восстановить файлы после форматирования. При форматировании любого устройства хранения все старые данные будут удалены. Для большинства пользователей удаление данных после форматирования означает, что все данные исчезли навсегда. Однако на самом деле старое содержимое остается на диске до тех пор, пока оно не будет перезаписано новыми данными.
Как восстановить изображения после форматирования телефона?
Восстановление фотографий после форматирования Android с помощью резервного копирования
- Перейдите в приложение «Настройки» на Android.
- Нажмите «Облако» и войдите в систему, используя учетную запись, которую вы используете для резервного копирования.
- Нажмите «Облако»> «Резервное копирование в облако», чтобы выбрать резервную копию для восстановления устройства.
Можно восстановить потерянные или удаленные файлы из внутренней памяти мобильного устройства Android, если телефон или планшет находится в рабочем состоянии и вы можете установить его в режим отладки. … Перейти к: Настройки> Приложения> Разработка> Отладка по USB, и включите его.
Можно ли восстановить данные после форматирования ноутбука?
Да, вы можете восстановить данные с отформатированного ПК или ноутбука. Когда вы полностью отформатируете свой компьютер с новой копией операционной системы, все данные на жестком диске будут удалены. На самом деле данные не будут удалены с жесткого диска, пока они не будут перезаписаны новой информацией.
Можете ли вы восстановить данные с отформатированного SSD?
Да! С помощью автоматизированного программного обеспечения под названием SSD Data Recovery Wizard возможно извлечение данных с случайно отформатированного SSD-диска. Чтобы вернуть данные в систему, полностью прочтите статью и загрузите инструмент для восстановления данных с ssd после форматирования.
Есть ли способ восстановить фотографии после сброса настроек без резервного копирования?
Действия по восстановлению изображений после сброса настроек на Android
- Подключите свой телефон Android к компьютеру. Установите и запустите EaseUS MobiSaver для Android и подключите телефон Android к компьютеру с помощью кабеля USB. …
- Просканируйте свой телефон Android и найдите удаленные изображения. …
- Предварительный просмотр и восстановление изображений с Android после сброса настроек.
Форматирование телефона — это хорошо?
Форматирование телефона не повлияет на данные, хранящиеся в памяти или на SIM-карте. Ваши фотографии и другие данные на SD-карте и контакты на SIM-карте в безопасности. Вам придется форматировать их отдельно. Однако мы рекомендуем удалить их с телефона перед форматированием.
Может recuva восстановить файлы с телефона?
Восстановление данных Recuva для Android поддерживается приложением для Windows. Поэтому вам сначала необходимо подключить SD-карту вашего телефона к системе, чтобы вернуть потерянные данные. … Оно может восстановить фото, видео, документы, и всевозможные основные файлы данных.
Где находятся удаленные файлы на Android?
Когда вы удаляете файл на телефоне Android, он никуда не денется. Этот удаленный файл все еще хранится в исходное место во внутренней памяти телефона, пока его место не будет записано новыми данными, даже если удаленный файл невидим для вас в системе Android.
Сброс заводских настроек удаляет все данные?
A Сброс заводских данных стирает ваши данные с телефона. Хотя данные, хранящиеся в вашей учетной записи Google, можно восстановить, все приложения и их данные будут удалены. Чтобы быть готовым к восстановлению данных, убедитесь, что они находятся в вашей учетной записи Google.
Как я могу навсегда удалить данные с моего Android?
Go в Настройки> Резервное копирование и сброс. Коснитесь Сброс заводских данных. На следующем экране установите флажок Стереть данные телефона. Вы также можете удалить данные с карты памяти на некоторых телефонах — поэтому будьте осторожны, на какую кнопку нажимать.
Как восстановить фотографии с отформатированного ноутбука?
Как восстановить данные после форматирования ноутбука / ПК
- Выберите отформатированный жесткий диск. Выберите случайно отформатированный раздел жесткого диска и нажмите «Сканировать».
- Выберите нужные файлы. …
- Восстановите файлы в безопасное место.
Что делать после форматирования ноутбука?
Почетный
- установить os.
- установить драйверы.
- установить антивирус (если вы используете windows)
- установить обновления Windows (можно сделать после шага 1)
- установите все остальное, что вам нужно. Автор темы. Похожие темы. Форум. Ответы. Дата. W. Вопрос Win 7 на ноутбуке показывает сообщение «Ошибка загрузки операционной системы» при загрузке.
Как я могу восстановить данные с жесткого диска бесплатно?
Топ-10 лучших бесплатных программ для восстановления данных
- Disk Drill. Disk Drill — это, несомненно, мощная программа для восстановления данных с жестких дисков, занимающая высокое место в индустрии информационных технологий. …
- Recuva. …
- Мастер восстановления данных EaseUS. …
- PhotoRec. …
- Звездный Феникс. …
- Отменить удаление 360.…
- Спасение данных. …
- Р-Студия.
Вы можете сохранить резервную копию данных, контента и настроек телефона в аккаунте Google, чтобы при необходимости восстановить их на этом или другом телефоне с ОС Android. При настройке личного устройства с рабочим профилем, устройства, предназначенного только для работы, или корпоративного устройства нельзя использовать резервную копию.
Процесс восстановления данных зависит от телефона и версии Android. Например, данные устройства с более поздней версией Android нельзя восстановить на устройстве с более ранней версией.
Важно! Некоторые из этих действий можно выполнить только на устройствах с Android 9 и более поздних версий. Подробнее о том, как узнать версию Android…
Где хранятся данные вашего телефона
Резервные копии загружаются на серверы Google и шифруются с помощью пароля от вашего аккаунта Google. Для шифрования некоторых данных также используется PIN-код, графический ключ или пароль, заданный для разблокировки экрана вашего телефона.
Резервные копии данных (за исключением фотографий и видео, загруженных в Google Фото) удаляются, если:
- вы не пользовались устройством в течение 57 дней;
- вы отключили функцию «Резервное копирование Android».
Как выполнить резервное копирование контента
- Вы можете настроить автоматическую загрузку фотографий и видеов Google Фото. Подробнее…
- Файлы и папкиможно загружать на Google Диск. Подробнее…
Автоматическое создание резервной копии вашего телефона
Важно! Чтобы защитить резервные копии данных, используйте для блокировки экрана не пролистывание или Smart Lock, а PIN-код, графический ключ или пароль.
Вы можете настроить автоматическое резервное копирование файлов с телефона.
- Откройте приложение «Настройки» на телефоне.
- Выберите Google
Резервное копирование.
Примечание. Если вы впервые выполняете резервное копирование, включите сервис Автозагрузка от Google One и следуйте инструкциям на экране. - Нажмите Начать копирование.
Резервное копирование с помощью Google One может занять до 24 часов. Когда загрузка будет завершена, под выбранными типами данных появится надпись «Включено».
Как управлять аккаунтами для резервного копирования
Как добавить аккаунт для резервного копирования
- Откройте настройки телефона.
-
Выберите Система
Резервное копирование. Если настройки на вашем телефоне выглядят иначе, найдите в них пункт, позволяющий управлять
резервным копированием, или обратитесь за помощью к производителю. - Выберите Аккаунт для резервирования
Добавить аккаунт.
- При необходимости введите PIN-код, графический ключ или пароль.
- Войдите в аккаунт, который нужно добавить.
Как переключаться между аккаунтами для резервного копирования
- Откройте настройки телефона.
- Выберите Система
Резервное копирование. Если настройки на вашем телефоне выглядят иначе, найдите в них пункт, позволяющий управлять
резервным копированием, или обратитесь за помощью к производителю. - Нажмите Аккаунт для резервирования.
- Выберите нужный аккаунт.
Какие типы данных сохраняются в резервной копии
Важно! Автоматическое резервное копирование может работать не во всех приложениях.Чтобы получить информацию об этом, свяжитесь с разработчиком.
Резервное копирование при помощи Google One автоматически сохраняет данные с вашего телефона. К ним относятся:
- Данные приложений.
- Журнал звонков.
- Контакты.
- Настройки.
- SMS.
- Изображения и видео.
- MMS-сообщения.
Совет. Вы можете настроить автоматическое резервное копирование фотографий и видео в Google Фото. Подробнее об автозагрузке фото и видео…
Как выполнить резервное копирование данных и настроек вручную
- Откройте приложение «Настройки» на телефоне.
- Нажмите Google
Резервное копирование.
Если настройки на вашем телефоне выглядят иначе, найдите в них пункт, позволяющий управлятьрезервным копированием, или обратитесь за помощью к производителю устройства. - Нажмите Начать копирование.
Как удалить данные с телефона после резервного копирования
Как восстановить данные из резервной копии на новом телефоне
Когда вы добавляете аккаунт Google, на телефон загружаются все ранее сохраненные для этого аккаунта данные.
Чтобы восстановить аккаунт из резервной копии после сброса настроек, следуйте инструкциям на экране. За подробной информацией обращайтесь к производителю.
Ваши снимки и видеозаписи уже загружены в Google Фото. Остальные сохраненные данные можно восстановить при первой настройке нового телефона или после сброса настроек. Для восстановления во время настройки следуйте инструкциям на экране.
Восстановление может занять до 24 часов.
Важно! Данные телефона с более поздней версией Android невозможно восстановить на телефоне с более ранней версией. Подробнее о том, как проверить и обновить версию Android….
Как посмотреть настройки, данные и фотографии, для которых включено резервное копирование
Вы можете посмотреть, для каких данных и приложений выполнено резервное копирование.
- Откройте приложение «Настройки» на телефоне.
- Нажмите Google
Резервное копирование.
- Проверьте список скопированных данных в разделе «Сведения о резервном копировании».
Как восстановить сохраненные контакты
Если Google Контакты сохранены в аккаунте Google, они синхронизируются автоматически. Если у вас есть другие контакты, сохраненные на телефоне или SIM-карте, вы можете восстановить их вручную.
Как обрабатываются данные при резервном копировании
Важно! Данные, которые собираются при резервном копировании, передаются в зашифрованном виде.
С помощью резервного копирования можно сохранять информацию на серверах Google и переносить данные между устройствами. При резервном копировании собираются определенные сведения. Для реализации некоторых функций используются сервисы Google Play. Примеры данных, которые собираются при резервном копировании:
- Сообщения, контакты и настройки (в том числе приложений) сохраняются для создания резервной копии.
- Личные идентификаторы сохраняются для того, чтобы связать резервные копии с вашим аккаунтом.
- Журналы сбоев и данные диагностики сохраняются для анализа статистики и устранения неполадок.
Как отключить резервное копирование
Ресурсы по теме
- Как выполнить резервное копирование фото и видео
- Как сохранять файлы и папки на Google Диске
- Как выполнить резервное копирование и восстановление контактов с телефона или SIM-карты
- Как восстановить аккаунт Google
- Как перенести файлы с компьютера на устройство Android и наоборот
Эта информация оказалась полезной?
Как можно улучшить эту статью?
Сейчас всё больше смартфонов идут без слота для sd-card, и информацию приходится хранить на встроенной памяти с доступом к ней по MTP. Такой режим подключения не позволяет стандартными средствами восстановить данные телефона после wipe’а или случайного удаления.
Сегодня на примере связки Xiaomi Mi2s и Windows 8.1 я постараюсь рассказать, как можно восстановить утерянные данные, кому интересно, добро пожаловать под кат.
Следует заметить, что если вы по ошибке отформатировали внутреннюю память смартфона/планшета/смартпэда, то не стоит расстраиваться, а главное, ни в коем случае не нужно ничего записывать в память устройства, так у вас получится восстановить больше данных.
Протокол MTP не позволяет компьютеру распознать подключенный девайс как USB-накопитель и программы для восстановления не могут просканировать такое устройство и спасти данные, поэтому нам потребуется скопировать весь внутренний раздел памяти в виде образа системы.
Подготовка Android-устройства
Вам понадобится root и включенная отладка по USB.
Подготовка PC
Для того, чтобы скопировать раздел системы, нам понадобится:
- VHDtool;
- Драйвера для вашего устройства (в случае проблем habrahabr.ru/post/205572);
- ADB (adbdriver.com или developer.android.com);
- Сервер FileZilla.
Сперва устанавливаем USB-драйвера для вашего устройства и ADB. После этого советую перезагрузить ПК.
VHDtool
Создаём папку с адресом C:cygwin6400 (имя не имеет значения, не стоит только использовать буквы отличные от латиницы), здесь будет лежать наш образ. Копируем в папку VHDtool.exe.
FileZilla
В ходе инсталяции соглашаемся на все стандартные установки.
После установки FileZilla запустится автоматом, но из программы необходимо выйти и запустить её от имени Администратора.
При запуске FileZilla спросит имя сервера, оставляем всё как есть.
Далее заходим Edit — Settings и делаем следующие настройки:
listen on those ports 40
timeout settings — по умолчанию стоит 120, 60, 60, а мы ставим везде 0 и нажимаем ОК.
Заходим в edit — users. В окошке users создаем нового юзера. В моем случае это юзер qwer.
Нажимаем Add — пишем имя — пароль pass — нажимаем ОК.
Далее в том же меню Users, слева выбираем закладку Shared folders. Заходим туда и добавляем папку в которую будет заливаться наш блок. Нажимаем Add и добавляем папку C:cygwin6400. В окошке появится путь к этой папке. Если слева от надписи C:cygwin6400 не будет буквы H, то нужно нажать Set as home dir. Затем выделив строчку C:cygwin6400 нужно отметить права Read и Write галочками. Затем нажать ОК.
ADB
Нам понадобятся следующие файлы:
- adb.exe
- AdbWinApi.dll
- adb-windows.exe
- AdbWinUsbApi.dll
- fastboot.exe
Скачать их можно на тут.
Или вытащить из дистрибутива Android SDK.
Копируем их в папку C:cygwin64bin
Проверка работы ADB
Запускаем консоль из папки C:cygwin64bin, для этого достаточно вписать cmd в адресную строку проводника
Вводим команду:
adb devices
Список подключенных девайсов не должен быть пуст, если после строчки List of devices attached пусто, то вы не установили USB-драйвера или не включили отладку по USB.
Когда всё идет хорошо, консоль выглядит так:
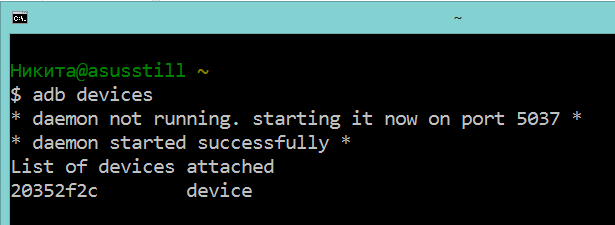
20352f2c – мой Xiaomi Mi2s
Режим модема по USB
Нам понадобится подключить аппарат по USB к вашему ПК и включить режим модема по USB. Я использую CyanogenMod 11 и у меня этот режим находится по пути: Настройки > Беспроводные сети > Ещё… > Режим модема > USB-модем
Скриншот

Теперь нам необходимо узнать, какой IPv4 адрес получил ваш компьютер.
Используем команду ipconfig в командной строке
или
Идем по пути: Панель управленияСеть и ИнтернетЦентр управления сетями и общим доступом
Кликаем по надписи ’Подключение по локальной сети’ далее Сведения и копируем адрес IPv4.
В моём случае это 192.168.42.79
Важно! При каждом переподключении USB кабеля и вкл/выкл режима модема IPv4 будет меняться.
Какой блок памяти нам нужен?
Вся память в вашем устройстве делится на логические блоки, нам не нужно качать все, достаточно понять, какой раздел содержит стёртую информацию.
Теперь нам необходимо посмотреть список блоков памяти, для этого вводим построчно следующие команды:
adb shell
su
find /dev/block/platform/ -name 'mmc*' -exec fdisk -l {} ; > /sdcard/list_of_partitions.txt
Hint: если вам лень вручную переписывать команды или вы боитесь допустить ошибку, то можно воспользоваться копированием, но вставить привычным способом строчку в консоль не выйдет, поэтому необходимо кликнуть правой кнопкой мыши по окну консоли, далее выбрать изменить > вставить.
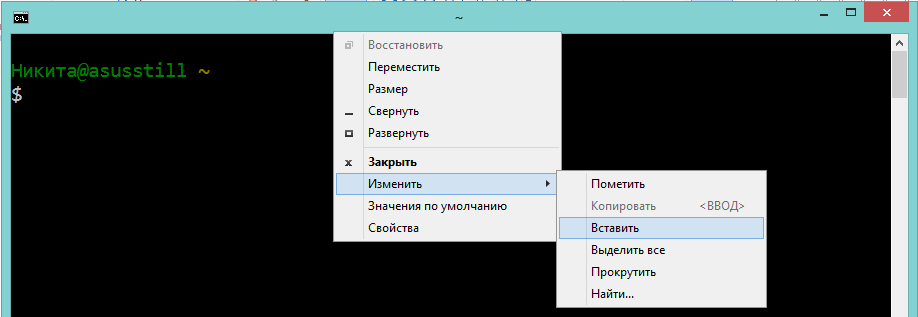
После чего во внутренней памяти появится файл list_of_partitions.txt, который нам необходимо скопировать на ПК и изучить.
Скопировать его можно в нашу папку 000 с помощью простой команды (выполнять её следует в отдельном окне командной строки):
adb pull /sdcard/list_of_partitions.txt C:/cygwin64/000
Мой файл имеет вид
Disk /dev/block/platform/msm_sdcc.1/mmcblk0p27: 25.6 GB, 25698483712 bytes
4 heads, 16 sectors/track, 784255 cylinders
Units = cylinders of 64 * 512 = 32768 bytes
Disk /dev/block/platform/msm_sdcc.1/mmcblk0p27 doesn't contain a valid partition table
Disk /dev/block/platform/msm_sdcc.1/mmcblk0p26: 3758 MB, 3758096384 bytes
4 heads, 16 sectors/track, 114688 cylinders
Units = cylinders of 64 * 512 = 32768 bytes
Disk /dev/block/platform/msm_sdcc.1/mmcblk0p26 doesn't contain a valid partition table
Disk /dev/block/platform/msm_sdcc.1/mmcblk0p25: 402 MB, 402653184 bytes
4 heads, 16 sectors/track, 12288 cylinders
Units = cylinders of 64 * 512 = 32768 bytes
Disk /dev/block/platform/msm_sdcc.1/mmcblk0p25 doesn't contain a valid partition table
итд…
Внутренней памяти в моём аппарате 32 GB. Поэтому я ищу самый большой раздел, в моём случае это mmcblk0p27 размером 25,6 GB, у вас он скорее всего будет иметь другое имя, или вообще не будет иметь приписки p**. Безусловно, никто не гарантирует что именно самый большой раздел окажется тем самым на котором еще совсем недавно лежали ваши фото, видео, документы и тд., но в 90% случаев это оказывается именно тот раздел памяти который нам нужен. В противном случае вам придется по порядку копировать все образы и проверять каждый из них.
Копируем раздел памяти на ПК.
Если вы уже закрыли окно cmd, то запускаем его снова.
Вводим команды построчно:
adb shell
su
mkfifo /cache/myfifo
ftpput -v -u qwer -p pass -P 40 192.168.42.79 mmcblk0p27.raw /cache/myfifo
Не забудьте внести соответствующие корректировки в код!
Расшифруем написанное:
qwer – имя учетной записи в FileZilla (у вас свой если меняли)
pass – пароль от учетной записи в FileZilla (у вас свой если меняли)
40 – порт сервера FileZilla
192.168.42.79 – адрес сервера FileZilla (у вас свой)
mmcblk0p27.raw – копируемый блок памяти (у вас свой)
Открываем второе окно командной строки и вводим команды:
adb shell
su
dd if=/dev/block/mmcblk0p27 of=/cache/myfifo
Не забудьте исправить mmcblk0p27 на номер своего блока!
Смотрим в окно FileZilla и видим, что скачивание mmcblk0p27.raw в папку C:cygwin6400 началось, теперь можно закрыть окна cygwin и сделать перерыв на чай.
Конвертируем и восстанавливаем
Вернулись? Файл скачался? Отлично. Отключаем телефон, подключаем интернет. Запускаем Cygwin.bat и вводим следующие команды.
cd C:/cygwin64/000/
VhdTool.exe /convert mmcblk0p27.raw
Не забудьте исправить mmcblk0p27 на номер своего блока!
У меня конвертирование заняло пару секунд. На выходе у нас получается всё тот же файл mmcblk0p27.raw в папке C:cygwin6400, но уже немного другой. Этот сконвертированный файл можно смонтировать как виртуальный диск, или, например через R-studio, произвести восстановление данных непосредственно из нашего образа. Я так и поступил.
Hint: важные моменты пометил желтым.
Итоги
Моей целью было популярным языком объяснить способ копирования системного раздела с android-девайса на ПК, возможно, некоторые упрекнут меня в сложностях, связанных с USB-модемом и ftp, и скажут, что наверняка можно было проще вытащить образ. Отвечу так: я пробовал другими способами, описанными на 4pda и xda-developers, у меня не вышло, зато с ftp получилось со второй попытки, а входе написания статьи всё вообще прошло как по маслу.
У меня получилось восстановить все утерянные фото без потерь в качестве и даже то, что я и не думал восстановить. В ходе восстановления обнаружились фотографии, которые делал в августе прошлого года, когда только купил телефон и тестировал камеру.
В завершении хочется также упомянуть еще одну небольшую утилиту, которая восстанавливает данные — DiskDigger undelete. Она бесплатная, неплохой функционал, но к сожалению, после 40% она у меня вывалилась с ошибкой.
P.S. Теперь буду чаще делать бэкап…
P.P.S. Большое спасибо пользователю bakatrouble за наглядный эксперимент в комментариях и помощь в оптимизации процесса
Ценную информацию на смартфоне или планшете можно спасти.
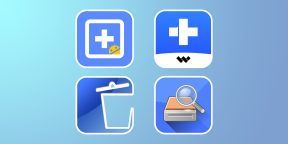
Как восстановить данные из внутренней памяти
На самом деле, когда данные — фотографии, документы, видео и другие файлы — удаляются, они не стираются окончательно. Исчезают только сведения об их расположении в системе. Сами же файлы остаются на месте, пока поверх них не запишется новая информация. Этот факт позволяет вернуть даже те данные, которые были, казалось бы, безвозвратно стёрты.
Для их восстановления вам понадобится одно из перечисленных ниже приложений. Лучше всего они работают, если у вашего телефона есть настроенный rood‑доступ. Он даёт возможность читать данные из закрытых системных разделов памяти. Но и на девайсах без root найти файлы, пригодные для восстановления, тоже обычно удаётся.
DiskDigger
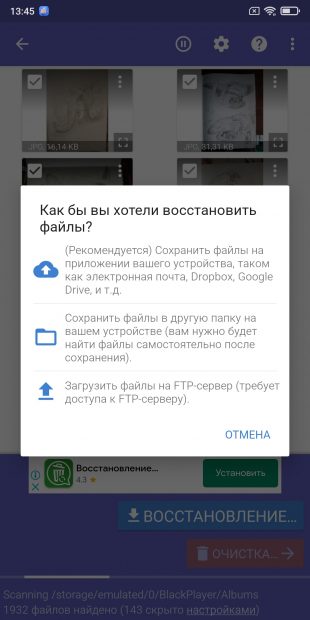
Это приложение позволяет искать и восстанавливать фотографии, видео, изображения, а также музыку, аудиозаписи и другие данные. Правда, за расширенные возможности программы придётся заплатить.
Скачайте и установите DiskDigger, нажмите кнопку «Начать простой поиск изображений». Затем восстановите найденные файлы в память телефона или, что лучше, куда‑нибудь в облако.
EaseUS MobiSaver
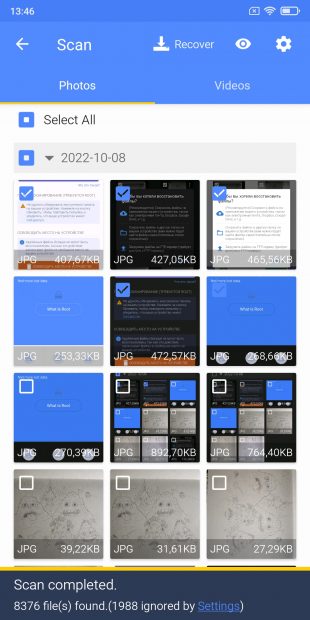
Несколько более продвинутое приложение от небезызвестной компании EaseUS, которая разрабатывает аналогичный софт и для настольных ПК.
После установки EaseUS MobiSaver нужно выбрать, что вы хотите вернуть — фото и видео, СМС, контакты, журнал звонков, данные с SD‑карты или переписку WhatsApp. Правда, часть функций тут рассчитана только на девайсы с root‑доступом.
Dr. Fone
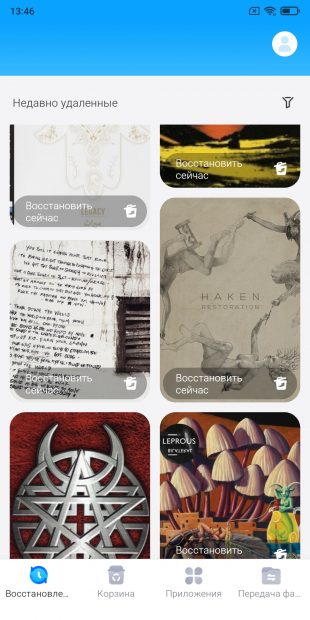
Приложение для возвращения удалённых фото и видео. Помимо того, поддерживает восстановление переписок в WhatsApp и аудиозаписей. Единственное но: за возможность сохранить найденные файлы приложение просит денег. Его стоит применять, если другие программы из этой подборки не справились.
Dumpster
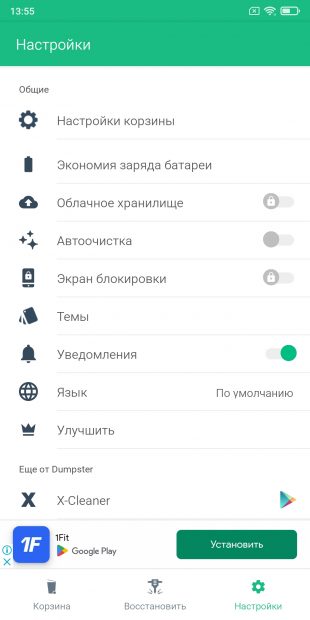
Этот инструмент может работать в пробном режиме одну неделю, потом придётся оплатить подписку. Программа справляется с восстановлением фотографий, аудиозаписей и видео.
Undeleter
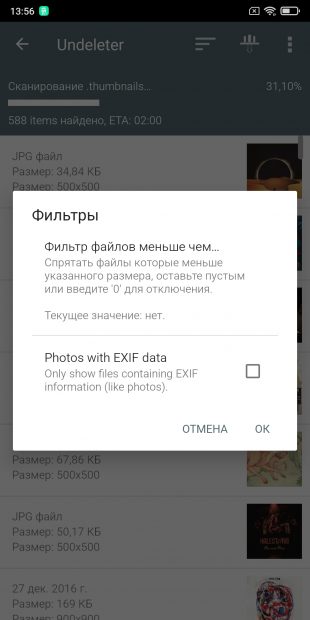
Undeleter эффективно работает с root‑правами. Без них программа способна найти не так много удалённых файлов. Тем не менее это приложение тоже стоит попробовать.
appbox fallback https://play.google.com/store/apps/details?id=fahrbot.apps.undelete&hl=ru&gl=ru
Как восстановить данные на SD‑карте
Если то, что вам нужно восстановить, хранилось не в памяти смартфона, а на внешней SD‑карте, шансы успешно вернуть утерянное значительно возрастают. Вы можете подключить карточку напрямую к компьютеру и воссоздать информацию с помощью одной из специальных программ для чтения стёртых файлов. В числе таких решений — Recuva, Disk Drill, R. Saver.
Они восстанавливают удалённые данные, если поверх них не было записано ничего нового. Найти больше таких приложений можно в нашей подборке. Для примера мы рассмотрим принцип действия бесплатной программы Recuva.
Вытащите SD‑карточку из смартфона и подсоедините её к компьютеру с помощью переходника или картридера. Затем установите и запустите Recuva. Нажмите Next и выберите, какой тип данных хотите воссоздать. Или оставьте All Files («Все файлы»). Затем снова щёлкните Next.
Укажите вашу карту памяти в разделе In a specific location, иначе приложение будет искать удалённые файлы вообще везде. Снова нажмите Next.
Активируйте галочку Enable Deep Scan для более эффективного сканирования и нажмите Start.
Когда процесс завершится, выберите нужные файлы, нажмите кнопку Recover и укажите, куда их сохранить.
Главное, не записывайте ничего на SD‑карточку перед сканированием, чтобы всё прошло гладко.
Загрузить Recuva →
Имейте в виду, что даже самые продвинутые из специализированных программ не всегда могут восстановить стёртые данные. Поэтому возьмите в привычку делать бэкапы с помощью облачных хранилищ, чтобы потом не пришлось искать потерянные файлы.
Читайте также 💿💻📱
- Как обезопасить себя, если кто-то может завладеть вашим смартфоном или ноутбуком
- Как включить отладку по USB на Android
- 7 лучших программ для клонирования диска
- Как сохранить все важные файлы с помощью Time Machine для Mac
- Как восстановить файлы в Excel, если вы забыли их сохранить




