Как восстановить Айклауд если телефон утерян?
Восстановление данных устройства iPhone, iPad или iPod touch из резервной копии
- Включите устройство. …
- Следуйте инструкциям по настройке до появления экрана «Приложения и данные», затем нажмите «Восстановить из копии iCloud».
- Выполните вход в iCloud с помощью своего идентификатора Apple ID.
- Выберите резервную копию.
22.01.2021
Как войти в Айклауд если нет номера?
Если устройство не в сети:
- Выберите «Настройки» > [ваше имя].
- Нажмите «Пароль и безопасность».
- Появится сообщение «Информация об учетной записи недоступна». Нажмите «Получить код проверки».
12.03.2021
Что делать если нет доступа к Apple ID?
Нет доступа к своим устройствам
- В разделе «Темы» нажмите «Пароли и безопасность».
- Нажмите «Сбросить пароль Apple ID».
- Нажмите «Начать», а затем нажмите «Другой Apple ID».
- Введите идентификатор учетной записи Apple ID, пароль для которой необходимо сбросить.
22.12.2020
Как войти в Айклауд по номеру телефона?
На странице учетной записи Apple ID
Нажмите кнопку «Изменить» в разделе «Учетная запись». Под идентификатором Apple ID нажмите «Изменить Apple ID». Введите номер мобильного телефона, который вы хотите использовать в качестве идентификатора Apple ID, после чего на него будет отправлен код проверки.
Как восстановить данные с потерянного айфона?
Как Восстановление потерянных / украденных iPhone данных через ICloud
- Запустите программу и выберите «Восстановить из ICloud Backup Files».
- Затем войти вашу учетную запись ICloud. …
- После этого, вы можете просмотреть и отметьте элементы, которые вы хотите сохранить их на своем компьютере.
16.12.2019
Как восстановить Айклауд по номеру телефона?
Зайдите в свой идентификатор Apple учетной записи и нажмите кнопку «Забыли идентификатор Apple и пароль». Если попросят подтвердить свой номер телефона, используйте шаги для двухфакторной аутентификации вместо. Введите свой идентификатор Apple, выберите опцию для сброса пароля, а затем выберите продолжить.
Можно ли узнать Apple ID по номеру телефона?
Узнать, выполнен ли вход в систему, можно с помощью идентификатора Apple ID на веб-сайте iCloud.com или на странице учетной записи Apple ID. … Если в качестве идентификатора Apple ID используется ваш номер мобильного телефона, возможно, идентификатор Apple ID не получится найти.
Как сбросить пароль iCloud без номера телефона?
Откройте меню «Эппл», войдите в «Системные настройки» и тапните на значок облачного хранилища «iCloud». Откройте вкладку «Учетная запись». Отметьте «Забыли пароль» и следуйте пошаговым инструкциям, которые появятся на мониторе. Можно пропустить пункт «Забыли пароль» и продолжить сброс пароля.
Как создать Айклауд без номера телефона?
Использовать iTunes на вашем Mac или PC
Откройте программу iTunes. Убедитесь, что у вас последняя версия. В строке меню в верхней части экрана Вашего компьютера или в верхней части окна iTunes, выберите «магазин» > «войти». Нажмите кнопку Создать новый идентификатор Apple.
Почему не могу посмотреть Apple ID?
Вот несколько причин, почему не получается войти под своим Apple ID на iPhone: Пароль или Apple ID набран неверно. Устройство не может подключиться к серверам Apple iCloud, где хранится вся информация о пользователях. Проблемы с настройками учетной записи в приложениях «Сообщения» или FaceTime.
Что делать если забыл Apple ID и пароль при активации?
Если вы забыли пароль, вы можете сбросить его на своем устройстве или на странице своей учетной записи Apple ID. Если найти идентификатор Apple ID или сбросить пароль не удастся, вы потеряете доступ к своей учетной записи и, вероятно, не сможете использовать или повторно активировать устройство.
Как восстановить iCloud если нет доступа к почте?
Восстановление пароля iCloud без доступа к почте
Заходим в настройки в iCloud. Нажимаем на «Забыли пароль» и вводим логин от Apple ID. Затем выбираем ответ на контрольные вопросы. Вводим дату рождения, указанную при регистрационном процессе.
Как узнать Apple ID человека?
Перейдите в меню Apple () > Системные Настройки > Учетные записи интернета, потом искать счета с iCloud. Откройте iTunes, затем выберите «Учетная запись» > просмотреть мою учетную запись. Если вы вошли в iTunes с вашего идентификатора Apple, вы увидите имя учетной записи и адрес электронной почты.
Как убрать Apple ID старого владельца?
ШАГ 1 — Перейдите в Настройки — iCloud. ШАГ 2 — Прокрутите экран вниз и кликните «Выйти», затем еще раз кликните «Выйти». ШАГ 3 — Когда вас спросят, что делать с данными, кликните по «Удалить с iPhone», затем введите пароль от Apple ID.
Что такое Apple ID и где его взять?
Apple ID — это учетная запись, которая используется для доступа к таким сервисам Apple, как iCloud, App Store, iTunes Store, Apple Music, и многим другим. Если отображается сообщение о том, что указанный адрес электронной почты уже связан с идентификатором Apple ID, возможно, вы уже создали идентификатор Apple ID.
Личный опыт: у меня украли Айфон. Что делать
Совсем недавно я столкнулся с такой ситуацией, как кража Айфона у родственника. Казалось бы, ситуация очень неприятная, но благодаря различным функциям, которые Apple добавила в свои устройства, можно удаленно его заблокировать и определить местоположение. На бумаге это все звучит прекрасно и замечательно ровно до того момента, пока не сталкиваешься с этим в реальности. Так как на Apple ID настроена двухфакторная аутентификация, а доступа к другому устройству с этим аккаунтом не было, воспользовались подтверждением личности через код в СМС сообщении. Который был отправлен на украденный Айфон. Круг замкнулся.

Найти Айфон — отличное приложение. Главное в нем авторизоваться.
❗️ПОДПИШИСЬ НА НАШ ЯНДЕКС.ДЗЕН. ТАМ КАЖДЫЙ ДЕНЬ ВЫХОДЯТ ЭКСКЛЮЗИВНЫЕ СТАТЬИ, КОТОРЫЕ НЕ ВЫХОДЯТ БОЛЬШЕ НИГДЕ
Благо, что после всех этих событий, покопавшись в глубине настроек для безопасности Apple ID, получилось найти возможность входа в свой аккаунт даже в такой ситуации. Давайте разберемся, что необходимо сделать, чтобы доступ к «Найти iPhone» был независимо от наличия в руках смартфона с вашей СИМ картой, и какие действия необходимо совершить, если устройство все же утеряно.
Как включить «Найти Айфон»

Без доверенных устройств осуществить вход достаточно проблематично.
Со времен появления возможности удаленной блокировки смартфонов количество краж стало снижаться в геометрической прогрессии. Это стало банально не выгодно, так как украденное устройство достаточно сложно разблокировать и в дальнейшем продать. Но тем не менее, находятся индивиды, которые пытаются поживиться чужим. Чтобы максимально усложнить им жизнь, нужно сделать несколько настроек на вашем Айфоне.
- Включить функцию «Найти iPhone».
- Установить «Доверенные контакты» в Apple ID.
Если с «Найти iPhone» все предельно понятно, то с доверенными контактами у вас может возникнуть вопрос: зачем они нужны? Нужны они для того, чтобы в случае отсутствия доступа к устройствам со своим Apple ID или, в принципе, если вы используете только Айфон и никаких других гаджетов Apple у вас нет. Код подтверждения при двухфакторной идентификации приходил им. Тогда вы не окажетесь в ситуации, в которой оказался я.
❗️ПОДПИШИСЬ НА ТЕЛЕГРАМ-КАНАЛ СУНДУК АЛИБАБЫ, ЧТОБЫ ПОКУПАТЬ ТОЛЬКО ЛУЧШИЕ ТОВАРЫ С АЛИЭКСПРЕСС
В моем случае единственным вариантом подтверждения личности при входе было СМС сообщение, посылаемое на украденное устройство. Что само по себе делает подобный способ идентификации невозможным. Для включения «Найти iPhone» сделайте следующее:

Обязательно включите все переключатели в этом разделе.
- Откройте настройки.
- Нажмите на ваш аккаунт вверху страницы.
- Перейдите в раздел «Локатор».
- Выберите «Найти iPhone» и активируйте все переключатели.
Эти действия помогут отследить смартфон на карте и удаленно заблокировать или вывести на него сообщение в случае потери или кражи. Чтобы добавить контакты в список доверенных, необходимо:

Можете добавить несколько устройств в список доверенных.
- Открыть настройки.
- Перейти в ваш аккаунт вверху страницы.
- Выбрать раздел «Пароль и безопасность».
- Пролистать вниз страницы до пункта «Восстановление учетной записи».
- Нажмите кнопку «Добавить контакт» и следуйте дальнейшим инструкциям.
Доверенный контакт может сгенерировать для вас код разблокировки, с помощью которого вы сможете получить доступ к своему Apple ID.
Как найти потерянный Айфон

Если нажать на кнопку «Не получили код проверки» можно выбрать способ получения через СМС.
Если ваш смартфон все же пропал, то первое, что стоит сделать — это зайти через веб-версию iCloud в «Найти iPhone» и попробовать отследить местоположение своего устройства. Для этого потребуется:
- Перейти на сайт iCloud.com.
- Авторизоваться под своим Apple ID.
- Открыть «Найти iPhone».
На карте сразу отобразится последнее доступное для вашего смартфона местоположение. Здесь же можно вывести на его экран сообщение, перевести в режим пропажи или полностью стереть с него все данные.
❗️ПОДПИШИСЬ НА НАШ ТЕЛЕГРАМ-ЧАТ И ЗАДАВАЙ ВОПРОСЫ НАШИМ АВТОРАМ, НА КОТОРЫЕ ОНИ ОБЯЗАТЕЛЬНО ОТВЕТЯТ
Но может, получится такая ситуация, что список доверенных лиц у вас не настроен и доступа к номеру телефона нет. В такой ситуации главное — не отчаивайтесь, выход все равно есть. Apple предоставляет возможность восстановить доступ к своему Apple ID даже без этих настроек. Для этого вам понадобится любое устройство: iPhone, iPad или iPod touch. Не обязательно они должны быть ваши. Можно использовать и устройства друзей или родственников и даже демо образцы в магазине.
- Установите на выбранное устройство приложение «Поддержка Apple» и откройте его.
- Нажмите «Пароли и безопасность».
- Выберите «Сброс пароля для идентификатора Apple ID».
- Нажмите кнопку «Начать» и выберите «Другой идентификатор Apple ID».
- Введите данные учетной записи, доступ к которой необходимо получить.
- Нажмите «Далее» и выберите удобный вариант разблокировки: через e-mail или с помощью контрольных вопросов.
- Если выбрать e-mail то на почту, привязанную к Apple ID, придет письмо со ссылкой для сброса.
- Если использовать контрольные вопросы, то необходимо будет ответить на все появившиеся на экране.

С помощью этого приложения можно сбросить пароль от своего Apple ID с любого устройства.

Главное — вспомнить ответы на контрольные вопросы.
После того как пароль будет изменен, и вы зайдете в свой Apple ID, можете перейти на сайт iCloud.com и посмотреть местоположение своего смартфона или перевести его в режим пропажи.
В последнем обновлении iCloud для Windows появилась возможность получать коды подтверждения для двухфакторной идентификации прямо на компьютер. Если вы пользуетесь этим приложением на своем ПК, то обновите его и войдите в веб-версию iCloud под своим Apple ID. Код подтверждения поступит на ваш компьютер, и вы сможете его ввести на сайте. Скачать iCloud для Windows можно из магазина Microsoft.
Как восстановить Apple ID без телефона

Всегда носите с собой паспорт, чтобы можно было быстро заменить симку.
Но не всегда под рукой есть другие устройства Apple или домашний компьютер. В этой ситуации необходимо в экстренном порядке получить новую СИМ карту в салоне вашего оператора связи и воспользоваться СМС подтверждением при входе в Apple ID. Сделать это можно следующим образом:
- Если СИМ-карта оформлена на вас, возьмите документ, удостоверяющий личность и доберитесь до ближайшего к вам салона вашего сотового оператора.
- Если СИМ-карта оформлена на другого человек, то необходимо взять с собой этого человека, его документ и добраться до ближайшего салона связи.
- Попросить замену СИМ-карты. С учетом того, что теперь все операторы стали брать за новые СИМ-карты по 50 рублей, будьте готовы оплатить эту сумму.
- После всех формальных процедур вам выдадут новую симку, а старая заблокируется автоматически.
- Вставьте новую СИМ-карту в другой смартфон и повторите действия по входу в веб-версию iCloud. Код подтверждения придет вам на телефон, и вы благополучно сможете попасть внутрь и заблокировать пропавшее устройство.
Именно таким способом мне и пришлось воспользоваться. Получилось достаточно быстро, так как салон оператора находился буквально за углом. Все это было бы значительно проще, если бы были произведены заранее необходимые настройки. Из этой ситуации я вынес для себя следующее:
- К Apple ID обязательно должны быть привязаны доверенные контакты и устройства.
- Все ответы на контрольные вопросы должны быть всегда с собой, записанные на бумажку.
Именно эти действия помогут минимизировать урон от потери Айфона и не заставят носиться с мыльной головой по всему городу в поисках решения. Если не ждать, когда произойдет кража, а сделать все настройки заранее и быть готовым ко всем случаям, то блокировку смартфона получится произвести в относительно спокойном режиме и заняться поисками потери.
Безопасность AppleСоветы по работе с Apple
Содержание
- Для чего нужен Apple ID и iCloud
- Восстановление доступа
- Через доверенное устройство
- Восстановление идентификатора и обращение в поддержку
- Восстановление Apple ID, если была настроена двухфакторная аутентификация
- Визит в салон Apple
- Другие способы восстановления доступа
- Можно ли зайти в телефон без пароля от icloud?
- Сброс настроек с телефона iTunes
- Через iTunes из резервной копии в iTunes
- Как посмотреть, какие резервные копии сохранены в iTunes на компьютере и удалить ненужные?
- Бесплатные инструменты для разблокировки активации iCloud
- Активатор Doulci
- iActivate iCloud Remove Software
- iCloudin
- FoneLab iOS Unlocker
- Часто задаваемые вопросы о выходе из системы Apple ID с iPhone
Для чего нужен Apple ID и iCloud
Как войти в iCloud с компьютера
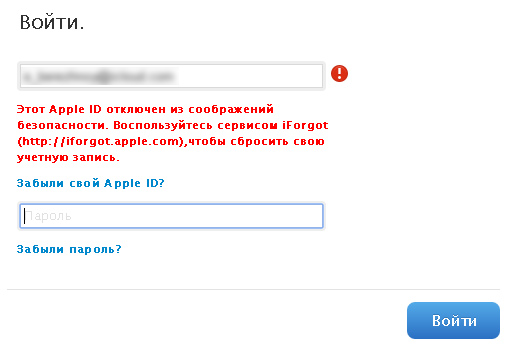
Пример сбоя, если часто неправильно вводить данные
Эти две службы взаимосвязаны. К тому же, Apple ID открывает доступ не только к iClould, но и массе других возможностей: iTunes Store, покупать приложения и многое другое.
На самом деле есть две причины, по которым вам нужно восстановить пароль в iCloud:
- вы просто его забыли, но айфон ваш, причем он не был в использовании до вас;
- вы купили айфон у другого владельца (б/у) с предустановленным аккаунтом в iCloud.
В первом случае придется немного повозиться, но в целом проблема решается довольно быстро.
Для сброса пароля нужно знать свой э-мейл, привязанный именно к этой учетной записи. Без него понадобится побольше времени.
Если же вы у кого-то купили айфон, а владелец сам не знает пароль, ситуация в разы усугубляется.
Не факт, что вы сможете пользоваться смартфоном в полной мере, то есть будут некоторые ограничения насчет обновлений и доступа к личным файлам.
вернуться к меню вернуться к меню
Восстановление доступа
Восстановить пароль iCloud проще всего через электронную почту. Пользователь указывал определенный e-mail во время регистрации, который используется как логин в облачном хранилище. Для восстановления доступа придерживайтесь инструкции:
- Войдите в любой браузер на своем смартфоне, где перейдите на сайт https://www.icloud.com/.
- Кликните «Забыли Apple ID…».
- Введите Apple ID, авторизационные данные от которого вы забыли. Нажмите «Далее».
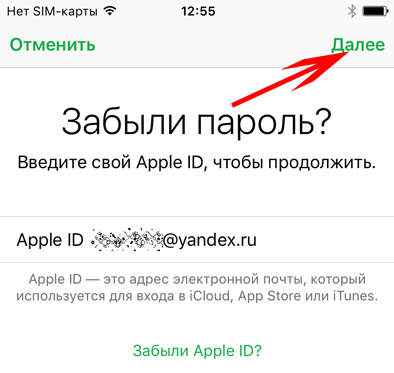
- Выберите вариант сброса пароля от айклауда через почту.
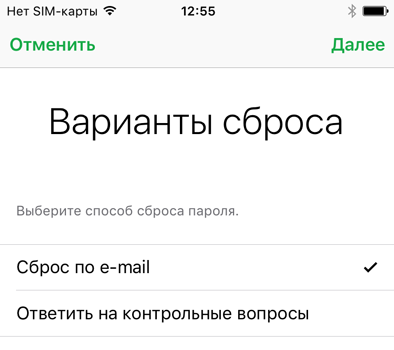
- Перейдите на свою электронную почту, где увидите письмо от Apple. Оно будет содержать ссылку для сброса.
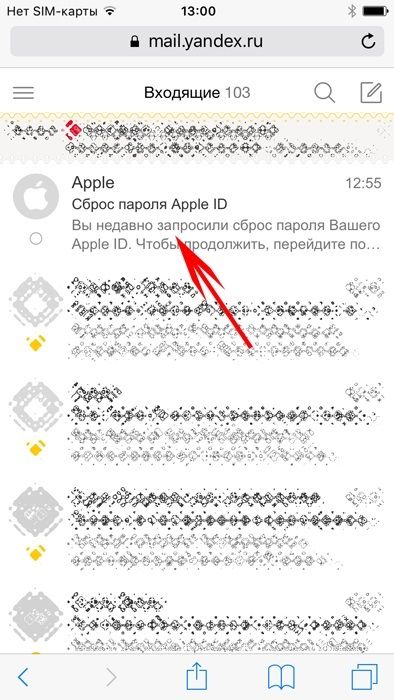
- Перейдите по ссылке в письме, после чего откроется форма, где можете поменять авторизационные данные.
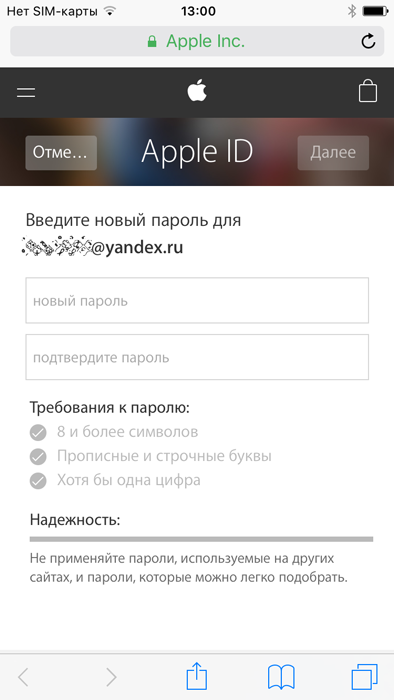
- Если смена данных произошла успешно, появится соответствующее уведомление.
Через доверенное устройство
Apple ID может быть привязан не только к Айфону, но и к смарт-часам, плееру, ноутбуку. Если в настройках iCloud была установлена двухфакторная авторизация, то сменить пароль можно с использованием доверенного устройства.
В этом случае надо выбрать соответствующий пункт в меню при восстановлении и узнать код, отправленный на одно из связанных устройств. После ввода защитного кода можно задать новый пароль для учетной записи и после этого при необходимости удалить Айклауд.
Замечание. Если привязано сразу несколько устройств, то код подтверждения компания может отправить на любое из них. В целях безопасности никогда не сообщается заранее, куда будут переданы данные. Но обычно найти среди нескольких устройств код не возникает проблем.
Восстановление идентификатора и обращение в поддержку
Если не помните свой ID – на сайте https://iforgot.apple.com используйте ссылку для поиска идентификатора.
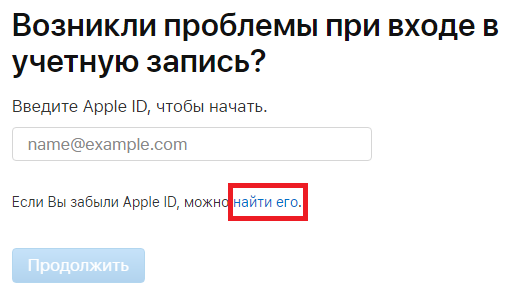
Введите данные аккаунта.
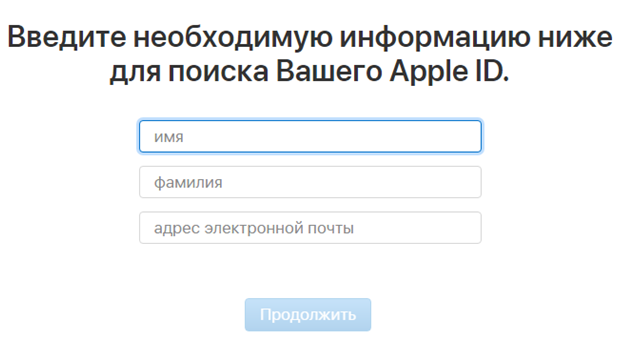
Система покажет результат.
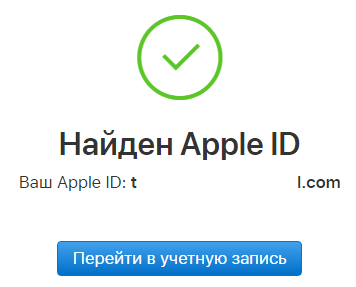
Дальше обратитесь в техподдержку (https://getsupport.apple.com/) и запросите восстановление. Желательно указать максимум данных об аккаунте: номер телефона, ответы на контрольные вопросы, может помочь информация о карточке (если была привязана для оплаты), возможно, потребуется фото с коробкой, с паспортом или же чек о покупке устройства.
Имейте в виду, что вам не расскажут, как узнать пароль от Айклауда, если забыл его – это невозможно, можно только установить новый, как в способах выше.
Восстановление Apple ID, если была настроена двухфакторная аутентификация
Восстановить забытый apple id можно и без смартфона. Если у вас нет доступа к телефону, на котором вы раньше использовали идентификатор, то ситуация немножко усложняется, но она решаема. Для восстановления забытого кода в таком случае следуйте советам ниже:
- Перейдите на сайт .
- Нажмите на кнопку «Забыли Apple ID» и введите логин от своей учётной записи.
- Нажмите кнопку «Продолжить». В случае, если была включена двухфакторная аутентификация, сайт запросит номер телефона.
- После этого на ваш смартфон придёт уведомление. Перейдите по ссылке и сбросьте пароль apple id.
- Придумайте новый код для входа и запомните его на будущее.
Визит в салон Apple
Наконец, владелец Айфона, который забыл свой пароль от iCloud, может лично явиться за помощью в ближайший фирменный салон. Здесь, подробно описав консультанту проблему и пройдя процедуру верификации, он за несколько минут восстановит доступ к Айклауд — без всякой необходимости совершать манипуляции в Интернете или приложениях для ПК.
Другие способы восстановления доступа
Полный сброс настроек телефона. С помощью возвращения смартфона к заводским настройкам можно удалить его привязку к персональному идентификатору пользователя в системе.
Однако, после перезагрузки вы получите телефон, в котором не будет никаких данных пользователя.
Все они удалятся в процессе восстановления.
Чтобы сбросить настройки телефона, следуйте инструкции:
- Зайдите в меню телефона, а затем в панель настроек;
- Теперь перейдите на кладку основных настроек и нажмите на поле «Сброс»;

- Сброс параметров и возвращение к заводским настройкам может длиться несколько минут. В некоторых случаях смартфон может перезагрузиться несколько раз.
Чтобы полностью удалить идентификацию пользователя в предложенном меню выберите пункт «Стереть контент и все пользовательские настройки устройства».
Можно ли зайти в телефон без пароля от icloud?
Можно, в таком случае восстановление проведется с помощью аккаунта в ITunes.
Помимо аккаунта в icloud.com пользователь может идентифицировать свою личность, зайдя на персональную страницу в сервисе ITunes.
Таким образом можно восстановить доступ к телефону.
Однако, в дальнейшем все равно необходимо провести восстановление пароля iCloud через почту или сервис.
С помощью одного из указанных выше способов вы сможете быстро восстановить свой аккаунт в системе и снова использовать смартфон.
Помните, что после потери доступа к аккаунту, у вас нет возможности использовать не только айфон, но и айпод и другие устройства.
Всегда старайтесь максимально быстро восстановить доступ к устройствам во избежание сопутствующих проблем.
Сброс настроек с телефона iTunes
Все настройки и все данные будут стерты полностью, но после перезагрузки вы получите обратно контроль над своим смартфоном.
Шаг 1. Запустите iTunes на компьютере. Включите айфон следующим образом:
На айфон 8 и выше: Нажмите на кнопку увеличения громкости и отпустите, уменьшения громкости и отпустите, затем зажмите кнопку питания и выключите устройство. Держите кнопку питания зажатой и подключите iPhone к ПК.
На айфон 7: Зажмите кнопку уменьшения громкости и питания и выключите смартфон, не отпуская кнопку питания подсоедините iPhone к ПК.
На айфон 6s и ниже: Зажмите кнопку «Домой» и питания и выключите, не отпуская кнопку питания подсоедините к ПК.
Шаг 2. Выберите именно «Режим восстановления». Устройство будет перезагружено с очищением всех данных и сбросом паролей.
Через iTunes из резервной копии в iTunes
Если вы раньше синхронизировали айфон с айтюнс и делали резервную копию, то сбросить пароль будет легко этим способом. С помощью его все ваши файлы, и контакты останутся на смартфоне.
- Запустите айтюнс на компьютере, подсоедините смартфон и дождитесь пока он будет обнаружен в программе и синхронизируется. Если этого не произошло, то выберите аппарат вручную и сделайте синхронизацию сами.
- В разделе «Резервные копии» нажмите на кнопку «Восстановить из копии» и укажите ее. После завершения процесса — доступ к телефону будет возвращен.
Как посмотреть, какие резервные копии сохранены в iTunes на компьютере и удалить ненужные?
Сохраненные локально резервные копии могут занимать много места на диске компьютера. Чтобы посмотреть и удалить ненужные копии, откройте iTunes и перейдите в Настройки.
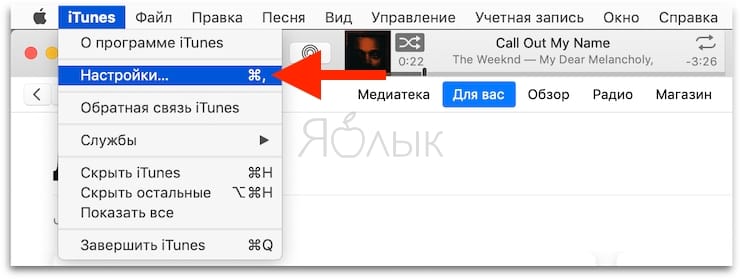
Далее выберите вкладку Устройства. выделите ненужную и нажмите кнопку Удалить резервную копию.
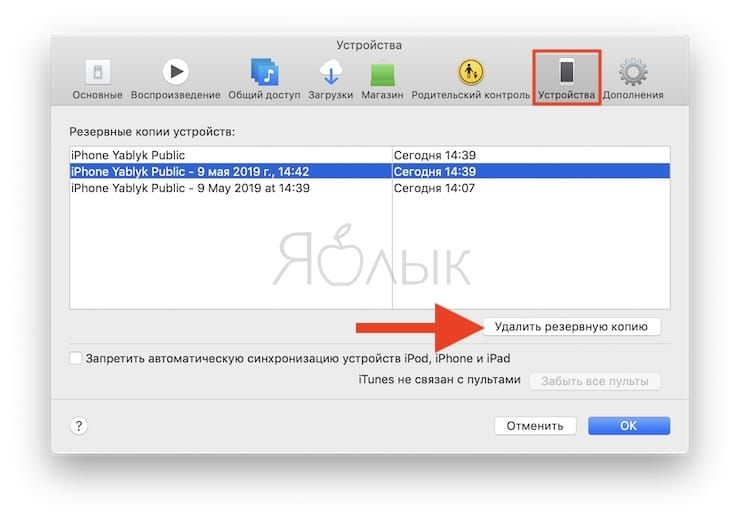
Бесплатные инструменты для разблокировки активации iCloud
Имейте в виду, что полный сброс, принудительная перезагрузка и принудительный перезапуск — это одно и то же. Это означает, что вы выключаете и включаете свой iPhone с помощью кнопок iPhone. В результате ваш iPhone 6может нормально работать. Для аппаратного сброса iPhone 1 требуется менее 6 минуты. Вот полное руководство по аппаратному сбросу iPhone . Вы можете выполнить полный сброс iPhone , как показано ниже.
Активатор Doulci
Активатор Doulci это мощный и простой бесплатный инструмент для разблокировки iCloud, который обходит блокировки активации iCloud. Он имеет множество расширенных функций, которые помогут вам получить полный доступ к вашим устройствам iOS без потери данных. А пока у вас есть какие-либо вопросы о том, как использовать инструмент, вы можете получить ответы из официальных обучающих видео.
Плюсы
- Поддержите последнюю версию iOS и устройства Apple.
- Более мощный, чем просто снятие блокировки активации iCloud.
- Превосходные показатели безопасности позволяют избежать утечки данных.
Минусы
- Во время использования будут появляться рекламные объявления.
- Это программное обеспечение давно не обновлялось.
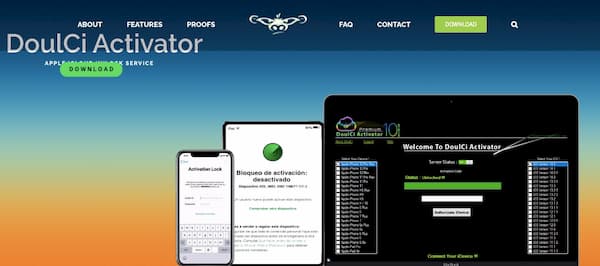
iActivate iCloud Remove Software
iActivate является одним из лучших инструментов разблокировки iCloud на рынке для обхода блокировки активации iCloud. Он имеет множество преимуществ, в том числе возможность эффективно снимать блокировки iCloud без дополнительной оплаты. Он имеет хорошую совместимость и подходит для всех типов устройств iOS.
Плюсы
- Отличная функция и хорошая репутация.
- Дружественный интерфейс для управления процессом без каких-либо усилий.
- Удалите блокировку активации iCloud с высокой вероятностью успеха.
Минусы
- Он не предоставляет действительную резервную копию.
- Использование грубой силы для разблокировки iCloud может привести к повреждению данных.
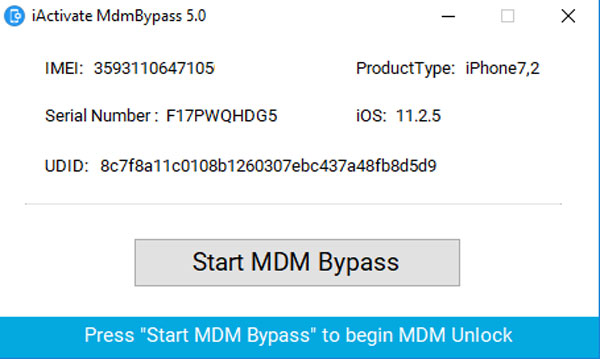
iCloudin
iCloudin — это бесплатный инструмент для разблокировки iCloud, совместимый с новейшими системами iOS. Это один из инструментов, обеспечивающих высокий уровень успеха на рынке. Стоит отметить, что iCloudin также предоставляет большое количество руководств по разблокировке, которые помогут пользователям легко разблокировать устройства iOS.
Плюсы
- Предоставляет удобный интерфейс и бесплатное использование.
- Поддержите все устройства iOS, включая последний iPhone 12.
- Обойдите блокировку активации iCloud за считанные минуты.
Минусы
- Утечка данных может произойти после разблокировки устройства.
- Некоторые дополнительные функции, за которые нужно платить.
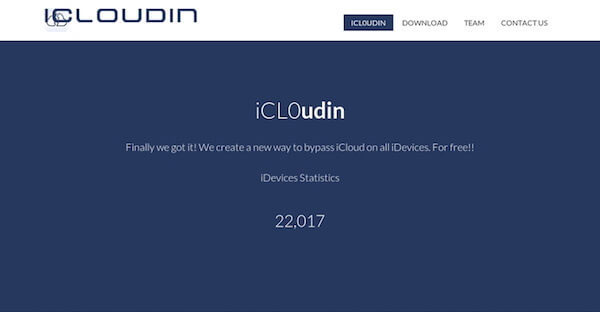
FoneLab iOS Unlocker
FoneLab iOS Unlocker — один из лучших инструментов разблокировки активации iCloud, который позволяет удалить Apple ID без пароля. Это универсальный разблокировщик iOS, который позволяет стереть пароль для устройств iOS, удалить Apple ID, И даже обойти ограничения экранного времени. Он совместим с последней версией iOS 14 на iPhone 12 Pro Max / 12 Pro / 12 mini.
- Удалите Apple ID, а также блокировку активации iCloud.
- Удалите 4-значный код доступа, 6-значный код доступа, Touch ID или Face ID.
- Обход пароля ограничения экранного времени без потери данных.
- Совместимость с последней версией iOS 14 и более ранними версиями.
FoneLab iOS Unlocker
FoneLab Помогает вам разблокировать экран iPhone, удалить Apple ID или его пароль, удалить экранное время или пароль ограничения в секундах.
- Помогает вам разблокировать экран iPhone.
- Удаляет Apple ID или его пароль.
- Удалите экранное время или пароль ограничения в секундах.
Часто задаваемые вопросы о выходе из системы Apple ID с iPhone
Что произойдет, если я выйду из своего Apple ID?
Выход из Apple ID на iPhone не приведет к удалению данных, изначально сохраненных на устройстве. Он предназначен только для очистки копий, полученных из iCloud. Более того, iCloud спросит вас, нужно ли вам удалить локальные копии. Удаление Apple ID должно быть безопасным.
Как узнать, какие устройства указаны в моем Apple ID?
В разделе «Устройства» на странице учетной записи Apple ID вы можете увидеть устройства, на которые вы сейчас вошли с помощью своего Apple ID. Войдите в свою учетную запись Apple ID, затем прокрутите вниз до списка устройств. Вы также можете нажать на опцию View Details и ответить на контрольные вопросы.
Что означает «Выход из системы недоступен из-за ограничений»?
Когда появляется сообщение о том, что «Выход из системы недоступен из-за ограничений», вы не можете выйти из Apple ID из-за ограничений и ограничений экранного времени, включенных на вашем iPhone, или ограничений экранного времени, включенных через устройство организатора семейного доступа.
Источники
- https://alfa-service42.com/sovety/kak-vosstanovit-parol-ot-svoey-uchetnoy-zapisi-icloud.html
- https://brauzerok.ru/drugie/chto-delat-zabyl-parol-icloud
- https://compfaq.ru/sayti/vosstanovit-parol-icloud
- https://virtualniy-mir.ru/zabyl-parol-ot-icloud-reshenie-problemy/
- https://mactime.pro/zabyl-parol-ot-apple-id-kak-vosstanovit-na-iphone.html
- https://appzone.su/ne-pomnyu-parol-ot-icloud-chto-delat/
- https://fans-android.com/kak-razblokirovat-iphone/
- https://yablyk.com/892451-kak-vosstanovit-rezervnuyu-kopiyu-iz-icloud/
- https://ru.fonelab.com/resource/free-icloud-unlock-tool.html
- https://ru.fonelab.com/resource/how-to-log-out-of-apple-id.html
Несмотря на то, что существует масса мощных менеджеров паролей, многие люди до сих пор ими не пользуются. Более того, создание более надежных и уникальных паролей и попытка запомнить их вручную означает, что вы всегда можете забыть свои учетные данные. Итак, если вы забыли свой пароль Apple ID и хотите легко его восстановить, не волнуйтесь, потому что функция восстановления учетной записи Apple может сэкономить вам много проблем. Вот как восстановить учетную запись iCloud без потери данных.
Как использовать восстановление учетной записи iCloud в iOS 15, iPadOS 15 и macOS 12 Monterey
Для начала давайте сначала познакомимся со службой восстановления учетной записи iCloud и тем, как она позволяет восстановить вашу учетную запись!
Что такое восстановление учетной записи iCloud и как это работает?
Восстановление учетной записи iCloud разработано, чтобы помочь вам безопасно восстановить свою учетную запись. По соображениям конфиденциальности служба восстановления учетной записи не может восстановить определенную информацию. Чтобы помочь вам получить все данные, вы можете добавить кого-нибудь в качестве контакта для восстановления или настроить ключ восстановления.
{}Если вы когда-нибудь заблокируете свою учетную запись iCloud, вам нужно будет позвонить в контакты для восстановления учетной записи, чтобы получить код. Используя ключ восстановления, вы сможете сбросить пароль и восстановить свою учетную запись.
Имейте в виду, что если вы когда-нибудь потеряете ключ восстановления и не сможете получить доступ к своему устройству, вы не сможете получить доступ к своей учетной записи или данным. Кроме того, для эффективного восстановления учетной записи на всех устройствах, на которых выполнен вход с вашим Apple ID, должна быть установлена последняя версия iOS или macOS.
Какие виды данных можно восстановить с помощью службы восстановления данных iCloud?
Служба восстановления данных iCloud позволяет восстановить большую часть ваших данных, в том числе:
- Фото
- Видео
- Резервные копии устройств
- Напоминания
- Примечания
Однако обратите внимание, что зашифрованная информация из конца в конец, такая как данные о вашем здоровье, время экрана и связка ключей, никогда не может быть восстановлена. Кроме того, iCloud Data Recovery также позволяет просматривать фотографии, напоминания, заметки и другие файлы на iCloud.com без предварительного запроса доступа с доверенного устройства.
Как добавить контакты для восстановления учетной записи на iPhone и iPad
Вы можете добавить контакт для восстановления учетной записи прямо в настройках Apple ID вашего устройства iOS/iPadOS.
- Откройте приложение «Настройки» на своем iPhone или iPad и коснитесь своего профиля.

2. Теперь выберите Пароль и безопасность.

3. Затем выберите Восстановление учетной записи.

4. Затем выберите « Добавить контакт для восстановления», а затем снова нажмите « Добавить контакт для восстановления», чтобы продолжить.

5. Теперь введите свой пароль Apple ID для входа. После этого следуйте инструкциям, чтобы добавить контакт для восстановления учетной записи. Стоит отметить, что вы можете добавить несколько контактов для восстановления аккаунта.

Как добавить контакты для восстановления учетной записи на Mac
- Откройте « Системные настройки» на вашем Mac.

2. Теперь нажмите Apple ID.

3. Затем выберите Пароль и безопасность.

4. Затем нажмите « Изменить» рядом с « Восстановление учетной записи».

5. Теперь нажмите кнопку «+», расположенную в разделе службы восстановления данных iCloud.

6. Наконец, нажмите « Добавить контакт для восстановления» и следуйте инструкциям по добавлению доверенных контактов для восстановления учетной записи.

Как создать ключ восстановления учетной записи на iPhone и iPad
- Откройте приложение «Настройки» и нажмите на свой профиль.

2. Теперь выберите Пароль и безопасность.

3. Затем нажмите « Восстановление учетной записи».

4. Затем нажмите « Ключ восстановления» и включите переключатель. Появится всплывающее окно с сообщением: «Вы уверены, что хотите создать ключ восстановления? Если вы потеряете ключ восстановления и не сможете получить доступ к своим устройствам, Apple не сможет помочь вам восстановить доступ к вашей учетной записи или вашим данным ». Нажмите на опцию Использовать ключ восстановления во всплывающем окне. Затем следуйте инструкциям по созданию ключа восстановления.

Как создать ключ восстановления учетной записи на Mac
- Запустите Системные настройки на вашем Mac.

2. Теперь нажмите Apple ID.

3. Затем нажмите « Пароль и безопасность».

4. Затем нажмите « Изменить» рядом с « Восстановление учетной записи».

5. Затем нажмите « Изменить» рядом с « Ключом восстановления» и следуйте инструкциям по созданию ключа восстановления учетной записи для своей учетной записи iCloud.

Используйте восстановление учетной записи iCloud для безопасного восстановления учетной записи
Вот и все! Надеюсь, вы больше не будете ругать себя за то, что забыли пароль Apple ID. Имея в вашем распоряжении довольно безопасную и надежную функцию восстановления учетной записи, восстановление вашей учетной записи никогда не должно быть проблемой. Кстати, убедитесь, что ваш номер телефона Apple ID правильный, и если это не так, вы также можете легко изменить свой номер телефона Apple ID. Мы также рекомендуем вам использовать хороший менеджер паролей, чтобы все ваши пароли были в безопасности и были легко доступны.
Как извлечь данные с вашего утерянного или украденного iPhone
У вас когда-нибудь был украден ваш iPhone — или он потерял его? Это происходит чаще, чем вы думаете. Если вас беспокоят ценные данные, которые вы только что потеряли, и вам интересно, можете ли вы их извлечь, у нас есть хорошие новости для вас: ответ «да»!
С помощью iPhone Backup Extractor вы можете восстановить все свои данные с вашего iPhone, даже если у вас больше нет доступа к нему. Возможно, вы спрашиваете себя, что вы можете спасти от похищенного или потерянного iPhone. iPhone Backup Extractor может загружать и восстанавливать все ваши сообщения, контакты, историю звонков, изображения, видео и многое другое.
Это те шаги, которые вы должны соблюдать, чтобы убедиться, что ваши данные iPhone безопасны, даже если они были украдены или потеряны, и у вас нет доступа к нему:
-
Найдите iPhone
-
Извлеките данные из него с помощью iPhone Backup Extractor
-
Заблокируйте потерянное устройство
-
Удаление данных с вашего iPhone
Как найти ваш украденный или потерянный iPhone
Если вы только что обнаружили, что ваш iPhone потерян, действуйте быстро и попробуйте найти свое устройство, используя следующие шаги:
-
Перейдите на iCloud.com, затем перейдите к « Найти мой телефон ». В зависимости от ваших настроек вы можете видеть разные вещи: если вы видите только «
Settings, «Keynote, «Numbersи «Pages, ваша учетная запись находится в режиме только для Интернета. Это означает, что iPhone не связан с вашей учетной записью iCloud. Если вам нужен полный доступ к настройкам iCloud, iCloud необходимо настроить на вашем iPhone. Если iCloud не активен на вашем iPhone, вы ничего не можете сделать, чтобы восстановить его. Если вам повезло, и вы не в этой ситуации, перейдите к следующему шагу. -
В вашей учетной записи iCloud нажмите «Все устройства». Вы увидите список всех ваших устройств, связанных с этой учетной записью iCloud. В зависимости от их настроек вы увидите два типа устройств: автономные и онлайн. Онлайн-устройства отмечены зеленой точкой, а автономные — серой. Если устройства, отмеченные как отключенные, были активны в течение последних 24 часов, вы увидите последнее известное местоположение.
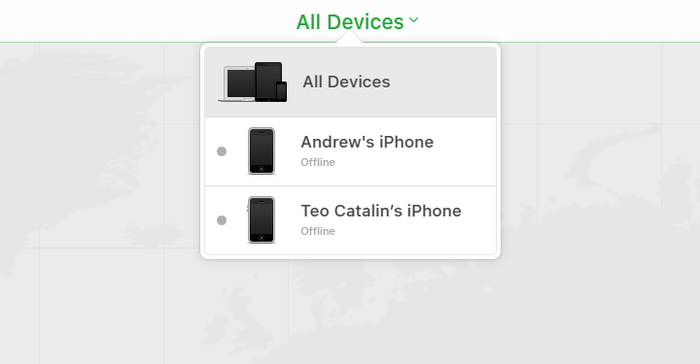
«Все устройства» на Find my iPhone -
Оказавшись здесь, нажмите на устройство, которое вам нужно найти. Если вам повезет, и ваше устройство все еще в сети, вы увидите его на карте. Если «Найти мой iPhone» не может найти ваше устройство, вы увидите последнее известное местоположение.
-
Перейдите к «Уведомить меня, когда найден» и активируйте его. Вы получите электронное письмо, когда телефон будет запущен или будет онлайн.
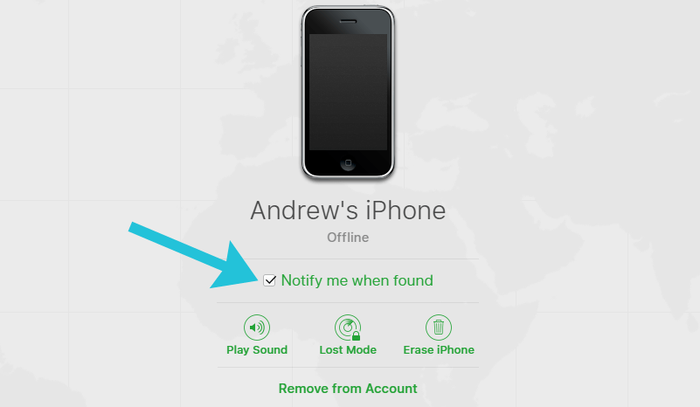
Сообщите мне, когда найдете в «Найти мой iPhone»
Как восстановить данные из вашего потерянного или украденного iPhone
Если вы не можете восстановить потерянный или украденный iPhone, вы все равно сможете восстановить данные из него. Пока у вас есть учетная запись iCloud или недавняя резервная копия iTunes — и iPhone Backup Extractor — вы сможете получить свои данные.
Чтобы загрузить все ваши данные из вашего утерянного или украденного iPhone, выполните следующие действия:
-
Скачайте iPhone Backup Extractor на свой компьютер. В зависимости от вашей операционной системы вам необходимо получить версию для Mac или Windows .
-
Установите его на свой компьютер, затем откройте его.
-
Если у вас есть резервная копия iTunes на вашем компьютере, iPhone Backup Extractor найдет ее автоматически, и вы увидите ее на экране вашего компьютера. Если у вас нет резервной копии iTunes, войдите в iCloud с помощью iPhone Backup Extractor, и вы сможете получить доступ к резервным копиям iCloud. Вам понадобится лицензия для доступа к iCloud.
-
Как только резервная копия iTunes или iCloud будет загружена в iPhone Backup Extractor, вы сможете восстановить свои данные из нее. У вас есть несколько вариантов для этого, в зависимости от данных, которые вам нужно получить:
-
Перейдите на вкладку «Обзор» и извлеките свои данные, нажав на каждую категорию данных. Выберите местоположение, и ваши данные будут загружены на ваш компьютер. Этот метод полезен, если вы хотите восстановить данные из следующих приложений: фотографии, контакты, календарь, SMS, записи, WhatsApp, видео, голосовая почта, заметки, история вызовов и данные о местоположении.

Обзорный режим iPhone Backup Extractor -
Перейдите на вкладку «Предварительный просмотр» и выберите приложения, из которых вы хотите восстановить. Вы можете просмотреть свои данные, прежде чем принять решение о загрузке. Этот метод используется, например, для извлечения данных из приложений, таких как фотографии, SMS, WhatsApp, Snapchat, Viber, Kik, Line и Hike.

Извлечение данных из режима предварительного просмотра -
Перейдите на вкладку «Вид приложения» и выберите приложение, из которого вы хотите восстановить данные. Вы увидите список файлов на правой панели, отмеченный синими буквами. Нажмите на них и выберите папку, в которую вы хотите извлечь данные. Данные будут извлечены непосредственно на вашем компьютере.

Извлечение данных из режима просмотра приложения -
Перейдите к опции «Фотопоток» (в верхнем левом углу приложения) и нажмите на нее. На правой стороне вы увидите кнопку «Скачать». Нажмите на нее и выберите местоположение. Ваши файлы Photo Stream будут загружены на ваш компьютер через несколько минут, в зависимости от размера ваших данных. Этот метод полезен, когда вы хотите извлечь последние изображения и видео, снятые на вашем iPhone. Обратите внимание, что данные Photo Stream удаляются через 30 дней — так что лучше быть быстрым!

Загрузка Фотопотока с потерянного iPhone -
Перейдите в «Режим эксперта» и вручную выберите нужные файлы и папки. Вы можете загружать базы данных или файлы, связанные с любым из ваших приложений. (Вы можете узнать больше об этих файлах в этой статье .
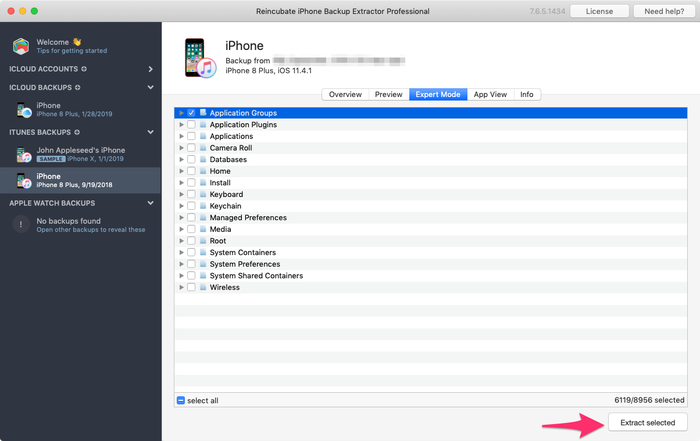
Извлечение данных в экспертном режиме
-
Как вы можете видеть, вы все равно можете извлекать и восстанавливать данные с вашего похищенного или потерянного устройства с помощью iPhone Backup Extractor. Этот метод также можно использовать для iPhones, iPads или iPod.
Как заблокировать потерянное устройство, если включен «Найти мой iPhone»
Если ваш iPhone был потерян или украден, вы все равно можете контролировать, что с ним происходит. У вас есть несколько вариантов, в зависимости от настроек вашего потерянного устройства.
Если включен параметр «Найти мой iPhone», вы можете сделать следующее:
-
Найдите ваше устройство (как мы описали выше)
-
Активируйте «Потерянный режим» на своем устройстве, используя учетную запись iCloud. Этот метод работает для iOS 6 или более поздней версии. Если у вас iPhone с iOS 5, используйте опцию «Блокировка». Если активирован «Потерянный режим», устройство будет заблокировано четырехзначным паролем. Вы также можете отобразить пользовательское сообщение на вашем iPhone, и отслеживать его местоположение (если оно активно).
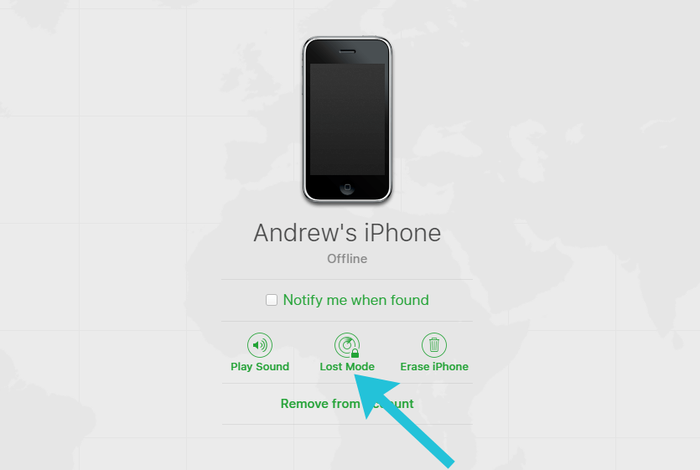
Активировать потерянный режим
Обратите внимание, что «Lost Mode» также заблокирует Apple Pay, если у вас есть кредитная карта, прикрепленная к ней, поэтому лучше всего активировать этот режим, как только это возможно. «Потерянный режим» может быть деактивирован, если введен правильный пароль. «Потерянный режим» можно отключить из учетной записи iCloud или приложения «Найти мой iPhone».
Как заблокировать ваше устройство, если «Найти мой iPhone» не включен
Вы потеряли свой смартфон, но не включили «Find My iPhone»? Если вы хотите заблокировать его, есть несколько способов сделать это:
-
Перейдите в свою учетную запись iCloud и измените свой пароль . После того, как ваш пароль Apple ID был изменен, вы можете заблокировать любой доступ к вашей учетной записи iCloud. Это также предотвращает доступ к iTunes и iMessages.
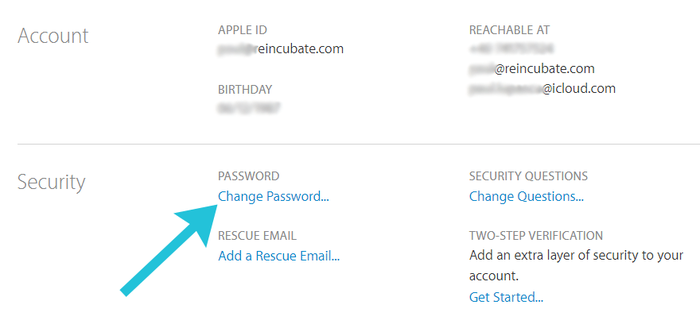
Смена пароля для вашего Apple ID -
Из iCloud измените коды доступа для всех связанных учетных записей, доступных на утерянном или украденном iPhone. Например, мы предлагаем вам изменить пароли в Facebook и Twitter. Вы также должны изменить любой другой важный пароль с вашего потерянного iPhone.
-
Свяжитесь с вашим оператором и сообщите об украденном или утерянном устройстве. Они могут заблокировать учетную запись и SIM / IMEI, связанные с этим номером, или предоставить вам данные, полезные для идентификации вора. Например, вы можете получить список телефонных звонков, сделанных после того, как вы его потеряли, и определить людей, связанных с этими телефонными номерами.
-
Свяжитесь с полицией и дайте им серийный номер и IMEI, связанный с вашим украденным или потерянным iPhone. Они могут найти его, если вам повезет. (iPhone Backup Extractor может сообщить вам как серийный номер, так и IMEI: они отображаются на вкладке «Информация».)
-
После того, как полиция сообщит вам номер отчета о преступлении, вы сможете связаться со своей страховой компанией, чтобы сообщить о потере и потребовать ее, при условии, что у вас есть страховка.
Обратите внимание: если параметр «Найти мой iPhone» не включен, вы не можете ничего отслеживать или удалять его удаленно.
Как удаленно удалять данные с вашего iPhone
Если вы извлекли данные с iPhone, и вы уверены, что телефон потерян навсегда, вы можете удалить все данные из него, пока на вашем устройстве будет включен «Найти мой iPhone».
Следуйте следующим шагам, если вы хотите стереть данные с вашего потерянного или украденного iPhone:
-
Перейдите в свою учетную запись iCloud и перейдите на страницу «Найти мой iPhone» .
-
Выберите «Все устройства», затем выберите устройство, которое необходимо стереть.
-
Вы увидите три варианта: «Воспроизвести звук», «Потерянный режим» и «Стереть iPhone».
-
Нажмите «Стереть iPhone», затем введите свой пароль Apple ID, чтобы подтвердить свой запрос.
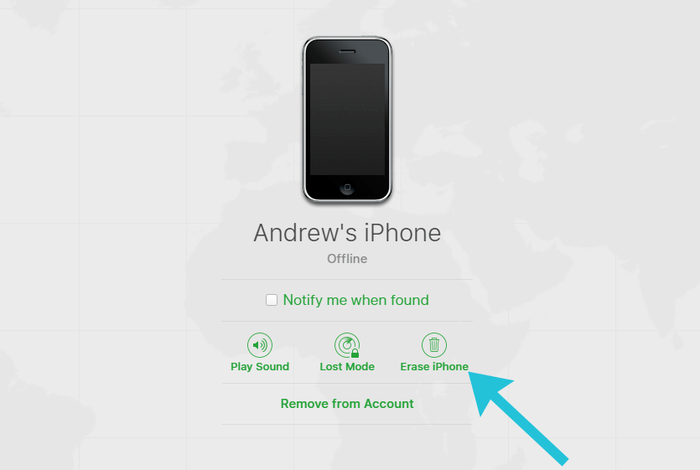
Стереть iPhone удаленно
После того, как вы выполните описанные выше шаги, iPhone будет удален, когда он будет в сети. (Тем не менее, он по-прежнему будет заблокирован для вашей учетной записи.) Если вор отключит iPhone в автономном режиме, он, однако, не стирает себя.
Если вы нашли свой iPhone после удаления, вы все равно сможете восстановить данные на нем, используя учетную запись iCloud, связанную с вашим телефоном.
Имейте в виду, что если вы удалите потерянные данные iPhone, вы больше не сможете их отслеживать. Кроме того, если вы удалите iPhone из своей учетной записи iCloud, его может использовать другой человек. Таким образом, лучший вариант для вас — удалить его, но сохранить его в связи с вашей учетной записью iCloud. Таким образом, ваше потерянное устройство станет непригодным для кого-либо еще.
Как сохранить свой iPhone в безопасности
Если вы спрашиваете себя, что вы можете сделать, чтобы ваш iPhone не потеряли и не украли. У нас есть несколько советов, чтобы защитить ваши данные и в конечном итоге восстановить ваше потерянное или украденное устройство.
Чтобы убедиться, что данные iPhone безопасны, мы рекомендуем следующее:
- Регулярно делайте резервные копии iCloud (и справьтесь с ошибкой резервного копирования iCloud, если вы ее видите!)
- Активируйте «Find My iPhone» на вашем устройстве и оставьте его активным
- Создайте учетную запись iCloud (если у вас ее нет) и свяжите ваш iPhone с этой учетной записью.
- Сделайте резервные копии iTunes и сохраните их на своем ПК или Mac
- Активируйте двухфакторную аутентификацию (2FA) или двухэтапную аутентификацию на вашем iPhone
- Используйте длинный пароль для своей учетной записи iCloud
- Активируйте код ограничения на вашем устройстве
Если вы следуете этим правилам, ваши личные данные iCloud и iPhone должны быть безопасными. Даже если ваш iPhone потерян или украден, вы все равно сможете извлечь данные из него и найти его местоположение.
Если вам нужна помощь в восстановлении данных с утерянного или украденного iPhone, наша служба поддержки готова помочь !

Забыть пароль от ICloud может каждый. Эта не самая приятная ситуация, так как теряется возможность полного контроля над устройством. Конечно можно сбросить айклауд, но тогда теряются все данные. Однако, не стоит отчаиваться.
Существует несколько вариантов восстановления пароля от Apple ID. Способ восстановления зависит от ситуации и вводных данных. Рассмотрим самые распространённые проблемы с входом в Apple ID и пути их решения.
Для чего нужен apple id и icloud
Оба сервиса связаны между собой. Apple ID открывает доступ не только к ICloud, но и дает возможность использования ITunes Store, покупки приложений и многих других опций. Причины по которым, может понадобится восстановления пароля ICloud могут быть разными. Для того, чтобы сбросить пароль важно знать некоторые, вводимые при регистрации данные, иначе процесс усложняется.
В любом случае, без использования данных служб, пользователь не сможет полноценно пользоваться своим гаджетом. Например, будут ограничения при обновлении устройства или при доступе к личным файлам.
Когда необходимо восстановление
Необходимость восстановить айклауд может возникнуть в следующих случаях:
- если вы забыли пароль на вашем айфоне, который до вас никем не использовался;
- устройство принадлежало другому владельцу с ранее установленным аккаунтом ICloud.
Способы восстановления
Есть несколько разных способов восстановить айклауд. Всё зависит от того, какие данные у вас есть. Проще всего сделать это через электронную почту. Но бывают ситуации, когда пользователи забывают и её. Тогда есть другие альтернативные варианты.
В целом, можно выделить следующие способы восстановления:
- с помощью контрольных вопросов;
- через электронную почту;
- используя доверенные устройства;
- обращение в службу поддержки;
- по номеру телефона.
Рассмотрим каждый способ отдельно.
Через двухфакторную аутентификацию
Восстановление забытого Apple ID возможно и без использования смартфона. Если доступ к телефону, на котором раньше использовался идентификатор, отсутствует, ситуация усложняется, но она всё же решаема.
В данном случае стоит следовать по следующему алгоритму:
- Переходим на сайт;
- Нажимаем на кнопку «Забыли Apple ID » и вводим логин от учетной записи;
- Выбираем пункт «Продолжить». Если двухфакторная аутентификация была ранее активирована, сайт запросит номер телефона;
- Далее на телефон приходит уведомление;
- Переходим по ссылке и сбрасываем пароль Apple ID;
- Придумываем новый пароль, который стоит запомнить на будущее.

С помощью контрольных вопросов
Во время создания учетной записи пользователю предлагается ответить на несколько секретных вопросов. Они могут пригодится в случае, если требуется восстановить пароль от ICloud, но утерян доступ к электронной почте, указанной при регистрации.
Сброс пароля с помощью контрольных вопросов осуществляется в следующей последовательности:
- Подключаем гаджет к интернету и заходим в настройки ICloud;
- Выбираем пункт «Забыли пароль?» и указываем данные Apple ID;
- Выбираем способ восстановления с помощью контрольных вопросов.
- Указываем дату рождения и отвечаем на вопросы, которые были заданы при регистрации.

По электронной почте
Наиболее простой способ выполнения сброса с помощью адреса е-mail, который был привязан к Apple ID.
Для этого необходимо выполнить всего четыре несложных действия:
- Заходим в настройки ICloud и нажимаем на ссылку «Забыли пароль?»;
- Вводим свой Apple ID и выбираем способ восстановления пароля с помощью электронной почты;
- Получаем код для восстановления;
- Задаем новый пароль.

По номеру телефона
Довольно часто встречается ситуация, когда пользователи, забывшие свой пароль от ICloud, не имеют доступ к электронной почте, указанной при регистрации.
В таком случае, может помочь другой способ – восстановление по номеру телефона. Такой метод будет актуален только в том случае, если при создании учетной записи пользователь указывал свой личный номер.
Осуществить подобные действия можно на сайте iforgot.apple.com или же в настройках самого смартфона.
После перехода на страницу алгоритм действий следующий:
- Вводим свой Apple ID и нажимаем кнопку «Продолжить»;
- Выбираем пункт «Сброс пароля»;
- Нажимаем «По номеру телефона»;
- Открываем полученное СМС-сообщение и копируем код;
- Вставляем код в соответствующее окно на сайте и подтверждаем операцию.
Через доверенное устройство
Apple ID бывает привязан, не только к айфону, но и к другим устройствам. Например, смарт-часы, плеер или ноутбук. В том случае, когда в настройках Айклауда была активирована опция двухфакторной авторизации, смена пароля возможна при использовании доверенного устройства.
Для этого, необходимо выбрать соответствующий пункт в меню при восстановлении. На экране одного из устройств отобразится код. После ввода защитного кода, будет возможно создание нового пароля и удаление, при необходимости, старого айклауда.
Если была привязано сразу несколько гаджетов, код подтверждения отправляется на один из них. Для безопасности своего устройства никому не сообщайте заранее, куда именно будут переданы данные. В большинстве случаев, для того, чтобы найти код среди устройств, не должно возникнуть никаких проблем.
Обращение в поддержку
Бывают ситуации, когда сменить или восстановить пароль от ICloud невозможно по причине заблокированной почты, забытых ответов на вопросы, не активного личного номера и так далее.
Такая ситуация кажется безвыходной, но не стоит отчаиваться, решение всё же есть. Но только при наличии документов, подтверждающих приобретение данного устройства. Вам нужно найти коробку и чек на покупку.
Если все документы найдены, вы можете связаться со специалистом центра поддержки, указав свой контактный номер или обратиться в чат поддержки на официальном сайте Apple. Общение проходит на русском языке. Сообщите специалисту всю, имеющуюся у вас информацию, об учетной записи, которую необходимо восстановить.
Бесплатные инструменты для разблокировки активации icloud
Существуют различные, специально разработанные для восстановления пароля от айклауд, бесплатные инструменты. Вы можете воспользоваться одним из них, если возникают проблемы с разблокировкой учетной записи. Рассмотрим наиболее популярные из них.
Активатор doulci
Активатор Doulci – это сильный и простой в использовании бесплатный инструмент, способный разблокировать ICloud. Сервис обходит блокировки активации. Он обладает множеством расширенных опций, которые могут обеспечить вам полный доступ к вашим устройствам от Apple без утери данных. Существует множество обучающих видео, по которым можно узнать, как пользоваться данным инструментом.
Поддерживает последнюю версию IOS;
Более эффективный, чем обычное снятие блокировки активации Айклауд;
Высокие показатели безопасности, не допускающие утечку личных данных.
Реклама, выскакивающая во время использования;
Сервис давно не обновлялся.

Iactivate icloud remove software
Один из лучших сервисов для разблокировки ICloud с обходом блокировки активации. У инструмента имеется множество преимуществ. Одной из них является возможность эффективно снимать блокировки ICloud совершенно бесплатно. Сервис совместим со всеми устройствами IOS.
Отличная репутация;
Легкость в управлении;
Высокая вероятность успеха удаления блокировки ICloud.
Не представляет резервной копии;
Грубая разблокировка может привести к удалению данных.

Icloudin
Бесплатный инструмент для разблокировки ICloud , совместимый со всеми устройствами iOS. Один из самых эффективных инструментов на рынке.
Легкий интерфейс и бесплатное использование;
Поддерживает все версии IOS, в том числе последние;
Быстрая работа.
После разблокировки возможна утечка данных;Наличие платных функций.
Наличие платных функций.

Fonelab ios unlocker
Один из лучших инструментов на айфон, который поможет вернуть доступ к ICloud. Это универсальный сервис, который способен стереть пароль для устройств IOS, удалить Apple ID или обойти ограничения экранного времени.

Заключение
Довольно часто возникают ситуации, когда пользователям устройств Apple, бывает необходимо восстановить доступ к ICloud. Такая процедура лишь кажется тяжелой.
Существует множество способов сбросить айклауд на айфоне, которыми можно воспользоваться самостоятельно у себя дома. Кроме того, пользователи могут использовать один из бесплатных активаторов, способных обходить блокировку активации ICloud.
Важно лишь выбрать способ, который больше всего подходит вам и вашему устройству. А приходилось ли вам, разблокировать учётную запись ICloud?
Поделиться ссылкой:
Облачный сервис iCloud можно назвать одним из главных преимуществ техники Apple. Но иногда у пользователей возникают связанные с этим облаком проблемы. Одна из них вызывает у владельцев айфонов, айпадов и вопрос: «Я забыл пароль от Айклауда, что делать дальше?»
Проблема может быть очень серьезной, если пользователь хранил в облачном сервисе важные для него фотографии, видео или документы. Но решить ее можно почти в 100% случаев — иногда, даже если забыт не только пароль, но и логин. Решается проблема даже тогда, когда на айфоне был выполнен вход другим пользователем, предыдущим владельцем гаджета.
Также уточним, что пароль от iCloud — это тот же пароль, что используется с Apple ID. Поэтому для восстановления доступа в облако можно использовать те же инструкции, что и для восстановления пароля от Apple ID.
Стандартный способ восстановления доступа
Самый простой способ, который работает, если у вас на руках есть iPhone или iPad с подключенным iCloud.
- Откройте iCloud и в форме входа нажмите на строку «Забыли Apple ID или пароль».
- Укажите свой Apple ID и знаки с картинки.
- Введите свой номер телефона, привязанный к аккаунту.
- На устройстве Apple появится уведомление о сбросе пароля: нажмите «Разрешить».
- Далее гаджет попросит ввести код-пароль от устройства.
- На последнем этапе вы сможете указать новый пароль. Обратите внимание, что нельзя использовать комбинации, которые использовались в течение года. Нажмите «Далее» — пароль будет изменен.
Как восстановить доступ, если утерян Apple ID
Если кроме пароля забыт еще и сам идентификатор, его можно попытаться восстановить, нажав по надписи «найти его» в первом окне формы для восстановления пароля.
Укажите ваше имя, фамилию и почту, а также знаки с картинки. Возможно, этой информации будет достаточно, и система найдет ваш Apple ID и отобразит его на экране.
Также стоит учесть, что в качестве логина часто используется адрес электронного почтового ящика — попробуйте просто ввести e-mail перед тем как восстанавливать Apple ID.
Если у вас не получилось восстановить пароль от iCloud описанным выше способом, то попробуйте другие методы, которые советует поддержка Apple на своем сайте. Мы описали их ниже.
С помощью электронной почты
При наличии доступа к той электронной почте, которая использовалась для регистрации в облачном сервисе, самым простым способом восстановить Айклауд на айфоне будет сброс через e-mail. Чтобы воспользоваться им, достаточно выполнить несколько простых шагов:
- Открываем страницу «Мой Apple ID» и выбираем опцию «Сбросить пароль» (Reset your password).
- Выбираем способ аутентификации по e-mail.
- Открываем тот электронный почтовый ящик, который был указан при регистрации.
- Находим и открываем пришедшее от облачного сервиса письмо.
- Переходим по указанной в сообщении ссылке, предназначенной для сброса старого пароля.
- Указываем новую комбинацию для входа в аккаунт.
- Подтверждаем завершение процедуры сброса нажатием кнопки «Сбросить пароль».
Способ восстановления доступа с помощью e-mail можно назвать самым простым, однако даже при его использовании могут возникать проблемы. Иногда письмо с данными для сброса приходит не сразу, а через некоторое время.
В некоторых случаях приходится повторно отправлять сообщение, повторив те же действия из инструкции по сбросу. А еще стоит поискать письмо в папке «Спам», куда иногда перемещает сообщения функция фильтрации почтового сервиса.
Через ответы на контрольные вопросы
Если возможности использовать электронную почту по какой-то причине нет, стоит восстановить пароль от Айклауда через ответы на контрольные вопросы. Без них не обойтись в тех случаях, когда пользователь забыл пароль не только к облачному сервису, но и к своему почтовому ящику.
Стоит выполнить такие действия:
- После выбора сброса пароля на странице «Мой Apple ID» указываем, что доступ будет восстанавливать путем ответов на вопросы.
- Нажимаем на «Далее» для начала сброса.
- Указываем дату рождения, которую сервис обязательно требовал при регистрации. Чтобы на этом этапе не возникало проблем, заводя учетную запись, стоит указывать реальные сведения о себе, а не фальшивые, по мнению некоторых пользователей снижающие риск слежки за ними.
- Отвечаем на те вопросы, которые выдает система. Если правильными были ответы хотя бы на 2 из 3, на экране появится форма для ввода новой комбинации для доступа.
- Указываем, какой пароль теперь будет использоваться для входа в облако.
Отвечая на вопросы, стоит учесть, что у пользователя есть несколько попыток. Потому, если он по какой-то причине не может вспомнить ответы, стоит начать процедуру проверки еще раз. Почти каждый следующий раз список вопросов будет разным, а значит у владельца аккаунта появится шанс разблокировать iCloud, вспоминая более знакомые ему ответы.
Как восстановить Айклауд по номеру телефона
Чтобы повысить уровень безопасности хранящихся в облаке данных, пользователи могут применять двухтарифную идентификацию — то есть восстановление с помощью номера телефона. Метод сработает, если функция включена в разделе настроек «Пароль и безопасность».
Для этого выполняются такие действия:
- После ввода своего идентификатора Apple ID переходим на страницу восстановления доступа (тот же адрес, что и для предыдущих методик).
- Вводим в появившуюся форму ключ, полученный при настройке двухэтапной проверки.
- Переходим к следующему этапу, нажимая «Далее».
- Выбираем доверенный телефон, на который отправится проверочная комбинация.
- После того, как код пришел на нужный гаджет, вводим его в форму восстановления.
- Придумываем новый пароль, который будет использоваться для входа. Стоит учесть, что комбинации, уже применявшиеся в течение последнего года, для замены не подходят.
- Подтверждаем действия, выбирая «Сбросить пароль».
Обеспечивая максимальный уровень защиты, двухэтапная идентификация может доставить пользователю и определенные проблемы. При утере ключа или отсутствии доступа к доверенному устройству аккаунт останется заблокирован. Доступ к нему восстановить не получится. Поэтому комбинацию для восстановления следует хорошо запомнить — или хранить в надежном месте.
Сброс пароля на доверенном или новом гаджете Apple
Если пользователь зашел в свой профиль на другом устройстве Apple и потом не отвязал свой аккаунт, то такое устройство будет считаться доверенным. Такой гаджет поможет использовать один из способов сбросить Айклауд, если забыл пароль. Для запуска процесса восстановления понадобиться знать только тот код, который применяется для разблокировки айфона, айпада или Apple Watch.
Понадобится сделать ряд несложных действий:
- Открываем на доверенном устройстве меню настроек.
- Выбираем в списке свое имя (которое там будет, если устройство на самом деле является доверенным).
- Переходим к пункту «Пароль и безопасность».
- Выбираем изменение пароля.
- Следуем инструкциям по восстановлению доступа, которые будут появляться на экране.
Если устройство еще не стало доверенным или вход выполняется на новом телефоне, планшете или умных часах, это не значит, что восстановление доступа с его помощью невозможно. Главное — помнить хотя бы свой Apple ID, который следует ввести в форму «Забыли идентификатор Apple ID или пароль?». После этого останется выбрать способ восстановления и выполнять появляющиеся на экране инструкции.
Изменение пароля Apple ID на доверенном компьютере Mac
Единственный способ, как разблокировать забытый Айклауд с помощью компьютера. Но подходит он только для моделей Apple — Mac и MacBook. Причем компьютер должен быть доверенным. Процесс восстановления выглядит так:
- Выбираем меню Apple.
- Переходим к системным настройкам.
- Выбираем или свое имя, или Apple ID.
- Нажимаем по надписи «Пароль и безопасность».
- Выбираем изменение пароля.
- Вводим комбинацию, применяемую для разблокировки компьютера или ноутбука.
- Указываем новые данные для входа.
Стоит учесть, что восстановление не удаcтся, если при выполнении третьего этапа на экране не появится ни нужного имени, ни идентификатора. Потому при наличии дома компьютеров Apple стоит заранее сделать их доверенными.
Что делать, если профиль заблокирован
Пытаясь разблокировать пароль, некоторые пользователи применяют метод подбора, вводя комбинацию по памяти. Иногда это помогает. Но чаще всего при таком восстановлении можно столкнуться с блокировкой профиля из-за неправильного ввода.
Решение проблемы — переход по адресу www.iforgot.apple.com/ru и сброс пароля. После этого Apple ID, который был заблокирован из-за неправильного ввода, снова будет доступен. А новый пароль получится использовать для входа в Айклауд.
Как удалить чужой iCloud с купленного телефона
При покупке подержанного айфона с рук тоже следует подумать о том, чтобы отвязать от него старый профиль. Лучше всего, чтобы это сделал сам продавец — иначе у него останется доступ к гаджету и он сможет удаленно знакомиться со всей информацией, которая размещается в «облаке». Например, с вашими фото, скриншотами и заметками.
Удалить чужой Айклауд с айфона можно и самостоятельно. Как это сделать, мы рассказывали здесь.
Как не потерять информацию из-за потери iCloud
Разобравшись с разными способами, позволяющими восстановить доступ к облачному хранилищу, стоит подумать и над тем, как предупредить подобную потерю. Если вы боитесь, что не сможете вспомнить контрольные вопросы или потеряете ключ при двухфакторной идентификации, то заранее создайте резервную копию ценной информации. Для этого подойдет, например, приложение Dr.Fone. С его помощью можно выбрать подлежащие копированию данные и восстанавливать их выборочно, а не полностью.
Также стоит задуматься о том, как избежать потери пароля. Для этого стоит использовать надежную комбинацию символов, сложную для подбора и не содержащую ни имени пользователя, ни даты его рождения, ни популярных слов. Этот код должен храниться в менеджере паролей или иметь какой-то смысл для самого пользователя, чтобы его было проще запомнить.
Кстати, недавно мы рассказывали, как придумать сложный, но запоминающийся пароль.
Подведение итогов
Для восстановления доступа к своему аккаунту iCloud пользователь может помнить только часть информации: например, электронную почту. Еще проще будет избежать блокировки профиля, если авторизация уже была выполнена на iPhone или другом доверенном устройстве. И даже если никаких данных нет, но есть доказательства, что гаджет принадлежит конкретному человеку, помощь в восстановлении доступа окажет техподдержка компании Apple. И только в том случае, если никакой информации об аккаунте нет, восстановить его не получится — это необходимо для защиты данных от злоумышленников.
Читайте также:
- Как создать на телефоне приватную папку, которую никто не увидит
- Как настроить новый экран блокировки на iPhone

