С помощью WhatsApp Web вы можете использовать соответствующий мессенджер не только на смартфоне, но и на компьютере. Тем не менее, ваш телефон при этом всегда должен находиться в той же сети, что и ПК. Обойтись совсем без смартфона можно, но об этом речь пойдет в следующем главе, которая про второй вариант.
- Когда вы откроете WhatsApp Web, то чуть левее от центра экрана вам будет показан большой QR-код. Если вы не хотите залогиниваться каждый раз заново, активируйте опцию «Оставаться в системе».
- Теперь запустите WhatsApp на вашем смартфоне и найдите в меню, появляющемся после нажатия на три точечки в правом верхнем углу, пункт «WhatsApp Web».
- Кликните на «WhatsApp Web» и выберите опцию «Сканировать QR-код».
- Поднесите смартфон камерой к экрану вашего компьютера и отсканируйте код. После этого вы будете залогинены.
- Примечание: необходимости залогиниваться на данном компьютере теперь больше нет. Тем не менее, ПК и смартфон всегда должны находиться в одной и той же WLAN-сети.
BlueStacks: используем WhatsApp без смартфона
Если вы хотите обойтись совсем без смартфона, это тоже возможно. Тем не менее, для этого вам понадобится телефонный номер, который может принадлежать к стационарной телефонной сети.
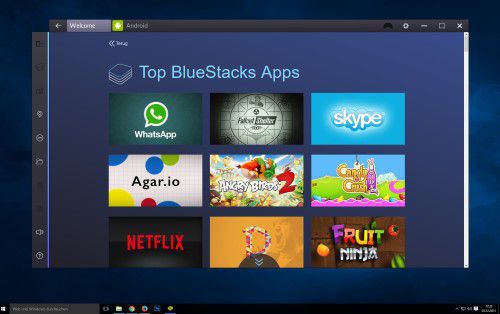 В первую очередь скачайте BlueStacks App Player для Windows или Mac OS и установите это программное обеспечение.
В первую очередь скачайте BlueStacks App Player для Windows или Mac OS и установите это программное обеспечение.
- Наверху слева кликните на «Поиск» и введите там «WhatsApp». Затем выберите соответствующий результат поиска.
- Теперь вы должны залогиниться с помощью своего аккаунта Google. Если у вас его нет, вы можете очень просто завести себе учетную запись Google.
- Скачайте WhatsApp и подождите, пока не завершится процесс инсталляции. Теперь вы можете запустить приложение.
- Для регистрации вам понадобится номер мобильной или стационарной связи, который еще не был использован для WhatsApp. После этого вы получите СМС.
- Если вы не можете принять СМС, следует воспользоваться телефонным звонком. В этом случае код вам надиктует компьютерный голос.
- После всего этого вы можете пользоваться WhatsApp как обычно, но на компьютере.
WhatsApp, в отличие от Telegram, имеет куда больше функциональных ограничений. Помимо того, что вы не можете перенести переписку между iOS и Android, для использования мессенджера на компьютере всегда было нужно держать рядом подключенный смартфон. Естественно, это не делало его удобнее. Ведь ограничение состояло не только в необходимости поддерживать соединение, но и использовать для связи именно мобильную связь, даже если сам компьютер уже подключён к безлимитной сети Wi-Fi. Впрочем, сегодня мы расскажем вам, как пользоваться WhatsApp Web без телефона.

WhatsApp можно пользоваться на компьютере без телефона
Создатели WhatsApp сделали ему замену. Что это и как им пользоваться
Недавно разработчики WhatsApp представили функцию отвязанного запуска десктопной версии мессенджера на компьютере. Это значит, что теперь для использования Ватсап на ПК или Mac не нужно использовать смартфона в качестве донора. Забегая вперёд, скажу, что для первого подключения телефон всё-таки нужен, но его не нужно держать постоянно подключенным.
Как пользоваться Ватсапом на компьютере без телефона
Пока нововведение находится в стадии бета-тестирования, но доступно всем пользователям без исключения в релизной сборке приложения. То есть скачивать тестовую версию WhatsApp, чтобы пользоваться мессенджером на компьютере без смартфона, не нужно. Всего-то и нужно, что включить режим использования WhatsApp без телефона в настройках, а потом открыть десктопную версию мессенджера.
- Скачайте последнюю версию WhatsApp для Android;
- Запустите WhatsApp и нажмите на три точки справа;

Сначала нужно присоединиться к бета-тестированию функции подключения к нескольким устройствам
- В выпадающем меню выберите «Привязанные устройства»;
- Нажмите «Бета-версия для нескольких устройств»;
- После этого выберите «Привязка устройства»;

Отсканируйте QR-код на экране компьютера
- Откройте WhatsApp Web на компьютере (можно нативное приложение);
- Отсканируйте QR-код на компьютере для подключения.
В WhatsApp всё-таки появится реклама. Прямо в чатах!
Всё, на этом функции вашего смартфона заканчивается. Теперь вы сможете пользоваться WhatsApp на компьютере без телефона. Если раньше при использовании десктопной версии мессенджера мобильное приложение оставалось нерабочим, то теперь будет работать и оно, потому что смартфон не исполняет роли донора, и его даже можно отнести куда-то ещё или просто выключить.
Интересно, что на компьютер передаются именно те чаты, которые связаны с устройством, используемым для подключения. То есть, если я подключаюсь к WhatsApp Web с Android-телефона, где у меня больше чатов, то на компьютере появятся они все. А, если я воспользуюсь в качестве донора своим Айфоном, то и чаты подтянутся именно те, которые доступны на нём.
Как пользоваться WhatsApp на iPad

Вот этот QR-код надо отсканировать телефоном
Это очень странная ситуация, учитывая, что WhatsApp в принципе хочет избавиться от привязки разных устройств друг к другу для использования мессенджера. Выходит, что у разработчиков не получается добиться того, чего они хотели, потому что сам факт активации настольной версии WhatsApp всё-таки требует маломальского участия смартфона и совсем без него нельзя.
На данном этапе WhatsApp позволяет таким образом подключать к одному аккаунту до четырёх устройств. Например, я так запустил мессенджер одновременно и на телефоне с Android, и на компьютере Mac, и на iPad. Да-да, на планшетах Apple WhatsApp тоже работает. Правда, не в виде отдельного приложения, а веб-версии, которая запускается в браузере.
WhatsApp официально представил перенос чатов между iOS и Android
Работает это точно так же, как и на компьютере:
- Запустите на iPad URL-адрес web.whatsapp.com;
- На смартфоне зайдите в «Привязанные устройства»;

WhatsApp может работать на iPad. Правда, только в браузере
- Отсканируйте телефоном QR-код на экране iPad;
- Подтвердите подключение и пользуйтесь WhatsApp на iPad.
FMWhatsApp — что это за приложение и стоит ли им пользоваться
Никаких ограничений по использованию десктопной версии WhatsApp на iPad нет. Мессенджер работает без глюков или глюков. Просто выбираете чат с нужным собеседником и общаетесь с ним через планшет, набирая сообщения на виртуальной клавиатуре. Поддерживать для этого смартфон включенным не нужно. Можете его даже отключить. iPad (и компьютер) будут использовать Wi-Fi-подключение и работать без проблем.
Ватсап достаточно прочно завязан именно на номере телефона. То есть приложение изначально было адаптировано под телефоны, а после и вообще под компьютеры, но войти на компьютерное приложение можно только при помощи номера телефона. Пользователи, которые не имеют своего номера телефона, просто не могут общаться по Ватсап.
Содержание
- Как установить Ватсап на компьютер без телефона с помощью эмулятора
- Как использовать Ватсап Веб
- Использование неофициального клиента Wassapp на ПК
Как установить Ватсап на компьютер без телефона с помощью эмулятора

Существуют специальные эмуляторы, которые помогают пользователю получить доступ к Ватсапу без телефона.
В интернете огромное количество подобных приложений, об одном из самых популярных поговорим далее.
Загрузка эмулятора
Самый популярный эмулятор – это Bluestacks.
Чтобы понять функционал этой утилиты, её предназначение и процессы, можно посмотреть этом видео
Первый шаг – это непосредственная загрузка самого эмулятора.

Необходимо дождаться того, пока закончится загрузка программы, а потом просто распаковать файл. Откроется окно, в котором необходимо дождаться полной загрузки системы.
После этого человек увидит полный интерфейс операционной системы Андроида на компьютере. Это сделано специально, так как в этом и заключается один из функционалов системы.
Установка Ватсап
Далее пользователю непосредственно необходимо установить Ватсап через сам эмулятор. То есть программка просто адаптировала компьютер под телефон, даже установив все те программы, которые изначально имеются на любом Андроид- устройстве.
Для того чтобы провести установку Ватсапа, необходимо:
- На главном экране в самом приложении найти иконку Play Store, на которую необходимо кликнуть;
- После этого необходимо загрузить сам Ватсап. Сделать это можно как и через поиск, так и через главный экран;
- Кликнуть на приложение, переходим в его основной раздел. Тапаем на кнопку «Загрузка» и устанавливаем само приложение на компьютер.

Таким образом нужно дождаться загрузки, а после переходить к следующим действиям.
Верификация пользователя
Регистрация человека в системе — этот процесс практически ничем не отличается от того, который происходит на телефоне. Единственное отличие – это через какие источники происходит регистрация. Для того чтобы пройти верификацию, пользователю необходимо:
- Ввести номер телефона. Можно воспользоваться и специальными приложениями, которые предоставляют виртуальные номера, а можно воспользоваться любыми сервисами, которые также помогут пользователю быстро получить смс на виртуальный номер;
- После того, как пользователь ввел свой номер телефона, ему необходимо кликнуть на кнопку «Далее».

Суть верификации заключается в том, что пользователю необходимо найти доступ к номеру телефона, найти тот сайт или приложение, которые предоставляет данные номера.
Подтверждение регистрации
Подтверждение регистрации – получение специального 6-значного кода, который отправляется при помощи СМС на номер телефона, который вы внесли ранее.
Внести код необходимо в специальное поле, которое пользователь увидит перед собой, а после необходимо кликнуть на кнопку «Далее». Таким образом пользователь подтвердит свою регистрацию.

Теперь пользователь может легко и просто добавлять друзей в чат с ним, а также получить доступ ко всем тем функциям, которые доступны каждому в Ватсапе. Пользователь может отвечать на сообщения, отправлять фотографии или видео, просматривать их, а также впоследствии и загружать на свой компьютер.
Как использовать Ватсап Веб
Существует специальная функция в самом WhatsApp, как WhatsApp Web. Необходима она для того, чтобы пользователь смог синхронизировать данные не только через телефон, но и через компьютер.
К сожалению, воспользоваться этой функцией возможно только при помощи самого приложения на телефоне, зато в дальнейшем пользователь может легко осуществлять все манипуляции прямо через компьютер, не затрагивая телефон вообще.
Эта функция заключается в том, чтобы пользователь скопировать специальный код в приложении, а после с помощью него открыл доступ на компьютере. Более подробный и наглядный обзор можно посмотреть в этом видео
Обратите внимание! Чтобы воспользоваться этой функцией, у пользователя должна быть возможность использования своего телефона с открытым профилем. Если такое невозможно, то с помощью Ватсап Веба не получится осуществить данную процедуру.
Для того чтобы запустить Ватсап Веб на компьютере, нужно:
- Перейти на официальный сайт Ватсапа, а в нем уже перейти непосредственно на функцию. Для того чтобы найти её в браузере, достаточно в поисковике забить «Ватсап Веб» и открыть первую ссылку, которая будет дана;
- После этого прочитаем все, что находится в пунктах сайта. Необходимо выполнить все те поручения, которые приведены в списке;

- Необходимо перейти в само приложение на телефоне и кликнуть на три точки, которые указаны в верхнем правом углу открытого приложения. Открывает меню, в котором стоит выбрать «Ватсап веб». Тапаем по этой функции;

- Далее откроется специальный считыватель кода, который помогает синхронизировать устройство с компьютером. Код на экране необходимо отсканировать при помощи телефона. Произойдёт синхронизация, пройдя которую пользователь может легко применить версию для компьютера.

Этот способ хоть и кажется достаточно запутанным, на самом деле он очень легок и удобен, но доступен только тогда, когда имеется доступ к устройству.
Использование неофициального клиента Wassapp на ПК
Этот способ также распространен, но иметь минусы. Самый главный минус – это неофициальность.
«Wassapp» дает возможность использования Ватсапа через компьютер. Суть заключается в том, что при помощи её можно не только создать новую учетную запись, но и при этом импортировать все учетные записи в одну, а также войти в существующую.

Действия с этой программкой очень просты:
- Пользователю необходимо скачать эту утилиту через официальный сайт разработчика;
- Далее ему необходимо запустить эту утилиту на своем компьютере, при этом предварительно распаковать её;
- После пользователю необходимо зарегистрироваться в ней. Для этого необходимо указать код страны и номер телефона, а позже попросить код подтверждения телефона;
- Вводим проверочный код, который получен через СМС;
- Генерируем пароль и входим в систему.
Таким образом при помощи данного неофициального приложения можно достаточно быстро создать свою новую учетную запись.
Обратите внимание! Возможен также вход через старую учетную запись на устройстве.

Вячеслав
Несколько лет работал в салонах сотовой связи двух крупных операторов. Хорошо разбираюсь в тарифах и вижу все подводные камни. Люблю гаджеты, особенно на Android.
Задать вопрос
Что делать, если Ватсап не устанавливается на компьютер старой операционной системы до Виндос 8?

Связано это с тем, что официальной версии на поздние ОС попросту нет. Единственный выход – скачивание специального эмулятора, о котором говорилось ранее.
Что делать, если эмулятор не устанавливается?

Возможно, его блокируют антивирусные системы. Можно попробовать отключить антивирусник, а потом устанавливать утилиту. Если это не помогло, то стоит попробовать скачать с другого проверенного сайта.
Содержание
- WhatsApp для компьютера
- В WhatsApp появилась долгожданная функция
- Где и как скачать WhatsApp для компьютера без телефона?
- Что нового в WhatsApp на компьютере без смартфона?
С помощью WhatsApp Web можно использовать этот мессенджер не только на смартфоне, но и на компьютере. Чтобы использовать WhatsApp на компьютере, нужно всегда держать наш смартфон включенный и подключенный к сети Интернет, для синхронизации между телефоном и компьютером.
Ватсапом на компьютере пользоваться очень удобно, но держать при этом всегда включенный телефон или включенный на нем интернет через Wi-Fi, или мобильный интернет, не всегда и всем удобно.
В WhatsApp появилась долгожданная функция
Разработчики Ватсап сделали большой подарок для пользователей своего мессенджера, они улучшили WhatsApp для компьютера, теперь больше не нужно держать под рукой включенный телефон.
Такая функция для использования WhatsApp на компьютере очень удобна. Как подключить WhatsApp для компьютера без использования сматрфона, читаем дальше.
Где и как скачать WhatsApp для компьютера без телефона?
Несмотря на то, что мы пользуемся WhatsApp в основном с телефона, время от времени у нас возникает необходимость запустить мессенджер на компьютере.
Инструкция — Установка WhatsApp для компьютера без использования смартфона:
Чтобы установить WhatsApp на компьютер, нужно перейти на официальный сайт мессенджера и скачать WhatsApp для компьютера. Нажимаем Перейти и скачать.
Скачать WhatsApp для компьютера (без использования телефона)
Официальный сайт WhatsApp
Теперь нажимаем Загрузить (Рис.1).

Откроется окно магазина Microsoft Store, с приложением для загрузки WhatsApp. Нажимаем Установить (Рис.2).

В следующем окне нужно ввести ваши данные аккаунта Microsoft, но если их нет, нажимаем закрыть (Рис.3), загрузка приложения WhatsApp пройдет в любом случае.

Далее нажимаем Запустить (Рис.4)

Жмем Начать (Рис.5).

На этом этапе, берем свой смартфон, открываем на нем WhatsApp. В верхнем правом углу, нажимаем на меню (три точки), далее выбираем Связнные устройства, откроется следующее окно, где нужно нажать на Привязка устройства. Откроется камера на вашем смартфоне, чтобы отсканировать QR-код, который отображен на экране вашего компьютера (Рис.6).

После того как вы навели камерой смартфона на QR-код на вашем компьютере (ноутбуке), приложение WhatsApp запустится. Сам смартфон можно отключить от интернета, или совсем выключить, WhatsApp на компьютере в любом случае будет работать.
Что нового в WhatsApp на компьютере без смартфона?
В обновленной версии WhatsApp для компьютера, можно отправлять голосовые сообщения, звонить по аудио и видеосвязи. Но нельзя добавлять новые контакты, для общения доступны лишь те, что есть в списке вашего смартфона. Старые программы, включая браузерный WhatsApp Web, тоже перестали требовать подключения к телефону.
-
AppleInsider.ru
-
Темы
-
Советы и трюки
11
10.09.2021,
обновлено 06.09.2022
Несмотря на то что все мы пользуемся WhatsApp в основном на смартфоне, время от времени у нас возникает необходимость запустить мессенджер на компьютере. Для этого всего-то и нужно, что запустить приложение на iPhone, включить режим сканирования QR-кода, открыть веб-версию WhatsApp в браузере и пройти авторизацию. Возможно, это не так удобно, как у Telegram, но в целом ничего сложного. Единственное неудобно – это необходимость держать телефон постоянно включенным. Но теперь и это в прошлом.

WhatsApp на компьютере теперь может работать даже без iPhone. Ну, почти
WhatsApp в России оштрафовали за отказ от переноса данных. Дальше — блокировка?
С одним из последних обновлений в WhatsApp появилась возможность использовать мессенджера на четырёх устройствах сразу. Нет, запустить его на двух или более iPhone по-прежнему нельзя. Однако на компьютерах Mac, Windows и iPad – вполне возможно, притом без обязательного поддержания соединения с iPhone. Рассказываем, как тут всё устроено и какие подводные камни есть у этого нововведения.
Как пользоваться WhatsApp без iPhone
На самом деле суть нововведения состоит в том, что теперь для работы десктопной версии WhatsApp не нужен iPhone. То есть вы можете запустить Ватсап на компьютере без телефона. Вот как это сделать:
- Запустите на компьютере WhatsApp Web (или нативное приложение);

Смартфон нужен только для подключения
- Запустите WhatsApp на iPhone и перейдите во вкладку «Настройки»;
- Выберите «Связанные устройства» — «Бета-версия для нескольких устройств»;

Подключаться к WhatsApp Web нужно, как и раньше, путём сканирования QR-кода
- Потом нажмите «Привязка устройства» и отсканируйте QR-код на экране компьютера.
После успешной активации WhatsApp Web вы сможете убрать iPhone, а не держать его рядом, как раньше, когда десктопная версия мессенджера не работала без мобильной. Несмотря на то что она всё-таки подтягивает чаты со смартфона, он больше не нужен для обеспечения её работы. А отправка сообщений, звонки и другие манипуляции будут использовать Wi-Fi, к которому подключён ваш компьютер.
Как установить бета-версию WhatsApp на компьютер
Какие плюсы это даёт:
- Во-первых, теперь можно убрать и даже выключить iPhone, а WhatsApp Web будет продолжать работать;
- Во-вторых, WhatsApp на iPhone не отключится, как раньше, а будет продолжать работать самостоятельно;
- В-третьих, WhatsApp на компьютере не будет расходовать мобильный трафик, используя подключение к Wi-Fi.
Как запустить WhatsApp на iPad
Важное уточнение: WhatsApp Web подтягивает чаты с того смартфона, который вы используете для подключения, даже если телефонный номер один и тот же. Так, когда я использовал телефон на Android, то состав чатов был одним, а, когда подключался к десктопу с iPhone, — то совершенно другим.
Поскольку WhatsApp теперь может работать на 4 устройствах сразу, вы можете использовать Ватсап на iPad одновременно с Mac и iPhone. Лично я так и сделал:
- Перейдите на сайт web.whatsapp.com у себя на iPad, используя браузер;
- Запустите WhatsApp на iPhone и перейдите в «Привязанные устройства»;

WhatsApp Web отлично работает на iPad, не ограничивая мобильную версию
- Отсканируйте QR-код на экране планшета, подтвердив действие биометрией;
- Подтвердите подключение и пользуйтесь веб-версией WhatsApp на iPad.
Как настроить автоудаление фото в WhatsApp после первого просмотра
К сожалению, у WhatsApp нет отдельного приложения для iPad. Однако вы можете пользоваться веб-версией, которая работает в браузере. Несмотря на это, в Safari мессенджера работает просто прекрасно. Тут вы можете обмениваться сообщениями, звонить тет-а-тет, участвовать в видеоконференциях и делать всё то же самое, что вы делали на WhatsApp у себя на iPhone или на компьютере, без каких-либо ограничений.
Компьютеры AppleОбзоры приложений для iOS и MacПланшеты AppleСоветы по работе с Apple
СОДЕРЖАНИЕ
- 1 Установка Ватсап с помощью эмулятора
- 2 Инструкция по запуску WhatsApp через Блюстакс
- 3 WhatsApp на ПК без эмулятора
- 3.1 Браузерная версия
- 3.2 Десктопная версия
- 4 Возможность использования WhatsApp Web без смартфона
Не все абоненты любят работать в мессенджерах через телефонные приложения. Одним не нравится виртуальная клавиатура, другим недостаточно скорости мобильного интернета. Часть пользователей предпочитает широкий экран, особенно для общения по видеосвязи. Может сложиться ситуация, когда телефон морально устарел и не подходит для установки приложения. Для запуска программы ватсап без телефона на персональном компьютере достаточно выполнить несложный порядок действий, о котором будет рассказываться в этой статье. Кроме компьютера, подключенного к интернету, для установки потребуется действующий номер телефона.
Установка Ватсап с помощью эмулятора
Программы-эмуляторы предназначены для имитации операционной системы Android внутри любой другой ОС. Загрузить такое программное обеспечение можно без оплаты с официального сайта разработчиков. После установки эмулятора пользователь ПК сможет запускать любые программы, предназначенные для смартфонов, в том числе WhatsApp. Для регистрации не понадобится сканировать код и синхронизировать базы данных с программой, установленной на телефоне.
Алгоритм установки Вотсап как на компьютере, так и для ноутбука включает следующие шаги:
- Выбрать программу для эмуляции, скачать и инсталлировать на ПК. В сети можно найти программное обеспечение для компьютеров с разной производительностью. Рекомендуется подобрать эмулятор, подходящий к параметрам «железа».
- Осуществить запуск программы. Для этого необходим аккаунт Google.
- Через поиск найти название интересующего мессенджера (WhatsApp).
- Инсталлировать Вотсап в соответствии с рекомендациями мастера по установке.
- Приступить к общению в мессенджере.
Для использования эмулированной версии WhatsApp нужен не смартфон, а зарегистрированный номер телефона. Подтвердить принадлежность номера абоненту поможет отсылка кода, полученного через SMS. Если телефон стационарный, следует выбрать в качестве метода активации голосовой вызов.
Инструкция по запуску WhatsApp через Блюстакс
Если у пользователя нет возможности загрузить Вотсап на смартфон, но есть персональный компьютер, можно решить проблему с помощью компьютерной программы BlueStacks. Этот софт предназначен для создания подобия андроида – ОС Android для ПК. После установки Блюстакс на компьютер можно установить, поставить любые приложения для мобильных устройств. Перечень необходимых действий:
- Скачать и установить на ПК BlueStacks.
- Зайти в программу, нажав ярлык, появившийся на рабочем столе.
- Ввести имя пользовательского Гугл-аккаунта.
- Найти и загрузить WhatsApp.
- При первом запуске указать номер телефона, к которому привязан пользовательский профиль мессенджера.
- Пройти процедуру авторизации, выслав кодовый набор символов, поступивший в коротком сообщении.
Если собственный телефонный номер временно недоступен или заблокирован, можно сделать попытку обойти такое препятствие, получив виртуальный номер.
Таким образом, для установки Вотсап на ПК без использования мобильной версии мессенджера требуется номер телефона и привязка к Гугл-аккаунту. Преимущества общения посредством компьютера очевидны: большой экран, удобная клавиатура, доступ к пересылке сохраненных в памяти ПК мультимедийных файлов, возможность пользоваться мышкой.
WhatsApp на ПК без эмулятора
Пользоваться мессенджером Вотсап на ПК можно после установки десктопной версии приложения или через браузер. Оба варианта не требуют загрузки программы-эмулятора.
Браузерная версия
Пользователь, которому не подходит установка приложения на компьютер, может зайти в мессенджер через браузер. Этот метод требует выполнения следующих шагов:
- Запустить браузер.
- Перейти к сайту разработчика.
- Выбрать пункт «WhatsApp Web»
- Открыть раздел с аналогичным названием в меню настроек мессенджера на мобильном устройстве.
- Выполнить сканирование QR кода для регистрации и синхронизации.
Преимущество использования web версии состоит в том, что нет необходимости в установке программного обеспечения на компьютер. Этот способ удобен, если пользователю нужно срочно и однократно обратиться к мессенджеру, войти онлайн с чужого или c online сделать вход c рабочего компьютера. Однако без телефона с установленным мессенджером выполнить подключение будет невозможно.
Десктопная версия
Десктопный вариант WhatsApp загружается с официального сайта разработчика. Перед загрузкой следует изучить вопрос о совместимости софта с операционной системой, установленной в компьютере пользователя. Убедившись, что ОС не ниже Windows 8.1 или Mac OS 10.10, можно приступать к скачиванию приложения. Порядок действий:
- Открыть загруженный файл.
- Запустить процесс инсталляции.
- Перейти к меню мессенджера, установленного на смартфоне.
- В разделе настроек выбрать пункт WhatsApp Web (откроется сканер).
- Сканировать код с экрана компьютера с помощью смартфона.
Возможность использования WhatsApp Web без смартфона
Использование Вотсап без установки мобильной версии приложения на смартфон возможно. Однако для прохождения процедуры авторизации всё равно понадобится реальный номер телефона, для которого доступны смс-сообщения или голосовые вызовы. К этому номеру будет привязан пользовательский профиль, благодаря чему вся история переписки в мессенджере может быть восстановлена на другом устройстве.
При выборе подходящего метода, позволяющего заходить в мессенджер WhatsApp на персональном компьютере, следует руководствоваться следующими принципами.
- Если на ПК стоит свежая система – нет никаких препятствий для установки десктопной версии. Для регистрации потребуется включенный смартфон с работающим приложением Вотсап.
- Если технические возможности компьютера не позволяют инсталлировать десктопный вариант мессенджера, следует остановить выбор на веб-версии. Регистрация проходит аналогично десктопной версии – для чтения QR кода нужен смартфон.
- Если мобильное устройство с установленным мессенджером WhatsApp недоступно, остается единственный выход – установка эмулятора. Процесс инсталляции приложения будет проходить без запроса сканирования кода и не потребует синхронизации. В этом случае будет нужен только номер телефона для аутентификации.
После установки мессенджера Вотсап на компьютере пользователь обязательно почувствует разницу. Все привычные функции останутся, но добавится преимущество от большого экрана, скоростного интернета и удобной клавиатуры.
