Как войти на почту с телефона
Просматривать письма, пришедшие на электронную почту, отправлять и сортировать их можно не только при помощи компьютера. Подобный сервис доступен и при использовании мобильного телефона. Благодаря чему в электронный почтовый ящик можно входить со своего сотового.

Вам понадобится
- — сотовый телефон с выходом в интернет;
- — компьютер.
Инструкция
Мобильные версии сайтов и электронной почты позволяют всегда быть в курсе последних событий и новых сообщений. Также при помощи телефона можно обмениваться электронными письмами, просматривать фотографии, отправлять мгновенные сообщения.
Зайти в почту с телефона можно разными способами. Например, установить почтовый клиент своего сервиса. Если ваша электронная почта располагается на «Яндексе», подключите на телефоне интернет и перейдите по адресу m.ya.ru/ymail, который нужно будет набрать в адресной строке телефона. Дождитесь, пока сервис определит модель вашего телефона и предложит ссылку для скачивания приложения. Пройдите по ссылке и загрузите программу.
Если вы еще не освоили на телефоне работу с интернетом и открытие интернет-страниц, достаточно будет выполнить переход по адресу m.ya.ru/ymm и загрузить программу.
Наберите в адресной строке следующую комбинацию mail.yandex.ru/, после чего в открывшемся окне выберите располагающийся в самом низу страницы пункт «Мобильная версия». Перейдите по ссылке и введите в соответствующие поля логин и пароль от почты. Войдите в почту и сохраните закладку на открытую страницу.
Если вам удобно работать с компьютером, перейдите на страницу mobile.yandex.ru/mail/download/, выберите модель своего телефона, нажмите кнопку «Загрузить приложение» и сохраните программу на свой компьютер. После этого вам останется только перекинуть приложение в телефон.
Еще один вариант для осуществления загрузки приложения возможен также при помощи ПК. Подключите компьютер к интернету и наберите в адресной строке браузера mobile.yandex.ru/mail/iphone/. Затем выполните следующие шаги. Для начала вам потребуется ввести свой номер телефона в специальное поле. Это необходимо для того, чтобы на мобильный была доставленная ссылка на скачивание программы. После чего нужно только пройти по ней уже с телефона и загрузить приложение. При хорошей скорости на загрузку и установку уйдет не более пяти минут.
Подобные мобильные приложения имеются и на других почтовых сервисах. При желании их можно установить аналогичным образом. Или зайти с телефона в мобильную версию почтового сервиса, предварительно набрав в начале адреса букву m. Для «Яндекса» – m.ya.ru, для Mail.ru – m.mail.ru, пользуетесь почтой на Gmail – набирайте m.google.ru, на «Рамблере» – m.rambler.ru. Так выполнить задачу будет еще проще.
Источники:
- Приложение «Яндекс. Почта»
Войти на сайт
или
Забыли пароль?
Еще не зарегистрированы?
This site is protected by reCAPTCHA and the Google Privacy Policy and Terms of Service apply.
Одним из самых эффективных способов оставаться на связи является использование электронной почты. У пользователей, наряду с сервисом от Goolge, популярность приобрел его аналог – Яндекс Почта. Данная программа позволяет принимать и отправлять электронные письма, вкладывать файлы, хранить полученные или отправленные документы на сервере.
Содержание
- Как подключить Яндекс.почту
- Как установить Яндекс.почту на телефон
- Как настроить почту Яндекс на Андроиде вручную во встроенном почтовом приложении
- Как настроить Яндекс.почту через POP3 и IMAP в сторонних приложениях
- Как настроить Яндекс.почту в официальном приложении
- Возможные проблемы при настройке
Как подключить Яндекс.почту
После создания аккаунта на Яндекс.Почте пользователь уже может начать работу без каких-либо предварительных настроек. Если правильно разобраться с полным функционалом почты, можно значительно облегчить ее использование.
Для начала потребуется провести регистрацию аккаунта:
Если пользователь уже имеет аккаунт в Яндексе, требуется перейти по ссылке для авторизации. Введите имя своего логина и нажмите на кнопку «Войти».

Следующим шагом введите свой пароль, который был указан во время регистрации.

Яндекс почта позволяет работать сразу с несколькими почтовыми ящиками одновременно. Для этого необходимо добавить их в аккаунт и при необходимости переключать. Чтобы выйти с почтового ящика, достаточно нажать в правом верхнем углу на имя и кнопку «Выйти».
Как установить Яндекс.почту на телефон
Чтобы работа с почтой была комфортной, рекомендуется использовать официальное приложение от Yandex . Его можно загрузить бесплатно через приложение Play Маркет.
Инструкция по установке следующая:
- на телефон скачивается приложение Яндекс.Почта;

- после загрузки приложения, выбирается вид почтовой программы, которую пользователь желает настроить, в данном случае — это Яндекс;
- для авторизации потребуется ввести логин, почту и телефон и нажать на раздел «Далее»;
- если пользователь имеет в распоряжении действующие профили из социальных сетей Google, Facebook, ВКонтакте, можно войти через них;

- после указания пароля от почты, нужно нажать «Далее»;
- пользователь должен ознакомиться с возможностями приложения и щелкнуть мышкой на раздел «Перейти к почте», чтобы начать работу;
- для перехода в меню «Настройки» нужно на главном экране нажать на три черточки, расположенных в верхнем углу.

На заметку! В настройках доступно обновление другого почтового ящика, подключение входа в систему по PIN-коду, включение «темной темы» и пр.
Настройка приложения на телефоне достаточно простая. После завершения установки и указания нужных параметров, пользователь сможет начать работу со своими электронными ящиках, включая сервисы Mail, Google, Rambler.
Как настроить почту Яндекс на Андроиде вручную во встроенном почтовом приложении
Для работы с почтой необязательно использовать web-интерфейс. Операционные системы Android имеют встроенные почтовые сервисы и отдельные приложения. Для полноценного использования почты необходимо разобраться, как правильно ее настроить.
Настройки сервера входящих сообщений
Если почтовый ящик создан недавно, следует для начала разрешить использование специальных протоколов POP3 и (или) IMAP.
Параметры для настройки следующие :
- Incoming message server POP3-сервер — pop.yandex.ru;
- порт 110 или 995 (требуется шифрование SSL).
Ненастроенные протоколы являются главной причиной отказа в отправке сообщений.
Настройки сервера исходящих писем
Чтобы отправка сообщений через почту не доставляла хлопот, пользователь должен настроить SMTP. Какие параметры нужно задать:
- адрес сервера — smtp.yandex.com;
- имя пользователя полный адрес электронной почты;
- пароль — пароль от Яндекс.Почты:
- порт — 465.
Нужно указать SMTP TLS/SSL.
Как настроить Яндекс.почту через POP3 и IMAP в сторонних приложениях
Пользователи могут воспользоваться двумя основными протоколами для работы с электронной почтой:
- РОР3;
- ІМАР.
Первый протокол призван создавать на мобильном устройстве копии получаемой корреспонденции. ІМАР позволяет редактировать почту в самом электронном ящике.
Чтобы провести конфигурацию протоколов, пользователь может воспользоваться одной из следующих программ:
- K-9 Mail — доступ предоставляется совершенно бесплатно, содержит небольшой набор функций, отличается высокой надежностью;

- ProfiMail — позволяет обрабатывать письма с гипертекстовой разметкой;

- MailDroid — продвинутый почтовый сервис, изменяющий большое количество параметров и устанавливающий индивидуальный стиль оформления;

Скачать приложения можно через Google Store. Алгоритм настройки почты следующий:
- выбрать добавление нового почтового ящика;
- ввести регистрационные сведения;
- указать вариант установки «Вручную»;
- выбрать нужный протокол — РОР3 или І МАР.
Далее указываются параметры для серверов поступающих или исходящих писем.
Для входящей корреспонденции:

Для отправки настройки будут одинаковы:
- адрес сервера — smtp.yandex.ru;
- соединение — SSL;
- порт подключения — 465.
После завершения всех настроек, нужно нажать кнопку «Далее» или «Готово», после чего приложение совершит вход в учетную запись пользователя.
Как настроить Яндекс.почту в официальном приложении
Официальное приложение разработано специально для использования на мобильных устройствах, поддерживающих систему Андроид. Установив его к себе на телефон, пользователь сможет:
- создавать, редактировать и отправлять письма;
- получать входящую корреспонденцию;
- добавлять новые почтовые ящики или удалять старые;
- управлять письмами при помощи жестов;
- конфигурировать параметры под индивидуальные запросы.
Настройка приложения на мобильном устройстве проводится следующим образом:
- в магазине Google Play (Play Market) вводится для поиска «Яндекс почта»;

- выбрав программу, нажать на раздел «установить»;
- после установки, найти ярлык в телефоне и запустить его;
- ввести данные электронного ящика — логин и пароль;
- нажать на кнопку «войти»;

После входа в почту следует пролистать экран до появления кнопки «Перейти к почте». Пользователь увидит папку «Входящая корреспонденция». На этом установка почты будет завершена.
Возможные проблемы при настройке
Пользователи почты Яндекс сервиса периодически могут сталкиваться с проблемами работы сервиса и его настройками.
Если страница почты долго грузится:
- браузер показывает данные, сохраненные в кэш — для отображения актуальных данных, нужно очистить кэш и удалить все файлы cookies;
- блокировку производят расширения — для проверки, следует временно их отключить и проверить работу;
- пользователь использует устаревший браузер — для решения проблемы, достаточно его обновить.
Указанные выше проблемы также могут быть причинами нерабочего состояния кнопки, не отображения элементов страницы, невозможности прикрепить вложения.
Если поступает сообщение о ненадежном соединении или некорректной работе сертификата безопасности, необходимо:
- проверить, что в адресной строке стоит правильный адрес;
- убедиться, что на компьютере корректно настроены дата и время;
- в настройках антивируса проверить отключение HTTPS-соединений.
Интернет-почта уже давно стала частью повседневной жизни каждого человека. Такой вариант получения и отправки почтовой корреспонденции стал еще более популярным, когда произошел выход за пределы компьютеров. Пользователи получили доступ к мобильным приложениям, позволяющим использовать почту на телефонах. Главное преимущество электронного ящика в том, что все письма можно получить и отправить совершенно бесплатно. Файлы-вложения могут быть при этом достаточно объемными.

Вячеслав
Несколько лет работал в салонах сотовой связи двух крупных операторов. Хорошо разбираюсь в тарифах и вижу все подводные камни. Люблю гаджеты, особенно на Android.
Задать вопрос
При входе в почтовый ящик система показывает ошибку «Введен неправильный пароль», что делать?

Для того чтобы понять причину такой ошибки, следует проверить:
• раскладку клавиатуры — на каком языке она стоит английском или русском;
• кнопку Caps Lock — возможно, она была случайно задета и теперь все вводимые данные печатаются с заглавной буквы.
Если все проверено, но вход в почту по-прежнему не возможен, можно попробовать:
• открыть блокнот или новый документ, написать в нем пароль, скопировать и вставить его в соответствующую строку;
• нажать на раздел «Не могу войти».
В последнем варианте нужно перейти по ссылке, после чего перед пользователем откроется форма для восстановления доступа к почте. Туда вводится логин, ответ на контрольный вопрос. Все действия необходимо подтвердить через код, поступивший в виде SMS на номер, к которому была привязана почта.
Не получается пройти регистрацию на почте.

Завести новый почтовый ящик достаточно просто. Пользователю нужно перейти в поисковик Яндекс, в правом верхнем углу нажать на раздел «Завести почту», заполнить представленные поля, придумать пароль и логин, ввести контрольный вопрос и ответ на него, вписать номер мобильного телефона и нажать кнопку «Зарегистрироваться».
https://www.youtube.com/watch?v=fsVDzPYF90k
Как зайти на электронную почту через телефон
Содержание
- Способы входа
- Как войти через браузер
- Как войти через другие почтовые сервисы
- Как войти в почту через приложение
- Как войти со смартфона
- Как войти через мобильное приложение
- Что делать, если не получается войти
- Не получилось восстановить пароль
- Как быстро войти в почтовый сервис Mail
- Способы входа в почту
Почта майл является одним из самых популярных почтовых сервисов не только в России, но и за рубежом.
Сервис имеет прекрасный дизайн и простое управление.

Способы входа
Существует несколько способов с помощью которых можно войти в почту:
- Через любой браузер;
- Через другой почтовый сервис;
- С помощью мобильного приложения;
- С браузера в смартфоне;
- Через приложение в смартфоне.
Это самые простые и быстрые способы для входа в почту. Рассмотрим каждый более подробно.
Как войти через браузер
Это один из самых быстрых способов. Браузер установлен на каждом компьютере или ноутбуке.
Помните, что вы можете использовать любой браузер (Яндекс, Google, Mozilla и другие…):
- Проверьте соединение с интернетом или подключитесь к нему;
- Войдите в любой браузер;
- В поисковой строчке (по центру или вверху) напишите: «Майл». Вы можете писать как русскими, так и английскими буквами (значения не имеет);

- Зайдите на первый сайт в поисковой выдаче. Остерегайтесь подделок и лохотрона. Часто злоумышленники копируют дизайн популярных сайтов и потом крадут личные данные пользователей. При переходе на любой почтовый сервис проверьте его название в адресной строке.

- В левой части экрана вы видите окно для входа в почту. Если у вас нет аккаунта, то зарегистрируйтесь;
- Нажмите «Регистрация нового ящика»;

- Введите имя, фамилию, дату рождения, ваш пол;
- Придумайте и введите название своего почтового ящика, и укажите домен. Домен можно указывать любой, потому что они все принадлежат сервису Mail Group и хранятся под защитой на их серверах;

- Придумайте и введите пароль. Обязательно запишите пароль на листочке;
- Вводить номер телефона не обязательно, но если вы забудете свой пароль, то с помощью телефона восстановить его будет в несколько раз быстрее;
- Нажмите кнопку «Зарегистрироваться»;
- Укажите код (набор букв и цифр), который указан в строке. Если не моете ввести код нажмите «Не вижу код» и он сменится на другой;

- Почтовый ящик создан. Вы можете заполнить данные о себе (это необязательно) и начать пользоваться сервисом.

Совет: Если вы часто работаете с почтой вы можете сохранить пароль. Для этого нажмите на логотип майл. На главной странице введите логин, домен, пароль от своей почты и поставьте галочку «Запомнить». Также, если вы наведете на логотип почты, то сможете увидеть строку: «Сделать главной». Это поможет при открытии браузера сразу попадать в почтовый сервис и не тратить время.
Как войти через другие почтовые сервисы
Кроме майл ру существует много других почтовых сервисов.
Если вы имеете почтовый ящик в Яндекс, Гугл, Яху и других, то каждый из них можно привязать к вашему почтовому ящику:
- Зайдите или заведите аккаунт в любом почтовом сервисе. Например в «Яндекс почта»;
- Создайте почтовый ящик. Процесс точно такой же, как и при создании ящика на майл;
- Кликните на шестеренку;

- Нажмите: «Сбор почты с других ящиков»;
- Введите данные вашего почтового аккаунта;
- Подтвердите привязку.
Таким образом вы сможете через почту Яндекс, войти в свой почтовый ящик.
Также вы можете наоборот привязать другие сервисы к почте майл ру и входить через них
- Нажмите «Почта»;
- Выберете сервис к которому хотите привязать и через который вам будет удобно входить;

- Введите логин и пароль от ящика;
- Подтвердите привязку и синхронизацию;

- Настройте ваш аккаунт или пропустите этот шаг.
Через некоторое время все сообщения из привязанного аккаунта перейдут в почту майл.
Совет: Не привязывайте сразу несколько почтовых ящиков. Все письма перемешаются и будет тяжело в низ разобраться.
Как войти в почту через приложение
Если вам неудобно постоянно открывать браузер, вы можете скачать приложение.
Приложение позволит вам быстро отвечать на сообщения, не открывая браузер.
- Зайдите в любой браузер;
- В поисковой строчке напишите: «Агент mail»;
- Зайдите на любой сайт, на котором можно скачать приложение;
- Выберете операционную систему (Windows, IOS);
- Скачайте приложение. Место загрузки укажите рабочий стол. Если система не спрашивает вас куда загрузить приложение, то зайдите в «Мой компьютер», «Диск С», «Загрузки»;
- Установите приложение. Приложение не требует специальных разрешений и работает на любом компьютере;
- После установки приложения, найдите его на рабочем столе;
- Введите свои данные (логин, домен, пароль). Если у вас нет аккаунта, то вы можете создать его прямо в приложении;
- Пользуйтесь сервисом. Каждое сообщения будет сопровождаться уведомлением и анимацией.
Данный способ удобен для тех, кто постоянно работает в данном почтовом сервисе. Вы не отвлекаетесь на переключение между вкладками в браузере и быстрее отвечаете на сообщения.
Как войти со смартфона
Кроме полной версии для работы с компьютера, у почты mail есть мобильная версия. Мобильная версия не отличается от ПК версии почти ничем.
- Скорость работы;
- Портативность;
- Постоянно на связи.
- Имеет не все функции;
- Работа зависит от мобильного интернета;
- Срок работы зависит от зарядки смартфона.
Чтобы войти в мобильную версию почты нужно:
- Открыть браузер на смартфоне (убедитесь, что у вас работаете интернет);
- В строке поиска напишите: «войти в майл ру»;
- Зайдите на сайт;

- Введите свои данные для входа и нажмите «Войти». Если вы часто работаете в ящике со смартфона вы можете сохранить данные для входа.
Так же, как и в ПК версии вы можете связать аккаунты нескольких почтовых сервисов.
- Со смартфона войдите на сайт почтового сервиса
- Кликните по вкладке «Почта»;
- Выберете почтовый сервис через который хотите войти в свой аккаунт;
- Введите логин и пароль от сервиса;
- Нажмите «Войти»;
- Подтвердите, что свой вход и разрешите привязать аккаунт;
- Пользуйтесь возможностями почты.
Как войти через мобильное приложение
- Зайдите в браузер и наберите: «Гугл плей»;

- Перейдите на сайт и в поисковой строке напишите: «Почта майл»;
- Нажмите на первое приложение;

- Познакомьтесь с описанием и требованиями для нормальной работы;
- Нажмите кнопку: «Установить»;

- Подтвердите установку и дождитесь окончания загрузки. Желательно скачивать приложение через wifi, чтобы не переплачивать за трафик;
- Нажмите открыть и введите свои данные для входа в почту.
Совет: Если вы хотите сэкономить трафик, то загружайте приложение с любого другого сайта. Просто напишите в браузере: «Скачать агент майл», зайдите на любо сайт, загрузите приложение, подключите ваш смартфон к ПК (не забудьте снять блокировку) и перекиньте приложение в память смартфона через USB кабель.
Аналогично браузерной версии, вы можете использовать несколько почт для работы. Для этого нажмите на значок меню, далее кликните на плюс и добавьте нужный вам почтовый ящик (так же как и в мобильной версии).
Кроме смартфона вы можете войти с планшета или iPad, приложение и мобильная версия почты доступны и для них.
Что делать, если не получается войти
Если не получается войти в сервис, значит вы вводите логин, домен или пароль не правильно. Попробуйте вспомнить свои данные и попытаться войти через некоторое время.
Если вы записали логин, домен и пароль на листок, найдите его.
Самые частые случаи:
- Проверьте язык клавиатуры;
- Убедитесь, что у вас отключен Caps Lock;
- Вспомните были ли у вас буквы верхнего или нижнего регистра;
- Проверьте соединение с интернетом;
Когда нет возможности вспомнить пароль или логин, придется сделать сброс данных.
- Нажмите кнопку «Забыли пароль?»;
- Введите свой почтовый ящик (логин и домен). Обязательно проверьте правильность введенных данных;

- В открывшемся окне наберите все данные, которые вы указывали при регистрации. Пароль вы можете ввести примерный. Email указывайте только тот, к которому у вас есть доступ;
- Введите код для проверки и нажмите «Продолжить»;

- Укажите все пароли, которые вы использовали для входа. Для того, чтобы добавить несколько пароль нажмите «Добавить еще один пароль»;

- Заполните оставшиеся поля. Данные поля необязательны, но если вы их заполните, то служба поддержки быстрее вернет вам доступ к ящику;

- Нажмите «Отправить»;
- Ждите письма с инструкциями в почтовом ящике (который вы указали в графе: дополнительный email).
- Если вы случайно указали неверные данные, то всегда можно сделать заявку на восстановление доступа к ящику еще раз.
После получения письма, перейдите по ссылке и установите новый пароль для вашей почты. Восстановление пароля происходит на всех устройствах одинаково, поэтому вы можете восстановить доступ к ящику даже со смартфона.
Не получилось восстановить пароль
Если в письме от службы поддержки вам написали, что данных недостаточно, то нужно перейти по ссылке и заполнить форму еще раз.
Чаще всего это происходит из-за невнимательности пользователя. Чтобы гарантированно избежать такой ситуации вам нужно ввести свой номер телефона.
Сервис не будет использовать ваш телефон в посторонних целях.
Вы не будете получать смс рекламу и тому подобное. Телефон используется только для восстановления доступа или для уведомлений (эту функцию нужно настроить самостоятельно).
Как быстро войти в почтовый сервис Mail
Существует два способа:
- Первый способ – не безопасный, но быстрый;
- Второй – немного длительный, но безопасный.
Для первого способа вам нужно поставить галочку напротив пункта «Запомнить» (при входе в почту).

Так вы всегда сможете за 1-2 секунды получить доступ к своей почте.
Учитывайте, что если вы пользуетесь общественным компьютером (совместно с другими людьми), то любой человек сможет прочитать ваши сообщения или ответить за вас.
Для второго способа вам нужно запомнить ваш логин, домен, пароль и вспоминать их очень быстро.
Вам придется каждый раз вводить данные, но все ваши письма и переписка будут в полной безопасности.
Как зайти на почту с телефона?
Если вы можете выходить в интернет, используя ваш мобильный телефон, это означает, что и свой почтовый ящик вы сможете использовать везде, в зоне обслуживания вашего сотового оператора. Можно пользоваться электронной почтой, заходя с мобильного телефона, также как и с персонального компьютера, двумя способами. Через браузер с помощью веб-интерфейса почтового сервиса, и с помощью специализированных программ, под названием почтовые клиенты.
В свой почтовый ящик вы можете зайти с помощью веб-браузера вашего телефона. Для этого зайдите в браузер и впишите в адресную строку URL-адрес почтового сервиса. У некоторых веб-сайтов имеются мобильные аналоги. Адреса страниц у мобильных версий таких сайтов отличаются от адресов обычных аналогов буквой m в начале:
— «Рамблер» – m.rambler.ru и т.д.
На открывшейся странице, найдите ссылку для входа в ваш почтовый ящик. Введите логин и пароль, как обычно вы делаете это на своем компьютере. Установите, флажок в строчке «Запомнить меня». Щелкните по кнопке «Войти». Чтобы в дальнейшем, при входе на почту, не надо было бы постоянно вручную вводить URL-адрес, можно в браузере сохранить ссылку на страницу.
Если вы не помните URL-адрес мобильной версии вашего сайта не расстраивайтесь, используйте ваш обычный адрес. В то время, когда страница загрузится, произойдет автоматическое перенаправление в вашу мобильную версию. Другое дело, что мобильными версиями не всегда бывает удобно пользоваться, так как, иногда в них нет некоторых важных функций. Например, не получится посмотреть прикрепленные файлы. В таком случае, вам можно будет переключиться на полную версию. Для такого переключения, ссылки, чаще всего находятся внизу страницы.
Для работы с почтой, вы можете использовать программу-клиент. Для удобного использования мобильных телефонов, созданы программы-сборщики писем, такие же, как и для компьютеров. Применять их будет удобнее, если вы будете использовать несколько адресов электронной почты сразу. Вы можете создать в такой программе учетные записи соответственно, для каждого своего аккаунта, программа сама сможет собрать все письма. Такими встроенными функциями обладают многие из современных моделей телефонов. Если ваш мобильный не относится к таким, найдите подходящую версию программы-клиент в интернете.
Учтите, что многие известные почтовые службы — «Яндекс», Mail.ru, Gmail — выпускают свои мобильные приложения. Такие программы могут не только читать, но и отправлять письма, и обновить статус на вашей персональной странице. С помощью такой программы, вы сможете общаться с друзьями, которые находятся онлайн, сможете пользоваться картами и так далее.
Необходимо скачать программу с сайта вашего почтового сервиса. Это сделать, легче всего, если вы зайдете на страницу с помощью браузера телефона. Скорее всего, возможно, версию программы для нужной вам модели телефона, вам предложат автоматически установить. По завершению процесса установки, можно будет запустить приложение, и авторизироваться используя свой логин и пароль.
Зачастую мы не имеем доступа к домашнему компьютеру, чтобы проверить свой электронный ящик, а потому просматриваем его с мобильного устройства.
Данная статья поможет разобраться в том, как зайти в почту с телефона, а также что делать, если мы столкнёмся с какими-либо проблемами при авторизации.
Способы входа в почту

Для этого нам обязательно понадобится доступ к Интернету. Кроме того, очень удобными являются специальные мобильные версии почтовых электронных клиентов.
- К примеру, если мы пользуемся почтой Яндекс, набираем в адресной строке браузера следующий адрес: m.ya.ru/ymail.
- После того как будет определена модель нашего устройства, появится ссылка для скачивания подходящего софта.
- Переходим по ней и загружаем приложение.
- Теперь набираем mail.yandex.ru и выбираем меню «Мобильная версия».
- Переходим по ссылке и авторизуемся. Входим в наш электронный почтовый ящик и сохраняем закладку.
- Вместо этого мы можем вбить в адресную строку браузера mobile.yandex.ru/mail.
- Выбираем нашу операционную систему (Android или iOS) и вписываем наш телефонный номер в соответствующую графу.
- После этого на наше мобильное устройство, подключенное к Интернету, поступит ссылка на загрузку приложения.
- Переходим по ней и начинаем установку.
Подобные сервисы предусмотрены и для других видов почты. К примеру, пользователям Gmail предлагается набрать m.google.ru, а Mail — m.mail.ru.
Это существенно упростит процесс поиска и установки подходящего почтового клиента. После этого мы сможем входить в наш электронный ящик практически так же, как и на персональном компьютере или ноутбуке.
Как войти через другие почтовые сервисы
Кроме майл ру существует много других почтовых сервисов.
Если вы имеете почтовый ящик в Яндекс, Гугл, Яху и других, то каждый из них можно привязать к вашему почтовому ящику:
- Зайдите или заведите аккаунт в любом почтовом сервисе. Например в «Яндекс почта»;
- Создайте почтовый ящик. Процесс точно такой же, как и при создании ящика на майл;
- Кликните на шестеренку;

- Нажмите: «Сбор почты с других ящиков»;
- Введите данные вашего почтового аккаунта;
- Подтвердите привязку.
Таким образом вы сможете через почту Яндекс, войти в свой почтовый ящик.
Также вы можете наоборот привязать другие сервисы к почте майл ру и входить через них
- Нажмите «Почта»;
- Выберете сервис к которому хотите привязать и через который вам будет удобно входить;
Как войти в почту через приложение
Если вам неудобно постоянно открывать браузер, вы можете скачать приложение.
Приложение позволит вам быстро отвечать на сообщения, не открывая браузер.
- Зайдите в любой браузер;
- В поисковой строчке напишите: «Агент mail»;
- Зайдите на любой сайт, на котором можно скачать приложение;
- Выберете операционную систему (Windows, IOS);
- Скачайте приложение. Место загрузки укажите рабочий стол. Если система не спрашивает вас куда загрузить приложение, то зайдите в «Мой компьютер», «Диск С», «Загрузки»;
- Установите приложение. Приложение не требует специальных разрешений и работает на любом компьютере;
- После установки приложения, найдите его на рабочем столе;
- Введите свои данные (логин, домен, пароль). Если у вас нет аккаунта, то вы можете создать его прямо в приложении;
- Пользуйтесь сервисом. Каждое сообщения будет сопровождаться уведомлением и анимацией.
Данный способ удобен для тех, кто постоянно работает в данном почтовом сервисе. Вы не отвлекаетесь на переключение между вкладками в браузере и быстрее отвечаете на сообщения.
Как открыть новый адрес Google
Сейчас я покажу, как получить почту Gmail. Для этого нужно зарегистрироваться в Гугл, после чего сайт создаст новый электронный адрес.
На компьютере
1. Перейдите по адресу google.ru. Нажмите на кнопку «Войти».

2. Выберите «Создать аккаунт» – «Для себя».

3. Заполните анкету:
- Введите Имя и фамилию.
- В поле «Имя пользователя» придумайте любой псевдоним, на который вам будут приходить письма.
- Придумайте пароль.

4. Введите номер телефона – он вам понадобится для восстановления ящика в случае утери пароля. Также добавьте резервный адрес электронной почты, если он у вас имеется. Заполните дату рождения, выберите пол и нажмите «Далее».

Выйдет запрос на отправку смс подтверждения. Нажмите кнопку «Отправить».

Введите смс код подтверждения.

5. Примите условия использования, нажав кнопку «Принимаю».

Регистрация завершена.

На телефоне
1. Запустите приложение Gmail. Выберите пункт «Добавить адрес электронной почты».

2. Выберите пункт «Google» и нажмите «Создать аккаунт».

3. Введите ваше Имя и Фамилию.

4. Укажите номер телефона для подтверждения, что вы не робот.

Введите проверочный код из смс.
5. Заполните дату рождения и пол.

6. Придумайте имя пользователя – это будет адрес почты Gmail.

Как видите, имя пользователя уже кем-то занято. В таком случае нужно придумать другой логин или выбрать из доступных вариантов внизу.
7. Придумайте пароль.

8. Примите условия использования, нажав кнопку «Принимаю».

Регистрация завершена.
Как войти со смартфона
Кроме полной версии для работы с компьютера, у почты mail есть мобильная версия. Мобильная версия не отличается от ПК версии почти ничем.
- Скорость работы;
- Портативность;
- Постоянно на связи.
- Имеет не все функции;
- Работа зависит от мобильного интернета;
- Срок работы зависит от зарядки смартфона.
Чтобы войти в мобильную версию почты нужно:
- Открыть браузер на смартфоне (убедитесь, что у вас работаете интернет);
- В строке поиска напишите: «войти в майл ру»;
- Зайдите на сайт;

- Введите свои данные для входа и нажмите «Войти». Если вы часто работаете в ящике со смартфона вы можете сохранить данные для входа.
Так же, как и в ПК версии вы можете связать аккаунты нескольких почтовых сервисов.
- Со смартфона войдите на сайт почтового сервиса
- Кликните по вкладке «Почта»;
- Выберете почтовый сервис через который хотите войти в свой аккаунт;
- Введите логин и пароль от сервиса;
- Нажмите «Войти»;
- Подтвердите, что свой вход и разрешите привязать аккаунт;
- Пользуйтесь возможностями почты.
Что делать, если войти не получается
На компьютере
1. Откройте сайт google.ru.
2. Нажмите на пункт «Почта».
3. Щелкните по «Забыли адрес эл. почты?»

Откроется окно восстановления с помощью номера телефона или резервного электронного адреса. Рассмотрим оба варианта.
Восстановление пароля с помощью телефона
Введите в поле номер телефона, к которому прикреплен электронный адрес и нажмите «Далее».

Напечатайте Имя и Фамилию.

Откроется запрос на отправку смс кода подтверждения. Нажмите «Отправить».

Вставьте код, полученный в смс, и нажмите «Далее».

Откроется окно с выбором аккаунта. Щелкните по вашему адресу.

Выйдет запрос ввести пароль. Допустим, вы его помните. Значит, щелкните по «Забыли пароль?» внизу.

Появится запрос ввести последний пароль, который помните. Нажмите на кнопку «Другой способ».

Выйдет окошко с предложением отправить код в смс на прикрепленный номер. Нажмите «Отправить».

Введите код из смс и нажмите «Далее».

Придумайте новый пароль и нажмите «Далее».

Пароль изменен, и вы вошли в аккаунт. Нажмите «Перейти в Gmail».

Восстановление пароля с помощью резервного адреса почты
Введите электронный адрес, к которому прикреплен ваш ящик.

Укажите ваше Имя и Фамилию.
Выйдет окошко с предложением отправить код на резервный электронный адрес.

После отправки на этот ящик придет сообщение об успешном восстановлении.

Для восстановления пароля нажмите «Забыли пароль?».
Выйдет запрос ввести последний пароль, который помните. Щелкните по «Другой способ».
Выберите пункт «У меня нет доступа к телефону».
Откроется окно с предложением отправить код на резервный электронный адрес.

После отправки перейдите в указанный ящик. На него придет сообщение с кодом.

Введите полученный код.

Затем введите новый пароль к электронному адресу.

Вот и все – пароль успешно изменен! Теперь можно открыть свою почту Google.
Не получилось восстановить пароль
Если в письме от службы поддержки вам написали, что данных недостаточно, то нужно перейти по ссылке и заполнить форму еще раз.
Чаще всего это происходит из-за невнимательности пользователя. Чтобы гарантированно избежать такой ситуации вам нужно ввести свой номер телефона.
Сервис не будет использовать ваш телефон в посторонних целях.
Вы не будете получать смс рекламу и тому подобное. Телефон используется только для восстановления доступа или для уведомлений (эту функцию нужно настроить самостоятельно).
Как быстро войти в почтовый сервис Mail
Существует два способа:
- Первый способ – не безопасный, но быстрый;
- Второй – немного длительный, но безопасный.
Для первого способа вам нужно поставить галочку напротив пункта «Запомнить» (при входе в почту).

Так вы всегда сможете за 1-2 секунды получить доступ к своей почте.
Учитывайте, что если вы пользуетесь общественным компьютером (совместно с другими людьми), то любой человек сможет прочитать ваши сообщения или ответить за вас.
Для второго способа вам нужно запомнить ваш логин, домен, пароль и вспоминать их очень быстро.
Вам придется каждый раз вводить данные, но все ваши письма и переписка будут в полной безопасности.
Как зайти на почту с телефона?
Если вы можете выходить в интернет, используя ваш мобильный телефон, это означает, что и свой почтовый ящик вы сможете использовать везде, в зоне обслуживания вашего сотового оператора. Можно пользоваться электронной почтой, заходя с мобильного телефона, также как и с персонального компьютера, двумя способами. Через браузер с помощью веб-интерфейса почтового сервиса, и с помощью специализированных программ, под названием почтовые клиенты.
В свой почтовый ящик вы можете зайти с помощью веб-браузера вашего телефона. Для этого зайдите в браузер и впишите в адресную строку URL-адрес почтового сервиса. У некоторых веб-сайтов имеются мобильные аналоги. Адреса страниц у мобильных версий таких сайтов отличаются от адресов обычных аналогов буквой m в начале:
— «Рамблер» – m.rambler.ru и т.д.
На открывшейся странице, найдите ссылку для входа в ваш почтовый ящик. Введите логин и пароль, как обычно вы делаете это на своем компьютере. Установите, флажок в строчке «Запомнить меня». Щелкните по кнопке «Войти». Чтобы в дальнейшем, при входе на почту, не надо было бы постоянно вручную вводить URL-адрес, можно в браузере сохранить ссылку на страницу.
Как настроить электронную почту на телефоне под Android и iOS
Наш человек за словом в карман не полезет, а вот за почтой – вполне. Нет, речь идет не о конверте с письмом, вынутом из ящика и засунутым в карман, а о смартфоне, который и есть наш личный «почтальон» в современном исполнении.
Многие думают, что телефоны под Android позволяют получать только почту Gmail, которая привязана к аккаунту Google, а айфоны работают только с ящиком, который связан с Apple ID. И что для других почтовых аккаунтов нужны дополнительные программы. На самом деле возможностей гаджетов хватает на всё. Поговорим, как настроить электронную почту на телефоне, чтобы получать письма всех ваших учетных записей в один ящик – встроенный в систему.
Настройка почты в приложении Gmail на Android
Добавляем и настраиваем новый аккаунт
Почтовый клиент «Gmail», предустановленый на телефоны Андроид, может использоваться для сборки писем различных mail-сервисов, кроме тех, которые не поддерживают сторонние приложения, вроде усиленно защищенных ProtonMail и Tutanota. По умолчанию он собирает письма, только адресованные аккаунту Google, привязанному к устройству.
Чтобы подключить к клиенту Gmail другой почтовый аккаунт, сделайте следующее:
- Запустите приложение. Если кто не знает, его ярлычок – это белый конверт с красной буквой «М».
- Коснитесь кнопки «гамбургер» и откройте боковое меню. Для доступа к разделу управления аккаунтами коснитесь треугольничка, обведенного рамкой на скриншоте.

- Выберите пункт «+ Добавить аккаунт».

- Выберите mail-сервис, который хотите подключить. Например, если доменное имя сервера, где находится ваш почтовый ящик, yandex.ru или ya.ru, выбирайте Яндекс; если gmail.com, выбирайте Google и т. д. Если нужного сервиса нет в списке, ваш выбор – «Другой». Дальнейшие действия разберем на примере последнего варианта.

- Введите адрес электронной почты. Для установки ему настроек по умолчанию нажмите «Далее». Если хотите указать свои параметры, коснитесь кнопки «Вручную».

- При выборе ручной настройки программа попросит вас указать один из трех вариантов типа аккаунта. Для личной почты это протоколы POP3 или IMAP (что выбирать, можно узнать из инструкции пользователей вашего mail-сервиса). Для почты на корпоративном сервере – Exchange, если не используется иное.

- Еще раз введите логин или полный адрес почтового ящика и пароль для входа в него.

- На следующем этапе укажите сервер входящих сообщений. Если программа не определила его сама, придется еще раз обратиться к мануалу вашего mail-сервиса.

- Далее пропишите адрес сервера исходящих сообщений и по желанию включите автоматический вход в систему. Тогда вам не придется при каждом обращении к ящику вводить пароль.

- Основная настройка почти окончена. Дело за малым – разрешить или запретить синхронизацию программы с почтовым сервером. Если разрешили – установить частоту синхронизаций (по умолчанию 15 минут), а также включить или отключить оповещение о новых письмах и автозагрузку вложений при подсоединении телефона к сети Wi-Fi.

- Аккаунт добавлен. На завершающем шаге можете изменить ваше имя, которое будет отображаться в отправляемых письмах. По умолчанию вместо имени указан логин аккаунта.

На этом можно закончить, но если вы желаете настроить новый ящик более тонко, снова откройте в приложении боковое меню, перемотайте его вниз и коснитесь кнопки «Настройки».

Выберите учетную запись, которую хотите отредактировать.

Для изменения доступны следующие параметры:
- Название аккаунта (адрес email).
- Ваше имя (по умолчанию в качестве него используется имя аккаунта).
- Подпись в письме.
- Связывание адреса с другим аккаунтом Gmail.
- Запрос показа изображений в письмах (если Интернет-соединение медленное или тарифицируется по объему трафика, лучше включить).
- Синхронизация с почтовым сервером и ее периодичность (высокая частота синхронизаций увеличивает объем трафика и ускоряет разрядку батареи телефона).
- Автоматическое скачивание вложенных в письма файлов при подключении к Wi-Fi.
- Уведомления о новых письмах.
- Сортировка входящей корреспонденции по категориям (неотсортированные письма, соцсети, форумы, промо-акции и уведомления). Поддерживается не всеми почтовыми службами.
- Автоматический ответ на входящие письма. Поддерживается не всеми почтовыми службами.
- Автоподстановка быстрых ответов. Поддерживается не всеми почтовыми службами.
- Выбор рингтона для оповещения о входящем сообщении.
- Добавление ярлыков.
- Вибросингал для оповещения о получении письма.
- Сервера входящей и исходящей почты (имя пользователя, адрес, порт и тип шифрования) и прочее.

Точно таким же способом в Gmail добавляют учетные записи других mail-сервисов. Ограничений по количеству нет. Использовать ручные настройки, как описано выше, обычно не нужно, кроме как для подключения аккаунтов корпоративной или какой-нибудь экзотической почты. В остальных случаях приложение выбирает оптимальные параметры по умолчанию.
Как сменить и удалить аккаунт в почте Gmail
По умолчанию Gmail отображает корреспонденцию только одной учетной записи – активной в текущий момент. Чтобы проверить почту другой, нужно сделать активной ее.
Все подключенные аккаунты отображаются в верхнем поле основного меню приложения (скрытого за кнопкой «гамбургер»). Для переключения между ними достаточно коснуться нужного ярлычка. А для одновременной загрузки сообщений со всех ваших почт выберите в списке опций «Все ящики».

Для удаления учетной записи из приложения Gmail нажмите в главном меню кнопку-треугольничек и откройте «Управление аккаунтами».

Далее выберите почтовую службу и учетку, которую хотите удалить. На следующем экране еще раз выделите нужный адрес и зайдите в меню, скрытое за кнопкой «три точки» (вверху справа). Коснитесь пункта «Удалить аккаунт».

Настраиваем почту на iPhone и iPad
Подключаем и настраиваем аккаунт
Добавление и настройка почтового аккаунта на мобильных устройствах Apple не более трудоемки, чем на Андроиде, но, на мой взгляд, менее интуитивно понятны. И выполняются они не в разделе почты, а в «Учетных записях и паролях».
Чтобы использовать на iPhone или iPad другой почтовый аккаунт, помимо привязанного к Apple ID, сделайте следующее:
- Коснитесь в списке «Учетные записи» пункта «Добавить».

- Выберите mail-сервис, на котором зарегистрирован ваш ящик. Если его нет в списке предложенных, нажмите «Другое».

- Следом выберите раздел «Почта» и «Новая учетная запись».

- Введите данные вашей учетки: имя пользователя (по умолчанию подставляется логин почтового аккаунта), адрес email, пароль и описание (последнее по умолчанию совпадает с адресом ящика). Коснитесь кнопки «Далее».

- В следующем окошке – IMAP, о. Пункт «Заметки» отмечать не обязательно. Сохраните настройку.
- Далее, если считаете настройки достаточными, нажмите «Готово». Новая учетная запись будет добавлена. Если хотите отредактировать параметры, которые не отображаются в этом окне, нажмите «Дополнительно».

В разделе «Дополнительно» содержатся следующие опции:
- Поведение ящиков. Позволяет назначить или изменить роли некоторые папок – черновиков, отправленных, архивных и удаленных сообщений.
- Место перемещения ненужных писем – в корзину или ящик для архивов.
- Периодичность очистки корзины (полного уничтожения удаленных сообщений). По умолчанию одна неделя.
- Параметры получения входящей корреспонденции: использование шифрования SSL, выбор способа аутентификации, номер порта сервера IMAP и префикс пути IMAP.
- Использовать ли шифрование S/MIME. По умолчанию отключено, поддерживается большинством, но не всеми почтовыми сервисами.

После закрытия окошка с настройками вы переместитесь в раздел только что созданной учетной записи. Кстати, здесь же находится кнопка ее удаления.

Теперь встроенная в систему почтовая программа будет получать письма, в том числе и с этого ящика.
Настраиваем почтовое приложение
Параметры встроенной почтовой программы настраиваются, как вы, наверное, уже догадались, через раздел «Почта».
Здесь собрано следующее:
- Интеграция приложения с Siri и системой поиска.
- Способы уведомления о входящей корреспонденции (рингтон и наклейка). Можно присвоить каждому ящику индивидуальные параметры уведомлений.
- Отображение списка сообщений: количество выводимых строк при просмотре, этикетки, параметры смахивания (вправо, влево, с добавлением флажка и т. д.), стиль и цвет флажков.
- Действия при прочтении сообщения (запрос подтверждения удаления письма, загрузка картинок).
- Сортировка и обработка корреспонденции: группировка по темам, свертывание прочитанных писем, место расположения последнего сообщения (сверху или снизу), завершение тем (показ цепочки писем, составляющих одну тему, даже если они были перемещены в другие папки).
- Параметры создаваемого сообщения: отправка копии письма себе, пометка адресов, отступ при вставке цитаты, подписи – общая или отдельная для каждой учетной записи и аккаунт по умолчанию, с которого будут отправляться новые письма.

Как видите, почтовая программа на яблочных телефонах и планшетах позволяет полностью сконфигурировать ее под собственные нужды. Таким функционалом может похвастаться далеко не каждое стороннее приложение. Еще один плюсик в копилку встроенных в систему почтовиков – как на Андроиде, так и на Apple, это отсутствие рекламы, которой нашпигованы практически все бесплатные аналоги. Так что обе программы вполне себе неплохи.
Способы входа в почту

Для этого нам обязательно понадобится доступ к Интернету. Кроме того, очень удобными являются специальные мобильные версии почтовых электронных клиентов.
- К примеру, если мы пользуемся почтой Яндекс, набираем в адресной строке браузера следующий адрес: m.ya.ru/ymail.
- После того как будет определена модель нашего устройства, появится ссылка для скачивания подходящего софта.
- Переходим по ней и загружаем приложение.
- Теперь набираем mail.yandex.ru и выбираем меню «Мобильная версия».
- Переходим по ссылке и авторизуемся. Входим в наш электронный почтовый ящик и сохраняем закладку.
- Вместо этого мы можем вбить в адресную строку браузера mobile.yandex.ru/mail.
- Выбираем нашу операционную систему (Android или iOS) и вписываем наш телефонный номер в соответствующую графу.
- После этого на наше мобильное устройство, подключенное к Интернету, поступит ссылка на загрузку приложения.
- Переходим по ней и начинаем установку.
Подобные сервисы предусмотрены и для других видов почты. К примеру, пользователям Gmail предлагается набрать m.google.ru, а Mail — m.mail.ru.
Это существенно упростит процесс поиска и установки подходящего почтового клиента. После этого мы сможем входить в наш электронный ящик практически так же, как и на персональном компьютере или ноутбуке.
Почта майл является одним из самых популярных почтовых сервисов не только в России, но и за рубежом.
Сервис имеет прекрасный дизайн и простое управление.
Способы входа
Существует несколько способов с помощью которых можно войти в почту:
- Через любой браузер;
- Через другой почтовый сервис;
- С помощью мобильного приложения;
- С браузера в смартфоне;
- Через приложение в смартфоне.
Это самые простые и быстрые способы для входа в почту. Рассмотрим каждый более подробно.

Как войти через браузер
Это один из самых быстрых способов. Браузер установлен на каждом компьютере или ноутбуке.
Помните, что вы можете использовать любой браузер (Яндекс, Google, Mozilla и другие…):
- Проверьте соединение с интернетом или подключитесь к нему;
- Войдите в любой браузер;
- В поисковой строчке (по центру или вверху) напишите: «Майл». Вы можете писать как русскими, так и английскими буквами (значения не имеет);

- Зайдите на первый сайт в поисковой выдаче. Остерегайтесь подделок и лохотрона. Часто злоумышленники копируют дизайн популярных сайтов и потом крадут личные данные пользователей. При переходе на любой почтовый сервис проверьте его название в адресной строке.

- В левой части экрана вы видите окно для входа в почту. Если у вас нет аккаунта, то зарегистрируйтесь;
- Нажмите «Регистрация нового ящика»;

- Введите имя, фамилию, дату рождения, ваш пол;
- Придумайте и введите название своего почтового ящика, и укажите домен. Домен можно указывать любой, потому что они все принадлежат сервису Mail Group и хранятся под защитой на их серверах;

- Придумайте и введите пароль. Обязательно запишите пароль на листочке;
- Вводить номер телефона не обязательно, но если вы забудете свой пароль, то с помощью телефона восстановить его будет в несколько раз быстрее;
- Нажмите кнопку «Зарегистрироваться»;
- Укажите код (набор букв и цифр), который указан в строке. Если не моете ввести код нажмите «Не вижу код» и он сменится на другой;

- Почтовый ящик создан. Вы можете заполнить данные о себе (это необязательно) и начать пользоваться сервисом.

Совет: Если вы часто работаете с почтой вы можете сохранить пароль. Для этого нажмите на логотип майл. На главной странице введите логин, домен, пароль от своей почты и поставьте галочку «Запомнить». Также, если вы наведете на логотип почты, то сможете увидеть строку: «Сделать главной». Это поможет при открытии браузера сразу попадать в почтовый сервис и не тратить время.
Как войти через другие почтовые сервисы
Кроме майл ру существует много других почтовых сервисов.
Если вы имеете почтовый ящик в Яндекс, Гугл, Яху и других, то каждый из них можно привязать к вашему почтовому ящику:
- Зайдите или заведите аккаунт в любом почтовом сервисе. Например в «Яндекс почта»;
- Создайте почтовый ящик. Процесс точно такой же, как и при создании ящика на майл;
- Кликните на шестеренку;

- Нажмите: «Сбор почты с других ящиков»;
- Введите данные вашего почтового аккаунта;
- Подтвердите привязку.
Таким образом вы сможете через почту Яндекс, войти в свой почтовый ящик.
Также вы можете наоборот привязать другие сервисы к почте майл ру и входить через них
- Нажмите «Почта»;
- Выберете сервис к которому хотите привязать и через который вам будет удобно входить;

- Введите логин и пароль от ящика;
- Подтвердите привязку и синхронизацию;

- Настройте ваш аккаунт или пропустите этот шаг.
Через некоторое время все сообщения из привязанного аккаунта перейдут в почту майл.
Совет: Не привязывайте сразу несколько почтовых ящиков. Все письма перемешаются и будет тяжело в низ разобраться.
Как войти в почту через приложение
Если вам неудобно постоянно открывать браузер, вы можете скачать приложение.
Приложение позволит вам быстро отвечать на сообщения, не открывая браузер.
- Зайдите в любой браузер;
- В поисковой строчке напишите: «Агент mail»;
- Зайдите на любой сайт, на котором можно скачать приложение;
- Выберете операционную систему (Windows, IOS);
- Скачайте приложение. Место загрузки укажите рабочий стол. Если система не спрашивает вас куда загрузить приложение, то зайдите в «Мой компьютер», «Диск С», «Загрузки»;
- Установите приложение. Приложение не требует специальных разрешений и работает на любом компьютере;
- После установки приложения, найдите его на рабочем столе;
- Введите свои данные (логин, домен, пароль). Если у вас нет аккаунта, то вы можете создать его прямо в приложении;
- Пользуйтесь сервисом. Каждое сообщения будет сопровождаться уведомлением и анимацией.
Данный способ удобен для тех, кто постоянно работает в данном почтовом сервисе. Вы не отвлекаетесь на переключение между вкладками в браузере и быстрее отвечаете на сообщения.
Как войти со смартфона
Кроме полной версии для работы с компьютера, у почты mail есть мобильная версия. Мобильная версия не отличается от ПК версии почти ничем.
Positives
- Скорость работы;
- Портативность;
- Постоянно на связи.
Негатив:
- Имеет не все функции;
- Работа зависит от мобильного интернета;
- Срок работы зависит от зарядки смартфона.
Чтобы войти в мобильную версию почты нужно:
- Открыть браузер на смартфоне (убедитесь, что у вас работаете интернет);
- В строке поиска напишите: «войти в майл ру»;
- Зайдите на сайт;

- Введите свои данные для входа и нажмите «Войти». Если вы часто работаете в ящике со смартфона вы можете сохранить данные для входа.
Так же, как и в ПК версии вы можете связать аккаунты нескольких почтовых сервисов.
- Со смартфона войдите на сайт почтового сервиса
- Кликните по вкладке «Почта»;
- Выберете почтовый сервис через который хотите войти в свой аккаунт;
- Введите логин и пароль от сервиса;
- Нажмите «Войти»;
- Подтвердите, что свой вход и разрешите привязать аккаунт;
- Пользуйтесь возможностями почты.
Как войти через мобильное приложение
- Зайдите в браузер и наберите: «Гугл плей»;

- Перейдите на сайт и в поисковой строке напишите: «Почта майл»;
- Нажмите на первое приложение;

- Познакомьтесь с описанием и требованиями для нормальной работы;
- Нажмите кнопку: «Установить»;

- Подтвердите установку и дождитесь окончания загрузки. Желательно скачивать приложение через wifi, чтобы не переплачивать за трафик;
- Нажмите открыть и введите свои данные для входа в почту.
Совет: Если вы хотите сэкономить трафик, то загружайте приложение с любого другого сайта. Просто напишите в браузере: «Скачать агент майл», зайдите на любо сайт, загрузите приложение, подключите ваш смартфон к ПК (не забудьте снять блокировку) и перекиньте приложение в память смартфона через USB кабель.
Аналогично браузерной версии, вы можете использовать несколько почт для работы. Для этого нажмите на значок меню, далее кликните на плюс и добавьте нужный вам почтовый ящик (так же как и в мобильной версии).
Кроме смартфона вы можете войти с планшета или iPad, приложение и мобильная версия почты доступны и для них.
Что делать, если не получается войти
Если не получается войти в сервис, значит вы вводите логин, домен или пароль не правильно. Попробуйте вспомнить свои данные и попытаться войти через некоторое время.
Если вы записали логин, домен и пароль на листок, найдите его.
Самые частые случаи:
- Проверьте язык клавиатуры;
- Убедитесь, что у вас отключен Caps Lock;
- Вспомните были ли у вас буквы верхнего или нижнего регистра;
- Проверьте соединение с интернетом;
Когда нет возможности вспомнить пароль или логин, придется сделать сброс данных.
- Нажмите кнопку «Забыли пароль?»;
- Введите свой почтовый ящик (логин и домен). Обязательно проверьте правильность введенных данных;

- В открывшемся окне наберите все данные, которые вы указывали при регистрации. Пароль вы можете ввести примерный. Email указывайте только тот, к которому у вас есть доступ;
- Введите код для проверки и нажмите «Продолжить»;

- Укажите все пароли, которые вы использовали для входа. Для того, чтобы добавить несколько пароль нажмите «Добавить еще один пароль»;
[/wpsm_list]

- Заполните оставшиеся поля. Данные поля необязательны, но если вы их заполните, то служба поддержки быстрее вернет вам доступ к ящику;

- Нажмите «Отправить»;
- Ждите письма с инструкциями в почтовом ящике (который вы указали в графе: дополнительный email).
- Если вы случайно указали неверные данные, то всегда можно сделать заявку на восстановление доступа к ящику еще раз.
После получения письма, перейдите по ссылке и установите новый пароль для вашей почты. Восстановление пароля происходит на всех устройствах одинаково, поэтому вы можете восстановить доступ к ящику даже со смартфона.
Не получилось восстановить пароль
Если в письме от службы поддержки вам написали, что данных недостаточно, то нужно перейти по ссылке и заполнить форму еще раз.
Чаще всего это происходит из-за невнимательности пользователя. Чтобы гарантированно избежать такой ситуации вам нужно ввести свой номер телефона.
Сервис не будет использовать ваш телефон в посторонних целях.
Вы не будете получать смс рекламу и тому подобное. Телефон используется только для восстановления доступа или для уведомлений (эту функцию нужно настроить самостоятельно).
Как быстро войти в почтовый сервис Mail
Существует два способа:
- Первый способ – не безопасный, но быстрый;
- Второй – немного длительный, но безопасный.
Для первого способа вам нужно поставить галочку напротив пункта «Запомнить» (при входе в почту).

Так вы всегда сможете за 1-2 секунды получить доступ к своей почте.
Учитывайте, что если вы пользуетесь общественным компьютером (совместно с другими людьми), то любой человек сможет прочитать ваши сообщения или ответить за вас.
Для второго способа вам нужно запомнить ваш логин, домен, пароль и вспоминать их очень быстро.
Вам придется каждый раз вводить данные, но все ваши письма и переписка будут в полной безопасности.
Источник
В этом уроке я покажу, как входить в почту Gmail на компьютере и телефоне. Мы научимся открывать электронный ящик через браузер, почтовые программы и приложения, а также решать проблемы с входом.
Содержание:
- Как войти в почту Gmail на компьютере
- Через браузер
- Через Microsoft Outlook
- Как войти в почту Gmail на телефоне
- Через мобильный браузер
- Через приложение Gmail
- Как открыть новый адрес Google
- На компьютере
- На телефоне
- Что делать, если войти не получается
Gmail (gmail.com) – это бесплатная электронная почта от Google. Через нее можно отправлять и получать письма, документы, фотографии и другую информацию.
Чтобы пользоваться такой почтой, нужно один раз зарегистрироваться в системе. Google создаст ящик, а вместе с ним и аккаунт для работы с другими сервисами: Диском, Youtube, Play и другими сервисами.
По-русски Gmail читается как джимейл, но его также называют гмейл, гмайл или просто почта Гугл.
Как войти в почту Gmail на компьютере
Через браузер
Почту Gmail можно открыть в любом браузере (программе для интернета): Google Chrome, Яндекс, Safari, Mozilla Firefox, Opera и др.
1. В новой вкладке в верхней части программы напечатайте google.ru и нажмите кнопку Enter на клавиатуре.

2. Щелкните по пункту «Почта» в правом верхнем углу сайта.

3. В поле «Телефон или адрес эл. почты» введите адрес своего ящика. Нажмите «Далее».
Или вы можете ввести номер мобильного. Но только если он был указан в настройках ящика.

4. Введите пароль. Это ключ от вашего ящика – набор цифр и английских букв для доступа к нему.

Если вы правильно ввели адрес и пароль откроется папка «Входящие». Здесь будут все письма, которые пришли на вашу почту.

Через Microsoft Outlook
Microsoft Outlook – это компьютерная программа для работы с письмами. Она входит в пакет офисных приложений Microsoft Office. Чтобы пользоваться этим приложением, сначала нужно настроить ящик через браузер, а потом настроить саму программу.
Шаг 1: настройка ящика
Откройте почтовый ящик Gmail через браузер (см. выше). Нажмите на значок шестеренки в правом углу и выберите «Настройки».

Нажмите на пункт «Пересылка и POP/IMAP» и поставьте галочку на «Включить IMAP». Нажмите «Сохранить изменения».

Нажмите на свою иконку в правом верхнем углу и выберите пункт «Аккаунт Google».

Перейдите в панель «Безопасность». Прокрутите ползунок вниз до пункта «Ненадежные приложения, у которых есть доступ к аккаунту». Нажмите на кнопку «Открыть доступ (не рекомендуется)».

Подвиньте ползунок в пункте «Небезопасные приложения разрешены». Закройте ящик.

Шаг 2: настройка Microsoft Outlook
Запустите приложение Microsoft Outlook. Откроется приветственное окно, нажмите «Далее».

На вопрос «Настроить Outlook для подключения к учетной записи электронной почты» выберите «Нет» и «Далее». Затем поставьте галочку «Использовать без учетной записи электронной почты» и нажмите «Готово».

Произойдет запуск приложения.

Щелкните по «Файл», выберите «Настройка учетных записей».

Во вкладке «Электронная почта» нажмите на кнопку «Создать».

Поставьте галочку на пункте «Ручная настройка или дополнительные типы серверов». Нажмите «Далее».

Поставьте галочку на «Протокол Pop или Imap». Нажмите «Далее».

Откроется страница настройки параметров электронной почты. Заполните анкету:
- Введите свое имя.
- Напечатайте адрес электронной почты.
- Тип учетной записи измените с POP3 на IMAP.
- Сервер входящей почты укажите imap.gmail.com
- Сервер исходящей почты (SMTP) введите smtp.gmail.com
- В поле «пользователь» напечатайте адрес электронной почты
- В поле «пароль» – пароль от нее
Поставьте галочку на «Запомнить пароль», чтобы не вводить его каждый раз при подключении.
Затем нажмите на кнопку «Другие настройки».

Перейдите на вкладку «Сервер исходящей почты» и поставьте птичку на «SMTP-серверу требуется проверка подлинности».

Перейдите на вкладку «Дополнительно»:
- В IMAP-сервер введите 993.
- В поле «Использовать следующий тип шифрованного подключения» переключите на SSL.
- В SMTP-сервер введите 465.
- В поле «Использовать следующий тип шифрованного подключения» переключите на SSL
Нажмите «ОК» и «Далее».

Проверьте правильность ввода имя пользователя и пароля, поставьте галочку «Сохранить пароль в списке паролей».

Приложение Microsoft Outlook начнет загружать сообщения с почтового ящика Gmail.
Как войти в почту Gmail на телефоне
Через мобильный браузер
1. Откройте программу для просмотра интернета на телефоне (например, Google Chrome). Перейдите на адрес google.ru и нажмите на кнопку «Войти».

2. В поле «Телефон или адрес эл. почты» введите свой электронный адрес.

3. Введите пароль от электронной почты.

Вы авторизовались – появился значок с первой буквой вашего адреса сверху.

4. Перейдите по адресу gmail.com.
Откроется папка «Входящие» с вашими письмами.

Через приложение Gmail
1. Запустите приложение Gmail. Выберите пункт «Добавить адрес электронной почты».

2. Выберите «Google».

3. В поле «Телефон или адрес эл. почты» введите свой электронный адрес.

4. Введите пароль от электронной почты.

Откроется папка «Входящие».
Плюсы приложения:
- Бесплатный почтовый клиент.
- Поддержка сторонних сервисов.
- Моментальная синхронизация и получение новых писем.
- Малое потребление оперативной памяти и удобный интерфейс.
Минусы приложения:
При добавлении еще одного адреса программа загружает все письма в папку «Входящие», не разделяя ящики.
Как открыть новый адрес Google
Сейчас я покажу, как получить почту Gmail. Для этого нужно зарегистрироваться в Гугл, после чего сайт создаст новый электронный адрес.
На компьютере
1. Перейдите по адресу google.ru. Нажмите на кнопку «Войти».

2. Выберите «Создать аккаунт» – «Для себя».

3. Заполните анкету:
- Введите Имя и фамилию.
- В поле «Имя пользователя» придумайте любой псевдоним, на который вам будут приходить письма.
- Придумайте пароль.

4. Введите номер телефона – он вам понадобится для восстановления ящика в случае утери пароля. Также добавьте резервный адрес электронной почты, если он у вас имеется. Заполните дату рождения, выберите пол и нажмите «Далее».

Выйдет запрос на отправку смс подтверждения. Нажмите кнопку «Отправить».

Введите смс код подтверждения.

5. Примите условия использования, нажав кнопку «Принимаю».

Регистрация завершена.

На телефоне
1. Запустите приложение Gmail. Выберите пункт «Добавить адрес электронной почты».

2. Выберите пункт «Google» и нажмите «Создать аккаунт».

3. Введите ваше Имя и Фамилию.

4. Укажите номер телефона для подтверждения, что вы не робот.

Введите проверочный код из смс.

5. Заполните дату рождения и пол.

6. Придумайте имя пользователя – это будет адрес почты Gmail.

Как видите, имя пользователя уже кем-то занято. В таком случае нужно придумать другой логин или выбрать из доступных вариантов внизу.
7. Придумайте пароль.

8. Примите условия использования, нажав кнопку «Принимаю».

Регистрация завершена.
Что делать, если войти не получается
На компьютере
1. Откройте сайт google.ru.
2. Нажмите на пункт «Почта».

3. Щелкните по «Забыли адрес эл. почты?»

Откроется окно восстановления с помощью номера телефона или резервного электронного адреса. Рассмотрим оба варианта.
Восстановление пароля с помощью телефона
Введите в поле номер телефона, к которому прикреплен электронный адрес и нажмите «Далее».

Напечатайте Имя и Фамилию.

Откроется запрос на отправку смс кода подтверждения. Нажмите «Отправить».

Вставьте код, полученный в смс, и нажмите «Далее».

Откроется окно с выбором аккаунта. Щелкните по вашему адресу.

Выйдет запрос ввести пароль. Допустим, вы его помните. Значит, щелкните по «Забыли пароль?» внизу.

Появится запрос ввести последний пароль, который помните. Нажмите на кнопку «Другой способ».

Выйдет окошко с предложением отправить код в смс на прикрепленный номер. Нажмите «Отправить».

Введите код из смс и нажмите «Далее».

Придумайте новый пароль и нажмите «Далее».

Пароль изменен, и вы вошли в аккаунт. Нажмите «Перейти в Gmail».

Восстановление пароля с помощью резервного адреса почты
Введите электронный адрес, к которому прикреплен ваш ящик.

Укажите ваше Имя и Фамилию.

Выйдет окошко с предложением отправить код на резервный электронный адрес.

После отправки на этот ящик придет сообщение об успешном восстановлении.

Для восстановления пароля нажмите «Забыли пароль?».

Выйдет запрос ввести последний пароль, который помните. Щелкните по «Другой способ».

Выберите пункт «У меня нет доступа к телефону».

Откроется окно с предложением отправить код на резервный электронный адрес.

После отправки перейдите в указанный ящик. На него придет сообщение с кодом.

Введите полученный код.

Затем введите новый пароль к электронному адресу.

Вот и все – пароль успешно изменен! Теперь можно открыть свою почту Google.

На телефоне
Восстановление доступа через приложение Gmail
Запустите приложение Gmail. Выберите пункт «Добавить адрес электронной почты».

Выберите «Google» и нажмите на «Забыли адрес эл. почты?».

Откроется окно восстановления с помощью номера телефона или резервного электронного адреса. Рассмотрим оба варианта.
С помощью номера телефона
Введите в поле номер телефона, к которому прикреплен электронный адрес.

Укажите Имя и Фамилию.

Откроется окошко с предложением отправить код.

Отправьте его и напечатайте полученный код в поле.

Откроется окно с вашим аккаунтом. Нажмите не него.

Выйдет запрос ввести пароль. Допустим, вы его не помните. Значит, нажмите на «Забыли пароль?».

Выйдет запрос ввести последний пароль, который помните. Нажмите «Другой способ».

Выйдет окошко с предложением отправить код в смс на прикрепленный номер. Нажмите на кнопку «Отправить».

Введите код из смс.

Придумайте новый пароль.

Выйдет окошко с предложением принять условия использования. Нажмите «Принимаю».

Аккаунт добавлен и восстановлен.
С помощью резервного электронного адреса
Введите адрес дополнительного ящика, к которому прикреплена почта Gmail.

Укажите ваше Имя и Фамилию.

Выйдет окошко с оповещением об отправке кода на ваш резервный электронный адрес. Нажмите на кнопку «Отправить».

Перейдите в резервный ящик. Введите код из письма.

Нажмите на аккаунт, выберите «Забыли пароль».

Выберите «Другой способ».

Нажмите на пункт «У меня нет доступа к телефону».

Выйдет окошко с оповещением об отправке кода на ваш резервный электронный адрес.

Нажмите «Отправить» и перейдите в ваш резервный ящик. На него придет код, который нужно ввести в форму восстановления.

Затем придумайте новый пароль для входа.

Выйдет окошко с предложением принять условия использования. Нажмите «Принимаю».

Аккаунт восстановлен и добавлен в приложение!
Дата публикации: 03.09.2019
Автор: Илья Курбанов
Содержание
- Как зайти на электронную почту
- Вход на mail.ru
- Вход на телефоне
- Как войти на почту yandex.ru
- На телефоне
- Вход на почтовый сервис gmail.com
- Через телефон
- Почему возникают проблемы с входом на почту
- Неправильный логин
- Неправильный пароль
- Блокировка или удаление аккаунта
- Полезные советы
- Совет №1
- Совет №2
- Частые вопросы
- Вход и выход
- Зайти в почтовый ящик
- Переключение между ящиками
- Выйти из почтового ящика
- Как сменить пароль или ответ на контрольный вопрос?
- Не могу войти в почту
- Моя почта
- Что такое электронная почта
- Как войти в почту
- Почему моя почта не открывается
- Что делать, если почта не открывается
- Если не получается вспомнить логин
- Если сайт пишет, что ящика не существует
- Ответы на вопросы
- Вход и выход
- Зайти в почтовый ящик
- Переключение между ящиками
- Выйти из почтового ящика
- Как сменить пароль или ответ на контрольный вопрос?
- Не могу войти в почту
- Как войти на свою страницу в Яндекс.Почта
- На компьютере
- Способ 1
- Способ 2
- Совет при входе с чужого компьютера
- На телефоне
- Через приложение
- Через браузер
Как зайти на электронную почту

Электронная почта – это личная страница в интернете, с помощью которого можно отправлять письма другим людям и получать от них сообщения. Существует огромное количество сервисов, где можно создать такой ящик. Подробно рассмотрим, как войти в электронную почту через компьютер и телефон.
Вход на mail.ru
Чтобы воспользоваться почтовым ящиком Майл.ру, выполните следующее:
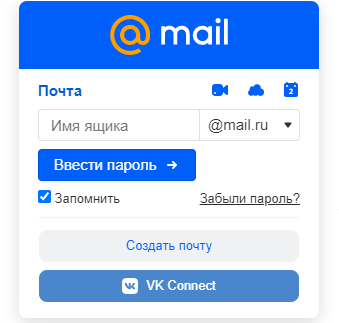
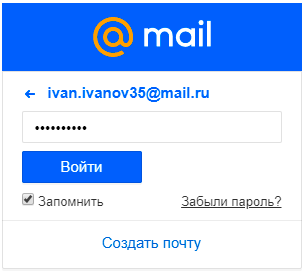
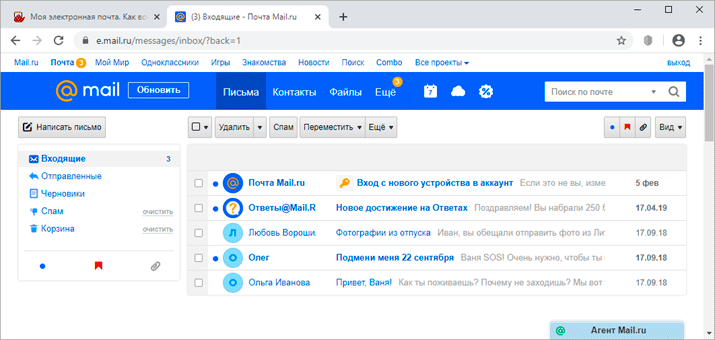
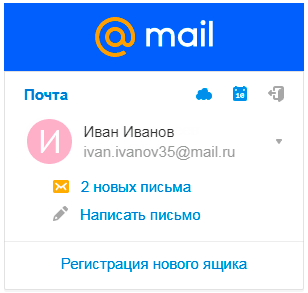
Вход на телефоне
Также открыть электронную почту на телефоне можно через специальное приложение. Для его скачивания используйте следующие ссылки:
| Андроид | https://play.google.com/store/al=US |
| Айфон | https://apps.apple.com/ru/a0430 |
| Хуавей | https://appgallery.huawei.com/#/app/C100893843 |
Как войти на почту yandex.ru
Чтобы открыть Яндекс почту на компьютере, выполните следующее:
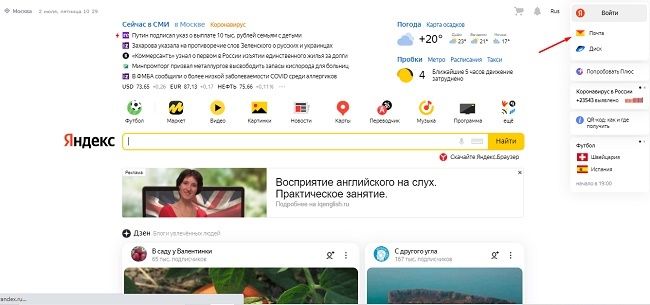
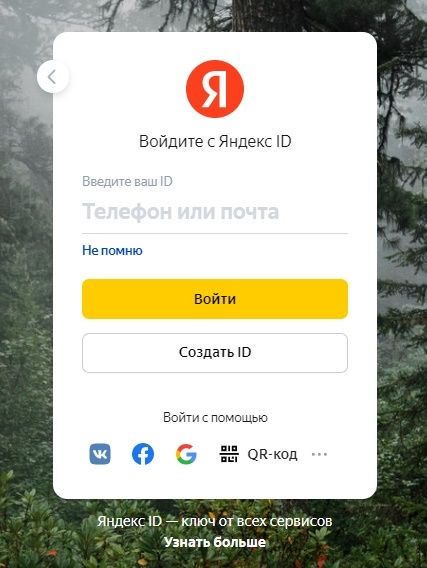
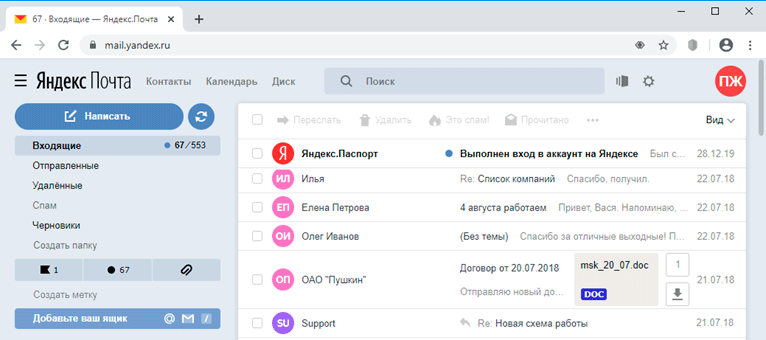
На телефоне
Использовать Яндекс почту можно и на мобильном телефоне. Удобнее всего для этого скачать специальное приложение:
| Андроид | Айфон |
| https://play.google.com/&gl=US | https://apps.apple.co785419 |
Вход на почтовый сервис gmail.com
Для входа на страницу почты выполните следующее:
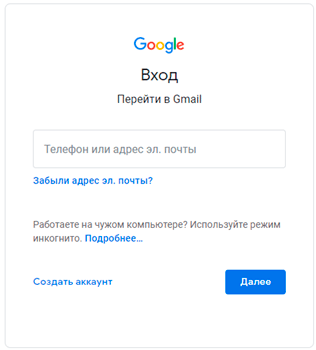
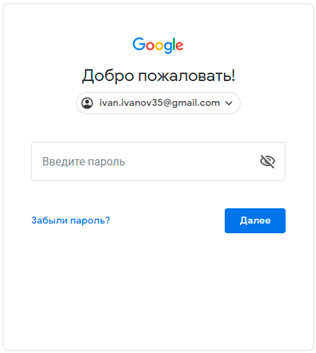
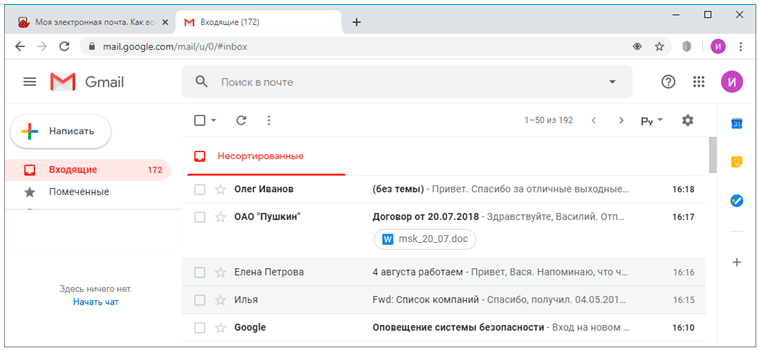
Через телефон
Просматривать почту Gmail можно и через мобильный телефон. Для этого достаточно скачать специальное мобильное приложение:
| Андроид | Айфон |
| https://play.google.com/store/aamp;gl=US | https://apps.apple.cod422689480 |
Почему возникают проблемы с входом на почту
Проблемы с авторизацией на любом почтовом сервисе возникают по трем основным причинам – из-за неправильного ввода логина, пароля или в случае блокировки (удаления) аккаунта. Для устранения проблемы в каждой ситуации необходимо действовать определенным образом.
Неправильный логин
Логин на почтовых сайтах является своеобразным идентификатором. Он состоит из латинских букв и цифр, некоторых символов (точка, дефис, нижнее подчеркивание). Логин каждого пользователя уникален. Невозможно создать полностью идентичное название ящика – оно должно отличаться от существующего хотя бы одним знаком.
Поэтому для предупреждения проблем с входом логин нужно запомнить или записать. Некоторые почтовые сервисы при потере данных предлагают пользователям воспользоваться процедурой восстановления. Но в таких случаях к аккаунту должен быть привязан телефон, через который и происходит идентификация.
Неправильный пароль
Пароль является своеобразным ключом, который обеспечивает безопасность. Не зная его, невозможно войти в почтовый ящик.
Чтобы решить подобную проблему, пользователю предлагается воспользоваться процедурой восстановления. Нужно нажать «Забыли пароль?» и указать дополнительную информацию. В зависимости от почтового сайта
предлагается вписать:
Если пользователя получится идентифицировать, система откроет ему доступ к системе. Произойдет сброс старого пароля и будет необходимо ввести новую комбинацию. Каждый сайт имеет определенные требования к ней, который обязательны к соблюдению.
Блокировка или удаление аккаунта
При выявлении подозрительной активности система автоматически блокирует доступ к почтовому сервису. Если пользователю не удается войти в свой ящик, необходимо попытаться восстановить доступ через стандартную форму сброса пароля. Когда ничего не получается, следует обратиться в службу поддержки.
Также проблемы с входом случаются, если человек долгое время не пользовался e-mail. Многие сайты автоматически удаляют ящики, на которые не заходили год или больше. Поэтому ознакомьтесь с правилами использования определенного сервиса, чтобы не попасть в такую неприятность.
Полезные советы
Совет №1
Если при использовании почты хотите изменить пароль, действуйте следующим образом:
Совет №2
При наличии любых проблем, которые не удается решить самостоятельно, можете обратиться за помощью в службу поддержки пользователей:
| https://help.mail.ru/mail | |
| Яндекс | https://yandex.ru/support/mail/index.html |
| Gmail | https://support.google.com/mail/#topic=7065107 |
Частые вопросы
Можно ли изменить действующий адрес электронной почты?
Нет. Можно создать только новый e-mail с другим логином.
Могу ли я пользоваться несколькими ящиками одновременно?
Да, конечно. Один человек может создавать почтовые ящики на всех сервисах без ограничений. Также на каждом сайте разрешается регистрировать несколько логинов и использовать созданную почту на свое усмотрение.
Источник
Вход и выход
Зайти в почтовый ящик
Если вы хотите авторизоваться, используя свой профиль в социальной сети (например, Facebook), необходимо предоставить Яндексу доступ к вашим персональным данным.
Подробнее см. в разделе Вход на Яндекс.
Переключение между ящиками
Если вы пользуетесь несколькими почтовыми ящиками на Яндексе, вы можете переключаться между ними, не вводя логин и пароль:
Вы можете выбирать аккаунт в Почте, Календаре и на других сервисах Яндекса, которые поддерживают эту возможность. Выбранный аккаунт считается основным: с ним вы будете авторизованы на сервисах, которые пока не поддерживают переключение.
Чтобы убрать из списка несколько аккаунтов:
Выйти из почтового ящика
Как сменить пароль или ответ на контрольный вопрос?
В целях безопасности рекомендуется менять пароль каждые 6 месяцев.
Если у вас почта TUT.BY, e1.ru или e-mail.ru, попробуйте восстановить пароль от ящика в личном кабинете на сайте соответствующего портала или обратитесь к его администрации. Если у вас почта QIP, к сожалению, восстановить пароль вы не сможете.
Если вы забыли свой пароль, пройдите процедуру восстановления пароля и укажите свой логин на Яндексе или почтовый адрес. Вы можете восстановить пароль с помощью ответа на контрольный вопрос, SMS-сообщения на защищенный номер телефона или дополнительного адреса электронной почты.
Не могу войти в почту
Выберите проблему, с которой столкнулись:
О том, как восстановить доступ, читайте в Справке Яндекс ID.
Если у вас почта QIP, к сожалению, восстановить пароль вы не сможете. У Яндекс.Почты нет данных, необходимых для восстановления пароля от ящика в Почте QIP.
Если у вас почта TUT.BY, e1.ru, e-mail.ru, попробуйте восстановить пароль от ящика в личном кабинете на сайте соответствующего портала или обратитесь к его администрации.
Вам могут помочь советы в Справке Яндекс ID.
Вам могут помочь советы в Справке Яндекс ID.
Вам могут помочь советы в Справке Яндекс ID.
Чаще всего это происходит по следующим причинам:
Расширения блокируют Яндекс.Почту
Почта может работать некорректно из-за дополнений и расширений в браузере. Чтобы проверить это, временно отключите их. Если Почта работает неправильно из-за блокировщика рекламы или расширения-антивируса, добавьте страницу Почты в исключения этого расширения. Подробнее см. в разделах Настроить блокировщики рекламы, Настроить исключения для сайтов.
Вы используете устаревший браузер
Снизилась скорость интернета
Закройте в браузере все вкладки, кроме Почты. Отключите приложения, использующие интернет, и перезагрузите страницу.
Возникла проблема с сетевым подключением
Чтобы это проверить, зайдите в Почту через мобильный интернет. Если ошибки не возникают, обратитесь в службу поддержки вашего провайдера. Если вы пользуетесь рабочей почтой, сообщите о проблеме своему системному администратору.
В Internet Explorer 8 и выше выбран не тот режим совместимости
Если в браузере Internet Explorer 8 и выше вы используете режим совместимости с более старой версией, это может приводить к ошибкам.
Установите параметры Режим браузера и Режим документов в соответствии с версией вашего браузера.
Источник
Моя почта
В этом уроке я расскажу, как войти в свою электронную почту Майл, Яндекс или Гугл. И что делать, если адрес не открывается.
Что такое электронная почта
Каждый ящик имеет свой адрес. Этот адрес присваивается только одному пользователю – он не может принадлежать нескольким людям сразу.
Адрес складывается из английских знаков без пробелов и состоит из трех частей:

Пример адреса электронного ящика
Каждый ящик в Интернете находится на каком-то почтовом сайте. Например, на сайте Яндекс или Майл.ру. И получается, чтобы зайти в свой ящик, нужно сначала открыть почтовый сайт.
Самые распространенные сайты – это mail.ru, yandex.ru и gmail.com.
Есть и другие, чуть менее популярные: rambler.ru, tut.by, ukr.net, i.ua. Это не значит, что они хуже, просто ими пользуется меньшее количество людей.
Узнать, к какому сайту принадлежит ящик, можно по его адресу. Почтовый сайт написан сразу после знака @.
Как войти в почту

Например, если адрес ящика ivan.ivanov35@mail.ru, печатать нужно ivan.ivanov35

Если адрес заканчивается не на mail.ru, то в соседнем поле выберите из списка свое окончание.


Если всё набрано верно, откроется почта. Выглядит она вот так:

В следующий раз при заходе на Майл.ру (mail.ru) вместо окошка для входа будет другое окно:
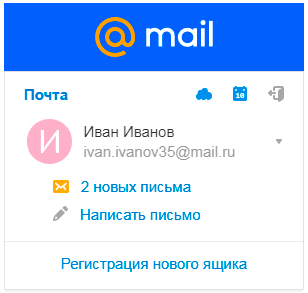
В том случае, если вы не хотите, чтобы она каждый раз сама открывалась, внутри ящика, в правом верхнем углу, нажмите на «выход». И при следующем входе в ящик уберите птичку с пункта «Запомнить».




Если вы всё ввели правильно, откроется почта. Выглядит она вот так:

В следующий раз при заходе на сайт Яндекс (yandex.ru) в правом верхнем углу будет уже другое окошко. В нем надо просто нажать на надпись «Почта» и ящик откроется без ввода логина и пароля.

Если такой автоматический вход вас не устраивает, тогда внутри ящика, в правом верхнем углу, нажмите на свой логин. И из списка выберите «Выйти из сервисов Яндекса».
Часто сразу после этого ваш ящик сам и открывается. Но если этого не произошло, появится окно входа. Гугл предлагает ввести телефон или адрес почты. Телефон подойдет только в том случае, если раньше вы его прикрепляли к ящику. А так в это поле нужно ввести адрес и нажать «Далее».
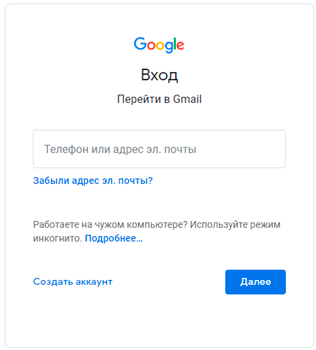
Иногда вместо окна входа открывается начальная страница Gmail. В этом случае нажмите на надпись «Войти» в верхнем правом углу.

В следующем окне напечатайте пароль и нажмите «Далее».

Если всё указано верно, откроются входящие письма.

Почему моя почта не открывается
Есть три причины, по которым человек не может попасть в свой ящик:
Про каждый случай я сейчас расскажу. И что делать тоже расскажу. Советы банальные, но это единственно верный путь открыть свою электронную почту.
Логин состоит всегда из английских букв и/или цифр. Может в себе содержать точку, а также дефис или нижнее подчеркивание. И из этого логина формируется адрес (email).
Чтобы войти в свой ящик, нужно правильно напечатать логин. Нельзя ошибиться ни в одной букве, цифре или символе!
Например, у меня логин ivan.petrov-35. И если я вместо этого наберу ivan.petrov35, то моя электронная почта не откроется – будет выдаваться ошибка.
Кроме того, на некоторых почтовых сайтах важно правильно указать не только логин, но и окончание – ту часть, что идет после знака @. Это касается всеми любимого Майл.ру. Там окончание у ящика может быть как стандартное mail.ru, так и другое: bk.ru, list.ru или inbox.ru.

Если в пароле присутствуют буквы, то они набираются только на английском языке.
Кроме того, он чувствителен к регистру. Это значит, что если в нем есть большая буква, а вы набрали ее маленькой (строчной), то такой пароль не пройдет.
Что делать, если почта не открывается
1. Откройте «Блокнот», напечатайте туда пароль от ящика, скопируйте его и вставьте на сайт.

Откроется окно для печати текста. Вот туда печатаем пароль. Без пробелов!

Выделяем его и копируем. Для этого наводим курсор в конец пароля, зажимаем левую кнопку мыши и обводим его. Затем щелкаем внутри правой кнопкой мыши и выбираем «Копировать».
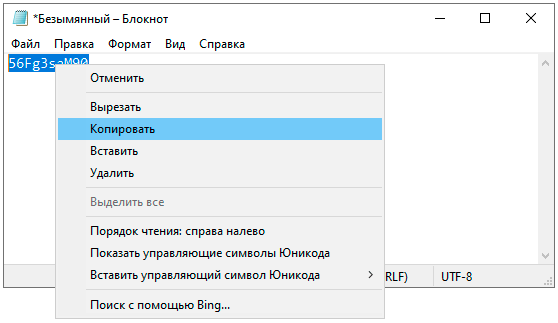
Далее переходим на почтовый сайт и вставляем скопированное. Для этого убираем из строки пароля всё, что в ней было. Затем щелкаем внутри правой кнопкой мыши и выбираем «Вставить».

Эта нехитрая процедура поможет не ошибиться при вводе. Ведь на сайте пароль набирается точками, и трудно заметить ошибку.
2. Попробуйте разные варианты логина.
Логин – это уникальный определитель ящика на почтовом сайте. Если вы укажите всего одну неправильную букву, система не сможет определить почту, а, значит, и не сможет ее открыть.
Кстати, логин, в отличие от пароля, не чувствителен к регистру. То есть вы можете его набирать буквами любого размера. Большими, маленькими – любыми, это не важно.
Почтовые сайты позволяют восстанавливать доступ к ящику. Система задаст несколько вопросов о вашей почте и если ответите правильно, то попросит указать новый пароль. Сразу после этого ящик откроется.
В Mail.ru для восстановления доступа нажмите на надпись «Забыли пароль?».


В Gmail.com щелкните по «Забыли адрес эл.почты?» или «Забыли пароль?».

Если не получается вспомнить логин
Бывает и так, что пароль человек помнит, а вот адрес ящика забыл. А ведь адрес, то есть логин на почтовом сайте – это главное. Без него не получится восстановить доступ.
Можно попробовать узнать логин при помощи браузера – программы, через которую вы заходите в интернет. Для этого просто щелкните по полю для ввода адреса левой кнопкой мыши. Если повезет, появится список, где может быть написан ваш логин.


Если сайт пишет, что ящика не существует
Бывает, почтовый сайт пишет, что указано неверное имя ящика или нет такого аккаунта.

Есть две причины, почему это происходит:
С первой причиной всё понятно. Адрес напечатан неправильно и в системе такого логина действительно нет. Нужно просто ввести его правильно.
Но если вы уверены, что логин правильный, а сайт всё равно показывает, что такой почты не существует, значит, ящик удален. Удалить его можно самостоятельно в настройках почты. Или же это может произойти автоматически.
На некоторых почтовых сайтах такое бывает, если ящиком долго не пользоваться. Например, если в свою почту на mail.ru вы не заходили более полугода, ее могут удалить.
Адрес стирается вместе со всем содержимым. Вернуть его вы сможете, но уже без писем. Для этого нужно заново зарегистрировать почту с тем же самым названием.
Ответы на вопросы
Может ли кто-то кроме меня зайти в мой ящик?
Зайти в ваш ящик может любой человек, у которого есть от него пароль. Поэтому важно хранить его в надежном месте и никому не показывать.
Можно ли изменить адрес действующего ящика?
Нет, изменить уже открытый адрес нельзя. Можно только зарегистрировать новый.
Можно ли поменять пароль от ящика?
Поменять пароль можно в любой момент. Делается это в настройках ящика:
Как выйти из своего ящика на чужом компьютере?
В Mail.ru для этого нужно нажать на иконку двери. Или на надпись «выход» в правом верхнем углу сайта.

В Яндексе нажмите на аватар (иконку справа) и выберите «Выйти».


В Gmail щелкните по аватару (иконке) в правом верхнем углу сайта и выберите «Выйти».

Я не нашел ответ на свой вопрос.
Вы можете попробовать найти ответ самостоятельно через справку почтового сайта (службу поддержки):
Или можете задать вопрос в комментариях к этой статье. Форма для отправки комментария находится чуть ниже на странице.
Источник
Вход и выход
Зайти в почтовый ящик
Если вы хотите авторизоваться, используя свой профиль в социальной сети (например, Facebook), необходимо предоставить Яндексу доступ к вашим персональным данным.
Подробнее см. в разделе Вход на Яндекс.
Переключение между ящиками
Если вы пользуетесь несколькими почтовыми ящиками на Яндексе, вы можете переключаться между ними, не вводя логин и пароль:
Вы можете выбирать аккаунт в Почте, Календаре и на других сервисах Яндекса, которые поддерживают эту возможность. Выбранный аккаунт считается основным: с ним вы будете авторизованы на сервисах, которые пока не поддерживают переключение.
Чтобы убрать из списка несколько аккаунтов:
Выйти из почтового ящика
Как сменить пароль или ответ на контрольный вопрос?
В целях безопасности рекомендуется менять пароль каждые 6 месяцев.
Если у вас почта TUT.BY, e1.ru или e-mail.ru, попробуйте восстановить пароль от ящика в личном кабинете на сайте соответствующего портала или обратитесь к его администрации. Если у вас почта QIP, к сожалению, восстановить пароль вы не сможете.
Если вы забыли свой пароль, пройдите процедуру восстановления пароля и укажите свой логин на Яндексе или почтовый адрес. Вы можете восстановить пароль с помощью ответа на контрольный вопрос, SMS-сообщения на защищенный номер телефона или дополнительного адреса электронной почты.
Не могу войти в почту
Выберите проблему, с которой столкнулись:
О том, как восстановить доступ, читайте в Справке Яндекс ID.
Если у вас почта QIP, к сожалению, восстановить пароль вы не сможете. У Яндекс.Почты нет данных, необходимых для восстановления пароля от ящика в Почте QIP.
Если у вас почта TUT.BY, e1.ru, e-mail.ru, попробуйте восстановить пароль от ящика в личном кабинете на сайте соответствующего портала или обратитесь к его администрации.
Вам могут помочь советы в Справке Яндекс ID.
Вам могут помочь советы в Справке Яндекс ID.
Вам могут помочь советы в Справке Яндекс ID.
Чаще всего это происходит по следующим причинам:
Расширения блокируют Яндекс.Почту
Почта может работать некорректно из-за дополнений и расширений в браузере. Чтобы проверить это, временно отключите их. Если Почта работает неправильно из-за блокировщика рекламы или расширения-антивируса, добавьте страницу Почты в исключения этого расширения. Подробнее см. в разделах Настроить блокировщики рекламы, Настроить исключения для сайтов.
Вы используете устаревший браузер
Снизилась скорость интернета
Закройте в браузере все вкладки, кроме Почты. Отключите приложения, использующие интернет, и перезагрузите страницу.
Возникла проблема с сетевым подключением
Чтобы это проверить, зайдите в Почту через мобильный интернет. Если ошибки не возникают, обратитесь в службу поддержки вашего провайдера. Если вы пользуетесь рабочей почтой, сообщите о проблеме своему системному администратору.
В Internet Explorer 8 и выше выбран не тот режим совместимости
Если в браузере Internet Explorer 8 и выше вы используете режим совместимости с более старой версией, это может приводить к ошибкам.
Установите параметры Режим браузера и Режим документов в соответствии с версией вашего браузера.
Источник
Как войти на свою страницу в Яндекс.Почта
Как войти в Яндекс почту – многие задаются данным вопросом по различным причинам, однако здесь нет никаких сложностей. Вход осуществляется как через главную страницу поисковика Яндекс, так и через страницу самой почты. Далее мы рассмотрим как войти на свою страницу в сервисе Яндекс почта на телефоне и компьютере.
На компьютере
Мы нашли два способа, с помощью которых можно зайти на свой личный профиль Яндекс почты. Это вход через поисковик и сам почтовый сервис. Давайте рассмотрим каждый из случаев подробнее в следующих разделах.

Способ 1
Авторизуемся в своем личном профиле через главную страницу Яндекса:




Это был один из способов, через который можно попасть в свой личный профиль Яндекс почты. Далее мы рассмотрим еще один способ, немного отличающийся от выше рассмотренного.
Способ 2
Данный способ подразумевает вход напрямую через почту. Выглядит он следующим образом:



Совет при входе с чужого компьютера

Также после использования почты, не забывайте выходить из своего аккаунта. Сделать это совсем несложно: кликните по иконке профиля, и в выпадающем меню выберете «Выйти из сервисов Яндекса».

На телефоне
Авторизоваться на смартфоне у вас также не составит никакого труда. Сделать это можно как через официальное приложение Яндекс почта, так и через браузер.
Поэтому, если по какой-то причине вы не смогли установить приложение Яндекс почта, то переходите сразу к разделу «Через браузер» — там будет полная инструкция как войти в почту через любой мобильный браузер.
А пока мы рассмотрим как выполняется вход через приложение.
Через приложение
Входим в свой личный профиль через официальное приложение Яндекс почта:



Если все данные введены правильно, то после этого будет выполнен вход в почту.
Через браузер
В данном случае можно использовать любой браузер, который установлен на вашем телефоне. Мы же рассмотрим на примере Google Chrome. Итак, войти в почту через браузер можно следующим образом:


Все вышеперечисленные действия с почтовыми ящиками выполняются одинаково, как для ОС Windows, так и для любого дистрибутива Linux, один из которых можно скачать тут. Теперь вы знаете как войти на свою страницу в сервисе Яндекс почта на телефоне и компьютере. Надеемся, что наша статья была для вас полезной. Спасибо за внимание!
Источник
