Телевизор — для пенсионеров (простите, бабушки и дедушки), а с YouTube посмотришь далеко не все, да и не всегда удобно (реклама, разрешение, не в каждом ТВ есть Smart — все дела). Сейчас сериалы, фильмы и мультфильмы практически все смотрят уже с помощью специального софта на телефонах — это можно делать в любом месте, где есть интернет, даже мобильный. В связи с этим выросла популярность и у приложения Netflix — что это за программа, для чего нужна, как пользоваться? Ответы на эти и другие вопросы в обзоре.

Нетфликс — что за приложение?
Это мобильное приложение для Android или iOS, которое открывает пользователю огромный мир сериалов и фильмов. Главное — все это в лучшем качестве и без каких-либо ограничений.
Для статистики! На Play Market у этого софта потрясающие данные:
- > 500 000 000 скачиваний;
- 6 000 000 отзывов — большинство из них положительных;
- рейтинг 4,5 из 5,0;
- галочка «Выбор редакции».

Несмотря на такие отличные статданные, у пользователей все равно возникает вопрос: зачем нужна программа, если сегодня есть 100500+ пиратских сайтов со всем необходимым? Начнем с того, что софт — детище одноименной компании, которая снимает популярные фильмы и сериалы.
Так, в копилке сериалов Netflix такие хиты:
- «Карточный домик»;
- «Оранжевый хит сезона»;
- «Марко Поло»;
- 4-й сезон «Люцифера» и другие.
Компания известна также полнометражными фильмами:
- «Окча»;
- «Рождественские хроники»;
- «До костей»;
- «Парадокс Кловерфилда»;
- «Маугли»;
- «Аннигиляция»;
- «Яркость» и другими.

Но не спешите разочаровываться, если не видели ничего из перечисленного — как и TNT Premier (отечественный аналог софта), программа дает доступ к мировому кино, а не только к собственным продуктам. Удовольствие не бесплатное и обойдется от 8 до 13$ ежемесячно, что для Запада вообще неощутимая сумма, да и наши граждане особо не жалуются, ведь все киноманы понимают: качественный контент стоит денег.

О настройке приложения
Скачивать приложения с «Плей Маркета» умеют даже маленькие дети, но на всякий случай инструкцию оставим:
- Запускаем Play Market.
- В строке поиска пишем Netflix (если написать на русском, тоже найдете, но может быть неофициальная версия — это сразу будет видно по меньшему числу скачиваний).
- Если в PM софт почему-то не нашелся, заходим в Google и забиваем в поисковую строку запрос. Необходимое приложение отобразится в первой, максимум второй строке поиска.
- Устанавливаем на смартфон.
- Открываем.
Не советуем качать прогу Netflix с непроверенных ресурсов — скачанные вместе с apk-файлами вирусы могут, как минимум, засорить смартфон рекламой, как максимум — украсть платежные данные.
Настраиваем программу
Самый волнительный момент, особенно для прижимистых пользователей, — оплата. В сервисе есть три тарифных плана:
- Около 8$ — позволяет просматривать контент с 1 устройства. Качество — хорошее.
- Примерно 10$ — просмотр уже с двух гаджетов в HD-качестве.
- Высший тариф — от 13$ дает возможность просмотра в качестве ULTRA HD с 4 устройств.

Любителям халявы, конечно, понравится приветственный бонус — первый месяц подписки не оплачивается. Правда, реквизиты карты вводятся сразу же и, если забыть отключить подписку вовремя, как только истечет месяц, оплата снимется. Вернуть «прощелканные» деньги даже после отказа от подписки в первый день оплаты не получится.
Учтите, что для проверки подлинности карты может замораживаться скромная сумма средств — не пугайтесь, это нормально для большинства подобных приложений.
После оформления подписки пользователь видит окошко, в котором предлагается выбрать 3 сериала. Это так называемая персонализация — на ее основе программа будет отбирать рекомендованный контент.
Последний шаг — создание нескольких профилей (доступно для второго и третьего пакетов). Это удобно, когда программа стоит на нескольких смартфонах, планшете или телевизоре. Для каждого профиля составляется индивидуальная база рекомендованных видеозаписей. Детские профили будут надежно защищены от контента 18+ благодаря «Детскому режиму». Теперь все, что осталось — зайти с одного из созданных профилей, и можно смело пользоваться!
Типы контента в Netflix
Разобравшись в том, что такое Нетфликс в телефоне, узнаем больше о контенте. Русскоязычных фильмов и сериалов достаточно, но не так уж и много. Как бы то ни было, до 90 % всех материалов сопровождаются русскими субтитрами. Кстати, возможность смотреть в оригинальной озвучке сейчас на пике популярности — очень помогает при изучении английского, но об этом лучше разговаривать в рамках отдельной статьи.
О поиске пользователи отзываются положительно, считая его удобным и адаптированным для сериалов на несколько сезонов — листать все серии не придется, достаточно просто выбрать нужную вкладку.
Видео о программе:
Отзывы
Проработав отзывы тех, кто уже пользовался софтом, делаем дополнительные ремарки:
- Можно смотреть даже на слабом интернете 50 Кб/сек.
- Мало сериалов на русском — стимул учить английский.
- Англоязычный интерфейс и поддержка.
- Бывают финские субтитры.
- Можно скачивать серии в смартфон и смотреть в удобном месте.
- При регистрации списывают 1 евро и тут же возвращают обратно.
- Можно начать просмотр на ТВ, закончить в дороге — на телефоне и наоборот.
- Удаляет просмотренные серии и загружает новые.
- Нет рекламы.
- Цена подписок часть пользователей не устраивает.
- Списанные ранее деньги при отмене подписки как возвращают, так и нет — в зависимости от ситуации.
В заключение
Обнадежить владельцев обычных телевизоров без Smart TV не получится. А в телевизоре со «Смарт» достаточно найти вкладку с онлайн-кинотеатрами и выбрать нужный софт. Если такого нет, зайти в Play Market или найти через браузер. Далее установка — как на Android и iOS. Как видите, все просто — приятного просмотра и запаситесь попкорном!
И помните, что это приложение все-таки больше подходит тем, кто ценит оригинальную озвучку киношедевров.
Оценка этой статьи по мнению читателей:
Netflix — это один из самых популярных стриминговых (потоковых) видеосервисов в мире. Даже если вы ничего о нем не знали раньше, то наверняка смотрели или хотя бы слышали о таких сериалах, как: «Черное зеркало», «Карточный домик», «13 причин почему», «Нарко» или «Очень странные дела».
Все они, как и многие другие фильмы и сериалы, не только распространяются через Netflix, но и производятся этой же компанией.
Одной из отличительных особенностей Netflix является то, что новые сериалы выходят не по одной серии раз в неделю (как, скажем, продукция HBO), а сразу же целым сезоном в один день одновременно по всему миру на разных языках.
Netflix доступен в любой стране и работает на самых разных устройствах: смартфонах (Android и iOS), планшетах, компьютерах, телевизорах, ТВ-приставках, игровых консолях, DVD и Blu-ray плеерах.
И, что самое удобное, на всех устройствах поддерживается синхронизация просмотра. То есть, вы можете посмотреть 30 минут фильма на телевизоре, затем запустить Netflix на смартфоне и продолжить смотреть с того же момента, а закончить просмотр и вовсе в браузере на ноутбуке.
Это приложение платное и поэтому мы решили сделать подробный обзор на Neflix, чтобы каждый из читателей смог решить для себя, нужно ли оно ему или нет.
Приложение Netflix и русский язык
Контент от Netflix может быть дублирован или доступен на самых разных языках, включая русский, украинский, румынский и многие другие. Язык зависит от конкретного фильма или сериала. Что-то доступно на английском, что-то дублировано сразу на 5-7 языках.
Если называть конкретные цифры, то на начало 2021 года более 900 сериалов/фильмов/мультфильмов дублированы на русский язык. Еще порядка 40 мультфильмов не содержат диалогов вообще, то есть, будут понятны любому человеку. А также более 100 картин изначально сняты на русском.
Многие новинки выпускаются также с русским переводом.
Посмотреть список всех фильмов Netflix на русском языке (с русской озвучкой) можно на сайте uNoGS. Здесь же доступен фильтр по рейтингу IMDB, жанру и году выпуска, так как в самом приложении таких удобных фильтров нет:
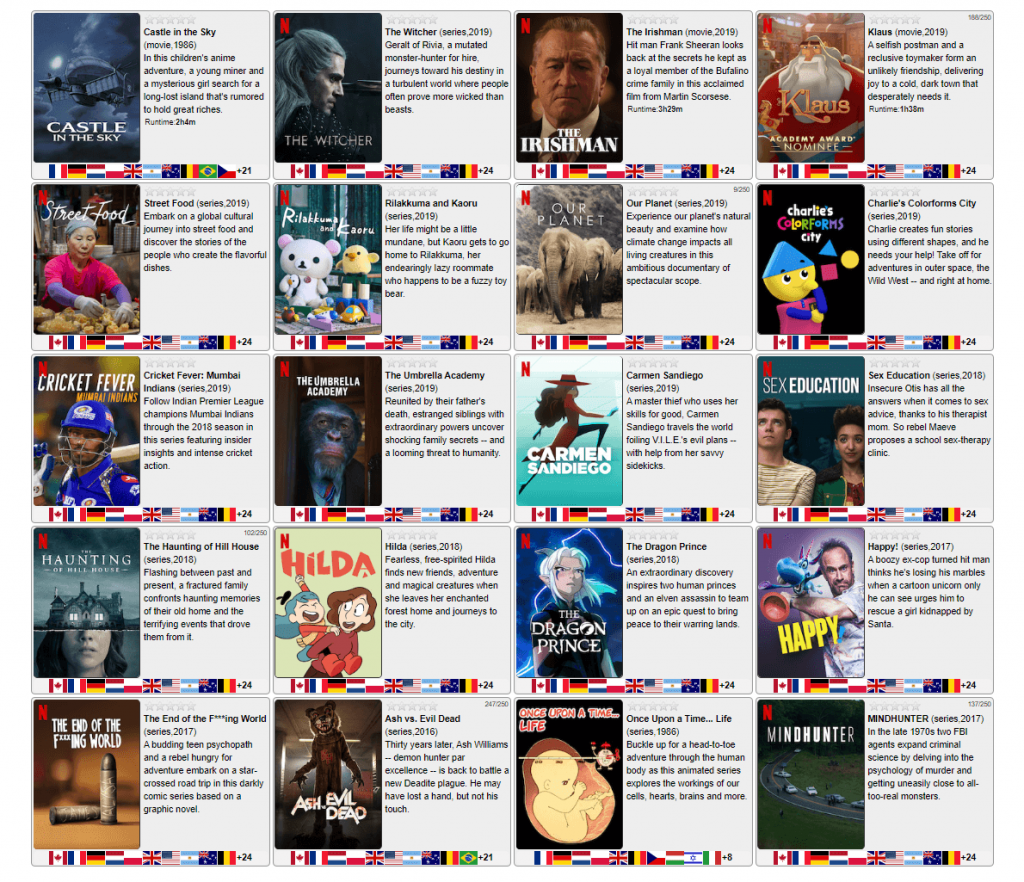
Однако, помимо дубляжа, в приложении Netflix доступны субтитры на разных языках, включая русский. Как и в случае с дублированием, язык субтитров также зависит от конкретного фильма. На начало 2021 года 2784 фильма/сериала/мультфильма в Netflix содержат русские субтитры.
Таким образом, Netflix является не только онлайн-кинотеатром, но и отличным инструментом для изучения иностранных языков. Можно независимо для каждого фильма выбирать язык озвучки и субтитров.
Если говорить только об английском языке, тогда вам будет доступно около 8 тысяч сериалов/фильмов/мультфильмов.
Описание основных функций и возможностей Netflix
Качество видео зависит от конкретного фильма и может достигать разрешения Ultra HD (4K). Но более интересно здесь не это, а поддержка видео с расширенным динамическим диапазоном в двух форматах (HDR10+ и Dolby Vision), а также звука Dolby Atmos (на текущий момент на смартфонах эта опция не доступна).
В обзорах различных смартфонов на Deep-Review мы всегда указываем, способен ли экран конкретного устройства воспроизводить картинку в HDR. Но многие люди, даже имея совместимый смартфон, никогда не смотрели HDR-видео, так как не знают, где искать такой контент. Все приложения с бесплатным пиратским контентом не поддерживают эту технологию.
В этом и заключается большое преимущество Netflix — картинка в HDR10 (работает на всех Android-флагманах) или Dolby Vision (работает на флагманах iPhone с AMOLED-экранами) выглядит безупречно.
Но здесь стоит отметить одну важную деталь. Дело в том, что весь контент Netflix защищен от пиратства при помощи технологии DRM (управление цифровыми правами). В частности, используется DRM-платформа от компании Google под названием Widevine двух уровней L1 и L3.
Так вот, если какая-то компания не дружит с Google, ее смартфоны не пройдут сертификацию и не получат поддержку Widevine L1. А без этого все видео в Neflix будут доступны только в SD-качестве (то есть, даже ниже, чем HD 720p) без HDR10 или Dolby Vision.
На текущий момент все современные смартфоны Huawei лишены этой поддержки из-за санкций США. Соответственно, использовать Netflix даже на самых дорогих флагманах этой компании (например, Huawei P40) бессмысленно. Как-то обойти эту блокировку невозможно.
Но вернемся к приложению Netflix. Оно состоит из нескольких разделов:
- Главная
- Скоро
- Загрузки
Главная страница, в свою очередь, разделена на Сериалы, Фильмы и Мой список:
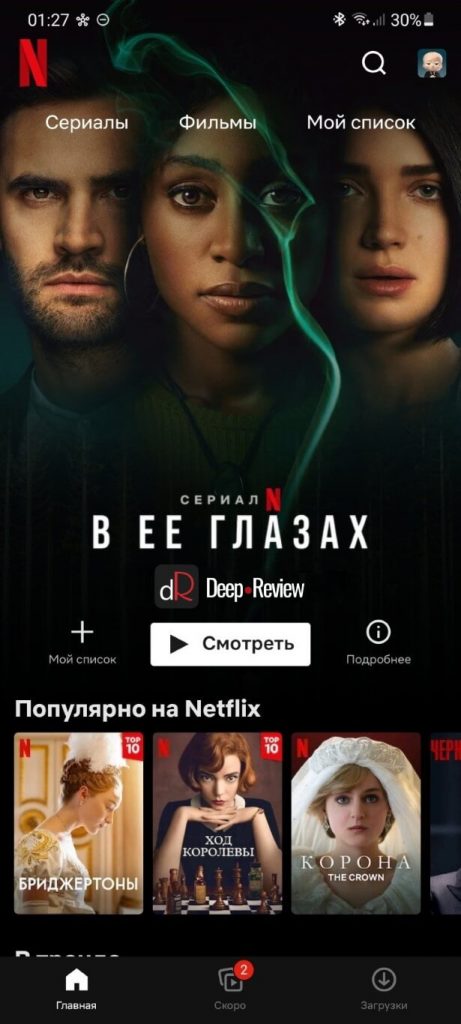
В раздел Мой список можно добавлять любые видео, чтобы затем продолжить просмотр, а также для того, чтобы Netflix предлагал вам больше похожего контента. Любому фильму можно поставить лайк или дизлайк:
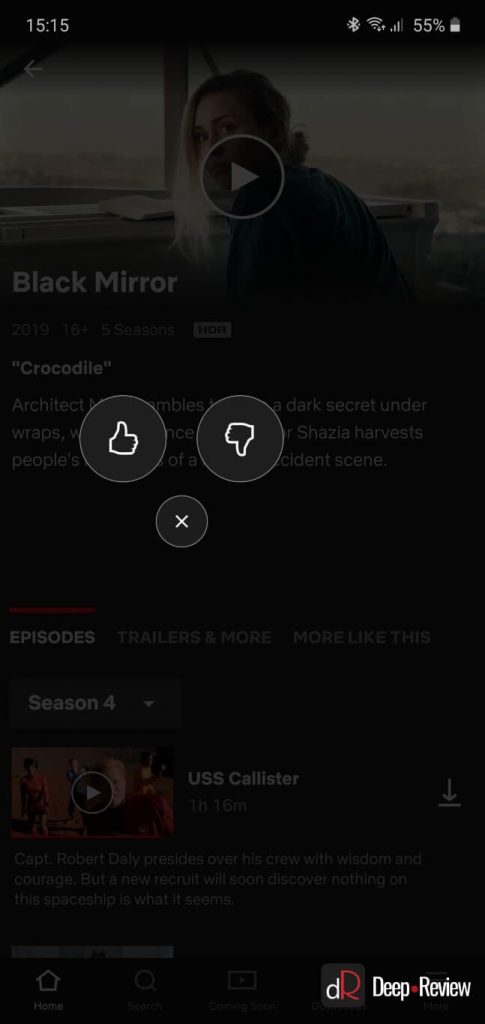
Это также влияет на автоматические подборки (рекомендации) от Netflix.
Узнать, в каком формате доступно видео можно прямо в его описании. Контент, поддерживающий HDR10 или Dolby Vision, помечен соответствующими значками:
Любое видео можно загружать для дальнейшего просмотра без доступа к Интернет. Для этого достаточно нажать соответствующую иконку справа от конкретного эпизода (для сериалов) или кнопку Загрузить.
Но смотреть загруженные видео можно только в приложении Netflix и только с активной подпиской. То есть, у вас не получится загрузить тысячу сериалов, затем отменить подписку на Netflix и смотреть их бесплатно в течение нескольких лет.
Изменить язык дубляжа или субтитров можно непосредственно во время просмотра видео, нажав вначале на экран, а затем — кнопку Аудио и субтитры:
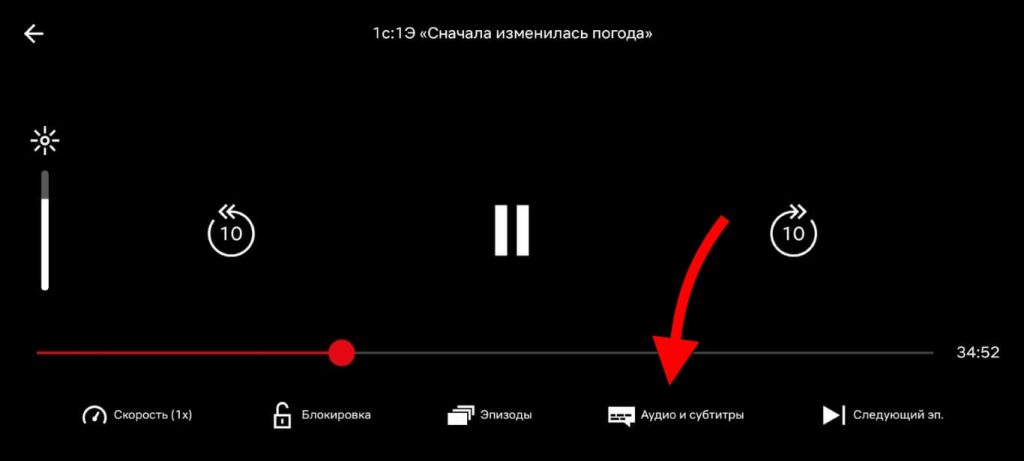
На следующем примере выбрана русская озвучка и отключены субтитры:

Если слова русский нет в колонке слева (Аудио), значит, озвучка на русском языке не доступна для этого фильма/сериала. Если слово русский не указано справа (Субтитры), значит, нет и русских субтитров.
В Netflix также есть экспериментальные видео, в которых сам зритель выбирает сюжетную линию. Попробовать этот формат можно на сериале «Черное зеркало» (Black Mirror) в серии «Бандерснэтч» (Bandersnatch).
Описание настроек Netflix
Зайдя в свой профиль (маленькая аватарка в правом верхнем углу) и выбрав Параметры приложения, вы попадаете в настройки приложения:
Вот, что они означают:
- Использование сотовых данных. Здесь можно указать, как именно будет использована мобильная передача данных при просмотре видео. Только Wi-Fi означает, что фильмы будут загружаться только по Wi-Fi; Сохранить данные позволяет использовать мобильную сеть, но видео будет в низком качестве для максимальной экономии трафика; Максимальный объем данных снимает все ограничения на использование мобильной сети. А переключатель Автоматически дает право приложению самостоятельно решать, как поступать в каждом конкретном случае.
- Разрешить уведомления. Включив эту опцию, вы разрешаете Netflix отправлять вам уведомления. Дело в том, что в разделе «Скоро» есть кнопка Напомнить под каждым трейлером. Нажав ее, Netflix сообщит вам, когда этот фильм/сериал будет доступен для просмотра.
- Только Wi-Fi. Если включить эту опцию, Netflix будет загружать видео для дальнейшего просмотра без сети Интернет только по Wi-Fi. Если отключить опцию, загрузка будет выполняться и с помощью мобильных данных (если Wi-Fi не доступен).
- Умные загрузки. Включив эту опцию, Netflix будет автоматически загружать для офлайн-просмотра фильм, который вы сейчас смотрите. Это делается для того, чтобы вы смогли досмотреть видео позже даже без доступа к Интернет. Если видео досмотрели — файл удаляется со смартфона автоматически.
- Качество загружаемого видео. Выбор качества, в котором будут загружаться видео: Высокое — максимальное, Стандартное — среднее качество.
- Расположение загрузки. Выбор места (внутренняя память или карта памяти) для хранения загруженных фильмов.
- Аккаунт. Выбрав этот пункт меню, вы перейдете на сайт Netflix, в настройки учетной записи.
- Проверить сеть. Проверяет доступность сервера и наличие интернета на смартфоне.
- Характеристики воспроизведения. Выше мы говорили о том, что Netflix будет показывать фильмы в максимальном качестве только, если смартфон поддерживает сертификат Widevine L1. В этом пункте меню вы сможете увидеть наличие сертификатов, а также узнать, поддерживает ли ваше устройство HDR10-контент.
А теперь поговорим о самом главном — стоимости.
Сколько стоит Netflix и как смотреть месяц бесплатно
Данный сервис работает по подписке. То есть, платить придется ежемесячно. А стоимость подписки зависит от тарифного плана и той страны, где вы приобретаете подписку.
Прежде чем Netflix начнет снимать деньги с карты, вам будет предоставлен 30-дневный бесплатный тестовый период. Вы можете пользоваться сервисом в максимальном качестве, загружать видео или смотреть онлайн. Проверить количество и разнообразие контента на русском языке, посмотреть, как выглядит картинка в HDR10 или Dolby Vision (если ваше устройство поддерживает эти форматы).
Затем можно просто отказаться от подписки за пару дней до окончания тестового периода. Таким образом, вы сможете целый месяц смотреть Netflix бесплатно. А затем удалить приложение или, при желании, оформить подписку.
Почему продлить тестовый период не получится
Вероятно, вам пришла в голову мысль — почему бы не регистрировать каждый месяц новую учетную запись в Netflix и не смотреть фильмы бесплатно в течение каждого 30-дневного тестового периода.
Действительно, такая схема поначалу работала. Затем Netflix ввел обязательное добавление кредитной карточки при регистрации учетной записи. Если через месяц вы закроете свой аккаунт и попытаетесь зарегистрировать новый, используя ту же кредитную карту, больше бесплатный тестовый период вы не получите.
Как отменить подписку на Netflix в течение бесплатного периода?
Если вы зарегистрировали тестовый аккаунт только с одной целью — попробовать бесплатно сервис, тогда обязательно до окончания тестового периода сделайте следующее:
- Запустите приложение Netflix
- В правом верхнем углу нажмите иконку со своей аватаркой
- В открывшемся меню выберите Аккаунт
- Приложение перенаправит вас на интернет-страничку с вашей учетной записью. Здесь нужно нажать кнопку Отменить подписку
- Откроется страница подтверждения, где нужно нажать кнопку Завершить отмену
Что важно, доступ к Netflix не будет тут же заблокирован. Вы можете и дальше полноценно пользоваться сервисом до окончания тестового периода. Другими словами, если вы решили просто бесплатно попробовать Netflix в течение месяца, можно отменить подписку в первый же день, чтобы не забыть это сделать через месяц.
То же касается и платной подписки. Если вы захотите ее отменить, тогда сервис будет доступен до конца оплаченного периода. К примеру, если вы последний раз платили за сервис 1 июля и отменили подписку 20 июля, Netflix будет продолжать работать до 1 августа и только потом вы не сможете им пользоваться.
Цены и тарифные планы выглядят следующим образом:
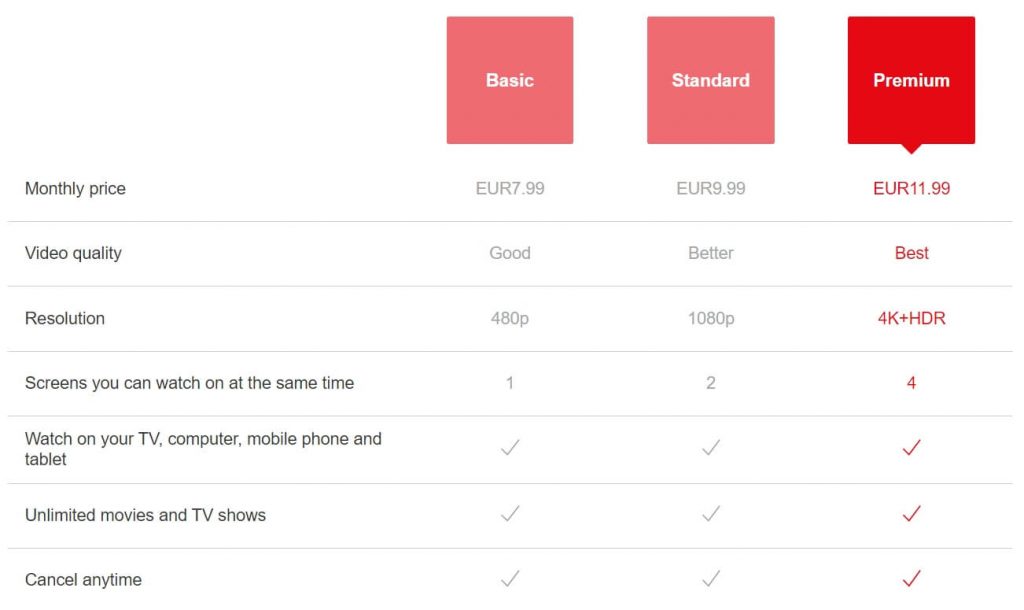
Базовый план за 8 евро/месяц включает возможность одновременного просмотра видео в стандартном качестве только на одном устройстве. То есть, два человека уже не смогут на разных смартфонах одновременно смотреть фильмы.
Стандартный план за 10 евро/месяц включает возможность просмотра видео в 1080p FullHD качестве одновременно на двух устройствах.
Премиум план за 12 евро/месяц включает возможность просмотра видео в максимальном качестве (4K, HDR, Dolby Vision) одновременно на 4 устройствах.
Важное замечание: не существует взломанных (пиратских) версий приложения Netflix. Если вы нашли такое, можете быть уверены в том, что это вредоносное ПО, не имеющее никакого отношения к сервису Netflix.
И еще одно уточнение. Как уже было упомянуто выше, цена на подписку зависит от страны, в которой вы ее оформляете. И в некоторых странах (Аргентина, Турция) подписка стоит гораздо дешевле. К примеру, премиум план в Аргентине стоит всего 6.5 евро/месяц (или 450 песо).
P.S. Не забудьте подписаться в Telegram на наш научно-популярный сайт о мобильных технологиях, чтобы не пропустить самое интересное!
Базовый за $9.99 по курсу / месяц
1

Базовый тариф
Отлично подойдет для интроверта мизантропа:)
Проще говоря, для одно человека. У вас будет свой личный кабинет в коллективном аккаунте и профиль для ребенка (общий). Вам не нужно ни о чем беспокоиться, мы пополняем сертификат вашего аккаунта самостоятельно.
ТОП лучших онлайн кинотеатров в России и СНГ для оптимального выбора платформы.
Netflix (Нетфликс) – популярный стриминговый сервис, где можно посмотреть самые лучшие сериалы, фильмы и аниме. Услугами площадки пользуются миллионы людей по всему миру. Из статьи вы узнаете, как зарегистрироваться на портале Netflix и войти в аккаунт, можно ли смотреть фильмы и сериалы бесплатно.
Регистрация аккаунта
Для того чтобы зарегистрироваться на Netflix, следует перейти на главную страницу сайта и найти «Адрес электронной почты».
Зарегистрироваться в Netflix
Далее следовать инструкции:
- Вписать в соответствующее поле адрес своей электронной почты.
- Кликнуть по «Получить 30 дней в подарок».
- На новой странице нажать на «Продолжить».
- Вписать пароль в соответствующие окно и снова щелкнуть по «Продолжить».
Можно поставить галочку напротив «Получать специальные предложения» (она находится прямо под полем ввода пароля), на почту будет приходить информация об акциях.
- Кликнуть по «Показать планы».
- Определиться с тарифным планом, который будет подключен после окончания пробного периода (599 р., 799 р., 999 р.).
- Нажать на «Продолжить», далее «ОК».
- Кликнуть по вкладке «Кредитная или дебетовая карта».
- Вписать данные карты (имя, фамилия, номер карты, срок действия, код безопасности).
- Вписать номер мобильного телефона и кликнуть «Продолжить».
- Определиться с устройством, с которого будет осуществлен просмотр сериалов и фильмов.
- Вписать имена тех, кто будет смотреть фильмы с профиля.
- Указать, кто из пользователей является ребенком (напротив имени поставить галочку).
- Выбрать, на каких языках смотреть фильмы.
- Выбрать три интересных видео из предложенных.
- Тапнуть на «Отправить код» во всплывшем окне.
- Вписать код подтверждения и щелкнуть «Подтвердить».
На этом процесс регистрации завершается. Теперь можно войти в аккаунт и пользоваться всеми функциями стриминговой площадки.
Вход в личный кабинет
Войти в аккаунт Netflix
Чтобы осуществить вход в свой аккаунт, на главной странице сайта нажмите «Войти» или перейти по кнопке выше.

После введения данных откроется окно, где требуется указать пользователя.
Премиум за $19.99 по курсу / 2 месяца
2

Предложение для просмотра на 4K телевизоре для всей семьи.
Мы сможем восстановить ваш личный аккаунт или откроем новый, оплатим сертификатом. Оплата разовая от 2 месяцев. Далее её можно продлить у нас на нужный срок.
Важно! Войти на свой аккаунт можно с помощью странички Фейсбук, в случае если она привязана к личному кабинету.
В личном кабинете, если требуется, можно изменить язык дубляжа. Для этого следует кликнуть по значку в правом верхнем углу (квадрат с улыбкой) и по «Управлению профилями». Теперь необходимо указать, какой профиль требуется отредактировать.

Во вкладке «Язык» указать нужный и нажать на кнопку «Сохранить». После этого щелкнуть по кнопке «Готово».
Восстановление доступа
Восстановить аккаунт Netflix
Если пароль был утерян, можно восстановить доступ к личному аккаунту Нетфликс. Необходимо открыть окно ввода данных для авторизации и там нажать на «Нужна помощь».

Быстрее и проще восстановление через СМС. Чтобы выбрать этот способ, необходимо щелкнуть по кругу напротив фразы «Текстовое сообщение (СМС)». Теперь требуется ввести номер телефона, к которому привязан аккаунт, и щелкнуть по кнопке «Отправить SMS-сообщение». Осталось ввести код, который придет на телефон, в соответствующие поле и нажать «Подтвердить».
Для обновления пароля на всех устройствах рекомендуется поставить галочку напротив «Войти в систему на всех устройствах заново с новым паролем. Ввести новый пароль (от 4 до 60 символов), подтвердить его и нажать на кнопку «Сохранить».
Как смотреть Нетфликс бесплатно и без регистрации
Некоторые считают, что на Нетфликс вообще ничего нельзя смотреть без подписки. У площадки есть специальная страница, где можно опробовать сервис бесплатно и без прохождения процедуры регистрации – https://www.netflix.com/ru/watch-free. Там следует выбрать один из сериалов и нажать на кнопку «Смотреть сейчас». Без регистрации можно посмотреть только по одной серии каждого доступного сериала. Чтобы смотреть дальше, необходимо войти в профиль.
Как вы считаете, стоит ли подписка своих денег, или лучше смотреть фильмы на пиратских порталах с рекламой казино?
Консультация по настройкке за 2000 рублей
3

Расскажем, как настроить постоянный доступ к сервису Netflix в РФ.
— Объясним о способе активации сертификата легко и быстро.
— Подскажем оптимальный тарифный план для вашего случая.
— Разберем выбор ВПН сервиса и способ оплаты из РФ (VPN не входит в стоимость).
— Откроем доступ к сервису на ТВ и других устройствах для использования без сбоев и в лучшем качестве.
- Онлайн консультация в мессенджере 1 час и поддержка в течении одного месяца. Оплата возможна после коммуникации.
( 4 оценки, среднее 2 из 5 )
Download Article
Easily sign up for Netflix with this user-friendly guide
Download Article
- Signing Up with a Browser
- Smart TVs and Streaming Devices
|
Do you want to create a Netflix account? Luckily, you can easily join Netflix with the official website or on your streaming TV device. Most streaming devices, such as Roku, will require you to sign up on the web, while others will guide you through the process right on the TV. You’ll just need a valid email address and payment method. This wikiHow will show you how to sign up for a Netflix account and start streaming, no matter the device.
Things You Should Know
- You can no longer sign up for Netflix with the mobile app. You’ll be redirected to the Netflix website in your mobile browser.
- To sign up, go to Netflix’s homepage and enter your email. Enter your password, choose your plan, and input a payment method.
- When using a streaming device, you’ll need to sign up in a browser before logging in on your device.
-

1
Visit www.netflix.com in a web browser. You can use a desktop or mobile browser. No matter what type of device you use, you can sign up for a Netflix account at Netflix.com.[1]
- Netflix no longer offers free trials, but you’ll be able to change your plan or cancel your subscription at any time.[2]
- While Netflix is available for iOS in the App Store and for Android in the Google Play Store, you won’t be able to sign up through the app itself.
- Netflix no longer offers free trials, but you’ll be able to change your plan or cancel your subscription at any time.[2]
-

2
Enter your email address and click Get Started. This will be a red button with an arrow.
- If you don’t have an email address, you can create one.
Advertisement
-

3
Click Next. You’ll be prompted to set up your account.
-

4
Create a password and click Next. Make sure to create a secure password.
- Your password must be between 6 and 60 characters.
- You can also edit your email in the field if you need to change it.
-

5
Select your plan. You can choose between Basic, Standard, and Premium.
- Basic: This affordable option allows you to watch Netflix on one device at a time. Select Basic if you won’t be sharing your account with anyone else. HD (High Definition) video is not included.
- Standard: You’ll get HD-quality video on up to 2 screens at once. If you share your password with another person, you can both watch HD-quality video at the same time.
- Premium: Up to 4 people can watch different streams at the same time. Ultra HD is a step above regular HD and perfect for screens that display 4K resolution.
-

6
Click Next.
-

7
Enter your payment method. Netflix accepts major credit cards as well as debit cards with Visa, Mastercard, Amex or Discover logos.[3]
- In the United States and some other areas, you can use a PayPal account to sign up for Netflix. PayPal allows you to make online payments using your bank account, as well as credit cards.
- If you don’t have a credit card or PayPal, you can use a Netflix gift card in many areas. You can find these gift cards at most any retail location where gift cards are sold (e.g., department stores, pharmacies) and load it with cash.[4]
-

8
Enter your payment details. Follow the prompts to enter your payment details (or PayPal login information).
-

9
Start your Netflix membership. Click “Start Membership” to finish creating your account. Now you can browse and stream movies and television shows from any supported device.
Advertisement
-

1
Install and open the Netflix app on your device. Netflix is available for many Smart TVs and streaming devices, such as Roku, Apple TV, Amazon Fire Stick, and more.[5]
- To see a list of all supported devices, you can visit Netflix’s Devices page.
- Some devices have Netflix pre-installed and/or have a Netflix button on the remote.
-

2
Click Sign Up. This may look different depending on the device. You might need to click Get started or Learn more to find the signup page.
-

3
Enter a valid phone number or email address. Once provided, you’ll receive an SMS text message or email with an activation link to continue the signup process on your computer.
- Follow the steps from Signing Up with a Browser before continuing with this method.
-

4
Log in to Netflix on your streaming device. Now that you’ve created an account, select “Sign In” and enter your new username and password. Once you sign in, you’ll have access to unlimited movies and television.
- You can also click Sign in from Web to sign in using your desktop or mobile browser. A website will be listed on your streaming device.
- Visit the website using your desktop or mobile browser.
- Enter the activation code on displayed your TV screen and click Continue.
- Sign in to watch on your TV. Your streaming device will automatically login to your Netflix account.
- You can also click Sign in from Web to sign in using your desktop or mobile browser. A website will be listed on your streaming device.
Advertisement
Add New Question
-
Question
How do I find out what plans Netflix offers on a computer?

If you type ‘Netflix prices’ into Google or other browser, you should get right to the pricing page.
-
Question
How much does a Netflix account cost?

As of June, 2018, there are a few options. The basic plan (for one device) is eight dollars a month. The «standard» plan (for two devices) is eleven dollars a month. The «advanced» plan (which includes DVDs) is fifteen dollars a month.
-
Question
If I don’t have a credit card, can I pay with cash?

No, you cannot pay for Netflix with cash.
See more answers
Ask a Question
200 characters left
Include your email address to get a message when this question is answered.
Submit
Advertisement
-
Netflix will allow you to stream and watch movies from up to 4 different devices depending on your membership plan. To find out how the details of your particular account, visit the “Your Account” page at https://movies.netflix.com/YourAccount.
-
If you received a Netflix subscription as a gift, visit https://signup.netflix.com/gift and enter the pin into the provided field. Netflix will then guide you through creating an account for your free subscription.
-
Create different profiles for different people. Profiles tailor content to different friends and family members with whom you share the Netflix subscription. In the upper righthand corner of the main menu you will find a drop-down menu. Once you hover your cursor over the menu, you will be presented with an option to manage profiles. You can use this to create multiple profiles for each person that has access to your Netflix account.
Show More Tips
Thanks for submitting a tip for review!
Advertisement
References
About This Article
Article SummaryX
To get a Netflix account, start by opening netflix.com in your internet browser and clicking on the “Join Free for a Month” button. Then, view the plans and select the one that fits your needs before clicking “Continue.” Next, enter your e-mail and set a password that you’ll use to access your account. Once you have an account set up, enter your payment information so that Netflix can start billing you on a monthly basis after your free trial period. Finally, click “Start Membership” to begin streaming movies and shows. To learn how to set up a Netflix account using your Roku or mobile device, read on!
Did this summary help you?
Thanks to all authors for creating a page that has been read 373,572 times.
Is this article up to date?
Download Article
Easily sign up for Netflix with this user-friendly guide
Download Article
- Signing Up with a Browser
- Smart TVs and Streaming Devices
|
Do you want to create a Netflix account? Luckily, you can easily join Netflix with the official website or on your streaming TV device. Most streaming devices, such as Roku, will require you to sign up on the web, while others will guide you through the process right on the TV. You’ll just need a valid email address and payment method. This wikiHow will show you how to sign up for a Netflix account and start streaming, no matter the device.
Things You Should Know
- You can no longer sign up for Netflix with the mobile app. You’ll be redirected to the Netflix website in your mobile browser.
- To sign up, go to Netflix’s homepage and enter your email. Enter your password, choose your plan, and input a payment method.
- When using a streaming device, you’ll need to sign up in a browser before logging in on your device.
-

1
Visit www.netflix.com in a web browser. You can use a desktop or mobile browser. No matter what type of device you use, you can sign up for a Netflix account at Netflix.com.[1]
- Netflix no longer offers free trials, but you’ll be able to change your plan or cancel your subscription at any time.[2]
- While Netflix is available for iOS in the App Store and for Android in the Google Play Store, you won’t be able to sign up through the app itself.
- Netflix no longer offers free trials, but you’ll be able to change your plan or cancel your subscription at any time.[2]
-

2
Enter your email address and click Get Started. This will be a red button with an arrow.
- If you don’t have an email address, you can create one.
Advertisement
-

3
Click Next. You’ll be prompted to set up your account.
-

4
Create a password and click Next. Make sure to create a secure password.
- Your password must be between 6 and 60 characters.
- You can also edit your email in the field if you need to change it.
-

5
Select your plan. You can choose between Basic, Standard, and Premium.
- Basic: This affordable option allows you to watch Netflix on one device at a time. Select Basic if you won’t be sharing your account with anyone else. HD (High Definition) video is not included.
- Standard: You’ll get HD-quality video on up to 2 screens at once. If you share your password with another person, you can both watch HD-quality video at the same time.
- Premium: Up to 4 people can watch different streams at the same time. Ultra HD is a step above regular HD and perfect for screens that display 4K resolution.
-

6
Click Next.
-

7
Enter your payment method. Netflix accepts major credit cards as well as debit cards with Visa, Mastercard, Amex or Discover logos.[3]
- In the United States and some other areas, you can use a PayPal account to sign up for Netflix. PayPal allows you to make online payments using your bank account, as well as credit cards.
- If you don’t have a credit card or PayPal, you can use a Netflix gift card in many areas. You can find these gift cards at most any retail location where gift cards are sold (e.g., department stores, pharmacies) and load it with cash.[4]
-

8
Enter your payment details. Follow the prompts to enter your payment details (or PayPal login information).
-

9
Start your Netflix membership. Click “Start Membership” to finish creating your account. Now you can browse and stream movies and television shows from any supported device.
Advertisement
-

1
Install and open the Netflix app on your device. Netflix is available for many Smart TVs and streaming devices, such as Roku, Apple TV, Amazon Fire Stick, and more.[5]
- To see a list of all supported devices, you can visit Netflix’s Devices page.
- Some devices have Netflix pre-installed and/or have a Netflix button on the remote.
-

2
Click Sign Up. This may look different depending on the device. You might need to click Get started or Learn more to find the signup page.
-

3
Enter a valid phone number or email address. Once provided, you’ll receive an SMS text message or email with an activation link to continue the signup process on your computer.
- Follow the steps from Signing Up with a Browser before continuing with this method.
-

4
Log in to Netflix on your streaming device. Now that you’ve created an account, select “Sign In” and enter your new username and password. Once you sign in, you’ll have access to unlimited movies and television.
- You can also click Sign in from Web to sign in using your desktop or mobile browser. A website will be listed on your streaming device.
- Visit the website using your desktop or mobile browser.
- Enter the activation code on displayed your TV screen and click Continue.
- Sign in to watch on your TV. Your streaming device will automatically login to your Netflix account.
- You can also click Sign in from Web to sign in using your desktop or mobile browser. A website will be listed on your streaming device.
Advertisement
Add New Question
-
Question
How do I find out what plans Netflix offers on a computer?

If you type ‘Netflix prices’ into Google or other browser, you should get right to the pricing page.
-
Question
How much does a Netflix account cost?

As of June, 2018, there are a few options. The basic plan (for one device) is eight dollars a month. The «standard» plan (for two devices) is eleven dollars a month. The «advanced» plan (which includes DVDs) is fifteen dollars a month.
-
Question
If I don’t have a credit card, can I pay with cash?

No, you cannot pay for Netflix with cash.
See more answers
Ask a Question
200 characters left
Include your email address to get a message when this question is answered.
Submit
Advertisement
-
Netflix will allow you to stream and watch movies from up to 4 different devices depending on your membership plan. To find out how the details of your particular account, visit the “Your Account” page at https://movies.netflix.com/YourAccount.
-
If you received a Netflix subscription as a gift, visit https://signup.netflix.com/gift and enter the pin into the provided field. Netflix will then guide you through creating an account for your free subscription.
-
Create different profiles for different people. Profiles tailor content to different friends and family members with whom you share the Netflix subscription. In the upper righthand corner of the main menu you will find a drop-down menu. Once you hover your cursor over the menu, you will be presented with an option to manage profiles. You can use this to create multiple profiles for each person that has access to your Netflix account.
Show More Tips
Thanks for submitting a tip for review!
Advertisement
References
About This Article
Article SummaryX
To get a Netflix account, start by opening netflix.com in your internet browser and clicking on the “Join Free for a Month” button. Then, view the plans and select the one that fits your needs before clicking “Continue.” Next, enter your e-mail and set a password that you’ll use to access your account. Once you have an account set up, enter your payment information so that Netflix can start billing you on a monthly basis after your free trial period. Finally, click “Start Membership” to begin streaming movies and shows. To learn how to set up a Netflix account using your Roku or mobile device, read on!
Did this summary help you?
Thanks to all authors for creating a page that has been read 373,572 times.
Is this article up to date?
{«id»:4004,»url»:»/distributions/4004/click?bit=1&hash=2ca20af6176beb7b3bf1ce10f7b262e0c13de3051ae8fde72614f489c173f9ba»,»title»:»u0413u043eu0442u043eu0432u044b u043bu0438 u043fu043eu043bu044cu0437u043eu0432u0430u0442u0435u043bu0438 u043a u043cu0435u0442u0430u0432u0441u0435u043bu0435u043du043du044bu043c»,»buttonText»:»»,»imageUuid»:»»,»isPaidAndBannersEnabled»:false}
Из-за санкций как со стороны стриминга, так и платёжных систем, придётся использовать надёжный VPN и альтернативные способы оплаты.
7 марта один из самых популярных стриминговых сервисов Netflix сообщил о приостановке работы на территории России. Он был доступен с 2016 года, а осенью 2020 года сайт полностью локализовали — добавили русский язык и оплату в рублях.
Спустя всего полтора года сервис не просто вернулся на предыдущую стадию, а оказался фактически недоступен для пользователей из России. Но в сети предложили несколько вариантов обхода ограничений.
В компании заявили, что подписка будет действовать до момента следующей оплаты, а списания за следующий месяц уже не произойдёт. Ограничение не связано с решением Visa и Master Card прекратить обслуживание российских карт: в России оплата Netflix производится через посредника — холдинг «НМГ». Таким образом, оплатить подписку на российском аккаунте не получится из-за ограничений сервиса, а на иностранном — из-за санкций платёжных систем.
Сайт и приложения Netflix в России не заблокированы, но на главной странице теперь отображается предупреждение о том, что сервис недоступен в стране. При этом новый аккаунт зарегистрировать нельзя, а при попытке войти в уже существующий могут возникать ошибки — у редактора TJ перестали работать кнопка «Войти» и смена языка после нескольких попыток.
Единственный вариант продолжить оплачивать подписку пользователям из России — завести аккаунт «из другой страны» с помощью VPN (по закону мы не можем поделиться инструкцией об использовании таких программ). Но в Netflix есть система, которая отслеживает IP-адреса и может блокировать их, если обнаружит подозрительную активность. Часть VPN-сервисов заявляют, что могут обходить защиту — при выборе программы необходимо это учесть.
Кроме обхода ограничений по геолокации, возникает проблема с оплатой. Есть два способа: первый — карты оплаты и подарочные сертификаты. Их продают в зарубежных интернет-магазинах, однако для покупки из России понадобится карта с UnionPay. Платёжный сервис поддерживает, например, Amazon — там продаются сертификаты Netflix с доставкой на электронную почту. Хотя часть пользователей отмечают, что российские карты UnionPay не работают онлайн.
Cертификаты для других стран продаются и в российских маркетплейсах, например, на «Плати.ру» часто предлагают карты оплаты в турецких лирах — купить их можно с российской карты. Для активации промо-кода аккаунт Netflix должен быть зарегистрирован в той стране, в валюте которой куплен сертификат. Покупатели в отзывах от начала марта пишут, что сертификаты работают, пусть и не всегда с первого раза. В случае проблем с оплатой можно обратиться к администраторам маркетплейса и попытаться вернуть деньги.
Второй способ оплаты, предложенный в сети — оплата через резидента другой страны, по аналогии с премиум-подпиской Spotify. Ваш знакомый из-за рубежа должен завести новый аккаунт и привязать собственную карту: оплачивать из России невозможно из-за санкций, а виртуальная иностранная карта может не подойти из-за проверки по номеру телефона. Если проверки по IP-адресам не ужесточат, в этом случае можно будет пользоваться аккаунтом через VPN.
Стоит также выбрать удобный способ перевода денег за подписку посреднику: из-за ухода Visa и Mastercard это можно сделать, например, если у человека за границей есть карта российского банка или криптовалютный счёт. О том, как переводить деньги за границу в условиях санкций, можно узнать в разборе TJ.
Загрузить PDF
Загрузить PDF
Создать аккаунт Netflix довольно просто. Зарегистрироваться на Netflix можно с мобильного устройства, например со смартфона, или на веб-сайте Netflix.
-

1
-

2
Нажмите Join Free for a Month (Бесплатная регистрация на месяц).
-

3
Выберите тарифный план. Когда месяц бесплатного пользования истечет, вы перейдете на один из трех платных тарифных плана:
- Basic (Основной) — поддерживает трансляцию видео высокой четкости (HD) на одно устройство; цена — $7,99 (480 рублей) в месяц.
- Standard (Стандартный) — поддерживает трансляцию видео высокой четкости (HD) одновременно на два устройства; цена — $9,99 (600 рублей) в месяц.
- Premium (Премиальный) — поддерживает трансляцию видео высокой (HD) и сверхвысокой четкости (Ultra HD) одновременно на четыре устройства; цена — $11,99 (720 рублей) в месяц.
-

4
Нажмите Continue (Продолжить).
-

5
Введите адрес электронной почты. Это должен быть адрес, доступ к которому у вас есть.
-

6
Введите пароль.
-

7
Нажмите Register (Зарегистрироваться).
-

8
Введите платежную информацию. У вас есть три варианта:
- Credit or Debit Card (Банковская карта) — введите информацию о своей банковской карте, а затем нажмите Start Membership (Стать членом).
- PayPal — нажмите Continue to PayPal (Перейти к PayPal), а затем введите информацию о PayPal.
- Netflix Gift Card (Подарочная карта Netflix) — введите код своей подарочной карты и свой почтовый индекс, а затем нажмите Redeem Gift Card (Погасить подарочную карту).
-

9
Выберите тарифный план.
-

10
Нажмите Start Membership (Стать членом).
- Также можно выбрать «Standard Definition» (Стандартное разрешение) или «High-Definition Blu-Ray» (Высокое разрешение Blu-Ray).
-

11
Введите свой номер телефона.
-

12
Нажмите Continue (Продолжить).
-

13
Нажмите на значки соответствующих устройств. Это устройства, на которых вы собираетесь смотреть видео Netflix.
-

14
Нажмите Continue (Продолжить).
-

15
Введите имена пользователей. Они должны охватить всех потенциальных пользователей вашей учетной записи Netflix.
-

16
Нажмите Continue (Продолжить).
-

17
Выберите три видео (фильма, сериала), которые вам нравятся.
-

18
Нажмите Continue (Продолжить).
-

19
Просмотрите страницу Netflix. Ваш аккаунт создан!
- Бесплатно пользоваться Netflix можно в течение первого месяца.
Реклама
-

1
Запустите приложение Netflix.
-

2
Нажмите Join Free for a Month (Бесплатная регистрация на месяц).
-

3
Выберите тарифный план. Когда месяц бесплатного пользования истечет, вы перейдете на один из трех платных тарифных плана:
- Basic (Основной) — поддерживает трансляцию видео высокой четкости (HD) на одно устройство; цена — $7,99 (480 рублей) в месяц.
- Standard (Стандартный) — поддерживает трансляцию видео высокой четкости (HD) одновременно на два устройства; цена — $9,99 (600 рублей) в месяц.
- Premium (Премиальный) — поддерживает трансляцию видео высокой (HD) и сверхвысокой четкости (Ultra HD) одновременно на четыре устройства; цена — $11,99 (720 рублей) в месяц.
-

4
Нажмите Continue (Продолжить).
-

5
Введите адрес электронной почты. Это должен быть адрес, доступ к которому у вас есть.[1]
-

6
Введите пароль.
-

7
Нажмите Register (Зарегистрироваться).
-

8
Дождитесь, когда загрузится страница для ввода платежной информации. В зависимости от настроек смартфона, вам, возможно, придется нажать Continue (Продолжить) и/или ввести пароль.
-

9
Введите платежную информацию. Выберите «Visa», «MasterCard», «Amex», «Discover» или «Другая», а затем введите данные карты.
-

10
Заполните анкету Netflix. Введите информацию о своих любимых фильмах и сериалах, ваш номер телефона и устройства, на которых вы собираетесь смотреть видео Netflix.
-

11
Вернитесь на главную страницу Netflix. Ваш аккаунт создан!
Реклама
Советы
- Смотреть видео Netflix можно на различных устройствах, включая компьютеры, смартфоны, планшеты, умные телевизоры и игровые приставки.
- Чтобы подтвердить свой номер телефона, нажмите Send code (Отправить код) в верхней части страницы Netflix, найдите полученный код в приложении для обмена СМС-сообщениями на смартфоне, а затем введите код в соответствующее поле.
Реклама
Предупреждения
- Netflix будет взимать плату на ежемесячной основе, если вы не отмените подписку.
- Не используйте чужую учетную запись Netflix или банковскую карту без разрешения их владельца.
Реклама
Об этой статье
Эту страницу просматривали 11 466 раз.
Была ли эта статья полезной?

Netflix-это платформа потокового контента , которая стала очень популярной. С момента своего появления в начале 21-го века, хотя раньше он представлялся компанией, предлагающей DVD-диски по подписке, он стал одним из наиболее часто используемых пользователями сервисов, поскольку позволяет свободно просматривать фильмы, сериалы, документальные фильмы и многое другое.
Требуется подключение к Интернету и подписка с ежемесячной оплатой. В свою очередь, предлагает доступ к каталогу, который обновляется каждый месяц , и включает в себя как собственные произведения, так и принадлежащие некоторым из наиболее важных фирм в аудиовизуальной среде. Кроме того, можно получить доступ как к мобильным терминалам, так и к компьютерам или телевизорам. Хотя сначала требуется активировать профиль пользователя .
Если у вас возникли проблемы со входом в систему и вы не знаете, как активировать устройство, чтобы пользоваться подпиской Netflix , мы поможем вам. В этом пошаговом руководстве мы объясним все, что вам нужно сделать, чтобы проверить новые устройства, с которыми вы соединяетесь, а также восстановить доступ с аннулированным профилем. Это позволит вам повторно получить доступ ко всему контенту, доступному на этой мультимедийной платформе, и воспользоваться им.
Хотя это не обычно, вполне возможно, что устройство, с которого вы хотите получить доступ к этой платформе, попросит вас выполнить активацию. Ниже мы расскажем, как активировать устройство на Netflix и снова войти в систему, чтобы посмотреть фильмы, сериалы и документальные фильмы.
1-Откройте Netflix на устройстве
На Smart TV, планшете, смартфоне или игровой консоли откройте приложение Netflix . Помните, что вы должны были загрузить его ранее из цифрового магазина и установить в память, чтобы иметь возможность открыть его. Найдите значок в соответствующем меню или ярлык, если он находится на ПК, и нажмите на него, чтобы открыть его.
2-откройте браузер на вашем компьютере
Теперь откройте веб-браузер, чтобы войти на официальный веб-сайт Netflix . Поскольку мы собираемся получить доступ к разделу активации вместо обычного, используйте следующий URL .
Зайдя в него, вы должны ввести адрес электронной почты своей учетной записи в первом поле и пароль во втором . Важно, чтобы, если были заглавные буквы, ставили их, так как система их распознает. После этого нажмите кнопку Войти .

3-взять и скопировать код активации
Устройство, на котором вы хотите включить учетную запись для просмотра содержимого Netflix , теперь должно отображать по одной клавише на экран . Это код активации, поэтому запишите его и напишите в поле, которое появляется в разделе « Активировать ваше устройство » в окне браузера вашего компьютера или телефона.
Когда вы ввели его, нажмите синюю кнопку «Активировать» . На этом этапе важно, чтобы оба устройства были подключены к Интернету , поскольку в противном случае это будет бесполезно.
4-наслаждайтесь Netflix!
Вы уже проверили учетную запись Netflix и проверили ее на нужном устройстве . Отныне, если нет важных обновлений или серьезных модификаций его компонентов, вы можете видеть все содержимое этой платформы с данного устройства .
Если, несмотря на выполнение этих шагов, вы по-прежнему не можете получить доступ, , рекомендуется перезапустить соответствующее устройство или выключить его и удерживать в этом состоянии в течение нескольких минут. После этого включите его снова и попробуйте получить доступ снова. Если проверка по-прежнему запрашивается, повторите все указанные инструкции и повторите попытку .

Теперь давайте решим еще одну из обычных проблем на этой платформе в отношении состояния учетных записей и их восстановления.
Как мне повторно активировать мою подписку Netflix, которая была отменена?
Если ваша учетная запись была приостановлена , закрыта или прекращена оплата, и вы хотите использовать ее снова, как и раньше, мы объясним, что вам следует делать. Если вы один из пользователей, которым интересно как повторно активировать подписку Netflix, которая была отменена , выполните следующие инструкции:
- Откройте веб-браузер на своем ПК или смартфоне и перейдите на домашнюю страницу Netflix. Введите следующий URL-адрес в адресной строке: https://www.netflix.com .
- Оказавшись внутри, перейдите на кнопку «Войти» в правом верхнем углу и нажмите его.
-

- Теперь заполните два поля данными профиля, которые были отменены . В первой введите адрес электронной почты или назначенный номер телефона, а во второй-пароль для входа. Не забывайте соблюдать заглавные буквы.
- После этого нажмите кнопку «Войти».
-

- Теперь перейдите на панель пользователь , через значок в правом верхнем углу. Нажмите на него.
- В раскрывающемся списке нажмите «Аккаунт».
- Найдите вариант «Перезапустить подписку» и нажмите на него. Он может появиться сразу после входа в свой старый профиль.
- При этом вы повторно активировали свою подписку . Однако платформа может попросить вас просмотреть данные о способе оплаты , которые ранее использовались, чтобы убедиться, что они правильно введены. В этом случае просто проверьте поля и при необходимости измените их.
- Вернитесь в Netflix, и вы снова сможете наслаждаться всем его содержимым! .
Когда вы это сделаете, период продления будет обновляться автоматически , учитывая тот же день, когда был восстановлен доступ.
