Порой мы натыкаемся на сайты, которые хочется добавить в закладки, чтобы больше их не терять. Мобильные браузеры позволяют это сделать, однако реализована функция сохранения страниц в них довольно скверно. Сразу и не поймешь, где закладки в телефоне. Сегодня мы проанализируем интерфейс нескольких браузеров для понимания того, как найти закладки. Также я дам несколько советов, чтобы вы никогда не потеряли нужные сайты и быстро избавились от лишней информации, сохраненной в веб-обозревателе.

Порой закладки прячутся так глубоко, что их бывает сложно найти
Содержание
- 1 Где закладки в телефоне
- 1.1 Закладки в браузере на телефоне
- 1.2 Закладки в Яндекс на телефоне
- 2 Как добавить страницу в закладки
- 3 Как удалить закладки
- 4 Как перенести закладки на телефон
- 5 Ярлык сайта на рабочий стол
Где закладки в телефоне
Для ответа на вопрос, где найти закладки, я предлагаю подробно проанализировать 3 приложения:
- Google Chrome;
- Яндекс;
- Яндекс Браузер.
Почему мой выбор пал именно на них? Google Chrome — пример классического браузера с минималистичным дизайном. Приложение Яндекс — это гибрид обычного веб-обозревателя и программы, объединяющей внутри себя все сервисы компании. А Yandex Browser — функциональный и в некотором смысле перегруженный браузер.
⚡ Подпишись на Androidinsider в Дзене, где мы публикуем эксклюзивные материалы
Закладки в браузере на телефоне
Сначала посмотрим на закладки Chrome, но прежде я отмечу, что эта инструкция будет актуальна для большинства других браузеров (но не для Яндекса). Итак, посмотрите, как найти закладки в телефоне:
- Запустите веб-обозреватель.
- Нажмите кнопку с тремя точками.
- Перейдите в раздел «Закладки», а затем — «Мобильные закладки».

Контекстное меню можно вызвать через любую страницу в браузере
Все довольно просто, но в то же время не слишком интуитивно. Кому из вас хочется лишний раз открывать контекстное меню, чтобы найти закладки? Вот и я о том же. Но Chrome другого выхода не предлагает.
Читайте также: как настроить браузер на телефоне
Закладки в Яндекс на телефоне
Теперь поговорим о двух программах Yandex. И сначала разберемся, где в Яндексе закладки, подразумевая титульное приложение, которое объединяет все сервисы компании:
- Запустите приложение Яндекс — с Алисой.
- Нажмите кнопку с количеством открытых вкладок.
- Тапните по «звездочке», расположенной в правом нижнем углу.

В Яндексе закладки не сохраняются на устройство, а остаются в облаке
Тут вы сразу можете заметить, что закладки в Яндексе называются коллекциями и сохраняются как «Мои ссылки». Это почти ничего не меняет, но вызывает определенный диссонанс, которому я постараюсь не дать усугубиться.
🔥 Загляни в телеграм-канал Сундук Али-Бабы, где мы собрали лучшие товары с АлиЭкспресс
Закладки в Яндекс Браузере на телефоне хранятся в том же месте. То есть для их поиска нужно нажать на количество открытых вкладок, а затем — на «звездочку». Но еще есть панель закладок в Яндекс Браузере. Е разработчики именуют словом «табло». Она отображается на главном экране, а содержимое панели не дублирует сохраненные сайты, спрятанные под «звездой».

В Яндекс Браузере есть специальное табло, куда можно добавить любой сайт, не сохраняя его при этом в закладках
Кроме того, в отличие от базового приложения, в Yandex Browser присутствует сразу два типа закладок:
- на устройстве;
- в коллекциях.
К первому относятся классические закладки. Они сохраняются в памяти смартфона. Второй тип — это облачные закладки, которые не занимают место на внутреннем накопителе, но синхронизируются с Яндекс ID. С ними мы уже познакомились, когда парой абзацев выше говорили про титульное приложение Яндекс.
Читайте также: 6 функций Яндекс Браузера, которыми вы будете пользоваться каждый день
Как добавить страницу в закладки
Еще на предыдущем этапе вы могли запутаться во всех хитросплетениях поиска сохраненных сайтов. Чтобы распутать вас, предлагаю разобраться, как добавить сайт в закладки. Так вам станет понятнее, почему одни закладки попадают в общий список, а другие отображаются на главной странице веб-обозревателя.
Для сохранения сайта во всех случаях нужно открыть интересующую страницу, вызвать контекстное меню и нажать кнопку. В Google Chrome это «звезда», в Яндексе кнопка называется «Добавить в коллекцию», а в Yandex Browser — «Добавить в закладки».

Слева направо: Google Chrome, Яндекс и Яндекс Браузер
Что касается того, как добавить закладку в Яндекс Браузере, то здесь вы можете либо установить сайт в качестве элемента табло, нажав кнопку «+» на главном экране, либо сохранить его в общем списке, как это предлагается сделать в других веб-обозревателях.

В Яндекс Браузере есть специальное табло, куда можно добавить любой сайт, не сохраняя его при этом в закладках
Оба типа закладок в Yandex Browser существуют отдельно. Если вы хотите, чтобы страница одновременно была и на табло, и в закладках, сайты придется сохранять дважды.
⚡ Подпишись на Androidinsider в Пульс Mail.ru, чтобы получать новости из мира Андроид первым
Как удалить закладки
С удалением закладок нет ничего сложного, поэтому здесь я не будут разбивать инструкцию на отдельные блоки. Просто откройте список сохраненных сайтов в любом браузере, вызовите контекстное меню через «три точки» и нажмите кнопку «Удалить».

Во всех браузерах закладки удаляются одинаково
На табло Яндекс Браузера дела обстоят немного иначе. Сайты здесь продолжат оставаться до тех пор, пока вы не задержите палец на одной из плиток и не нажмете на «X».
Как перенести закладки на телефон
Также считаю важным рассказать, как перенести закладки, поскольку многие из вас наверняка сохранили много сайтов в ПК-версии браузера и теперь не хотят добавлять их вручную на смартфоне. Вне зависимости от используемого приложения инструкция будет одна и та же:
- Запустите веб-обозреватель.
- Откройте настройки.
- Перейдите в раздел «Синхронизация».
- Авторизуйтесь в учетной записи, которую используете в браузере на ПК.

Синхронизация позволяет перенести закладки с ПК на смартфон
Если все сделано верно, то закладки автоматически появятся в специальном разделе. Отмечу, что речь не идет о страницах, добавленных на табло. Их придется настраивать вручную.
❗ Поделись своим мнением или задай вопрос в нашем телеграм-чате
Ярлык сайта на рабочий стол
Если вам не нравится реализация закладок в мобильных браузерах, рекомендую сохранять понравившиеся сайты иным образом, добавляя ярлык на рабочий стол. Так вы точно не потеряете нужные страницы:
- Откройте сайт в любом браузере.
- Вызовите контекстное меню.
- Нажмите кнопку «Добавить ярлык» или «Добавить на главный экран».

Ярлыки намного удобнее закладок
После этого вам будет предложено изменить название ярлыка, присвоенное по умолчанию, и закладка сразу появится на рабочем столе. По-моему, это самый удобный способ сохранения любимых сайтов. А как считаете вы?
Содержание материала
- Где в андроиде Избранное?
- Куда сохраняются файлы на телефоне?
- Как мне отобразить панель избранного?
- Как найти сохраненную страницу в телефоне?
- Как добавить файл в избранное?
- Где Google сохраняет избранное?
- Как отредактировать созданную закладку
- Как найти скачанную музыку на Андроиде?
- Закладки на разных устройствах
- Как удалить закладки в телефоне
- На iPhone
- На Андроид
- Где найти закладки в телефоне и открыть
- Какие вопросы можно задать больше всего?
Где в андроиде Избранное?
Как открыть закладку
- Откройте приложение Chrome. на телефоне или планшете Android.
- В правом верхнем углу экрана нажмите на значок «Ещё» Закладки. Если адресная строка находится внизу, проведите по ней вверх. Нажмите на звезду .
- Выберите нужную закладку.
Куда сохраняются файлы на телефоне?
Все скачанные из Интернета файлы хранятся в папке «Download». Для её открытия вам требуется открыть файловый менеджер, затем найти в каталогах данную папку. После этого вы сможете открыть любой скачанный ранее файл, в том числе установочный *.
Как мне отобразить панель избранного?
Чтобы отобразить панель «Избранное», щелкните правой кнопкой мыши верхнюю часть окна браузера и выберите «Панель избранного». Чтобы сохранить текущий веб-сайт на панели избранного, щелкните звездочку в левом углу панели. Папки избранного: если у вас есть несколько избранных по одной теме, вы можете подумать о создании для них папки.
Как найти сохраненную страницу в телефоне?
- Откройте менеджер файлов.
- Войдите в каталог Андроид.
- Найдите папку data/clipboard. Здесь можно посмотреть буфер обмена на Андроиде.
- Почистите указанный документ от лишних файлов.
- Войдите в Настройки, а далее Приложения.
- Перейдите во вкладку Все.
- Жмите на кнопки Остановить и Очистить.
- Перезапустите телефон.
Как добавить файл в избранное?
В этой статье
- Вступление.
- 1 Щелкните правой кнопкой мыши «Пуск» и выберите «Открыть проводник Windows».
- 2 Дважды щелкните папку или несколько папок, чтобы найти папку или файл, которые вы хотите сделать избранными.
- 3Щелкните избранный файл или папку и перетащите их в любую из папок «Избранное» на панели навигации слева.
Где Google сохраняет избранное?
Google Chrome сохраняет закладку и файл резервной копии закладок по длинному пути в файловой системе Windows. Местоположение файла находится в вашем пользовательском каталоге по пути «AppData Local Google Chrome User Data Default.» Если по какой-то причине вы хотите изменить или удалить файл закладок, вам следует сначала выйти из Google Chrome.
Как отредактировать созданную закладку
В процессе добавления сайтов в категорию избранных порталов, пользователь оставляет данные, предлагаемые обозревателем, либо корректирует закладки. Для корректировки необходимо знать, где найти закладки в яндекс браузере на телефоне.
Чтобы это сделать входим в меню закладок (нажав на соответствующую кнопку в правом нижнем углу обозревателя). Здесь в перечне сохраненных страниц выбираем ту, которую собираемся скорректировать. Чтобы перейти в режим исправления, строку с закладкой зажимаем и удерживаем до момента, пока на экране не появится контекстное меню. Среди перечня пунктов, которые отображаются в контекстном меню, выбираем Изменить. Здесь пользователь меняет имя сайта, вводя название в соответствующее поле. При желании меняется адрес портала. Например, указывается короткий путь доступа. Обязательно сохранять выполненные изменения нажатием соответствующей кнопки. Таким образом, пользователь самостоятельно управляет видом и оформлением списка избранных порталов. Также доступно удаление устаревшей информации.

Как найти скачанную музыку на Андроиде?
В операционной системе Android для загружаемых из сети файлов используется папка с именем Download. Папка Download, как правило, находиться в корневом каталоге доступной пользователю внутренней памяти. Если в смартфон (планшет) установлена карта памяти, то на ней система также может создать папку для скачанных файлов.
Закладки на разных устройствах
Владельцам нескольких устройств доступна опция синхронизации информации между гаджетами. Благодаря функции личные данные и основные настройки обозревателя хранятся на специальном сервере. Информация в зашифрованном виде поступает к серверу по каналу, который надежно защищен.
Автоматически в обозревателе синхронизируются: закладки, открытые вкладки, интернет-ресурсы на Табло. После включения функции по синхронизации, она запускается при каждом изменении хранящейся на сервере информации. Например, пользователь добавляет новые закладки в мобильном яндекс браузере. Веб-браузер при этом отправляет ссылку на сервер и скачивает изменения на других гаджетах.
С помощью синхронизации браузер будет одинаково настроен на всех устройствах. Также при утере гаджета не возникнет проблем с восстановлением паролей, настроек, закладок в яндекс браузере или лэптопе.
Синхронизация отключается юзером. Также пользователь корректирует информацию, которую собирается синхронизировать. Закладки в яндекс браузере на андроид отображаются как на десктопе, только при включенной функции синхронизации. Так пользователь видит все сохраненные ссылки на ресурсы с каждого из устройств (планшета, ПК, смартфона). Опция работает при условии, что на гаджетах установлен Яндекс.Браузер и пользователь зарегистрирован по одному аккаунту.
Для включения синхронизации переходим в раздел Настроек приложения. Здесь в первом списке опций находим соответствующую строку и включаем процесс. В появившейся форме вводим аутентификационную информацию (для доступа к аккаунту). При отсутствии регистрации проходим указанную процедуру – заполняем представленные параметры. После чего нажимаем кнопку входа. Для просмотра синхронизированной информации переходим в раздел «Подробнее». Отключение функции происходит по аналогичной схеме. Отличается только выбор кнопки – требуется строка «Отключение».

После включения функции синхронизации пользователь видит все вкладки с каждого устройства. Для выбора ссылки на компьютере или закладки в яндекс браузере на смартфоне нажимаем кнопку «плюс», которая расположена справа от активных вкладок. Далее слева от Табло веб-браузера нажимаем иконку звезды. Здесь доступны разделы устройств: компьютера, лэптопа, телефона. Выбираем, нажав на соответствующую строчку.
У синхронизации закладок на разных устройствах выделяют особенности. При добавлении закладки на телефоне изменения автоматически фиксируются и отображаются на гаджетах, которые находятся в сети. Аналогичная процедура происходит при удалении сохраненной на портал ссылки.
Если пользователь создает закладку для одного портала сразу на десктопе и лэптопе, сохранится ссылка, которая первой синхронизировалась с сервером.
Ссылки на сохраненные сайты с однотипных устройств в ходе синхронизации объединяются. Создается общий список для закладок. Например, при наличии в сети двух десктопов, одного лэптопа и двух смартфонов. Если открыть закладки в яндекс браузере, в перечне разделов будет отображен 1 компьютер, 1 лэптоп, 1 смартфон. Но в каждом разделе закладки из нескольких устройств объединяются в общий перечень, доступный пользователю. Поэтому не получится просмотреть сохраненные ссылки отдельно на каждом гаджете.
Таким образом, разобраться, как открыть закладки в яндекс браузере на мобильном телефоне, просто. Приложение для смартфонов отличается понятным интерфейсом. Добавлять, корректировать, удалять устаревшие закладки – все опции доступны владельцам смартфонов андроид. Также присутствует опция синхронизации, которая облегчает перенос закладок с ПК, лэптопа. Причем каждая опция настраивается в зависимости от желания пользователя для комфортной эксплуатации устройства.
У каждого из нас в смартфоне имеется огромное количество фотографий, но лишь часть из них реально хочется пересматривать снова и снова. Естественно, копировать их вручную в отдельную папку – не самое быстрое дело, да к тому же они будут занимать дополнительное пространство в памяти устройства. Однако, благодаря специальной папке «Избранное”, можно очень быстро сгруппировать необходимые фото в отдельном месте и при желании просматривать их самостоятельно или показывать другим людям. Как же отметить избранные фото в Самсунге используя стандартные средства в телефоне?
Инструкция
Открываем приложение «Галерея”, которое предустановлено в системе по умолчанию, и выбрав необходимую папку запускаем режим просмотра фотографий.
Во врем просмотра фотографий, которые вы хотите добавить в избранное, необходимо нажимать на иконку сердечка в верхнем правом углу экрана и тем самым фотографии будут попадать в отдельную виртуальную папку.
Теперь при повторном заходе в приложение «Галерея” во вкладке «Альбомы” будет отображаться папка «Избранное”, где и разместятся отмеченные фото.
Стоит отметить, что виртуальная папка «Избранное” может вмещать в себя список фотографий, которые можно добавлять из любых папок с картинками размещенными в памяти мобильного телефона, а не только из папки «Камера”.
Внимание! При удалении фотографий из избранного они будут автоматически удалены из основного места хранения.
Веб-браузер Яндекс считается одним из самых популярных. Он предоставляет пользователю большое количество возможностей, высокую производительность, установку дополнительных расширений и многое другое.
Пользоваться этим браузером можно не только на компьютере, но и на телефоне. Так, можно установить мобильное приложение и посещать веб-страницы через Яндекс. Чаще всего им пользуются владельцы ОС Андроид.
Как удалить закладки в телефоне
В телефоне может хранится ограниченное количество закладок. К тому же, когда их становится слишком много, пользователю тяжело найти нужную. Поэтому данный раздел рекомендуется регулярно чистить, удалить все неиспользуемые сохраненные страницы.
На iPhone
Для удаления какой-либо вкладки для начала следует перейти в соответствующий раздел. Здесь последовательность действий будет зависеть от версии самого приложения и смартфона. Чтобы удалить закладку в браузере Яндекс на iPhone, необходимо:
- Нажать на кнопку «Изменить», которая находится в правом верхнем углу.
- Выбрать значок «-», который расположен перед названием вкладки.
- Подтвердить действия.
После этого закладка будет полностью удалена с браузера.
На Андроид
Для Андроид последовательность действий может отличаться. Чтобы перейти в пункт редактирования, следует зажать название сохраненной страницы. После этого из списка выбрать пункт «Удалить», и подтвердить действия.

Удалить закладку можно и непосредственно на самой странице. Так, для начала ее необходимо ее открыть, а затем кликнуть на значок трех точек, который расположен в правом нижнем углу. В окне на месте команды «Добавить в закладки» появиться «Удалить из закладок».
Где найти закладки в телефоне и открыть
Безусловно, для того, чтобы пользоваться закладками, сперва нужно узнать где именно они располагаются в мобильном приложении. Более того, в Яндекс Браузере они находятся в специальном меню, которое не так уж легко и найти.
Открыть закладки в Яндекс Браузере на телефоне можно следующим образом:
- Сперва необходимо открыть новую вкладку в браузере, нажав на кнопку с тремя вертикальными точками. Откроется меню, в котором нужно нажать на пункт «Новая вкладка»;

- Также открыть новую вкладку можно нажав на значок цифры, который располагается в квадратике и обозначает количество открытых в браузере страниц. После необходимо нажать на значок плюсика, располагающийся в центре экрана;

- После того, как пользователь откроет стандартное меню, он должен также нажать на кнопку с тремся вертикальными точками и перейти оттуда в раздел «Закладки». Откроется новое окно, в котором будут отображаться полный список всех сохраненных пользователем страниц;
- Вы также можете открыть одну их закладок, просто нажав на нее.
Какие вопросы можно задать больше всего?
Разбейте лед и узнайте людей лучше, выбрав несколько из этих ознакомительных вопросов.
- Кто твой герой?
- Если бы вы могли жить где угодно, где бы это было?
- Ваш самый большой страх?
- Какой твой любимый семейный отдых?
- Что бы вы изменили в себе, если бы могли?
- Что вас действительно злит?
Теги
Яндекс браузер устанавливается на десктоп и мобильные устройства. Эта утилита обладает набором харак…
Яндекс браузер устанавливается на десктоп и мобильные устройства. Эта утилита обладает набором характеристик, которые обеспечивают оперативный переход на Интернет-ресурсы. В отличие от десктопной версии, в мобильном обозревателе для перехода на порталы не требуется ввода точного адреса. Так повышается скорость работы, что и позволяет юзерам «на ходу» посещать выбранные сайты.

Среди преимуществ веб-браузера для Андроид – включенный в функционал поиск, ускоренный процесс загрузки страниц, защита от вирусов и фишинговых порталов. Кроме того, любимые ресурсы пользователя всегда под рукой. Главное – понять, где закладки в яндекс браузере на андроид телефон расположены, поскольку интерфейс мобильного варианта отличается от программы для ПК. Зная, где найти закладки яндекс браузера на компьютере, не каждый пользователь способен оперативно отыскать их на лэптопе или смартфоне.

Создать закладку для открытой страницы
Процесс создания закладок в обозревателе на мобильном устройстве не отличается сложностью. Неопытные юзеры в два касания способны выполнить процедуру и сохранить веб-страницу в список избранных. Перед тем, как разобраться, где находятся закладки в яндекс браузере, добавим новый портал в избранные. Для этого входим в учетную запись Яндекса, иначе все вкладки откроются в режиме «невидимки» или «инкогнито». В таких случаях сохранить в избранное страницы не получается.
Затем действуем по инструкции. Алгоритм действий состоит из двух стадий. Сначала на экране с открытой страницей нажимаем на иконку с изображением трех точек, выстроенных вертикально одна над одной. Иконка в интернет-обозревателе расположена внизу экрана, в правой части. В выпадающем списке доступных операций находим пункт «Добавить в закладки». Достаточно одного касания, чтобы портал оказался в числе избранных.

Таким образом, процедура создания новой закладки для открытой в обозревателе страницы не отличается сложностью. Поэтому пользователь способен оперативно создавать закладки в яндекс браузере. Где же они хранятся в андроид телефоне, рассмотрим ниже.
Кроме стандартных закладок, которые создает юзер, в обозревателе предусмотрена опция сохранения оффлайн-копий открытых страниц порталов. Копии открытых во вкладках страниц сохраняет пользователь, а также интернет-обозреватель, в автоматическом режиме. Функция позволяет просматривать информацию при отсутствии подключения к сети. Браузер яндекс для Android выгружает сведения из сохраненных копий страниц. Понять, что страница в режиме «оффлайн», помогает значок в виде стрелки. Активный портал помечен изображением в виде замочка.

Одновременно обозреватель хранит до 50 копий. При закрытии пользователем вкладок оффлайн-копии удаляются. У владельцев гаджетов с объемом встроенной памяти до 1024 Мб сохранить копии не получится – в функционале веб-браузера отсутствует соответствующая опция. Функцию сохранения копий при необходимости пользователь отключает самостоятельно.
Перейти к списку закладок
При первом использовании обозревателю сразу непонятно, где найти закладки в яндекс браузере на лэптопе, смартфоне. Если в десктопном варианте на помощь приходит курсор мыши, при наведении им на раздел пользователь видит всплывающую подсказку.
Открыть закладки в яндекс браузере в мобильном телефоне просто, если знать, где они расположены. Для перехода к избранным страницам в открытом приложении обозревателя нужно нажать на значок Вкладок. Иконка представляет собой квадрат с цифрой, которая обозначает количество открытых страниц у пользователя.

При отсутствии открытых вкладок на экране сразу отобразятся визуальные закладки. Для перехода к сохраненным сайтам нажимаем на изображение в форме крестика (плюса). Слева от табло, которое появляется на экране, находим знак в виде звезды, обозначающий избранные порталы. При нажатии на иконку попадаем в закладки.
Как отредактировать созданную закладку
В процессе добавления сайтов в категорию избранных порталов, пользователь оставляет данные, предлагаемые обозревателем, либо корректирует закладки. Для корректировки необходимо знать, где найти закладки в яндекс браузере на телефоне.
Чтобы это сделать входим в меню закладок (нажав на соответствующую кнопку в правом нижнем углу обозревателя). Здесь в перечне сохраненных страниц выбираем ту, которую собираемся скорректировать. Чтобы перейти в режим исправления, строку с закладкой зажимаем и удерживаем до момента, пока на экране не появится контекстное меню. Среди перечня пунктов, которые отображаются в контекстном меню, выбираем Изменить. Здесь пользователь меняет имя сайта, вводя название в соответствующее поле. При желании меняется адрес портала. Например, указывается короткий путь доступа. Обязательно сохранять выполненные изменения нажатием соответствующей кнопки. Таким образом, пользователь самостоятельно управляет видом и оформлением списка избранных порталов. Также доступно удаление устаревшей информации.

Как удалить созданную закладку
Для удаления Интернет-ресурса из перечня избранных, требуется открыть закладки в яндекс браузере на андроид и выполнить три этапа процедуры.
- первый этап: выбираем в представленном перечне запись, которую будем удалять.
- второй этап: нажимаем на строку и удерживаем ее до появления окошка со списком опций.
- третий этап: в контекстном меню в списке операций выбираем удаление. И подтверждаем выполненное действие.
Теперь в перечне любимых сайтов пользователя удаленная вкладка отображаться не будет.

Закладки на разных устройствах
Владельцам нескольких устройств доступна опция синхронизации информации между гаджетами. Благодаря функции личные данные и основные настройки обозревателя хранятся на специальном сервере. Информация в зашифрованном виде поступает к серверу по каналу, который надежно защищен.
Автоматически в обозревателе синхронизируются: закладки, открытые вкладки, интернет-ресурсы на Табло. После включения функции по синхронизации, она запускается при каждом изменении хранящейся на сервере информации. Например, пользователь добавляет новые закладки в мобильном яндекс браузере. Веб-браузер при этом отправляет ссылку на сервер и скачивает изменения на других гаджетах.
С помощью синхронизации браузер будет одинаково настроен на всех устройствах. Также при утере гаджета не возникнет проблем с восстановлением паролей, настроек, закладок в яндекс браузере или лэптопе.
Синхронизация отключается юзером. Также пользователь корректирует информацию, которую собирается синхронизировать.
Закладки в яндекс браузере на андроид отображаются как на десктопе, только при включенной функции синхронизации. Так пользователь видит все сохраненные ссылки на ресурсы с каждого из устройств (планшета, ПК, смартфона). Опция работает при условии, что на гаджетах установлен Яндекс.Браузер и пользователь зарегистрирован по одному аккаунту.
Для включения синхронизации переходим в раздел Настроек приложения. Здесь в первом списке опций находим соответствующую строку и включаем процесс. В появившейся форме вводим аутентификационную информацию (для доступа к аккаунту). При отсутствии регистрации проходим указанную процедуру – заполняем представленные параметры. После чего нажимаем кнопку входа. Для просмотра синхронизированной информации переходим в раздел «Подробнее». Отключение функции происходит по аналогичной схеме. Отличается только выбор кнопки – требуется строка «Отключение».

После включения функции синхронизации пользователь видит все вкладки с каждого устройства. Для выбора ссылки на компьютере или закладки в яндекс браузере на смартфоне нажимаем кнопку «плюс», которая расположена справа от активных вкладок. Далее слева от Табло веб-браузера нажимаем иконку звезды. Здесь доступны разделы устройств: компьютера, лэптопа, телефона. Выбираем, нажав на соответствующую строчку.
У синхронизации закладок на разных устройствах выделяют особенности. При добавлении закладки на телефоне изменения автоматически фиксируются и отображаются на гаджетах, которые находятся в сети. Аналогичная процедура происходит при удалении сохраненной на портал ссылки.
Если пользователь создает закладку для одного портала сразу на десктопе и лэптопе, сохранится ссылка, которая первой синхронизировалась с сервером.
Ссылки на сохраненные сайты с однотипных устройств в ходе синхронизации объединяются. Создается общий список для закладок. Например, при наличии в сети двух десктопов, одного лэптопа и двух смартфонов. Если открыть закладки в яндекс браузере, в перечне разделов будет отображен 1 компьютер, 1 лэптоп, 1 смартфон. Но в каждом разделе закладки из нескольких устройств объединяются в общий перечень, доступный пользователю. Поэтому не получится просмотреть сохраненные ссылки отдельно на каждом гаджете.

Таким образом, разобраться, как открыть закладки в яндекс браузере на мобильном телефоне, просто. Приложение для смартфонов отличается понятным интерфейсом. Добавлять, корректировать, удалять устаревшие закладки – все опции доступны владельцам смартфонов андроид. Также присутствует опция синхронизации, которая облегчает перенос закладок с ПК, лэптопа. Причем каждая опция настраивается в зависимости от желания пользователя для комфортной эксплуатации устройства.

Как добавить закладку в Яндекс браузере в мобильном телефоне (Андроид)
Добавление закладок в Яндекс браузере в мобильном телефоне на Андроид – весьма нетривиальная задача, с которой не всегда справляются даже бывалые пользователи, ведь она сильно отличается от сохранения закладок на компьютере и других мобильных браузерах.
Как сделать закладку в мобильной версии Яндекс браузере на Андроид:
- Нужно открыть страницу сайта, который необходимо сохранить в закладках;
- Внизу экрана нажать на значок 3-х вертикальных точек, как это показано ниже:

меню в яндекс браузере в мобильной версии
как найти, добавить и открыть
Изобретение браузерных закладок существенно облегчило жизнь множеству пользователей. Теперь нет необходимости всякий раз искать нужную страницу и перелопачивать множество материалов в поиске, ища именно тот, который когда-то пришёлся по душе. Ныне открытие нужных материалов производится за пару секунд, нужно лишь знать, где находится панель закладок в вашем веб-навигаторе. В данной статье мы разберём, где находятся закладки в популярном Яндекс.Браузере на Андроид, разъясним, как их найти, добавить и открыть.

Преимущества закладок в веб-навигаторе
Как известно, под закладками понимают сохранённые ссылки на нужные страницы в сети. Функция закладок была создана разработчиками браузеров для упрощения доступа к нужным страницам, позволяя существенно экономить время при их открытии.
Среди преимуществ закладок в Яндекс.Браузере можно выделить следующие:
| № | Опция | Особенность |
| 1 | Закладки создаются самими пользователями в ходе серфинга в сети | Те пользователи, которые пренебрегают созданием закладок, вынуждены тратить дополнительное время на поиск ранее отмеченных ими страниц, что замедляет эффективность работы с сетью. |
| 2 | Функция синхронизации закладок | Сохранённые закладки в стационарной версии браузера будут доступны и в мобильной версии веб-навигатора этого же разработчика. Очень удобно. |
Ну что же, как добавить закладку в Яндекс браузере на Андроид разобрались, но где же теперь ее искать? Где хранятся закладки в Яндекс браузере, как их посмотреть?
Открыть закладки в Яндекс браузере на Андроид можно следующим образом:
- Открыть главную (начальную) страницу мобильного Яндекс браузера. (буква «Я» внизу экрана);
- В окне поиска нажать на иконку с 3-мя вертикальными палочками (если открыты какие-либо вкладки, то вместо этого значка будут цифры в квадрате);

открыть закладки и историю ЯБ
Не нашли ответ? Тогда воспользуйтесь формой поиска:
Как и любой другой веб-обозреватель, Яндекс.Браузер для смартфонов на базе Andro > Для примера в закладки мы добавили сайт ВКонтакте.
Запустите Яндекс.Браузер с помощью иконки на рабочем столе.

Далее тапните по указанной на скриншоте ниже кнопке.

Раздел «Закладки» обозначен звездочкой. Здесь вы увидите сохраненные закладки.

Чтобы добавить в закладки какой-либо сайт, сначала откройте его и нажмите на указанную кнопку.

Появится меню. Тапните по иконке «Добавить в закладки».

Сайт был сохранен в закладках.

Кстати, обратите внимание, что с некоторых пор в Яндекс.Браузере появилась темная тема.
Друзья! Если наш сайт помог вам или просто понравился, вы можете помочь нам развиваться и двигаться дальше. Для этого можно:
- Оставить комментарий к статье.
Яндекс браузер устанавливается на десктоп и мобильные устройства. Эта утилита обладает набором харак.
Находим файл или папку в Android с помощью файлового менеджера
Если у вас изначально на телефоне или планшете не было файлового менеджера, то установите любой бесплатный из официального магазина приложений Google Play, введя в строку поиска вверху фразу «файловый менеджер». Можно порекомендовать такое популярное приложение как ES Проводник. Алгоритм действий в других файловых менеджерах примерно одинаков и интуитивно понятен. Итак, чтобы найти файл делаем следующее:
- Запустите ФМ, в нашем случае – это ES Проводник.
- В стартовом окне будет показан значок раздела внутренней памяти устройства с названием sdcard. При вставленной карте памяти будет отображено два раздела: sdcard0 и sdcard1. Соответственно, это microSD карта и собственная память аппарата.
- Выберите тот раздел, где вы рассчитываете найти нужный файл/папку и тапом по названию откройте его. Например, выберем внутреннюю память телефона (планшета), представленную как sdcard
- Содержимое раздела будет открыто в виде папок, где фотографии хранятся в папке «DCIM», а аудиозаписи в папке «Music» (не всегда).
- Если вы помните название файла или хотя бы его часть, то введите его имя (или часть имени) в поисковую строку файлового менеджера, расположенную вверху.
Приложение найдет и выведет искомый объект. В случае, если введена только часть имени файла, то ФМ в результатах поиска выведет все файлы и папки, где встречается подобное сочетание символов.
Вот и все. Теперь вы знаете, как найти файл в Android телефоне или планшете.
Яндекс браузер устанавливается на десктоп и мобильные устройства. Эта утилита обладает набором характеристик, которые обеспечивают оперативный переход на Интернет-ресурсы. В отличие от десктопной версии, в мобильном обозревателе для перехода на порталы не требуется ввода точного адреса. Так повышается скорость работы, что и позволяет юзерам «на ходу» посещать выбранные сайты.

Среди преимуществ веб-браузера для Андроид – включенный в функционал поиск, ускоренный процесс загрузки страниц, защита от вирусов и фишинговых порталов. Кроме того, любимые ресурсы пользователя всегда под рукой. Главное – понять, где закладки в яндекс браузере на андроид телефон расположены, поскольку интерфейс мобильного варианта отличается от программы для ПК. Зная, где найти закладки яндекс браузера на компьютере, не каждый пользователь способен оперативно отыскать их на лэптопе или смартфоне.

Создать закладку для открытой страницы
Процесс создания закладок в обозревателе на мобильном устройстве не отличается сложностью. Неопытные юзеры в два касания способны выполнить процедуру и сохранить веб-страницу в список избранных. Перед тем, как разобраться, где находятся закладки в яндекс браузере, добавим новый портал в избранные. Для этого входим в учетную запись Яндекса, иначе все вкладки откроются в режиме «невидимки» или «инкогнито». В таких случаях сохранить в избранное страницы не получается.
Затем действуем по инструкции. Алгоритм действий состоит из двух стадий. Сначала на экране с открытой страницей нажимаем на иконку с изображением трех точек, выстроенных вертикально одна над одной. Иконка в интернет-обозревателе расположена внизу экрана, в правой части. В выпадающем списке доступных операций находим пункт «Добавить в закладки». Достаточно одного касания, чтобы портал оказался в числе избранных.

Таким образом, процедура создания новой закладки для открытой в обозревателе страницы не отличается сложностью. Поэтому пользователь способен оперативно создавать закладки в яндекс браузере. Где же они хранятся в андроид телефоне, рассмотрим ниже.
Кроме стандартных закладок, которые создает юзер, в обозревателе предусмотрена опция сохранения оффлайн-копий открытых страниц порталов. Копии открытых во вкладках страниц сохраняет пользователь, а также интернет-обозреватель, в автоматическом режиме. Функция позволяет просматривать информацию при отсутствии подключения к сети. Браузер яндекс для Android выгружает сведения из сохраненных копий страниц. Понять, что страница в режиме «оффлайн», помогает значок в виде стрелки. Активный портал помечен изображением в виде замочка.

Одновременно обозреватель хранит до 50 копий. При закрытии пользователем вкладок оффлайн-копии удаляются. У владельцев гаджетов с объемом встроенной памяти до 1024 Мб сохранить копии не получится – в функционале веб-браузера отсутствует соответствующая опция. Функцию сохранения копий при необходимости пользователь отключает самостоятельно.
Как отредактировать созданную закладку
В процессе добавления сайтов в категорию избранных порталов, пользователь оставляет данные, предлагаемые обозревателем, либо корректирует закладки. Для корректировки необходимо знать, где найти закладки в яндекс браузере на телефоне.
Чтобы это сделать входим в меню закладок (нажав на соответствующую кнопку в правом нижнем углу обозревателя). Здесь в перечне сохраненных страниц выбираем ту, которую собираемся скорректировать. Чтобы перейти в режим исправления, строку с закладкой зажимаем и удерживаем до момента, пока на экране не появится контекстное меню. Среди перечня пунктов, которые отображаются в контекстном меню, выбираем Изменить. Здесь пользователь меняет имя сайта, вводя название в соответствующее поле. При желании меняется адрес портала. Например, указывается короткий путь доступа. Обязательно сохранять выполненные изменения нажатием соответствующей кнопки. Таким образом, пользователь самостоятельно управляет видом и оформлением списка избранных порталов. Также доступно удаление устаревшей информации.

Перейти к списку закладок
При первом использовании обозревателю сразу непонятно, где найти закладки в яндекс браузере на лэптопе, смартфоне. Если в десктопном варианте на помощь приходит курсор мыши, при наведении им на раздел пользователь видит всплывающую подсказку.
Открыть закладки в яндекс браузере в мобильном телефоне просто, если знать, где они расположены. Для перехода к избранным страницам в открытом приложении обозревателя нужно нажать на значок Вкладок. Иконка представляет собой квадрат с цифрой, которая обозначает количество открытых страниц у пользователя.

При отсутствии открытых вкладок на экране сразу отобразятся визуальные закладки. Для перехода к сохраненным сайтам нажимаем на изображение в форме крестика (плюса). Слева от табло, которое появляется на экране, находим знак в виде звезды, обозначающий избранные порталы. При нажатии на иконку попадаем в закладки.
Как удалить созданную закладку
Для удаления Интернет-ресурса из перечня избранных, требуется открыть закладки в яндекс браузере на андроид и выполнить три этапа процедуры.
- первый этап: выбираем в представленном перечне запись, которую будем удалять.
- второй этап: нажимаем на строку и удерживаем ее до появления окошка со списком опций.
- третий этап: в контекстном меню в списке операций выбираем удаление. И подтверждаем выполненное действие.
Теперь в перечне любимых сайтов пользователя удаленная вкладка отображаться не будет.

Закладки на разных устройствах
Владельцам нескольких устройств доступна опция синхронизации информации между гаджетами. Благодаря функции личные данные и основные настройки обозревателя хранятся на специальном сервере. Информация в зашифрованном виде поступает к серверу по каналу, который надежно защищен.
Автоматически в обозревателе синхронизируются: закладки, открытые вкладки, интернет-ресурсы на Табло. После включения функции по синхронизации, она запускается при каждом изменении хранящейся на сервере информации. Например, пользователь добавляет новые закладки в мобильном яндекс браузере. Веб-браузер при этом отправляет ссылку на сервер и скачивает изменения на других гаджетах.
С помощью синхронизации браузер будет одинаково настроен на всех устройствах. Также при утере гаджета не возникнет проблем с восстановлением паролей, настроек, закладок в яндекс браузере или лэптопе.
Экспорт и импорт закладок на Андроиде
Пользователь может перенести все свои сохраненные страницы с телефона на компьютер и наоборот. Для этого требуется одна учетная запись на различных устройствах. На смартфоне необходимо перейти в меню с сохраненными вкладками и нажать на команду «Включить синхронизацию».
Последующая синхронизация будет происходить автоматически. Если пользователь добавит страницу в сохраненные на компьютере, она будет сохранена и на телефоне.
Рассмотри основные проблемы при работе с закладками в формате вопрос-ответ.
Вопрос эксперту Можно ли импортировать или экспортировать закладки с разных браузеров? Чтобы включить синхронизацию на разных устройствах, их требуется подключить к одному аккаунту. В большинстве случаев данный аккаунт связан с электронной почтой. Для Яндекс и, например, Гугл, они будут разными. Если же в разных браузерах использовался один аккаунт (например, в Опере и Яндексе), тогда проблем с импортом/экспортом не возникнет. Я включил синхронизацию, но закладки не копируются, в чем заключается проблема? В данном случае рекомендуется проверить доступ к интернету, а также подключение самого аккаунта. Иногда следует пройти повторную авторизацию, ввести данные от своего аккаунта, логин и пароль. Можно ли отключить синхронизацию устройств? Да. Для этого необходимо воспользоваться аналогичной последовательностью действий, как и для включения.
Закладки в Яндекс Браузере на Андроид: как добавить и открыть?
Изобретение браузерных закладок существенно облегчило жизнь множеству пользователей. Теперь нет необходимости всякий раз искать нужную страницу и перелопачивать множество материалов в поиске, ища именно тот, который когда-то пришёлся по душе. Ныне открытие нужных материалов производится за пару секунд, нужно лишь знать, где находится панель закладок в вашем веб-навигаторе. В данной статье мы разберём, где находятся закладки в мобильном Яндекс.Браузере для ОС Андроид, разъясним, как их найти, добавить и открыть.
Содержание
- Преимущества закладок в веб-навигаторе
- Как добавить закладку в Яндекс.Браузер на Андроид
- Каким образом найти и открыть сохраненные ранее URL-страницы
- Как отредактировать сохранённую закладку в Yandex.Браузер на Andoird
- Заключение
Преимущества закладок в веб-навигаторе
Как известно, под закладками понимают сохранённые ссылки на нужные страницы в сети. Функция закладок была создана разработчиками браузеров для упрощения доступа к нужным страницам, позволяя существенно экономить время при их открытии.
Среди преимуществ закладок в Яндекс.Браузере можно выделить следующие:
| № | Опция | Особенность |
|---|---|---|
| 1 | Закладки создаются самими пользователями в ходе серфинга в сети | Те пользователи, которые пренебрегают созданием закладок, вынуждены тратить дополнительное время на поиск ранее отмеченных ими страниц, что замедляет эффективность работы с сетью. |
| 2 | Функция синхронизации закладок | Сохранённые закладки в стационарной версии браузера будут доступны и в мобильной версии веб-навигатора этого же разработчика. Очень удобно. |
Как добавить закладку в Яндекс.Браузер на Андроид
Добавление любой закладки в Яндекс.Браузере по своей схематике похоже на общий алгоритм добавления закладок в веб-навигаторах на ОС Android.
Выполните следующее:
- Перейдите на нужную страницу, которую вы хотите внести в закладки в Яндекс.Браузере;
- Внизу справа тапните на кнопку с тремя точками»;
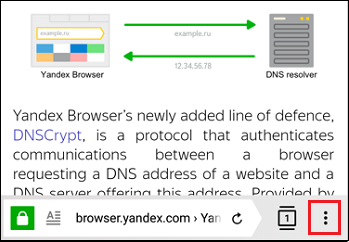
- В появившемся меню выберите «Добавить в закладки»;

- Ваш навигатор подтвердит добавление сообщением «Страница добавлена в закладки».
Теперь вы сможете в любой момент открыть данную закладку и просмотреть содержимое понравившейся интернет-страницы.
Каким образом найти и открыть сохраненные ранее URL-страницы
Людям, привыкшим работать со стационарной версией браузера Яндекс, может быть непросто сразу найти закладки на своем Андроид. Давайте разберёмся, где хранятся сохраненные страницы в Yandex.Браузере, и как их можно просмотреть.
Выполните следующее:
- Запустите ваш Яндекс на Android на начальной странице;
- Справа поиска нажмите на кнопку с тремя горизонтальными линиями. Если же на вашем сайте уже открыты какие-либо вкладки, то на месте данных линий будет отображаться количество открытых вкладок в квадратике;
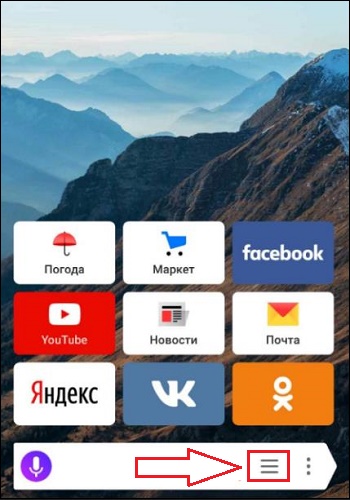
- Если у вас не открыты какие-либо вкладки, то откроется страничка с закладками. Если же вкладки есть, нажмите здесь на звёздочку, размещённую внизу слева;
- Откроется перечень всех закладок, которые вы сохраняли в вашем Яндекс.Браузере;
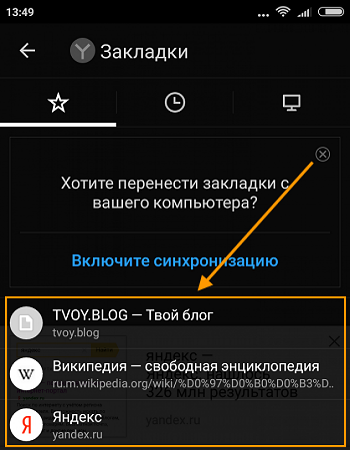
- Открытие закладки делается путём тапа на закладку в данном списке. После этого откроется нужная интернет-страница, и вы сможете просмотреть имеющийся на ней контент.
Как отредактировать сохранённую закладку в Yandex.Браузер на Andoird
При работе с сохранёнными закладками в браузере Яндекса может возникнуть необходимость в их редактировании. К примеру, мы хотим переименовать нашу закладку или изменить ссылку на неё.
Для редактирования закладки в Yandex на Андроид необходимо выполнить следующее:
- Перейдите в меню ваших закладок как было описано выше;
- Найдите там нужную вкладку, которую вы собираетесь отредактировать;
- Выполните длительный тап (нажатие) на неё до тех пор, пока на экране не появится меню;
- Выберите опцию «Изменить»;
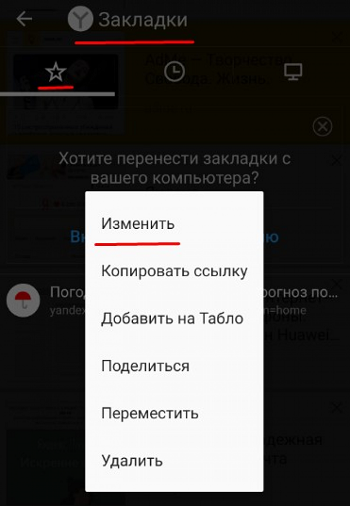
Нажмите на «Изменить» для изменения закладки - Измените имя (или адрес) вашей ссылки, после чего нажмите на «Сохранить». Закладка будет изменена.
Это полезно знать: как активировать ВПН в Яндекс браузере.
Заключение
В нашем материале мы разобрали, каким образом можно найти, открыть и добавить закладки в веб-навигаторе Яндекс.Браузер на гаджетах с ОС Андроид. А также как при необходимости изменить сохранённые ранее страницы.П ользуйтесь закладками как удобным инструментом для быстрого доступа к необходимым вам интернет-страницам, что позволит сэкономить время для поиска нужных материалов в сети.
Опубликовано 17.06.2019 Обновлено 07.05.2021

Чтобы проверить все папки с закладками:
- На вашем телефоне или планшете Android откройте приложение Chrome.
- В правом верхнем углу нажмите «Еще закладки». Если адресная строка находится внизу, проведите по адресной строке вверх. Коснитесь звездочки.
- Если вы находитесь в папке, в левом верхнем углу нажмите «Назад».
- Откройте каждую папку и найдите свою закладку.
Как мне найти свои закладки на моем Samsung Galaxy?
Как просматривать закладки
- Используя Samsung Galaxy S3, откройте свой интернет-браузер.
- Нажмите кнопку «Звездочка» в правом верхнем углу экрана рядом с адресной строкой.
- Нажмите «Закладки», и все ваши сохраненные закладки будут отображены.
- Нажмите на любую закладку, и она направит вас на веб-сайт.
Где хранятся закладки?
Местоположение файла находится в вашем пользовательском каталоге, а затем в пути «AppData Local Google Chrome User Data Default». Если по какой-то причине вы хотите изменить или удалить файл закладок, вам следует сначала выйти из Google Chrome. Затем вы можете изменить или удалить файлы «Закладки» и «Bookmarks.bak».
Как мне найти свои закладки на моем Samsung Galaxy s8?
Добавление закладки в браузер
- На главном экране коснитесь Интернет.
- Коснитесь адресной строки.
- Введите адрес сайта, который хотите посетить, а затем нажмите «Перейти».
- Коснитесь значка меню.
- Коснитесь Добавить в закладки.
- Введите имя закладки и нажмите «Сохранить».
- Сверху откройте сохраненную закладку, коснитесь «Закладки».
- Коснитесь закладки.
Как мне найти свои закладки Chrome на мобильном устройстве?
Во-первых, вам необходимо синхронизировать локальные закладки Google Chrome с вашей учетной записью Google следующим образом:
- Откройте браузер Google Chrome.
- Щелкните значок «Гаечный ключ» в правом верхнем углу экрана, чтобы открыть страницу параметров.
- Нажмите «Личные данные» и войдите в Google Chrome, используя свою учетную запись Google.
Как мне найти закладки?
Метод 1 Добавление закладок
- Откройте страницу, на которую хотите добавить закладку.
- Найдите звездочку в поле URL.
- Щелкните звездочку. Должно появиться окно.
- Выберите имя для закладки. Если оставить это поле пустым, будет отображаться только значок сайта.
- Выберите, в какой папке его хранить.
- По завершении нажмите Готово.
Как мне найти свои закладки?
- Откройте Chrome.
- Перейдите на google.com/bookmarks.
- Войдите в систему с той же учетной записью Google, которую вы использовали с панелью инструментов Google.
- Слева нажмите Экспорт закладок.
- В правом верхнем углу нажмите на значок «Ещё».
- Выберите Закладки Импортировать закладки и настройки.
- В раскрывающемся меню выберите HTML-файл закладок.
- Выберите Выбрать файл.
Как найти закладки на Galaxy s9?
Samsung Galaxy S9
- На главном экране коснитесь Интернет.
- Коснитесь адресной строки.
- Введите адрес сайта, который хотите посетить, а затем нажмите «Перейти».
- Коснитесь значка звездочки.
- Сверху откройте сохраненную закладку, коснитесь «Закладки».
- Коснитесь закладки.
В чем разница между закладками и сохраненными страницами?
В чем разница между страницей с закладками и сохраненной страницей? Страница с закладкой похожа на закладку в браузере — она запоминает URL-адрес. Закладки легко импортируются из вашего браузера или других служб, например Delicious. На сохраненных страницах вместе со страницей хранятся аннотации и информация о цитировании.
Где хранятся закладки IE?
Когда вы экспортируете избранное, Internet Explorer сохраняет их по умолчанию в файл «bookmark.htm» в каталоге «C: Users (имя пользователя) Documents ». В Windows XP файл резервной копии сохраняется в каталоге C: Documents and Settings username) My Documents ».
Куда делись мои закладки?
В Chrome перейдите в «Настройки»> «Дополнительные настройки синхронизации» (в разделе «Вход») и измените настройки синхронизации, чтобы закладки не синхронизировались, если они в настоящее время настроены на синхронизацию. Закройте Chrome. Вернувшись в папку пользовательских данных Chrome, найдите еще один файл «Закладки» без расширения. Переименуйте его в Bookmarks2.bak.
Где хранятся закладки краев?
В IE папка «Избранное» находится в папке% UserProfile% Favorites, в которой вы можете найти все ярлыки веб-страниц, сохраненных как «Избранное». В Edge папка «Избранное» теперь находится в% UserProfile% AppData Local Packages Microsoft.MicrosoftEdge_8wekyb3d8bbwe AC MicrosoftEdge User Default Favorites.
Где я могу найти свои сохраненные страницы?
Коснитесь значка [Интернет], коснитесь [☆] в правом верхнем углу, коснитесь [сохраненных страниц] в правом верхнем углу. Выполнено. Коснитесь флага со звездой в правом верхнем углу браузера и щелкните вкладку сохраненных страниц.
Как удалить закладки на Samsung Galaxy s8?
Удалить из списка истории
- Нажмите кнопку «Закладки» в верхней части экрана Интернета, как вы узнали ранее в этой главе. Появятся закладки, которые вы добавили последними.
- Коснитесь вкладки История.
- Коснитесь Еще.
- Нажмите «Изменить».
- Установите флажок слева от имени закладки.
- Нажмите «Удалить».
Как мне найти свои закладки на моем Samsung Galaxy s6?
Samsung Galaxy S6
- На главном экране коснитесь Интернет.
- Коснитесь адресной строки.
- Введите адрес сайта, который хотите посетить, а затем нажмите «Перейти».
- Коснитесь Еще.
- Коснитесь Сохранить веб-страницу.
- Чтобы открыть сохраненную страницу, коснитесь «Закладки».
- Коснитесь Сохраненные страницы.
- Коснитесь закладки, которую хотите открыть.
Почему мои закладки не синхронизируются в Chrome?
Также используйте этот поток: Меню Chrome> Настройки> Расширенные настройки синхронизации> Убедитесь, что установлен флажок рядом с закладками. (Ваши сохраненные закладки и пароли не будут удалены или изменены.) Если проблема не исчезнет, я предлагаю вам сбросить настройки синхронизации Chrome.
Как синхронизировать закладки Google Chrome?
Совместное использование закладок на разных компьютерах с помощью Chrome
- Запустите Chrome на своем настольном компьютере.
- В правом верхнем углу окна браузера щелкните меню Chrome.
- Выберите «Настройки».
- В разделе «Войти» нажмите кнопку «Дополнительные настройки синхронизации».
- В раскрывающемся меню выберите, сколько информации вы хотите синхронизировать.
- В разделе «Параметры шифрования» выберите один из следующих вариантов:
Как импортировать закладки на Android?
Вот как можно импортировать закладки!
- Откройте браузер Chrome.
- Щелкните трехточечное меню в правом верхнем углу.
- Наведите указатель мыши на закладки.
- Щелкните Импортировать закладки и настройки.
- Выберите браузер, из которого вы импортируете закладки.
- Нажмите «Импорт».
Где панель закладок?
Если вы обычно используете панель закладок, убедитесь, что она не скрыта:
- На вашем компьютере откройте Chrome.
- В правом верхнем углу нажмите «Еще закладки» Показать панель закладок.
Как мне найти свои закладки Google?
Шаги
- Запустите Google Chrome. Найдите на своем компьютере Google Chrome и откройте его. Веб-браузер загрузится.
- Просматривайте свои закладки. Страница диспетчера закладок загрузится со всеми вашими закладками и папками, отображаемыми на левой панели.
- Откройте закладку. Дважды щелкните закладку, чтобы открыть ее в новой вкладке.
Чтобы включить или выключить:
- Нажмите кнопку меню и выберите «Настроить».
- Щелкните раскрывающееся меню «Показать / скрыть панели инструментов» в нижней части экрана и выберите «Панель закладок».
- Нажмите зеленую кнопку Exit Customize.
Как мне найти мои любимые на моем Samsung Galaxy s8?
Избранные
- Из дома смахните вверх, чтобы получить доступ к приложениям.
- Коснитесь «Контакты», а затем коснитесь контакта, чтобы выбрать его.
- Коснитесь Детали.
- Коснитесь «Добавить в избранное» (звездочка загорится).
Как мне найти избранное на моем телефоне Samsung?
Оттуда выполните следующие действия:
- Нажмите и удерживайте кнопку меню. Откроется экран со всеми параметрами закладок.
- Коснитесь серого значка звездочки. Откроется экран, который выглядит как экран для добавления закладок.
- Нажмите кнопку «Сохранить» в правом нижнем углу экрана.
Как мне найти мои любимые?
Сначала откройте Edge, это синий значок «e» на панели задач. После запуска Edge щелкните значок Hub в правом верхнем углу (3 горизонтальные линии), а затем щелкните ссылку «Настройки избранного» (которая раньше называлась «Импортировать избранное»): Затем выберите Internet Explorer и нажмите кнопку «Импорт»: Это Это!
Как создать ярлык для закладки?
Выберите «Дополнительные инструменты» и выберите «Добавить на рабочий стол», «Создать ярлык» или «Создать ярлыки приложений» (отображаемый параметр зависит от вашей операционной системы). Введите имя для ярлыка или оставьте имя по умолчанию, которое является заголовком веб-страницы. Выберите «Создать», чтобы добавить ярлык на рабочий стол.
Что такое закладки Apple?
1 Комментарий. Создание закладок для ваших любимых веб-сайтов в Safari на вашем iPhone, iPad и Mac удобно для доступа к нужным страницам одним касанием. Но закладки также могут быстро выйти из-под контроля. Вы можете упорядочивать свои закладки по папкам, переупорядочивать их, редактировать и, конечно же, удалять те, которые вы никогда не используете.
Как создать закладку?
Создайте закладку в Safari
- Перейдите на страницу, которую хотите добавить в закладки.
- Нажмите Command + D или щелкните «Закладки» в верхней части окна браузера и выберите «Добавить закладку» в раскрывающемся меню.
- Назовите закладку и выберите папку, в которой вы хотите ее сохранить.
- Нажмите «Добавить».
Фото в статье «Wikimedia Commons» https://commons.wikimedia.org/wiki/File:TreeNote_Android_Outline_App,treenote.png
Где находятся закладки в Яндекс.Браузере на телефоне Андроид?

Как и любой другой веб-обозреватель, Яндекс.Браузер для смартфонов на базе Android позволяет добавлять сайты в закладки. Допустим, добавили вы некий сайт в закладки — как найти раздел с закладками в браузере, когда они понадобятся? Сейчас увидите. Для примера в закладки мы добавили сайт ВКонтакте.
Запустите Яндекс.Браузер с помощью иконки на рабочем столе.

Далее тапните по указанной на скриншоте ниже кнопке.

Раздел «Закладки» обозначен звездочкой. Здесь вы увидите сохраненные закладки.

Чтобы добавить в закладки какой-либо сайт, сначала откройте его и нажмите на указанную кнопку.

Появится меню. Тапните по иконке «Добавить в закладки».

Сайт был сохранен в закладках.


Кстати, обратите внимание, что с некоторых пор в Яндекс.Браузере появилась темная тема.
Закладки в Яндекс.Браузере

У каждого пользователя есть сайты, на которые он заходит чаще всего. И вместо того, чтобы постоянно вводить один и тот же адрес в поисковую строку можно просто использовать функционал, доступный в браузере. Но для этого необходимо знать, где хранятся закладки в Яндекс.Браузере и если что найти, куда делись.
Закладки в Yandex.Browser
Обычно все добавленные веб-страницы сохраняются в Панели закладок, однако иногда она отключена. Из-за этого пользователь может не увидеть, где они находятся. В таком случае необходимо зайти в Диспетчер закладок, где хранится абсолютно всё.
Адрес, который необходимо ввести в адресную строку для попадания в Диспетчер – browser://bookmarks. Кроме того, есть способ сделать это через меню в правом верхнем углу экрана. В этом разделе хранятся все сохранённые пользователем веб-страницы. Их можно скрыть, добавить, отредактировать и так далее.

Для открытия Диспетчера можно воспользоваться сочетанием клавиш Ctrl + Shift + O.
Помимо этого способа, доступ к закладкам открывается через меню. Но на это нужно тратить дополнительные клики, что не совсем удобно. К тому же, здесь доступны далеко не все страницы, а только самые последние. Поэтому лучше воспользоваться Панелью, которая может показать вообще все закладки.
Панель закладок обычно отображается в верхней части экрана. Там доступно большинство страниц, которые закрепил пользователь. В случае необходимости, он может изменять их порядок, очистить и добавить новые.
Также закладки можно найти и на главной странице браузера. Прямо под виджетами с основными сайтами (обычно сразу под иконкой Яндекса) есть кнопка, нажав на которую открывается доступ к функционалу Диспетчера.
| Список горячих клавиш | |
| Создать закладки для всех открытых страниц | Ctrl + Shift + D |
| Создать закладку для текущей страницы | Ctrl + D |
| Открыть диспетчер | Ctrl + Shift + O |
| Включить или отключить панель | Ctrl + Shift + B |
Читайте также:
Как включить консоль в Яндекс.Браузере
Где найти закладки в Yandex.Browser для Андроида
Стоит сразу сказать, что расположение закладок в версии браузера для андроид немного запутанное и найти их сразу обычно не получается. Вот алгоритм действий, который поможет открыть Диспетчер на смартфоне:
- На Главной странице мобильного Яндекс браузера необходимо нажать на значок, расположившийся справа от «Домика» и отображающий количество открытых вкладок – число, обведённое в квадратик.
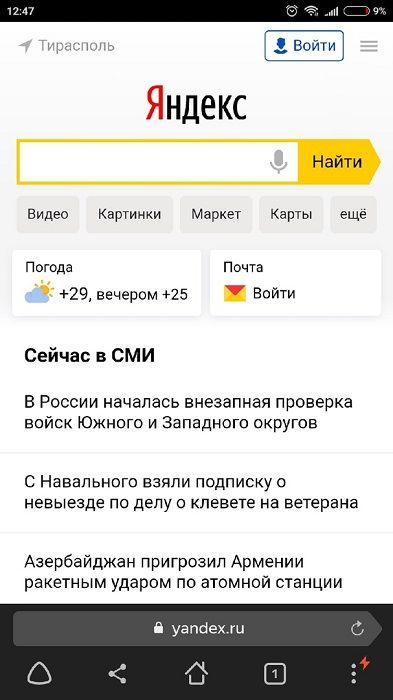
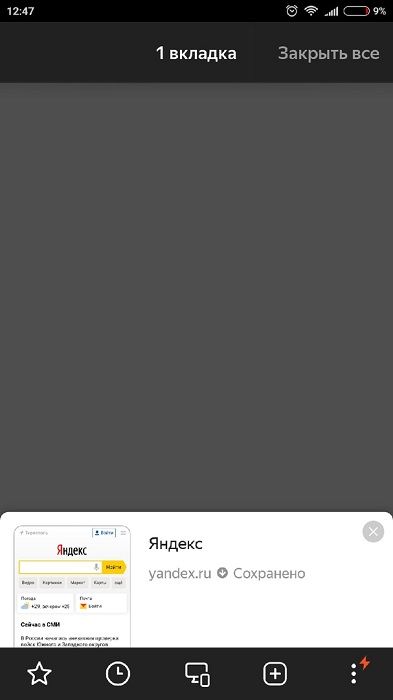
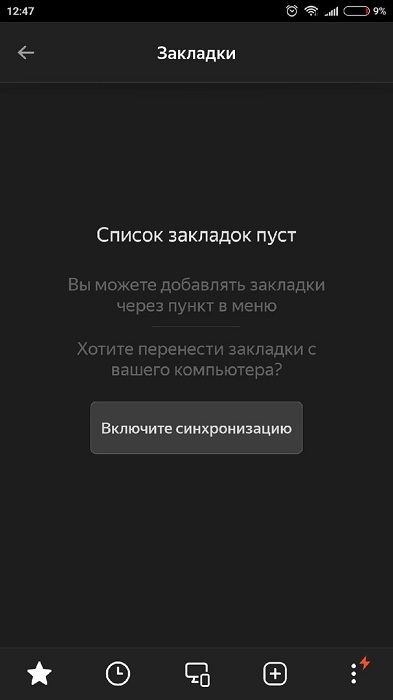
Чтобы добавить какую-либо страницу в закладки на телефоне, необходимо открыть её в браузере, затем нажать на три вертикально расположенные точки в правом нижнем углу и выбрать необходимый пункт. После этого она появится в соответствующем разделе.
Как удалить закладки
Удалить закладки можно через «Диспетчер закладок». Для этого жмем в правом верхнем углу кнопку меню браузера. Выбираем «Закладки – Диспетчер закладок». Откроется список всех ваших закладок. Далее просто выделяете ненужную закладку и жмёте кнопку «Delete» на клавиатуре. Удалять все закладки придётся по одной.
Если вы случайно добавили открытый сайт в закладки, то его можно удалить, не заходя в «Диспетчер закладок». Находимся на вкладке с сайтом, который надо удалить. Жмём в адресной строке справа жёлтую звездочку. Появится меню, в котором жмём «Удалить». Готово.
Как восстановить удалённые закладки
Если удаление происходило до перезагрузки браузера, то в их восстановлении нет ничего сложного – необходимо просто вернуться в Диспетчер и отменить предыдущее действие через меню ПКМ. Однако, если веб-обозреватель закрылся или обновился, то в таком случае необходимо пробовать другие способы.
Синхронизация
Если была включена синхронизация с серверами Яндекса, то даже после того, как заново установить браузер, закладки полностью не удалятся. Для проверки необходимо:
- Зайти в настройки через меню в правом верхнем углу.
- Найти строку «Настройки синхронизации» в соответствующем разделе.
- Если сервисы не синхронизированы, то следует это сделать, нажав на одноимённую кнопку.
- Войти в аккаунт Яндекс.Браузера, который использовался до переустановки, поэтому без регистрации здесь не обойтись.
- В «Настройках синхронизации» посмотреть, стоит ли галочка напротив пункта «Закладки».
- После введения пароля и входа в старый аккаунт все удалённые элементы должны вновь появиться.
Но если до этого данная функция была отключена, вернуть старые закладки не получится.
Перенос в файл или другой браузер
Чтобы после переустановки браузера вернуть всё на место, можно сохранить их в отдельный файл или совершить перенос в другой браузер. Для создания отдельного HTML-документа нужно:
- Открыть Диспетчер.
- Нажать на вертикальное троеточие рядом с «Панелью закладок».
- В выплывшем меню выбрать последний пункт, где говорится про импорт в HTML.
- Указать путь для файла.
Чтобы потом экспортировать отсюда закладки, необходимо проделать всё то же самое, что и в пунктах 1, 2 и 4, только в третьем пункте вместо импорта выбрать экспорт. Кстати, из этого HTML файла веб-страницы можно переносить и в другие браузеры. Например, в Google Chrome:
- Справа вверху нужно нажать на значок настроек.
- Там надо выбрать пункт «Закладки», далее – «Импорт».
- В этом меню нужно либо выбрать файл, где были сохранены закладки, либо веб-обозреватель, из которого их следует импортировать (например, Яндекс Браузер).
- Далее следует нажать «Импорт» и «Готово».
Чтобы настроить закладки в Mozilla Firefox, необходимо:
- Нажать на иконку «Библиотека» в Мозиле и выбрать там соответствующий пункт, отмеченный звёздочкой.
- Выбрать всё, нажав на последнюю строку (или открыть это меню через сочетание клавиш Ctrl + Shift + B).
- В верхней панели нужно нажать на последний пункт, обозначенный двумя вертикальными разнонаправленными стрелочками. Здесь можно как импортировать сохранённые страницы из HTML-файла, так и из другого браузера, в том числе и от Яндекс.
Впоследствии то же самое можно провернуть и с самим Yandex.Browser, чтобы вернуть сюда закладки нужно лишь зайти в меню, оттуда в соответствующий пункт и там нажать на строку «Импортировать». Далее откроется окно, где нужно будет выбрать источник импорта.
Табло закладок
Когда вы открываете новую вкладку или нажимаете на Умную строку, открывается Табло — панель с виджетами сайтов, которые вы чаще всего посещаете. По умолчанию на Табло установлены закладки сервисов Яндекса, сюда же попадают и самые частые закладки. размер значков можно регулировать, для этого нажмите на любой виджет правой клавишей мыши и выберите команду Размер Табло → Нормальный или Размер Табло → Увеличенный. Если выбрать команду Размер Табло → Подстраивать под окно браузера, то при уменьшении окна браузера размер виджетов тоже будет меняться.
Чтобы перейти на нужный сайт, нажмите на его виджет (на нем отображается логотип и, если иконка открывает не главную страницу сайта, название страницы).
Советы
Совет №1
Перед переустановкой браузера лучше на всякий случай сохранить файл с закладками. Так их потом будет легче восстановить.
Совет №2
Лучше заранее подключить синхронизацию всех сервисов Яндекса. Это позволит быстрее восстановить их работу в случае сбоя или удаления данных.
Совет №3
Синхронизировать сохранённые веб-страницы можно не только на одном компьютере, но и на телефоне – для этого нужно открыть Диспетчер и следовать инструкции.
Ответы на частые вопросы
Можно ли поменять название закладки?
Это можно сделать в Диспетчере. Нужно выбрать необходимую страницу и нажать внизу «Изменить», чтобы переписать название или адрес.
Можно ли открыть Диспетчер закладок через Алису?
Да, если попросить голосового помощника открыть Диспетчер, она с этой задачей справится.
Можно ли отсортировать страницы в Диспетчере?
Да, их можно отсортировать по дате, по различным папкам и темам.
Яндекс.Браузер не сохраняет закладки без регистрации, почему?
Это специальная дополнительная защита от взлома. Также сейчас нельзя не только сохранить страницу, но и редактировать , удалять, перемещать и производить прочие операции. Но можно сохранить на главном табло.
Где в телефоне находятся закладки
Веб-браузер Яндекс считается одним из самых популярных. Он предоставляет пользователю большое количество возможностей, высокую производительность, установку дополнительных расширений и многое другое.
Пользоваться этим браузером можно не только на компьютере, но и на телефоне. Так, можно установить мобильное приложение и посещать веб-страницы через Яндекс. Чаще всего им пользуются владельцы ОС Андроид.
Как сделать закладку в Яндекс на телефоне
Как установить Яндекс Браузер и его основные возможности, представлены в видео
Одной из самых полезных функций, которой пользователи редко отдают должное внимание, будет закладки. С ее помощью можно сохранить страничку и перейти к ней позже. При этом не важно, если сама вкладка будет закрыта.
Закладки сохраняются в отдельном месте в браузере. Пользователь может их создавать удалять и редактировать. Кроме того, можно сделать экспорт или импорт сохраненных ресурсов. Это будет полезно, если список интересующих страниц находятся на компьютере, а доступ нужно предоставить на телефон.
Чтобы выполнять различные действия с закладками, их сперва необходимо создать. Для этого следует:
- Перейти на веб-страничку, из которой требуется сделать закладку.
- Нажать на значок трех точек или вертикальных полос.v

- Из списка выбрать пункт «Добавить в закладки».v

После этого закладка будет создана. Пользователь сможет открыть страницу в любой момент. Для этого нужно будет обратиться в специальное меню.
Браузер Яндекс предоставляет пользователю возможность сохранять не только адреса страничек, но и их оффлайн-копии. С помощью данной функции можно просматривать содержимое страницы без подключения к интернету. Стоит отметить, что после закрытия такой вкладки, оффлайн-копия будет полностью удалена.
Система способна сохранять до 50 копий таких страниц. Но здесь есть существенное ограничение. Дело в том, что открытые сайты сохраняются во встроенную память. Ее уменьшение плохо сказывается на работоспособности всего телефона. Поэтому, сохранять такие вкладки можно только на смартфонах, где встроенной памяти больше 1 Гб.
Где найти закладки в телефоне и открыть
Для того, чтобы пользоваться такой полезной функцией, как закладки. Необходимо знать, где именно они размещены. К тому же в Яндекс Браузере все они расположены в специальном меню, а не на видном месте:
1 способ
- Для начала необходимо открыть новую вкладку.
- Сделать это можно с помощью специального значка, трех вертикальных точек.
- Здесь есть пункт «Новая вкладка», на который и следует нажать.
- После этого откроется главное меню браузера.


- Для открытия новой вкладки можно также нажать на значок цифры, которая расположена в квадрате и обозначает количество открытых вкладок. Затем нажать на плюсик, который находится по центру.
- Данный пункт можно пропустить, если открытых вкладок в обозревателе нет.
- После того, как стандартное меню будет открыто, пользователю необходимо нажать на значок трех точек и выбрать пункт «Закладок». В открытом окне будет отображен список всех сохраненных страниц.
- Для открытия одной из них, достаточно только кликнуть по названию. После этого откроется новое окно, которое будет содержать нужную страницу.
2 способ
Перейти в раздел закладок можно еще одним способом. Так, не обязательно открывать главное меню, чтобы просмотреть сохраненные страницы.
Такой метод больше подходит для обновленных версий браузера, где нужный раздел открывается в новом окне. В старых же версиях, такой способ может сбить текущую страницу.
Для начала необходимо открыть браузер Яндекс. Здесь скорее всего будет запущена страница, которая просматривалась ранее. В открытом окне пользователю следует нажать на значок трех вертикальных точек. На экране отобразится список возможностей для этой страницы. Для перехода в режим закладок следует нажать на соответствующую команду.
Как отредактировать сохранённую закладку
Сохраненные страницы можно не только создавать или удалять. У пользователя также есть возможность их редактировать:

- К данному понятию можно отнести переименование и копирование самой ссылки.
- Также закладки можно переставлять между собой. Эта функция будет удобной для тех, у кого большое количество сохраненных страниц.
- Чтобы каждый раз не искать нужную, можно их расположить в удобной последовательности. Перенести в самый верх те, которые будут использоваться чаще всего.
- Чтобы это сделать, необходимо открыть раздел с закладками стандартным способом. После этого следует перейти в меню редактирования. Сделать это можно несколькими способами в зависимости от версии браузера.
- Пользователь может удерживать несколько секунд название ресурса. В случае с iPhone требуется нажать на команду «Изменить», которая находится в правом верхнем углу. Рядом с названием закладки появится значок трех вертикальных полос. Пользователю нужно зажать его и перемещать страницу вверх или вниз.
- Также закладки можно переименовывать. Данная функция будет полезна для тех, кто любит порядок во всем. К тому же, свое название позволит быстрее понять, что именно это за ресурс. Больше нет необходимости переходить на несколько страниц, чтобы найти нужную закладку.
- Для изменения названия следует перейти в раздел редактирования. Дальше нажать на само название страницы. В открытом окне пользователь может ввести любое название для ресурса. Для сохранения изменений следует нажать на соответствующую кнопку.
- В этом же окне пользователь может скопировать адрес ссылки. Это может понадобиться для того, чтобы поделиться веб-страницей с друзьями или же опубликовать адрес на другом ресурсе.
Больше возможностей доступно непосредственно на самой странице.
Подробнее о том, как работать с закладками можно посмотреть в данном видео
Как удалить закладки в телефоне
В телефоне может хранится ограниченное количество закладок. К тому же, когда их становится слишком много, пользователю тяжело найти нужную. Поэтому данный раздел рекомендуется регулярно чистить, удалить все неиспользуемые сохраненные страницы.
На iPhone
Для удаления какой-либо вкладки для начала следует перейти в соответствующий раздел. Здесь последовательность действий будет зависеть от версии самого приложения и смартфона. Чтобы удалить закладку в браузере Яндекс на iPhone, необходимо:
- Нажать на кнопку «Изменить», которая находится в правом верхнем углу.
- Выбрать значок «-», который расположен перед названием вкладки.
- Подтвердить действия.
После этого закладка будет полностью удалена с браузера.
На Андроид
Для Андроид последовательность действий может отличаться. Чтобы перейти в пункт редактирования, следует зажать название сохраненной страницы. После этого из списка выбрать пункт «Удалить», и подтвердить действия.

Удалить закладку можно и непосредственно на самой странице. Так, для начала ее необходимо ее открыть, а затем кликнуть на значок трех точек, который расположен в правом нижнем углу. В окне на месте команды «Добавить в закладки» появиться «Удалить из закладок».
Экспорт и импорт закладок на Андроиде
Пользователь может перенести все свои сохраненные страницы с телефона на компьютер и наоборот. Для этого требуется одна учетная запись на различных устройствах. На смартфоне необходимо перейти в меню с сохраненными вкладками и нажать на команду «Включить синхронизацию».
Последующая синхронизация будет происходить автоматически. Если пользователь добавит страницу в сохраненные на компьютере, она будет сохранена и на телефоне.
Рассмотри основные проблемы при работе с закладками в формате вопрос-ответ.
Яндекс браузер устанавливается на десктоп и мобильные устройства. Эта утилита обладает набором характеристик, которые обеспечивают оперативный переход на Интернет-ресурсы. В отличие от десктопной версии, в мобильном обозревателе для перехода на порталы не требуется ввода точного адреса. Так повышается скорость работы, что и позволяет юзерам «на ходу» посещать выбранные сайты.

Среди преимуществ веб-браузера для Андроид – включенный в функционал поиск, ускоренный процесс загрузки страниц, защита от вирусов и фишинговых порталов. Кроме того, любимые ресурсы пользователя всегда под рукой. Главное – понять, где закладки в яндекс браузере на андроид телефон расположены, поскольку интерфейс мобильного варианта отличается от программы для ПК. Зная, где найти закладки яндекс браузера на компьютере, не каждый пользователь способен оперативно отыскать их на лэптопе или смартфоне.

Как добавить иконку
Добавление иконок может происходить различными способами. Метод, как создать ярлык на рабочем столе андроида, выбирается в соответствии с тем фактором, какой файл или приложение необходимо вывести для быстрого доступа.

Ярлыки из меню виджетов
К сведению! Каждый смартфон, будь это Xiaomi, Miui, ZTE, Самсунг, предлагает для пользователя сразу несколько экранов, поэтому на них можно с легкостью вывести все виды ярлыков — виджеты, приложения, файлы, контакты, браузеры Интернета и проч.
Стандартными средствами смартфона
Android предусматривает стандартно переносить иконку приложения. Как правило, все скачанные файлы, игры и приложения сохраняются на вторичном экране, расположение которого в общем меню. Здесь может быть сразу несколько полей для размещения всех загрузок, их перемещение осуществляется смахиванием в сторону.
Традиционный метод, как добавить ярлык на главный экран андроида, представленный следующей последовательностью действий:
- Необходимо активировать смартфон.
- Далее открывается общее меню. Для этого нажимаются 3 точки или квадрат, расположенный внизу в середине главного экрана. Откроются приложения, файлы, игры на экране.
- Выбирается приложение, которое требуется вывести на рабочий стол смартфона. Нажать на иконку и держать в течение нескольких секунд. Открывать приложение не нужно.
- После нажатия экран с файлами скроется, откроется основной рабочий стол.
- Если есть желание сменить рабочий стол для размещения иконки, необходимо смахнуть его на следующий пальцем.
- Далее выбрать место размещения иконки и нажать на него пальцем.
Таким образом выбранное приложение появится на рабочем столе — главном или второстепенном, но открыть его будет гораздо проще и быстрее.
Используя файловый менеджер
Можно воспользоваться файловым менеджером, для чего предварительно скачивается проводник. Зачастую используется «ES Проводник», который предлагается в бесплатном пользовании на Play Market.

Работа с ним проста:
- Необходимо открыть файловый менеджер.
- Выбрать в проводнике нужный файл, будут высвечиваться все имеющиеся в смартфоне игры, файлы и приложения.
- Дождаться кратковременного вибросигнала, это оповещение о выборе будущей иконки.
- Откроется форма с будущими действиями, выбрать «Добавить».
Обратите внимание! Иконка появится на главном рабочем столе. Можно ее переместить на другой экран, для чего, удерживая иконку, одновременно смахнуть в сторону.
Вариант 2: Поиск файла с закладками в памяти смартфона
Не всем пользователям нужен просмотр именно списка закладок — в редких случаях обладателю мобильного устройства с Android необходимо знать именно расположение файла, в котором они хранятся. Просмотреть их обычному юзеру нельзя, так как системные файлы в этой операционной системе скрыты, и чтобы их увидеть, понадобится получить root-права.
- Процедура получения рут-прав лишает устройство гарантии, а также снижает его безопасность, поэтому имеет смысл обращаться к этой процедуре в ситуации, когда необходимость получения расширенных возможностей по управлению смартфоном превышает возможные негативные последствия.
Подробнее: Получение Root-прав на Android - После этого на смартфон понадобится установить любой проводник, который сможет предоставить доступ к системным файлам, например Root Explorer.
Подробнее: Файловые менеджеры с Root-доступом для Android - При помощи него остается только перейти в папку, куда установлен браузер Яндекс. Сейчас это /data/user/0/com.yandex.browser/app_chromium/Default/. Если попытаться перейти в это место без root-прав, вы увидите пустую папку, без файлов в ней. В случае, когда и с рут-правами не удается найти файлы по этому пути, откройте папку /data/user/ и в поиске своего проводника напишите «yandex» или «com.yandex.browser».
- В папке «Default» вам нужен файл «Bookmarks». Его можно скопировать или, к примеру, попробовать вставить вместо него файл с закладками с компьютера.

Мы рады, что смогли помочь Вам в решении проблемы. Помимо этой статьи, на сайте еще 12482 инструкций. Добавьте сайт Lumpics.ru в закладки (CTRL+D) и мы точно еще пригодимся вам. Отблагодарите автора, поделитесь статьей в социальных сетях.
Опишите, что у вас не получилось. Наши специалисты постараются ответить максимально быстро.
Где сохраняются закладки ютуба на андроиде. Где хранятся закладки «Яндекс.Браузера»
Как легко резервировать закладки на Android-телефоне
Хотите просматривать веб-сайты на своем телефоне или планшете Android и теперь хотите создавать резервные закладки с телефона Android на случай, если вы можете случайно их удалить или потерять? Существует множество приложений, которые помогут вам легко и удобно создавать резервные закладки для Android. В приведенной ниже части я покажу вам приложения. Надеюсь, они вам нравятся.
Часть 1. Топ-3 приложения для резервного копирования Закладки на Android-телефоне или планшете
Закладка Сортировка & Резервное копирование
Закладка Сортировать & Резервное копирование — небольшое приложение для Android. С его помощью вы можете создавать резервные копии всех закладок на вашем Android и восстанавливать, когда вам это нужно. Кроме того, он может сортировать закладку, поэтому вам не нужно беспокоиться о том, что слишком много закладок может испортиться, и вам будет сложно найти то, что вы хотите. Кроме того, вы можете перемещать любую закладку вверх и вниз. Длительно нажав на закладку, вы можете получить больше опций. Однако, если вы используете закладку Google Chrome на своем устройстве под управлением Android 3/4, вы можете использовать это приложение.
#24 — Вкладки в браузере на android
Maxthon Add-on: Закладка Backup
Так же, как Bookmark Sort & Backup, Maxthon Add-on: Bookmark Backup — также небольшое, но приятное приложение для резервного копирования закладок Android. С его помощью вы можете легко скопировать все свои закладки на SD-карту. Кроме того, он также позволяет импортировать закладки из других браузеров по умолчанию Android, таких как Skyfire. Однако, одна вещь, которую вы должны знать, что она не может использоваться как одно приложение.
Менеджер закладок
Менеджер закладок отлично работает в резервной копии закладок браузера Android на SD-карту. Вы можете легко восстановить сохраненные закладки с SD-карты. Если у вас есть много закладок, из-за которых трудно найти то, что вы хотите, вы можете использовать это приложение для сортировки, применяя алфавитный или созданный заказ данных автоматически или вручную. Кроме того, вы также можете удалить заблокированные закладки запаса. Единственным недостатком явля
Как создать ярлык приложения
Существует простейший способ, как сделать ярлык приложения на андроиде, который работает на всех устройствах без исключения. Для этого необходимо совершить следующие действия:
- На главном экране выбрать свободное поле и нажать на него, удерживая палец в течение непродолжительного времени. Откроется меню с возможными функциями.
- Выбрать приложения или виджеты. Некоторые системы настроены как «Приложения и виджеты».
- Далее предлагается список приложений, которые имеются в памяти смартфона. Необходимо выбрать нужное для быстрого доступа.
Получается, что в вопросе, как вывести значок приложения на экран андроид-устройства, сложностей нет. Разница заключается только в списке функционала, который предлагается имеющейся системой.

Создание ярлыка займет пару минут
Встроенная функция смартфона
В каждом из смартфонов есть нативная функция, позволяющая установить виджет с часами и погодой на главном экране, активировать которую можно следующим образом:

- Нажмите на главный экран и удерживайте нажатие до появления меню;
- Выберите опцию «Виджеты» — «Погода» и нажмите на нужный вам вариант виджета;
- Теперь настройте размеры выбранного виджета и разместите его в нужном месте на главном экране;
- Нажав на виджет на экране, вы получите доступ к подробной погодной информации и сможете настроить любые параметры (частота обновления, домашний город и т.д.).
То же самое можно сделать и с нативным виджетом «Часы», находящимся в том же меню, имея возможность настраивать двойные часы сразу для нескольких мест.

Удалить виджет очень просто: нажмите на него до появления меню с опцией «Удалить» которую вам и нужно будет выбрать.
Что такое Bookmarks в браузере и зачем они нужны
Bookmark (закладка) — это список понравившихся интернет-страниц, собранный в одном месте браузера. Благодаря этой опции не нужно каждый раз заново искать понравившийся сайт в Сети.

Логотип «Яндекс.Браузера» на смартфоне
Практически каждый активный пользователь телефонов может просматривать в день десятки сайтов. Зачастую все они разной тематики. Какой-то хочется закрыть сразу же, а на какой-то хочется вернуться. Например, это могут быть интересные новостные ресурсы, интернет-магазины, рецепты и т. д.
Если не сохранить сайт, то повторно найти его может и не получиться, или же на это потребуется много времени. Поэтому чтобы не заниматься бессмысленной работой, рекомендуется пользоваться закладками. Если в какой-то момент сайт станет неактуальным, его адрес запросто можно будет удалить из списка.
Обратите внимание! Чтобы сделать работу с закладками более комфортной, можно создать папки и сохранять сайты в соответствии с категориями. Таким образом искать любимые интернет-страницы будет еще проще. Эта опция есть в каждом браузере, на всех устройствах и любой операционной системе.
На ПК добавлять закладки обычно интуитивно просто, так как каждый пункт меню там подписан. На смартфоне это не так очевидно, поэтому может понадобится небольшая инструкция.
Как отредактировать созданную закладку
В процессе добавления сайтов в категорию избранных порталов, пользователь оставляет данные, предлагаемые обозревателем, либо корректирует закладки. Для корректировки необходимо знать, где найти закладки в яндекс браузере на телефоне.
Чтобы это сделать входим в меню закладок (нажав на соответствующую кнопку в правом нижнем углу обозревателя). Здесь в перечне сохраненных страниц выбираем ту, которую собираемся скорректировать. Чтобы перейти в режим исправления, строку с закладкой зажимаем и удерживаем до момента, пока на экране не появится контекстное меню. Среди перечня пунктов, которые отображаются в контекстном меню, выбираем Изменить. Здесь пользователь меняет имя сайта, вводя название в соответствующее поле. При желании меняется адрес портала. Например, указывается короткий путь доступа. Обязательно сохранять выполненные изменения нажатием соответствующей кнопки. Таким образом, пользователь самостоятельно управляет видом и оформлением списка избранных порталов. Также доступно удаление устаревшей информации.

Сторонние приложения
Существует огромное множество сторонних приложений, которые позволят вам установить красивый и функциональный виджет часов или погоды на главном экране. В продолжении статьи мы приведём вам ссылку на скачивание лучшего из подобных виджетов, объединяющего в себе аналоговые часы и точную погодную информацию.

Преимуществом такого виджета является то, что он полностью прозрачный и идеально вписывается в главный экран. Установить его можно будет аналогичным способом, поскольку после установки проложения он также будет доступным в панели виджетов смартфона.
Где находятся закладки
Сперва расскажем об их расположении в основной версии обозревателя, а затем упомянем о Yandex.Lite.
Дополнительное меню
Чтобы на телефоне просмотреть закладки Яндекс:
- Запустите приложение. В поисковой строке тапните по иконке трех горизонтальных линий или окошка с цифрой — отображает общее количество открытых сайтов.

- В нижней строке щелкните по изображению корешка книги. В следующем окне появится перечень сохраненных адресов.

Не выходя с этой страницы:
- Сверху переключитесь на «Последнее».

- Здесь отобразятся «Мои сайты» и другая информация, сохраненная в личных коллекциях.

В основной, Alpha и Beta-версиях обозревателя эти действия остаются одинаковыми.
Видеоинструкция
Мы подготовили небольшую видео инструкцию, которая в коротко описывает решение вопроса:
Синхронизация
Если у пользователя есть аккаунт, прикрепленный к десктопной версии браузера, то с помощью синхронизации можно перенести сохраненные сайты на смартфон. Что для этого понадобится:
- После запуска программы перейдите в меню параметров — выглядит как три вертикальных точки в умной строке.

- В новом окне сверху, под указанием ревизии ПО, тапните по «Синхронизация данных».

- Если ранее вход уже осуществлялся, выберите подходящий аккаунт, если нет — клацните добавить аккаунт и пройдите авторизацию с помощью логина и пароля от учетной записи, прикрепленной к софту на ПК.

- Появится уведомление об успешной синхронизации всех устройств.

- Теперь снова проследуйте по пути, описанному выше, но вместо «Мобильные устройства», разверните «Компьютер», где будут расположены сохраненные адреса.

Клиенты смогут объединить как 2-3, так и более устройств под одним аккаунтом.
Лайт-версия
Это приложение отличается от основного упрощенным интерфейсом, отчего все закладки сохраняются в альтернативу табло на домашней странице. Если место в предоставленной строке закончится:
- Тапните по «Еще» в поисковой строке.

- Жмите на изображение звездочки «Закладки».

В этой версии нет поддержки синхронизации, поскольку она создает дополнительную нагрузку на софт, что не соответствует идее этого софта.
Перейти к списку закладок
При первом использовании обозревателю сразу непонятно, где найти закладки в яндекс браузере на лэптопе, смартфоне. Если в десктопном варианте на помощь приходит курсор мыши, при наведении им на раздел пользователь видит всплывающую подсказку.
Открыть закладки в яндекс браузере в мобильном телефоне просто, если знать, где они расположены. Для перехода к избранным страницам в открытом приложении обозревателя нужно нажать на значок Вкладок. Иконка представляет собой квадрат с цифрой, которая обозначает количество открытых страниц у пользователя.

При отсутствии открытых вкладок на экране сразу отобразятся визуальные закладки. Для перехода к сохраненным сайтам нажимаем на изображение в форме крестика (плюса). Слева от табло, которое появляется на экране, находим знак в виде звезды, обозначающий избранные порталы. При нажатии на иконку попадаем в закладки.
Как создать ярлык сайта
Иногда владелец смартфона часто пользуется одним и тем же сайтом. Для удобства можно вывести его ссылку на рабочий стол мобильного устройства. Последовательность действий зависит от используемого браузера.
Важно! Для начала следует скачать браузер, которым будет пользоваться владелец смартфона. Делают это в Play Market совершенно бесплатно.
Chrome
Чтобы загрузить ссылку сайта, необходимо найти нужную страницу. Для этого заходят через браузер в поисковик и вводят ключевые слова для поиска нужной информации. Как только сайт будет найден, требуется нажать на главной странице меню браузера. Откроется контекстное меню с функциями, которые можно использовать на смартфоне. Нужно выбрать «Добавить на главный экран». Ссылка на страницу сайта будет добавлена на экран.

Браузер Гугл Хром
Firefox
Аналогичным образом поступают в представленном браузере. Необходимо через поисковик найти нужный сайт, а после открыть меню. Будет предложено установить ссылку в виде иконки на рабочий стол смартфона. Выбирается «Добавить ярлык страницы».
Обратите внимание! Таким же образом можно добавить несколько ссылок на экран.
Opera Mini
Здесь также требуется открыть нужный сайт в браузере и выбрать меню. Будут предложены действия, которые возможно осуществить в имеющейся операционной системе. Выбрать «Домашний экран».
Примечательно, что при работе с браузерами всех разновидностей — Опера, Яндекс, Гугл Хром и проч. — всегда размещение иконок происходит на главном рабочем столе. Если требуется переместить ярлык, его переносят выше описанным способом.

Как удалить созданную закладку
Для удаления Интернет-ресурса из перечня избранных, требуется открыть закладки в яндекс браузере на андроид и выполнить три этапа процедуры.
- первый этап: выбираем в представленном перечне запись, которую будем удалять.
- второй этап: нажимаем на строку и удерживаем ее до появления окошка со списком опций.
- третий этап: в контекстном меню в списке операций выбираем удаление. И подтверждаем выполненное действие.
Теперь в перечне любимых сайтов пользователя удаленная вкладка отображаться не будет.

Как вывести ярлык контакта
Большинство пользователей звонит ежедневно одному человеку, поэтому им проще пользоваться ярлыком контакта для быстрого набора. Его тоже можно поставить на главный экран. Для этого следуют следующей инструкции:
- Выбрать на пустом экране место и нажать на него пальцем, удерживая несколько секунд.
- Внизу или наверху активируются вкладки для выбора приложений или файлов. Выбрать «Виджеты».
- Далее будет открыт список приложений и игр, которые можно добавить. Нужно кликнуть на «Выбрать контакт» или «Добавить контакт».
- Найти контакт для размещения.
Обратите внимание! Не рекомендуется выбирать контакты для размещения на экране. Это связано с рисками его неконтролируемого набора, так как нередко на смартфоне снимается блокировка, а нахождение телефона в кармане или сумке приводит к самостоятельной «работе».
