Работайте вдали от компьютера и в любой точке мира с помощью мобильного приложения Битрикс24. Для этого вам нужен только доступ в Интернет.
В зависимости от первоначального способа регистрации, авторизуйтесь на портале тем же путем. Например, если вы регистрировали Битрикс24 с помощью соцсетей, выполните вход данным способом.
Как войти на портал в мобильном приложении
Авторизация в мобильном приложении проходит несколькими способами:
- Нажмите Войти и введите логин в виде номера телефона или email. Затем нажмите Продолжить и введите пароль. Ещё раз нажмите Продолжить.
- Если вы регистрировали ваш портал с помощью одной из Соцсети, для входа нажмите Войти и выберите нужный сервис. При необходимости авторизуйтесь в сервисе и разрешите доступ к приложению.
- Используйте вход по QR-коду, если вы авторизованы на нужном портале в браузере или десктоп-приложении. Кликните иконку с QR-кодом и нажмите Отсканируйте QR-код. Зайдите на портал, и через виджет сотрудника, перейдите в раздел Вход с телефона, где нужно отсканировать QR-код с помощью смартфона.
- Авторизуйтесь на портале с помощью адреса вашего Битрикс24. Адрес Битрикс24 – это домен портала, например test1234.bitrix24.ru. Для этого нажмите Указать адрес и введите домен.
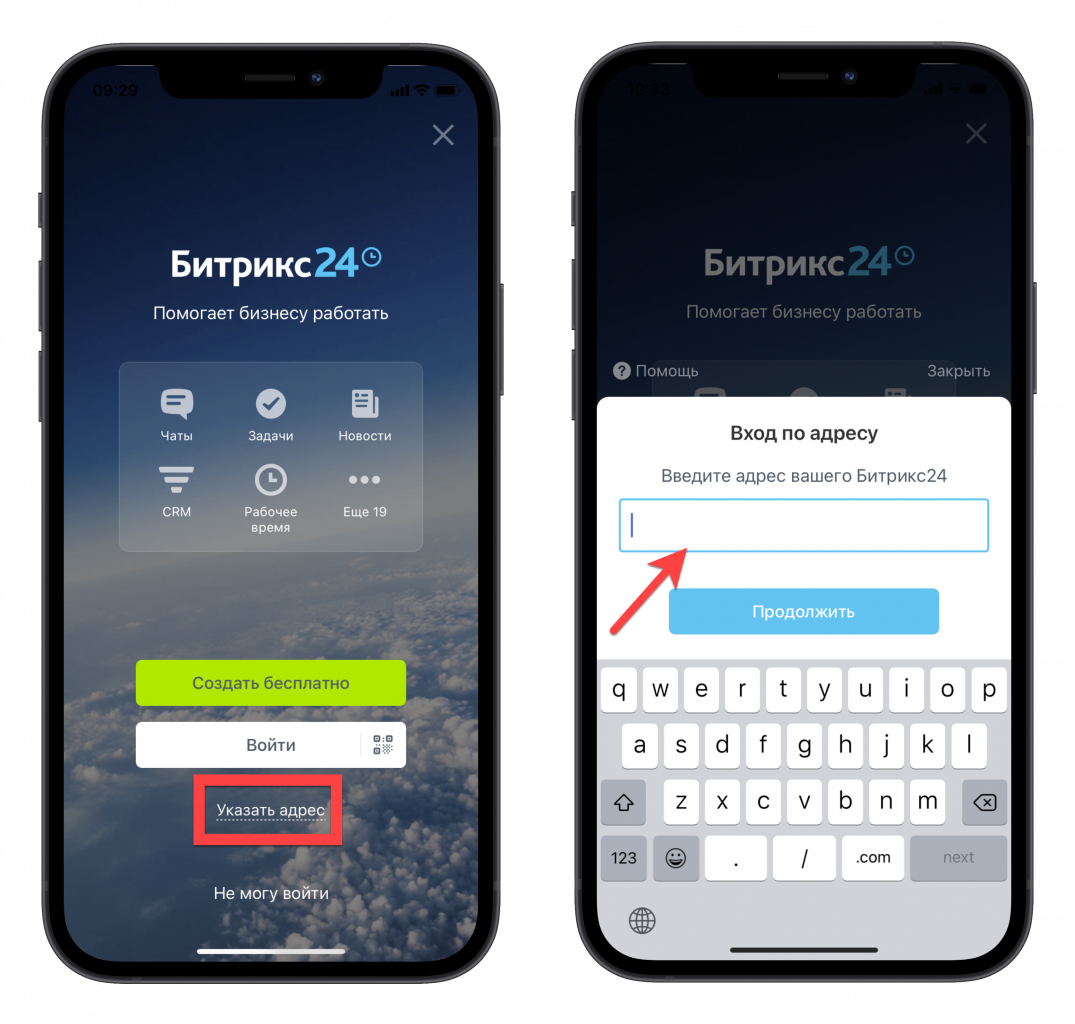
Далее введите имя пользователя:
- Имя пользователя в коробочном Битрикс24, чаще всего, является простым логином (например, состоит из вашего имени и фамилии), но также может быть и почтовым адресом – это зависит от того, как вы были зарегистрированы в системе.
- Имя пользователя в облачном Битрикс24 – это почтовый адрес, номер мобильного телефона, или авторизация через соцсервисы. Если все эти данные привязаны к учетной записи Битрикс24, то вход возможен по любому из них.
Если вы не знаете адрес вашего Битрикс24, спросите его у администратора портала.
Адрес портала можно вводить как с
https://
, так и без.
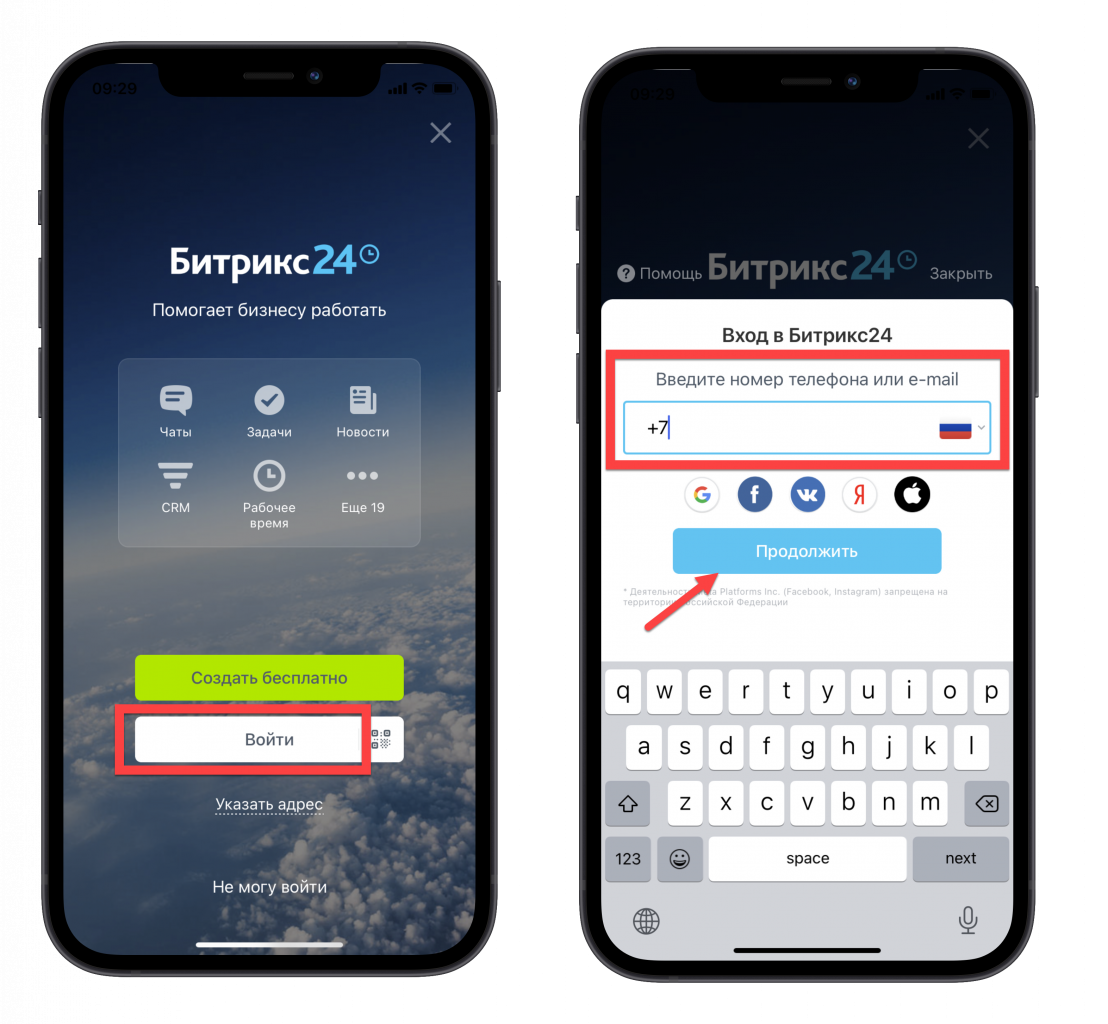
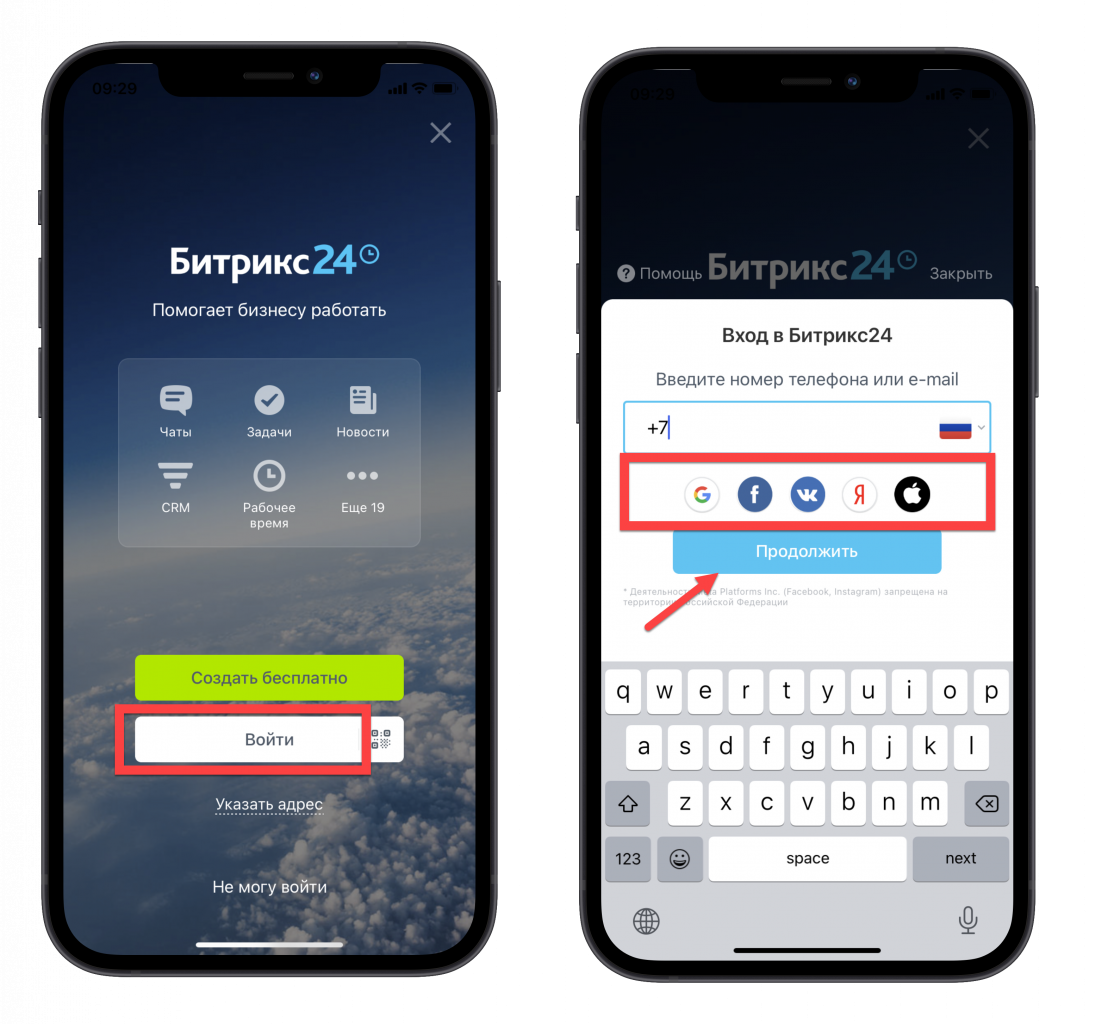
Авторизация по электронной почте Google, Mail.ru или Яндекс и через соцсервисы Google, Mail.ru или Яндекс – не одно и то же . Если вы регистрировались через определенный сервис, при входе выберите именно его.
Мы рекомендуем указать электронную почту в аккаунте, который вы зарегистрировали через соцсеть. В этом случае вы сможете задать логин и пароль для авторизации, и использовать эти данные, чтобы войти в аккаунт.
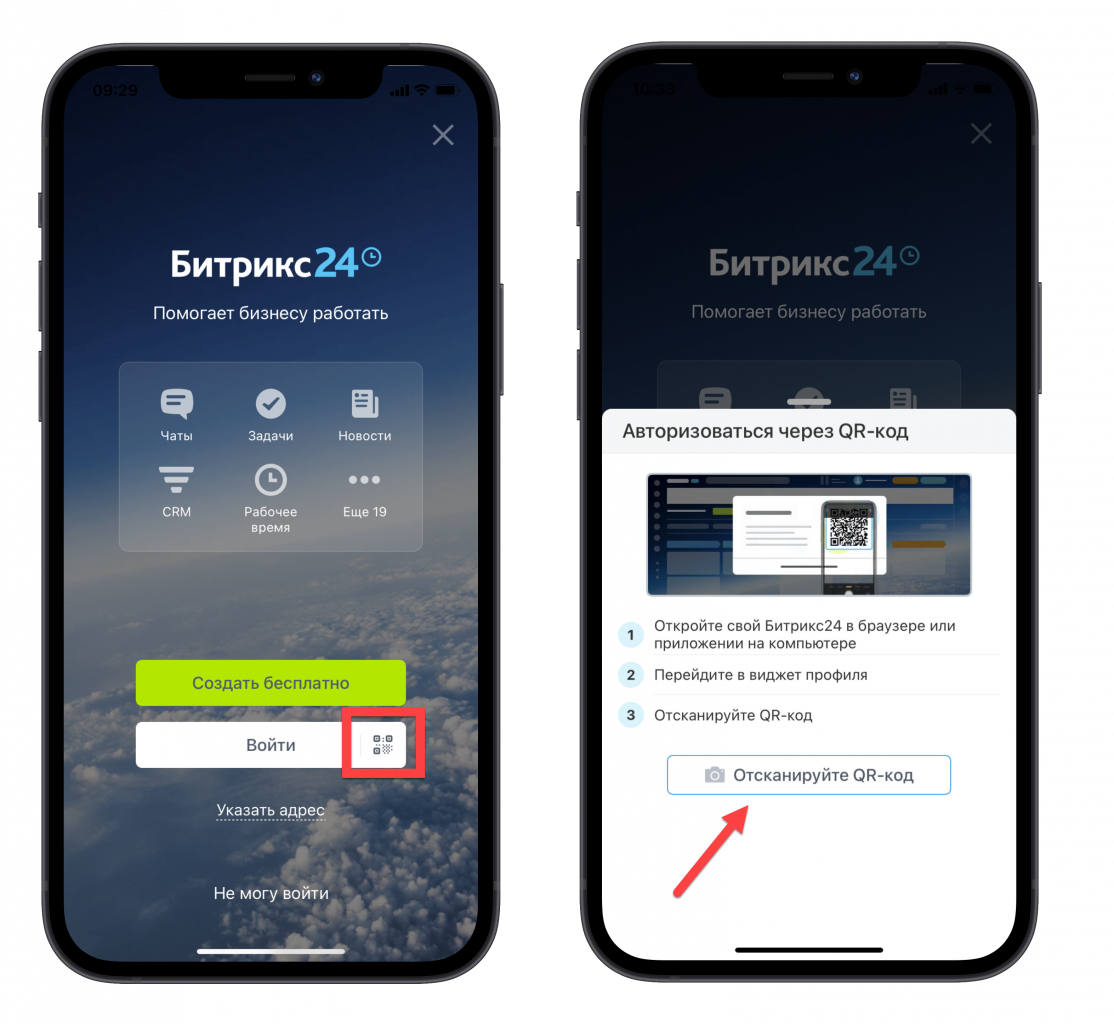
Если в вашем Битрикс24 настроена двухэтапная авторизация, то для входа в Битрикс24, помимо основного пароля, вам потребуется ввести одноразовый код из приложения Bitrix24 OTP или резервный код.
Подробнее читайте в статье Двухэтапная авторизация.
Как добавить несколько аккаунтов Битрикс24
Работайте сразу с несколькими порталами в мобильном приложении Битрикс24. Вам не нужно заново вводить данные авторизации, просто воспользуйтесь функцией Сменить аккаунт. В разделе Еще нижнего меню кликните на троеточие «…» в правом верхнем углу. Нажмите Добавить или выберите из списка нужный портал, чтобы войти в него.
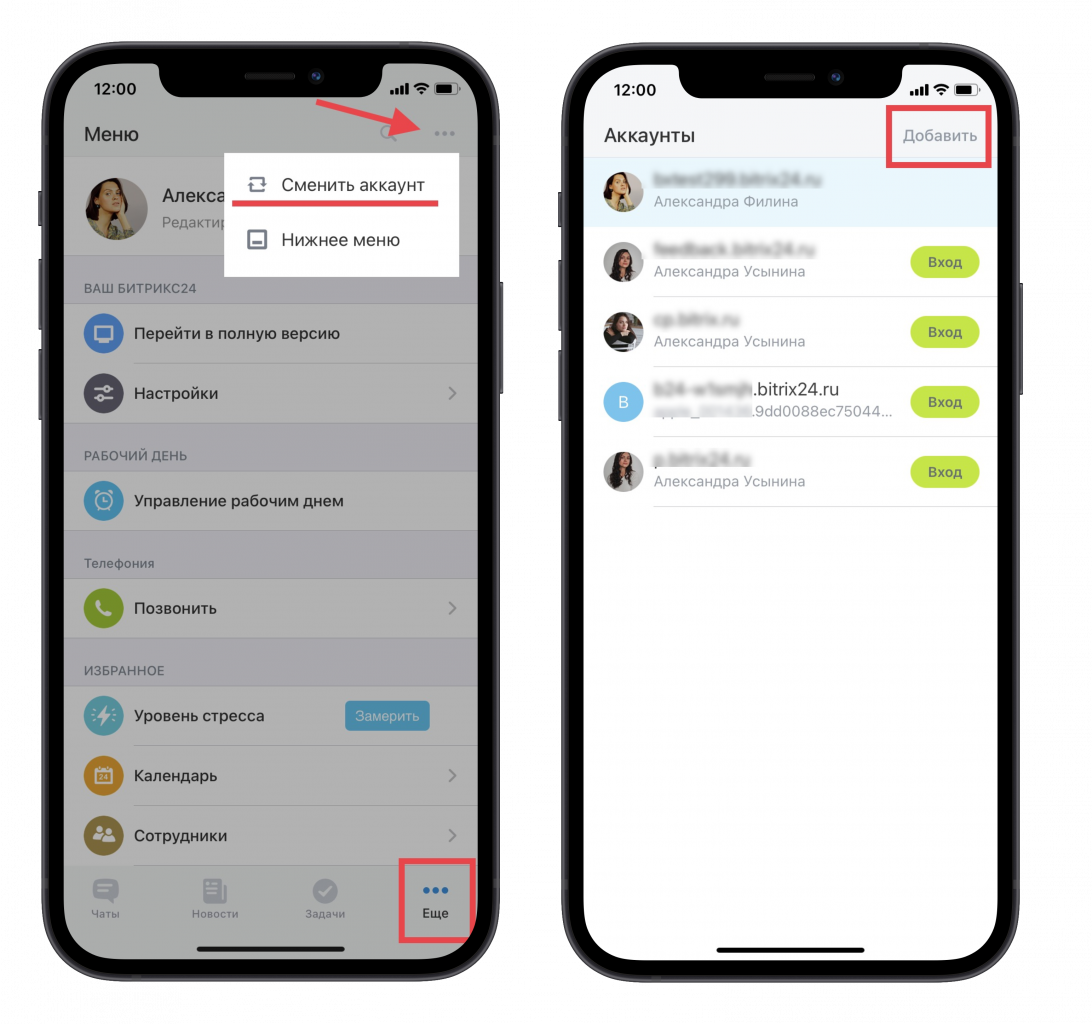
Как удалить аккаунт из списка
Если в вашем мобильном приложении Битрикс24 авторизован ненужный аккаунт – удалите его. Для этого перейдите в список аккаунтов, смахните нужный аккаунт справа налево и нажмите Удалить (Remove).
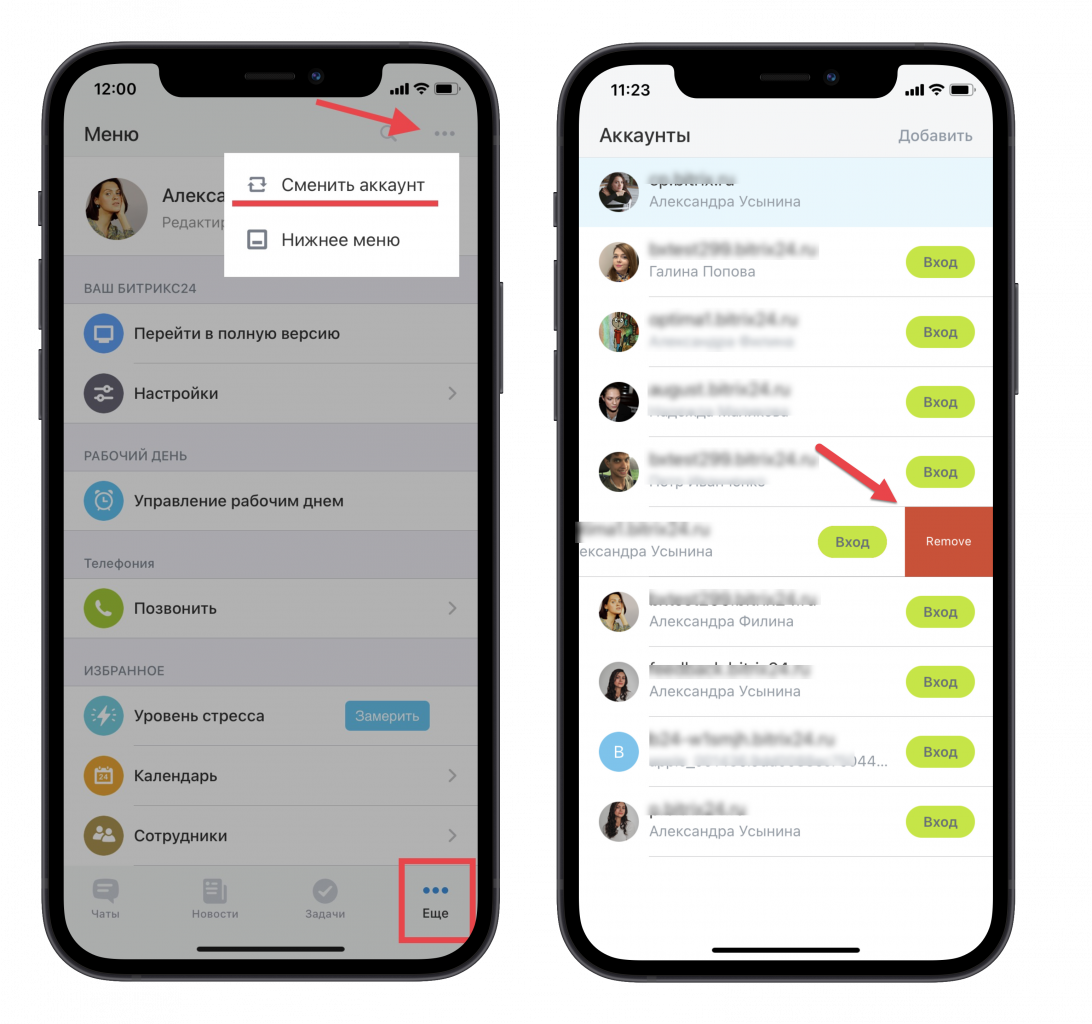
Также рекомендуем почитать:
- Зарегистрировать ваш Битрикс24
- Дополнительные возможности в мобильном приложении
Спасибо, помогло!
Спасибо 
Необязательно:
Оставить отзыв о статье
Уточните, пожалуйста, почему:
Это не то, что я ищу
Очень сложно и непонятно
Оставить отзыв о статье
Мобильное приложение
Урок
165
из
913

Сложность урока:
2 уровень — несложные понятия и действия, но не расслабляйтесь.
2 из 5
Дата изменения:
29.10.2022
Просмотров:
17635
Недоступно в лицензиях:
Текущую редакцию Вашего 1С-Битрикс можно просмотреть на странице Обновление платформы (Marketplace > Обновление платформы).
Старт
Мобильное приложение
Наиболее простой и удобный способ авторизации на сайте, использующем двухэтапную авторизацию — авторизация с использованием мобильного приложения.
Чтобы использовать такой способ, нужно установить на мобильный телефон специальное приложение, а затем подключить его на сайте, заполнив специальную форму. После этого при каждой авторизации, помимо логина и пароля, необходимо будет ввести еще и код, который сгенерирует приложение.
Рекомендуется использовать мобильное приложение Bitrix24 OTP:
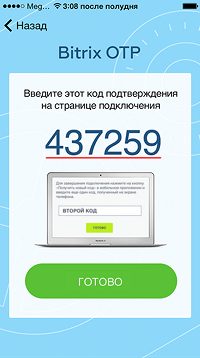
Его можно скачать по следующим ссылкам:
![]()
![]()
Подробнее про работу с приложением можно посмотреть в статье на helpdesk.bitrix24.ru.
Также для двухэтапной авторизации можно использовать и
другие приложения.
Для авторизации можно использовать разные программы. Главное, чтобы они поддерживали один из двух используемых в 1С-Битрикс
алгоритмов генерации паролей. Установка программы выполняется типовым для вашей мобильной операционной системы способом.
Настройка программы, как правило, выполняется аналогично настройке фирменному приложению Bitrix24 OTP,
которое и рекомендуется использовать в случае Google Android и Apple iOS.
Перечень некоторых совместимых приложений:
Внимание! Перед подключением двухэтапной авторизации проверьте правильность установленного времени и часового пояса в вашем мобильном устройстве.
Подключение приложения в административной части сайта
Подключить приложение можно и в публичной, и в административной части сайта.
Подробнее про подключение приложения в публичной части сайта смотрите в уроке
Мобильное приложение Bitrix24 OTP.
Скачайте приложение Bitrix24 OTP.
После запуска приложения выберите удобный вам способ получения кода…
Подробнее…
Для подключения мобильного приложения в административной части перейдите на страницу редактирования пользователя (Настройки > Пользователи > Список пользователей), вкладка Двухэтапная авторизация:

Примечание: Вкладка отображается
только
если в системе включено использование механизма двухэтапной авторизации.
- С помощью кнопки Подключить телефон выберите
алгоритм
В продуктах «1C-Битрикс» поддерживаются два алгоритма генерации одноразовых паролей:- по счетчику (HMAC-Based One-time Password, HOTP) — код будет доступен до тех пор, пока пользователь не запросит новый;
- по времени (Time-based One-time Password, TOTP) — код будет доступен в течение 30 секунд с момента его получения, после чего он автоматически обновится.
Подробнее…
генерации паролей, который будет использоваться для двухэтапной авторизации сайта и поддерживаться приложением:- По счетчику (HOTP);
- По времени (TOTP).
- В открывшейся форме отсканируйте с помощью приложения
QR-код
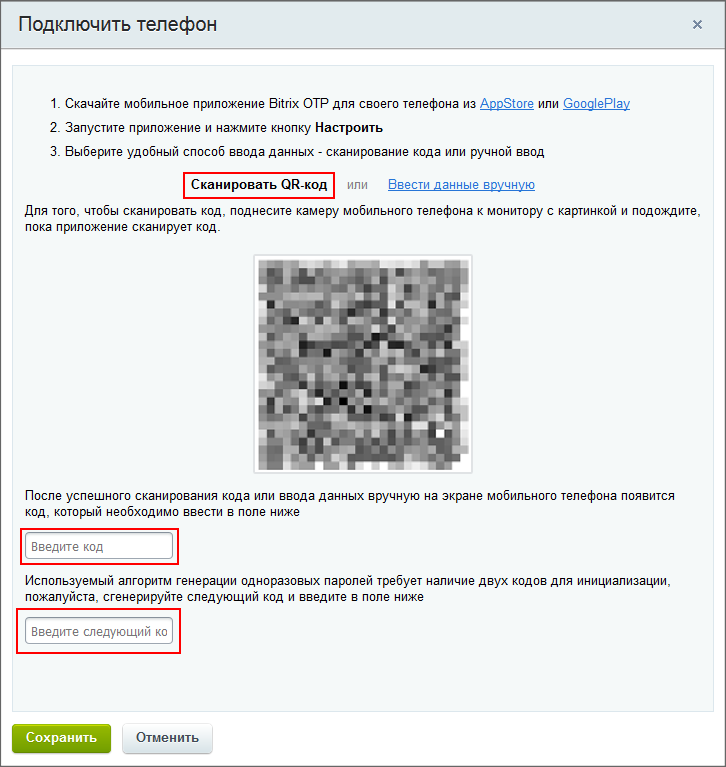
- При использовании алгоритма по счетчику получите первый код и введите его в первое поле.
Затем сгенерируйте второй код и введите его во второе поле. - При использовании алгоритма по времени получите код и введите его в единственное поле.
В случае отсутствия возможности отсканировать QR-код воспользуйтесь ссылкой
Ввести данные вручную
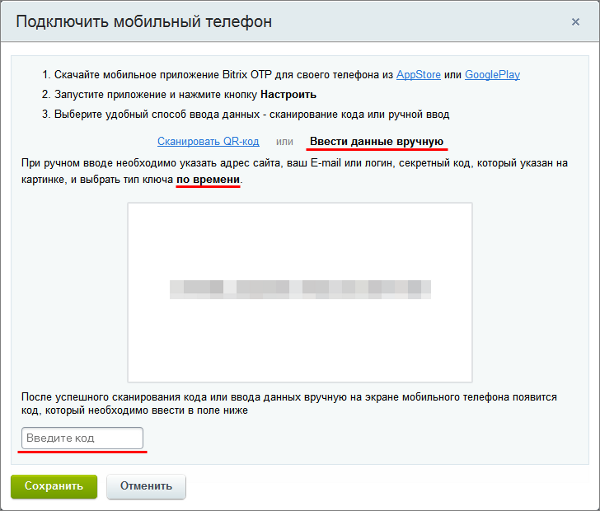
- Адрес сайта вида www.site.ru;
- E-mail, с которым был зарегистрирован пользователь на сайте;
- Секретный ключ, который указан на картинке (можно не обращать внимания на пробелы);
- Тип ключа.
- При использовании алгоритма по счетчику получите первый код и введите его в первое поле.
- Сохраните внесенные изменения.
После чего подключение будет завершено, а форма на вкладке Двухэтапная авторизация примет следующий вид:

| Описание возможных действий |
|---|
Резервные коды доступны, если на странице настроек двухэтапной авторизации отмечена соответствующая опция.
Внимание! Одновременно можно использовать лишь одно средство (мобильное приложение/аппаратное устройство) для двухэтапной авторизации. При подключении нового устройства авторизоваться с помощью старого будет уже невозможно.
В компании Пинол все сотрудники (от менеджера до бухгалтера и первого руководителя) работают удаленно. Мы все живем не просто в разных городах, но даже в разных странах. При этом мы добиваемся отличных результатов — практически каждый месяц мы входим в первую тройку рейтинга «Лидер продаж» облачной версии Битрикс24 среди всех партнеров.
Как это возможно? Обеспечивает нам слаженную работу наш виртуальный «облачный» офис — Битрикс24. Здесь мы начинаем и заканчиваем рабочий день. Это наш инструмент для коллективной совместной работы. Мы используем практически все возможности Битрикс24: чат, задачи, календарь, IP-телефония, документооборот, CRM, бизнес-процессы и т.д.
Что делать, если вдруг возникла проблема с компьютером или вы не в офисе, а нужно оперативно решить какой-то производственный вопрос с коллегами? Основатель и руководитель компании Пинол Алексей Окара часто выезжает с семьей на природу и работает удаленно. Там «держать руку на пульсе» компании ему помогает мобильное приложение Битрикс24. В статье он делится опытом, что удобно, что нет и вообще, может ли мобильное приложение Битрикс24 быть равноценной заменой веб-версии.
Может ли мобильное приложение Битрикс24 быть равноценной заменой веб-версии?
Начну свою историю с того, что мой рабочий день вместо привычного компьютера и большого монитора начался с экрана смартфона. Так иногда складываются обстоятельства, когда ты далеко от офиса и рядом плещется море…
Бытует мнение, что смартфон больше предназначен для развлечений — просмотр видео и соцсетей, а для работы он не годится, для этого, мол, нужен только компьютер. Возможно, в некоторых областях, действительно нет программного обеспечения, позволяющего полноценно вести деловые процессы со смартфона. Но если ваша работа связана с продажами товаров или услуг, то вы вполне можете не выпадая из производственного процесса, работать со смартфона. Как? Делюсь опытом.
В компании Пинол все рабочие процессы мы ведем в Битрикс24. На смартфоне у меня установлено мобильное приложение Битрикс24. Опишу свои процессы и расскажу, что действительно сложно реализовать с телефона, а что, только кажется сложным.
1. Интерфейс
Мобильное приложение радует легкостью и лаконичностью интерфейса. Все, что нужно — под рукой. Даже новичок через несколько минут работы в приложении без труда разберется, что где находится.
Что ускоряет процесс адаптации в приложении:
- простой и интуитивно понятный интерфейс;
- быстрый доступ в разделы;
- возможность настроить основной вид приложения и нижнее меню под свои нужды.
2. Работа с комментариями
Вот тут возникает сложность. Я привык, что в веб-версии Битрикс24 могу выделить нужную часть текста в комментарии коллеги, оформить эту часть текста как цитату и дать ответ. Но в мобильном приложении такого не сделать. Даже просто скопировать текст из комментария возможности нет 
В мобильном приложении Битрикс24 можно сразу писать текст комментария в соответствующем поле для ввода или ответить на комментарий с упоминанием автора (без возможности цитирования). Для этого достаточно нажать соответствующую кнопку «Ответить»:
Если нажать на свой комментарий, то откроется меню с возможностью редактировать или удалить текст.
Есть еще одно ограничение, с которым сталкиваешься, работая в мобильной версии — нет возможности скопировать ссылку на комментарий, как это делается через веб-интерфейс:
Внутренним регламентом Пинол предусмотрено, что ссылку на каждый новый комментарий, который добавляется к сущности, необходимо публиковать в соответствующем чате. Это помогает сотрудникам быть в курсе изменений по задачам и не пропустить важный комментарий. Работая с мобильным приложением, такой возможности нет. Чтобы отправлять коллегам ссылки на свои комментарии в рабочий чат, как вариант, можно загрузить на смартфоне веб-версию Битрикс24. Прямо скажем, это не очень удобный вариант, но вполне работоспособный.
3. Работа с задачами
Если вы предпочитаете работать с канбаном (представление «Мой план» в веб-версии) или Гантом, то в мобильном приложении есть такой нюанс: задачи можно просматривать только в режиме «Список» с возможностью поиска и сортировки (дата создания, крайний срок):
Но, могу сказать, что работать с задачами в мобильном приложении не составляет никакого труда. Вся основная информация по задаче компактно размещена на одном экране. Открыв задачу, можно добавить новую задачу или создать подзадачу к текущей, завершить, делегировать, удалить, редактировать, приостановить или добавить задачу в избранное.
Из ограничений функционала задач в мобильной версии по сравнению с веб-версией Битрикс24 я бы выделил 2 основных момента:
- нет возможности скопировать задачу (может пригодиться, если вы часто ставите задачи на основе текущих задач методом копирования),
- нет возможности вручную добавить время, затраченное на выполнение задачи. Есть только кнопка «Продолжить» и «Остановить» автоматический учет времени по задаче:
Если, приступая к выполнению задачи в мобильном приложении, вы забыли нажать на кнопку «Продолжить», то это время учтено не будет. Чтобы не потерять это время, то открывайте Битрикс24 через веб-интерфейс и на вкладке «Время» добавляйте его вручную:
4. Календарь
Как и задачи, календарь в мобильном приложении Битрикс24 можно просматривать только в виде списка событий. Здесь нет возможности выбрать свой личный календарь или календарь компании, посмотреть дела в разрезе «День», «Неделя», «Месяц» или «Расписание», как это реализовано в веб-версии Битрикс24:
В календаре мобильной версии Битрикс24 на экран выведены сразу все дела — просто «глаза разбегаются». Не сразу понятно, на сегодня это дело или уже на завтра, нужно вглядываться в мелкие циферки под названием события:
5. Отчет по рабочему дню
Я, как руководитель компании, больше сталкиваюсь с приемом отчетов, нежели с их составлением. Но для объективности данной статьи, любуясь морскими пейзажами, попытался сам составить отчет…
В отчетах минимальные возможности. Можно написать и отправить небольшой текст отчета без отметок по выполненным задачам:
Если вы работаете в офисе и ежедневно вынуждены стоять в пробках по утрам, то с помощью мобильного приложения Битрикс24 можно не терять драгоценное время. Кнопка «Начать рабочий день» поможет вовремя стартовать, даже если вы еще не добрались до компьютера.
6. Магазин и CRM
Описывая работу в мобильном приложении Битрикс24 не могу не сказать об Интернет-магазине. После обновления 2018 года, в облачном Битрикс24.Сидней появилась возможность не просто делать сайт на Битрикс24, а бесплатно создать свой Интернет-магазин (основные фишки данного функционала мы описали в этой статье).
К сожалению, спустя год, после появления магазина в Битрикс24, в разделе CRM мобильного приложения Битрикс24 пока нет пункта «Заказы», который есть в веб-версии:
В мобильном приложении можно работать с товарами магазина, но обработать новый или поднять старый заказ не получится:
В Пинол есть много заказчиков, для которых данный функционал востребован и ожидаем (надеемся, что в мобильной версии Битрикс24 его доработка есть в ближайших планах разработчиков).
Пока же, чтобы владелец Интернет-магазина, работая в мобильном приложении Битрикс24 не пропустил новый заказ и оперативно его обработал, я рекомендую использовать роботы и бизнес-процессы (подробнее, как можно настроить роботов читайте в этой статье).
Выводы
В общем, если уж так сложилось, что вам нужно участвовать в рабочем процессе, но нет возможности работать на компьютере, то мобильное приложение Битрикс24 на вашем смартфоне — прекрасная альтернатива рабочему компьютеру.
Кроме того, не стоит забывать, что сегодня трендом считается явление, когда сотрудник использует свой персональный смартфон для работы (концепция BYOD, или «принеси свое устройство»). С помощью Битрикс24 сотрудник имеет возможность в любое время быть на связи и иметь доступ к корпоративным материалам (оперативно обмениваться сообщениями в чате, работать с задачами, иметь доступ к клиентской базе).
Возможно, не все сотрудники имеют желание тратить свое личное время на работу… Но благодаря механизмам учета рабочего времени в мобильном приложении Битрикс24, их эффективность будет очевидна и работодатель, при желании, сможет оценить их работу в личное время.
Дополнительной мотивацией использования мобильного приложения является «Пульс компании» в Битрикс24. Чем более активно сотрудник использует мобильное устройство, тем выше его рейтинг среди общих показателей активности других сотрудников:
Еще один плюс в пользу мобильного приложения Битрикс24 — экономия трафика по сравнению с работой через веб-интерфейс. Кстати, если в качестве провайдера мобильного Интернета вы используете Мегафон и планируете проезжать через Крымский мост, то на всякий случай не забудьте перезагрузить свой смартфон, чтобы не получить огромный минус на свой счет! Вот тут я делюсь своим опытом, как не получить счёт на 11 282 рубля от «Мегафона» и не остаться без мобильной связи, проезжая через Крымский мост…
1
09.10.201400:3009.10.2014 00:30:10
Если при использовании Битрикс24 у вас возникают вопросы по работе с CRM-системой, или вы не знаете, как правильно настроить портал или автоматизировать бизнес-процессы, значит, работа вашей компании на портале требует настройки и автоматизации. Мы поможем разработать и внедрить ключевые бизнес-процессы, обучить сотрудников, интегрировать Битрикс24 с другими приложениями.
Напишите, в какой сфере вы работаете, чтобы получить примеры автоматизации с кейсами внедрений по тематике вашего бизнеса.
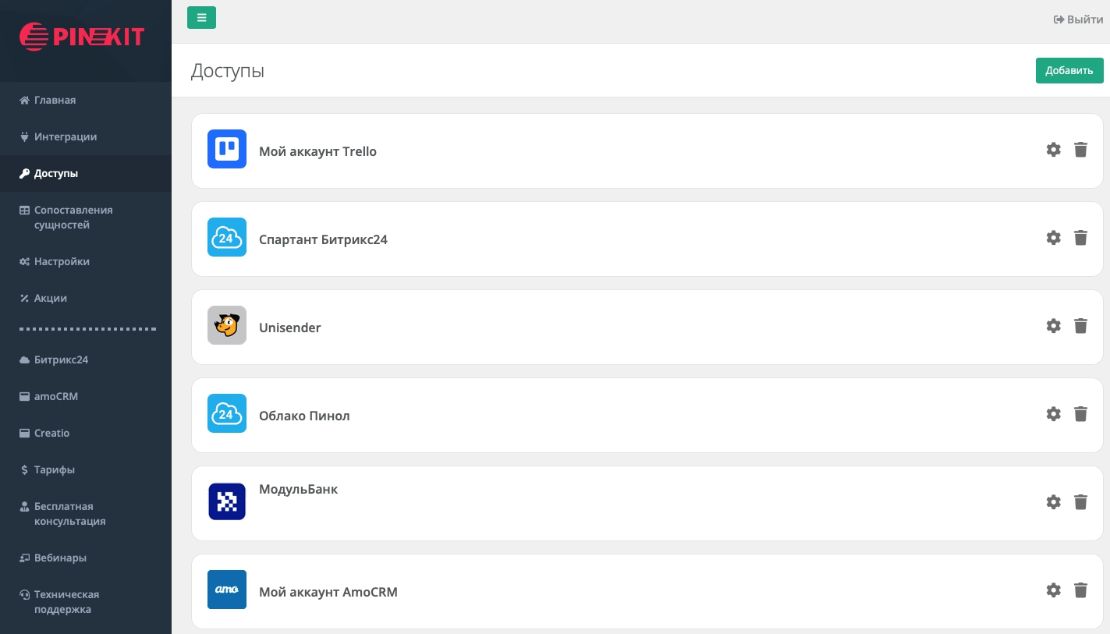
Установите приложение Пинкит, чтобы расширить возможности вашего портала на Битрикс24:
Мобильное приложение
Мобильными приложениями могут пользоваться как пользователи сервиса Битрикс24, так и те, кто приобрёл коробочный продукт «Битрикс24 в коробке». Мобильное приложение имеется для платформ iOS и Android.
Внимание! Если «Битрикс24 в коробке» имеет версию Lite, то работать с мобильным приложением будет нельзя.
Вот основной функционал, имеющийся у мобильного приложения Битрикс24:
— Общение через портал в режиме реального времени;
— Управление задачами;
— Календарь и события;
— Работа через Живую ленту;
— Мобильная CRM;
— Работа с файлами;
— Контакты сотрудников;
— Push-уведомления и многое другое.
Для того, чтобы начать работу через мобильное приложение Bitrix24, вам необходимо его для начала скачать:

После чего пройти авторизацию:

1. Адрес портала — в данное поле вам стоит ввести адрес вашего портала (например, chto-to.ru либо 192.168.1.1);
2. Логин либо email;
3. Пароль.
Работать через портал при помощи мобильного приложения Битрикс24 достаточно легко:
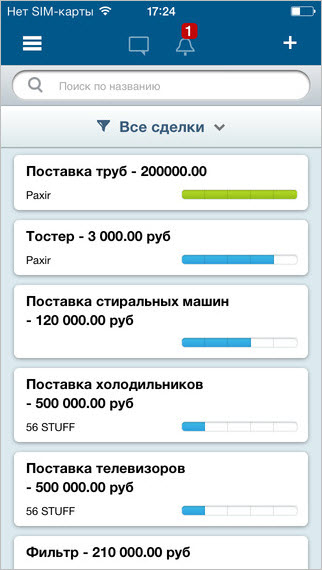

Синхронизация контактов
Мобильное приложение даёт возможность произвести синхронизацию контактов, имеющихся в телефоне с контактами Битрикс24.
Для ОС Android:
Синхронизацию можно провести двумя способами: автоматически и вручную.
Синхронизация вручную
В Настройках телефона:
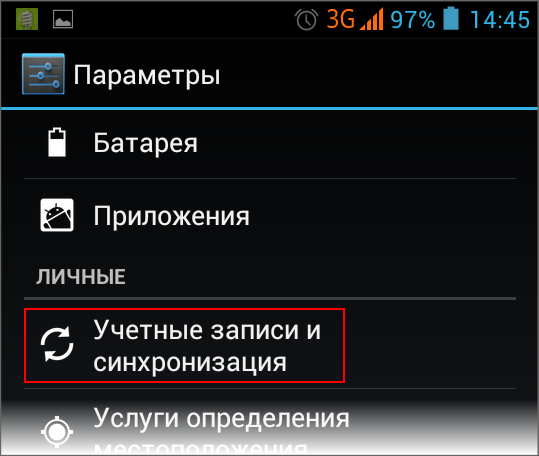
Выберите Битрикс24:
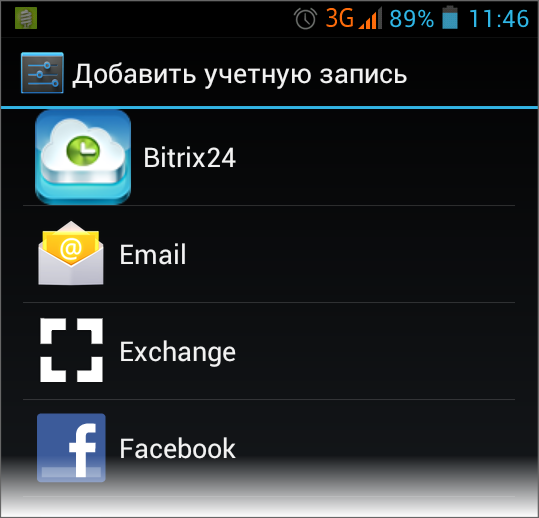
Укажите данные вашего аккаунта и сохраните их:
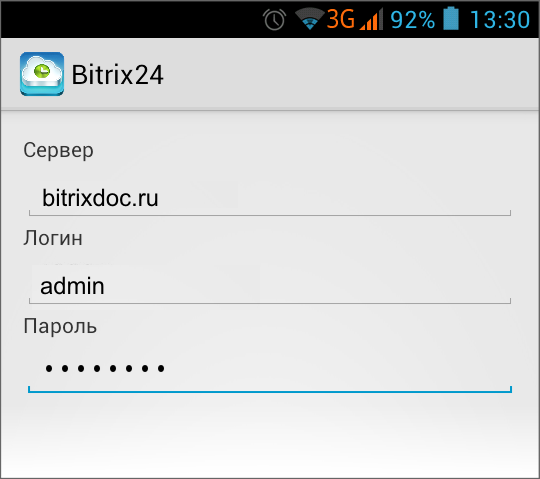
Далее начнётся процесс синхронизации контактов.
Если синхронизация вдруг не началась, то тогда зайдите в настройки, а далее в учётную запись в приложении и запустите синхронизацию вручную:
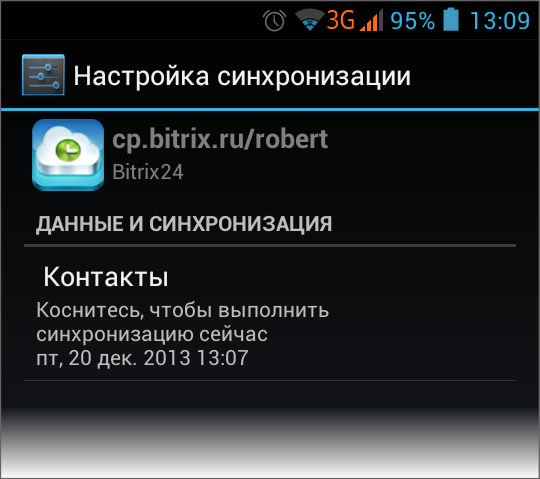

Автоматическая синхронизация
Сразу после открытия портала через смартфон перейдите в раздел Список сотрудников.
И далее приложение предложит вам произвести синхронизацию контактов:
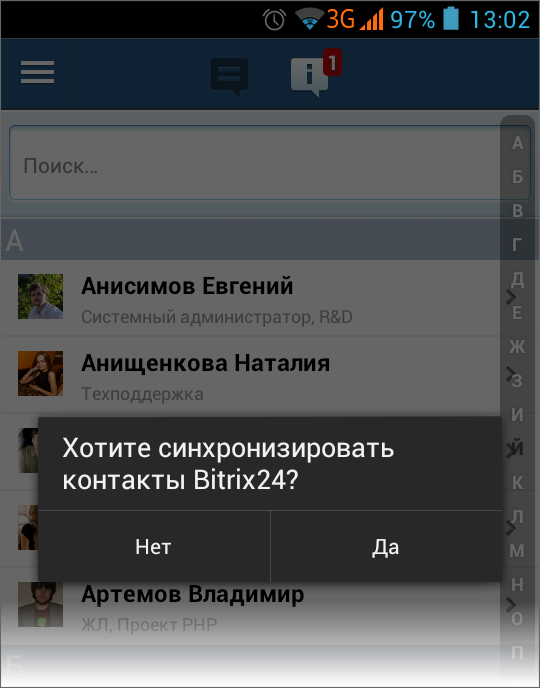
Установите приложение Пинкит, в состав которого входит множество интеграций для автоматизации:
Для этого выбираем нужный регион и устанавливаем Пинкит на свой Битрикс24:
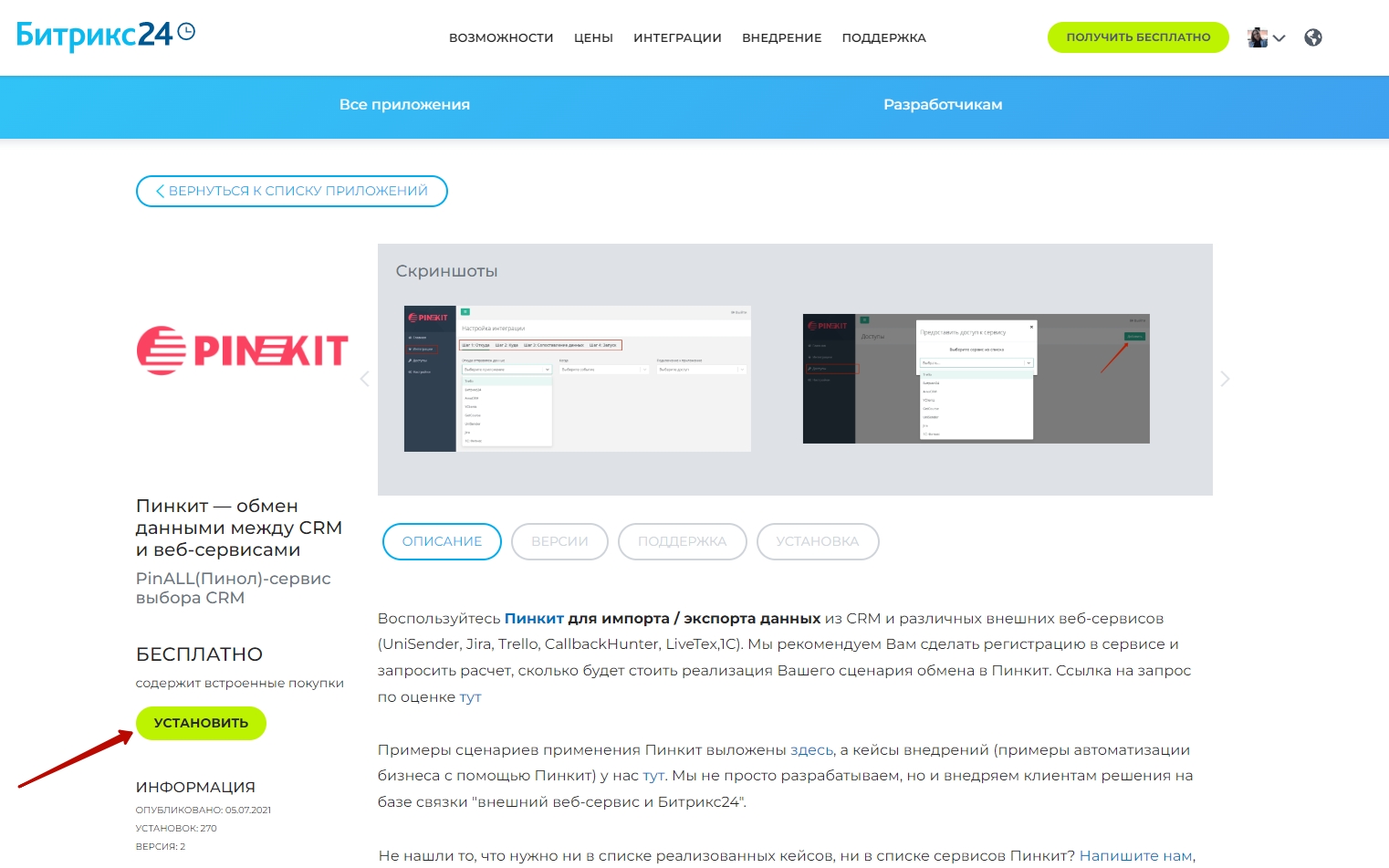
Напишите, какие процессы вам нужно автоматизировать, и мы проведем для вас бесплатную онлайн-встречу, на которой презентуем возможности Пинкит для вашей компании.
Если при запуске на телефоне под управление Android приложения Битрикс24 для приема звонков через приложение и у вас возникает одна из следующих проблем:
- Приложение не стартует автоматически и вы пропускаете звонки;
- При спящем телефоне (выключен экран), входящий звонок не отображается и/или телефон не звонит;
- На заблокированном экране входящий звонок отражается, но если нажать на кнопку приема вызовов, ничего не происходит;
- При разблокированном экране входящий звонок отражается, но принять его не получается.
То, возможно, нижеобозначенная инструкция поможет вам решить большинство из них. Поскольку удивительным образом мы столкнулись со всеми вышеперечисленными проблемами при попытке установить Битрикс24 на телефонах Xiaomi, работающих под оболочкой MIUI.
И так, поехали настраивать Битрикс24 на телефоне Xiaomi!
1) Проверяем, что на наш android установлены все самые последние обновления (Видео №1):
Видео 1. Проверка обновлений на Android для работы Битрикс 24 на телефоне.
2) Устанавливаем само приложение (Видео №2):
Видео 2. Установка Битрикс 24 на телефоне под управлением Android.
3) Настраиваем базовые параметры блокировки экрана, пробуждения, безопасности, уведомлений в Android для приложения Bitrix24 (Видео №3):
Видео 3. Настройка системы Android и разрешений для работы Bitrix24
4) Настраиваем приложение Bitrix для корректной работы на Android (Видео 4):
Видео 4. Настройка приложение Bitrix для корректной работы на Android
5) Ну и последнее – проверяем корректно уведомлений и что входящий звонок работает нормально (Видео №5, 6):
Видео 5 – проверка корректности уведомлений
Пункты Bitrix24 Calls и Bitrix24 в настройках уведомлений появляются только после первого входящего звонка и первого системного уведомления Битрикс24 соответственно.
Видео 6 – тестирование входящего звонка.
После выполнения всех настроек рекомендуется еще дополнительно перезагрузить телефон.
Что получится в результате настроек:
- Приложение Битрикс24 само стартует при перезагрузке/включении телефона и не выгружается из памяти;
- Если телефон где-то лежит с выключенным экраном и заблокированный:
- при входящем вызове телефон включает экран и звонит (идёт мелодия вызова поставленная в настройках приложения Bitrix24 Calls),
- на экране блокировки надо даблтапнуть на оповещение от Битрикс24, тогда открывается приложение Битрикс24 и там надо нажать на кнопку приема вызова (зеленую трубку);
- Если телефон у вас в руках со включённым экраном, то сверху всплывает шторка с уведомлением Битрикс24 и играет музыка – надо по этой шторке тапнуть один раз и открывается приложение Битрикс24;
- Если вы пропустили звонок, вам придет уведомление в чат Битрикс24;
- Переадресация вызова к сожалению из мобильного приложения Битрикс24 невозможна.
Успехов!
