Как со смартфона зайти на компьютер
Планшеты и смартфоны давно стали частью нашей жизни. Однако мало кто знает, что с помощью мобильных гаджетов можно не только созваниваться с другими людьми, бороздить просторы интернета, играть в видеоигры, но и управлять файлами со своего компа. В данной статье мы расскажем как подключить смартфон к компьютеру.

Содержание:
- 1 Подключаем смартфон к компьютеру
- 1.1 Доступ с гаджета к ПК. Настройки на смартфоне/планшете
- 1.2 Настраиваем ES Проводник
- 1.3 Копирование файлов с ПК на мобильное устройство
Подключаем смартфон к компьютеру
Первым делом вам надо создать в Виндовс защищённого паролем пользователя. Может использоваться при этом и уже имеющаяся учётная запись. Важно лишь чтобы она обладала паролем.
Далее зайдите в нужную папку. В качестве примера возьмём простейшую ситуацию: помещаем на отдельно взятый диск контент и предоставляем доступ к диску локальной сети.
Правой кнопкой мышки нажмите на требуемую папку и зайдите в «Свойства».
Затем переходите во вкладку под названием «Доступ» и кликаете по «Расширенным настройкам».
Поставьте галочку напротив «Открытия общего доступа» к требуемым папкам. Укажите имя сетевой папки и кликните «Ок».
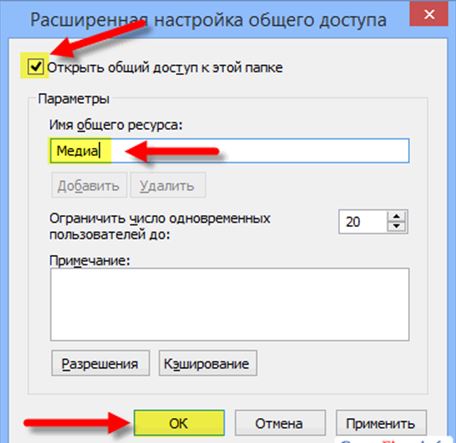
Доступ есть. Далее выберите «Закрыть», чтобы закрыть окна свойств папок:
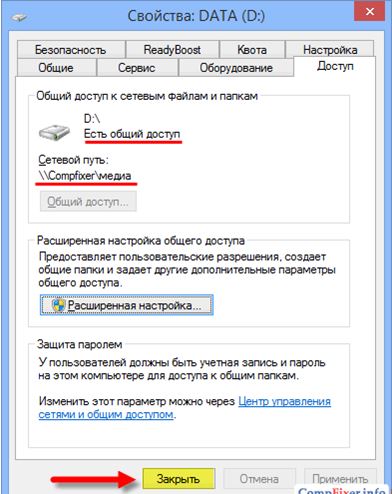
Доступ с гаджета к ПК. Настройки на смартфоне/планшете
Сначала производим установку ES Проводника. Затем производится запуск Плей Маркета:
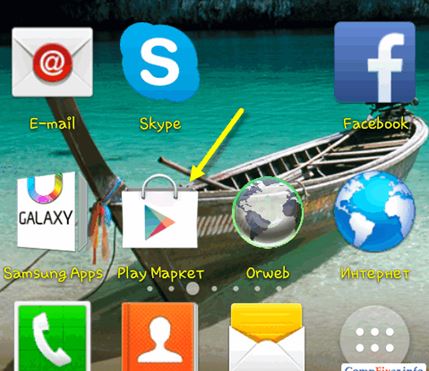
В поисковой строчке печатаем «es file explorer» и кликаем «Найти».
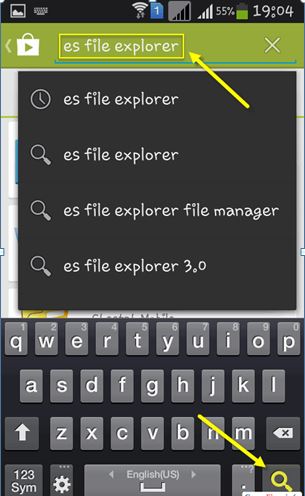
В итогах поискового запроса выбираем ES Проводник:

Кликаем «Установить».
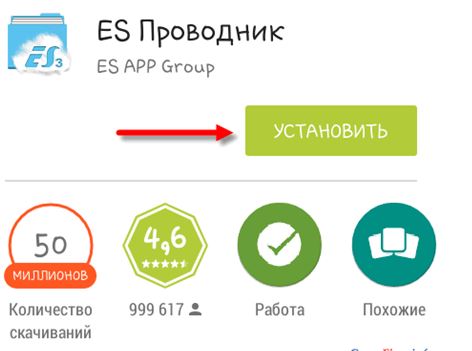
Выбираем «Принять».
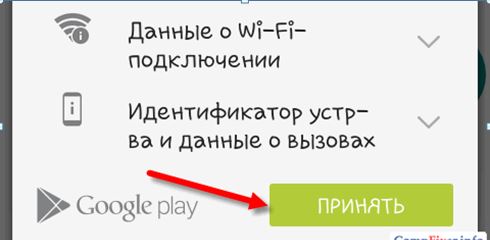
Когда приложение ES Проводник полностью загрузится и установится, кликните на «Открыть».
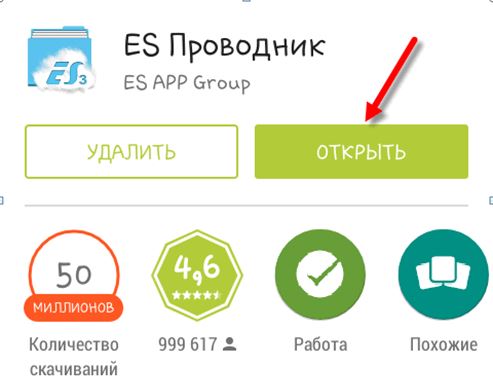
Настраиваем ES Проводник
Данное приложение обладает тремя экранами:
- Сеть;
- Устройство;
- Home Page (домашняя страница).
Зайдите в «Сеть» посредством перелистывания в сторону и нажмите на клавишу «Создание» в нижнем левом углу.
В появившемся перечне выберите LAN:
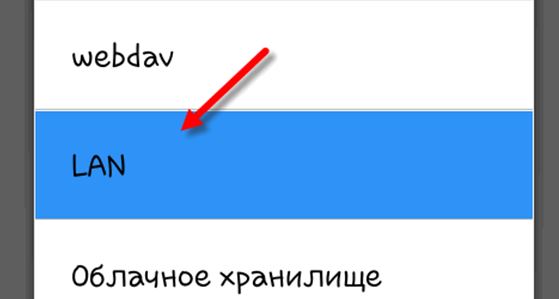
В настроечном окне «Сервер» следует указать:
- Пароль;
- Пользовательское имя;
- Адрес IP вашего сервера;
- Имя отображаемое (при желании);
Затем кликните на «Ок».
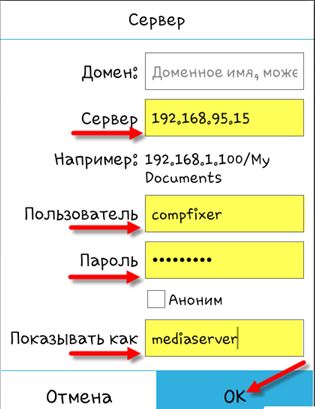
Ваш комп добавится в перечень LAN (это может быть какое-либо сетевое устройство, сетевое хранилище, сервер, ноутбук).
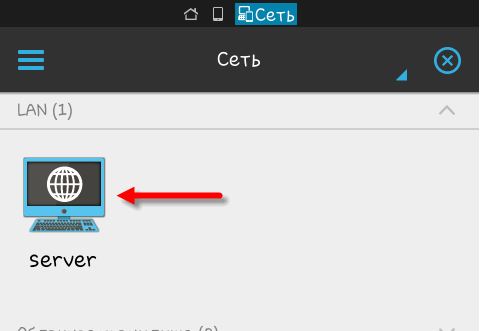
Кликните на символ добавленного вами сетевого аппарата, как показано на представленном выше рисунке.
При правильном указании пароля и логина перед вами появится перечень сетевых папок.
Мы открывали папку с медиа контентом. А, значит, нам надо зайти в сетевую папку под названием «Медиа»:
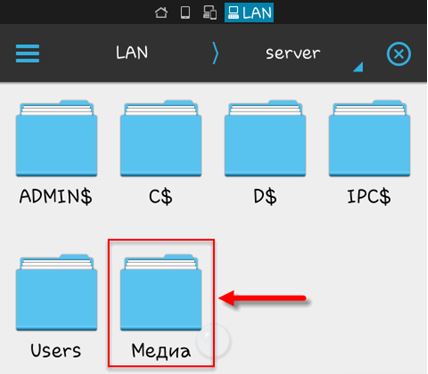
В ней вы найдёте свои видеоролики. В папке «Музыка» хранятся ваши аудиозаписи.
Проверьте воспроизведение музыкальных композиций, кликнув на любой файл из сетевой папки. Перед вами возникнет окно, в котором вас попросят выбрать проигрыватель. Поставьте флажок напротив «Установка по умолчанию» и выберите тот проигрыватель, который вам нравится. Начнётся воспроизведение аудиозаписи.
Можно переключать отображение папок на списки либо таблицы посредством клавиши «Вид».
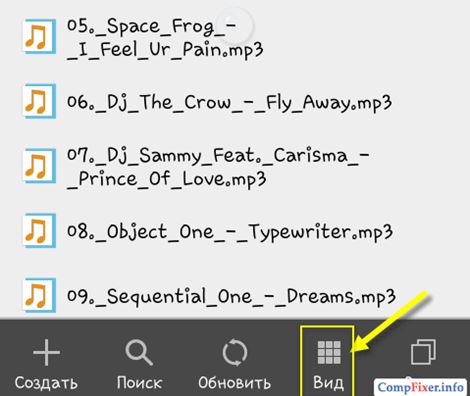
Копирование файлов с ПК на мобильное устройство
Посредством длительного нажатия на требуемый файл активируется режим выделения.
Отметьте файлы, которые хотите скопировать на свой гаджет.
Кликните по клавише «Ещё» и выберете «Копировать в»:
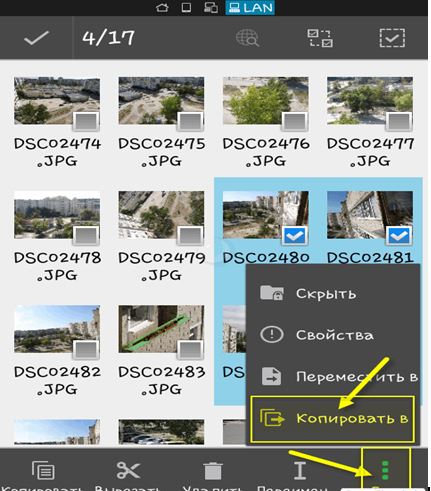
Далее надо выбрать папку на мобильном устройстве, в которую будут скопированы эти файлы и нажать на «Ок»:
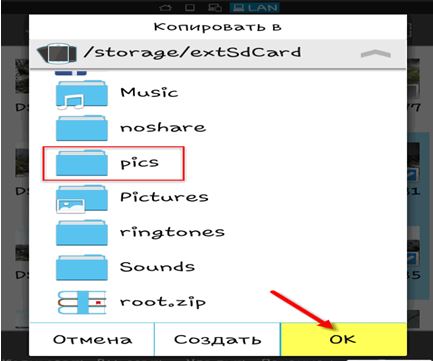
Затем в папке создайте новую папку либо нажмите на «Ок», чтобы скопировать файлы в текущую папочку:
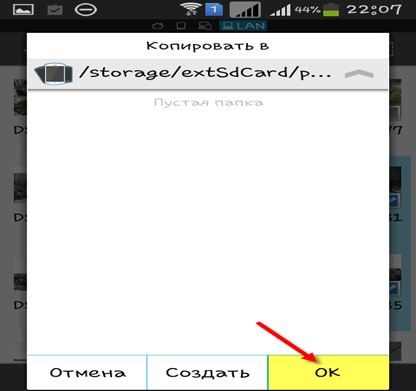
Далее запускается копирование файлов.
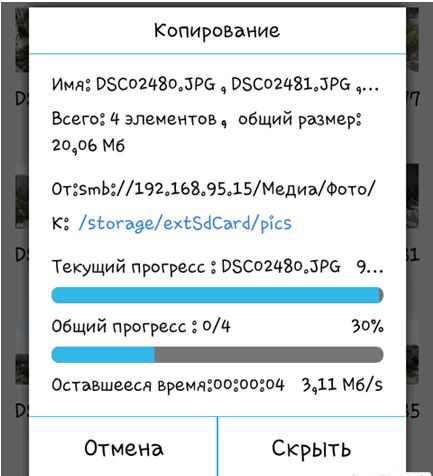
Вот и всё! Теперь вы знаете, как заходить на свой комп со смартфона либо планшета.
Компьютер и смартфон — неразрывно связанные устройства, которые входят в единую экосистему. Мы часто подключаем телефон к ПК, чтобы, например, передать файлы. Также монитор компьютера можно использовать для вывода изображения с экрана мобильного устройства для просмотра фото или видео. Словом, подключение смартфона к ПК — очень важная операция, выполняемая по-разному в зависимости от того, с какой целью вы хотите применить сопряжение. Предлагаю ознакомиться со всеми вариантами соединения, чтобы в полной мере понять, на что способны 2 устройства при работе в паре.

Смартфон можно подключить к ПК не только по USB
Содержание
- 1 Подключить телефон к компьютеру через USB
- 2 Как передать файлы с телефона на компьютер
- 3 Связь с Windows — обзор приложения
- 4 Как вывести изображение с телефона
- 5 Подключить компьютер к интернету через телефон
- 6 Телефон не подключается к компьютеру
Подключить телефон к компьютеру через USB
Пожалуй, самым простым и банальным способом подключения телефона к компьютеру является использование USB-кабеля. Для его реализации достаточно вставить один штекер в соответствующий разъем ПК, а второй — в мобильное устройство. В таком случае смартфон будет распознан в качестве внешнего накопителя, что позволит вам обмениваться файлами.
⚡ Подпишись на Androidinsider в Дзене, где мы публикуем эксклюзивные материалы
Используя аналогичный вид подключения, вы можете заряжать телефон от компьютера. Именно эта операция выполняется по умолчанию, когда USB-кабель замыкает цепь. Если вас интересует обмен файлами, то вы можете столкнуться с проблемой, когда компьютер не видит смартфон. Чаще всего она возникает по причине того, что во всплывающем окне после подключения телефона не была выбрана опция «Передача файлов».

Наверное, вы просто забыли разрешить передачу данных
Только с активной функцией передачи файлов ПК распознает мобильное устройство как накопитель и отобразит его в приложении «Этот компьютер». Если телефон все равно не отображается, изучите другие причины возникновения проблемы.
Как передать файлы с телефона на компьютер
Ранее уже было отмечено, что сопряжение между устройствами обычно осуществляется с целью обмена данными. Но выполнить его можно не только через USB-кабель, но и беспроводными способами (по Wi-Fi или Bluetooth). Реализовать такой метод подключения удается даже без помощи сторонних средств, но для удобства я все-таки рекомендую использовать дополнительный софт.
На протяжении нескольких лет я пользуюсь приложением MyPhoneExplorer:
- Скачайте и установите MyPhoneExplorer на компьютер и на телефон.
- Запустите приложение на обоих устройствах.
- В десктопной версии программы щелкните ЛКМ по вкладке «Файл» и перейдите в раздел «Подключить».
- Выберите вариант подключения (USB, Bluetooth или Wi-Fi).

MyPhoneExplorer предлагает несколько видов подключения
Как правило, для сопряжения достаточно отсканировать камерой телефона QR-код, появляющийся на экране компьютера. Но, помимо этого, можно придумать собственный PIN-код, который будет подтверждать подключение.
❗ Поделись своим мнением или задай вопрос в нашем телеграм-чате
Если все сделано верно, то внутри MyPhoneExplorer на ПК отобразится несколько вкладок. Для обмена данными используйте «Файлы». Копирование осуществляется перетаскиванием значков или опцией «Копировать/Вставить» через контекстное меню, вызываемое щелчком ПКМ.

MyPhoneExplorer дает полным доступ к файлам и другим данным, сохраненным на смартфоне
Помните, что передать файл с телефона на компьютер можно не только через MyPhoneExplorer, но и другими средствами. Дополнительным вариантам был посвящен отдельный материал, поэтому обязательно познакомьтесь с ним, чтобы иметь запасные способы на случай, если вспомогательный софт в лице MPE не оправдает ожидания.
Связь с Windows — обзор приложения

Оптимальное приложение для просмотра фото с телефона на ПК
На компьютерах под управлением операционной системы Windows есть программа «Связь с телефоном». Оно позволяет просматривать фотографии со смартфона, а также сохранять их на ПК. Еще пара полезных функций — осуществление звонков и чтение СМС. Более подробно об этом приложении мы рассказывали здесь, а сейчас лишь несколько слов об особенностях подключения:
- Скачайте приложение «Связь с Windows» на телефон и на компьютер, если по умолчанию оно отсутствует.
- Запустите софт на мобильном устройстве.
- Нажмите кнопку «Связывание телефона и компьютера».
- Запустите приложение на ПК и отсканируйте сгенерированный QR-код камерой смартфона.

Подключение выполняется за пару кликов
Все необходимые для подключения инструкции есть внутри приложения, поэтому вы вряд ли столкнетесь с трудностями при настройке сопряжения.
🔥 Загляни в телеграм-канал Сундук Али-Бабы, где мы собрали лучшие товары с АлиЭкспресс
Как вывести изображение с телефона

Также на компьютер можно вывести экран смартфона
Еще один вариант использования рассматриваемой пары устройств — трансляция экрана телефона. В таком случае происходит не обмен данными, а лишь вывод изображения на монитор компьютера. Для подключения вам понадобится вспомогательный софт. Я, к примеру, воспользовался приложением Vysor, которое доступно как на ПК, так и на телефоне:
- Запустите программу на обоих устройствах.
- В настройках телефона активируйте отладку по USB, а также установку приложений.
- Подключите смартфон к ПК, используя USB-кабель.
- На экране мобильного устройства подтвердите отладку с выбранным компьютером.
- Нажмите кнопку «Play» внутри приложения Vysor на компьютере.

При желании можно вывести изображение через Wi-Fi
При соблюдении всех требований изображение будет выведено на экран ПК. Вы сможете наблюдать за всеми действиями, выполняемыми на смартфоне, будь то просмотр видео или использование мобильных приложений.
Подключить компьютер к интернету через телефон
Также сопряжение двух устройств можно использовать для того, чтобы раздать интернет с телефона на ноутбук. Это будет полезно, если у вас возникли проблемы с домашним провайдером, который предоставляет доступ к сети. Для подключения в таком случае нужно просто активировать опцию «Точка доступа Wi-Fi» в настройках телефона, после чего мобильное устройство будет распознаваться компьютером в качестве роутера.

Перед активацией точки доступа не забудьте отключить Wi-Fi на раздающем устройстве
Раздать интернет с телефона на компьютер можно и проводным методом, о чем мы рассказывали совсем недавно. Ознакомьтесь с этим вариантом, чтобы узнать обо всех нюансах подключения и проблемах, с которыми вы можете столкнуться.
Телефон не подключается к компьютеру
Несмотря на то, что все рассмотренные варианты сопряжения являются довольно простыми, у некоторых пользователей все равно возникают проблемы при подключении. Если ваш компьютер не видит телефон через USB, то настоятельно рекомендую прочитать этот материал. Сейчас же я дам несколько рекомендаций при использовании других методов сопряжения.
⚡ Подпишись на Androidinsider в Пульс Mail.ru, чтобы получать новости из мира Андроид первым
Так, если вы подключаетесь по Wi-Fi, то нужно убедиться, что оба устройства используют одну и ту же беспроводную сеть. Если вы задействовали сторонний софт для настройки сопряжения, то также необходимо убедиться в выдаче всех запрашиваемых разрешений.
Чуть сложнее обстоят дела с использованием софта для трансляции экрана телефона. В данном случае вам нужно проверить включение отладки по USB, которая доступна в разделе настроек «Для разработчиков». Желательно активировать все функции, связанные с отладкой, включая установку приложений и расширенные параметры доступа при подключении через Wi-Fi.
Сегодня смартфоны и планшеты тесно влились в нашу повседневную жизнь. Сложно представить, что несколько лет назад ещё никто не знал, что такое Android, и что устройства под управлением этой операционной системы может не быть в каждой квартире. Но кроме интернет-сёрфинга, игр и общения в социальных сетях продвинутые пользователи используют планшеты и смартфоны для просмотра фотографий и просмотра видео. Поэтому, нам часто задают вопросы вроде:
- Как на планшете посмотреть фильм с компьютера по сети;
- Как зайти со смартфона на компьютер;
- Как со смартфона зайти в сетевую папку.
Сегодня мы решили ответить на эти вопросы. Ибо благодаря обилию приложений в Google Play и эту задачу можно легко решить. Ниже мы расскажем о том, как зайти в сетевую папку компьютера с андроид-устройства.
Доступ с Android к Windows. Настройки на стороне компьютера
1 Создайте в ОС Windows пользователя с паролем. Можно использовать уже существующую учётную запись пользователя, но важно, чтобы она имела пароль. (Читайте статью Как добавить пользователя в Windows 8.1)
2 Открываем доступ к нужной папке. Мы для примера взяли типичную и простую ситуацию: помещаем медиаконтент на отдельный диск и открываем доступ из локальной сети к целому диску:

Нажмите правой кнопкой мыши по нужной папке/диску и выберите Свойства:

Перейдите на вкладку Доступ и нажмите кнопку Расширенная настройка:

Установите флажок Открыть общий доступ к этой папке, укажите имя для сетевой папки и нажмите ОК:

Доступ открыт. Теперь нажмите Закрыть для закрытия окна свойств папки:

Доступ с Android к Windows. Настройки на стороне смартфона/планшета
Установка приложения ES Проводник (ES File Explorer).
Запустите Play Market:

В строке поиска введите es file explorer и нажмите Поиск:

В результатах поиска выберите приложение ES Проводник от разработчика ES APP Group:

Нажмите Установить:

Нажмите Принять:

После завершения загрузки и установки приложения ES Проводник (или ES File Explorer) нажмите Открыть:

Настройка ES Проводник (ES File Explorer)
У приложения три экрана:
- Домашняя страница(HomePage);
- Устройство;
- Сеть.
Перейдите на экран Сеть путём пролистывания всторону и нажмите в левом нижнем углу кнопку Создать:

В списке выберите тип подключения: LAN:

В окне настроек Сервер укажите:
- IP-адрес сервера;
- Имя пользователя;
- Пароль;
- Отображаемое имя (по желанию)
и нажмите ОК:

В список под названием LAN добавится ваш компьютер (это может быть ноутбук, сервер, сетевое хранилище, в общем, любое сетевое устройство с накопителем).

Нажмите на значок только что добавленного сетевого устройства (см рис. выше).
Если логин и пароль были указаны верно, вы увидите список сетевых папок.
В нашем примере мы открывали нужную сетевую папку с медиа контентом под именем Медиа. Поэтому, заходим в сетевую папку Медиа:

В ней мы видим видеозаписи:

И аудиозаписи в папке Музыка:

Проверяем воспроизведение музыки — нажимаем прямо на файл в сетевой папке. Появляется окно с выбором проигрывателя. Установите галку Установить по умолчанию и выберите ваш любимый проигрыватель:

Запись будет проигрываться:

Вы можете переключить отображение папки на список или таблицу с помощью кнопки Вид:

Как скопировать файл с компьютера на Android-устройство
Долгим нажатием по файлу включите режим выделения.
Отметьте файлы, которые вы хотите скопировать с сетевого диска на Android-устройство.

Нажмите кнопку Ещё и выберите Копировать в:

Выберите папку на Android-устройстве, куда вы хотите скопировать файлы из сетевой папки, и нажмите ОК:

Создайте в папке ещё одну папку или просто нажмите ОК для копирования файлов прямо в текущую папку:

Идёт копирование файлов:

Компьютеры и мобильные гаджеты, которые принадлежат одному человеку, семье или коллективу, — это единая информационная среда. В идеале она обеспечивает не только доступность всего массива данных с каждого девайса, входящего в ее состав, но и предоставляет возможность управлять одними устройствами, используя другие.
 Как подключить телефон к компьютеру, чтобы получить доступ к информации, управлению или отдельным функциям другого устройства, например, использовать его как веб-камеру, микрофон, флешку, монитор?
Как подключить телефон к компьютеру, чтобы получить доступ к информации, управлению или отдельным функциям другого устройства, например, использовать его как веб-камеру, микрофон, флешку, монитор?
Содержание
- Способы физического подключения телефона к ПК
- Как подключить телефон к компьютеру по Bluetooth и Wi-Fi
- Bluetooth
- Wi-Fi
- Программы для синхронизации телефона и компьютера
Способы физического подключения телефона к ПК
Для установления физической связи между телефоном и компьютером используют 3 интерфейса:
- USB. Подключение через USB кабель — самый легкий и очевидный вариант. Для доступа к пользовательским файлам, хранимым на смартфоне, как правило, не нужны никакие настройки: обычно он появляется в проводнике Windows сразу после соединения. Простые кнопочные телефоны иногда требуют установки специального софта и драйверов.
- Bluetooth. Для этого типа связи обязательно, чтобы оба устройства имели Bluetooth-адаптеры. На телефонах и ноутбуках они есть по умолчанию, а для стационарных ПК их приходится приобретать отдельно. При подключении через Bluetooth у пользователя ПК появляется доступ к папкам и некоторым функциям мобильного гаджета.
- Wi-Fi. Обычное сетевое подключение по воздуху. Компьютер и смартфон могут взаимодействовать как равные члены одной локальной сети, как сервер и клиент, а также как точка доступа и клиентское устройство.
Как подключить телефон к компьютеру по Bluetooth и Wi-Fi
Соединение устройств посредством кабеля USB редко у кого вызывает затруднения, поэтому на нем останавливаться не будем. Рассмотрим способы беспроводного подключения.
Bluetooth
Для установки соединения убедитесь, что на компьютере и телефоне включены адаптеры Bluetooth. На Windows 10 эта опция включается в приложении «Параметры» — «Устройства», на смартфонах под Android — в панели быстрого доступа.
Нажмите показанную ниже кнопку «Добавление Bluetooth или другого устройства».

В следующем окне выберите тип подключения — блютус.

Кликните в списке обнаруженных устройств ваш телефон. Сверьте цифровой код, который появится ниже в этом окне и на экране телефона. Если код совпадет, нажмите «Подключиться».

Для доступа к функциям мобильного гаджета перемотайте окно «Bluetooth и другие устройства» вниз до раздела «Сопутствующие параметры» и нажмите «Устройства и принтеры».

Найдите среди подключенных устройств телефон и щелкните на нем правой клавишей мышки. В контекстном меню показаны варианты его использования, которые предоставляет Windows.

В моем примере их практически нет, и чтобы компьютер мог взаимодействовать с телефоном, например, как с флешкой или как с как веб камерой, придется установить стороннее приложение, вроде MyPhoneExplorer.
Wi-Fi
Самый распространенный способ взаимодействия ПК и мобильного телефона посредством Wi-Fi — это использование одного из устройств как точки доступа к Интернету для другого. В качестве точки доступа чаще используют смартфон, подключенный ко Всемирной паутине через сети 3G/4G мобильного оператора.
Настройка такого соединения очень проста:
- Заходим в параметры управления беспроводными сетями и включаем режим модема.

- В опциях режима модема выбираем «Точку доступа Wi-Fi». В следующем разделе определяем настройки точки доступа. В большинстве случаев здесь достаточно задать пароль для подключения, остальное оптимально по умолчанию.

После этого к точке доступа можно подключать компьютер.
Возможен и обратный способ соединения смартфона и ПК — когда точка доступа запускается на компьютере. Функцию поддерживают все выпуски системы, начиная с Windows 7 (кроме стартовой и домашней базовой редакции).
Создание виртуальной точки доступа в Виндовс тоже не представляет сложности. В Windows 10 есть функция «Мобильный хот-спот», которая запускается через «Параметры» — «Сеть и Интернет». Достаточно передвинуть ползунок в положение «включено» — и точка доступа запущена. Конечно, чтобы телефон получил через нее доступ в Интернет, компьютер должен быть подключен к нему сам.

Кроме того, в свойствах подключения к Интернету на ПК должны быть установлены разрешения, как показано на скриншоте ниже. Из списка «Подключение домашней сети» следует выбрать беспроводное соединение.

Подобная функция есть и на Mac OS X. Там она настраивается через «Общий доступ» — «Общий Интернет». Для компьютеров, использующих Wi-Fi. Имя и пароль точки доступа задаются в «Параметрах Wi-Fi».

Большинство современных смартфонов и компьютеров (оснащенных адаптерами беспроводной связи) поддерживают технологии передачи данных поверх Wi-Fi. В частности, WI-FI Direct и Miracast. Оба стандарта используют прямое подключение устройств друг к другу, то есть не через роутер.
Технология беспроводной передачи мультимедиа Wi-Fi Direct реализована на абсолютном большинстве смартфонов популярных марок и моделей — Xiaomi Redmi 4 pro, Xiaomi Redmi 4X, Samsung Galaxy, ZTE Blade, ASUS, Lenovo и т. д. Функция включается в разделе дополнительных параметров сетей Wi-Fi:

После активации Wi-Fi Direct телефон начинает поиск устройств, поддерживающих эту функцию и находящихся поблизости к нему. Когда подходящее устройство будет найдено, для начала передачи достаточно выбрать его из списка.

Для подключения Wi-Fi Direct на компьютере должны быть включены сетевое обнаружение и общий доступ к файлам и принтерам. Профиль сети должен быть частным.
 Кроме того, на ПК должна быть активна функция потоковой передачи мультимедиа (проще всего открыть это окно через системный поиск):
Кроме того, на ПК должна быть активна функция потоковой передачи мультимедиа (проще всего открыть это окно через системный поиск):
 И включено разрешение на доступ к общим мультимедийным файлам для выбранного мобильного устройства:
И включено разрешение на доступ к общим мультимедийным файлам для выбранного мобильного устройства:

Чтобы вывести фото или видео на экран телефона либо использовать его как колонку для воспроизведения музыки, достаточно открыть контекстное меню файла на ПК, кликнуть пункт «Передать на устройство» и указать, какое именно.

Технология Miracast, в отличие от Wi-Fi Direct, позволяет выводить на дисплей другого девайса не только мультимедийный, а любой контент. Чтобы подключить экран телефона к компьютеру и наоборот, сделайте следующие настройки:
- На Андроид-смартфоне: откройте приложение «Настройки», зайдите в раздел «Экран» и выберите «Беспроводной монитор». Чтобы видеть экран телефона на компьютере, выберите из списка совместимый ПК, который будет приемником сигнала. Если хотите вывести картинку с экрана компьютера на телефон, включите функцию «Используется другими».

- На компьютере: откройте Центр уведомлений в системном трее и кликните плитку «Соединиться». Далее выберите из списка «Подключить» мобильное устройство. Если оба девайса поддерживают технологию Miracast, телефон подключится к монитору компьютера, точнее, будет сам выполнять функцию монитора.

Программы для синхронизации телефона и компьютера
Возможности технологий Wi-Fi Direct и Miracast далеко не безграничны и открывают доступ лишь к малой доле функций присоединенного устройства. Полноценно управлять телефоном, используя компьютер, с их помощью нельзя. Но этого никто и не делает, поскольку для таких задач существуют специальные приложения.
Основную массу программ для синхронизации данных и управления мобильным гаджетом с помощью ПК выпускают производители телефонов. Поэтому такие программы поддерживает лишь одну конкретную марку, например:
- Samsung PC Studio
- Samsung Kies
- Nokia Suite
- HiSuite by Huawey
- Mi PC Suite (Xiaomi)
- HTC Sync Manager
- Xperia Companion (Sony)
- Nokia MobiMB Mobile Media Browser
- Sony Ericsson PC Suite
- Siemens Mobile Phone Manager
- BlackBerry Desktop Software
- Apple iTunes
- Apple iDevice Manager
Но есть и универсальные инструменты, совместимые со многими моделями Андроид-девайсов. В их числе:
- Упомянутый выше MyPhoneExplorer (на скриншоте ниже)
- Android Screencast
- SnapPea
- MOBILedit! Lite (платное)
- AirDroid и т. д.

Кроме того, для подобных задач можно использовать любые поддерживаемые средства удаленного доступа, вроде Teamviewer.
Отдельного внимания заслуживает программа Android Screencast. Она уникальна тем, что не требует установки клиентского модуля на мобильный девайс, поэтому может использоваться, даже если на телефоне не работает экран. Единственное условие — включенная функция отладки по USB.
Доступ к данных на смартфонах с разбитым или неработающим экраном обеспечивают и фирменные утилиты производителей, которые перечислены выше. Главное — успеть установить утилиту до того, как случилось происшествие и провести хотя бы одну синхронизацию. Если на телефоне не работает сенсор, скорее всего, часть функций будет недоступна.
Можно ли с помощью этих программ спасти данные, если телефон не включается? Как правило, нет. Телефон может не работать по многим причинам, и сбой загрузки операционной системы — лишь одна из них. Для извлечения информации с неисправных девайсов используют программаторы и специальный сервисный софт, которого нет в свободном доступе. Кроме того, для работы с такими инструментами нужна специальная подготовка. Словом, если ваш телефон не включается, вы можете попытаться его перепрошить, но для спасения данных проще и безопаснее обратиться в мобильный сервис.
На чтение 6 мин Просмотров 5.1к. Опубликовано 28.12.2020
Подключив смартфон к компьютеру, появляется возможность легко и удобно управлять телефоном. Можно перенести все данные с устройства на ПК, тем самым освободить место в памяти смартфона. Способы сопряжения не сложны и сделать это может любой человек.
Содержание
- Можно ли вообще подключить телефон к компьютеру?
- Пошаговая инструкция как подключить смартфон к компьютеру
- Провод USB
- Карта MicroSD
- Wi-fi
- Bluetooth
- Программы для синхронизации смартфонов с компьютером
- Возможные проблемы при подключении
- Компьютер «не видит» устройство
- Антивирус блокирует устройство
- ОС некорректно определяет смартфон
- Проблемы при загрузке драйверов
- Подключение к компьютеру для владельцев iOS
Можно ли вообще подключить телефон к компьютеру?
Смартфон подключается к компьютеру с помощью стандартного кабеля, который используется для зарядки. Соединить девайс с ПК также можно с помощью Wi-fi, Bluetooth и используя microSD. Но соединив два устройства, телефон может не подключиться. Причины могут быть следующие:
- повреждённый кабель USB;
- повреждение USB-порта;
- ошибки в программном обеспечении;
- отсутствие необходимых драйверов;
- отсутствие Bluetooth-адаптера;
- отсутствие картридера.
Пошаговая инструкция как подключить смартфон к компьютеру
Провод USB
Смартфон, кабель и компьютер – всё, что нужно для подключения. Использовать лучше оригинальный шнур. Он качественней, чем дешёвый китайский.
Подключить смартфон к ПК и следовать пошаговой инструкции:
- Первый раз подключая телефон к компьютеру, придётся немного подождать. Идёт установка драйверов. В правом нижнем углу монитора – значок, похожий на флешку.
- Windows установил драйвера и можно продолжить. На экране телефона появится окно, в котором нужно выбрать “Передача файлов”.
- Далее, на компьютере зайти в проводник “Мой компьютер”. Здесь отображаются все подключенные устройства. Выбрать значок своего телефона и открыть.
- На мониторе ПК две папки: память смартфона и карта microSD (если она установлена). В зависимости от модели телефона, содержимое может отобразиться одной папкой или внутренней памятью (системная, память для хранения файлов).
- Данные находятся в виде папок и файлов. Выбрать нужное и скопировать на ПК или в телефон.
Карта MicroSD
Если в смартфоне имеется microSD, то:
- На экране девайса нажать на “Проводник”.
- Зажать пальцем нужный файл и открыть “Ещё”.
- “Копировать”.
- Откроется окно. Надо нажать “SD карта”.
- Клацнуть “Вставить” для переноса файла.
- Вытащить microSD из мобильного устройства, вставить в картридер и в компьютер (в некоторых случаях нужен переходник).
- Теперь SD карта – внешний накопитель, с которого можно переносить файлы.
Внимание! Проверьте на картридере положение тумблера. Если он включен на “Lock”, то передача файлов будет заблокирована.
Wi-fi
Подключить компьютер и смартфон к Wi-fi, далее:
- На телефоне зайти в “Диспетчер файлов” или “Проводник”.
- Нажать на “Ещё”, выбрать “Удалённое управление”. Функция называется “FTP” или “Передача данных”.
- “Включить”.
- На экране будет адрес. Его ввести в браузере на компьютере. Откроется доступ к внутреннему хранилищу.
- После этого появится простой интерфейс для перехода между папками на внутреннем накопителе.
- Для скачивания файла, щёлкнуть по нему левой кнопкой мышки.
- Файл скачивается в “Загрузки”.
Bluetooth
При наличии Bluetooth-адаптера на компьютере:
- В Windows открыть “Пуск”. Нажать на шестерёнку “Параметры”.
- Перейти в “Устройства”.
- Активировать переключатель “Bluetooth”.
- Прокрутить колёсико мышки вниз до “Другие параметры Bluetooth”. Нажать.
- В открывшемся окне поставить галочку “Разрешить устройствам Bluetooth обнаруживать данный компьютер”. Нажать “Применить”.
- Вернуться к меню с настройками Bluetooth. Ниже “Другие параметры Bluetooth” клацнуть на “Отправление или получение файлов Bluetooth”. Откроется новое окно.
- Выбрать: отправка или получение данных.
- На телефоне через “Настройки” включить Bluetooth.
- Выбрать файл для передачи. Нажать “поделиться”. Выбрать через “Bluetooth”.
- Среди обнаруженных устройств найти ПК, на который будет отправлен файл. Нажать и отправить.
Внимание! Необходимое условие для устройств – они должны находиться в одном помещении. Для связи ПК с телефоном может потребоваться ввод одинакового пин-кода на устройствах.
Программы для синхронизации смартфонов с компьютером
Список контактов, фотографии, заметки, сообщения – это хранится в памяти телефона. Чтобы нужная информация не исчезла бесследно и её можно было восстановить, существует синхронизация. Ниже можно ознакомиться с 3 программами для синхронизации:
- SyncDroid – программа бесплатная. Синхронизирует девайс с ПК со скромными запросами. Занимает мало места. Оперативную память и процессор почти не использует. Подключив смартфон к компьютеру, программа включит автопоиск, драйвер установится автоматически. Программа копирует, удаляет, переименовывает, отправляет сообщения, синхронизирует контакты, вызовы и мультимедиа. При удалении данных, за короткие сроки можно всё восстановить.
- Mobogenie – бесплатная и популярная программа. Определяет любой смартфон и выполняет стабильную синхронизацию. Приложение переносит, переименовывает данные, может отредактировать телефонную книгу. Отправляет сообщения, выполняет резервное копирование данных. В программе возможна дистанционная работа с настройками гаджета. Открыт доступ к музыке, установке и удалению приложений, отладке сетевых протоколов.
- MOBILedit Lite – платное приложение работает с “Android”, “Windows”, “IOS”, “Bada”, “Symbian”. Предоставляет 7-дневный бесплатный период. Подойдёт тем, кто часто использует резервное копирование данных. Программа распознаёт смартфоны сразу. Обновление драйверов происходит постоянно. Приложение поддерживает все нужные функции и предлагает несколько новых. Офисные приложения от “Microsoft”, передача данных по беспроводным протоколам, запуск приложений на ПК.
Возможные проблемы при подключении
Компьютер «не видит» устройство
Неполадки могут быть в USB-кабеле. При осмотре шнура, обратить внимание на внешние дефекты и повреждения. Проблема может заключаться в перетирании основания кабеля, из-за этого сигнал не передаётся.
Попробовать подключить кабель в другой USB-вход или в другой ПК.
Если шнур проверен, а проблема осталась, значит неполадка кроется в другом месте.
Необходимо проверить USB-порт. Повреждения могут быть различные. Может выйти из строя южный мост материнской платы или сломаться контроллер USB. Если знаний по этой теме мало, то самому выявить причину не получится. Но понять, что порт неисправен можно. Присоединить к разъёму мышку или клавиатуру. Если они работают, то USB-порт исправен. Если ПК также не видит смартфон, можно попробовать подключить кабель к порту версии 2.0 (он не светится синим цветом).
Антивирус блокирует устройство
Решение проблемы:
- Подключить гаджет к компьютеру через USB.
- Открыть антивирус.
- На панели слева нажать “Защита”.
- Открыть “Управление устройством” и “Настройки”.
- Опять клацнуть “Настройки”и справа “Включить управление устройством.
- Здесь можно выбрать, что включить или на что поставить блокировку.
ОС некорректно определяет смартфон
В основном такое происходит на ПК с Windows XP. Необходимо выполнить обновление Windows до 7 или 10 версии. Либо подключиться к компьютеру с помощью Wi-fi.
Проблемы при загрузке драйверов
При отсутствии интернета может появиться эта проблема. Гаджет уже имеет стандартные драйвера. При передаче их на ПК, может потребоваться обновление. А этого не произойдёт если нет интернет-соединения.
Подключение к компьютеру для владельцев iOS
iPhone отличается от стандартного накопителя. Подключив его к ПК, можно использовать как флешку. Неудобство состоит в том, что в отличие от пользователей Android, владельцам Айфон нужно использовать специальное программное обеспечение для обнаружения гаджета, переноса файлов, загрузки приложений и т.п.
Подключить iPhone к компьютеру можно следующими способами:
- Провод USB.
- Wi-fi соединение.
Для полноценной работы с устройством нужно установить утилиты:
- iCloud. Хранилище, обеспечивающее доступ к файлам, контактам, почте, календарю, заметкам, друзьям.
- iTunes. Основной менеджер и сервис для синхронизации. Без него невозможно подключить гаджет к компьютеру.
Подключение смартфона к компьютеру необходимо для многих функций: обмена данными и файлами; для освобождения памяти телефона; для перепрошивки; для использования в качестве модема; для использования гаджета как внешний носитель, мышь, камеру, микрофон, навигатор. Зная способы, проблемы и решения подключения телефона к ПК, передача данных и файлов больше не будет проблемой.
Содержание
- Вариант 1: Доступ к памяти телефона
- Вариант 2: Полный контроль над устройством
- Способ 1: Vysor
- Способ 2: ApowerMirror
- Способ 3: MirrorGo
- Способ 4: AirDroid
- Способ 5: AnyDesk
- Вопросы и ответы

Вариант 1: Доступ к памяти телефона
Каждый современный смартфон имеет несколько интерфейсов для подключения к компьютеру — посредством установки соединения между ними можно получить доступ к внутреннему хранилищу первого. Таким образом появляется возможность передавать на него файлы и копировать на ПК другие данные из внутренней памяти телефона.
Всего есть три нативных способа осуществления поставленной задачи, некоторые из них подразумевают использование беспроводных интерфейсов для обмена файлами. Но при необходимости передать данные можно и привычным методом, воспользовавшись кабелем USB. Обо всем этом рассказывается в отдельной статье на нашем сайте, при необходимости перейдите по ссылке ниже, чтобы ознакомиться с изложенной там информацией.
Подробнее: Подключаем мобильные устройства к компьютеру

Примечание! Обладатели смартфонов от компании Samsung могут получить более подробную инструкцию по выполнению поставленной задачи. Ранее другим автором нашего сайта был написан материал по этой теме.
Подробнее: Как подключить Samsung к компьютеру через USB

В случае возникновения проблем с подключением рекомендуем обратиться за помощью к другой тематической инструкции. В ней описываются все известные причины возникновения неполадок и способы их устранения. Начиная от выбора правильного типа соединения, заканчивая установкой специальных драйверов на компьютер.
Подробнее: Что делать, если компьютер не видит смартфон Samsung через USB

Если осуществить подключение телефона к компьютеру необходимо для передачи фотографий, тогда не обязательно пользоваться ранее предложенным способом. На эту тему у нас есть отдельная статья, в которой рассматривается несколько дополнительных методов осуществления запланированного. Рекомендуем ознакомиться с ней, перейдя по ссылке ниже.
Подробнее: Передача фото и видео со смартфона на ноутбук

Вариант 2: Полный контроль над устройством
Посредством специального программного обеспечения можно получить полный контроль над телефоном и взаимодействовать с ним через компьютер. Для этого нужно инсталлировать на оба устройства специальные приложения, о которых будет рассказано чуть ниже. Прежде следует выполнить подготовительные мероприятия, в противном случае доступ ко всем функциям смартфона при управлении с ПК будет недоступен.

- Чтобы компьютер мог в полной мере взаимодействовать с мобильным устройством, необходимо установить на него специальные драйвера. При возможности следует инсталлировать фирменное программное обеспечение, но в подавляющем числе случаев подойдет и универсальное решение. На нашем сайте есть довольно детальная инструкция, в которой разъясняются все нюансы выполнения описанной процедуры. При необходимости перейдите по ссылке ниже для ознакомления с ней.
Подробнее: Установка драйверов для Android-устройств
- Активируйте на смартфоне функцию «Отладка по USB». Это обязательно следует сделать, если взаимодействие с устройством будет осуществляться посредством кабеля USB. В другом материале на нашем сайте, ссылка на который дана ниже, предоставляется подробная информация по решению данной задачи.
Подробнее: Включение отладки по USB в Android
- Некоторые приложения из рассматриваемых далее не могут работать без наличия установленного на ПК приложения Android Debug Bridge. Чтобы избежать возникновения ошибок в момент выполнения инструкций, рекомендуем заранее инсталлировать это программное обеспечение. Кликните по кнопке ниже для перехода на страницу загрузки.
Скачать ADB


Если все три пункта выполнены, можно переходить непосредственно к подключению устройства к компьютеру с последующей настройкой полного контроля.
Примечание! Каждое представленное дальше приложение имеет свои отличительные особенности, поэтому для решения конкретных задач подойти могут не все. Внимательно ознакомитесь с описаниями программ и выберите наиболее подходящую.
Способ 1: Vysor
Vysor — приложение для компьютера, которое позволяет осуществить подключение к смартфону и предоставляет инструменты для взаимодействия с ним. Бесплатная версия имеет ограниченный набор функций, но их достаточно для решения поставленной задачи.
Скачать Vysor с официального сайта
Примечание! Представленное приложение является кроссплатформенным и даже может использоваться в качестве расширения для браузера Google Chrome. Но описанная ниже инструкция составлена на примере версии для Windows.

Программа не требует установки на компьютер, достаточно скачать и запустить ее исполняемый файл. После этого появится основное меню, в котором следует произвести следующие действия:
- Подключите смартфон к компьютеру посредством USB-кабеля. При появлении выбора режима коснитесь строки «Перенос файлов». Важно предварительно активировать функцию «Отладка по USB».
- Перейдите к приложению Vysor на ПК и проверите видимость мобильного устройства. Если связь можно установить, в одном из блоков будет находиться название смартфона. Если на экране отображается состояние, продемонстрированное на скриншоте ниже, кликните по ссылке «ADB Drivers», чтобы скачать драйверы для мобильного телефона.
- Если в одном из блоков присутствует название модели телефона, нажмите по красной кнопке «View», чтобы подключиться к нему.
- Дождитесь завершения автоматической инсталляции вспомогательного приложения на телефон. После этого на экране компьютера появится новое окно с интерфейсом мобильной операционной системы. Посредством мышки можно управлять всеми функциями смартфона.




Обратите внимание! В заголовке показанного на скриншоте окна есть ряд функциональных кнопок для осуществления дополнительных действий. Например, можно сделать снимок экрана или записать его на видео. Для работы некоторых возможностей требуется платная подписка.

Способ 2: ApowerMirror
ApowerMirror — приложение для получения доступа к экрану телефона Android, iPhone или телевизора. Имеет современный интерфейс и множество дополнительных функций для управления внешним устройством.
Скачать Apower Mirror с официального сайта

Чтобы зайти через программу ApowerMirror в телефон, необходимо установить ее на компьютер и выполнить следующие действия:
- После запуска приложения в главном меню выберите мобильную операционную систему, на которой работает смартфон.
- Перейдите на мобильном устройстве в магазин приложений и установите ApowerMirror-Screen Mirroring. В качестве примера ниже приведены скриншоты с телефона Android. После инсталляции нажмите по кнопке «Открыть».
- Вернитесь к ПК и кликните по строке «Installed, next», расположенной в нижнем правом углу программы.
- На телефоне, находясь в главном меню установленного приложения, нажмите по кнопке «LocalCast». Важно, чтобы в этот момент смартфон был подключен к той же сети, что и компьютер.
- Дождитесь завершение поиска ПК и кликните по его названию в представленном списке.
- Выберите режим работы. Чтобы передать управление смартфоном приложению на ПК, коснитесь кнопки «Mirror Phone to PC».
- Дайте разрешение на старт трансляции изображения, нажав по кнопке «Начать» в появившемся диалоговом окне.







Примечание! В процессе выполнения описанных действий периодически будут появляться всплывающие подсказки, если программа используется в первый раз. В таком случае постоянно закрывайте их после ознакомления.
После выполнения всех пунктов инструкции в интерфейсе программы на компьютере отобразится экран смартфона, с которым можно взаимодействовать посредством курсора. Обратите внимание, что в правой части располагается ряд дополнительных функций, среди которых запись экрана на видео, рисование и передача звука. Но некоторые из возможностей требуют наличия платной подписки.

Способ 3: MirrorGo
MirrorGo — альтернатива предыдущему приложению. Обладает практически всеми теми же функциями, даже интерфейс похож. Для использования потребуется установить программу на компьютер, после чего выполнить подключение по кабелю USB.
Скачать MirrorGo с официального сайта

- Запустите приложение на десктопе, после чего, находясь в главном меню, выполните подключение смартфона по USB-кабелю.
- Дождитесь завершения процесса соединения, что может занять некоторое время. Зачастую достаточно пяти секунд.
- Начните взаимодействие с мобильным устройством, посредством компьютерной мыши и клавиатуры.



Примечание! Как и в предыдущем случае, программа MirrorGo предоставляет дополнительные функции для управления смартфоном. Все они расположены на боковой панели справа
.

Способ 4: AirDroid
AirDroid — многофункциональная программа, которая предоставляет набор инструментов для управления смартфоном по беспроводной сети. На официальном сайте разработчика находится несколько версий приложения для решения разных задач. Чтобы можно было управлять смартфоном с компьютера, необходимо скачать AirDroid Personal.
Скачать AirDroid с официального сайта

- После установки программы на ПК ее необходимо инсталлировать на телефон. Перейдите в магазин приложений, найдите и скачайте «AirDroid: файлы и управление», после чего нажмите по кнопке «Открыть». На скриншотах ниже все действия продемонстрированы на примере Android.
- Пройдите авторизацию, введя указанную при регистрации электронную почту и пароль или воспользовавшись быстрой аутентификацией посредством социальных сетей, представленных в нижней части интерфейса. При отсутствии аккаунта, пройдите регистрацию на одноименной вкладке.
- В открывшемся меню системных настроек предоставьте приложению разрешение на использование всех файлов телефона, переведя соответствующий переключатель в активное положение. После этого вернитесь обратно.
- В главном меню программы проследуйте в раздел «Удаленное управление», нажав по соответствующему пункту.
- Разрешите отображение уведомлений на экране ПК, коснувшись выделенной на скриншоте ниже кнопки.
- «Включите удаленное управление» смартфоном, чтобы была возможность выполнять все операции на ПК.
- Установите на телефон специальное расширение, которое обеспечивает связь между устройствами. Для этого коснитесь кнопки «Загрузить и установить», а затем в появившемся диалоговом окне нажмите «Загрузить».
- Предоставьте установленному только что приложению разрешение на отображение поверх других окон (без этого оно не будет работать). Сначала нажмите по соответствующей кнопке, а затем коснитесь строки «Настроить».

Далее в открывшемся меню системных настроек пролистайте страницу в самый низ и в блоке «Скачанные приложения» включите функцию «AirDroid Control Add-on».
- Вернитесь к компьютеру и запустите на нем программу. Перейдите в меню «Удаленное управление» и дождитесь обнаружения смартфона в локальной сети. Выберите его и кликните по кнопке «Удаленное управление».
- Дождитесь окончания синхронизации, после чего на экране появится интерфейс смартфона, с которым можно взаимодействовать посредством мышки и клавиатуры. В нижней части этого окна располагаются дополнительные функции, такие как смена ориентации, вызов экранной клавиатуры и т. д.










Обратите внимание! Программа AirDroid обладает множеством других возможностей. На разных вкладках можно обнаружить инструменты для передачи данных через беспроводную сеть, просмотра уведомлений, сообщений и осуществления звонков.

Способ 5: AnyDesk
AnyDesk — приложение, разрабатываемое изначально для настройки удаленного доступа к другим компьютерам, но последние версии получили возможность подключения к смартфону. Для этого предварительно необходимо установить программу на оба устройства.
Скачать AnyDesk
- Перейдите в магазин приложений на телефоне и откройте страницу «Удаленный рабочий стол AnyDesk». Нажмите по кнопке «Установить», а после завершения этой операции «Открыть».
- При первом запуске потребуется инсталлировать специальное расширение, без которого невозможно будет осуществить настройку соединения между устройствами. Поэтому нажмите сначала в появившемся диалоговом окне «ОК», а затем в магазине приложений инициализируйте инсталляцию касанием по кнопке «Установить».
- Вернувшись к AnyDesk, активируйте скачанный плагин. Для этого нажмите «ОК», а после входа в системное меню перейдите в радел «AnyDesk Control Service AD1».

Активируйте одноименный переключатель, после чего подтвердите это действие во всплывающем диалоговом окне, коснувшись кнопки «ОК».
- Снова вернитесь в приложение. Чтобы обеспечить стабильную работу при настройке удаленного доступа, отключите функцию «Оптимизация заряда батареи», нажав «ОК» во всплывающем окне.
- Перейдите к компьютеру и запустите программу AnyDesk. Если рассмотренная выше настройка была выполнена верно, в нижней части главного меню появится название смартфона. Кликните по нему дважды левой кнопкой мыши, чтобы подключиться.
- На смартфоне в это время появится диалоговое окно с предупреждением о подключении к нему стороннего устройства. Следует ознакомиться со всеми рисками и дать разрешение на выполнение этого действия, нажав кнопку «Принять».
- Настройте профиль прав доступа, выбрав те действия, которые можно будет совершать со смартфоном посредством удаленного управления с компьютера. Сделав это, нажмите «Принять». Запустите трансляцию экрана, коснувшись кнопки «Начать».







После этого на компьютере в интерфейсе программы отобразится экран телефона. С ним можно взаимодействовать с помощью мышки и клавиатуры. Обратите внимание, что на верхней панели располагается ряд дополнительных инструментов, которые позволяют изменять параметры отображения экрана смартфона и выполнять другие подобные действия.


Опишите, что у вас не получилось.
Наши специалисты постараются ответить максимально быстро.
