Отсутствие звука в приложении Zoom – одна из наиболее частых проблем, с которой сталкиваются пользователи при входе в конференцию. Многие не знают, как включить звук в Zoom с телефона прямо во время конференции. Сделать это можно через панель управления, расположенную в нижней части экрана.
Фото: Pixabay
Чтобы включить звук во время конференции, на панели управления нажмите на значок с изображением наушников «Подключить звук». После этого вы увидите всплывающее уведомление «Wi-Fi или отправка данных сотовой сети», нажав на которое, вы увидите системное сообщение «Вы используете аудиоустройство».
После этого на панели управления значок с изображением наушников должен смениться на значок с изображением микрофона, а в верхнем левом углу значок с изображением динамика. Это означает, что теперь вы можете слышать собеседника и сами можете использовать микрофон для связи с ним.
Чтобы выключить микрофон, но оставаться в режиме прослушивания конференции, достаточно еще раз прикоснуться к значку, чтобы он стал перечеркнутым.
Для того чтобы вернуться в режим полной тишины, отключите использование динамика в верхнем левом углу главного экрана конференции, либо на нижней панели управления нажмите на кнопку «Подробнее» (три точки в нижнем правом углу экрана), а затем на кнопку «Отключить звук».
Как настроить звук в Zoom на телефоне
Для того чтобы при входе в конференцию вы могли с первых секунд слышать собеседника, а собеседник – вас, в первую очередь необходимо, чтобы у приложения Zoom было выдано разрешение на использование микрофона.
В зависимости от версии Android и модели вашего смартфона, путь для выдачи разрешения на использование микрофона может слегка отличаться, но в целом, суть остается одна та же.
Настройки → Приложения → Zoom → Микрофон → Разрешить.
Перейдите в настройки вашего устройства, затем в пункте «Приложения» найдите Zoom и в настройках приложений выдайте разрешение для Микрофона устройства.
Перейдите в Настройки → Разрешения → Разрешения приложений → Микрофон → Zoom (передвинуть ползунок).
Как включить звук в Zoom с телефона до входа в конференцию
После выдачи разрешения на использование микрофона, необходимо также произвести настройки и в самом приложении Zoom.
Для незарегистрированного пользователя:
- после входа в приложение, находясь на главном экране, нажмите на пиктограмму «Настройки» с изображением шестеренки в верхнем левом углу;
- затем выберите вкладку «Конференция»;
- автоматическое подключение к аудиоконференции;
- Wi-Fi или отправка данных сотовой сети.
Для зарегистрированного пользователя:
- после открытия приложения и входа в систему нажмите на значок «Настройки» в нижнем левом углу;
- конференция;
- автоматическое подключение к аудиоконференции;
- Wi-Fi или отправка данных сотовой сети.
Заключение
Теперь вы знаете как подключить звук в Zoom на телефоне. Надеемся, что наша инструкция оказалась для вас полезной. Если вы еще только начали осваиваться в Zoom и хотели бы узнать, как правильно организовать, записать конференцию, а также как правильно управлять участниками, рекомендуем вам ознакомиться с нашей пошаговой инструкцией «Как создать конференцию в Zoom».
Это тоже интересно:
Особую популярность сегодня приобрело приложение Zoom. Оно предназначено для создания удалённых видео конференций онлайн на разных устройствах. Многие пользователи испытывают трудности в обращении с программой. Поэтому сегодня вы узнаете, каким образом настроить звук в приложении Zoom на смартфоне. А также почему не слышно собеседника, и каким образом подключить звук в Зуме.
Содержание
- Каким образом подключить и настроить Zoom на мобильном телефоне
- Как присоединиться к конференции в Зум
- Настройка разрешений приложения Zoom
- Чтобы настроить разрешения и звук для Zoom в телефоне, необходимо открыть настройки:
- Что сделать, чтобы подключить звук в приложении Зум на телефоне
- Почему не слышно голос в Zoom на компьютере
- Другие причины, по которым нет звука в Зум на телефоне и ПК
- Видео-инструкция
Каким образом подключить и настроить Zoom на мобильном телефоне
Удобнее всего использовать видео конференцию при помощи приложения Zoom на мобильном устройстве. Для iPhone загрузить его можно из App Store, для мобильных телефонов с Android на Google Play.
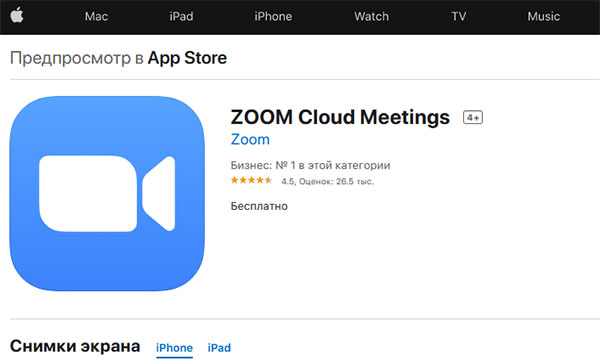
Не стоит загружать программу на неизвестных сайтах, как минимум — оно может не запуститься после установки. Загружать приложения необходимо только с онлайн-магазинов по ссылкам выше. Запуск осуществляется с главного экрана смартфона или планшета тапом по иконке приложения.
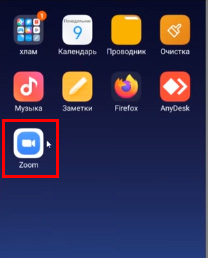
Zoom нуждается в первоначальной настройке.
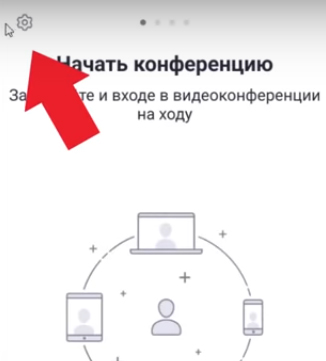
После запуска необходимо нажать на иконку в виде шестерёнки.
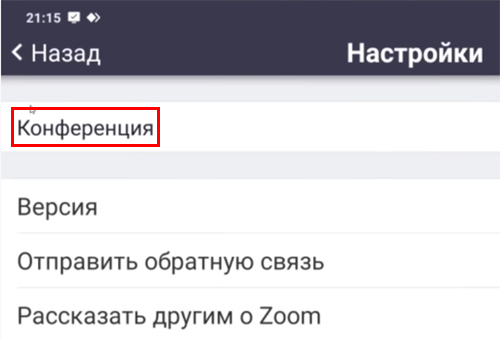
И выбрать пункт «Конференция».
Дальнейший порядок действий:
- В этом пункте выберите «Автоматическое подключение к аудиоконференции» и укажите пункт «Использовать Интернет»;
- Ниже в настройках конференции можно найти два пункта: всегда выключить аудио и видео при входе в конференцию. Выключите эти параметры, чтобы вы смогли посещать чужие конференции с возможностью говорить и видеть собеседников;
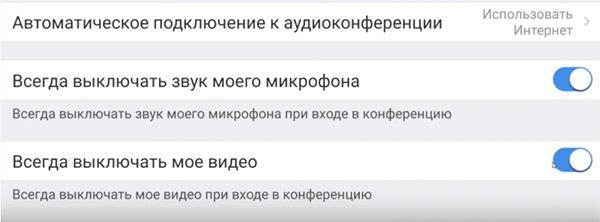
- Остальные пункты меню вы можете редактировать на своё усмотрение. На работу звука и видео они влияют косвенно.
Далее следует процесс входа по коду в чужую конференцию. Или регистрация аккаунта в системе Zoom, если вы хотите создать собственную полноценную конференцию.
Читайте также: Проверка микрофона онлайн с прослушиванием.
Как присоединиться к конференции в Зум
Нередко пользователей приглашают в уже готовую конференцию программы Zoom. В таком случае организатор должен предоставить специальный код, по которому осуществляется доступ. Без него нельзя подключиться, поэтому если у вас кода ещё нет, свяжитесь с создателем и потребуйте его. Но даже с кодом доступа часто пользователи сталкиваются с тем, что не слышно звука в приложении.
Порядок действий:
- Для входа нужно нажать на синюю кнопку внизу «Войти в конференцию» на главном экране;
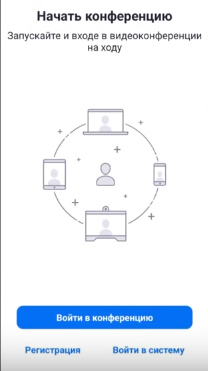
- Первая пустая строка потребует от нас идентификатор. Но прежде, чем его вводить, измените своё имя;
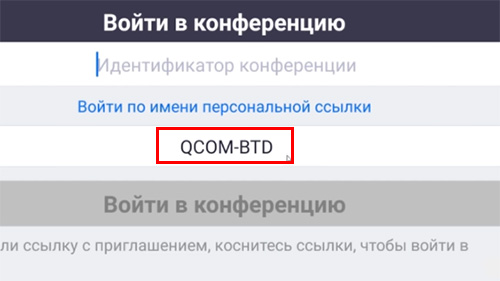
Измените имя перед входом в конференцию Zoom - Набор символов расположен ниже. Это и является вашим никнеймом в конференции, нажмите на строку с символами и введите своё имя;
- Обратите внимание на дополнительные параметры конференции. Здесь отключите параметры «Выключить звук/видео»;
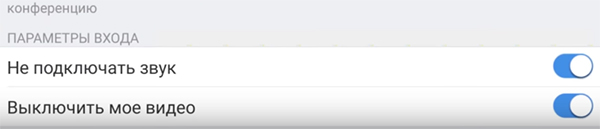
- Теперь вернёмся к пустой строке для ввода идентификатора конференции. Вставьте его или запишите, также от нас понадобится пароль от конференции, который нужно тоже получить у создателя.
Ещё одним важным моментом являются параметры разрешения, которые вы должны предоставить на телефоне в Zoom.
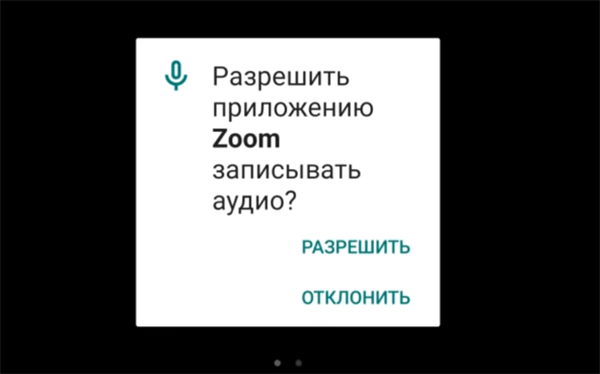
Если на разрешении доступа к микрофону нажали «Нет» или «Отмена», приложение не сможет использовать его. И у вас не будет возможности общаться с другими участниками. Поэтому на каждый запрос доступа приложения Zoom необходимо дать согласие.
Настройка разрешений приложения Zoom
Если вы случайно отказали в доступе приложения к микрофону или камере на телефоне, в Zoom может не быть звука, или не слышно собеседника. Почему так происходит и можно ли это исправить?
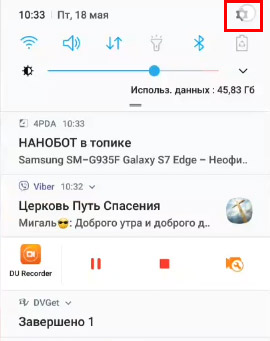
Чтобы настроить разрешения и звук для Zoom в телефоне, необходимо открыть настройки:
- Найдите и выберите пункт «Приложения»;
- В списке всех приложений необходимо найти Zoom и выбрать его;
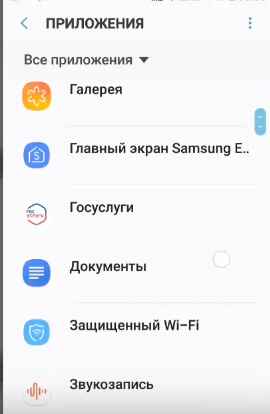
- В параметрах приложения найдите пункт «Разрешения» и также выберите его;
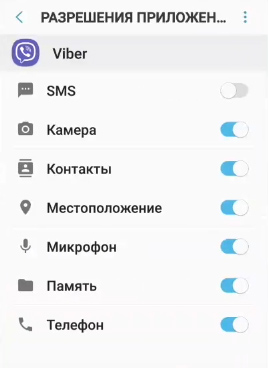
- Откроется окно с пунктами доступа. Здесь будут выключены пункты с разрешениями, которые вы отклонили при установке. Соответственно, их нужно включить.
Проверьте разрешения Zoom, если вы не помните, отклоняли вы какие-либо из них или нет. Потому как отключенный доступ может быть причиной того, что сейчас нет звука в приложении или вас не слышно другим участникам конференции. А также отсутствия картинки или видео других участников в Зум.
Это может быть полезным: Как отключить рекламу в Скайпе?
Что сделать, чтобы подключить звук в приложении Зум на телефоне
Мы научились входить в конференцию и проверять параметры звука и видео перед входом. Это очень важно, так как на начальном этапе любая упущенная деталь может быть трудноопределимой причиной отсутствия звука. Или других неполадок, которые появляются в приложении Zoom на компьютере и телефоне.
Теперь представим, что вам удалось войти в конференцию, но звук все равно не слышно:
- Обратите внимание на кнопки, которые появились в окне конференции. С их помощью вы можете управлять параметрами приложения на своей стороне сессии;
- Если на экране в данный момент нет кнопок — прикоснитесь к нему;
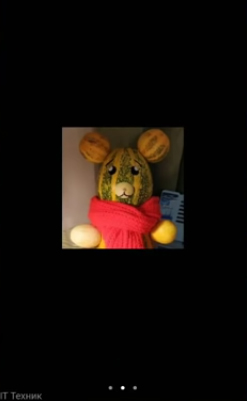
Нажмите на экран, если кнопок в данный момент нет - Нажмите внизу на кнопку в виде наушников и подписанную «Подключить звук». После чего вы должны начать слышать других участников конференции;
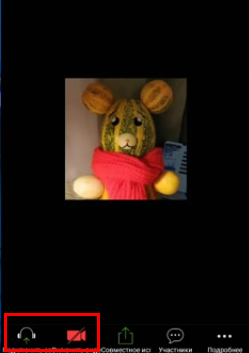
- Если у вас какие-либо проблемы с видео, внизу на панели нажмите на кнопку в виде перечёркнутой камеры. Таким образом вы включите фронтальную камеру на своём устройстве, и остальные участники будут вас видеть;
- Стоит также обратить внимание на иконку вверху окна в виде микрофона в Zoom. С помощью данной иконки вы можете ненадолго отключать звук, чтобы вас не слышали другие. Она может быть перечёркнутой, очередное прикосновение включит звук на телефоне.
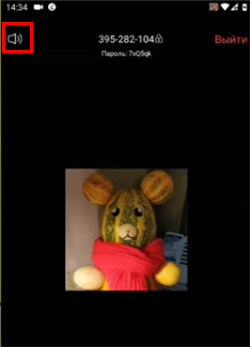
Проверьте включение звука вверху слева в приложении
Указанные параметры в интерфейсе мобильного приложения Zoom являются основными источниками регулировки и управления звуком. Если и после этих настроек появляются проблемы в приложении со звуком (воспроизведением на устройстве или отсутствием у других участников), попробуйте переустановить приложение. И снова подключиться к конференции по тому же принципу.
Почему не слышно голос в Zoom на компьютере
Подобные проблемы со звуком в Zoom появляются на компьютере или ноутбуке.
Если вы подключились к созданной конференции, но звука в приложении нет/вас не слышат другие участники конференции:
- Внизу в меню нажмите на иконку в виде микрофона. Вероятно в данный момент она перечёркнута красной линией. После этих действий звук должен появится;
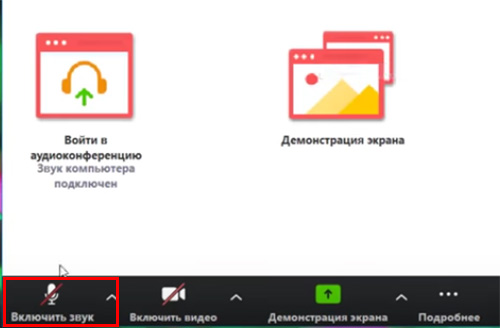
- Если устройств подключено несколько к вашему компьютеру, нажмите возле иконки микрофона стрелочку;
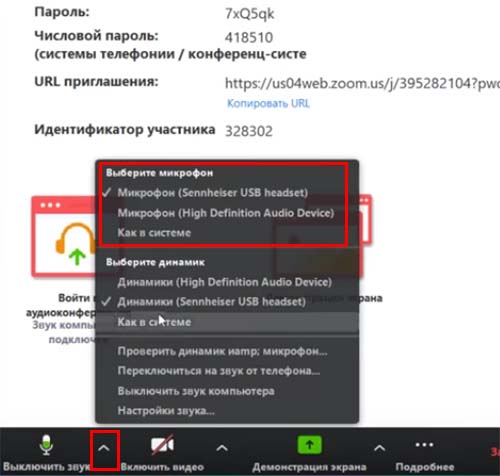
- В выпадающем меню нажмите на тот микрофон, который вы используете для общения в Zoom;
- Также выберите динамики в списке, которые будут использоваться для вывода звука в Зум;
- Эти же настройки применимы к видео. Если отсутствует изображение, нажмите на перечёркнутую камеру внизу в меню;
- Дополнительные настройки видео можно открыть, нажав на стрелочку справа от иконки камеры. Здесь вы также можете указать веб камеру явно;
- Откройте настройки звука в выпадающем меню. Здесь у нас есть возможность протестировать устройства, которые мы выбрали для вывода или ввода (микрофон и динамики);
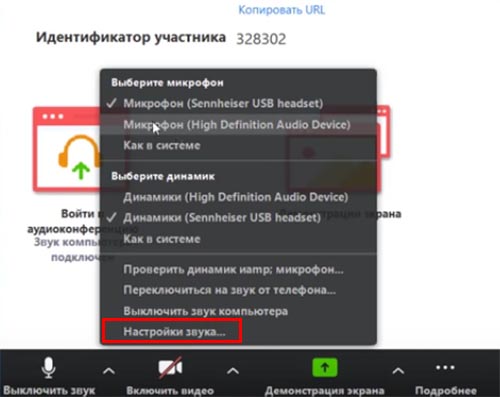
- Слева в меню выберите «Звук» и проверьте все звуковые параметры.
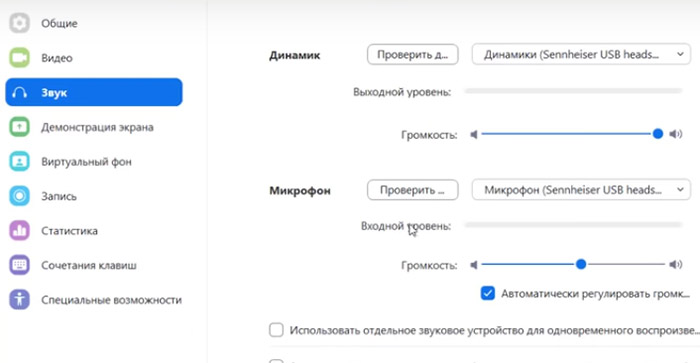
Возможно один из параметров настроен неправильно, например, отключение звука при подключении к конференции. В таком случае нужно исправить настройки и сохранить эти параметры.
Рекомендуем к прочтению: Нет звука на компьютере – что делать?
Другие причины, по которым нет звука в Зум на телефоне и ПК
Если вы не слышите только одного из участников Zoom конференции, посоветуйте ему настроить своё приложение. Но если вы убеждены, чтобы проблемы в программе на вашей стороне, стоит проверить само устройство — микрофон или динамики. Это можно сделать в параметрах устройств.
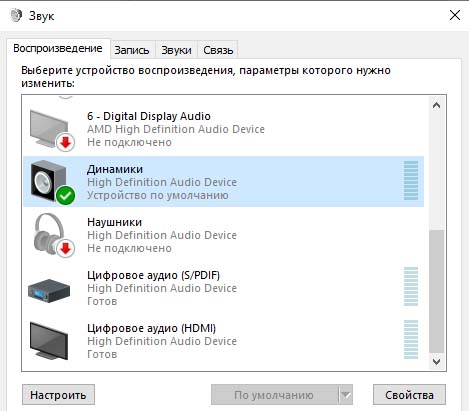
Проверить работу устройства можно на своём телефоне или на другом ПК.
Видео-инструкция
В видео вы узнаете, каким образом выполнить настройку звука в Зуме на вашем мобильном телефоне. А также почему нет звука во время беседы, не слышно собеседника и каким образом его подключить.
«Zoom» — один из ведущих в мире веб-инструментов для проведения видеоконференций, позволяющий общаться в интернете с помощью аудио и видеосвязи. С введением карантина на территории РФ пользование сервисом становится всё более востребованным, ведь многие структуры перешли в онлайн-режим для осуществления рабочей деятельности. Получив ссылку на беседу, мы можем обнаружить, что ничего не слышим. Почему же нет звука в нашей конференции в программе Zoom на мобильном телефоне? Расскажем в нашем материале.
- Нет звука на телефоне в приложении Zoom: Причины
- Как включить голос в мобильной конференции Zoom
- Активация автоматического включения звука в Zoom в телефоне
- Что делать, если голос собеседника на конференции продолжает отсутствовать
- Видео-инструкция
Нет звука на телефоне в приложении Zoom: Причины
Отсутствие звука в мобильное приложении «Zoom» может быть вызвано несколькими основными причинами:
- Создатель конференции по каким-либо причинам отключил его в конференции (обычно временно);
- Мобильное приложение пользователя настроено некорректно (звук искусственно отключён);
- Наблюдается нестабильность в работе инструментария «Zoom» — приложения и сервера.
В большинстве в отсутствии голоса в мобильном приложении на телефоне виноваты неправильные настройки звука пользователя. Давайте разберёмся, как это исправить.
Читайте также: «Не удалось воспроизвести проверочный звук» — как исправить.
Как включить голос в мобильной конференции Zoom
Для активации звука в мобильном приложении Зум необходимо будет сделать следующее:
- Войдите в ваше приложение «Zoom»;
- Тапните на большую кнопку «Войти в конференцию»;
Нажмите на «Войти в конференцию» - Введите идентификатор конференции (получен от организатора), ваше имя и пароль. Убедитесь, что две нижние опции («Не подключать звук» и «Выключить моё видео» отключены);
Убедитесь, что две нижние опции входа в конференцию отключены - Нажмите на «Продолжить»;
- Появится окно с предупреждением о необходимости включения звука на телефоне;
- Нажмите там на надпись «Вызов с использованием звука через Интернет», и звук должен появиться;
Нажмите на отмеченную надпись - В ином случае находим в левом нижнем углу значок в виде наушников с надписью «Подключить звук» и тапаем на него;
- Откроется окно, в котором необходимо нажать на указанную нами надпись «Вызов с использованием звука через Интернет»;
- Убедитесь, что в левом верхнем углу значок динамика не отображен с крестиком в Zoom. При необходимости тапните на данный значок для включения звука (крестик при этом пропадёт);
Убедитесь, что значок динамика активен - В левом нижнем углу будет отображаться иконка микрофона. Когда он перечёркнут и отображается красным – нас не слышно. Тапните на него, ваш микрофон будет активирован, и находящиеся в конференции люди вас услышат.
Тапните на отключённый микрофон в Zoom
Активация автоматического включения звука в Zoom в телефоне
Перечисленные нами операции могут оказаться сложными для определённой категории пользователей. В этом случае рекомендуем задействовать несложную процедуру автоматического включения звука, после которой вы будете избавлены от дополнительной настройки звуковых параметров.
Процедура автоматической настройки звука в приложении «Zoom» на телефоне состоит в следующем:
- Находясь на стартовом экране, нажмите слева сверху на значок с изображением шестерёнки;
Тапните на значок шестерёнки слева - На следующей странице тапните на «Конференции»;
- Далее выберите опцию «Автоматическое подключение к аудиоконференции»;
Выберите опцию автоматического подключения к аудиоконференции - Войдя в настройки данной опции выберите «Использовать Интернет», а затем тапните вверху справа на «Готово»;
Выберите опцию «Использовать Интернет» - Вернитесь назад на главный экран и войдите в конференцию стандартным образом.
После активации данных настроек дисфункция в работе звука приложения Zoom должна быть устранена.
Что делать, если голос собеседника на конференции продолжает отсутствовать
Почему же голос так и не появляется на телефоне при запуске Zoom? Если после проведения данных манипуляций звук в приложении Зум продолжает отсутствовать, тогда рекомендуем убедиться, что проблема находится не на стороне создателя конференции. Проверьте, слышат ли его другие пользователи, и если также нет, тогда напишите создателю конференции, и сообщите о наличии проблем в работе звука.
В ином случае рекомендуем перезагрузить ваш телефон. Если звук по-прежнему отсутствует, тогда переустановите приложение «Zoom», скачав его самую актуальную версию на ваш мобильный девайс.
Видео-инструкция
В приведённом ниже видеоролике наглядно видно, почему нет звука от собеседника в конференции в программе Zoom на вашем мобильном телефоне, и что делать, чтобы он появился.
Содержание
- Способ 1: Управление звуком в конференции
- Способ 2: Изменение настроек приложения
- Вопросы и ответы

Способ 1: Управление звуком в конференции
Наиболее доступными настройками звука в мобильном приложении Zoom являются функции, расположенные на верхней и нижней панели во время проведения конференции. В данном случае можно деактивировать или, наоборот, задействовать микрофон и динамики на выбор, что будет работать только во время текущего сеанса связи.
Подробнее:
Включение и отключение звука в Zoom
Отключение микрофона в Zoom

Если вы являетесь создателем конференции, настройки звука будут доступны из списка пользователей, что может быть полезно для принудительной блокировки одного из собеседников. В остальном, не считая глобальных настроек приложения, рассмотренных далее, данный мессенджер не предоставляет каких-либо специфичных параметров звука.
Способ 2: Изменение настроек приложения
Изменить стандартные параметры звука в Zoom, которые будут использоваться по умолчанию при входе в конференцию, можно через внутренние настройки мобильного клиента вне зависимости от платформы. Более того, через данный раздел может быть слегка изменено качество звука, например, если вас плохо слышат собеседники, но в то же время возможности сильно ограничены в сравнении с настольной версией.
- Чтобы поменять доступные настройки звука, откройте мобильное приложение, при помощи меню в нижней части экрана перейдите на вкладку «Настройки» и разверните категорию «Конференции». В самом начале данной страницы в рамках блока «Звук» будут представлены параметры, связанные с микрофоном и воспроизводимыми звуками.
- Первое, чему необходимо уделить внимание, это «Автоматическое подключение звука», по умолчанию находящееся в деактивированном состоянии и призванное защитить вас от автоматической трансляции звуков при подключении к сеансу связи. Чтобы каждый раз при входе в конференцию вручную не подтверждать включение микрофона и динамиков, установите галочку рядом с пунктом «Wi-Fi или отправка данных по сотовой сети» и нажмите кнопку «Готово» или просто вернитесь на предыдущий экран.
- Оставшиеся два пункта не имеют отдельной страницы и ограничены всего лишь ползунками. В данном случае функция «Выключить звук моего микрофона» будет автоматически деактивировать микрофон устройства при подключении к сеансу связи, даже если был активирован ранее рассмотренный параметр, тогда как «Использование оригинального звука» позволит принудительно отключить шумоподавление, тем самым значительно усилив работу микрофона.

Лучше всего самостоятельно проверить, как работает каждый параметр, используя мобильное устройство и настольную версию для входа в приватную конференцию. При этом, какие бы значения в настройках вы не выставили заранее, все это привязано только к мобильному клиенту и может с легкостью меняться в будущем прямо во время сеанса связи.



Мы рады, что смогли помочь Вам в решении проблемы.

Опишите, что у вас не получилось.
Наши специалисты постараются ответить максимально быстро.
Помогла ли вам эта статья?
ДА НЕТ
Еще статьи по данной теме:
Как в Zoom включить звук с телефона
Отсутствие звука в приложении Zoom – одна из наиболее частых проблем, с которой сталкиваются пользователи при входе в конференцию. Многие не знают, как включить звук в Zoom с телефона прямо во время конференции. Сделать это можно через панель управления, расположенную в нижней части экрана.
Чтобы включить звук во время конференции, на панели управления нажмите на значок с изображением наушников «Подключить звук». После этого вы увидите всплывающее уведомление «Wi-Fi или отправка данных сотовой сети», нажав на которое, вы увидите системное сообщение «Вы используете аудиоустройство».
После этого на панели управления значок с изображением наушников должен смениться на значок с изображением микрофона, а в верхнем левом углу значок с изображением динамика. Это означает, что теперь вы можете слышать собеседника и сами можете использовать микрофон для связи с ним.
Чтобы выключить микрофон, но оставаться в режиме прослушивания конференции, достаточно еще раз прикоснуться к значку, чтобы он стал перечеркнутым.
Для того чтобы вернуться в режим полной тишины, отключите использование динамика в верхнем левом углу главного экрана конференции, либо на нижней панели управления нажмите на кнопку «Подробнее» (три точки в нижнем правом углу экрана), а затем на кнопку «Отключить звук».
Как настроить звук в Zoom на телефоне
Для того чтобы при входе в конференцию вы могли с первых секунд слышать собеседника, а собеседник – вас, в первую очередь необходимо, чтобы у приложения Zoom было выдано разрешение на использование микрофона.
В зависимости от версии Android и модели вашего смартфона, путь для выдачи разрешения на использование микрофона может слегка отличаться, но в целом, суть остается одна та же.
- Для смартфонов Samsung:
Настройки → Приложения → Zoom → Микрофон → Разрешить.
Перейдите в настройки вашего устройства, затем в пункте «Приложения» найдите Zoom и в настройках приложений выдайте разрешение для Микрофона устройства.
- Для смартфонов Xiaomi:
Перейдите в Настройки → Разрешения → Разрешения приложений → Микрофон → Zoom (передвинуть ползунок).
Как включить звук в Zoom с телефона до входа в конференцию
После выдачи разрешения на использование микрофона, необходимо также произвести настройки и в самом приложении Zoom.
Как подключить и настроить звук в Zoom на телефоне или ноутбуке
![]()
Пользователи программы часто спрашивают, как включить звук в Зуме с телефона или ПК. С этим вопросом необходимо сразу разобраться, чтобы нормально слышать других участников и с комфортом провести конкуренцию. Ниже приведем пошаговую инструкцию по включению аудио, рассмотрим нюансы отключения и тонкости проверки до начала конференции.
Как включить аудиосопровождение в Zoom на телефоне и ПК
Для начала разберемся, как подключить звук в Zoom конференции при работе на компьютере и телефоне. Знание этих моментов позволит избежать ситуации, когда при соединении с другими пользователями вас или других участников вдруг не слышно.
На телефоне
Инструкция, как в приложении Зум включить звук на конференции, состоит из нескольких шагов. Алгоритм действий имеет такой вид:
- Жмите на кнопку подключения к конференции.

- При появлении просьбы о разрешении доступа к системе жмите Понятно.

- Разрешите программе записывать аудио путем нажатия соответствующей кнопки.

- Одобрите запись видео (по желанию) путем нажатия Разрешить.

После присоединения к конференции необходимо включить и настроить звук в Зуме на телефоне. Для этого:
- Жмите на сектор с надписью Включить мой микрофоню

- Если вы случайно кликнули мимо этой надписи, жмите на изображение с перечеркнутым микрофоном слева внизу.

- Кликните на кнопку с наушниками и надписью Подключить звук (находится так же с левой стороны).

- Жмите на надпись Вызов с использованием…. После нажатия на этой ссылки можно сделать звук в Зуме с телефона путем нажатия на иконку микрофона с левой стороны внизу.

Если следовать приведенной инструкции, включить нужную опцию на телефоне не составит труда.
На компьютере
Если вы работаете на ПК, необходимо знать, как включить звук в Зуме на компьютере или ноутбуке. Сразу отметим, что при создании видеоконференции администратор вправе самостоятельно решать, у кого будет включен микрофон — только у него или у всех участников. Эту настройку можно включить сразу или потом в процессе общения путем нажатия специальной кнопки.
При рассмотрении вопроса, где в Зуме включить звук, учтите сразу несколько моментов. Выделим основные:
- После нажатия на кнопку Войти в конференцию не ставьте отметку в поле Не подключать звук. Если она стоит, аудио будет отключено по умолчанию.

- Проверьте, чтобы в настройках были правильно установлены динамики и микрофон. Можно выставить свою громкость для Зумы или поставить отметку возле пункта автоматической регулировки. В последнем случае программа сама будет регулировать громкость.

После входа в конференцию необходимо знать, как настроить звук в Зуме на ноутбуке или ПК. Для этого жмите на стрелку возле микрофона слева внизу и войдите в опции аудио. В появившемся окне выберите пункт Test Computer Mic & Speakers, а после этого попробуйте разные варианты в графах с оборудованием. Действуйте до тех пор, пока аудио не появится. Уже во время общения можно нажимать на символ микрофона для включения и отключения звукового сопровождения.

Как сделать проверку до конференции
Во избежание трудностей стоит включить и проверить звук до начала общения в Зуме с телефона или ПК. Для этого сделайте следующие шаги:
- Убедитесь в правильности подключения оборудования и его исправности. Для проверки запустите какой-то ролик, чтобы понять — работает ли нужная опция на телефоне или ПК.
- Выставьте правильные установки для аудио и микрофона, о которых упоминалось выше.
- Попробуйте провести тестовую конференцию с кем-то из знакомых (до начала основной трансляции), чтобы опробовать аудио и разораться, как настроить звук в Зуме.

При входе в вебинар выберите кнопку Join Audio, а в появившемся окне ставьте кнопку автоматического подключения. Следующий раз соединение с нужными настройками должно проходить в автоматическом режиме.
Как выключить звук
Бывают ситуации, когда в звуковом сопровождении нет необходимости. В таких обстоятельствах нужно знать, как выключить звук в Зуме в телефоне или на ПК. Здесь имеется два решения:
- Отключение аудио только для себя. В этом случае достаточно нажать на символ микрофона во время трансляции. Как вариант, можно полностью отключить звук в Зуме на ПК или в Зуме на телефоне при входе. На телефоне войдите в настройки и переведите соответствующий ползунок в правую сторону (активный режим). На ПК достаточно поставить соответствующую отметку при подключении (о ней упоминалось выше).

После этого вход любую видеоконференцию будет осуществляться очень тихо. Для проверки войдите в любой чат, а Зума попросит включить аудио для прослушивания других участников. Остается активировать его, но остальные вас слышать не будут. Для включения звукового сопровождения в телефоне или ПК достаточно в любой момент нажать на соответствующий значок внизу.
- Отключение аудио создателем. Организатор конференции вправе отключить возможность говорить для всех участников или какого-то конкретного пользователя. В первом случае необходимо нажать на кнопку отключения звука для всех, а во втором — символ микрофона в окошке определенного пользователя (если он перечеркнут, значит, все сделано правильно).

В дальнейшем опцию можно включить для всех участников конференции на телефоне / ПК или для конкретного пользователя.
Итоги
Как видно из статьи, наладить звук в Зуме с телефона или ПК не составляет проблем. Его в любой момент можно включить или отключить через настройки или путем нажатия специальной кнопки на передней панели. Если все параметры сделаны правильно, но аудио все равно нет, причиной может быть само устройство. В таком случае необходимо знать проверить сам телефона или ПК на факт корректности настроек.
Почему в приложении Zoom нет звука на Андроид
Пользователь при подключении к конференции может не понять, почему в Zoom нет звука на телефоне Android. Ведь изначально все собеседники будут немыми, даже когда по видео видно, что они что-то говорят. На первый взгляд может показаться, что это какая-то ошибка или неполадки со связью. Но в действительности все совсем не так. Так устроена платформа Зум. Подробности – в данной статье.
Разъяснение ситуации
При входе в онлайн-встречу пользователь только видит других участников, но не слышит их. Связано это с тем, что он еще не успел подключиться к аудиоконференции. Данная особенность не слишком очевидная, ведь в других сервисах ничего подобного нет.
Процедура подключения к аудиоконференции:

- Откройте на вашем смартфоне Зум и войдите в интернет-беседу.
- Вызовите элементы управления, тапнув на экран.
- Теперь нажмите на опцию «Подключить зв…».
- И затем – на надпись «Вызов с использованием…».

Теперь речь собеседников будет вам слышна. А чтобы заговорить самому, активируйте в мобильном приложении микрофон.
Подключаться к аудиоканалу придется каждый раз, и это будет напрягать многих пользователей. Им будет полезно знать, что данную процедуру можно сделать автоматической. Для этого:
- Откройте главное окно Zoom и посетите вкладку «Настройки». Если ничего такого у вас на экране нет, а имеется только две кнопки для входа и одна для регистрации, то создайте учетную запись и авторизуйтесь в системе по нашей инструкции.
- Теперь тапните на раздел «Конференция», чтобы попасть на нужную страницу параметров.

- Далее, откройте «Автоматическое подключение к…».
- Включите режим «Использовать Интернет».

- Закройте страницу настроек.
Проблема должна быть решена. Но если этого не произошло, то переходите к разделу дополнительных мер в нашей статье.
Дополнительные меры

Бывает такое, что описанным выше способом не удалось включить звук в конференции Zoom с Андроид-телефона. В таком случае стоит проверить, не заглушили ли вы всех участников. Индикатором этого будет иконка динамика сверху экрана, чуть правее которой расположится «крестик». Тапните по ней, чтобы услышать речь других пользователей.
Если и это не помогло, то стоит переподключиться к видеоконференции. А крайняя мера – переустановка приложения:
- Откройте GooglePlayMarket на вашем девайсе. Это магазин для установки приложений на платформе Android.
- С помощью функции поиска перейдите к странице загрузки.
- Тапните на кнопку «Удалить».
- Подтвердите это действие.

- Затем запустите повторную установку.
- Откройте Зум.
- Войдите в аккаунт, если он у вас есть.

- Подключитесь к интернет-встрече и активируйте доступ к аудиоконференции по инструкции выше.
Часто при использовании сервиса для проведения видеоконференций Zoom пользователи испытывают трудности при настройке звука. При подключении к конференции они могут не слышать собеседника, или не слышно их. В этой статье рассмотрим, как включить звук в Zoom конференции.
Как подключить звук в Zoom
Учитывая, что Zoom популярен как на мобильных устройствах (телефонах и планшетах), так и на компьютерах и ноутбуках, рассмотрим инструкцию по подключению звука в трансляции Zoom и в программе на десктопе и в приложении.
Как включить звук в Zoom на телефоне (в приложении Android, IOS)
Чтобы включить звук в приложении Zoom на телефоне или планшете под управление Android или IOS нужно выполнить следующую пошаговую инструкцию:
- При первом запуске приложения, пользователю будет отправлен запрос на разрешение работы с аудио и видео. Необходимо его дать. Если окна с разрешениями не появились или пользователь случайно отказался предоставлять доступ к камере или микрофону, то в таком случае нужно зайти в настройки телефона, перейти в раздел «Приложения», выбрать Zoom, перейти в разрешения и дать доступ к камере и микрофону;
- Непосредственно во время конференции коснуться пустого места на экране, чтобы в нижней и верхней части экрана появилось 2 меню;
- Чтобы включить входящий звук в Zoom, то есть тот, который идет от остальных участников конференции, необходимо нажать на значок звука в верхнем левом углу. Если значок с крестиком – звук отключен. Если значок с исходящими волнами – то включен;
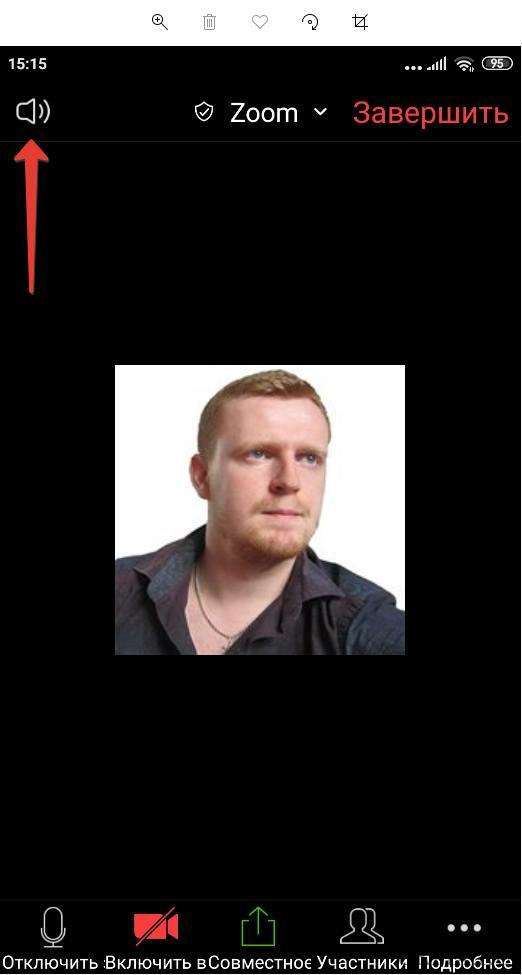
Как включить звук микрофона в Zoom на телефоне
- Чтобы включить звук в конференции Zoom исходящий, то есть тот, который слышат пользователи, когда говорите вы, то нужно нажать на значок микрофона в нижнем меню. Если иконка красного цвета и перечеркнута, то звук выключен. Если значок белого микрофона, то звук включен. Если иконка имеет вид наушников, то значит в настройках отключен звук. В таком случае необходимо нажать на значок наушников, а затем – на появившееся сообщение «Вызов с использованием звука устройства»;
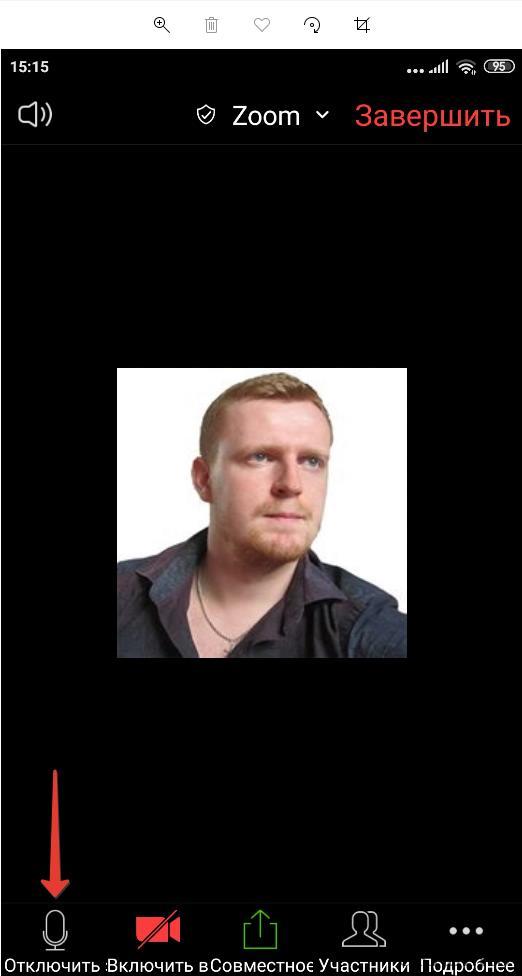
Обратите внимание, чтобы был звук в конференции Zoom, необходимо, чтобы у принимающего пользователя был включен звук в верхнем меню, а у говорящего – в нижнем меню. В противном случае аудио связи не будет.
Также стоит учесть, что организатор конференции мог ограничить использование микрофона у других участников. В таком случае включить звук в Zoom не получится.
Настройки звука в Zoom на телефоне
Сделать настройки звука в Zoom на телефоне можно также следующим образом:
- Открыть меню, нажав на «Подробнее»;
- Выбрать пункт «Настройки конференции»;
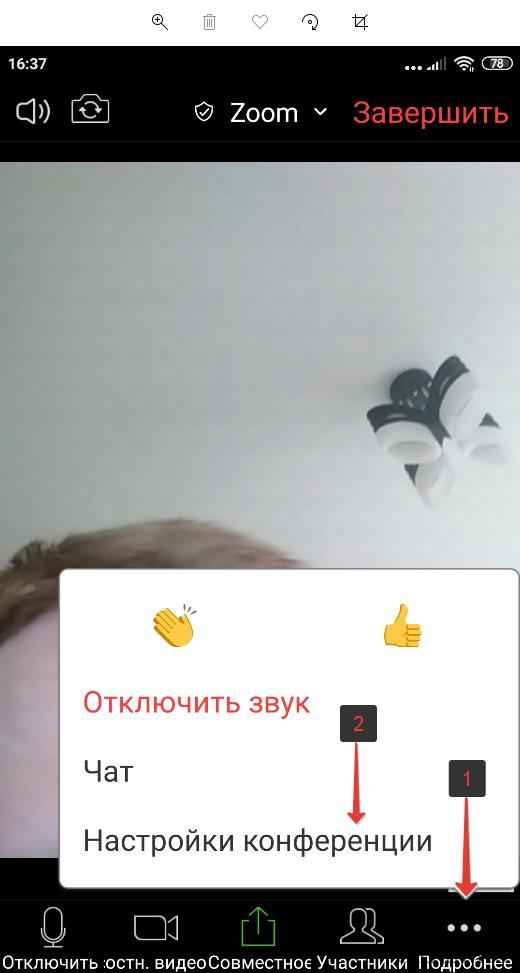
- Активировать переключатель напротив пункта «Включить звук» у себя.
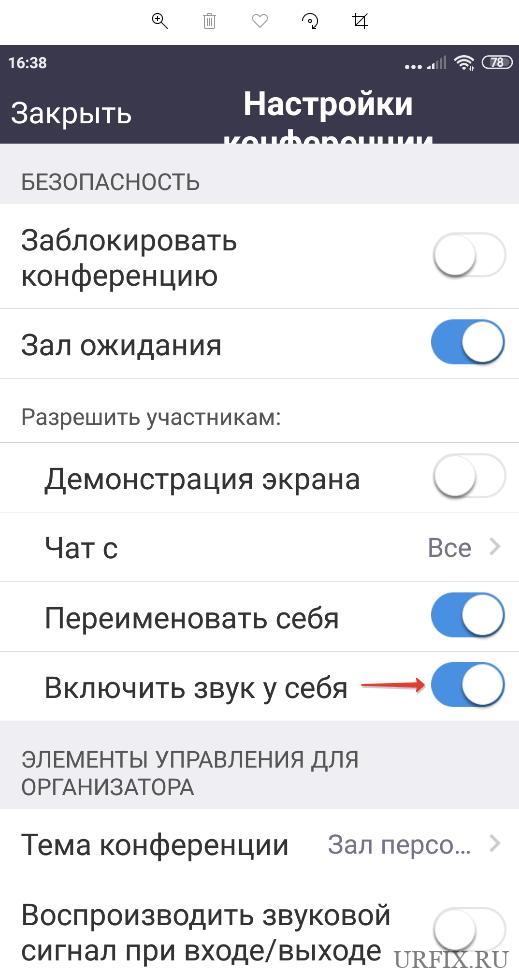
Как включить звук в Zoom на компьютере или ноутбуке
Как включить звук в Zoom на компьютере или ноутбуке:
- При первом входе в конференцию Zoom на компьютере пользователь может выбрать пункт «Войти с использованием звука компьютера» или – проверить динамики и микрофон;
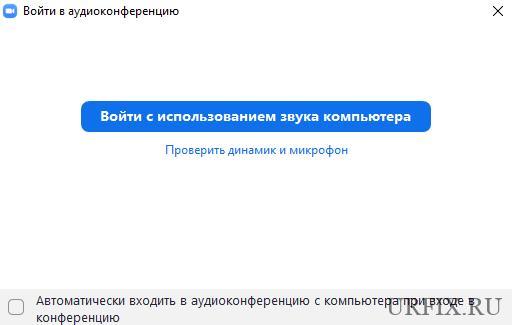
Настоятельно рекомендуется выполнить проверку динамиков и микрофона с помощью предложенной функции, так как это позволит решить большинство проблем. По ходу проверки пользователю необходимо будет прослушать звук и подтвердить, что он слышен. Аналогичная операция и для микрофона. Если вдруг с одним из устройств или с обоими сразу возникают проблемы, то необходимо выбрать в списке другие. Если не помогает, то выполнить диагностику звука в Windows. Сделать это можно, кликнув правой кнопкой мыши по значку звука в системном трее, а затем – выбрать пункт «Устранение неполадок со звуком».
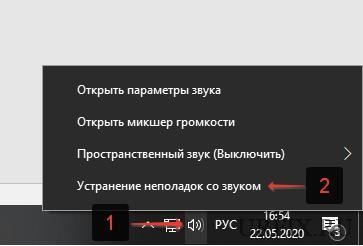
Как включить звук микрофона в Zoom на компьютере
- Отключение и включение звука микрофона в Zoom конференции на компьютере или ноутбуке осуществляется с помощью кнопки в нижнем левом углу окна программы. Также можно использовать сочетание горячих клавиш Alt+A для быстрого включения и отключения микрофона;
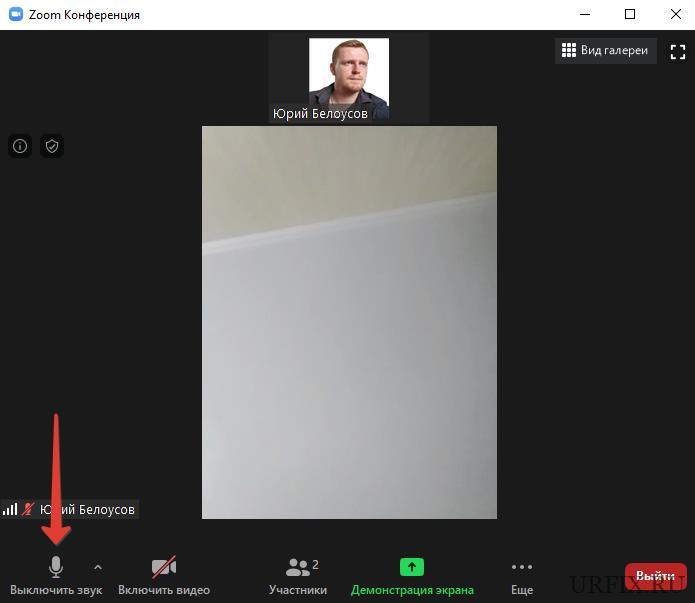
- Чтобы включить звук в динамиках потребуется нажать на значок с наушниками, а затем – «Войти с использованием звука компьютера» в появившемся окне;
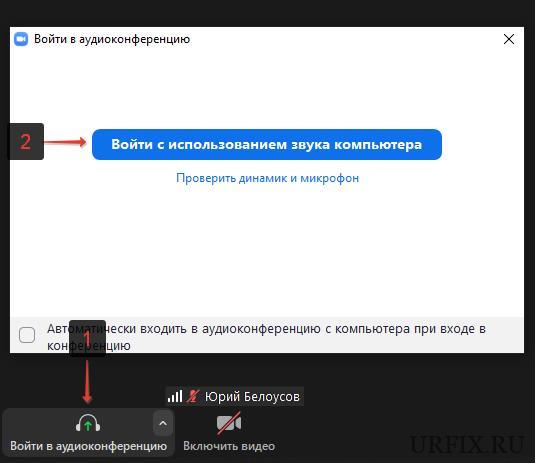
Вот так вот просто можно выполнить настройки звука на платформе Zoom. Надеюсь, данная статья была вам полезна.
Не нашли ответ? Тогда воспользуйтесь формой поиска:
Содержание
- Объяснение причины проблемы
- Процедура подключения
- Автоматизация подключения
- Какие могут быть дополнительные меры
- Заключение
В процессе подключения пользователя к конференции могут возникнуть вопросы, связанные с тем, почему не слышно собеседников. Это даже с учётом того факта, что визуально можно чётко видеть, что они что-либо говорят. Неопытные пользователи сразу же стараются ссылаться на какие-либо ошибки в системе. На самом деле, ответ на вопрос о том, почему в приложении Zoom нет звука на телефоне, выглядит иначе.

Объяснение причины проблемы
Платформа, о которой идёт речь, имеет достаточно специфическую систему работы. Так, когда вы подключаетесь к какой-либо онлайн-встрече, в изначальном варианте можно только видеть тех участников, которые находятся на этом же мероприятии.
Чтобы не только визуально воспринимать происходящее, но и хорошо слышать пользователей, вам потребуется реализовать процесс подключения к аудиоконференции.

Обратите внимание! Такой принцип работы в приложении на Android не является стандартным для всех программ подобного характера. Это особенность непосредственно платформы Zoom, о которой в данный момент идёт речь.
Процедура подключения
Следующий момент связан с инструкцией по подключению к аудиоконференции для нормального взаимодействия и понимания других пользователей:
- Запустите софт на вашем смартфоне. Если у вас его ещё нет, программу Zoom для android можно скачать на нашем сайте.
- Авторизуйтесь и войдите в интернет-беседу.
- Один раз нажмите на экран для того, чтобы перед вами высветились элементы управления настройками. Они расположены в нижней части дисплея.
- В самой левой части находится кнопка с иконкой наушников и подписью «Подключить зв…» (если интерфейс не на русском языке, можете просто ориентироваться по изображению кнопки).
- После нажатия выпадет дополнительная надпись «Вызов с использованием звука устройства». Вам потребуется нажать на данный компонент.

На этом процесс настройки завершён. В результате элементарных действий вы сможете слышать, о чём говорят собеседники.
Важно! Для того, чтобы все услышали вас, потребуется также активировать микрофон в мобильном приложении.

В том случае, если вы реализовали всё согласно инструкции и не слышите собеседников, не забывайте о вероятности того, что причина может быть в выставленной минимальной громкости устройства. Решение данной проблемы лишь в том, чтобы отключить беззвучный режим и настроить комфортный уровень громкости.
Автоматизация подключения
Стоит обратить внимание, что такое подключение к аудиоканалу потребуется выполнять каждый раз. Как итог, это может вызывать некоторые трудности у пользователей. К счастью, есть возможность выполнить настройку, чтобы вся процедура стала автоматической:
- Запустите программу Zoom и войдите в систему. После этого потребуется перейти во вкладку «Настройки».
- Система предложит вам посетить целый ряд различных разделов. Ваша задача в том, чтобы среди всего представленного кликнуть на кнопку «Конференция».

- Следующий момент, это выбор пункта «Автоматическое подключение к…».
- В итоге вам потребуется включить специальный режим «Использовать Интернет».
На этом процедура завершена. Стоит отметить её простоту и доступность. Закрывайте настройки, а затем с комфортом продолжайте пользоваться софтом.
Какие могут быть дополнительные меры
В редких случаях происходит такое, что даже все вышеперечисленные способы не помогают достичь нужного результата. Как итог, звук в конференциях не работает, что доставляет неудобства не только вам, но и вашим собеседникам, которые рассчитывают на обратную связь и взаимодействие.
Один из вариантов того, почему в Zoom нет звука на телефоне, заключается в том, что, вполне вероятно, вы могли заглушить всех участников беседы. Как итог, вы не сможете никого услышать даже с реализацией мер, описанных выше.
Проблема тут решается одним кликом. В левом верхнем углу вы можете наблюдать иконку с динамиком, напротив которого нарисован крестик. Тапните по этой кнопке, чтобы выполнить включение звука других пользователей.

В ситуации, когда даже этот способ не помог, есть только три варианта развития происходящего:
- Другие участники, находящиеся в конференции, не подключили микрофоны, на фоне чего вы никого не слышите. Такое маловероятно, особенно если пользователей много. Но даже такой вариант исключать не следует, так как может произойти абсолютно всё.
- У вашего устройства неполадки с динамиками. Чтобы проверить это, запустите другие приложения и оцените, есть ли там звук. Если ваш смартфон в целом ничего не издаёт, проблема носит технический характер.
- Произошел какой-то сбой в приложении. Как итог, какие-то опции работают некорректно. Решение проблемы заключается в переустановке софта. Удалите Зум и скачайте приложение по новой. Авторизуйтесь и попробуйте вновь присоединиться к конференции.
Заключение
Проблема, связанная с отсутствием звука, встречается довольно часто. При этом, в подавляющем количестве случаев, она решается путём настроек, которые были описаны выше. Вам не стоит лишний раз переживать, так как иногда всё можно исправить в пару нажатий. Надеюсь, что эта статья помогла вам разобраться с тем, почему в приложении Zoom нет звука на телефоне.
