В далёком 2007 году был представлен миру протокол WPS (Wi-Fi Protected Setup), идея которого была в том, чтобы к новому сетевому оборудованию можно было подключиться без предварительной настройки, и уже через беспроводное подключение настроить его на работу так, как вам необходимо. Чаще всего протокол WPS использовался для настройки интернет-роутеров, купленных для дома или офиса.
В смартфонах Xiaomi (Redmi) был специальный режим в настройках Wi-Fi, позволяющий выбрать WPS и подключиться к роутеру без танцев с бубном и прочей техномагии. Однако, в последнее время в интернете возникает всё больше вопросов на форумах о том, что из телефонов Xiaomi WPS исчез и как подключить по этому протоколу сейчас непонятно.
Дело в том, что в 2012 году группа специалистов по безопасности смогла взломать протокол WPS, выявить несколько серьёзных уязвимостей, которые позволяли получить доступ к вашей сети злоумышленниками. Эта информация стала достоянием общественности, что, как понятно, сделало протокол абсолютно не безопасным для использования. Протокол пытались исправить, но серьёзных попыток не было, что привело к тому, что производители роутеров перестали встраивать WPS в новые модели, а корпорация Google, которая разрабатывает операционную систему Android, начиная с версии 9 убрала возможность использовать этот тип подключения.
Именно по этой причине в любом телефоне Xiaomi, если он обновлён до Android 9 и более новых версий, подключение по WPS отсутствует.
Если же вы обладатель Xiaomi, который работает на базе Android 8 и более старших версий, найти эту, теперь уникальную возможность, можно по следующему адресу: «общие настройки» – «Wi-Fi» – «расширенные настройки» – «Подключение WPS».
Об авторе: MiMaster
Привет, меня зовут Тимур. Я с детства увлекался компьютерами и IT-Индустрией, мне это нравится, это моя страсть. Последние несколько лет глубоко увлёкся компанией Xiaomi: идеологией, техникой и уникальным подходом к взрывному росту бизнеса. Владею многими гаджетами Xiaomi и делюсь опытом их использования, но главное — решением проблем и казусов, возникающих при неожиданных обстоятельствах, на страницах сайта mi-check.ru
Перейти к содержанию
 Технология беспроводной передачи/получения данных называется Wi-Fi. Разберем, как подключиться в вайфай у себя на телефоне, как выполнять поиск доступных сетей и что нужно для подключения.
Технология беспроводной передачи/получения данных называется Wi-Fi. Разберем, как подключиться в вайфай у себя на телефоне, как выполнять поиск доступных сетей и что нужно для подключения.
Отдельно рассмотрим расширенные настройки вашей беспроводной сети.
Включение, поиск и подключение Wi-Fi
Включить wi-fi можете в меню быстрого запуска (проведите с верха экрана пальцем вниз) – нажмите на иконку:
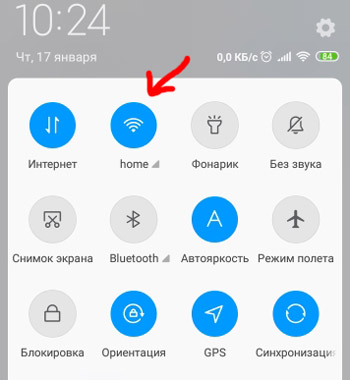
Долгое нажатие на иконке откроет настройки. Либо перейдите в Настройки > Wi-Fi. Увидите список доступных сетей. Большинство из них защищено от сторонних подключений. Нужно знать пароль. Для подключения выберите нужную сеть и вбейте пароль.
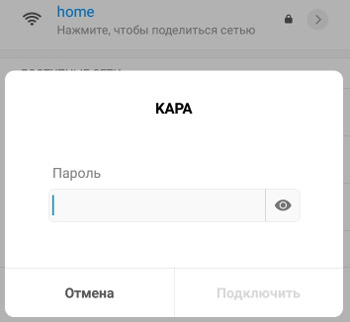
Далее можно поделиться сетью с другими участниками. Нажмите на имя сети, появится QR-код, который нужно отсканировать на другом телефоне, чтобы подключиться к этой же вайфай сети.

Либо можно добавить новую сеть wifi вручную. Вам нужно имя сети (ssid), тип защиты и пароль.
Расширенные настройки для использования беспроводной сети:
- Помощник Wi-Fi – переключается между вайфай и мобильным интернетом при плохом качестве подключения wifi. Чтобы вы вообще не остались без интернета, если плохой вайфай.
- Сохраненные сети – сохраняет в памяти все подключенные в прошлом сети (с паролями). Т.е. как только сеть появится поблизости, смартфон тут же к ней подключится автоматически. Можно удалить сохраненные сети.
- Установка сертификатов – для защищенных и конфиденциальных беспроводных сетей. Я это не использую.
- Wi-Fi Direct – беспроводная сеть между двумя устройства по wifi для передачи файлов. Работает на расстоянии до 30-40 метров.
- Подключение WPS. Нажмите кнопку безопасной настройки wi-fi на вашем роутере. Она называется “WPS” или может быть отмечена двумя стрелочками. Для подключения отведено 1-2 минуты.
- Ввод pin кода WPS. Введите нужный пин-код на вашем устройстве для подключения.
- Свойства Wi-Fi: MAC-адрес и IP-адрес.
Как Google изменит подключение к Wi-Fi в Android 11
Наверное, каждый хотя бы раз пользовался публичной сетью Wi-Fi. Возможно, это не так безопасно, как приватное подключение, но в аэропортах, на вокзалах и в других общественных местах зачастую это бывает едва ли не единственным выходом, особенно для пользователей с фиксированным объёмом трафика по тарифу от оператора. Однако для большинства основной проблемой при использовании общественных сетей Wi-Fi становится не потенциальная опасность прочтения трафика посторонними, а прохождение авторизации.
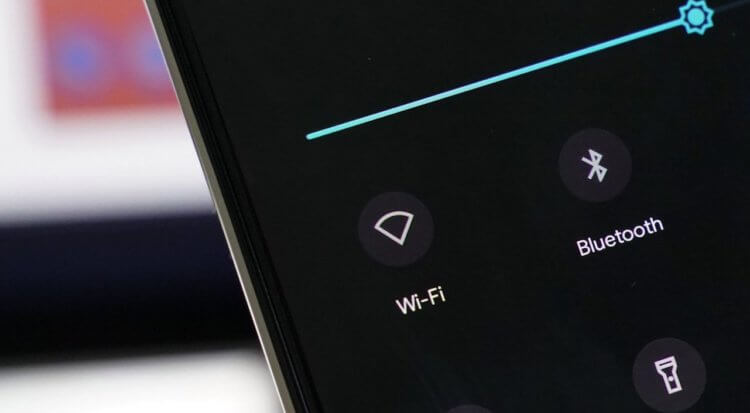
Работать с общественными сетями Wi-Fi в Android 11 будет проще
Google сделает бесшовное обновление обязательным в Android 11
С выходом Android 11 авторизация в общественных сетях Wi-Fi через веб-ресурсы станет проще. На это указывает вторая бета-версия обновления. Если сейчас пользователям, чтобы подключиться, приходится дожидаться, пока сеть автоматически откроет на смартфоне сайт для подтверждения подключения, чего иногда из-за сбоев просто не происходит, то уже этой осенью данная проблема будет решена. Google решила облегчить жизнь пользователям сразу двумя способами. Первый — путём внедрения в ОС единого API, который будет всегда открывать сайт авторизации от прошедших адаптацию маршрутизаторов. Второй — путём добавления в настройки подключения специальной кнопки, которая позволит вызвать его вручную, даже если он не открылся сам.
Что такое Captive portal
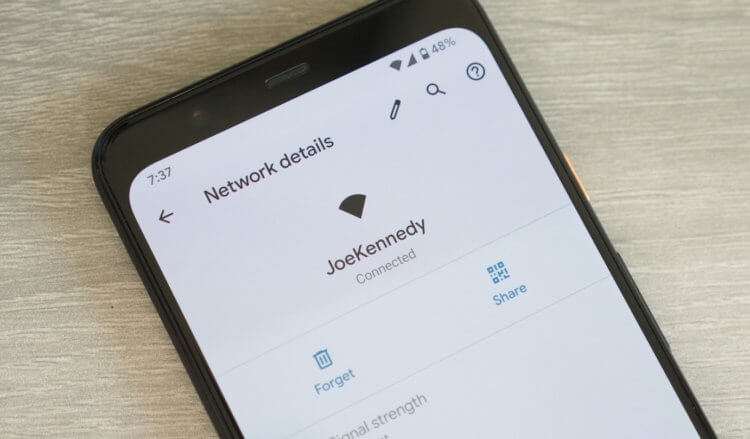
В Android 11 сайт для авторизации в сети Wi-Fi будет открываться почти всегда. А если не будет, то его можно будет вызвать вручную
Captive portal – это сетевой сервис (тот самый сайт авторизации), который требует от подключившегося к общественной сети Wi-Fi пользователя совершить определённые действия, открывающие ему доступ к интернету. Иногда это может быть банальный ввод капчи, иногда – просмотр рекламы, а иногда – прохождение регистрации с целью создания индивидуального аккаунта. С некоторых пор в России регистрация в целях обеспечения безопасности населения стала обязательной. Таким образом администраторы отслеживают, кто подключился к сети Wi-Fi.
Сейчас сайты авторизации в общественных сетях Wi-Fi очень часто не открываются не из-за проблем с оборудованием, а из-за сбоев в ПО. В результате пользователи, чтобы подключиться к интернету, вынуждены совершать разные манипуляции, вызывая этот сайт. В некоторых случаях помогает простое отключение, а в некоторых требуется следовать в настройки и удалять подключение из памяти, чтобы затем попытаться установить связь заново и спровоцировать появление сайта. Так происходило из-за отсутствия единого API в Android. Но в Android 11 он появится. А если администраторы не адаптируют свои сети под него, у пользователей будет возможность вызвать сайт просто вручную.
Телефон не подключается к Wi-Fi
- Чтобы найти эту кнопку, нужно перейти в «Настройки»;
- В списке доступных вкладок выберите Wi-Fi;
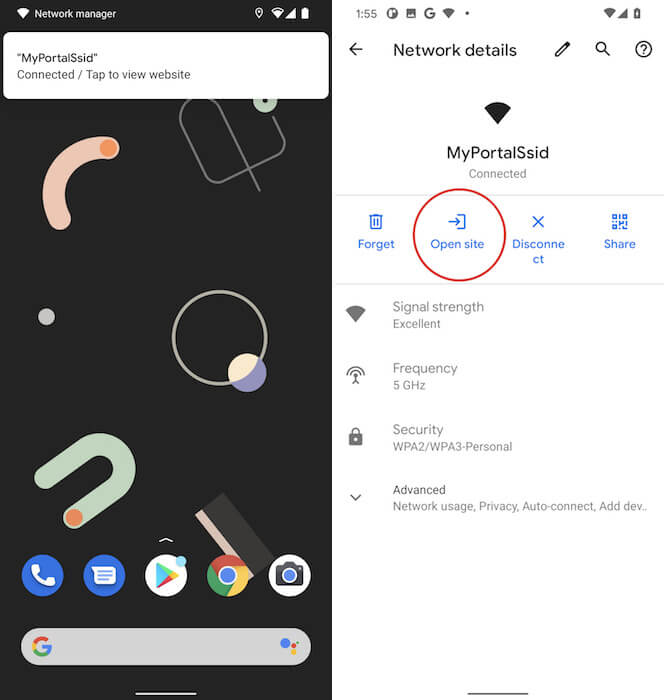
Вызвать captive portal для авторизации очень и очень просто
- Отыщите нужную сеть, к которой вы подключаетесь и откройте её;
- В открывшемся окне нажмите кнопку «Открыть сайт» и завершите подключение.
Довольно странно, что Google не сделала новый API частью обновления сервисов Google Play, а решила распространить его исключительно в составе Android 11. Это сильно ограничит спектр устройств, владельцы которых смогут с лёгкостью подключаться к общественным сетям Wi-Fi. Впрочем, возможно, всё дело в сложности реализации данного механизма, который требует привязки к аппаратам на системном уровне, а добиться необходимых изменений операционной системы путём обновления сервисов Google Play, очевидно, попросту невозможно.
Как подключиться к сети Wi-Fi с помощью WPS на Android
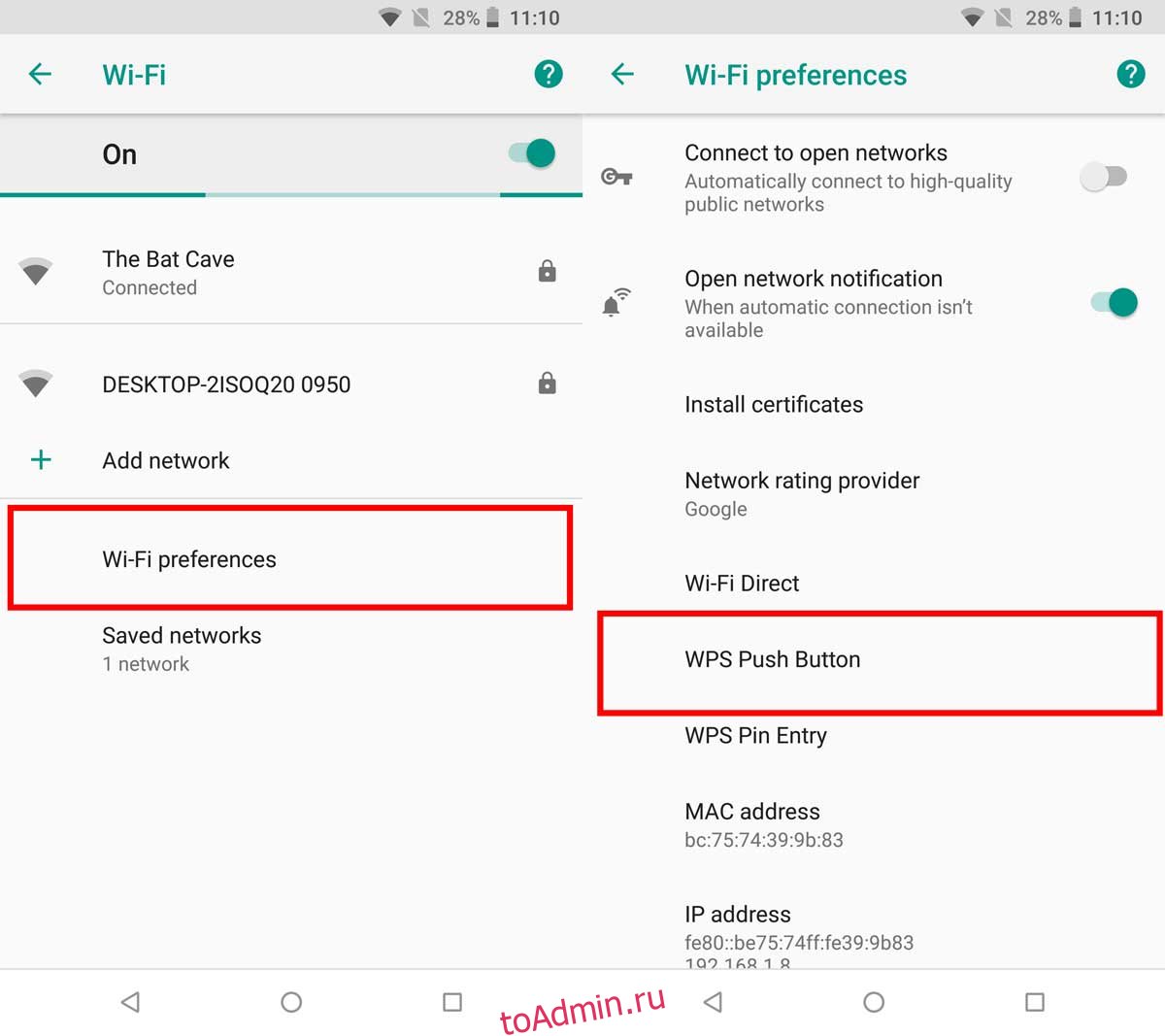
Подключение к сети Wi-Fi обычно включает выбор сети из списка доступных сетей и ввод для нее пароля. Вот как это работает на телефонах, планшетах и настольных компьютерах. Есть устройства, которые не подпадают под эти категории, но, тем не менее, должны подключаться к сети Wi-Fi. Для этих устройств есть что-то под названием WPS, то есть защищенная настройка WiFi. WPS в основном предназначен для устройств, которые не могут ввести пароль, но вы также можете использовать WPS на Android для подключения к сети Wi-Fi.
WPS на Android
На момент написания текущей версией Android является Android 7 с поддержкой WPS. Ходят слухи, что он может быть удален в следующей версии Android, то есть Android 8.
Откройте приложение «Настройки» и нажмите «Сеть и Интернет». На экране «Сеть и Интернет» нажмите Wi-Fi. На экране Wi-Fi вы увидите параметр настроек Wi-Fi. Коснитесь его. На экране настроек Wi-Fi есть два варианта WPS; Кнопка WPS и ввод PIN-кода WPS.
Если на вашем маршрутизаторе есть кнопка WPS, вам нужно будет нажать кнопку WPS Push. Нажмите кнопку WPS на маршрутизаторе, а затем нажмите эту опцию на своем телефоне Android, чтобы подключиться к сети.
Если на вашем маршрутизаторе нет кнопки WPS, а функция активирована с помощью PIN-кода, вам нужно нажать на опцию WPS Pin Entry.
Обычно вам нужно сначала нажать кнопку WPS на маршрутизаторе, однако, как только вы нажмете опцию WPS на своем телефоне Android, у вас появится небольшое окно времени, чтобы нажать кнопку на маршрутизаторе, чтобы установить соединение.
Когда вы нажмете опцию WPS Pin Entry, Android выдаст вам восьмизначный PIN-код. Этот PIN-код необходимо добавить в панель управления / администратора вашего роутера. Это означает, что вам понадобится доступ к устройству, предпочтительно к настольному компьютеру, которое уже подключено к сети Wi-Fi, чтобы вы могли ввести PIN-код. Как и в случае с кнопкой WPS, у вас есть небольшой промежуток времени, в течение которого вы должны ввести PIN-код в панели администратора вашего роутера.
Само собой разумеется, что если вам нужно использовать PIN-код для подключения к сети Wi-Fi, то для подключения лучше просто использовать метод SSID и пароль сети. Кнопка WPS быстрее и удобнее, но метод PIN-кода определенно нет.
Следует отметить, что WPS не считается безопасным, поэтому, если вы не используете его для подключения устройств, лучше всего отключить его на своем маршрутизаторе.
На разных устройствах, и в зависимости от версии Android настройки могут отличаться. Но порядок действий будет примерно одинаков. Зайдите в настройки Wi-Fi, выберите пункт «Дополнительные (Расширенные) настройки Wi-Fi», и затем нажмите на «WPS-соединение». После этого запустится процесс подключения по WPS.
Что значит доступен в режиме WPS?
WPS (Wi-Fi Protected Setup) – это стандарт и протокол быстрого и безопасного сопряжения (соединения) двух вай фай устройств между собой. … При необходимости, протокол WPS может автоматически задать имя для WiFi сети и установить для неё протокол шифрования для её защиты от постороннего доступа в сеть.
Как включить Wi-Fi Direct на Samsung?
Как пользоваться Wi—Fi Direct на телефоне встроенными средствами Android?
- Включите Wi—Fi на мобильном устройстве («Настройки» — «Сеть и Интернет»)
- Зайдите в раздел Wi—Fi, пролистайте вниз и выберите раздел «Настройки Wi—Fi» — «Расширенные настройки»
- Нажмите «Wi—Fi Direct» и дождитесь окончания поиска доступных устройств
Как включить 5 Ггц на телефоне самсунг?
Для этого нужно зайти в настройки и найти раздел для раздачи интернета. В настройках точки доступа есть возможность выбора диапазона частот Wi-Fi. Если там есть 5.0 ГГц, значит смартфон эту технологию поддерживает.
Что такое WPS на телевизоре самсунг?
Защищенная настройка Wi-Fi (Wi-Fi Protected Setup — WPS) – это функция, поддерживаемая многими маршрутизаторами. Она предназначена для облегчения процесса подключения компьютера или другого устройства к защищенной беспроводной сети.
Как включить WPS на Xiaomi?
На смартфонах на базе Android алгоритм действий будет таким: заходим в параметры (беспроводной интернет), выбираем кнопку с точками в углу. В открывшемся подменю тапаем «Дополнительные функции», а затем – «Кнопка WPS». Дожидаемся появления индикатора с указанием подключения. Нажимаем WPS на модеме.
Как настроить WPS?
Чтобы активировать функцию WPS, нажмите кнопку одним быстрым нажатием. Если держать кнопку дольше трех секунд — на маршрутизаторе включится или отключится раздача Wi-Fi. На некоторых моделях маршрутизаторов TP-Link функция WPS совмещена с функцией сброса настроек — кнопка называется «WPS/RESET».
Для чего нужна программа WPS Office?
WPS Office – лучший бесплатный офисный пакет, включающий в себя текстовой редактор, средство для создания презентаций, редактор электронные таблицы, PDF-ридер для пользователей начального уровня.
Как подключиться по WPS iPhone?
Инструкция по подключению iPhone к WiFi через WPS (QSS)
- перейти по ветке «Настройки» — «WiFi»;
- программный тумблер «WiFi» перевести в положение «Включено» (зеленый цвет);
- выбрать нужный SSID (имя сети) из списка, нажать «Подключить»;
- ввести пароль при необходимости.
Как отключить Wi-Fi Direct на Samsung?
Выполните подключение к другому имени сети (SSID).
- Нажмите на начальном экране.
- Нажмите Wi—Fi Direct. …
- Нажмите Start Setup.
- Нажмите Change Settings.
- Нажмите Disable Wi—Fi Direct.
- Прочтите сообщение, затем нажмите Disable the settings.
- После появления предупреждения нажмите Close. …
- Нажмите Close.
Как настроить вайфай на телефоне самсунг?
Как включить/выключить Wi—Fi
- Нажмите Меню на главном экране.
- Выберите Настройки.
- Коснитесь Wi—Fi.
- Перетащите переключатель Wi—Fi сети вправо.
- Выберите нужную Wi—Fi сеть для подключения.
- Если вы подключаетесь к защищенной сети, введите пароль. …
- Коснитесь Подключиться.
- Готово!
Как передавать файлы через Wi-Fi Direct?
Отправка файлов по Wi—Fi Direct: Откройте приложение Файлы, нажмите и удерживайте файл, который хотите отправить, затем нажмите Еще > Отправить > Wi—Fi Direct. Когда другое устройство будет определено, нажмите на его имя, чтобы установить соединение и выполнить передачу файла.
 Скорее всего, большинство пользователей даже не догадываются, что на их роутерах есть wi-fi без пароля — это технология WPS (или QSS).
Скорее всего, большинство пользователей даже не догадываются, что на их роутерах есть wi-fi без пароля — это технология WPS (или QSS).
Если коротко и на простом языке, то WPS (Wi-Fi Protected Setup) – это технология, которая разработана специально для упрощения подключения устройств к Wi-Fi сети.
С помощью WPS можно подключать устройства к Wi-Fi роутеру без необходимости вводить пароль от беспроводной сети. Что очень удобно. Также рекомендую ознакомиться с выпуском «Как включить Wi-Fi в Windows 10 если нет кнопки Wi-Fi»?
Содержание статьи
- 1 Для чего нужна кнопка WPS на роутере и как ей пользоваться?
- 2 Как подключить Android смартфон к Wi-Fi через WPS
- 3 Как подключить компьютер на Windows 10 к Wi-Fi через WPS
- 3.1 Как подключиться к Wi-Fi БЕЗ ПАРОЛЯ
Кнопка нужна для активации технологии WPS. Есть такая кнопка практически на всех маршрутизаторах. Подписана она как правило WPS. Выглядит примерно вот так на роутере D-Link.

Не редко, кнопка совмещена с функцией сброса настроек маршрутизатора. Очень часто такое встречается на маршрутизаторах от TP-LINK.

Будьте осторожны, не держите долго нажатой кнопку «WPS/RESET». Подержав ее примерно 5 секунд, настройки вашего роутера будут сброшены к заводским.
А на новых роутерах от компании ZyXel, кнопка включения функции WPS выглядит вот так.

Как подключить Android смартфон к Wi-Fi через WPS
Для того чтобы подключить Андроид смартфон к Wi-Fi сети через WPS нужно зайти в настройки Wi-Fi на Андроиде и кликнуть по кнопке с тремя точками.

После этого откроется небольшое меню. Здесь нужно выбрать пункт «Кнопка WPS». Нажатие на данную кнопку запустит процесс подключения через WPS. Фактически данная кнопка в меню эмулирует нажатие аппаратной кнопки WPS.

После этого на экране появится индикатор подключения.
Теперь осталось только нажать на кнопку WPS на роутере и задержать ее нажатой примерно на 3-4 секунды.

После этого Андроид смартфон подумает еще около 10 секунд и на экране появится сообщение о том, что вы подключились к выбранной Wi-Fi сети.
Как подключить компьютер на Windows 10 к Wi-Fi через WPS
На настольном компьютере подключение через WPS происходит даже проще чем на Андроид смартфоне. Для примера продемонстрируем, как это происходит на ноутбуке с операционной системой Windows 10.
Для начала вам нужно кликнуть по значку Wi-Fi на панели задач. После того, как откроется список доступных сетей, нужно найти ту сеть, к которой вы хотите подключиться, выбрать ее и нажать на кнопку «Подключение».

После этого откроется окно для ввода пароля. Если на роутере включен WPS, то под строкой для ввода пароля будет написано, что к сети можно подключиться, нажав кнопку WPS на роутере.

Делаем так как написано. Нажимаем на кнопку и удерживаем ее до тех пор, пока не появится сообщение об получении параметров от роутера.

После получения параметров от роутера появится окно с индикатором подключения.
И через несколько секунд ноутбук подключен к Wi-Fi.
Если у Вас нет данной надписи при подключении, то значит в настройках роутера технология подключения по WPS отключена. Чтобы появилась возможность такого подключения необходимо зайти в настройки вашего роутера и включить ее.
Как подключиться к Wi-Fi БЕЗ ПАРОЛЯ
Кстати! Если Вы вдруг забыли пароль для подключения к своему Wi-Fi роутеру, то ознакомьтесь с ЭТИМ ВЫПУСКОМ!
А на сегодня все! Напишите пожалуйста в комментариях получилось ли у вас подключиться к вай фай с помощью технологии WPS.
А также подписывайтесь на канал, если еще не подписаны и не забудьте нажать на колокольчик, чтобы получать оповещения о новых выпусках.
