
Как подключить внешний микрофон к Андроид
Содержание: Как подключить внешний микрофон к Андроид
- Вариант 1: Проводное подключение
- Джек 3,5 мм
- Подключение по USB
- Вариант 2: Соединение по Bluetooth
- Настройка и проверка микрофона
- Решение возможных проблем
- Подключённый микрофон не распознаётся
- Микрофон подключён, но не работает или работает некорректно
Вариант 1: Проводное подключение
Многие пользователи предпочитают проводные устройства как более надёжные. Девайсы под управлением Android поддерживают два типа соединения: через разъём 3,5 мм или USB.
Джек 3,5 мм
Этот порт, называемый также аудиоджеком, используется в современных смартфонах и планшетах в основном для вывода звука в наушники или колонки, тогда как ввод предусматривается исключительно через комбинированные гарнитуры. Однако существует и метод подключения микрофонов, но для его использования понадобится приобрести специальный переходник TRS/TRRS, который выглядит следующим образом:

Соедините микрофон и кабель, затем подключите эту конструкцию к Android-устройству. Также в продаже можно найти звукоснимающие девайсы, предназначенные для работы с комбинированными аудиоразъёмами – они не требуют переходников, но совместимы далеко не с каждым смартфоном, поэтому вариант с выделенным устройством через адаптер выглядит более надёжным решением.

Подключение по USB
В последнее время производители Android-девайсов следуют современному тренду отказа от установки аудиоджека. В то же время на рынке появляется всё больше устройств, которые используют не разъём 3,5 mm, а USB.

Конечно, его тоже можно подключить к смартфону или планшету под управлением «зелёного робота», причём даже проще, чем классическое. В таком случае задействуется технология OTG, для работы которой потребуется адаптер с полноразмерного USB на microUSB или Type-C.

Процедура соединения аналогична варианту с аудиоджеком: подключаете переходник к микрофону, затем всю конструкцию к телефону. Готово, устройством можно пользоваться.
Вариант 2: Соединение по Bluetooth
Микрофоны, которые подключаются по протоколу Bluetooth, становятся всё популярнее и доступнее. Разумеется, их тоже можно соединить с Android, а процедура сопряжения выглядит точно так же, как и подключение других подобных гаджетов, например, наушников.
Подробнее: Подключение Bluetooth-наушников на Android
Беспроводные девайсы такого типа намного удобнее соединяемых физически, однако они могут быть чувствительны к помехам, а также в некоторых моделях нижнего ценового сегмента наблюдается плохое качество передаваемого звука.
Настройка и проверка микрофона
После подключения устройства рекомендуется убедиться в его работоспособности, а также, по желанию, настроить. Обе процедуры выполняются через ПО, способное работать с внешними микрофонами, например, Open Camera, популярное у многих энтузиастов мобильной съёмки.
Скачать Open Camera
1. После загрузки и установки откройте приложение, затем в его главном окне тапните по иконке шестерёнки.
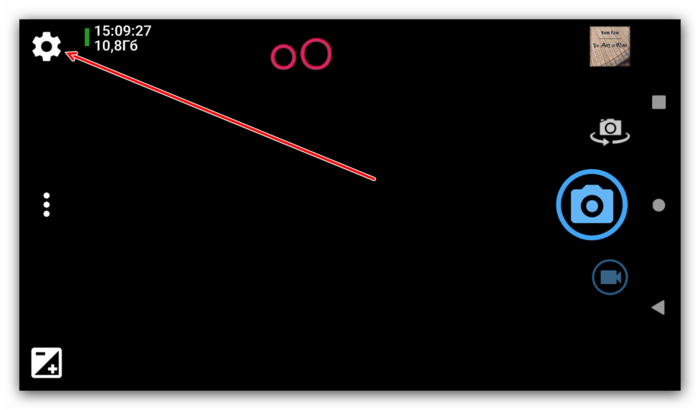
2. В перечне параметров выберите пункт «Настройки видео».
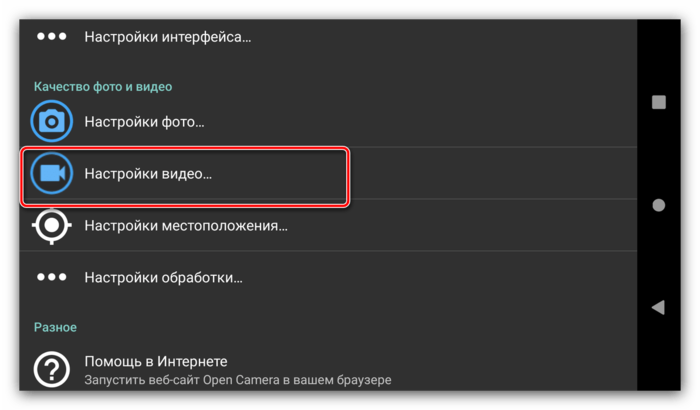
3. Воспользуйтесь настройкой «Источник звука».
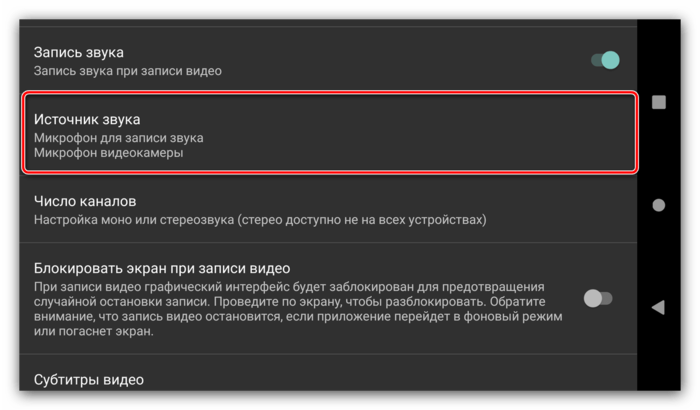
Далее нажмите на позицию «Внешний микрофон…».
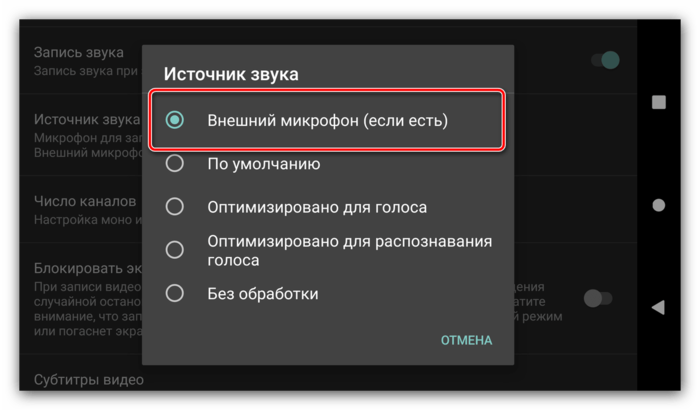
Закройте настройки приложения и снимите тестовый ролик для проверки сделанных изменений – если результат неудовлетворительный, попробуйте переподключить устройство или используйте другой софт.
Решение возможных проблем
К сожалению, иногда при подключении и использовании внешнего звукоснимающего устройства на Android можно столкнуться с теми или иными проблемами. Рассмотрим наиболее частые и подскажем методы их решения.
Подключённый микрофон не распознаётся
Как показывает практика, самый частый из возможных сбоев, и возникает вследствие неправильного подключения или аппаратных неисправностей. Проверить это можно следующим образом:
1. Убедитесь в работоспособности микрофона – подключите его к совместимому устройству (например, компьютеру) и проверьте, работает ли средство ввода звука.
2. Если гаджет исправен, причиной проблем могут быть переходники, особенно если используется соединение по USB – нередко среди дешёвых экземпляров попадается брак.
3. Заодно изучите гнёзда на целевом устройстве – очень часто в разъёмы может набиваться пыль или грязь, которая не даёт вставить адаптер до конца, отчего смартфон/планшет и не может распознать микрофон. Также нелишним будет почистить порты ватной палочкой со спиртом.
Неисправные микрофоны и переходники обычно не имеет смысла ремонтировать, проще будет их заменить, тогда как поломки в Android-устройстве можно устранить в сервисном центре.
Микрофон подключён, но не работает или работает некорректно
Эта проблема может возникать как по аппаратным, так и по программным причинам.
1. Первая подобна предыдущей рассмотренной и почти всегда означает аппаратную неисправность либо самого микрофона, либо используемого адаптера. Попробуйте заменить устройства на заведомо рабочие и проверить их поведение.
2. Иногда источником сбоя могут быть смартфон или планшет – система по каким-то причинам не отключает встроенное решение, отчего внешнее и не может быть задействовано. Как правило, в подобных случаях помогает перезагрузка, но если она не принесла эффекта, дело в каких-то специфичных параметрах прошивки, которые, увы, со стороны пользователя изменить невозможно.
3. Также далеко не каждая Андроид-программа для записи звука или видео умеет работать с внешними микрофонами. Обычно поддержка подобных устройств должна быть заявлена разработчиком, поэтому в спорном случае свяжитесь с ним или каким-то иным образом уточните эту информацию. Если окажется, что ПО не работает с подключёнными средствами вывода звука, просто подберите аналог.
Чтобы изменить настройки микрофона на Android, перейдите в «Настройки»> «Приложения»> «Разрешения»> «Микрофон».. Вы увидите приложения, у которых есть разрешения на изменение настроек микрофона. Разрешите или запретите доступ к микрофону для приложений по мере необходимости.
Как включить внешний микрофон?
Как настроить внешний микрофон в Windows
- Щелкните правой кнопкой мыши значок громкости на панели задач в правом нижнем углу экрана.
- Нажмите на опцию Звуки. …
- Выберите вкладку «Запись» в окне «Звук».
- Выберите микрофон, который хотите использовать. …
- Щелкните кнопку Настроить.
Поддерживает ли Android внешние микрофоны?
Итак, если вы хотите использовать внешний микрофон со своим телефоном Android, какие у вас есть варианты? Одно из решений — использовать USB-микрофон с помощью подходящего адаптера, который можно носить с собой. Большинство современных Android-смартфонов поддерживают OTG и могут легко обеспечить немного энергии, необходимой микрофону.
Как починить микрофон на Android?
Способы исправить неработающий микрофон на телефоне Android
- Проверьте микрофон.
- Перезагрузите свой телефон.
- Проверьте, закрывает ли микрофон защиту телефона.
- Проверьте подключенные устройства.
- Чистый микрофон.
- Удалите сторонние приложения.
- Обновление программного обеспечения.
Где настройки микрофона на Android?
Как включить микрофон на телефоне Android
- Нажмите «Настройки».
- Коснитесь Конфиденциальность.
- Коснитесь Разрешения приложений.
- Коснитесь «Микрофон».
- Переключите все перечисленные приложения на зеленый переключатель. Если вы хотите включить микрофон только в некоторых приложениях, выберите соответствующее переключение.
Почему не работает мой внешний микрофон?
Если ваш микрофон не работает, перейдите в Настройки> Конфиденциальность> Микрофон. … Ниже убедитесь, что для параметра «Разрешить приложениям доступ к вашему микрофону» установлено значение «Вкл.». Если доступ к микрофону отключен, все приложения в вашей системе не смогут слышать звук с вашего микрофона.
Почему мой микрофон не работает с Zoom?
Если Zoom не берет ваш микрофон, вы можете выбрать другой микрофон в меню или отрегулировать уровень входного сигнала. Установите флажок «Автоматически настраивать параметры микрофона», если вы хотите, чтобы Zoom автоматически регулировал громкость входного сигнала.
Как заставить внешний микрофон работать на моем ноутбуке?
Настройка микрофона для компьютера «Настольный компьютер или ноутбук»
- Щелкните правой кнопкой мыши значок громкости на панели задач в правом нижнем углу экрана.
- Нажмите на опцию Звуки.
- В звуковом окне выберите вкладку Запись.
- Выберите микрофон, который хотите использовать.
- Щелкните кнопку Настроить.
Могу ли я подключить микрофон к разъему для наушников?
Вы можете использовать разъем для наушников, чтобы обеспечить звук для записи. … То же соединение наконечника, кольца и гильзы для линейного входа микрофона обычно считывает только один канал звука.
Если у вас возникают трудности с подключением микрофона к мобильному гаджету, то эта подборка советов специально для вас! Из этого гайда вы узнаете:
Читайте также: Самые лучшие микрофоны этого года
- Как подсоединить проводное записывающее устройство к смартфону?
- Как подключить беспроводной микрофон к телефону?
- Как подсоединить через USB-порт?
- Как подключить петличный микрофон к телефону?
- Как работать с гаджетами на Android и iOS?

Подсоединение проводного микрофона через специальный разъем
Как подключить микрофон к телефону, если он кабельный:
- Через стандартный разъем для аудио-аппаратуры 3,5 мм (в инструкциях может также называться 3.5mm female TRRS, Jack 3.5).
- Через USB-разъем. В большинстве телефонов это порт зарядки устройства.
Будьте внимательны: при выборе любого из этих способов вам понадобится покупка специального переходника.
Если вы остановились на разъеме 3,5 мм, сложность в том, что у штекера смартфона 4 контакта (TRRS), а у штекера микрофона — 3. Отсюда вывод: если просто подключить кабель к телефону, записывать звук устройство не будет. За исключением специальных микрофонов, разработанных для функционирования в паре со смартфоном. Из конкретных моделей — GORA Lavalier или Rhode Smartlav +.
Приобретите в магазине электроники переходник TRS/TRRS. Обратите внимание на год изготовления своего телефона:
- До 2011 года — штекер стандарта ОМТР.
- После 2012 года — штекер стандарта CTIA.
Читайте также: Лучшие недорогие микрофоны
После покупки адаптера все очень просто:
- Подсоедините кабель микрофона к переходнику.
- Штекер переходника вставьте в разъем 3,5 мм на смартфоне.
- Через диктофон, видеозапись или другую программу протестируйте запись звука.
Если вас интересует, как подключить микрофон от наушников к телефону, то придерживайтесь этой же схемы.

Подключение беспроводного микрофона к телефону
Подсоединение к смартфону беспроводного микрофона ничем не отличается от связки с любой другой Bluetooth-гарнитурой — наушниками или колонками. Разбираемся, как подключить блютуз-микрофон к телефону:
- Включите аудио-устройство. На большинстве беспроводных устройств это сразу же активирует ВТ-модуль. На других нужно некоторое время нажимать кнопочку питания.
- Активируйте на своем смартфоне Bluetooth. Удобнее это сделать через меню быстрого доступа, смахнув главный экран сверху вниз. На некоторых моделях требуется зайти в соответствующий пункт настроек.
- После того, как вы активируете модуль, девайс предложит вам список доступных для подключения устройств. Выберите из этого перечня нужное название.
- После клика устройства сразу же сопрягаются — можете переходить к тестированию и записи звука.
Если вы ищете, как подключить микрофон к телефону для караоке, воспользуетесь этой схемой, т.к. все современные подобные устройства — беспроводные.
Некоторые гаджеты при подсоединении Bluetooth-гарнитуры требуют ввести код доступа, даже когда он не был задан. Если в инструкции нет каких-либо упоминаний о пароле, введите по умолчанию четыре нуля (0000).
Читайте также: ТОП беспроводных микрофонов
Подключение микрофона через USB
Как подключить USB-микрофон к телефону? Подсоединение проводного звукозаписывающего устройства к смартфону через порт USB схоже с подключением по аудиоразъему. Чтобы оно работало, вам нужно две вещи:
- OTG-кабель;
- переходник Type-C или micro-USB (выберите тот, с которым совместим именно ваш телефон).
Иногда переходник поставляется в комплекте вместе со смартфоном и дополнительно покупать его не нужно.
Читайте также: Лучшие игровые микрофоны для ПК

Подключение петличного микрофона к смартфону
В зависимости от модели, петлички подсоединяются к смартфонам и через кабель, и Bluetooth-способом. Вот как можно подключить микрофон к телефону:
- Проводной способ. Приобретите специальный кабель-переходник, который разветвит mini Jack-вход на два канала. К первому подсоединяют наушники, а ко второму — саму гарнитуру. Если соединение успешно, в верхней части экрана смартфона появится соответствующий символ.
- Беспроводной способ. Включите петличку, активируйте Bluetooth на своем смартфоне. Из списка устройств, что предложит девайс, выберите микрофон. Как только устройства соединятся в пару, можете приступать к записи.
Если у вас проводная петличка, требуется кабель длиной не более 1,5 м, иначе провод будет мешать нормальной звукозаписи. Однако, когда есть выбор между проводной и беспроводной петличкой, эксперты советуют остановится на втором варианте — качество звука будет значительно выше.

Подключение к телефону на Android и iOS
В зависимости от того, какая операционная система на вашем гаджете, связка может различаться:
- Android. Как подключить микрофон к телефону на Android? На большинстве моделей доступно три способа связки — проводной через аудио-порт 3,5 мм (с переходником), кабельный через USB (с адаптером), беспроводной через Bluetooth. Для совместной работы с устройствами на базе OS Android продаются специальные микрофоны, не требующие приобретения адаптеров — данную информацию вы найдете на коробке или в инструкции.
- iOS. На последних моделях айфонов нет аудио-портов. Поэтому способов только два: проводной — через переходник, подсоединяемый к разъему для зарядки, беспроводной — через Bluetooth.
Если вам интересно, как подключить микрофон к телефону «андроид», обратите внимание, что многие модели для парной работы со смартфоном «заточены» на iPhone. Поэтому, покупая устройство для «Андроида», предупредите об этом продавца.
Читайте также: Рейтинг лучших портативных колонок
Summary

Article Name
Как подключить микрофон к телефону?🎧 Пошаговая инструкция, можно ли подключить микрофон к смартфону — FAQ от Earphones-Review
Description
Как подключить микрофон к смартфону?🎧 В статье приведено пошаговое руководство, можно ли подключить микрофон к телефону. Гайд и советы по подключению различных микрофонов к гаджетам на Android или iOS.
Author
Publisher Name
earphones-review.ru
Publisher Logo

Содержание
- Как подключить микрофон к телефону на Android
- Какие микрофоны можно подключить к устройствам на андроиде
- Беспроводной Bluetooth-микрофон
- 3.5 Jack микрофон
- USB-микрофон для андроид
- Как подключить внешний USB-микрофон к смартфону, ТВ-приставке андроид
- Применение OTG
- Использование специального софта
- Как подключить микрофон к телефону андроид
- 3.5 Mini-Jack-переходник с разделенными каналами под наушники и микрофон
- Сопряжение Bluetooth-микрофона с андроидом: настройка
- Подключение микрофона к устройству на Android
- Вариант 1: Проводное подключение
- Джек 3,5 мм
- Подключение по USB
- Вариант 2: Соединение по Bluetooth
- Настройка и проверка микрофона
- Решение возможных проблем
- Подключённый микрофон не распознаётся
- Микрофон подключён, но не работает или работает некорректно
Как подключить микрофон к телефону на Android
В некоторых случаях есть смысл в подключении дополнительного микрофона к смартфону, который работает на OC Android. Существует несколько способов, позволяющих понять, как подключить микрофон к телефону на Android. В данной статье будут представлены самые распространённые из них.
Какие микрофоны можно подключить к устройствам на андроиде
Выделяют несколько разновидностей звукозаписывающих устройств, предназначенных для синхронизации с телефоном. При этом каждый прибор имеет как сходства, так и различия в процессе активации и дальнейшего использования. Многое зависит от конкретного случая.

Внешняя гарнитура для Android
Беспроводной Bluetooth-микрофон
Чтобы достигнуть синхронизации внешней блютуз-гарнитуры с мобильником, необходимо выполнить ряд простых действий:
- Зайти в настройки девайса.
- Найти параметр «Bluetooth».
- Активировать функцию как на телефоне, так и на гарнитуре, чтобы обеспечить синхронизацию двух аппаратов.
- Зайти во вкладку блютуз в настройках телефона и выбрать название своего гаджета. Произойдет сопряжение девайсов.
Обратите внимание! В некоторых случаях для подтверждения понадобится ввести пароль от смартфона либо графический ключ.
3.5 Jack микрофон
Этот прибор достаточно просто подключить к мобильнику или планшету. Процесс выполнения поставленной задачи выглядит следующим образом:
- Подготовить телефон к предстоящему подключению. Это важный этап, который влияет на функционирование гарнитуры и её синхронизацию со смартфоном. Для этой цели требуется зайти в настройки гаджета, найти вкладку «Подключение», после чего кликнуть по строчке «Разрешить взаимодействие со внешними устройствами».
- Воткнуть гарнитуру в разъём 3,5 мм для наушников, расположенный на корпусе мобильника.
- Проверить работоспособность гаджета
Важно! На некоторых устройствах отсутствует подобный разъём. В таком случае нужно использовать другой метод подключения.

3.5 Jack-гарнитура для смартфонов
USB-микрофон для андроид
Данный прибор относится к разделу проводных и предполагает выполнение следующих действий по подключению к телефону андроид:
- Вставить ЮСБ-переходник, который поставляется в комплекте с звукозаписывающим устройством, в разъём для зарядки мобильника.
- Подключить звукозаписывающий прибор к свободному концу переходника.
- Скачать с Google Play Market софт для настройки внешней гарнитуры.
К сведению! В магазине приложений от Гугл есть большое количество программ, с помощью которых можно настроить USB-микрофон на собственное усмотрение. Такой софт можно скачать бесплатно. Однако также существуют демоверсии известных программ.
Если смартфон не видит гарнитуру, то это свидетельствует о необходимости дополнительной настройки гаджета. Возможно, потребуется скачать специальные драйвера или сбросить параметры девайса до заводских.
Как подключить внешний USB-микрофон к смартфону, ТВ-приставке андроид
К приставке для телевизора и телефону, который функционирует на OC Android, можно подключить внешнюю USB-гарнитуру. Оба прибора имеют схожий процесс подключения. Далее будут рассмотрены самые распространённые способы выполнения поставленной задачи.

USB-микрофон для устройств, работающих на операционной системе андроид, подключить так же просто, как включить микрофон в Ватсапе на андроиде
Применение OTG
OTG представляет собой специальный кабель, переходник, с помощью которого к гаджету можно подключать внешние устройства: флешку, компьютерную клавиатуру, манипулятор, устройства ввода и вывода информации и т. д.
Кабель имеет простую конструкцию: с одной стороны располагается разъём для подключения к телефону или ТВ-приставке, а с другой, чтобы подсоединять внешние устройства.
Чтобы подключить внешнюю гарнитуру к ТВ-приставке, можно воспользоваться следующим алгоритмом:
- Вставить гарнитуру в OTG-кабель.
- Подсоединить второй конец провода к разъёму USB на приставке.
- Проверить, определил ли телевизор подключенное устройство.
Важно! После осуществления вышеуказанных действий пользователю нужно будет открыть окно настроек телевизора и кликнуть по внешнему устройству.
Сложности, которые могут возникнуть:
- ТВ не видит гарнитуру;
- микрофон подключен, но звук отсутствует.
Вторая проблема решается путём использования специального усилителя, однако такой прибор искажает звучание, отрицательно сказываясь на его качестве.
Использование специального софта
Для настройки микрофона применяют специальные программы, которые есть в открытом доступе в Google Play Market. Принцип их действия рассмотрен на примере приложения «Микрофон», которое обладает следующими особенностями:
- расширенный функционал. Есть возможность регулировки басов, наличие эха и прочих эффектов;
- возможность отключить девайс от смартфона нажатием одной кнопки и включить запись;
- работает на любых версиях OC Android;
- наличие нескольких режимов звучания;
- совместимость с похожим программным обеспечением, которое установлено на мобильнике;
- пользователю не нужно каждый раз выставлять параметры заново, т. к. они сохраняются;
- софт занимает мало места на внутреннем хранилище девайса и практически не расходует заряд аккумулятора;
- с помощью микрофона можно выявить причину, по которой гаджет не видит внешнюю гарнитуру.
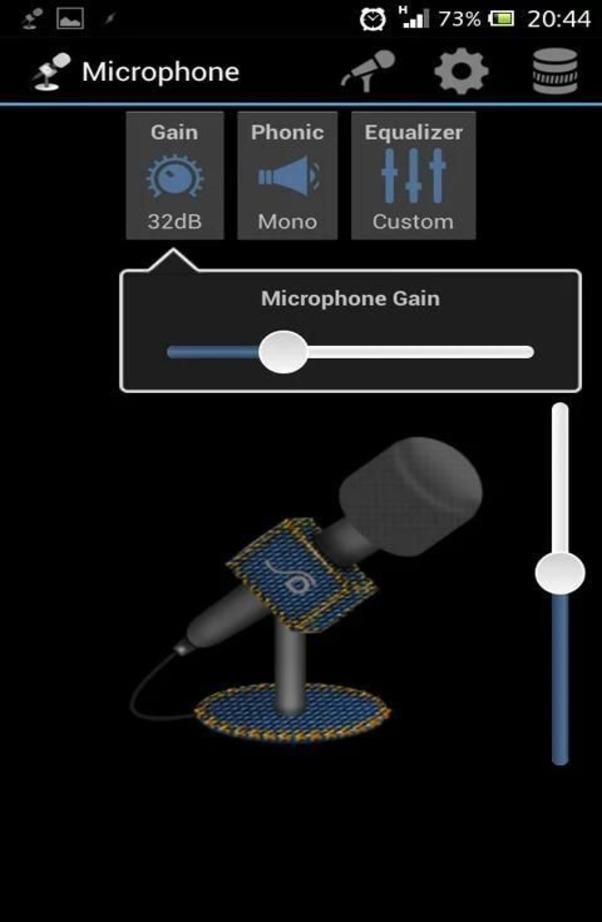
Приложение «Микрофон» для телефонов
Как подключить микрофон к телефону андроид
Для правильного осуществления поставленной задачи пользователю необходимо вставить провод, идущий от микрофона, в разъём 3,5 мм под наушники.
Обратите внимание! После подключения гарнитуры её необходимо активировать. Для этой цели надо щёлкнуть по значку шестерёнки на рабочем столе и перевести ползунок напротив параметра «Внешние устройства» в положение активно.
Также 3.5 Mini-Jack-микрофон можно синхронизировать с мобильником, используя специальный переходник. Об этом способе пойдёт речь далее.
3.5 Mini-Jack-переходник с разделенными каналами под наушники и микрофон
Такое приспособление актуально в том случае, когда пользователь хочет одновременно пользоваться и микрофоном, и наушниками. Для реализации метода необходимо воткнуть переходной элемент в 3,5 мм разъём на телефоне, а затем подключить гарнитуру.
Сопряжение Bluetooth-микрофона с андроидом: настройка
Чтобы синхронизировать Android-смартфон с микрофоном, используя технологию Bluetooth, в первую очередь надо включить данную технологию на мобильнике. Далее активировать Bluetooth на самом микрофоне посредством нажатия кнопки.
После выполнения вышеуказанных действий пользователю нужно будет тапнуть по строке «Блютуз» в настройках девайса, найти микрофон и подключиться к нему.

Гарнитура для смартфонов, подключаемая по блютуз
Таким образом, посредством выполнения несложных действий можно подключить внешнюю гарнитуру к устройствам, работающим на OC Android. Главное, выбрать подходящий вариант и следовать инструкции.
Источник
Подключение микрофона к устройству на Android

Вариант 1: Проводное подключение
Многие пользователи предпочитают проводные устройства как более надёжные. Девайсы под управлением Android поддерживают два типа соединения: через разъём 3,5 мм или USB.
Джек 3,5 мм
Этот порт, называемый также аудиоджеком, используется в современных смартфонах и планшетах в основном для вывода звука в наушники или колонки, тогда как ввод предусматривается исключительно через комбинированные гарнитуры. Однако существует и метод подключения микрофонов, но для его использования понадобится приобрести специальный переходник TRS/TRRS, который выглядит следующим образом: 
Соедините микрофон и кабель, затем подключите эту конструкцию к Android-устройству. Также в продаже можно найти звукоснимающие девайсы, предназначенные для работы с комбинированными аудиоразъёмами – они не требуют переходников, но совместимы далеко не с каждым смартфоном, поэтому вариант с выделенным устройством через адаптер выглядит более надёжным решением. 
Подключение по USB
В последнее время производители Android-девайсов следуют современному тренду отказа от установки аудиоджека. В то же время на рынке появляется всё больше устройств, которые используют не разъём 3,5 mm, а USB.

Конечно, его тоже можно подключить к смартфону или планшету под управлением «зелёного робота», причём даже проще, чем классическое. В таком случае задействуется технология OTG, для работы которой потребуется адаптер с полноразмерного USB на microUSB или Type-C. 
Процедура соединения аналогична варианту с аудиоджеком: подключаете переходник к микрофону, затем всю конструкцию к телефону. Готово, устройством можно пользоваться.
Вариант 2: Соединение по Bluetooth
Микрофоны, которые подключаются по протоколу Bluetooth, становятся всё популярнее и доступнее. Разумеется, их тоже можно соединить с Android, а процедура сопряжения выглядит точно так же, как и подключение других подобных гаджетов, например, наушников.
Беспроводные девайсы такого типа намного удобнее соединяемых физически, однако они могут быть чувствительны к помехам, а также в некоторых моделях нижнего ценового сегмента наблюдается плохое качество передаваемого звука.
Настройка и проверка микрофона
После подключения устройства рекомендуется убедиться в его работоспособности, а также, по желанию, настроить. Обе процедуры выполняются через ПО, способное работать с внешними микрофонами, например, Open Camera, популярное у многих энтузиастов мобильной съёмки.
- После загрузки и установки откройте приложение, затем в его главном окне тапните по иконке шестерёнки.

- В перечне параметров выберите пункт «Настройки видео».

- Воспользуйтесь настройкой «Источник звука».

Далее нажмите на позицию «Внешний микрофон…». 

Закройте настройки приложения и снимите тестовый ролик для проверки сделанных изменений – если результат неудовлетворительный, попробуйте переподключить устройство или используйте другой софт.
Решение возможных проблем
К сожалению, иногда при подключении и использовании внешнего звукоснимающего устройства на Android можно столкнуться с теми или иными проблемами. Рассмотрим наиболее частые и подскажем методы их решения.
Подключённый микрофон не распознаётся
Как показывает практика, самый частый из возможных сбоев, и возникает вследствие неправильного подключения или аппаратных неисправностей. Проверить это можно следующим образом:
- Убедитесь в работоспособности микрофона – подключите его к совместимому устройству (например, компьютеру) и проверьте, работает ли средство ввода звука.
Подробнее: Проверка микрофона в ОС Windows
Неисправные микрофоны и переходники обычно не имеет смысла ремонтировать, проще будет их заменить, тогда как поломки в Android-устройстве можно устранить в сервисном центре.
Микрофон подключён, но не работает или работает некорректно
Эта проблема может возникать как по аппаратным, так и по программным причинам.
- Первая подобна предыдущей рассмотренной и почти всегда означает аппаратную неисправность либо самого микрофона, либо используемого адаптера. Попробуйте заменить устройства на заведомо рабочие и проверить их поведение.
- Иногда источником сбоя могут быть смартфон или планшет – система по каким-то причинам не отключает встроенное решение, отчего внешнее и не может быть задействовано. Как правило, в подобных случаях помогает перезагрузка, но если она не принесла эффекта, дело в каких-то специфичных параметрах прошивки, которые, увы, со стороны пользователя изменить невозможно.
- Также далеко не каждая Андроид-программа для записи звука или видео умеет работать с внешними микрофонами. Обычно поддержка подобных устройств должна быть заявлена разработчиком, поэтому в спорном случае свяжитесь с ним или каким-то иным образом уточните эту информацию. Если окажется, что ПО не работает с подключёнными средствами вывода звука, просто подберите аналог.
Источник

Каждый смартфон оснащается встроенным микрофоном. Однако не все стандартные электроакустические приборы способны передавать четкий звук, из-за чего владельцам мобильной техники приходится использовать периферийные устройства. Сегодня мы предлагаем разобраться, как подключить микрофон к телефону на операционной системе Android, а также отдельно скажем несколько слов о потенциальной совместимости Андроид-смартфонов и акустических приборов.
Какой микрофон подойдет
Перед тем, как рассказать о способах подключения, необходимо остановиться на совместимости устройств. Для этого нужно обратить внимание на особенности среднестатистического Андроид-смартфона. Как правило, гаджет оснащается аудиоразъемом, который выполнен по норме 3,5 мм. Он позволяет подключать не только наушники, но и микрофон.
Однако вы должны понимать, что для подключения важно, чтобы внешний микрофон обладал соответствующим штекером. Кроме того, нельзя обойти стороной возможность отсутствия 3,5-миллиметрового разъема на телефоне. Обычно им не оснащаются флагманские модели, а потому пользователю необходимо прибегать к помощи переходника. Он также понадобится в том случае, если штекер микро не соответствует стандарту 3,5 мм.
Наконец, электроакустические приборы бывают как проводными, так и беспроводными. Первый тип устройств подключается при помощи шнура с соответствующим штекером, а второй использует для синхронизации беспроводное соединение по Bluetooth, имеющее массу особенностей.
Способы подключения
Внешний микрофон можно подключить несколькими способами. Выбор конкретного варианта напрямую зависит от особенностей периферийного устройства. И главным фактором для пользователя станет наличие или отсутствие провода.
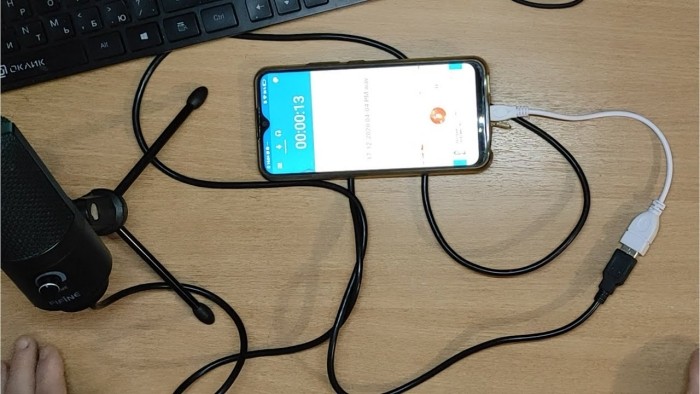
Через провод
Если вы планируете использовать проводной аксессуар, то для того, чтобы подключить внешний электроакустический прибор, понадобится вставить в 3,5-миллиметровый разъем смартфона. Если разъем отсутствует, придется обратиться к помощи переходника. Он может поставляться вместе с мобильным устройством. Также адаптер можно приобрести в магазине электроники.
Также отметим, что штекер микрофона бывает выполнен по норме 6,35 мм (jack) или 2,5 мм (micro-jack). Поскольку смартфоны оснащаются только разъемами 3,5 мм (mini-jack), вам так или иначе придется покупать специальный адаптер. Он не станет для вас большим финансовым бременем, однако для поиска переходника, возможно, понадобится посетить не один магазин.
После того, как вы подключите микрофон к смартфону, необходимо будет проверить его работоспособность. Для этого достаточно запустить приложение, использующее данный электроакустический прибор. Например, «Диктофон». Попробуйте сделать запись звука и, если все в порядке, то подключение было выполнено успешно.

Беспроводной метод
Подключение электроакустических приборов беспроводного типа к смартфону выполняется иначе. Рассмотрим пошаговый план действий при использовании подобных устройств:
- Убедитесь, что микрофон заряжен.
- Включите Bluetooth на телефоне через шторку уведомлений (центр управления) или настройки.
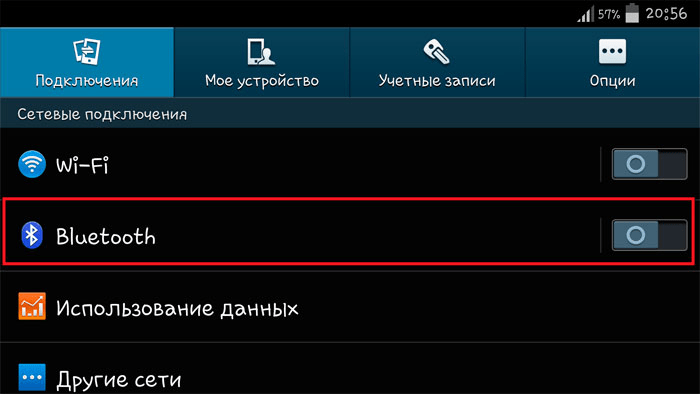
- Откройте настройки смартфона.
- Перейдите в раздел «Bluetooth».
- Нажмите кнопку «Добавить устройств».

- В отобразившемся списке выберите свой микрофон.
Важно. Для сопряжения некоторых моделей беспроводных микрофонов требуется нажатие кнопки на корпусе электроакустического прибора.
Далее вы можете проверить работоспособность периферийного устройства точно так же, как и в случае с проводными аналогами. То есть вам понадобится запустить приложение для звукозаписи и проверить, откуда поступает звук при его фиксации.
Дальнейшая настройка
Как правило, на операционной системе Андроид при подключении внешнего устройства звук начинает записываться через него. Однако в некоторых приложениях требуется выполнить дополнительную настройку. Посмотрим, как это происходит на примере стандартной «Камеры»:
- Запустите приложение.
- Откройте настройки, а затем – вкладку «Видео».

- Перейдите в раздел «Источник звука».

- Выберите «Внешний микрофон».
Аналогичным образом настройка электроакустического прибора осуществляется и через другие приложения. Отличаться будут только названия некоторых пунктов меню, но принцип действий при этом останется прежним.
Возможные проблемы
Несмотря на то, что процесс подключения микрофона к Андроид-смартфону внешне не кажется сложным, некоторые пользователи все равно сталкиваются с различными сложностями. Рассмотрим наиболее частые проблемы и для каждой из них предложим свой метод решения:
- Смартфон не видит беспроводной микрофон. Скорее всего, проблема связана с особенностями подключения периферийного устройства. Проверьте, нет ли на корпусе электроакустического прибора кнопки сопряжения. Если есть – нажмите на нее. После этого микрофон должен отобразиться в списке доступных Bluetooth-устройств. Также рекомендуется проверить заряд периферийного гаджета и перезапустить Блютуз на телефоне.

- Подключенный микро не распознается. Если в процессе проверки устройства вы обнаружите, что звук записывается через встроенный, а не внешний микрофон, понадобится выполнить дополнительную настройку. О том, как это сделать, мы говорили ранее, поэтому вам нужно вернуться к предыдущему пункту материала. Еще одна причина – неисправность прибора, которая устанавливается путем подключения к другому смартфону.
- Электроакустический прибор работает некорректно. Если проблема касается качества записи звука, то с высокой долей вероятности всему виной неисправность внешнего микрофона. В случае с проводным прибором также рекомендуется проверить, насколько плотно штекер сидит в гнезде. Наконец, не забудьте почистить 3,5-мм разъем смартфона, так как он нередко засоряется.
Мы попытались проанализировать наиболее частые проблемы, с которыми сталкиваются пользователи. Однако ваша ситуация может отличаться от представленных выше сценариев. Как бы то ни было, в первую очередь вы должны внимательно изучить прилагаемую к микрофону инструкцию, а затем – обратиться за помощью в службу поддержки производителя.
Содержание
- Вариант 1: Проводное подключение
- Джек 3,5 мм
- Подключение по USB
- Вариант 2: Соединение по Bluetooth
- Настройка и проверка микрофона
- Решение возможных проблем
- Подключённый микрофон не распознаётся
- Микрофон подключён, но не работает или работает некорректно
- Вопросы и ответы

Вариант 1: Проводное подключение
Многие пользователи предпочитают проводные устройства как более надёжные. Девайсы под управлением Android поддерживают два типа соединения: через разъём 3,5 мм или USB.
Джек 3,5 мм
Этот порт, называемый также аудиоджеком, используется в современных смартфонах и планшетах в основном для вывода звука в наушники или колонки, тогда как ввод предусматривается исключительно через комбинированные гарнитуры. Однако существует и метод подключения микрофонов, но для его использования понадобится приобрести специальный переходник TRS/TRRS, который выглядит следующим образом:

Соедините микрофон и кабель, затем подключите эту конструкцию к Android-устройству. Также в продаже можно найти звукоснимающие девайсы, предназначенные для работы с комбинированными аудиоразъёмами – они не требуют переходников, но совместимы далеко не с каждым смартфоном, поэтому вариант с выделенным устройством через адаптер выглядит более надёжным решением.

Подключение по USB
В последнее время производители Android-девайсов следуют современному тренду отказа от установки аудиоджека. В то же время на рынке появляется всё больше устройств, которые используют не разъём 3,5 mm, а USB.

Конечно, его тоже можно подключить к смартфону или планшету под управлением «зелёного робота», причём даже проще, чем классическое. В таком случае задействуется технология OTG, для работы которой потребуется адаптер с полноразмерного USB на microUSB или Type-C.

Процедура соединения аналогична варианту с аудиоджеком: подключаете переходник к микрофону, затем всю конструкцию к телефону. Готово, устройством можно пользоваться.
Вариант 2: Соединение по Bluetooth
Микрофоны, которые подключаются по протоколу Bluetooth, становятся всё популярнее и доступнее. Разумеется, их тоже можно соединить с Android, а процедура сопряжения выглядит точно так же, как и подключение других подобных гаджетов, например, наушников.
Подробнее: Подключение Bluetooth-наушников на Android
Беспроводные девайсы такого типа намного удобнее соединяемых физически, однако они могут быть чувствительны к помехам, а также в некоторых моделях нижнего ценового сегмента наблюдается плохое качество передаваемого звука.
Настройка и проверка микрофона
После подключения устройства рекомендуется убедиться в его работоспособности, а также, по желанию, настроить. Обе процедуры выполняются через ПО, способное работать с внешними микрофонами, например, Open Camera, популярное у многих энтузиастов мобильной съёмки.
Скачать Open Camera из Google Play Маркета
- После загрузки и установки откройте приложение, затем в его главном окне тапните по иконке шестерёнки.
- В перечне параметров выберите пункт «Настройки видео».
- Воспользуйтесь настройкой «Источник звука».

Далее нажмите на позицию «Внешний микрофон…».




Закройте настройки приложения и снимите тестовый ролик для проверки сделанных изменений – если результат неудовлетворительный, попробуйте переподключить устройство или используйте другой софт.
Решение возможных проблем
К сожалению, иногда при подключении и использовании внешнего звукоснимающего устройства на Android можно столкнуться с теми или иными проблемами. Рассмотрим наиболее частые и подскажем методы их решения.
Подключённый микрофон не распознаётся
Как показывает практика, самый частый из возможных сбоев, и возникает вследствие неправильного подключения или аппаратных неисправностей. Проверить это можно следующим образом:
- Убедитесь в работоспособности микрофона – подключите его к совместимому устройству (например, компьютеру) и проверьте, работает ли средство ввода звука.
Подробнее: Проверка микрофона в ОС Windows
- Если гаджет исправен, причиной проблем могут быть переходники, особенно если используется соединение по USB – нередко среди дешёвых экземпляров попадается брак.
- Заодно изучите гнёзда на целевом устройстве – очень часто в разъёмы может набиваться пыль или грязь, которая не даёт вставить адаптер до конца, отчего смартфон/планшет и не может распознать микрофон. Также нелишним будет почистить порты ватной палочкой со спиртом.
Неисправные микрофоны и переходники обычно не имеет смысла ремонтировать, проще будет их заменить, тогда как поломки в Android-устройстве можно устранить в сервисном центре.
Микрофон подключён, но не работает или работает некорректно
Эта проблема может возникать как по аппаратным, так и по программным причинам.
- Первая подобна предыдущей рассмотренной и почти всегда означает аппаратную неисправность либо самого микрофона, либо используемого адаптера. Попробуйте заменить устройства на заведомо рабочие и проверить их поведение.
- Иногда источником сбоя могут быть смартфон или планшет – система по каким-то причинам не отключает встроенное решение, отчего внешнее и не может быть задействовано. Как правило, в подобных случаях помогает перезагрузка, но если она не принесла эффекта, дело в каких-то специфичных параметрах прошивки, которые, увы, со стороны пользователя изменить невозможно.
- Также далеко не каждая Андроид-программа для записи звука или видео умеет работать с внешними микрофонами. Обычно поддержка подобных устройств должна быть заявлена разработчиком, поэтому в спорном случае свяжитесь с ним или каким-то иным образом уточните эту информацию. Если окажется, что ПО не работает с подключёнными средствами вывода звука, просто подберите аналог.

Опишите, что у вас не получилось.
Наши специалисты постараются ответить максимально быстро.
Микрофон нужен для разговоров по видео связи, записи качественного контента для начинающих и опытных блогеров. Он заменяет штатный рекордер на телефоне, который не может похвастать хорошими характеристиками записи. Давайте разбираться как подключить микрофон к телефону, в том числе, если в девайсе нет специальных разъемов. Способы есть, и все они будут рассмотрены в данной статье.
Перед вами универсальная инструкция, подходит для всех Андроид и iOs аппаратов: Alcatel, Asus, Lenovo, Meizu, Philips, Nokia, Oppo, Phillips, Prestigio, Sony Xperia, HTC, Samsung, Xiaomi (Redme), ZTE, BQ, Vertex, Micromax, Digma, Fly, Umidigi, Oukitel, Texet, Leagoo, Dexp, Doogie, Huawei (Honor), HomTom, китайских No-Name, продающихся под брендами Мегафон, Билайн, МТС. Актуально для планшетов, Android магнитол и TV приставок.
Содержание
- Способы
- Проводные
- Напрямую
- Через адаптер
- Через USB разъем
- Беспроводные
- На Android
- На iOs
- Советы и рекомендации
- Вопрос-ответ
- Можно ли подключить сразу 2 микрофона
- Все перепробовал, но не работает
- Заключение
- Видео
Способы
Есть два основных способа подключения любой периферийной техники к смартфону: через провод или по воздуху (Bluetooth). Они работают как на телефонах Android, так и на iOS. Чаще всего разница заключается именно в проводном методе.
Проводные
Изначально оцените возможности вашего девайса. Посмотрите наличие разъема наушников, почитайте спецификацию модели. Иногда смартфон имеет вход под 3.5 мм для провода, но не поддерживает функцию записи голоса с внешних устройств. В этом случае вам потребуется докупить отдельный адаптер или USB-переходник.
Напрямую
Это способ подразумевает включение конденсаторного микрофона в гнездо для наушников. Чаще всего разъем располагается на верхней или нижней грани смартфона. Практически все современные телефоны поддерживают двухканальное выведение звука (стереорежим) + запись. Но есть и такие модели устройств для записи голоса и звука, которые работают только с одним брендом. Например, только с iPhone. Заранее уточните у продавца, для какого типа ОС подходит устройство записи.
В очень редких случаях выход под наушники поддерживает только вывод звука, но не может записывать на петличку. Например, некоторые iPhone имеют стандартный 3.5 разъем типа TRRS, но при подключении микрофона все равно пишут с устройства записи в самом телефоне. Проблема кроется в том, что у iOs запись звука идет через собственный протокол. Решить проблему можно только при покупке дополнительного переходника или оригинальной гарнитуры.
Если у пользователя нет на руках спецификации устройства, можно проверить совместимость прямо в магазине. Попросите продавца распаковать микрофон, чтобы можно было протестировать его по месту.
Через адаптер
Этот метод повторяет предыдущий с небольшой разницей. Микрофон подключают к гнезду 3.5 мм на телефоне через специальный переходник. Обычно он нужен в трех случаях:
- Если провод гарнитуры подключается через штекер типа jack (6,35 мм) или micro-jack (2,5 мм, «микро-джек»). Продается в магазинах радиодеталей, также можно заказать на AliExpress.
- На профессиональных микрофонах с XLR штекером.
- Переходник с контактов TRRS (4 контактный штекер) на TRS-разъем (3-х контактный).

В последнем случае наверняка потребуется не только адаптер, но и усилитель или выносная музыкальная плата. Такие компоненты лучше покупать в профильных магазинах. Этот способ подойдет для любителей караоке и прочих музыкальных развлекательных программ.
Через USB разъем
Сегодня в продаже можно найти большое количество устройств для записи голоса и звука, которые подключаются через USB-порт. Такие девайсы удобно использовать как с ПК, так и со смартфоном. В случае с телефоном может потребоваться дополнительный переходник. Например, с USB Type A на micro USB. Для телефона желательно использовать выносную звуковую плату или усилитель. Если речь идет о маленьком микрофоне типа «петличка», то дополнительного усиления не потребуется. Например, при использовании всенаправленных микрофонов бренда «Sennheiser» для iPhone. Для современных Android аппаратов используются Type-C адаптеры.

Метод подключения аналогичен предыдущим способам:
- Воткнуть провод в разъем USB (напрямую или через переходник + усилитель).
- Смартфон обнаружит периферийное устройство, запустится фоновый процесс установки драйверов.
- Если девайс будет выводить уведомления на разрешение доступа к звуку или иным частям телефона, подтвердите действия.
Иногда смартфон не может определить микрофон. В этом случае потребуется установка дополнительных приложений. Также могут помочь фирменные утилиты от брендов-производителей.
Беспроводные
Разница подключения по беспроводной технологии Bluetooth заключается, в основном, только в версиях радио чипа. Новый модели микрофонов поддерживают стандарт 5.0. Пятая версия протокола обеспечивает более качественный сигнал, и быструю передачу данных в отличие от версии 4.0. Подключение смартфона и устройств для записи голоса и звука всегда будет проходить по младшей версии Bluetooth.
На Android
- Включите блютуз на устройстве через верхнюю шторку уведомлений или перейдите в «Настройка»-> «Bluetooth».
- Зажмите клавишу или комбинацию клавиш на микрофоне. Обычно девайс начинает мигать световой индикацией, если таковая есть. Точную инструкцию нужно посмотреть на коробке устройства или в руководстве пользователя.
- Дождитесь, пока смартфон найдет устройство. Выдайте права на доступ, если система покажет подобные сообщения.
На iOs
- Включите блутуз на телефоне: «Настройки» -> «Bluetooth». Установите флажок в положение вкл.
- Зажмите кнопку включения на устройстве до появления мигающей индикации. Точное сочетание клавиш и индикацию для создания сопряжения смотрите в руководстве пользователя.
- Когда айфон найдет гарнитуру, тапните по ее названию, и нажмите по строчке «синхронизировать».
Перед началом синхронизации зарядите микрофон. Используйте девайс не более чем на 10 метров от телефона. В противном случае могут возникать обрывы связи. Запись будет прерываться.
Советы и рекомендации
Чтобы не выкинуть деньги на ветер, стоит заранее соблюдать ряд правил при выборе микрофона. Сначала рассмотрим базовые вещи, которые помогут улучшить качество записи:
- Покупайте проверенные бренды. Лучше купить один микрофон за ₽5000, и пользоваться им 5 лет, чем каждый 6 месяцев тратить по ₽600 на китайские ноунейм девайсы.
- Заранее определите задачи, которые будет решать устройство записи. Для студийной записи голоса, песен или музыки лучше использовать стационарный микрофон с фильтром и выносной музыкальной платой. Для записей вебинаров или конференций потребуется хороший стереомикрофон или направленная «пушка» с усилителем. Для ведения блогов или видео связи достаточно петлички.
- Для улучшения качества записи используйте специальные приложения. Это может быть и фирменное ПО от бренда-производителя, а также программы от сторонних разработчиков. Как правило, они распространяются по платной лицензии. Однако качество записи при их использовании улучшается на порядок.
- Не используйте дешевые сплиттеры. Они только испортят звук.
Еще один момент – выбор микрофона по техническим характеристикам. Их лучше изучить заранее, чтобы не пришлось выкладывать большое количество денег или менять девайс из-за проблем с совместимостью. Также важно обратить внимание на провод микрофона, размер девайса и прочие настройки, функции.
Дополнительные характеристики:
- Длинна провода. На слишком длинном кабеле сигнал теряется и слабеет. Это законы физики. Лучше использовать провода длиной не более 2-3 метров. Для маленьких устройств записи и петличек – не более 1.5 метров.
- Размеры устройства. Большой студийный микрофон пишет звук чище и качественнее, чем петличка. Здесь все зависит от решаемой задачи.
- Комплектация. Чтобы не переплачивать дважды, покупайте петлички с ветрозащитой и клипсой в комплекте. Студийные и выносные устройства с фильтрами и сплиттерами.
- Совместимость. Это первое, на что стоит обратить внимание. Особенно, если речь идет о подключении техники Apple. Заранее узнайте у продавца о совместимости микрофона с вашим смартфоном.
- Частоты. Большинство моделей пишут в частотном диапазоне 20 000 Гц. Для записи блогов или интервью лучше брать модели в пределах 15 000 Гц. Они улавливают меньшее количество посторонних шумов.
- Регулировка кардиоиды. Иначе говоря – сектора записи. Продвинутые модели позволяют отсекать звуки, которые улавливает задняя часть устройства записи.
- Уровень давления звука. Или максимальный уровень громкости записи. Для домашней записи вполне достаточно устройства с характеристиками 100 – 120 dB. Можно выбрать модели с более высокими показателям, но они будут стоит дороже.
- Предусилительная мощность. Чтобы усилить уровень сигнала, используйте дополнительные преампы или звуковые платы. Достаточно купить устройство с характеристиками усиления на 40-45 dB.
Конструкция микрофона очень проста, и практически не изменилась за все время его существования. Поэтому в нем практически нечему ломаться, но лучше выбирать модели с гарантией.
Вопрос-ответ
Рассмотрим пару вопросов, которые возникают у пользователей при подключении одного или нескольких микрофонов к смартфону.
Можно ли подключить сразу 2 микрофона
Да, такое возможно. Для этого используют два способа:
- Подключение по проводу двух мономикрофонов с использованием сплиттера-усилителя либо выносной звуковой карты. Подходит не для всех смартфонов.
- Сопряжение одного и более устройств записи по Bluetooth. Однако в одном моменте сможет работать только один.
В некоторых случаях нужно использовать дополнительное ПО для подключения двух и более микрофонов.
Все перепробовал, но не работает
Не всегда получается подключить микрофон с первого раза. Это происходит из-за ряда причин:
- Гнездо забито грязью или поломано. Попробуйте аккуратно прочистить разъем 3.5 мм, или попробовать подключить устройство записи на другом телефоне.
- Неподходящий адаптер. Внешне дорожки на штекере и адаптере совпадают, но звук не записывается? Возможно, внутренняя распиновка в переходнике идет иначе, чем снаружи. Попробуйте поменять адаптер, а лучше сразу подобрать совместимый переходник.
- Пробит провод. Попробуйте подключить гарнитуру к ПК или ноутбуку. Если сигнала нет, скорее всего кабель перебит.
- Привязка по блютуз. Иногда устройство записи конфликтует с другими привязанными девайсам. Например, с умными часами или гарнитурой. Отвяжите другие устройства, и заново переподключите микрофон.
В крайнем случае обратитесь в магазин или сервисный центр.
Заключение
Микрофон подключают при помощи кабеля: напрямую, через переходник, по USB либо по Bluetooth. При выборе устройства записи заранее решите, для каких целей вы покупаете данный девайс. Обратите внимание на характеристики устройства, совместимость, комплектацию. Докупите отдельный усилитель, внешнюю звуковую карту или сплиттер, если таковой понадобится.
Видео
Современные мобильные устройства выполняют не только основные функции, но и обладают рядом дополнительных возможностей. Помимо совершения звонков и отправки СМС-сообщений, с помощью смартфона можно фотографировать, снимать видеоролики, общаться в соцсетях и мессенджерах. Одновременно телефоны способны записывать разговоры и реагировать на голосовые команды, что существенно облегчает управление девайсом. Для выполнения всех этих функций на телефоне установлено много полезных приложений, одним из которых является микрофон. Но чтобы реагировать на голос, он должен постоянно находиться в активном режиме. При желании пользователь может сам включить микрофон на Андроиде, а при необходимости настроить качество записи.
Оглавление
- 1 Как включить микрофон на Андроиде
- 1.1 Включить встроенный микрофон через настройки
- 1.2 Включить внешний микрофон
- 1.3 Включить микрофон через наушники
- 2 Как проверить микрофон на корректную работу
- 2.1 Настройка через инженерное меню
- 3 Проблемы и способы их решения
- 3.1 Программные неисправности
Как включить микрофон на Андроиде
Микрофон на Android-устройстве активен по умолчанию. Отключить его можно в момент разговора после поступления звонка либо через настройки инженерного меню (если на устройстве имеется подобная функция). Если после окончания беседы микрофон не переводится в активный режим автоматически, выполнить процедуру следует вручную.
Включить встроенный микрофон через настройки
Вначале следует проверить состояние пиктограммы с изображением микрофона во время совершения звонка либо в режиме конференции. Если пиктограмма перечеркнута, нужно тапнуть по ней, и убедиться, что проблема устранена.
Другой способ включения микрофона предусматривает более сложный алгоритм действий.
- Открыть приложение «Телефон» и с помощью кнопок ввести сервисный код для входа в меню расширенных настроек. У каждой конкретной марки он индивидуален, поэтому найти его можно в инструкции к устройству или на официальном веб-ресурсе производителя. Можно попробовать ввести следующие комбинации: *#*#54298#*#* или *#*#3646633#*#*. Они считаются универсальными, поэтому могут оказаться рабочими;

- Выбрать режим «Normal Mode», перейти на вкладку «Hardware testing» и воспользоваться опцией «Audio»;

- Найти пункты «sip», «mic» или что-то похожее, после чего перейти в любой из этих разделов;
- Убедиться, что все параметры имеют значения, отличные от нуля. Если установлена цифра «0», заменить ее любым отличным от нее значением.

После этого понадобится выйти из инженерного меню, перезагрузить устройство и убедиться, что микрофон на Андроиде работает исправно.
Включить внешний микрофон
Если возникла необходимость записать «чистый» звук высокого качества, можно воспользоваться связкой «микрофон-телефон». Выбор оборудования всегда обусловлен целью его использования, и способом подключения (проводные и беспроводные), поэтому люди разных профессий предъявляют свои требования к звукозаписывающим устройствам. И если вы не знаете, как включить микрофон на Андроиде и при этом записывать чистый звук, можно просто купить внешнее устройство и подключить к девайсу.
Одинаковой популярностью сегодня пользуются петлички, пистолеты-пушки, беспроводные девайсы, однако, лучшими признаны следующие модели.
| Модель | Характеристика | Цена/ $ |
| BOYA BY-DM 100 | Лучший внешний микрофон для мобильных Android-устройств. Способ подключения – USB Type-C. В комплект входят два варианта ветрозащиты и чехол. | 50 |
| Rode Videomic Me | Выносной микрофон для Андроид направленного действия в виде пушки. Подключается к джеку 3,5 мм, управляется при помощи специального приложения. Комплектуется пушистой ветрозащитой, которая обеспечивает высокий уровень записи в шумных условиях. | 70 |
| Saramonic SmartMic | Компактный бюджетный внешний микрофон с возможностью поворота на 180°. Подключается к стандартному разъему mini-jack 3,5 мм. Управляется приложением, позволяющим записывать звук с внешнего устройства. | 25 |
| BOYA BY-WM4 Mark II | Лучший беспроводной микрофон и одновременно петличный радиомикрофон для смартфонов. Подключается к стандартному интерфейсу 3,5 мм без использования радиосистемы. При использовании последней в среде с забитым эфиром может отмечаться снижение качества связи. | 110 |

Включить микрофон через наушники
При подключении гарнитуры микрофон также активируется автоматически. Однако случаются исключения, и данный элемент оказывается неисправным. Прежде чем покупать новые наушники, следует обратить внимание на следующие факторы:
- Состояние разъема для гарнитуры. Убедиться в отсутствии поломки можно, подключив наушники к другому устройству;
- Нулевой параметр чувствительности смартфона, выставленные в настройках. Для проверки нужно вызвать инженерное меню при помощи специального кода (у каждой конкретной модели он свой). После входа развернуть вкладку «Hardware», тапнуть по пункту «Earphones & mic», и выбрать раздел «Speech Enhancement». Пробуя различные варианты, подобрать оптимальные значения работы микрофона и запомнить (записать) их. Они пригодятся в случае повторного возникновения проблемы со звучанием.

Как проверить микрофон на корректную работу
Поскольку микрофон является чувствительным компонентом мобильного устройства, могут возникнуть сомнения в его корректной работоспособности. Проверить его исправность можно с помощью программы «Skype», которая доступна для скачивания и установки из магазина приложений Play Маркет.
Существует несколько вариантов оценки функционирования микрофона:
- Открыть программу, выбрать любой контакт и совершить звонок. Попросить собеседника оценить уровень звучания и определить наличие или отсутствие помех;
- Если связаться не с кем, можно воспользоваться сервисом «Echo». Произнести несколько фраз, которые будут автоматически переадресованы на устройство, с которого был совершен звонок. Это позволит самостоятельно оценить качество звучания;
- Можно использовать любое стороннее приложение, позволяющее записывать, а впоследствии прослушивать собственный голос, например, «Диктофон». Если запись некачественная, а голос воспроизводится с низким уровнем громкости, микрофон работает некорректно. Исправить ситуацию помогут сотрудники сервисного центра или ремонтной мастерской.
Настройка через инженерное меню
Если микрофон на Android работает нормально, но звук воспроизводится слабо, это может указывать на неправильно выбранные параметры. Изменить конфигурацию добиться более громкого звучания можно с помощью настройки через инженерное меню. Получить доступ в эту директорию поможет отправка сервисного кода. У каждой модели он индивидуален, однако рабочими считаются такие комбинации, как: *#*#54298#*#* или *#*#3646633#*#*, поскольку подходят для большого количества девайсов, преимущественно китайского производства.
После входа на экране появится список доступных категорий настроек, среди которых нужно отыскать строку с названием «Audio». Перейдя в данный раздел, можно увидеть примерный перечень режимов:
| Normal Mode | Режим воспроизведения звука без подключения внешней гарнитуры |
| Headset Mode | Режим, позволяющий регулировать уровень громкости звучания в подключенных наушниках |
| Loud Speaker Mode | Настройка звука при активации режима громкой связи |
| Headset _ Loud Speaker Mode | Параметры звука при активации режима разговора через гарнитуру |
| Debug Info | Отвечает за сброс настроек до значений по умолчанию |
Напротив каждой позиции имеются два цифровых значения. Первое «Value is…» отражает текущий параметр, второе «Max Vol…» – максимально допустимый. Путем изменения значений, находящихся на первой позиции, можно добиться оптимального уровня звучания. Зафиксировать его следует клавишей «Set». Главное, избегать установки максимальных параметров, поскольку максимальный уровень громкости сокращает срок службы устройства и негативно влияет на здоровье его владельца.
Проблемы и способы их решения
Если отмечаются проблемы с работой микрофона, подозревать следует как аппаратные повреждения, так и программные сбои. Аппаратные поломки устранить своими силами крайне сложно. Поэтому лучше не рисковать, а воспользоваться услугами сервисного центра. Более легкие неисправности, как правило, поддаются устранению в домашних условиях. Для этого нужно выявить причину повреждения и оценить его тяжесть.
Программные неисправности
Сбой в программе – наиболее распространенная причина корректной работы микрофона. Устранить ее можно с помощью любого из предложенных вариантов.
- Перезагрузить устройство. У моделей со съемным аккумулятором нужно отключить питание, вынуть батарейку, а спустя 10-15 секунд вставить обратно. После этого включить смартфон и выполнить контрольный звонок.
- Если неполадку устранить не удалось, можно соединить устройство с ПК посредством кабеля USB, после чего убедиться, что на смартфоне установлено программное обеспечение последней редакции, а также работоспособные драйверы. При наличии устаревшего ПО некоторые программы будут работать с ошибками и сбоями.
- Выяснить причину неисправности можно при помощи Bluetooth-гарнитуры. Если в ходе беседы отмечается хорошая слышимость, значит, проблема кроется не в микрофоне.
Если же синхронизировать устройство с ПК в домашних условиях невозможно, стоит сдать его в ремонтную мастерскую.
Пыль и грязь
По мере эксплуатации микрофон на смартфоне может засориться, что неудивительно, ведь в щели и отверстия корпуса незаметно проникают частички пыли, мусора и т. п. При засоре отмечается искажение передачи голоса: в трубке слышны хрипы, потрескивание, посторонние шумы. В зависимости от степени загрязнения дефект может оказаться значительным.
Справиться с неисправностью можно своими силами. Чтобы устранить загрязнение и улучшить слышимость, нужно осторожно прочистить отверстие ватной палочкой или зубочисткой. Действовать следует аккуратно, чтобы не спровоцировать более серьезные повреждения.
Плохой контакт
Если два предыдущих способа не помогли устранить проблему, существует вероятность, что причиной неисправности является некачественная пайка, нарушение целостности соединения или выход из строя самого звукопередающего компонента.
Поставить новую деталь помогут сотрудники сервисного центра. Но при наличии навыков выполнения ремонта электронной аппаратуры, произвести замену можно самостоятельно. Для этого понадобится купить заранее работоспособный микрофон, а также подготовить плоскую и крестообразную отвертку, паяльник, припой и канифоль, канцелярский нож.
Алгоритм действий:
- включить паяльник и дождаться нагрева;
- с корпуса гаджета удалить заднюю съемную панель;
- вынуть аккумулятор, SIM-карту, SD-флешку;
- освободить доступ к плате, предварительно ослабив винты и удалив некоторые блоки;
- распаять вышедшую из строя деталь – внешне она похожа на плоскую таблетку и располагается в небольшом углублении;
- аккуратно припаять новый микрофон;
- собрать девайс, выполнив действия в обратной последовательности.
Попадание влаги
Это может привести к окислению контактов, а в итоге, к ухудшению слышимости в ходе беседы и даже полному исчезновению передачи голоса. Окислы способны образоваться рядом с микрофоном либо в системном коннекторе, который используется для подключения гарнитуры.
Для устранения неполадки понадобится вскрыть корпус и зачистить окисленные контакты. Если же влага попала непосредственно в микрофон, поможет только полная замена детали. Процедуру очистки и замены поврежденного элемента следует проводить в соответствии с инструкцией, описанной в предыдущем пункте.
Механические поломки
- Падение аппарата с большой высоты. Сильный удар может привести к разрыву дорожки, отвечающей за звук или повреждению микросхемы внутри мобильного устройства.
- Случайное повреждение. Причиной чаще всего становятся неосторожные действия при попытке очистить отверстие микрофона. Неаккуратные манипуляции иглой или зубочисткой могут повредить пайку контроллера или процессора.
В обоих случаях поможет замена поврежденного элемента, однако, производить ремонт лучше в специализированной мастерской или сервисном центре.
Не включается микрофон при использовании определенной программы
Причиной является отсутствие доступа приложения (стороннего диктофона, мессенджера) к соответствующему оборудованию. Проверить и устранить ошибку можно следующим образом:
- Открыть «Настройки» и перейти в «Приложения и уведомления» → «Управление разрешениями» → «Микрофон»;
- Убедиться, что проблемная программа находится в списке «Разрешенные». В противном случае перейти в раздел «Запрещено», выбрать интересующее приложение и активировать опцию «Разрешить».
После этого выйти из меню настроек и проверить работоспособность микрофона.
Как видно, существуют разные способы включения микрофона на Android-устройстве, а также настройки оптимального уровня звучания. Но если смартфон находится на гарантии, от выполнения его ремонта стоит воздержаться. Оптимальным решением в этом случае считается обращение в сервисный центр.
Поделиться ссылкой:
Современные мобильные устройства используются для записи видео 1920х1080p и даже 4К. Иногда записывать звук нужно отдельно. Перед тем как подключить микрофон к телефону, нужно выяснить тип аудиоустройства и модель смартфона.

Содержание
- 1 Как работает связка “микрофон-телефон”
- 2 Подключение микрофонов
- 2.1 Проводные устройства
- 2.2 Беспроводные устройства
- 3 Особенности подключения микрофона в зависимости от модели смартфона
- 4 Инструкция по настройке микрофона
- 5 Как выбрать адаптер правильно
Как работает связка “микрофон-телефон”
Любая модель использует стандартный штекер на 4 контакта и имеет до 2 дорожек сигнала на вход. Мобильный гаджет принимает исходящий стереозвук. Обратно телефон отдает 2 стереовыхода на гарнитуру. Это “сокет” – отверстие с разъемами для входа и выхода. Концы входа соединяемого приспособления (ТРС), в отличие от четырехконтактных, работают по-другому. Из-за этого нельзя подключить устройство.
Чтобы получить чистое звучание, нужен микрофон с переходником или адаптер. Важно, чтобы последний был с 4 контактами, а вход соответствовал типу TRS или XLR.
Подключение микрофонов
Выбор оборудования всегда определяет цель его использования. Люди разных профессий предъявляют свои требования к звукозаписывающему устройству. Техника подразделяется на проводные и беспроводные.
Проводные устройства
Выделяют гарнитуру следующих типов:
- “Петличка”. Достаточно провода длиной в 1,5 м. Если она более 7 м, необходим цилиндр, на который наматывается кабель, чтобы сделать работу комфортной. Для записи звукового материала с петличного микрофона на смартфон на ОС Андроид в качестве переходника используется сплиттер. Без него смартфонам удается обнаруживать только конденсаторные петлички.
- Rode SmartLav+. Профессиональная модель. Тип направленности – по кругу. Выполнена в металлическом корпусе с проводом в крепкой изоляции. Вставляется в разъем 3,5 мм и совместима с Android. Предусмотрены ветрозащита и клипса-зажим (“крокодил”).
- Микрофон-“пушка”. Не обладает недостатками петличных аудиоустройств. Он пишет звук перед собой, шлифуя по сторонам, и в результате получается чистое звучание.
- Saramonic SmartMixer. Это система, с помощью которой можно сделать стереозапись. Включает микшер, ручку-держатель и 2 направленных микрофона. При необходимости их можно заменить на другие – для соединения используются гнезда 3,5 мм. Через дополнительный разъем mini-XLR можно подключить вокальный микрофон.

Микшер в Saramonic SmartMixer подсоединяется к смартфону через выход 3,5 мм – в наборе есть необходимый провод. На экране отображается степень звучания по каждой дорожке. Регулировка параметра громкости происходит с помощью тумблера. Система запитывает выносные микрофоны, поддерживает заряд от батареи 9V. Продолжительность работы оборудования – до 2,5 часов.
Беспроводные устройства
Подключаются bluetooth-соединением. Чтобы коммутировать устройства, надо произвести их сопряжение. Настройка блютус на каждом гаджете своя – нужно прочитать инструкцию, которая находится в коробке с оборудованием.
Популярностью пользуется модель Sennheiser Memory Mic (“петличка”). Ее тип – конденсаторный, направленность – круговая. Sennheiser Memory Mic взаимодействует с системой Android по протоколу bluetooth 4.1, функционирует удаленно. Для полноценной работы есть родная программа. Аккумулятор держит заряд 3-3,5 часа. Порт USB Type-C используется, чтобы подзаряжать устройство. Благодаря этим параметрам микрофон становится средством для записи качественного видео и создания небольшой студии звукозаписи на платформе телефона.
Особенности подключения микрофона в зависимости от модели смартфона
Разные марки телефонов имеют специфику соединения как с проводными (петличными) микрофонами, так и с гаджетами без провода. Некоторые смартфоны на базе Android 5 и выше совместимы с любым USB-микрофоном с сопряжением через USB OTG-кабель.
В наборе со звуковым оборудованием есть ряд переходников, позволяющих осуществить соединение с любым портом. По такому же принципу можно использовать адаптер. Оборудование некоторых марок поддерживает соединение только при вводе ПИН-кода на экране телефона. По заводским настройкам это чаще всего (но не всегда) 4 нуля.
При подключении “петлички” к телефону нужно иметь кабель-разветвитель. Он разделяет вход mini-jack на 2 канала: один для наушников, другой для мини-гарнитуры. Для подключения микрофона к смартфону на Android для караоке следует использовать входной разъем 3,5 мм или включить bluetooth. Переходник вставляется в mini-jack или USB, затем в адаптер подсоединяется устройство аудио. Большое количество дополнительных приспособлений могут сделать звук грязным из-за множественных аббераций сигнала.
Существуют марки, работающие без помощи стороннего оборудования.
Инструкция по настройке микрофона
Как только система выполнит сопряжение с гарнитурой, она появится в списке “Диспетчера устройств”. Появится возможность менять все доступные настройки: увеличивать и уменьшать громкость записи, включать и выключать ее, в случае подключения нескольких микрофонов одновременно можно сделать выбор по умолчанию и т.д.
Перед началом использования микрофона нужно перевести телефон в “Авиарежим” – сим-карта будет неактивна, что исключит звонки от абонентов. Затем надо пройти в приложение “Диктофон” и активировать запись. Применять для звукозаписи на операционной системе Android можно разные приложения из Google Play.

Самостоятельно можно настроить:
- громкость;
- чувствительность.
Отрегулировать эти параметры можно 3 способами:
- Главное меню. На экране есть значок шестеренки, через который можно войти в меню, отвечающее за параметры работы системы. В некоторых моделях есть функция увеличения чувствительности.
- Использование программы в операционной системе телефона. Она может быть встроена или загружена дополнительно.
- Инженерное меню. С его помощью редактируются значения для бесперебойной работы. Для входа необходимо знать кодировку – ее можно найти в интернете. После получения доступа к инженерному меню нужно зайти на вкладку Audio, выбрать значение Normal Mode. Затем следует открыть раздел Type для настройки микрофона, нажать на иконку Mic и повысить уровень чувствительности от 0 до 6. После этого надо сохранить изменения и перезагрузить телефон.
Как выбрать адаптер правильно
Существуют универсальные адаптеры. С их помощью у пользователя появляется возможность подключить выносной микрофон и наушники одновременно.
Среди популярных можно выделить следующие модели:
- Boya BY-CIP2 для смартфонов с разъема TRS на TRRS. Длина 0,012 м, подключение проводное. Бюджетный вариант.
- Saramonic SmartRig II. Используется для соединения профессиональных XLR-микрофонов к телефону или планшету.
- Rode SC6 для TRRS-входа смартфона на 2 микрофона и наушники.
- Saramonic LavMic. Он оснащен нагрудным микрофоном для камеры и телефона (2 входа 3,5 мм).
- Rode SC3 3,5 мм c TRRS на TRS. Он позволяет подключать гаджеты с коннектором TRRS (для гарнитурного входа смартфона) к стандартным устройствам с микрофонным входом (TRS), видеокамерам, аудиорекордерам, беспроводным передатчикам и т.д.
Для профессиональной работы подойдут модели Saramonic SmartRig II и Saramonic LavMic. Для звукозаписи голоса, интервью, тематических блогов подойдут недорогие марки.
Многие микрофоны комплектуются адаптером, который упрощает подсоединение к мобильному телефону, позволяет быстро произвести настройки аудиоустройства и начать полноценную работу.
Частично, информация поверхностная
19.23%
Вообще не нашел то, что искал
52.88%

Виктор Юрченко
Звукорежиссёр, аранжировщик.
Более 18 лет в профессии, имеет огромный опыт работы со звукозаписывающей аппаратурой, в том числе и с микрофонами.
В свободное время занимается плаванием с аквалангом, любит технику, гоняет на байке. Воспитывает дочь.
