В условиях пандемии вопрос общения по интернету стал особенно острым. Многие учебные заведения перешли на дистанционное обучение, а рабочие совещания перешли из офисов компаний в ноутбуки и смартфоны. Однако, бывают случаи, когда недостаточно одного голосового общения — необходима видеосвязь. Но что делать, если веб-камеры нет? Сегодня я расскажу, об использовании телефона как веб-камеры. Статья актуальна и для смартфонов на Android, и для iPhone. В ней представлены 3 программы, совместимые с Windows — последняя также доступна и для Linux.
DroidCam
- Бесплатно (до 480p, реклама).
- Полная версия: 5 долларов.
DroidCam — удобная утилита, имеющая лишь самый необходимый для работы функционал. Кроме передачи изображения, это приложение позволяет использовать смартфон ещё и как микрофон. Пожалуй, единственным недостатком бесплатной версии утилиты является ограничение качества стриминга до 480p, но для видеоконференций будет достаточно и этого.
Как подключиться по Wi-Fi:
- Убедитесь, что ПК и смартфон подключены к одной точке доступа.
- Откройте DroidCam на обоих устройствах.
- Перепишите IP-адрес и порт на экране смартфона в приложение на компьютере.
- Поставьте галочку рядом с «Audio», если необходима передача звука с микрофона вашего устройства.
- Нажмите «Start».
Для подключения по проводу смартфона на Android необходимо включить режим отладки по USB.
iVCam
- Бесплатно (с водяным знаком и рекламой).
- Полная версия: 10 долларов в год.
iVCam — отличная бесплатная программа, главной особенностью которой является низкая задержка и настройки изображения в бесплатной версии. Для её использования нужно всего-лишь установить клиент и сервер на ПК и смартфон, а затем соединиться с мобильным устройством любым из доступных способов — по USB или по Wi-Fi (компьютер и смартфон должны быть подключены к одной сети).
Среди настроек приложения есть: выбор разрешения, FPS, формата пикселей, настройки аппаратного декодирования, а также ISO и экспозиция. Бонусом, приложение умеет записывать видео с камеры в файл и делать снимки.
Для подключения по проводу смартфона на Android необходимо включить режим отладки по USB.
Iriun Webcam
- Бесплатно (водяной знак).
- Полная версия: 4 доллара.
Iriun Webcam — это, пожалуй, самое удобное и простое приложение в этой подборке среди всех. В отличие от других утилит, только эта имеет поддержку Linux-дистрибутивов. Кроме этого, в бесплатной версии нет рекламы и ограничения на качество видео, чем остальные утилиты похвастаться не могут. Для ее использования достаточно быть подключённым к одной сети Wi-Fi, либо включенная «Отладка по USB» в настройках разработчика Android смартфона и подключение по проводу.
Видеозвонки стали неотъемлемой частью нашего общения. Современные смартфоны вполне неплохо справляются с этой задачей, однако до функциональности связки «ПК + веб-камера» им далеко. Как правило, встроенные в ноутбук камеры или вебки за доступные деньги выдают не самое лучшее качество картинки. А для видеоконференций или стримов это крайне важно. Но вовсе не обязательно тратить несколько тысяч рублей на дорогую веб-камеру, ведь камера отличного качества есть у вас в смартфоне. И ее запросто можно использовать вместо веб-камеры.
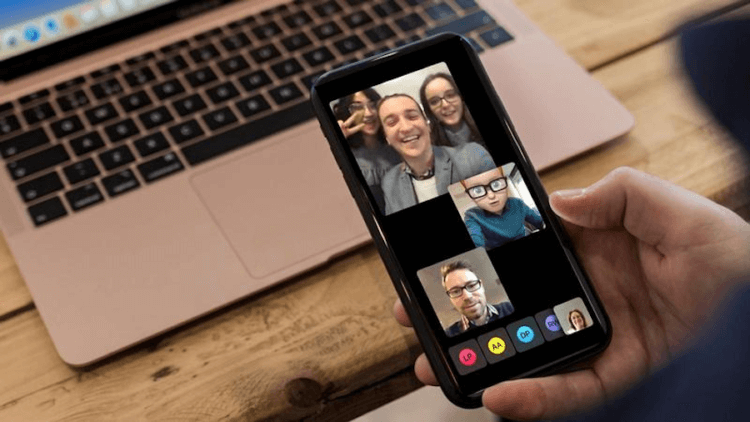
Сегодня мы расскажем вам о нескольких приложениях, которые помогут вам соединить ваш Android-смартфон с ПК. Причем работают они как с Windows, так и с macOS. Все программы, о которых пойдет речь ниже, работают на модели клиент-сервер.
Как подключить камеру телефона
В качестве примера будет выступать связка из приложений Skype и IP WebCam, но и в других продуктах все делается аналогичным образом.
- Откройте приложение на смартфоне и перейдите в нижнюю часть экрана и нажмите «Run server». Убедитесь, что ваш телефон и компьютер находятся в одной сети Wi-Fi.
- После запуска сервера вы увидите URL-адрес для подключения на экране.
- Запустите настольное приложение и в нем введите тот же URL-адрес, который отображается в мобильной версии.
- После того, как вы ввели URL, нажмите на кнопку “Auto Detect”, чтобы проверить соединение.
- В случае успеха, нажмите на кнопку “Apply”, чтобы сохранить изменения.
- Теперь откройте настольное приложение Skype и зайдите в пункт «Настройки». Перейдтие на вкладку «аудио и видео».
- В настройках видео измените камеру с «HD Webcam” на «MJPEG Camera». Теперь видеопоток будет транслироваться с вашего телефона.
IP WebCam
Начнем разбор приложений с уже упомянутого IP WebCam. Интерфейс приложения довольно аскетичный, но тут есть все самое необходимое. Вы можете установить логин/пароль для клиентского приложения или выбрать порт для связи с сервером. Приложение поддерживает потоковую передачу максимально возможного разрешения камеры. Вы можете подключиться к камере телефона через веб-браузер или настольное приложение. Tакже имеется возможность установить разрешение видео через мобильное приложение или через настольное приложение клиента. Из интересного — использование телефона в качестве камеры видеонаблюдения. Трансляцию можно посмотреть в режиме реального времени через защищенный веб-портал.
DroidCam
DroidCam — это небольшая утилита с минимальным набором нужных функций. Как и другие приложения в списке, оно способно подключиться к мобильной версии через веб-браузер или настольное приложение. DroidCam также предоставляет дополнительные возможности подключения через USB или Wi-Fi. Это отличный вариант, так как задержка при подключении через USB будет минимальной. К сожалению, приложение поддерживает разрешение только до 480p в бесплатной версии. За Full HD придется заплатить. Кроме того, в бесплатной версии есть реклама.
IP camera Lite
IP Camera Lite выделяется на фоне других приложений тем, что бесплатная версия сильно не ограничивает пользователя в функциональности. Помимо этого поддерживается целая куча сервисов для общения, а также имеется возможность использовать для видеосвязи не только камеру смартфона, но и его микрофон, который зачастую куда качественнее того, что устанавливают в ноутбуки и обычные вебки. В бесплатной версии вам будет докучать водяной знак на экране, который убирается за небольшую плату. А еще после оплаты вы получите возможность выгружать записи трансляций на FTP и еще несколько функций, без которых вполне можно обойтись.
Еще больше интересных материалов вы найдет на нашей страничке в Яндекс.Дзен. Там регулярно выходят уникальные статьи, которых нет на сайте. Присоединяйтесь!
Как подключить телефон как веб камеру?
- Телефон как веб камера — зачем это нужно?
- Как использовать смартфон в качестве веб-камеры – обзор доступных решений
- Как сделать из телефона веб камеру с помощью программы iVCam
- Телефон вместо веб камеры с помощью программы EpocCam
- Использование телефона в качестве веб камеры с помощью программы IP Webcam
- Вебкамера из телефона с помощью программы IP Camera Adapter
- Как из смартфона сделать веб камеру с помощью программы DroidCam
- Как пользоваться подобными решениями?
- Использование смартфона как веб камеры — советы и выводы

Бывают ситуации, в которых возникает острая необходимость включить веб-камеру, но она либо выдает видео плохого качества, повреждена или же вовсе отсутствует. В свете последних событий эта проблема стала особенно актуальна. Веб-камера может понадобиться на дистанционном обучении или на удаленной работе.
Если встроенная веб-камера, установленная на ноутбуке сломалась, а внешней камеры просто нет, решить данную проблему поможет современной смартфон. Для этого существует множество сторонних приложений и утилит, о которых пойдет речь далее.
Самый простой вариант в случае отсутствия качественной веб-камеры – установка специализированного программного обеспечения. Стоит отметить, что его нужно будет устанавливать как на ПК или ноутбук, так и на смартфон. Вот список приложений, которые помогут превратить современный смартфон в веб-камеру:
- iVCam.
- EpocCam.
- IP Webcam.
- IP Camera Adapter.
- DroidCam.
Приложение iVCam устанавливается на оба пользовательских устройства, а затем благодаря USB-кабелю или Wi-Fi-соединению смартфон начинает выполнять функции веб-камеры. При желании можно снизить или увеличить качество видео, настроить звук и количество кадров в секунду.

Преимущества
- Высокое качество и низкий ping.
- Интуитивно понятный пользовательский интерфейс, доступный на русском языке.
- Можно подключить к компьютеру сразу несколько необходимых устройств.
- Поддерживает все наиболее популярные форматы, вплоть до 4К.
- Можно использовать любую камеру, установленную в смартфоне (основную, фронтальную, широкоугольный модуль и т.д.).
- Доступны почти все функции камеры мобильного устройства: вспышка, фокус, эффекты и т.д.
К недостаткам стоит отнести:
- Водяной знак, который перекрывает часть изображения.
- Стабильная работа приложения гарантируется лишь в том случае, если пользовательское устройство работает на платформе iOS.
- Наличие рекламы.
- При Wi-Fi подключении часто возникают проблемы с FPS, а при подключении через USB все работает гораздо более стабильно.
- Слишком много ограничений в бесплатной версии приложения.
Помимо изображения, данное приложение отлично передает звук, поэтому смартфон можно использовать еще и как микрофон. Кроме того, можно делать снимки и записывать видео в процессе общения.
Главная особенность данной программы заключается в том, что она поддерживается как на Windows, так и на macOS. С помощью этого софта можно взаимодействовать с веб-камерой в Zoom, вести трансляцию на Twitch и многих других платформах.

Преимущества
- Установка соединения происходит автоматически.
- Можно использовать как основную, так и фронтальную камеру мобильного устройства.
- Пользовательские устройства могут соединяться на расстоянии до 6 метров.
- Можно использовать смартфон в качестве беспроводного микрофона.
Недостатки
- Бывают проблемы с установкой соединения.
- Моментами ping очень высокий.
- Часто не работает на смартфонах Samsung Galaxy и Honor.
- Наличие рекламы.
С помощью данного программного обеспечения вы сможете вести трансляции в режиме реального времени на различных платформах. Часто люди используют данную программу в качестве камеры видеонаблюдения.

Преимущества
- При необходимости можно вывести дату и время, а также состояние аккумуляторной батареи.
- Можно записывать видео в различных форматах.
- Данная программа совместима с другими приложениями.
Недостатки
- При использовании бесплатной версии приложения накладывается водяной знак.
- Множество рекламных баннеров в бесплатной версии приложения.
- У многих пользователей возникают проблемы при заходе в такие приложения как Zoom или Skype.
IP Camera Adapter – это утилита, которая устанавливается на компьютер пользователя. Она совместима с приложением «IP Webcam», которое описано выше и предназначено для смартфонов.
Преимущества
- Возможность использовать веб-камеру с помощью мобильного интернета и Wi-Fi.
- Можно настраивать звук, качество и ориентацию камеры.
- Есть возможность записывать видео и аудио в различных форматах.
- Можно вывести дату и состояние аккумулятора.
- Можно использовать смартфон в качестве IP-камеры.
Недостатки
- Подключиться с помощью USB-кабеля нельзя, доступно только беспроводное соединение.
- Если использовать бесплатную версию приложения, на видео будет накладываться водяной знак.
Данное приложение поможет быстро превратить мобильное устройство в веб-камеру. Вы сможете общаться в видеоконференциях и вести трансляции на различных платформах, в частности, таких как Twitch и YouTube. Кроме того с помощью этого приложения можно использовать смартфон в качестве IP-камеры.

Преимущества
- Можно использовать как Wi-Fi, так и USB-подключение.
- Приложение может работать в фоновом режиме.
- Интуитивно понятный пользовательский интерфейс.
- Возможность записи видео со звуком.
Недостатки
- Реклама в бесплатной версии приложения.
- Качество от 720p доступно только в платной версии приложения.
- В бесплатной версии приложения нельзя использовать вспышку, фокус, приближение и другие функции камеры мобильного устройства.
Все подобные приложения работают по одному принципу. Программное обеспечение устанавливается на оба пользовательских устройства (мобильная версия скачивается из Play Маркет или App Store, а десктопная с официального сайта), а затем запускается. Далее нужно убедиться в том, что и компьютер, и смартфон подключены к одной и той же сети. Если это так, то устройства автоматически распознают друг друга и предложат подключиться.

Если автоматического распознавания не произошло, на одном из подключаемых устройств будет выведен ip-адрес, который нужно будет вручную ввести на другом устройстве для осуществления соединения. После этого можно будет осуществить необходимую настройку и начинать работу.
Качественная веб-камера может пригодиться в любой момент, особенно если человек находится на дистанционном обучении или работает удаленно. Нет смысла тратиться на дорогостоящую веб-камеру, если под рукой есть современный смартфон. Достаточно установить одно из приложений, рассмотренных в этой статье, и можно будет начинать работать.
Современный человек давно привык к тому, что смартфон является многофункциональным устройством, с помощью которого можно решить самый широкий спектр задач. Но о некоторых возможностях своего мобильного гаджета пользователь может даже и не догадываться. Например, в ситуации, когда требуется веб-камера для видеосвязи, ее можно заменить камерой телефона на Android.
Превращение телефона в веб-камеру пригодится в случае, если нужно:
- Сделать срочный видеовызов по Скайпу, но под рукой нет стандартной камеры, или она сломана;
- Установить дополнительную веб-камеру для интернет-трансляции;
- Создать удаленное наблюдение с помощью телефона.

В качестве веб-камеры можно использовать даже телефон, у которого разбит экран. Главное, чтобы в рабочем состоянии был модуль фронтальной или основной камеры. Для разных способов подключения телефона вам потребуется:
- USB-кабель;
- Точка доступа Wi-Fi;
- Программы для сопряжения телефона и компьютера или ноутбука.
Способ 1. Как использовать телефон в качестве веб-камеры через USB
Подключить смартфон как веб-камеру к ПК или ноутбуку можно через обычный USB-кабель. Вам понадобится определенный софт для настройки видеосвязи. Самым популярным и удобным является Андроид-приложение DroidCam Wireless Webcam, которое можно бесплатно скачать в цифровом магазине Google Play. Также необходимо установить на ПК программу DroidCam.
Данное программное обеспечение будет работать в связке: Android-приложение настроит телефон в качестве веб-камеры, а программа для ПК будет принимать и обрабатывать сигнал с мобильного устройства.

Рассмотрим пошаговую настройку телефона:
- Установите приложение DroidCam Wireless Webcam на смартфон;
- Откройте в браузере страницу http://www.dev47apps.com/, скачайте дистрибутив и установите на свой компьютер или ноутбук;
- Включите в телефоне режим для разработчиков. О том, как это сделать, можно прочитать в нашей статье «10 самых полезных скрытых функций Андроида»;
- Запустите функцию «Отладка по USB». Для этого в настройках телефона выберет пункт меню «Для разработчиков» и нажмите кнопку в соответствующем пункте.



- Запустите приложение DroidCam Wireless Webcam;
- Подключите смартфон к компьютеру через USB-кабель;
- Запустите клиент DroidCam на компьютере;
- Нажмите на кнопку соединения через USB;
- Поставьте галочки в чек-боксах Audio и Video;
- Нажмите на кнопку Start.


На экране клиента появится изображение с камеры телефона. В настройках приложения DroidCam Wireless Webcam можно выбрать фронтальную камеру в качестве основной для подключения, а также назначить микрофон телефона для захвата звука.


Способ 2. Как использовать телефон в качестве веб-камеры через Wi-Fi
Программа DroidCam Wireless Webcam позволяет настроить телефон в качестве веб-камеры через Wi-Fi соединение. Для этого выполните пункты 1 и 2 из вышеуказанной инструкции. Затем пройдите следующие шаги:
- Запустите Wi-Fi в своем телефоне;
- Откройте приложение DroidCam Wireless Webcam;
- Откройте программу DroidCam на ПК;
- Нажмите на кнопку соединения по Wi-Fi;
- В строке Device IP вбейте номер, который отобразится на главном экране Android-приложения в пункте WiFi IP;
- Поставьте галочки в чек-боксах Audio и Video;
- Нажмите Srart.


После этого приложение захватит видеосигнал с камеры телефона и передаст его через клиент на компьютер. Бесплатная версия приложения лишь соединяет телефон и ПК, а также содержит рекламу. Платное приложение DroidCam не показывает рекламные баннеры и позволяет настроить видео: выставить контрастность и яркость, поменять разрешение и так далее.
Обратите внимание!В Интернете можно найти немало рекомендаций по приложениям, которые позволяют использовать телефон как веб-камеру. Второй по популярности программой является Android-приложение USB Webcam. Оно должно работать аналогично утилите DroidCam, то есть нужно скачать приложение на смартфон и программу для ПК с официального сайта. Проблема в том, что, хоть приложение до сих пор доступно в Google Play, офсайт разработчика клиента прекратил свое существование, а скачивать дистрибутив со стороннего источника чревато занесением на ваш компьютер опасного вируса.
Способ 3. Превращаем смартфон в IP-камеру для удаленного видеонаблюдения
Данный способ подойдет тем, кто не хочет ограничивать себя длиной кабеля USB или зоной приема домашнего Wi-Fi сигнала. Сделать смартфон веб-камерой, находясь при этом хоть на другом конце города можно с помощью Android-приложения IP Webcam, которое бесплатно скачивается из магазина Google Play. Для вывода видеосигнала с телефона на ПК или в Скайп потребуется специальный адаптер, который скачивается с официального сайта.

Для настройки телефона в качестве веб-камеры нужно:
- Установить приложение на смартфон;
- Установить адаптер на компьютер;
- Настроить в приложении камеру для видеозахвата;
- Выставить разрешение и качество видео;
- Изменить дополнительные настройки: ориентацию видео, режим фокуса и вспышки, баланс белого, цветовой эффект и так далее;
- Выбрать в приложении пункт «Начать трансляцию».




Далее у пользователя есть три доступных способа посмотреть трансляцию с камеры смартфона:
- Через браузер;
- Через плеер VLC;
- Через Skype.
Для просмотра видео в браузере вбейте в поисковую строку IP-адрес и порт устройства. Данную информацию можно узнать, нажав в приложении кнопку «Как мне подключиться». Укажите, что подключаетесь напрямую и выберете способ соединения: через мобильную сеть или Wi-Fi. Во всплывающем окне приложение сообщит нужный номер, например, 192.168.0.39:8080. Далее на странице видеотрансляции выберете режим просмотра и прослушивания.

Плеер VLC можно скачать на официальном сайте. Далее:
- Установите дистрибутив;
- Откройте плеер;
- В верхнем меню выберете пункт «Медиа»;
- Нажмите «Открыть URL»;
- Вбейте строку с адресом, который указан в приложении и добавьте слово videofeed, например, так: http://192.168.0.39:8080/videofeed;
- Нажмите «Воспроизвести».


Для подключения трансляции в Skype:
- Откройте программу-адаптер;
- Вбейте адрес, аналогичный тому, который использовался для плеера VLC;
- Укажите разрешение 320х240 (если сигнал не подключится, увеличьте разрешение на следующую ступень, например 640х480);
- Нажмите «Применить»;
- В Скайпе откройте Настройки видео;
- В селекте «Выбрать веб-камеру» укажите MJPEG Camera.


От DroidCam Wireless Webcam приложение IP Webcam отличается расширенным функционалом и более простым подключением, которое не требует установки дополнительных драйверов вашего телефона.
Изучая способы, с помощью которых телефон можно сделать веб-камерой, мы использовали модель гаджета от компании Fly.
Почему Fly
С 2003 года британская компания Fly является стабильным производителем качественных смартфонов, в которых инженеры стараются учитывать все требования современных пользователей. Основной упор компания делает на создание бюджетных смартфонов, которые не уступают по качеству моделям средней ценовой категории. Даже в гаджете за 7-8 тысяч рублей пользователь найдет мощный 4-ядерный процессор, емкий аккумулятор, отличную камера, качественный IPS-экран, и все то в обрамлении стильного дизайна.

В веб-камеру мы на некоторое время превратили смартфон Fly CIrrus 9. Поскольку тестирование заняло довольно много времени нам понадобился гаджет с емким аккумулятором, большим экраном, модулем высокоскоростного интернета и шустрым процессором. И смартфон Cirrus 9 подошел по каждому пункту. На большом 5,5-дюймовом IPS-экране было очень удобно управлять настройками приложений и изучать инструкции по управлению программами. Мощный 4-ядерный процессор на 1,25 ГГц обеспечивал стабильную работу системы во время скачивания и запуска нескольких апплетов одновременно. Модуль 4G LTE позволял моментально загружать самое объемное приложение, а емкий аккумулятор на 2800 мАч все это время держал смартфон в состоянии полной боевой готовности.
© www.fly-phone.ru/
На правах рекламы
Не всегда дома можно найти веб-камеру для ПК, но у многих есть смартфон, а так как современные смартфоны — это весьма умные устройства с неплохими линзами, то с помощью небольших манипуляций ими можно заменить веб-камеру с микрофоном и даже вспышкой. О том, как это сделать и пойдёт речь в этом материале.

В интернете есть множество различного ПО, которое способно превратить смартфон в веб-камеру для ПК, но всё оно в большинстве случаев либо платное или сомнительного качества, а времени на поиск и изучение тратить бывает попросту жалко. Благо, есть проверенное временем Open Source решение под названием DroidСam.
DroidCam — это бесплатное приложение для Android/IOS и Windows/Linux c открытым исходным кодом, которое позволяет использовать смартфон в качестве веб-камеры для ПК. (Исходный код можно посмотреть здесь).
Предварительные настройки
Прежде чем задействовать наш смартфон вместо веб-камеры, выполним пару простых предварительных манипуляций с нашим устройством.
Подключаем наш смартфон по USB к PC и проверяем актуальность драйверов для работы Windows со смартфором через Snappy Driver Installer. (Пример работы ПО можно посмотреть здесь).

Если что-то нашлось для смартфона (ADB, MTP), то устанавливаем.
В настройках смартфона много раз нажимаем по информации о телефоне для активации режима разработчика.

Разрешаем управлять смартфоном с ПК: Система —> Режим Разработчика —> Разрешить отладку по USB.


Вот, собственно, и всё. Мы завершили установку драйверов на Windows и выдали права смартфону для функционирования DroidСam.
Инструкция для Windows
Гайд весьма прост и не требует каких-то особенных знаний.
- Скачиваем и устанавливаем приложение на смартфон (APK) и Windows-клиент (exe).
- Запускаем приложение на ПК и смартфоне.
- Выбираем режим работы ПО: USB или WIFI. (Советую выбирать USB для меньшей задержки).
- Обновляем список устройств и нажимаем Start.
Если вы всё сделали правильно, то на экране смартфона и в окне программы появится изображение с камеры.


Теперь смартфон без проблем можно использовать в любых приложениях и для проведения онлайн-трансляций.
Видеопример
Инструкция для Linux
Инструкция для Linux полностью аналогична, разве что отличаются методы установки драйверов и пакетов.
Все действия производились на ArchLinux.
Выполним установку базовых зависимостей для обнаружения любого смартфона и работы ПО .
sudo pacman -S android-tools android-udev mtpfs git fuse2 fuse3 gvfs-mtp libmtp base-devel v4l2loopback-dkms libappindicator-gtk3
- Скачиваем Linux-клиент с сайта DroidCam или собираем сами через AUR.
- Обновляем образы командой sudo mkinitcpio -P и подключаем смартфон к ПК. Проверим командой mtp-detect видит ли смартфон Linux. Если строчка не пуста, то значит всё нормально.
- Запускам ПО и используем.
Итог
Меньше чем за 10 минут мы превратили наш смартфон в дорогущую веб-камеру с микрофоном, подсветкой и даже автофокусом, что позволило не только сэкономить нам деньги на покупке отдельной камеры, но и избавить себя от лишнего устройства на столе. Используйте свой ПК на максимум!
Сейчас на главной
Новости
Публикации

Сегодня мы рассмотрим уже порядком нашумевшие наушники, в народе названные акульи жабры. Созданы они совместно компаниями MuseHiFi и HiBy, базируются на 10 мм динамике и фирменной балансной…

Обзор недавно вышедших полноразмерных наушников Sivga «Oriole» уже был. На этот раз я хотел бы рассмотреть более универсальную, сбалансированную по звучанию модель SV021. Данные наушники…

Расскажу и покажу, какую квартиру я снял в Хургаде и сколько это стоило. Некоторые думают, что я до сих пор прозябаю в полузаброшенном отеле с вывеской «Вход на пляж» , но я там пробыл…

У компании Sven появилась новая аудиосистема PS-800, она оснащена двумя каналами, мощностью 50 Вт каждый, а общая мощность колонки, составляет 100 Вт. Колонка подключается к устройствам по…

Турецкий кофе — это способ приготовления, а не самостоятельная разновидность кофейных зёрен. В Турции можно найти много заведений, где турецкий кофе готовят на песке. А в 2013 году культура и…

SVEN
PS-265
– интересное устройство 3-в-1: портативная колонка, FM-радио и осветительный элемент
декора, на усмотрение пользователя – будь то мерцающее пламя свечи или
современная лампа с неоновой…

Современный смартфон способен выполнять огромный спектр задач, но о некоторых из них пользователь может не догадываться. В этой статье речь пойдет о том, как за несколько минут превратить смартфон в веб-камеру. Эти советы помогут тем, кому нужно воспользоваться видеосвязью на ПК или ноутбуке с неисправной встроенной камерой.
Важный момент. Качество изображения с объектива телефона зачастую значительно превосходит качество картинки компьютерной веб-камеры.
Программа DroidCam
DroidCam – самый быстрый и простой в использовании инструмент для подключения смартфона в качестве веб-камеры. Программа работает с приложениями для общения и проведения конференций по видеосвязи (Skype, Zoom, Teams), а также с программами для стриминга (OBS).
Среди основных возможностей программы DroidCam стоит упомянуть такие:
- Использование камеры и микрофона телефона для общения по видеосвязи на компьютере.
- Подключение смартфона к ПК через USB-кабель или WI-Fi .
- Фоновая работа на Android. Пользователь может открывать другие приложения на смартфоне.
- Использование телефона в качестве IP-камеры через браузер (не требует установки дополнительного программного обеспечения).
- Разрешение видео до 1080p.
- Автофокус, поворот, уменьшение/увеличение изображения.
- Включение вспышки.
- Бесплатное использование без ограничений.
Установка DroidCam на смартфон
Чтобы начать использование DroidCam, программу нужно установить на смартфон и компьютер. Вначале сделайте следующее:
- Откройте магазин приложений Google Play на смартфоне.
- Введите в строке поиска «DroidCam» и нажмите «Enter».
- Нажмите кнопку «Установить» и затем откройте программу.
- Разрешите программе делать снимки и записывать видео. Откройте доступ приложению к микрофону устройства.
Обратите внимание! Для корректной работы приложения DroidCam требуется смартфон на Android 5.0 и выше.
Установка DroidCam на компьютер
Теперь DroidCam нужно установить на компьютер. Программа автоматически загрузит драйвера для камеры и микрофона смартфона.
- Скачайте и установите программу DroidCam для Windows.
- Разрешите программе вносить изменения в систему (нажмите «Да»).
- Кликните по кнопке «Next», чтобы продолжить работу с мастером установки.

- Нажмите «I agree».

- Выберите папку, в которую будет скопированы файлы программы, и нажмите «Next».

- Выберите компоненты для установки и кликните «Install».

- Дождитесь окончания установки и нажмите «Finish».

Теперь ярлык DroidCam отобразится на рабочем столе и в меню «Пуск».
Подключение смартфона через Wi-Fi
Для начала работы с программой DroidCam убедитесь, что смартфон и компьютер подключены к одной сети Wi-Fi. Далее действуйте по такому сценарию:
- Запустите приложение на телефоне и клиент на ПК.
- На смартфоне отобразится информация о подключении. Если в поле IP Cam Access прописано значение 0.0.0.0, устройство подключено к сети неправильно.
- В клиенте ПК выберите способ подключения Wi-Fi/LAN.
- В этом же окне введите IP-адрес и порт. Просто скопируйте значения с приложения на смартфоне.

- Отметьте галочкой, как использовать смартфон (видео/аудио). Нажмите «Start».

- Запустите приложение для общения по видеосвязи, чтобы проверить работу камеры.
В клиенте PC выведется изображение камеры. Работу программы можно остановить нажатием кнопки «Stop» в клиенте на компьютере или кнопки «Остановить» на смартфоне. Для удобства пользователя, Client PC отображает заряд батареи телефона.

На видео можно наложить эффекты. Для этого зайдите в настройки приложения на смартфоне и выберите один из фильтров.

Обратите внимание! Если с подключением возникли проблемы, повторно подключитесь к Wi-Fi сети.
Подключение камеры через USB-кабель
Перед тем, как подсоединить смартфон к компьютеру по USB-шнуру, убедитесь, что на устройстве включена отладка по USB. Это можно сделать в опциях разработчика. Далее следуйте инструкции:
- Подсоедините телефон к компьютеру через USB-кабель.
- В клиенте выберите параметр подключения через USB и нажмите по значку «Обновить».

- Подтвердите отладку на смартфоне. Для этого коснитесь кнопки «ОК».

- Нажмите «Start» на компьютере.
Обратите внимание! Если возникли проблемы с подключением смартфона через USB, возможно потребуется установить драйверы для устройства вручную. После установки, подключите смартфон повторно и выполните вышеперечисленные шаги.
Подключение через браузер
Чтобы не устанавливать клиент на ПК, можно воспользоваться функцией IP Cam. Для этого:
- Подключитесь к Wi-Fi на смартфоне.
- Откройте приложение DroidCam.
- Откройте браузер на компьютере. Введите «http://ip:port». Замените IP и Port значениями, указанными в программе на смартфоне.

В окне браузера появится изображение с камеры смартфона. Здесь можно перевернуть картинку, настроить FPS и автофокусировку, включить вспышку, уменьшить/увеличить изображение, включить фильтр, изменить разрешение, сохранить фото.
Как активировать высокое разрешение видео
Чтобы изменить разрешение изображения на 720 р, сделайте следующее:
- Откройте клиент на ПК.
- Нажмите «DroidCam» на верхней панели клиента, чтобы открыть дополнительные параметры.

- Выберите пункт «HD Mode».

- Отметьте нужное разрешение картинки и нажмите «OK, Restart Computer». Компьютер будет перезагружен, после чего новые настройки вступят в силу.

Внимание! После включения режима HD или Full HD, компьютер будет потреблять больше ресурсов процессора и оперативной памяти.
Чтобы активировать режим Full HD, сделайте следующее:
- Зайдите в настройки клиента на ПК.
- Выберите пункт «HD Mode».
- Нажмите клавишу «-» на клавиатуре.
- Выберите разрешение 1080р и нажмите «OK, Restart Computer».

DroidCam остается самым простым инструментом для использования смартфона в качестве веб-камеры. Программа не перегружена лишним функционалом, поэтому в ней разберется даже новичок. Если по каким-то причинам сделать из телефона веб-камеру для ПК через DroidCam не получилось, рекомендуем использовать
другой способ из этой инструкции
.
