В этой статье вы узнаете, как управлять уведомлениями и разрешениями доступа для приложений через меню Настройки на вашем смартфоне Galaxy. Например, вы можете установить разрешения доступа сразу для всех типов приложений или настроить уведомления для одного конкретного приложения.
Содержание
Как управлять уведомлениями приложений
Если уведомления приложений отключены, вы не получите уведомления от приложения. Чтобы отключить нежелательные уведомления для какого-то конкретного приложения, выполните следующие действия:
- Перейдите в Настройки и выберите Приложения.
-
Выберите нужное приложение из списка установленных.

Для поиска приложений используйте иконку поиска в правом верхнем углу.
- Нажмите на Уведомления.
-
Чтобы включить / выключить уведомления, сдвиньте переключатель Отображение уведомлений вправо / влево. Выберите какие уведомления от конкретного приложения вы хотите получать, например, от Google Chrome.

Настройки уведомлений могут отличаться в различных приложениях.
Как управлять разрешениями доступа для приложений
При установке или использовании приложения, вам возможно потребуется дать разрешения на доступ к различным его функциям. Например, электронная почта может запросить разрешение на просмотр ваших контактов, чтобы импортировать контакты ваших друзей.
Если вы разрешили доступ случайно, вы всегда можете изменить настройки. Настройками доступа можно управлять через Диспетчер разрешений.
- Перейдите в Настройки и выберите Приложения.
-
Нажмите иконку Дополнительно (три вертикальные точки).

- Выберите Диспетчер разрешений.
-
Откроется список разрешений. Выберите пункт, для которого вы хотите проверить разрешения.

- Выберите доступ к функции конкретного приложения, который вы хотите разрешить или запретить. Например, для приложения Galaxy Wearable всегда разрешать доступ к функции определения местоположения.
-
Выберите одно из следующих действий:
- Разрешать всегда: приложение получит доступ к этим данным, даже если оно не используется.
- Разрешить во время использования приложения.
- Спрашивать каждый раз.
- Запретить.

Запрет разрешений доступа может повлиять на работу некоторых приложений. В этом случае появится уведомление.
Как проверить и изменить разрешения доступа для конкретного приложения
Чтобы узнать о разрешениях доступа какого-то конкретного приложения, зайдите в Приложения и выполните следующие шаги:
- Выберите нужное приложение из списка установленных, например, приложение YouTube.
- Нажмите Разрешения.
-
Проверьте разрешения доступа для приложения и выберите то, которое хотите изменить, чтобы разрешить / запретить доступ.

Как управлять уведомлениями включенных приложений
Для устройств с операционной системой Андроид 11 (и выше) почти все приложения включены в списки приложений для уведомлений. Поэтому уведомлений на экране теперь больше, чем прежде.
Для экономии заряда батареи, настройте уведомления только для необходимых приложений. Для этого зайдите в Настройки, выберите Уведомления, нажмите Включенные приложения.

Если панель уведомлений открывается с помощью сканера отпечатков пальцев / боковой клавиши
Если панель уведомлений случайно открылась, выполните следующие шаги в меню смартфона: Настройки > Дополнительные функции > Движения и жесты > Жесты датчика отпечатков.
Если функция Жесты датчика отпечатков включена, она позволяет открыть / закрыть панель уведомлений, проведя вверх / вниз по датчику отпечатков пальцев.
Если панель уведомлений иногда открывается случайно, для удобства рекомендуем отключить Жесты датчика отпечатков.
Примечание:
Скриншоты устройства и меню могут различаться в зависимости от модели устройства и версии программного обеспечения.
Пункт меню «Жесты датчика отпечатков» есть не на всех моделях.
Как настроить уведомления и разрешения для приложений на смартфоне Samsung Galaxy
В этой статье вы узнаете, как управлять уведомлениями и разрешениями доступа для приложений через меню Настройки на вашем смартфоне Galaxy. Например, вы можете установить разрешения доступа сразу для всех типов приложений или настроить уведомления для одного конкретного приложения.
Содержание
Как управлять уведомлениями приложений
Если уведомления приложений отключены, вы не получите уведомления от приложения. Чтобы отключить нежелательные уведомления для какого-то конкретного приложения, выполните следующие действия:
- Перейдите в Настройки и выберите Приложения .
Выберите нужное приложение из списка установленных.

Для поиска приложений используйте иконку поиска в правом верхнем углу.
Чтобы включить / выключить уведомления, сдвиньте переключатель Отображение уведомлений вправо / влево. Выберите какие уведомления от конкретного приложения вы хотите получать, например, от Google Chrome.

Настройки уведомлений могут отличаться в различных приложениях.
Как управлять разрешениями доступа для приложений
При установке или использовании приложения, вам возможно потребуется дать разрешения на доступ к различным его функциям. Например, электронная почта может запросить разрешение на просмотр ваших контактов, чтобы импортировать контакты ваших друзей.
Если вы разрешили доступ случайно, вы всегда можете изменить настройки. Настройками доступа можно управлять через Диспетчер разрешений .
- Перейдите в Настройки и выберите Приложения .
Нажмите иконку Дополнительно (три вертикальные точки).
Откроется список разрешений. Выберите пункт, для которого вы хотите проверить разрешения.
Выберите одно из следующих действий:
- Разрешать всегда: приложение получит доступ к этим данным, даже если оно не используется.
- Разрешить во время использования приложения.
- Спрашивать каждый раз.
- Запретить.
Запрет разрешений доступа может повлиять на работу некоторых приложений. В этом случае появится уведомление.
Как проверить и изменить разрешения доступа для конкретного приложения
Чтобы узнать о разрешениях доступа какого-то конкретного приложения, зайдите в Приложения и выполните следующие шаги:
- Выберите нужное приложение из списка установленных, например, приложение YouTube.
- Нажмите Разрешения .
Проверьте разрешения доступа для приложения и выберите то, которое хотите изменить, чтобы разрешить / запретить доступ.
Как управлять уведомлениями включенных приложений
Для устройств с операционной системой Андроид 11 (и выше) почти все приложения включены в списки приложений для уведомлений. Поэтому уведомлений на экране теперь больше, чем прежде.
Для экономии заряда батареи, настройте уведомления только для необходимых приложений. Для этого зайдите в Настройки , выберите Уведомления , нажмите Включенные приложения .

Если панель уведомлений случайно открылась, выполните следующие шаги в меню смартфона: Настройки > Дополнительные функции > Движения и жесты > Жесты датчика отпечатков .
Если функция Жесты датчика отпечатков включена, она позволяет открыть / закрыть панель уведомлений, проведя вверх / вниз по датчику отпечатков пальцев.
Если панель уведомлений иногда открывается случайно, для удобства рекомендуем отключить Жесты датчика отпечатков .
Скриншоты устройства и меню могут различаться в зависимости от модели устройства и версии программного обеспечения.
Как посмотреть закрытые уведомления на Android
Ежедневно мы получаем десятки, если не сотни уведомлений. С утра до вечера они сыпятся на нас из всех приложений, сервисов и даже веб-сайтов, оповещая о входящих сообщениях, встречах, событиях и многом другом. Не запутаться в непрекращающемся потоке — уже победа, но иногда мы случайно закрываем уведомление, не прочитав его содержимого. Знакомо? Рассказываем, что делать в таких случаях и как открыть однажды закрытое уведомление, даже если с того момента прошло несколько дней.
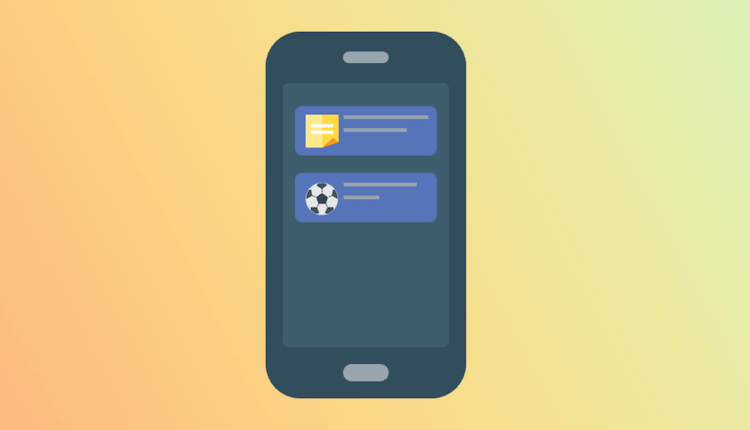
Закрытые уведомления не пропадают бесследно и их всегда можно найти
Существует два способа просмотреть уведомления на Android, которые вы случайно закрыли. Первый — штатный. Он подойдёт не всем, потому что далеко не каждая оболочка включает в себя такую возможность. Убедиться, сохраняет ли ваш смартфон историю всех поступивших уведомлений, можно довольно легко.
Где найти закрытые уведомления
- Для этого на рабочем столе нажмите пальцем на любую свободную область и дождитесь активации меню с настройкам;
- Откройте вкладку “Виджеты”;
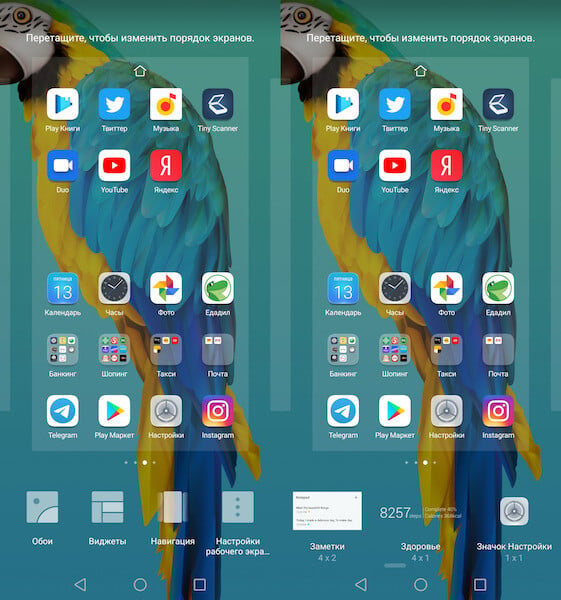
История уведомлений на Android
- Пролистайте список доступных виджетов, которые можно вынести на рабочий стол, и выберите ярлык “Настройки”;
- В открывшемся окне просмотрите все доступные варианты и, если там есть виджет “История уведомлений”, добавьте его на рабочий стол;
- Вернитесь на рабочий стол, откройте виджет и просмотрите все уведомления, которые вы получали за последнее время.
Как просмотреть историю входящих уведомлений
Если в прошивке вашего смартфона отсутствует такая возможность, вам пригодится приложение Unnotification. Оно сохраняет историю входящих уведомлений, позволяя просмотреть даже те, которые вы случайно закрыли. В результате вы получите возможность не только увидеть пропущенные оповещения, но ещё и узнать точное время, в которое они поступили.
- на свой смартфон из Google Play;
- После установки откройте ему доступ к управлению уведомлениями;
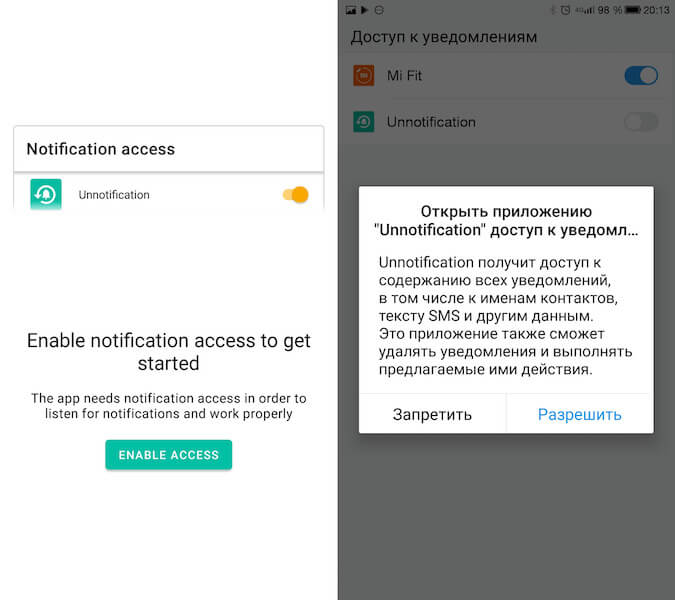
Разрешения к системе уведомлений в Unnotification
- Теперь, когда вам придёт уведомление, вы сможете закрыть его, а потом открыть Unnotification и найти его там;
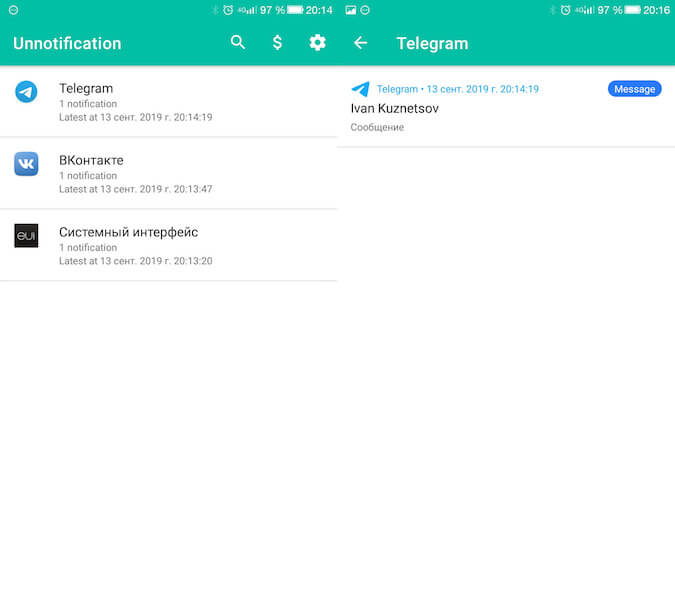
Как найти все уведомления, которые когда-либо поступали
- А если уведомлений слишком много, в приложении есть удобный поиск по дате, по названию приложения и по содержанию уведомления.
Вообще, приложение Unnotification донельзя простое. Открывая его, вы сразу попадаете в раздел с уведомлениями, которые вам поступали с момента установки. Однако при необходимости вы сможете самостоятельно настроить автоматическое удаление всех уведомлений, например, по истечении 30 дней. Таким образом вы сможете не путаться в обилии оповещений, которых день ото дня будет становиться только больше. А ещё — непонятно зачем — в Unnotification есть ночная тема.
Приложение: Unnotification Разработчик: Nasah Apps Категория: Работа Цена: Бесплатно Скачать: Google Play Приложением уже заинтересовались: 1800 человек
Новости, статьи и анонсы публикаций
Свободное общение и обсуждение материалов

Android TV в телевизоре — безумно удобная вещь. ОС делает устройство не только умнее, расширяя набор функций, но и позволяет всячески экспериментировать, например, устанавливать сторонние приложения и менять оформление интерфейса. К сожалению, такие телевизоры стоят приличных денег. Возможно, и ваш телевизор без операционной системы показывает отличную картинку, а избавляться от него — все равно, что стрелять себе в ногу. Исправить ситуацию поможет приставка с Android TV, коих сейчас можно найти огромное количество. Наверное, самая популярная из них — это Xiaomi Mi TV Stick. Возможно, ваши домочадцы не так рады покупке, но теперь у вас есть несколько весомых доводов, чтобы доказать их правоту и наконец начать смотреть YouTube прямо на телевизоре.
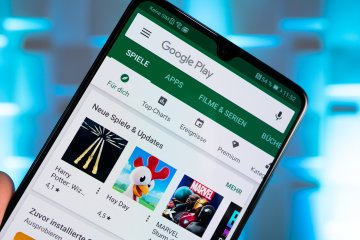
В своих статьях мы очень часто просим читателей не пропускать обновления и всегда устанавливать актуальные версии операционной системы и приложений. Дело в том, что обновления — это не только новые фишки, но и улучшенная безопасность. Как только в программе обнаруживается какая-то брешь, разработчики стремятся устранить ее в кратчайшие сроки и выпустить апдейт. Совсем недавно Сбер порекомендовал отказаться от установки обновлений приложений, аргументировав это внедрения в свободно распространяемое ПО «провокационного медиаконтента». Сегодня постараемся разобраться, так ли это на самом деле.

Когда фанаты Android говорят о свободе, которую им предлагает мобильная операционка Google, пользователи iOS чаще всего думают о кастомизации перепрошивках и преобразованиях файловой системы. По факту это и близко не так. Кастомизация и перепрошивки остаются уделом гиков, а свободу выражает отсутствие большинства запретов на взаимодействие с системой, характерных для мобильной операционки Apple. Например, на Android можно без проблем заменить весь штатный софт на сторонний, выбрав его в качестве приложений по умолчанию. А что делать, если хочется вернуть всё как было изначально?
А можно ли доверять этому приложению? В уведомлениях часто присылают пароли и коды для входа в онлайн банкинг, и если какое-то стороннее приложение будет иметь к ним доступ и отправлять разработчику, это чревато боком.
Как просмотреть уведомления на android, которые смахнул?
В нынешнее время любой человек зависим от телефона по причине получения нужной информации, например, личных сообщений, оповещений, уведомлений и много другого, что помогает значительно упростить жизнь людей. Часто возникают случаи, когда можно перепутать или запутаться в количестве информации, поэтому случайно заработаться и смахнуть, только потом опомниться, что это было важное сообщение, на которое необходимо ответить. Возникает вопрос, как вернуть и посмотреть смс? На него найдется ответ в статье в процессе чтения.
Местонахождение push-уведомлений на Android
Можно даже не знать о том, что в наших телефонах ведется учет всех действий, совершенных за последнее время в истории. Сохранившись в облаке Google-аккаунта, их можно изучить и посмотреть по запросу данных, там хранится работа и взаимодействия с различными серверами, аккаунтами и ссылками, чтобы получить доступ нужно понимать, как формируется рабочий процесс в операционной системе.
Информация о действиях, чаще всего формируется в порядке хронологии или уменьшая занимаемое место, группируется, все это отображается в панели настроек. Для этого открывается раздел «Аккаунт» с особой персонализацией и выбирается «Мои действия». Если не получается найти, можно вводить запомнившиеся ключевые слова или даты в строчку поиска и добавления фильтров. Бывают ситуации, когда не активирована функция «История приложений и веб-поиска», тогда поиск невозможен.
Благодаря, коротким записям существует список с действиями пользователя за последнее время в них содержится меньше информации, но найти нужное пропущенное оповещение, однозначно получится.
Версии Андроид без архива с уведомлениями
Для просмотра необходимых данных нужно версия с 4.3 Android Jellybean, если на вашем смартфоне она более старая, то такие действия могут быть не поддержаны, а значит осуществить желаемое не получится. Если вы не знаете о версии собственного телефона, то можно посмотреть в настройках, чтобы это сделать стоит перейти в «Система» и затем «Дополнительные настройки», «Обновления системы», внимательно изучив ПО. Для 5-9 версии имеется особый журнал к истории действий, только способы входа могут существенно отличаться, поэтому стоит обратить на это внимание.
Как включить журнал уведомлений на Android?
Общего способа для запуска не существует для каждого он индивидуален, поэтому способ для включения нужно выбирать заранее и прежде всего знать о нем. Для этого нужно предстать в роли разработчика на неопределенный срок. Это не слишком сложно, поэтому боятся не нужно.
- Переход в Настойки.
- Раздел «О телефоне».
- Далее «Номер сборки», при открытии еще одной вкладки следующего меню «Сведения о ПО» при этом нажимая несколько раз примерно 6-7 кликов.
- Нажимаем «Для разработчиков».
Для некоторых людей данный метод покажется излишне сложным и трудоемким, быстрее разобраться с этим можно с использованием виджетов при поддержке смартфоном.
Просмотр push-уведомлений через виджет настройки
- Основное действие — это зажатие экрана на пару секунд.
- Появятся виджеты.
- Символ в виде шестерёнки выбрать и одним движением перетащить на экран.
- Нажимаем на него.
- Выбираем «Журнал уведомлений Андроид» и ждем открытия.
Сторонние положения, как способ просмотреть уведомления
Past Notifications
Хранит в себе около 200 уведомлений и является бесплатной программой, записывается полное содержимое сообщений и действий, группируются по хронологии и времени, есть возможность удалять смс по ненадобности. Единственным недостатком будет это отсутствие перехода к источникам.
Notification History Log
Не характеризуется известностью, но позволит прочитать удаленные смс и получение информации в существенно большом порядке, сгруппировываются. Важные уведомления отображает на экране, ненужные удаляет, очищая память, корректируются и дополняются настройки.
Где хранятся ПУШ уведомления на Андроид, и как их настроить

Хотите знать, где хранятся пуш-уведомления на Андроид е , чтобы их можно было посмотреть в удобное для вас врем я ? Бывает такое, что выскакивает push-уведомление, а пользователь его случайно «смахнул». Но оно его заинтересовало , и хотелось бы его прочитать. Показанные пуш-уведомления не хранятся на Андроид е в легкодоступном месте ; чтобы их посмотреть , нужно будет провести небольшие манипуляции.
Напомним, push-уведомления — небольшие сообщения от установленных программ, игр и веб-ресурсов, которые выводятся на экран телефона поверх всех открытых приложений. Пуш-уведомления выводятся на короткое время. Они содержат в себе какую-то информацию, часто это реклама или некая важная информация о ресурсе, с которого они отправлены. По привычк е м ногие пользователи автоматически их «смахивают», принимая за очередной рекламный месс ед ж, но бывают и такие уведомления, которые все-таки хочется прочитать.
Где хранятся пуш-уведомления на Андроид е
-
использовать режим разработчика;
-
использовать специальное программное обеспечение.
Режим разработчика
-
Открыть на Андроид е «Настройки» и найти там пункт «О телефоне».
-
В этом пункте необходимо найти « Н омер сборки» вашего телефона.
-
По « Н омеру сборки» необходимо несколько раз быстро-быстро нажать, чтобы активировать режим разработчика. Когда режим запусти тс я , телефон вас об этом оповестит.
-
Теперь необходимо установить виджет на экран вашего телефона. Для этого на любом свободном месте экрана нужно нажать и удерживать пальцем, чтобы появилось меню для добавления виджетов.
-
После того как о ткроется меню, найдите в нем пункт «Виджеты».
-
Найдите виджет « Н астроек» ( у него иконка в виде шестеренки ) и установите его на рабочем столе телефона.
-
При установке этого виджет а т елефон с проси т, какой пункт настроек на нем показывать. Нужно будет выбрать пункт «Журнал уведомлений».
-
Нажмите на созданный виджет , и тогда вы попад ете в нужный раздел, где можно будет увидеть уведомления за последние 1-2 дня.
Сторонние приложения
-
нужно пройти в Google Play Market;
-
установить и открыть нужное приложение.
-
Activity Launcher;
-
Past Notifications;
-
Notification Saver;
-
и др.
Как включить или выключить push-уведомления на Андроид е
-
от установленных на телефоне приложений;
-
от посещенных веб-ресурсов.
Как настроить push-уведомления на Андроид е от приложений
-
откройте меню «Настройки»;
-
найдите пункт «Уведомления»;
-
в открывшемся пункте располагается список всех установленных приложений, которые могут отправлять уведомления , — отрегулируйте «переключателем» , показывать или не показывать уведомления от каждого приложения.
Как настроить браузерные пуш-уведомления на Андроид е
-
Откройте Google Chrome.
-
В верхнем правом углу экрана будет иконка «три точки», нажмите на нее.
-
Вам откроется меню браузера, зайдите там в пункт «Настройки».
-
Зайдя в настройки, откройте пункт «Уведомления».
-
Вам откроется меню, где вы с можете регулировать уведомления от самого браузера и от сайтов. Раздел с веб-сайтами находится внизу.
-
Вы можете отключить пуши для всех сайтов сразу — для этого есть переключатель. Также можете отключить или включить push-уведомления индивидуально для каждого сайта.
Заключение
Теперь вы знаете, где хранятся пуш-уведомления на Андроид е и как их можно включить или отключить. Однако вся «соль» Андроида в том, что у него существует много версий и прошивок. В некоторых прошивках, например, вы не сможете установить виджет «Настройки» на экран, даже используя режим разработчика. Приложения для просмотра «удаленных» пуш-уведомлений на разных версиях Андроид а работают по-разному.
С другой стороны, управлять push-уведомлениями вы сможете на каждой версии Андроид а , потому что такая возможность предусмотрена в каждой системой.
Мы будем очень благодарны
если под понравившемся материалом Вы нажмёте одну из кнопок социальных сетей и поделитесь с друзьями.
В смартфонах на ОС Android доступен просмотр пропущенных уведомлений с экрана блокировки, что позволяет быстро ответить на сообщение или просмотреть информацию без необходимости разблокировки экрана. При этом в некоторых уведомлениях может содержаться конфиденциальная информация, что в целях безопасности желательно не отображаться на экране блокировки. Данный материал содержит инструкцию, что позволит настроить отображение уведомлений на экране блокировки смартфонов Samsung.
Как настроить отображение уведомлений на экране блокировки
Инструкция
- Перейдите в меню настроек смартфона.
- В следующем окне выберите пункт «Экран блокировки».
- Затем нажмите на пункт «Уведомления».
- В разделе «Уведомления» доступны функции: включения/отключение отображения уведомлений на экране блокировки, выбор стиля отображения уведомлений – кратко либо подробно, сокрытие содержимого на панели уведомлений.
- Активируйте предпочтительный вариант.
Как разрешить/запретить приложениям показывать уведомления
Инструкция
- Откройте меню системных настроек телефона.
- Выберите раздел «Уведомления».
- В следующем окне укажите приложения, что могут отображать уведомления на экране блокировки. Для этого переведите переключатель в правое состояние для активации либо в левое положение, если отображать уведомление не требуется.
- Если требуется полностью включить/отключить уведомления всех приложений – нажмите на переключатель «Все приложения».
Что такое динамический экран блокировки на Samsung?
Динамический экран блокировки – функция для смены изображений на экране блокировки. После активации динамического экрана блокировки изображения будут меняться при каждой разблокировке.
Что бы активировать динамический экран блокировки проделайте следующие действия:
- Откройте системные настройки телефона.
- В настройках выберите меню «Обои».
- В следующем меню выберите «Службы обоев».
- Далее активируйте динамический экран блокировки.
- Нажмите на кнопку настроек функции справа.
- Активируйте опцию автоматического обновления изображений.
- Затем перейдите к выбору категории.
- Укажите категории изображений для загрузки и подтвердите выбор.
После активации динамического экрана блокировки приложение будет автоматически менять изображение из выбранной категории. Обновление изображений происходит каждые 2 недели.
Как заблокировать телефон Samsung без кнопки питания?
Для блокировки телефона можно использовать сканер отпечатков пальцев. Если телефон заблокирован, тогда касание сканера приведет к разблокировке экрана. Если телефон разблокирован, тогда прикосновение к сканеру заблокирует экран. Блокировка экрана сканером отпечатка пальцев возможна после настройки биометрической системы безопасности и сканирования отпечатка пальца.
В настройках экрана блокировки можно задать время автоматической блокировки. Если телефон находится в бездействии в течение указанного времени, тогда система заблокирует экран. Наименьшее время для автоматической блокировки – 15 секунд.
Так же можно использовать магнитный чехол. Благодаря встроенному в телефон датчику Холла, телефон может автоматически блокировать и разблокировать экран, реагируя на магнитное поле чехла.
Как изменить приложение экрана блокировки на Android?
Необходимо установить приложение экрана блокировки и согласится с предложением использовать приложение по умолчанию. Если вариант с использованием приложения по умолчанию не появился, тогда откройте настройки приложения экрана блокировки и выберите использование по умолчанию.
Ещё один способ изменить приложение экрана блокировки по умолчанию в меню установленных приложений. Для этого проделайте следующие действия:
- Откройте меню системных настроек телефона.
- Выберите меню «Приложения».
- В списке приложений выберите необходимое приложение экрана блокировки.
- В следующем меню выберите пункт «Приложение экрана блокировки».
- В новом меню укажите приложение по умолчанию для экрана блокировки.
Как работает экран блокировки?
Экран блокировки – приложение для защиты от случайных нажатий. Экран блокировки помогает предотвратить случайные нажатия, если экран станет активным из-за нажатия на кнопку блокировки. Поэтому что бы попасть в главное меню нужно сначала отключить блокировку. Для отключения блокировки используются разные методы: провести по экрану, ввести пароль или код, ввести графический ключ и т.д.
Для удобства пользователя на экране блокировки отображаются пропущенные уведомления. Можно просмотреть сообщения и перейти в приложение для обмена сообщениями с экрана блокировки. Так же на экране блокировки располагаются кнопки для быстрого перехода в приложение для звонков или камеры. Некоторые экраны блокировки позволяют размещать виджеты и настраивать кнопки быстрого запуска приложений.
Для экрана блокировки предусмотрена установка фонового изображения или живых обоев. Кроме того на экран блокировки можно добавить контактную информацию владельца. Если телефон потеряется, контактная информация поможет найти владельца и вернуть телефон. Так же на экране блокировки может быть указана информация для экстренных служб: группа крови и резус фактор, аллергии и т.д.
Часто задаваемые вопросы
Почему мои уведомления не отображаются на экране блокировки?
Возможно такая функция отключена в настройках или не поддерживается данной моделью.
Как сделать так, чтобы мои сообщения отображались на экране блокировки Galaxy s20?
Откройте системные настройки. Выберите меню «Уведомления». Выберите приложения для разрешения отображать уведомления.
Почему я не получаю уведомления на экране блокировки Samsung?
Возможно функция отображения уведомлений отключена в настройках. Если не отображаются уведомления определенного приложения, тогда следует проверить в настройках уведомлений разрешение показывать уведомления данным приложением.
Как получать уведомления на свой телефон Samsung?
Перейдите в настройки. Выберите раздел уведомлений и отметьте приложения, что будут отображать уведомления. Либо же откройте расширенные настройки в данном меню и установите глобальное разрешение отображения всех уведомлений.
Как поместить текст на экран блокировки Android?
Необходимо открыть основные настройки телефона. Далее выбрать меню «Экран блокировки». В новом меню открыть пункт «Контактная информация» и ввести необходимые данные.
Как добавить виджеты на экран блокировки Samsung?
Можно установить приложение экрана блокировки с функцией виджетов. Так же можно установить приложение, добавляющее виджеты на экран блокировки, например приложение Lockscreen Widgets.
Как настроить экран блокировки?
Откройте системные настройки телефона. В меню настроек выберите «Экран блокировки». В следующем меню вы можете настроить тип блокировки экрана, включить динамическую заставку, выбрать стиль часов и т.д.
Почему я не получаю уведомления, хотя они включены?
Возможно, включен режим «не беспокоить». В таком режиме все уведомления отключаются. Для отключения режима «не беспокоить» необходимо в разблокированном состоянии нажать на любую кнопку громкости. Если режим «не беспокоить» включен на экране появится уведомление о включенном режиме «не беспокоить», а так же предложение отключить режим.
Вывод
В статье подробно описано, как настроить уведомления на экране блокировки Samsung. В частности как включить или отключить показ уведомлений определенных программ. Ещё как задать предпочтительный стиль отображения уведомлений – кратко или полностью.
Какие у вас имеются вопросы? Оставляйте сообщения в комментариях внизу статьи.

Другие
Как вывести уведомления на экран блокировки Самсунг: меняем настройки
Как вывести уведомления на экран блокировки Самсунг, чтобы всегда видеть данные о входящих? Поможем разобраться в настройках вашего новенького смартфона!
Настраиваем оповещения
Начнем с определения того, что вообще представляют собой уведомления на заблокированном экране Samsung и кому они нужны. Здесь все просто – это оповещения, которые появляются на дисплее смартфона, даже если экран неактивен.
Например, вы не пользуетесь телефоном в данный момент, он просто лежит на столе. Но любое входящее из мессенджеров/соцсетей/других приложений будет отображаться! Блокировка не снимается, но дисплей загорается – и вы можете увидеть оповещение.

Нужны ли вам уведомления на экране блокировки Samsung – решайте сами. Это удобно, ведь телефон часто лежит в кармане (пока вы идете по улице или заняты делами). Можно пропустить массу интересного и важного!
Не знаете, как отключить вибрацию на Самсунге при уведомлениях? Ответ в прошлой статье.
Расскажем, как включить уведомления на телефоне Самсунг – попробуйте, может быть, эта функция вам жизненно необходима?
Первым делом нужно открыть настройки – найдите ярлычок в меню или тапните по шестеренке через панель быстрого доступа.

- В появившемся списке ищем вкладку «Экран блокировки», нажимаем;

- Листаем до раздела «Уведомления»;

- Убеждаемся, что тумблер напротив названия горит синим – значит, опция включена.

Как включить уведомления на Самсунге, если переключатель не подсвечен? Просто нажмите на него и увидите, как он будет переведен в активное положение!
Но этого недостаточно, пока мы только включили опцию. Необходимо поработать над настройками и персонализировать некоторые параметры.
Найдите раздел «Скрыть содержимое», это очень важная опция, о которой стоит поговорить отдельно!

Вы уже знаете, как показывать уведомления на экране блокировки Самсунг. Но хотите ли вы сразу видеть текст входящего? Эта настройка позволяет скрыть само сообщение. Вы сможете просмотреть данные о приложении, которое присылает оповещение, увидите имя отправителя, но входящее будет скрыто.
Вы можете включать или отключать тумблер, чтобы регулировать работу функции.
Движемся дальше и находим вкладку «Стиль просмотра». Здесь вы можете выбрать, как будет выглядеть входящее оповещение.
Интересно к прочтению:
- Как отключить микрофон в Зуме.
- Как открыть архив в OutLook.
Вариантов просмотра уведомлений на экране блокировки Самсунг два:
- Только значки. Вы увидите иконку приложения, которое сигнализирует о входящем – больше ничего;
- Сведения. К иконке приложения добавляются сведения – кто (имя отправителя) и когда отправил вам сообщение, письмо, файл или что-нибудь еще.

Если вы выбираете стиль «Сведения», появится дополнительное меню!
- Можно включить/отключить опцию «Скрыть содержимое» на экране блокировки. Теперь вы знаете, что это такое;
- Включите/выключите автоматическое реверсирование цвета текста. Эта функция нужна, чтобы настроить цвет текста уведомлений на экране блокировки Самсунг (А12 или другого) в соответствии с цветом фона;
- Настройте прозрачность, передвинув ползунок по шкале в нужную сторону.

Если разберетесь, как сделать всплывающие уведомления на Самсунге, всегда будете в курсе событий. А чтобы не отвлекаться на каждое входящее, можно просто выключить звук!
Не приходят уведомления на Samsung – что делать?
Ежедневно мы получаем десятки, а то и сотни оповещений от различных приложений и мессенджеров. Порой вовремя обнаруженное сообщение может иметь критическое значение для отношений или карьеры. Но что делать, если не приходят уведомления на Самсунг? Разберемся с причинами такого явления и как это исправить.
Содержание
- 1 Причины и что делать если не приходят уведомления на телефон Android Samsung
- 2 Не приходят уведомления Вконтакте Самсунг
- 3 Не приходят уведомления Ватсап
- 4 Уведомления Самсунг приходят без звука
- 5 Как исправить проблему
- 6 Заключение
Причины и что делать если не приходят уведомления на телефон Android Samsung
Если вы заметили, что на экране перестали появляться всплывающие сообщения от различных программ, причины могут быть следующими:
- Отсутствие интернет-подключения – пока не возобновится подключение к сети, мессенджеры и программы, работающие через интернет, не смогут полноценно функционировать и регулярно обновляться, поэтому сообщения отображаться не будут.
- Неправильно установлены дата и время на смартфоне. По умолчанию эти параметры устанавливаются автоматически, при подключении телефона к сети. Однако если подключение отсутствовало длительное время, и произошло изменение часового пояса (например, при перелете), дата может сбиться. Это негативно отразиться на работе приложений.
- Активна функция «Ограничение фоновых данных». Эта опция блокирует всплывающие окна и пуши на телефоне для экономии заряда батареи.
- Ручное отключение в настройках телефона или самого приложения.
Проверьте каждый из этих параметров и исправьте, в большинстве случае этого достаточно, чтобы исправить ситуацию.
Не приходят уведомления Вконтакте Самсунг
Если вам не приходят уведомления на Самсунг из мобильного клиента Вконтакте, проверьте его настройки.
Откройте приложение и перейдите в настройки, откройте пункт «Уведомления».
Здесь вы можете настроить отображение всех типов сигналов: для входящих личных и групповых сообщений, лайков, репостов, появлении новых друзей, записей на стене и прочее.

Сохраните параметры и перезапустите утилиту.
Не приходят уведомления Ватсап
Проверьте, нет ли ограничения на мессенджере. Для этого:
- Откройте настройки своего телефона и найдите раздел Приложения;
- Найдите в списке WhatsApp, в карточке программы разверните пункт Использование данных;
- Проверьте, активна ли строка “Ограничить фоновые данные”. Если она включена, отключите её.
Сохраните параметры и проверьте работу мессенджера, попросив прислать кого-нибудь сообщение.
Уведомления Самсунг приходят без звука
Если вы заметили, что сообщения отображаются, но без звукового сигнала, причина может быть в настройках звукового режима. Например, в режиме “Не беспокоить” могут отключаться какие-либо звуковые сигналы. Также проверьте установки самих утилит по примеру Вконтакте или Ватсапа.
Как исправить проблему
Рассмотрим методы исправления самых явных причин возникновения данной неполадки.
- Установка актуального времени и даты.
Вам потребуется зайти в настройки устройства, открыть раздел «Дата и время», включите опцию автоопределение времени, или настройте его вручную.

Сохраните параметры и перезапустите устройство.
- Активация функции «Показывать содержимое».
Чтобы активировать данную опцию, вам потребуется раздел «Экран блокировки и защита» в характеристиках. В строке «Выводить на экране» найдите раздел «Экран блокировки». Разверните параметр и поставьте отметку напротив записи «Показывать содержимое»;

В разделе «Уведомления» просмотрите список приложений и найдите в нем то, с которым возникли проблемы. Передвиньте выключатель напротив его названия в активное положение и сохранитесь.
- Отключите опцию «Ограничения фоновых данных».
Если эта опция активна, некоторые приложения могут не работать без подключения к Wi-Fi, даже при наличии мобильного интернета.Изменить ситуацию можно в разделе «Использование данных» настроек телефона. Открыв эту вкладку, найдите раздел «Опции», если он активен, разверните его и снимите флажок с параметра «Отключить ограничение фоновых данных».
- Отключите режим энергосбережения. Его активация может блокировать всплывающие окна для экономии заряда.

- Отключите или удалите программы, которые могут блокировать всплывающие сигналы. К ним относятся антивирусы и антиспам-утилиты.
Заключение
Как видите, причин, из-за которых не приходят уведомления на телефон Самсунг, может быть много. Но, зная причину, возобновить их отображение достаточно легко и быстро. Чаще всего пользователи сами отключают их, чтобы не раздражаться из-за постоянных звуковых сигналов и вспыхивания экрана, но забывают об этом. Рекомендуем настроить звуковые режимы, включив один из которых в нужный момент вы сможете временно ограничить излишнюю активность приложений.
В зависимости от того, какие уведомления вы хотите получать, можно задать настройки для определенных приложений или для устройства в целом. Чтобы увидеть уведомления, достаточно провести по экрану сверху вниз. Некоторые из них могут также появляться на заблокированном и главном экранах.
Важно!
- Некоторые из этих действий можно выполнить только на устройствах с ОС Android 10 и более поздних версий. Подробнее о том, как узнать версию Android…
- Чтобы выполнить некоторые действия, описанные в этой статье, потребуется нажать на экран.
- Функция показа субтитров во время звонков доступна только на телефонах Pixel.
Действия с уведомлениями
Как удалить уведомления
- Чтобы закрыть уведомление, проведите по нему влево или вправо.
- Чтобы удалить все уведомления, перейдите в конец списка и нажмите Очистить все.
- Чтобы удалить все беззвучные уведомления, нажмите на значок «Закрыть»
рядом с ними.
Совет. Чтобы удалить некоторые уведомления, нужно выполнить действие. Например, чтобы скрыть уведомление музыкального проигрывателя, нужно сначала остановить воспроизведение трека.
Как откладывать уведомления
Как разрешить откладывать уведомления
- Откройте приложение «Настройки» на телефоне.
- Нажмите Уведомления.
- Включите параметр Разрешить откладывать уведомления.
Как отложить уведомление
Чтобы отложить уведомление, перетащите его немного влево или вправо и нажмите на значок «Отложить» . Чтобы выбрать время, коснитесь стрелки вниз
.
Как ответить на уведомление, отправить его в архив, развернуть и т. д.
- Чтобы развернуть уведомление, нажмите на стрелку вниз
. Затем выберите действие, например Ответить или Архивировать.
- При получении уведомления на значках некоторых приложений появляется точка. Чтобы посмотреть уведомление, нажмите на значок с точкой и удерживайте его. Чтобы посмотреть все уведомления, открывайте и удаляйте их по очереди. Подробнее о значках уведомлений…
Как настроить уведомления о чрезвычайных ситуациях
Важно! Настройки могут различаться в зависимости от модели телефона. За подробной информацией обратитесь к производителю устройства.
Вы можете включать или отключать оповещения определенного типа, просматривать предыдущие оповещения, настраивать звук и вибрацию.
- Откройте настройки телефона.
- Нажмите Уведомления
Экстренные оповещения по беспроводным сетям.
- Выберите частоту оповещений и укажите, какие настройки нужно включить.
Эта настройка позволяет управлять различными экстренными сообщениями, например оповещениями о стихийных бедствиях, уведомлениями об угрозах безопасности и оповещениями AMBER.
Настройки уведомлений
Как изменить настройки уведомлений для телефона
Важно! Настройки могут различаться в зависимости от модели телефона. За подробной информацией обратитесь к производителю устройства.
- Откройте приложение «Настройки» на телефоне.
- Нажмите Уведомления
Уведомления на заблокированном экране.
- Выберите настройку, которую хотите установить по умолчанию:
- Показывать все
- Скрывать беззвучные чаты и уведомления
- Не показывать уведомления
- В разделе «Общие» также можно изменить другие настройки уведомлений:
- Скрыть беззвучные уведомления в строке состояния
- Разрешить откладывать уведомления
- Значок уведомления на значке приложения
- Улучшенные уведомления
- Выберите настройку, которую хотите установить по умолчанию:
Как изменить настройки уведомлений для отдельных приложений
Важно! Настройки могут различаться в зависимости от модели телефона. За подробной информацией обратитесь к производителю устройства.
Вариант 1. В настройках устройства
- Откройте приложение «Настройки» на телефоне.
- Нажмите Уведомления
Настройки приложений.
- В разделе «Самые новые» появится список приложений, которые недавно отправляли уведомления.
- Чтобы увидеть другие приложения, в раскрывающемся меню нажмите Все приложения.
- Выберите приложение.
- Включите или отключите его уведомления.
- Вы можете полностью отключить уведомления для определенного приложения.
- Чтобы выбрать отдельные категории уведомлений, нажмите на название приложения.
Совет. Если на вашем устройстве нет раздела «Недавно отправленные», скорее всего, вы пользуетесь более ранней версией Android. В этом случае выберите Уведомления приложений и нажмите на название приложения. Вы можете включать и отключать уведомления, а также их значки и категории. Если у приложения есть категории, нажмите на одну из них, чтобы увидеть дополнительные настройки.
Вариант 2. В уведомлении
- Чтобы найти уведомления, проведите по экрану телефона сверху вниз.
- Нажмите на уведомление и удерживайте, а затем коснитесь значка «Настройки»
.
- Задайте нужные настройки.
- Чтобы уведомления не появлялись совсем, отключите параметр Все уведомления.
- Выберите, какие уведомления вы хотите получать.
- Чтобы разрешить значки уведомлений, нажмите Показывать значок уведомления.
Вариант 3. В приложении
Параметры уведомлений доступны в настройках большинства приложений. Например, вы можете открыть меню настроек определенного приложения и выбрать звуковой сигнал для его уведомлений.
Как настроить сигналы уведомлений
Важно! Настройки могут различаться в зависимости от модели телефона. За подробной информацией обратитесь к производителю устройства.
На некоторых устройствах Android можно выбрать, каким образом приложение должно вас уведомлять.
- Присылать оповещения. Вы услышите звуковой сигнал, на заблокированном экране появится сообщение, а в строке состояния будет показан значок приложения.
- Без звука. Уведомления будут приходить без звука и вибрации, но вы сможете открыть их список, проведя по экрану сверху вниз.
Вариант 1. В настройках устройства
- Откройте настройки телефона.
- Нажмите Приложения и уведомления
Уведомления.
- В разделе «Недавно отправленные» нажмите на приложение.
- Выберите тип уведомления.
- Настройте нужные параметры.
- Выберите Оповещения или Без звука.
- Если вы хотите, чтобы уведомления появлялись в виде баннера, когда телефон разблокирован, включите параметр Всплывающее окно.
- Если выбран режим «Без звука», вы можете включить или отключить возможность сворачивать уведомления.
Вариант 2. В уведомлении
- Проведите по экрану сверху вниз, перетащите уведомление немного влево или вправо и нажмите на значок настроек
.
- Выберите Оповещения или Без звука
Применить.
Как управлять уведомлениями на заблокированном экране
Вариант 1. Не показывать уведомления
Важно! Настройки могут различаться в зависимости от модели телефона. За подробной информацией обратитесь к производителю устройства.
- Откройте настройки телефона.
- Выберите Приложения и уведомления
Уведомления.
- В разделе «Заблокированный экран» нажмите Уведомления на заблокированном экране или На заблокированном экране.
- Выберите Не показывать уведомления.
Важно! Настройка будет применена по умолчанию ко всем приложениям. Чтобы заблокировать уведомления от определенных приложений, следуйте инструкциям в этом разделе.
Вариант 2. Показывать все уведомления
Важно! Настройки могут различаться в зависимости от модели телефона. За подробной информацией обратитесь к производителю устройства.
- Откройте настройки телефона.
- Выберите Приложения и уведомления
Уведомления.
- В разделе «Заблокированный экран» нажмите Уведомления на заблокированном экране или На заблокированном экране.
- Выберите Показывать оповещения и беззвучные уведомления.
- На некоторых телефонах нужно выбрать Показывать уведомления полностью.
Совет. Даже если по умолчанию выбран этот вариант, вы можете запретить отдельным приложениям показывать все уведомления или конфиденциальную информацию на заблокированном экране. Подробнее о том, как изменить настройки уведомлений для отдельных приложений…
Ресурсы по теме
- Подробнее о том, как использовать функцию блокировки входа…
- Как управлять настройками звука и вибрации
- Как настроить режим «Не беспокоить»
- Как быстро находить чаты и сообщения
Эта информация оказалась полезной?
Как можно улучшить эту статью?
Пользовательский интерфейс Samsung One загружается с различными настройками уведомлений. Любое неправильное изменение настроек может вызвать проблемы с уведомлениями на телефонах Samsung Galaxy. И вот что происходит. У многих пользователей Samsung Galaxy звуки уведомлений не работают. Звуки уведомлений больше не работают на смартфоне Samsung. Хотя мелодия звонка работает плавно, пользователи не слышат звуков уведомлений.
Проблема не ограничивается только приложениями, такими как WhatsApp, Сообщения и т. Д., Но может возникать для всех приложений. Кроме того, проблема не ограничивается какой-либо конкретной моделью, она случается со всеми сериями, такими как S, A, Note и т. Д. Но не волнуйтесь. Этот пост поможет вам исправить проблему со звуками уведомлений Samsung. Давай начнем.
1. Перезагрузите телефон.
У вас может возникнуть соблазн сначала протестировать исправления, упомянутые ниже. Однако перед этим я бы попросил вас перезагрузить телефон Samsung. Если вам повезет, перезапуск также может решить проблему со звуками уведомлений.
2. Проверьте и увеличьте уровень громкости уведомлений.
Большинство смартфонов теперь имеют единый уровень громкости для уведомлений и мелодии звонка. Однако телефоны Samsung Galaxy имеют отдельный уровень громкости уведомлений. Даже если громкость звонка высокая, не имеет значения, низкая ли громкость уведомления. Значит нужно отдельно регулировать уровень громкости уведомлений.
Для этого перейдите в «Настройки»> «Звуки и вибрация»> «Громкость». Увеличьте ползунок рядом с Уведомлениями, переместив его вправо.
Или нажмите кнопки увеличения или уменьшения громкости на боковой стороне телефона. Когда появится ползунок громкости, коснитесь трехточечного значка или маленькой стрелки вниз. Появятся различные ползунки громкости. Измените уровень звука для громкости уведомления (со значком колокольчика).
Если ползунок уведомлений неактивен, выполните следующее исправление.
3. Отключите режим «Без звука» или «Вибрация».
Возможно, вы случайно включили режим отключения звука или вибрации на своем телефоне Samsung Galaxy, поэтому вы не слышите звуки уведомлений. Чтобы отключить эти режимы, вам необходимо включить аудиорежим. Для этого перейдите в «Настройки»> «Звуки и вибрации». Установите флажок «Звук». Вы также можете активировать звуковой режим в быстрых настройках.
4. Отключите звук отдельного приложения.
Еще одна функция, которая может отвечать за звуки уведомлений, не работающие на телефонах Samsung Galaxy, — это отдельный звук приложения. Если этот параметр включен, звуки выбранного приложения всегда будут воспроизводиться через другое устройство, например динамик Bluetooth. Если звуки уведомлений не работают для какого-либо конкретного приложения, вам следует проверить и отключить этот параметр.
Откройте «Настройки»> «Звуки и вибрации»> «Отдельный звук приложения». Если вы не хотите использовать этот параметр, выключите переключатель Активировать сейчас. Либо настройте параметр и измените аудиоустройство для выбранного приложения.
5. Отключите подключенные устройства Bluetooth.
Когда к телефону подключено устройство Bluetooth, такое как динамик или гарнитура, уведомления будут воспроизводиться через устройство, а не через телефон. Итак, если ваше устройство Bluetooth отсутствует и подключено к вашему телефону, это может быть причиной того, что вы не получаете уведомления на свой телефон. Просто отключите устройство Bluetooth от телефона или выключите его, чтобы начать получать уведомления на свой телефон Samsung.
6. Проверьте настройки часов.
Как и устройства Bluetooth, ваши умные часы могут также вызывать проблемы со звуками уведомлений, которые не работают на телефонах Samsung. Многие умные часы имеют функцию отключения уведомлений на телефоне, когда он подключен к часам. Проверьте настройки подключенных часов, чтобы отключить эту настройку.
Если у вас есть часы Samsung Galaxy, выполните следующие действия:
- Откройте приложение Wearable и нажмите «Уведомления».
- Нажмите «Просмотреть все настройки уведомлений», а затем — «Отключить подключенный телефон». Выключите его на следующем экране.
Помимо отключения вышеуказанного параметра, вам также следует попробовать снова подключить часы к телефону.
7. Повторно активируйте отдельные контакты.
Если вы не получаете уведомления для определенных контактов в приложении, вам следует проверить, не были ли они случайно отключены. Большинство приложений для чата, включая приложение «Сообщения», поддерживают функцию отключения звука контактов. Когда контакт или чат отключены, вы увидите значок колокольчика с полосой над ним.
Я расскажу вам, как повторно активировать контакты в сообщениях Samsung здесь. Шаги почти такие же и для других приложений.
- Откройте приложение Samsung Messages и найдите контакт, для которого хотите включить звук.
- Нажмите и удерживайте ветку чата этого человека. Нажмите «Уведомления» внизу, чтобы разрешить уведомления.
Либо откройте ветку чата и коснитесь трехточечного значка вверху. Нажмите «Пробуждение», «Показать уведомления» или значок уведомления в зависимости от доступной опции. Кстати, знаете ли вы, что в приложении Samsung Messages можно использовать настраиваемые звуки уведомлений для контактов?
8. Проверьте настройки уведомлений отдельных приложений.
Если звуки уведомлений не работают для какого-либо конкретного приложения, возможно, уведомления для этого приложения отключены. Вы можете включить их в самом приложении или в настройках телефона. Я бы посоветовал вам проверить обе настройки, так как некоторые приложения предоставляют разные настройки уведомлений в приложении.
Чтобы включить в настройках телефона, откройте «Настройки»> «Приложения». Коснитесь проблемного приложения. Скажем, приложение Samsung Messages. Потрогай это. Зайдите в Уведомления. Здесь нужно проверить пару настроек.
Сначала убедитесь, что включен параметр Показывать уведомления вверху. Затем коснитесь текста каждой категории уведомлений, например общих уведомлений, и включите ее. Попав в категорию уведомлений, установите флажок «Предупреждение» вместо «Без звука». Кроме того, нажмите «Аудио» и убедитесь, что он не говорит «Без звука». Я также предлагаю вам изменить звук уведомления на другой тон.
Чтобы проверить и включить из приложения, откройте настройки приложения и нажмите «Уведомления». Убедитесь, что уведомления включены.
Примечание. Если на вашем телефоне установлено несколько приложений для одной и той же цели, убедитесь, что вы изменили настройки для правильного приложения или приложения по умолчанию.
9. Отключите режим «Не беспокоить».
Собственный режим «Не беспокоить», также известный как режим «Не беспокоить», также может вызывать проблемы со звуками уведомлений, которые не работают на телефоне Samsung Galaxy. Чтобы отключить его, перейдите в «Настройки»> «Уведомления»> «Не беспокоить». Выключите его на следующем экране. Также отключите автоматическое планирование «Не беспокоить». А если вы используете приложения «Не беспокоить», отключите их или настройте, чтобы разрешить уведомления.
10. Проверьте настройки специальных возможностей для слуха.
Вам также следует обратить внимание на настройку доступности «Отключить все звуки». Откройте «Настройки»> «Универсальный доступ»> «Слух». Отключить Отключает все звуки.
11. Ознакомьтесь с сторонними приложениями.
Иногда даже сторонние приложения могут блокировать уведомления. Ознакомьтесь с недавно установленными сторонними приложениями, особенно для экономии заряда батареи, антивируса, безопасности, уведомлений и аналогичных приложений.
12. Проверьте приложения для сна.
Вы должны проверить, переводит ли ваш телефон Samsung приложения в спящий режим. Когда приложения переводятся в спящий режим, они не работают в фоновом режиме, что может вызвать проблемы с уведомлениями. Чтобы удалить приложения из спящего режима, выберите «Настройки»> «Батарея» (или «Уход за устройством»)> «Ограничения на использование в фоновом режиме».
Здесь вы найдете приложения для сна и приложения для глубокого сна. Удалите оттуда проблемное приложение. Вы также можете использовать поиск в настройках, чтобы найти настройки приложений для сна.
14. Сбросьте настройки.
Наконец, если вы по-прежнему не получаете звуков уведомлений на своем телефоне Samsung Galaxy, вам следует сбросить все настройки на нем. Это не приведет к удалению ваших личных данных с телефона. Однако все настройки, такие как Wi-Fi, Bluetooth, разрешения приложений и т. Д., Будут сброшены. И это поможет решить проблему.
Чтобы сбросить настройки, выберите «Настройки»> «Общее управление»> «Сброс»> «Сбросить все настройки».
Резюме: Звуки уведомлений Samsung по-прежнему не работают?
Вы можете включить или отключить системные звуки, такие как клавиатура, зарядка, блокировка экрана и т. Д., По отдельности в телефонах Samsung. Если какой-либо из этих звуков не работает, перейдите в «Настройки»> «Звуки и вибрация»> «Системный звук / контроль вибрации». Включите переключатель рядом со звуками, которые не работают. На этом я завершаю пост, надеясь, что вы сможете исправить проблему со звуками уведомлений Samsung, которые не работают.
