На чтение 3 мин Просмотров 1.5к. Опубликовано 28.01.2021 Обновлено 16.04.2022
Для перемещения файлов с компьютера вовсе не обязательно использовать привычную флешку, ведь в качестве нее может выступать обычный смартфон. Как известно, посредством кабеля USB устройство получится подключить к ПК, а после перемещать или удалять разные файлы. Но нужно знать об одном нюансе – все новые телефоны работают по протоколу MTP. И это означает, что вы не сможете отформатировать всю память, а также избавиться от важных системных файлов. В общем, мы подробно расскажем, как включить USB-хранилище на Android.
Как включить USB-хранилище на телефоне Android?
Зачастую USB-накопитель на устройстве включается для того, чтобы перенести определенные файлы с компьютера или наоборот. К примеру, это могут быть фотографии, видео, текстовые документы и прочая информация. Единственное ограничение, связанное с протоколом MTP, касается скрытых и системных объектов – вы попросту не сможете их удалять и как-то изменять. А в остальном весь функционал доступен, и вот пошаговая инструкция:
- С помощью стандартного кабеля USB, идущего в комплекте, подключаем смартфон к компьютеру.
- Открываем шторку уведомлений и нажимаем по сообщению «Зарядка устройства через USB». Если у вас установлена другая версия Android, то название может немного отличаться.
- В появившемся меню отмечаем вариант «Передача файлов».

Как результат – компьютер должен определить ваш телефон и предложить перейти к хранилищу. Но иногда этого не происходит, и даже при наличии необходимых драйверов. В таком случае предлагается включить отладку по USB, выполнив следующие действия:
- Открываем настройки смартфона.
- Переходим в раздел «О телефоне» или «Об устройстве».
- Несколько раз (около 5-7) нажимаем по строке «Версия прошивки» или «Номер сборки». При этом на экране будет появляться уведомление с информацией о том, сколько шагов осталось до разблокировки нового раздела.
- Когда все готово, заходим во вкладку «Расширенные настройки» и выбираем «Для разработчиков».
- Возле пункта «Отладка по USB» переводим ползунок вправо и подтверждаем включение режима.

Кстати, более подробно об отладке по USB можете почитать здесь.
Если все сделано правильно, то попробуйте еще раз подключить смартфон к компьютеру, выбрав режим «Передача файлов (MTP)». Скорее всего, ваше устройство будет успешно определено системой. Это так? Тогда открывайте проводник и работайте с файловым хранилищем. Вы можете удалять, копировать и всячески перемещать доступные объекты.
Как подключить смартфон в качестве USB-накопителя?
Но иногда пользователям нужен именно режим «USB-накопитель», который большинство современных телефонов Android не поддерживает. Но ситуацию вполне реально исправить, только для этого потребуется наличие root-прав. Также не обойтись без установленного приложения USB MASS STORAGE Enabler, инструкция по работе с которым представлена ниже:
- Открываем программу.
- Предоставляем права суперпользователя и соглашаемся с условиями использования.
- Нажимаем на кнопку «Включить USB MASS STORAGE» и подтверждаем свое намерение.

В результате при последующем подключении к ПК устройство будет работать в качестве USB-хранилища. Проще говоря, вы превратите смартфон в полноценную флешку, обладающую аналогичным функционалом. А для того, чтобы выйти из такого режима, потребуется всего лишь перезагрузить телефон.
Таким образом, мы выяснили, как включить USB-хранилище на Android. Если на вашем устройстве установлена относительна старая версия системы, то активировать нужный режим получится посредством одного нажатия. А если нет, то потребуются root-права и специальное приложение. В любом случае для переноса файлов вполне достаточно протокола MTP. Есть вопросы? Тогда вам в комментарии!

Максим Распорский
Автор. Пишу качественные и структурированные инструкции по настройке Андроид-устройств. Не нашли на сайте нужную инструкцию? Озвучьте ваш вопрос в комментариях и, возможно, я подготовлю материал по этой теме.
Оцените автора
( 1 оценка, среднее 1 из 5 )
 3 декабря, 2015
3 декабря, 2015 
Android как USB накопитель
Описание:
Сегодня поговорим о том, как включить USB накопитель на Android девайсе. Кажется нет ничего сложного присоединил устройство к ПК посредством кабеля, но порой у пользователей возникают непредвиденные проблемы. Сегодня рассмотрим примеры и способы решения:
Первый вопрос, это версия мобильной ОС Android, ведь от нее зависит что делаем дальше, если не знаете версию, заходим в настройки и ищем пункт, обычно самый нижний «Об устройстве (телефоне, планшете)«. Смотрите версию Андроид вашего девайса.
Вариант №1 Ваш девайс с версией ОС Android от 2.1 до 2.3.7:
- Подсоединяем гаджет к ПК посредством USB кабеля;
- Подождите, компьютер должен обнаружить новое устройство; (Если все прошло успешно, то следующий шаг пропускаем);
- Если компьютер не увидел устройство, отключаем его от ПК. Заходим в меню Настройки >>> Приложения >>> Для разработчика >>> Отладка по USB. Активируем пункт включения отладки по USB. Начинаем с первого пункта;
- Далее на гаджете появится значок USB в строке событий. Тянем вниз и нажимаем «Подключение по USB«;
- Возможно смартфонпланшет Вам предложит выбрать способ подключения (MTP) «Подключить как медиаустройств» или (PTP) «Подключить как камеру», нас интересует первый способ;
- Ура! Наше устройство отобразилось на компьютере как съемный диск.
Вариант №2 Вы обладатель устройства на Android с версией выше 4.0:
В таком случае в 90% случаев компьютер автоматически распознает устройство, но бывают и редкие исключения, тогда:
- Подсоединяем устройство к компьютеру посредством USB кабеля;
- Заходим в меню Настройки >>> Память >>> Настройки >>> USB-подключения;
- Тут выбираем способ подключения как медиаустроство;
- Ура! Компьтер видит съемный носитель.
Вот в принципе и все, так Вы подключите любое Android устройство к ПК через USB-кабель;
Если возникают вопросы или что-то не получается, пишите в комментариях!
Пожалуйста оставьте свой комментарий. Размещение ссылок запрещено.
Сейчас я вас научу как подключить телефон Андроид через USB к компьютеру как накопитель и таким образом включить передачу данных и перенести информацию без использования флешки. Очень удобно.
Данная статья подходит для всех брендов, выпускающих телефоны на Android 11/10/9/8: Samsung, HTC, Lenovo, LG, Sony, ZTE, Huawei, Meizu, Fly, Alcatel, Xiaomi, Nokia и прочие. Мы не несем ответственности за ваши действия.
Внимание! Вы можете задать свой вопрос специалисту в конце статьи.
Содержание
- Что такое режим MTP и куда делся режим USB
- Настройка подключения телефона к ПК по USB
- Подключение в режиме USB-накопителя
Что такое режим MTP и куда делся режим USB
До версии Android 4.4 KitKat была возможность установить подключение по USB как флешку. ПК видел устройство как съемный диск и предоставлял те же права: пользователь мог переносить файлы, форматировать накопитель и совершать другие действия.
Затем в новых версиях Андроид режим USB был заменен на MTP, в котором осталась только функция переноса данных, а то же форматирование не работает.
Чтобы управлять подключением к компьютеру через USB, необходимо включить отладку. Для этого добавляем в настройки Android раздел «Для разработчиков» (если его нет):
- Откройте настройки.
- Перейдите в раздел «О телефоне» или «Об устройстве».
- Найдите «Номер сборки» или «Версия MIUI».
- Нажимайте (кликайте) на этот пункт до тех пор, пока не увидите сообщение, что вы стали разработчиком (обычно хватает 7-10 нажатий).

Почему Android не видит флешку через OTG
Нужна помощь?
Не знаешь как решить проблему в работе своего гаджета и нужен совет специалиста? На вопросы отвечает Алексей, мастер по ремонту смартфонов и планшетов в сервисном центре.Напиши мне »
Как управлять компьютером/ноутбуком Windows 10 с телефона Android
После появления в настройках раздела для разработчиков можно включить отладку по USB. Пункт так и называется, так что вам нужно лишь передвинуть ползунок в положение «Включено» и подтвердите разрешение.

Теперь можно подключать устройство к компьютеру через USB и выбирать режим работы. В последних версиях Android наиболее используемыми являются:
- MTP – передача любых файлов с компьютера на телефон и наоборот.
- PTP – передача фотографий, а также перенос файлов, не поддерживаемых в режиме MTP.
- Только зарядка.
Вы можете сохранить любой способ или каждый раз выбирать другой режим подключения – при включенной отладке компьютер в любом случае увидит телефон.
Читайте Android не подключается к ПК/ноутбуку по USB и только идет зарядка
Подключение в режиме USB-накопителя
Если вы не может привыкнуть работать с медиапроигрывателем, вернитесь к использованию режима USB-накопителя. Для этого понадобится:
- Root-права на Андроид.
- Установленная программа USB MASS STORAGE Enabler.
Применение этого метода может привести к повреждению системных файлов. В таком случае вам придется перепрошивать Android.
Чтобы Android подключался к компьютеру как накопитель:
- Запустите USB MASS STORAGE Enabler.
- Предоставьте права суперпользователя и согласитесь на изменение работы Selinux.
- Если устройство поддерживается, откроется основное меню приложения.
- Нажмите «Включить USB MASS STORAGE».

Теперь при подключении к ПК телефон или планшет будет отображаться как накопитель. Чтобы подключиться в режиме MTP или PTP, достаточно перезапустить устройство. После завершения работы с режимом накопителя снова зайдите в приложение и отключите USB MASS STORAGE.

АвторМастер Николай
Инженер по ремонту мобильной и компьютерной техники в специализированном сервисном центре, г. Москва. Непрерывный опыт работы с 2010 года.
Есть вопросы? Задавайте в комментариях к статье. Отвечать стараюсь максимально быстро вам на указанную почту. Каждый случай индивидуален и поэтому очень важно, чтобы вы максимально расписали свою проблему и какая у вас модель устройства.
Внутренняя память смартфона имеет свойство заканчиваться в самый неподходящий момент. Допустим, вы хотите посмотреть фильм в хорошем качестве, но не можете его скачать из-за недостатка свободного места, а MicroSD-слот в вашем гаджете отсутствует. Как действовать в таком случае? Можно подключить флешку к телефону через USB. Да-да, самый простой флеш-накопитель со штекером USB-A, который вы частенько вставляете в аналогичный разъем компьютера. Разумеется, подключение такого накопителя к телефону имеет целый ряд нюансов, и сейчас мы расскажем о каждом из них.

Для подключения флешки к телефону нужен переходник и кое-что еще
Содержание
- 1 OTG — что это
- 2 Купить переходник OTG
- 3 Как отформатировать флешку
- 4 Подключить флешку к телефону через переходник
- 5 Телефон не видит флешку
OTG — что это
Перед тем, как подключить флешку к телефону, вам нужно убедиться, что мобильное устройство подходит для работы с USB-накопителями. Конечно же, у вашего смартфона нет разъема USB-A, а используется порт MicroUSB или USB-C, но это не самое важное. Главное — проверить наличие поддержки технологии OTG.
⚡ Подпишись на Androidinsider в Дзене, где мы публикуем эксклюзивные материалы
OTG (On-The-Go) — это спецификация протокола USB, позволяющая вашему устройству использоваться в качестве USB-хоста. Прям как компьютер, к которому вы подключаете флешку. Если телефон поддерживает OTG, то к нему можно подключить не только флеш-накопитель, но и любую другую периферию от принтера до клавиатуры.
Спецификация On-The-Go является частью протокола USB 2.0, а также используется в более поздних версиях. Следовательно, если в характеристиках заявлена поддержка USB 2.0 (а этим готово похвастать подавляющее большинство моделей, представленных на рынке), то с подключением флешки у вас не должно возникнуть проблем. Для надежности вы можете проверить OTG, обратившись к приложению USB OTG Checker.
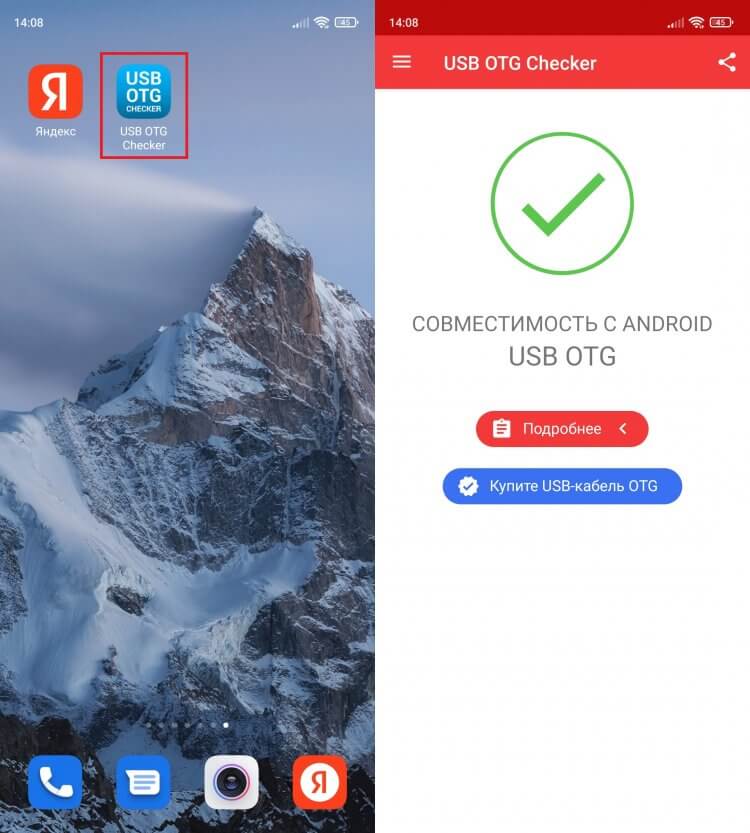
Воспользуйтесь специальным приложением, чтобы проверить поддержку OTG
Просто запустите его. Если на экране появится зеленая галочка — значит, смартфон обладает поддержкой OTG. Но, как вы понимаете, этого мало для подключения USB-флешки. Далее необходимо обзавестись переходником OTG.
❗ Поделись своим мнением или задай вопрос в нашем телеграм-чате
Купить переходник OTG
Решить проблему отсутствия на вашем смартфоне разъема USB-A поможет переходник OTG. Это может быть маленький коннектор с интерфейсами USB-A и MicroUSB/USB-C, короткий кабель OTG или флешка со штекером USB Type-C или MicroUSB. Вот несколько аксессуаров, к которым вам стоит присмотреться:
- адаптер Baseus для смартфонов с USB-C за 200 рублей;
- адаптер для устройств с MicroUSB-разъемом за 70 рублей;
- кабель-переходник с USB-A на MicroUSB за 170 рублей;
- универсальный кабель-переходник на USB-C или MicroUSB за 80 рублей;
- флешка со штекером USB Type-C от 135 рублей.

Варианты переходников для флешки
Если у вас уже есть USB-флешка, то нужно приобрести одну из первых 4-х позиций. При выборе учитывайте формат разъема своего смартфона. Если же все необходимые аксессуары в сборе, то переходите к следующему шагу.
Как отформатировать флешку
Чтобы смартфон мог смог распознать внешний накопитель, нужна не только поддержка OTG и соответствующий переходник, но и правильная файловая система флешки. С высокой долей вероятности ваш накопитель использует стандарт NTFS, который отличается поддержкой больших массивов данных, но не подходит для подключения к телефону. Вам нужно переформатировать флешку на FAT32 — старую систему для накопителей объемом до 64 ГБ:
- Подключите флешку к ПК.
- Откройте «Этот компьютер».
- Щелкните ПКМ по значку внешнего накопителя.
- Перейдите в раздел «Форматировать».
- В пункте «Файловая система» выберите FAT32.
- Нажмите кнопку «Начать».
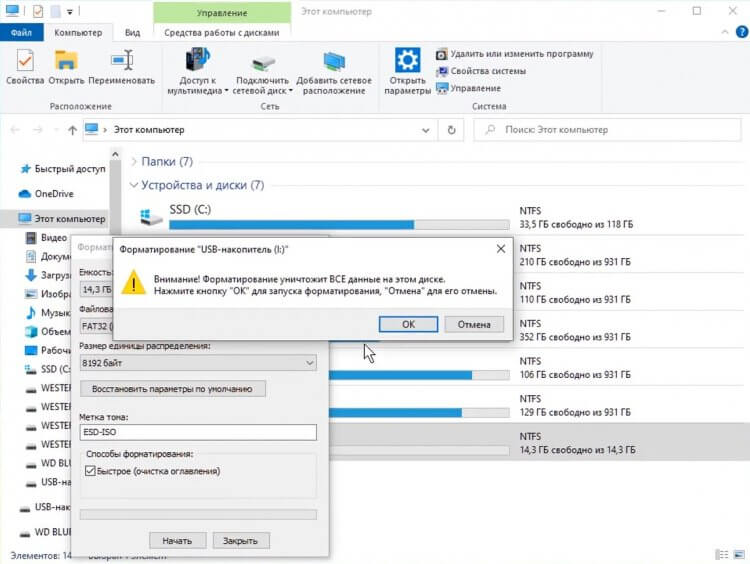
Возможно, вам не придется форматировать флешку, но инструкция точно не помешает
Формат FAT32 является универсальным, но имеет массу ограничений как в объеме накопителя, так и в размере файлов. К счастью, многие производители смартфонов заявляют для своих устройств поддержку файловых систем exFAT и NTFS. Поэтому выполняйте форматирование только в крайнем случае, если телефон не видит флешку в более современном формате. И не забывайте, что эта операция приведет к полному удалению данных с накопителя.
🔥 Загляни в телеграм-канал Сундук Али-Бабы, где мы собрали лучшие товары с АлиЭкспресс
Подключить флешку к телефону через переходник
Теперь можно приступить к подключению флешки к телефону через USB. Для этого вставьте накопитель в переходник, а сам адаптер — в смартфон с разъемом USB-C или MicroUSB. Если ранее все было сделано верно, и никаких проблем с распознаванием нет, то флешка появится в «Проводнике» или любом в другом файловом менеджере на вашем мобильном устройстве.
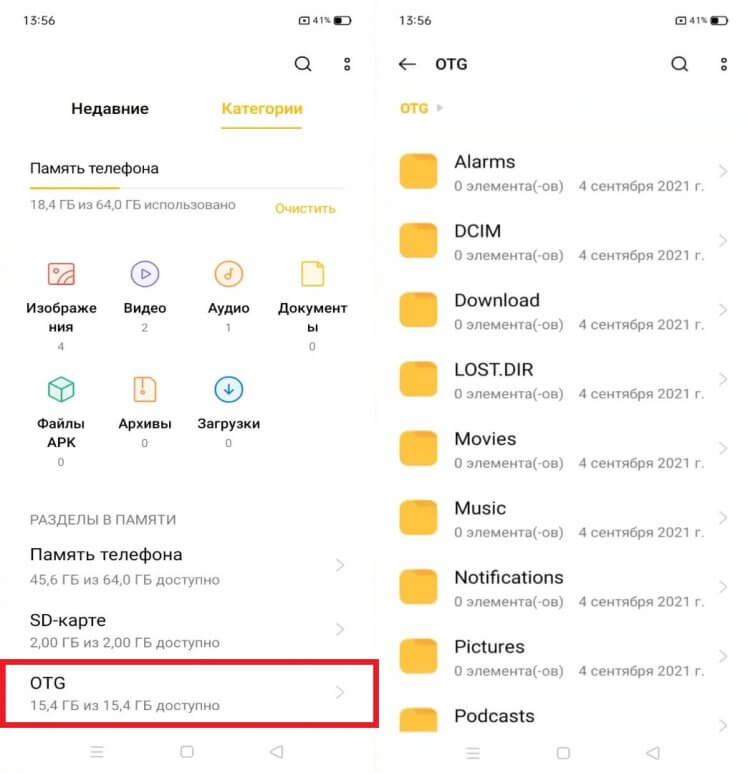
Флешка определится менеджером файлов как внешний накопитель OTG
USB-флешка отобразится как «OTG» или «USB-накопитель». В менеджере файлов она будет соседствовать с другими носителями, будь то внутреннее хранилище или карта памяти MicroSD. При наличии достаточной скорости считывания вы сможете запустить воспроизведение прямо с флешки.
⚡ Подпишись на Androidinsider в Пульс Mail.ru, чтобы получать новости из мира Андроид первым
Телефон не видит флешку
Если телефон не видит флешку USB, то, скорее всего, виной всему неподдерживаемая файловая система. Чаще всего Андроид-смартфоны работают только с FAT32, поэтому не исключено, что вам придется выполнить форматирование по инструкции, изложенной выше. Еще одна причина, почему телефон не видит флешку, может заключаться в деактивации функции OTG, которая скрывается в настройках устройства.
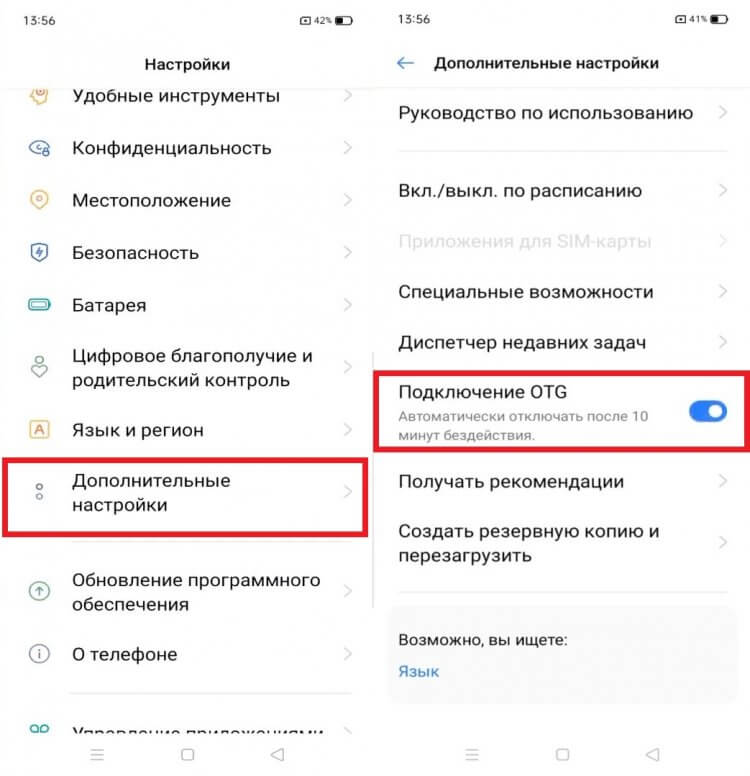
Не забудьте активировать функцию OTG, если она представлена в настройках вашего телефона
В зависимости от производителя вашего смартфона названия нужных пунктов меню могут отличаться. Также на некоторых устройствах настройки, связанные с OTG, попросту отсутствуют, хотя сам гаджет обладает поддержкой спецификации USB On-The-Go.
Возможность подключить телефон как USB-накопитель позволит использовать смартфон вместо флэшки. Подключаем кабелем к компьютеру, копируем любые файлы в память, переносим на другой компьютер. Также этот функционал используется для резервного копирования фотографий, видеороликов и прочих файлов из памяти смартфона на жёсткий диск компьютера.
Содержание
- Подключаем телефон с разными версиями Андроида как флешку к ПК
- Как выбрать режим подключения
- Настройка подключения по USB
- Возможные проблемы с подключением
Подключаем телефон с разными версиями Андроида как флешку к ПК
Для подключения смартфона к компьютеру понадобится исправный USB-кабель. Если он не обеспечивает нормальный контакт, замените его – неисправный кабель не позволит передать файлы без многочисленных сбоев. Если всё оборудование исправно, подключите смартфон кабелем к компьютеру. В старых версиях Android (до 4.4 KitKat) необходимо взглянуть на экран устройства и нажать кнопку «Включить USB-накопитель». Спустя несколько секунд в «Проводнике» появятся файлы и папки.
В более поздних версиях Андроид прямое подключение в качестве накопителя убрали. Смартфоны стали подключаться в режиме MTP, позволяя передавать только мультимедийные файлы. Проблема решается установкой приложения «USB Mass Storage Enabler». Оно требует root-прав, поэтому подойдёт только опытным пользователям:
- Получите права root.
- Установите приложение.
- Подключите смартфон и запустите приложение.
- Нажмите на кнопку «Включить USB Mass Storage».
Также предусмотрена возможность возврата к подключению по MTP.
Наибольшее количество проблем возникает с операционной системой Windows XP, которая не воспринимает режим MTP – нужно установить в систему Media Transfer Protocol Porting Kit.
Как выбрать режим подключения
Позднее разработчики вернули нужный режим подключения. В настройках появились следующие пункты:
- USB-подключение – то, что нужно.
- Медиаустройство – для передачи мультимедийных файлов.
- Камера (PTP) – работа с фото и видео (файлы других типов не затрагиваются).
- Только зарядка – используется для зарядки аккумулятора от ПК.
- Встроенный CD-ROM – в системе появляется виртуальный привод с драйверами и приложениями для смартфона.
Набор пунктов зависит от разработчика.
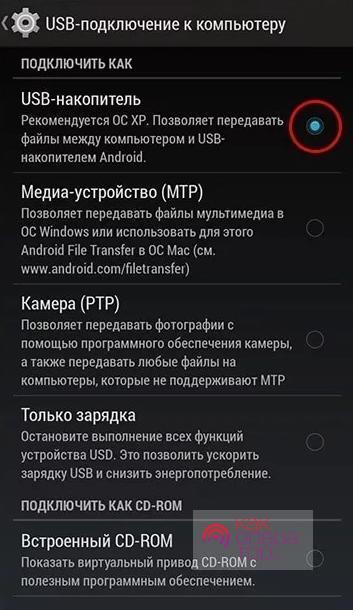
Настройка подключения по USB
Чтобы настроить тип подключения, достаточно соединить телефон и ПК кабелем. Спустя несколько секунд трубка издаст звук подтверждения. Сдвигаем шторку, выбираем пункт настройки, указываем тип подключения. Иногда меню настройки появляется на экране самостоятельно. В качестве примера приведём простое меню в смартфонах Xiaomi с фирменной оболочкой MIUI.
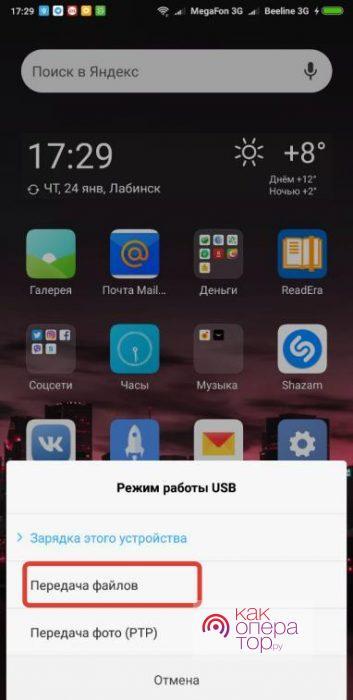
Возможные проблемы с подключением
Использовать смартфон как флешку удобно, но иногда с этим возникают проблемы. В некоторых моделях телефонов необходимо включить «Отладку по USB». Зайдите в «Настройки – О телефоне», тапните 10 раз по строке «Номер сборки», дождитесь появления соответствующего пункта меню. Попробуйте подключить смартфон ещё раз и посмотреть, будет ли он работать в режиме съёмного диска.
Прочие советы:
- При отсутствии коннекта снимите защиту паролем или графическим ключом – это одна из систем защиты пользовательских данных.
- Отключите режим модема – он не даёт подключить телефон как накопитель.
- Воткните кабель в другой порт – возможно, текущий не работает;
- Если накопитель не определяется, зайдите в диспетчер устройств в Windows и запустите автоматическую настройку драйверов.
Не бойтесь сложностей – чаще всего они возникают при работе с устаревшими трубками. Смартфоны 2012 года и более поздних годов выпуска подключаются без проблем. То же самое относится к дорогим флагманским трубкам. При возникновении проблем следуйте инструкциям, составленным нашими экспертами.

USB-флешка представляет собой компактный носитель информации, который используется для временного хранения и передачи данных с одного устройства на другое. Как правило, этот аксессуар применяется в комбинации с персональным компьютером или телевизором, однако внешний носитель также сопрягается с некоторыми смартфонами. Поэтому предлагаем разобраться, как подключить флешку к телефону на операционной системе Android, и что для этого понадобится.
Можно ли подключить USB-флешку к телефону
Люди привыкли пользоваться флешками со штекерами формата USB Type-A. Такой разъем есть у большинства компьютеров, ноутбуков и телевизоров. Однако Андроид-смартфоны в качестве порта для подключения используют MicroUSB или USB Type-C. Это уменьшенные аналоги стандартного USB, в которые не войдет штекер USB-A.
Подобная особенность вводит многих людей в заблуждение, поскольку они начинают думать, будто стандартную USB-флешку нельзя подключить к смартфону или планшету. Однако это не так. Подключение флешки к мобильному устройству возможно, но только при наличии соответствующего переходника. О том, что он собой представляет, и какие еще существуют подводные камни, мы расскажем далее.
Как это сделать
Удостоверившись, что практически к каждому Андроид-телефону или планшету можно подключить флешку, предлагаем перейти к процессу настройки сопряжения. Он выполняется в несколько этапов, так как сама процедура имеет подводные камни, о которых не подозревают рядовые пользователи.

Проверка доступности функции
Как уже говорилось ранее, подключение USB-флешек возможно к большинству смартфонов, но не к каждой модели. Главное условие, которому должно соответствовать мобильное устройство – поддержка функции OTG. Аббревиатура расшифровывается, как On The Go (в переводе на русский – «на ходу»).
Опция предполагает, что USB-разъем смартфона может использоваться не только для зарядки или сопряжения с ПК, но и для подключения периферийных устройств, будь то:
- цифровые камеры;
- компьютерные мыши;
- клавиатуры;
- флешки и другие аксессуары.

Функция OTG впервые появилась в третьем поколении операционной системы Андроид.
Поэтому с высокой долей вероятности поддержкой USB On-The-Go обладает и ваш смартфон. Но в любой случае рекомендуется проверить наличие функции. С этой целью вы можете изучить информацию на сайте производителя смартфона или обратиться в службу поддержки. Однако оптимальным вариантом является использование приложения USB OTG Checker:
- Запустите Google Play Маркет или другой магазин, который используется вами для загрузки программ.
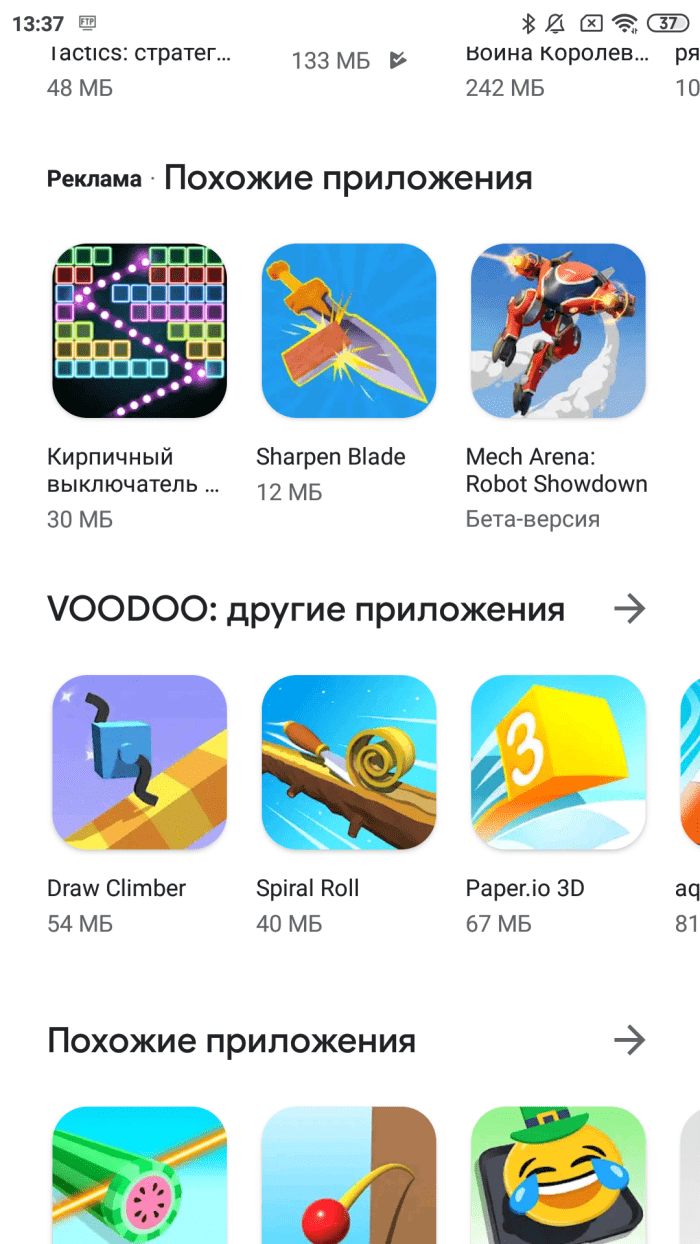
- В поисковую строку вбейте запрос «OTG Checker».
- Откройте страницу приглянувшейся проги.
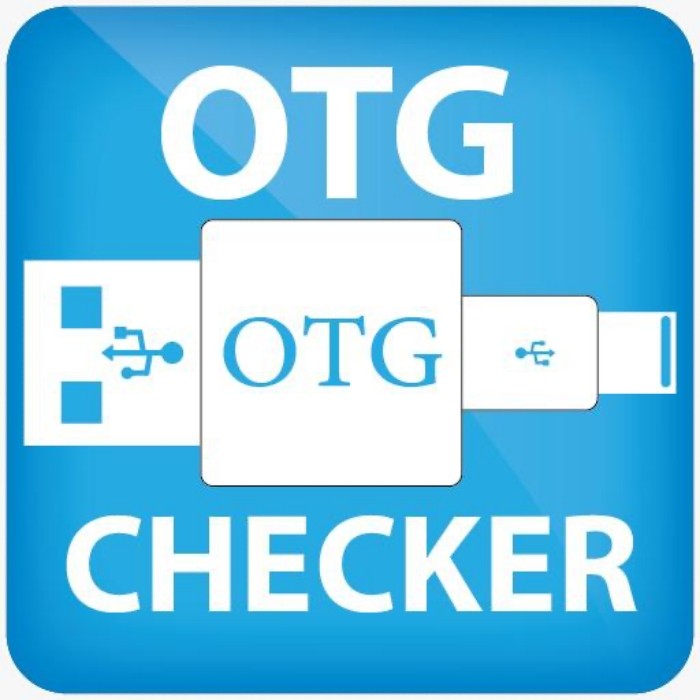
- Нажмите кнопку «Установить».
- По завершении установки запустите приложение.
- Выдайте все необходимые разрешения.

- Нажмите кнопку «Check».
После нажатия кнопки «Check» вы увидите на экране сообщение «Supported» (поддерживается) или «Not Supported» (не поддерживается), что подтвердит или опровергнет наличие функции OTG в вашем смартфоне. Если приложение покажет отрицательный результат, перепроверьте сведения в другом приложении или воспользуйтесь альтернативным вариантом подключения.
Подключение через кабель OTG
К сожалению, флешку нельзя подключить к телефону напрямую. Вам в любом случае придется использовать переходник OTG. Этот аксессуар представлен в двух видах:
- кабель;
- адаптер.

В первом случае необходимые порты крепятся на провод, а во втором случае мы имеем дело с более компактным аксессуаром. Вне зависимости от того, купите вы кабель или адаптер, вы получите интерфейс со штекером USB-C (MicroUSB) и разъемом USB. Сам процесс подключения будет выглядеть следующим образом:
- Вставьте штекер USB-C (MicroUSB) в смартфон.
- Подключить флешку к разъему USB-A вашего переходника.
- Убедиться, что внешний накопитель распознан смартфоном.

Далее вы сможете взаимодействовать с USB-флешкой, читая или передавая файлы. Но перед описанием основных способов взаимодействия с накопителем предлагаем принять во внимание альтернативный вариант подключения для смартфонов, которые не обладают поддержкой функции OTG.
На заметку. Если вы не хотите путаться в проводах или приобретать дополнительный аксессуар, выбирайте в магазине двустороннюю флешку, которая имеет интерфейсы подключения и для ПК, и для мобильных устройств.
Подключение к телефону без поддержки OTG
Функция OTG является не только программной, но и аппаратной. Даже если на вашем смартфоне установлен последний Android, при наличии неподходящего стандарта разъема USB вам не удастся подключить флешку. Во всяком случае, без «костылей».
«Костылями» в данном случае являются дополнительные аксессуары:
- USB-хаб;
- USB-концентратор.

Первый представляет собой удлинитель с большим количеством USB-разъемов, который подключается к электросети. За счет наличия электропитания он позволяет смартфону распознать флешку. USB-концентратор выполняет аналогичную функцию, однако является более компактным устройством, хотя тоже подключается к розетке для подачи питания.
Закупившись соответствующими аксессуарами, вы можете подключить флешку к смартфону, используя инструкцию из предыдущего пункта материала. То есть сам процесс подключения не будет отличаться. Единственное отличие заключается только в необходимости покупки дополнительной периферии.
Чтение подключенной флешки
После того, как вы подключите USB-флешку, вам наверняка понадобится увидеть ее содержимое. Для этого можно использовать стандартный файловый менеджер, который установлен на любом смартфоне:
- Запустите «Проводник» («Менеджер файлов»).

- Выберите «Внешний накопитель».

- Перейдите в нужную вам директорию.
Далее вам будут доступны все опции обмена информации, которые знакомы вам по взаимодействию с обычными MicroSD-картами. То есть вы сможете копировать, перемещать, удалять и редактировать файлы. Разумеется, окажется доступной и функция воспроизведения мультимедиа с флешки. Главное – найти директорию, где лежит нужный файл.
Файловые менеджеры для работы с USB-флешкой
Основную роль при чтении информации с флешки играет файловый менеджер. И, хотя подобного рода софт установлен на вашем смартфоне по умолчанию, вы можете воспользоваться сторонним ПО. В его качестве предлагается рассмотреть две очень популярные программы.

X-Plore File Manager
Популярный менеджер, который подойдет к любому смартфону. Он был разработан еще на заре операционной системы Android, а потому работает даже в связке со старыми устройствами. Приложение долгое время было доступно для скачивания через Google Play Маркет, однако сейчас его поддержка прекратилась. При этом вы до сих пор можете загрузить X-Plore File Manager при помощи тематических сайтов.
Данный менеджер привлекает внимание двухпанельным интерфейсом, который позволяет с удобством управлять файлами, расположенными на разных накопителях. В то же время для корректного отображения информации рекомендуется перевести смартфон в режим альбомной ориентации.

Total Commander
Самый популярный менеджер файлов, доступный на самых разных платформах от Windows до Android. Total Commander можно скачать через Play Маркет. Это сделало уже более 10 миллионов человек, оценившие приложение в 4,2 балла.
Главной фишкой программы является ее скромный вес и поддержка большинством смартфонов. На фоне прочего софта системные требования Total Commander выглядят очень мягкими, так как мобильное устройство должно иметь на борту хотя бы Android 2.2. С функциональной точки зрения этот менеджер тоже может порадовать, так как внутри Total Commander доступны все необходимые функции от редактирования файлов до распаковки ZIP-архивов.

Возможные проблемы
При попытке подключения USB-флешки к смартфону вы можете столкнуться с самыми разными проблемами. К примеру, на некоторых устройствах внешний накопитель попросту не отображается. В данной ситуации рекомендуется проверить наличие поддержки OTG, исправность OTG-переходника и поддержку вашим смартфоном флешек заявленного объема.
Если речь идет о том, что вы не можете открыть содержимое USB-флешки, то с высокой долей вероятности смартфон не поддерживает файловую систему накопителя. Аксессуар придется отформатировать, выбрав формат FAT32. Сделать это можно через компьютер, но учтите, что в процессе форматирование с носителя информации стираются все данные.
Чтобы установить Samsung Galaxy S2 в режим USB Mass Storage (MSC), войдите в «Настройки> Приложения> Разработка»»И включите« Отладку по USB ». Затем перетащите строку состояния вниз и нажмите «USB подключен». Появится экран «USB подключен» с большим зеленым значком Android. Нажмите «Подключить USB-накопитель».
Как мне перейти к настройкам USB на Android?
Самый простой способ найти настройку — это откройте настройки, а затем найдите USB (Рисунок А). Ищем USB в настройках Android. Прокрутите вниз и нажмите Конфигурация USB по умолчанию (Рисунок B).
Как изменить настройки USB на Android?
Как настроить USB-соединение на вашем Android-устройстве
- Откройте приложение «Настройки».
- Выберите Хранилище.
- Коснитесь значка «Переполнение действий» и выберите команду «USB-подключение к компьютеру».
- Выберите мультимедийное устройство (MTP) или камеру (PTP). Выберите Медиа-устройство (MTP), если оно еще не выбрано.
Как включить USB-накопитель на планшете Android?
Чтобы использовать режим запоминающего устройства на устройствах Android, коснитесь значка «Приложения», затем коснитесь значка «Настройки». Коснитесь параметра «Еще», затем коснитесь «Утилиты USB». Нажмите кнопку «Подключить хранилище к ПК». для включения режима.
Как включить USB-накопитель?
Используйте USB-накопители
- Подключите USB-накопитель к устройству Android.
- На вашем устройстве Android откройте Файлы от Google.
- Внизу нажмите «Обзор». . …
- Коснитесь запоминающего устройства, которое хотите открыть. Разрешать.
- Чтобы найти файлы, прокрутите до «Устройства хранения» и коснитесь своего USB-накопителя.
Не удается подключиться к USB-накопителю?
Компьютер не подключается или не передает файл через USB-кабель
- Осмотрите USB-порт или порт зарядки. Если он поврежден, обратитесь к производителю, чтобы узнать о ремонте.
- Убедитесь, что вилка полностью вставлена в порт. …
- Попробуйте подключить USB-кабель к разным USB-портам на компьютере. …
- Попробуйте другой компьютер.
Почему мой телефон не распознает мое USB-устройство?
Если вы изо всех сил пытаетесь подключить свой телефон Android к компьютеру с помощью USB-кабеля для передачи некоторых файлов, это знакомая проблема, которую вы можете решить за несколько минут. Проблема телефона, не распознаваемого компьютером, обычно вызвано несовместимым кабелем USB, неправильным режимом подключения, или устаревшие драйверы.
Почему у меня не работает USB-модем?
Если вы столкнулись с проблемами при использовании USB-модема, читайте дальше. Вы найдете ряд исправлений для устройств Android. … Убедитесь, что подключенный USB-кабель работает.. Попробуйте другой USB-кабель.
Как сделать так, чтобы USB-модем всегда был включен?
В настройках параметров разработчика есть настройка по умолчанию USB конфигурация. Его имя может варьироваться в зависимости от вашего ПЗУ, поэтому попробуйте найти любой параметр с именем «Конфигурация USB» в разделе «Параметры разработчика». Щелкните по нему и выберите вариант с надписью «USB-модем» или «RNDIS».
Как включить настройки USB?
На устройстве перейдите в «Настройки»> «О программе». . Коснитесь номера сборки семь раз, чтобы перейти в Настройки> Параметры разработчика. доступный. Затем включите опцию USB Debugging.
Как отключить режим зарядки через USB на Android?
Установите флажок Отладка по USB. для включения или отключения USB.
…
Как включить или отключить передачу по USB на устройствах Android
- Нажмите клавишу Menu (Меню).
- Нажмите на настройки.
- Нажмите на Приложения.
- Нажмите на развитие.
Как мне изменить настройки USB в моей галактике?
при подключении к компу.
- Подключите кабель USB к телефону и компьютеру.
- Коснитесь и перетащите панель уведомлений вниз.
- Коснитесь Tap, чтобы открыть другие параметры USB.
- Коснитесь желаемой опции (например, «Перенести файлы»).
- Настройка USB была изменена.
Как подключить устройство MTP к запоминающему устройству?
Старые устройства Android поддерживают USB-накопители для передачи файлов с помощью компьютера и обратно. Современные устройства Android используют протоколы MTP или PTP — вы можете выбрать, какой из них вам больше нравится. Чтобы выбрать протокол USB-подключения, откройте приложение «Настройки», нажмите Хранилище, коснитесь кнопки меню и коснитесь USB-подключение к компьютеру.
Как мне получить доступ к режиму запоминающего устройства?
Чтобы использовать режим запоминающего устройства на устройствах Android, коснитесь значка «Приложения», затем коснитесь значка «Настройки». Коснитесь параметра «Еще», затем коснитесь «Утилиты USB». Нажмите кнопку «Подключить хранилище к ПК». для включения режима.
Do you know how to connect a USB flash drive to your Android phone? If you don’t know, this article from MiniTool will show you some tips about how to use a USB flash drive on an Android phone.
Sometimes, you may need to connect a flash drive to your Android. As we all know, the USB port on your Android does not match that of a flash drive. How can you make it? Well, this article will give you some instructions on how to use such a drive with Android.
How to Use a Flash Drive on Android
- Check your Android USB port
- Check if your Android supports USB On-The-Go (OTG)
- Prepare a USB OTG cable
- It should be formatted as FAT32
- Connect it to Android
- Tab the pop-up file manager on Android to browse the files on the USB
How to Use a Flash Drive on Android
You can connect a USB drive to an Android so that you can use it on Android and transfer files at ease. The question is: how to connect the USB drive to an Android? Well, the way to connect the flash drive to your Android may depend on what types of USB port your Android has.
Check Your Android USB Port
If you have an Android with a USB Type-C port and you have USB drive with both a USB-C interface and a USB-A interface, you can use the USB drive on Android without the need for an adapter. If you are using the traditional USB-A flash drive, you will need an adapter such as the USB On-The-Go (OTG) cable.
However, currently, most Android use Micro USB interface (USB Micro-B) for data migration and charging. Although USB type-C port appears on some android nowadays with the maturity of technology, Micro USB interface is still widely used in various mobile portable devices including Android.
So, generally speaking, when people asking how to connect a flash drive to an Android, the USB interface of the Android refers to the Micro USB interface. For these Android users, they have to resort to a USB OTG cable.
In conclusion, if you have an Android with a USB-C port, you can buy a new flash drive with both a USB-C interface and an A interface or adopt the USB OTG cable if you are using the traditional USB-A drive. If your Android has the traditional Micro USB port, you have no choice but to use the adapter USB OTG cable to make the connection.
No matter what, a USB OTG cable is vital, but what’s more important is that your Android should support USB OTG.
Check If Your Android Supports USB On-The-Go (OTG)
USB On-The-Go enables your Android to act as a USB host, allowing your Android to connect additional hardware such as flash drive, keyboard and so on.
However, not all Android support USB On-The-Go. So before applying this method, you should check if your Android supports USB OTG first. There are many USB OTG Checker apps, which can quickly scan your Android to check it supports USB OTG. You can download one via the Google Play store.
You can also visit your Android’s manufacturer’s website. If you see USB OTG listed in the specifications, it means the device supports USB OTG. If your Android is not compatible, you are unable to use the USB OTG cable to connect your USB drive to Android.
Prepare a USB OTG Cable
The USB OTG cable has a male Micro USB connector on one side and female USB-A jack on the other, which enables you to connect the USB drive to the Android.
You can plug your USB drive into the USB A jack, and then plug the other end of the USB OTG cable into your Android. In this case, the USB drive can be connected to your Android, which is very convenient.
If your Android supports USB OTG, you can connect your drive to your Android via USB OTG cable. However, most Android don’t come with a USB OTG cable. If you do not have one, you can buy a USB OTG cable from Amazon.
Prepare a Flash Drive Formatted as FAT32
Prepare a USB drive to be used on your Android. If the USB drive is formatted as NTFS, you need to format it to FAT32, as NTFS doesn’t work properly with Android.
If you don’t know how to format USB drive to FAT32 file system, you can keep reading.
Format your Android Flash Drive to FAT32
To make sure the flash drive can be read on your Android, a proper file system is vital. If you want to use it with Android, the file system for the USB drive should be FAT32.
If you need to format Android flash drive to FAT32, MiniTool Partition Wizard Free Edition is recommended.
MiniTool Partition Wizard Free Edition is an all-in-one partition manager. It can help you move/resize partition, extend partition, format partition, convert FAT to NTFS, convert MBR to GPT disk, migrate OS to SSD/HD, backup partition and so on.
With its simple procedures, powerful features and user-friendly interface, it has become the most popular partition manager for Windows users. So if you want to format USB drive to FAT32, MiniTool Partition Wizard Free Edition is your best choice.
Before you format USB drive to FAT32, you need to connect the Android flash drive that you need to format to your computer. Then you can follow the detailed guide below.
Step 1. Download MiniTool Partition Wizard Free Edition by clicking the following button. Install it on your computer and launch it to get the main interface.
Free Download
Step 2. Select the target partition, and then choose Format from the left action pane.
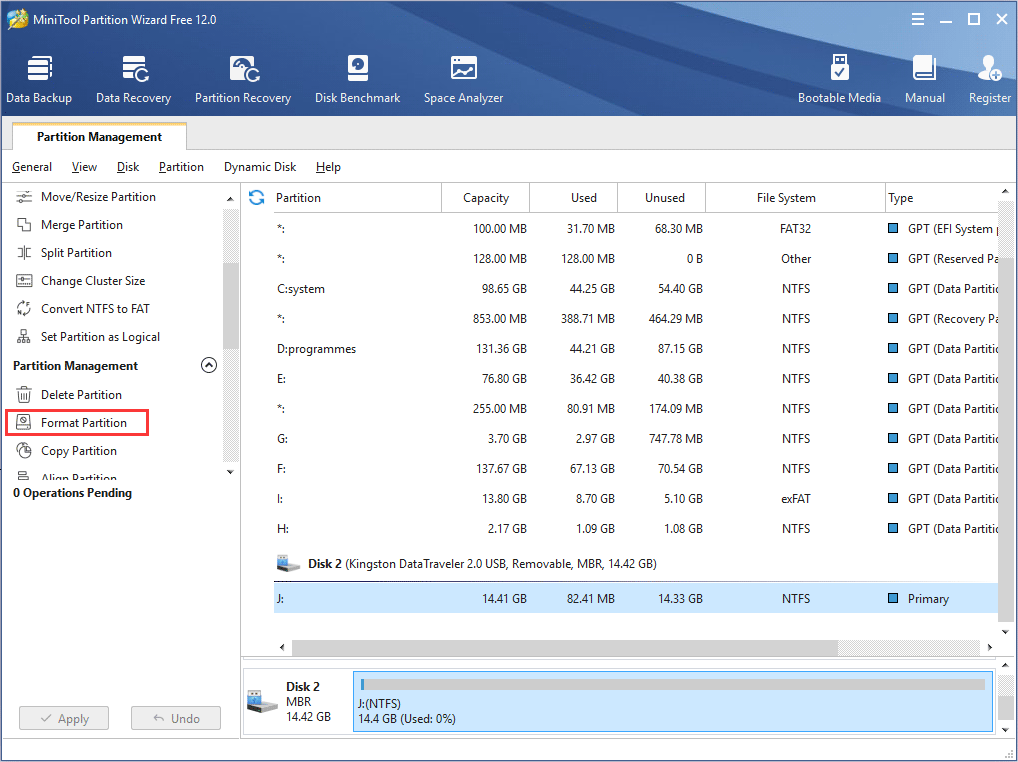
Step 3. On the Format partition page, choose FAT32 file system and click OK button.
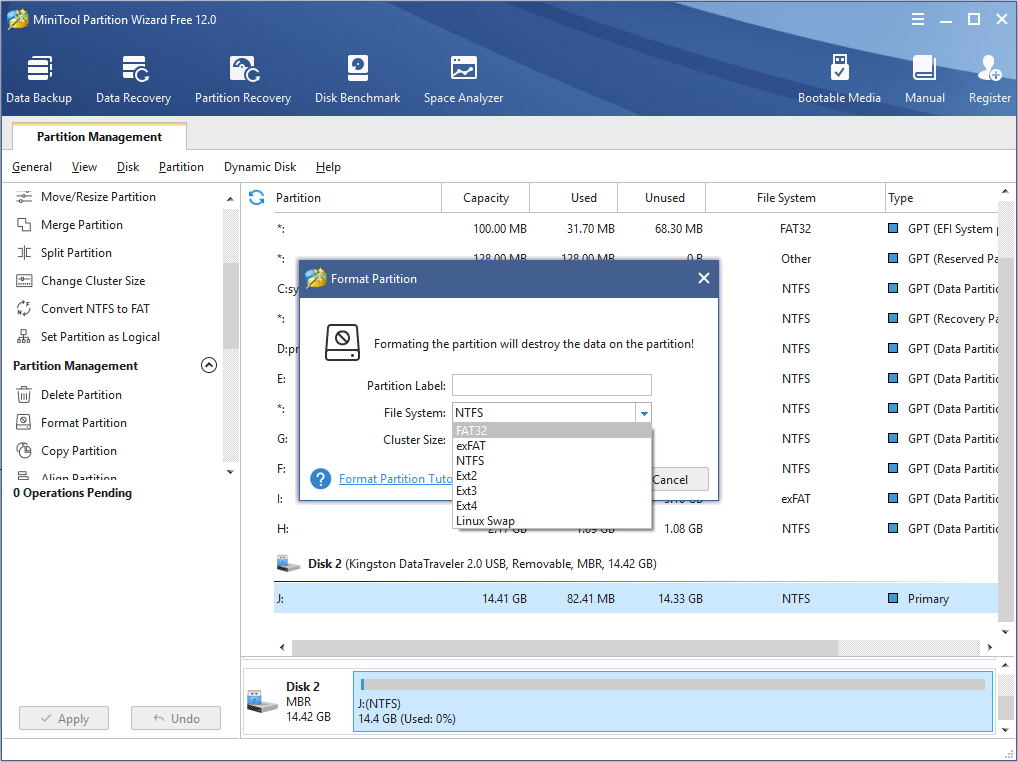
Note: This way will remove all the files on the USB drive and then give it a new file system. So make sure there is no important file stored on the drive.
Step 4. At last, click Apply button on the top left corner to allow the change.
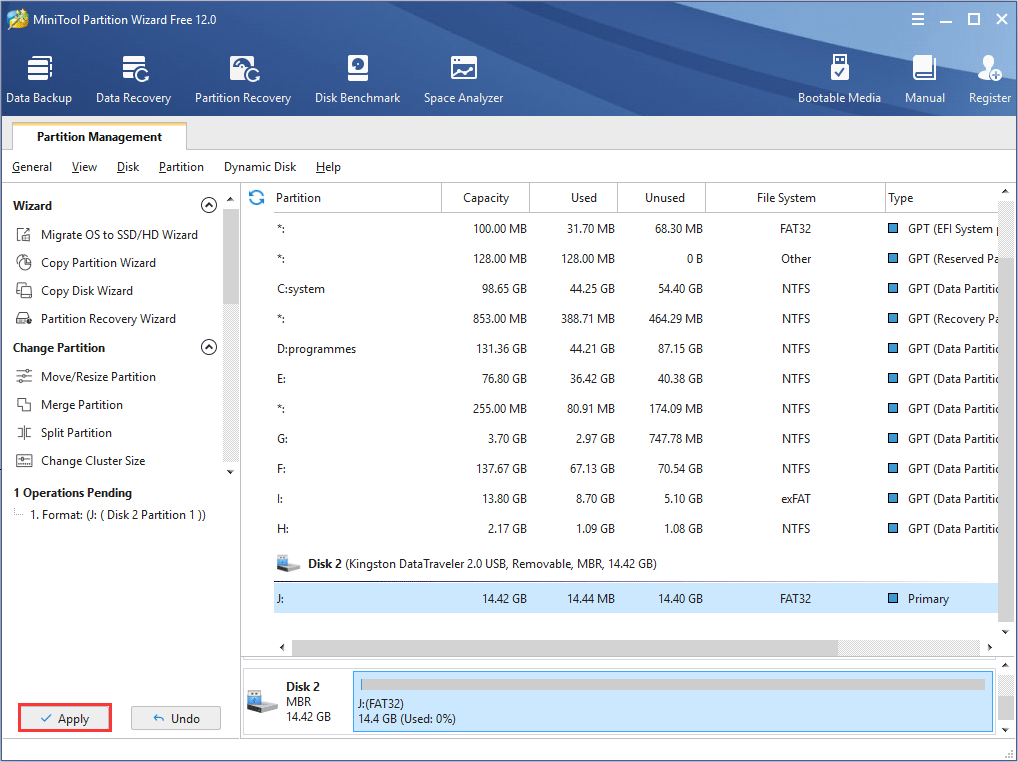
If there is no important file on the Android flash drive, you can format it to FAT32 using the following method. However, if there are important files stored on your USB drive, such as loads of movies that you want to play after connecting the USB drive to your Android device, what should you?
You can move them to another drive and restore them after formatting, but it consumes much time. If your Android flash drive is formatted as NTFS, here is another method for you: convert NTFS to FAT32 without data loss.
Convert Android Flash Drive from NTFS to FAT32
In most cases, a USB drive will be formatted to NTFS by default. If it is NTFS, you can convert the USB drive to FAT32 with MiniTool Partition Wizard Pro Edition.
Buy Now
Like the above steps, you just need to get MiniTool Partition Wizard Pro Edition by clicking the button. After installing the partition manager, select the USB drive and choose Convert NTFS to FAT32. At last, follow the prompts to apply the pending operation.
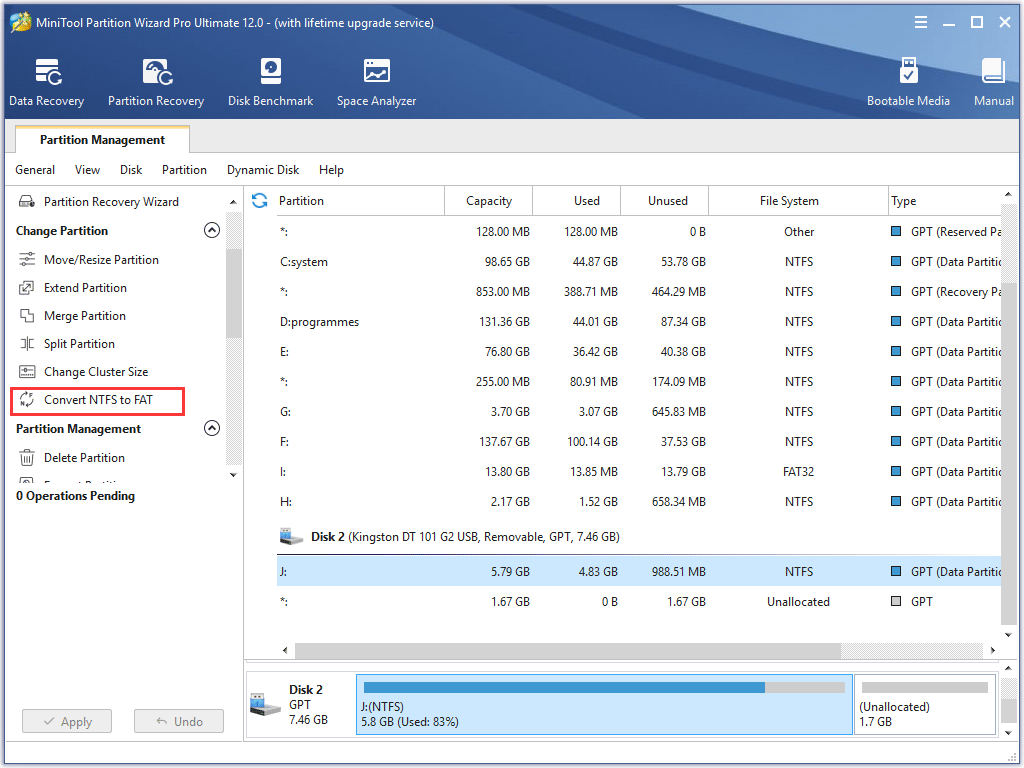
So if formatting is not a good idea for you, you can convert NTFS to FAT32 without data loss with MiniTool Partition Wizard Pro.
Buy Now
How to Connect a USB Flash Drive to Android
After having a USB OTG cable and formatting or converting the USB drive to FAT32, you can connect the drive to your Android. If you don’t know how to make the connection, this guide is helpful.
Step 1. Plug your cable into your Android.
Step 2. Plug your USB drive into the female connector of the cable.
Step 3. Then the file explorer on your Android should automatically pop up after detecting the USB drive.
Step 4. If the USB drive is not properly formatted, it will require you to erase and format your drive. If your USB drive is properly formatted with MiniTool Partition Wizard, you are able to tab the notification and open the file explorer to view the contents of the drive as if they were originally stored on your Android.
Then you are able to transfer files from android to this removable drive and play media files from the USB drive. Remember that do not remove the storage device while using it, as this will cause unexpected data loss on the USB drive.
If you need to copy and paste certain files from the flash drive to your Android device, you can long-press on the items you want to move and perform the proper operation. If you want to remove the Android USB drive, to avoid data loss, you should safely disconnect the Android flash drive.
How to Safely Disconnect an Android Flash Drive
When you don’t need the Android USB drive, you can follow this instruction below to safely disconnect the USB drive.
Step 1. Swipe down from the top of the screen.
Step 2. Tap the USB mass storage connected. Then you can now safely disconnect your flash storage device.
Now you should know how to safely disconnect the Android flash drive. It is not a difficult thing to connect and disconnect a flash drive to your Android.
After knowing how to connect a flash drive to an Android, you can use the USB drive on Android at ease no matter if you want to transfer files or play media files stored on the USB drive.
By following this post, I successfully connect my flash drive to my Android. Now I can transfer files from android to flash drive easily. I’d like to share this post with more friends who want to use a flash drive for Android.Click to Tweet
Bottom Line
After reading this post, you should know how to connect and use a USB drive on Android.
If you have any question about how to format Android flash drive or how to use such a drive on Android, you can leave a message in the following comment zone and we will reply as soon as possible. If you need any help when using MiniTool software, you may contact us via [email protected].
Android Flash Drive FAQ
How do I use a flash drive on Android?
If you have an Android with a USB-C port and a flash drive with both a USB-C interface and an A interface, connect it directly. If you are using Android USB-C phone and a traditional USB-A drive, adopt the cable. If your Android has the traditional Micro USB port, you can only use a cable to make the connection.
How do I transfer photos from Androidto flash drive?
Connect both your flash drive and Android to your computer. Open File Explorer and then copy and paste the photos from the Android to your flash drive.
Can you connect a flash drive to an Android?
You can connect a flash drive to an Android with a cable. Plug your USB OTG cable into your Android. Then plug your flash drive into the female connector of the USB OTG cable. The file explorer on your phone will automatically pop up, and then you can view the files on the USB drive.
Do you know how to connect a USB flash drive to your Android phone? If you don’t know, this article from MiniTool will show you some tips about how to use a USB flash drive on an Android phone.
Sometimes, you may need to connect a flash drive to your Android. As we all know, the USB port on your Android does not match that of a flash drive. How can you make it? Well, this article will give you some instructions on how to use such a drive with Android.
How to Use a Flash Drive on Android
- Check your Android USB port
- Check if your Android supports USB On-The-Go (OTG)
- Prepare a USB OTG cable
- It should be formatted as FAT32
- Connect it to Android
- Tab the pop-up file manager on Android to browse the files on the USB
How to Use a Flash Drive on Android
You can connect a USB drive to an Android so that you can use it on Android and transfer files at ease. The question is: how to connect the USB drive to an Android? Well, the way to connect the flash drive to your Android may depend on what types of USB port your Android has.
Check Your Android USB Port
If you have an Android with a USB Type-C port and you have USB drive with both a USB-C interface and a USB-A interface, you can use the USB drive on Android without the need for an adapter. If you are using the traditional USB-A flash drive, you will need an adapter such as the USB On-The-Go (OTG) cable.
However, currently, most Android use Micro USB interface (USB Micro-B) for data migration and charging. Although USB type-C port appears on some android nowadays with the maturity of technology, Micro USB interface is still widely used in various mobile portable devices including Android.
So, generally speaking, when people asking how to connect a flash drive to an Android, the USB interface of the Android refers to the Micro USB interface. For these Android users, they have to resort to a USB OTG cable.
In conclusion, if you have an Android with a USB-C port, you can buy a new flash drive with both a USB-C interface and an A interface or adopt the USB OTG cable if you are using the traditional USB-A drive. If your Android has the traditional Micro USB port, you have no choice but to use the adapter USB OTG cable to make the connection.
No matter what, a USB OTG cable is vital, but what’s more important is that your Android should support USB OTG.
Check If Your Android Supports USB On-The-Go (OTG)
USB On-The-Go enables your Android to act as a USB host, allowing your Android to connect additional hardware such as flash drive, keyboard and so on.
However, not all Android support USB On-The-Go. So before applying this method, you should check if your Android supports USB OTG first. There are many USB OTG Checker apps, which can quickly scan your Android to check it supports USB OTG. You can download one via the Google Play store.
You can also visit your Android’s manufacturer’s website. If you see USB OTG listed in the specifications, it means the device supports USB OTG. If your Android is not compatible, you are unable to use the USB OTG cable to connect your USB drive to Android.
Prepare a USB OTG Cable
The USB OTG cable has a male Micro USB connector on one side and female USB-A jack on the other, which enables you to connect the USB drive to the Android.
You can plug your USB drive into the USB A jack, and then plug the other end of the USB OTG cable into your Android. In this case, the USB drive can be connected to your Android, which is very convenient.
If your Android supports USB OTG, you can connect your drive to your Android via USB OTG cable. However, most Android don’t come with a USB OTG cable. If you do not have one, you can buy a USB OTG cable from Amazon.
Prepare a Flash Drive Formatted as FAT32
Prepare a USB drive to be used on your Android. If the USB drive is formatted as NTFS, you need to format it to FAT32, as NTFS doesn’t work properly with Android.
If you don’t know how to format USB drive to FAT32 file system, you can keep reading.
Format your Android Flash Drive to FAT32
To make sure the flash drive can be read on your Android, a proper file system is vital. If you want to use it with Android, the file system for the USB drive should be FAT32.
If you need to format Android flash drive to FAT32, MiniTool Partition Wizard Free Edition is recommended.
MiniTool Partition Wizard Free Edition is an all-in-one partition manager. It can help you move/resize partition, extend partition, format partition, convert FAT to NTFS, convert MBR to GPT disk, migrate OS to SSD/HD, backup partition and so on.
With its simple procedures, powerful features and user-friendly interface, it has become the most popular partition manager for Windows users. So if you want to format USB drive to FAT32, MiniTool Partition Wizard Free Edition is your best choice.
Before you format USB drive to FAT32, you need to connect the Android flash drive that you need to format to your computer. Then you can follow the detailed guide below.
Step 1. Download MiniTool Partition Wizard Free Edition by clicking the following button. Install it on your computer and launch it to get the main interface.
Free Download
Step 2. Select the target partition, and then choose Format from the left action pane.
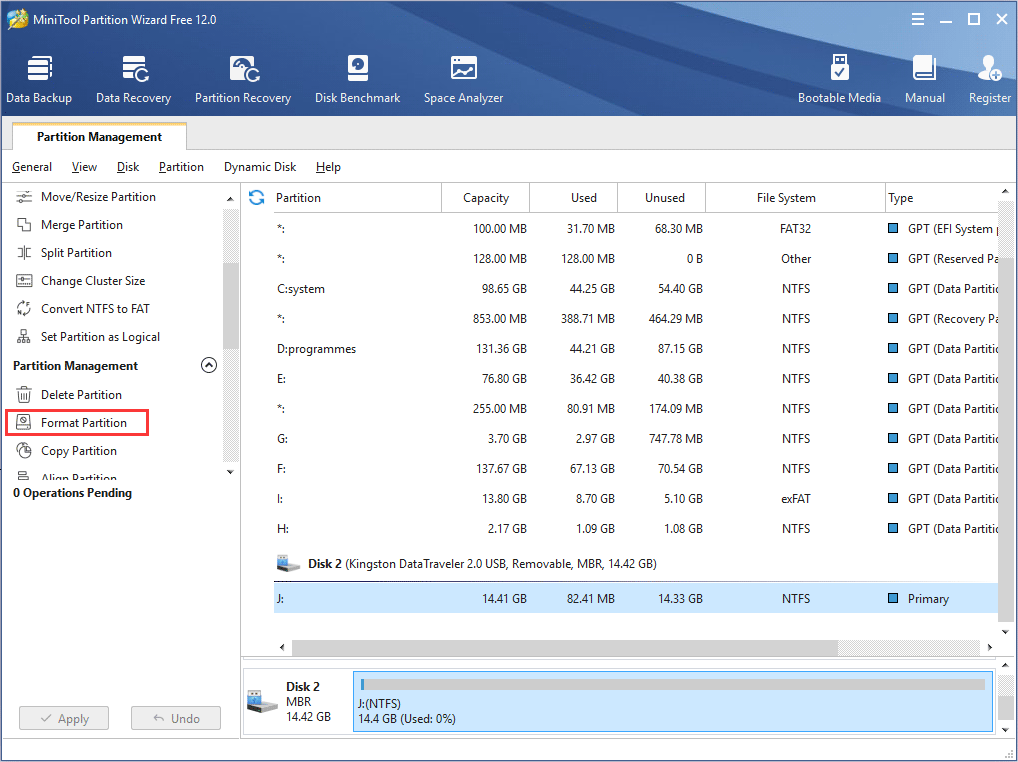
Step 3. On the Format partition page, choose FAT32 file system and click OK button.
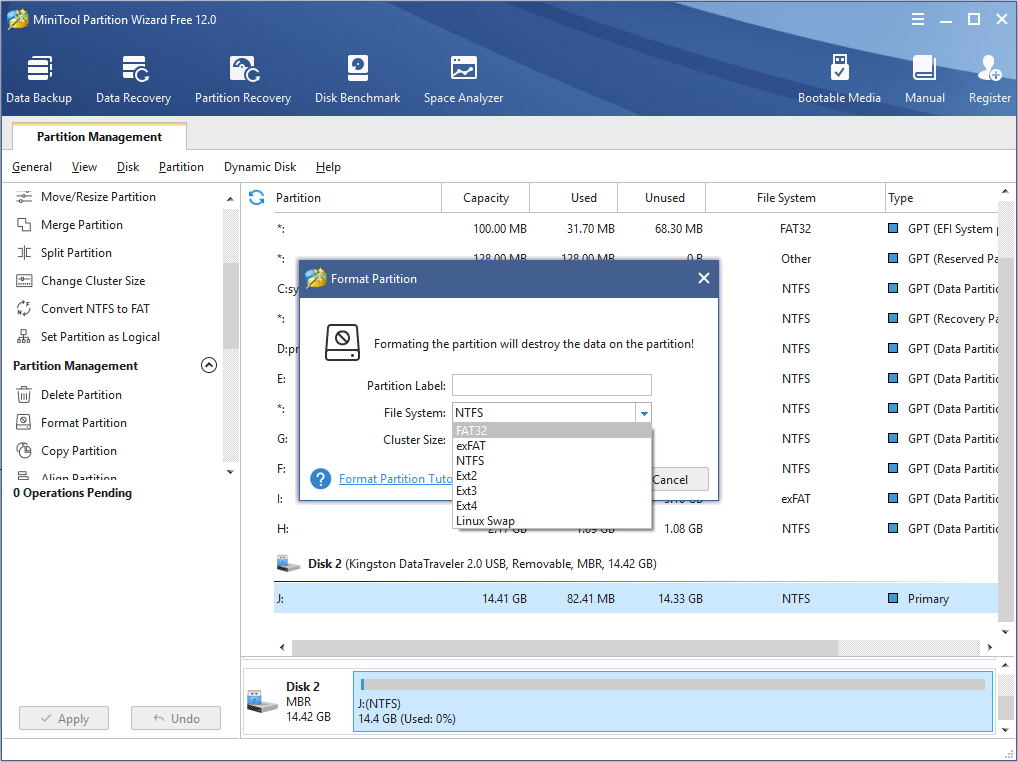
Note: This way will remove all the files on the USB drive and then give it a new file system. So make sure there is no important file stored on the drive.
Step 4. At last, click Apply button on the top left corner to allow the change.
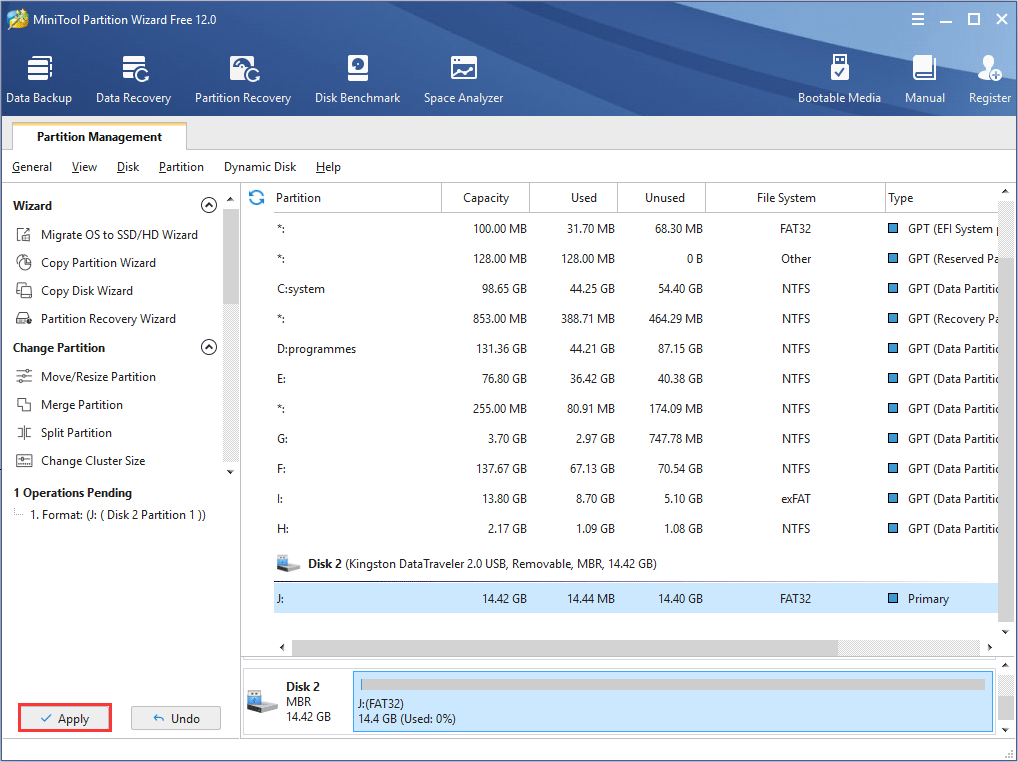
If there is no important file on the Android flash drive, you can format it to FAT32 using the following method. However, if there are important files stored on your USB drive, such as loads of movies that you want to play after connecting the USB drive to your Android device, what should you?
You can move them to another drive and restore them after formatting, but it consumes much time. If your Android flash drive is formatted as NTFS, here is another method for you: convert NTFS to FAT32 without data loss.
Convert Android Flash Drive from NTFS to FAT32
In most cases, a USB drive will be formatted to NTFS by default. If it is NTFS, you can convert the USB drive to FAT32 with MiniTool Partition Wizard Pro Edition.
Buy Now
Like the above steps, you just need to get MiniTool Partition Wizard Pro Edition by clicking the button. After installing the partition manager, select the USB drive and choose Convert NTFS to FAT32. At last, follow the prompts to apply the pending operation.
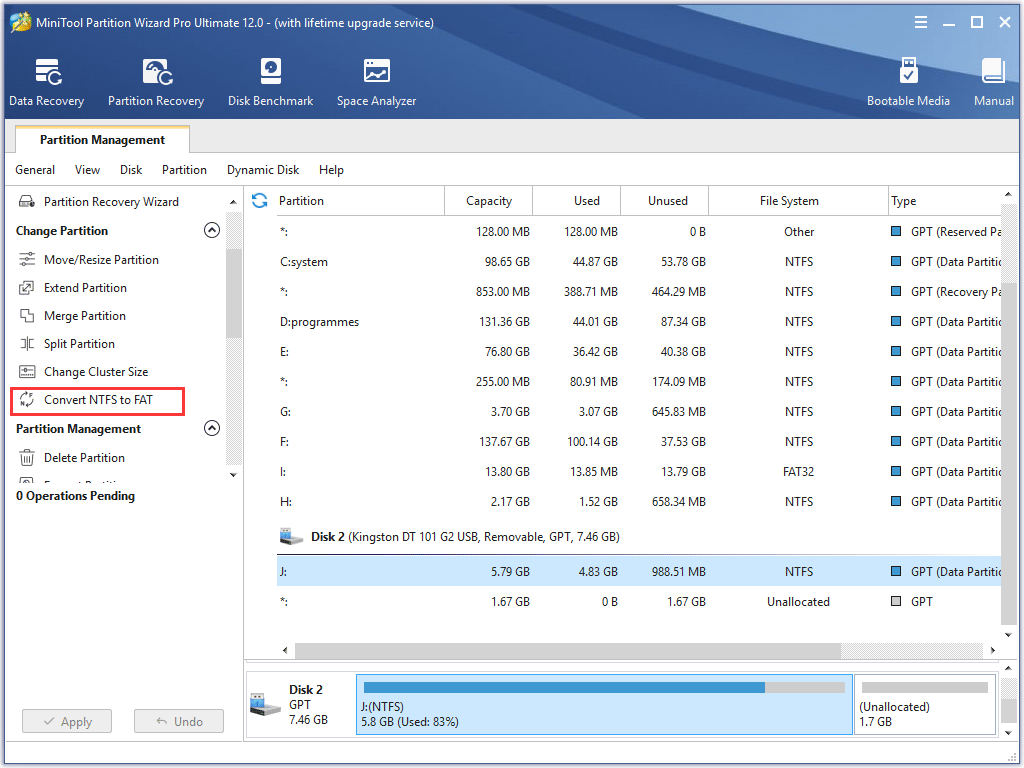
So if formatting is not a good idea for you, you can convert NTFS to FAT32 without data loss with MiniTool Partition Wizard Pro.
Buy Now
How to Connect a USB Flash Drive to Android
After having a USB OTG cable and formatting or converting the USB drive to FAT32, you can connect the drive to your Android. If you don’t know how to make the connection, this guide is helpful.
Step 1. Plug your cable into your Android.
Step 2. Plug your USB drive into the female connector of the cable.
Step 3. Then the file explorer on your Android should automatically pop up after detecting the USB drive.
Step 4. If the USB drive is not properly formatted, it will require you to erase and format your drive. If your USB drive is properly formatted with MiniTool Partition Wizard, you are able to tab the notification and open the file explorer to view the contents of the drive as if they were originally stored on your Android.
Then you are able to transfer files from android to this removable drive and play media files from the USB drive. Remember that do not remove the storage device while using it, as this will cause unexpected data loss on the USB drive.
If you need to copy and paste certain files from the flash drive to your Android device, you can long-press on the items you want to move and perform the proper operation. If you want to remove the Android USB drive, to avoid data loss, you should safely disconnect the Android flash drive.
How to Safely Disconnect an Android Flash Drive
When you don’t need the Android USB drive, you can follow this instruction below to safely disconnect the USB drive.
Step 1. Swipe down from the top of the screen.
Step 2. Tap the USB mass storage connected. Then you can now safely disconnect your flash storage device.
Now you should know how to safely disconnect the Android flash drive. It is not a difficult thing to connect and disconnect a flash drive to your Android.
After knowing how to connect a flash drive to an Android, you can use the USB drive on Android at ease no matter if you want to transfer files or play media files stored on the USB drive.
By following this post, I successfully connect my flash drive to my Android. Now I can transfer files from android to flash drive easily. I’d like to share this post with more friends who want to use a flash drive for Android.Click to Tweet
Bottom Line
After reading this post, you should know how to connect and use a USB drive on Android.
If you have any question about how to format Android flash drive or how to use such a drive on Android, you can leave a message in the following comment zone and we will reply as soon as possible. If you need any help when using MiniTool software, you may contact us via [email protected].
Android Flash Drive FAQ
How do I use a flash drive on Android?
If you have an Android with a USB-C port and a flash drive with both a USB-C interface and an A interface, connect it directly. If you are using Android USB-C phone and a traditional USB-A drive, adopt the cable. If your Android has the traditional Micro USB port, you can only use a cable to make the connection.
How do I transfer photos from Androidto flash drive?
Connect both your flash drive and Android to your computer. Open File Explorer and then copy and paste the photos from the Android to your flash drive.
Can you connect a flash drive to an Android?
You can connect a flash drive to an Android with a cable. Plug your USB OTG cable into your Android. Then plug your flash drive into the female connector of the USB OTG cable. The file explorer on your phone will automatically pop up, and then you can view the files on the USB drive.

