1. Используйте другой USB-кабель
Если не удается зарядить телефон после подключения к компьютеру, возможно, кабель поврежден. Рекомендуется использовать новый кабель для передачи данных.
Некоторые кабели сторонних производителей могут использоваться для зарядки телефона и не могут использоваться для передачи данных.
2. Измените режим USB-подключения
Подключите телефон к компьютеру и выберите раздел Переданные файлы, когда отобразится диалоговое окно «USB-подключение». Также можно провести вниз по панели уведомлений, выбрать опцию Нажмите, чтобы посмотреть и затем Переданные файлы. Теперь вы сможете просматривать файлы на компьютере.
- Если на телефоне не отображается диалоговое окно «USB-подключение», откройте Настройки, найдите и откройте раздел О телефоне и нажмите Номер сборки семь раз подряд, чтобы появилось сообщение «Вы стали разработчиком!». Перейдите в раздел , включите функцию Всегда спрашивать при USB-подключении и повторите попытку.
- Опцию Для разработчиков можно включить только в режиме Владелец, функции PrivateSpace, Пользователи и Цифровой баланс нельзя включить в режиме Ребенок.
3. Проверьте USB-драйвер, установленный на компьютере
- Проверьте, отображается ли значок USB (значок Безопасное извлечение устройства) на панели задач компьютера в правом нижнем углу. Если рядом со значком USB отображается крутящийся кружок, значит, драйвер устанавливается.
- На рабочем столе правой кнопкой мыши нажмите на опцию Этот компьютер и выберите в меню быстрого доступа раздел Управление > Диспетчер устройств. Проверьте, отображается ли телефон Android или переносное устройство. Если телефон Android или переносное устройство не отображается либо рядом с драйвером ADB, HDB или MTP телефона Android или переносного устройства отображается вопросительный либо восклицательный знак, значит, драйвер работает некорректно. В этом случае необходимо переустановить драйвер. Обновите экран Диспетчера устройств или извлеките и снова вставьте USB-кабель. Драйвер будет установлен автоматически. Если драйвер не удается установить автоматически, откройте Диспетчер устройств, найдите неопознанное устройство MTP, нажмите правой кнопкой мыши на устройство и выберите Обновить драйвер из контекстного меню, чтобы установить драйвер вручную.

4. Загрузите HiSuite
Перед загрузкой HiSuite рекомендуется подключить телефон к компьютеру через USB-кабель. HiSuite — это новый диспетчер устройств для умных устройств Android, который облегчает управление данными устройств, резервное копирование и восстановление данных устройств, обновление систем устройств, а также загрузку и установку сетевых ресурсов. Для получения подробной информации см. раздел «Резервное копирование данных с помощью HiSuite».
5. Если проблема не устранена
- Используйте другой USB-порт или другой компьютер для проверки подключения. Если удастся выполнить подключение, значит, USB-порт компьютера несовместим или поврежден.
- Если проблема не устранена, позвоните на горячую линию службы поддержки Huawei или сохраните резервную копию данных и обратитесь в авторизованный сервисный центр Huawei.
Очень часто нам может понадобиться перенести информацию с телефона на компьютер, например, чтобы сбросить фотографии. На телефонах компании Huawei/Honor это делается с помощью программы HiSuite или можно открыть память телефона просто как флешку. Но бывают ситуации, когда это не получается. Подключаем телефон с помощью кабеля USB, а компьютер не видит память телефона. Давайте разбираться в причинах и способах решения.

Содержание
- Проверьте работу аппаратного обеспечения
- Убедитесь, что USB-кабель подключен правильно
- Проверьте, исправен ли USB-порт на компьютере
- Проверьте наличие проблем с программным обеспечением
- Проверьте на компьютере, работает ли USB-драйвер телефона
- Проверьте, отображается ли ваш смартфон в качестве диска на компьютере
- Проверьте, включены ли HDB и Отладка по USB
- Проверьте, используете ли вы стороннее приложение-диспетчер
Проверьте работу аппаратного обеспечения
Убедитесь, что USB-кабель подключен правильно
Если подключать смартфон к ПК при помощи USB-кабеля, на экране гаджета должно высветиться меню, так же как и на рисунке ниже. На нем изображено устройство с версией EMUI 8.X/Magic UI 2.X, или выше, при подключении к ПК.
Примечание: Стоит помнить, что подключать гаджет к ПК следует стандартным кабелем. Ведь нестандартный кабель может поддерживать только зарядку.

В случае, когда дисплей смартфона не отображается, так как на рисунке, устранить проблему можно используя инструкцию:
- Стоит убедиться в том, что при подключении используется стандартный кабель.
- Если нет, подключите тот кабель, что поставляется в комплекте вместе с телефоном.
- Далее следует попробовать еще раз.
Проверьте, исправен ли USB-порт на компьютере
Для этого следует воспользоваться подсказкой:
- Первым шагом нужно установить соединение устройства к ПК.
- В случае, когда ПК не отвечает, или на дисплее отобразилось оповещение о том, что данное USB-устройство не опознано, нужно зайти в пункт «Диспетчер устройств».
- Далее перейти в раздел «Порты». Здесь необходимо проверить отображение в списке «Android Adapter PCUI» и «DBAdapter Reserved Interface». Если они отображаются, значит, устройство работает исправно.
- Затем нужно выбрать пункт «Проверка ошибок программного обеспечения», чтобы устранить имеющиеся неполадки.
В случае, когда порты не видны в списке, требуется проделать следующие манипуляции:
- Нужно проверить работу USB-портов на ПК. Для этого можно подключить смартфон к другому разъему данного ПК, и проверить отображение вышеупомянутых двух портов. Если все получилось, не стоит отключать гаджет. Следующим шагом необходимо зайти в пункт «Проверка ошибок программного обеспечения». Это нужно для последующего устранения неполадок.
- Если подключение в другой разъем ПК – не помогло, и порты все равно не отображаются, следует проверить подключение при помощи другого ПК.
- В случае, когда порты отобразились при подключении к другому ПК, стоит оставить смартфон подключенным. Далее нужно зайти в раздел «Проверка проблем с программным обеспечением». В данном пункте можно устранить последующие неполадки.
- Если данный метод не помог решить проблему, и порты все равно не отображаются, следует обратиться к мастерам сервисного центра. При этом обязательно нужно сделать резервную копию данных.
Проверьте наличие проблем с программным обеспечением
Проверьте на компьютере, работает ли USB-драйвер телефона
- Первым шагом необходимо проверить наличие USB-значка. При подключении к ПК он отображается в строке состояния с правой стороны. Когда USB-знак отобразился в виде крутящегося кружка – это значит, что идет установление драйвера.
- Далее требуется кликнуть правой кнопкой мыши по строке «Этот компьютер или Мой компьютер». Затем, зайдя в меню быстрого доступа, нужно выбрать «Управление». А после пункт «Диспетчер устройств». Здесь можно проверить наличие всех драйверов.
- Если в данном разделе отсутствуют драйвера ADB/HDB, значит, они не работают. Также если на знаке этих драйверов показан вопросительный или восклицательный знак – это тоже говорит об их неисправности. Решением данной проблемы служит переустановка нужных драйверов.
Проверьте, отображается ли ваш смартфон в качестве диска на компьютере
Случается, когда доступ к памяти гаджета через ПК возможен, но отображения файлов не происходит. Значит нужно проделать следующие манипуляции:
- Первым шагом нужно проверить, зарядка аккумулятора высветилась только на смартфоне в нижней части, или на панели оповещений тоже.
- Если высвечивается оповещение только с зарядом батареи, значит нужно переключить USB-режим. Для этого нужно нажать на «Диспетчер файлов (МТР). Далее нажать два раза на знак диска, в виде которого обозначается подключенный смартфон.
Проверьте, включены ли HDB и Отладка по USB
Если, с помощью HiSuite не удалось установить подключение, значит нужно воспользоваться инструкцией:
- Требуется проделать последующие шаги: откройте «Настройки», далее «Безопасность и конфиденциальность», затем «Дополнительные настройки», а после включить «Разрешить HiSuite доступ к HDB». Далее, в качестве USB-соединения, устанавливается «Диспетчер файлов (МТР)». На рисунке ниже показан пример.

- Если и после всех проделанных шагов, возникают неполадки с соединением, требуется также активировать опцию «Отладка по USB».
Проверьте, используете ли вы стороннее приложение-диспетчер
Проблемы с соединением могут возникать при использовании сторонних приложений-диспетчеров. Чтобы их устранить нужно:
- Первым шагом требуется выбрать раздел «Настройки». Далее найти и открыть пункт «Для разработчиков».
- Если данный пункт отсутствует, нужно зайти в раздел «О телефоне», в приложении «Настройки». Здесь следует прописать семь раз номер сборки гаджета. Если требуется пароль от блокировки экрана, нужно ввести и его. Затем должно появиться оповещение «Вы стали разработчиком!». После всех проделанных шагов, требуется вернуться к меню «Настройки», далее нужно нажать на «Для разработчиков». После чего потребуется активировать опцию «Отладка по USB», так, как показано на рисунке.

- После активации данной опции, нужно отключить USB-кабель, а затем повторить попытку подключения. Если и это не помогло устранить проблему, значит, следует отключить опцию «Отладка по USB», а после снова ее активировать.
В случае, когда вышеописанная инструкция не помогла устранить неисправность, значит, проблема связана с посторонними дополнениями-диспетчерами. Это случается когда дополнение не совместимо с Android, на котором функционирует смартфон. Для того чтобы устанавливать соединение между гаджетом и ПК, следует использовать HUAWEI HiSuite. Как установить данную программу можно прочитать ниже:
- Первым шагом нужно подключить гаджет к ПК при помощи USB-кабеля.
- Далее нужно войти в «Этот компьютер или Мой компьютер».
- Затем в списке портативных устройств нужно выбрать, и два раза кликнуть по «HiSuite Downloader.exe».
- После чего можно установить приложение на телефон. Еще в данном разделе можно проверить наличие новых версий. Всегда нужно использовать последнюю версию приложения.
Примечание: Для того чтобы установить HiSuite на устройство, поддерживающее Magic UI 2.X, Magic UI 3.0.1, EMUI 9.X или EMUI 10.0.1, потребуется:
- Установить соединение гаджета с ПК.
- Далее перейти в раздел «Этот компьютер или Мой компьютер» при помощи рабочего стола.
- Затем два раза кликнуть по знаку диска HiSuite.
- После чего выбрать файл exe., и также два раза по нему кликнуть.
- Чтобы загрузить и установить приложение, нужно нажать на строку «Загрузить».
.
 У многих сейчас дома есть персональный компьютер. Ещё большее количество людей владеют смартфонами.
У многих сейчас дома есть персональный компьютер. Ещё большее количество людей владеют смартфонами.
Современная статистика подтверждает, что в семье, как правило, на один персональный компьютер приходится, по меньшей мере, по 2-3 его младших собрата – смартфона. Эти «родственники» хорошо друг с другом уживаются и не ссорятся. Они частенько помогают своему хозяину, подменяя друг друга. Соединение же их между собой через USB-кабель позволяет решать многие вопросы быстро и с минимальными финансовыми затратами.
И вот случай из жизни: «При подключении смартфона к компьютеру через USB, идёт только заряд, выбор передачи файлов отсутствует. Что делать?»
Это делается через Настройки смартфона. Но для этого придётся включить на нём «режим разработчика».
ПРЕДУПРЕЖДЕНИЕ: Изначально производители телефонов неспроста скрыли режим разработчика. Поскольку этот режим был создан с целью устранения различных неполадок, изменений элементов управления и настройки безопасности телефона. Это задачи самих производителей, и они должны быть по идее недоступными для обычных пользователей.
Режим разработчика активировать не сложно. И хотя после включения этой функции вы увидите большое количество скрытых возможностей — нужно понимать, что малейшие изменения в настройках могут негативно отразиться на работе телефона.
Поэтому ВНИМАНИЕ: не нужно совершать действия, о последствиях которых вы не имеете представления.
Порядок включения режима разработчика на телефоне HUAWEI (honor):
1. Запускаем приложение «Настройки» смартфона.
2. На первой странице Настроек смартфона найдите пункт «Система» и нажмите на него.

3. На следующей странице выберите пункт «О телефоне» и нажмите на него.
4. Далее в открывшемся окне необходимо не менее 7 раз нажать по строчке «Номер сборки».

После этого на экране появится сообщение, что «Вы стали разработчиком» — именно это и будет означать, что в разделе «Система» Настроек смартфона появилось дополнительное меню «Для разработчиков».

Порядок включения отражения меню USB-соединения на телефоне HUAWEI (honor):
1. Запускаете приложение «Настройки» смартфона.
2. На первой странице Настроек смартфона нажимаете на пункт «Система» .
3. Далее внизу меню нажимаете на пункт «Для разработчиков».
4. В разделе «Для разработчиков» находите пункт «Всегда спрашивать при USB-подключении» и устанавливаете переключатель этого пункта во включенное положение.

Всё, после этого при каждом подключении смартфона к компьютеру через USB-кабель у вас на экране смартфона будет появляться меню «USB-соединение» со следующими позициями:
- Передача фото;
- Передача файлов;
- Только зарядка.

Содержание
- 1 Honor, huawei не подключается (не видит) к компьютеру через usb: что делать?
- 2 Что нужно сделать до проверки телефона?
- 3 Основные причины отсутствия подключения через usb к пк и их решение
- 4 Что нужно для подключения
- 5 Прежде чем решать проблему, почему телефон не видит usb-накопитель, необходимо сделать следующее:
- 6 2 способа, как подключить телефон huawei и honor к пк через usb
- 7 Если проблема сохраняется
- 8 Александр рогулин
- 9 Возможные трудности
- 10 Где в телефоне настройки usb?
- 11 Для чего подключать usb к телефону
- 12 Драйвера
- 13 Драйвера для подключения к компьютеру
- 14 Измените настройки в параметрах службы
- 15 Как включить меню usb-соединения на смартфоне huawei (honor)?
- 16 Как подключить huawei к компьютеру через usb
- 17 Как подключить huawei к компьютеру через usb?
- 18 Как подключить huawei к пк при помощи hisuite
- 19 Как подключить телефон хуавей и хонор к компьютеру через usb кабель
- 20 Как синхронизировать пк и honor
- 21 Как убрать hisuite?
- 22 Какие способы синхронизации существуют
- 23 Отладка по usb включается на планшете?
- 24 Первый этап – откат настроек
- 25 Подключение хуавей к пк через usb. утилита hisuite
- 26 Последняя рекомендация
- 27 Преимущества и недостатки подключения через usb
- 28 Проблема с подключением в windows
- 29 Проверка аппаратной части
- 30 Проверьте, включены ли hdb и отладка по usb
- 31 Проверьте, исправен ли usb-порт на компьютере
- 32 Проверьте, отображается ли ваш смартфон в качестве диска на компьютере
- 33 Проводник компьютера
- 34 Программа hisuite
- 35 Пятый шаг – проверка целостности и функциональности
- 36 Соединение с пк через huawei share по wi-fi
- 37 Способы подключения
- 38 Функционал hisuite
- 39 Через программу hisuite
- 40 Четвертый шаг – использование спецприложения hisuite
- 41 Шестой этап – возврат к заводским настройкам
- 41.1 Узнайте больше о Huawei
Для многих владельцев смартфонов важную роль играет возможность подключения своего устройства к ПК. Ведь это позволяет перенести файлы, сделать установку каких-то программ, очистить память гаджета и многое другое. Следовательно, если подключение к компьютеру оказывается невозможным, то это достаточно серьезная проблема.
В этой статье мы разберемся с ситуацией, при которой мобильное устройство Honor, Huawei не подключается к компьютеру через USB. И, конечно же, расскажем о том, что делать при возникновении такой проблемы.
Что нужно сделать до проверки телефона?
Как только вы обнаружили проблему, необходимо сделать несколько действий:
Попасть в последний можно во время перезагрузки устройства, нажав клавишу питания и уменьшения звука (в некоторых моделях устройств могут применяться иные способы перехода, другие комбинации клавиш).
В том случае, если проблема при помощи этих действий не решилась, вам нужно найти причину, почему телефон не видит подключение USB. В зависимости от того, что привело к сбою, необходимо предпринимать действия.
Основные причины отсутствия подключения через usb к пк и их решение
Подключение к компьютеру может оказаться неудачным из-за проблем в телефоне и в самой машине. Приведем основные причины, почему телефон не видит ПК через USB:
Также стоит проверить и сам компьютер. Если он исправен, то стоит ознакомиться с причинами, почему телефон не видит внешний USB-накопитель. Возможно решение своей проблемы вы найдете среди них.
Что нужно для подключения
Для соединения Huawei с компьютером по USB потребуются драйвера и соответствующий кабель. Шнур идет в комплекте со смартфоном – он необходим для зарядки аккумулятора. В новых гаджетах используется порт Type-C, в старых преимущественно microUSB.

Прежде чем решать проблему, почему телефон не видит usb-накопитель, необходимо сделать следующее:
Не забудьте перезагрузить устройство и попробовать подключить модем или флешку снова. Если и в этот раз попытка не увенчалась успехом, то стоит обратиться к специалистам сервисного центра.
2 способа, как подключить телефон huawei и honor к пк через usb
Существует два основных приложения для компьютера, благодаря которым можно синхронизировать устройства: с помощью проводника Виндоус и через HiSuite. Honor на ОС Андроид может подключаться и с помощью универсальных программ от любых других разработчиков, но никто не несет ответственность за работу таких приложений.
Рекомендуется избегать неофициальных приложений и программного обеспечения для лучшей работы и синхронизации устройств между собой.
Использование таких приложений может привести к незаконному распространению персональных данных владельца смартфона, повреждению или полной утрате файлов, сброс телефонной книги или сообщений и иные сложности.
Если проблема сохраняется
Сделайте резервную копию данных и обратитесь в авторизованный сервисный центр Huawei.
Источник
Александр рогулин
Преданный поклонник продукции Huawei, так как цена всегда соответствует качеству. Высшее техническое образование. Владелец Honor 10 и других гаджетов. Делюсь полезной информацией о работе с продукцией данного бренда.
Источник
Возможные трудности
Распространенная проблема – пользователь соединяет смартфон с ПК, чтобы перекинуть фотографии через обычный проводник, но система просто не видит гаджет. Исправить эту ситуацию просто – достаточно установить программу HiSuite, которая не только обеспечивает стабильное соединение, но и открывает доступ ко многим операциям. Если ставить софт на ПК желания нет, можно попробовать вручную отыскать драйвера на конкретную модель телефона.

Иногда телефон не отображается по причине поврежденного кабеля. Решение тут только одно – замена.
Также неопытные юзеры сталкиваются с такой ситуацией – подключают телефон кабелем, и когда на экране появляется окно «USB-подключение», вместо пункта «Передача файлов» случайно выбирают «Отмена». Решение: откройте шторку с уведомлениями, там строчка «Зарядка по USB», кликните на нее и выберите передачу файлов.
Подключить смартфон фирмы Хуавей и Хонор к ПК не сложно, причем есть 2 способа сделать это: посредством проводника Виндовс и при помощи утилиты HiSuite. Второй вариант предпочтительней, так как помимо передачи файлов есть возможность создавать резервные копии.
Где в телефоне настройки usb?
Найдите и перейдите в раздел «О смартфоне» или «О планшете« Очень быстро нажать 5-7 раз на пункт «Номер сборки», чтобы активировать раздел «Для разработчиков» Вернитесь в основное меню настроек и перейдите в раздел «Для разработчиков» Выбрать «Конфигурация USB»
Для чего подключать usb к телефону
https://www.youtube.com/watch?v=J6YyKr63klY
Многих пользователей смартфонов Honor не устраивают доступные функции, которые идут «из коробки». Для решения проблемы человек устанавливает дополнительные модификации, обновляет имеющееся ПО и совершает иные действия. Но для этого нужно включить специальный режим и отладку.
Зная, как подключить USB на телефоне Хонор и активировать отладку, можно получить ряд дополнительных опций:
- ставить на смартфон кастомное ПО;
- получать рут-права;
- менять разные параметры;
- устанавливать заводское ПО для восстановления;
- удалять системные приложения;
- реализовывать команды ADB Shell и решать иные задачи.
Если вам удалось включить режим на телефоне, можно запускать терминальные команды с АБР для восстановления устройства даже при серьезных повреждениях. Кроме того, можно использовать разные инструменты, к примеру, Wondershare TunesGo. Вот почему функция полезна для владельцев всех смартфонов с Андроид, не только Honor.
В комментариях расскажите, как вы используете отладку, какие трудности возникают при подключении по USB, и как удается решать возникшие вопросы.
Источник
Драйвера
Так называется программное обеспечение, «связывающее» 2 устройства. Если компьютер не видит телефон, значит нужно установить драйвера. На ОС Windows 10 они ставятся автоматически, то есть пользователь может переносить фото сразу после подключения.
Если драйверов нет, их скачивают с тематического форума 4PDA, зайдя в ветку искомой модели. Как установить или обновить «дрова» для USB-порта:
- Нажмите правой кнопкой мыши по ярлыку «Мой компьютер». Название может различаться в зависимости от версии ОС.
- В контекстном меню выберите пункт «Управление».
- Кликните на «Диспетчер устройств».
- В новом окне выберите «Контроллеры USB».
- Если шнур подключен, а драйвера сами не установились, будет отображен порт, а рядом с ним желтый значок с восклицательным знаком. Жмите по нему дважды.
- В новом окне выберите раздел «Драйвер».
- Нажмите «Обновить драйвер».
- Кликните «Автоматический поиск обновлений драйверов».
Автопоиск не всегда срабатывает, даже если на компьютере уже сохранены нужные файлы. В таком случае выберите пункт «Поиск на ПК» и укажите путь к драйверам.
Драйвера для подключения к компьютеру
Установка драйверов для обнаружения Хуавей требуется в том случае, если по каким-либо причинам ПК не видит гаджет. На Windows 10 установка происходит автоматически, пользователь может перенести данные с девайсов сразу же после установки соединения.
Измените настройки в параметрах службы
У устройств Huawei и Honor есть скрытое сервисное меню, из которого мы можем изменить множество опций. Существует также опция подключения USB. Если вышеуказанное решение с параметрами программирования не работает, вы можете попробовать этот метод.
Запустить приложение «Телефон» и перейдите на экран набора номера. С помощью клавиатуры введите следующий номер: * # * # 2846579 # * # *
Ввод этого номера вызовет скрытое служебное меню. Перейдите на вкладку «Настройки фона> Настройки порта USB».
В списке доступных параметров выберите поле «Режим HiSuite». Это восстановит режим USB по умолчанию в телефоне, и при следующем подключении устройства с помощью кабеля к компьютеру появится окно, в котором вы можете выбрать режим подключения.
Источник
Как включить меню usb-соединения на смартфоне huawei (honor)?
.
У многих сейчас дома есть персональный компьютер. Ещё большее количество людей владеют смартфонами.
Современная статистика подтверждает, что в семье, как правило, на один персональный компьютер приходится, по меньшей мере, по 2-3 его младших собрата – смартфона. Эти «родственники» хорошо друг с другом уживаются и не ссорятся. Они частенько помогают своему хозяину, подменяя друг друга. Соединение же их между собой через USB-кабель позволяет решать многие вопросы быстро и с минимальными финансовыми затратами.
И вот случай из жизни: «При подключении смартфона к компьютеру через USB, идёт только заряд, выбор передачи файлов отсутствует. Что делать?»
Это делается через Настройки смартфона. Но для этого придётся включить на нём «режим разработчика».
ПРЕДУПРЕЖДЕНИЕ: Изначально производители телефонов неспроста скрыли режим разработчика. Поскольку этот режим был создан с целью устранения различных неполадок, изменений элементов управления и настройки безопасности телефона. Это задачи самих производителей, и они должны быть по идее недоступными для обычных пользователей.
Режим разработчика активировать не сложно. И хотя после включения этой функции вы увидите большое количество скрытых возможностей — нужно понимать, что малейшие изменения в настройках могут негативно отразиться на работе телефона.
Поэтому ВНИМАНИЕ: не нужно совершать действия, о последствиях которых вы не имеете представления.
Порядок включения режима разработчика на телефоне HUAWEI(honor):
1. Запускаем приложение «Настройки» смартфона.
2. На первой странице Настроек смартфона найдите пункт «Система» и нажмите на него.

3. На следующей странице выберите пункт «О телефоне» и нажмите на него.
4. Далее в открывшемся окне необходимо не менее 7 раз нажать по строчке «Номер сборки».

После этого на экране появится сообщение, что «Вы стали разработчиком» — именно это и будет означать, что в разделе «Система» Настроек смартфона появилось дополнительное меню «Для разработчиков».

Порядок включения отражения меню USB-соединения на телефоне HUAWEI(honor):
1. Запускаете приложение «Настройки» смартфона.
2. На первой странице Настроек смартфона нажимаете на пункт «Система» .
3. Далее внизу меню нажимаете на пункт «Для разработчиков».
4. В разделе «Для разработчиков» находите пункт «Всегда спрашивать при USB-подключении» и устанавливаете переключатель этого пункта во включенное положение.

Всё, после этого при каждом подключении смартфона к компьютеру через USB-кабель у вас на экране смартфона будет появляться меню «USB-соединение» со следующими позициями:
- Передача фото;
- Передача файлов;
- Только зарядка.

Как подключить huawei к компьютеру через usb
Если перед вами стоит вопрос, как подключить Huawei к компьютеру по usb, можно воспользоваться максимально простым и удобным способом. Действия, которые требуется выполнить, являются таковыми:
- Берём юсб-кабель, который входит в стандартную комплектацию к Huawei;
- Выполняем подключение к компьютеру;
- Начинают устанавливаться драйвера подключения телефона;
- Подключается телефон.
Таким образом пользователю удаётся оперативно определить на компьютере свой гаджет. После этого зачастую предоставляется возможность осуществлять передачу файлов и выполнять прочие не менее важные задачи. Важно не прерывать установку драйверов на Хуавей, потому как впоследствии могут возникать некоторые трудности при повторной попытке подсоединить гаджет к компу.
Как подключить huawei к компьютеру через usb?
Для начала подключите ваше устройство Huawei в usb разьем, на панели уведомлений появится значок, обозначающий подключение. Далее на телефоне опускаем панель уведомлений и нажимаем на текущее подключение. В появившемся списке выбираем тип — HiSuite и дожидаемся пока Windows установит драйвера на новое устройство.
Как подключить huawei к пк при помощи hisuite
Вторым способом является пользование утилитой HiSuite, которая помогает выполнить немало полезных операций. В частности, с её помощью можно открыть синхронизацию контактов, активировать доступ к фотографиям, а также доступ ко всем файлам в целом. При этом учитываются и те файлы, которые хранятся в памяти устройства, и те, что размещены на MicroSD-карте. Более того, так можно читать и редактировать сообщения, да и вообще пользоваться базовыми опциями смартфона.
Как подключить телефон хуавей и хонор к компьютеру через usb кабель
Сегодня имеется 2 программы, позволяющие выполнить процедуру синхронизации с помощью USB:
- Проводник ПК.
- HiSuite.
Если первый вариант является стандартным и используется для подключения всех смартфонов без Hisuite, то второй разработан специально для телефонов Honor и Huawei.
Не пользуйтесь сторонними программами, скаченными с сомнительных сайтов. В противном случае можно занести вирусное ПО на мобильное устройство или потерпеть утечку персональных данных.
Предварительно нужно активировать специальную опцию в телефоне:
- Зайдите в «Параметры»-«Система»-«О телефоне».
- Несколько раз нажмите на «Номер сборки».
- После появления надписи «Вы разработчик» вернитесь обратно во вкладку «Система».
- Зайдите в раздел «Для разработчиков» и активируйте функцию «Отладка по USB».
Как синхронизировать пк и honor
Соединить Хонор с компьютером или ноутбуком для обмена данными можно двумя методами:
Важно! Во время синхронизации по Wi-Fi оба устройства должны находиться в одной сети.
Как убрать hisuite?
Как отключить Huawei и Honor от Hi Suite
Сдвиньте верхнюю часть экрана вниз и выберите «Подключено к ПК по USB». Или откройте приложение «Hi Suite». Нажмите внизу «Отключить».
Источник
Какие способы синхронизации существуют
Синхронизация телефона и ПК осуществляется онлайн или с помощью прямого подключения кабеля USB. Онлайн-соединения не всегда стабильны, однако с их помощью девайсы, находясь в разных частях города или даже страны, могут получать и передавать файлы. Простой пример синхронизации – Google Drive.
Наиболее популярные программы для подключения Huawei к компьютеру, помимо описанных в этой статье:
- AirDroid – используется для обмена файлов, а также для управления Android-устройством с помощью ПК.
- TeamViewer – применяется для прямого управления ПК с помощью смартфона и наоборот.
- SambaDroid – используется для обмена данными, работающая без физического соединения. Использует локальную сеть Windows для обмена информацией.
Самым стабильным способом синхронизации является подключение смартфонов Хонор и Хуавей к компьютеру с помощью кабеля ЮСБ, риск потери связи в таком случае минимален. Разрыв соединения возникает, если отсоединить устройство или переломать кабель при передаче данных.
Отладка по usb включается на планшете?
Как видите, активировать отладку по USB на смартфонах Хуавей достаточно просто. Также с помощью наших вопросов и ответов вы сможете решить возможные проблемы.
источник
Первый этап – откат настроек
Сразу хочется отметить, что этот вариант не подразумевает сброса параметров до заводского состояния. То есть, предварительно сохранять все свои личные данные где-то не требуется.
А требуется выполнить следующие действия:
Дальше действовать на основе тех инструкций, которые будут появляться на экране мобильного устройства.
Подключение хуавей к пк через usb. утилита hisuite
Практически каждый из нас периодически сталкивается с надобностью подключить свой смартфон к персональному компьютеру. Это необходимо в первую очередь для передачи файлов, а также для подзарядки телефона в экстренных ситуациях. Однако далеко не каждый новоиспечённый владелец подобного устройства может разобраться с тем, как подключить Хуавей к ПК. В этой статье мы рассмотрим все доступные способы выполнения подобной задачи.
Последняя рекомендация
К сожалению, но в некоторых, буквально единичных случаях, описанные выше действия не помогают. Что делать? В такой ситуации единственным решением станет обращение в специализированный сервисный центр.
Если вы купили телефон полностью официально, и на руках есть все подтверждающие это документы, то услугу по ремонту или замене вам могут оказать полностью бесплатно. По гарантии. Она действует в следующих сроках:
Преимущества и недостатки подключения через usb
Способ подключения телефона к ПК зависит от того, какие цели ставит перед собой пользователь. Если задача – копирование или передача большого объема данных, рекомендуется использовать USB-кабель. Достоинства способа:
- высокая скорость передачи данных;
- владелец гаджета может продолжить им пользоваться, несмотря на активное соединение;
- благодаря этому типу подключения пользователь получает доступ к внутренним папкам смартфона.
Если рассматривать недостатки соединения телефона с компьютером или ноутбуком по USB, то он один – пользователь «привязывается» к ПК, поэтому следует заранее смирится с ограничением свободы.
Проблема с подключением в windows
Убедитесь, что на компьютеры активированы службы Windows Update. Они необходимы для установки и скачивания драйверов для подключения смартфона. Операционная система Виндовс скачивает их самостоятельно, если определенные службы осуществляют работу. Подключенное устройство обнаруживается автоматически, после чего скачиваются драйвера для нормального функционирования.
Проверка аппаратной части
Одна из распространенных причин – поврежден кабель. Внимательно осмотрите провод, возможно он повредился. Если вы используете не оригинальный кабель USB, приобретенный в сомнительном месте, то он мог сломаться уже спустя 2-3 месяца использования.
Попробуйте заменить кабель. Также проблема может скрываться в сломанном USB-порте в компьютере, в поврежденном контроллере или в гнезде телефона. Вспомните, может в разъемы попадала влага. Подключите кабель к другому устройству или ПК.
Проверьте, включены ли hdb и отладка по usb
Если, с помощью HiSuite не удалось установить подключение, значит нужно воспользоваться инструкцией:
- Требуется проделать последующие шаги: откройте «Настройки», далее «Безопасность и конфиденциальность», затем «Дополнительные настройки», а после включить «Разрешить HiSuite доступ к HDB». Далее, в качестве USB-соединения, устанавливается «Диспетчер файлов (МТР)». На рисунке ниже показан пример.
- Если и после всех проделанных шагов, возникают неполадки с соединением, требуется также активировать опцию «Отладка по USB».
Проверьте, исправен ли usb-порт на компьютере
Для этого следует воспользоваться подсказкой:
- Первым шагом нужно установить соединение устройства к ПК.
- В случае, когда ПК не отвечает, или на дисплее отобразилось оповещение о том, что данное USB-устройство не опознано, нужно зайти в пункт «Диспетчер устройств».
- Далее перейти в раздел «Порты». Здесь необходимо проверить отображение в списке «Android Adapter PCUI» и «DBAdapter Reserved Interface». Если они отображаются, значит, устройство работает исправно.
- Затем нужно выбрать пункт «Проверка ошибок программного обеспечения», чтобы устранить имеющиеся неполадки.
В случае, когда порты не видны в списке, требуется проделать следующие манипуляции:
Проверьте, отображается ли ваш смартфон в качестве диска на компьютере
Случается, когда доступ к памяти гаджета через ПК возможен, но отображения файлов не происходит. Значит нужно проделать следующие манипуляции:
- Первым шагом нужно проверить, зарядка аккумулятора высветилась только на смартфоне в нижней части, или на панели оповещений тоже.
- Если высвечивается оповещение только с зарядом батареи, значит нужно переключить USB-режим. Для этого нужно нажать на «Диспетчер файлов (МТР). Далее нажать два раза на знак диска, в виде которого обозначается подключенный смартфон.
Проводник компьютера
После того, как телефон Honor подключен к компьютеру через кабель, на экране компьютера откроется окно «Проводника» Windows.
Смартфон будет виден в меню «Устройства и диски» (или дереве каталогов, расположенном справа) в разделе «Этот компьютер» так же, как и остальные флешки, винчестеры или съемные накопители. Название нового элемента будет соответствовать модели телефона.
Чтобы зайти на в память Hohor, нужно кликнуть по иконке устройства и открыть его, как и любую другую папку на ПК.
Гаджет может отображаться в системе как пиктограммой диска, так и значком с изображением мобильного телефона.
Программа hisuite
HiSuite – официальная программа для синхронизации смартфона и ПК, разработанная компанией Хуавей. Она совместима со всей линейкой смартфонов, включая последние модели Honor 9, 10, View 20, Huawei P20 Lite, P20 Pro и P30.
Инструкция для установки программы на ПК:
Пятый шаг – проверка целостности и функциональности
Если ни один из выше описанных способов не помог выправить ситуацию, то стоит обратить внимание на состояние кабели и того порта, к которому делается подключение.
Кабель можно проверить другим мобильным устройством. Которое гарантировано подключается с помощью другого ЮСБ-кабеля. Если ничего не происходит, то кабель придется заменить. Благо стоит он не дорого и продается практически повсеместно. Естественно, рекомендуется выбирать только качественную продукцию. В идеале – фирменную.
Также необходимо проверить порт подключения. Вполне вероятно, что он вообще не функционирует. К счастью, в современных ПК доступно сразу несколько ЮСБ-портов. И хотя бы один из них гарантированно будет рабочим.
Рассмотрев, как подключить телефон Huawei и Honor к компьютеру через USB, изучим способ с использованием Wi-Fi. Для такого подключения используется опция Huawei Share, которая встраивается во все устройства, начиная с оболочки EMUI 8.1. Для переноса требующихся файлов нужно включить данную функцию не только в мобильном устройстве, но и на ПК. Перейдите в параметры телефона и во вкладке «Подключение устройства» включите опцию.
Важно – оба устройства должны подключены к одной сети Wi-Fi. Инструкция для активации функции на ПК:
- Войдите в параметры Виндовс и в «Приложения».

- В левом меню выберите «Приложения и возможности».
- Найдите «Сопутствующие параметры».

- Перейдите в отмеченную вкладку.

- Поставьте галку как указано на скриншоте.

- Запустите проводник и нажмите на «Сеть».

- Выберите обнаруженный смартфон.

Способы подключения
Есть 2 варианта синхронизации: через проводник Windows и при помощи фирменной утилиты HiSuite. Впрочем, для аппаратов Хонор и Хуавей есть немало сторонних программ с аналогичным функционалом. Но пользуясь ими следует помнить, что никто не будет нести ответственность за их работу. Это могут быть происки злоумышленников, задача которых – получить доступ к личным данным пользователя.
Функционал hisuite
Утилита HiSuite создана не только для того, чтобы заходить на жесткий диск смартфона и обмениваться файлами. Приложение от Huawei позволяет также:
- Сохранять на жестком диске ПК резервные копии файлов, контактов, журнала вызова, органайзера и других данных со смартфона.
- Просматривать, копировать или удалять фотографии, а также устанавливать их в качестве обоев.
- Редактировать контакты и управлять ими (в том числе и в группах).
- Читать, получать и отправлять SMS-сообщения (как одному, так и нескольким абонентам).
- Сохранять скриншоты экрана смартфона сразу на компьютер.
- Экспортировать или импортировать видеофайлы, а также просматривать их в нескольких режимах.
- Управлять приложениями, установленными на Honor.
- Обновлять программное обеспечение смартфона.
Для того чтобы видеть только папки с фотографиями, во время подключения телефона следует выбрать режим «Передача фото».
Через программу hisuite
Это фирменная утилита, позволяющая выполнить различные операции: синхронизация контактов, чтение и редактирование сообщений, доступ к данным на устройстве (внутреннее хранилище и microSD-карта).
В памяти смартфонов Huawei уже хранятся нужные для установки файлы – достаточно подключить девайс к ПК. Далее зайдите в «Мой компьютер» и один из разделов будет называться «CD-дисковод HiSuite». Зайдите в диск – утилита запросит разрешение на загрузку – подтвердите.
- Откройте «Настройки» на смартфоне, зайдите в «Безопасность и конфиденциальность» – «Еще».
- Найдите и активируйте пункт «Разрешить HiSuite доступ к HDB».
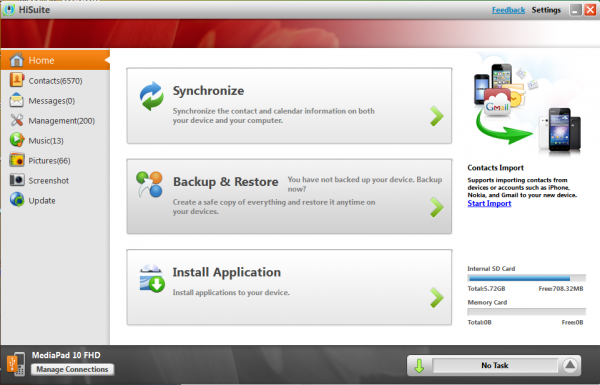
На некоторых устройствах установочных файлов нет. Программу загружают и устанавливают вручную:
- Зайдите на сайт.
- Выберите версию для Windows или Mac – начнется загрузка.
- Распакуйте архив, откройте файл .exe.
- Жмите «Далее» – «Загрузить» – «Начать».
- На смартфоне кликните «Разрешить подключение». Если нужно, чтобы HiSuite запускался сразу после обнаружения устройства, активируйте «Всегда подключаться к этому ПК».
Четвертый шаг – использование спецприложения hisuite
Компания, которая занимается выпуском мобильных телефонов под этими названиями, разработало специальное ПО, предназначенное для решения как раз такой проблемы. Поэтому, если это приложение еще не установлено на ваш ПК, то стоит это сделать. Вполне возможно, что компьютер не видит телефон Honor, Huawei именно из-за этого.
Что необходимо сделать:
Шестой этап – возврат к заводским настройкам
В этом случае обязательно нужно сделать резервные копии всех личных данных. Иначе они просто пропадут после завершения этой процедуры. Учитывая то, что по кабелю к компу подключиться невозможно, то придется использовать для этой цели интернет-передачу данных. Или съемную флэш-карту памяти.
Как только все будет готово, можно приступать к самой процедуре. Выполнить ее можно двумя способами:
Ждем, пока на экранчике не высветится так называемое рековери-меню. С помощью кнопок «плюс» и «минус» переходим к пункту «wipe data/factory reset». Активируем его кнопкой включения мобилки. Ждем окончания процедуры. Таким же образом запускаем «reboot system now».
![]() Загрузка…
Загрузка…
Среди наиболее распространенных проблем, которые мы можем найти с нашим мобильным телефоном, многие из них связаны с разделом подключения. Одним из самых распространенных является когда терминал не распознает USB . Huawei телефоны тоже не застрахованы от этой проблемы, решение которой во много раз проще, чем кажется.
Нередко при подключении мобильного телефона к USB он не заряжается или не распознается компьютером. Во многих случаях мы обвиняем мобильное устройство, но некоторые изменения в настройках устройства или сам факт проведения серии проверок позволят нам найти проблему, способную ее решить.

Содержание
- Проблемы с USB
- USB-порт загрязнен
- Проверьте зарядное устройство и кабель
- При подключении к компьютеру
- Активировать режим MPT
- Установка драйверов
- Доступ к меню проекта
- USB отладки
Хотя, как мы говорим, причин может быть несколько, общим знаменателем является то, что наш мобильный не распознает USB-соединение, то есть мы не можем даже зарядить устройство или подключить его к ПК для передачи файлов.
USB-порт загрязнен
Первая проверка должна идти в сторону microUSB или USB Type-C Сам порт, в зависимости от модели нашего мобильного телефона Huawei. Одна из наиболее распространенных причин, по которой у нас могут возникнуть проблемы с портом USB, заключается в том, что он содержит грязь.

Пыль обычно накапливается внутри до такой степени, что она может вызвать вилка, которая препятствует правильному подключению Для этого мы можем очистить его с помощью булавки или другой тонкой посуды и вставить в порт, чтобы удалить всю грязь.
Проверьте зарядное устройство и кабель
Надо убедиться, что проблема не в зарядном устройстве и не в кабеле. Для этого нам придется отключить и снова подключить их, в дополнение к чередуя его с другим кабелем и зарядным устройством исключить, что это не проблема. Также желательно использовать оригинальное зарядное устройство и попробовать другую другую розетку.

При подключении к компьютеру
Еще одна из самых распространенных ошибок — компьютер не распознает наш мобильный телефон Huawei при подключении к ПК. Во многих случаях это решается подключением Android телефон к компьютеру в MTP Режим.
Активировать режим MPT
Для этого при подключении мобильного телефона к компьютеру в раскрывающемся меню нашего мобильного телефона появится уведомление. Отныне нам нужно будет только нажать, чтобы активировать USB-соединение и выбрать «Использовать USB для… передачи файлов (MTP)».
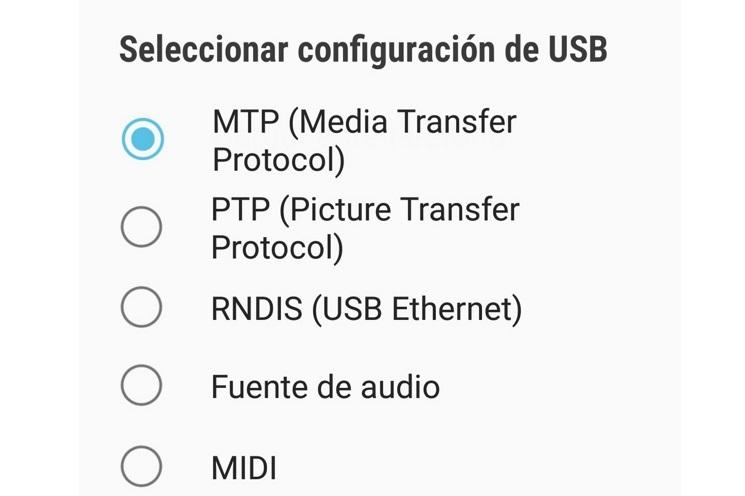
Установка драйверов
Если это не работает, возможно, что на компьютере нет водители нашего устройства установлен или обновлен , В этом случае мы должны загрузить драйверы ADB, из этой ссылки , После установки мы перезагружаем компьютер, и проблема должна быть решена для бесперебойной работы.
Этот метод позволяет определить, является ли USB-порт телефона причиной проблемы из-за внутреннего повреждения. Для этого мы получаем доступ к нашему мобильному телефону, когда он подключен с помощью кабеля USB, и вводим следующую последовательность: *#*#2846579#*#* Затем вводим ProjectMenu / Настройки фона / Настройки USB-порта / Режим производства » и включите режим Мануфактуры Теперь на компьютере мы должны проверить, отображаются ли записи адаптера PCUI Android и зарезервированного интерфейса DBadapter в Диспетчере устройств / Порты. Если нет, скорее всего, USB-порт нашего мобильного телефона Huawei поврежден, и нам нужна помощь специалиста по ремонту.
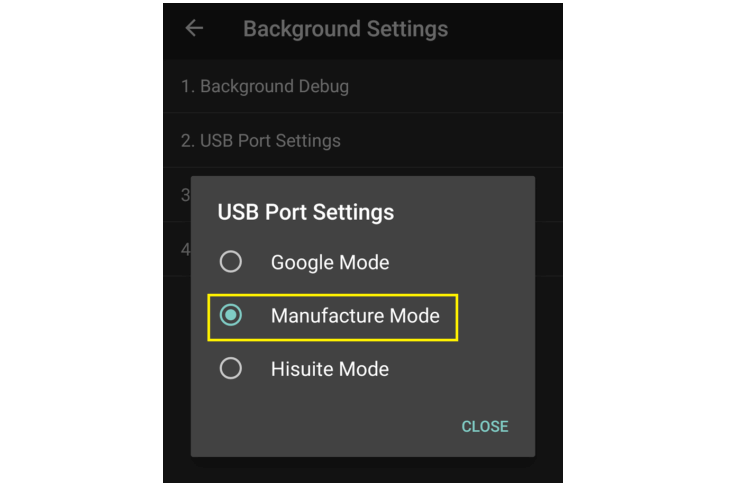
USB отладки
Другая возможность состоит в том, что наш мобильный телефон появляется на компьютере в виде буквы диска, но не показывает файлов. В этом случае мы должны пойти в Настройки / Система / О телефоне и О телефоне , Теперь нам нужно получить доступ к опциям разработчика, которые активируются нажатием семь раз на «номер сборки». Если ошибка подключения возникает при включенной отладке по USB, мы должны попытаться отсоединить и снова подключить USB-кабель. проблема продолжается, мы отключаем и снова активируем отладку USB, чтобы посмотреть, решена ли проблема.
На чтение 2 мин Просмотров 14.2к. Опубликовано 06.04.2019
Обновлено 24.01.2022
Небольшая инструкция по подключению смартфонов Huawei и Honor к компьютеру.
Шаг 1. Соединяем ваш Хуавей и ПК через USB кабель, после чего на экране смартфона появится информация о подключении. Выбираем Передача файлов:

Если вы случайно нажали на отмену — ничего страшного. Открываем шторку уведомлений, там по умолчанию будет высвечиваться «Зарядка по USB». Жмем на нее и выбираем передачу файлов.

Шаг 2. Далее на вашем ПК заходим в «Мой компьютер» и видим следующую картину:

Тут есть два варианта:
Вариант №1 — стандартное подключение
При стандартном подключении из списка портативных устройств выбираем наш смартфон:

Здесь вы сможете перейти во внутреннюю память или SD накопитель, если он был установлен. Вам будут видны все папки, содержащиеся в памяти девайса.
Вариант №2 — подключение через HiSuite
В памяти смартфона есть установочные файлы для приложения HiSuite, они отобразятся при подключении Huawei к ПК:

Программа попросит разрешение на загрузку — подтверждаем его.

После установки мы увидим следущую картину:

Теперь для корректной работы программы требуется разрешить ей доступ к USB. Для этого снова берем в руки смартфон и переходим в Настройки > Безопасность и конфиденциальность > Еще

Находим пункт Разрешить HiSuite доступ к HDB и активируем его.

Программа готова к работе и вы увидите в ее интерфейсе общее количество контактов, сообщений, фото и видео на вашем устройстве.

В HiSuite работа с данными значительно удобнее, чем через стандартный проводник. Разумеется это при условии, что вам не требуется копаться в системных файлах, прошивках и т.д. В отличие от стандартного способа подключения к ПК — тут вы сможете создавать резервные копии ваших данных, восстанавливать их,обновлять устройство, а также редактировать сообщения.
Как включить USB на телефоне Honor? Войдите в Настройки, жмите на пункт О телефоне и несколько раз кликните на Номер сборки до появления надписи Вы разработчик. Далее вернитесь назад, перейдите в раздел Система и обновления и войдите в папку Для разработчиков. Там включите Отладку, а на следующем шаге активируйте пункт Всегда спрашивать при USB-подключении. После этого можно подключать смартфон к другим устройствам и выбирать один из вариантов — зарядка (без зарядного), передача файлов или передача фото.
Как включить USB на Хонор
Для настройки USB подключения на Honor необходимо включить Режим разработчика. Первоначально производители скрыли эту опцию, ведь она создана для исправления ошибок, внесения изменений в элементы управления и настройки мобильного устройства. Такая задача находится в полномочиях разработчиков, а не обычных пользователей.
Но это не значит, что функция полностью закрыта. Включить USB на телефоне Хонор может любой владелец мобильного устройства с Андроид. Чаще всего настройки производятся в автоматическом режиме. В случае сбоев в работе необходимо активировать функционал разработчиков. После этого открываются дополнительные возможности в плане настроек. Действовать необходимо с умом, чтобы не навредить смартфону. Не стоит устанавливать или менять параметры, о которых вы не имеет представления.
Чтобы включить отладку USB на телефоне Honor 7c или других устройствах производителя, потребуется две минуты времени. Сделайте следующие шаги:
- Войдите в Настройки на смартфоне Honor.

- Перейдите в раздел О телефоне.
- Найдите строку Номер сборки.

- Жмите на нее до момента, пока не появится надпись «Вы разработчик».
- Вернитесь назад и перейдите в раздел Система и обновления.
- Кликните на пункт Режим разработчиков.

- Чтобы включить функцию, найдите пункт Отладка по USB.
- Переведите тумблер в правую сторону.

Зная, как включить USB на Хонор 8, вы готовите устройство к разным подключения. Вы можете соединять Honor с компьютером и ноутбуком, использовать дополнительные приложения и другие возможности. Кроме того, для настройки в разделе Для разработчиков опуститесь вниз до пункта Всегда спрашивать при USB-подключении. Если включить эту опцию, после подключения Honor к ПК или ноутбуку появляется три варианта на выбор:
- Передача фотографий на компьютер;
- Передача файлов;
- Только зарядка.
В большинстве случаев применяется второй вариант, ведь он дает расширенные возможности. Можно будет заряжать телефон и передавать любые файлы.

Какой разъем использовать
Много вопросов касается того, какой разъем USB использовать на телефоне Honor 8a. Для подключения применяется стандартный USB-С или другой типа разъема с одной стороны и стандартный USB компьютера с другой. После соединения двух девайсов остается выбрать один из трех рассмотренных выше вариантов. В случае неуспешного соединения можно включить отладку телефона Honor по рассмотренной выше схеме.
При отсутствии подключения Хонор по ЮСБ нужны настройки или прохождение следующих шагов:
- Проверьте исправность используемого кабеля.
- Убедитесь в целостности разъема USB на компьютере.
- Попробуйте подключить смартфон к другому порту на ПК / ноутбуке.
- Проверьте наличие проблем с ПО. Обратите внимание на появление значка USB после соединения. На ПК / ноутбуке войдите в Диспетчер устройств и найдите драйвер ADB/HDB. Если его нет, а на значке стоит восклицательный знак, драйвер работать не будет и нужно его переустановить.

- Выберите правильный вариант при подключении телефона Honor. Для отправки файлов необходимо выбрать Передача файлов. Если выбрать Только зарядка, информация по шнуру передаваться не будет.
- Проверьте активацию отладки. Как ее включить, если USB отключено на Honor, рассмотрено ниже.
Если проблема не уходит, причиной может быть стороннее приложение для соединения двух девайсов. Для подключения телефона Honor к ПК / ноутбуку рекомендуется использовать Huawei HiSuite. Для ее установки подключите смартфон к ПК / ноутбуку с помощью USB, откройте Мой компьютер и выберите HiSuite в перечне портативных устройств. На следующем шаге два раза жмите на HiSuiteDownloader.exe.
Для чего подключать USB к телефону
Многих пользователей смартфонов Honor не устраивают доступные функции, которые идут «из коробки». Для решения проблемы человек устанавливает дополнительные модификации, обновляет имеющееся ПО и совершает иные действия. Но для этого нужно включить специальный режим и отладку.
Зная, как подключить USB на телефоне Хонор и активировать отладку, можно получить ряд дополнительных опций:
- ставить на смартфон кастомное ПО;
- получать рут-права;
- менять разные параметры;
- устанавливать заводское ПО для восстановления;
- удалять системные приложения;
- реализовывать команды ADB Shell и решать иные задачи.

Если вам удалось включить режим на телефоне, можно запускать терминальные команды с АБР для восстановления устройства даже при серьезных повреждениях. Кроме того, можно использовать разные инструменты, к примеру, Wondershare TunesGo. Вот почему функция полезна для владельцев всех смартфонов с Андроид, не только Honor.
В комментариях расскажите, как вы используете отладку, какие трудности возникают при подключении по USB, и как удается решать возникшие вопросы.
Для многих владельцев смартфонов важную роль играет возможность подключения своего устройства к ПК. Ведь это позволяет перенести файлы, сделать установку каких-то программ, очистить память гаджета и многое другое. Следовательно, если подключение к компьютеру оказывается невозможным, то это достаточно серьезная проблема.
В этой статье мы разберемся с ситуацией, при которой мобильное устройство Honor, Huawei не подключается к компьютеру через USB. И, конечно же, расскажем о том, что делать при возникновении такой проблемы.
Наиболее распространенная проблемы и способы избавления от нее
Итак, ситуация следующая:
- Владелец мобильника Хонор или Хуавей пытается использовать USB кабель, чтобы подключить свой смартфон к компу;
- Но вместо подключения к компьютеру идет зарядка;
- То есть, ПК не видит подключенное устройство, а сам гаджет определяет такое подсоединение как возможность зарядить аккумуляторную батарею.

Решением в подобной ситуации, практически во всех случаях, является следующая инструкция:
Первый этап – откат настроек
Сразу хочется отметить, что этот вариант не подразумевает сброса параметров до заводского состояния. То есть, предварительно сохранять все свои личные данные где-то не требуется.
А требуется выполнить следующие действия:
- Взять в руки гаджет, найти в иконках ту, которая своим видом напоминает обычную шестеренку. Кликнуть по ней;
- В предложенном списке нажать на «Система»;
- Последовательно кликнуть сначала на «Сброс», а затем на «Сброс всех настроек».

Дальше действовать на основе тех инструкций, которые будут появляться на экране мобильного устройства.
Предоставление доступа к HDB
Если у фирменного приложения от производителей Хонор и Хуавей отсутствует доступ к HDB, то подобная ситуация вполне возможно. Поэтому ее можно исправить следующим образом:
Третий этап — активация отладки и спецрежима
Реализуется такими действиями:
- Через мобильные настройки и пункт «Система» совершить переход в «О телефоне»;
- Найти надпись «Номер сборки» и кликнуть по ней пять раз. Это позволит активировать спецменю, предназначенное для разработчиков;
- Вернуться на два шага назад – в раздел Система. И перейти в подраздел, который появился, благодаря вышеописанным действиям;
- В нем необходимо сначала выполнить активацию «Отладка по USB». А затем перейти в выбор настроек ЮСБ и переставить действующий режим на вариант МТР.
Четвертый шаг – использование спецприложения HiSuite
Компания, которая занимается выпуском мобильных телефонов под этими названиями, разработало специальное ПО, предназначенное для решения как раз такой проблемы. Поэтому, если это приложение еще не установлено на ваш ПК, то стоит это сделать. Вполне возможно, что компьютер не видит телефон Honor, Huawei именно из-за этого.

Что необходимо сделать:
- Перейти по этому адресу: consumer.huawei.com/minisite/HiSuite_en/. Выполнить скачивание инсталлятора. Естественно, на жесткий диск персонального компьютера, а не в память мобильного телефона. Запустить установку, подождать ее завершения;
- Вернуться к мобильному гаджету. Выполнить на нем второй и третий этап нашей инструкции;
- Взять кабель и подключить смартфон к ПК. Появится уведомление. В котором нужно нажать мышкой на вариант, подразумевающий возможность передачи файлов;
- Активировать данное ПО (HiSuite) на смартфоне. Подтвердить подключение.
Пятый шаг – проверка целостности и функциональности
Если ни один из выше описанных способов не помог выправить ситуацию, то стоит обратить внимание на состояние кабели и того порта, к которому делается подключение.
Кабель можно проверить другим мобильным устройством. Которое гарантировано подключается с помощью другого ЮСБ-кабеля. Если ничего не происходит, то кабель придется заменить. Благо стоит он не дорого и продается практически повсеместно. Естественно, рекомендуется выбирать только качественную продукцию. В идеале – фирменную.
Также необходимо проверить порт подключения. Вполне вероятно, что он вообще не функционирует. К счастью, в современных ПК доступно сразу несколько ЮСБ-портов. И хотя бы один из них гарантированно будет рабочим.
Шестой этап – возврат к заводским настройкам
В этом случае обязательно нужно сделать резервные копии всех личных данных. Иначе они просто пропадут после завершения этой процедуры. Учитывая то, что по кабелю к компу подключиться невозможно, то придется использовать для этой цели интернет-передачу данных. Или съемную флэш-карту памяти.
Как только все будет готово, можно приступать к самой процедуре. Выполнить ее можно двумя способами:
- Через настройки перейти в раздел «Система». Нажать на «Сброс». Активировать пункт, позволяющий откатить параметры до заводских. Вполне возможно, что операционка потребует ввести пароль. Если он вам известен – используйте. Если нет, переходите ко второй альтернативе.
- Изначально смартфон отключается. Обязательно убедитесь, что заряд батареи смартфона практически полный. Дальше зажимаем две кнопочки на корпусе гаджета – ВКЛ и ПЛЮС.

Ждем, пока на экранчике не высветится так называемое рековери-меню. С помощью кнопок «плюс» и «минус» переходим к пункту «wipe data/factory reset». Активируем его кнопкой включения мобилки. Ждем окончания процедуры. Таким же образом запускаем «reboot system now».
Последняя рекомендация
К сожалению, но в некоторых, буквально единичных случаях, описанные выше действия не помогают. Что делать? В такой ситуации единственным решением станет обращение в специализированный сервисный центр.
Если вы купили телефон полностью официально, и на руках есть все подтверждающие это документы, то услугу по ремонту или замене вам могут оказать полностью бесплатно. По гарантии. Она действует в следующих сроках:
- Для самого смартфона – на протяжении двенадцати месяцев с даты приобретения;
- На ЮСБ-кабель – на протяжении трех месяцев с момента покупки.
Естественно, есть гарантийные и негарантийные случаи. О них можно почитать здесь: consumer.huawei.com/ru/support/warranty-policy/.
Если ваше устройство подпадает под условия гарантии, то ремонт будет бесплатным. В противном случае придется отдать сумму, озвученную представителями СЦ.
В любом случае, телефон нужно правильно подготовить к передаче мастеров. Желательно воспользоваться следующими рекомендациями:
- Отключить все блокировки и пароли.
- Сделать резервные копии личных данных. И убрать с устройства конфиденциальную информацию;
- При передаче смартфона иметь на руках документ, удостоверяющий личность владельца, а также бумаги, подтверждающие факт собственности (чеки, договоры и так далее);
- Все лишнее, в том числе и СИМ-карты, флэш-память, также временно изымается из телефона и с его поверхности.
Ну а дальше остается только ждать результатов.
Смартфоны стали неотъемлемой частью быта человека. Раньше телефон был инструментом сугубо для звонков, сегодня на него можно фотографировать, снимать видео, слушать с него музыку и просто использовать как хранилище файлов. Время от времени появляется необходимость сбросить данные на компьютер. Если речь идет о небольших объемах, передать файлы можно через личные сообщения в мессенджере или отправить на электронную почту. Но что делать, если хочется загрузить на смартфон, например, целый сезон сериала – подключить Хуавей к компьютеру через USB. Это наиболее быстрый способ передачи данных с одного устройства на другое. Как это сделать и что потребуется – об этом в статье.

Содержание
- Преимущества и недостатки подключения через USB
- Что нужно для подключения
- Драйвера
- Кабель
- Способы подключения
- С помощью проводника Windows
- Через программу HiSuite
- Возможные трудности
Способ подключения телефона к ПК зависит от того, какие цели ставит перед собой пользователь. Если задача – копирование или передача большого объема данных, рекомендуется использовать USB-кабель. Достоинства способа:
- высокая скорость передачи данных;
- владелец гаджета может продолжить им пользоваться, несмотря на активное соединение;
- благодаря этому типу подключения пользователь получает доступ к внутренним папкам смартфона.
Если рассматривать недостатки соединения телефона с компьютером или ноутбуком по USB, то он один – пользователь «привязывается» к ПК, поэтому следует заранее смирится с ограничением свободы.
Что нужно для подключения
Для соединения Huawei с компьютером по USB потребуются драйвера и соответствующий кабель. Шнур идет в комплекте со смартфоном – он необходим для зарядки аккумулятора. В новых гаджетах используется порт Type-C, в старых преимущественно microUSB.

Драйвера
Так называется программное обеспечение, «связывающее» 2 устройства. Если компьютер не видит телефон, значит нужно установить драйвера. На ОС Windows 10 они ставятся автоматически, то есть пользователь может переносить фото сразу после подключения.
Если драйверов нет, их скачивают с тематического форума 4PDA, зайдя в ветку искомой модели. Как установить или обновить «дрова» для USB-порта:
- Нажмите правой кнопкой мыши по ярлыку «Мой компьютер». Название может различаться в зависимости от версии ОС.
- В контекстном меню выберите пункт «Управление».
- Кликните на «Диспетчер устройств».
- В новом окне выберите «Контроллеры USB».
- Если шнур подключен, а драйвера сами не установились, будет отображен порт, а рядом с ним желтый значок с восклицательным знаком. Жмите по нему дважды.
- В новом окне выберите раздел «Драйвер».
- Нажмите «Обновить драйвер».
- Кликните «Автоматический поиск обновлений драйверов».
Автопоиск не всегда срабатывает, даже если на компьютере уже сохранены нужные файлы. В таком случае выберите пункт «Поиск на ПК» и укажите путь к драйверам.
Кабель
Подключение телефона Хонор к компьютеру посредством комплектного USB-шнура – наиболее стабильный способ синхронизации устройств. В отличие от онлайн-соединения вероятность обрыва связи сводится к минимуму. Соединение разорвется только в том случае, если пользователь сам отсоединит телефон или испортит кабель во время передачи данных.
Способы подключения
Есть 2 варианта синхронизации: через проводник Windows и при помощи фирменной утилиты HiSuite. Впрочем, для аппаратов Хонор и Хуавей есть немало сторонних программ с аналогичным функционалом. Но пользуясь ими следует помнить, что никто не будет нести ответственность за их работу. Это могут быть происки злоумышленников, задача которых – получить доступ к личным данным пользователя.
С помощью проводника Windows
Чтобы иметь возможность перебрасывать файлы, на телефоне нужно включить одну опцию:
- Откройте «Настройки» – «Система» – «О телефоне».
- Тапните несколько раз по строчке «Номер сборки», пока не появится надпись «Вы разработчик».
- Вернитесь в раздел «Система», оттуда зайдите в новое меню «Для разработчиков».
- Включите опцию «Отладка по USB».
Для обмена данными достаточно взять телефон и соединить его с компьютером USB-кабелем. Сразу ничего не произойдет – в это время Windows будет искать и устанавливать необходимое ПО для соединения по USB. По завершении установки на экране смартфона появится окно с сообщением «USB-соединение», а под ним 3 пункта:
- передача фото;
- передача файлов;
- только зарядка.
Если задача – скопировать файлы с телефона на компьютер, кликайте «Передача файлов».
Сразу после этого произойдет автозапуск проводника – на экране появится окно с названием модели устройства, например, Honor 9 Lite. Выберите пункт «Открыть устройство для просмотра файлов». В следующем окошке кликните на «Внутренняя память» – перебросит ко всем папкам, доступным для работы. И уже здесь можно делать с файлами что нужно: удалять, копировать, переименовывать.
После завершения работы смартфон отсоединяют от ПК. Для этого ПКМ кликают на значок USB и в меню кликают на «Извлечь Honor 9 Lite». Следом за этим извлекают шнур.
Через программу HiSuite
Это фирменная утилита, позволяющая выполнить различные операции: синхронизация контактов, чтение и редактирование сообщений, доступ к данным на устройстве (внутреннее хранилище и microSD-карта).
В памяти смартфонов Huawei уже хранятся нужные для установки файлы – достаточно подключить девайс к ПК. Далее зайдите в «Мой компьютер» и один из разделов будет называться «CD-дисковод HiSuite». Зайдите в диск – утилита запросит разрешение на загрузку – подтвердите. После установки откроется главное окно программы, но там будет надпись «Устройство не подключено». Решение – дать ей доступ к USB. Для этого:
- Откройте «Настройки» на смартфоне, зайдите в «Безопасность и конфиденциальность» – «Еще».
- Найдите и активируйте пункт «Разрешить HiSuite доступ к HDB».
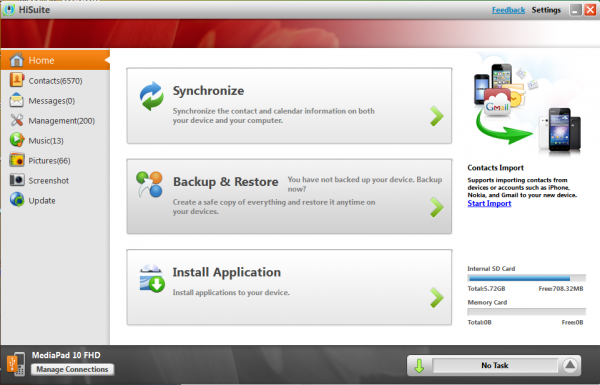
На некоторых устройствах установочных файлов нет. Программу загружают и устанавливают вручную:
- Зайдите на сайт.
- Выберите версию для Windows или Mac – начнется загрузка.
- Распакуйте архив, откройте файл .exe.
- Жмите «Далее» – «Загрузить» – «Начать».
- На смартфоне кликните «Разрешить подключение». Если нужно, чтобы HiSuite запускался сразу после обнаружения устройства, активируйте «Всегда подключаться к этому ПК».
Возможные трудности
Распространенная проблема – пользователь соединяет смартфон с ПК, чтобы перекинуть фотографии через обычный проводник, но система просто не видит гаджет. Исправить эту ситуацию просто – достаточно установить программу HiSuite, которая не только обеспечивает стабильное соединение, но и открывает доступ ко многим операциям. Если ставить софт на ПК желания нет, можно попробовать вручную отыскать драйвера на конкретную модель телефона.

Иногда телефон не отображается по причине поврежденного кабеля. Решение тут только одно – замена.
Также неопытные юзеры сталкиваются с такой ситуацией – подключают телефон кабелем, и когда на экране появляется окно «USB-подключение», вместо пункта «Передача файлов» случайно выбирают «Отмена». Решение: откройте шторку с уведомлениями, там строчка «Зарядка по USB», кликните на нее и выберите передачу файлов.
Подключить смартфон фирмы Хуавей и Хонор к ПК не сложно, причем есть 2 способа сделать это: посредством проводника Виндовс и при помощи утилиты HiSuite. Второй вариант предпочтительней, так как помимо передачи файлов есть возможность создавать резервные копии.
( 2 оценки, среднее 3 из 5 )
