Как включить USB на телефоне Honor? Войдите в Настройки, жмите на пункт О телефоне и несколько раз кликните на Номер сборки до появления надписи Вы разработчик. Далее вернитесь назад, перейдите в раздел Система и обновления и войдите в папку Для разработчиков. Там включите Отладку, а на следующем шаге активируйте пункт Всегда спрашивать при USB-подключении. После этого можно подключать смартфон к другим устройствам и выбирать один из вариантов — зарядка (без зарядного), передача файлов или передача фото.
Как включить USB на Хонор
Для настройки USB подключения на Honor необходимо включить Режим разработчика. Первоначально производители скрыли эту опцию, ведь она создана для исправления ошибок, внесения изменений в элементы управления и настройки мобильного устройства. Такая задача находится в полномочиях разработчиков, а не обычных пользователей.
Но это не значит, что функция полностью закрыта. Включить USB на телефоне Хонор может любой владелец мобильного устройства с Андроид. Чаще всего настройки производятся в автоматическом режиме. В случае сбоев в работе необходимо активировать функционал разработчиков. После этого открываются дополнительные возможности в плане настроек. Действовать необходимо с умом, чтобы не навредить смартфону. Не стоит устанавливать или менять параметры, о которых вы не имеет представления.
Чтобы включить отладку USB на телефоне Honor 7c или других устройствах производителя, потребуется две минуты времени. Сделайте следующие шаги:
- Войдите в Настройки на смартфоне Honor.

- Перейдите в раздел О телефоне.
- Найдите строку Номер сборки.

- Жмите на нее до момента, пока не появится надпись «Вы разработчик».
- Вернитесь назад и перейдите в раздел Система и обновления.
- Кликните на пункт Режим разработчиков.

- Чтобы включить функцию, найдите пункт Отладка по USB.
- Переведите тумблер в правую сторону.

Зная, как включить USB на Хонор 8, вы готовите устройство к разным подключения. Вы можете соединять Honor с компьютером и ноутбуком, использовать дополнительные приложения и другие возможности. Кроме того, для настройки в разделе Для разработчиков опуститесь вниз до пункта Всегда спрашивать при USB-подключении. Если включить эту опцию, после подключения Honor к ПК или ноутбуку появляется три варианта на выбор:
- Передача фотографий на компьютер;
- Передача файлов;
- Только зарядка.
В большинстве случаев применяется второй вариант, ведь он дает расширенные возможности. Можно будет заряжать телефон и передавать любые файлы.

Какой разъем использовать
Много вопросов касается того, какой разъем USB использовать на телефоне Honor 8a. Для подключения применяется стандартный USB-С или другой типа разъема с одной стороны и стандартный USB компьютера с другой. После соединения двух девайсов остается выбрать один из трех рассмотренных выше вариантов. В случае неуспешного соединения можно включить отладку телефона Honor по рассмотренной выше схеме.
При отсутствии подключения Хонор по ЮСБ нужны настройки или прохождение следующих шагов:
- Проверьте исправность используемого кабеля.
- Убедитесь в целостности разъема USB на компьютере.
- Попробуйте подключить смартфон к другому порту на ПК / ноутбуке.
- Проверьте наличие проблем с ПО. Обратите внимание на появление значка USB после соединения. На ПК / ноутбуке войдите в Диспетчер устройств и найдите драйвер ADB/HDB. Если его нет, а на значке стоит восклицательный знак, драйвер работать не будет и нужно его переустановить.

- Выберите правильный вариант при подключении телефона Honor. Для отправки файлов необходимо выбрать Передача файлов. Если выбрать Только зарядка, информация по шнуру передаваться не будет.
- Проверьте активацию отладки. Как ее включить, если USB отключено на Honor, рассмотрено ниже.
Если проблема не уходит, причиной может быть стороннее приложение для соединения двух девайсов. Для подключения телефона Honor к ПК / ноутбуку рекомендуется использовать Huawei HiSuite. Для ее установки подключите смартфон к ПК / ноутбуку с помощью USB, откройте Мой компьютер и выберите HiSuite в перечне портативных устройств. На следующем шаге два раза жмите на HiSuiteDownloader.exe.
Для чего подключать USB к телефону
Многих пользователей смартфонов Honor не устраивают доступные функции, которые идут «из коробки». Для решения проблемы человек устанавливает дополнительные модификации, обновляет имеющееся ПО и совершает иные действия. Но для этого нужно включить специальный режим и отладку.
Зная, как подключить USB на телефоне Хонор и активировать отладку, можно получить ряд дополнительных опций:
- ставить на смартфон кастомное ПО;
- получать рут-права;
- менять разные параметры;
- устанавливать заводское ПО для восстановления;
- удалять системные приложения;
- реализовывать команды ADB Shell и решать иные задачи.

Если вам удалось включить режим на телефоне, можно запускать терминальные команды с АБР для восстановления устройства даже при серьезных повреждениях. Кроме того, можно использовать разные инструменты, к примеру, Wondershare TunesGo. Вот почему функция полезна для владельцев всех смартфонов с Андроид, не только Honor.
В комментариях расскажите, как вы используете отладку, какие трудности возникают при подключении по USB, и как удается решать возникшие вопросы.
.
 У многих сейчас дома есть персональный компьютер. Ещё большее количество людей владеют смартфонами.
У многих сейчас дома есть персональный компьютер. Ещё большее количество людей владеют смартфонами.
Современная статистика подтверждает, что в семье, как правило, на один персональный компьютер приходится, по меньшей мере, по 2-3 его младших собрата – смартфона. Эти «родственники» хорошо друг с другом уживаются и не ссорятся. Они частенько помогают своему хозяину, подменяя друг друга. Соединение же их между собой через USB-кабель позволяет решать многие вопросы быстро и с минимальными финансовыми затратами.
И вот случай из жизни: «При подключении смартфона к компьютеру через USB, идёт только заряд, выбор передачи файлов отсутствует. Что делать?»
Это делается через Настройки смартфона. Но для этого придётся включить на нём «режим разработчика».
ПРЕДУПРЕЖДЕНИЕ: Изначально производители телефонов неспроста скрыли режим разработчика. Поскольку этот режим был создан с целью устранения различных неполадок, изменений элементов управления и настройки безопасности телефона. Это задачи самих производителей, и они должны быть по идее недоступными для обычных пользователей.
Режим разработчика активировать не сложно. И хотя после включения этой функции вы увидите большое количество скрытых возможностей — нужно понимать, что малейшие изменения в настройках могут негативно отразиться на работе телефона.
Поэтому ВНИМАНИЕ: не нужно совершать действия, о последствиях которых вы не имеете представления.
Порядок включения режима разработчика на телефоне HUAWEI (honor):
1. Запускаем приложение «Настройки» смартфона.
2. На первой странице Настроек смартфона найдите пункт «Система» и нажмите на него.

3. На следующей странице выберите пункт «О телефоне» и нажмите на него.
4. Далее в открывшемся окне необходимо не менее 7 раз нажать по строчке «Номер сборки».

После этого на экране появится сообщение, что «Вы стали разработчиком» — именно это и будет означать, что в разделе «Система» Настроек смартфона появилось дополнительное меню «Для разработчиков».

Порядок включения отражения меню USB-соединения на телефоне HUAWEI (honor):
1. Запускаете приложение «Настройки» смартфона.
2. На первой странице Настроек смартфона нажимаете на пункт «Система» .
3. Далее внизу меню нажимаете на пункт «Для разработчиков».
4. В разделе «Для разработчиков» находите пункт «Всегда спрашивать при USB-подключении» и устанавливаете переключатель этого пункта во включенное положение.

Всё, после этого при каждом подключении смартфона к компьютеру через USB-кабель у вас на экране смартфона будет появляться меню «USB-соединение» со следующими позициями:
- Передача фото;
- Передача файлов;
- Только зарядка.

Содержание
- 1 Honor, huawei не подключается (не видит) к компьютеру через usb: что делать?
- 2 Что нужно сделать до проверки телефона?
- 3 Основные причины отсутствия подключения через usb к пк и их решение
- 4 Что нужно для подключения
- 5 Прежде чем решать проблему, почему телефон не видит usb-накопитель, необходимо сделать следующее:
- 6 2 способа, как подключить телефон huawei и honor к пк через usb
- 7 Если проблема сохраняется
- 8 Александр рогулин
- 9 Возможные трудности
- 10 Где в телефоне настройки usb?
- 11 Для чего подключать usb к телефону
- 12 Драйвера
- 13 Драйвера для подключения к компьютеру
- 14 Измените настройки в параметрах службы
- 15 Как включить меню usb-соединения на смартфоне huawei (honor)?
- 16 Как подключить huawei к компьютеру через usb
- 17 Как подключить huawei к компьютеру через usb?
- 18 Как подключить huawei к пк при помощи hisuite
- 19 Как подключить телефон хуавей и хонор к компьютеру через usb кабель
- 20 Как синхронизировать пк и honor
- 21 Как убрать hisuite?
- 22 Какие способы синхронизации существуют
- 23 Отладка по usb включается на планшете?
- 24 Первый этап – откат настроек
- 25 Подключение хуавей к пк через usb. утилита hisuite
- 26 Последняя рекомендация
- 27 Преимущества и недостатки подключения через usb
- 28 Проблема с подключением в windows
- 29 Проверка аппаратной части
- 30 Проверьте, включены ли hdb и отладка по usb
- 31 Проверьте, исправен ли usb-порт на компьютере
- 32 Проверьте, отображается ли ваш смартфон в качестве диска на компьютере
- 33 Проводник компьютера
- 34 Программа hisuite
- 35 Пятый шаг – проверка целостности и функциональности
- 36 Соединение с пк через huawei share по wi-fi
- 37 Способы подключения
- 38 Функционал hisuite
- 39 Через программу hisuite
- 40 Четвертый шаг – использование спецприложения hisuite
- 41 Шестой этап – возврат к заводским настройкам
- 41.1 Узнайте больше о Huawei
Для многих владельцев смартфонов важную роль играет возможность подключения своего устройства к ПК. Ведь это позволяет перенести файлы, сделать установку каких-то программ, очистить память гаджета и многое другое. Следовательно, если подключение к компьютеру оказывается невозможным, то это достаточно серьезная проблема.
В этой статье мы разберемся с ситуацией, при которой мобильное устройство Honor, Huawei не подключается к компьютеру через USB. И, конечно же, расскажем о том, что делать при возникновении такой проблемы.
Что нужно сделать до проверки телефона?
Как только вы обнаружили проблему, необходимо сделать несколько действий:
Попасть в последний можно во время перезагрузки устройства, нажав клавишу питания и уменьшения звука (в некоторых моделях устройств могут применяться иные способы перехода, другие комбинации клавиш).
В том случае, если проблема при помощи этих действий не решилась, вам нужно найти причину, почему телефон не видит подключение USB. В зависимости от того, что привело к сбою, необходимо предпринимать действия.
Основные причины отсутствия подключения через usb к пк и их решение
Подключение к компьютеру может оказаться неудачным из-за проблем в телефоне и в самой машине. Приведем основные причины, почему телефон не видит ПК через USB:
Также стоит проверить и сам компьютер. Если он исправен, то стоит ознакомиться с причинами, почему телефон не видит внешний USB-накопитель. Возможно решение своей проблемы вы найдете среди них.
Что нужно для подключения
Для соединения Huawei с компьютером по USB потребуются драйвера и соответствующий кабель. Шнур идет в комплекте со смартфоном – он необходим для зарядки аккумулятора. В новых гаджетах используется порт Type-C, в старых преимущественно microUSB.

Прежде чем решать проблему, почему телефон не видит usb-накопитель, необходимо сделать следующее:
Не забудьте перезагрузить устройство и попробовать подключить модем или флешку снова. Если и в этот раз попытка не увенчалась успехом, то стоит обратиться к специалистам сервисного центра.
2 способа, как подключить телефон huawei и honor к пк через usb
Существует два основных приложения для компьютера, благодаря которым можно синхронизировать устройства: с помощью проводника Виндоус и через HiSuite. Honor на ОС Андроид может подключаться и с помощью универсальных программ от любых других разработчиков, но никто не несет ответственность за работу таких приложений.
Рекомендуется избегать неофициальных приложений и программного обеспечения для лучшей работы и синхронизации устройств между собой.
Использование таких приложений может привести к незаконному распространению персональных данных владельца смартфона, повреждению или полной утрате файлов, сброс телефонной книги или сообщений и иные сложности.
Если проблема сохраняется
Сделайте резервную копию данных и обратитесь в авторизованный сервисный центр Huawei.
Источник
Александр рогулин
Преданный поклонник продукции Huawei, так как цена всегда соответствует качеству. Высшее техническое образование. Владелец Honor 10 и других гаджетов. Делюсь полезной информацией о работе с продукцией данного бренда.
Источник
Возможные трудности
Распространенная проблема – пользователь соединяет смартфон с ПК, чтобы перекинуть фотографии через обычный проводник, но система просто не видит гаджет. Исправить эту ситуацию просто – достаточно установить программу HiSuite, которая не только обеспечивает стабильное соединение, но и открывает доступ ко многим операциям. Если ставить софт на ПК желания нет, можно попробовать вручную отыскать драйвера на конкретную модель телефона.

Иногда телефон не отображается по причине поврежденного кабеля. Решение тут только одно – замена.
Также неопытные юзеры сталкиваются с такой ситуацией – подключают телефон кабелем, и когда на экране появляется окно «USB-подключение», вместо пункта «Передача файлов» случайно выбирают «Отмена». Решение: откройте шторку с уведомлениями, там строчка «Зарядка по USB», кликните на нее и выберите передачу файлов.
Подключить смартфон фирмы Хуавей и Хонор к ПК не сложно, причем есть 2 способа сделать это: посредством проводника Виндовс и при помощи утилиты HiSuite. Второй вариант предпочтительней, так как помимо передачи файлов есть возможность создавать резервные копии.
Где в телефоне настройки usb?
Найдите и перейдите в раздел «О смартфоне» или «О планшете« Очень быстро нажать 5-7 раз на пункт «Номер сборки», чтобы активировать раздел «Для разработчиков» Вернитесь в основное меню настроек и перейдите в раздел «Для разработчиков» Выбрать «Конфигурация USB»
Для чего подключать usb к телефону
https://www.youtube.com/watch?v=J6YyKr63klY
Многих пользователей смартфонов Honor не устраивают доступные функции, которые идут «из коробки». Для решения проблемы человек устанавливает дополнительные модификации, обновляет имеющееся ПО и совершает иные действия. Но для этого нужно включить специальный режим и отладку.
Зная, как подключить USB на телефоне Хонор и активировать отладку, можно получить ряд дополнительных опций:
- ставить на смартфон кастомное ПО;
- получать рут-права;
- менять разные параметры;
- устанавливать заводское ПО для восстановления;
- удалять системные приложения;
- реализовывать команды ADB Shell и решать иные задачи.
Если вам удалось включить режим на телефоне, можно запускать терминальные команды с АБР для восстановления устройства даже при серьезных повреждениях. Кроме того, можно использовать разные инструменты, к примеру, Wondershare TunesGo. Вот почему функция полезна для владельцев всех смартфонов с Андроид, не только Honor.
В комментариях расскажите, как вы используете отладку, какие трудности возникают при подключении по USB, и как удается решать возникшие вопросы.
Источник
Драйвера
Так называется программное обеспечение, «связывающее» 2 устройства. Если компьютер не видит телефон, значит нужно установить драйвера. На ОС Windows 10 они ставятся автоматически, то есть пользователь может переносить фото сразу после подключения.
Если драйверов нет, их скачивают с тематического форума 4PDA, зайдя в ветку искомой модели. Как установить или обновить «дрова» для USB-порта:
- Нажмите правой кнопкой мыши по ярлыку «Мой компьютер». Название может различаться в зависимости от версии ОС.
- В контекстном меню выберите пункт «Управление».
- Кликните на «Диспетчер устройств».
- В новом окне выберите «Контроллеры USB».
- Если шнур подключен, а драйвера сами не установились, будет отображен порт, а рядом с ним желтый значок с восклицательным знаком. Жмите по нему дважды.
- В новом окне выберите раздел «Драйвер».
- Нажмите «Обновить драйвер».
- Кликните «Автоматический поиск обновлений драйверов».
Автопоиск не всегда срабатывает, даже если на компьютере уже сохранены нужные файлы. В таком случае выберите пункт «Поиск на ПК» и укажите путь к драйверам.
Драйвера для подключения к компьютеру
Установка драйверов для обнаружения Хуавей требуется в том случае, если по каким-либо причинам ПК не видит гаджет. На Windows 10 установка происходит автоматически, пользователь может перенести данные с девайсов сразу же после установки соединения.
Измените настройки в параметрах службы
У устройств Huawei и Honor есть скрытое сервисное меню, из которого мы можем изменить множество опций. Существует также опция подключения USB. Если вышеуказанное решение с параметрами программирования не работает, вы можете попробовать этот метод.
Запустить приложение «Телефон» и перейдите на экран набора номера. С помощью клавиатуры введите следующий номер: * # * # 2846579 # * # *
Ввод этого номера вызовет скрытое служебное меню. Перейдите на вкладку «Настройки фона> Настройки порта USB».
В списке доступных параметров выберите поле «Режим HiSuite». Это восстановит режим USB по умолчанию в телефоне, и при следующем подключении устройства с помощью кабеля к компьютеру появится окно, в котором вы можете выбрать режим подключения.
Источник
Как включить меню usb-соединения на смартфоне huawei (honor)?
.
У многих сейчас дома есть персональный компьютер. Ещё большее количество людей владеют смартфонами.
Современная статистика подтверждает, что в семье, как правило, на один персональный компьютер приходится, по меньшей мере, по 2-3 его младших собрата – смартфона. Эти «родственники» хорошо друг с другом уживаются и не ссорятся. Они частенько помогают своему хозяину, подменяя друг друга. Соединение же их между собой через USB-кабель позволяет решать многие вопросы быстро и с минимальными финансовыми затратами.
И вот случай из жизни: «При подключении смартфона к компьютеру через USB, идёт только заряд, выбор передачи файлов отсутствует. Что делать?»
Это делается через Настройки смартфона. Но для этого придётся включить на нём «режим разработчика».
ПРЕДУПРЕЖДЕНИЕ: Изначально производители телефонов неспроста скрыли режим разработчика. Поскольку этот режим был создан с целью устранения различных неполадок, изменений элементов управления и настройки безопасности телефона. Это задачи самих производителей, и они должны быть по идее недоступными для обычных пользователей.
Режим разработчика активировать не сложно. И хотя после включения этой функции вы увидите большое количество скрытых возможностей — нужно понимать, что малейшие изменения в настройках могут негативно отразиться на работе телефона.
Поэтому ВНИМАНИЕ: не нужно совершать действия, о последствиях которых вы не имеете представления.
Порядок включения режима разработчика на телефоне HUAWEI(honor):
1. Запускаем приложение «Настройки» смартфона.
2. На первой странице Настроек смартфона найдите пункт «Система» и нажмите на него.

3. На следующей странице выберите пункт «О телефоне» и нажмите на него.
4. Далее в открывшемся окне необходимо не менее 7 раз нажать по строчке «Номер сборки».

После этого на экране появится сообщение, что «Вы стали разработчиком» — именно это и будет означать, что в разделе «Система» Настроек смартфона появилось дополнительное меню «Для разработчиков».

Порядок включения отражения меню USB-соединения на телефоне HUAWEI(honor):
1. Запускаете приложение «Настройки» смартфона.
2. На первой странице Настроек смартфона нажимаете на пункт «Система» .
3. Далее внизу меню нажимаете на пункт «Для разработчиков».
4. В разделе «Для разработчиков» находите пункт «Всегда спрашивать при USB-подключении» и устанавливаете переключатель этого пункта во включенное положение.

Всё, после этого при каждом подключении смартфона к компьютеру через USB-кабель у вас на экране смартфона будет появляться меню «USB-соединение» со следующими позициями:
- Передача фото;
- Передача файлов;
- Только зарядка.

Как подключить huawei к компьютеру через usb
Если перед вами стоит вопрос, как подключить Huawei к компьютеру по usb, можно воспользоваться максимально простым и удобным способом. Действия, которые требуется выполнить, являются таковыми:
- Берём юсб-кабель, который входит в стандартную комплектацию к Huawei;
- Выполняем подключение к компьютеру;
- Начинают устанавливаться драйвера подключения телефона;
- Подключается телефон.
Таким образом пользователю удаётся оперативно определить на компьютере свой гаджет. После этого зачастую предоставляется возможность осуществлять передачу файлов и выполнять прочие не менее важные задачи. Важно не прерывать установку драйверов на Хуавей, потому как впоследствии могут возникать некоторые трудности при повторной попытке подсоединить гаджет к компу.
Как подключить huawei к компьютеру через usb?
Для начала подключите ваше устройство Huawei в usb разьем, на панели уведомлений появится значок, обозначающий подключение. Далее на телефоне опускаем панель уведомлений и нажимаем на текущее подключение. В появившемся списке выбираем тип — HiSuite и дожидаемся пока Windows установит драйвера на новое устройство.
Как подключить huawei к пк при помощи hisuite
Вторым способом является пользование утилитой HiSuite, которая помогает выполнить немало полезных операций. В частности, с её помощью можно открыть синхронизацию контактов, активировать доступ к фотографиям, а также доступ ко всем файлам в целом. При этом учитываются и те файлы, которые хранятся в памяти устройства, и те, что размещены на MicroSD-карте. Более того, так можно читать и редактировать сообщения, да и вообще пользоваться базовыми опциями смартфона.
Как подключить телефон хуавей и хонор к компьютеру через usb кабель
Сегодня имеется 2 программы, позволяющие выполнить процедуру синхронизации с помощью USB:
- Проводник ПК.
- HiSuite.
Если первый вариант является стандартным и используется для подключения всех смартфонов без Hisuite, то второй разработан специально для телефонов Honor и Huawei.
Не пользуйтесь сторонними программами, скаченными с сомнительных сайтов. В противном случае можно занести вирусное ПО на мобильное устройство или потерпеть утечку персональных данных.
Предварительно нужно активировать специальную опцию в телефоне:
- Зайдите в «Параметры»-«Система»-«О телефоне».
- Несколько раз нажмите на «Номер сборки».
- После появления надписи «Вы разработчик» вернитесь обратно во вкладку «Система».
- Зайдите в раздел «Для разработчиков» и активируйте функцию «Отладка по USB».
Как синхронизировать пк и honor
Соединить Хонор с компьютером или ноутбуком для обмена данными можно двумя методами:
Важно! Во время синхронизации по Wi-Fi оба устройства должны находиться в одной сети.
Как убрать hisuite?
Как отключить Huawei и Honor от Hi Suite
Сдвиньте верхнюю часть экрана вниз и выберите «Подключено к ПК по USB». Или откройте приложение «Hi Suite». Нажмите внизу «Отключить».
Источник
Какие способы синхронизации существуют
Синхронизация телефона и ПК осуществляется онлайн или с помощью прямого подключения кабеля USB. Онлайн-соединения не всегда стабильны, однако с их помощью девайсы, находясь в разных частях города или даже страны, могут получать и передавать файлы. Простой пример синхронизации – Google Drive.
Наиболее популярные программы для подключения Huawei к компьютеру, помимо описанных в этой статье:
- AirDroid – используется для обмена файлов, а также для управления Android-устройством с помощью ПК.
- TeamViewer – применяется для прямого управления ПК с помощью смартфона и наоборот.
- SambaDroid – используется для обмена данными, работающая без физического соединения. Использует локальную сеть Windows для обмена информацией.
Самым стабильным способом синхронизации является подключение смартфонов Хонор и Хуавей к компьютеру с помощью кабеля ЮСБ, риск потери связи в таком случае минимален. Разрыв соединения возникает, если отсоединить устройство или переломать кабель при передаче данных.
Отладка по usb включается на планшете?
Как видите, активировать отладку по USB на смартфонах Хуавей достаточно просто. Также с помощью наших вопросов и ответов вы сможете решить возможные проблемы.
источник
Первый этап – откат настроек
Сразу хочется отметить, что этот вариант не подразумевает сброса параметров до заводского состояния. То есть, предварительно сохранять все свои личные данные где-то не требуется.
А требуется выполнить следующие действия:
Дальше действовать на основе тех инструкций, которые будут появляться на экране мобильного устройства.
Подключение хуавей к пк через usb. утилита hisuite
Практически каждый из нас периодически сталкивается с надобностью подключить свой смартфон к персональному компьютеру. Это необходимо в первую очередь для передачи файлов, а также для подзарядки телефона в экстренных ситуациях. Однако далеко не каждый новоиспечённый владелец подобного устройства может разобраться с тем, как подключить Хуавей к ПК. В этой статье мы рассмотрим все доступные способы выполнения подобной задачи.
Последняя рекомендация
К сожалению, но в некоторых, буквально единичных случаях, описанные выше действия не помогают. Что делать? В такой ситуации единственным решением станет обращение в специализированный сервисный центр.
Если вы купили телефон полностью официально, и на руках есть все подтверждающие это документы, то услугу по ремонту или замене вам могут оказать полностью бесплатно. По гарантии. Она действует в следующих сроках:
Преимущества и недостатки подключения через usb
Способ подключения телефона к ПК зависит от того, какие цели ставит перед собой пользователь. Если задача – копирование или передача большого объема данных, рекомендуется использовать USB-кабель. Достоинства способа:
- высокая скорость передачи данных;
- владелец гаджета может продолжить им пользоваться, несмотря на активное соединение;
- благодаря этому типу подключения пользователь получает доступ к внутренним папкам смартфона.
Если рассматривать недостатки соединения телефона с компьютером или ноутбуком по USB, то он один – пользователь «привязывается» к ПК, поэтому следует заранее смирится с ограничением свободы.
Проблема с подключением в windows
Убедитесь, что на компьютеры активированы службы Windows Update. Они необходимы для установки и скачивания драйверов для подключения смартфона. Операционная система Виндовс скачивает их самостоятельно, если определенные службы осуществляют работу. Подключенное устройство обнаруживается автоматически, после чего скачиваются драйвера для нормального функционирования.
Проверка аппаратной части
Одна из распространенных причин – поврежден кабель. Внимательно осмотрите провод, возможно он повредился. Если вы используете не оригинальный кабель USB, приобретенный в сомнительном месте, то он мог сломаться уже спустя 2-3 месяца использования.
Попробуйте заменить кабель. Также проблема может скрываться в сломанном USB-порте в компьютере, в поврежденном контроллере или в гнезде телефона. Вспомните, может в разъемы попадала влага. Подключите кабель к другому устройству или ПК.
Проверьте, включены ли hdb и отладка по usb
Если, с помощью HiSuite не удалось установить подключение, значит нужно воспользоваться инструкцией:
- Требуется проделать последующие шаги: откройте «Настройки», далее «Безопасность и конфиденциальность», затем «Дополнительные настройки», а после включить «Разрешить HiSuite доступ к HDB». Далее, в качестве USB-соединения, устанавливается «Диспетчер файлов (МТР)». На рисунке ниже показан пример.
- Если и после всех проделанных шагов, возникают неполадки с соединением, требуется также активировать опцию «Отладка по USB».
Проверьте, исправен ли usb-порт на компьютере
Для этого следует воспользоваться подсказкой:
- Первым шагом нужно установить соединение устройства к ПК.
- В случае, когда ПК не отвечает, или на дисплее отобразилось оповещение о том, что данное USB-устройство не опознано, нужно зайти в пункт «Диспетчер устройств».
- Далее перейти в раздел «Порты». Здесь необходимо проверить отображение в списке «Android Adapter PCUI» и «DBAdapter Reserved Interface». Если они отображаются, значит, устройство работает исправно.
- Затем нужно выбрать пункт «Проверка ошибок программного обеспечения», чтобы устранить имеющиеся неполадки.
В случае, когда порты не видны в списке, требуется проделать следующие манипуляции:
Проверьте, отображается ли ваш смартфон в качестве диска на компьютере
Случается, когда доступ к памяти гаджета через ПК возможен, но отображения файлов не происходит. Значит нужно проделать следующие манипуляции:
- Первым шагом нужно проверить, зарядка аккумулятора высветилась только на смартфоне в нижней части, или на панели оповещений тоже.
- Если высвечивается оповещение только с зарядом батареи, значит нужно переключить USB-режим. Для этого нужно нажать на «Диспетчер файлов (МТР). Далее нажать два раза на знак диска, в виде которого обозначается подключенный смартфон.
Проводник компьютера
После того, как телефон Honor подключен к компьютеру через кабель, на экране компьютера откроется окно «Проводника» Windows.
Смартфон будет виден в меню «Устройства и диски» (или дереве каталогов, расположенном справа) в разделе «Этот компьютер» так же, как и остальные флешки, винчестеры или съемные накопители. Название нового элемента будет соответствовать модели телефона.
Чтобы зайти на в память Hohor, нужно кликнуть по иконке устройства и открыть его, как и любую другую папку на ПК.
Гаджет может отображаться в системе как пиктограммой диска, так и значком с изображением мобильного телефона.
Программа hisuite
HiSuite – официальная программа для синхронизации смартфона и ПК, разработанная компанией Хуавей. Она совместима со всей линейкой смартфонов, включая последние модели Honor 9, 10, View 20, Huawei P20 Lite, P20 Pro и P30.
Инструкция для установки программы на ПК:
Пятый шаг – проверка целостности и функциональности
Если ни один из выше описанных способов не помог выправить ситуацию, то стоит обратить внимание на состояние кабели и того порта, к которому делается подключение.
Кабель можно проверить другим мобильным устройством. Которое гарантировано подключается с помощью другого ЮСБ-кабеля. Если ничего не происходит, то кабель придется заменить. Благо стоит он не дорого и продается практически повсеместно. Естественно, рекомендуется выбирать только качественную продукцию. В идеале – фирменную.
Также необходимо проверить порт подключения. Вполне вероятно, что он вообще не функционирует. К счастью, в современных ПК доступно сразу несколько ЮСБ-портов. И хотя бы один из них гарантированно будет рабочим.
Рассмотрев, как подключить телефон Huawei и Honor к компьютеру через USB, изучим способ с использованием Wi-Fi. Для такого подключения используется опция Huawei Share, которая встраивается во все устройства, начиная с оболочки EMUI 8.1. Для переноса требующихся файлов нужно включить данную функцию не только в мобильном устройстве, но и на ПК. Перейдите в параметры телефона и во вкладке «Подключение устройства» включите опцию.
Важно – оба устройства должны подключены к одной сети Wi-Fi. Инструкция для активации функции на ПК:
- Войдите в параметры Виндовс и в «Приложения».

- В левом меню выберите «Приложения и возможности».
- Найдите «Сопутствующие параметры».

- Перейдите в отмеченную вкладку.

- Поставьте галку как указано на скриншоте.

- Запустите проводник и нажмите на «Сеть».

- Выберите обнаруженный смартфон.

Способы подключения
Есть 2 варианта синхронизации: через проводник Windows и при помощи фирменной утилиты HiSuite. Впрочем, для аппаратов Хонор и Хуавей есть немало сторонних программ с аналогичным функционалом. Но пользуясь ими следует помнить, что никто не будет нести ответственность за их работу. Это могут быть происки злоумышленников, задача которых – получить доступ к личным данным пользователя.
Функционал hisuite
Утилита HiSuite создана не только для того, чтобы заходить на жесткий диск смартфона и обмениваться файлами. Приложение от Huawei позволяет также:
- Сохранять на жестком диске ПК резервные копии файлов, контактов, журнала вызова, органайзера и других данных со смартфона.
- Просматривать, копировать или удалять фотографии, а также устанавливать их в качестве обоев.
- Редактировать контакты и управлять ими (в том числе и в группах).
- Читать, получать и отправлять SMS-сообщения (как одному, так и нескольким абонентам).
- Сохранять скриншоты экрана смартфона сразу на компьютер.
- Экспортировать или импортировать видеофайлы, а также просматривать их в нескольких режимах.
- Управлять приложениями, установленными на Honor.
- Обновлять программное обеспечение смартфона.
Для того чтобы видеть только папки с фотографиями, во время подключения телефона следует выбрать режим «Передача фото».
Через программу hisuite
Это фирменная утилита, позволяющая выполнить различные операции: синхронизация контактов, чтение и редактирование сообщений, доступ к данным на устройстве (внутреннее хранилище и microSD-карта).
В памяти смартфонов Huawei уже хранятся нужные для установки файлы – достаточно подключить девайс к ПК. Далее зайдите в «Мой компьютер» и один из разделов будет называться «CD-дисковод HiSuite». Зайдите в диск – утилита запросит разрешение на загрузку – подтвердите.
- Откройте «Настройки» на смартфоне, зайдите в «Безопасность и конфиденциальность» – «Еще».
- Найдите и активируйте пункт «Разрешить HiSuite доступ к HDB».
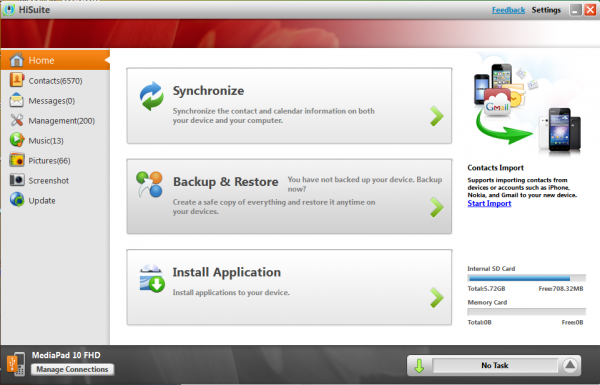
На некоторых устройствах установочных файлов нет. Программу загружают и устанавливают вручную:
- Зайдите на сайт.
- Выберите версию для Windows или Mac – начнется загрузка.
- Распакуйте архив, откройте файл .exe.
- Жмите «Далее» – «Загрузить» – «Начать».
- На смартфоне кликните «Разрешить подключение». Если нужно, чтобы HiSuite запускался сразу после обнаружения устройства, активируйте «Всегда подключаться к этому ПК».
Четвертый шаг – использование спецприложения hisuite
Компания, которая занимается выпуском мобильных телефонов под этими названиями, разработало специальное ПО, предназначенное для решения как раз такой проблемы. Поэтому, если это приложение еще не установлено на ваш ПК, то стоит это сделать. Вполне возможно, что компьютер не видит телефон Honor, Huawei именно из-за этого.
Что необходимо сделать:
Шестой этап – возврат к заводским настройкам
В этом случае обязательно нужно сделать резервные копии всех личных данных. Иначе они просто пропадут после завершения этой процедуры. Учитывая то, что по кабелю к компу подключиться невозможно, то придется использовать для этой цели интернет-передачу данных. Или съемную флэш-карту памяти.
Как только все будет готово, можно приступать к самой процедуре. Выполнить ее можно двумя способами:
Ждем, пока на экранчике не высветится так называемое рековери-меню. С помощью кнопок «плюс» и «минус» переходим к пункту «wipe data/factory reset». Активируем его кнопкой включения мобилки. Ждем окончания процедуры. Таким же образом запускаем «reboot system now».
![]() Загрузка…
Загрузка…
1. Используйте другой USB-кабель
Если не удается зарядить телефон после подключения к компьютеру, возможно, кабель поврежден. Рекомендуется использовать новый кабель для передачи данных.
Некоторые кабели сторонних производителей могут использоваться для зарядки телефона и не могут использоваться для передачи данных.
2. Измените режим USB-подключения
Подключите телефон к компьютеру и выберите раздел Переданные файлы, когда отобразится диалоговое окно «USB-подключение». Также можно провести вниз по панели уведомлений, выбрать опцию Нажмите, чтобы посмотреть и затем Переданные файлы. Теперь вы сможете просматривать файлы на компьютере.
- Если на телефоне не отображается диалоговое окно «USB-подключение», откройте Настройки, найдите и откройте раздел О телефоне и нажмите Номер сборки семь раз подряд, чтобы появилось сообщение «Вы стали разработчиком!». Перейдите в раздел , включите функцию Всегда спрашивать при USB-подключении и повторите попытку.
- Опцию Для разработчиков можно включить только в режиме Владелец, функции PrivateSpace, Пользователи и Цифровой баланс нельзя включить в режиме Ребенок.
3. Проверьте USB-драйвер, установленный на компьютере
- Проверьте, отображается ли значок USB (значок Безопасное извлечение устройства) на панели задач компьютера в правом нижнем углу. Если рядом со значком USB отображается крутящийся кружок, значит, драйвер устанавливается.
- На рабочем столе правой кнопкой мыши нажмите на опцию Этот компьютер и выберите в меню быстрого доступа раздел Управление > Диспетчер устройств. Проверьте, отображается ли телефон Android или переносное устройство. Если телефон Android или переносное устройство не отображается либо рядом с драйвером ADB, HDB или MTP телефона Android или переносного устройства отображается вопросительный либо восклицательный знак, значит, драйвер работает некорректно. В этом случае необходимо переустановить драйвер. Обновите экран Диспетчера устройств или извлеките и снова вставьте USB-кабель. Драйвер будет установлен автоматически. Если драйвер не удается установить автоматически, откройте Диспетчер устройств, найдите неопознанное устройство MTP, нажмите правой кнопкой мыши на устройство и выберите Обновить драйвер из контекстного меню, чтобы установить драйвер вручную.

4. Загрузите HiSuite
Перед загрузкой HiSuite рекомендуется подключить телефон к компьютеру через USB-кабель. HiSuite — это новый диспетчер устройств для умных устройств Android, который облегчает управление данными устройств, резервное копирование и восстановление данных устройств, обновление систем устройств, а также загрузку и установку сетевых ресурсов. Для получения подробной информации см. раздел «Резервное копирование данных с помощью HiSuite».
5. Если проблема не устранена
- Используйте другой USB-порт или другой компьютер для проверки подключения. Если удастся выполнить подключение, значит, USB-порт компьютера несовместим или поврежден.
- Если проблема не устранена, позвоните на горячую линию службы поддержки Huawei или сохраните резервную копию данных и обратитесь в авторизованный сервисный центр Huawei.
Очень часто нам может понадобиться перенести информацию с телефона на компьютер, например, чтобы сбросить фотографии. На телефонах компании Huawei/Honor это делается с помощью программы HiSuite или можно открыть память телефона просто как флешку. Но бывают ситуации, когда это не получается. Подключаем телефон с помощью кабеля USB, а компьютер не видит память телефона. Давайте разбираться в причинах и способах решения.

Содержание
- Проверьте работу аппаратного обеспечения
- Убедитесь, что USB-кабель подключен правильно
- Проверьте, исправен ли USB-порт на компьютере
- Проверьте наличие проблем с программным обеспечением
- Проверьте на компьютере, работает ли USB-драйвер телефона
- Проверьте, отображается ли ваш смартфон в качестве диска на компьютере
- Проверьте, включены ли HDB и Отладка по USB
- Проверьте, используете ли вы стороннее приложение-диспетчер
Проверьте работу аппаратного обеспечения
Убедитесь, что USB-кабель подключен правильно
Если подключать смартфон к ПК при помощи USB-кабеля, на экране гаджета должно высветиться меню, так же как и на рисунке ниже. На нем изображено устройство с версией EMUI 8.X/Magic UI 2.X, или выше, при подключении к ПК.
Примечание: Стоит помнить, что подключать гаджет к ПК следует стандартным кабелем. Ведь нестандартный кабель может поддерживать только зарядку.

В случае, когда дисплей смартфона не отображается, так как на рисунке, устранить проблему можно используя инструкцию:
- Стоит убедиться в том, что при подключении используется стандартный кабель.
- Если нет, подключите тот кабель, что поставляется в комплекте вместе с телефоном.
- Далее следует попробовать еще раз.
Проверьте, исправен ли USB-порт на компьютере
Для этого следует воспользоваться подсказкой:
- Первым шагом нужно установить соединение устройства к ПК.
- В случае, когда ПК не отвечает, или на дисплее отобразилось оповещение о том, что данное USB-устройство не опознано, нужно зайти в пункт «Диспетчер устройств».
- Далее перейти в раздел «Порты». Здесь необходимо проверить отображение в списке «Android Adapter PCUI» и «DBAdapter Reserved Interface». Если они отображаются, значит, устройство работает исправно.
- Затем нужно выбрать пункт «Проверка ошибок программного обеспечения», чтобы устранить имеющиеся неполадки.
В случае, когда порты не видны в списке, требуется проделать следующие манипуляции:
- Нужно проверить работу USB-портов на ПК. Для этого можно подключить смартфон к другому разъему данного ПК, и проверить отображение вышеупомянутых двух портов. Если все получилось, не стоит отключать гаджет. Следующим шагом необходимо зайти в пункт «Проверка ошибок программного обеспечения». Это нужно для последующего устранения неполадок.
- Если подключение в другой разъем ПК – не помогло, и порты все равно не отображаются, следует проверить подключение при помощи другого ПК.
- В случае, когда порты отобразились при подключении к другому ПК, стоит оставить смартфон подключенным. Далее нужно зайти в раздел «Проверка проблем с программным обеспечением». В данном пункте можно устранить последующие неполадки.
- Если данный метод не помог решить проблему, и порты все равно не отображаются, следует обратиться к мастерам сервисного центра. При этом обязательно нужно сделать резервную копию данных.
Проверьте наличие проблем с программным обеспечением
Проверьте на компьютере, работает ли USB-драйвер телефона
- Первым шагом необходимо проверить наличие USB-значка. При подключении к ПК он отображается в строке состояния с правой стороны. Когда USB-знак отобразился в виде крутящегося кружка – это значит, что идет установление драйвера.
- Далее требуется кликнуть правой кнопкой мыши по строке «Этот компьютер или Мой компьютер». Затем, зайдя в меню быстрого доступа, нужно выбрать «Управление». А после пункт «Диспетчер устройств». Здесь можно проверить наличие всех драйверов.
- Если в данном разделе отсутствуют драйвера ADB/HDB, значит, они не работают. Также если на знаке этих драйверов показан вопросительный или восклицательный знак – это тоже говорит об их неисправности. Решением данной проблемы служит переустановка нужных драйверов.
Проверьте, отображается ли ваш смартфон в качестве диска на компьютере
Случается, когда доступ к памяти гаджета через ПК возможен, но отображения файлов не происходит. Значит нужно проделать следующие манипуляции:
- Первым шагом нужно проверить, зарядка аккумулятора высветилась только на смартфоне в нижней части, или на панели оповещений тоже.
- Если высвечивается оповещение только с зарядом батареи, значит нужно переключить USB-режим. Для этого нужно нажать на «Диспетчер файлов (МТР). Далее нажать два раза на знак диска, в виде которого обозначается подключенный смартфон.
Проверьте, включены ли HDB и Отладка по USB
Если, с помощью HiSuite не удалось установить подключение, значит нужно воспользоваться инструкцией:
- Требуется проделать последующие шаги: откройте «Настройки», далее «Безопасность и конфиденциальность», затем «Дополнительные настройки», а после включить «Разрешить HiSuite доступ к HDB». Далее, в качестве USB-соединения, устанавливается «Диспетчер файлов (МТР)». На рисунке ниже показан пример.

- Если и после всех проделанных шагов, возникают неполадки с соединением, требуется также активировать опцию «Отладка по USB».
Проверьте, используете ли вы стороннее приложение-диспетчер
Проблемы с соединением могут возникать при использовании сторонних приложений-диспетчеров. Чтобы их устранить нужно:
- Первым шагом требуется выбрать раздел «Настройки». Далее найти и открыть пункт «Для разработчиков».
- Если данный пункт отсутствует, нужно зайти в раздел «О телефоне», в приложении «Настройки». Здесь следует прописать семь раз номер сборки гаджета. Если требуется пароль от блокировки экрана, нужно ввести и его. Затем должно появиться оповещение «Вы стали разработчиком!». После всех проделанных шагов, требуется вернуться к меню «Настройки», далее нужно нажать на «Для разработчиков». После чего потребуется активировать опцию «Отладка по USB», так, как показано на рисунке.

- После активации данной опции, нужно отключить USB-кабель, а затем повторить попытку подключения. Если и это не помогло устранить проблему, значит, следует отключить опцию «Отладка по USB», а после снова ее активировать.
В случае, когда вышеописанная инструкция не помогла устранить неисправность, значит, проблема связана с посторонними дополнениями-диспетчерами. Это случается когда дополнение не совместимо с Android, на котором функционирует смартфон. Для того чтобы устанавливать соединение между гаджетом и ПК, следует использовать HUAWEI HiSuite. Как установить данную программу можно прочитать ниже:
- Первым шагом нужно подключить гаджет к ПК при помощи USB-кабеля.
- Далее нужно войти в «Этот компьютер или Мой компьютер».
- Затем в списке портативных устройств нужно выбрать, и два раза кликнуть по «HiSuite Downloader.exe».
- После чего можно установить приложение на телефон. Еще в данном разделе можно проверить наличие новых версий. Всегда нужно использовать последнюю версию приложения.
Примечание: Для того чтобы установить HiSuite на устройство, поддерживающее Magic UI 2.X, Magic UI 3.0.1, EMUI 9.X или EMUI 10.0.1, потребуется:
- Установить соединение гаджета с ПК.
- Далее перейти в раздел «Этот компьютер или Мой компьютер» при помощи рабочего стола.
- Затем два раза кликнуть по знаку диска HiSuite.
- После чего выбрать файл exe., и также два раза по нему кликнуть.
- Чтобы загрузить и установить приложение, нужно нажать на строку «Загрузить».
В этой статье я расскажу об использовании функции USB OTG (USB On-The-Go) на примере смартфона Honor 4C с Android 6. Суть функции OTG в том, что в смартфоне встроен USB хост, который обеспечивает питание 5В и подключение других устройств: внешние накопители и устройства ввода. Статья показывает, как работает эта функция и какие подключения действительно полезны.
OTG переходник

Для этого понадобится OTG переходник с разъемами Micro USB/штекер — USB A (гнездо). Я приобрёл GC-MB2AF:
Флешка с Micro-USB
Другой вариант – в продаже появились флешки, которым не нужен OTG переходник, потому что у них есть разъём для подключения сразу к смартфонам, например, Kingston DataTraveler microDUO:
Наличие сразу двух разъёмов – Micro-USB и обычного USB позволяет использовать такую флешку и со смартфоном, и с компьютером без необходимости приобретать и носить с собой OTG переходник.
Как узнать, есть ли в смартфоне OTG
Данная функция поддерживается на телефонах версии Android 2.3 и выше. Однако некоторые производители просто игнорируют установку специального программного обеспечения, чтобы снизить стоимость смартфона и расход аккумулятора. Самый простой способ проверить наличие OTG – осмотреть заводскую коробку телефона. Ищите специальный логотип, который может содержать соответствующие аббревиатуру. Если же вы ничего не нашли, то попробуйте просмотреть полный список характеристик смартфона, где должен быть пункт, содержащий фразу USB Host. Наконец, проверить поддерживает ли ваше устройства OTG или нет можно загрузив специальную утилиту USB OTG Checker из Play Market, которая быстро даст вам нужный ответ.

Подключение USB накопителя
При подключении USB флешки появляется уведомление:

При нажатии на Просмотр открывается содержимое флешки, а при нажатии Извлечь сохраняются изменения, и флешка отключается от телефона также, как это происходит на компьютере.
Все программы видят флешку как дополнительное место хранения, например, встроенное приложение Файлы отображает её как USB-накопитель:

Приложение Total Commander обозначает её как просто USB, со значком флешки:

Другие приложения также корректно открывают папки и файлы на USB флешке – встроенные приложения просмотра видео и фотографий, внешние приложения Adobe Acrobat Reader, Microsoft Word, Microsoft Excel, OneDrive и т.д.
Почтовый клиент Blue Mail вкладывает в новое письмо файл с USB флешки без проблем, но почему-то не даёт возможности сохранить вложение из письма на USB флешку – только на MicroSD карту.
Возможность прямой работы с флешкой очень полезна:
- можно быстро переслать или выложить в интернет какие-то файлы с флешки через телефон, если внезапно возникла такая необходимость,
- можно быстро скачать файлы с облачного хранилища на флешку, если необходимо передавать кому-то файлы именно на флешке,
- можно сбросить с телефона на флешку фотографии и видео, затем вставить флешку в телевизор – и посмотреть фото на большом экране.
Я использовал USB флешку 8 ГБ, отформатированную в FAT32. После переформатирования в NTFS она по-прежнему работает с телефоном.
Возможно, что при больших объемах (больше 32 ГБ) или других файловых системах будут какие-то особенности. Например, MicroSD карты больше 32 ГБ Honor 4C официально не поддерживает.
Подключение USB жесткого диска 250 ГБ, отформатированного в NTFS, прошло неудачно – диск получил питание (загорелся индикатор), но не определился.
При этом USB диск Transcend 20GB определился успешно. Вероятно, разница в ёмкости диска.
Основной функционал (что можно подключить через OTG)
С помощью OTG к телефону можно подключать любые устройства с выходом USB:
- Клавиатуры.
- Флешки.
- Жесткие диски.
- Мыши.
- Джойстики.
- Принтеры и прочее.
При подключении флешки, например, на экране телефона должен открыться файловый менеджер, который даст доступ к информации хранящейся на носителе. Внешние накопители, пожалуй, являются самыми актуальными девайсами при использовании OTG. С их помощью вы можете значительно увеличить хранилище для хранения информации.

Другим популярным способом использования OTG среди пользователей Андроида является подключение к USB-модемам. И правда, ведь можно не переплачивать деньги за мобильный интернет, а хорошенько разобравшись, сидеть в интернете через модем. Однако сделать это «легальным» образом не получится и придется никнуть в соответствующий софт, чтобы найти обходные пути в устройстве Андроид.

Подключив геймпад к телефону, можно с помощью него играть в игры, разнообразив, таким образом, свой досуг. Однако не все видеоигры поддерживают такое и с этим уже ничего не поделать. После присоединения мыши, на экране Андроид моментально появляется знакомый курсор, с которым программы можно запускать двойным щелчком.

Очень часто вбивать много текста быстро бывает сложно на, как правило, небольшой встроенной сенсорной клавиатуре телефона и тут OTG снова существенно облегчит задачу. Подключив физическую клавиатуру к смартфону, вы можете с легкостью набирать текст на лекции, отвечать хейтерам в комментариях или писать новую главу в своих мемуарах.

Не у всех дома стоят свежие модели принтеров, оборудованные Wi-Fi модулем. В таком случае, принтер можно подключить через OTG-кабель и печатать нужные документы через смартфон.

Если в процессе фотосессии, вам нужно отредактировать фотографию и выложить ее в социальные сети, либо срочным образом отправить кому-либо через мессенджер, то тут снова на помощь придет функция OTG. Подключив телефон к фотоаппарату, вы мгновенно сможете получить доступ к фотографиям, через тот же файловый менеджер. Более того, через телефон можно контролировать различные настройки фотоаппарата, менять фокусировку, подстраивать нужные параметры и так далее.
Рекомендуем: Не устанавливаются рут-права

Нет предела фантазии в этом деле и если вам совсем станет скучно, то с помощью OTG можно присоединить один телефон к другому. Произойдет то, что телефоны смогут заряжать друг друга, что тоже, кстати, может пригодиться, если источника питания нигде больше не найти.

Подключение мыши или клавиатуры
Через OTG можно подключать устройства ввода – мышь или клавиатуру. При подключении мыши уведомления нет, но сразу появляется указатель:

Позиционирование мышью точнее пальца, но, на мой взгляд, для обычного применения большого преимущества не даёт. Одной рукой держать смартфон, а другой водить мышью?
То же самое с клавиатурой – наверное, так будет удобнее писать книгу или набирать длинные емейлы, только кто это делает со смартфона?
Устройства, которые можно подключить к мобильным девайсам
Функция USB HOST OTG однозначно позволяет подключать флешки объёмом до 32 Гб практически к любому гаджету. Однако с большими накопителями, такими как переносные жёсткие диски, объём которых может доходить до двух терабайтов, могут справится лишь мощные устройства. Принтеры и фотоаппараты подключаются без проблем, но часто для этого необходимо установить дополнительное ПО. Мыши, клавиатуры, джойстики, даже можно так же подсоединить к современным гаджетам. Соединение с телевизором или монитором устанавливается посредством системы из двух кабелей. Помимо Micro-USB OTG нужен ещё и HDMI-кабель, либо Micro-USB-HDMI-переходник. Интересно то, что ничто не мешает подключить одновременно несколько устройств к планшетному ПК, используя такой коннектор.
Подключение фотоаппарата
В интернете пишут, что фотокамеры должны работать через OTG со смартфонами, но у меня эта связка Honor 4C – Canon PowerShot не заработала. Canon вроде понял, что к нему что-то подключено (потому что не стал выдвигать объектив при включении), но телефон ничего не обнаружил.
Скорее всего, со стороны телефона нет поддержки протокола PTP (Picture Transfer Protocol), по которому работает фотоаппарат.
Флешки работают как устройства MSC (USB Mass Storage Class), поэтому успешная работа флешки со смартфоном не гарантирует, что фотокамера подключится так же успешно.
А так, возможность подключения фотокамеры к смартфону по OTG была бы удобной, например, чтобы скопировать фотографии с фотоаппарата через кабель на телефон. Вместо этого придётся копировать через карту памяти, вынимая её из фотоаппарата, устанавливая в кардридер и подключая через ту же OTG к смартфону – то есть потребуется ещё и устройство для чтения карт.
Причины
Из написанного выше ясно, что фактически устройство не может получить доступ к жесткому диску, то есть проблема связана с аппаратными компонентами, а не с программными.
Есть несколько причин, по которым такая проблема может возникнуть:
- Физическое повреждение жесткого диска;
- Временный разовый сбой в работе винчестера несистемного характера;
- Нарушения, возникающие в результате воздействия вирусов, хотя такое происходит достаточно редко;
- Устройство пытается запустить систему с того накопителя, который не указан как приоритетный в настройках БИОСа;
- Испорчена, сломалась или выработала ресурс батарейка на системной плате;
- Не работают USB-порты, конечно, в том случае, если жесткий диск присоединен к ПК таким способом;
- Проблемы с самой операционной системой, что также бывает достаточно редко, так как об этом, обычно, сигнализируют ошибки иного типа.
В зависимости от причины, которая повлекла за собой такой сбой, существует несколько способов устранения данной неполадки.
Подключение другого смартфона
Любопытный вариант для переноса файлов между смартфонами или хотя бы для зарядки другого смартфона от Honor 4C.
Попробовал подключить Lumia 820 – никакого эффекта, ни данных, ни зарядки. Скорее всего, такая нагрузка великовата для встроенного USB хоста.
Позднее нашёл пару старых смартфонов – Samsung на Android 4 и HTC на Windows Mobile: оба заряжались по OTG, но их файлы были недоступны. Батарея на смартфоне-доноре, естественно, при таком подключении разряжается очень быстро, и оно имеет смысл только как возможность экстренно и кратковременно поддержать другой телефон, если тот вдруг сел, а внешнего аккумулятора с собой не оказалось.
Что делать, если телефон не поддерживает OTG
Возникают случаи, когда по каким-либо причинам пользователь не может воспользоваться функцией OTG на своем смартфоне. Это может происходить по разным причинам, одной из них, как упоминалось ранее, является тот факт, что устройство просто на просто не поддерживает такую опцию.
Однако случается и то, что нужная прошивка в телефоне есть, но при подключении кабеля, никаких изменений не происходит. Причин этому может быть несколько:
- OTG-кабель имеет повреждения и просто вышел из строя.
- Разъем телефона с механическими неполадками.
- Подключаемый накопитель носит слишком большой объем.
- В случае, если смартфон не видит подключаемую флешку, возможно, что файловая система имеет форматы NTFS, ExFat, HPFS, которые нужно отформатировать на FAT32

С механическими проблемами в устройстве телефона, лучше обращаться в сервисный центр и не пытаться починить его своими усилиями. Если же устройство не видит слишком большой объем файлов, то имеет смысл сменить гаджет на версию поновее.
Технология OTG является очень полезной и многогранной, которая в некоторых случаях способна существенно облегчить выполнение поставленных задач.
Обзор беспроводных наушников Honor FlyPods
Беспроводные вкладыши FlyPods от китайского популярного производителя Honor созданы по образу и подобию Apple AirPods. Они также имеют кейс, в который помещаются оба наушника. На нём можно обнаружить четыре световых индикатора, которые отображают уровень заряда самого кейса.

Так как он служит станцией для подзарядки. С его помощью можно заряжать устройство без сети или любого другого источника питания.
На его корпусе также расположена кнопка. При её нажатии распространяется сигнал о готовности наушников Honor FlyPods к сопряжению с мобильным телефоном. Если наушники находятся в кейсе. Индикатор есть не только на внешней стороне кейса, но и внутри на панели с отверстиями для помещения вкладышей.

Этот индикатор говорит нам о количестве заряда самих наушников.
| Цвет индикатора: | Процент заряда: |
| Красный. | Менее 20%. |
| Жёлтый. | Более 20% и меньше 80%. |
| Зелёный. | Более 80%. |
Honor FlyPods имеют обтекаемую форму. Но это не способствует выпадению их из ушей. Они отлично сидят даже при беге. На конце ножки находится микрофон. Никаких проблем при его тестировании обнаружено не было. Он отлично различает голосовые команды. А на другом конце (не важно, через гарнитуру или телефон) наш голос чётко слышит собеседник.
Устранение проблемы
Самым простым способом борьбы с данной неполадкой является перезапуск оборудования.
Если сбой носил временный характер, то при повторном запуске он снова не возникнет.
Далее задачей пользователя является определить, возникла ли неполадка в оборудовании или она носит программный характер.
Физические повреждения
Они могли произойти только в случае, если системный блок компьютера подвергался ударам, падению, давлению или другим воздействиям, и обычно, они бывают заметны визуально.
Снимите корпус с системного блока или заднюю крышку с ноутбука (обесточенных) и осмотрите жесткий диск и все его соединения, причем важно проверить правильность и исправность шлейфов, как к жесткому диску, так и к материнской плате. Если какой-то из шлейфов отключен и проблему устранить легко, то вы можете переподключить его самостоятельно
Если какой-то из шлейфов отключен и проблему устранить легко, то вы можете переподключить его самостоятельно.
Однако, если визуально заметны повреждения устройства, то скорее всего, потребуется замена винчестера, которую должны провести специалисты.
Внешние носители
На следующем этапе необходимо исключить вероятность того, что загрузка происходит с какого-либо другого носителя.
Для этого проделайте следующее:
- Выньте все диски, установленные во внешних или встроенных приводах;
- Выньте все карты памяти и другие подключенные внешние накопители;
- Отключите максимум не необходимых устройств.
- После этого перезапустите оборудование. Если причина сбоя была в этом, то теперь устройство должно запускаться нормально.

Приоритет загрузки
Это параметр, который настраивается в БИОС, он определяет, к какому именно носителю должна обратиться система для того, чтобы начать загрузку.
Проверить и изменить при необходимости очередь загрузки можно таким образом:
- Запустите устройство;
- Нажмите Del в процессе загрузки, иногда может потребоваться нажать F8 одновременно с ней – это зависит от настроек устройства;
- Откроется синее меню БИОС, для его работы не нужно, чтобы система была загружено;
- Оно отличается в зависимости от версии и сборки ПК, потому точная навигация по нему будет отличаться, но цель всегда одна – с помощью стрелок на клавиатуре пользователю необходимо найти пункт со словом Boot Manager или просто Boot;
- Просмотрите список, который отображен в этом разделе – первым в нем должно быть то устройство, на котором у вас записана система;
Если это не так, то с помощью стрелок поменяйте порядок оборудования.
Если же это так, то проблема, скорее всего, со стороны аппаратной части компьютера.
Второй вариант: устройство вообще не видит жесткого диска с системой и в списке он не отображается (но подключен при этом верно).
В этом случае неисправен сам жесткий диск и ему требуется замена.
Батарейка
В некоторых случаях все внесенный в очередь загрузки в БИОСе изменения откатываются назад при перезапуске.
Это свидетельствует о том, что имеются проблемы с батарейкой системной платы.
Заменять ее должны в сервисном центре, но стоимость такого устройства не велика.

Проблемы с системой
Возможна ситуация, при которой проблема состоит в самой операционной системе.
Проверить это достаточно легко – возьмите установочный диск или флешку, установите его в устройство и выполните загрузку с него, выставив его первым в очереди загрузки в БИОСе.
После чего зайдите в Восстановление системы, и с помощью командной строки поочередно выполните три команды bootrec/fixmbr, bootrec /fixboot и chkdsk:/f/r.
Другие неполадки
Если вы пытались запустить систему, записанную на внешнем жестком диске, подключенном к компьютеру через USB-порт, то рекомендуется переподключить винчестер с использованием другого порта.
Так как данные порты иногда могут работать нестабильно с жесткими дисками.
Можно ли подключить флешку к телефону без root
К смартфонам младше 2020 года можно подключится по схеме выше. Для моделей старше 2013 года потребуются сторонние приложения. Каждый телефон, выпущенный в промежутке 2013—2016, нужно проверять отдельно. Самые простые и доступные приложения:
- Nexus Media Importer.
- Nexus USB OTG FileManager.
Эти программы работают без внесения изменений в root, поддерживают FAT и NTFS (обе платные).
Gato Negro USB OTG File Manager – приложение бесплатное, но с более низким рейтингом. Позволяет добавлять, переименовывать и удалять файлы. Некоторые пользователи отметили, что флешка распознаётся, но при попытке копирования выдаёт ошибку.
Если права на root всё же понадобились, удобно работать в программах Kingo Root и KRoot Checker. При этом разработчик предупреждает, что не несёт ответственности за последствия. Есть опасность повредить смартфон и остаться без гарантии. А ещё, для всех моделей телефонов нужно искать отдельную инструкцию.
При получении root-прав для быстрого распознавания флеш-памяти с отображением в любом диспетчере файлов, попробуйте бесплатное приложение StickMount (есть платная Pro утилита). Скачать его можно в Play Маркете.
После подключения нужно отметить Запуск StickMount автоматически для работающего устройства и разрешить Полный доступ ко всем функциям. После этого в файловом диспетчере разместятся папки sdcard/usbStorage.
Программа поддерживает файловые системы разных телефонов без привязки к прошивке. В список доступных входят: fat и fat32, а также ext2, ext3 и ext4.
Для многих владельцев смартфонов важную роль играет возможность подключения своего устройства к ПК. Ведь это позволяет перенести файлы, сделать установку каких-то программ, очистить память гаджета и многое другое. Следовательно, если подключение к компьютеру оказывается невозможным, то это достаточно серьезная проблема.
В этой статье мы разберемся с ситуацией, при которой мобильное устройство Honor, Huawei не подключается к компьютеру через USB. И, конечно же, расскажем о том, что делать при возникновении такой проблемы.
Наиболее распространенная проблемы и способы избавления от нее
Итак, ситуация следующая:
- Владелец мобильника Хонор или Хуавей пытается использовать USB кабель, чтобы подключить свой смартфон к компу;
- Но вместо подключения к компьютеру идет зарядка;
- То есть, ПК не видит подключенное устройство, а сам гаджет определяет такое подсоединение как возможность зарядить аккумуляторную батарею.

Решением в подобной ситуации, практически во всех случаях, является следующая инструкция:
Первый этап – откат настроек
Сразу хочется отметить, что этот вариант не подразумевает сброса параметров до заводского состояния. То есть, предварительно сохранять все свои личные данные где-то не требуется.
А требуется выполнить следующие действия:
- Взять в руки гаджет, найти в иконках ту, которая своим видом напоминает обычную шестеренку. Кликнуть по ней;
- В предложенном списке нажать на «Система»;
- Последовательно кликнуть сначала на «Сброс», а затем на «Сброс всех настроек».

Дальше действовать на основе тех инструкций, которые будут появляться на экране мобильного устройства.
Предоставление доступа к HDB
Если у фирменного приложения от производителей Хонор и Хуавей отсутствует доступ к HDB, то подобная ситуация вполне возможно. Поэтому ее можно исправить следующим образом:
Третий этап — активация отладки и спецрежима
Реализуется такими действиями:
- Через мобильные настройки и пункт «Система» совершить переход в «О телефоне»;
- Найти надпись «Номер сборки» и кликнуть по ней пять раз. Это позволит активировать спецменю, предназначенное для разработчиков;
- Вернуться на два шага назад – в раздел Система. И перейти в подраздел, который появился, благодаря вышеописанным действиям;
- В нем необходимо сначала выполнить активацию «Отладка по USB». А затем перейти в выбор настроек ЮСБ и переставить действующий режим на вариант МТР.
Четвертый шаг – использование спецприложения HiSuite
Компания, которая занимается выпуском мобильных телефонов под этими названиями, разработало специальное ПО, предназначенное для решения как раз такой проблемы. Поэтому, если это приложение еще не установлено на ваш ПК, то стоит это сделать. Вполне возможно, что компьютер не видит телефон Honor, Huawei именно из-за этого.

Что необходимо сделать:
- Перейти по этому адресу: consumer.huawei.com/minisite/HiSuite_en/. Выполнить скачивание инсталлятора. Естественно, на жесткий диск персонального компьютера, а не в память мобильного телефона. Запустить установку, подождать ее завершения;
- Вернуться к мобильному гаджету. Выполнить на нем второй и третий этап нашей инструкции;
- Взять кабель и подключить смартфон к ПК. Появится уведомление. В котором нужно нажать мышкой на вариант, подразумевающий возможность передачи файлов;
- Активировать данное ПО (HiSuite) на смартфоне. Подтвердить подключение.
Пятый шаг – проверка целостности и функциональности
Если ни один из выше описанных способов не помог выправить ситуацию, то стоит обратить внимание на состояние кабели и того порта, к которому делается подключение.
Кабель можно проверить другим мобильным устройством. Которое гарантировано подключается с помощью другого ЮСБ-кабеля. Если ничего не происходит, то кабель придется заменить. Благо стоит он не дорого и продается практически повсеместно. Естественно, рекомендуется выбирать только качественную продукцию. В идеале – фирменную.
Также необходимо проверить порт подключения. Вполне вероятно, что он вообще не функционирует. К счастью, в современных ПК доступно сразу несколько ЮСБ-портов. И хотя бы один из них гарантированно будет рабочим.
Шестой этап – возврат к заводским настройкам
В этом случае обязательно нужно сделать резервные копии всех личных данных. Иначе они просто пропадут после завершения этой процедуры. Учитывая то, что по кабелю к компу подключиться невозможно, то придется использовать для этой цели интернет-передачу данных. Или съемную флэш-карту памяти.
Как только все будет готово, можно приступать к самой процедуре. Выполнить ее можно двумя способами:
- Через настройки перейти в раздел «Система». Нажать на «Сброс». Активировать пункт, позволяющий откатить параметры до заводских. Вполне возможно, что операционка потребует ввести пароль. Если он вам известен – используйте. Если нет, переходите ко второй альтернативе.
- Изначально смартфон отключается. Обязательно убедитесь, что заряд батареи смартфона практически полный. Дальше зажимаем две кнопочки на корпусе гаджета – ВКЛ и ПЛЮС.

Ждем, пока на экранчике не высветится так называемое рековери-меню. С помощью кнопок «плюс» и «минус» переходим к пункту «wipe data/factory reset». Активируем его кнопкой включения мобилки. Ждем окончания процедуры. Таким же образом запускаем «reboot system now».
Последняя рекомендация
К сожалению, но в некоторых, буквально единичных случаях, описанные выше действия не помогают. Что делать? В такой ситуации единственным решением станет обращение в специализированный сервисный центр.
Если вы купили телефон полностью официально, и на руках есть все подтверждающие это документы, то услугу по ремонту или замене вам могут оказать полностью бесплатно. По гарантии. Она действует в следующих сроках:
- Для самого смартфона – на протяжении двенадцати месяцев с даты приобретения;
- На ЮСБ-кабель – на протяжении трех месяцев с момента покупки.
Естественно, есть гарантийные и негарантийные случаи. О них можно почитать здесь: consumer.huawei.com/ru/support/warranty-policy/.
Если ваше устройство подпадает под условия гарантии, то ремонт будет бесплатным. В противном случае придется отдать сумму, озвученную представителями СЦ.
В любом случае, телефон нужно правильно подготовить к передаче мастеров. Желательно воспользоваться следующими рекомендациями:
- Отключить все блокировки и пароли.
- Сделать резервные копии личных данных. И убрать с устройства конфиденциальную информацию;
- При передаче смартфона иметь на руках документ, удостоверяющий личность владельца, а также бумаги, подтверждающие факт собственности (чеки, договоры и так далее);
- Все лишнее, в том числе и СИМ-карты, флэш-память, также временно изымается из телефона и с его поверхности.
Ну а дальше остается только ждать результатов.

Что нужно для соединения
Для подключения Huawei к компьютеру через USB необходимо наличие драйверов для установки соединения, Андроида и кабеля microUSB или USB Type-C к нему. Кабель прилагается в комплекте с телефоном и используется для зарядки батареи. Современные флагманы оснащены портом Type-C, так как введены новые стандарты влагозащиты IP 67 и IP 68. Бюджетные аппараты или устаревшие модели используют microUSB.
Драйвера для подключения к компьютеру
Установка драйверов для обнаружения Хуавей требуется в том случае, если по каким-либо причинам ПК не видит гаджет. На Windows 10 установка происходит автоматически, пользователь может перенести данные с девайсов сразу же после установки соединения.
Где скачать? Скачать нужные драйвера можно на 4PDA, в разделе своей модели. Обратите внимание: при скачивании файлов с форума вы берете на себя всю ответственность.

Для установки или обновления драйверов порта USB необходимо:
- Навести курсор на значок «Этот компьютер» или другой, в зависимости от версии Windows.
- Нажать правой кнопкой мыши на значок.
- Выбрать пункт меню «Управление» двойным щелчком левой кнопкой мыши.
- В левом меню выбрать «Диспетчер устройств»одним щелчком левой кнопкой мыши.
- В появившемся окне выбрать раздел «Контроллеры USB».
- Найти порт, который помечен желтым значком с восклицательным знаком, щелкнуть по нему левой кнопкой мыши дважды.
- В открывшемся окне выбрать вкладку «Драйвер».
- Выбрать на пункт меню «Обновить драйвер».
- Выбрать «Автоматический поиск обновлений драйверов».
Если автоматический поиск драйверов не дает результатов, то воспользуйтесь поиском на ПК. Перед его запуском требуется скачать соответствующие установочные файлы из интернета и дать им открытый доступ. При проведении проверки, будут найдены и установлены соответствующие файлы.
Какие способы синхронизации существуют
Синхронизация телефона и ПК осуществляется онлайн или с помощью прямого подключения кабеля USB. Онлайн-соединения не всегда стабильны, однако с их помощью девайсы, находясь в разных частях города или даже страны, могут получать и передавать файлы. Простой пример синхронизации – Google Drive. Он используется как с телефона, так и с ноутбука или планшета, единственное условие – подтверждение аккаунтов на всех устройствах и наличие Интернета.
Наиболее популярные программы для подключения Huawei к компьютеру, помимо описанных в этой статье:
- AirDroid – используется для обмена файлов, а также для управления Android-устройством с помощью ПК.
- TeamViewer – применяется для прямого управления ПК с помощью смартфона и наоборот.
- SambaDroid – используется для обмена данными, работающая без физического соединения. Использует локальную сеть Windows для обмена информацией.
Самым стабильным способом синхронизации является подключение смартфонов Хонор и Хуавей к компьютеру с помощью кабеля ЮСБ, риск потери связи в таком случае минимален. Разрыв соединения возникает, если отсоединить устройство или переломать кабель при передаче данных.
Сегодня имеется 2 программы, позволяющие выполнить процедуру синхронизации с помощью USB:
- Проводник ПК.
- HiSuite.
Если первый вариант является стандартным и используется для подключения всех смартфонов без Hisuite, то второй разработан специально для телефонов Honor и Huawei.
Не пользуйтесь сторонними программами, скаченными с сомнительных сайтов. В противном случае можно занести вирусное ПО на мобильное устройство или потерпеть утечку персональных данных.
Предварительно нужно активировать специальную опцию в телефоне:
- Зайдите в «Параметры»-«Система»-«О телефоне».
- Несколько раз нажмите на «Номер сборки».
- После появления надписи «Вы разработчик» вернитесь обратно во вкладку «Система».
- Зайдите в раздел «Для разработчиков» и активируйте функцию «Отладка по USB».
Проводник компьютера
Подключите телефон с помощью кабеля к компьютеру, что автоматически запустит системное приложение Виндовс «Проводник».

Выберите устройство. В следующем окне перейдите во «Внутренняя память».

Все, процедура подключения завершена, и можно переносить необходимые файлы.
Программа HiSuite
HiSuite – официальная программа для синхронизации смартфона и ПК, разработанная компанией Хуавей. Она совместима со всей линейкой смартфонов, включая последние модели Honor 9, 10, View 20, Huawei P20 Lite, P20 Pro и P30.




Инструкция для установки программы на ПК:
- Зайти на страницу официального сайта consumer.huawei.com.
- Выбрать версию для Windows или Mac, дождаться окончания загрузки.
- Распаковать скачанный архив.
- Запустить файл .exe.
- Откроется окно администратора с вопросом о разрешении установки программы, кликаем «Да».
- После возвращения к основному окну установщика выбираем «Далее», а потом «Загрузить».
- Нажать «Начать».
- На смартфоне нажать «Разрешить подключение», можно выбрать пункт «Всегда подключаться к этому ПК», чтобы ваше устройство всегда включалось через HiSuite в первую очередь.
После этого, при новых подключениях, компьютер будет автоматически связываться с телефоном.
Возможности Huawei HiSuite
И в заключении я расскажу вам немного о особенностях и возможностях представленной утилиты.
Резервное копирование
Хайсьют позволяет сделать бэкап Хонор и Хуавей на компьютер.
Резервное копирование данных производится на:
- Само устройство, однако в случае со сбросом настроек до заводских, все сохраненные данные, в том числе и бэкап, удаляется;
- Карта памяти на устройстве, но не во всех телефонах есть возможность использования карт памяти;
- Онлайн хранилище: Google диск, Яндекс диск и другие, но для их использования требуется наличие быстрого и стабильного интернета, в противном случае высока вероятность потери половины данных либо очень длительное ожидание копирования информации;
- ПК, с использованием Хайсьют. Приложение позволяет перенести не только фотографии, аудио и видео, но и данные приложений.
Чтобы сделать резервное копирование данных, требуется подключить телефон к компьютеру и запустить HiSuite.
После запуска HiSuite выполняется следующая последовательность действий:
- В левом нижнем углу окна приложения нажимается кнопка «Резервировать».
- В новом окне требуется выбрать файлы, которые нужно сохранить. При необходимости каждый вид файлов можно зашифровать.
- Дождаться резервного копирования, в зависимости от количества файлов время резервирования длится от нескольких минут до часа.
- После окончания процесса нажать «Готово».
Телефон или планшет скопирован, если вы выбрали сохранение данных приложений, то после восстановления настроек приложения начнут скачиваться и устанавливаться на устройства.
Сброс настроек
Как такового сброса настроек в приложении не предусматривается, но можно удалить все данные вручную. Об особенностях очистки памяти, в том числе с помощью Хайсьют, можно узнать здесь.
Обновление/установка прошивки
Обновление прошивки через HiSuite происходит только при включенном режиме разработчика и отладке по USB, поэтому перед тем как установить новую прошивку или обновить действующую необходимо получить соответствующие права.
Порядок обновления или установки прошивки:
- Включение режима разработчика и отладки по USB, как это сделать описано выше.
- Запустить Хайсьют на ПК и подключить устройство.
- Найти пункт «EMUI ROM», затем выбрать «Download ROM». Нужно перейти по ссылке и скачать последнюю версию программного обеспечения.
- После скачивания требуется действовать согласно инструкции установки, которая появится после окончания загрузки прошивки.
После начала загрузки нельзя отключать телефон от соединения с ПК. Желательно его вообще не трогать и дождаться окончания установки.
Режим рекавери
После окончания установки прошивки через Хайсьют, смартфон переходит в режим рекавери. С этого момента установка начинается на самом гаджете. Выключать, нажимать на кнопки и пытаться что-либо сделать со смартфоном в это период времени нельзя. Он должен перезагрузиться и быть готовым к использованию.
Перенос данных одним щелчком мыши
Последний способ может быть самым простым и лучшим способом передачи элементов. Поскольку в Syncios Data Transfer нужно сделать всего лишь один клик, чтобы выполнить резервное копирование всех данных с телефона. Более того, приложение позволяет восстанавливать документы резервных копий iTunes / iCloud на Huawei, включая контакты, текстовые сообщения, музыку, видео, закладки и т. д.
Для использования метода следует совершить такие действия:
- Загрузить и установить Syncios Data Transfer на ПК. Подключить к нему телефон с помощью USB-кабеля.
- Нажать «Резервное копирование и восстановление» с домашней страницы.
- Установить флажок на желаемой категории данных, затем нажать «Начать копирование». Все элементы будут быстро переданы на компьютер.
Синхронизация данных через Syncios Manager
Syncios Manager – это бесплатное и полезное приложение, которое упрощает синхронизацию всех типов файлов. Наилучшим преимуществом этого подхода является то, что с визуальным интерфейсом можно просматривать, редактировать и управлять фотографиями на компьютере. Кроме того, есть возможность выбрать и перенести определенное изображение со смартфона на ПК.
Для синхронизации следует выполнить такие шаги:
- Загрузить и настроить Syncios Manager на ПК, подключить к нему смартфон.
- Нажать на категорию с документами, например, «Фото» под интерфейсом «Мои устройства».
- Выбрать элементы, которые запланировано переместить.
- Нажать «Резервное копирование» и определить путь резервного копирования.
Рассмотрев, как подключить телефон Huawei и Honor к компьютеру через USB, изучим способ с использованием Wi-Fi. Для такого подключения используется опция Huawei Share, которая встраивается во все устройства, начиная с оболочки EMUI 8.1. Для переноса требующихся файлов нужно включить данную функцию не только в мобильном устройстве, но и на ПК. Перейдите в параметры телефона и во вкладке «Подключение устройства» включите опцию.
Важно – оба устройства должны подключены к одной сети Wi-Fi. Инструкция для активации функции на ПК:
- Войдите в параметры Виндовс и в «Приложения».

- В левом меню выберите «Приложения и возможности».
- Найдите «Сопутствующие параметры».

- Перейдите в отмеченную вкладку.

- Поставьте галку как указано на скриншоте.

- Запустите проводник и нажмите на «Сеть».

- Выберите обнаруженный смартфон.

Как подключить смартфон как модем
Алгоритм действий:
Отладка USB при подключении Huawei Honor к компьютеру
Режим «только зарядка»
В этом режиме обмена данными между компьютером и телефоном не происходит. При этом в компьютере телефон всё равно виден:

Сам телефон показан значком CHM-01, но при его открытии нет папок или файлов. Кроме того, в виде CD-диска HiSuite показаны установочные файлы для программы HiSuite – Android Smart Device Manager – программы Huawei для работы со смартфонами. При нажатии на иконку запускается установка HiSuite. Повторюсь, для просмотра файлов телефона программа HiSuite не требуется, всё работает и без неё.

Что делать, если компьютер не видит телефон
Если Хонор или Хуавей не подключается к компьютеру через USB, то сначала проверяется вид подключения устройства к ПК. Для этого требуется открыть шторку уведомлений на телефоне, найти строчку «Настройки» со значком USB и выбрать открывшихся настройках «Передача файлов» или «Передача фото».
Обратите внимание! Устройство может не отображаться и в случае физической поломки порта USB, поломки кабеля или переходника. В таком случае используются другие порты или кабели для подключения, либо использовать драйвера, если повреждение программное.
Причин, почему компьютер не видит телефон Хуавей, множество. Решением проблемы рекомендуется заниматься по нарастающей: проверить другой порт USB, заменить кабель, попробовать установить или обновить драйвера, скачать и установить HiSuite, воспользоваться программами для передачи данных по Wi-Fi и так далее.
Проверка аппаратной части
Одна из распространенных причин – поврежден кабель. Внимательно осмотрите провод, возможно он повредился. Если вы используете не оригинальный кабель USB, приобретенный в сомнительном месте, то он мог сломаться уже спустя 2-3 месяца использования.
Попробуйте заменить кабель. Также проблема может скрываться в сломанном USB-порте в компьютере, в поврежденном контроллере или в гнезде телефона. Вспомните, может в разъемы попадала влага. Подключите кабель к другому устройству или ПК.

Проблема с подключением в Windows
Убедитесь, что на компьютеры активированы службы Windows Update. Они необходимы для установки и скачивания драйверов для подключения смартфона. Операционная система Виндовс скачивает их самостоятельно, если определенные службы осуществляют работу. Подключенное устройство обнаруживается автоматически, после чего скачиваются драйвера для нормального функционирования.

Временные сбои в Windows или Android
В случае программного сбоя достаточно перезагрузить Windows. Если это не помогло, то скорее всего причина кроется в системной неполадке Android. Перезагрузка устройств не помогла? Попробуйте сбросить настройки смартфона до заводских. Для этого в параметрах найдите раздел «Данные и сброс», и нажмите на соответствующий пункт. В результате удалится вся информация с памяти телефона, а настройки будут сброшены до стандартных.
Сбой драйвера устройства
Если компьютер не видит телефон через USB, то виной может стать программный сбой драйверов смартфона. Это могло произойти из-за отключения питания каких-либо портов. Как исправить:
- Откройте панель управления.
- Перейдите в оборудование и звук.
- Далее – Электропитание.
- Нажмите на настройку плана электропитания.
- Выберите «Изменить».
- Откроется окно, где необходимо нажать на плюс, который находится напротив «Параметры USB».

- Затем необходимо найти «Параметр временного отключения».
- Установите «Запрещено».
- В конце нажмите «Применить», а затем «Ок».
Если слетели драйвера смартфона, то требуется перейти в диспетчер устройств через ПК и убедиться, что в разделе переносных гаджетов нет никаких предупреждающих значков. Обратите внимание на скриншот.

Проверьте состояние подключенного устройства. Нажмите на нем правой кнопкой мышки и перейдите в свойства. Пользователь может переустановить драйвера, удалив их и отключив смартфон от ПК. При следующем подключении телефона, система автоматически определит установит нужный софт.
Universal Adb Driver
Воспользуйтесь программой Universal ADB Driver. Это специальная утилита для ПК, которая отвечает за подключение устройств. Возможно, программа решит вашу проблему.
Программы для синхронизации
Также вы можете установить специальные приложения для синхронизации. Например, популярностью пользуется программа MoboRobo или AirDroid. Инструкция по всем подобным утилитам примерно одинакова, отличие состоит в наборе функций и интерфейсе. Рассмотрим, как синхронизировать устройства посредством программы MyPhoneExplorer:
- Запустите установленное приложение и определите нужное подключение, система предложит на выбор 3 типа – Wi–Fi, Bluetooth или USB.
- Далее пройдите несколько этапов настройки, просто следуя инструкции от системы. Разработчики постарались создать простой и функциональный интерфейс.
- После ввода нужных параметров программа предложит указать имя пользователя. Укажите любое.
- В результате должно открыться дополнительное окно с оповещением об успешной синхронизации.
Если вы используете телефон Honor, то следует воспользоваться утилитой Hisuite от компании Huawei. Скачайте программу с официального сайта, установите и запустите ее. Предварительно на мобильном устройстве включите отладку по USB и подключите через кабель. Приложение автоматически обнаружит смартфон и выполнит установку драйверов.
Ошибка с кодом 19
Ошибка 19 оповещает об ошибке в реестре операционной системы. Решение– перезагрузка компьютера.
Распространенные проблемы подключения Huawei Honor к ПК
При подключении смартфона Huawei к ПК могут возникнуть некоторые проблемы. Например, если пользователь попробует установить соединение стандартным путём при подключении через стандартный проводник – бывает, что система просто не видит Huawei. В этом случае практически всегда помогает установка специализированной утилиты HiSuite. Она помогает установить оптимальное соединение между гаджетом и персональным компьютером, благодаря чему получается выполнять не только стандартные операции, но и получить более широкие возможности.
Всегда можно попробовать переустановить драйвера, ведь именно от них зависит возможность отображения гаджета на экране. Если и это не помогло – рациональнее всего попробовать подсоединить смартфон к другому персональному компьютеру.
В некоторых ситуациях проблемы возникают из-за некорректной работы провода. Если кабель повреждён – стоит заменить его на новый, ведь значительного успеха при работе с ним достичь не получится.
Видеоинструкция: Как подключить телефон Huawei к ноутбуку или к компьютеру
Источники
- https://huawei-insider.com/kak-podklyuchit-honor-i-huawei-k-kompyuteru.html
- https://huawei-guide.com/kak-podklyuchit-telefon-huawei-i-honor-k-kompyuteru.html
- https://huawei-insider.com/hisuite.html
- https://FlackGames.ru/modemy/kak-podklyuchit-huavej-k-kompyuteru.html
- https://vacenko.ru/podklyuchenie-telefona-xuavej-k-kompyuteru/
- https://o-phone.ru/podklyuchit-huawei-honor-k-pk.html
- https://b44.ru/instrukcii/kak-podklyuchit-telefon-honor-k-kompyuteru.html
На чтение 2 мин Просмотров 14.2к. Опубликовано 06.04.2019
Обновлено 24.01.2022
Небольшая инструкция по подключению смартфонов Huawei и Honor к компьютеру.
Шаг 1. Соединяем ваш Хуавей и ПК через USB кабель, после чего на экране смартфона появится информация о подключении. Выбираем Передача файлов:

Если вы случайно нажали на отмену — ничего страшного. Открываем шторку уведомлений, там по умолчанию будет высвечиваться «Зарядка по USB». Жмем на нее и выбираем передачу файлов.

Шаг 2. Далее на вашем ПК заходим в «Мой компьютер» и видим следующую картину:

Тут есть два варианта:
Вариант №1 — стандартное подключение
При стандартном подключении из списка портативных устройств выбираем наш смартфон:

Здесь вы сможете перейти во внутреннюю память или SD накопитель, если он был установлен. Вам будут видны все папки, содержащиеся в памяти девайса.
Вариант №2 — подключение через HiSuite
В памяти смартфона есть установочные файлы для приложения HiSuite, они отобразятся при подключении Huawei к ПК:

Программа попросит разрешение на загрузку — подтверждаем его.

После установки мы увидим следущую картину:

Теперь для корректной работы программы требуется разрешить ей доступ к USB. Для этого снова берем в руки смартфон и переходим в Настройки > Безопасность и конфиденциальность > Еще

Находим пункт Разрешить HiSuite доступ к HDB и активируем его.

Программа готова к работе и вы увидите в ее интерфейсе общее количество контактов, сообщений, фото и видео на вашем устройстве.

В HiSuite работа с данными значительно удобнее, чем через стандартный проводник. Разумеется это при условии, что вам не требуется копаться в системных файлах, прошивках и т.д. В отличие от стандартного способа подключения к ПК — тут вы сможете создавать резервные копии ваших данных, восстанавливать их,обновлять устройство, а также редактировать сообщения.
