
Рейтинг телефона:
(3.27 — 141 голосов)
Современные смартфоны даже при максимально бережном обращении могут давать сбои. Чаще возникают они из-за нарушений в работе операционки, однако и механические повреждения могут дать о себе знать. Если телефон не включается, то не нужно спешить обращаться в ремонт. Прежде стоит выполнить несколько простых и безопасных действий, которые могут помочь реанимировать любимый гаджет.
Почему не включается Samsung Galaxy A51
Причин нарушения стабильной работы устройства много – часто проблемы возникают на фоне повседневного использования. По мнению мастеров и представителей производителей устройств, сбои при включении могут быть связаны со следующими событиями:
- после обновления операционки какие-либо системные файлы установились с ошибками;
- устройство перестало загружаться из-за вирусов, которые попали с приложениями, установленными не из Play Market;
- после падения на твердую поверхность отсоединился шлейф дисплея или аккумулятора;
- засорился разъем USB или из-за попадания влаги на контактах появились небольшие, но вредные пятна ржавчины.
Сразу же стоит отметить: справиться с механическими повреждениями самостоятельно – непросто. В ходе домашнего ремонта можно непроизвольно нарушить какие-либо соединения, сделав тем самым смартфон неремонтопригодным. Если предложенные далее способы не дадут положительного результата, то рекомендуется обратиться в проверенный СЦ для диагностики и ремонта.
Принудительный перезапуск Samsung Galaxy A51
Для начала рассмотрим несколько методов, связанных с восстановлением через режим Recovery. Попасть в него получится, если гаджет заряжен более чем на 15%. Заодно, подключив зарядное устройство можно убедиться в целостности экрана и работоспособности USB-разъема.

Итак, если телефон отозвался на подключение зарядки, отобразил процесс восполнения батареи, то после достижения подходящего уровня можно переходить к таким манипуляциям:
- Одновременно зажать кнопки включения и увеличения громкости. Держать их так следует пока телефон не начнет вибрировать. Появится загрузочная заставка и за ней последует вибрация, то кнопку включения можно отпускать. Важно: иногда срабатывает комбинация с кнопкой уменьшения громкости, а не увеличения.

- В открывшемся меню следует выбрать пункт “Reboot to system” (в некоторых версиях – “Reboot system now”).

Аппарат сразу же должен отправиться на перезагрузку, за которой последует штатная загрузка Android. К слову, если гаджет не заряжается, то рекомендуется попробовать другие USB-кабели и зарядные устройства. Не исключено, что проблема кроется именно в них, а телефон просто разрядился.
Сброс к заводским настройкам
После описанных выше действий возможно несколько вариантов развития событий. Помимо привычной перезагрузки и включения телефон может обратно выключиться или зависнуть на заставке. Слишком расстраиваться из-за этого не следует, ведь проделанные манипуляции помогли убедиться в работоспособности целого ряда важных функций и систем.
Перезагрузка через Рекавери – вариант, подходящий для ситуаций, при которых прошивка получила незначительные сбои, устранившиеся сами. Если нарушение в операционке гораздо серьезнее (например, после прошивки с ошибками), то придется выполнить сброс к заводским параметрам. Важно учитывать: при таких действиях из памяти устройства удаляются все файлы, включая фото, видео и музыку.
- Открываем Recovery, как в инструкции, рассмотренной выше.
- Выбираем пункт “Wipe data/factory reset”..

Устройство должно отправиться на перезагрузку. Продолжаться она может намного дольше чем обычно (до 10-15 минут), после чего придется выполнить первоначальную настройку.
Дополнительные методы
Что делать, если описанные выше способы не помогли? Гаджет неожиданно отключился, перестал отвечать на нажатие кнопки включения или заряжаться – с большой вероятностью проблема кроется в механическом повреждении. Если ранее он упал или попал в воду, то имеет смысл обратиться в сервисный центр для диагностики. Еще одна вероятная причина – выход из строя аккумулятора. Главный признак – быстрый разряд со 100 до 0 процентов до момента обнаружения неисправности. Для смартфонов со съемными батареями можно попробовать купить аналогичную и просто заменить. Если же корпус цельный, то без вмешательства мастеров обойтись не получится.
Видео: что делать, если Samsung Galaxy A51 не включается
Поделитесь страницей с друзьями:
Если все вышеперечисленные советы не помогли, то читайте также:
Как прошить Samsung Galaxy A51
Как получить root-права для Samsung Galaxy A51
Как сделать сброс до заводских настроек (hard reset) для Samsung Galaxy A51
Как разблокировать Samsung Galaxy A51
Как перезагрузить Samsung Galaxy A51
Что делать, если Samsung Galaxy A51 не заряжается
Что делать, если компьютер не видит Samsung Galaxy A51 через USB
Как сделать скриншот на Samsung Galaxy A51
Как сделать сброс FRP на Samsung Galaxy A51
Как обновить Samsung Galaxy A51
Как записать разговор на Samsung Galaxy A51
Как подключить Samsung Galaxy A51 к телевизору
Как почистить кэш на Samsung Galaxy A51
Как сделать резервную копию Samsung Galaxy A51
Как отключить рекламу на Samsung Galaxy A51
Как очистить память на Samsung Galaxy A51
Как увеличить шрифт на Samsung Galaxy A51
Как раздать интернет с телефона Samsung Galaxy A51
Как перенести данные на Samsung Galaxy A51
Как разблокировать загрузчик на Samsung Galaxy A51
Как восстановить фото на Samsung Galaxy A51
Как сделать запись экрана на Samsung Galaxy A51
Где находится черный список в телефоне Samsung Galaxy A51
Как настроить отпечаток пальца на Samsung Galaxy A51
Как заблокировать номер на Samsung Galaxy A51
Как включить автоповорот экрана на Samsung Galaxy A51
Как поставить будильник на Samsung Galaxy A51
Как изменить мелодию звонка на Samsung Galaxy A51
Как включить процент заряда батареи на Samsung Galaxy A51
Как отключить уведомления на Samsung Galaxy A51
Как отключить Гугл ассистент на Samsung Galaxy A51
Как отключить блокировку экрана на Samsung Galaxy A51
Как удалить приложение на Samsung Galaxy A51
Как восстановить контакты на Samsung Galaxy A51
Где находится корзина в Samsung Galaxy A51
Как установить WhatsApp на Samsung Galaxy A51
Как установить фото на контакт в Samsung Galaxy A51
Как сканировать QR-код на Samsung Galaxy A51
Как подключить Samsung Galaxy A51 к компьютеру
Как установить SD-карту на Samsung Galaxy A51
Как обновить Плей Маркет на Samsung Galaxy A51
Как установить Google Camera на Samsung Galaxy A51
Как включить отладку по USB на Samsung Galaxy A51
Как выключить Samsung Galaxy A51
Как правильно заряжать Samsung Galaxy A51
Как настроить камеру на Samsung Galaxy A51
Как найти потерянный Samsung Galaxy A51
Как поставить пароль на Samsung Galaxy A51
Как включить 5G на Samsung Galaxy A51
Как включить VPN на Samsung Galaxy A51
Как установить приложение на Samsung Galaxy A51
Как вставить СИМ-карту в Samsung Galaxy A51
Как включить и настроить NFC на Samsung Galaxy A51
Как установить время на Samsung Galaxy A51
Как подключить наушники к Samsung Galaxy A51
Как очистить историю браузера на Samsung Galaxy A51
Как разобрать Samsung Galaxy A51
Как скрыть приложение на Samsung Galaxy A51
Как скачать видео c YouTube на Samsung Galaxy A51
Как разблокировать контакт на Samsung Galaxy A51
Как включить вспышку (фонарик) на Samsung Galaxy A51
Как разделить экран на Samsung Galaxy A51 на 2 части
Как выключить звук камеры на Samsung Galaxy A51
Как обрезать видео на Samsung Galaxy A51
Как проверить сколько оперативной памяти в Samsung Galaxy A51
Как обойти Гугл-аккаунт на Samsung Galaxy A51
Как исправить черный экран на Samsung Galaxy A51
Почему не включаются другие модели
На чтение 3 мин. Просмотров 11.3k. Опубликовано 22.04.2021
Если смартфон среднего класса, например Galaxy A51, не включается, вы уже можете ожидать, что это проблема с прошивкой, при условии, что проблема не была вызвана повреждением оборудования.
В большинстве случаев такая проблема возникает только из-за сбоя прошивки, когда Android или ПЗУ в вашем телефоне просто перестал отвечать по какой-то причине. Это может показаться неприятным, но на самом деле эта проблема не так серьезна. Так что вы можете исправить это самостоятельно.
В этом посте я расскажу вам, как устранить неполадки вашего A51, который по какой-то причине больше не включается или не включается. Я дам вам наиболее практичное и эффективное решение этой проблемы, так что продолжайте читать, поскольку эта статья может вам помочь.
ТАКЖЕ ПРОЧИТАЙТЕ: Samsung Galaxy A50 выключился сам по себе и не включается
Ремонт A51, который не включается
Требуемое время: 4 минуты
Как владелец устройства, вы должны знать, был ли ваш телефон физически поврежден или поврежден жидкостью. Если да, то это может быть причиной того, что он больше не включается. Однако, если проблема возникла без какой-либо очевидной причины, это может быть просто незначительная проблема с прошивкой. Вот что вам нужно сделать:
- Принудительно перезагрузить устройство
Принудительный перезапуск – это, по сути, имитация извлечения батареи, которая доказала свою эффективность при ремонте смартфонов, которые не включаются. Он обновляет память вашего телефона, а также перезагружает все службы и приложения.
Предполагая, что ваш телефон не имеет никаких признаков физического или жидкого повреждения, это может быть единственное, что вам нужно сделать, чтобы починить телефон и заставить его снова реагировать. Вот как это работает на вашем Galaxy A51:
1. Нажмите и удерживайте кнопку уменьшения громкости и кнопку питания в течение 10 секунд. Ваш телефон выключится и снова включится.
2. Если на экране отображается логотип A51, отпустите клавиши и дождитесь завершения перезагрузки устройства.Если телефон не отвечает на это, попробуйте повторить ту же процедуру еще несколько раз и попробуйте следующее решение, если после этого он все равно не отвечает.

- Зарядите и выполните принудительный перезапуск
Еще одна возможность, которую мы должны исключить, – это вероятность того, что батарея разряжена и привела к сбою. Если вы уже пытались зарядить свой телефон, но он не отвечает, значит, простой разряд аккумулятора привел к сбою. Но не волнуйтесь, вы всегда можете что-то с этим поделать. Вот как:
1. Подключите зарядное устройство к исправной розетке.
2. С помощью оригинального кабеля подключите телефон к зарядному устройству.
3. Независимо от того, отображается ли на телефоне символ зарядки или нет, оставьте его подключенным к зарядному устройству не менее 10 минут.
4. После этого, пока телефон все еще подключен к зарядному устройству, нажмите и удерживайте кнопку уменьшения громкости и пока не отпускайте ее.
5. Удерживая кнопку громкости, нажмите и удерживайте кнопку питания.
6. Удерживайте обе клавиши вместе в течение 15 секунд или до тех пор, пока на экране не появится логотип Galaxy A51.

Инструменты
- Android 10, One UI 2
Если бы вы смогли заставить свой Galaxy A51 ответить, выполнив эту процедуру, проблема могла бы быть довольно незначительной. Если проблема возникнет снова в будущем, подумайте о перезагрузке устройства, так как это может быть проблема с прошивкой.
Однако, если ваш Galaxy A51 не включается даже после выполнения этих процедур, вам следует проверить его, поскольку может быть проблема с прошивкой.
Надеюсь, что это руководство по устранению неполадок было полезным.
Пожалуйста, поддержите нас, подписавшись на наш канал Youtube. Спасибо за внимание!
В этом посте я покажу вам, как выключить Samsung Galaxy A51, и как только мы это сделаем, мы покажем вам, как снова включить устройство …
Один из наиболее часто задаваемых вопросов, которые мы получаем от новых пользователей Samsung Galaxy A51, — как выключить смартфон Samsung Galaxy A51? Если вы не знаете, как выключить Galaxy A51 или более позднюю серию Samsung Galaxy, то вы не одиноки!
In недавно выпущенный Samsung Galaxy A51, боковая кнопка больше не работает как кнопка выключения по умолчанию. Это делает телефон немного сложным для использования пользователями, не разбирающимися в технологиях, которые так привыкли старые версии серии Samsung Galaxy при этом боковая кнопка по умолчанию работает как кнопка выключения питания.
Samsung решил выделить боковую кнопку, которая является традиционной кнопкой для включения и выключения Samsung и других устройств. Телефонные устройства Android, проснуться Биксби (Версия виртуального помощника Samsung, похожая на Google Assistant, Amazon Alexa или Apple Siri).
Следовательно, в Samsung Galaxy A51 долгое нажатие боковой кнопки по умолчанию не вызывает всплывающее меню питания; скорее, это будит Биксби. Вот почему так много людей сбиты с толку относительно выключения устройства Samsung Galaxy A51.
Удивительно, но выключить смартфон Samsung Galaxy очень просто. Следуйте инструкциям, которые я выделю ниже, и в кратчайшие сроки вам не придется беспокоиться о том, как выключить устройство Samsung A51.
Методы, которые я опишу в пошаговых инструкциях ниже, хорошо подходят для все последние серии смартфонов Samsung без специальной кнопки выключения.
Как выключить Samsung Galaxy A51
Метод 1: используйте значок питания по умолчанию
- Проведите пальцем вниз сверху вниз, чтобы открыть меню быстрых настроек.
- Значок питания отображается в правом верхнем углу слева от значка «Настройки».
- Нажмите на значок питания, чтобы открыть меню питания.
- В меню питания у вас есть три значка:
- Значок выключения питания
- Значок «Перезагрузка»
- Значок «Чрезвычайная ситуация»
- Нажмите на значок «Выключить», чтобы выключить смартфон Samsung Galaxy A51.
- Затем телефон выключится.
Это довольно простой процесс. Что выводит из равновесия большинство пользователей, так это то, что Samsung заменил кнопку питания значком питания. Это означает, что вам не нужно нажимать какие-либо кнопки перед выключением телефона.
Метод 2: используйте кнопки уменьшения громкости и боковые кнопки
Если вы не хотите использовать значок питания, описанный выше, для выключения Galaxy A51, вы можете использовать кнопки уменьшения громкости и боковые кнопки, чтобы выключить устройство.
- Удерживайте одновременно нажатой кнопку уменьшения громкости и боковые клавиши в течение секунды.
- Это действие запускает меню питания.
- Нажмите на значок «Выключить», чтобы выключить смартфон Samsung Galaxy A51.
- ВЕСЬ Ваш Samsung Galaxy A51 телефон отключается.
Метод 3: используйте боковую клавишу
Вы можете выключить свой Samsung Galaxy A51, используя старый добрый способ, удерживая боковую кнопку (специальная кнопка выключения). С помощью этого метода я покажу вам, как преобразовать кнопку пробуждения Bixby (боковая кнопка, предназначенная для пробуждения / активации Bixby) в кнопку выключения питания.
Вот как:
- Проведите пальцем вниз сверху вниз, чтобы открыть меню быстрых настроек.
- Значок питания отображается в правом верхнем углу слева от значка «Настройки».
- Теперь нажмите на значок питания. Это запустит меню питания.
- Нажмите на «Настройки боковой клавиши», расположенную в центре нижней части экрана, под значком «Экстренный вызов».
- В настройках «Боковая клавиша» в разделе «Нажать и удерживать» нажмите на «Меню выключения».
- Это действие преобразует боковую кнопку (специальная кнопка Bixby) в кнопку «Питание».
- Удерживайте боковую кнопку, чтобы открыть меню «Питание».
- Нажмите на значок «Выключить», чтобы выключить смартфон Samsung Galaxy A51.
- После этого ваш телефон Samsung Galaxy A51 выключится.
Еще один способ попасть в «Настройки боковых клавиш» — это настройки Galaxy A51. Вот как:
- Перейдите к настройкам вашего устройства.
- Прокрутите вниз до «Расширенные функции».
- В меню расширенных функций нажмите «Боковая клавиша» вверху страницы.
- Одно нажатие на боковую кнопку Galaxy A51 выводит ваш телефон из спящего режима, а долгое нажатие на вашем устройстве запускает меню «Питание», затем нажмите значок «Выключить», чтобы выключить телефон.
Этот метод убивает Биксби и восстанавливает функцию питания на боковой кнопке, как и в других старых сериях Samsung Galaxy.
Как перезагрузить Samsung Galaxy A51
Если ваше устройство не отвечает, перезагрузите его, выполнив следующие действия:
- Удерживайте кнопку питания и кнопку уменьшения громкости, пока экран не погаснет, прежде чем отпустить боковые кнопки и кнопки уменьшения громкости.
- Ваш телефон перезагрузится через несколько секунд.
Как включить ваш Galaxy A51
Как и другие Android-устройств, вы можете включить устройство Galaxy A51 с помощью боковой кнопки.
Вот как:
- Чтобы включить Galaxy A51, удерживайте специальную кнопку Bixby (боковая кнопка), пока телефон не включится.
- Если вы активировали защиту устройства, вам будет предложено ввести PIN-код устройства или нарисовать секретный шаблон.
- После того, как ваш телефон включится, он будет готов к работе.
Компания Samsung заменяет кнопку питания значком в меню быстрых настроек по следующим причинам.
- Samsung превращает боковую кнопку в кнопку пробуждения Bixby.
- Чтобы ваш телефон не отключился по ошибке, когда он находится в вашем кармане или сумке, потому что в этом случае вам будет не хватать большого количества звонков и сообщений от родственников и друзей.
Резюме: как сделать Выключите Samsung Galaxy A51
- Смахивая пальцем, потяните панель уведомлений вверху экрана, чтобы открыть значок быстрых настроек> нажмите значок питания> нажмите значок «Выключить», чтобы выключить Samsung Galaxy A51.
- Удерживайте одновременно кнопку уменьшения громкости и боковые клавиши в течение секунды> нажмите значок питания> нажмите значок «Выключение», чтобы выключить Samsung Galaxy A51.
Является ли Samsung Galaxy A51 водонепроницаемым? Да, но не официально …

Внешний вид смартфона Samsung Galaxy A51


Зарядка аккумулятора
Перед первым использованием смартфона Samsung Galaxy A51 или после продолжительного периода, в течение которого устройство не использовалось, необходимо зарядить аккумулятор.
1. Подключите кабель USB к USB-адаптеру питания.
2. Подключите кабель USB к универсальному разъему устройства.

3. Подключите USB-адаптер питания к электрической розетке.
4. По окончании зарядки отключите зарядное устройство от заряжаемого устройства. После этого отключите зарядное устройство от сети.
Быстрая зарядка смартфона Samsung Galaxy A51
Устройство оснащено встроенной функцией быстрой зарядки. Зарядка аккумулятора происходит быстрее, если устройство или его экран выключены.
Увеличение скорости зарядки
Чтобы увеличить скорость зарядки, выключите устройство или его экран во время зарядки аккумулятора.
Если функция быстрой зарядки не включена, запустите приложение Настройки, выберите пункт Обслуживание устройства → Батарея, а затем коснитесь переключателя Быстрая зарядка, чтобы включить соответствующую функцию.
✓ Эту функцию нельзя включить или выключить во время зарядки.
✓ Невозможно использовать встроенную функцию быстрой зарядки во время зарядки с использованием стандартного зарядного устройства.
✓ При нагревании устройства или повышении температуры окружающей среды скорость зарядки может автоматически уменьшаться. Это помогает предотвратить повреждение устройства.
Как вставить сим-карту в телефон Samsung Galaxy A51
Установка SIM- или USIM-карты
Вставьте SIM- или USIM-карту, полученную у поставщика услуг мобильной связи.
Можно установить две SIM- или USIM-карты, чтобы использовать два номера телефона или поставщика услуг на одном устройстве. В некоторых местах скорость передачи данных может быть ниже в случае, если установлены две SIM-карты в устройство вместо одной.
✓ Используйте только карту формата nano-SIM.
✓ Не теряйте и не позволяйте другим использовать вашу SIM- или USIM-карту.





1 Вставьте штифт для извлечения в отверстие слота смартфона Samsung Galaxy A51, чтобы выдвинуть его.
Убедитесь, что штифт для извлечения расположен перпендикулярно отверстию. В противном случае можно повредить устройство.
2 Осторожно вытащите слот из соответствующего разъема.
3 Поместите SIM- или USIM-карту в лоток золотистыми контактами вниз.
4 Аккуратно нажмите на SIM- или USIM-карту, чтобы зафиксировать ее в слоте.
Если SIM-карта не зафиксирована надлежащим образом, она может выпасть из слота.
5 Вставьте слот обратно в соответствующее гнездо.
✓ Если в устройство вставлен влажный слот, это может привести к повреждению устройства. Убедитесь, что слот сухой.
✓ Полностью вставьте слот в разъем во избежание попадания жидкости в устройство.
Использование двух SIM- и USIM-карт
Установка двух SIM- или USIM-карт позволяет использовать два номера телефона или поставщика услуг с помощью одного устройства.
Активация карты SIM или USIM
Откройте приложение Настройки и выберите пункт Подключения → Диспетчер SIM-карт. Выберите SIM- или USIM-карту и коснитесь переключателя для ее активации.
Извлечение карты памяти из смартфона Samsung Galaxy A51
Во избежание потери данных отключите карту памяти перед ее извлечением.
Откройте приложение Настройки и выберите пункт Обслуживание устройства → Память → Дополнительно → Карта памяти → Отключить.
Не извлекайте внешнее запоминающее устройство, такое как карту памяти или запоминающее устройство USB, во время переноса данных, обращения к ним и сразу же после их переноса. Это может привести к повреждению или утрате данных, а также вызвать повреждение внешнего запоминающего устройства.
Форматирование карты памяти
После форматирования на ПК карты памяти могут неправильно работать при установке в смартфон Samsung Galaxy A51. Форматируйте карты памяти только с помощью устройства.
Откройте приложение Настройки и выберите пункт Обслуживание устройства → Память → Дополнительно → Карта памяти → Форматировать.
Перед форматированием карты памяти рекомендуется создать резервную копию всех важных данных, хранящихся на ней. Гарантия производителя не распространяется на потерю данных, вызванную действиями пользователя.
Включение и выключение смартфона Samsung Galaxy A51
Включение устройства
Чтобы включить смартфон Samsung Galaxy A51, нажмите и удерживайте боковую клавишу в течение нескольких секунд.
При первом включении устройства, а также после сброса настроек, следуйте инструкциям на экране для настройки устройства.
Выключение телефона Samsung Galaxy A51
1 Чтобы выключить устройство, нажмите одновременно боковую клавишу и клавишу уменьшения громкости и удерживайте их. Можно также открыть панель уведомлений и нажать кнопку  .
.


2 Выберите пункт Выключение.
Чтобы перезапустить устройство, выберите пункт Перезагрузить.
Принудительная перезагрузка смартфона Samsung Galaxy A51
Если устройство «зависает» и не реагирует на действия, для его перезагрузки одновременно нажмите и удерживайте боковую клавишу и клавишу уменьшения громкости в течение более чем 7 секунд.
Экстренный режим
Для снижения расхода заряда аккумулятора устройство можно переключить в экстренный режим. Некоторые приложения и функции ограничиваются. В экстренном режиме можно выполнять экстренные вызовы, отправлять другим абонентам сведения о вашем текущем местонахождении, воспроизводить аварийный сигнал и т. д.
Чтобы включить экстренный режим, нажмите одновременно боковую клавишу и клавишу увеличения громкости и удерживайте их. Можно также открыть панель уведомлений и нажать кнопку  → Экстренный режим.
→ Экстренный режим.
Чтобы отключить экстренный режим, коснитесь значка  → Выключить экстрен. режим.
→ Выключить экстрен. режим.
Оставшееся время использования устройства указывает на время, оставшееся до полной разрядки аккумулятора. Оно зависит от настроек устройства и условий, в которых оно используется.
Перенос данных с предыдущего устройства на смартфон Samsung Galaxy A51
Приложение Smart Switch можно использовать для передачи данных с предыдущего устройства на новое устройство Samsung Galaxy A51.
Откройте приложение Настройки и выберите пункт Учетные записи и архивация → Smart Switch.
Беспроводная передача данных
Переносите контакты (данные) с предыдущего устройства на новое с помощью беспроводного подключения Wi-Fi Direct.
1 На предыдущем устройстве запустите приложение Smart Switch. Если приложение отсутствует, загрузите его из Galaxy Store или Play Маркет.
2 На своем телефоне Samsung Galaxy A51 запустите приложение Настройки и выберите пункт Учетные записи и архивация → Smart Switch.
3 Разместите устройства рядом друг с другом.
4 На предыдущем устройстве выберите пункт Отправить данные → Беспроводное.
5 На устройстве выберите нужный элемент, а затем выберите пункт Получить.
6 Следуйте инструкциям на экране для передачи данных с предыдущего устройства.
После завершения передачи данных можно увидеть список перенесенных на устройство данных.
Резервное копирование и восстановление данных с помощью внешнего носителя данных
Данные можно перенести с помощью внешнего носителя данных, например, с помощью карты памяти microSD.
1 На внешнем носителе данных создайте резервную копию данных с предыдущего устройства.
2 Вставьте или подключите внешний носитель данных к устройству.
3 На своем устройстве запустите приложение Настройки и выберите пункт Учетные записи и архивация → Smart Switch →  → Восстановить.
→ Восстановить.
4 Следуйте инструкциям на экране для переноса данных с внешнего носителя данных.
Передача резервной копии данных с компьютера
Передавайте данные с мобильного устройства на компьютер и обратно. Необходимо загрузить версию приложения Smart Switch для компьютера со страницы www.samsung.com/smartswitch. Резервное копирование данных, сохраненных на предыдущем устройстве, на компьютер и их импорт на новое устройство.
1 На компьютере посетите веб-сайт www.samsung.com/smartswitch, чтобы загрузить приложение Smart Switch.
2 Запустите приложение Smart Switch на компьютере.
Если модель предыдущего устройства отлична от Samsung, используйте для резервного копирования данных на компьютер приложение, которое предлагается производителем этого устройства. Затем перейдите к пятому шагу.
3 Подключите предыдущее устройство к компьютеру с помощью USB-кабеля устройства.
4 На компьютере следуйте инструкциям на экране, чтобы выполнить резервное копирование данных с устройства. Затем отключите предыдущее устройство от компьютера.
5 Подключите устройство к компьютеру с помощью USB-кабеля.
6 На компьютере следуйте инструкциям на экране, чтобы передать данные на новое устройство.
Скрытие навигационной панели Samsung Galaxy A51
Просматривайте файлы или используйте приложения на более широком экране, скрыв навигационную панель.
Откройте приложение Настройки, выберите пункт Дисплей → Навигационная панель, а затем выберите пункт Жесты в полноэкранном режиме в пункте Тип навигации. Навигационная панель скроется и появятся подсказки к жестам. Выберите пункт Другие параметры, а затем выберите нужный параметр.
✓ Проведение от нижнего края экрана: отображение подсказок к жестам на месте расположения программных кнопок. Чтобы использовать программные кнопки, перетащите подсказку жеста нужной кнопки вверх.
✓ Проведение от нижнего края экрана и боковых краев:
— Проведите вверх от нижнего края экрана, чтобы перейти на главный экран.
— Проведите вверх и удерживайте для просмотра списка недавно использованных приложений.
— Проведите пальцем от любой из сторон по направлению к центру экрана для возврата на предыдущий экран.
— Проведите пальцем из любого из нижних углов экрана по направлению к центру экрана для запуска приложения Google Ассистент.

Проведение вверх от нижнего края экрана

Проведение от любой из сторон и от нижнего края экрана
Чтобы скрыть подсказки к жестам внизу экрана, коснитесь переключателя Подсказки по жестам, чтобы выключить соответствующую функцию.
Изменение способа блокировки экрана смартфона Samsung Galaxy A51
Чтобы изменить способ блокировки экрана, запустите приложение Настройки, выберите пункт Экран блокировки → Тип блокировки экрана, а затем выберите способ блокировки.
В случае установки рисунка, PIN-кода, пароля или своих биометрических данных для метода блокировки экрана, вы сможете защитить личные данные, чтобы посторонние не смогли получить к ним доступ. После установки метода блокировки экрана для разблокировки устройства потребуется код разблокировки.
✓ Провести по экрану: проведение по экрану в любом направлении для разблокировки.
✓ Рисунок: создание рисунка, как минимум, из четырех точек для разблокировки экрана.
✓ PIN-код: ввод PIN-кода, состоящего, как минимум, из четырех цифр, для разблокировки экрана.
✓ Пароль: ввод пароля, состоящего, как минимум, из четырех цифр или символов, для разблокировки экрана.
✓ Нет: без установки метода блокировки экрана.
✓ Лицо: регистрация лица для разблокировки экрана.
✓ Отпечатки пальцев: регистрация отпечатков пальцев для разблокировки экрана.
При введении неправильного кода разблокировки несколько раз подряд и достижении ограничения количества попыток, устройство выполнит возврат к заводским настройкам. Откройте приложение Настройки, выберите пункт Экран блокировки → Параметры защитной блокировки, разблокируйте экран с помощью выбранного метода блокировки экрана, а затем коснитесь переключателя Автосброс, чтобы включить соответствующую функцию.
Как сделать скриншот на смартфоне Samsung Galaxy A51
Во время использования Samsung Galaxy A51 можно создать снимок экрана, а затем сделать на нем надпись, рисунок, обрезать его или поделиться им. Можно создать снимок текущего экрана и прокручиваемой области.
Ниже перечислены способы создания снимка экрана. Сделанные снимки экрана сохраняются в приложении Галерея.
✓ Снимок клавишами: одновременно нажмите боковую клавишу и клавишу увеличения громкости.
✓ Снимок проведением: проведите рукой по экрану влево или вправо.
— При использовании некоторых приложений и функций создание снимков экрана невозможно.
— Если функция создания снимка экрана проведением не активирована, откройте приложение Настройки, выберите пункт Дополнительные функции → Движения и жесты, а затем коснитесь переключателя Снимок экрана ладонью, чтобы включить соответствующую функцию.
После создания снимка экрана воспользуйтесь следующими параметрами на панели инструментов внизу экрана:

 : создание снимка отображаемого и скрытого содержимого на длинной странице, например, веб-странице. При выборе параметра
: создание снимка отображаемого и скрытого содержимого на длинной странице, например, веб-странице. При выборе параметра  экран будет автоматически прокручен вниз для съемки дополнительного содержимого.
экран будет автоматически прокручен вниз для съемки дополнительного содержимого. : письмо или рисование на снимке экрана или обрезание части снимка экрана. Обрезанный фрагмент сохраняется в приложении Галерея.
: письмо или рисование на снимке экрана или обрезание части снимка экрана. Обрезанный фрагмент сохраняется в приложении Галерея. : отправка снимка экрана другим пользователям.
: отправка снимка экрана другим пользователям.
Если параметры на сделанном снимке экрана не отображаются, откройте приложение Настройки, выберите пункт Дополнительные функции → Снимки экрана, коснитесь переключателя Панель инструментов для снимков, чтобы включить соответствующую функцию.
Блокировка телефонных номеров на смартфоне Samsung Galaxy A51
Блокирование вызовов от конкретных номеров, добавленных в список блокировки.
1 Откройте приложение Телефон и нажмите кнопку  → Настройки → Блокировка номеров.
→ Настройки → Блокировка номеров.
2 Выберите пункт Последние или Контакты, выберите контакты или номера телефонов, а затем выберите пункт Готово.
Чтобы ввести номер вручную, выберите пункт Добавить номер телефона, введите номер телефона, а затем нажмите значок  .
.
Если заблокированные номера попробуют связаться с вами, уведомления о таких вызовах не будут получены. Вызовы будут записаны в журнал вызовов.
Также можно блокировать входящие вызовы от абонентов, номера которых не определяются. Выберите пункт Вcе неизвестные номера, чтобы включить соответствующую функцию.
Перенос (импорт) контактов на смартфон Samsung Galaxy A51
Импорт контактов с помощью CSV-файла.
Контакты можно перенести с помощью CSV-файла. Сформировать этот файл поможет приложение из Google Play, например, «My Contacts Backup». Это приложение можно установить на телефоны с Android и iOS, благодаря чему сохраненные номера легко можно переместить, например, с iPhone на Samsung Galaxy A51. Созданный файл отправляется на почту, откуда скачивается на новое устройство, где контакты и будут сохранены.
Добавление контактов с помощью импорта в устройство из других источников.
1 Откройте приложение Контакты и нажмите кнопку  → Управление контактами → Импорт или экспорт контактов → Импорт.
→ Управление контактами → Импорт или экспорт контактов → Импорт.
2 Выберите источник хранения, откуда будут импортированы контакты.
3 Отметьте файлы VCF или контакты для импорта, а затем выберите пункт Готово.
4 Выберите место хранения, куда будут сохранены контакты, и выберите пункт Импорт.
Синхронизация контактов с учетными записями в Интернете
Контакты на смартфоне Samsung Galaxy A51 можно синхронизировать с контактами в учетных записей в Интернете, например, учетной записи Samsung.
1 Откройте приложение Настройки, выберите пункт Учетные записи и архивация → Учетные записи, а затем выберите учетную запись, с которой будет выполнена синхронизация.
2 Выберите пункт Синхронизация учетной записи и коснитесь переключателя Контакты, чтобы включить соответствующую функцию.
Для учетной записи Samsung нажмите кнопку  → Настройки синхронизации, а затем коснитесь переключателя Контакты, чтобы включить соответствующую функцию.
→ Настройки синхронизации, а затем коснитесь переключателя Контакты, чтобы включить соответствующую функцию.
Объединение повторяющихся контактов
При импорте контактов из других источников, а также при их синхронизации с другими учетными записями в списке контактов могут появиться повторяющиеся контакты. Чтобы привести список контактов в порядок, повторяющиеся контакты можно объединить.
1 Откройте приложение Контакты и нажмите кнопку  → Управление контактами → Объединить контакты.
→ Управление контактами → Объединить контакты.
2 Отметьте флажками контакты и выберите пункт Объединить.
Настройка Samsung Pay (настройка NFC)
При первом запуске этого приложения, а также после сброса настроек следуйте инструкциям на экране для завершения начальной настройки.
1 Запустите приложение Samsung Pay.
2 Войдите в свою учетную запись Samsung.
3 Ознакомьтесь и примите условия использования.
4 Зарегистрируйте отпечаток пальца для использования при осуществлении платежей.
5 Создайте PIN-код для использования при осуществлении платежей.
Данный PIN-код будет использоваться для подтверждения различных действий в Samsung Pay, таких как осуществление платежей и разблокировки приложения.
Регистрация карт
Можно легко зарегистрировать карты, создав их снимки с помощью камеры.
Можно проверить наличие поддержки картами данной функции на веб-сайте Samsung Pay (www.samsung.com/samsung-pay).
Откройте приложение Samsung Pay и следуйте инструкциям на экране для завершения регистрации карты.
Осуществление платежей
1 Нажмите и удерживайте изображение карты внизу экрана, а затем перетащите его вверх. Также можно запустить приложение Samsung Pay. Затем в списке карт проведите влево или вправо, чтобы выбрать нужную карту.

2 Отсканируйте свой отпечаток пальца.
Или введите PIN-код для оплаты, заданный во время настройки Samsung Pay.
3 Прикоснитесь задней поверхностью устройства к картридеру.
После распознавания информации терминалом оплата будет выполнена.
✓ Оплата может не осуществиться из-за проблем с подключением к сети.
✓ Способ проверки платежей может зависеть от терминалов.
Отмена платежей
Можно отменить оплату непосредственно на месте ее осуществления.
В списке карт проведите влево или вправо, чтобы выбрать использованную карту. Отмените оплату, следуя инструкциям на экране.
NFC и оплата смартфоном Samsung Galaxy A51
Устройство позволяет считывать теги NFC (Near Field Communication — коммуникация ближнего поля), содержащие сведения о продуктах. После загрузки необходимых приложений эту функцию можно также использовать для осуществления платежей и покупки билетов на транспорт и различные мероприятия.
В устройство встроена антенна NFC. Соблюдайте осторожность при обращении с устройством, чтобы не повредить антенну NFC.
Считывание сведений с тегов NFC
Функция NFC позволяет считывать информацию о продуктах с тегов NFC.
1 На экране настроек выберите пункт Подключения и коснитесь переключателя NFC и оплата, чтобы включить соответствующую функцию.
2 Приложите устройство областью антенны NFC на задней панели к тегу NFC.
На экране устройства отобразятся сведения, полученные из тега.

Убедитесь, что экран устройства включен и разблокирован. В противном случае устройство не сможет считать теги NFC или получить данные.
Осуществление платежей с помощью функции NFC
Перед использованием функции NFC для платежей необходимо зарегистрироваться в службе мобильных платежей. Для регистрации или получения дополнительных сведений об этой службе обратитесь к своему поставщику услуг мобильной связи.
1 На экране настроек выберите пункт Подключения и коснитесь переключателя NFC и оплата, чтобы включить соответствующую функцию.
2 Прикоснитесь областью антенны NFC на задней панели устройства к NFC-кардридеру.
Чтобы указать приложение, которое будет использоваться для оплаты по умолчанию, откройте экран настроек и выберите пункт Подключения → NFC и оплата → Бесконтактные платежи → ОПЛАТА, а затем выберите приложение.
В списке сервисов оплаты могут быть указаны не все доступные приложения оплаты.
Передача данных с помощью функции NFC
Смартфон Samsung Galaxy A51 позволяет передавать данные, такие как изображения и контакты, на другие устройства — достаточно поднести антенны NFC двух устройств к друг другу.
1 На экране настроек выберите пункт Подключения → NFC и оплата и коснитесь переключателя, чтобы включить соответствующую функцию.
2 Коснитесь переключателя Android Beam, чтобы включить соответствующую функцию.
3 Выберите элемент и прикоснитесь вашей антенной NFC к антенне NFC другого устройства.
4 При появлении на экране значка Прикоснитесь, чтобы передать. коснитесь экрана, чтобы отправить элемент.
Если оба устройства будут пытаться передать данные одновременно, то возможен сбой передачи данных.
Настройка точки доступа на смартфоне Samsung Galaxy A51
Использование устройства в качестве мобильной точки доступа, чтобы при отсутствии подключения к сети другие устройства могли получить доступ к мобильному подключению вашего устройства. Для установления подключения можно использовать Wi-Fi, USB или Bluetooth.
На экране настроек выберите пункт Подключения → Мобильная точка доступа и модем.
За использование этой функции может взиматься дополнительная плата.
✓ Мобильная точка доступа: использование мобильной точки доступа для обмена данными устройства с компьютерами или другими устройствами.
✓ Bluetooth-модем: использование устройства в качестве беспроводного Bluetooth-модема для компьютера (доступ к мобильному подключению для обмена данными осуществляется через Bluetooth).
✓ USB-модем: использование устройства в качестве беспроводного USB-модема для компьютера (доступ к мобильному подключению для обмена данными осуществляется через USB). При подключении к компьютеру устройство работает как мобильный модем.
Мобильная точка доступа
Используйте устройство в качестве мобильной точки доступа, чтобы предоставить другим устройствам доступ к мобильному подключению вашего устройства.
1 На экране настроек выберите пункт Подключения → Мобильная точка доступа и модем → Мобильная точка доступа.
2 Коснитесь переключателя, чтобы включить соответствующую функцию.
Значок  появится в строке состояния. Название вашего устройства будет отображаться на других устройствах в списке сетей Wi-Fi.
появится в строке состояния. Название вашего устройства будет отображаться на других устройствах в списке сетей Wi-Fi.
Чтобы установить пароль для подключения к мобильной точке доступа, коснитесь значка  → Настройка точки доступа и выберите необходимый уровень безопасности. После чего введите пароль и выберите пункт Соxранить.
→ Настройка точки доступа и выберите необходимый уровень безопасности. После чего введите пароль и выберите пункт Соxранить.
3 Найдите и выберите ваше устройство в списке сетей Wi-Fi на другом устройстве. Для подключения без ввода пароля нажмите  и отсканируйте QR-код с помощью другого устройства.
и отсканируйте QR-код с помощью другого устройства.
Если мобильная точка доступа не найдена, на своем устройстве нажмите кнопку  → Настройка точки доступа и отмените выбор пункта Скрыть устройство.
→ Настройка точки доступа и отмените выбор пункта Скрыть устройство.
4 Для доступа к Интернету на подключенном устройстве используйте мобильную передачу данных.
Автоматический режим точки доступа
Вы можете предоставить доступ к мобильному подключению вашего устройства другим устройствам, на которых выполнен вход в вашу учетную запись Samsung, не вводя пароль.
Коснитесь переключателя Автоматический режим точки доступа, чтобы включить функцию.
Smart Lock — Умная блокировка смартфона Samsung Galaxy A51
Устройство может разблокироваться автоматически и оставаться разблокированным при обнаружении доверенных мест или устройств.
Например, если дом считается доверенным местом, то по возвращении домой устройство определит место и разблокируется автоматически.
✓ Эта функция будет доступна после выбора способа блокировки экрана.
✓ Если устройство не используется в течение четырех часов или при включении устройства, экран потребуется разблокировать с помощью заданного рисунка, PIN-кода или пароля.
1 На экране настроек выберите пункт Экран блокировки → Smart Lock.
2 Разблокируйте экран с помощью выбранного метода блокировки экрана.
3 Чтобы завершить настройку, выберите вариант и следуйте инструкциям на экране.
Настройка разблокировки смартфона Samsung Galaxy A51 по лицу
Лучше проводить регистрацию лица в помещении, чтобы на лицо не падали прямые солнечные лучи.
1 На экране настроек выберите пункт Биометрия и безопасность → Распознавание лица.
2 Ознакомьтесь с инструкциями на экране и выберите пункт Продолжить.
3 Задайте способ блокировки экрана.
4 Выберите, носители вы очки или нет, а затем выберите пункт Продолжить.
5 Поверните устройство экраном к себе и смотрите прямо на экран.
6 Расположите лицо внутри рамки на экране.
Камера выполнит сканирование лица.
✓ Если разблокировка экрана с помощью распознания лица не работает, выберите пункт Удалить данные лица, чтобы удалить зарегистрированные данные и попробовать снова.
✓ Для улучшения качества распознавания лица выберите пункт Альтернативный вид и добавьте альтернативный внешний вид.
Удаление данных зарегистрированного лица
Данные зарегистрированного лица можно удалить.
1 На экране настроек выберите пункт Биометрия и безопасность → Распознавание лица.
2 Разблокируйте экран с помощью выбранного метода блокировки экрана.
3 Выберите пункт Удалить данные лица → Удалить.
После удаления данных зарегистрированного лица все связанные функции также отключаются.
Разблокировка экрана по лицу
Можно разблокировать экран с помощью лица вместо использования рисунка, PIN-кода или пароля.
1 На экране настроек выберите пункт Биометрия и безопасность → Распознавание лица.
2 Разблокируйте экран с помощью выбранного метода блокировки экрана.
3 Коснитесь переключателя Разблокировка с помощью распознавания лица, чтобы включить соответствующую функцию.
✓ Чтобы настроить устройство на разблокировку экрана без проведения по заблокированному экрану после распознавания лица, коснитесь переключения Оставаться на экране блокировки, чтобы отключить соответствующую функцию.
✓ Если нужно снизить вероятность распознавания лиц на фотографиях или видео, коснитесь переключателя Ускоренное распознавание, чтобы включить соответствующую функцию. Скорость распознавания лиц может сократиться.
✓ Чтобы повысить скорость распознавания в условиях низкой освещенности, коснитесь переключателя Повышение яркости экрана, чтобы включить соответствующую функцию.
4 Посмотрите на заблокированный экран, чтобы его разблокировать. Когда лицо будет распознано, экран разблокируется без каких-либо дополнительных процедур. Если лицо не распознано, воспользуйтесь предварительно настроенным способом разблокировки экрана.
Разблокировка смартфона Samsung Galaxy A51 по отпечатку пальца
1 На экране настроек выберите пункт Биометрия и безопасность → Отпечатки пальцев.
2 Ознакомьтесь с инструкциями на экране и выберите пункт Продолжить.
3 Задайте способ блокировки экрана.
4 Поместите палец на датчик распознавания отпечатков пальцев внизу экрана. После распознавания пальца устройством уберите его с датчика распознавания отпечатков пальцев и снова приложите к нему.
Повторяйте это действие, пока отпечаток пальца не будет зарегистрирован.

5 По окончании регистрации отпечатков пальцев выберите пункт Готово.
Проверка зарегистрированных отпечатков пальцев
Можно проверить, зарегистрирован ли отпечаток пальца приложением пальца к датчику распознавания отпечатков пальцев.
1 На экране настроек выберите пункт Биометрия и безопасность → Отпечатки пальцев.
2 Разблокируйте экран с помощью выбранного метода блокировки экрана.
3 Выберите пункт Проверка добавленных отпечатков.
4 Поместите палец на датчик распознавания отпечатков пальцев.
Будет показан результат распознавания.
Разблокировка экрана по отпечаткам пальцев
Можно разблокировать экран с помощью отпечатка пальца вместо использования рисунка, PINкода или пароля.
1 На экране настроек выберите пункт Биометрия и безопасность → Отпечатки пальцев.
2 Разблокируйте экран с помощью выбранного метода блокировки экрана.
3 Коснитесь переключателя Разблокировка отпечатками, чтобы включить соответствующую функцию.
4 На заблокированном экране поместите палец на датчик распознавания отпечатков пальцев и отсканируйте отпечаток пальца.
Обновление ПО смартфона Samsung Galaxy A51
Обновите ПО устройства с помощью службы FOTA (беспроводная загрузка встроенного ПО). Можно также запланировать обновления программного обеспечения.
На экране настроек выберите пункт Обновление ПО.
✓ Загрузка и установка: проверка и установка обновлений вручную.
✓ Автозагрузка по Wi-Fi: установка устройства для автоматической загрузки обновлений при подключении к сети Wi-Fi.
✓ Последнее обновление: просмотр информации о последнем обновлении программного обеспечения.
При выходе срочных обновлений программного обеспечения для функций безопасности и устранения новых типов угроз они будут устанавливаться на устройстве без согласия пользователя.
Сброс настроек смартфона Samsung Galaxy A51 на заводские
Откройте приложение Настройки, выберите пункт Общие настройки → Сброс → Сброс данных → Сбросить → Удалить все. Перед сбросом настроек устройства рекомендуется создать резервную копию всех важных данных, хранящихся в памяти устройства.
Устранение неполадок смартфона Samsung Galaxy A51
При включении устройства или во время его использования появляется запрос на ввод одного из следующих кодов:
✓ Пароль: если включена функция блокировки, необходимо ввести пароль устройства.
✓ PIN: при первом включении устройства или при включенном запросе PIN-кода следует ввести PIN-код, поставляемый с SIM- или USIM-картой. Эту функцию можно отключить в меню блокировки SIM-карты.
✓ PUK-код: как правило, SIM- или USIM-карта блокируется после нескольких попыток ввода неправильного PIN-кода. В этом случае следует ввести PUK-код, предоставленный поставщиком услуг.
✓ PIN2-код: при доступе к меню, для которого требуется PIN2-код, введите PIN2-код, который предоставляется вместе с SIM- или USIM-картой. За дополнительной информацией обратитесь к поставщику услуг.
На дисплее устройства отображаются сообщения с ошибками сети или сервиса
✓ В некоторых местах сигнал сети настолько слабый, что использование сетевых функций устройства становится невозможным. Перейдите в место, где сигнал более стабилен. Во время перемещения могут появляться сообщения об ошибке.
✓ Для использования некоторых функций требуется активировать их. За дополнительной информацией обратитесь к поставщику услуг.
Устройство не включается
Устройство не включится, если аккумулятор полностью разряжен. Перед включением устройства полностью зарядите аккумулятор.
Сенсорный экран медленно или неправильно реагирует на касания
✓ При установке защитной пленки или дополнительных аксессуаров на сенсорный экран он может работать некорректно.
✓ Сенсорный экран может работать неправильно в следующих ситуациях: на вас надеты перчатки, вы касаетесь экрана грязными руками, острыми предметами или кончиками пальцев.
✓ Повышенная влажность и попадание жидкости могут стать причиной неправильной работы сенсорного экрана.
✓ Выключите и снова включите устройство, чтобы устранить временные неисправности ПО.
✓ Убедитесь, что на устройстве установлена последняя версия ПО.
✓ Если сенсорный экран поцарапан или поврежден, обратитесь в сервисный центр Samsung.
Устройство «зависает», или возникла критическая ошибка
Попробуйте выполнить действия, указанные ниже. Если неполадка не устранена, обратитесь в сервисный центр Samsung.
Невозможно выполнить или принять вызов
✓ Убедитесь, что используется надлежащая сотовая сеть.
✓ Проверьте, не включена ли функция запрета вызова для набираемого номера телефона.
✓ Проверьте, не включена ли функция запрета вызова для входящего номера телефона.
Собеседники не слышат меня во время разговора
✓ Проверьте, не закрыты ли отверстия встроенного микрофона какими-либо посторонними предметами.
✓ Поднесите микрофон ближе ко рту.
✓ Если вы используете наушники, проверьте правильность их подключения к устройству.
Во время вызова звучит эхо
Отрегулируйте громкость устройства с помощью клавиши громкости или перейдите в другое место.
Часто пропадает сигнал сети или подключение к Интернету, либо качество звука становится низким
✓ Убедитесь, что область встроенной антенны устройства не закрыта посторонними объектами.
✓ В некоторых местах сигнал сети настолько слабый, что использование сетевых функций устройства становится невозможным. Проблемы с подключением могут возникать из-за базовой станции поставщика услуг. Перейдите в место, где сигнал более стабилен.
✓ При использовании устройства во время движения, службы беспроводной сети могут отключаться из-за проблем в сети поставщика услуг.
Аккумулятор не заряжается (при использовании одобренных зарядных устройств Samsung)
✓ Убедитесь, что зарядное устройство подключено правильно.
✓ Обратитесь в сервисный центр Samsung для замены аккумулятора.
Аккумулятор разряжается быстрее, чем обычно
✓ Эффективный заряд аккумулятора устройства может снижаться при слишком низкой или высокой температуре окружающей среды.
✓ Расход заряда аккумулятора увеличивается при использовании определенных функций или приложений, например GPS, игр или Интернета.
✓ Аккумулятор является расходным материалом, и его эффективный заряд будет со временем снижаться.
При включении камеры появляются сообщения об ошибке
Для использования камеры в памяти устройства должно быть достаточно свободного места, а аккумулятор должен быть полностью заряжен. Если при включении камеры появляются сообщения об ошибке, выполните следующие действия:
✓ Зарядите аккумулятор.
✓ Освободите место в памяти устройства, скопировав файлы на компьютер или удалив их.
✓ Перезагрузите устройство. Если это не поможет устранить проблему с приложением камеры, обратитесь в сервисный центр Samsung.
Качество снимка ниже, чем при предварительном просмотре
✓ Качество снимков может различаться в зависимости от окружающих условий и способов съемки.
✓ При фотосъемке в темных местах, ночью или в помещении изображение может быть размыто или на нем могут появляться шумы.
При попытке открыть мультимедийный файл появляются сообщения об ошибке
Если вы получаете сообщения об ошибке или на вашем устройстве не воспроизводятся мультимедийные файлы, попробуйте выполнить следующие действия:
✓ Освободите место в памяти устройства, скопировав файлы на компьютер или удалив их.
✓ Убедитесь, что музыкальный файл не находится под защитой DRM (Digital Rights Management — управление цифровым доступом). Если файл под защитой DRM, прослушать его можно только в том случае, если у вас есть соответствующий ключ или лицензия на воспроизведение.
✓ Убедитесь, что форматы файлов поддерживаются устройством. Если такие форматы файлов, как DivX или AC3, не поддерживаются, установите специальное приложение с их поддержкой. Для проверки совместимых с вашим устройством форматов файлов перейдите на веб-сайт www.samsung.com.
✓ Устройство способно воспроизводить все снимки и видеозаписи, сделанные с его помощью. Снимки и видеозаписи, сделанные с помощью других устройств, могут не воспроизводиться.
✓ Устройство поддерживает мультимедийные файлы, одобренные поставщиком услуг сети или поставщиком дополнительных услуг. Некоторое содержимое из Интернета, например мелодии вызова, видеозаписи или обои, может воспроизводиться некорректно.
Функция Bluetooth не работает должным образом
Если устройство Bluetooth не обнаружено, возникают проблемы с подключением или производительностью, попробуйте проделать следующее:
✓ Убедитесь, что устройство, к которому нужно подключиться, готово к сканированию и подключению.
✓ Убедитесь, что Bluetooth-устройства находятся в пределах максимальной зоны действия Bluetooth (10 м).
✓ На своем устройстве откройте приложение Настройки, выберите пункт Подключения, а затем коснитесь переключателя Bluetooth, чтобы повторно включить соответствующую функцию.
✓ На своем устройстве откройте приложение Настройки, выберите пункт Общие настройки → Сброс → Сброс параметров сети → Сброс настроек → Сбросить, чтобы сбросить настройки сети. В случае сброса зарегистрированная информация может быть утрачена.
Если это не поможет устранить проблему, обратитесь в сервисный центр Samsung.
Не удается подключить устройство к компьютеру
✓ Убедитесь, что используемый кабель USB совместим с устройством.
✓ Убедитесь, что на компьютере установлен необходимый драйвер и его обновления.
Устройство не может определить мое текущее местонахождение
В некоторых местах, например в помещении, на пути сигнала GPS могут возникать помехи. В таких ситуациях для определения вашего местонахождения используйте сеть Wi-Fi или мобильную сеть.
Хранившиеся на устройстве данные утеряны
Регулярно делайте резервные копии всех важных данных, хранящихся в памяти устройства. В противном случае восстановить потерянные или поврежденные данные будет невозможно. Компания Samsung не несет ответственности за потерю данных, хранящихся в памяти устройства.
Вокруг внешней части корпуса устройства есть небольшой люфт
✓ Этот люфт неизбежно появляется при производстве корпуса и может приводить к небольшой вибрации или движению частей устройства.
✓ Со временем из-за трения между частями люфт может увеличиться.
Нет свободного места в памяти устройства
Удалите ненужные данные, например кэш, с помощью функции обслуживания устройства или удалите вручную неиспользуемые приложения или файлы, чтобы освободить память.
Не отображается кнопка возврата на главный экран
При использовании определенных приложений или функций навигационная панель с кнопкой возврата на главный экран, может не отображаться. Для отображения панели навигации проведите от нижнего края экрана вверх.
На панели уведомлений не отображается ползунок регулировки яркости экрана
Откройте панель уведомлений, перетащив панель состояния вниз, а затем перетащите панель уведомлений вверх. Коснитесь значка  → Панель быстрого доступа и коснитесь перключателя Показ ползунка яркости вверху, чтобы включить соответствующую функцию.
→ Панель быстрого доступа и коснитесь перключателя Показ ползунка яркости вверху, чтобы включить соответствующую функцию.
Когда смартфон среднего класса, такой как Galaxy A51, не включается, вы уже можете ожидать, что это будет проблемой с прошивкой, при условии, что проблема не была вызвана повреждением оборудования.
В большинстве случаев такая проблема возникает из-за сбоя прошивки, когда Android или ROM в вашем телефоне по какой-то причине перестали отвечать. Как ни раздражает, эта проблема не так уж и серьезна. Таким образом, вы можете исправить это самостоятельно.
В этом посте я расскажу вам, как устранить неисправность A51, который по какой-либо причине больше не включается или не включается. Я дам вам наиболее практичное и эффективное решение этой проблемы, поэтому продолжайте чтение, так как эта статья может помочь вам.
ТАКЖЕ ЧИТАЙТЕ: Samsung Galaxy A50 выключился сам по себе и не включается
Исправление A51, который не включается
Время, необходимое: 4 минуты
Как владелец устройства, вы должны знать, не пострадал ли ваш телефон от физических или жидкостных повреждений. Если это так, то это может быть причиной того, что он больше не включается. Однако, если проблема возникла без какой-либо очевидной причины, то это может быть просто незначительная проблема с прошивкой. Вот что вам нужно сделать:
- Принудительно перезагрузите ваше устройство
Принудительный перезапуск — это, по сути, имитация удаления батареи, которая доказала свою эффективность при ремонте смартфонов, которые не включаются. Он обновляет память вашего телефона, а также перезагружает все сервисы и приложения.
Предполагая, что ваш телефон не имеет никаких признаков физического или жидкостного повреждения, это может быть единственное, что вам нужно сделать, чтобы починить телефон и заставить его снова реагировать. Вот как это делается на вашем Galaxy A51:
1. Нажмите и удерживайте кнопку уменьшения громкости и кнопку питания в течение 10 секунд. Ваш телефон выключится и снова включится.
2. Если на экране отображается логотип A51, отпустите клавиши и подождите, пока устройство завершит перезагрузку.Если телефон не отвечает на это, попробуйте выполнить ту же процедуру еще несколько раз и попробуйте следующее решение, если после этого оно не ответит..
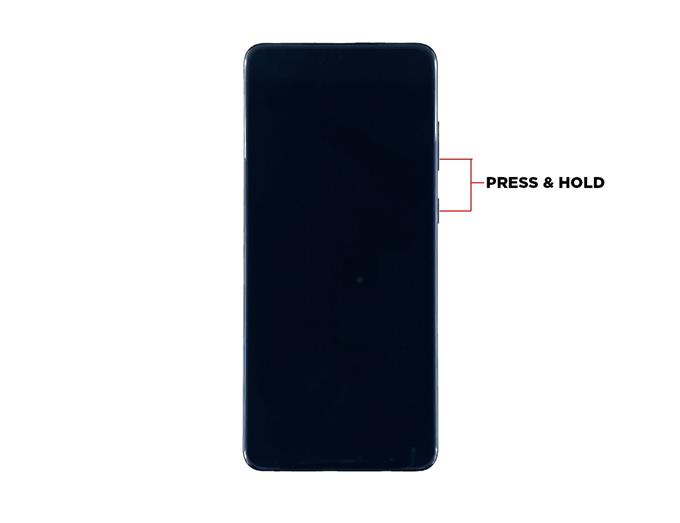
- Зарядите и выполните принудительный перезапуск
Другой возможностью, которую мы должны исключить, является вероятность того, что батарея разрядится и приведет к аварии. Если вы уже пытались зарядить свой телефон, но он не отвечает, то это признак того, что простая разряженная батарея вызвала сбой. Но не волнуйтесь, с этим всегда можно что-то сделать. Вот как:
1. Подключите зарядное устройство к рабочей розетке.
2. Используя оригинальный кабель, подключите телефон к зарядному устройству..
3. Независимо от того, показывает ли телефон символ зарядки или нет, оставьте его подключенным к зарядному устройству как минимум на 10 минут..
4. После этого, когда телефон еще подключен к зарядному устройству, нажмите и удерживайте кнопку уменьшения громкости и пока не отпускаете.
5. Удерживая нажатой кнопку громкости, нажмите и удерживайте клавишу питания, а также.
6. Удерживайте обе клавиши в нажатом состоянии в течение 15 секунд или до тех пор, пока на экране не появится логотип Galaxy A51..
инструменты
- Android 10, один интерфейс 2
материалы
- Galaxy A51
Если вы смогли заставить ваш Galaxy A51 реагировать, выполнив эту процедуру, то проблема могла бы быть довольно незначительной. Если проблема повторится в будущем, рассмотрите возможность перезагрузки вашего устройства, так как может быть проблема с прошивкой.
Однако, если ваш Galaxy A51 не включится даже после выполнения этих процедур, вам следует проверить его, потому что может быть проблема с прошивкой.
Я надеюсь, что это руководство по устранению неполадок было полезно.
Пожалуйста, поддержите нас, подписавшись на наш канал Youtube. Спасибо за прочтение!
Включение и выключение Samsung Galaxy A51
Включение и выключение смартфона Samsung Galaxy A51

Включение устройства
Чтобы включить смартфон Samsung Galaxy A51, нажмите и удерживайте боковую клавишу в течение нескольких секунд.
При первом включении устройства, а также после сброса настроек, следуйте инструкциям на экране для настройки устройства.
Выключение телефона Samsung Galaxy A51
1 Чтобы выключить устройство, нажмите одновременно боковую клавишу и клавишу уменьшения громкости и удерживайте их. Можно также открыть панель уведомлений и нажать кнопку  .
.


2 Выберите пункт Выключение.
Чтобы перезапустить устройство, выберите пункт Перезагрузить.
Как принудительно выключить телефон Samsung Galaxy A51
Несмотря на то, что операционная система Андроид является относительно стабильной, в ее работе нередко возникают сбои. Чтобы устранить неполадки, зачастую достаточно выключить Samsung Galaxy A51, а затем включить его снова. После этого смартфон начинает функционировать в привычном режиме.
Стандартные способы выключения
Если Samsung Galaxy A51 работает в привычном режиме, то его можно отключить при помощи встроенных средств Андроид. Всего предусматривается два варианта завершения работы.
Нажатие физической кнопки
Самый простой способ выключить смартфон – воспользоваться клавишей питания, которая располагается на правом торце устройства. Для завершения работы понадобится:
- Нажать кнопку «Power».
После этого экран телефона погаснет, и он завершит свою работу. Если клавиша питания не реагирует на нажатие, или вы просто хотите иметь представление об альтернативных вариантах выключения, рассмотрите способ завершения работы через панель быстрого доступа.
Панель быстрого доступа
Этот вариант подойдет людям, которые не хотят или не могут отключить Samsung Galaxy A51 при помощи физической кнопки. Вызвать меню выключения можно при помощи дополнительного меню:
- Опустите шторку уведомлений.
- Нажмите кнопку в виде общепринятого значка «Off».
- Выберите опцию «Выключение» и подтвердите действие.
Таким образом, в ходе завершения работы вы не обращаетесь к физической кнопке «Power», а выполняете операцию только при помощи сенсорного слоя экрана.
Альтернативные способы выключения
Далее рассмотрим дополнительные сценарии, как можно принудительно выключить телефон Samsung Galaxy A51, если забыл пароль или, например, на устройстве с разбитым экраном.
Выключение Samsung Galaxy A51 с неисправным экраном
Если не работает сенсор Samsung Galaxy A51, и смартфон не реагирует на касания экрана, то можно попробовать завершить работу устройства с черным экраном кнопками. Точнее, предлагается зажать клавиши «Power» и «Volume Down», удерживая их до тех пор, пока дисплей не погаснет. Как правило, на это требуется 10-15 секунд, и телефон выключается без сенсора.
Как выключить Samsung Galaxy A51 без пароля
Если забыл пароль, то выключить телефон можно стандартным способом, нажав кнопку питания и выбрав опцию «Выключение». Правда, некоторые владельцы Samsung Galaxy A51 жалуются на отсутствие сплывающего меню на заблокированном экране. В таком случае рекомендуется принудительно завершить работу без пароля через Recovery Mode:
- Выполните принудительную перезагрузку способом, описанным выше.
- Зажмите кнопку увеличения громкости и клавишу питания.
- Если все сделано верно, то вы попадете в Recovery Mode, где нужно выбрать опцию «Power Off». Для перемещения между пунктами меню используйте качельку регулировки громкости, а для подтверждения действий – кнопку питания.
- Если вы хотите разблокировать смартфон, то перейдите в раздел «Reboot system now» и подтвердите сброс настроек.
Выполняйте последний шаг только в том случае, если вы готовы потерять личные данные для восстановления доступа к главному меню. Если требуется просто выключить телефон, пользуйтесь шагами 1-3.
Как выключить или перезагрузить Samsung Galaxy A51 (инструкция)
 Инструкции
Инструкции
Samsung Galaxy A51 поставляется с боковой клавишей вместо клавиши питания. Это означает, что по умолчанию долгое нажатие клавиши питания запускает Bixby вместо меню питания. Тем не менее, боковой ключ настраивается. Поэтому у вас может возникнуть вопрос о том, как выключить или перезапустить Galaxy A51.
В этом посте рассказывается, как отключить или перезапустить Galaxy A51.
Существует четыре разных способа выключения или программного сброса Samsung Galaxy A51. Они есть,
6 способов выключить Самсунг: без пароля, если не работает сенсор, если он завис
Способы выключения телефона Samsung, когда сломался экран или смартфон завис
- С помощью кнопок;
- сторонних утилит;
- просто дождаться разряда телефона;
- ВАРИАНТ- X (он сработает 99.9%)
Выключить телефон Samsung с помощью кнопок
- Поставьте телефон на зарядку.

- Одновременно жмете кнопку выключения и уменьшения громкости. Вы можете в этот момент создать скриншот, но продолжайте держать клавиши до тех пор, пока телефон не выключиться.

- Как правило, для полного выключения смартфона нужно 8-10 секунд (в официальных ресурсах указано значение 10-20 секунд).
Как выключить Samsung, если не работает экран
- Подсоединить смартфон к любому устройству (в некоторых ситуациях достаточно включить его на зарядку, но лучше использовать ПК).
- После жмете одновременно блокировку и уменьшение звука (на экране может высветиться меню с параметрами выключения или сделанный вами скриншот).

- Не обращайте внимание и продолжаете удерживать кнопки.
- Дожидаетесь потемнее экрана, отпускаете кнопку уменьшения и зажимаете вместо нее клавишу увеличения звука.
- На экране должна появиться надпись компании.
- Ждете три секунды и отпускаете кнопку блокировки. Клавишу с громкостью продолжаете удерживать.
- На мониторе должно появиться меню «рековери».

- Отпускаете кнопку и вытаскиваете кабель.
- С помощью клавиши уменьшения громкости и кнопки блокировки выбираете параметр «Power Off».
Процесс выключения современных моделей Samsung

- Одновременно зажимаете блокировку и уменьшение звука.

- В открывшемся меню выбираете нужную опцию и жмете на нее пальцем.

- Также можно выключить телефон, если он завис или экран не работает, просто удерживать клавиши придется дольше.
Кнопка питания больше не работает или плохо работает на вашем Samsung Galaxy A51. Отсутствие этой кнопки питания не позволяет ни разблокировать экран, ни запустить телефон. Как можно перезапустить Samsung Galaxy A51 без кнопки питания? В этом уроке нам придется различать 2 ситуации: ваш Samsung Galaxy A51 будет включен или выключен? Действия по устранению этой неисправности отличаются.
Самый первый вопрос, который нужно задать себе, будет: ваш Samsung Galaxy A51 будет выключен или включен? В зависимости от того, включен он или выключен, манипуляции будут отличаться от возможности включить телефон без кнопки питания.
Samsung Galaxy A51 работает, как перезагрузить без кнопки включения / выключения?
С другой стороны, ваш Samsung Galaxy A51 находится в режиме ожидания. Вы хотите отобразить не только домашний экран, но и страницу, на которой вы были. Однако кнопка питания больше не работает, и поэтому вы не можете снова включить Samsung Galaxy A51. Как можно включить телефон без этой кнопки включения / выключения?
Подключите зарядное устройство, чтобы иметь возможность запустить свой Samsung Galaxy A51
Самое первое, что нужно сделать, если вы не можете запустить свой Samsung Galaxy A51 без кнопки питания, — это подключить зарядное устройство. Батарея может быть полностью разряжена, поэтому ее необходимо подзарядить. Подождите, пока не загорится индикатор зарядки, если вы хотите попробовать снова включить телефон Android. Иногда этого метода бывает достаточно для устранения неисправности отказа кнопки включения / выключения.
Сброс к заводским настройкам вашего Samsung Galaxy A51
Иногда будет указано перезагрузить телефон, если вы хотите его запустить. Для этого необходимо будет одновременно нажать кнопки «Громкость плюс» и «Громкость» — достаточно долго. Обычно появляется меню перезагрузки. Вы должны активировать сброс настроек вашего Samsung Galaxy A51. Этот сброс удалит ваши данные. Мы можем регулярно создавать резервные копии вашего Samsung Galaxy A51, чтобы этой проблемы не возникало. Если сброс настроек вашего Samsung Galaxy A51 не сработал, а кнопка включения / выключения по-прежнему не работает, вам нужно будет не забыть отремонтировать свой телефон или отправить его обратно производителю, если это будет гарантировано. Метод отладки по USB довольно сложен и подвержен ошибкам.
Настройте кнопку питания как вторую кнопку
Вы можете перевести телефон в режим восстановления и сопоставить функцию питания с громкостью или громкостью плюс.
Как вывести Samsung Galaxy A51 из спящего режима без кнопки питания?
Решения, которые мы вам предоставим, предлагают вам возможность вывести Samsung Galaxy A51 из режима ожидания. К сожалению, это не устранит неисправность перезапуска в том случае, если ваш телефон выключен.
Включите Samsung Galaxy A51 с помощью кнопки громкости.
L’application Кнопка питания к кнопке громкости Позволяет включить экран нажатием кнопки уменьшения громкости вместо кнопки питания. Это приложение позволит вам настроить кнопку громкости как кнопку питания. Это приложение потребляет много заряда батареи.
Датчики силы тяжести позволяют перезагрузить Samsung Galaxy A51
L’application Гравитационный экран позволит вам автоматически заблокировать телефон, когда вы положите его в карман, или разблокировать, когда вы возьмете его в руку. Датчики регулируются, чтобы выбрать варианты блокировки и разблокировки.
Цифровая печать
Отпечатки пальцев смогут на последних телефонах разблокировать ваш сотовый телефон и разбудить его.
Что делать, если вы все равно не можете запустить свой Samsung Galaxy A51, несмотря ни на что?
Иногда клавиша питания вашего Samsung Galaxy A51 может быть сломана либо из-за износа детали, либо из-за наличия конфликтов в ОС Android, либо из-за неисправной батареи,…. В этом случае часто бывает важно заменить сломанную деталь у мастера по ремонту или у производителя, если ваш Samsung Galaxy A51 все еще находится на гарантии. Если вы ищете другую информацию о своем Samsung Galaxy A51, мы приглашаем вас прочитать другие страницы категории: Samsung Galaxy A51.
