Не всегда дома можно найти веб-камеру для ПК, но у многих есть смартфон, а так как современные смартфоны — это весьма умные устройства с неплохими линзами, то с помощью небольших манипуляций ими можно заменить веб-камеру с микрофоном и даже вспышкой. О том, как это сделать и пойдёт речь в этом материале.

В интернете есть множество различного ПО, которое способно превратить смартфон в веб-камеру для ПК, но всё оно в большинстве случаев либо платное или сомнительного качества, а времени на поиск и изучение тратить бывает попросту жалко. Благо, есть проверенное временем Open Source решение под названием DroidСam.
DroidCam — это бесплатное приложение для Android/IOS и Windows/Linux c открытым исходным кодом, которое позволяет использовать смартфон в качестве веб-камеры для ПК. (Исходный код можно посмотреть здесь).
Предварительные настройки
Прежде чем задействовать наш смартфон вместо веб-камеры, выполним пару простых предварительных манипуляций с нашим устройством.
Подключаем наш смартфон по USB к PC и проверяем актуальность драйверов для работы Windows со смартфором через Snappy Driver Installer. (Пример работы ПО можно посмотреть здесь).

Если что-то нашлось для смартфона (ADB, MTP), то устанавливаем.
В настройках смартфона много раз нажимаем по информации о телефоне для активации режима разработчика.

Разрешаем управлять смартфоном с ПК: Система —> Режим Разработчика —> Разрешить отладку по USB.


Вот, собственно, и всё. Мы завершили установку драйверов на Windows и выдали права смартфону для функционирования DroidСam.
Инструкция для Windows
Гайд весьма прост и не требует каких-то особенных знаний.
- Скачиваем и устанавливаем приложение на смартфон (APK) и Windows-клиент (exe).
- Запускаем приложение на ПК и смартфоне.
- Выбираем режим работы ПО: USB или WIFI. (Советую выбирать USB для меньшей задержки).
- Обновляем список устройств и нажимаем Start.
Если вы всё сделали правильно, то на экране смартфона и в окне программы появится изображение с камеры.


Теперь смартфон без проблем можно использовать в любых приложениях и для проведения онлайн-трансляций.
Видеопример
Инструкция для Linux
Инструкция для Linux полностью аналогична, разве что отличаются методы установки драйверов и пакетов.
Все действия производились на ArchLinux.
Выполним установку базовых зависимостей для обнаружения любого смартфона и работы ПО .
sudo pacman -S android-tools android-udev mtpfs git fuse2 fuse3 gvfs-mtp libmtp base-devel v4l2loopback-dkms libappindicator-gtk3
- Скачиваем Linux-клиент с сайта DroidCam или собираем сами через AUR.
- Обновляем образы командой sudo mkinitcpio -P и подключаем смартфон к ПК. Проверим командой mtp-detect видит ли смартфон Linux. Если строчка не пуста, то значит всё нормально.
- Запускам ПО и используем.
Итог
Меньше чем за 10 минут мы превратили наш смартфон в дорогущую веб-камеру с микрофоном, подсветкой и даже автофокусом, что позволило не только сэкономить нам деньги на покупке отдельной камеры, но и избавить себя от лишнего устройства на столе. Используйте свой ПК на максимум!
Сейчас на главной
Новости
Публикации

Сегодня мы рассмотрим уже порядком нашумевшие наушники, в народе названные акульи жабры. Созданы они совместно компаниями MuseHiFi и HiBy, базируются на 10 мм динамике и фирменной балансной…

Обзор недавно вышедших полноразмерных наушников Sivga «Oriole» уже был. На этот раз я хотел бы рассмотреть более универсальную, сбалансированную по звучанию модель SV021. Данные наушники…

Расскажу и покажу, какую квартиру я снял в Хургаде и сколько это стоило. Некоторые думают, что я до сих пор прозябаю в полузаброшенном отеле с вывеской «Вход на пляж» , но я там пробыл…

У компании Sven появилась новая аудиосистема PS-800, она оснащена двумя каналами, мощностью 50 Вт каждый, а общая мощность колонки, составляет 100 Вт. Колонка подключается к устройствам по…

Турецкий кофе — это способ приготовления, а не самостоятельная разновидность кофейных зёрен. В Турции можно найти много заведений, где турецкий кофе готовят на песке. А в 2013 году культура и…

SVEN
PS-265
– интересное устройство 3-в-1: портативная колонка, FM-радио и осветительный элемент
декора, на усмотрение пользователя – будь то мерцающее пламя свечи или
современная лампа с неоновой…
В условиях пандемии вопрос общения по интернету стал особенно острым. Многие учебные заведения перешли на дистанционное обучение, а рабочие совещания перешли из офисов компаний в ноутбуки и смартфоны. Однако, бывают случаи, когда недостаточно одного голосового общения — необходима видеосвязь. Но что делать, если веб-камеры нет? Сегодня я расскажу, об использовании телефона как веб-камеры. Статья актуальна и для смартфонов на Android, и для iPhone. В ней представлены 3 программы, совместимые с Windows — последняя также доступна и для Linux.
DroidCam
- Бесплатно (до 480p, реклама).
- Полная версия: 5 долларов.
DroidCam — удобная утилита, имеющая лишь самый необходимый для работы функционал. Кроме передачи изображения, это приложение позволяет использовать смартфон ещё и как микрофон. Пожалуй, единственным недостатком бесплатной версии утилиты является ограничение качества стриминга до 480p, но для видеоконференций будет достаточно и этого.
Как подключиться по Wi-Fi:
- Убедитесь, что ПК и смартфон подключены к одной точке доступа.
- Откройте DroidCam на обоих устройствах.
- Перепишите IP-адрес и порт на экране смартфона в приложение на компьютере.
- Поставьте галочку рядом с «Audio», если необходима передача звука с микрофона вашего устройства.
- Нажмите «Start».
Для подключения по проводу смартфона на Android необходимо включить режим отладки по USB.
iVCam
- Бесплатно (с водяным знаком и рекламой).
- Полная версия: 10 долларов в год.
iVCam — отличная бесплатная программа, главной особенностью которой является низкая задержка и настройки изображения в бесплатной версии. Для её использования нужно всего-лишь установить клиент и сервер на ПК и смартфон, а затем соединиться с мобильным устройством любым из доступных способов — по USB или по Wi-Fi (компьютер и смартфон должны быть подключены к одной сети).
Среди настроек приложения есть: выбор разрешения, FPS, формата пикселей, настройки аппаратного декодирования, а также ISO и экспозиция. Бонусом, приложение умеет записывать видео с камеры в файл и делать снимки.
Для подключения по проводу смартфона на Android необходимо включить режим отладки по USB.
Iriun Webcam
- Бесплатно (водяной знак).
- Полная версия: 4 доллара.
Iriun Webcam — это, пожалуй, самое удобное и простое приложение в этой подборке среди всех. В отличие от других утилит, только эта имеет поддержку Linux-дистрибутивов. Кроме этого, в бесплатной версии нет рекламы и ограничения на качество видео, чем остальные утилиты похвастаться не могут. Для ее использования достаточно быть подключённым к одной сети Wi-Fi, либо включенная «Отладка по USB» в настройках разработчика Android смартфона и подключение по проводу.
Как подключить телефон как веб камеру?
- Телефон как веб камера — зачем это нужно?
- Как использовать смартфон в качестве веб-камеры – обзор доступных решений
- Как сделать из телефона веб камеру с помощью программы iVCam
- Телефон вместо веб камеры с помощью программы EpocCam
- Использование телефона в качестве веб камеры с помощью программы IP Webcam
- Вебкамера из телефона с помощью программы IP Camera Adapter
- Как из смартфона сделать веб камеру с помощью программы DroidCam
- Как пользоваться подобными решениями?
- Использование смартфона как веб камеры — советы и выводы

Бывают ситуации, в которых возникает острая необходимость включить веб-камеру, но она либо выдает видео плохого качества, повреждена или же вовсе отсутствует. В свете последних событий эта проблема стала особенно актуальна. Веб-камера может понадобиться на дистанционном обучении или на удаленной работе.
Если встроенная веб-камера, установленная на ноутбуке сломалась, а внешней камеры просто нет, решить данную проблему поможет современной смартфон. Для этого существует множество сторонних приложений и утилит, о которых пойдет речь далее.
Самый простой вариант в случае отсутствия качественной веб-камеры – установка специализированного программного обеспечения. Стоит отметить, что его нужно будет устанавливать как на ПК или ноутбук, так и на смартфон. Вот список приложений, которые помогут превратить современный смартфон в веб-камеру:
- iVCam.
- EpocCam.
- IP Webcam.
- IP Camera Adapter.
- DroidCam.
Приложение iVCam устанавливается на оба пользовательских устройства, а затем благодаря USB-кабелю или Wi-Fi-соединению смартфон начинает выполнять функции веб-камеры. При желании можно снизить или увеличить качество видео, настроить звук и количество кадров в секунду.

Преимущества
- Высокое качество и низкий ping.
- Интуитивно понятный пользовательский интерфейс, доступный на русском языке.
- Можно подключить к компьютеру сразу несколько необходимых устройств.
- Поддерживает все наиболее популярные форматы, вплоть до 4К.
- Можно использовать любую камеру, установленную в смартфоне (основную, фронтальную, широкоугольный модуль и т.д.).
- Доступны почти все функции камеры мобильного устройства: вспышка, фокус, эффекты и т.д.
К недостаткам стоит отнести:
- Водяной знак, который перекрывает часть изображения.
- Стабильная работа приложения гарантируется лишь в том случае, если пользовательское устройство работает на платформе iOS.
- Наличие рекламы.
- При Wi-Fi подключении часто возникают проблемы с FPS, а при подключении через USB все работает гораздо более стабильно.
- Слишком много ограничений в бесплатной версии приложения.
Помимо изображения, данное приложение отлично передает звук, поэтому смартфон можно использовать еще и как микрофон. Кроме того, можно делать снимки и записывать видео в процессе общения.
Главная особенность данной программы заключается в том, что она поддерживается как на Windows, так и на macOS. С помощью этого софта можно взаимодействовать с веб-камерой в Zoom, вести трансляцию на Twitch и многих других платформах.

Преимущества
- Установка соединения происходит автоматически.
- Можно использовать как основную, так и фронтальную камеру мобильного устройства.
- Пользовательские устройства могут соединяться на расстоянии до 6 метров.
- Можно использовать смартфон в качестве беспроводного микрофона.
Недостатки
- Бывают проблемы с установкой соединения.
- Моментами ping очень высокий.
- Часто не работает на смартфонах Samsung Galaxy и Honor.
- Наличие рекламы.
С помощью данного программного обеспечения вы сможете вести трансляции в режиме реального времени на различных платформах. Часто люди используют данную программу в качестве камеры видеонаблюдения.

Преимущества
- При необходимости можно вывести дату и время, а также состояние аккумуляторной батареи.
- Можно записывать видео в различных форматах.
- Данная программа совместима с другими приложениями.
Недостатки
- При использовании бесплатной версии приложения накладывается водяной знак.
- Множество рекламных баннеров в бесплатной версии приложения.
- У многих пользователей возникают проблемы при заходе в такие приложения как Zoom или Skype.
IP Camera Adapter – это утилита, которая устанавливается на компьютер пользователя. Она совместима с приложением «IP Webcam», которое описано выше и предназначено для смартфонов.
Преимущества
- Возможность использовать веб-камеру с помощью мобильного интернета и Wi-Fi.
- Можно настраивать звук, качество и ориентацию камеры.
- Есть возможность записывать видео и аудио в различных форматах.
- Можно вывести дату и состояние аккумулятора.
- Можно использовать смартфон в качестве IP-камеры.
Недостатки
- Подключиться с помощью USB-кабеля нельзя, доступно только беспроводное соединение.
- Если использовать бесплатную версию приложения, на видео будет накладываться водяной знак.
Данное приложение поможет быстро превратить мобильное устройство в веб-камеру. Вы сможете общаться в видеоконференциях и вести трансляции на различных платформах, в частности, таких как Twitch и YouTube. Кроме того с помощью этого приложения можно использовать смартфон в качестве IP-камеры.

Преимущества
- Можно использовать как Wi-Fi, так и USB-подключение.
- Приложение может работать в фоновом режиме.
- Интуитивно понятный пользовательский интерфейс.
- Возможность записи видео со звуком.
Недостатки
- Реклама в бесплатной версии приложения.
- Качество от 720p доступно только в платной версии приложения.
- В бесплатной версии приложения нельзя использовать вспышку, фокус, приближение и другие функции камеры мобильного устройства.
Все подобные приложения работают по одному принципу. Программное обеспечение устанавливается на оба пользовательских устройства (мобильная версия скачивается из Play Маркет или App Store, а десктопная с официального сайта), а затем запускается. Далее нужно убедиться в том, что и компьютер, и смартфон подключены к одной и той же сети. Если это так, то устройства автоматически распознают друг друга и предложат подключиться.

Если автоматического распознавания не произошло, на одном из подключаемых устройств будет выведен ip-адрес, который нужно будет вручную ввести на другом устройстве для осуществления соединения. После этого можно будет осуществить необходимую настройку и начинать работу.
Качественная веб-камера может пригодиться в любой момент, особенно если человек находится на дистанционном обучении или работает удаленно. Нет смысла тратиться на дорогостоящую веб-камеру, если под рукой есть современный смартфон. Достаточно установить одно из приложений, рассмотренных в этой статье, и можно будет начинать работать.
 Если вам срочно потребовалось веб-камера для связи в Skype, Zoom или в другом чате или мессенджере, но под рукой нет ничего, кроме вашего телефона Android, вы вполне можете превратить его в веб-камеру для вашего компьютера или ноутбука.
Если вам срочно потребовалось веб-камера для связи в Skype, Zoom или в другом чате или мессенджере, но под рукой нет ничего, кроме вашего телефона Android, вы вполне можете превратить его в веб-камеру для вашего компьютера или ноутбука.
В этой инструкции подробно о двух простых способах использовать Android телефон в качестве веб-камеры для Windows 10, 8.1 или Windows 7. Также может быть интересным: Необычные способы использования Android телефона и планшета.
- DroidCam
- IP Webcam
- Видео инструкция
Превращаем Android в веб камеру с помощью DroidCam
DroidCam Wireless Webcam — одно из самых популярных и простых приложений для таких целей. Оно позволяет легко превратить Android телефон в IP-камеру с доступом по локальной сети или (после некоторых манипуляций) — через Интернет или в веб-камеру для использования на компьютере по Wi-Fi или кабелю USB.
- Скачайте бесплатное приложение DroidCam на ваш Android телефон из Play Маркет — https://play.google.com/store/apps/details?id=com.dev47apps.droidcam. Можете сразу запустить его, после экрана с базовой информацией камера автоматически активируется и в окне приложения вы увидите адрес веб-камеры в локальной сети. Внимание: и компьютер и телефон должны быть подключены к одной сети. Если это нельзя реализовать, далее будет описан дополнительный способ подключения по USB.

- На компьютер загрузите и установите программу DroidCam Client с официального сайта https://www.dev47apps.com/droidcam/windows/
- Запустите DroidCam на компьютере и введите IP-адрес, отображаемый на телефоне. При желании, отметьте пункт «Audio» для передачи не только видео, но и аудио. Нажмите кнопку Start.

- В результате после подключения вы увидите изображение с камеры телефона в окне DroidCam. Это окно можно свернуть (или нажать Ctrl+H, чтобы свернуть программу в область уведомлений), а затем открыть любую программу, в которой вам требуется веб-камера, при необходимости выбрать в настройках программы нужную камеру DroidCam.

- При необходимости выбрать фронтальную или основную камеру телефона вы можете зайти в настройки DroidCam на телефоне и открыть пункт «Камера».
В большинстве приложений для видеоконференций веб-камера DroidCam успешно работает, однако заставить её работать во встроенном приложении «Камера» Windows 10 мне не удалось. К сожалению, в моем случае камера оказалась перевернутой (хотя, в общем-то можно изменить положение телефона), а опции разворота и отражения камеры недоступны в бесплатной версии Droidcam.
Если вы не можете подключить компьютер и телефон к одной сети, можно использовать подключение телефона по USB, для этого:
- Включите отладку по USB на вашем Android телефоне, подключите телефон кабелем к компьютеру и разрешите отладку на экране телефона. Запустите приложение DroidCam на Android.
- В DroidCam на компьютере выберите подключение по USB, укажите ваше устройство в списке и нажмите Start.

- Остальные шаги будут теми же, что и в предыдущем случае.
IP Webcam
IP Webcam — еще одно хорошее приложение с теми же возможностями. Чтобы использовать ваш телефон Android в качестве веб-камеры с помощью этого приложения, выполните следующие шаги:
- Установите IP Webcam на ваш телефон и запустите приложение, страница приложения в Play Маркет — https://play.google.com/store/apps/details?id=com.pas.webcam
- В приложении после запуска сразу откроется экран настроек. Пролистайте его вниз и нажмите «Запустить».

- На экране телефона внизу отобразится адрес, по которому можно получить доступ к камере. Введите его в адресной строке браузера на компьютере, подключенном к той же сети, что и телефон. Должна открыться страница как на изображении ниже.

- В меню этой страницы выберите «Драйверы для чатов» — «IP Camera Adapter» и скачайте драйвер на компьютер по ссылке на следующей странице. Установите его на компьютер. Также вы можете просто скачать драйвер веб-камеры на странице https://ip-webcam.appspot.com/
- После установки запустите утилиту конфигурации IP Camera Adapter и введите указанный на экране телефона IP адрес, с добавлением /video в конце, например http://192.168.1.168:8080/video и нажмите Ok.

- Готово. Теперь, как и в случае с предыдущим приложением вы можете запустить любой мессенджер или другую программу, где нужна веб-камера, допустим, Skype, выбрать в настройках камеры MJPEG Camera и использовать ваш телефон как веб-камеру.

Опять же, всё это исправно работает в большинстве, но не во всех приложениях. Также помните о настройках конфиденциальности в Windows 10, где может быть включен запрет доступа к камере, подробнее: Что делать, если не работает веб-камера в Windows 10.
Android как веб-камера — видео инструкция
И, завершая, если вы можете предложить собственные решения для рассматриваемой задачи, было бы интересно прочесть о них в комментариях.
Как превратить старый телефон в веб-камеру

Нет, не настолько старый, как на фотографии вверху, конечно же, а такой, как на фотографиях ниже.
Вступление


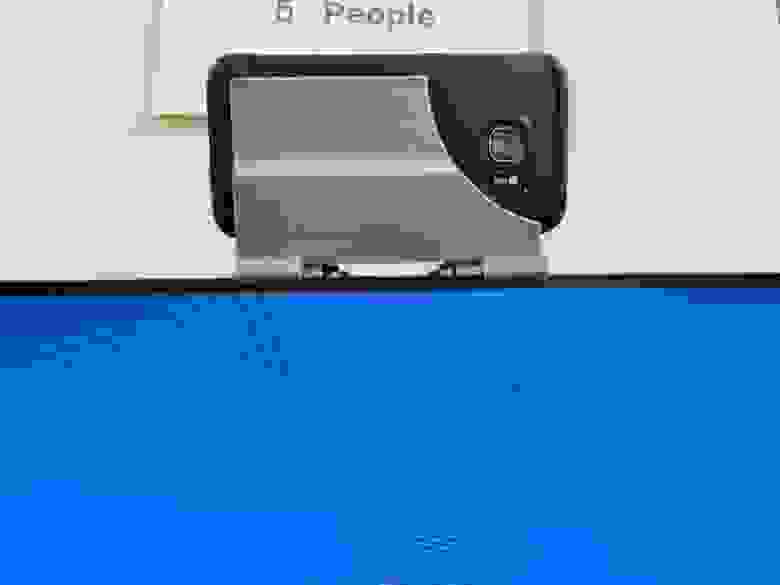

Прошлой осенью я поступил в колледж и, поскольку это произошло в разгар пандемии COVID-19, занятия у нас велись дистанционно. Мне срочно потребовалась веб-камера, но, так как я не успел приобрести её до того, как цены взлетели до небес, и не собирался платить 150 долларов за более-менее приличную веб-камеру, я начал перебирать возможные варианты и нашел одно приложение, которое обещало бесплатно превратить мой телефон в веб-камеру. Я установил это приложение на свой старый телефон, который у меня лежал без дела, и напечатал на 3D-принтере небольшое крепление для телефона, который неплохо прослужил мне веб-камерой в течение целого семестра.
После переезда в колледж и покупки нового монитора мне понадобилось и новое крепление, поэтому я вырезал его лазером из дерева в одной из Мастерских (Makerspace) Технологического института Джорджии [Прим. переводчика: Makerspace («пространство для создателей») – это формат творческих площадок-мастерских, широко распространенный в американских учебных заведениях. Makerspaces призваны развивать у учеников мышление, нацеленное на созидание и практические решения]. Теперь же я разработал более универсальную и лучше регулируемую версию крепления для телефона, используемого в качестве веб-камеры, чтобы другие также могли использовать свои старые телефоны в этом качестве.
Использование старого телефона в качестве веб-камеры — это на удивление удачное решение – вы получаете не только веб-камеру, которая у вас, вероятно, уже есть, но и во многих отношениях более лучшее устройство. Поскольку приложение, которое я использовал, работает через Wi-Fi, вы можете отключить веб-камеру от любых шнуров и носить ее с собой, как вам нравится. Такой телефон отлично подошёл для демонстрации экзаменаторам моего рабочего пространства во время дистанционной сдачи различных тестов, а также для демонстрации оборудования с которым я работаю за своим столом. Кроме того, даже старый телефон имеет лучшие возможности видеозаписи, чем большинство веб-камер, поэтому качество видео будет таким же хорошим или даже лучше, чем при использовании любых веб-камер, кроме самых дорогих. Итак, если у вас есть старый телефон и 3D-принтер, давайте начнем превращать мусор в сокровище!
Используемые материалы:
- Детали, напечатанные на 3D-принтере
- Винты и гайки
- В идеале, винт (болт) с внутренним шестигранником под ключ и цилиндрической головкой 5/16-24 * 1 ¾ дюйма и соответствующие контргайки, хотя подойдут и другие.
- Старый телефон под управлением Android 5 Lollipop или новее (у меня Galaxy S7)
Необходимые инструменты:
- 3D-принтер
- Шестигранный ключ, который подходит под используемые вами винты (3/16 дюйма при использовании винтов 5 / 16-24)
- Гаечный ключ, который подходит под используемые вами контргайки (1/2 дюйма при использовании контргаек 5/16-24)
- Нож для удаления заусенцев
- Наждачная бумага (может понадобиться)
- Инструментальный нож (может понадобиться)
Шаг 1: Печать деталей на 3D-принтере

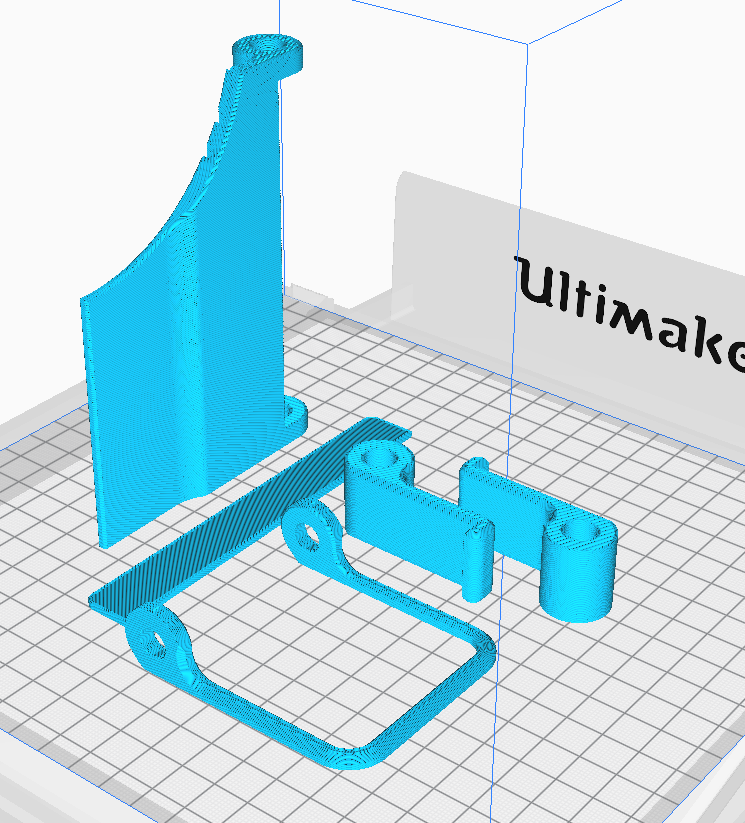
Файлы .stl прилагаются. Вам понадобится напечатать следующие детали: одну «откидную ножку-опору» («Kickstand»), одну «платформу» («Platform»), один «основной корпус» («Main Body») и два «крюка» («Hooks»). Ориентация должна соответствовать изображениям деталей, сделанным в слайсере. [Прим. переводчика: модели для 3D-печати обычно распространяются в файлах формата STL. Чтобы превратить STL-файл в G-код (язык, который понимает 3D-принтер), требуется программа-слайсер. Слайсером она называется потому, что нарезает (slice — англ.) 3D-модель на множество плоских двумерных слоев, из которых 3D-принтер будет складывать физический объект]. В идеале хорошо печатать с несколькими периметрами (возможно, 3 или 4) и довольно толстыми верхней и нижней поверхностями (возможно, 1,4 мм каждая), но, поскольку я печатал на принтере своего института и не хотел занимать его слишком долго, я использовал 2 периметра и довольно редкое заполнение сверху и снизу.
В идеале, нужно печатать детали из материала PETG (полиэтилен терефталат сополимер) или другого материала, не имеющего проблем с ползучестью, но PLA (полилактид) должен работать нормально, по крайней мере, некоторое время, прежде чем вы заметите деформацию из-за ползучести материала.
Если у вас нет винтов 5/16 дюйма, вы можете открыть прилагаемый файл Fusion360 » Phone Mount » и изменить размеры отверстий в каждой детали, чтобы они соответствовали вашим винтам. Винты должны быть не менее 1 3/4 дюйма длиной, в принципе, подойдут любые достаточно длинные и не слишком большие или маленькие винты. Независимо от того, какие винты вы используете, чтобы предотвратить ослабление гаек, я рекомендую использовать контргайки, фиксатор резьбы Loctite или 2 гайки, законтренные между собой.
В любом случае, нарежьте несколько CAD-файлов и приступайте к печати!
Прим. переводчика: Загрузить файлы для печати деталей на 3D-принтере вы сможете по следующим ссылкам:
content.instructables.com/ORIG/FGD/TM6D/KNYM3K0C/FGDTM6DKNYM3K0C.f3d
content.instructables.com/ORIG/FID/ETPK/KO5R9Q45/FIDETPKKO5R9Q45.stl
content.instructables.com/ORIG/FM3/YEBC/KO5R9Q46/FM3YEBCKO5R9Q46.stl
content.instructables.com/ORIG/FO3/ZSJH/KO5R9Q47/FO3ZSJHKO5R9Q47.stl
content.instructables.com/ORIG/F7D/RJ8O/KO5R9Q48/F7DRJ8OKO5R9Q48.stl
На странице оригинала статьи также есть возможность предварительного просмотра этих деталей в 3D.
Шаг 2: Постобработка напечатанных деталей



Хотелось бы надеяться, что напечатанные вами детали потребуют минимальной постобработки, мои, безусловно, нуждались в некоторой очистке. Я начал с удаления загибов и очистки кромок. Лучше всего это делать с помощью ножа для удаления заусенцев, но, поскольку у меня его не было, я использовал инструментальный нож и наждачную бумагу. Поскольку на это крепление вы будете смотреть всегда, когда находитесь за своим компьютером, вероятно, стоит потратить немного времени, чтобы его почистить. Также важно удалить заусенцы с внутренней стороны каждого отверстия для винтов, потому что винты не должны иметь большого зазора, и они могут не подойти, если вы не удалите заусенцы из отверстий.
Шаг 3: Сборка крепления для телефона





После того, как вы зачистили все детали, пришло время собрать крепление для телефона. Совместите крюк и откидную ножку-опору с одним из отверстий, как показано выше. Затем добавьте винт и контргайку и скрутите их вместе, но не затягивайте. После этого добавьте крюк с другой стороны, добавьте предназначенный для него винт, но не затягивайте до конца.
После того, как вы вставили оба винта, затягивайте постепенно один из них до тех пор, пока вы не сможете повернуть крюк и откидную ножку-опору с небольшим усилием, но убедитесь, что винт затянут достаточно туго, чтобы крепление не сдвинулось под весом телефона. Проделайте тоже самое с другой стороной, и крепление будет почти собранно.
И в конце, вам нужно добавить планку. В идеале, вы просто вставите её в один из пазов в основном корпусе, хотя может потребоваться небольшая обработка наждачной бумагой, если она очень туго вставляется, или малярная лента, если она шатается. В конкретном пазе, в который вы её вставляете, камера вашего телефона (я предпочитаю основную камеру, а не камеру для селфи) должна просто выступать над арочным вырезом. Начните с самого низкого уровня, который предпочтительнее, но, если камера вашего телефона перекрывается основным корпусом на самом нижнем уровне, попробуйте другие уровни, пока камера не перестанет перекрываться.
Шаг 4: Установка приложения на телефон
Приложение, которое я использовал, называется DroidCam, и вы можете найти его в Google Play Store или Apple App Store. Существует также платная премиум-версия этого приложения под названием DroidCamX, которая не имеет рекламы и позволяет передавать потоковое видео с более высоким разрешением, но я не думаю, что платная версия так уж необходима, поскольку экран телефона при работе с камерой повернут в обратную сторону, и рекламу вы просто не видите, а 720 p достаточно хорошее разрешение для видео и оно доступно в обычной версии приложения DroidCam. Кроме того, ваше видео в любом случае редко транслируется с разрешением более 720 p во время видеоконференций и тому подобного, поэтому это не имеет большого значения. Тем не менее, разработчики сделали неплохое приложение, и я уверен, что они не получают от него много денег, поэтому я предполагаю, что они получат чуть большую отдачу, если вы будете чаще пользоваться их продуктом.
Чтобы приложение работало, вы должны быть подключены к одной и той же сети Wi-Fi на вашем телефоне и компьютере, поэтому подключитесь к любой сети Wi-Fi, которую вы будете использовать после установки приложения.
Шаг 5: Установка клиентского приложения на компьютер
Чтобы телефон мог отправлять видео на компьютер, вам необходимо установить на ПК программное обеспечение, которое будет взаимодействовать с телефоном и «притворяться» веб-камерой для вашего ПК. Для приложения DroidCam вы можете скачать это программное обеспечение по адресу: www.dev47apps.com. Имеются версии для Windows, Mac и Linux, хотя я пробовал только версию для Windows.
Вы не сможете обойтись без этого ПО, но я бы посоветовал вам прочитать всю информацию, касающуюся безопасности и обратить внимание, если ваш компьютер обнаружит что-нибудь подозрительное. Я действительно не думаю, что есть что-то подозрительное в приложении или программном обеспечении, но я не изучал его достаточно хорошо, чтобы с уверенностью сказать всем в Интернете, что оно точно безопасно, поэтому вы должны изучить этот вопрос самостоятельно.
В любом случае, если вы решились установить это ПО, следуйте инструкциям по его установке и убедитесь, что ваш компьютер подключен к той же сети Wi-Fi, что и телефон.
Если вы используете Ethernet, вы можете либо подключиться через свой Ethernet, если это одна и та же сеть, либо вам может потребоваться выполнить одновременное подключение к Wi-Fi и Ethernet, если конечно возможности вашего компьютера позволяют это делать.
Шаг 6: Подключение приложения Droidcam
После того, как вы установили и приложение Droidcam, и клиентское приложение, пришла пора их подключить.
Сначала откройте приложение DroidCam на телефоне. Это приложение должно сообщить вам, в какой сети Wi-Fi вы находитесь, и предоставить «IP-адрес Wi-Fi» и «Порт DroidCam». Это идентификаторы, которые клиентское приложение будет искать для подключения к вашему телефону. Оно также предоставит вам веб-адрес, на который вы сможете перейти и просмотреть видео, хотя я не думаю, что оно может взаимодействовать с другими программами, поэтому его использование ограничено.
Получив IP-адрес Wi-Fi и порт DroidCam, откройте клиентское приложение на ПК. Если появятся два окна, перейдите к окну с надписью «connect» («подключиться»), введите в это окно IP-адрес Wi-Fi и номер порта DroidCam, выделите галочкой «video», выберите (из трех кнопок вверху) кнопку «connect over wifi (LAN)» («Подключиться по Wi-Fi (LAN)») и нажмите «start» («Пуск»). Вы должны увидеть всплывающее окно с видео в окне предварительного просмотра клиентского приложения DroidCam. Если окно «connect» не появляется, щелкните мышкой внутри большого прямоугольника в окне клиентского приложения DroidCam, и вы должны увидеть всплывающее окно подключения, и тогда вы сможете выполнить все те действия, что были описаны ранее.
Теперь у вас должна появиться возможность войти в программное обеспечение для видеоконференций или что-то еще, для чего вы используете веб-камеру, и изменить ее на «DroidCam Source [#]». После этого камера телефона должна начать работать как обычная веб-камера с интерфейсом USB.
Вам необходимо повторно подключиться при перезапуске компьютера, но вы можете оставить свой телефон включенным, в этом случае IP-адрес Wi-Fi или порт DroidCam не должны будут измениться. Программное обеспечение на вашем компьютере также запоминает номера, поэтому его запуск должен быть быстрым и легким.
Шаг 7: Регулировка крепления и подключение зарядного кабеля


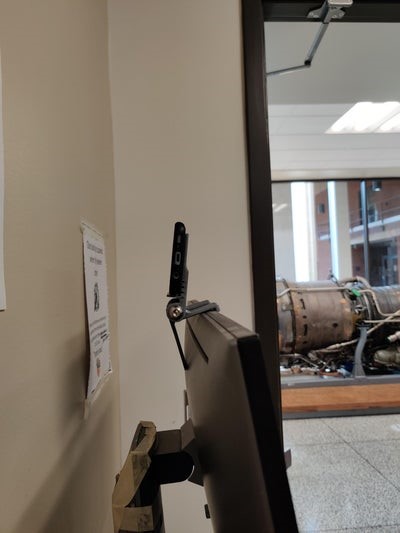


Надеюсь, что у вас получится отрегулировать крепление телефона, приложив лишь небольшое усилие, и крепление будет хорошо держаться. Вам нужно сделать так, чтобы крюки цеплялись за переднюю часть монитора и лежали плашмя на его верхней стороне. Если вы отрегулируете крепление таким образом, чтобы крюки были направлены вниз (например, в сторону клавиатуры), крепление может упасть. Крепление можно приспособить практически для всех типов мониторов, и я успешно использовал его на всех мониторах, на которых я смог его протестировать.
Если вы так же, как и я, собираетесь использовать эту веб-камеру достаточно долгое время, стоит убедиться, что у вас под рукой есть зарядный кабель. Несмотря на то, что телефон не нужно через кабель подсоединять к компьютеру, когда аккумулятор телефона разрядится, будет неплохо иметь возможность быстро подзарядить телефон. Я советую подвести зарядный кабель к креплению на мониторе, и вы, конечно, сможете отключать телефон от зарядного кабеля всякий раз, когда вам нужно будет показать кому-либо что-либо стоящее на вашем столе.
И вот теперь у вас появилась более лучшая и более дешевая веб-камера, настоящее «сокровище из мусора»!
Шаг 8: Просто обсуждение



Этот проект продолжается для меня уже некоторое время, и я хотел бы очень быстро обсудить некоторые его моменты. Все началось несколько месяцев назад, когда мне понадобилась веб-камера для дистанционных занятий, а веб-камеры стали просто безумно дорогими из-за COVID-19. Мне нужно было что-то придумать, потому что я учился в Технологическом институте Джорджии и занимался дистанционно из своего дома, находящегося на западном побережье, и у меня не было 150 долларов на приличную веб-камеру. Итак, я, при помощи CAD-программы, спроектировал крепление для своего старого телефона Galaxy S7, чтобы установить его на мониторе, и использовал его в течение всего семестра. Это крепление черного цвета, напечатанное на 3D-принтере, показано на фотографии вверху.
Когда этим летом я переехал в общежитие института, мне пришлось купить новый монитор, потому что его доставка сюда была бы довольно дорогой, а мониторы сейчас действительно дешевы.
Старое крепление для телефона к новому монитору не подошло, поэтому я, при помощи CAD-программы, спроектировал другое крепление. В этот раз я его вырезал лазером из фанеры толщиной 1/8 дюйма. Оно также изображено на фотографии вверху. Это был первый проект, на которым я работал в Технологическом институте Джорджии, и я использовал его, в основном, для обучения, потому что я никогда раньше не работал с лазерным резаком. У меня всё получилось, поэтому мне, на самом деле, не нужно было еще раз делать крепление.
Затем мне дали задание выполнить проект используя CAD-программу, и я решил сделать более универсальную версию крепления для телефона, которое можно было бы использовать с большим количеством моделей телефонов и мониторов. На занятиях мы используем Solidworks, поэтому я переделал чертеж, сделанный в CAD, в чертёж, сделанный в программе Fusion, многое изменил, доработал, и написал эту инструкцию, но я должен поблагодарить моего преподавателя, доктора Пуча (Pucha), за то, что он помог реализовать это проект.
Кроме того, я хотел бы поблагодарить наставников и спонсоров, благодаря которым так хорошо организована работа Студии изобретений и Мастерской. Подобные проекты не были бы реализованы, если бы такие люди, как они, не сделали Мастерские настолько удобными для работы и не поддерживали их деятельность. Это крепление было напечатано на 3D-принтере, находящимся в Студии изобретений, а использованное оборудование находится в Мастерской, где я собрал крепление и сделал множество снимков.
Я также хотел бы поблагодарить создателей приложения DroidCam за то, что они сделали что-то потрясающее и позволили использовать это бесплатно. Когда я впервые задумал заняться этим проектом, я ожидал, что мне придется выложить несколько долларов на какое-нибудь приложение для веб-камеры, чтобы оно работало хорошо, и это здорово, что мне не понадобилось ничего платить. Это делает подобные проекты более доступными для большего числа людей, и я думаю, что это очень круто и важно.
P.S. Дополнение от переводчика. Несколько полезных ссылок с информацией на русском для тех, кого заинтересовала эта тема:
hi-tech.mail.ru/news/kak-prevratit-smartfon
remontka.pro/android-as-webcam
www.youtube.com/watch?v=GfgnvHBiCzI&t=26s
