Download Article
Download Article
This wikiHow teaches you how to enable the double-tap gesture to wake up your Samsung, LG, or Huawei phone or tablet. Many other Androids will be similar, so if you don’t see your specific phone listed here, you can try these steps on your own model.
Things You Should Know
-

1
Open Settings

. You’ll find the gear icon in the Quick Settings menu if you swipe down on your screen, or you can find the gear app icon in the app drawer or by searching.
-

2
Tap Lock screen. It’s usually in the third grouping of menu options and you might need to scroll to find this under «Themes.»
Advertisement
-

3
Tap Always On Display. You’ll see this menu option next to a toggle feature that you may need to toggle on before opening the option.
-

4
Select Tap to show. After you choose this setting, you’ll be able to tap or double-tap to see your screen. If you want to toggle the feature off, swipe down to access your Quick Settings menu and tap to disable «Always On Display.»[1]
Advertisement
-

1
Go to Settings

. You’ll find the gear icon in the Quick Settings menu if you swipe down from the notification panel, or you can find the gear app icon in the app drawer or by searching.
-

2
Tap Gestures. You may need to scroll to find this menu option.
-

3
Select the KnockON checkbox

. From now on, you can double-tap the center of the screen to activate the display. Double-tap the status bar, Home screen, or lock screen again to turn it off.[2]
Advertisement
-

1
Open Settings

. You’ll find the gear icon in the Quick Settings menu if you swipe down from the notification panel, or you can find the gear app icon in the app drawer or by searching.
-

2
Tap Smart Assistance. You may need to scroll down to find this option at the bottom of the menu.[3]
-

3
Tap Shortcuts & gestures. This is usually in the third cluster of menu options with «One-handed mode.»
-

4
Tap Wake screen. You’ll see it in the middle of the menu.
-

5
Tap the switch to turn it on

next to «Double-tap to wake.« You can also opt to use «Pick up to wake» so any time you pick up or double-tap your screen, it lights up.
Advertisement
Ask a Question
200 characters left
Include your email address to get a message when this question is answered.
Submit
Advertisement
Thanks for submitting a tip for review!
About This Article
Article SummaryX
1. Open Settings.
2. Tap Lock screen.
3. Tap Always On Display.
4. Select Tap to show.
Did this summary help you?
Thanks to all authors for creating a page that has been read 98,712 times.
Is this article up to date?
Download Article
Download Article
This wikiHow teaches you how to enable the double-tap gesture to wake up your Samsung, LG, or Huawei phone or tablet. Many other Androids will be similar, so if you don’t see your specific phone listed here, you can try these steps on your own model.
Things You Should Know
-

1
Open Settings

. You’ll find the gear icon in the Quick Settings menu if you swipe down on your screen, or you can find the gear app icon in the app drawer or by searching.
-

2
Tap Lock screen. It’s usually in the third grouping of menu options and you might need to scroll to find this under «Themes.»
Advertisement
-

3
Tap Always On Display. You’ll see this menu option next to a toggle feature that you may need to toggle on before opening the option.
-

4
Select Tap to show. After you choose this setting, you’ll be able to tap or double-tap to see your screen. If you want to toggle the feature off, swipe down to access your Quick Settings menu and tap to disable «Always On Display.»[1]
Advertisement
-

1
Go to Settings

. You’ll find the gear icon in the Quick Settings menu if you swipe down from the notification panel, or you can find the gear app icon in the app drawer or by searching.
-

2
Tap Gestures. You may need to scroll to find this menu option.
-

3
Select the KnockON checkbox

. From now on, you can double-tap the center of the screen to activate the display. Double-tap the status bar, Home screen, or lock screen again to turn it off.[2]
Advertisement
-

1
Open Settings

. You’ll find the gear icon in the Quick Settings menu if you swipe down from the notification panel, or you can find the gear app icon in the app drawer or by searching.
-

2
Tap Smart Assistance. You may need to scroll down to find this option at the bottom of the menu.[3]
-

3
Tap Shortcuts & gestures. This is usually in the third cluster of menu options with «One-handed mode.»
-

4
Tap Wake screen. You’ll see it in the middle of the menu.
-

5
Tap the switch to turn it on

next to «Double-tap to wake.« You can also opt to use «Pick up to wake» so any time you pick up or double-tap your screen, it lights up.
Advertisement
Ask a Question
200 characters left
Include your email address to get a message when this question is answered.
Submit
Advertisement
Thanks for submitting a tip for review!
About This Article
Article SummaryX
1. Open Settings.
2. Tap Lock screen.
3. Tap Always On Display.
4. Select Tap to show.
Did this summary help you?
Thanks to all authors for creating a page that has been read 98,712 times.
Is this article up to date?
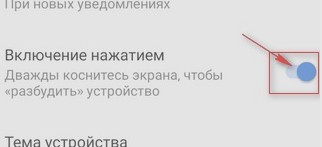 Включение экрана двойным тапом Android. Данная функция позволяет активировать телефон при двойном касании экрана. На этой странице вы узнаете где в настройках Андроид включить или выключить пробуждение экрана двойным тапом. Хотелось бы предупредить, что не все смартфоны поддерживают функцию пробуждение устройства двойным касанием. Надеюсь, информация по включению экрана двойным тапом Android указанная ниже подойдет к вашему телефону или планшету. Удачи!
Включение экрана двойным тапом Android. Данная функция позволяет активировать телефон при двойном касании экрана. На этой странице вы узнаете где в настройках Андроид включить или выключить пробуждение экрана двойным тапом. Хотелось бы предупредить, что не все смартфоны поддерживают функцию пробуждение устройства двойным касанием. Надеюсь, информация по включению экрана двойным тапом Android указанная ниже подойдет к вашему телефону или планшету. Удачи!
Где в настройках Андроид включить или выключить пробуждение экрана двойным тапом.
— Открываем на смартфоне или планшете «Настройки».
— В настройках выбираем пункт «Экран».
— Возможно в настройках экрана нужно будет нажать пункт «Дополнительно» чтоб раскрыть дополнительные настройки экрана.
— Для включения экрана функцией двойного тапа нужно активировать пункт «Включение нажатием». Возможно пункт «включение нажатием» будет обозначен по-другому.
Так как версий Android много, то и место расположения включения экрана двойным касанием в настройках вашего телефона может немного отличаться, но зная приблизительный путь вы сможете и сами найти нужный пункт.
— Надеюсь, информация оказалась полезной. Не забудьте оставить отзыв и указать модель устройства, к которому подошла или нет эта инфа, чтоб и другим посетителям сайта осталась от вас полезная инфа.
— Если на вашем телефоне или планшете включение экрана двойным тапом настраивается по-другому, то просим поделиться информацией ниже в отзывах, возможно инфа оставленная именно вами окажется самой полезной.
- Мы будем рады, если вы оставите отзыв или поделитесь полезной информацией.
- Спасибо за отзывчивость, взаимную помощь и полезные советы по теме страницы.
Добавить отзыв, дополнение к статье или полезный совет по теме.
Автор:Андрей
26-06-2019
23 час. 04 мин.
Сообщение:
Даша, ваш телефон не поддерживает данную функцию.
Автор:Даша
26-06-2019
20 час. 08 мин.
Сообщение:
Здравствуйте, не могу найти как включить эту функцию на Сяоми ми а 2 лайт, в указанном в статье настройках нету данного пунка, что делать?
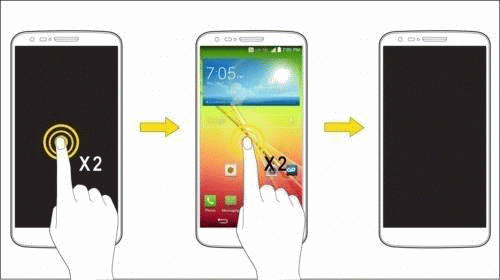
illustration_of_double_tapping.png (27.46 KB, Downloads: 48)
2017-07-26 13:14:35 Upload
Многие владельцы гаджетов с ОС Android иногда наверняка забывали пароль от разблокировки системы. В нашей статье мы рассмотрим разнообразные виды разблокировок и их настройку.
На каждом устройстве с операционной системой Android имеется специальная защита, с помощью которой вы с легкостью предотвратите нежелательный доступ других возможных пользователей.
Данная блокировка осуществляется при помощи графического ключа. Конечно, данной утилитой мы пользуемся очень редко и со временем забываем установленный пароль . В итоге вы получаете заблокированное устройство и головную боль. Но не стоит расстраиваться, ведь существует несколько простых и эффективных способов разблокировки экрана гаджета.
Виды разблокировок
Видов разблокировки существует приличное количество, но мы с вами рассмотрим самые элементарные и часто используемые :
- К первому способу можно отнести первоначальную меру предосторожности, которая заключается в следующем: в случае, если вы забудете или потеряете пароль на ваш смартфон будет с верным кодом. Для того, чтобы воспользоваться данным методом необходимо установить приложение под названием SMS Bypass, зайти в него, разрешить использовать в android и ввести специальный текст, который при необходимости надо будет отправить на гаджет.По стандарту в программе используется вот такой текст «1234 reset». Как только ваше устройство получит сообщение с данным текстом, автоматически произойдет перезагрузка и вы тапом сможете ввести новый пароль . После выполнения данной операции все экраны станут доступны.
- Ко второму способу можно отнести банальную разрядку гаджета Android. Как только наступит критическое состояние, на экране появится соответствующая надпись. В данной ситуации вы можете зайти в меню «состояние батареи» далее перейти во вкладку «безопасность» и отключить блокировку экрана. Если у вас не получилось завладеть доступом к экрану, то не стоит отчаиваться, ведь есть еще один проверенный способ, который подойдет всем без исключения.
После нескольких попыток ввода пароля вам будет предложено ввести данные из аккаунта Google.
Наверняка он есть у каждого пользователя ОС Android, так как без него невозможно скачать какое-либо приложение для своего гаджета . После ввода персональных данных, можете смело отключать блокировку двойным нажатием по экрану на кнопку «отмена» и продолжать пользоваться устройством.
Можно просто попробовать позвонить на ваш смартфон или планшет. Когда звонок отразиться на экране, отмените его и быстро перейдите в настройки, после чего двойным кликом в «безопасности» отключите блокировку экрана. Данный способ доступен, к сожалению, не каждом устройстве, поэтому им может воспользоваться исключительно узкий круг обладателей гаджетов с функцией совершения и приема звонков.
- Если ни один из предлагаемых способов вам не подошел, то больше ничего не остается кроме как перепрошить гаджет и заново установить android версию. Но в этом случае вы потеряете со своего гаджета все данные, которые хранились на нем.
- Рекомендуется перед прошивкой извлечь все сим-карты и флеш-карты во избежание их возможного повреждения. После завершения установки системы, вы можете продолжать пользоваться гаджетом, но уже абсолютно со свободной памятью и утерянными данными.
Блокировка двойным тапом
Также с помощью специального программного обеспечения вы сможете настроить блокировку вашего Android гаджета двойным тапом. Для этого воспользуйтесь приложением — Knock Lock.
После установки и настройки приложения, как уже было сказано выше, вы сможете настроить блокировку вашего мобильника Android для разблокировки двойным тапом .
Настройка блокировки экрана
Для того, чтобы блокировка экрана не происходила каждую минуту на android устройстве, существуют специальные настройки, который помогут пользователям наиболее эффективнее использовать защиту системы и особо важных данных от несанкционированного доступа. В стандартном режиме в настройках достаточно включить графический ключ защиты. При составлении пароля используйте не менее четырех точек.
Чем больше точек задействовано, тем меньше вероятность того, что ваше устройство разблокируют. После включения данной функции, вместо обычной разблокировки гаджета android, появится таблица с точками, где вам надо ввести придуманный ключ-пароль.
Данной функцией можно заблокировать не только доступ к экрану, но и к другим важным папкам. Для этого достаточно «провалиться» в дополнительные настройки защиты системы и выбрать из предлагаемых папок нужные . Так, вы можете защитить персональные данные и пароли социальных сетей и аккаунтов, важных документов, телефонный справочник и многое другое.
Стоит отметить, что в каждой версии android имеется свой список предлагаемых для защиты папок. Естественно, что у последних версий он наиболее расширенный. Вот такими простыми действиями вы можете надежно защитить свое устройство от нежелательного доступа других лиц.
Производители смартфонов из кожи вон лезут, чтобы выделить свою черную коробочку с экраном среди сотен ей подобных. В ход идет все, от изогнутых и двойных экранов до глубоких софтверных модификаций. Последние чаще всего приносят только проблемы производительности и совместимости, но бывает, что программистам удается придумать что-то действительно интересное и полезное. Вот только эксклюзивом такая функция обычно остается недолго — вскоре появляется аналог.
Always on Display
Эта функция часто доступна во многих смартфонах с дисплеем AMOLED. Ее смысл в том, чтобы вместо полного выключения экрана оставлять на нем небольшой блок полезной информации: время, погоду, уведомления — у кого что.
Ту же функцию можно получить с помощью приложения Always on AMOLED . В нем есть все, что нам предлагают в стоковых прошивках, и даже больше: интеграция c Greenify, работа при включенном режиме Doze, правила отображения (только во время зарядки, при определенной емкости аккумулятора и/или в течение заданного интервала), блокировка кнопок от нажатия и прочие интересные вещи.
Причем совсем необязательно держать экран постоянно включенным. Можно активировать его, только если ты провел рукой перед датчиком приближения или извлек смартфон из кармана. Прямо как в Galaxy S4. Настройке поддается также и сам дисплей при работе программы: можно двойным тапом включать дисплей или же заставить его никак не реагировать на прикосновения и нажатия кнопок.
В целом приложение очень достойное, но с одним огромным недостатком: оно не позволяет смартфону спать, из-за чего уровень заряда батареи будет падать прямо на глазах.
 |
Включение двойным тапом по экрану
Также очень распространенная функция. Многие смартфоны (в первую очередь LG и OnePlus) позволяют включать экран двойным тапом и даже запускать те или иные приложения, рисуя на экране символы (в то время, пока дисплей выключен).
* Recommended to upload a 720*312 image as the cover image
Приветствую, Mi-фаны!На многих смартфонах можно найти функцию двойного касания. Это позволяет пользователям «пробуждать» свои смартфоны или переводить их в режим блокировки. Это предпочитают те, кому не нравится нажимать кнопки все время. Когда дело доходит до Android-устройств, то у большинства из них есть клавиша «Power» на верхней части корпуса или слева. Но, большинство ищет другие варианты разблокировки экрана.Если вы согласны со сказанным выше, то вы наверняка мечтаете о более удобном пробуждении экрана. Но хочу со всей смелостью заявить вам, что это более не мечта, так как есть специальные трюки, благодаря которым вы можете пробуждать ваш смартфон не прибегая к помощи Амаяк Акопяна и Дэвида Блэйна. Существует достаточно большое количество вариантов как можно это сделать, но давайте сосредоточимся на нескольких из них.Что же, сим-салабим, ахалай-махалай, мы начинаем!Double tap и Wakeup Touch Nexus. Double Tap To Screen Off — это приложение, которое поможет вам сберечь вашу кнопку питания. Это приложение также поможет вам быстро отключить экран, просто нажав два раза на главный экран. «Сохраните кнопку питания с лучшей производительностью и сэкономьте батарею»!Wakeup Touch Nexus так же сберегает вашу кнопку питания от износа или даже полностью заменяет ее. Это приложение работает в паре с датчиком приближения для включения/выключения экрана. Чтобы использовать датчик приближения, просто установите приложение и включите службу мониторинга. После включения вы можете включить экран, нажав и отпустив датчик приближения.Если у вас остались какие-либо вопросы, то посмотрите видео, где все подробно описано.The Greenify и Apex Launcher. Один из самых простых трюков, позволяющих включить команду «спать/проснуться» на телефоне — это укоренить ее. Чтобы приложение позволяло вам использовать простой жест «двойного касания» для управления вашим устройством, ему нужен root-доступ. Но многие пользователи не захотят или не смогут получить ROOT-доступ.Если это ваш случай, то читайте дальше как использовать эти функции без root-доступа. Первым и самым важным шагом является переход в Google Play и поиск Apex Launcher и Greenify. После того как вы загрузили и установили данные приложения, выполните следующие действия:Запустите приложение Apex и перейдите в «Настройки».Выберите «Параметры», затем выберите «Рабочий стол» .В следующем меню выберите «Запустить ярлык» и подождите.Выберите на экране «Пробуждение и Блок» (Hibernate & Lock) и закройте приложение.Теперь, когда вы изменили все настройки в Apex Launcher, вам потребуется использовать Greenify. Оно поможет вам разблокировать экран, чтобы его можно было свободно использовать в обычном режиме. Когда вы выбрали опцию «Пробуждение и Блок» (Hibernate & Lock) в первом приложении, Greenify должен автоматически запустить окно для запроса вашего разрешения. Когда это произойдет, сделайте следующее:Подождите, пока всплывет окно с информацией и прочтите ее;Отметьте опцию в разделе Greenify «Automator» и нажмите «Активировать».В меню должно быть указано:«Разрешить Greenify выключать экран сразу после автоматической спячки».Всякий раз, когда вы захотите отключить эту опцию и вернуться к использованию кнопки «Power», вы можете просто запустить Greenfy и перейти в то же меню, что и раньше. Зайдя в настройки, нажмите «Деактивировать», и все готово.Knock Lock. Независимо от того, работаетли ваша клавиша «Power» или нет, или вы просто устали от движения пальцев туды/сюды/обратно, вы можете в легкую избавиться от этой проблемы. Благодаря простому приложению под названием Knock Lock вы сможете быстро включить функцию двойного касания на любом Android-устройстве, работающем на версии Android 4.0 выше.Приятная вещь заключается в том, что оно, приложение, не требует ROOT-доступа. После загрузки приложения появится окно, в котором говорится, что этот инструмент неактивен на вашем телефоне. Вы должны тапнуть по экрану, чтобы изменить этот аспект и выполнить следующие функции:Выберите «Заблокировать экран» и нажмите «Активировать».Подождите, пока приложение активируется, а затем нажмите «Настройки».Нажмите «Открыть настройки блокировкий» и нажмите значок «Настройки».Отрегулируйте ширину и высоту пятна (место пробуждения) и нажмите «Сохранить».Как вы можете понять из сказанного выше, этот метод не позволит вам использовать всю поверхность дисплея, чтобы пробудить телефон. Тем не менее, это создаст определенную точку, которая обычно находится в верхней левой части экрана. The Nova Launcher и The Greenify Еще приложение, которое работает точно так же, как и Apex Launcher — это Nova Launcher. Так же как и с Арех вы должны будете использовать Nova в связке с Greenify. Поэтому топаем в Google Play, ищем эти приложения и устанавливаем их.Когда все будет сделано, то осуществляем следующие действия:Откройте Nova Launcher и перейдите в «Настройки».Нажмите «Жесты и кнопки» и прокрутите вниз до команды «Жесты».Выберите «Двойное нажатие» и дождитесь загрузки меню «Выбрать действие».Перейдите в «Ярлыки», затем нажмите «Спящий режим» и «Заблокировать экран».После всех манипуляций Greenify откроет новое окно и попросит вас разрешить Nova использовать ваш экран. После этого вы должны нажать «Разрешить», а затем подтвердить эту опцию, нажав «Активировать». Теперь вы можете проверить, работает ли дисплей правильно, нажав дважды, чтобы заблокировать ваш смартфон. DTSO.В заключении хотелось бысказать еще про одно приложение — DTSO. Название означает Double Tap Screen On/ Off, и это приложение работает очень схоже с приложением Knock Lock. Данное приложение позволяет вам выбрать, какую область экрана вы хотите включить для пробуждения телефона и какую из них вы хотите активировать в спящем режиме. Приложение работает на устройствах с операционной системой Android 2.3.3 и выше.После установки DTSO из Google Play вы должны запустить приложение и перейти к настройкам, чтобы начать работу. Вы увидите вариант для выбора окна, которое вы можете настроить (размер и прозрачность), а также количество требуемых кликов. То есть вы можете пробуждать ваш экран и двойным и тройным тапом, как захотите!Надеюсь статья оказалась полезной для вас! До встречи на просторах, Mi Community!
Удобная утилита под андроид, с помощью которой вы с легкостью сможете разблокировать или заблокировать экран гаджета. Эта бесплатная программа позволит продлить жизнь стандартной кнопки включения, заменив её функции на двойное нажатие. Несколько видов настроек позволяют использовать приложение в разных условиях.
Функционал:
— Данное андроид приложение включает в себя несколько дополнительных функций, которые, так или иначе, найдут свое применение. Базовая возможность — это двойное нажатие по экрану активирует действия кнопки питания. Другие умения софта позволяют заменить стандартные возможности блокировки, а также использование отпечатков пальцев под android версии 6 и выше. Еще реализована поддержка новых прошивок от Xiaomi.
Управление:
— Взаимодействие с программой осуществляется через настройки, которые доступны в меню. Тут можно выполнить персональную настройку приложения, для удобства каждого пользователя. Простой, но при этом полезный функционал, благодаря которому можно настроить часть функционал лично под себя. Все интуитивно понятно, поэтому проблем с использованием софта быть не должно.


Актуальность:
— полезная утилита, которая направлена на упрощение основных действий телефона. Также благодаря ей можно переложить действие кнопки питания на дисплей, что позволит меньше трогать, итак, уязвимую клавишу включения и выключения.
Оформление:
— Простое, лаконичное оформление делает использование софта удобным и комфортным. Темный дизайн придает утилите уникальный стиль.
Содержание
- — Как сделать разблокировку двойным нажатием на экран?
- — Как включить Пробуждение двойным Тапом?
- — Как сделать разблокировку двойным нажатием на экран айфон?
- — Как на Хуавей включить двойное касание?
- — Как включить двойной тап на Сяоми?
- — Как включить разблокировку экрана?
- — Как включить двойной тап на андроид?
- — Как отключить разблокировку двойным Тапом Samsung?
- — Как включить экран Xiaomi?
— Открываем на смартфоне или планшете «Настройки». — В настройках выбираем пункт «Экран». — Возможно в настройках экрана нужно будет нажать пункт «Дополнительно» чтоб раскрыть дополнительные настройки экрана. — Для включения экрана функцией двойного тапа нужно активировать пункт «Включение нажатием».
Как сделать разблокировку двойным нажатием на экран?
Нажмите «Жесты и кнопки» и прокрутите вниз до команды «Жесты». Выберите «Двойное нажатие» и дождитесь загрузки меню «Выбрать действие». Перейдите в «Ярлыки», затем нажмите «Спящий режим» и «Заблокировать экран».
Как включить Пробуждение двойным Тапом?
Для включения пробуждения телефона по двойному тапу открываем Настройки и находим раздел Дисплей. В английском варианте опция называется Double tap screen to wake. Теперь для включения Экрана блокировки достаточно сделать двойной тап при выключенном дисплее.
Как сделать разблокировку двойным нажатием на экран айфон?
Касание задней панели iPhone для выполнения действий
- Откройте «Настройки» > «Универсальный доступ» > «Прикосновение» > «Коснуться сзади».
- Выберите «Двойное касание» или «Тройное касание», затем выберите действие.
Как на Хуавей включить двойное касание?
Активация экрана
- Нажмите на кнопку питания.
- Перейдите в раздел Настройки > Специальные возможности > Быстрый доступ и жесты > Активация экрана и включите функцию Активация поднятием устройства или Активация двойным касанием экрана.
Как включить двойной тап на Сяоми?
Как включить двойной тап для разблокировки Xiaomi? Чтобы экран включался по двойному нажатию, необходимо выполнить следующие действия: зайти в настройки системы и перейти в раздел “Экран”. В открывшемся списке активируем переключатель возле пункта “Пробуждение двойным нажатием”.
Как включить разблокировку экрана?
Как настроить блокировку экрана
- Откройте настройки телефона.
- Выберите Безопасность. Если этого пункта нет в меню, попробуйте найти инструкции для вашего телефона на сайте службы поддержки производителя.
- Нажмите Блокировка экрана. …
- Выберите способ блокировки.
Как включить двойной тап на андроид?
— Открываем на смартфоне или планшете «Настройки». — В настройках выбираем пункт «Экран». — Возможно в настройках экрана нужно будет нажать пункт «Дополнительно» чтоб раскрыть дополнительные настройки экрана. — Для включения экрана функцией двойного тапа нужно активировать пункт «Включение нажатием».
Как отключить разблокировку двойным Тапом Samsung?
Можно просто попробовать позвонить на ваш смартфон или планшет. Когда звонок отразиться на экране, отмените его и быстро перейдите в настройки, после чего двойным кликом в «безопасности» отключите блокировку экрана.
Как включить экран Xiaomi?
Для активации данной опции нужно пройти в «Настройки» — «Экран» — «Автоматическое включение экрана» и включить пункт «Всегда включено». Также чуть ниже можно задать временной диапазон, когда данная фишка будет отключена, данная функция очень актуальна ночью, когда пользователь спит.
Интересные материалы:
Как перенести приложения на флешку андроид?
Как перенести программы на флешку андроид?
Как перенести прогресс игры с Андроид на iOS?
Как перенести sms с андроида на андроид?
Как перенести сообщения с андроида на андроид?
Как перенести сообщения Ватсап с андроида на андроид?
Как перенести ватсап на карту памяти андроид?
Как перенести все данные и приложения с андроида на андроид?
Как перенести все на флешку андроид?
Как переносить приложения на карту памяти андроид?
Немногие знают о том, что можно включить телефон двойным нажатием на экран. Это одна из встроенных опций в оболочке MIUI (смартфоны фирмы Xiaomi). Как минимум это удобно, ведь при обычном сценарии разблокировка выполняется нажатием боковой кнопки питания, а так достаточно сделать двойной тап по черному экрану. Как настроить пробуждение двойным касанием – об этом в статье.

На устройствах Xiaomi есть встроенная функция разблокировки экрана двойным касанием.
Содержание
- 1 Что такое двойной тап
- 2 Порядок разблокировки экрана
- 3 Как настроить двойной тап на Xiaomi
- 4 Разблокировка любого Андроид-устройства двойным тапом
Что такое двойной тап
«Double Tap» переводится как двойное касание. Это простой и функциональный способ включения телефона. Приведем пример, в какой ситуации он может пригодиться. Допустим, смартфон лежит на столе, на него приходит уведомление, пользователь услышал звук, но увидеть не успел. Он делает двойной тап (нажатие) по экрану, тот включается и перед глазами открывается вся информация. При этом не требуется ввод пароля для разблокировки.
Включение экрана двойным тапом на Android понравится тем, кто не хочет изнашивать физические кнопки, или просто не любит ими пользоваться, предпочитая альтернативу. Есть немало приложений, с помощью которых реализуется подобная возможность. А владельцам гаджетов Xiaomi и вовсе повезло – эта опция «вшита» в прошивку, но не все знают, где ее искать и как настраивать.
Порядок разблокировки экрана
Сложного ничего нет. Достаточно в настройках гаджета активировать соответствующую опцию, после чего можно будет оценить ее преимущества. Разблокировка экрана двойным тапом для Андроид выполняется просто – необходимо дважды коснуться дисплея, после чего он «пробуждается».
Как настроить двойной тап на Xiaomi
Чтобы активировать функцию, выполните следующие действия:

Как включить разблокировку двойным тапом?
- Откройте общие настройки системы.
- Раздел «Активный экран и блокировка».
- Активируйте переключатель напротив строки «Пробуждать двойным касанием».
Если установлен английский интерфейс, зайдите в раздел «Display» и активируйте опцию «Double tap screen to wake». Опять же, версий Android много, и путь к функции может отличаться.
Собственно, вот и все манипуляции. Но есть одно но: этой опцией можно разблокировать гаджет лишь тогда, когда на нем не установлена дополнительная защита в виде графического ключа или пин-кода. В ином случае экран то «проснется», на нем отобразятся уведомления, время и прочая информация, но чтобы сделать что-то еще, понадобится обойти защиту, то есть ввести пароль.
Многие желают сделать так, чтобы разблокировка устройства выполнялась как можно быстрее. Можно посоветовать настроить систему безопасности в виде считывания отпечатка пальца. Опять же, ответственный за это сканер обычно располагается на задней панели. Если взять устройства Xiaomi, спереди он точно есть в Xiaomi Mi5.
В оболочке МИУИ есть и другие интересные «фишки», одна из них – запуск нужных программ прямо с экрана блокировки. Варианта три:
- при свайпе вверх открывается рабочий стол;
- вправо – запускается камера (при желании переназначается);
- при свайпе влево ничего не происходит, так как по умолчанию он свободен, то есть пользователь может назначить запуск любого приложения.

Активация управления жестами на устройствах Xiaomi.
При этом в каждом случае потребуется авторизация, но только если установлена защита: графический ключ, отпечаток пальца или пин-код.
Разблокировка любого Андроид-устройства двойным тапом
Пользователям MIUI, конечно, повезло. Но настроить «пробуждение» или отключение дисплея даблтапом могут и владельцы телефонов других производителей, достаточно установить одно из приложений:
- Double Tap to Screen Off. Просто дважды нажимаете на экран, и он отключается. Это убережет кнопку питания от износа;
- Wakeup Touch Nexus. Программа «связана» с датчиком приближения. Для ее работы нужно включить службу мониторинга;
- Knock Lock. Приложение добавляет функцию двойного касания для любых устройств, работающих на Андроид 4.0 и выше. Особенность в том, что утилита не требует root (прав суперпользователя). Настраивается следующим образом: зайдите в приложение, где выберите «Заблокировать экран» и кликните «Активировать». После активации перейдите в «Настройки», где отрегулируйте ширину и высоту места, тапом по которому будет «пробуждаться» гаджет;
- DTSO (Double Tap Screen On/Off). Аналог Knock Lock, где пользователь задает область на экране. Особенности: работает на устройствах с ОС Android 2.3.3 и выше, настраивается количество тапов (можно выставить разблокировку в три касания или больше, как желаете).
Как видно, операционная система MIUI дает пользователям широкий простор для взаимодействия с гаджетом. Включение/отключение экрана двойным касанием – одна из опций, которая, как минимум, пригодится, если кнопка Power вышла из строя, или же если не хочется ее «убивать».
Шаг 2: Нажмите на «Настройки» на вашем устройстве Android. Шаг 3: Прокрутите экран вниз и нажмите на опцию «Дисплей и индикаторы», которая находится в разделе «Устройство». Шаг 4. Включите параметры «Двойное касание для пробуждения» и «Двойное касание для сна».
Как быстро получить доступ к экрану блокировки с помощью касания или двойного касания:
- Проведите вниз до быстрых настроек.
- Нажмите на значок настройки> Экран блокировки.
- Включите Always On Display> Display Mode> Tap to Show.
19 ночей. 2020 г.
Как дважды коснуться экрана блокировки?
Нажмите переключатель внутри приложения, чтобы включить его. По умолчанию приложение регистрирует только двойное касание, когда оно находится в строке состояния или на панели навигации. Если вы хотите, чтобы он работал в любой области экрана, включите опцию «Двойное касание в любом месте, чтобы заблокировать». Это позволит вам дважды нажать в любом месте экрана, чтобы заблокировать устройство.
Где двойной тап в настройках?
Процедура
- Дважды нажмите «Приложения».
- Дважды нажмите «Настройки».
- Прокрутите вниз двумя пальцами.
- Дважды коснитесь Доступность.
- Дважды коснитесь Vision.
- Дважды нажмите «Голосовой помощник».
- Коснитесь между ВКЛ и синим ползунком.
- Дважды коснитесь синего ползунка.
Как мне вывести телефон из спящего режима без кнопки питания?
Как перезагрузить телефон без кнопки питания
- Подключите телефон к электрическому зарядному устройству или зарядному устройству USB. …
- Войдите в режим восстановления и перезагрузите телефон. …
- Параметры «Дважды коснитесь, чтобы проснуться» и «Дважды коснитесь, чтобы засыпать». …
- Запланированное включение / выключение питания. …
- От кнопки питания к приложению кнопки громкости. …
- Найдите профессионального поставщика услуг по ремонту телефонов.
9 колода 2020 г.
Почему мне нужно дважды нажать на телефоне Samsung?
Talkback / Voice Assistant — это функция специальных возможностей устройств Samsung, которая помогает слепым и слабовидящим пользователям громко озвучивать действия при касании, выборе и активации элементов. Talkback или Голосовой помощник потребует, чтобы вы коснулись один раз, чтобы выделить, а затем дважды коснитесь любого элемента на экране, чтобы выбрать его.
Что такое разблокировка Android двойным нажатием?
Изучите встроенные жесты вашего телефона
Самый распространенный — жест двойного касания для пробуждения. Он доступен на телефонах от Google, OnePlus, Xiaomi, Samsung и других. Ярлык позволяет вывести телефон из спящего режима, дважды коснувшись экрана. Еще один жест, который вы можете проверить, — это двойное нажатие для блокировки.
Как отключить двойное нажатие?
Чтобы отключить эти движения и жесты, выполните следующие действия:
- 1 Коснитесь Настройки.
- 2 Коснитесь Дополнительные функции.
- 3 Коснитесь Движения и жесты.
- 4 Сдвиньте переключатель рядом с надписью «Поднять», чтобы проснуться, или «Двойное касание», чтобы проснуться, чтобы отключить эту функцию.
12 окт. 2020 г.
Как мне разбудить мой Samsung a20s?
Двойное касание для выхода из спящего режима: включает экран при двойном касании экрана. Умное пребывание: держите экран включенным, пока смотрите на него. Интеллектуальное оповещение: ваш телефон будет вибрировать, когда вы поднимете его после пропуска вызова или получения сообщения.
Как вывести телефон из спящего режима при касании экрана?
Дважды коснитесь экрана.
Эта функция не требует пояснений: просто дважды коснитесь экрана в любом месте, чтобы разбудить его.
Как мне получить доступ к моему экрану блокировки?
Установить или изменить блокировку экрана
- Откройте приложение «Настройки» вашего телефона.
- Коснитесь Безопасность. Если вы не нашли «Безопасность», обратитесь за помощью на сайт поддержки производителя вашего телефона.
- Чтобы выбрать тип блокировки экрана, коснитесь «Блокировка экрана». …
- Коснитесь параметра блокировки экрана, который хотите использовать.
Можете ли вы коснуться яблока, чтобы сделать снимок экрана?
С помощью Back Tap в iOS 14 быстрое двойное или тройное касание на задней панели iPhone может открыть Центр управления, сделать снимок экрана, инициировать действия, специфичные для специальных возможностей, и многое другое.
Как настроить включение экрана Андроид двойным тапом
Включение экрана двойным тапом Android, данная функция позволяет активировать телефон при двойном касании экрана. На этой странице вы узнаете где в настройках Андроид включить или выключить пробуждение экрана двойным тапом.
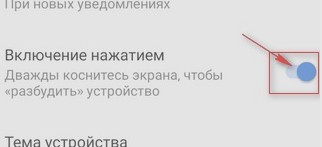 Хотелось бы предупредить, что не все смартфоны поддерживают функцию пробуждение устройства двойным касанием. Надеюсь, информация по включению экрана двойным тапом Android подойдет к вашему телефону или планшету. Удачи!
Хотелось бы предупредить, что не все смартфоны поддерживают функцию пробуждение устройства двойным касанием. Надеюсь, информация по включению экрана двойным тапом Android подойдет к вашему телефону или планшету. Удачи!
Давайте посмотрим где в настройках Андроид включить или выключить пробуждение экрана двойным тапом.
— Открываем на смартфоне или планшете «Настройки».
— В настройках выбираем пункт «Экран».
— Возможно в настройках экрана нужно будет нажать пункт «Дополнительно» чтоб раскрыть дополнительные настройки экрана.
— Для включения экрана функцией двойного тапа нужно активировать пункт «Включение нажатием». Возможно пункт «включение нажатием» будет обозначен по-другому.
Так как версий Android много, то и место расположения включения экрана двойным касанием в настройках вашего телефона может немного отличаться, но зная приблизительный путь вы сможете и сами найти нужный пункт.
— Надеюсь, информация оказалась полезной. Не забудьте оставить отзыв и указать модель устройства, к которому подошла или нет эта инфа, чтоб и другим посетителям сайта осталась от вас полезная инфа.
— Если на вашем телефоне или планшете включение экрана двойным тапом настраивается по-другому, то просим поделиться информацией ниже в отзывах, возможно инфа оставленная именно вами окажется самой полезной.
Подробную инструкцию с прикрепленными картинками включения экрана Nokia двойным тапом смотрите по этой ссылке.
> Android помощь
> Главная сайта
Отзывы о функции включения экрана Андроид двойным касанием
Добавить отзыв или поделиться полезной информацией по теме страницы.
ОБНОВИТЬ СТРАНИЦУ С ОТЗЫВАМИ
Автор:Мустафа
16-01-2022
19
час. 43
мин.
Сообщение:
Приложение getcontact
Автор:СЕРГЕЙ
25-12-2021
18
час. 08
мин.
Сообщение:
у меня SAMSUNG A20S.как настроить включение двойным касанием пальца?
Автор:Иса
16-03-2021
20
час. 56
мин.
Сообщение:
Оппо а53 андроид 10
Настройки
Жесты и движения
Жесты режима ожидания
Включаем жесты режима ожидания
Включение экрана двойным касанием
Автор:Александр
15-03-2021
18
час. 20
мин.
Сообщение:
Телефон LG Leon. На стоковой прошивке сия функция есть, но у меня кастом. И именно в кастоме такого нет. Как можно исправить положение?
Автор:Елизавета
13-08-2020
12
час. 45
мин.
Сообщение:
Спасибо, хорошая функция.
Автор:Андрей
10-08-2020
13
час. 27
мин.
Сообщение:
Ольга, скорее всего ваш телефон не поддерживает включение двойным тапом.
Автор:Ольга
10-08-2020
08
час. 42
мин.
Сообщение:
Здравствуйте. Телефон Xiaomy mi a3, Android one, 10.
Настройки, о которой вы пишете, нет ни в «экране», ни в «безопасности». Это значит, что двойной тап не поддерживается вообще? Или всё-таки можно что-то сделать?
Автор:Ольга
10-08-2020
08
час. 42
мин.
Сообщение:
Здравствуйте. Телефон Xiaomy mi a3, Android one, 10.
Настройки, о которой вы пишете, нет ни в «экране», ни в «безопасности». Это значит, что двойной тап не поддерживается вообще? Или всё-таки можно что-то сделать?
 Бесплатно телефон по акции. Бесплатные телефоны, смартфоны сенсорные и кнопочные как брендовых производителей Samsung, iPhone так и малоизвестных.
Бесплатно телефон по акции. Бесплатные телефоны, смартфоны сенсорные и кнопочные как брендовых производителей Samsung, iPhone так и малоизвестных.
доля
Твитнуть
послать
Ананас
Эл. адрес
печать
Многие из вас спрашивали меня о хорошем приложении для отключения экрана наших терминалов Android с помощью функции «Двойное нажатие» или дважды нажмите, чтобы заблокировать. Вот почему в этом видео посте я покажу вам, что для меня является лучшим применением стиля для достижения этой цели.
Приложение, которое мы сможем бесплатно скачать из Google Play Store, официального магазина приложений для Android, приложение, которому не нужен Root и это предлагает нам некоторые интересные аспекты и функции, которые для меня увенчаны лучшее приложение для достижения этой функциональности «Двойное нажатие» чтобы выключить экран нашего Android всего двумя нажатиями на кнопку «Домой».

Приложение, которое позволит нам использовать эту функциональность «Двойное нажатие», это приложение, которое реагирует на имя DoubleHome — экран выключен и мы можем скачать его прямо из Google Play по ссылке, которую я оставляю в конце статьи:
А как включить экран блокировки без нажатия кнопки питания на смартфоне Samsung?
Теперь, чтобы активировать выключенный экран телефона, достаточно дважды нажать на его сенсорный экран.
Включение дисплея заблокированного смартфона с помощью двойного нажатия позволяет быстро активировать экран блокировки, посмотреть на текущее время или на вновь поступившие уведомления, либо запустить Камеру для съёмки с экрана блокировки.
Этим «жестом» можно воспользоваться при разблокировке телефона «распознаванием лица» (фейсконтроль, от англ. face «лицо» и control «проверка»), где для активации этой функции при заблокированном экране нужно дважды нажать на тачскрин и развернуть фронтальную камеру телефона в сторону вашего лица, и после чего ваш гаджет будет разблокирован.
Но чтобы этот «жест» заработал необходимо в Настройках смартфона внести небольшое изменение.
Одновременная загрузка по Wi-Fi и 4G
В некоторых смартфонах (в частности, Samsung) есть функция, которая позволяет одновременно использовать сотовую сеть и Wi-Fi для закачивания и скачивания файлов. Таким образом, при скорости Wi-Fi в 30 Мбит/с и сотовой сети в 25 Мбит/с теоретически файл можно скачать на скорости 55 Мбит/с.
На самом деле возможность одновременно использовать сотовые сети и Wi-Fi появилась в Android достаточно давно. Но используется она совсем для других целей, а именно для бесшовного переключения между разными сетями без прерывания воспроизведения видео, аудио или скачивания файлов.
Приложение Speedify обещает активировать ее для скачивания файлов одновременно по двум сетям. Однако за эту функциональность придется платить (ежемесячно), бесплатно доступен только 1 Гбайт интернета в месяц.
|
|
|
| Ускоритель сети Samsung и Speedify |
Вспышка как индикатор
Прошивка Samsung позволяет перенастроить смартфон так, чтобы вместо светодиодного индикатора он использовал вспышку камеры. Это может быть полезно, если сам светодиод умер или его просто нет в смартфоне.
Чтобы реализовать такое в любой прошивке, можно использовать приложение «Световой поток». Эта программа — настоящий комбайн. Помимо мигания вспышкой и тонко настраиваемого светодиодного индикатора (цвет, частота миганий, длительность оповещения), тут есть повторение звукового и вибрационного уведомления с определенным интервалом, тонкое управление вибрацией (короткий или длинный импульс, частота и количество импульсов), голосовое уведомление.
Мигание светодиодом можно прикрепить к системным параметрам: к примеру, можно настроить мигание синим светодиодом, когда включен Bluetooth, оранжевым — когда нет сети и так далее. Настолько тонко, как эта программа, настроить светодиод не могут даже кастомные прошивки.
|
|
|
| Настройки индикатора в S4 (на S7 по неизвестной причине есть только переключалка) и «Световой поток» |
А как активировать функцию включения экрана с помощью двойного нажатия на дисплей телефона Samsung?
Мы покажем эту простую процедуру на примере редакционного смартфона Samsung Galaxy A50 с ОС Android 9 Pie.
В тоже время есть ещё второй способ активации экрана смартфона – при его поднятии. Для перехода к статье «Новый способ включения экрана телефона Samsung: при поднятии.», нажмите здесь.
Инструкция по подключению функции включения экрана двойным касанием.
1. Запускаем приложение Настройки смартфона.
Скрин №1 — входим в Настройки.
2. Входим в раздел «Дополнительные функции».
Скрин №2 — выбираем раздел «Дополнительные функции».
3. Далее заходим в подраздел «Движения и жесты».
Скрин №3 — выбираем подраздел «Движения и жесты».
4. В подразделе «Движения и жесты» включаем переключатель пункта «Дважды коснит. для пробуждения»
Скрин №4 — включаем переключатель пункта «Дважды коснит. для пробуждения».
5. После этого, чтобы активировать дисплей без кнопки питания, будет достаточно дважды нажать пальцем на экран устройства.
Скрин №5 — вид подраздела «Движения и жесты» при активированной функции включения экрана двойным касанием.
Режим многозадачности
Большинство последних моделей смартфонов поддерживают этот режим. Если вы захотите открыть, например, браузер Chrome и Twitter в одночасье, вам нужно сначала открыть одно из приложений, а затем зажать кнопку переключения между приложениями, которая расположена в справа от клавиши “Домой”. И вуаля! Теперь вы можете просматривать новости в браузере и твиты в Twitter одновременно.
Если вы хотите вернуться в полноэкранный режим, сделайте свайп вверх или вниз, в зависимости от того, какое приложение вы хотите закрыть.

Виды разблокировок
Видов разблокировки существует приличное количество, но мы с вами рассмотрим самые элементарные и часто используемые :
- К первому способу можно отнести первоначальную меру предосторожности, которая заключается в следующем: в случае, если вы забудете или потеряете пароль на ваш смартфон будет с верным кодом. Для того, чтобы воспользоваться данным методом необходимо установить приложение под названием SMS Bypass, зайти в него, разрешить использовать в android и ввести специальный текст, который при необходимости надо будет отправить на гаджет.По стандарту в программе используется вот такой текст «1234 reset». Как только ваше устройство получит сообщение с данным текстом, автоматически произойдет перезагрузка и вы тапом сможете ввести новый пароль . После выполнения данной операции все экраны станут доступны.
- Ко второму способу можно отнести банальную разрядку гаджета Android. Как только наступит критическое состояние, на экране появится соответствующая надпись. В данной ситуации вы можете зайти в меню «состояние батареи» далее перейти во вкладку «безопасность» и отключить блокировку экрана. Если у вас не получилось завладеть доступом к экрану, то не стоит отчаиваться, ведь есть еще один проверенный способ, который подойдет всем без исключения. После нескольких попыток ввода пароля вам будет предложено ввести данные из аккаунта Google.
Резервное копирование фотографий в Google Фото
Google Фото – это фирменное приложение одноименной компании, которое предназначено для хранения, редактирования и передачи фото-, и видеофайлов. И одной из причин, почему стоит его использовать вместо других похожих приложений – бесплатное и неограниченное облачное хранилище.
Сервис обладает широким функционалом: передача файлов, редактирование фото и видео. Вы также можете сделать небольшое видео из фотографий или отрезков других видео и создать свой собственный фотоальбом.
Обычно Google Фото предустанавливается на большинство устройств с Андроид. Но, в связи с недавним решением Еврокомиссии об условиях лицензирования приложений, Google перестанет требовать предустановку своих сервисов. Поэтому у вас может и не оказаться этого приложения. В таком случае, необходимо скачать его из магазина Google Play. Для того, чтобы добавить свои фото/видео в облачное хранилище, нужно зайти в настройки Google Photos и зайти в соответствующий раздел. После этого выберите качество загружаемых фотографий: высокое или оригинальное. Файлы с высоким качеством могут быть загружены в неограниченном количестве, а вот за хранение файлов с оригинальным придётся покупать дополнительные гигабайты.
Выносим значок системного действия на рабочий стол
Иногда возникает необходимость вынести на рабочие столы (их несколько в MIUI) системный значок. Например, действие по раздаче интернета с телефона Xiaomi.
Для этого выбираем нужный рабочий стол и тапаем по нему в течение некоторого времени, далее по тексту – «долгий тап». Системная установка – 0,5 сек, но пользователь может увеличить это время в настройках.
Внизу появляются иконки действий. Выбираем Плюс (+) для добавления нового действия.

В появившемся меню нажимаем Settings (Настройки).

Выбираем нужный системный значок, нажимаем на него, а потом «тащим» в нужную позицию на рабочем столе.

Кстати, таким образом на рабочий стол добавляется контакт, приложение или регулировка: выключение Wi-Fi, Яркость экрана, громкость звука и так далее.
Режим “Не беспокоить”
Ещё одна крайне полезная фича, которую мы рекомендуем использовать всем владельцам смартфонов на Андроиде. В большинстве смартфонов этот режим активируется через “Настройки” в разделе “Звук и вибрация”. Найдите строку “Не беспокоить” и передвиньте ползунок на Вкл. Если вам предстоит важная встреча, вы можете поставить включение этого режима в заданное время автоматически.

( 1 оценка, среднее 4 из 5 )




