17 сентября 2018
Записки мастера. Как попасть в смартфон без дисплея
Google постоянно работает над совершенствованием методов защиты персональных данных пользователя в устройствах на базе Android, стараясь сделать так, чтобы никто, кроме владельца, не мог получить доступа к этим самым данным. Одним из инструментов такой безопасности является необходимость вводить данные предыдущего аккаунта Google, если устройство было сброшено до заводских настроек не из меню, а, например, через «recovery». Сегодня я хочу поговорить не о том, насколько в Google преуспели на данном поприще, а скорее о тех ситуациях, когда эта безопасность оказывается помехой самому пользователю и доставляет трудности на пустом месте. Нет, речь пойдет не про обход этой самой блокировки, имеющей сокращенное название FRP, хотя и это технически возможно. Речь пойдет о том, как быть, когда сложно или на первый взгляд невозможно ввести данные своего предыдущего аккаунта.

Такая ситуация может возникнуть у вас, например, когда вы захотите продать свое устройство на базе Android с неисправным дисплеем или тачскрином на запчасти или под восстановление. Особенно актуальной эта ситуация является при повреждении дисплея на аппаратах Samsung серии S актуальных поколений, так как замена дисплейного модуля оказывается сравнимой со стоимостью этой модели на вторичном рынке. А материнская плата, которая у вас осталась, будучи проданной, может компенсировать вам существенную сумму от цены покупки нового смартфона.

В этих случаях у вас есть два варианта – либо попытаться сделать полный сброс, либо продать так как есть.
И в первом, и во втором случае вам в итоге придется говорить покупателю актуальные данные своего Google-аккаунта, чтобы он смог пройти активацию и прописать в устройстве свой аккаунт.
Риск в том, что сторонний человек получит доступ к вашим данным, и сможет ими воспользоваться в корыстных целях. А даже если и не воспользуется, оказавшись порядочным, мало приятного рисковать доступом в свою личную жизнь.
Есть несколько выходов из ситуации. Самый очевидный и простой – не продавать неисправное устройство, а оставить его себе на память. Если этот вариант для вас самый подходящий, дальше можете не читать.
Если же вы намерены сэкономить, продав разбитый смартфон, то тут тоже есть несколько вариантов.
Вариант первый, хитрый
Найти магазин, занимающийся продажей запчастей. Прийти в этот магазин со своим предварительно разобранным неисправным смартфоном и либо сказать как есть, попросив дисплейный модуль, либо сделать вид, что хотите проверить модуль на работоспособность, подключить его к своему аппарату и в процессе загрузки выполнить или закончить сброс, затем извинившись и вернув дисплейный модуль продавцу. В этом случае вы получаете полностью сброшенную системную плату, которую без всяких рисков сможете продать.

Из плюсов – не требуется дополнительных расходов.
Минусы – есть риск не найти дисплей на свою модель либо нарваться на отказ предоставить дисплей для таких целей. Ну и третий риск – повредить пломбы при подключении модуля, и тогда модуль придется купить.
Вариант второй, софтовый
Многие производители в своем арсенале имеют программы-компаньоны, с помощью которых можно произвести обновление программного обеспечения либо синхронизацию данных устройства и компьютера. Некоторые из таких программ позволяют выполнить и полный сброс без использования экрана устройства. Однако этот метод может сработать, а может и не сработать. Тут необходимо проверять отдельно для каждого устройства либо даже модели.

Из плюсов такого метода – не требуется никаких расходов и дополнительного оборудования.
Минусы – необходимость использовать метод научного тыка и негарантированный результат.
Ну и третий вариант – использование периферии
Это один из самых простых вариантов, который, однако, потребует от вас неких финансовых затрат на приобретение периферии.
Не секрет, что большинство современных смартфонов среди прочего поддерживают возможность вывода картинки на внешние устройства, такие как телевизоры и мониторы, как софтово, так и с помощью специального кабеля. Учитывая, что для настройки программного метода нужен дисплей, нам подойдет второй вариант подключения – кабельный.
Для этого необходимо найти информацию о том, какой именно кабель вам нужен для подключения смартфона к монитору, и купить его. Большинство устройств, не имеющих отдельного разъема для подключения монитора, используют для этих целей стандарты MHL либо SlimPort. Найти их в продаже несложно, да и цена не кусается. Особенно если есть время подождать заказа из Китая.

А дальше все просто – подключаем с помощью кабеля наш смартфон к телевизору или монитору и получаем вывод содержимого экрана на монитор или телевизор. Вуаля, и у вас есть возможность провести необходимые манипуляции со смартфоном, так как вместо разбитого дисплея у вас теперь монитор, на котором видно всё, что отображает смартфон.
Заключение
Да, как показывает практика, гораздо актуальнее оказывается информация о том, как обойти блокировку FRP-lock в случае, если после сброса пользователь забыл аккаунт, который прописывал при настройке смартфона. Наиболее актуально это для телефонов наших старших родственников, которые зачастую не понимают, насколько бывает важно помнить адрес учетной записи своего устройства. Но вариант обхода блокировки – это уже правонарушение, а значит, об этом мы говорить не будем и делать этого не будем.

Необходимость продажи устройства на запчасти может возникнуть далеко не у всех, и многие никогда не столкнутся с подобной ситуацией, а если и столкнутся, то не факт, что вообще будут продавать смартфон на запчасти.
Но существует вариант, когда речь о продаже не идет и требуется лишь получить доступ к данным на устройстве, устройство под паролем, а ремонт дисплея оказывается нецелесообразен из-за цены. В этом случае перечисленные методы тоже смогут помочь.
На самом деле, знания не бывают лишними, и знать лучше, чем не знать, если, конечно, это не государственная тайна.
Если вы читаете эту статью, скорее всего с вами случилась неприятность и вы разбили экран своего Android-смартфона. Хотя экраны современных мобильных устройств достаточно прочные, одно неудачное падение может оставить на них паутину из трещин. Если вы захотите получить доступ к данным на этом смартфоне, ниже описывается, как это сделать даже с разбитым экраном.

Если экран вашего смартфона разбит, есть несколько способов восстановить данные. Некоторые из этих способов требуют дополнительного оборудования. Выбор метода восстановления данных зависит от того, насколько сильно разбит экран.
Экран разбит, изображение частично видно, сенсор работает
Это лучший из возможных вариантов. Если экран разбит частично, проще всего перенести данные со смартфона на компьютер на тот случай, если трещины распространятся и потребуется полностью менять экран. Для переноса данных на компьютер не нужно никакого дополнительного оборудования. Необходим только кабель USB, который у вас и так есть для подзарядки.
- Разблокируйте аппарат.

- Соедините смартфон с компьютером при помощи кабеля.
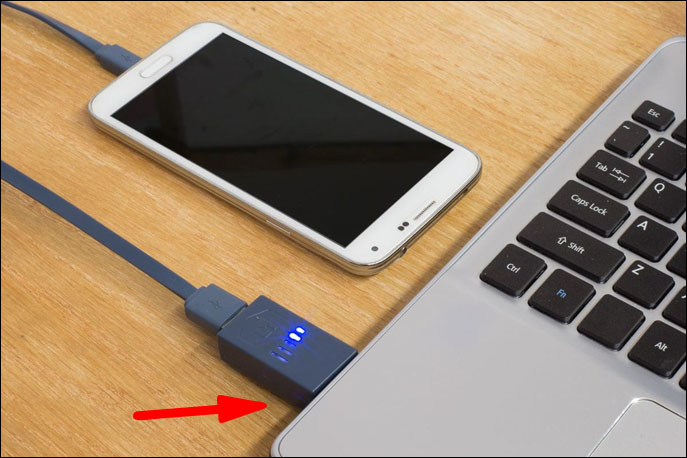
- Нажмите на режим передачи файлов.
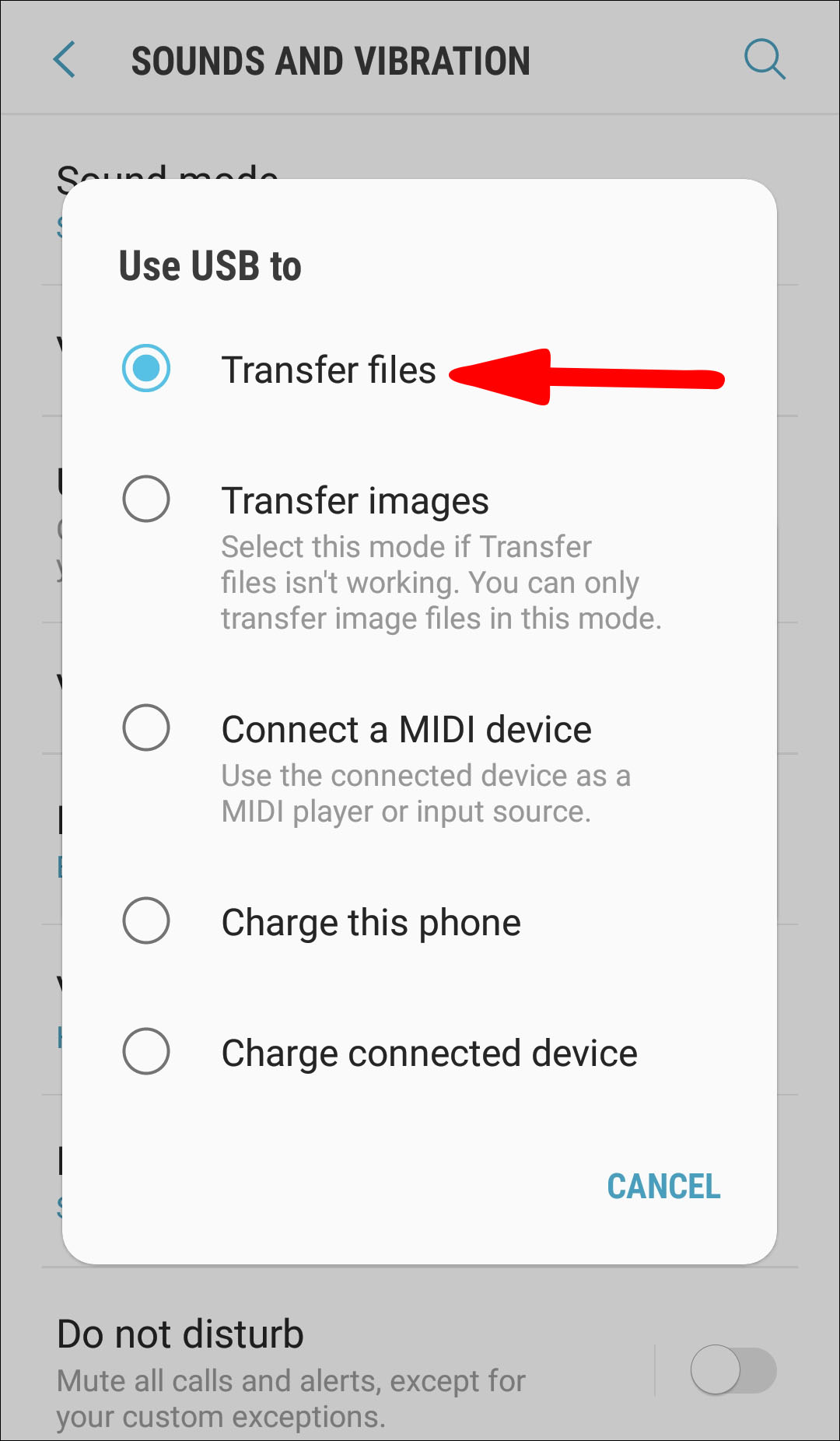
- На компьютере откройте раздел с данными вашего смартфона и скопируйте файлы.
Экран разбит, изображение видно, сенсор не работает
Бывает, что изображение на разбитом экране разглядеть можно, но сенсорное взаимодействие перестаёт работать. В таком случае потребуется дополнительное оборудование в виде USB-мыши и USB-концентратора с разъёмом HDMI.
- Проверьте, не разблокирован ли ваш аппарат. Если повезёт, у вас активна разблокировка по отпечатку пальцев или лицу. В таком случае вы сможете разблокировать устройство. Если же включена разблокировка пин-кодом, сделайте следующее.

- Возьмите USB-кабель, подключите к смартфону и концентратору.
- Подключите к концентратору USB-мышь.
- Поскольку вы можете видеть экран смартфона, используйте мышь для навигации, введите пин-код или пароль и разблокируйте аппарат.
- После этого подключите USB-концентратор к компьютеру.
- На экране смартфона появится окно режима передачи файлов.
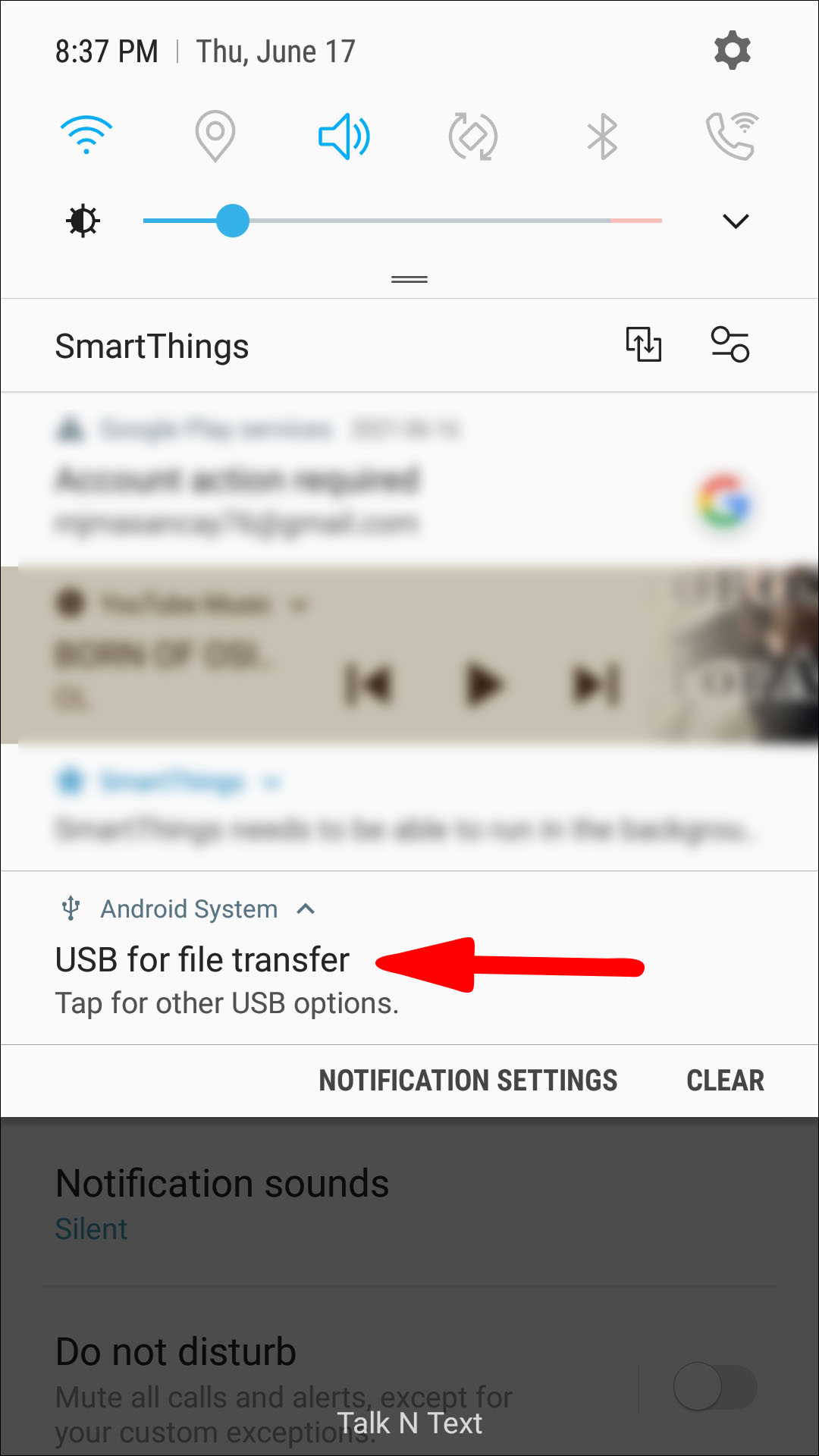
- Нажмите на него при помощи мыши.
- После этого смартфон будет подключен к компьютеру. На компьютере можно открыть хранилище смартфона и скопировать необходимые вам файлы на жёсткий диск.
Экран разбит и не включается, сенсор работает
Подобный вариант может произойти при физическом повреждении устройства. Как узнать, что смартфон продолжает работать? Например, вы слышите звуки уведомлений и ощущаете вибрацию. Если вы попробуете разблокировать смартфон по памяти, раздастся звук разблокировки. Даже в такой ситуации можно получить доступ к данным. Для этого нужен другой Android-смартфон.
- Подключите разбитый смартфон к розетке как можно скорее. Аппарат должен быть включен и заряжен.

- Возьмите другой смартфон на Android, желательно аналогичную модель. Скорее всего аналогичного смартфона у вас нет, поэтому нужна хотя бы такая же версия Android.
- Подключите другой смартфон к компьютеру кабелем USB.
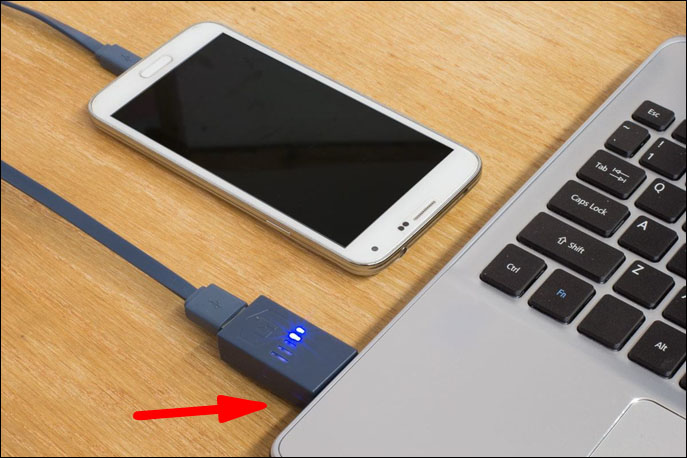
- Должно появиться всплывающее окно, в котором вы выберите режим передачи файлов.
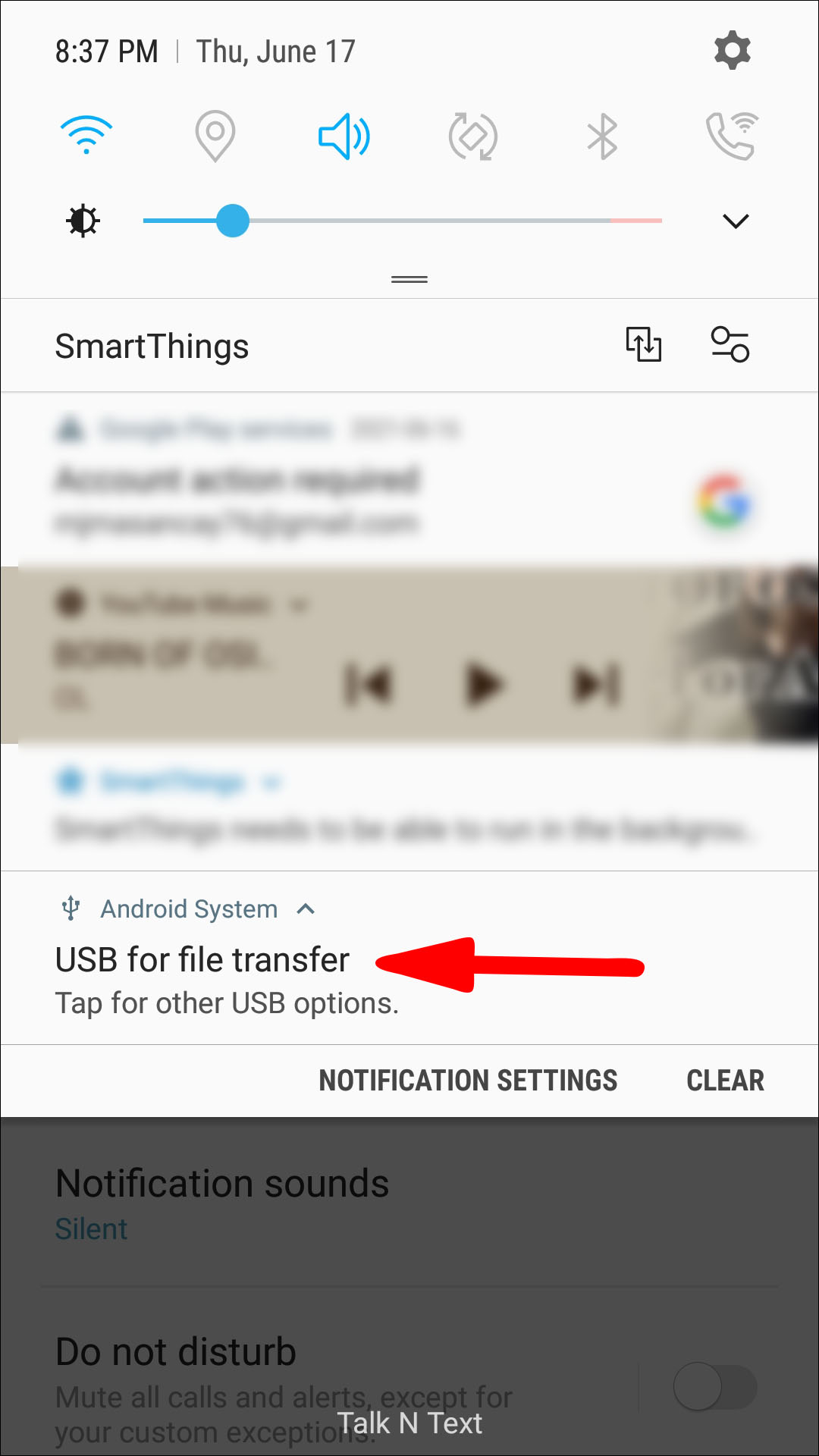
- Запомните, где вы нажали на экран для активации этого режима.
- Теперь подключите к компьютеру кабелем USB разбитый смартфон.
- Экран у него не работает и изображения нет. Однако, работает сенсор и теперь вы знаете, в какую часть экрана нажимать для активации режима передачи файлов.
- Если нажать в нужное место, вы услышите звук уведомления.
- Хранилище смартфона станет доступным на компьютере и вы сможете копировать нужные файлы.
Примечание. Если смартфон заблокирован при помощи отпечатка пальцев или лицевого распознавания, разблокировать его легко. Экран для этого не нужен. Если же используется графический ключ, можно также попробовать попрактиковаться для разблокировки на другом смартфоне, прежде чем ввести необходимый узор на неработающем экране. Это же относится к вводу пароля.
Экран разбит и не включается, сенсор не работает
Это худший из возможных вариантов. Получить доступ к данным на таком смартфоне будет трудно, но возможно. Есть несколько вариантов действий.
Потребуется USB-мышь, USB-концентратор, кабель HDMI, мышь и телевизор.
- Подключите USB-концентратор к смартфону.
- Подключите кабель HDMI к телевизору.

- Подключите другой конец кабеля HDMI к USB-концентратору.
- Подключите мышь к USB-концентратору. Если у вас Bluetooth-мышь и смарт-ТВ, можно соединить их напрямую без концентратора.
- Включите телевизор и выберите источник HDMI.
- Теперь можно получить доступ к содержимому смартфона через телевизор. Можно выполнить резервное копирование файлов, изменить настройки, попытаться установить одно из приложений резервного копирования.
Отладка по USB
Если она включена, можно получить доступ к смартфону с компьютера через кабель USB без запроса разрешения. По умолчанию опция выключена для обеспечения защиты и нужно включить её в настройках смартфона. Если экран разбит, изображения нет и сенсор не работает, настройку можно поменять только при помощи телевизора, как описано выше.
- Подключите смартфон к телевизору.
- Перейдите в системные настройки.
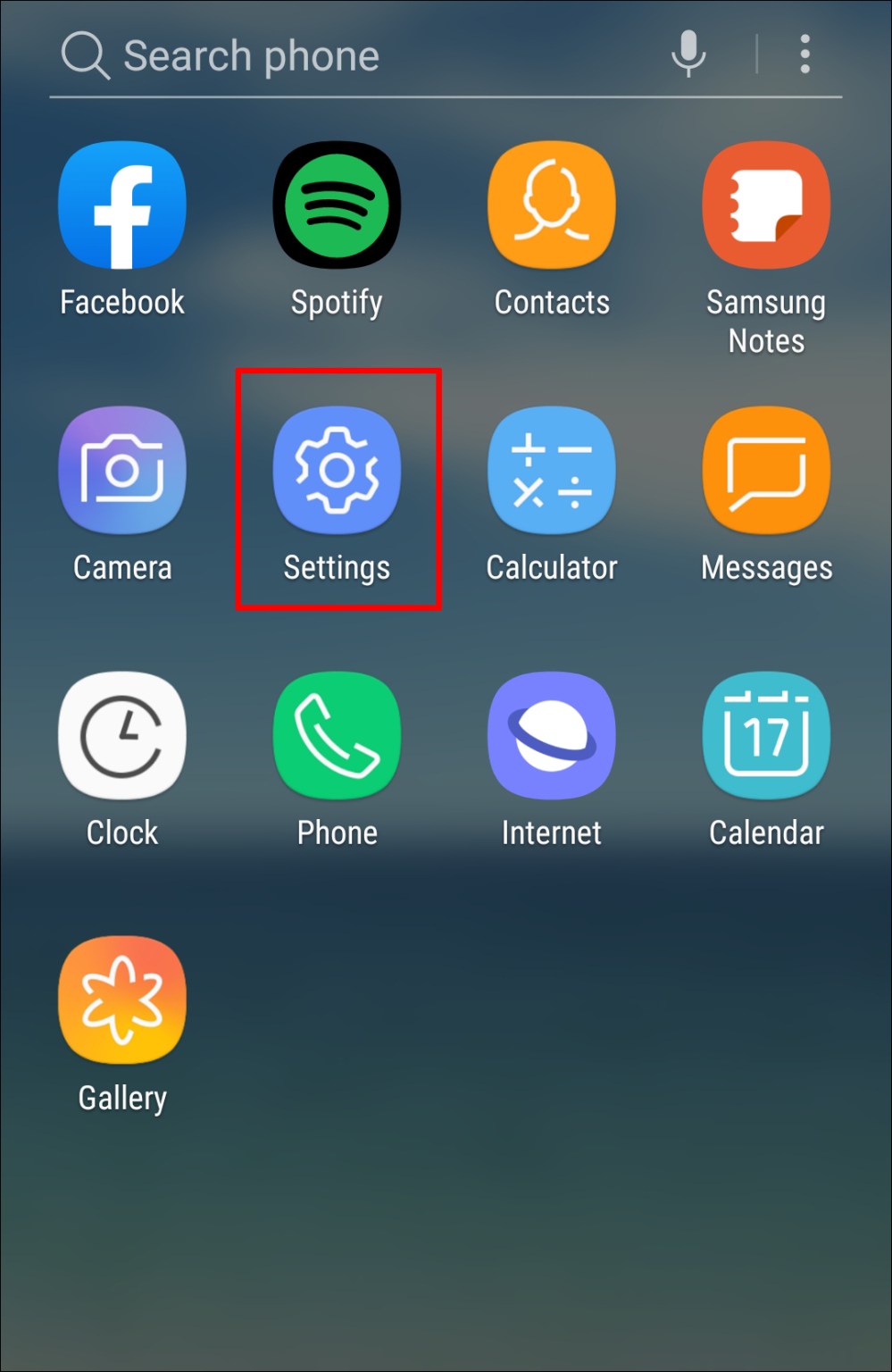
- Прокрутите вниз и нажмите «Об устройстве» или «О телефоне».
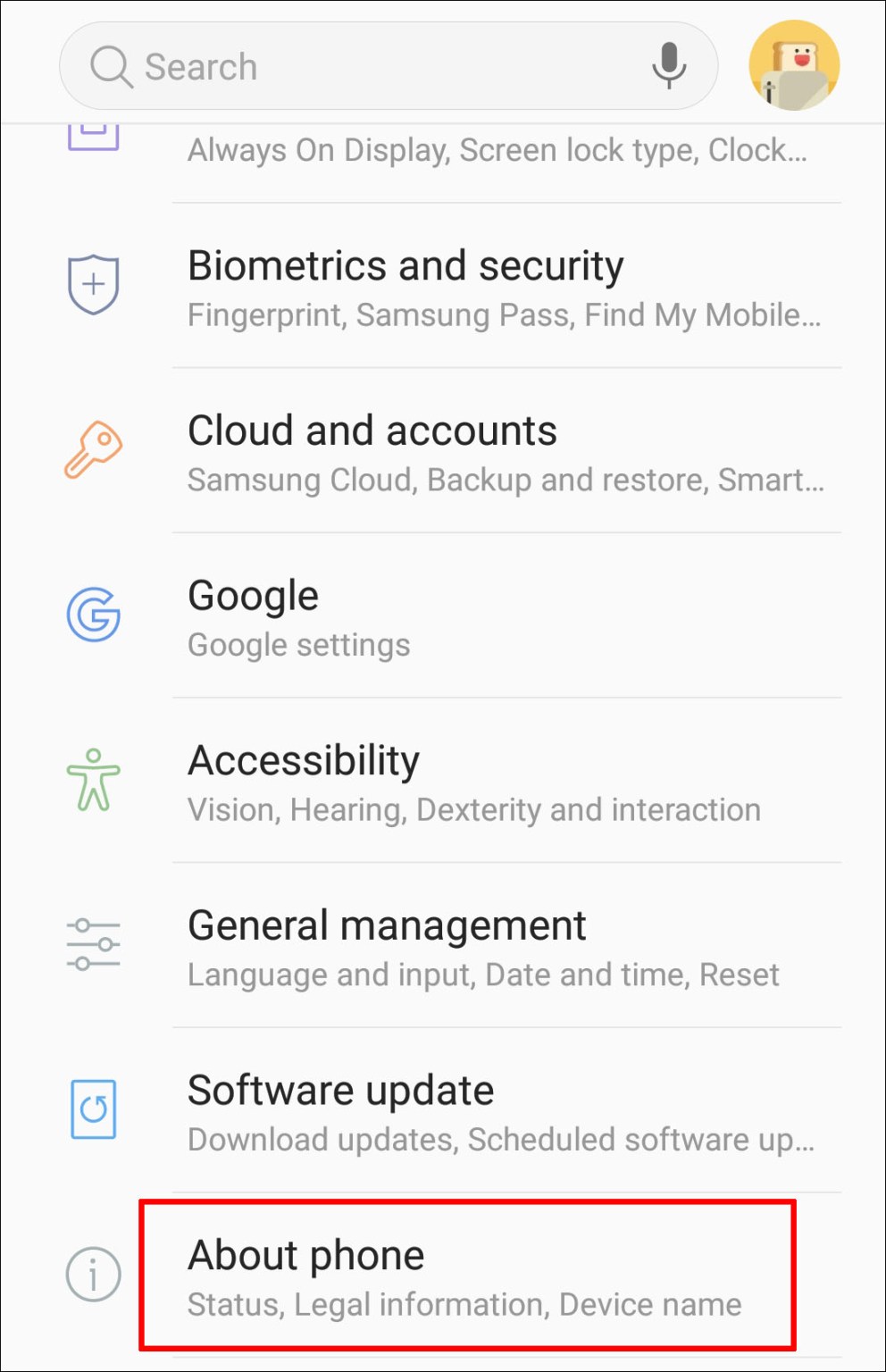
- Нажмите «Программная информация».
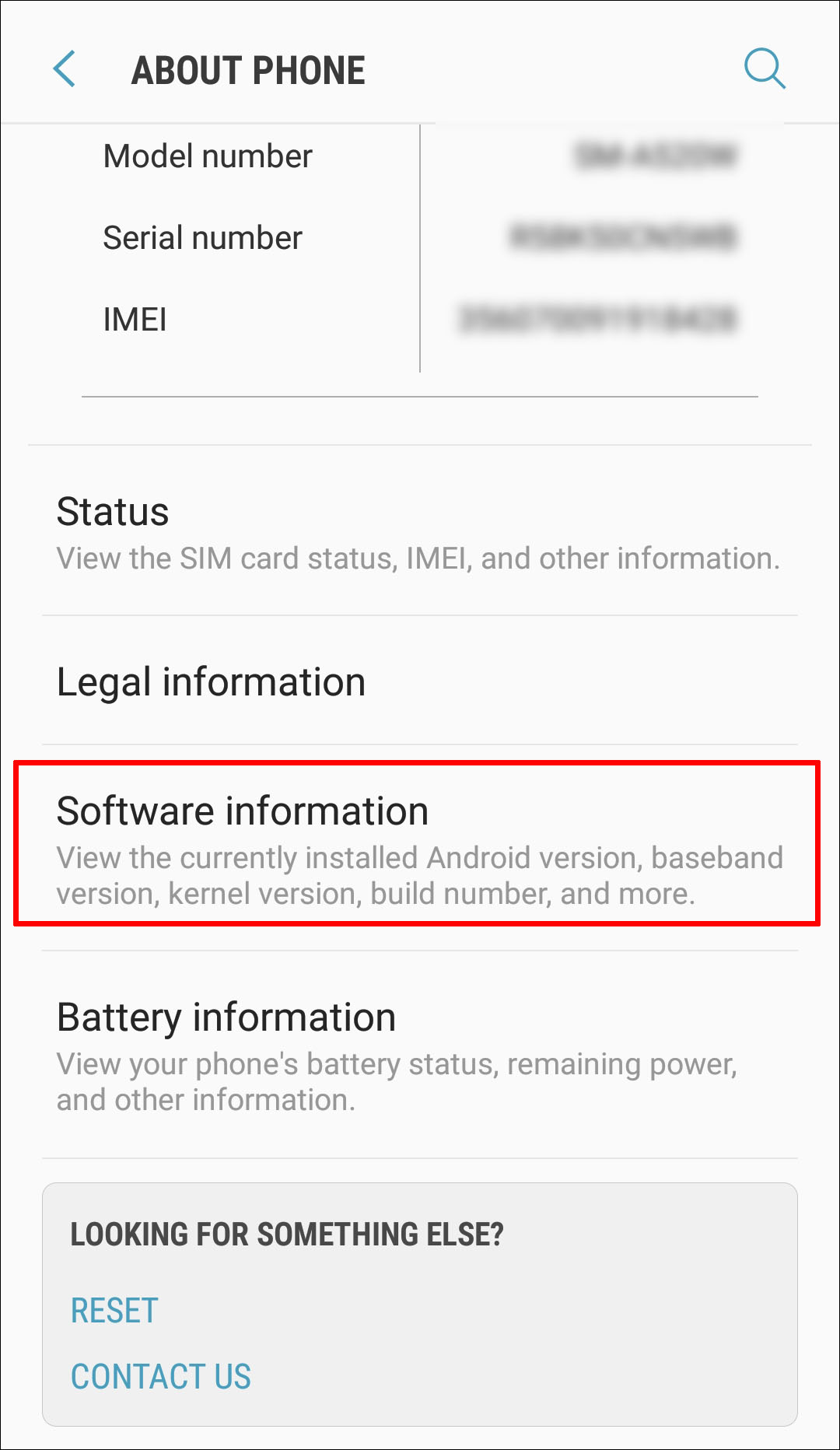
- Найдите номер сборки и семь раз нажмите на него.
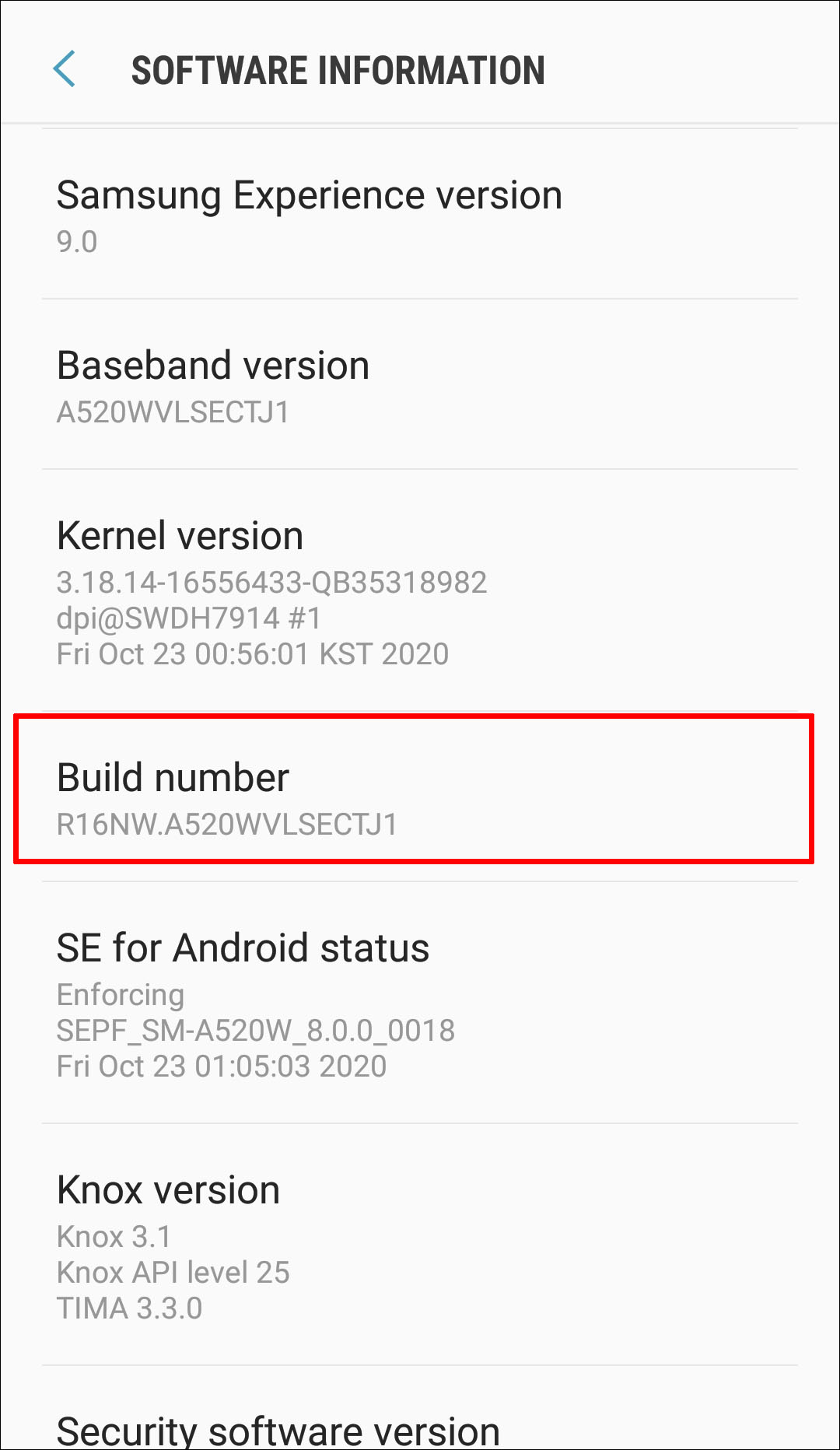
- Вернитесь обратно в настройки и нажмите «Опции для разработчиков».
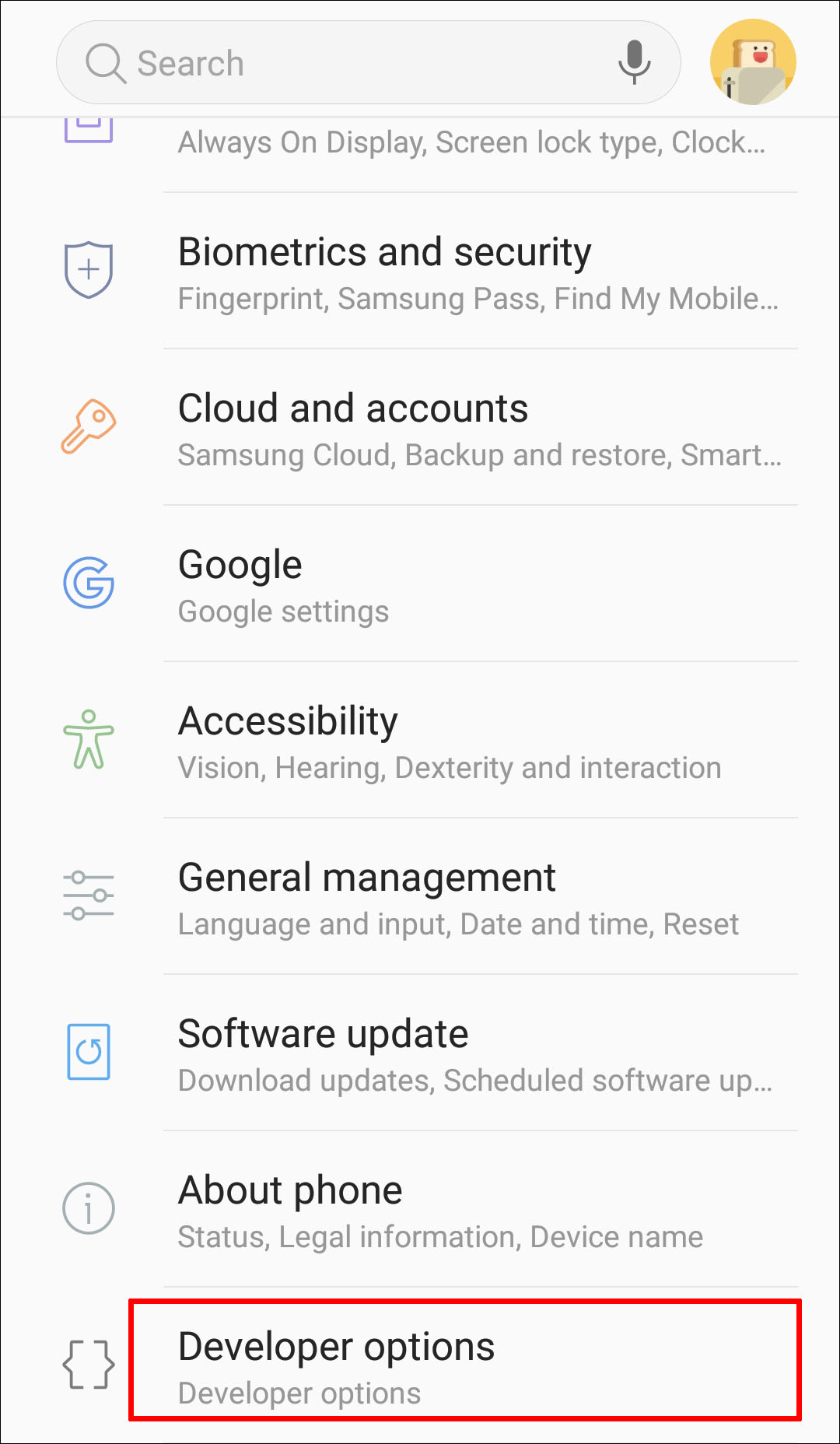
- Здесь активируйте переключатель «Отладка по USB».
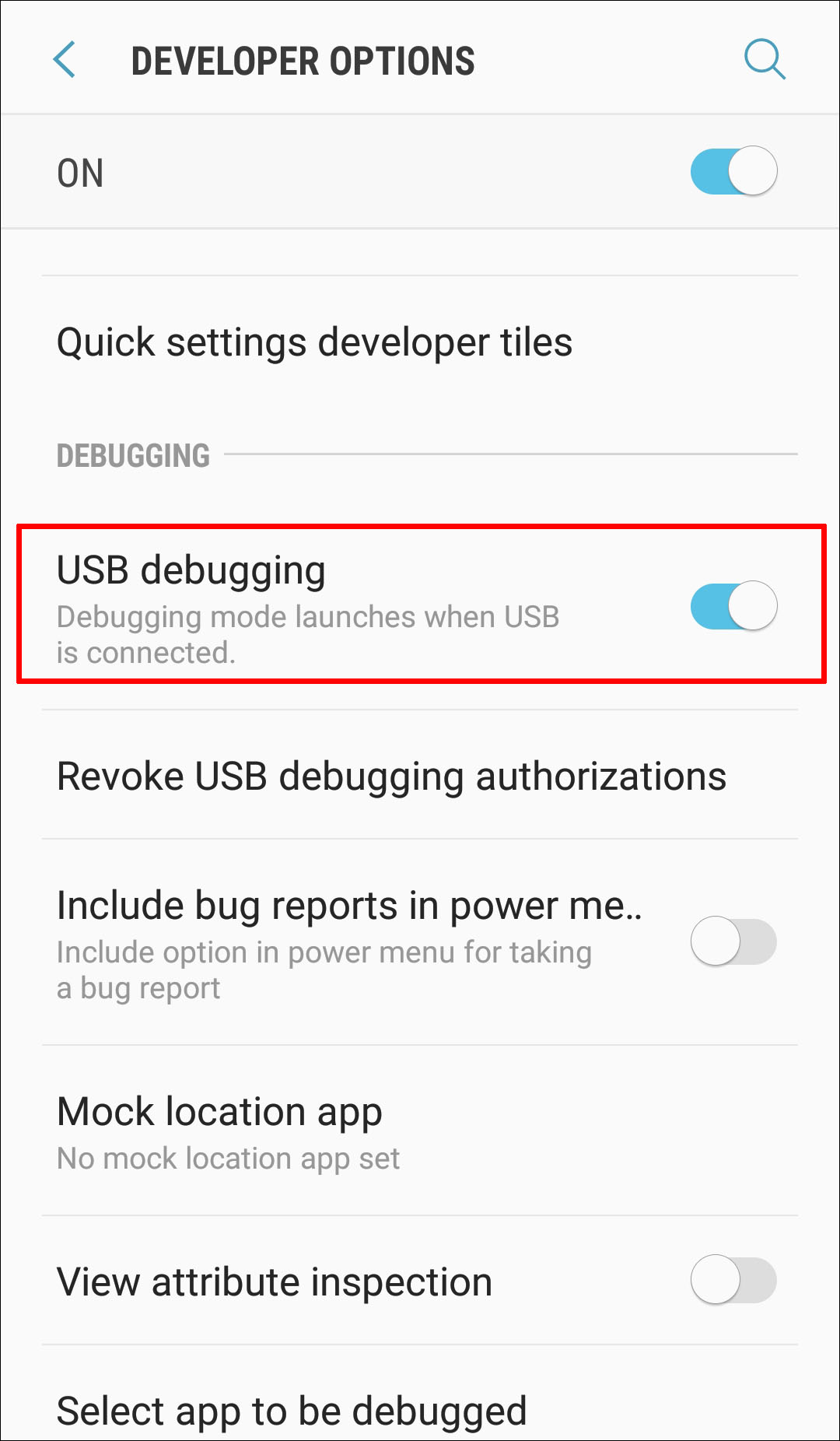
- Когда отладка включена, подключите смартфон к компьютеру. Теперь на компьютере должен быть доступ к содержимому хранилища смартфона и вы можете копировать необходимые вам файлы.
Учётная запись Google
Если на смартфоне и компьютере выполнен вход в одну учётную запись Google, можно с её помощью сохранить файлы со смартфона. Однако, для этого должна была быть выполнены синхронизация смартфона.
- Откройте браузер.
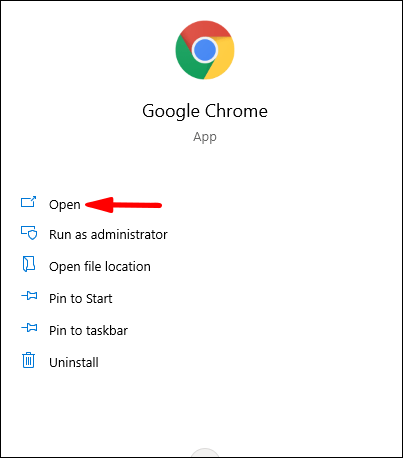
- В поиске наберите «учётная запись Google» и перейдите по ссылке.
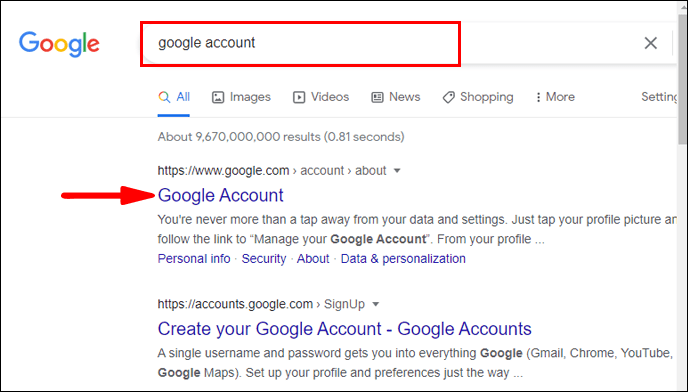
- Войдите в учётную запись Google.
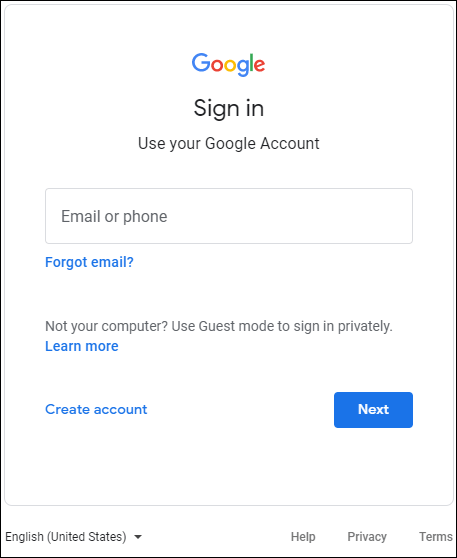
- Получите доступ к синхронизированным файлам.
Использование сторонних приложений
Существуют приложения сторонних разработчиков вроде Vysor, которые дают доступ к смартфону. Однако, если они не были установлены на смартфоне до того, как был повреждён экран, ничего не выйдет. Кроме того, такие приложения требуют подключения смартфона к компьютеру, а для этого должна быть включена отладка по USB.
Большинство пользователей считают подобные приложения слишком сложными для применения, особенно при разбитом экране.
Если ничего не помогает
Если вы попробовали все описанные выше методы и не смогли получить доступ к файлам на смартфоне, аппарат может быть серьёзно повреждён. В таком случае лучше всего обратиться к профессионалам, которые попытаются заменить экран или восстановить данные с устройства.
Следует готовиться заранее
Разбить экран своего смартфона может каждый. Всего одно неудачное движение рукой и аппарат летит вниз. Жёсткая поверхность или неудачный угол падения могут повредить его, после чего файлы станут недоступными. Если экран не работает, трудно вернуть утраченные файлы. И всё же, как описано в этой статье, попытаться можно.
На случай таких неприятностей рекомендуется регулярно проводить резервное копирование содержимого смартфона. Нужные вам файлы, документы, фотографии и видео можно сохранить в одном месте. Можно хранить их в облачных сервисах вроде Google Drive или Dropbox. Можно настроить автоматическое резервное копирование или проводить его вручную. Можно самостоятельно переносить нужные файлы на компьютер при подключении к нему смартфона кабелем USB или использовать для этого флешку или внешний жёсткий диск.
Чтобы не повредить смартфон, желательно носить его в чехле и на экран устанавливать защитную плёнку. Это повысит вероятность сохранения устройства даже при падении или снизит степень повреждений.
Заключение
Если вы когда-нибудь разбивали смартфон, то вам знакомо неприятное ощущение от мысли об утраченных файлах на нём. Не стоит отчаиваться раньше времени, поскольку вероятность вернуть хранящиеся на мобильном устройстве файлы достаточно высокая. Чтобы она была ещё выше, всегда следует готовиться к неприятностям заранее. Для этого выполняйте резервное копирование содержимого смартфона и защищайте его чехлом и плёнкой.
Об авторе
Александр
Специалист по информационной безопасности с 10-ти летним опытом. Отец троих детей. Независимый консультант по вопросам кибер безопасности. 6 лет опыта интеграции решений кибербезопасности с другими продуктами в существующих инфраструктурах на корпоративном уровне.
У адаптера OTG или On-the-Go есть два конца. Один из них подключается к USB-порту вашего телефона, а другой конец — к стандартному адаптеру USB-A, к которому вы можете подключить мышь. После подключения этих двух устройств вы сможете пользоваться телефоном, не касаясь экрана.
Dr Fone с включенной отладкой по USB
- Подключите Android к компьютеру с помощью USB-кабеля.
- Убедитесь, что на вашем устройстве включена отладка по USB. …
- Запустить Dr.…
- Выберите «Восстановление данных». …
- Выберите типы файлов для сканирования. …
- Выберите «Сканировать на наличие удаленных файлов» или «Сканировать все файлы». …
- Нажмите «Далее», чтобы начать процесс восстановления данных.
8 колода 2017 г.
Как я могу получить доступ к моему телефону Samsung с разбитым экраном?
Если ваш экран разбит, и вы больше не можете использовать сенсорный экран на своем устройстве, есть способ получить доступ к таким вещам, как изображения или сообщения, с помощью USB-мыши. Для этого вам понадобится переходник с микро-USB на USB-кабель с гнездом. Вы можете купить их в большинстве магазинов электротоваров.
Как передать данные с телефона, если экран не работает?
Чтобы восстановить данные с телефона Android с разбитым экраном:
- Используйте кабель USB OTG для подключения телефона Android и мыши.
- Используйте мышь, чтобы разблокировать свой телефон Android.
- Переносите файлы Android на другое устройство по беспроводной сети с помощью приложений для передачи данных или Bluetooth.
- Подключите телефон к компьютеру, который вы авторизовали при включении отладки по USB.
28 ян. 2021 г.
Как разблокировать экран Android?
Чтобы найти эту функцию, сначала введите неправильный графический ключ или PIN-код пять раз на экране блокировки. Вы увидите кнопку «Я забыл шаблон», «забыл PIN-код» или «забыл пароль». Коснитесь его. Вам будет предложено ввести имя пользователя и пароль учетной записи Google, связанной с вашим устройством Android.
Как выключить телефон Samsung без сенсорного экрана?
Если вы хотите полностью выключить телефон с помощью клавиш, одновременно нажмите и удерживайте боковые клавиши и клавиши уменьшения громкости в течение нескольких секунд.
Как пользоваться телефоном Samsung без сенсорного экрана?
Даже если вы больше не можете использовать сенсорный экран, вы все равно можете получить доступ к данным, таким как изображения или сообщения, с помощью USB-мыши. Для Galaxy S8, S9 и Note8 вы можете использовать USB-разъем, поставляемый с телефоном, для подключения мыши. Для других моделей телефонов вы можете приобрести комплект для подключения через USB.
А на Android можно отключить сенсорный экран?
Приложение Touch Lock
Touch Lock — бесплатное приложение, которое позволяет заблокировать сенсорный экран на Android. Он также позволяет временно отключать как программные, так и аппаратные клавиши. … После того, как вы загрузите и установите приложение, им станет очень легко пользоваться.
Могу ли я получить данные со сломанного телефона?
Если вы сломали экран телефона Android и не можете прикоснуться к нему, но вы все равно можете включить его и увидеть дисплей, вы можете использовать USB-кабель OTG и мышь для извлечения файлов с телефона Android по беспроводной сети. Перед работой убедитесь, что ваш телефон Android оснащен функцией OTG.
Как восстановить данные из неработающей внутренней памяти телефона?
Как восстановить данные из внутренней памяти мертвого телефона с помощью MiniTool?
- Подключите мертвый телефон к компьютеру через USB-кабель.
- Откройте программное обеспечение, чтобы войти в его основной интерфейс.
- Чтобы продолжить, выберите модуль «Восстановить с телефона».
- Программа автоматически определит телефон, а затем покажет, что устройство готово к сканированию.
11 колода 2020 г.
Как я могу восстановить данные моего телефона Android?
Обратите внимание, что в настоящее время эта программа доступна только на телефонах Android.
- Подключите свой телефон Android к компьютеру. Установите и запустите EaseUS MobiSaver для Android и подключите телефон Android к компьютеру с помощью кабеля USB. …
- Сканируйте телефон Android, чтобы найти потерянные данные. …
- Предварительный просмотр и восстановление данных с телефона Android.
26 февраля. 2021 г.
Почему я не могу разблокировать свой телефон Samsung?
Если ваше устройство заблокировано и вы не настроили метод удаленной разблокировки, вам необходимо выполнить сброс настроек до заводских. Если вы сделали резервную копию своего устройства, вы можете восстановить свои данные и настройки после сброса настроек устройства.
Как восстановить данные со сломанного телефона Samsung?
Вот руководство.
- Подключите телефон Samsung к компьютеру. Запустите программу восстановления данных EaseUS Android и подключите телефон Samsung к компьютеру с помощью USB-кабеля. …
- Просканируйте свой телефон Samsung, чтобы найти потерянные файлы. …
- Предварительный просмотр и восстановление данных со сломанного телефона Samsung.
4 февраля. 2021 г.
Как просмотреть разбитый экран телефона без отладки по USB?
Шаги по получению данных с устройства Android без отладки по USB
- Шаг 1. Подключите Android-устройство к компьютеру. …
- Шаг 2: Выберите типы данных для восстановления со сломанного телефона. …
- Шаг 3: Выберите тип неисправности, соответствующий вашей ситуации. …
- Шаг 4: Войдите в режим загрузки на телефоне Android. …
- Шаг 5. Проанализируйте телефон Android.
Записки мастера. Как попасть в смартфон без дисплея
Google постоянно работает над совершенствованием методов защиты персональных данных пользователя в устройствах на базе Android, стараясь сделать так, чтобы никто, кроме владельца, не мог получить доступа к этим самым данным. Одним из инструментов такой безопасности является необходимость вводить данные предыдущего аккаунта Google, если устройство было сброшено до заводских настроек не из меню, а, например, через «recovery». Сегодня я хочу поговорить не о том, насколько в Google преуспели на данном поприще, а скорее о тех ситуациях, когда эта безопасность оказывается помехой самому пользователю и доставляет трудности на пустом месте. Нет, речь пойдет не про обход этой самой блокировки, имеющей сокращенное название FRP, хотя и это технически возможно. Речь пойдет о том, как быть, когда сложно или на первый взгляд невозможно ввести данные своего предыдущего аккаунта.

Такая ситуация может возникнуть у вас, например, когда вы захотите продать свое устройство на базе Android с неисправным дисплеем или тачскрином на запчасти или под восстановление. Особенно актуальной эта ситуация является при повреждении дисплея на аппаратах Samsung серии S актуальных поколений, так как замена дисплейного модуля оказывается сравнимой со стоимостью этой модели на вторичном рынке. А материнская плата, которая у вас осталась, будучи проданной, может компенсировать вам существенную сумму от цены покупки нового смартфона.

В этих случаях у вас есть два варианта – либо попытаться сделать полный сброс, либо продать так как есть.
И в первом, и во втором случае вам в итоге придется говорить покупателю актуальные данные своего Google-аккаунта, чтобы он смог пройти активацию и прописать в устройстве свой аккаунт.
Риск в том, что сторонний человек получит доступ к вашим данным, и сможет ими воспользоваться в корыстных целях. А даже если и не воспользуется, оказавшись порядочным, мало приятного рисковать доступом в свою личную жизнь.
Есть несколько выходов из ситуации. Самый очевидный и простой – не продавать неисправное устройство, а оставить его себе на память. Если этот вариант для вас самый подходящий, дальше можете не читать.
Если же вы намерены сэкономить, продав разбитый смартфон, то тут тоже есть несколько вариантов.
Вариант первый, хитрый
Найти магазин, занимающийся продажей запчастей. Прийти в этот магазин со своим предварительно разобранным неисправным смартфоном и либо сказать как есть, попросив дисплейный модуль, либо сделать вид, что хотите проверить модуль на работоспособность, подключить его к своему аппарату и в процессе загрузки выполнить или закончить сброс, затем извинившись и вернув дисплейный модуль продавцу. В этом случае вы получаете полностью сброшенную системную плату, которую без всяких рисков сможете продать.

Из плюсов – не требуется дополнительных расходов.
Минусы – есть риск не найти дисплей на свою модель либо нарваться на отказ предоставить дисплей для таких целей. Ну и третий риск – повредить пломбы при подключении модуля, и тогда модуль придется купить.
Вариант второй, софтовый
Многие производители в своем арсенале имеют программы-компаньоны, с помощью которых можно произвести обновление программного обеспечения либо синхронизацию данных устройства и компьютера. Некоторые из таких программ позволяют выполнить и полный сброс без использования экрана устройства. Однако этот метод может сработать, а может и не сработать. Тут необходимо проверять отдельно для каждого устройства либо даже модели.

Из плюсов такого метода – не требуется никаких расходов и дополнительного оборудования.
Минусы – необходимость использовать метод научного тыка и негарантированный результат.
Ну и третий вариант – использование периферии
Это один из самых простых вариантов, который, однако, потребует от вас неких финансовых затрат на приобретение периферии.
Не секрет, что большинство современных смартфонов среди прочего поддерживают возможность вывода картинки на внешние устройства, такие как телевизоры и мониторы, как софтово, так и с помощью специального кабеля. Учитывая, что для настройки программного метода нужен дисплей, нам подойдет второй вариант подключения – кабельный.
Для этого необходимо найти информацию о том, какой именно кабель вам нужен для подключения смартфона к монитору, и купить его. Большинство устройств, не имеющих отдельного разъема для подключения монитора, используют для этих целей стандарты MHL либо SlimPort. Найти их в продаже несложно, да и цена не кусается. Особенно если есть время подождать заказа из Китая.

А дальше все просто – подключаем с помощью кабеля наш смартфон к телевизору или монитору и получаем вывод содержимого экрана на монитор или телевизор. Вуаля, и у вас есть возможность провести необходимые манипуляции со смартфоном, так как вместо разбитого дисплея у вас теперь монитор, на котором видно всё, что отображает смартфон.
Заключение
Да, как показывает практика, гораздо актуальнее оказывается информация о том, как обойти блокировку FRP-lock в случае, если после сброса пользователь забыл аккаунт, который прописывал при настройке смартфона. Наиболее актуально это для телефонов наших старших родственников, которые зачастую не понимают, насколько бывает важно помнить адрес учетной записи своего устройства. Но вариант обхода блокировки – это уже правонарушение, а значит, об этом мы говорить не будем и делать этого не будем.

Необходимость продажи устройства на запчасти может возникнуть далеко не у всех, и многие никогда не столкнутся с подобной ситуацией, а если и столкнутся, то не факт, что вообще будут продавать смартфон на запчасти.
Но существует вариант, когда речь о продаже не идет и требуется лишь получить доступ к данным на устройстве, устройство под паролем, а ремонт дисплея оказывается нецелесообразен из-за цены. В этом случае перечисленные методы тоже смогут помочь.
На самом деле, знания не бывают лишними, и знать лучше, чем не знать, если, конечно, это не государственная тайна.
Как работать со смартфоном с разбитым экраном через компьютер

Если вы читаете эту статью, скорее всего у вас случилась неприятность, в результате которой экран смартфона оказался разбитым. У этой проблемы может быть два варианта решения. Можно отнести смартфон в ремонт и надеяться, что там ему вернут работоспособное состояние и приличный внешний вид. Или можно попрощаться со старым смартфоном и купить ему на замену новый.
- Замена экрана
- Как восстановить данные со смартфона с разбитым экраном?
- Экран треснул, частично виден, сенсор работает
- Экран треснул, элементы на нём частично видны, сенсор не работает
- Экран полностью не включается, видимых повреждений нет, сенсор работает, аппарат разблокирован
- Чёрный экран/физическое повреждение, сенсор не работает
- Работает ли трюк USB Debugging Vysor?
- Использование Airdroid
- Можно ли отобразить экран смартфона на телевизоре, если экран не работает, а смартфон заблокирован?
Однако, у вас может возникнуть желание сохранить находящиеся на смартфоне данные, прежде чем идти в ремонт или за новым аппаратом. Это может быть непросто, и всё же восстановить данные со смартфона с разбитым экраном можно. Всё зависит от серьёзности и типа повреждения устройства.
Прежде чем рассмотреть возможные решения, следует обратиться к тем, у кого нет времени и желания для совершения длительных и сложных действий по восстановлению данных со смартфона. Вам лучше всего отнести его в ремонт. Это может быть недёшево, зато есть вероятность получить рабочий аппарат обратно в течение нескольких дней или даже часов.
Замена экрана
Иногда самое дорогое решение является лучшим. Если ваш смартфон ещё не старый или он просто вам нравится, вы можете захотеть заменить экран и быстрее вернуть аппарат в рабочее состояние. В таком случае необязательно тратить время и нести смартфон в официальный сервисный центр. В первую очередь это относится к тем, у кого аппарат ещё на гарантии и в гарантию входят случайные повреждения. Тогда экран может быть заменён бесплатно.
Если гарантии на смартфон нет, обычно дешевле заменить экран у местных мастеров. Сначала следует почитать отзывы о них и поспрашивать, чтобы убедиться, что этим мастерам можно доверять. Если же вы готовы потратить больше денег, лучше отнести аппарат в официальный сервисный центр и заменить экран там.
Если аппарат во время падения был заблокирован, персональные данные будут защищены, когда вы отдадите его в ремонт. Если в телефоне есть нечто такое, что не должны увидеть посторонние, и аппарат разблокирован, нужно ещё раз подумать, стоит ли идти в ремонтный сервис.
Быть может, вам достаточно извлечь из устройства только некоторые ценные для вас данные? Этим мы и займёмся.
Как вытянуть данные если разбитый дисплей Android?
Вы случайно уронили смартфон или планшет, и у него разбился дисплей Android, либо не работает сенсор? Стоимость его замены будет заоблачная, а что делать если вам срочно нужно получить с него все данные? Тогда переходим к чтению данной статьи!
Очень часто в сети Интернет можно встретить вопрос следующего содержания:
«Разбил дисплей и как мне теперь вытянуть все данные с Android? Помогите. »
Сайт Android +1 решил разобраться с этой проблемой, так как на данный момент каких либо четких и сформулированных решений нет!
Инструкции решения проблемы
Материал будет подан от простого к сложному — это означает что на определенных этапах вам будут необходимы дополнительные знания, вам будут даны доп. статьи которые необходимо будет изучить!
Программы Синхронизации
Практически у любого производителя Android имеется своя собственная утилита:
- Samsung
- Sony
- HTC
- Xiaomi
- Huawei
Разберем на примере Samsung восстановление данных:
- Запускаем Samsung Smart Switch
- Подключаем смартфон к ПК
- Создаем резервное копирование нажав на кнопку «Резервное копирование»
- После создания копии, переходим в проводники к месту (нажмите кнопку ЕЩЕ и перейдите в настройки, чтобы узнать путь), где находится бекап и находим файл Contact.spb
- Откройте файл и на запрос «Открыть с помощью» выбрать программу Kies
- Перед вами откроется программа с контактами
Проще если вы купите или временно арендуете у кого-либо смартфон той же марки что и ваш разбитый, чтобы выполнить синхронизацию. Это касается не только Samsung, но и других производителей, чтобы не выполнять дополнительных действий как описано выше.
. Google аккаунт.
В момент покупки Android вводили свой Google аккаунт? Тогда возможно не все так плохо, как вам кажется, если производилась синхронизация. Перейдите в один из сервисов, чтобы восстановить данные:
Телефонная книга в Контакты
Фотографии в Google Photos
Заметки в Google KeepС помощью Viber
Использовали на своем смартфоне Viber? Отлично, данный мессенджер поможет вам восстановить всю вашу телефонную книгу. Для этого вам понадобиться установить программу Viber на ваш компьютер, если уже был установлен, то отлично, ничего делать не нужно. Как инсталлировать Viber на ПК подробно написано в данной статье.
Если экран Android разбит полностью и изображения нет, то тогда вам придется сделать вот что:
- Зарядить смартфон Android
- Включить его
- Поднести Android к монитору тыльной стороной (к вам экраном, камерой к ПК), чтобы войти в учетную запись

Во вкладке «Контакты» у вас будут отображены все ваши контакты, которые были у вас на Android.
Подключить USB клавиатуру и мышь
к Android через OTG-переходникЭкран Android показывает изображение, но сенсор не работает? Тогда вам поможет следующее решение, с помощью которого вы сможете управлять Android, чтобы получить доступ к вашим данным и попытаться их всех вытянуть.

Практически все современные смартфоны Android поддерживают подключение внешней USB клавиатуры и мыши. Сделать это можно через специальный переходник с USB на MicroUSB или с USB на USB Type C.
После подключения, нажмите кнопку питания, чтобы на нем загорелся экран и можете управлять Android с помощью внешней клавиатуры и мыши.
С помощью встроенного Recovery
На многих устройствах Android есть встроенное меню Recovery с помощью которого можно создать резервную копию внутренней памяти Android на карту SD, после чего можно будет извлечь все необходимые данные.
MTP подключение и скриншот
Если ваш Android распознается компьютером как флешка, вы можете копировать файлы на него или наоборот, чтобы получить необходимые данные, то можно сделать вот что. Подключаем устройство к компьютеру и делаем скриншот Android на ПК, заходим в файлы Android, переходим в Pictures/Sceenshot или DCIM/Screenshot и видим что у вас на экране. Если экран реагирует, то жмем куда нам надо, если нет, то воспользуйтесь внешней клавиатурой или мышью, из способа указанного выше.
Управление Android с помощью включенной USB отладки
Ниже будут представлены несколько способов, как видеть то, что отображается на вашем Android в текущий момент на экране вашего компьютера.
Как включить «Отладку» если она выключена
Для начала данная функция должна быть включена — как включить отладку по USB, но как правило она по умолчанию отключена, попробовать ее включить можно воспользовавшись способом указным выше «MTP подключение и скриншот», а далее сделать как указано на видео:
Теперь можно перейти к выбору программ для управления Android.
Программы для управления Android
- — управление с помощью adb и Chrome — управление с помощью ADB и java программы — управление с помощью ADB в Linux
Смотрите видео пример!
Копирование данных с помощью ADB
(при наличии Root)Если есть Root права и есть отладка по USB, тогда можно попробовать восстановить данные следующим образом:
- Запускаем командную строку Windows
- Пишем команды
adb shell
su
cd /data/data/com.android.providers.contacts/databases/
и ищем файл contacts.db или contacts2.db
Копируем с помощью команды в память телефона данный файл
cp contacts.db /sdcard - Подключаем телефон как флешка и копируем на компьютер или же копируем с помощью adb — adb pull /sdcard/contacts.db
- Открываем данный файл через сервис https://gsmrecovery.ru/db2vc/
С помощью сценариев средствами ADB
Если на вашем Android «USB отладка», то тогда Android можно разблокировать с помощью сценариев используя при этом команды shell input tap и shell input swipe.
Трансляция экрана на ПК или Smart TV
Начиная с версии Android 5 появилась возможность транслировать изображение на компьютер с Windows 10 или на Smart TV.
Вам лишь нужно добраться до этой функции, попробовать это сделать можно с помощью «MTP подключение и скриншот» + используя мышь и клавиатур как указано выше, или средствами ADB.
Подключение к чипу памяти (Сервисный центр)
Если устройство Android в очень плохом состоянии и реанимировать его не возможно, но извлечь данные необходимо, то вам необходимо найти сервисный центр который сможет подключиться к чипу памяти и извлечь все данные.
Комбинированный способ восстановления данных
Ищите еще рабочие варианты как восстановить данные? Попробуйте придумать свой, новый способ!
Практически любой из предложенных способов можно комбинировать с другим, что в разы повышает шансы восстановления данных.
Вот и все, теперь вы знаете как вытянуть данные если разбитый дисплей Android?! Еще больше статей и инструкций читайте в разделе Статьи и Хаки Android. Оставайтесь вместе с сайтом Android +1, дальше будет еще интересней!
- 6 Окт 2010
Указанный аппарат принесли с разбитым тачскрином и дисплеем. Пока думал, что с ним сделать — напарник разобрал и выкинул оные в мусорку.
Вопрос — при включении на кабель без аккумулятора телефон появляется на 2 секунды неизвестным устройством и пропадает, питания на разъёмах на момент включения есть.
Не загораются диоды на клаве.
Это из за отсутствия дисплеев, или сразу стоит копать железо?
ЗЫ: За вопрос просьба не пинать, занимаюсь ремонтом ПК в основном.
- 7 Окт 2010
«принесли с разбитым тачскрином и дисплеем». Такое бывает после серьёзного удара. Следовательно проблема будет и на плате, а платы у них жиденькие. Овчинка выделки не стоит.
- 7 Окт 2010
Согласен, серьёзный удар плату повредит. Только его вроде как попой продавили
Вопрос не в том, что в плате проблема, а в том, должен ли телефон без дисплея через 1-1,5 секунды вырубаться. Ток с аккумулятора — 20-30 мА, есть напряжения на коннекторах дисплея и тачскрина, 26 Мгц генерит, контрольные точки с напряжениями в норме. (смотрел по СМ конкретной модели).
- 7 Окт 2010
проверить с АКБ, без скорее всего так и будет
- 7 Окт 2010
Опробовал, аналогичное поведение. Начинает заряжать аккумулятор, с микросхемы U401 выходит на аккум 4,2 вольта.
Пробежался по траблшутингу, — U502 высокие уровни на A2 и 3, (тачскрин)
Дисплей — напряжение подаётся при попытке включения, через 1.5 сек — падает.
x600 генерация есть,
u302 2,6 в есть,
u203 (PwOn) — высокий, при нажатии вкл. — падает,
u204 (Rst) — наоборот, с низкого на высокий.
U501 (камера) — питания нет, но я так понимаю, что и не должно пока не активируешь её. (StBy низкий уровень).
в сервисмануале пока на 91 странице из 170, пока ещё не все тесты провёл…
- 8 Окт 2010
Сегодня вечером принесут шнурок для COM, попробую «увидеть» аппарат по нему. Ну и потихоньку дочитаю СМ.
- 10 Окт 2010
Включаться должен, это же не нокиа на процессоре Infineon
- 11 Окт 2010
Короче не включается.
Та же самая оказия, законнектить по кому тоже не удаётся, собственно это я так понимаю конкретно потому, что он отключается.
Как будет время и охота, сниму компаунд, перекатаю проц, КП, и память. (трафаретов гнет, а иголкой сейчас неохота шары раскладывать.
Пока не прикрываю тему, может через недельку расскажу о результатах.
- 11 Окт 2010
djdollar, там платы гомнецо, да ещё и компаунд. При поднятии часто дороги подымает. А если и обрывы в внутренних слоях. И есть ли смысл. Я бы в доноры пустил.
- 11 Окт 2010
Luber, проц у него TI OMAP, а на тему включаться — не могу понять, проверяет он наличие дисплея и вырубается, (по цепи питания хотя бы), или ещё глюк или травма где.
vaso5, Компаунд на лыжах спичкой снимается, или зубочисткой, с лёгким прогревом, это не нокия и не SE.
Смысл — научный эксперимент, моя основная работа — ПК и оргтехника, доноры от мобилок мне не нужны.
Добавлено 11-10-2010 11:32
Да, кто может подсказать, по какой из схем работает USB кабель, COM вроде как дали точно рабочий, но с ним замут много, а USB есть 2 варианта. прикладываю картинки.
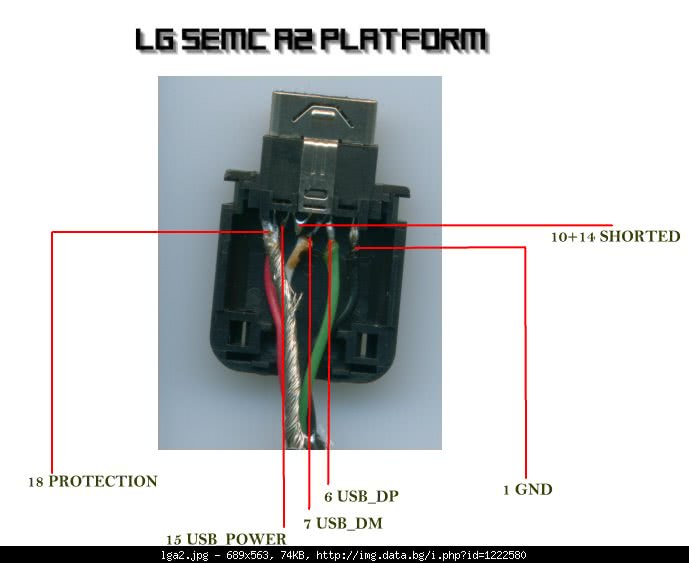

- 11 Окт 2010
в NOKIA же все нормально, тел заводится без дисплея, и с OMAPтоже, так что вряд-ли
- 13 Окт 2010
Да, прочитал до конца мануал, нашёл интересный момент.
Во второй схеме есть перемычка 10-14, так вот, по описанию пинов в интернете на 14 выводе земля, а в мануале -DSR, что дает повод задуматься.
Насколько помню, DSR — Data Set Ready, готовность приёма сигнала.
На родном кабеле перемычки нет. Попробую поставить, посмотреть. Сдаётся мне, что она отвечает за прошивку с аккумулятором. (10pin — vBat)
- 14 Окт 2010
Перемычка не изменила поведения…
Кто-нибудь может уточнить версии кабеля, какая правильная?
Чего меня удивило — снял экран, — проц — Infineon m8877… когда спрашивал знакомого мобильщика — сказал — TI OMAP…
Luber, скажи, эти Infineon могут без дисплея капризничать?
- 15 Окт 2010
Дополню,
По компорту коннектится через 5-10 минут на 30-40 секунд (57600), и «Failed»…
По ЮСБ неизвестное устройство, и пропадает. Исхитрился, успел кликнуть и поставить дрова от ЮсбФлешЛоадера, не помогает, не мапится.
- 16 Окт 2010
Всё-таки получил инфу на тему невозможности запуска телефона без дисплея.
Дисплей будет в лучшем случае в конце след. недели, временно умолкаю.
- 28 Окт 2010
лежит у меня kp501 (тот же х) завтра с утра спецом дисп откину -проверю.
- 28 Окт 2010
Буду очень благодарен, тем паче что у меня задержка вышла с поездкой за дисплеем. Может и положу на него болта кусок…
Если не сложно, в вариантах без дисплея и тача, без тача с дисплеем, без дисплея с тачем. (если не влом).
- 29 Окт 2010
Проверил, запускается и без дисплея и без камеры и без тача и без всего одновременно, только вибрик и полифонер для контроля.
Время запуска около 10-20 секунд, без дисплея хорошо контролировать по подключенному вибрику и полифонеру (играет музыку и вибрирует после загрузочной заставки LG)
Причём запускается и от АКБ и от БП без среднего контакта.
- 29 Окт 2010
Понял Вас, спасибо огромное. Значит, сначала катну ТП, потом буду думать, в ведро его или на брелок.
Дисплей пока брать не буду, смысла просто нет.
- 12 Ноя 2010
Mishael4444, сегодня интереса ради разобрал такой же аппарат, откинул дисплей и тачскрин, все запускается без проблем, так что, я слегка подкинул дезу выше

AndroidScreencast – управление телефоном с разбитым экраном
AndroidScreencast – еще один способ получить доступ к телефону или планшету на Android, у которого разбит экран, с помощью компьютера по USB. По установке и настройке AndroidScreencast очень похож на раннее упоминаемое в блоге приложение Droid at Screen.
- Кроссплатформенное ПО (работает под Windows, MacOS, Linux);
- Не устанавливает дополнительных приложений на Android-устройство.
Прежде чем продолжить, очень рекомендуем сначала прочитать инструкцию по работе с программой MyPhoneExplorer, так как она поддерживает устройства с версией Android 4.1 и ниже, а также предоставляет доступ не только к экрану устройства, но и еще ко всем имеющимся на нем данным (файлы, контакты, СМС-сообщения и др.), а также позволяет сохранять их на компьютер.
Вариант первый, хитрый
Найти магазин, занимающийся продажей запчастей. Прийти в этот магазин со своим предварительно разобранным неисправным смартфоном и либо сказать как есть, попросив дисплейный модуль, либо сделать вид, что хотите проверить модуль на работоспособность, подключить его к своему аппарату и в процессе загрузки выполнить или закончить сброс, затем извинившись и вернув дисплейный модуль продавцу. В этом случае вы получаете полностью сброшенную системную плату, которую без всяких рисков сможете продать.

Из плюсов – не требуется дополнительных расходов.
Минусы – есть риск не найти дисплей на свою модель либо нарваться на отказ предоставить дисплей для таких целей. Ну и третий риск – повредить пломбы при подключении модуля, и тогда модуль придется купить.
Используйте программу VNC, если дисплей полностью не работает

Если же экран смартфона полностью неработоспособный, вы можете управлять устройством с помощью программы VNC. Установите программу на свой компьютер и подключите смартфон через USB кабель. Программа предлагает Android интерфейс на компьютере, благодаря чему вы можете управлять устройством удаленно.
Передача экрана телефона на компьютер
1) Сначала необходимо соединить телефон и ПК. Об этом — см. выше.
2) Далее на ПК в MyPhoneExplorer нажать по меню «Клавиатура телефона / Загрузить снимок экрана» . На телефоне может всплыть окно с разрешением на подключение — просто подтвердите.

Загрузить снимок экрана
3) После у вас в окне MyPhoneExplorer появится экран мобильного: теперь вы можете мышкой управлять всеми процессами: звонить, писать SMS, устанавливать/удалять приложения, играть и т.д.

Управление с компьютера телефоном
О сервисе ApowerMirror – пример использования
Чтобы начать работать с сервисом через Wi-Fi сеть, прежде всего, необходимо скачать программу ApowerMirror с официального сайта (и установить) на компьютер и с магазина Google Play на мобильное устройство.


После запуска приложения у вас на экране появится изображение телефона, где нужно выбрать необходимую операционную систему и тип подключения (в нашем случае это Wi-Fi Connection). Обратите внимание на то, что ПК и мобильное устройство должны быть подключены к одной Wi-Fi сети.

После этого запустите приложение на мобильном устройстве и нажмите на голубую кнопку, расположенную внизу посередине, чтобы начался поиск доступных устройств. Когда увидите имя своего ПК, нажмите на него и выберите Phone Screen Mirroring. После этого приложение запросит несколько подтверждений и выведет экран смартфона на экран компьютера.

Также можно использовать это приложение через USB-кабель. Действовать нужно следующим образом:
- Запустите программу на двух устройствах и выберите тип подключения USB Connection.
- На мобильном устройстве должна быть включена отладка по USB.
- Соедините устройства с помощью USB-кабеля и подтвердите все действия.
- В десктопной версии приложения нажмите на название своего смартфона и дождитесь подключения.

Извлечение данных девайса с разбитым дисплеем

Вы случайным образом разбили дисплей и не хотите нести его мастерам для ремонта со своими личными данными «на борту» – задумайтесь о том, чтобы извлечь все самое полезное и стереть сохраненную во внутренней памяти информацию.
Так как проблема является весьма актуальной, на сегодняшний день вы сможете найти немалое количество способов ее решения. Все они предполагают использование дополнительного оборудования.
В большинстве случаев методики ссылаются на эксплуатацию компьютеров и ноутбуков с предустановленной операционной системой Windows. Других вариантов для извлечения информации, сохраненной в собственной памяти устройства с разбитым дисплеем, к сожалению, не существует.
Данное утверждение не относится к контактам, так как их можно вытянуть посредством облачного сервиса и другого Android-устройства.
Как получить доступ к телефону Android с разбитым экраном?
Если экран вашего смартфона разбит, есть несколько способов восстановить данные. Некоторые из этих способов требуют дополнительного оборудования. Выбор метода восстановления данных зависит от того, насколько сильно разбит экран.
Экран разбит, изображение частично видно, сенсор работает
Это лучший из возможных вариантов. Если экран разбит частично, проще всего перенести данные со смартфона на компьютер на тот случай, если трещины распространятся и потребуется полностью менять экран. Для переноса данных на компьютер не нужно никакого дополнительного оборудования. Необходим только кабель USB, который у вас и так есть для подзарядки.
- Разблокируйте аппарат.

Экран разбит, изображение видно, сенсор не работает
Бывает, что изображение на разбитом экране разглядеть можно, но сенсорное взаимодействие перестаёт работать. В таком случае потребуется дополнительное оборудование в виде USB-мыши и USB-концентратора с разъёмом HDMI.
- Проверьте, не разблокирован ли ваш аппарат. Если повезёт, у вас активна разблокировка по отпечатку пальцев или лицу. В таком случае вы сможете разблокировать устройство. Если же включена разблокировка пин-кодом, сделайте следующее.
- Возьмите USB-кабель, подключите к смартфону и концентратору.
- Подключите к концентратору USB-мышь.
- Поскольку вы можете видеть экран смартфона, используйте мышь для навигации, введите пин-код или пароль и разблокируйте аппарат.
- После этого подключите USB-концентратор к компьютеру.
- На экране смартфона появится окно режима передачи файлов.
- Нажмите на него при помощи мыши.
- После этого смартфон будет подключен к компьютеру. На компьютере можно открыть хранилище смартфона и скопировать необходимые вам файлы на жёсткий диск.
Экран разбит и не включается, сенсор работает
Подобный вариант может произойти при физическом повреждении устройства. Как узнать, что смартфон продолжает работать? Например, вы слышите звуки уведомлений и ощущаете вибрацию. Если вы попробуете разблокировать смартфон по памяти, раздастся звук разблокировки. Даже в такой ситуации можно получить доступ к данным. Для этого нужен другой Android-смартфон.
- Подключите разбитый смартфон к розетке как можно скорее. Аппарат должен быть включен и заряжен.

- Возьмите другой смартфон на Android, желательно аналогичную модель. Скорее всего аналогичного смартфона у вас нет, поэтому нужна хотя бы такая же версия Android.
- Подключите другой смартфон к компьютеру кабелем USB.
- Должно появиться всплывающее окно, в котором вы выберите режим передачи файлов.
- Запомните, где вы нажали на экран для активации этого режима.
- Теперь подключите к компьютеру кабелем USB разбитый смартфон.
- Экран у него не работает и изображения нет. Однако, работает сенсор и теперь вы знаете, в какую часть экрана нажимать для активации режима передачи файлов.
- Если нажать в нужное место, вы услышите звук уведомления.
- Хранилище смартфона станет доступным на компьютере и вы сможете копировать нужные файлы.
Примечание. Если смартфон заблокирован при помощи отпечатка пальцев или лицевого распознавания, разблокировать его легко. Экран для этого не нужен. Если же используется графический ключ, можно также попробовать попрактиковаться для разблокировки на другом смартфоне, прежде чем ввести необходимый узор на неработающем экране. Это же относится к вводу пароля.
Экран разбит и не включается, сенсор не работает
Это худший из возможных вариантов. Получить доступ к данным на таком смартфоне будет трудно, но возможно. Есть несколько вариантов действий.
Потребуется USB-мышь, USB-концентратор, кабель HDMI, мышь и телевизор.

- Подключите USB-концентратор к смартфону.
- Подключите кабель HDMI к телевизору.
- Подключите другой конец кабеля HDMI к USB-концентратору.
- Подключите мышь к USB-концентратору. Если у вас Bluetooth-мышь и смарт-ТВ, можно соединить их напрямую без концентратора.
- Включите телевизор и выберите источник HDMI.
- Теперь можно получить доступ к содержимому смартфона через телевизор. Можно выполнить резервное копирование файлов, изменить настройки, попытаться установить одно из приложений резервного копирования.
Часть 4. Включите отладку по USB в разных версиях Android
Существуют разные способы включения отладки по USB на разных версиях Android. Здесь вы узнаете, как выполнять отладку по USB в разных версиях, чтобы извлекать данные с телефона на компьютер.
Чтобы включить отладку по USB, необходимо выполнить некоторые инструкции для разных ОС.
Отладка по USB на Android 4.2 и выше
Действительно сложно найти вариант отладки по USB на версиях Android выше 4.2. Он скрыт, и большинство людей не знают об этой функции. Следуйте инструкциям по включению отладки по USB на вашем устройстве Android.
Сначала вам нужно перейти в меню, а затем нажать «настройки»Телефона. Внизу вы увидите вариант с надписью «О телефоне«. Вы должны нажать на него, а затем перейти к «Номер сборки».
После этого нажимайте на эту опцию много раз непрерывно, пока не появится всплывающее окно «Вы теперь разработчик«. Теперь вы можете включить опцию отладки USB на вашем телефоне.


Если вы используете Lollipop 5.0, то после нажатия на номер сборки и перехода в режим разработчика вам нужно вернуться к настройкам и затем «Возможности разработчика«. Теперь вы можете увидеть опцию отладки по USB и установить флажок, чтобы сделать ее доступной.


Отладка по USB на Android 3.0 до Android 4.1
Чтобы включить отладку по USB, вам нужно найти значок «настройкиТелефона, а затем искать вариант «Возможности разработчикаИ включить то же самое. После этого вы можете получить доступ к опции отладки по USB на вашем телефоне и установить флажок для включения этой функции.

Отладка по USB на Android 2.3 и более ранних версиях
Для этого вам нужно перейти в «настройкиТелефона, а затем нажмите на опцию «Приложения» а потом «Развитие«. Теперь вы можете легко просмотреть опцию отладки по USB. Чтобы включить отладку по USB, установите флажок.

