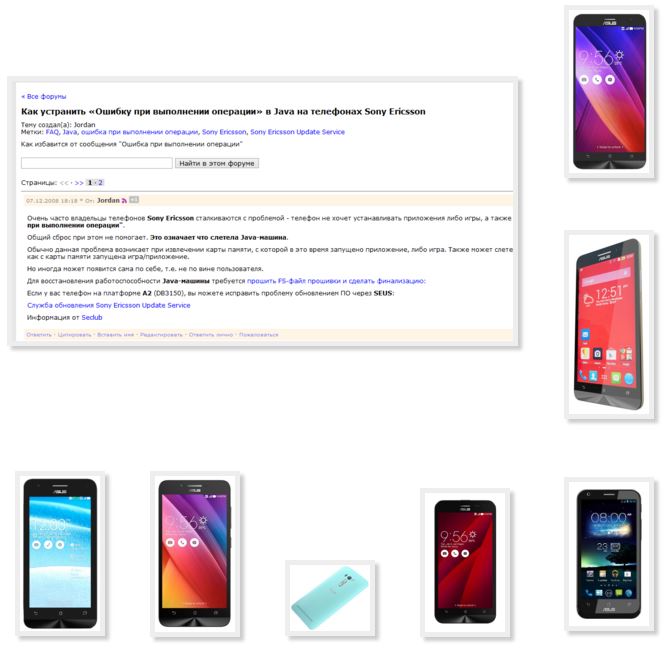FAQ
Телефон/ Планшет не может включиться
Решения ниже подойдут в случае, когда устройство не включается, нет изображения, загружается без отклика.
1. Если устройство заряжается, пожалуйста, отключите зарядку и нажмите и удерживайте кнопку питания в течение 15 секунд, пока устройство не завибрирует, потом сразу же отпустите кнопку.
2-1. Если устройство все еще не может включиться и вибрации нет после того как вы нажали и удерживали кнопку включения в течение 15 секунд, пожалуйста, подключите его к зарядке и в розетку.
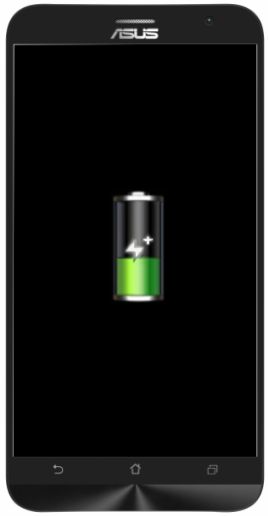
- Подключите устройство в розетку и зарядите минимум в течение 1 часа.
Примечание:используйте ASUS Micro USB кабель и адаптер только от asus, которые шли в комплекте.
- Если устройство не включается после выполненных шагов выше, попробуйте зарядить устройство с другими оригинальными зарядными устройствами ASUS.
- Если устройство все еще не включается, обратитесь в Сервисные Центры ASUS для диагностики устройства и ремонта.
2-2 Нет изображения на экране после нажатия и удержания кнопки включения в течение 15 секунд (НО вибрация есть)
- Пожалуйста, попробуйте решить проблему по трем пунктам, указанным выше. Если устройство все еще не работает, пожалуйста, обратитесь в Cервисные Центры ASUS.
Устройство виснет на логотипе ASUS/ Нет подсветки/ Черный экран, есть вибрация, но в систему не заходит
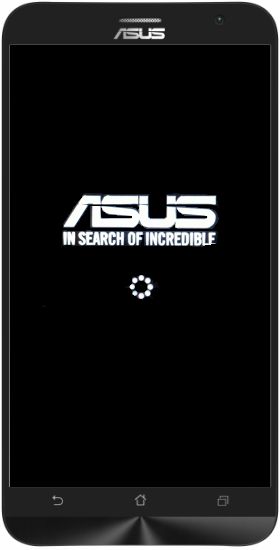
1. Нажмите и удерживайте кнопку питания в течение 10 секунд, чтобы выключить устройство, затем нажмите снова на кнопку включения, чтобы перезагрузить устройство.
2. Если Вы не можете включить телефон после перезагрузки, мы рекомендуем сделать аппаратный сброс по инструкции. Нажмите и удерживайте кнопку включения в течение 10 секунд, чтобы выключить устройство.
Далее действуйте по инструкции: Как сделать сброс настроек на телефоне?
Примечание: Все личные файлы, приложения, игры, фото будут удалены.
Экран зависает на режиме FAST BOOT
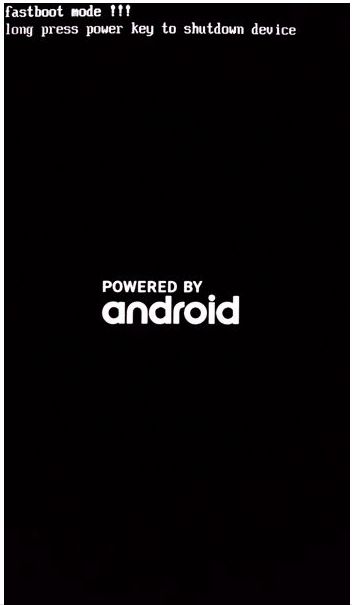
1. Нажмите и удерживайте кнопку включения в течение 10 секунд, чтобы выключить устройство, затем нажмите на кнопку включения снова, чтобы перезагрузить устройство.
2. Если вы не можете нормально попасть в систему после выполненных шагов выше, посетите пожалуйста, Сервисные Центры ASUS для диагностики и ремонта.
- Категория
Настройки Android/ Система, Невозможно Включить/ Выключить, Электропитание/ Аккумулятор - Тип
Product Knowledge
Эта информация была полезной?
Yes
No
- Приведенная выше информация может быть частично или полностью процитирована с внешних веб-сайтов или источников. Пожалуйста, обратитесь к информации на основе источника, который мы отметили. Пожалуйста, свяжитесь напрямую или спросите у источников, если есть какие-либо дополнительные вопросы, и обратите внимание, что ASUS не имеет отношения к данному контенту / услуге и не несет ответственности за него.
- Эта информация может не подходить для всех продуктов из той же категории / серии. Некоторые снимки экрана и операции могут отличаться от версий программного обеспечения.
- ASUS предоставляет вышеуказанную информацию только для справки. Если у вас есть какие-либо вопросы о содержании, пожалуйста, свяжитесь напрямую с поставщиком вышеуказанного продукта. Обратите внимание, что ASUS не несет ответственности за контент или услуги, предоставляемые вышеуказанным поставщиком продукта.

Рейтинг телефона:
(3.94 — 16 голосов)
Современные смартфоны даже при максимально бережном обращении могут давать сбои. Чаще возникают они из-за нарушений в работе операционки, однако и механические повреждения могут дать о себе знать. Если телефон не включается, то не нужно спешить обращаться в ремонт. Прежде стоит выполнить несколько простых и безопасных действий, которые могут помочь реанимировать любимый гаджет.
Почему не включается ASUS ZenFone C (ZC451CG)
Причин нарушения стабильной работы устройства много – часто проблемы возникают на фоне повседневного использования. По мнению мастеров и представителей производителей устройств, сбои при включении могут быть связаны со следующими событиями:
- после обновления операционки какие-либо системные файлы установились с ошибками;
- устройство перестало загружаться из-за вирусов, которые попали с приложениями, установленными не из Play Market;
- после падения на твердую поверхность отсоединился шлейф дисплея или аккумулятора;
- засорился разъем USB или из-за попадания влаги на контактах появились небольшие, но вредные пятна ржавчины.
Сразу же стоит отметить: справиться с механическими повреждениями самостоятельно – непросто. В ходе домашнего ремонта можно непроизвольно нарушить какие-либо соединения, сделав тем самым смартфон неремонтопригодным. Если предложенные далее способы не дадут положительного результата, то рекомендуется обратиться в проверенный СЦ для диагностики и ремонта.
Принудительный перезапуск ASUS ZenFone C (ZC451CG)
Для начала рассмотрим несколько методов, связанных с восстановлением через режим Recovery. Попасть в него получится, если гаджет заряжен более чем на 15%. Заодно, подключив зарядное устройство можно убедиться в целостности экрана и работоспособности USB-разъема.

Итак, если телефон отозвался на подключение зарядки, отобразил процесс восполнения батареи, то после достижения подходящего уровня можно переходить к таким манипуляциям:
- Одновременно зажать кнопки включения и увеличения громкости. Держать их так следует пока телефон не начнет вибрировать. Появится загрузочная заставка и за ней последует вибрация, то кнопку включения можно отпускать. Важно: иногда срабатывает комбинация с кнопкой уменьшения громкости, а не увеличения.

- В открывшемся меню следует выбрать пункт “Reboot to system” (в некоторых версиях – “Reboot system now”).

Аппарат сразу же должен отправиться на перезагрузку, за которой последует штатная загрузка Android. К слову, если гаджет не заряжается, то рекомендуется попробовать другие USB-кабели и зарядные устройства. Не исключено, что проблема кроется именно в них, а телефон просто разрядился.
Сброс к заводским настройкам
После описанных выше действий возможно несколько вариантов развития событий. Помимо привычной перезагрузки и включения телефон может обратно выключиться или зависнуть на заставке. Слишком расстраиваться из-за этого не следует, ведь проделанные манипуляции помогли убедиться в работоспособности целого ряда важных функций и систем.
Перезагрузка через Рекавери – вариант, подходящий для ситуаций, при которых прошивка получила незначительные сбои, устранившиеся сами. Если нарушение в операционке гораздо серьезнее (например, после прошивки с ошибками), то придется выполнить сброс к заводским параметрам. Важно учитывать: при таких действиях из памяти устройства удаляются все файлы, включая фото, видео и музыку.
- Открываем Recovery, как в инструкции, рассмотренной выше.
- Выбираем пункт “Wipe data/factory reset”..

Устройство должно отправиться на перезагрузку. Продолжаться она может намного дольше чем обычно (до 10-15 минут), после чего придется выполнить первоначальную настройку.
Дополнительные методы
Что делать, если описанные выше способы не помогли? Гаджет неожиданно отключился, перестал отвечать на нажатие кнопки включения или заряжаться – с большой вероятностью проблема кроется в механическом повреждении. Если ранее он упал или попал в воду, то имеет смысл обратиться в сервисный центр для диагностики. Еще одна вероятная причина – выход из строя аккумулятора. Главный признак – быстрый разряд со 100 до 0 процентов до момента обнаружения неисправности. Для смартфонов со съемными батареями можно попробовать купить аналогичную и просто заменить. Если же корпус цельный, то без вмешательства мастеров обойтись не получится.
Видео: что делать, если ASUS ZenFone C (ZC451CG) не включается
Поделитесь страницей с друзьями:
Если все вышеперечисленные советы не помогли, то читайте также:
Как прошить ASUS ZenFone C (ZC451CG)
Как получить root-права для ASUS ZenFone C (ZC451CG)
Как сделать сброс до заводских настроек (hard reset) для ASUS ZenFone C (ZC451CG)
Как разблокировать ASUS ZenFone C (ZC451CG)
Как перезагрузить ASUS ZenFone C (ZC451CG)
Что делать, если ASUS ZenFone C (ZC451CG) не заряжается
Что делать, если компьютер не видит ASUS ZenFone C (ZC451CG) через USB
Как сделать скриншот на ASUS ZenFone C (ZC451CG)
Как сделать сброс FRP на ASUS ZenFone C (ZC451CG)
Как обновить ASUS ZenFone C (ZC451CG)
Как записать разговор на ASUS ZenFone C (ZC451CG)
Как подключить ASUS ZenFone C (ZC451CG) к телевизору
Как почистить кэш на ASUS ZenFone C (ZC451CG)
Как сделать резервную копию ASUS ZenFone C (ZC451CG)
Как отключить рекламу на ASUS ZenFone C (ZC451CG)
Как очистить память на ASUS ZenFone C (ZC451CG)
Как увеличить шрифт на ASUS ZenFone C (ZC451CG)
Как раздать интернет с телефона ASUS ZenFone C (ZC451CG)
Как перенести данные на ASUS ZenFone C (ZC451CG)
Как разблокировать загрузчик на ASUS ZenFone C (ZC451CG)
Как восстановить фото на ASUS ZenFone C (ZC451CG)
Как сделать запись экрана на ASUS ZenFone C (ZC451CG)
Где находится черный список в телефоне ASUS ZenFone C (ZC451CG)
Как настроить отпечаток пальца на ASUS ZenFone C (ZC451CG)
Как заблокировать номер на ASUS ZenFone C (ZC451CG)
Как включить автоповорот экрана на ASUS ZenFone C (ZC451CG)
Как поставить будильник на ASUS ZenFone C (ZC451CG)
Как изменить мелодию звонка на ASUS ZenFone C (ZC451CG)
Как включить процент заряда батареи на ASUS ZenFone C (ZC451CG)
Как отключить уведомления на ASUS ZenFone C (ZC451CG)
Как отключить Гугл ассистент на ASUS ZenFone C (ZC451CG)
Как отключить блокировку экрана на ASUS ZenFone C (ZC451CG)
Как удалить приложение на ASUS ZenFone C (ZC451CG)
Как восстановить контакты на ASUS ZenFone C (ZC451CG)
Где находится корзина в ASUS ZenFone C (ZC451CG)
Как установить WhatsApp на ASUS ZenFone C (ZC451CG)
Как установить фото на контакт в ASUS ZenFone C (ZC451CG)
Как сканировать QR-код на ASUS ZenFone C (ZC451CG)
Как подключить ASUS ZenFone C (ZC451CG) к компьютеру
Как установить SD-карту на ASUS ZenFone C (ZC451CG)
Как обновить Плей Маркет на ASUS ZenFone C (ZC451CG)
Как установить Google Camera на ASUS ZenFone C (ZC451CG)
Как включить отладку по USB на ASUS ZenFone C (ZC451CG)
Как выключить ASUS ZenFone C (ZC451CG)
Как правильно заряжать ASUS ZenFone C (ZC451CG)
Как настроить камеру на ASUS ZenFone C (ZC451CG)
Как найти потерянный ASUS ZenFone C (ZC451CG)
Как поставить пароль на ASUS ZenFone C (ZC451CG)
Как включить 5G на ASUS ZenFone C (ZC451CG)
Как включить VPN на ASUS ZenFone C (ZC451CG)
Как установить приложение на ASUS ZenFone C (ZC451CG)
Как вставить СИМ-карту в ASUS ZenFone C (ZC451CG)
Как включить и настроить NFC на ASUS ZenFone C (ZC451CG)
Как установить время на ASUS ZenFone C (ZC451CG)
Как подключить наушники к ASUS ZenFone C (ZC451CG)
Как очистить историю браузера на ASUS ZenFone C (ZC451CG)
Как разобрать ASUS ZenFone C (ZC451CG)
Как скрыть приложение на ASUS ZenFone C (ZC451CG)
Как скачать видео c YouTube на ASUS ZenFone C (ZC451CG)
Как разблокировать контакт на ASUS ZenFone C (ZC451CG)
Как включить вспышку (фонарик) на ASUS ZenFone C (ZC451CG)
Как разделить экран на ASUS ZenFone C (ZC451CG) на 2 части
Как выключить звук камеры на ASUS ZenFone C (ZC451CG)
Как обрезать видео на ASUS ZenFone C (ZC451CG)
Как проверить сколько оперативной памяти в ASUS ZenFone C (ZC451CG)
Как обойти Гугл-аккаунт на ASUS ZenFone C (ZC451CG)
Как исправить черный экран на ASUS ZenFone C (ZC451CG)
Почему не включаются другие модели
В устройствах на ОС Android, кнопка «питания» выполняет две основные функции – включение и выключение устройства, а так же активация и снятие блокировки. Вышедшая из строя кнопка включения, не позволяет полноценно пользоваться устройством, что прямая дорога в сервисный центр. Если же поблизости нет мастерской или важно отложить ремонт на более поздний срок, в статье вы узнаете, как включить телефон без кнопки питания.
Как включить смартфон или планшет
Запустить операционную систему помогут следующие способы:
- Подключение к компьютеру через USB порт.
- Обычный запуск системы в меню выбора режима загрузки.
- Перезагрузка в режиме восстановления – Recovery.
- Перезагрузка из режима быстрой загрузки – FastBoot.
- Загрузка по установленному будильнику.
В качестве примера использовался смартфон Motorola Razr M. В смартфонах/планшетах других линеек и производителей некоторые действия будут отличаться. Поэтому следует поочередно пробовать каждый вариант для поиска рабочего решения.
Способ 1: подключение к компьютеру через USB порт
Большинство смартфонов и планшетов при подключении к компьютеру автоматически запускают систему. При этом предварительно может потребоваться установка драйверов с официального сайта производителя.

При подключении сетевого адаптера, устройство только заряжается и не позволяет загрузить ОС в большинстве случаев.

Способ 2: обычный запуск системы в меню выбора режима загрузки
Инструкция:
Зажмите кнопку увеличения громкости или уменьшения громкости либо же обе кнопки громкости.

Не отпуская кнопку/кнопки громкости, подключите USB кабель, соединенный с компьютером. Либо же сначала подключите кабель, а затем зажмите кнопки громкости. Порядок действий не принципиален. Важно синхронизировать оба действия.

В большинстве случаев такая комбинация позволяет запустить меню выбора режима загрузки. Например, в Motorola Razr M запускается именно такой загрузочный режим с несколькими вариантами загрузки: Normal PowerUP, Recovery, AP Fastboot, Factoty и BP Tools.
Как только появится загрузочный режим, держать кнопки не обязательно. При этом на принятие решения отводится 5 секунд, после чего программа активирует выделенный вариант автоматически. Для сохранения меню просмотра доступных вариантов, следует нажимать на кнопку уменьшения громкости.

В данном случае следует выбрать вариант Normal PowerUP. Для подтверждения действия нажмите на кнопку увеличения громкости. А после дождитесь запуска операционной системы.
Как только система начнет загружаться кабель питания можно отсоединить.
Стоит отметить, что подключение телефона к сетевому или портативному зарядному устройству, в моем случае не сработало. Возможно, с другим смартфоном/планшетом подойдет соединение с сетевым зарядным устройством или УМБ.
Способ 3: перезагрузка в режиме восстановления – Recovery
Ещё один вариант запустить систему в загрузочном режиме – воспользоваться Recovery, то есть режимом восстановления. Причем в некоторых устройствах данный режим загружается по умолчанию.
Инструкция:
Зажмите одну или несколько кнопок громкости, после чего подключите USB кабель.

При появлении загрузочного меню выберите вариант загрузки Recovery.
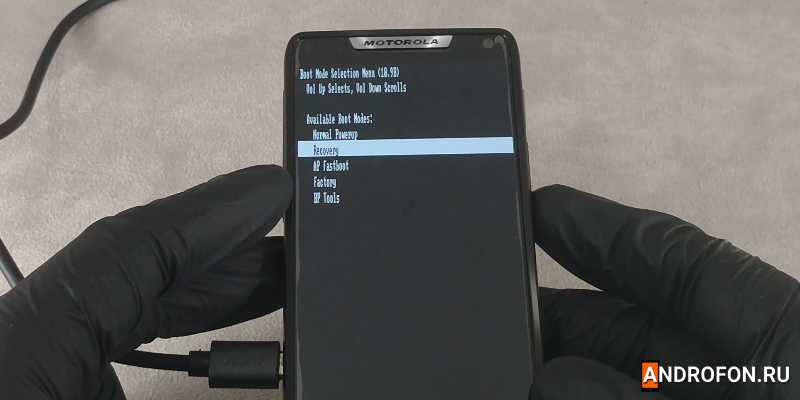
Как только на экране появится картинка с перевернутым роботом, одновременно нажмите на обе кнопки регулировки громкости для отображения меню.

При желании отсоедините кабель USB.

Оставьте выделенным пункт reboot system now.
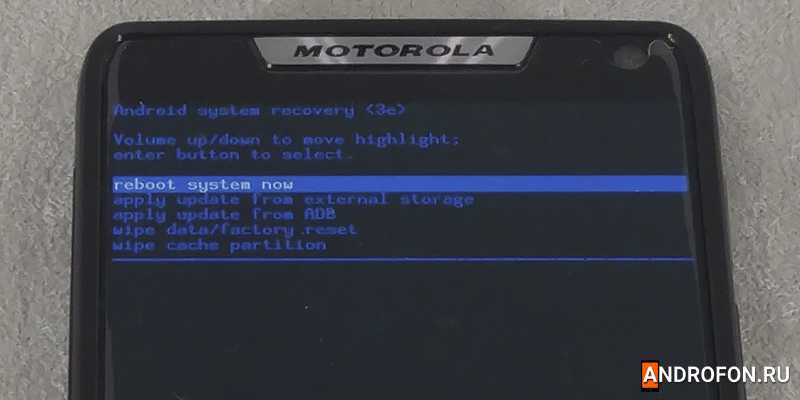
Через 15-20 минут произойдет перезагрузка с обычным запуском системы.
В моем случае перезапуск не наступил и через час, чему виной предположительно старая версия системы. Если же у вас установлено кастомное recowery, например TWRP, достаточно нажать на кнопку перезагрузки и дождаться запуска операционной системы.
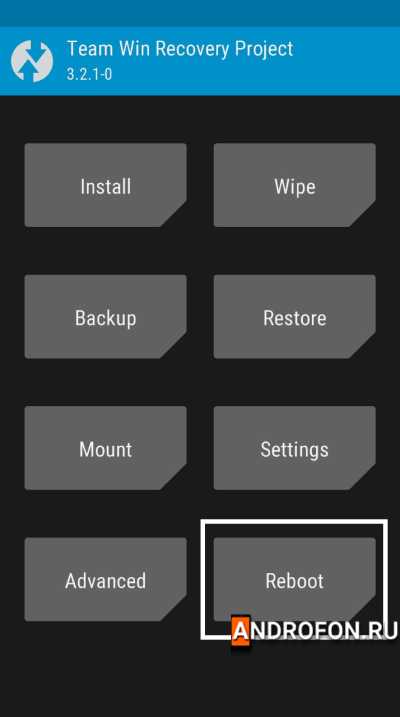
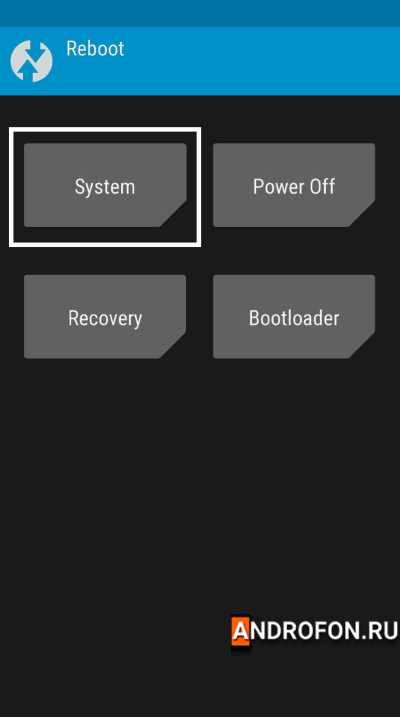
Способ 4: Перезагрузка из режима быстрой загрузки – FastBoot
Последний вариант запуска системы в загрузочном режиме – перейти в FastBoot, то есть режим быстрой загрузки.
Инструкция:
Зажмите кнопки громкости и подсоедините USB кабель, подключенный к компьютеру через USB.

В загрузочном режиме выберите вариант запуска FastBoot.
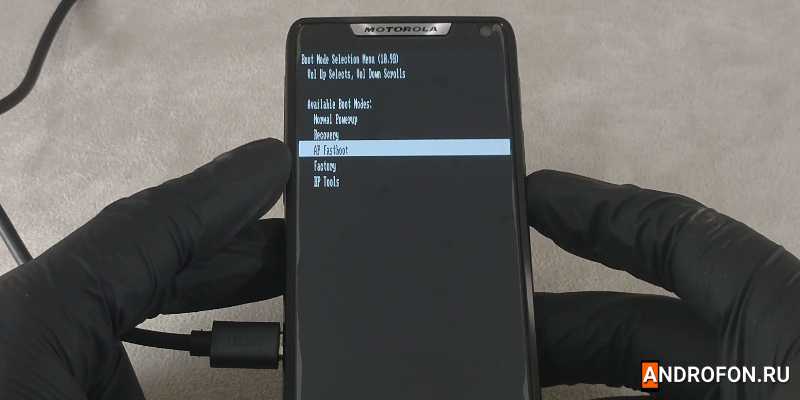
Подключите устройство к компьютеру через USB кабель, после чего запустите утилиту Adb Run.

В Adb Run выберите 2й пункт reboot android. Нажмите на клавиатуре клавишу 2, а затем клавишу enter.
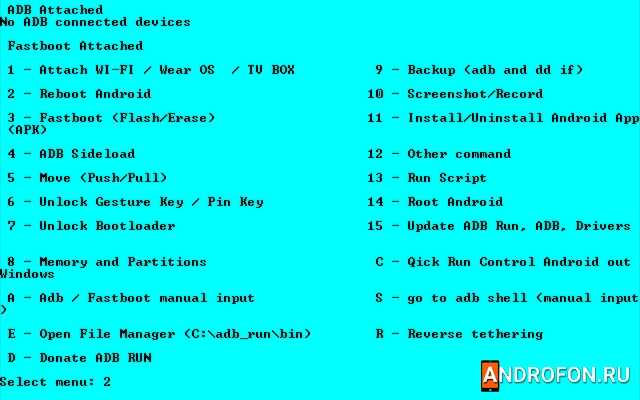
В следующем меню выберите пункт 7, после чего дождитесь загрузки системы.
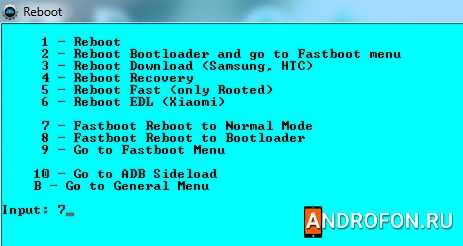
В момент загрузки операционной системы, кабель USB можно отсоединить.
Способ 5: загрузка по установленному будильнику
Некоторые модели смартфонов и планшетов автоматически загружаются при срабатывании будильника. При этом важно заранее установить будильник с циклическим повтором.
Способ 6: использование беспроводной зарядки
При установке смартфона на беспроводное зарядное устройство, через 5-10 секунд телефон запускает операционную систему для зарядки. Проблемы с запуском могут возникнуть только с полностью разряженной батареей. В таком случае понадобится подзарядить аккумулятор, после чего повторно установить телефон на беспроводную зарядку.
Как вывести смартфон или планшет из режима ожидания
Разблокировать устройство помогут следующие способы:
- Использование биометрической системы аутентификации.
- Подключение кабеля питания или наушников.
- Активация жестами.
- Включаем телефон кнопкой MiKey.
Способ 1: использование биометрической системы аутентификации
Современные смартфоны и некоторые планшеты оснащены сканерами отпечатков пальцев – на корпусе или встроенные в экран. Если же ввести в память отпечаток пальца, то для разблокировки экрана достаточно приложить соответствующий палец к датчику. Аналогичное действие приведет к блокировке экрана.

Для ввода биометрических данных следует нажать на сканер отпечатков пальцев.
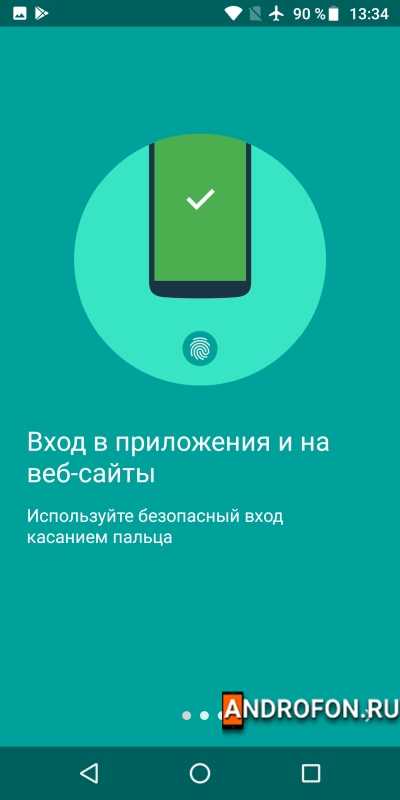
Система предложит ввести оттиск пальца.
Следует прикладывать палец под различным углом для наилучшего сканирования. Всего система позволяет запомнить до 5 отпечатков.
Альтернативный вариант разблокировки – путем распознавания лица. При этом такой метод актуален при условии, что блокировка снимается автоматически, как только лицо пользователя попадает в поле зрения камеры/датчика.
Способ 2: подключение кабеля питания или наушников
При подключении зарядного устройства или наушников экран на короткое время подсвечивается, что позволяет снять блокировку.
Способ 3: активация жестами
Некоторые модели позволяют подсветить экран жестами, вроде двойного постукивания по крышке или экрану. Например, в смартфонах Motorola двойное прокручивание запястьем активирует камеру, что после выхода из программы позволяет попасть в главное меню.
Способ 4: включаем телефон кнопкой MiKey
Аксессуар, устанавливаемый в разъем для гарнитуры, содержит настраиваемую кнопку. В настройках приложения указывается параметр – количество и длительность нажатия, для блокировки и разблокировки экрана. Данный способ станет хорошей альтернативой, если в устройстве нет сканера отпечатков пальцев или для использования датчика требуется пробуждение смартфона. Так же кнопка сойдет для пробуждения устройства и последующей разблокировки внутренними средствами или биометрией.
Способ 5: переназначение клавиш
Полноценно разблокировать экран поможет так же смена назначения клавиш, например кнопкой увеличения или уменьшения громкости. В некоторых устройствах доступна функция смены назначения клавиш, в большинстве случаев придется использовать программы сторонних разработчиков:
- Almighty Volume Keys.
- Button Mapper
- Buttons Remapper
- Button Savior
- Remap Buttons and Gestures и прочие.
Видео: как включить смартфон или планшет без кнопки включения
Вывод
Кнопка включения выдерживает вплоть до 100 000 нажатий и редко выходит раньше, момента смены телефона. Если же кнопка включения в вашем устройстве сломалась, то вы можете включить телефон без кнопки включения, используя любой из описанных выше методов. Если вы знаете другой способ, как включить телефон, если не работает кнопка питания, то просьба, опишите ваш способ в комментарии к статье, не забудьте указать модель вашего смартфона.
Что делать, если смартфон Asus не включается и не заряжается: разбираемся с причинами поломки и решениями.
В один из прекрасных дней, который моментом портится, обнаруживается, что не включается или не заряжается телефон Asus. Первое что хочется сделать – отнести гаджет в ремонт, а потом возникает мысль о покупке нового аппарата. Однако не стоит считать, что все настолько безнадежно.
Помните – выход найдется из любой ситуации. Прямо сейчас будем разбираться о первопричинах возникновения подобного сбоя в работе телефона.
Отвечаем на вопрос «почему?»
Телефонный аппарат Асус перестал заряжаться или включаться – от этого не застрахован никто из пользователей. Основными причинами подобного казуса могут быть:
- Полный разряд аккумуляторной батареи – возникает, когда разряженный смартфон несколько суток пролежал с посаженной батареей. Все из-за резкого снижения напряжения АКБ до критического уровня, а для восстановления показателя необходимо подать нужной конфигурации заряд. Совершить это действие при помощи зарядного устройства из комплекта поставки невозможно;
- Не заряжается телефон Asus даже при подключении штатной зарядки, то есть гаджет не реагирует на подключение его к сети. Такое случается, когда сама зарядка вышла из строя. Справится с такой неприятностью можно путем ремонта блока питания или шнура, но проще и надежнее приобрести новое устройство для зарядки телефона от сети;
- Asus не включается и не заряжается, потому что есть поломки внутренних деталей. Разобраться и конкретизировать первопричину поломки можно только путем тестирования девайса или разборки. При этом стоит помнить, что важно наличие соответствующих знаний.
Обычно при возникновении таких неприятных ситуаций пользователь старается отнести свой телефон мастеру, который непременно со всем справится, починит и отдаст в руки исправное оборудование для связи. Но справедливо вспомнить, что подобные профессиональные услуги стоят довольно немалые деньги, хотя все реально исправить собственноручно.
Если не заряжается телефон Asus и все из-за неисправного зарядного устройства, то решение простое – покупаем новый блок питания и пользуемся без проблем. Думаете, что всё из-за вышедшей из строя аккумуляторной батареи – ее проще заменить на аналогичную, а купить можно в любом магазине бытовой техники.
Все эти проблемы решаемы в течение пары-тройки часов. Но если сломался шлейф для зарядки с разъемом?
Не торопитесь даже в этом случае бежать к мастеру, потому что Вы сами способны устранить данную неприятность. Но сначала нужно проделать следующее:
Производим тестирование смартфона – пытаемся включить, подсоединить к сети (лучше использовать не родное зарядное устройство, которое точно исправное);
Тесты не показали результат, то переходим дальше – визуально осматриваем корпус и все его составляющие. Искать нужно явные признаки неисправности – трещины, сколы, дефекты или подобные вещи. Особенно тщательно осматриваем разъем для подключения зарядного устройства.
Чаще всего панацея от того, что перестал заряжаться Asus – ремонт шлейфа с разъемом под зарядку. Владельцу стоит вспомнить события, которые могли стать первопричиной некорректной работы устройства – к примеру, падение или удар, попадание влаги и подобное. Если случалось непоправимое, то выход можно найти – заменить деталь исправной, подбирать которую нужно исходя из модели девайса.
Сама процедура перестановки конструктивного элемента происходит таким образом:
Asus батарея не заряжается из-за неисправного шлейфа – деталь нужно заменить, а начинается все с разборки корпуса. Делать это стоит на столе при достаточном освещении. Используйте для разборки корпусных элементов специальные отвертки (продаются наборами);
Для отсоединения пластин и плотно прилегающих частей удобнее пользоваться специальными шпателями. Использовать подручные предметы опасно, так как по неопытности возможно повредить телефон еще больше;
После снятия всех панелей и извлечения АКБ следует отсоединить шлейф. Особое внимание обращайте на контакты;
Далее по аналогии установите новую детали, тщательно фиксируя контакты. А потом по аналогии соберите остальные компоненты.
Не торопитесь при процессе разборки-сборки устройства, старайтесь быть предельно аккуратны и последовательны. Также следует заранее подготовить рабочее место, а на столешнице убрать и поставить емкости для открученных болтов и деталек. Лучше приобрести специальный коврик, где есть отдельные сегменты для деталей и болтиков. Перед мероприятием лучше извлечь сим-карту и карту памяти, которые стоит вставить обратно после сборки корпуса и тестированием.
Обычно именно неисправный шлейф чаще всего является причиной того, что не заряжается телефон Asus. Повредить этот компонент можно при падении телефона, а может попасть внутрь сторонний предмет (пыль, мелкие частички грязи и прочее). Нельзя исключить наличие производственного брака.
Скрытые возможности
Не всегда, если Asus не заряжается, необходимо разбирать гаджет, менять детали или покупать новую модель. Многие современные смартфоны имеют скрытый шанс долго радовать владельца исправным функционированием путем нажатия специальной кнопки микропереключателя. В зависимости от года выпуска аппарата располагаться она может около слота для сим-карты, на верхней боковой части корпуса или под задней крышкой возле слота для карты памяти.
Основные неудобства состоят в двух моментах:
- Находится переключатель в незаметном месте, что усложняет не только ее поиск, но и нажатие;
- Необходимо точно знать, что с внутренними деталями все нормально и они вполне пригодны для дальнейшей эксплуатации.
Перед использованием кнопки, если не заряжается телефон Asus, нужно вытянуть симку и флеш-накопители. А пользоваться системным сбросом можно только, когда причина некорректной работы состоит в сбоях работы системы Android.
При отсутствии навыков работы с техникой или непонимании проблематики того, что Asus не включается и не заряжается, надежнее обратиться к проверенному мастеру.
Pedant.ru
г. Москва (м. Авиамоторная)
Пожалуйста, звоните
перед визитом
— в сервисе
— на выезде
— через курьера
ПН — ПТ 09:00 — 21:00 СБ — ВС 10:00 — 20:00
Подробнее
Pedant.ru
г. Москва (м. Автозаводская)
Пожалуйста, звоните
перед визитом
— в сервисе
— на выезде
— через курьера
Выезд мастера Pedant.ru в Москве
Ремонт на ваших глазах
за 15-30 мин. Без наценок.
Приезжаем в назначенное время и место.
— на выезде
— через курьера
Ремонт на ваших глазах
за 15-30 мин. Без наценок.
Приезжаем в назначенное время и место.
Pedant.ru
г. Москва (м. Алексеевская)
Пожалуйста, звоните
перед визитом
— в сервисе
— на выезде
— через курьера
Pedant.ru
г. Москва (м. Алтуфьево)
Пожалуйста, звоните
перед визитом
— в сервисе
— на выезде
— через курьера
Pedant.ru
г. Москва (м. Аннино)
Пожалуйста, звоните
перед визитом
— в сервисе
— на выезде
— через курьера
Pedant.ru
г. Москва (м. Аэропорт)
Пожалуйста, звоните
перед визитом
— в сервисе
— на выезде
— через курьера
ПН — СБ 09:00 — 21:00 ВС 10:00 — 19:00
Подробнее
Pedant.ru
г. Москва (м. Бабушкинская)
Пожалуйста, звоните
перед визитом
— в сервисе
— на выезде
— через курьера
Pedant.ru
г. Москва (м. Баррикадная)
Пожалуйста, звоните
перед визитом
— в сервисе
— на выезде
— через курьера
Pedant.ru
г. Москва (м. Бауманская)
Пожалуйста, звоните
перед визитом
— в сервисе
— на выезде
— через курьера
ПН — ПТ 09:00 — 21:00 СБ, ВС 10:00 — 20:00
Подробнее
Pedant.ru
г. Москва (м. Белорусская)
Пожалуйста, звоните
перед визитом
— в сервисе
— на выезде
— через курьера
Pedant.ru
г. Москва (м. Беляево)
Пожалуйста, звоните
перед визитом
— в сервисе
— на выезде
— через курьера
Pedant.ru
г. Москва (м. Братиславская)
Пожалуйста, звоните
перед визитом
— в сервисе
— на выезде
— через курьера
ул. Братиславская, д. 12, стр. 1,
ТЦ «Братиславская Молл»
Как добраться?
Pedant.ru
г. Москва (м. Верхние Лихоборы)
Пожалуйста, звоните
перед визитом
— в сервисе
— на выезде
— через курьера
Pedant.ru
г. Москва (м. Водный стадион)
Пожалуйста, звоните
перед визитом
— в сервисе
— на выезде
— через курьера
Pedant.ru
г. Москва (м. Деловой центр)
Пожалуйста, звоните
перед визитом
— в сервисе
— на выезде
— через курьера
ВС — ЧТ 10:00 — 22:00
ПТ, СБ 10:00 — 23:00
Подробнее
Pedant.ru
г. Москва (м. Дмитровская)
Пожалуйста, звоните
перед визитом
— в сервисе
— на выезде
— через курьера
Pedant.ru
г. Москва (м. Домодедовская)
Пожалуйста, звоните
перед визитом
— в сервисе
— на выезде
— через курьера
Pedant.ru
г. Москва (м. Зюзино)
Пожалуйста, звоните
перед визитом
— в сервисе
— на выезде
— через курьера
Pedant.ru
г. Москва (м. Кантемировская)
Пожалуйста, звоните
перед визитом
— в сервисе
— на выезде
— через курьера
Pedant.ru
г. Москва (м. Киевская)
Пожалуйста, звоните
перед визитом
— в сервисе
— на выезде
— через курьера
Pedant.ru
г. Москва (м. Китай-город)
Пожалуйста, звоните
перед визитом
— в сервисе
— на выезде
— через курьера
Pedant.ru
г. Москва (м. Коломенская)
Пожалуйста, звоните
перед визитом
— в сервисе
— на выезде
— через курьера
Pedant.ru
г. Москва (м. Коньково)
Пожалуйста, звоните
перед визитом
— в сервисе
— на выезде
— через курьера
Pedant.ru
г. Москва (м. Красносельская)
Пожалуйста, звоните
перед визитом
— в сервисе
— на выезде
— через курьера
ПН — ПТ 09:00 — 21:00
СБ — ВС 10:00 — 20:00
Подробнее
Pedant.ru
г. Москва (м. Красные ворота)
Пожалуйста, звоните
перед визитом
— в сервисе
— на выезде
— через курьера
Pedant.ru
г. Москва (м. Кузнецкий мост)
Пожалуйста, звоните
перед визитом
— в сервисе
— на выезде
— через курьера
ПН — ПТ 09:00 — 21:00 СБ — ВС 10:00 — 20:00
Подробнее
Pedant.ru
г. Москва (м. Кузьминки)
Пожалуйста, звоните
перед визитом
— в сервисе
— на выезде
— через курьера
Pedant.ru
г. Москва (м. Курская)
Пожалуйста, звоните
перед визитом
— в сервисе
— на выезде
— через курьера
ПН — ПТ 10:00 — 20:00 СБ, ВС 11:00 — 19:00
Подробнее
Pedant.ru
г. Москва (м. Ленинский проспект)
Пожалуйста, звоните
перед визитом
— в сервисе
— на выезде
— через курьера
Pedant.ru
г. Москва (м. Люблино)
Пожалуйста, звоните
перед визитом
— в сервисе
— на выезде
— через курьера
Pedant.ru
г. Москва (м. Марксистская)
Пожалуйста, звоните
перед визитом
— в сервисе
— на выезде
— через курьера
Pedant.ru
г. Москва (м. Некрасовка)
Пожалуйста, звоните
перед визитом
— в сервисе
— на выезде
— через курьера
Pedant.ru
г. Москва (м. Нижегородская)
Пожалуйста, звоните
перед визитом
— в сервисе
— на выезде
— через курьера
Pedant.ru
г. Москва (м. Новогиреево)
Пожалуйста, звоните
перед визитом
— в сервисе
— на выезде
— через курьера
ВТ — СБ 09:00 — 19:00 ВС, ПН выходной
Подробнее
Pedant.ru
г. Москва (м. Новослободская)
Пожалуйста, звоните
перед визитом
— в сервисе
— на выезде
— через курьера
ПН — ПТ 10:00 — 20:00
СБ, ВС 10:00 — 18:00
Подробнее
Pedant.ru
г. Москва (м. Октябрьское поле)
Пожалуйста, звоните
перед визитом
— в сервисе
— на выезде
— через курьера
ПН — ПТ 09:00 — 21:00 СБ, ВС 10:00 — 21:00
Подробнее
Pedant.ru
г. Москва (м. Отрадное)
Пожалуйста, звоните
перед визитом
— в сервисе
— на выезде
— через курьера
Pedant.ru
г. Москва (м. Павелецкая)
Пожалуйста, звоните
перед визитом
— в сервисе
— на выезде
— через курьера
ПН — ПТ 09:00 — 21:00
СБ — ВС 10:00 — 20:00
Подробнее
Pedant.ru
г. Москва (м. Парк Культуры)
Пожалуйста, звоните
перед визитом
— в сервисе
— на выезде
— через курьера
Pedant.ru
г. Москва (м. Первомайская)
Пожалуйста, звоните
перед визитом
— в сервисе
— на выезде
— через курьера
ПН — ПТ 09:00 — 20:00 СБ, ВС 10:00 — 20:00
Подробнее
Pedant.ru
г. Москва (м. Полежаевская)
Пожалуйста, звоните
перед визитом
— в сервисе
— на выезде
— через курьера
Pedant.ru
г. Москва (м. Преображенская площадь)
Пожалуйста, звоните
перед визитом
— в сервисе
— на выезде
— через курьера
Pedant.ru
г. Москва (м. Проспект Вернадского)
Пожалуйста, звоните
перед визитом
— в сервисе
— на выезде
— через курьера
Pedant.ru
г. Москва (м. Проспект Мира)
Пожалуйста, звоните
перед визитом
— в сервисе
— на выезде
— через курьера
ПН — ПТ 09:00 — 21:00 СБ, ВС 10:00 — 19:00
Подробнее
Pedant.ru
г. Москва (м. Профсоюзная)
Пожалуйста, звоните
перед визитом
— в сервисе
— на выезде
— через курьера
ПН — ПТ 09:00 — 21:00 СБ, ВС 10:00 — 21:00
Подробнее
Pedant.ru
г. Москва (м. Пятницкое шоссе)
Пожалуйста, звоните
перед визитом
— в сервисе
— на выезде
— через курьера
Pedant.ru
г. Москва (м. Рассказовка)
Пожалуйста, звоните
перед визитом
— в сервисе
— на выезде
— через курьера
Pedant.ru
г. Москва (м. Рязанский проспект)
Пожалуйста, звоните
перед визитом
— в сервисе
— на выезде
— через курьера
Pedant.ru
г. Москва (м. Саларьево)
Пожалуйста, звоните
перед визитом
— в сервисе
— на выезде
— через курьера
Pedant.ru
г. Москва (м. Севастопольская)
Пожалуйста, звоните
перед визитом
— в сервисе
— на выезде
— через курьера
Pedant.ru
г. Москва (м. Смоленская)
Пожалуйста, звоните
перед визитом
— в сервисе
— на выезде
— через курьера
Pedant.ru
г. Москва (м. Сокольники)
Пожалуйста, звоните
перед визитом
— в сервисе
— на выезде
— через курьера
Pedant.ru
г. Москва (м. Спортивная)
Пожалуйста, звоните
перед визитом
— в сервисе
— на выезде
— через курьера
Pedant.ru
г. Москва (м. Сходненская)
Пожалуйста, звоните
перед визитом
— в сервисе
— на выезде
— через курьера
ПН — ПТ 9:00 — 21:00 Сб, ВС 10:00 — 20:00
Подробнее
Pedant.ru
г. Москва (м. Теплый стан)
Пожалуйста, звоните
перед визитом
— в сервисе
— на выезде
— через курьера
Pedant.ru
г. Москва (м. Третьяковская)
Пожалуйста, звоните
перед визитом
— в сервисе
— на выезде
— через курьера
ПН, СР, ПТ 09:00 — 21:00
ВТ, ЧТ 10:00 — 21:00
СБ, ВС 10:00 — 20:00
Подробнее
Pedant.ru
г. Москва (м. Тульская)
Пожалуйста, звоните
перед визитом
— в сервисе
— на выезде
— через курьера
Pedant.ru
г. Москва (м. Улица Дмитриевского)
Пожалуйста, звоните
перед визитом
— в сервисе
— на выезде
— через курьера
Pedant.ru
г. Москва (м. Фонвизинская)
Пожалуйста, звоните
перед визитом
— в сервисе
— на выезде
— через курьера
Pedant.ru
г. Москва (м. Ховрино)
Пожалуйста, звоните
перед визитом
— в сервисе
— на выезде
— через курьера
Pedant.ru
г. Москва (м. Цветной бульвар)
Пожалуйста, звоните
перед визитом
— в сервисе
— на выезде
— через курьера
ПН — ПТ 10:00 — 21:00
СБ, ВС 10:00 — 20:00
Подробнее
Pedant.ru
г. Москва (м. ЦСКА)
Пожалуйста, звоните
перед визитом
— в сервисе
— на выезде
— через курьера
ПН — ЧТ, ВС 10:00 — 22:00 ПТ, СБ 10:00 — 23:00
Подробнее
Pedant.ru
г. Москва (м. Чеховская)
Пожалуйста, звоните
перед визитом
— в сервисе
— на выезде
— через курьера
ПН — ПТ 09:00 — 21:00 СБ, ВС 10:00 — 19:00
Подробнее
Pedant.ru
г. Москва (м. Чистые пруды)
Пожалуйста, звоните
перед визитом
— в сервисе
— на выезде
— через курьера
Pedant.ru
г. Москва (м. Шаболовская)
Пожалуйста, звоните
перед визитом
— в сервисе
— на выезде
— через курьера
Pedant.ru
г. Москва (м. Щелковская)
Пожалуйста, звоните
перед визитом
— в сервисе
— на выезде
— через курьера
ПН — ПТ 10:00 — 21:00 СБ, ВС 10:00 — 20:00
Подробнее
Pedant.ru
г. Москва (м. Электрозаводская)
Пожалуйста, звоните
перед визитом
— в сервисе
— на выезде
— через курьера
ПН — ПТ 10:00 — 22:00
СБ, ВС 10:00 — 21:00
Подробнее
Pedant.ru
г. Москва (м. Юго-Западная)
Пожалуйста, звоните
перед визитом
— в сервисе
— на выезде
— через курьера
Пожалуйста, звоните
перед визитом
— в сервисе
— на выезде
— через курьера
Pedant.ru
г. Зеленоград (ТРЦ «Zeленопарк»)
Пожалуйста, звоните
перед визитом
— в сервисе
— на выезде
— через курьера
Pedant.ru
г. Зеленоград (ТЦ «Столица»)
Пожалуйста, звоните
перед визитом
— в сервисе
— на выезде
— через курьера
Пожалуйста, звоните
перед визитом
— в сервисе
— на выезде
— через курьера
Pedant.ru
г. Королев (ТЦ «Ковчег»)
Пожалуйста, звоните
перед визитом
— в сервисе
— на выезде
— через курьера
Pedant.ru
г. Люберцы (ТЦ «Косино-Парк»)
Пожалуйста, звоните
перед визитом
— в сервисе
— на выезде
— через курьера
Pedant.ru
г. Мытищи (ТК «Фрегат»)
Пожалуйста, звоните
перед визитом
— в сервисе
— на выезде
— через курьера
Проконсультируем прямо сейчас
Мы онлайн в наших сообществах
Pedant.ru
г. Пушкино (напротив ТЦ «Победа»)
Пожалуйста, звоните
перед визитом
— в сервисе
— на выезде
— через курьера
Pedant.ru
г. Реутов (м. Новокосино)
Пожалуйста, звоните
перед визитом
— в сервисе
— на выезде
— через курьера
Pedant.ru
г. Щелково («Китайская стена»)
Пожалуйста, звоните
перед визитом
— в сервисе
— на выезде
— через курьера
Как включить Асус телефон?
— нажмите и удерживайте клавишу питания, пока телефон не завибрирует. — если телефон был включен, но экран потемнел, нажмите и отпустите клавишу питания для включения. — на экране появиться изображение замочка, чтобы разблокировать экран, перетащите значок блокировки или нажмите на него.
Как перезапустить Асус телефон?
Чтоб перезагрузить зависший Асус или смартфон на Андроид сделайте следующее: Способ 1 подходит для большинства Android устройств. Нажимаем и держим на телефоне кнопку «питание/блокировка» от 10 до 20 секунд, обычно этого времени достаточно чтоб смартфон принудительно перезагрузился.
Как включить телефон Асус без кнопки питания?
Как включить ASUS ZenFone без кнопки
Есть еще один способ включить смартфон Asus без кнопки. Для этого нужно разобрать гаджет и принудительно замкнуть два контакта на кнопке блокировки при помощи отвертки или металлического пинцета.
Как вкл телефон без кнопки включения?
Чтобы разбудить спящий смартфон без кнопки включения можно воспользоваться одним из четырех доступных способов:
- Подключить смартфон к зарядному устройству. …
- Если ваш смартфон поддерживает функцию активации через экран, тапните два раза по дисплею;
- Нажать на механическую кнопку Home;
Что делать если не включается Асус?
[Ноутбук] Устранение неполадок — Почему я не могу включить свой ноутбук?
- Отключите батарею (если она съемная) и адаптер.
- Нажмите и удерживайте кнопку включения в течение 40 секунд.
- Подключите батарею (если она съемная) и подключите адаптер, затем попробуйте включить ноутбук.
Как перезагрузить телефон ASUS Zenfone 2?
Для того чтобы перезагрузить Asus Zenfone 2, необходимо зажать кнопку питания на 20 секунд. После этого произойдет полная перезагрузка.
Как на телефоне Асус сбросить настройки?
И так, для сброса на заводские установки данного смартфона нужно выполнить следующее:
- Выключите телефон (если телефон завис – зажмите кнопку включения секунд на десять, пока не выключится)
- Зажмите и держите кнопки “Громкость +” и “Включение”
- После появления логотипа Asus отпустите кнопки
Что делать если завис телефон ASUS?
- Когда устройство выключено, нажмите кнопку увеличения громкости и кнопку питания и удерживайте одновременно. …
- Выберите «RECOVERY MODE» кнопками громкости и нажмите на кнопку включения, чтобы подтвердить.
- Выберите «wipe data/factory reset» кнопками громкости и нажмите кнопку питания, чтобы подтвердить.
Как перезагрузить зависший телефон?
Если телефон завис, выполните программный сброс. Для этого нажмите одновременно кнопку увеличения громкости и кнопку питания и удерживайте их приблизительно 15 секунд (или пока телефон не начнет вибрировать). Телефон должен сразу перезагрузиться.
Как включить телефон с помощью кнопки громкости?
Кнопки регулировки громкости: нажмите обе кнопки регулировки громкости сразу и не отпуская их подключите свой телефон к компьютеру с помощью USB кабеля. После того, как вы подключили смартфон нажмите дополнительно к этим двум кнопкам кнопу «Домой». Не отпуская кнопок подождите некоторое время.
Что делать если телефон не включается и не заряжается?
Что делать, если телефон не включается
- Проверить, не попала ли жидкость
- Проверить зарядку и батарею
- Извлечь карту памяти и симку
- Дать смартфону остыть
- Принудительно перезагрузить
- Подключить к компьютеру
- Сбросить до заводских настроек
- Обновить прошивку или откатить к старой
Как включить андроид если сломалась кнопка включения?
Как включить телефон, если не работает кнопка включения?
- Попробуйте включить смартфон
- Нажмите на клавиши уменьшения или увеличения звука
- Используйте зарядку
- Использование специальных приложений
- Перезагрузите смартфон с помощью командной строки
Что делать если кнопка питания не работает?
если не работает кнопка питания, можно нажать физическую клавишу камеры, если таковая имеется, запустить таким образом соответствующее приложение, а потом просто выйти из этой программы в основное меню.
Как включить айфон если не работает кнопка включения?
Без кнопки Power включать iPhone придется при помощи подачи питания на устройство. Достаточно подключить его к компьютеру, зарядному устройству или PowerBank и девайс моментально включится. Помни об этом перед выключением iPhone с неработающей кнопкой питания.
Бывает так, что по не знанию или по неосторожности, после неудачной перепрошивки, смене ПО, телефон не включается, блокируется. В таком состоянии, телефон телефона/смартфона asus модель zenfone 2 laser ze500kl на операционной системе Android 5 с экраном цветной TFT, 16.78 млн цветов — 1280×720 dpi называют «кирпич».
С кирпичом понятно что делать, а что делать с таким телефоном? Как его реанимировать и запустить? Универсального средства конечно нет, для каждой модели asus ze550kl, ze551ml, 6, zc451cg и других моделей, имеется свои способы восстановления телефона.
Ошибки на телефоне, как включить телефон asus zc500tg, zd551kl, 500. Восстановление из состояния кирпич.
Информацию о том как восстановить Asus PadFone 2, p526, google nexus 7, Asus p525, garmin a50, p527телефон после перепрошивки или из состоянии блокировки, или когда телефон не включается, можно прочитать на специализированных форумах и сайтах.
Неосторожности или ошибка при прошивке устройства телефона/смартфона asus модель selfie на операционной системе Android 5 с экраном цветной TFT, 16.78 млн цветов — 1920×1080 dpi.
Если Вы сотворили со своим телефоном Asus p527, transformer prime tf201, p550 что-нибудь нездоровое, и он после этого перестал загружаться вообще и не пускает ни в рековери, ни в FTM ни в fastboot, то не отчаивайтесь. Остается еще одно средство:
Восстановление не включающихся, убитых телефонов asus в домашних условиях.
Восстановление телефона asus в работоспособное состояние.
Перед проведением восстановления телефона, необходимо скачать и установить специальную программу на пк: Random’s Developments Flash&backup. Далее необходимо: вытащить аккумулятор, замкнуть между собой на разъеме телефона контакты 4 и 5 (см. фото), держа иголки замкнутыми вставить аккумулятор, разомкнуть иголки, вставить в разъем шнур и подключить к компу, в программе Random’s Developments Flash&backup должно появиться сообщение, что телефон телефона asus 6 цветной TFT, 16.78 млн цветов — 1280×720 dpi подключен.
Восстановление телефона asus из состояния «кирпича».
Восстановление телефона asus через программу SEMCtool.
Восстановление сотового телефона asus поврежденного водой — утопленника.
Как устранить «Ошибку при выполнении операции» в Java на телефонах asus.
Как включить телефон asus.
Для включения сенсорного телефона Asus PadFone 2, p526, google nexus 7, необходимо сделать следующие действия:
— нажмите и удерживайте клавишу питания, пока телефон не завибрирует.
— если телефон был включен, но экран потемнел, нажмите и отпустите клавишу питания для включения.
— на экране появиться изображение замочка, чтобы разблокировать экран, перетащите значок блокировки или нажмите на него.
— при появлении требования ввести код, введите PIN-код от вашей SIM-карты. В большинстве случаем это 0000 и нажмите ОК.
— дождитесь запуска телефона.
Примечание: PIN-код от SIM-карты находится на пластиковой карточке или в пакете, полученным при покупки сим-карты в салоне сотовой связи. Но будьте осторожны, при не правильном пин-кода три раза, активировать сим-карту можно будет только через PUK код, который так же находится в комплекте полученным при покупки сим-карты. Если PUK код утерян восстановить его можно будет только по паспорту гражданина РФ на который оформлена сим-карта. Поэтому не водите PIN-код не правильно более трех раз. Если Вы потеряли PIN-код и нет возможности его восстановить через оператора связи, можно сделать следующее.
Отмените запрос на ввод пин-кода при включении телефона Asus p750, p525, garmin a50. Для этого найдите другую сим-карту с известным для вас пин-кодом (пин-код можно назначить в настройках) и вставьте ее в свой телефон. Включите телефон по пунктам описанным выше, при вводе пароля введите известный вам пин-код от другой сим-карты. Успешно включив телефон, зайдите в настройки телефона и отмените запрос на ввод PIN-кода при включении телефона телефона asus 500 IPS — 1280×720 dpi. Сделав это, выключите телефон и поменяйте сим-карты. Теперь при включении телефона, система не потребует от вас ввода Пин-кода.
Это конечно элементарной совет, но есть решение проблем и посерьезнее.
Совет. Изначально PIN-код SIM-карты предоставляется оператором сети, но затем его можно изменить в меню Параметры. Чтобы исправить ошибку при вводе PIN-кода SIM-карты, коснитесь значка “Удалить”.
Не включается телефон asus! Ошибка при самотестировании телефона
Самое первое что необходимо сделать, попробовать перепрошить телефон Asus memo pad smart, me301t, vivotab windows. Но на проблема не включения телефона может быть не только из-за «слетевшего» ПО, но и из-за поломки кнопки включения выключения телефона, поломки или выхода из строя аккумулятора — зарядного устройства и др.
Телефон asus не включается. Что делать?.
Инструкция по восстановлению телефона телефон Asus PadFone 2 на платформе ОС Android 4.0 на экране с разрешением 720×1280, тип цветной Super IPS из не рабочего состояния — кирпич Подробнее как восстановить аппарат, включить сенсорный asus zenfone 5 lte, go, zenfone 2 laser ze500kl, selfie, ze550kl, ze551ml, 6, zc451cg, zc500tg, zd551kl, 500, PadFone 2, p526, google nexus 7, p750, p525, garmin a50, p527, transformer prime tf201, p550, tf300tg, memo pad smart, me301t, vivotab windows, me371mg, me172v, infinity, tf300t и что сделать, если сотовый смартфон не включается .
Что делать если не работает кнопка включения ASUS ZenFone
ASUS ZenFone — линейка смартфонов средней ценовой категории с размером экрана в диапазоне от 4 до 6 дюймов от тайваньской компании ASUSTeK.
В рейтинге качества продукции ASUS занимает одно из лидирующих мест среди производителей «умной» электроники. Однако, как и любые другие гаджеты, смартфоны линейки ZenFone имеют слабые места. Одно из таких мест — кнопка включения/блокировки.
В один прекрасный момент владельцы Зенфона могут столкнуться с неожиданной проблемой, когда их смартфон перестает реагировать на нажатие кнопки включения/выключения (она же — кнопка блокировки экрана).
Данная проблема может возникнуть как на бюджетных ASUS Zenfone Go, так и на более продвинутых моделях (ASUS ZenFone Max, ASUS ZenFone Zoom и др.).
Следует отметить, что смартфоны Asus характеризуются высокой надежностью сборки, поэтому чаще всего поломки кнопки включения являются следствием неаккуратного обращения и нарушений правил использования.
В целом же причин подобной поломки может быть несколько: от банального износа и механических повреждений до нарушения контактов и более серьезных проблем аппаратного, и программного характера.
О том, как восстановить полноценную работоспособность смартфона Зенфон со сломанной кнопкой, расскажем в этой статье.
Внимание! Не пытайтесь отремонтировать самостоятельно смартфон, находящийся на гарантии.
В данном случае следует обратиться в официальный сервисный центр. Самостоятельный ремонт приводит к лишению гарантии.
Как заменить шлейф кнопки блокировки ASUS ZenFone
Если гарантия на телефон истекла или имеющиеся повреждения носят механический характер и не попадают под гарантийные случаи, можно попробовать вернуть любимый гаджет к жизни своими силами.
Для начала следует разобраться, по какому принципу работает кнопка включения, а он следующий:
При нажатии кнопки включения/блокировки на шлейф (гибкий проводящий соединитель), расположенный под ней, подается сигнал, который поступает на основную плату. В результате задействуется аппаратная часть и активируется программная часть мобильного устройства. Сама кнопка-толкатель — это лишь примитивное устройство подачи сигнала на смартфон от пользователя. За работу телефона отвечает основная плата.
В результате интенсивной эксплуатации тонкие шлейфы нередко рвутся или получают другие механические повреждения. Именно из-за этого не работает кнопка блокировки ASUS ZenFone.



Чтобы заменить шлейф неработающей кнопки блокировки, нужно:
- Снять заднюю крышку корпуса устройства и извлечь аккумуляторную батарею;
- Аккуратно снять детали корпуса, которые препятствуют доступу к клавише и шлейфу, расположенному под ней. На данном этапе крайне важно не повредить клипсы корпуса и сохранить целостность всех демонтируемых частей. Вся сложность заключается в уязвимости проводников в шлейфе — они очень тонкие, и любое неосторожное действие может привести к необратимым последствиям;
- Снять внутреннюю рамку, открутив крестовой отверткой все крепежные винты, расположенные по ее периметру;
- Сняв крышку и внутреннюю рамку смартфона Асус Зенфон вы получите доступ ко всем внутренним компонентам смартфона, в том числе и к шлейфу кнопки включения;
- При помощи пинцета отсоедините 2 шлейфа со слотами сим-карт, отключите шлейф дисплея и тонкий провод питания от разъема на системной плате;
- Замените шлейф кнопки включения, установив новый на прежнее место.
- Соберите устройство в обратном порядке.
Если проблема не в шлейфе, а в самом микропереключателе, который расположен на основной плате, потребуется более сложный ремонт с выпаиванием старого и монтажом нового переключателя. В данном случае замену кнопки ASUS ZenFone лучше доверить специалисту.
Как включить ASUS ZenFone без кнопки
Если не работает кнопка включения на Зенфон, попробовать запустить смартфон можно, подключив к нему зарядное устройство. При этом необходимо зажать кнопку прибавления громкости для запуска меню загрузки. Если под рукой сетевого зарядного устройства не оказалось, но есть компьютер и USB-кабель, то можно подключить телефон к нему.

Есть еще один способ включить смартфон Asus без кнопки. Для этого нужно разобрать гаджет и принудительно замкнуть два контакта на кнопке блокировки при помощи отвертки или металлического пинцета.
Как перенести кнопку включения на кнопку громкость с помощью приложения
Каждый раз включать ZenFone без кнопки питания перечисленными выше способами не очень удобно, но, если отремонтировать кнопку быстро не получится, можно воспользоваться полезным приложением.

Запустив устройство, советуем перенести функции кнопки включения на кнопку громкости. Сделать это поможет специальное приложение — Power button to Volume Button (скачать его можно абсолютно бесплатно в Play Маркете). Данная программка очень простая в использовании, но позволяет быстро переназначить функцию блокировки смартфона на исправную кнопку.
Приложение Power button to Volume Button совместимо не только со смартфонами Асус Зенфон, но и с подавляющим большинством других телефонов на Андроид, к тому же оно не требует рут-прав. Достаточно запустить программу и установить две галочки напротив пунктов Boot и Screen Off.