Дата последнего обновления : 22-02-2022
Tap View и Multi View — это удобные функции для демонстрации экрана. Tap View позволяет отобразить экран телефона всего одним прикосновением к телевизору, а Multi View открывает бесконечные возможности для разделения экрана и просмотра нескольких типов контента одновременно. Пользователи могут поделить экран и совместно просматривать желаемый контент в любом масштабе.
Приложите телефон к телевизору, чтобы вывести изображение на экран
Если вы хотите перенести контент, например фотографии и видео, с мобильного устройства на телевизор, просто поднесите его поближе к телевизору. Для воспроизведения на телеэкране достаточно одного прикосновения, и все благодаря Tap View. Более простое, быстрое и удобное отображение экрана без доступа к сети Wi-Fi или данным внесет приятное разнообразие в вашу повседневную жизнь.
Касайтесь осторожно, чтобы случайно не повредить устройства, не прикладывайте телефон к углу телевизора или к экрану. При необходимости можно надеть на телефон защитный чехол. Лучше всего касаться верхней или боковой панели телевизора.
Примечание. Доступно только для моделей телевизоров Tap Veiw с модели TU7100 и выше (в том числе телевизоров Lifestyle/Outdoor) и любых моделей Samsung Galaxy. (Android 8.1 и выше)
Как настроить Tap View
Click to Expand
Чтобы использовать Tap View, нужно включить функцию Tap view в приложении SmartThings на телефоне.
Шаг 1. Откройте мобильное приложение SmartThings на телефоне и нажмите на значок меню (три горизонтальные линии).
Шаг 2. Выберите «Настройки», а затем перейдите к Tap view. Включите функцию.
Шаг 3. Поднесите телефон к телевизору, а затем нажмите Разрешить на уведомлении об обнаружении телефона, когда оно появится на экране.
Примечание.
- Чтобы использовать Tap View, обновите приложениеSmartThings до версии 1.7.45 или выше. Доступно для скачивания в Google Play Store.
- Чтобы начать отображение, отмените режим энергосбережения в разделе «Режим питания».
- Убедитесь, что на телевизоре разрешена функция Smart View. (Настройки > Общие > Диспетчер внешних устройств > Диспетчер подключения устройств > Уведомление о доступе)
ВНИМАНИЕ! Прикладывайте телефон осторожно!
Click to Expand
Чтобы случайно не повредить устройство, нужно прикладывать его осторожно. При сильном нажатии на экран или угол телевизора возможно серьезное повреждение экрана. При необходимости можно надеть на телефон защитный чехол. Лучше всего прикладывать заднюю панель телефона к верхней или боковой панели телевизора.
- Не прикладывайте к экрану и углам.
- Наденьте на смартфон чехол и слегка прижмите к внешней панели.
Multi View на большом экране
Функция Multi View позволяет одновременно воспроизводить на телевизоре два контента. На левом экране можно просматривать материалы из различных источников, таких как телеприставка, ТВ-тюнер, приложения, проигрыватели Blu-ray или игровая консоль, при этом на правом экране одновременно может отображаться экран телефона. Подключите устройство и настройте размер экрана и параметры звука по своему усмотрению. Многозадачность на большом экране телевизора QLED — это просто и удобно.
Примечание. Доступно только для моделей TU8500 (NIKE-L) и выше.
Как пользоваться Multi View
Click to Expand
Использование Multi View зависит от того, какое устройство подключено к телевизору.
Например, для того, чтобы просматривать экран мобильного устройства или ПК в режиме реального времени, Multi View, просто подключается к устройству с помощью функции отображения экрана (зависит от ОС: Smart View/Отображение экрана/Airplay2/Проекция на экран). Если вы хотите вывести в Multi View экран внешнего устройства, например игровой консоли, перейдите в меню «Выбрать контент» и выберите устройство из списка. Ниже показаны другие комбинации экранов Multi View. Кроме того, вы можете выбрать и настроить контент каждого экрана, нажимая на правый и левый экраны.
- Выбор контента. Выберите контент, который будет отображаться в левой или правой части экрана.
- Просмотр экрана телефона/камеры. Чтобы вывести содержимое телефона на телеэкран, нажмите кнопку Smart View/Отобразить экран на устройстве Android или кнопку Airplay2 на устройстве iOS. Чтобы вывести экран ноутбука/ПК, воспользуйтесь функцией «Проекция на экран». Вы также можете выбрать подключенную камеру SmartThings или веб-камеру.
- Размер экрана. Вы можете настроить размеры экранов в зависимости от ваших предпочтений. Например, можно разместить малое окно в правом верхнем углу или поделить экран пополам.
- Позиция PIP (картинка в картинке). Выберите такое положение, когда малый экран отображается на главном экране. Малый экран можно расположить в верхних или нижних углах. Его положение можно изменить в любой момент.
- Вывод звука. Подключите устройства Bluetooth/беспроводные звуковые устройства для каждого окна. 2 человека одновременно могут наслаждаться просмотром, подключив свои наушники к своему экрану.
- Распределение звука. Выберите этот параметр, чтобы одновременно слышать звук с обоих экранов. Динамики телевизора и внешнего устройства будут воспроизводить звук одновременно.
Примечание. Скриншоты устройства и меню представляют собой пример на английском языке, но они доступны на языке вашей страны.
Тип экрана Multi View
Click to Expand
- Экран телефона. При выводе экрана смартфона, вы увидите его отображение на правом экране Multi View. Фотографии, видео и сообщения можно выводить на большой экран.
- Экран телевизора или ПК. При выводе экрана компьютера, изображений из TV App или камеры IoT, экран Multi View делится пополам. Например, вы можете играть в игру на левом экране и одновременно просматривать прохождение игры с ноутбука на правом экране.
- Экран PIP. Вы также можете настроить позицию PIP (картинка в картинке). При просмотре фильма или спортивного матча на малом экране можно активировать другой интересующий контент.
Переключение в полноэкранный режим
- Чтобы перейти в полноэкранный режим, выберите один из экранов Multi View и нажмите кнопку выбора. Теперь вы можете контролировать приложения и источники.
- Чтобы вернуться в предыдущий режим, нажмите и удерживайте клавишу «Назад» (Back) на пульте дистанционного управления.
- Чтобы полностью закрыть Multi View, нажмите и удерживайте клавишу «Назад» на пульте ДУ, пока второй экран не исчезнет.
Примечание. Если вы хотите всегда просматривать видео с YouTube в полноэкранном режиме, эту настройку можно изменить. (Настройки — Общие — Функция Смарт — Автоматический запуск отображения Multi View «выкл»)
Комбинации экранов
Click to Expand
В зависимости от типа телевизора Samsung можно использовать различную комбинацию источников.
Телевизоры QLED
- На левом экране: можно выводить ТВ-тюнер, ТВ-приложения, устройства HDMI или некоторые приложения.
- На правом экране: можно выводить экран (Android)/Airplay2(iOS), содержимое телефона или подключенной камеры.
Телевизоры UHD
- На левом экране: можно выводить ТВ-тюнер или устройства HDMI.
- На правом экране: можно выводить экран своего телефона (Android).
Поддерживаемые телефоны/устройства
- Поддерживает отображение экрана совместимых устройств, включая смартфоны и планшеты. (Android 4.2 и выше)
- Поддерживает устройства, совместимые с Airplay 2, в том числе iPhone, iPad, iPod touch или Mac book.
- Ноутбуки/ПК с Windows 10
Поддерживаемые камеры
- Веб-камера Logitech HD Pro Webcam C920
- Веб-камера Logitech HD Pro Webcam C920S
- Веб-камера Logitech C922 Pro Stream
- Веб-камера Logitech C922X Pro Stream
- Logitech C925E
- Logitech C930e
Примечание. Список поддерживаемых мобильных телефонов и USB-камер может обновляться без предварительного уведомления.
Помогите нам стать лучше. Нажмите кнопку отправки ниже и мы увидим вашу оценку статьи. Спасибо!
Благодарим за отзыв!
Дата последнего обновления : 23.09.2020
Tap View и Multi View — это удобные функции для совместного использования экрана. Tap View позволяет зеркалировать телефон всего одним касанием о телевизор, а Multi View предоставляет безграничные возможности разделения экранов и одновременного просмотра различных типов контента. Пользователи могут распределять желаемый контент по большим экранам различной конфигурации.
Зеркалирование телефона на телевизоре одним касанием
Если вы хотите передать контент, такой как фотографии и видео с мобильного устройства на телевизор, просто поднесите его к телевизору. Когда вы слегка им прикоснетесь, он сразу же будет зеркалирован — и все это благодаря Tap View. Оно стало быстрее, проще и удобнее, и не требует доступа к сети Wi-Fi или данным, позволяя делить радостные впечатления в ходе повседневной жизни.
При прикосновении будьте осторожны, чтобы случайно не повредить устройства. Не прикасайтесь устройством к углу или непосредственно к экрану телевизора. Для обеспечения дополнительной защиты на телефон можно при необходимости надеть защитный чехол. Лучше всего прикасаться к верхней или боковой части телевизора.

Примечание: Доступно только для модели телевизоров TU7000 и выше (включая телевизор Lifestyle/Outdoor TV) и моделей Samsung Galaxy начиная с запуска. (Android 8.1 и выше)
Как настроить Tap View
Click to Expand
Для использования Tap View необходимо включить функцию Tap view в приложении SmartThings на телефоне.
Шаг 1. Откройте на телефоне мобильное приложение SmartThings, а затем коснитесь значка меню (три горизонтальные линии).
Шаг 2. Нажмите «Настройки», затем прокрутите меню до Tap view. Коснитесь переключателя, чтобы его включить.
Шаг 3. Поднесите телефон к телевизору, а затем коснитесь уведомления «Разрешить обнаружение присутствия телефона», когда оно появится на экране телефона.

Примечание:
- Чтобы использовать Tap View, обновите приложение SmartThings до версии 1.7.45 или выше. Оно доступно для загрузки в Google Play Store или Apple App Store.
- При запуске зеркалирования необходимо отменить энергосберегающий режим в разделе «Режим питания».
- Убедитесь, что на телевизоре разрешен Smart View. (Настройки > Общие > Диспетчер внешних устройств > Диспетчер подключения устройств > Уведомление о доступе)
ВНИМАНИЕ: прикасаетесь мягко
Click to Expand
Во избежание случайного повреждения устройства прикасаться нужно мягко. Прикосновение устройством непосредственно к экрану или углу телевизора может вызвать серьезное повреждение экрана. Для обеспечения дополнительной защиты на телефон можно при необходимости надеть защитный чехол. Лучше всего прикасаться задней частью телефона к верхней или боковой части рамки телевизора.
- На прикасайтесь к экрану и углам.
- Наденьте на смартфон чехол и слегка прикоснитесь ко внешней рамке.

Multi View на большом экране
Multi View позволяет одновременно воспроизводить на телевизоре два вида контента. На левом экране можно просматривать мультимедиа с различных источников, таких как телеприставка, ТВ-тюнер, приложения, плееры Blu-ray или игровая консоль, одновременно зеркалируя телефон на правом экране. Подключите устройство и задайте желаемые настройки размера и звука. Выполнять несколько задач на большом экране телевизора QLED легко и просто.

Примечание: Доступно только начиная с модели TU8500 (NIKE-L) и выше.
Как пользоваться Multi View
Click to Expand
Способ использования Multi View отличается в зависимости от того, какое устройство подключено к телевизору.
Например, для просмотра экрана мобильного устройства или ПК в Multi View, просто подключите устройство с функцией зеркалирования (отличается в зависимости от ОС: Smart View / Зеркалирование экрана / Airplay2 / Проецирование на экран). Кроме того, если вы хотите просматривать экран внешнего устройства, такого как игровая консоль, в Multi View, перейдите в меню «Выбрать контент» и выберите устройство из списка. Дополнительные комбинации экранов Multi View можно просмотреть ниже, кроме того, можно выбирать и настраивать содержимое каждого экрана, выбирая правый и левый экраны.

- Выбрать контент: выберите контент, который будет отображаться с левой или правой стороны экрана.
- Просмотр мобильного устройства / камеры: зеркалируйте или транслируйте контент с телефона на экран телевизора, используя кнопку Smart View / «Зеркалировать экран» на мобильном устройстве Android или кнопку Airplay2 на устройстве iOS. Зеркалируйте экран ноутбука/ПК, используя функцию «Проецировать на экран». Можно выбрать подключенную камеру SmartThings или веб-камеру.
- Размер экрана: регулируйте размер обоих экранов в соответствии со своими зрительскими предпочтениями. Можно, например, разместить меньшее окно в верхнем правом углу или использовать режим разделения экрана для равного представления обоих экранов.
- Положение PIP (картинка в картинке): выберите положение меньшего экрана при его отображении на главном экране. Для меньшего экрана можно выбрать верхний левый, верхний правый, нижний левый и нижний правый углы. Если выбранное положение меньшего экрана вам не понравится, вы всегда сможете изменить его позже.
- Звуковой выход: подключите Bluetooth/беспроводные звуковые устройства для каждого окна. Наслаждаться разным контентом могут одновременно два человека, подключив свои наушники/капельки к каждому экрану.
- Распределение звука: выберите данную опцию, чтобы слышать звук с обоих экранов сразу. Динамики телевизора и внешнего устройства будут воспроизводить звук одновременно.
Примечание: Снимки экранов и меню устройства представляют собой пример на английском языке, но они доступны на языке вашей страны.
Тип экрана Multi View
Click to Expand

- Экран мобильного устройства: когда вы зеркалируете смартфон, он отображается на правом экране Multi View. Можно зеркалировать фотографии, видео и сообщения, чтобы удобно просматривать их на большем экране.
- Экран телевизора или ПК: когда вы зеркалируете ПК, ведете трансляцию из приложения телевизора или с камеры IoT, экран Multi View делится на равные части. Можно, например, играть в игру на левом экране, одновременно просматривая обучающее видео по игре с ноутбука на правом экране.
- Экран PIP: также можно задать положение PIP (картинка в картинке). Это позволяет удобно запускать другой интересующий контент на малом экране во время просмотра кино или спортивных игр.
Переключение в полноэкранный режим

- Для переключения в полноэкранный режим выберите один из экранов Multi View и нажмите кнопку выбора. Теперь можно управлять приложениями и источниками.
- Чтобы вернуться к предыдущему экрану multi view, нажмите и удерживайте клавишу Back на пульте.
- Чтобы полностью закрыть Multi View, нажмите и удерживайте клавишу Back на пульте до фокусировки на одной из сторон.
Примечание: если вы хотите, чтобы видео, транслируемые с YouTube, всегда воспроизводились в полноэкранном режиме, вы можете изменить настройки. (Настройка — Общее — Смарт-функция — Автозапуск трансляции Multi View «Выкл»)
Комбинации экрана
Click to Expand
삼성 전자, 삼성 전자, какой у вас телевизор Samsung.
Телевизоры QLED
- На левом экране : можно воспроизводить контент с ТВ-тюнера, устройств HDMI или из некоторых приложений телевизора.
- На правом экране : можно зеркалировать экран (Android) / Airplay2 (iOS), транслировать контент с телефона или выбирать подключенную камеру.
Телевизоры UHD
- 이 제품은 HDMI로 설정되어 있습니다. HDMI : HDMI.
- На правом экране : можно зеркалировать экран (Android) телефона.
Поддерживаемые устройства
- Поддерживаются устройства, совместимые с технологией зеркалирования экрана, включая смартфоны и планшеты. (Android 4.2 и выше)
- Поддерживаются устройства, совместимые с Airplay 2, iPhone, iPad, iPod touch 및 Mac book.
- Ноутбуки / ПК с Windows 10
Поддерживаемые камеры
- 로지텍 HD Pro 웹캠 C920
- 로지텍 HD Pro 웹캠 C920S
- 로지텍 C922 Pro 스트림 웹캠
- 로지텍 C922X Pro 스트림 웹캠
- 로지텍 C925E
- 로지텍 C930e
Примечание: Список поддерживаемых мобильных устройств и USB-камер может обновляться без уведомления.
Помогите нам стать лучше. Нажмите кнопку отправки ниже и мы увидим вашу оценку статьи. Спасибо!
Благодарим за отзыв!
Содержание
- Как включить Tap View?
- Что такое Tap View?
- Что такое Multi View?
- Как подключиться к телевизору через телефон самсунг?
- Как переключить изображение с телефона на телевизор?
- Как включить Multi View?
- Какие ОС смартфонов поддерживает режим Mobile View?
- Как подключить телефон к телевизору Smart TV?
- Как подключиться к телевизору Samsung по Bluetooth?
- Как воспроизвести видео с телефона на телевизор?
- Можно ли с телефона транслировать на телевизор?
- Как дублировать изображение со смартфона Samsung на телевизор
- Подключение через Smart View
- Функция Tap View
- Подключение через приложение SmartThings
- Подключение с помощью DeX кабеля или HDMI кабеля
- Как вывести изображение с телефона на телевизор
- Способ №1. Как подключить смартфон к телевизору через USB
- Как пользоваться Tap View и Multi View
- Приложите телефон к телевизору, чтобы вывести изображение на экран
- Multi View на большом экране
Как включить Tap View?
Откройте мобильное приложение SmartThings на телефоне и нажмите на значок меню (три горизонтальные линии). Шаг 2. Выберите «Настройки», а затем перейдите к Tap view. Включите функцию.
Что такое Tap View?
Что такое Tap-View — это новое разработанное программное обеспечение для телевизоров, телефонов планшетов. Предназначено для демонстрации изображений в том числе и видео с мобильного устройства на телевизор. Отличается только методом активации.
Что такое Multi View?
Blackmagic MultiView — первое в мире решение для мониторинга Ultra HD-видео из нескольких SDI-источников на едином HD- или Ultra HD-дисплее. Все входы поддерживают полнокадровую повторную синхронизацию, позволяя параллельно работать с SD, HD и Ultra HD на одном экране.
Как подключиться к телевизору через телефон самсунг?
Подключение с помощью DeX кабеля или HDMI кабеля
Подключите другой конец кабеля к порту телевизора. Подключите адаптер HDMI к USB-порту вашего устройства. Нажмите на уведомление о дублировании экрана на панели уведомлений. Следуйте инструкциям на экране, чтобы завершить настройку вашего устройства.
Как переключить изображение с телефона на телевизор?
2. Как настроить трансляцию экрана Android
- Убедитесь, что ваш планшет или мобильный телефон подключен к той же сети Wi-Fi, что и устройство Chromecast.
- Запустите приложение Google Home .
- Выберите устройство.
- Нажмите Транслировать экран Транслировать экран.
Как включить Multi View?
Откройте мобильное приложение SmartThings на телефоне и нажмите на значок меню (три горизонтальные линии). Шаг 2. Выберите «Настройки», а затем перейдите к Tap view. Включите функцию.
Какие ОС смартфонов поддерживает режим Mobile View?
1 Все функции Mobile View, за исключением Tap View, доступны на ОС Android и смартфонах на базе iOS. Функция Tap View только на смартфонах Samsung Galaxy.
Как подключить телефон к телевизору Smart TV?
Что делать, если у вас Smart TV
- Откройте настройки сети на телевизоре и включите Miracast.
- На смартфоне перейдите в «Настройки» → «Экран» → «Беспроводной монитор» и включите функцию.
- Выберите телевизор в списке найденных Miracast-устройств.
- Изображение со смартфона появится на экране ТВ сразу после подключения.
Как подключиться к телевизору Samsung по Bluetooth?
Для того, чтобы включить Bluetooth на телевизоре Samsung, нужно выполнить следующее.
- Сперва необходимо зайти в меню настроек.
- Затем нужно выбрать раздел «Звук» и нажать «Ок».
- Включить Bluetooth на сопрягаемом устройстве.
- После этого надо открыть «Настройки громкоговорителей» или «Подключение гарнитуры».
Как воспроизвести видео с телефона на телевизор?
Как с телефона смотреть фильмы на телевизоре
- Самый простой способ – подключить телефон к телевизору при помощи USB-кабеля. Для этого на телевизоре должен присутствовать USB-порт (есть на всех современных моделях). …
- Устройства можно соединить и при помощи HDMI-кабеля. …
- Беспроводную синхронизацию можно осуществить через Bluetooth.
Можно ли с телефона транслировать на телевизор?
Чтобы транслировать экран мобильного устройства на телевизор, вам потребуются: Chromecast, Chromecast Ultra или телевизор с встроенной технологией Chromecast. Сеть Wi-Fi, к которой подключены Chromecast и устройство Android. Проверьте, к какой сети Wi-Fi подключено устройство Chromecast.
Источник
Как дублировать изображение со смартфона Samsung на телевизор
Подключив мобильное устройство Samsung к телевизору Samsung Smart TV, вы можете вывести свои любимые фотографии, видео, презентации и игры на большой экран.
Прежде чем выполнять приведенные ниже рекомендации, проверьте, обновлено ли программное обеспечение вашего устройства до последней версии.
Подключение через Smart View
Выполните следующие действия, чтобы передать изображение с помощью Smart View.
- Проведите сверху вниз, чтобы открыть панель быстрых настроек > нажмите на значок Smart View.
- Выберите свой телевизор из списка доступных устройств (может потребоваться ввести PIN-код).
- Нажмите «Начать» во всплывающем сообщении.

Если изображение на телевизоре уменьшено, вы можете изменить соотношение сторон.
- Откройте Smart View > нажмите «Опции» (три вертикальных точки).
Нажмите «Настройки» >«Пропорции экрана телефона».
Выберите «Во весь экран» на подключенном устройстве, чтобы сделать его полноэкранным.

Если вы хотите переключаться на полный экран всякий раз, когда Smart View отображает экран вашего телефона, вы можете запомнить эту настройку. Обратите внимание, что это может привести к перезапуску некоторых приложений.
- Мобильный телефон и телевизор должны быть подключены к одному и тому же Wi-Fi.
- Проверьте, разрешен ли доступ к Smart View на телевизоре («Настройки» >«Общие» >«Диспетчер внешних устройств» >«Диспетчер подключения» >«Уведомление о доступе»).
Функция Tap View
Tap View — это новая функция, позволяющая в одно касание отображать экран смартфона на телевизоре.
Настройки должны быть выполнены заранее: проверьте, включена ли функция Smart View телевизора («Настройки» > «Общие» > «Диспетчер внешних устройств» > «Диспетчер подключения» > «Уведомление о доступе»).
Настройка функции Tap View на вашем устройстве
- Откройте приложение SmartThings на своем телефоне и коснитесь значка меню (три горизонтальные линии).
- Коснитесь значка «Настройки» > включите пункт «Переключить вид или звук».
- Поднесите телефон ближе к телевизору, а затем нажмите «Разрешить» на экране телефона.

- Чтобы использовать функцию Tap View, обновите приложение SmartThings до версии 1.745 или выше. Его можно скачать из Google Play Store или Apple App Store.
- При трансляции экрана смартфона на телевизор, режим энергосбережения должен быть отключен.
Подключение через приложение SmartThings
- Включите приложение SmartThings и выберите ТВ.
- Нажмите на «Опции» (три вертикальные точки) > нажмите Mirror Screen (Smart View).
- Нажмите «Начать».

Подключение с помощью DeX кабеля или HDMI кабеля
- Подключите кабель DeX или кабель USB-C-HDMI к соответствующему адаптеру.
Подключите другой конец кабеля к порту телевизора.
Подключите адаптер HDMI к USB-порту вашего устройства.
Нажмите на уведомление о дублировании экрана на панели уведомлений.
Следуйте инструкциям на экране, чтобы завершить настройку вашего устройства.
Примечание: дублирование экрана запускается на некоторых моделях автоматически.
Примечание: скриншоты устройства и меню могут отличаться в зависимости от модели устройства и версии ПО.
Источник
Как вывести изображение с телефона на телевизор
Телевизоры уже давно перестали служить нам исключительно для просмотра телепередач центрального телевидения или местных провайдеров. Сейчас мы можем спокойно смотреть на них видео и фото с разных интернет-ресурсов, использовать, по сути, как большие мониторы для своих компьютеров. И в том числе можно транслировать экран телефона на телевизор.
Если у вас телевизор с функцией SMART TV, то проще ничего нет. Вам необходимо скачать соответствующее приложение на свой смартфон, подключить и телевизор, и телефон к одной Wi-Fi сети и дальше программа вам подскажет, на что нажать, чтобы дублировать экран телефона на телевизор. У каждого производителя, скорее всего, окажется свое приложение, предназначенное для этих целей. Например, у Samsung есть приложение SmartView, а в некоторых моделях телевизоров есть встроенная функция Screen Sharing.
С операционной системой Android на телефоне вы можете попробовать воспользоваться функцией «Трансляция», чтобы подключиться к своему SMART TV. Процесс похож на соединение по Bluetooth: в разделе «Подключенные устройства» найдите «Трансляции» и начните поиск своего девайса. В этом случае также важно, чтобы Wi-Fi-сеть была одна и та же.
Предположим, если ваш телевизор поддерживает только функцию Wi-Fi, воспользуйтесь приложением Miracast для Android. Активируйте поиск устройства кнопкой Connect, больше ничего не потребуется.
Если беспроводное подключение недоступно, ваш телевизор старой модели и поддерживает соединение только через кабель, вам необходимо будет приобрести кабель USB-С — HDMI. Может оказаться, что телевизор не имеет разъема под HDMI, тогда воспользуйтесь переходником с HDMI или VGA (или RCA).
Если вы хотите регулярно транслировать экран телефона на телевизор, имеет смысл приобрести умную приставку, которая поможет вам свободно выводить на телевизор все что угодно. Выбор таких гаджетов сейчас немаленький, убедитесь только, чтобы у вашего телевизора были подходящие к приставке выходы. Для соединения с телефоном также придется скачать подходящую программу. Либо воспользоваться встроенной, как в гаджетах Apple. Приобретя Apple TV, с помощью AirPlay вы сможете вывести на телевизор с вашего смартфона любое изображение.
Давайте рассмотрим каждый способ более детально.
Способ №1. Как подключить смартфон к телевизору через USB
Самый простой способ подключения, не требующий тонких настроек – это подключение через кабель USB.
Источник
Как пользоваться Tap View и Multi View
Tap View и Multi View — это удобные функции для демонстрации экрана. Tap View позволяет отобразить экран телефона всего одним прикосновением к телевизору, а Multi View открывает бесконечные возможности для разделения экрана и просмотра нескольких типов контента одновременно. Пользователи могут поделить экран и совместно просматривать желаемый контент в любом масштабе.
Приложите телефон к телевизору, чтобы вывести изображение на экран
Если вы хотите перенести контент, например фотографии и видео, с мобильного устройства на телевизор, просто поднесите его поближе к телевизору. Для воспроизведения на телеэкране достаточно одного прикосновения, и все благодаря Tap View. Более простое, быстрое и удобное отображение экрана без доступа к сети Wi-Fi или данным внесет приятное разнообразие в вашу повседневную жизнь.
Касайтесь осторожно, чтобы случайно не повредить устройства, не прикладывайте телефон к углу телевизора или к экрану. При необходимости можно надеть на телефон защитный чехол. Лучше всего касаться верхней или боковой панели телевизора.
Примечание. Доступно только для моделей телевизоров Tap Veiw с модели TU7100 и выше (в том числе телевизоров Lifestyle/Outdoor) и любых моделей Samsung Galaxy. (Android 8.1 и выше)
Чтобы использовать Tap View, нужно включить функцию Tap view в приложении SmartThings на телефоне.
Шаг 1. Откройте мобильное приложение SmartThings на телефоне и нажмите на значок меню (три горизонтальные линии).
Шаг 2. Выберите «Настройки», а затем перейдите к Tap view. Включите функцию.
Шаг 3. Поднесите телефон к телевизору, а затем нажмите Разрешить на уведомлении об обнаружении телефона, когда оно появится на экране.
- Чтобы использовать Tap View, обновите приложениеSmartThings до версии 1.7.45 или выше. Доступно для скачивания в Google Play Store и Apple App Store.
- Чтобы начать отображение, отмените режим энергосбережения в разделе «Режим питания».
- Убедитесь, что на телевизоре разрешена функция Smart View. (Настройки > Общие > Диспетчер внешних устройств > Диспетчер подключения устройств > Уведомление о доступе)
Чтобы случайно не повредить устройство, нужно прикладывать его осторожно. При сильном нажатии на экран или угол телевизора возможно серьезное повреждение экрана. При необходимости можно надеть на телефон защитный чехол. Лучше всего прикладывать заднюю панель телефона к верхней или боковой панели телевизора.
- Не прикладывайте к экрану и углам.
- Наденьте на смартфон чехол и слегка прижмите к внешней панели.
Multi View на большом экране
Функция Multi View позволяет одновременно воспроизводить на телевизоре два контента. На левом экране можно просматривать материалы из различных источников, таких как телеприставка, ТВ-тюнер, приложения, проигрыватели Blu-ray или игровая консоль, при этом на правом экране одновременно может отображаться экран телефона. Подключите устройство и настройте размер экрана и параметры звука по своему усмотрению. Многозадачность на большом экране телевизора QLED — это просто и удобно.
Примечание. Доступно только для моделей TU8500 (NIKE-L) и выше.
Использование Multi View зависит от того, какое устройство подключено к телевизору.
Например, для того, чтобы просматривать экран мобильного устройства или ПК в режиме реального времени, Multi View, просто подключается к устройству с помощью функции отображения экрана (зависит от ОС: Smart View/Отображение экрана/Airplay2/Проекция на экран). Если вы хотите вывести в Multi View экран внешнего устройства, например игровой консоли, перейдите в меню «Выбрать контент» и выберите устройство из списка. Ниже показаны другие комбинации экранов Multi View. Кроме того, вы можете выбрать и настроить контент каждого экрана, нажимая на правый и левый экраны.
- Выбор контента. Выберите контент, который будет отображаться в левой или правой части экрана.
- Просмотр экрана телефона/камеры. Чтобы вывести содержимое телефона на телеэкран, нажмите кнопку Smart View/Отобразить экран на устройстве Android или кнопку Airplay2 на устройстве iOS. Чтобы вывести экран ноутбука/ПК, воспользуйтесь функцией «Проекция на экран». Вы также можете выбрать подключенную камеру SmartThings или веб-камеру.
- Размер экрана. Вы можете настроить размеры экранов в зависимости от ваших предпочтений. Например, можно разместить малое окно в правом верхнем углу или поделить экран пополам.
- Позиция PIP (картинка в картинке). Выберите такое положение, когда малый экран отображается на главном экране. Малый экран можно расположить в верхних или нижних углах. Его положение можно изменить в любой момент.
- Вывод звука. Подключите устройства Bluetooth/беспроводные звуковые устройства для каждого окна. 2 человека одновременно могут наслаждаться просмотром, подключив свои наушники к своему экрану.
- Распределение звука. Выберите этот параметр, чтобы одновременно слышать звук с обоих экранов. Динамики телевизора и внешнего устройства будут воспроизводить звук одновременно.
Примечание. Скриншоты устройства и меню представляют собой пример на английском языке, но они доступны на языке вашей страны.
Источник
Современные Smart TV уже давно перестали быть просто средством для просмотра телевизионных передач. Телевизоры сейчас поддерживают полный спектр беспроводных технологий, что существенно расширяет их возможности. На телевизоре можно легко наслаждаться содержимым любых подключенных к нему устройств. Благодаря функции Mobile View, доступной в ТВ-моделях Samsung, пользователи могут беспрепятственно делиться контентом с телефона, смотреть мобильное видео на большом экране, слушать музыку на ТВ и наслаждаться отличным звуком. Все это легко сделать одним касанием и без дополнительных подключений.

В современном мире граница между мобильными и ТВ-платформами стирается. Оставаясь на переднем крае технологий, Samsung представляет инновационные функции телевизоров, которые будут весьма актуальны для пользователей: Tap View, Multi View, Music Wall, My Album и Smart View.
До появления данных функций для демонстрации видео со смартфона на большом экране требовалось выполнить множество сложных настроек. Теперь всё стало как никогда просто: с помощью Tap View просматривать мобильный контент на большом экране можно буквально в одно касание — нужно просто коснуться смартфоном Samsung края телевизора. Любопытно, что данная функция позволяет наслаждаться контентом без подключения к сетям Wi-Fi. Чтобы перенести ваши фотографии или видео с мобильного устройства на телевизор, необходимо коснуться телефоном верхней или боковой части телевизора. Теперь просмотр фотографий или видеозаписей в семейном кругу станет гораздо проще и приятнее: на большом экране от вас не ускользнут никакие детали.

Более того, на телевизор можно передавать не только изображение, но и звук: функция Tap Sound, встроенная в новые саундбары Samsung, поможет создать по-настоящему объемное звучание. Слегка прикоснувшись смартфоном к звуковой панели, пользователи получат возможность прослушивать аудио в высоком качестве и даже устраивать музыкальные вечеринки на открытом воздухе. Сейчас, в век популярности стриминговых сервисов, именно наши смартфоны стали центром музыкальной вселенной: любимый трек можно запустить за пару секунд. А благодаря функции Tap Sound всегда можно поделиться хорошим настроением с окружающими, включив им классную музыкальную композицию.
Чтобы активировать функции Tap View и Tap Sound, необходимо запустить приложение SmartThings на смартфоне и включить Tap View или Tap Sound.
Согласно опросу Samsung, 92% респондентов во время просмотра телевизора параллельно используют разные устройства, например, телефон. При этом большинство пользователей отметили, что чаще всего они одновременно просматривают другой контент – например, социальные сети. Функция Multi View позволяет не только отображать содержимое смартфона на телевизоре, но и разделять экран телевизора на два, чтобы смотреть все на одном экране и ничего не упустить. Скажем, во время просмотра футбольного матча можно вывести статистику игроков или другую полезную информацию, чтобы не пропустить ничего важного.

Есть ещё один отличный способ получить новые впечатления от прослушивания любимой музыки – визуализировать ее в ярких цветах с помощью функции Music Wall. При использовании Bluetooth во время воспроизведения музыки со смартфона на телевизоре она создает визуальный спектр, который отражает атмосферу аудиодорожки на экране телевизора. Таким образом, в вашей гостиной появляется персональный «диско-шар», который придаст вашей вечеринке яркие краски.
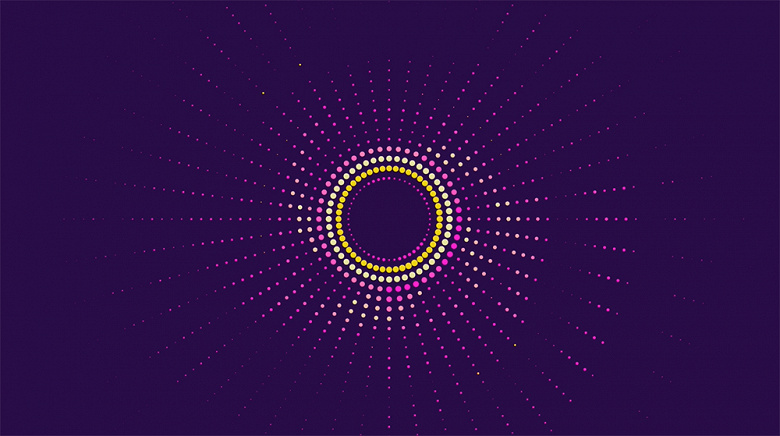
Компания Samsung приготовила ещё одну функцию, доступную при использовании Mobile View, — это My Album. Благодаря ей в телевизорах Samsung загрузка и отображение фотографий стали быстрее и проще. Если раньше для отображения изображений на ТВ требовалось получить доступ к приложению SmartThings и выполнить ряд шагов, то теперь фотографии можно экспортировать непосредственно из приложения «Галерея». Для этого нужно выбрать изображения, которые хочется продемонстрировать на большом экране, нажать «Поделиться» и выбрать «Просмотр изображений на телевизоре». Владельцы нескольких ТВ могут выбрать телевизор для просмотра фото.
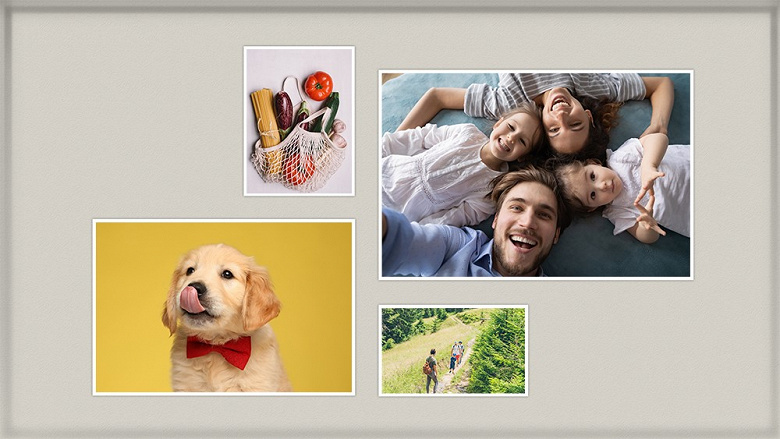
На улице, где люди чаще всего делают групповые снимки, функции автоматической галереи и слайд-шоу упрощают съемку и отображение фотографий: когда изображения имеют разное соотношение сторон, создаются макеты фотографий и воспроизводятся последовательно на телевизоре. Количество художественных фильтров было увеличено с трех до пятнадцати, что позволяет использовать более широкий спектр эффектов, чтобы каждый пользователь смог найти тот, который лучше всего соответствует снимку.
Ещё один способ отображения разнообразного мобильного контента на телевизоре — использование Smart View. Мобильные устройства Samsung можно подключать по беспроводной сети к телевизорам Samsung или устройствам Chromecast, что позволяет пользователям просматривать фотографии, видео, презентации и игры на своих телевизорах.

Для активации функции необходимо дважды смахнуть вниз от верхней части экрана смартфона, чтобы открыть панель «Быстрая настройка». Далее нажать значок Smart View, чтобы выбрать устройство, к которому нужно подключиться, и можно наслаждаться мобильным контентом на своем телевизоре. С помощью Smart View можно, к примеру, насладиться просмотром спортивного матча в компании друзей, разделив с ними эмоции от ярких моментов противостояния.
Современные технологии облегчают жизнь владельцам смартфонов и телевизоров Samsung, позволяя легко и просто делиться персональным контентом с родными и близкими, а также устраивая совместный просмотр вашего контента или прослушивание любимых композиций в кругу друзей и подруг.
Как дублировать изображение со смартфона Samsung на телевизор
Подключив мобильное устройство Samsung к телевизору Samsung Smart TV, вы можете вывести свои любимые фотографии, видео, презентации и игры на большой экран.
Прежде чем выполнять приведенные ниже рекомендации, проверьте, обновлено ли программное обеспечение вашего устройства до последней версии.
Подключение через Smart View
Выполните следующие действия, чтобы передать изображение с помощью Smart View.
Если изображение на телевизоре уменьшено, вы можете изменить соотношение сторон.

Если вы хотите переключаться на полный экран всякий раз, когда Smart View отображает экран вашего телефона, вы можете запомнить эту настройку. Обратите внимание, что это может привести к перезапуску некоторых приложений.
Функция Tap View
Tap View — это новая функция, позволяющая в одно касание отображать экран смартфона на телевизоре.
Настройки должны быть выполнены заранее: проверьте, включена ли функция Smart View телевизора («Настройки» > «Общие» > «Диспетчер внешних устройств» > «Диспетчер подключения» > «Уведомление о доступе»).
Настройка функции Tap View на вашем устройстве
Подключение через приложение SmartThings
Подключение с помощью DeX кабеля или HDMI кабеля
Примечание: дублирование экрана запускается на некоторых моделях автоматически.
Примечание: скриншоты устройства и меню могут отличаться в зависимости от модели устройства и версии ПО.
Источник
Как подключить смартфон или планшет Samsung к телевизору
Содержание
Вариант 1. Встроенная функция Screen Mirroring
Функция полностью дублирует экран смартфона или планшета на телевизоре. Можно смотреть фото, видео, играть в игры и т.п.
Не надо покупать дополнительных аксессуаров
Нет ограничений по выводу изображения: на телевизоре то же, что и на мобильном устройстве
Подключение без проводов
Работает только с техникой Samsung и есть не на всех устройствах
Качество изображения сильно зависит от наличия помех (Wi-Fi, сотовая сеть, электроприборы, стены) и расстояния между мобильным устройством и телевизором
Вариант 2. DeX станция или адаптер
С помощью аксессуаров DeX можно работать в двух режимах: дублировать экран смартфона или планшета на телевизоре (как в функции Screen Mirroring) или использовать оболочку DeX (мобильное устройство работает как мини-компьютер).
Поддержка этих режимов зависит от устройства и аксессуара.
Работает с любым телевизором, где есть HDMI
Нет ограничений по выводу изображения: на телевизоре то же, что и на мобильном устройстве (в режиме дублирования экрана)
Высокое качество изображения (FullHD)
Удобная оболочка и оптимизированные приложениия для работы на большом экране (в режиме DeX)
Работает с ограниченным количеством смартфонов и планшетов
Необходимо покупать дополнительные аксессуары
Виды станций и адаптеров
1. DeX Pad (EE-M5100TBRGRU)

HDMI, USB 2.0 x 2, USB Type C
Поддерживаемые модели и режимы
Модели: Galaxy S8/S8+, Note8, S9/S9, Note9 поддерживают режимы: DeX и дублирование экрана
Можно использовать смартфон в качестве мыши
2. DeX Station (EE-MG950BBRGRU)

Ethernet, HDMI, USB 2.0 x 2, USB Type C
Поддерживаемые модели и режимы
Модели: Galaxy S8/S8+, Note8, S9/S9, Note9 поддерживают режимы: DeX и дублирование экрана
3. Многопортовый адаптер (EE-P5000)

Ethernet, HDMI, USB 3.0, USB Type C
Поддерживаемые модели и режимы
Модели: Galaxy S8/S8+, Note8, S9/S9 поддерживают режимы: дублирование экрана
Модели: Note9, Tab S4 поддерживают режимы: DeX и дублирование экрана
4. Переходник с USB Type-C на HDMI (EE-HG950)

Поддерживаемые модели и режимы
Модели: Galaxy S8/S8+, Note8, S9/S9 поддерживают режимы: дублирование экрана
Модели: Note9, Tab S4 поддерживают режимы: DeX и дублирование экрана
5. DeX Cable (EE-I3100)

HDMI (встроенный кабель)
Поддерживаемые модели и режимы
Модели: Galaxy S8/S8+, Note8, S9/S9 поддерживают режимы: дублирование экрана
Модели: Note9, Tab S4 поддерживают режимы: DeX и дублирование экрана
Вариант 3. Картридер USB
С помощью картридера можно посмотреть фото или видео, которые находятся на карте памяти.
Работает на всех телевизорах, где поддерживается просмотр файлов с USB
Качество изображения как в оригинальном файле
Картридер универсален, компактен и недорог
Если файлы хранятся на внутренней памяти, их придется перенести на карту памяти
Не все можно вывести на экран (только фото и видео с памяти карты)
Извлеките карту памяти microSD из смартфона или планшета.

Вставьте ее в картридер (на некоторых картридерах требуется переходник microSD – SD, обычно он прилагается к карте памяти) и подключите к телевизору в любой разъем USB.

На телевизоре в списке источников сигнала выберите карту памяти (Mass Storage Device).

Откроется список файлов и папок, которые находятся на карте памяти. Выберите нужные, чтобы просмотреть. Обычно фото и видео хранятся в папках DCIM (фото и видео с камеры), Pictures, Downloads (загруженные файлы), Bluetooth.
Источник
SMART TV
Подключите свой смартфон




Синхронизация ТВ и смартфона
в одно касание
Режим Tap View
Дублируйте контент с телефона на ТВ с функцией Tap View. Просто коснитесь смартфоном телевизора, и он автоматически появится на большом экране.
* Только совместимые устройства.
* Телевизор и мобильный телефон должны быть подключены к одной сети Wi-Fi.


Приложение SmartThings
Вы можете синхронизировать экраны смартфона и ТВ через приложение SmartThings. Оно автоматически распознает ваш телевизор, и вам не нужно выполнять никаких дополнительных действий.
* Приложение SmartThings должно быть открыто или работать в фоновом режиме, чтобы автоматически распознавать ваш телевизор. * Телевизор и мобильный телефон должны быть подключены к одной сети.


Откройте новые возможности благодаря подключению мобильного устройства к Smart TV


Дублирование экрана
С функцией дублирования экрана смотреть любимый контент еще приятнее. Включите фильм или любимую игру на смартфоне и наслаждайтесь зрелищем на телевизоре с Samsung Smart TV.


Режим Multi View
Бывает, вы хотите посмотреть футбольный матч по телевизору и одновременно следить за потоком комментариев на телефоне. Используйте режим Multi View, чтобы видеть и контент с телефона, и с ТВ на одном экране. Быстро настраивайте размер видео и параметры звука для большей многозадачности по-вашему.
* Только для совместимых устройств.


Телевизор –
центр вашего умного дома
Бывает, вы хотите посмотреть футбольный матч по телевизору и одновременно следить за потоком комментариев на телефоне. Используйте режим Multi View, чтобы видеть и контент с телефона, и с ТВ на одном экране. Быстро настраивайте размер видео и параметры звука для большей многозадачности по-вашему.
* Только для совместимых устройств.


Панель инструментов SmartThings
* Для некоторых случаев использования, указанных выше, например для проверки радионяни, потребуется покупка отдельных устройств.


Если вы что-то пропустили


* Смарт-сервисы и графический интерфейс могут различаться в зависимости от модели и региона.
* Перед использованием необходимо принять Условия использования Smart Hub и Политику конфиденциальности.
* Для использования некоторых служб или приложений требуется подписка или разовая покупка.
* Реальный продукт и пульт дистанционного управления могут отличаться от представленных на изображениях.
* Изображения смоделированы и предназначены только для иллюстративных целей. Внешний вид и технические характеристики продукта, не влияющие на его характеристики, могут быть изменены без предварительного уведомления.
Источник
Как подключить планшет или смартфон к телевизору Samsung
Чтобы подключить смартфон к телевизору Samsung, необходимо использовать специальное приложение для связи с ТВ. Как все настроить, рассказываем в статье.


Подключаем планшет или смартфон Samsung к телевизору Samsung
Соединить устройства через стандартные программы Android, к сожалению, не получится — придется использовать специальный кабель или софт от Samsung. На смартфонах производителя он уже установлен, так что их будет проще подключить. Но учитывайте, что смартфон и телевизор должны находится в одной сети: оба устройства можно подключить к интернету через Wi-Fi или LAN.
На телевизоре откройте меню «Источники» и перейдите к плитке Screen Mirroring, чтобы включить функцию передачи данных с мобильного устройства.
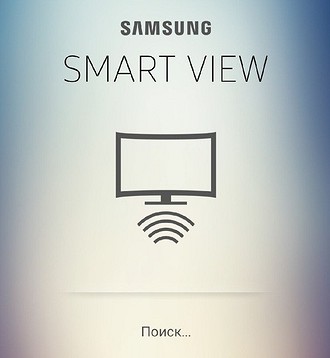
Как подключить любой смартфон к ТВ Samsung
Приложение, которое уже предустановлено на устройствах Samsung, можно самостоятельно загрузить на смартфон или планшет другого производителя. Samsung SmartView работает как на iOS, так и на Android.
Когда вы запустите приложение, телевизор обнаружится автоматически. Теперь вы можете использовать выше мобильное устройство в качестве пульта дистанционного управления и передавать контент на экран ТВ. Например, если вы откроете приложение YouTube на iOS или Android, то сможете транслировать все видео. Для этого нажмите стрелку в правом верхнем углу экрана и выберите телевизор Samsung.
Что делать, если не получается подключить смартфон к телевизору Samsung
Если вышеупомянутые способы по каким-то причинам не сработали, есть и другие методы подключения смартфона к телевизору Самсунг. Вместо того, чтобы использовать беспроводной способ, вы также можете подключить гаджет с помощью кабеля.
MHL-адаптер (microUSB на HDMI) позволяет подключать большинство Android-планшетов к любому телевизору Samsung. Такие адаптеры можно купить всего за пару сотен рублей. Чтобы подключить iPad или iPhone к телевизору, вам понадобится соответствующий HDMI-адаптер с разъемом Lightning.
Кроме того, попробуйте воспользоваться методами из статьи «Как подключить смартфон к телевизору: 10 способов».
Источник
Как подключить телефон к телевизору Samsung
Просматривать контент на большом телевизоре гораздо комфортнее, чем на экране смартфона. Современная ТВ-техника спокойно работает в тандеме с мобильными гаджетами, главное, правильно её подключить и настроить. Несмотря на кажущуюся простоту процедуры, у некоторых возникают серьёзные проблемы с синхронизацией устройств. Выясним, как подключить телефон к телевизору «Самсунг». Рассмотрим популярные и наиболее эффективные способы.

Фирменная утилита Screen Mirroring
Телевизоры бренда последнего поколения имеют встроенный функционал, позволяющий синхронизироваться со смартфонами. На Samsung Смарт ТВ он называется Screen Mirroring. Технология работает по беспроводным протоколам. Наличие данного функционала указывается как в краткой спецификации к устройству, так и в инструкции по эксплуатации.
Аналогичные возможности встречаются как у телефонов Samsung, так и у телефонов от других производителей, что заметно упрощает процесс синхронизации. Конкретные шаги зависят от версии операционной системы мобильного устройства и имеющихся модификаций. К примеру, компания LG добавляет в прошивку своих гаджетов специфический и сильно отличающийся от рядового ПО функционал. Меняются названия меню, расположение веток, ярлыков и прочих элементов. Аналогичная ситуация замечена за брендами «Хуавей», «Асус» и др. Рассмотрим процедуру синхронизации с оглядкой на версию операционной системы.
Android 4х и 5х
ОС довольно старая и практически изжила себя, но всё ещё популярна на ультрабюджетных телефонах и других «умных» гаджетах с ограниченным объёмом внутреннего накопителя.
Подключение смартфона к ТВ посредством Screen Mirroring:
Чтобы отключить устройство, достаточно нажать на «Разорвать соединение».
Android 6х
Здесь, в отличие от операционных систем прошлых поколений, какие-либо конфликты сведены к минимуму: вылетов, багов и прочих неприятных моментов практически не наблюдается.
Как подключиться к телевизору Samsung:
Разорвать связь можно нажав на клавишу «Отключить».
Android 7х
Функционал ОС «Андроид» 7 версии заметно быстрее «подхватывает» устройства по беспроводным протоколам, работает гораздо стабильнее и предлагает более широкие возможности.
Подключение смартфона к ТВ:
Разорвать синхронизацию можно нажав на клавишу «Отключить устройство».
Подключение посредством WiFi
Если телевизор не поддерживает технологию Screen Mirroring, то стоит взять на вооружение другие беспроводные способы. Здесь можно пойти двумя путями. Соединить устройства с помощью программы Smart View либо технологии Miracast.
Samsung Smart View
Этот вариант подойдёт для всех мобильных гаджетов, работающих на платформе Android старше версии 4.1, а также для iOS не ниже 7.0. Первым делом необходимо подключить устройства через WiFi-сеть, которая привязана к одному и тому же логину.
Далее скачиваем утилиту Samsung Smart View. Найти её можно на Play Market для android-устройств и в AppStore для гаджетов на iOS. Установка программы проходит в штатном режиме, так что никаких проблем здесь быть не должно.
Кроме классической трансляции экрана утилита позволяет использовать гаджет в качестве пульта управления, игрового джойстика, а также включать и выключать спящий режим. Некоторым телефонам, к примеру, ряду моделей Xiaomi не доступны дополнительные возможности, а только зеркальное отображение экрана. В таких случаях стоит рассмотреть следующий способ.
Miracast
Ещё один способ синхронизировать устройства без проводов – технология Miracast. Так же, как и в предыдущем случае, телевизор и смартфон должны быть подключены к одной и той же сети WiFi. Версия прошивки телефона не критична.
Подключение смартфона на ОС «Андроид» посредством Miracast:
Прервать дублирование дисплея можно, нажав на соответствующую клавишу в меню.
Проводное подключение
Чтобы подключить смартфон к телевизору Samsung через HDMI кабель, оба устройства должны поддерживать технологию MHL. Информация о её наличии указана в краткой спецификации к технике и в инструкции по эксплуатации.
Если устройства не поддерживают подключение посредством MHL-протоколов, то можно приобрести соответствующий переходник MHL-HDMI. Предпочтение лучше отдать фирменным адаптерам от компании «Самсунг». Более доступные аналоги не гарантируют корректной синхронизации.
Подключение смартфона к телевизору через переходник:
Подводя итог
Подключение смартфона к телевизору открывает дополнительные возможности перед пользователем. Кроме привычной трансляции экрана можно запускать полноценные игровые приложения, используя смартфон в качестве джойстика.
Для бизнеса подобный функционал также придётся кстати. После подключения смартфона к ТВ появляется возможность организовывать впечатляющие презентации, общаться с коллегами по видеосвязи и многое другое. Или же можно просто использовать телефон как пульт дистанционного управления.
Источник
Технологии,
18 июня 2021 14:15 (UTC +04:00)
14 972

Что такое Tap View и Multi View?
Первая подсказка о предназначении новых функций кроется в их названии: Tap — в переводе с английского означает «приложи», а «Multi» — «много». Таким образом, достаточно буквально приложить смартфон к торцу новых телевизоров Samsung, чтобы быстро и удобно просматривать любой контент с телефона прямо на большом экране. Tap View позволяет зеркально отразить содержимое смартфона на телевизоре, а Multi View предоставляет безграничные возможности разделения экранов и одновременного просмотра различных типов контента. Соединение абсолютно «свободное», не требуется ни сопряжение устройств через Bluetooth, не одна сеть Wi-Fi, единственное требование — наличие NFC на смартфоне. При этом, функции не только предназначены для демонстрации изображений и видео контента, также поддерживается и звуковое содержание и онлайн общение. С помощью Tap Sound, можно транслировать и музыку через встроенные динамики на Samsung TV. Благодаря такому «обновлению», можно прослушивать аудио в высоком качестве и даже устроить вечер совместного просмотра футбола. Шум с трибун, реплики комментатора, звук летящего мяча — вы сможете наслаждаться по-настоящему объемным звучанием как на стадионе, не выходя из дома.
Как это работает?
Вся «соль» Tap View и Multi View в том, что для их активации не требуется особого труда. Прошли те времена, когда необходимо было скачать несколько приложений, обойти все форумы и чаты в интернете и даже прочитать инструкцию по использованию, чтобы подключить девайс к телевизору. Легкое подключение, активизируется просто:
Откройте на телефоне мобильное приложение SmartThings, а затем коснитесь значка меню (три горизонтальные линии). Нажмите «Настройки», затем прокрутите меню до Tap view. Коснитесь переключателя, чтобы его включить. Поднесите телефон к телевизору, а затем коснитесь уведомления «Разрешить обнаружение присутствия телефона», когда оно появится на экране телефона.
И готово, ваш смартфон подключен к телевизору.
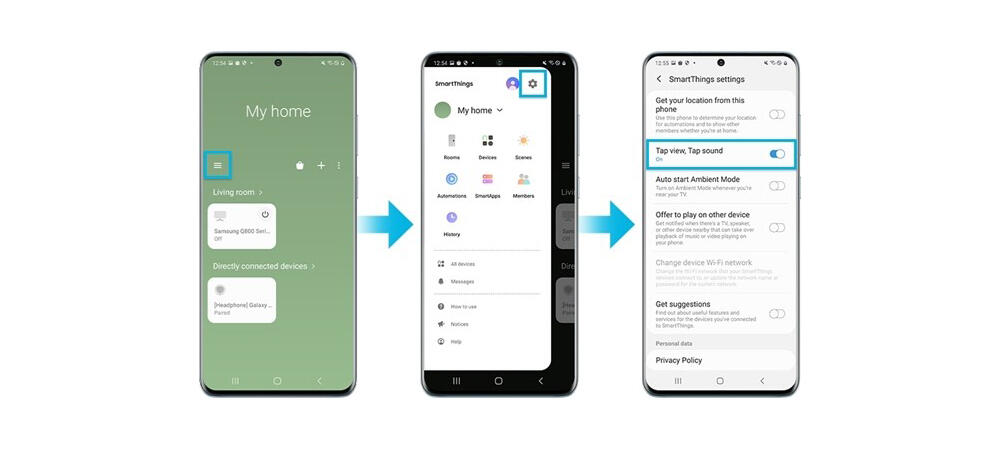
Мульти оконный режим Multi View.
Для тех, кто хочет получит максимум от подключения смартфона к телевизору, Samsung представляет — Multi View. Благодаря данной функции вы сможете не просто отразить содержимое вашего девайса, но также пользоваться всеми возможностями ТВ. Так, файлы со смартфона будут аккуратно отражены вместе с контентом телевизоре. Смотрите любимые фильмы, и обсуждайте их в мессенджерах прямо на большом экране. А для дополнительного удобства, Samsung TV предлагает сразу несколько видов отображения синхронизированного контента, чтобы обеспечить лучший опыт в использовании. Вместе с функцией Multi View совместный просмотр футбольного матча будет увлекательнее! Где бы вы не находились, как бы далеко не были друг от друга, вы всегда сможете насладиться великолепной игрой вместе. Смотрите футбол, обсуждайте важные моменты прямо на телевизоре, делите радость победы и проговаривайте игру — все это на одном экране. Теперь вы точно не упустите выражение лица друга в момент долгожданного: «Гооол!»
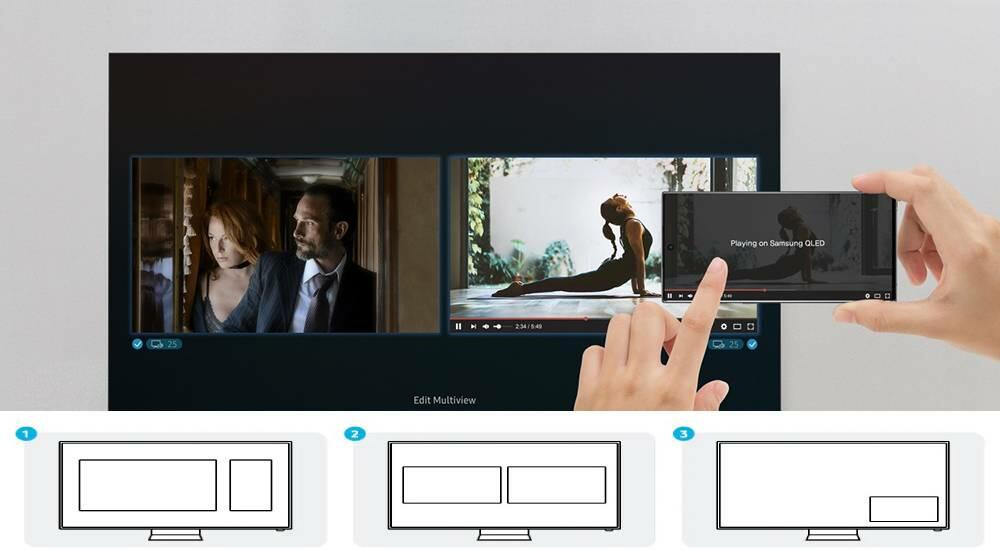
Дополнения для «души».
В новых телевизорах Samsung, отразил не только «must have», современного стиля жизни, но также позволил персонализировать контент, отображаемый на телевизоре. Благодаря Music Wall и My Album, телевизор теперь чувствует ваше настроение и подстраивается под ваши желания. Music Wall помогает визуализировать музыку, которую вы слушаете. Все верно, музыку теперь можно и увидеть. При подключении Bluetooth во время воспроизведения музыки со смартфона, функция создает визуальный спектр, который отражает атмосферу аудиодорожки на экране телевизора.
А My Album, позволяет легко и просто загрузить, и отобразить фотографии на большом экране. Для этого не нужно ничего лишнего, просто зайдите в галерею, выберете изображения, которые хотите продемонстрировать на экране, нажмите «Поделиться» и выберете «Просмотр изображений на телевизоре».
Дополнительную информацию о продукции Samsung можно получить в сети магазинов: Baku Electronics, Irşad Electronics, Kontakt Home, Maxi.az, Soliton и Optimal.
Заметили ошибку в тексте? Выберите текст и сообщите нам, нажав Ctrl + Enter на клавиатуре
Skip to content
Samsung и Cookies
На этом сайте используются файлы cookie. Нажимая ПРИНЯТЬ или продолжая просмотр сайта, вы разрешаете их использование.
ПРИНЯТЬ
Как пользоваться Tap View и Multi View
Дата последнего обновления : 22-02-2022
Tap View и Multi View — это удобные функции для демонстрации экрана. Tap View позволяет отобразить экран телефона всего одним прикосновением к телевизору, а Multi View открывает бесконечные возможности для разделения экрана и просмотра нескольких типов контента одновременно. Пользователи могут поделить экран и совместно просматривать желаемый контент в любом масштабе.
Приложите телефон к телевизору, чтобы вывести изображение на экран
Если вы хотите перенести контент, например фотографии и видео, с мобильного устройства на телевизор, просто поднесите его поближе к телевизору. Для воспроизведения на телеэкране достаточно одного прикосновения, и все благодаря Tap View. Более простое, быстрое и удобное отображение экрана без доступа к сети Wi-Fi или данным внесет приятное разнообразие в вашу повседневную жизнь.
Касайтесь осторожно, чтобы случайно не повредить устройства, не прикладывайте телефон к углу телевизора или к экрану. При необходимости можно надеть на телефон защитный чехол. Лучше всего касаться верхней или боковой панели телевизора.
Примечание. Доступно только для моделей телевизоров Tap Veiw с модели TU7100 и выше (в том числе телевизоров Lifestyle/Outdoor) и любых моделей Samsung Galaxy. (Android 8.1 и выше)
| Как настроить Tap View | |
| ВНИМАНИЕ! Прикладывайте телефон осторожно! |
Multi View на большом экране
Функция Multi View позволяет одновременно воспроизводить на телевизоре два контента. На левом экране можно просматривать материалы из различных источников, таких как телеприставка, ТВ-тюнер, приложения, проигрыватели Blu-ray или игровая консоль, при этом на правом экране одновременно может отображаться экран телефона. Подключите устройство и настройте размер экрана и параметры звука по своему усмотрению. Многозадачность на большом экране телевизора QLED — это просто и удобно.
Примечание. Доступно только для моделей TU8500 (NIKE-L) и выше.
| Как пользоваться Multi View | |
| Тип экрана Multi View | |
| Комбинации экранов |
Связанные вопросы
Как использовать удаленный доступ на телевизоре Samsung
Как управлять телевизором Samsung с помощью голосовых помощников Bixby и Google Home
Как пользоваться Обслуживанием устройства на моем телевизоре Samsung Smart TV
Материал был полезен?
Помогите нам стать лучше. Нажмите кнопку отправки ниже и мы увидим вашу оценку статьи. Спасибо!
Контакты
Есть несколько способов связаться с нами через чат, мессенджеры и т.д.
Поговорить с одним из наших экспертов
Независимо от того, находится ли ваш продукт на гарантии или нет, мы всегда готовы помочь
© 1995-2023 Samsung. Все права защищены.
Россия/Русский
ХОТИТЕ ОСТАВАТЬСЯ В КУРСЕ НОВИНОК?
