Download Article
Download Article
In order to start using your Android phone and all of its functionalities, you will need to power on your device. If you think your Power button is broken or that your battery has gone bad, your best option might be to have it repaired. However, there are a couple of troubleshooting methods you can try to use to get it back on.
-

1
Locate the power button. It’s usually a single button located along the top or right edge of the phone.
-

2
Press and hold the power button.
Advertisement
-

3
Wait for your phone to turn on.
- If you have a security code, you will need to enter it before you can access your phone.
Advertisement
-

1
Find the volume buttons. Holding down both volume buttons, or a combination of the volume and home buttons, can sometimes bring up a boot menu. They are usually located along the left side of your phone.[1]
-

2
Press and hold the buttons simultaneously.
- Your phone may require a combination of pressing and holding the volume and home buttons.
- Recovery mode is a feature that gives you tools to repair or install updates to your device. Click here for instructions on entering recovery mode from several different brands of Android phones.
-

3
Use your volume buttons to move through the menu. Many devices’ boot menus will have instructions on how to reboot the phone using the volume buttons and power button as your controls.
- For example, on a Samsung Galaxy device, you can use the volume up and down buttons to scroll through the menu options, and use the power button to make a selection.
-

4
Use the power or home button to select reboot.
- The ‘select’ button varies between devices. Check the instructions at the top of your recovery mode menu screen to confirm which button to use.
Advertisement
-

1
Remove your phone’s back casing.
- Be sure to practicing safe battery-handling techniques. Do not get the battery wet, do not apply strong impacts to the battery, and do not expose it to heat.
- Mishandling of lithium ion batteries can result in overheating, explosion or fire.
-

2
Pop out the old battery. If you suspect the battery may be the problem, try replacing it with a spare.
-

3
Put in the new battery.
-

4
Replace your phone’s back casing.
-

5
Properly dispose of the old battery. Lithium ion batteries pose health and environmental hazards.
- They must be disposed of by way of recycling service or at a household hazardous waste facility. Check http://www.call2recycle.org/locator/ to locate your nearest collection center.
-

6
If all else fails, call your carrier. A technician will be able to advise you as to whether your phone will need to be replaced or if it can be repaired.
- You may need to schedule an appointment.
Advertisement
Add New Question
-
Question
If my android power button doesn’t work, does it mean it is already destroyed?

WikiHowUser20180421181810
Community Answer
You can try to turn on your phone by connecting it to your charger or PC via USB cable. You can get your phone’s power button repaired at most phone repair services.
Ask a Question
200 characters left
Include your email address to get a message when this question is answered.
Submit
Advertisement
-
Make sure your phone has enough battery power before you turn it on.
-
If your phone doesn’t turn on after a few seconds of pressing and holding the Power button, try charging it first.
-
If your phone’s Power button is broken and you have managed to turn it on, try using an application like Power Button to Volume Button to control your Sleep/Wake settings while you schedule a phone repair.
Show More Tips
Thanks for submitting a tip for review!
Advertisement
-
Using an app or other troubleshooting method to turn on your phone is just a temporary fix. You should take your phone to a professional to ensure that it continues to function.
-
If you choose to work on your phone yourself, be aware that many carriers will void your warranty.
Advertisement
About This Article
Thanks to all authors for creating a page that has been read 72,302 times.
Is this article up to date?
Download Article
Download Article
In order to start using your Android phone and all of its functionalities, you will need to power on your device. If you think your Power button is broken or that your battery has gone bad, your best option might be to have it repaired. However, there are a couple of troubleshooting methods you can try to use to get it back on.
-

1
Locate the power button. It’s usually a single button located along the top or right edge of the phone.
-

2
Press and hold the power button.
Advertisement
-

3
Wait for your phone to turn on.
- If you have a security code, you will need to enter it before you can access your phone.
Advertisement
-

1
Find the volume buttons. Holding down both volume buttons, or a combination of the volume and home buttons, can sometimes bring up a boot menu. They are usually located along the left side of your phone.[1]
-

2
Press and hold the buttons simultaneously.
- Your phone may require a combination of pressing and holding the volume and home buttons.
- Recovery mode is a feature that gives you tools to repair or install updates to your device. Click here for instructions on entering recovery mode from several different brands of Android phones.
-

3
Use your volume buttons to move through the menu. Many devices’ boot menus will have instructions on how to reboot the phone using the volume buttons and power button as your controls.
- For example, on a Samsung Galaxy device, you can use the volume up and down buttons to scroll through the menu options, and use the power button to make a selection.
-

4
Use the power or home button to select reboot.
- The ‘select’ button varies between devices. Check the instructions at the top of your recovery mode menu screen to confirm which button to use.
Advertisement
-

1
Remove your phone’s back casing.
- Be sure to practicing safe battery-handling techniques. Do not get the battery wet, do not apply strong impacts to the battery, and do not expose it to heat.
- Mishandling of lithium ion batteries can result in overheating, explosion or fire.
-

2
Pop out the old battery. If you suspect the battery may be the problem, try replacing it with a spare.
-

3
Put in the new battery.
-

4
Replace your phone’s back casing.
-

5
Properly dispose of the old battery. Lithium ion batteries pose health and environmental hazards.
- They must be disposed of by way of recycling service or at a household hazardous waste facility. Check http://www.call2recycle.org/locator/ to locate your nearest collection center.
-

6
If all else fails, call your carrier. A technician will be able to advise you as to whether your phone will need to be replaced or if it can be repaired.
- You may need to schedule an appointment.
Advertisement
Add New Question
-
Question
If my android power button doesn’t work, does it mean it is already destroyed?

WikiHowUser20180421181810
Community Answer
You can try to turn on your phone by connecting it to your charger or PC via USB cable. You can get your phone’s power button repaired at most phone repair services.
Ask a Question
200 characters left
Include your email address to get a message when this question is answered.
Submit
Advertisement
-
Make sure your phone has enough battery power before you turn it on.
-
If your phone doesn’t turn on after a few seconds of pressing and holding the Power button, try charging it first.
-
If your phone’s Power button is broken and you have managed to turn it on, try using an application like Power Button to Volume Button to control your Sleep/Wake settings while you schedule a phone repair.
Show More Tips
Thanks for submitting a tip for review!
Advertisement
-
Using an app or other troubleshooting method to turn on your phone is just a temporary fix. You should take your phone to a professional to ensure that it continues to function.
-
If you choose to work on your phone yourself, be aware that many carriers will void your warranty.
Advertisement
About This Article
Thanks to all authors for creating a page that has been read 72,302 times.
Is this article up to date?
В устройствах на ОС Android, кнопка «питания» выполняет две основные функции – включение и выключение устройства, а так же активация и снятие блокировки. Вышедшая из строя кнопка включения, не позволяет полноценно пользоваться устройством, что прямая дорога в сервисный центр. Если же поблизости нет мастерской или важно отложить ремонт на более поздний срок, в статье вы узнаете, как включить телефон без кнопки питания.
Как включить смартфон или планшет
Запустить операционную систему помогут следующие способы:
- Подключение к компьютеру через USB порт.
- Обычный запуск системы в меню выбора режима загрузки.
- Перезагрузка в режиме восстановления – Recovery.
- Перезагрузка из режима быстрой загрузки – FastBoot.
- Загрузка по установленному будильнику.
В качестве примера использовался смартфон Motorola Razr M. В смартфонах/планшетах других линеек и производителей некоторые действия будут отличаться. Поэтому следует поочередно пробовать каждый вариант для поиска рабочего решения.
Способ 1: подключение к компьютеру через USB порт
Большинство смартфонов и планшетов при подключении к компьютеру автоматически запускают систему. При этом предварительно может потребоваться установка драйверов с официального сайта производителя.

При подключении сетевого адаптера, устройство только заряжается и не позволяет загрузить ОС в большинстве случаев.

Способ 2: обычный запуск системы в меню выбора режима загрузки
Инструкция:
Зажмите кнопку увеличения громкости или уменьшения громкости либо же обе кнопки громкости.

Не отпуская кнопку/кнопки громкости, подключите USB кабель, соединенный с компьютером. Либо же сначала подключите кабель, а затем зажмите кнопки громкости. Порядок действий не принципиален. Важно синхронизировать оба действия.

В большинстве случаев такая комбинация позволяет запустить меню выбора режима загрузки. Например, в Motorola Razr M запускается именно такой загрузочный режим с несколькими вариантами загрузки: Normal PowerUP, Recovery, AP Fastboot, Factoty и BP Tools.
Как только появится загрузочный режим, держать кнопки не обязательно. При этом на принятие решения отводится 5 секунд, после чего программа активирует выделенный вариант автоматически. Для сохранения меню просмотра доступных вариантов, следует нажимать на кнопку уменьшения громкости.

В данном случае следует выбрать вариант Normal PowerUP. Для подтверждения действия нажмите на кнопку увеличения громкости. А после дождитесь запуска операционной системы.
Как только система начнет загружаться кабель питания можно отсоединить.
Стоит отметить, что подключение телефона к сетевому или портативному зарядному устройству, в моем случае не сработало. Возможно, с другим смартфоном/планшетом подойдет соединение с сетевым зарядным устройством или УМБ.
Способ 3: перезагрузка в режиме восстановления – Recovery
Ещё один вариант запустить систему в загрузочном режиме – воспользоваться Recovery, то есть режимом восстановления. Причем в некоторых устройствах данный режим загружается по умолчанию.
Инструкция:
Зажмите одну или несколько кнопок громкости, после чего подключите USB кабель.

При появлении загрузочного меню выберите вариант загрузки Recovery.
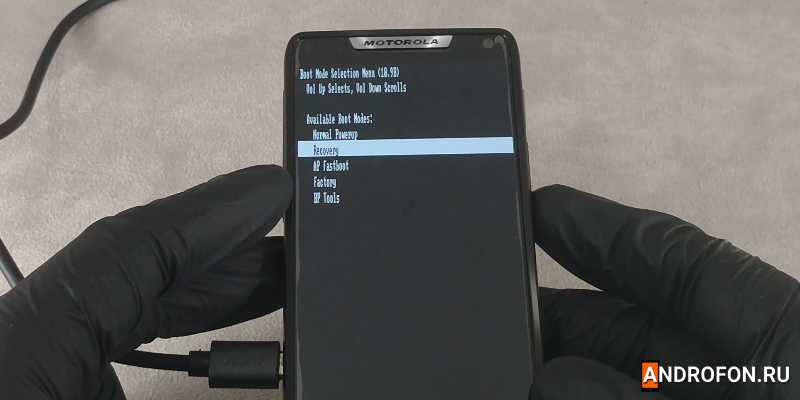
Как только на экране появится картинка с перевернутым роботом, одновременно нажмите на обе кнопки регулировки громкости для отображения меню.

При желании отсоедините кабель USB.

Оставьте выделенным пункт reboot system now.
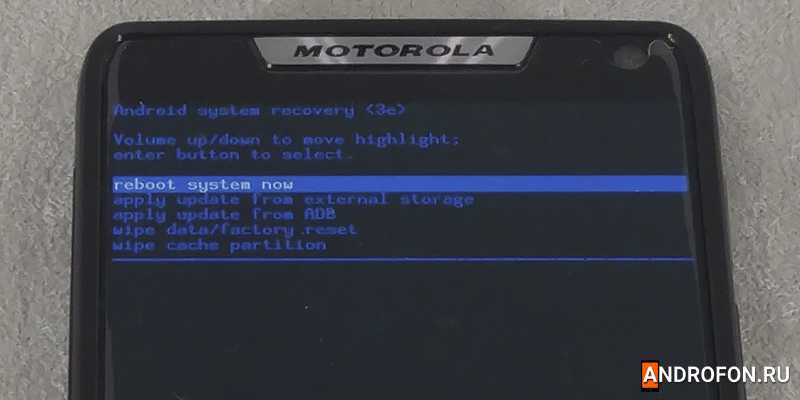
Через 15-20 минут произойдет перезагрузка с обычным запуском системы.
В моем случае перезапуск не наступил и через час, чему виной предположительно старая версия системы. Если же у вас установлено кастомное recowery, например TWRP, достаточно нажать на кнопку перезагрузки и дождаться запуска операционной системы.
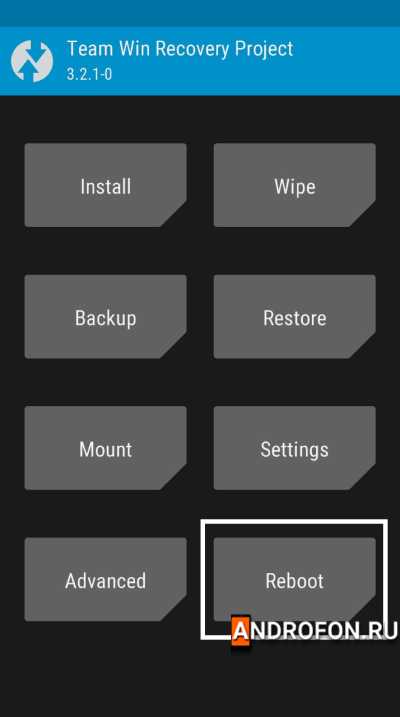
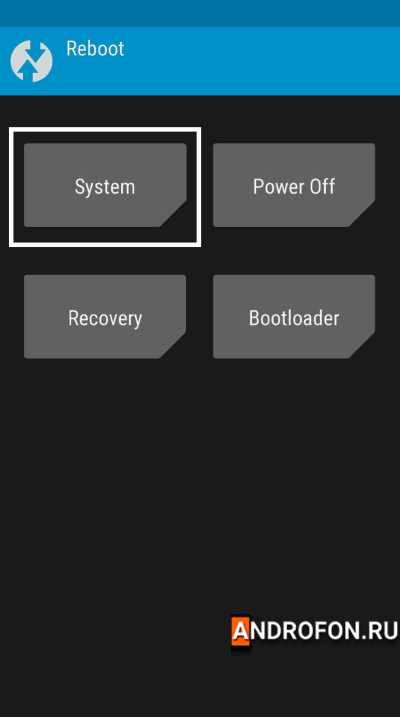
Способ 4: Перезагрузка из режима быстрой загрузки – FastBoot
Последний вариант запуска системы в загрузочном режиме – перейти в FastBoot, то есть режим быстрой загрузки.
Инструкция:
Зажмите кнопки громкости и подсоедините USB кабель, подключенный к компьютеру через USB.

В загрузочном режиме выберите вариант запуска FastBoot.
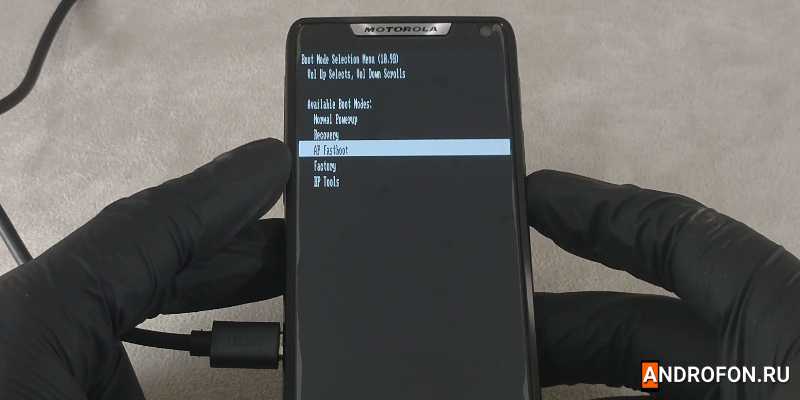
Подключите устройство к компьютеру через USB кабель, после чего запустите утилиту Adb Run.

В Adb Run выберите 2й пункт reboot android. Нажмите на клавиатуре клавишу 2, а затем клавишу enter.
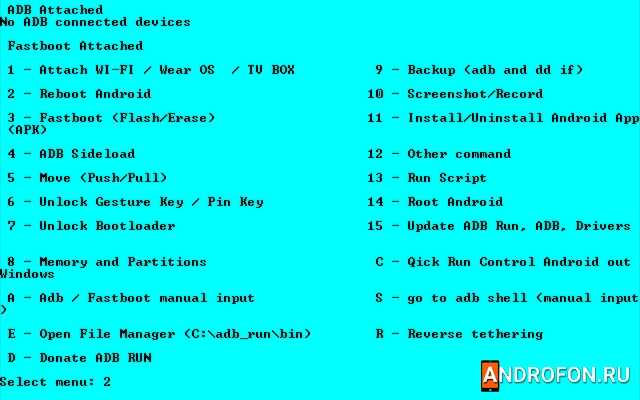
В следующем меню выберите пункт 7, после чего дождитесь загрузки системы.
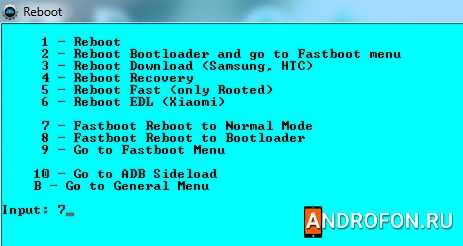
В момент загрузки операционной системы, кабель USB можно отсоединить.
Способ 5: загрузка по установленному будильнику
Некоторые модели смартфонов и планшетов автоматически загружаются при срабатывании будильника. При этом важно заранее установить будильник с циклическим повтором.
Способ 6: использование беспроводной зарядки
При установке смартфона на беспроводное зарядное устройство, через 5-10 секунд телефон запускает операционную систему для зарядки. Проблемы с запуском могут возникнуть только с полностью разряженной батареей. В таком случае понадобится подзарядить аккумулятор, после чего повторно установить телефон на беспроводную зарядку.
Как вывести смартфон или планшет из режима ожидания
Разблокировать устройство помогут следующие способы:
- Использование биометрической системы аутентификации.
- Подключение кабеля питания или наушников.
- Активация жестами.
- Включаем телефон кнопкой MiKey.
Способ 1: использование биометрической системы аутентификации
Современные смартфоны и некоторые планшеты оснащены сканерами отпечатков пальцев – на корпусе или встроенные в экран. Если же ввести в память отпечаток пальца, то для разблокировки экрана достаточно приложить соответствующий палец к датчику. Аналогичное действие приведет к блокировке экрана.

Для ввода биометрических данных следует нажать на сканер отпечатков пальцев.
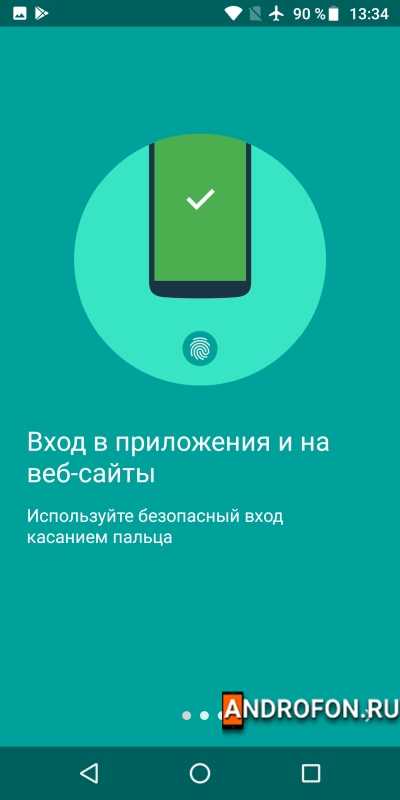
Система предложит ввести оттиск пальца.
Следует прикладывать палец под различным углом для наилучшего сканирования. Всего система позволяет запомнить до 5 отпечатков.
Альтернативный вариант разблокировки – путем распознавания лица. При этом такой метод актуален при условии, что блокировка снимается автоматически, как только лицо пользователя попадает в поле зрения камеры/датчика.
Способ 2: подключение кабеля питания или наушников
При подключении зарядного устройства или наушников экран на короткое время подсвечивается, что позволяет снять блокировку.
Способ 3: активация жестами
Некоторые модели позволяют подсветить экран жестами, вроде двойного постукивания по крышке или экрану. Например, в смартфонах Motorola двойное прокручивание запястьем активирует камеру, что после выхода из программы позволяет попасть в главное меню.
Способ 4: включаем телефон кнопкой MiKey
Аксессуар, устанавливаемый в разъем для гарнитуры, содержит настраиваемую кнопку. В настройках приложения указывается параметр – количество и длительность нажатия, для блокировки и разблокировки экрана. Данный способ станет хорошей альтернативой, если в устройстве нет сканера отпечатков пальцев или для использования датчика требуется пробуждение смартфона. Так же кнопка сойдет для пробуждения устройства и последующей разблокировки внутренними средствами или биометрией.
Способ 5: переназначение клавиш
Полноценно разблокировать экран поможет так же смена назначения клавиш, например кнопкой увеличения или уменьшения громкости. В некоторых устройствах доступна функция смены назначения клавиш, в большинстве случаев придется использовать программы сторонних разработчиков:
- Almighty Volume Keys.
- Button Mapper
- Buttons Remapper
- Button Savior
- Remap Buttons and Gestures и прочие.
Видео: как включить смартфон или планшет без кнопки включения
Вывод
Кнопка включения выдерживает вплоть до 100 000 нажатий и редко выходит раньше, момента смены телефона. Если же кнопка включения в вашем устройстве сломалась, то вы можете включить телефон без кнопки включения, используя любой из описанных выше методов. Если вы знаете другой способ, как включить телефон, если не работает кнопка питания, то просьба, опишите ваш способ в комментарии к статье, не забудьте указать модель вашего смартфона.
Смартфон не запускается, и его экран остается черным — подобная ситуация вызовет панику у любого пользователя, активно пользующегося гаджетами. Что делать, если телефон не включается и как самостоятельно вернуть аппарат к жизни?
В первую очередь следует выявить причину, по которой смартфон перестал работать. Если дело в программном обеспечении, то запустить телефон можно будет и самостоятельно. Если же аппарат был залит водой, то его придется отнести в мастерскую.

Содержание
- 1 Что делать, если смартфон не включается: выявляем причину
- 1.1 Проблемы с зарядкой или разряженная батарея
- 1.2 Смартфоны со съемным аккумулятором
- 1.3 Перезагрузка телефона (мягкий сброс)
- 1.4 В телефон попала вода
- 2 Как включить телефон, если он не включается: режим восстановления (жесткий сброс)
- 2.1 Android
- 2.2 iPhone
- 2.3 Восстановление и обновление прошивки
- 3 Видео о том, что делать если телефон не включается:
Что делать, если смартфон не включается: выявляем причину
Основные причины, по которым смартфон может перестать включаться:
- глубокая разрядка аккумулятора;
- сильный удар;
- проблемы с ПО;
- в телефон попала жидкость.
Смартфон не хочет включаться? Возможно, всё не так серьезно, как кажется, и аппарат просто разрядился. Для начала следует исключить проблему с зарядкой, и только потом искать иные возможные причины, по которым телефон перестал запускаться.
Операционные системы, такие как Android или iOS, как и любое программное обеспечение, могут внезапно перестать работать должным образом. Вполне возможно, что Ваше устройство включено, но его экран ничего не показывает, потому что ОС по какой-то причине не отвечает на команды. В такой ситуации поможет жесткий сброс, который заставит аппарат перезагрузиться и откатает его настройки до заводских.
Чтобы заново запустить выключенный аппарат, не реагирующий на нажатие кнопок, нужно разобраться, почему смартфон перестал функционировать. Если телефон не включается, причины невозможности его запуска следует выявить как можно быстрее.
Проблемы с зарядкой или разряженная батарея
Убедитесь, что зарядный разъем не поврежден и не загрязнен. Поставьте телефон на зарядку. Уже через 2-3 минуты телефон должен отреагировать на включение. Вполне возможно, что аккумулятор сильно разряжен. Для устранения проблемы потребуется заряжать телефон в течение 30 минут. Если смартфон не хочет запускаться даже после этого, возможно, произошел сбой в ПО.
Смартфоны со съемным аккумулятором
Большинство новых смартфонов имеют несъемные аккумуляторы. Если батарею из телефона можно извлечь, то выньте аккумулятор, подождите 30 секунд и верните его на место. Попробуйте зарядить аппарат.
Перезагрузка телефона (мягкий сброс)
Если на подключение к сети аппарат не реагирует, имеет смысл принудительно перезагрузить устройство. В зависимости от поставщика и операционной системы сброс осуществляется разными способами. Наиболее распространенный метод: одновременное нажатие кнопок включения и громкости (увеличение или уменьшение). Кнопки необходимо держать нажатыми в течение не менее 5-7 секунд, до включения дисплея. Если проблема с аппаратом возникла из-за некритичного сбоя в ПО, то после сброса смартфон должен запуститься без проблем.

В телефон попала вода
Если в телефон каким-то образом попала вода, или Вы пролили на него бокал пива, то устройство следует немедленно открыть и извлечь из него всё, что легко извлекается (съемный аккумулятор, слот с sim-картами). Сразу же постарайтесь просушить аппарат (к примеру, феном), но следите за температурой воздушного потока.
Если после попадания жидкости гаджет выключился и не включается, то самостоятельно решить проблему Вы уже не сможете. Следует как можно быстрее отнести телефон в мастерскую, пока вода или иная жидкость не испортили «начинку» смартфона.
Как включить телефон, если он не включается: режим восстановления (жесткий сброс)
Смартфон может перестать включаться из-за сбоя в операционной системе. Если Вы постоянно игнорируете сообщения об ошибках, выдаваемые ОС, то не удивляйтесь, почему телефон не работает и внезапно перестал запускаться. На смартфон мы устанавливаем приложения, потом удаляем их и ставим новые. Но программы далеко не всегда удаляются с гаджета полностью. Остаточные данные замедляют работу телефона и могут привести к «заморозке» экрана. Смартфон просто перестает реагировать на нажатия кнопок. В особо сложных случаях поможет сброс телефона до изначальных настроек.
Проблемы с ОС возникают по следующим причинам:
- Неправильная установка прошивки.
- Поражение системы вирусами.
- Игнорирование сообщений об ошибках.
- Некорректное осуществление сброса до заводских настроек.
- Установка пиратской версии ПО.
- Повреждение или перегрев телефона.
Восстановление до заводских настроек (жесткий сброс) — радикальное решение, к которому следует прибегать только в крайнем случае. Все данные, хранящиеся на смартфоне, в процессе такой процедуры безвозвратно удаляются. Перед сбросом на заводские настройки следует сделать резервную копию данных.
Т.к. телефон может перестать включаться в любой момент, даже по независящим от Вас причинам, лучше время от времени делать бэкапы, чтобы однажды не потерять важную информацию.
Если после процедуры восстановления смартфон по-прежнему не включается, то, скорее всего, самостоятельно запустить его Вам не удастся. Аппарат нужно отнести в мастерскую.
Android
В Android запуск режима восстановления происходит разными способами, в зависимости от производителя и модели устройства.

Как осуществляется вход в Recovery Mode на Android:
- Выключите устройство.
- Одновременно зажмите кнопки включения и громкости (увеличение). На некоторых аппаратах нужно зажать 3 кнопки: Питание + Bixby («Домой») + Громкость.
- Выберите пункт Recovery Mode. За перемещение по меню отвечают клавиши увеличения/уменьшения громкости.
- Нажатие на кнопку включения подтвердит действие.
- Выбираем Recovery Mode/Reboot system.
Если система выдает ошибку, когда Вы пытаетесь войти в режим жесткого сброса, снова быстро зажмите и отпустите кнопки включения и увеличения громкости.
iPhone
На iPhone перейти в режим восстановления можно, удерживая клавишу «Домой» и одновременно подключив устройство к ПК. Далее необходимо запустить iTunes и восстановить настройки аппарата.

Восстановление и обновление прошивки
В редких случаях включить смартфон не поможет даже жесткий сброс. Если телефон не восстанавливается, то нельзя исключать, что повреждено программное обеспечение устройства. Вам нужно восстановить прошивку телефона на основе образа, предоставленного производителем смартфона. Найдите в Интернете название модели телефона и соответствующую прошивку с инструкцией.
Прошивки на андроид тут
Телефон может не включаться по разным причинам. Прежде чем отнести устройство мастеру по ремонту смартфонов, можно попытаться самостоятельно реанимировать аппарат. Проверьте, заряжается ли гаджет и можно ли восстановить его через специальный режим загрузки. Если аппарат совсем не реагирует ни на какие манипуляции, значит имеет место серьезная поломка. В этом случае помочь Вам смогут только в мастерской.
Видео о том, что делать если телефон не включается:
Загрузить PDF
Загрузить PDF
Из этой статьи вы узнаете, как включить мобильный телефон, а также как починить сотовый телефон, который не включается при нажатии кнопки питания.
-

1
Найдите кнопку питания. Также она называется кнопкой «Сон/Пробуждение». Расположение кнопки зависит от модели iPhone:
- iPhone 6 и новее: кнопка питания расположена в верхней части правой панели;
- iPhone 5 и старше: кнопка питания находится на верхней панели.
-

2
Нажмите и удерживайте кнопку питания. Если iPhone уже включен, экран загорится, и его можно разблокировать. Если iPhone выключен, удерживайте кнопку питания до тех пор, пока на экране не отобразится логотип Apple.
-

3
Отпустите кнопку питания, когда на экране отобразится логотип Apple. Логотип Apple означает, что система загружается. Это может занять около минуты, а потом вы увидите экран блокировки.
-

4
Разблокируйте экран. Сделайте это, чтобы получить возможность пользоваться iPhone.
- iPhone 5 и новее: нажмите кнопку «Домой», чтобы разблокировать экран, а затем введите пароль (если он установлен);
- iPhone 4 и старше: проведите по экрану, чтобы разблокировать его, а затем введите пароль.
Реклама
-

1
Найдите кнопку питания. Она расположена на правой панели Galaxy.
- Кнопка питания большинства Android-устройств находится на правой или верхней панели.
- На смартфонах LG серии G кнопка питания находится на задней панели.
-

2
Нажмите и удерживайте кнопку питания. Если устройство включено, экран загорится. Если оно выключено, удерживайте кнопку питания до тех пор, пока устройство не включится.
-

3
Отпустите кнопку питания, когда на экране отобразится логотип. Логотип Samsung или другого производителя появится тогда, когда телефон включится и начнет загружаться. Также телефон может вибрировать.
-

4
Проведите по экрану, чтобы разблокировать его. Перетащите значок замка, чтобы разблокировать экран.
-

5
Введите пароль (если будет предложено). Если вы установили пароль или графический код, вам будет предложено ввести его, когда телефон включится.
Реклама
-

1
Подключите телефон к источнику питания на несколько минут. Самой распространенной причиной, по которой телефон не включается, является разряженный аккумулятор. Поэтому подключите телефон к источнику питания и подождите не менее 15 минут, а затем попробуйте включить его.
-

2
Подключите телефон к другой электророзетке, если он не заряжается. Возможно, проблема кроется в розетке, к которой подключен телефон.
-

3
Используйте другое зарядное устройство и USB-кабель. Возможно, поврежден адаптер питания или USB-кабель. Попробуйте использовать другое зарядное устройство или кабель, чтобы узнать, начнет ли телефон заряжаться.
-

4
Проверьте, не загрязнился ли порт зарядки телефона. Зарядные порты часто загрязняются, особенно если вы часто носите телефон в кармане. С помощью фонарика обследуйте зарядный порт — если он загрязнен, почистите его зубочисткой.
Реклама
-

1
Найдите кнопку питания телефона. У различных телефонов кнопки питания находятся в разных местах. На iPhone кнопка питания находится на верхней панели, на Android-устройствах она расположена на верхней, правой или задней панели.
- Если вы не знаете, где находится кнопка питания, в поисковой системе введите «кнопка питания <модель телефона>».
-

2
Нажмите и удерживайте кнопку питания в течение 10 секунд. Так вы принудительно выключите зависший телефон (такой телефон не реагирует на ваши действия, поэтому кажется, что он выключен).
-

3
Нажмите и удерживайте кнопку питания в течение нескольких секунд. Телефон включится.
-

4
Нажмите и удерживайте кнопку питания и кнопку «Домой» в течение 10 секунд (на iPhone). Сделайте это, если iPhone не включается. Кнопка «Домой» — это большая круглая кнопка в нижней части передней панели iPhone. Зависший телефон перезагрузится.
- Если вы сделали все правильно, на экране отобразится логотип Apple, а телефон перезагрузится.
Реклама
-

1
Выясните, можно ли извлечь аккумулятор устройства. На многих Android-устройствах батарею можно извлечь, если снять заднюю панель. Если на вашем телефоне съемная батарея, переустановите или замените ее, чтобы устройство заработало.
- Аккумулятор iPhone не извлекается (для этого нужно разобрать телефон).
- У многих новых Android-устройствах также несъемные батареи.
-

2
Переустановите аккумулятор, если он съемный. Извлеките батарею, а затем снова поставьте ее, чтобы устранить проблемы с питанием телефона. Вставьте аккумулятор в том же положении, в котором он был изначально.
-

3
Замените батарею (если возможно). Со временем аккумулятор изнашивается. Если батарея съемная, замените ее, чтобы продлить срок пользования своим телефоном.
- Если аккумулятор нельзя извлечь, его все равно можно заменить — для этого разберите телефон. Имейте в виду, что это довольно сложный процесс, поэтому существует риск повредить телефон.
Реклама
-

1
Подключите телефон к компьютеру. Воспользуйтесь режимом восстановления, чтобы восстановить iPhone и исправить проблемы с загрузкой. Это приведет к удалению данных на устройстве, но зато оно будет снова работать.
- Можете использовать любой компьютер, на котором установлен iTunes. Телефон не нужно предварительно синхронизировать с компьютером.
-

2
Откройте iTunes. Если вы работаете на компьютере под управлением Windows и iTunes не установлен, скачайте его на сайте Apple.
-

3
Нажмите и удерживайте кнопку питания и кнопку «Домой». На iPhone 7 или более поздней модели нажмите и удерживайте кнопку питания и кнопку уменьшения громкости.
-

4
Удерживайте обе кнопки до тех пор, пока на экране не появится логотип iTunes. Сначала вы увидите логотип Apple, а потом логотип iTunes.
- Если экран не загорается и логотип не отображается, а также если вы испробовали все методы, описанные в этой статье, замените телефон у официального представителя Apple.
-

5
Щелкните по Восстановить в iTunes. Сделайте это на экране, который откроется, когда iTunes обнаружит iPhone в режиме восстановления.
-

6
Щелкните по Восстановить еще раз, чтобы подтвердить свои действия. iPhone перезагрузится и приступит к восстановлению операционной системы. Это может занять около 20 минут, а все данные на iPhone будут удалены. Когда процесс восстановления завершится, вам будет предложено настроить iPhone как новый.
- В процессе настройки войдите в систему с помощью своего идентификатора Apple ID и восстановите на телефоне данные, которые хранятся в iCloud, например, контакты, заметки календаря и купленные приложения.
-

7
Проведите по экрану, чтобы запустить процесс настройки. Измените основные параметры, которые вы настраивали, когда iPhone был новым. Затем войдите в систему с помощью своего Apple ID и восстановите данные из iCloud, такие как контакты и заметки календаря, а также элементы, купленные в App Store и iTunes.
Реклама
-

1
Подключите Android-устройство к источнику питания. В процессе восстановления устройство должно быть подключено к надежному источнику питания. Более того, так вы убедитесь, что проблемы не связаны с низким зарядом аккумулятора телефона.
-

2
Нажмите и удерживайте кнопки питания и уменьшения громкости. Это самые распространенные кнопки для входа в режим восстановления на Android-устройстве, но некоторые модели могут использовать другую комбинацию кнопок.
- На Samsung Galaxy нажмите и удерживайте кнопки питания, увеличения громкости и «Домой».
-

3
Удерживайте обе кнопки до тех пор, пока на экране не отобразится меню восстановления. Сначала вы увидите логотип Android, и потом текстовое меню.
- Если экран не загорается и на нем нет меню восстановления, и вы испробовали все методы, описанные в этой статье, замените телефон.
-

4
Перемещайтесь по опциям меню с помощью кнопок увеличения и уменьшения громкости.
-

5
Выделите опцию Режим восстановления и нажмите кнопку питания. Кнопка питания служит для выбора нужной опции меню.
-

6
Выделите опцию Стереть/Восстановить и нажмите кнопку питания.
-

7
Выделите Да и нажмите кнопку питания. Так вы подтвердите свои действия и запустите процесс восстановления, во время которого все данные на телефоне будут удалены.
-

8
Дождитесь, когда устройство восстановится. Это может занять около 20 минут.
-

9
Запустите процесс настройки. Когда восстановление завершится, настройте основные параметры системы. Затем войдите в свою учетную запись Google, чтобы восстановить данные из Google Cloud, например, контакты и заметки календаря.
Реклама
Об этой статье
Эту страницу просматривали 16 005 раз.
Была ли эта статья полезной?
Совсем недавно вы пользовались своим телефоном, но внезапно он выключился и теперь не включается. Просто черный экран без признаков жизни. Не стоит переживать — есть способы вернуть его к жизни!
Ваш телефон может не включаться, потому что отошел какой-нибудь контакт на плате и тогда следует отнести его в сервисный центр. Но если проблема с программным обеспечением, то эту проблему можно решить самостоятельно. Позвольте нам рассказать о причинах, по которым это может произойти, и что нужно делать, если ваш Android не включается.
Мягкий сброс
Это первое, что нужно сделать, когда включение телефона останавливается на этапе загрузки логотипа. Обычно удерживают кнопку Power в течение 8–10 секунд, однако в некоторых моделях (например, HTC One, Samsung Galaxy Tab 3 и Sony Xperia Z3) то же действие выполняют одновременным нажатием двух кнопок — Power и Volume Up. В зависимости от устройства один из способов программного сброса может быть успешным.
Используйте официальный софт
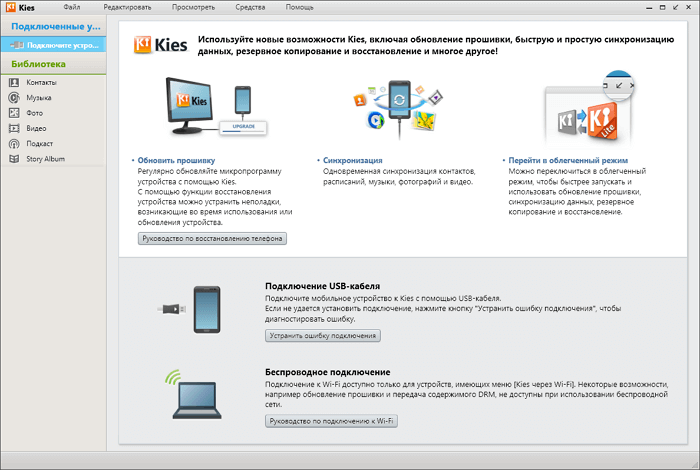
При зависании Android на экране загрузки подключите его к компьютеру с установленным официальным софтом от производителя.
Так, для смартфонов Samsung следует скачать и установить Samsung Kies, для LG — LG PC Suite, а для Xiaomi — Mi PC Suite. Скопируйте все данные. Теперь вы можете обновить свой телефон. Способ может работать и в случаях, когда телефон включается, но через минуту или две выключается.
Как исправить проблему в пару кликов
После нескольких неудачных попыток включения рекомендуем воспользоваться программой Dr.Fone. Этот инструмент восстановления системы Android интуитивно понятен, не требует технических знаний и быстро решает все проблемы, особенно удачно на всех последних устройствах Samsung. Не забудьте о резервной копии устройства.
Этап I. Подготовьте устройство и подключите его
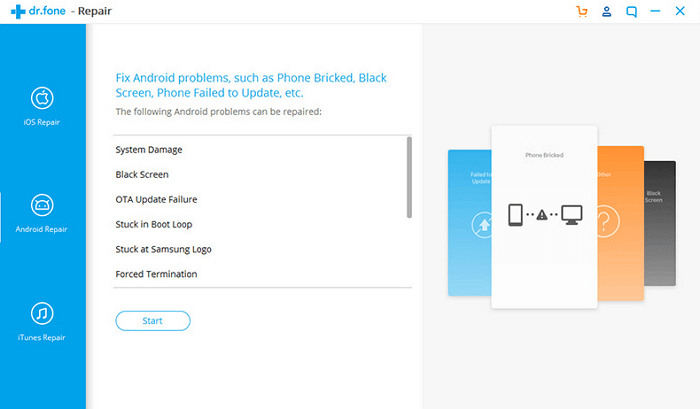
Шаг 1: запустите на своем компьютере программу Dr.Fone. После завершения установки нажмите опцию Repair в интерфейсе. Подключите мобильный к компьютеру.
Шаг 2: из ряда вариантов выберите Android Repair. Нажмите кнопку Start, чтобы приступить к устранению проблем.
Шаг 3: над окном информации об устройстве убедитесь, что указали точные данные. Для продолжения нажмите кнопку Next.
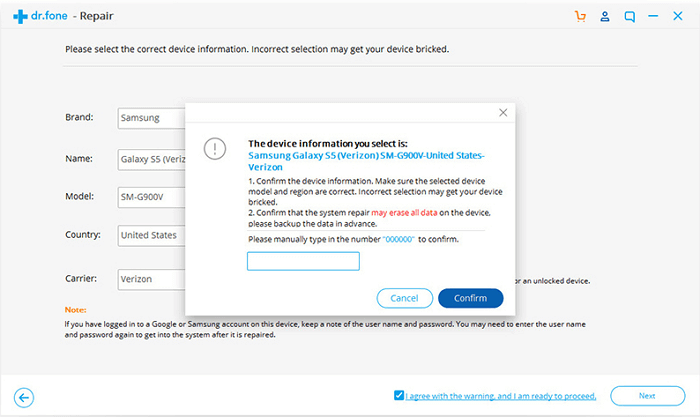
Шаг 4: продолжите после подтверждения, введя «000000».
Этап II. Войдите в режим Download
Шаг 1: переведите Android в режим DFU/Download. Устройство, имеющее кнопку Home, нужно выключить, затем одновременно нажимать клавиши Volume Down, Home и Power в течение 5–10 секунд. Телефон без кнопки Home сначала выключите и столько же времени удерживайте кнопки Volume Down, Bixby и Power. Затем отпустите их и нажмите Volume Up, чтобы перевести телефон в режим загрузки.
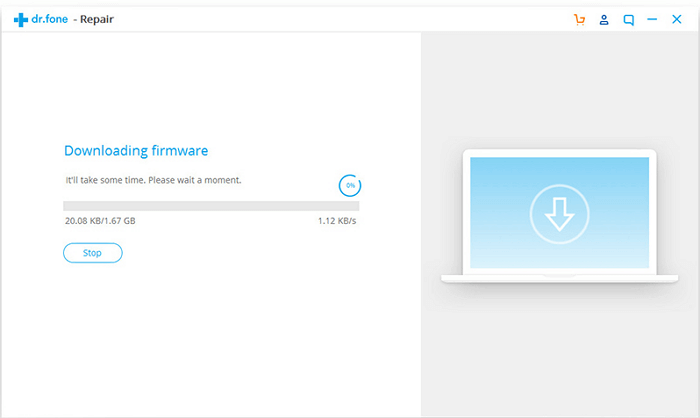
Шаг 2: нажатие кнопки Next позволит загрузить прошивку и перейти к следующему шагу.
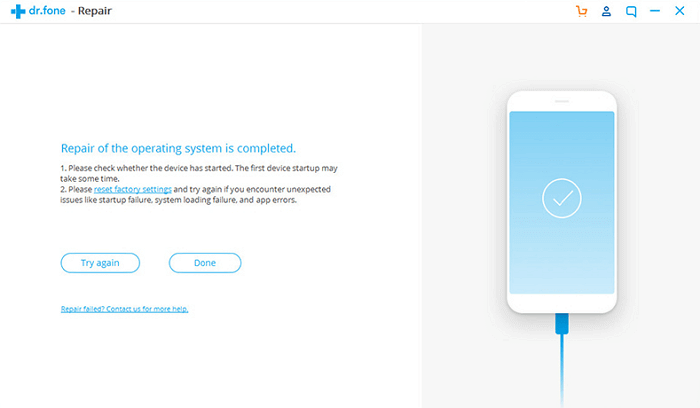
Шаг 3: dr.fone проверит прошивку, а затем потребуется некоторое время для автоматического устранения всех найденных проблем.
Поврежденная операционная система
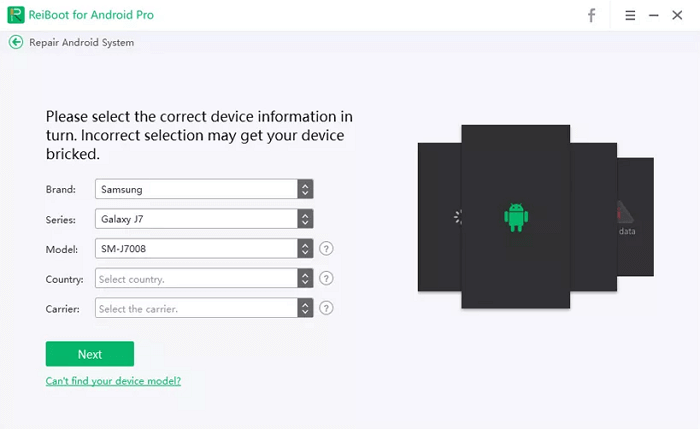
Если повреждены системные файлы, то телефон перестанет загружаться. Используйте специальное программное обеспечение ReiBoot для Android, предлагающее перевод устройства в режим восстановления в один клик.
Подключите телефон к компьютеру, запустите программу после установки и выберите функцию Repair Android System, разработанную для решения любых системных проблем.
Нажмите кнопку Repair Now, введите информацию об устройстве и нажмите Next. Подождите, пока загрузится прошивка. Нажмите Continue и следуйте инструкциям на экране. Отсоедините аппарат от компьютера после устранения проблем.
Стандартная зарядка
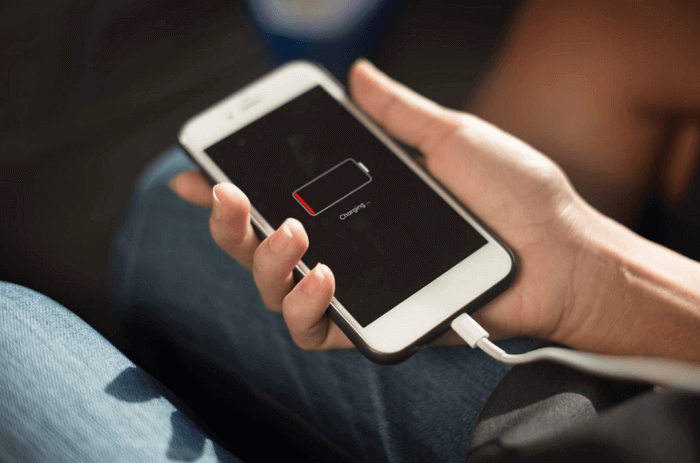
Существует вероятность того, что телефон выключился из-за разрядки аккумулятора. Иногда отображаемый на экране уровень зарядки батареи может отличаться от действительного: например, дисплей показывает 25 %, при этом аккумулятор почти разряжен. Полностью выключите устройство и зарядите его. Если после этого телефон включился — проблема решена.
Другой способ зарядки
Уязвимой частью зарядного устройства является кабель: поврежденный от постоянных перегибов, он может стать причиной того, что телефон не заряжается. Если стандартная зарядка не помогает, используйте USB-кабель для подключения к компьютеру. Если ничего не происходит, попробуйте зарядить другой смартфон, используя то же зарядное устройство. Сделав это, вы выясните, связана ли проблема с телефоном или зарядным устройством.
Повторное нажатие кнопки питания
После зарядки нажмите Power несколько раз, чтобы убедиться, правильно ли она работает при включенном телефоне: причиной неисправности часто являются механические повреждения, попадание влаги, естественный износ. Определяется эта проблема установкой телефона на зарядку: если индикация зарядки появилась, а кнопка питания не реагирует — высока вероятность, что она не работает. В этом случае помогут только специалисты.
Переустановка или замена аккумулятора

Выньте аккумулятор (при условии, что он съемный), подождите несколько секунд, затем верните на место и проверьте, насколько плотно он сидит в отсеке. Установка батареи не устранила проблему — замените батарею на новую и проверьте, включается ли телефон.
Очистка кэша
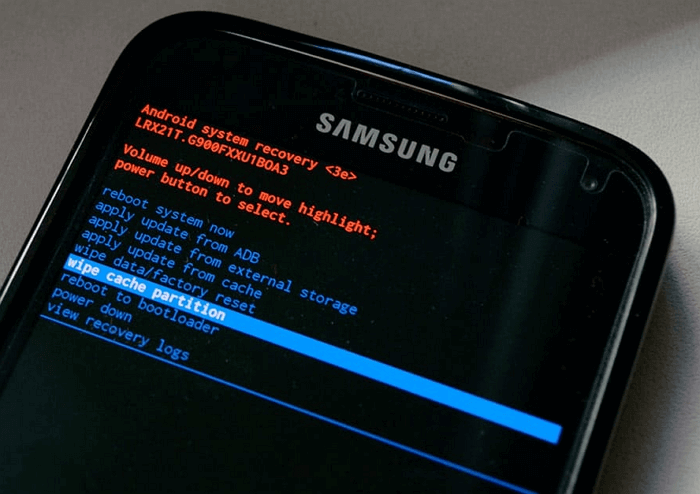
Очистка кэша освобождает дополнительное место в памяти устройства, устраняет проблемы с запуском или работой приложений, удаляет поврежденные файлы, которые могли вызывать отключение телефона. Войдите в режим восстановления нажатием комбинации клавиш, которая варьируется для разных устройств. Вот некоторые примеры:
- Samsung: Power, Volume Down и Home;
- Nexus: Power, Volume Down и Volume Up;
- LG и HTC: Power и Volume Down.
Чтобы очистить кэш, выполните следующие действия (на примере Samsung Galaxy):
- Нажмите и удерживайте кнопки Power, Volume Down и Home одновременно.
- При появлении заставки Android отпустите кнопку Power, но продолжайте нажимать и удерживать две другие кнопки, пока не появится экран восстановления системы.
- Вы увидите меню с большим количеством опций. Используйте клавишу Volume Down, чтобы выделить параметр Wipe Cache Partition, и выберите опцию с помощью кнопки Power.
После завершения очистки телефон автоматически перезагрузится и будут созданы новые файлы кэша. Если аппарат не включается или не заряжается, следует рассмотреть возможность сброса до заводских настроек.
Восстановите заводские настройки
Если вышеперечисленные рекомендации не помогли, то возврат к заводским настойкам может устранить ошибку системы. Удаляются все данные и сторонние приложения, устройство возвращается в исходное состояние «из коробки».
Перед сбросом перенесите все данные на компьютер. Если компьютер не распознает устройство, надо войти в режим восстановления посредством определенной комбинации клавиш, как указано ниже:
- Выключите гаджет, нажав и длительно удерживая Power или Power + Home + Volume Down (для Samsung).
- При появлении на экране логотипа Android отпустите кнопку Power и продолжайте нажимать и удерживать две другие до появления меню восстановления.
- Клавишей Volume Down выделите в меню параметр Factory Reset.
- Нажатием Power подтвердите свой выбор. Подождите, пока телефон завершит процесс сброса, после этого он автоматически перезагрузится.
Если этого не произошло, обратитесь к профессионалам.
Телефон включается, но дисплей не работает
Нажмите и удерживайте кнопку питания. Вы должны услышать звук загрузки или почувствовать вибрацию: значит, телефон работает, но есть проблема с драйвером дисплея или экраном. Вы просто видите экран с логотипом — это bootloop, хотя многие такое явление называют по-разному: циклическая или бесконечная загрузка.
Причины циклической загрузки Android:
- Прошивка. Если процесс прошел нормально, но вы повышали версию ОС или понижали — произошла несовместимость с базой данных или другими конфигурационными файлами, что в результате приводит к постоянной загрузке. Возможно, во время прошивки были повреждены системные файлы.
- Root-права. Если они получены с помощью однокликовой программы, то могло произойти повреждение конфигурационных или системных файлов.
- Установленное приложение повредило конфигурационные файлы.
Варианты решения проблемы вечной загрузки:
- Общий сброс настроек. Для этого выполните Wipe из меню Recovery. Если же такого меню нет, произведите сброс из режима Fastboot.
- Прошивка устройства.
А вот сломанный экран — это уже работа для ремонтной мастерской.
Мобильный телефон или смартфон – важнейшее устройство для каждого современного человека. Поэтому нетрудно представить, какие эмоции испытывает владелец, если девайс не включается. Решить подобную проблему можно несколькими способами, если следовать всем требованиям инструкции.
Содержание
- 1. Попробуйте поставить на зарядку
- 2. Проверьте работоспособность кнопки включения и экрана
- 3. Достаньте батарею и вставьте её обратно
- 4. Достаньте симку и карту памяти
- 5. Принудительно перезагрузите телефон
- 6. Сделайте сброс до заводских настроек
- 7. Используйте официальный софт от производителя
- 8. Очистите кэш с помощью комбинации клавиш
- 9. Обновите прошивку телефона или откатитесь к старой операционке
- 10. Если проблема в гнезде для зарядки
- Если ничего не помогло
1. Попробуйте поставить на зарядку
Нередко причиной возникновения проблемы является то, что смартфон попросту не заряжен. Но не спешите пролистывать этот пункт, если вы уверены в обратном. Вполне возможно, что используемое зарядное устройство работает некорректно, а потому не может восполнить энергию телефона.
Опробуйте поставить аппарат на зарядку. Дождитесь появления индикации заряда, а если этого не произошло в течение нескольких минут, воспользуйтесь другим зарядным устройством. Проблема неисправности может скрываться как в адаптере питания, так и в кабеле. Поэтому рекомендуется проверить работоспособность всех элементов.
Кроме того, внимание следует уделить состоянию разъема для зарядки. Не исключено, что отошел один из контактов. Если вы столкнулись именно с такой ситуацией, то помочь может только замена зарядного порта в одном из сервисных центров.
Чтобы зарядное устройство прослужило как можно дольше, покупайте фирменные аксессуары, а также следите за тем, чтобы они не подвергались физическому воздействию извне.
2. Проверьте работоспособность кнопки включения и экрана
Если после подключения телефона к зарядке на экране появляется индикация, но само устройство не включается, стоит задуматься над работоспособностью кнопки питания. Нередко клавиша западает после долгого использования из-за попадания пыли. Рекомендуется пройти тонким предметом (например, иголкой) по контуру кнопки, после чего попробовать вновь зажать ее для активации девайса.

Если на зарядке не высвечивается индикация на экране, то не исключено, что телефон работает, а неисправным оказался дисплей. Попробуйте зажать кнопку питания на то количество времени, которого обычно достаточно для включения устройства. После этого позвоните на телефон и, если прозвучит сигнал, а экран не загорится, – проблема в нем. Вам придется заменить экран либо самостоятельно, либо в сервисном центре.
3. Достаньте батарею и вставьте её обратно
В случае, если смартфон обладает съемным аккумулятором, есть смысл достать батарейку. Для этого снимите заднюю крышку и достаньте АКБ. После этого проверьте состояние батареи. Особое внимание нужно уделить следующим внешним особенностям:
- наличие вздутия;
- внешние повреждения;
- следы подгорания;
- слабая фиксация элемента питания в смартфоне.

Если с аккумулятором внешне все в порядке, снова установите его в телефон, и попробуйте запустить устройство. В крайнем случае приобретите запасную батарейку, которую также стоит использовать для запуска девайса.
4. Достаньте симку и карту памяти
Смартфон получает информацию из множества источников. Это не только внутренняя память, но и внешние накопители MicroSD, а также SIM-карты. Телефон прекрасно будет чувствовать себя и без этих дополнительных элементов. Поэтому извлеките карточки из соответствующего порта и вновь попытайтесь запустить девайс.
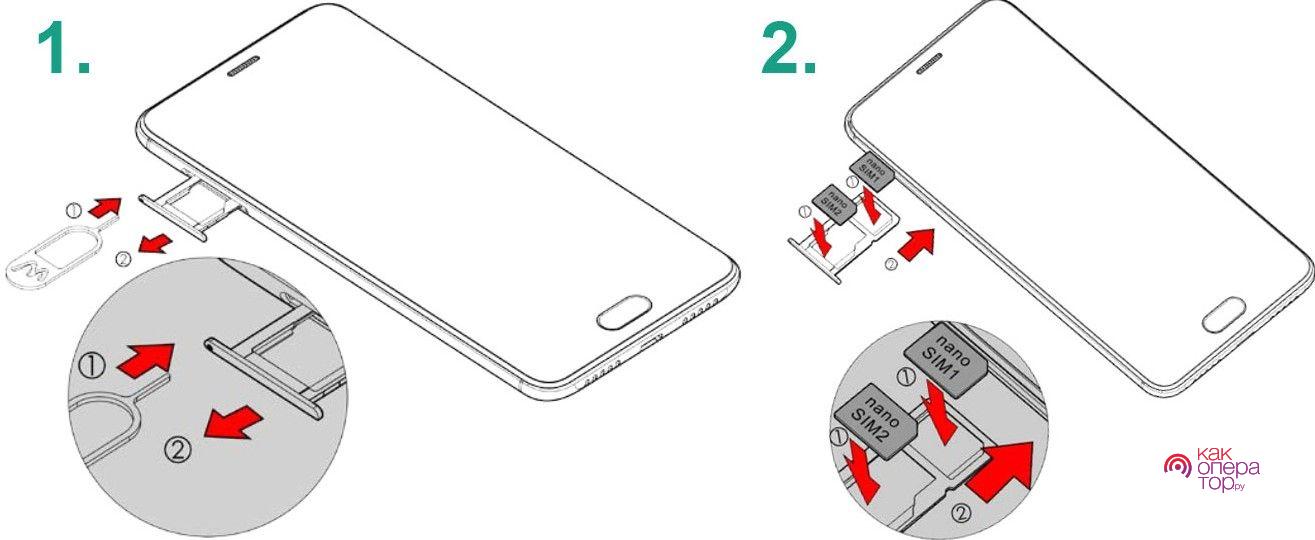
Как показывает практика, проблема может крыться в несовместимости тех или иных элементов, которая проявляется не с первого раза. Так что данный способ устранения ошибки является довольно полезным для многих пользователей.
5. Принудительно перезагрузите телефон
Когда не помогают стандартные методы решения проблемы, на помощь приходят альтернативные варианты вроде принудительной перезагрузки смартфона. В отличие от обычной перезагрузки гаджета, принудительная выполняется через комбинацию нескольких клавиш. В зависимости от марки и модели устройства порядок действий может отличаться.
На старых Айфонах операция выполняется путем длительного нажатия на кнопку питания (10 секунд). На iPhone 7 принудительная перезагрузка делается через удержание боковой клавиши и кнопки понижения громкости. На новых моделях Apple iPhone нужно действовать следующим образом:
- Нажмите и отпустите кнопку увеличения громкости.
- Нажмите и отпустите кнопку понижения громкости.
- Нажмите и удерживайте боковую кнопку до появления логотипа Apple.
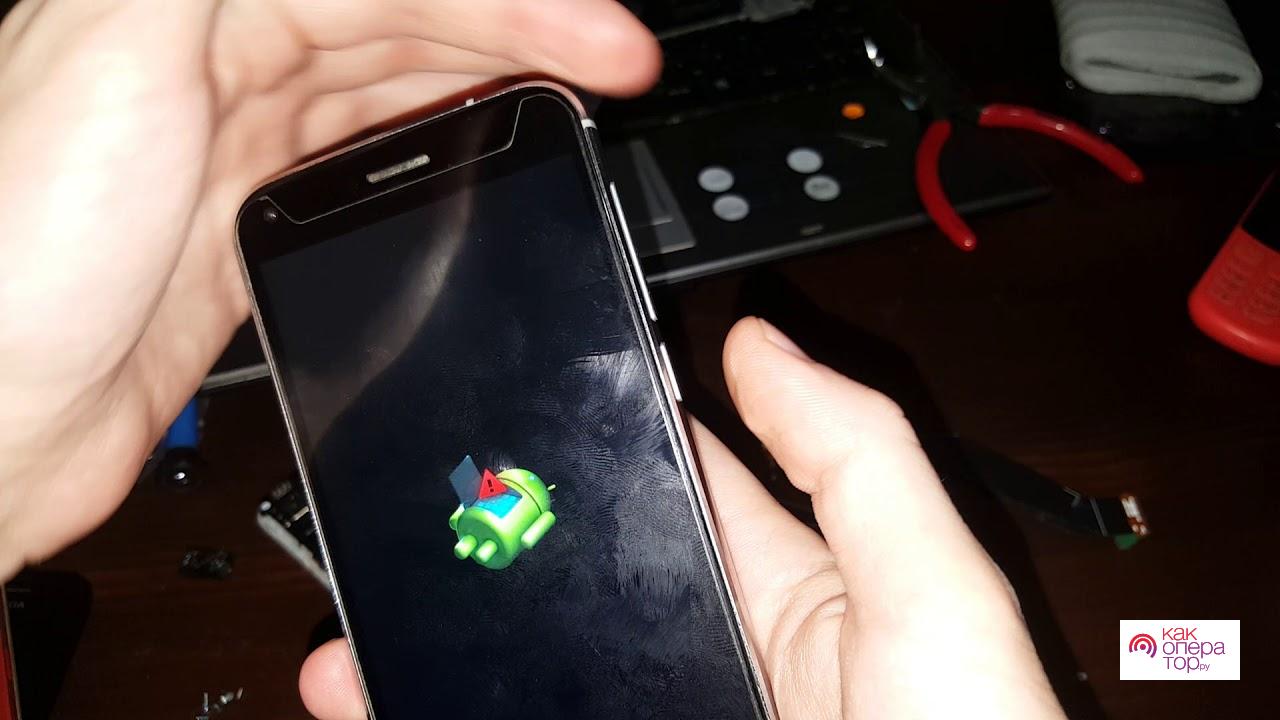
Владельцам смартфонов на операционной системе Android для принудительной перезагрузки необходимо зажать кнопку питания и понижения громкости на 10-15 секунд. Если аппарат работает, то сразу после этого он перезагрузится. При неудачном исходе стоит попробовать просто задержать клавишу питания на то же время. В случае с некоторыми моделями помогает именно этот шаг.
6. Сделайте сброс до заводских настроек
Если ни один из ранее представленных способов устранения ошибки не помогает, придется обращаться к радикальным мерам. Но для начала удостоверьтесь, что проблема точно не заключается в гнезде для зарядки.
В качестве крайней меры необходимо рассмотреть сброс до заводских настроек. В процессе выполнения этой операции произойдет полная очистка данных пользователей.
Чтобы не потерять персональные данные, настройте автоматическое создание резервной копии. Если это не было сделано ранее, выполняйте сброс только в крайнем случае.
Сложность сброса настроек в данном случае заключается в том, что телефон не включается. У пользователя нет возможности открыть настройки и нажать соответствующую кнопку для отката. Тем не менее, сброс можно выполнить даже в таком случае как на Айфоне, так и на Андроид.
Сброс на iPhone:
- Подключите телефон к ПК.
- Запустите iTunes на компьютере.
- Выполните принудительную перезагрузку, как это было описано ранее в материале.
- Удерживайте кнопки до появления на экране смартфона режима восстановления.
- Как только iTunes определит ваше устройство, нажмите кнопку «Восстановить».
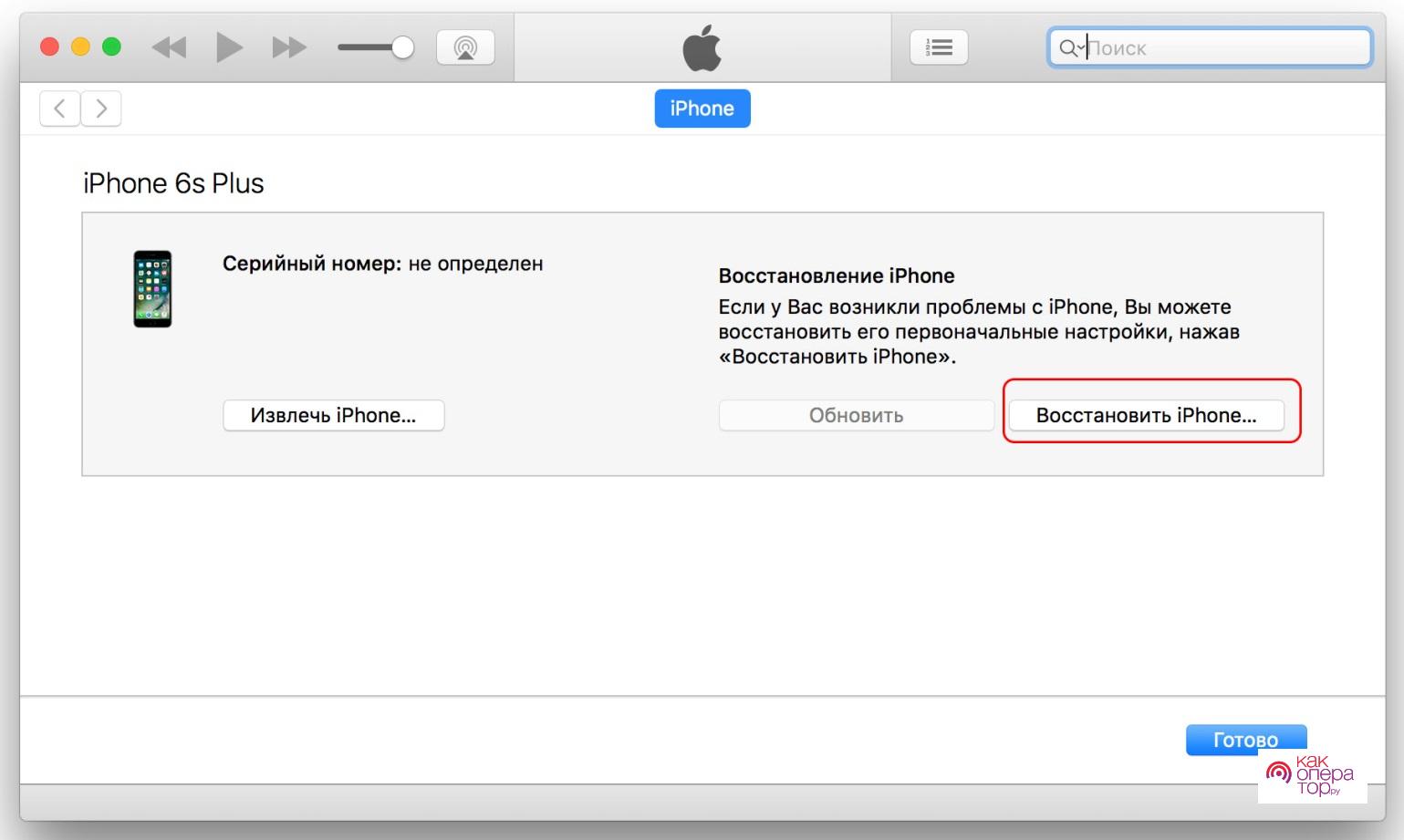
Чтобы выполнить сброс настроек на Android, понадобится перейти в инженерное меню. Для этого используется одна из следующих комбинаций клавиш:
- верхняя качелька громкости и кнопка питания;
- нижняя качель и кнопку питания;
- обе качельки регулировки громкости и клавиша питания;
- уменьшение громкости + питание + «Домой»;
- увеличение громкости + питание + «Домой».
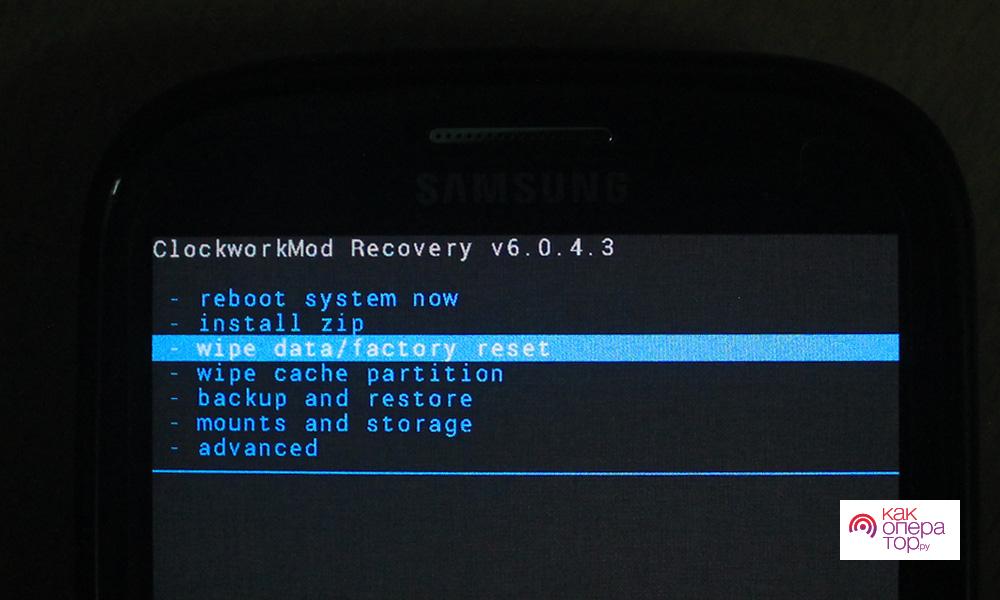
Точную комбинацию для своей модели можно узнать в инструкции к устройству. После перехода в инженерное меню необходимо выбрать пункт «Wipe data / factory reset» и подтвердить выполнение операции.
7. Используйте официальный софт от производителя
Сброс настроек на Apple iPhone всегда выполняется через специальную программу iTunes, а откатить Андроид-смартфон можно через инженерное меню. Но если этот способ не помогает выполнить операцию, на Android также предусмотрен официальный софт от производителя конкретной марки смартфона:
- Xiaomi – Mi PC Suite;
- Samsung – Samsung Kies;
- LG – LG PC Suite;
- Huawei/Honor – HiSuite.
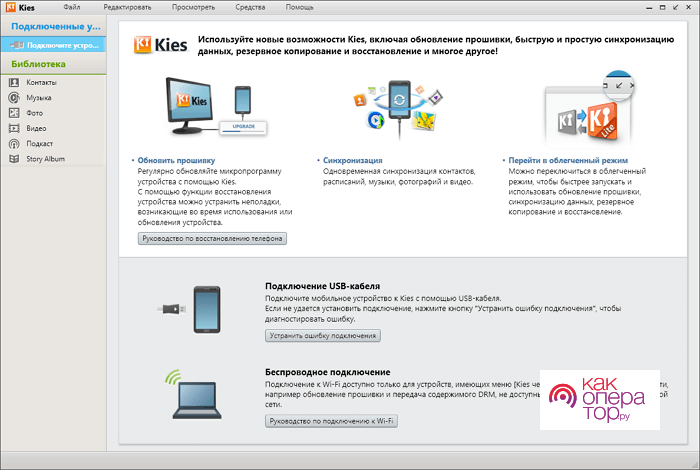
Если у вас в распоряжении находится один из смартфонов представленной марки, вы можете выполнить сброс настроек через соответствующий софт. Для этого подключите устройство к компьютеру по кабелю, запустите программу и выберете пункт меню «Сброс настроек».
Если телефон не включается, сброс настроек через ПК можно выполнить только в том случае, если ранее на мобильном устройстве была активирована функция «Отладка по USB».
8. Очистите кэш с помощью комбинации клавиш
Очистка кэша – универсальное решение любой проблемы, которое не требует сброса до заводских настроек. Поэтому, если вы не хотите потерять все данные с телефона, рекомендуется открыть инженерное меню по инструкции, рассмотренной ранее, а затем выбрать пункт «Wipe Cache Partition».
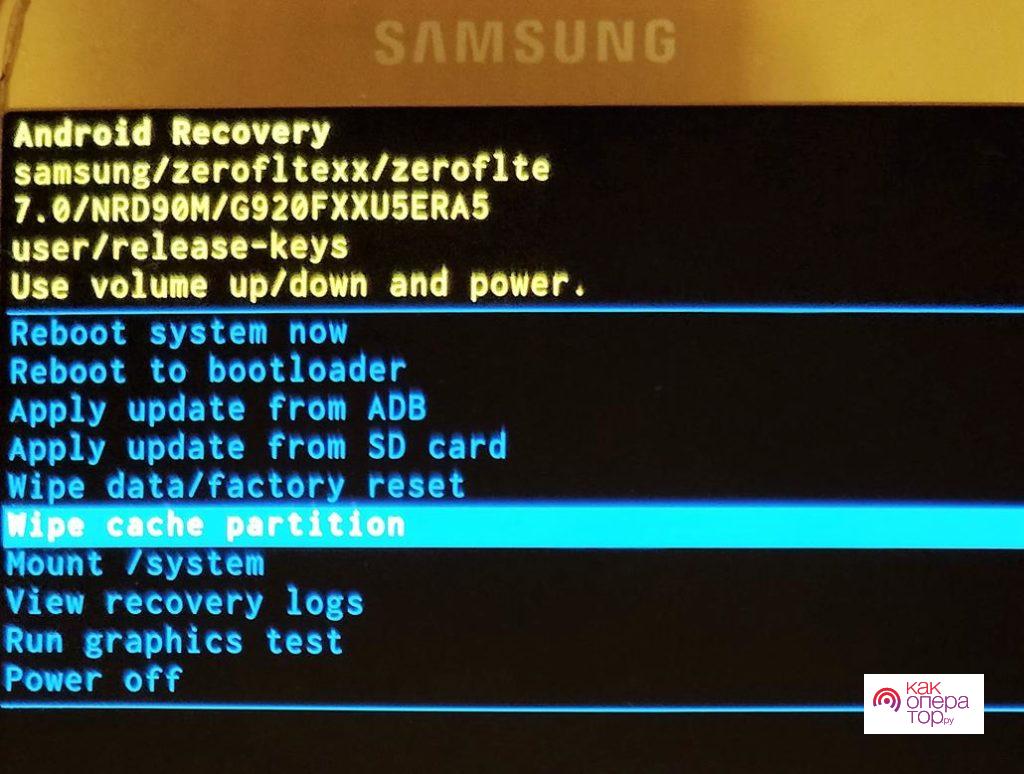
Нажатие одноименной кнопки приведет к очистке кэша, который представляет собой мусор, занимающий место в свободной памяти устройства. После выполнения операции телефон должен перезагрузиться и начать работать в стандартном режиме.
9. Обновите прошивку телефона или откатитесь к старой операционке
Не исключено, что проблемы с запуском смартфона возникают из-за некорректной установки обновлений операционной системы. Также есть вероятность использования устаревшей версии ПО. В обоих случаях устранение ошибки происходит через подключение телефона к ПК и использование официального ПО разработчика.
Обновить iPhone:
- Подключите девайс к ПК.
- Запустите на компьютере программу iTunes.
- Выполните принудительную перезагрузку Айфона.
- После перехода в режим восстановления нажмите на компьютере кнопку «Обновить».
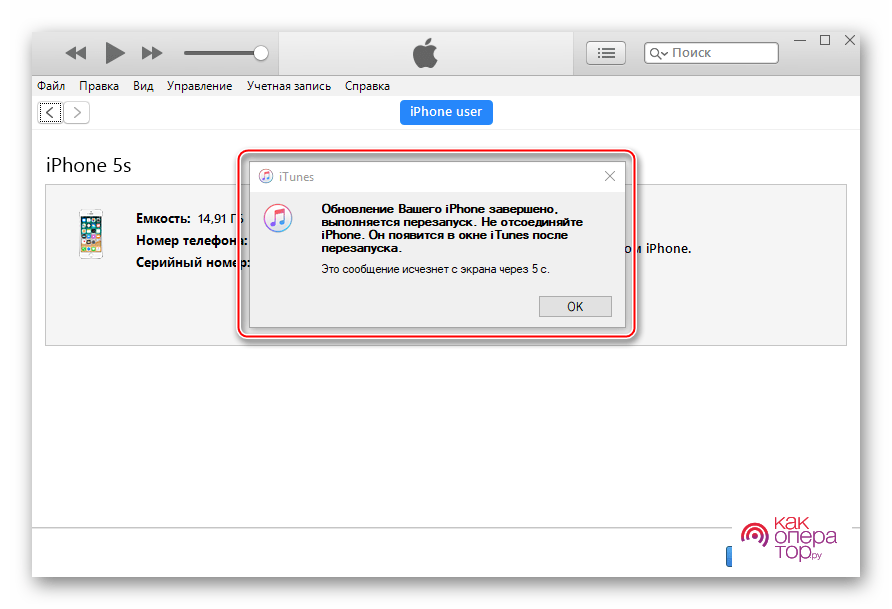
Аналогичным образом необходимо действовать с устройствами любой другой марки. Но, в отличие от Apple iPhone, на Андроиде должна быть заблаговременно активирована функция «Отладка по USB». Если этого не было сделано ранее, компьютер не сможет обнаружить смартфон, и обновиться не получится.
10. Если проблема в гнезде для зарядки
Ошибки при включении смартфона, связанные с программными особенностями, так или иначе можно устранить самостоятельно. Но нередко случается так, что мобильный аппарат не получается запустить ввиду низкого заряда аккумулятора, а при подключении к сети электропитания ничего не происходит.
С высокой долей вероятности это свидетельствует о том, что на телефоне неисправно гнездо для зарядки. В подобной ситуации поможет только обращение в сервисный центр, где специалисты будут готовы выполнить замену необходимых комплектующих.

Также в случае неисправности порта для зарядки его замену могут произвести по месту приобретения смартфона, если до сих пор действует гарантийный срок. Сначала осуществляется проверка гаджета на предмет механических повреждений по вине пользователя. Если будет доказано, что порт сломался вследствие брака, его замена будет выполнена совершенно бесплатно.
Если же вы чувствуете, что можете выполнить операцию самостоятельно без обращения к специалисту, то понадобится приобрести порт для зарядки (это может быть MicroUSB, USB-C или Lightning). Подробнейшим образом процесс замены комплектующей описан в следующем видеоролике.
Если ничего не помогло
Рассмотрев все предложенные варианты решения проблемы, вы с высокой долей вероятности сможете устранить неполадки. А если все-таки ничего не поможет, ознакомьтесь с рекомендациями нашего эксперта.

Александр
Мастер по ремонту гаджетов
Задать вопрос
Почему телефон так и не получилось включить?

Если ни один из представленных методов решения проблемы не помог, то неполадки связаны не с программным обеспечением гаджета, а с состоянием его аппаратной части. Это может касаться как аккумулятора, так и системной платы.
Можно ли восстановить смартфон, поставив новую батарейку?

Да, но вам нужно быть на 100% уверенным, что проблема связана именно с аккумулятором. В таком случае следует обратиться в сервисный центр, где вам будут готовы выполнить замену. При наличии опыта заменить батарейку можно самостоятельно, но только в соответствии с требованиями безопасности и рекомендациями специалистов.
Что делать, если телефон не включается из-за неисправной системной платы?

Это самый плохой сценарий, поскольку системная плата большинства смартфонов не предполагает замены. Поменять отдельно процессор, оперативную память или внутренний накопитель не представляется возможным. А замена платы целиком порой стоит немногим дешевле покупки нового устройства.
Как бы то ни было, рекомендуется сначала произвести диагностику устройства в сервисном центре. Если проблема с системной платой подтвердится, то придется задуматься о покупке нового устройства.
 Вы можете столкнуться с поломкой телефона в самый неудобный момент. Поэтому обязательно ознакомьтесь со способами диагностики и вариантами решения проблемы, представленными в нашей статье. Сегодня мы разберемся, как включить телефон, если он не включается.
Вы можете столкнуться с поломкой телефона в самый неудобный момент. Поэтому обязательно ознакомьтесь со способами диагностики и вариантами решения проблемы, представленными в нашей статье. Сегодня мы разберемся, как включить телефон, если он не включается.
Мнение эксперта
Дарья Ступникова
Специалист по WEB-программированию и компьютерным системам. Редактор PHP/HTML/CSS сайта os-helper.ru.
Спросить у Дарьи
Ниже вы найдете способы, которые подходят для кнопочных устройств и современных смартфонов. Применяйте методы в зависимости от типа вашего телефона.
Содержание
- Проверка аккумулятора и зарядки
- Влияние внешних факторов
- Сброс до заводских настроек
- Аппаратные поломки
- Видеоинструкция
- Заключение
Проверка аккумулятора и зарядки
Итак, вы нажали кнопку включения или разблокировки устройства, но реакции не последовало. Не нужно паниковать – сначала проверьте базовые пункты:
- Подключите зарядное устройство к телефону. Возможно, вы забыли вовремя зарядить аккумулятор. Подождите некоторое время. При активной зарядке на телефоне должен появиться соответствующий значок.
- Если этого не произошло, попробуйте проверить работоспособность зарядного устройства с другим телефоном. Многие современные девайсы имеют схожие разъемы, поэтому вы можете попросить смартфон у своих близких.
- Если речь идет о телефоне со съемным аккумулятором, то откройте заднюю крышку и проверьте правильность установки батареи. Этот пункт неактуален для большинства современных смартфонов.

Только после полной проверки аккумулятора и зарядки можно переходить к следующему этапу. Однако вы не сможете убедиться в работоспособности разъема телефона, поэтому придется обратиться к специалистам, если наша инструкция не поможет.
Влияние внешних факторов
Другой порядок действий нужно соблюдать, если поломке телефона предшествует воздействие внешних факторов. К ним относится попадание воды, падения, перегрев на солнце и так далее. Стоит отметить, что действия в каждой из ситуаций отличаются. Например, если вы уронили в воду телефон, то не торопитесь включать его. Сначала снимите батарею, если возможно. Затем полностью поместите устройство в стакан или банку с рисом. Нужно подождать некоторое время, пока вся влага выйдет, а только затем включать телефон. В части случаев данный метод помогает восстановить работоспособность.

Если речь идет о падениях и серьезных повреждениях, после которых смартфон перестал включаться, то необходимо сразу обращаться в сервисный центр.
Сброс до заводских настроек
Следующий способ актуален для смартфонов. Он подразумевает откат настроек и ПО телефона до заводского состояния. Если причина поломки не связана с аппаратной частью девайса, то данный метод поможет восстановить работоспособность.
Выполнить сброс можно с помощью комбинации кнопок. Вам нужно зажать кнопки «Домой» и уменьшения громкости на несколько секунд. После появления на экране меню Recovery необходимо выбрать вариант Wipe data / factory reset. Затем смартфон начнет процедуру восстановления.
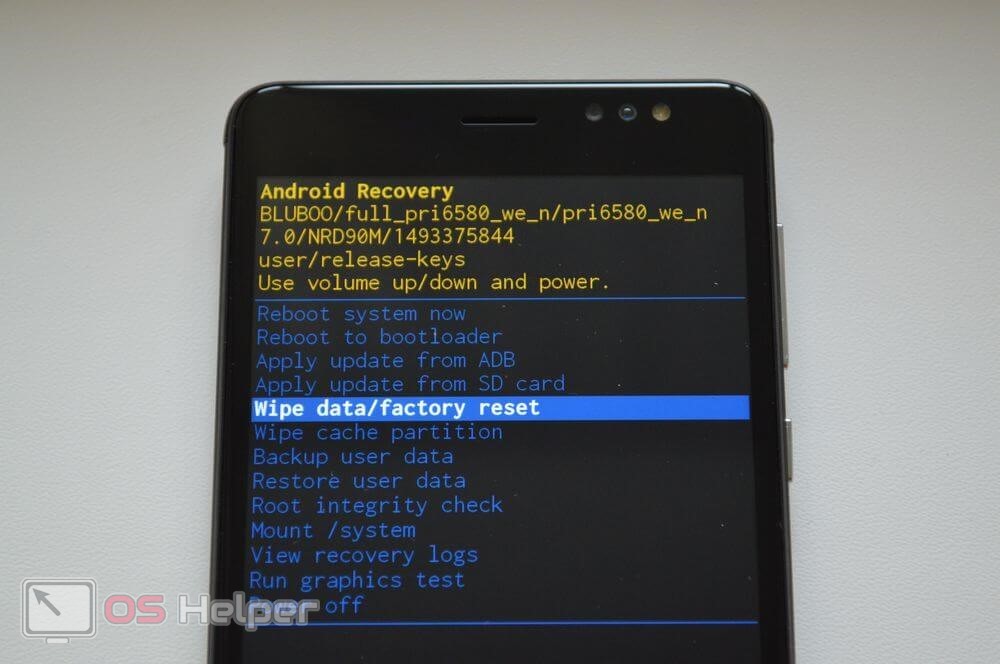
Перемещение по меню Recovery осуществляется клавишами громкости. Внешний вид меню и названия пунктов могут отличаться в зависимости от версии прошивки. Также разнятся методы запуска Recovery – уточните комбинацию клавиш в инструкции или на сайте производителя.
Помните, что сброс настроек стирает все личные данные и приложения. Чтобы не потерять важную информацию, рекомендуем делать резервные копии профилей, аккаунтов и сохранять файлы в облачных сервисах.
Аппаратные поломки
С аппаратными неисправностями гораздо сложнее, нежели с проблемами системы. Вы можете диагностировать некоторые поломки, чтобы затем провести ремонт.
Нажмите кнопку включения и прислушайтесь к динамику телефона. Возможно, на вашем устройстве неисправен дисплей, но звук при запуске воспроизводится. В таком случае требуется диагностика экрана.

Если вы пользуетесь SD-картой, то попробуйте извлечь ее и запустить девайс снова. Возможно, проблема связана с неподдерживаемым носителем или вирусными файлами на карте памяти.
Видеоинструкция
Теперь предлагаем вам познакомиться с видеороликом, в котором подробно рассматриваются способы самостоятельной починки телефонов.
Заключение
На этом мы завершаем статью про включение поломанных телефонов. Выполните все действия из инструкции, а если они не помогут, обращайтесь к специалистам за диагностикой. Не рекомендуем разбирать мобильные устройства без должных навыков и инструментов.
