 Сегодня QR-код можно найти в самых неожиданных местах. Такая форма матричного штрих-кода (QR-код от англ. Quick Response Code — «код быстрого реагирования», сокращенно QR code) была разработана в Японии и применялась в автомобильной промышленности для идентификации деталей и узлов при сборке на конвейере.
Сегодня QR-код можно найти в самых неожиданных местах. Такая форма матричного штрих-кода (QR-код от англ. Quick Response Code — «код быстрого реагирования», сокращенно QR code) была разработана в Японии и применялась в автомобильной промышленности для идентификации деталей и узлов при сборке на конвейере.
Сегодня же его широкое распространение было вызвано тем, что сам QR-код имеет малый размер и его можно разместить на небольшой поверхности. Теперь каждый современный смартфон, имеющий камеру, умет читать и расшифровывать QR-коды. Поэтому отсканировав такой код камерой смартфона можно быстро получить полную информацию об объекте или товаре.
QR-код оказался удобен, и теперь такой вид матричного шифрования используется на современных визитках, на табличках на исторических зданиях, и даже на упаковках товаров небольшого размера.
Все просто. Допустим, вы заинтересовались каким-то товаром в магазине. Чтобы получить о нем всю информацию, достаточно отсканировать QR-код камерой своего смартфона. В результате смартфон либо расшифрует и выведет на экран информацию, помещённую в QR-коде, либо автоматически вы перейдете на сайт производителя данного товара, где и сможете узнать все данные о товаре и его производителе.
Прочитать (или сканировать) QR-код с помощью телефона Samsung без установки дополнительных специальных программ можно с помощью приложений смартфона:
1 способ: Сканирование QR-код через приложение Камера.
2 способ: Сканирование QR-код через приложение Google Lens.
3 способ: Сканирование QR-код через приложение Яндекс.
1 способ: Сканирование QR-код через приложение Камера.
1. Перед началом сканирования проверьте:
1А) Проверьте, что ваш смартфон подключен к интернету, либо по Wi-Fi, либо по мобильной передаче данных.
1Б) Проверьте, что в настройках приложения Камера включена функция «Сканирование QR-кода». Для этого:
— С Главного экрана смартфона запустите приложение Камера.

— Войдите в настройки Камеры, нажав на значок «Настройки» в верхней строке экрана.

— Проверьте, чтобы функция «Сканирование QR-кода» была включена.

2. Сканирование QR-кода с помощью Камеры можно запустить двумя способами:
— с Панели уведомлений смартфона;
— запустить приложение Камера с Главного экрана смартфона.
2А) Для запуска сканирования QR-кода с Панели уведомлений нужно опустить шторку Панели уведомления свайпом вниз от верхнего края экрана и нажать на значок «QR Scanner».

2Б) запустить приложение Камера с Главного экрана смартфона.

3. Теперь, находясь в приложении Камера, мы наводим объектив Камеры на QR-код.
В результате приложение само находит QR-код, сканирует его, расшифровывает и выдаёт на экран результаты своей работы:
— По результату расшифровки QR-кода на экране может появиться текст, который был зашифрован, например: «Happy New Year!».

— Смартфон расшифровал QR- код и определил, что здесь был записан адрес сайта. В этом случае смартфон вежливо предложит перейти на этот сайт. Для перехода на сайт нужно нажать на текст расшифровки на экране телефона.
После этого запускается интернет-браузер смартфона и мы переходим на сайт. Им оказался сайт фирмы IBM.

2 способ: Сканирование QR-код через приложение Google Lens.
Приложение Google Lens для сканирования QR-кода проще всего запустить через Голосового Помощника Google Assistant.
1. Для этого нужно нажать на кнопку «Домой» на Навигационной панели смартфона и удерживать её некоторое время.

2. После этого запустится Голосовой Помощник Google Assistant.

Далее нужно подождать несколько секунд, пока «заботливый» Голосовой Помощник прислушивается к вашим командам. Нужно дождаться того, когда 4 цветных квадратика в нижней строке экрана сменятся на значок микрофона. С левой стороны значка микрофона появится значок приложения Google Lens. Он-то нам и нужен. Нажимаем на значок Google Lens.

3. Далее наводим камеру приложения Google Lens на зашифрованный код. В случае необходимости можно пальцем на экране отметить код для расшифровки. Программа захватит код, расшифрует его и результат поместит на экране телефона. Если это был сайт, то нужно нажать на адрес этого сайта и программа запустит интернет-браузер и перейдёт на сам сайт. В нашем случае это была ссылка на сайт Wikipedia.

3 способ: Сканирование QR-код через приложение Яндекс.
1. Запускаем приложение Яндекс.Браузер с экрана смартфона.

2. Нажимаем на значок «Сервисы Яндекса», расположенного в нижней строке экрана.

3. Находим значок «Сканер QR» и нажимаем на него.

4. Наведите камеру смартфона на QR_код и Яндекс прочитает его. Результат расшифровки Яндекс помещает внизу экрана. В нашем случае это оказался QR-код сайта. Для перехода на сайт нужно нажать на строчку «Перейти на сайт».

5. Теперь вы на странице сайта.
Приложение само перевело текст сайта на русский язык.


Яркий AMOLED-дисплей смартфонов Samsung Galaxy является неким образцом качества для большинства производителей мобильных устройств. Более того, новые модели смартфонов конкурируют с большими […]

Фитнес-Браслет, как породистая гладкошёрстная собака, признаёт только одного хозяина: он может подключиться только к одному смартфону. В то же время смартфон может […]

Идя на поводу перегруженной многочисленными событиями современной «суматошной» жизни, невольно начинаешь ощущать чувство неудовлетворения от того, что что-то не успеваешь сделать. И […]

Разработчики смартфонов, после длительного исследования вопроса навигации между открытыми приложениями и общим управлением смартфона, пришли к пониманию того, что всё варианты комбинаций […]

Способ 1: Встроенная камера
Встроенное приложение «Камера» предусматривает возможность сканирования QR-кодов с помощью мобильного телефона Samsung. В меню функций или в настройках запуск опции не найти, поэтому достаточно просто открыть программу в режиме фотографии и навести объектив на код. Произойдет автоматическое распознавание данных.

Если при наведении камеры на код ничего не происходит, то, возможно, функция отключена в параметрах приложения. Тапните по иконке в виде шестеренки в верхнем левом углу. Появится список, где активируйте опцию «Сканирование QR-кода» с помощью тумблера.

Способ 2: Шторка
Быстрый доступ к сканированию QR-кода на Самсунге можно осуществить через панель уведомлений. Разверните шторку, если потребуется — дважды, чтобы отобразить полный список кнопок. Найдите иконку «QR-код» и тапните по ней: запустится камера с поиском кода.

Если освещенность плохая, активируйте вспышку, нажав на значок в виде фонарика. Также доступен выбор функции сканирования из встроенной «Галереи».
Панель уведомлений настраиваемая, поэтому иконки со сканированием кода в ней может не быть. В этом случае потребуется ее самостоятельно добавить:
- Дважды разверните шторку, затем сделайте свайп влево. Тапните по иконке в виде плюса, чтобы добавить новые кнопки в область уведомлений.
- Вверху появятся доступные возможности. Зажмите значок «QR-код» и перетащите его в шторку, затем тапните по кнопке «Готово» внизу.


После этого кнопка быстрого доступа к сканированию кода появится на панели уведомлений.
Читайте также: Почему не сканируется QR-код
Способ 3: Стороннее приложение
Если встроенные средства не подходят или отсутствуют, можно воспользоваться сторонним софтом. Приложения для сканирования QR-кодов доступны для бесплатного скачивания в проверенном магазине Google Play. На примере самой популярной программы Сканер QR и штрих-кодов разберем, как с ней работать:
Скачать Сканер QR и штрих-кодов из Google Play Маркета
- При первом запуске необходимо разрешить приложению доступ к встроенной камере.
- Наведите на QR-код камеру так, чтобы он попал в специальную область. После сканирования отобразится информация со ссылкой на содержимое. Если надо переключиться на фронтальную камеру, то для этого предусмотрена специальная кнопка на верхней панели. Также можно включить светодиодную вспышку камеры, нажав на значок в виде перечеркнутой молнии. Чтобы отсканировать код с готового изображения, хранящегося в памяти телефона, выберите кнопку для перехода во встроенную «Галерею».


При нажатии на три вертикальные полосы открывается главное меню приложения. Здесь доступны настройки, история, а также создание своего QR-кода.

Читайте также: Программы для считывания QR-кодов


Мы рады, что смогли помочь Вам в решении проблемы.

Опишите, что у вас не получилось.
Наши специалисты постараются ответить максимально быстро.
Помогла ли вам эта статья?
ДА НЕТ
Еще статьи по данной теме:
На чтение 3 мин Опубликовано 30 марта, 2022
Обновлено 30 марта, 2022
 Хусайни 2 минуты чтения
Хусайни 2 минуты чтения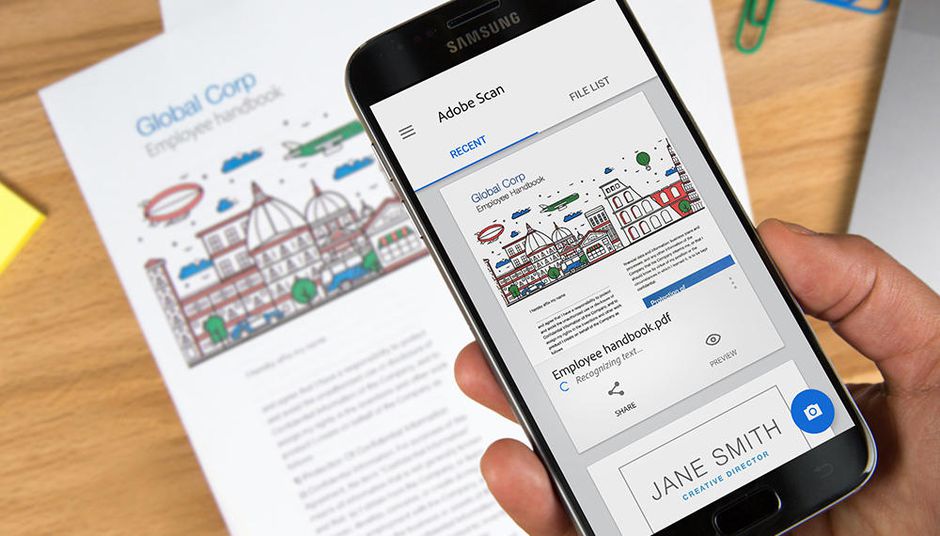 Хусайни 2 минуты чтения
Хусайни 2 минуты чтения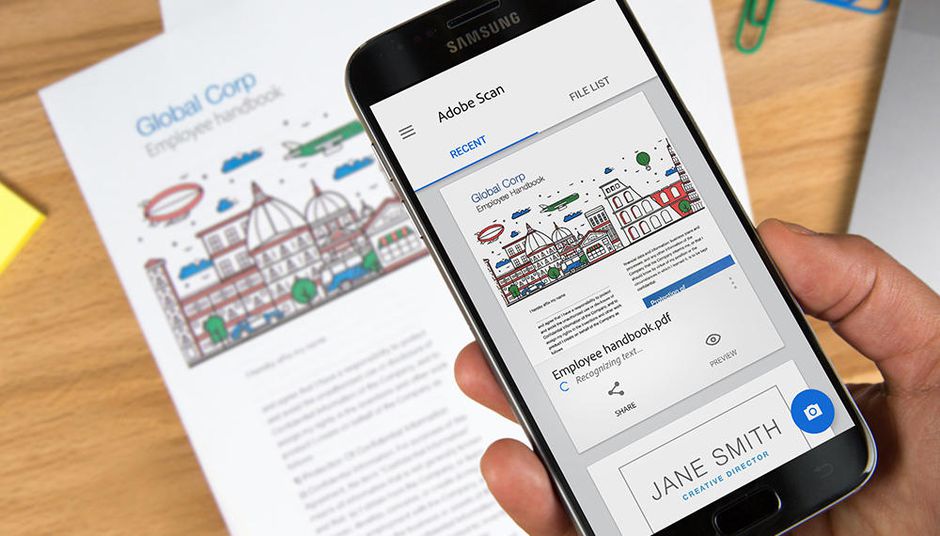 Сканировать документы с помощью Samsung Galaxy
Сканировать документы с помощью Samsung Galaxy
В этой статье вы узнаете, каксканировать документы с помощью Samsung GalaxyS9, S10, примечание 9 и усилители; S21 Ultra и т. д. Хотите сканировать документы с помощью Samsung Galaxy? Если да, то вы легко справитесь с этой темой. Раньше люди сканировали документы гигантскими сканерами. Но в настоящее время мир очень развит, чтобы сделать для нас маленькие гаджеты и безопасное программное обеспечение для сканирования документа с помощью мобильного телефона. Если вы отсканируете документы, текст, почерк, то он превратится в цифровое изображение. Если вы хотите сканировать документы с помощью Samsung Galaxy, вам необходимо прочитать эту статью. Итак, не теряя времени, давайте приступим к работе.
Содержание
- Как Сканировать документ с помощью камеры
- Как сканировать документ с помощью Samsung Galaxy
- Сканировать документ с помощью Cam Scanner
- Итог< /li>
Содержание
- Как сканировать документ с помощью камеры
- Как сканировать документ с помощью Samsung Galaxy
- Сканировать документ с помощью Cam Scanner
- Итог
Как сканировать документ с помощью камеры
Шаг 1. Прежде всего, запустите приложение камеры на своем мобильном телефоне, затем нажмите кнопку < strong>Настройки в левом верхнем углу.
Шаг 2. Теперь включите переключатель Оптимизатор сцены.
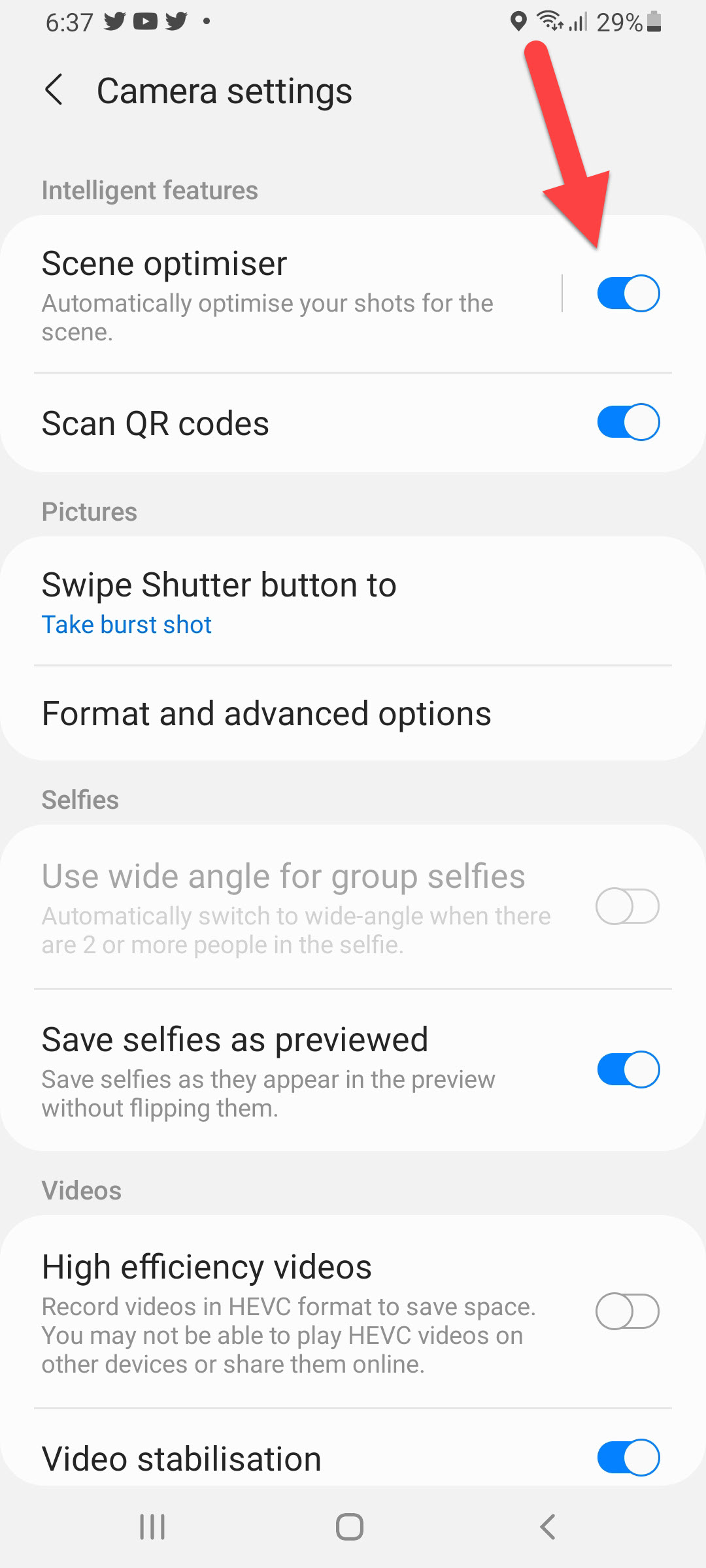
Шаг 3. Затем нажмите Оптимизатор сцены
 Нажмите Оптимизатор сцены
Нажмите Оптимизатор сцены
Шаг 4. Наконец, включите Сканирование документа
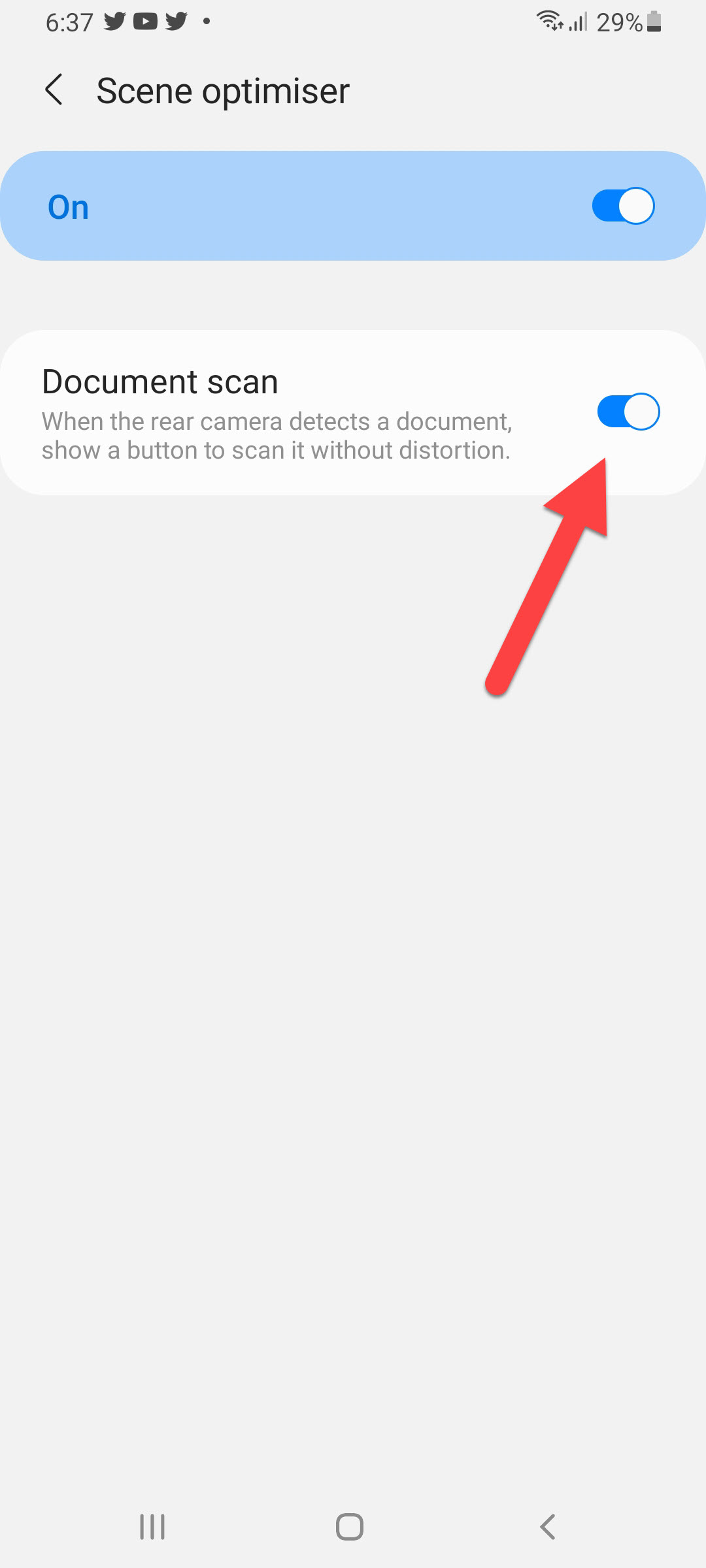
Как сканировать документ с помощью Samsung Galaxy
Если параметр сканирования Samsung Galaxy включен затем просто откройте приложение камеры на телефоне и поднесите документ к камере. Подождите некоторое время, когда граница должна быть выделена. Как только граница будет применена, нажмите Нажмите, чтобы отсканировать после этого документ будет отсканирован безопасно.
Сканировать документ с помощью Cam Scanner
Cam Scanner для Android
Cam Scanner для iOS
Тем не менее, Cam Scanner отлично подходит для сканирования любых документов. Вы можете легко получить это приложение из Google Play Store и App Store. Если вы хотите использовать это приложение, то оно безопасно. Кроме того, когда вы используете Cam Scanner, вы можете сканировать QR-коды, книги и т. д.

Итог
Это было все о том, как сканировать документы с Samsung Galaxy S9, S10, Note 9 & S21 Ultra и т. д. Надеюсь, эта статья поможет вам сканировать документы. Из этой статьи вы получите что-то хорошее. Это правильное место, где вы можете легко решить свою проблему. После выполнения этих шагов, я надеюсь, вы не столкнетесь с какими-либо проблемами. Если вы столкнулись с какой-либо проблемой и если у вас есть какие-либо предложения, оставьте комментарий.
Похожие сообщения:
- Как создать файл ISO-образа macOS Monterey
- Как очистить историю клавиатуры на Android
 Хусайни 2 минуты чтения LinkedIn Tumblr Pinterest Reddit ВКонтакте Поделиться по электронной почте Печать
Хусайни 2 минуты чтения LinkedIn Tumblr Pinterest Reddit ВКонтакте Поделиться по электронной почте Печать
Как отсканировать QR-код на Samsung Galaxy и Samsung A серии? Проблема в том, что эту функцию разработчики умудрились спрятать в самые неочевидные места, которые даже с помощью поиска по настройкам найти не удалось. На самом деле все не так плохо и для этого нам не понадобится установка сторонних приложений.
Есть несколько способов считать QR-код на смартфонах Samsung. В зависимости от версии прошивки они отличаются.
Содержание статьи
- 3 способа сканировать QR код на Samsung Galaxy и Samsung A серии
- Способ №1 — с заблокированного смартфона
- Способ №2 С разблокированного смартфона
- Способ № 3 — с помощью камеры
- Видео: Как сканировать QR код на Samsung Galaxy A50 и A70
- Дополнительная информация
- Почему на Samsung Galaxy S6 нет приложения для сканирования QR-кодов?
- Можно ли как-то расширить функционал встроенного сканера?
- Видео: Как сканировать QR код, используя камеру Galaxy
3 способа сканировать QR код на Samsung Galaxy и Samsung A серии 
Чтобы отсканировать QR-код на телефоне Samsung серии A и Galaxy, нужно воспользоваться либо встроенными инструментами, либо скачать специальный сканер. Для этого понадобится современный смартфон или планшет, который делает четкие разборчивые снимки. Также информацию возможно расшифровать через ПК или ноутбук. Другие гаджеты пока не работают с таким форматом данных.
Хотите узнать больше фактов и интересных фишек о смартфонах Samsung. Переходите по ссылке на наш новый проект
Способ №1 — с заблокированного смартфона
- На заблокированном смартфоне жмем кнопку Питания, чтобы включилась заставка.
- Теперь нужно вызвать дополнительную панель инструментов — делаем свайп из нижней части экрана наверх.
- В появившейся снизу панели нас интересует иконка справа — жмем на нее.

- Появляется окно сканирования, где достаточно выбрать пункт QR-код. Наводим код так, чтобы он попадал в рамку и готово — информация будет считана и отображена на экране.

Способ №2 С разблокированного смартфона
Вызываете панель быстрого доступа движением от центра дисплея вниз. Далее справа выбираете нужную иконку, наводите на код, считываете информацию.
Способ № 3 — с помощью камеры
Это, пожалуй, самый неудобный способ для считывания QR-кодов. Открываем приложение Камера, выбираем пункт Еще и находим иконку Сканер, как показано на скриншоте ниже:

Теперь нужно в этом режиме сфотографировать нужный код. Постарайтесь выделить его так, чтобы он попал полностью в синюю рамку и сделайте снимок. Далее в этом же окне жмем на миниатюру снимка в левом нижнем углу:

В появившейся снизу панели инструментов жмем Еще > Отсканировать QR-код и готово. 
Иногда этот пункт появляется не сразу и нужно немного подождать.
Видео: Как сканировать QR код на Samsung Galaxy A50 и A70
Дополнительная информация
Иногда могут возникать проблемы при использовании рассматриваемой опции. Изучим распространенные неполадки.
Почему на Samsung Galaxy S6 нет приложения для сканирования QR-кодов?
Galaxy S6 считается телефоном бюджетного варианта стоимостью до $250. Это объясняет, почему эта модель имеет урезанный функционал. Чтобы воспользоваться сканом установите специальное приложение, например, выберите одно из предложенных в статье.
Можно ли как-то расширить функционал встроенного сканера?
Стандартные методы часто урезаны и предоставляют только единственную функцию – сканирование. Если вам необходимо больше опций, то скачайте программу с Play маркет.
Видео: Как сканировать QR код, используя камеру Galaxy
( 9 оценок, среднее 2.11 из 5 )
Один из крупнейших производителей смартфонов в мире, Samsung, гордится тем, что создает одни из самых многофункциональных устройств в мире. Мало того, что их устройства поставляются с новейшим оборудованием, компания также неустанно работает над добавлением классных функций улучшения программного обеспечения в свою линейку Galaxy. За последние несколько месяцев Samsung выпустила QR (быстрый ответ) обновление кода на некоторых устройствах Galaxy, что делает сканер доступным изначально.
Все мы знаем, насколько важными стали QR-коды в наши дни, от быстрых транзакций до подключения к сетям Wi-Fi. В этом разделе мы расскажем вам все об этом сканере QR-кода на вашем устройстве и поможем вам максимально использовать его.
Южнокорейский OEM-производитель сделал QR-сканер доступным для своих устройств Galaxy через обновления OTA за последние несколько месяцев. К счастью, у нас есть специальные страницы обновлений для самых популярных устройств компании, которые помогут вам точно определить, когда ваше устройство получило обновление.
Как получить доступ к сканеру QR-кода
Самый простой способ получить доступ к сканеру QR-кода — открыть быструю панель и нажать на ярлык.
Кроме того, вы можете получить доступ к сканеру через собственное приложение камеры. Чтобы убедиться, что ваша камера способна сканировать QR-коды, просто зайдите в настройки камеры и включите Сканировать QR-коды.
Связанный → Лучшие новые функции в Android 10
Как использовать QR-сканер
Если честно, кривая обучения здесь минимальна.
Способ 1: Нажмите QR-сканер на панели быстрых настроек, чтобы запустить приложение камеры в режиме сканирования.
Способ 2: Просто откройте приложение камеры и отсканируйте QR-код. Но чтобы это сработало, убедитесь, что вы уже включили опцию «Сканировать QR-код» в настройках камеры. По умолчанию он включен, BTW. См. Изображение ниже.
Использование QR-кодов
Вы, наверное, уже знакомы со штрих-кодами, видели, как их сканируют на кассе. Их задача — сообщить подключенной машине, сколько стоит продукт, и предоставить кассиру соответствующую информацию. QR-коды имеют идентичный принцип работы, только они могут хранить и представлять гораздо больше данных, чем стандартные штрих-коды. QR-коды могут хранить короткие URL-адреса, координаты местоположения, бронирования билетов (фильмы, путешествия и т. Д.), Контактную информацию (возможно, на визитной карточке), платежи и даже пароли Wi-Fi.
Обмен Wi-Fi
На Android 10 и поддерживаемых устройствах Galaxy теперь есть возможность поделиться / присоединиться к сети Wi-Fi, просто отсканировав QR-код. Вместо того, чтобы распространять трудно произносимые пароли Wi-Fi, теперь можно просто поделиться учетными данными своей сети, разрешив своим друзьям / родственникам сканировать связанный QR-код.
Вы также можете сделать снимок экрана своего QR-кода Wi-Fi перед сбросом программного обеспечения, а затем подключиться к сети, отсканировав ранее сохраненный снимок экрана.
СВЯЗАННЫЕ С: Как использовать QR-код, чтобы поделиться паролем Wi-Fi в Android 10
Сохраните актуальную информацию
В наши дни производители поставляют большинство своих современных устройств с прикрепленными к ним стильными QR-наклейками. Отсканируйте их, и у вас будет возможность сохранить номер модели устройства в виде заметки или держать соответствующую информацию под рукой.
Без очереди
QR-коды также упростили идею бронирования билетов в кино. Вместо того, чтобы стоять в очереди за билетами в кассе, теперь вы можете просто показать QR-код билетной кассе и попасть в театр. Вы можете воспользоваться аналогичными преимуществами при бронировании билетов на автобус / поезд / самолет.
Удобные платежи
Совершать платежи теперь проще, чем когда-либо, благодаря легко доступным QR-кодам. Нет под рукой наличных? Просто отсканируйте QR-код, чтобы произвести быструю оплату.
Вывод
Команда разработчиков программного обеспечения Samsung приняла мудрое решение добавить специальную кнопку для QR-сканера на панель быстрых настроек, а также включить его для обмена паролем Wi-Fi и подключения к сетям Wi-Fi.
Связанный:
Если вы не знаете, как сканировать документы с помощью смартфона Samsung Galaxy, мы поможем вам. Приложение камеры в телефонах Samsung – одно из самых полных и настраиваемых приложений. Это приложение дает нам множество возможностей для фотосъемки, а также имеет ряд скрытых функций, которые позволяют нам получить от него еще больше. У него даже есть встроенный сканер документов.
- Как использовать ярлыки WhatsApp для защиты вашей конфиденциальности?
- Как запретить Mac сохранять все сети Wi-Fi?
- Как отметить все электронные письма как прочитанные на iPhone?
В телефонах Samsung с One UI 2.0 и выше в приложение камеры встроен сканер документов. Инструмент, который может быть очень полезным во многих случаях. Это также инструмент, который вы можете активировать или деактивировать в приложении камеры. Если вы считаете, что у вас нет этой функции, обязательно обновите операционную систему до последней версии.
Как сканировать документы с помощью смартфона Samsung Galaxy?
По умолчанию этот сканер документов обычно активирован на камере Samsung. Поэтому, чтобы использовать его, все, что вам нужно сделать, это открыть приложение на телефоне и навести камеру на документ, который находится перед вами. Когда вы это сделаете, появятся несколько желтых линий, и вы получите опцию «Сканировать» на экране. Когда вы нажмете на нее, документ будет отсканирован. Затем вы можете вырезать и сохранить его в мобильной галерее.
 Сканируйте документы с помощью приложения камеры Samsung Galaxy
Сканируйте документы с помощью приложения камеры Samsung Galaxy
Таким образом, метод сканирования документов прост, и поэтому мы не будем зависеть от сторонних приложений. Если вы пытались что-то отсканировать, но это не удалось, вы можете проверить в настройках, активирована ли эта функция в приложении камеры вашего мобильного телефона, выполните следующие действия:
- Откройте приложение камеры на телефоне.
- Нажмите на значок шестеренки, чтобы войти в настройки.
- Зайдите в Оптимизатор сцены.
- Ищите раздел Документы.
- Активируйте эту опцию.
Это полезная функция в приложении камеры Samsung, которая может избавить вас от проблем в большинстве случаев. Приложение камеры Google также имеет эту функцию. Многие из вас могут извлечь выгоду из этого варианта. Таким образом, вы узнали, как сканировать документы с помощью смартфона Samsung Galaxy.
Интерфейс Samsung One UI всегда был фаворитом многих пользователей Android. Помимо предложения быстрых обновлений программного обеспечения и безопасности Samsung Knox, он также многофункционален, что означает, что вам не нужно загружать какие-либо ненадежные сторонние приложения для выполнения тех же действий.
Одной из таких функций, которая уже включена во все устройства Samsung, является сканер QR-кода. С его помощью вы можете легко сканировать и читать любой QR-код для быстрых действий, таких как совершение платежей, отправка сообщений, открытие веб-страниц и многое другое. Проверять Забавные вещи, которые можно сделать с помощью QR-кода.
Давайте посмотрим, как работает эта функция и как вы можете отсканировать QR-код на своем телефоне Samsung.
QR-код, сокращенно от Quick Response Code, представляет собой тип машиночитаемого информационного штрих-кода, внутри которого закодированы данные. В отличие от стандартных штрих-кодов, где данные закодированы в пространстве между вертикальными линиями, QR-код хранит данные в порядке полей. Это помогает добавить к стилю второе измерение и позволяет хранить больше данных, чем стандартные штрих-коды — вы даже можете делать забавные вещи с QR-кодами, как уже отмечалось.
QR-коды также быстрее, чем стандартные штрих-коды; Вы должны были видеть в первом варианте черные и белые прямоугольники в трех углах кода. Они называются тегами поиска положения или стиля и помогают сканерам, таким как камера Android или iPhone, определять точное направление QR-кода для более быстрого сканирования.
Есть несколько способов сканирования QR-кодов на телефоне или планшете Samsung. Давайте взглянем.
1. Как отсканировать QR-код с помощью QR-сканера Samsung
Самый простой способ отсканировать QR-код на устройстве Samsung — использовать приложение на панели быстрых настроек.
- Проведите вниз по панели уведомлений, чтобы получить доступ к быстрым настройкам, и выберите Сканировать QR-код.
- После запуска приложения камеры наведите телефон на QR-код, который хотите отсканировать. Если слишком темно, вы можете использовать кнопку фонарика, чтобы увеличить видимость.
- После сканирования выберите один из таких параметров, как «Просмотреть полный текст», «Поиск в Интернете», «Открыть в браузере» или «Копировать». В зависимости от информации, содержащейся в QR-коде, отображаемые параметры могут различаться.
2. Как отсканировать QR-код с помощью приложения «Камера»
В зависимости от версии One UI, которую вы используете, ваш телефон Samsung может сканировать QR-коды непосредственно из видоискателя в приложении «Камера», но вам необходимо сначала включить эту функцию, если вы еще этого не сделали.
- Запустите приложение «Камера» и перейдите в Настройки камеры.
- Включить опцию Сканировать QR-коды.
- Вернитесь к видоискателю и наведите камеру на QR-код, чтобы отсканировать его.
3. Сканируйте QR-код с изображением галереи
В дополнение к кодам сканирования, которые вы найдете в реальном мире, вы также можете сделать то же самое для фотографий в галерее вашего телефона.
- Проведите вниз по панели уведомлений, чтобы получить доступ к быстрым настройкам, и выберите Сканировать QR-код.
- После запуска приложения «Камера» коснитесь значка «Галерея».
- Выберите изображение, содержащее QR-код, из вашей галереи и нажмите Сделанный.
- Ваше устройство будет использовать Bixby Vision для сканирования QR-кода с изображения и предоставления вам соответствующих результатов.
Проверять Лучшие советы и рекомендации при использовании Samsung One UI 3.
4. Как отсканировать QR-код с помощью интернет-браузера Samsung
- Запустите интернет-браузер Samsung.
- Коснитесь значка меню (три горизонтальные линии) внизу.
- перейти к Настройки -> Макет и меню -> Настроить меню.
- Перетащите окно сканера QR-кода в список и вернитесь назад.
- Щелкните значок меню еще раз и выберите Сканер QR-кода включить это.
Когда вы сканируете QR-код в Samsung Internet, браузер автоматически открывает ссылку, встроенную в код, что немного ускоряет весь процесс. Проверять Google Chrome против интернет-браузера Samsung: какой браузер должен быть у вас на Android-устройстве.
Используйте сканер QR-кода на телефонах Samsung для быстрых действий
QR-коды очень распространены в современном мире; Возможно, вы видели его в торговых центрах, ресторанах, интернет-магазинах и местных магазинах. Многие социальные сети и платформы обмена сообщениями, такие как WhatsApp и Discord, также используют QR-коды, чтобы помочь пользователям быстро войти в свои учетные записи на настольных устройствах.
В то время как другие пользователи Android могут полагаться на Google Lens или сторонние приложения, устройства Samsung поставляются с предустановленным QR-сканером, который отлично работает; Это быстро, точно и удобно. Теперь вы можете просмотреть Лучшие приложения для создания автономных QR-кодов для Windows, Mac, Android и iOS.
Отсканировать QR-код на Андроид устройстве можно несколькими способами: скачав специальное приложение через Play Market или воспользовавшись встроенным в ОС инструментом для считывания кодов.
QR-код (англ. Quick Response Code – код быстрого реагирования; сокр. QR code) – матричный (двумерный) штрихкод, разработанный японской компанией Denso-Wave в 1994 году. Первоначально эти коды использовались в автомобильной промышленности для быстрого учета информации о производстве и реализации авто.
Сейчас же изображения с черными квадратиками можно найти на:
- чеках кассовых аппаратов;
- авиа- и ж/д билетах;
- табличках в музеях, памятниках архитектуры, монументах;
- в метро;
- меню кафе и ресторанов;
- на товарных упаковках;
- квитанциях коммунальных платежей.
QR-код удобен тем, что позволяет в одной картинке зашифровать несколько тысяч символов. При этом само изображение для сканирования может быть как маленьким сантиметровым квадратиком, так и довольно крупной картинкой, размещённой на плоской поверхности.
В настоящее время QR-коды широко распространены в странах Азии, Европе и Северной Америке. В России они появились сравнительно недавно, но активно используются в сферах товаров и услуг.
Способы отсканировать код
Для того, чтобы оплачивать счета и получать достоверную информацию о тех или иных культурных объектах, не нужно носить с собой специальный сканер штрихкодов. На самом деле, необходим минимум средств: смартфон с основной или фронтальной камерой и софт, способный отобразить данные, зашифрованные в картинке.
Программы
Наиболее популярные приложения для считывания QR-кодов:
- «Сканер QR и штрих-кодов» от Gamma Play.
- «QRcode» от YUNteam.
- «Сканер QR-кодов» от InShot Inc.
Работать с мобильными сканерами очень просто:
- Скачиваем приложение на смартфон.
- Открываем программу.
- Направляем камеру на QR-код.
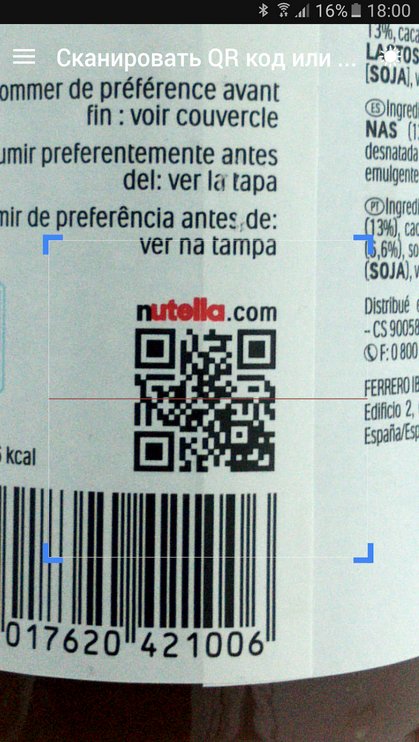
- Получаем информацию о товаре или копируем веб-ссылку для перехода на сайт.
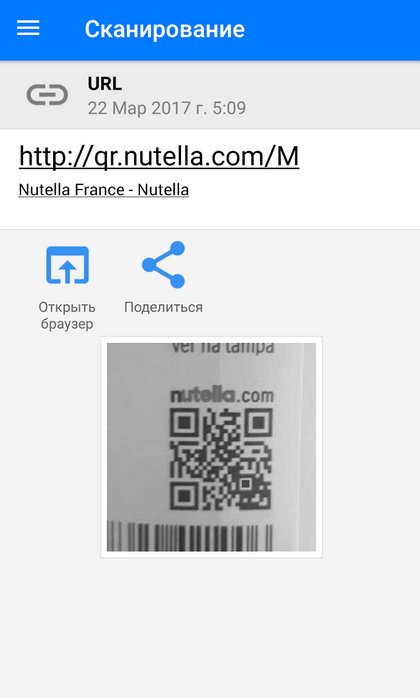
Большинство приложений позволяют настраивать процесс сканирования, а также позволяют просмотреть историю ранее отсканированных кодов.
Встроенные приложения на Андроид
Некоторые производители смартфонов, занимающиеся разработкой собственных Андроид оболочек, внедряют в них инструменты для считывания QR-кодов. Их не нужно устанавливать через магазин приложений – программы предустановлены в систему и практически не занимают места на телефоне.
Xiaomi
На смартфонах Xiaomi есть приложение “Сканер”, которое по умолчанию располагается в папке “Инструменты” или в дополнительном меню слева от основного экрана.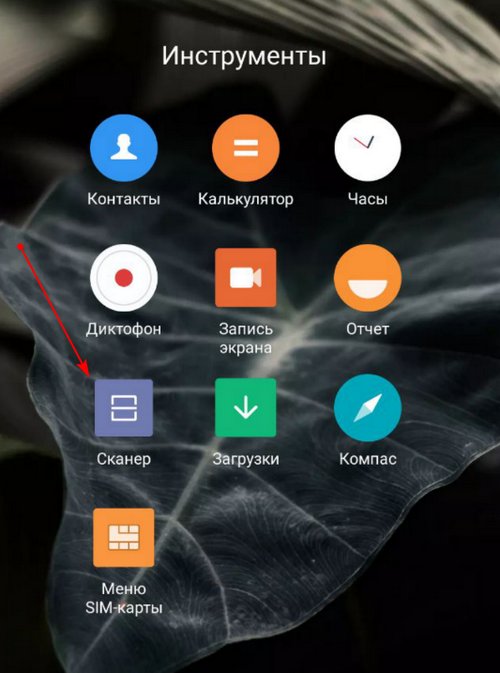
Всё, что нужно сделать – запустить инструмент и разместить код внутри рамки для сканирования. Если код правильный и камера хорошо сфокусировалась на изображении, то на дисплее должна высветиться вся зашифрованная в картинке информация, которую можно использовать по своему усмотрению.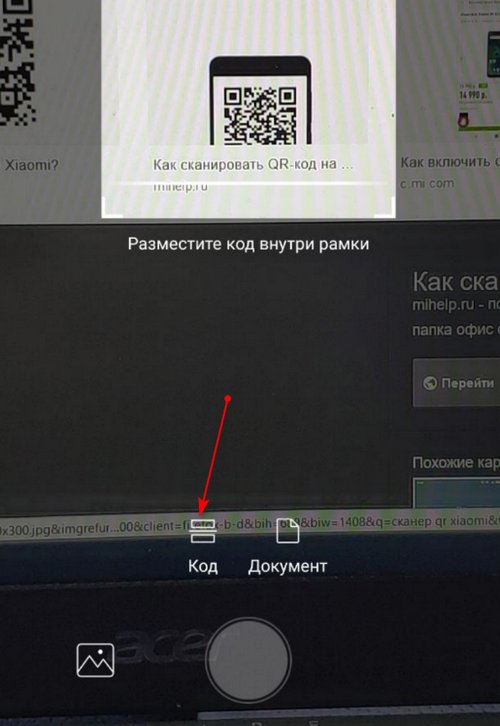
Особенностью сканера от Xiaomi является возможность сканирования любой фотографии из Галереи на наличие QR-кода.
Huawei
У смартфонов Huawei есть очень удобная функция вывода на заблокированный экран нескольких инструментов для быстрого открытия. Сканер QR-кода – в их числе.
Для того, чтобы открыть сканер с заблокированного устройства, нужно:
- Свайпнуть снизу вверх от нижнего края заблокированного экрана, в результате чего внизу появляется меню инструментов.
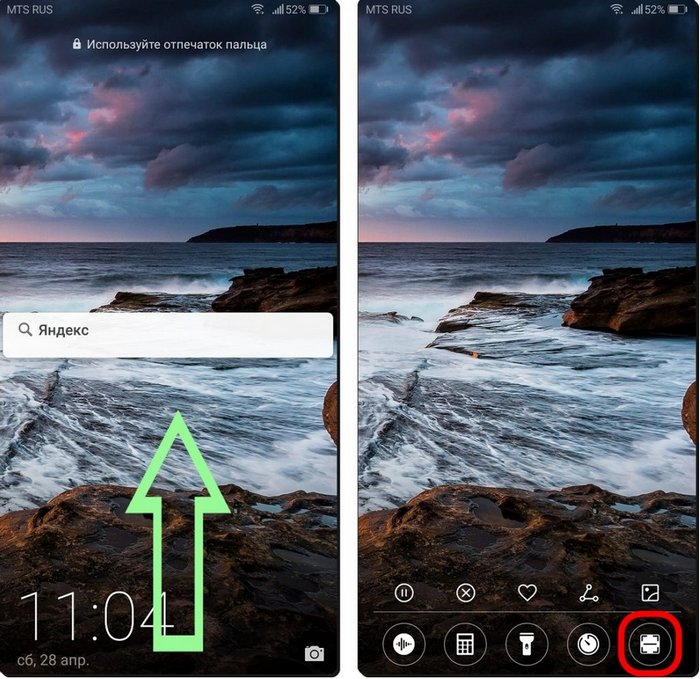
- Выбрать в списке значок сканера.
Далее наводим камеру на QR-код, ждём, пока инструмент расшифрует изображение и смотрим результат. Однако для получения полной информации нужно разблокировать смартфон.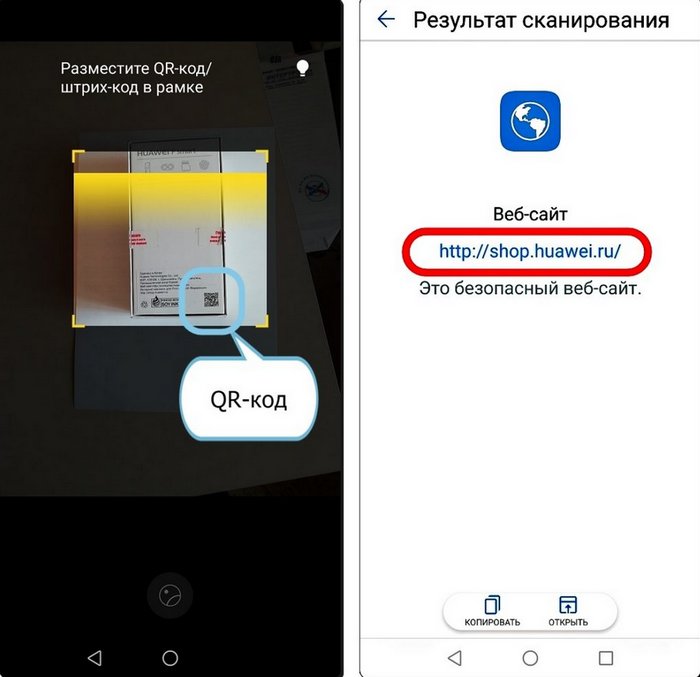
В разблокированном телефоне найти сканер можно в меню быстрого поиска приложений. Для этого на главном экране делаем свайп от центра экрана вниз и нажимаем на значок сканера, расположившийся в строке поиска.
В оболочке EMUI также присутствует возможность сканирования фото с QR-кодом. Чтобы ею воспользоваться, нужно зайти в Галерею, выбрать фото, на котором есть штрих-код, нажать на кнопку «Ещё» и в высветившемся меню выбрать «Отсканировать QR-код».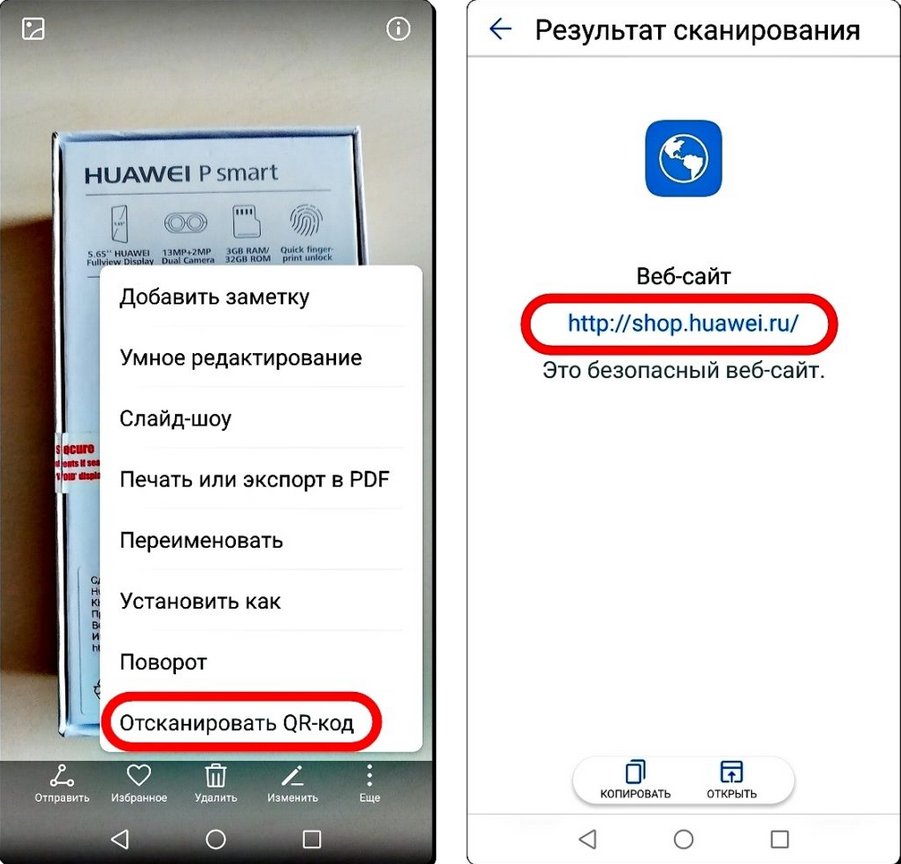
Samsung
На устройствах компании Samsung сканер – встроенная в стандартную камеру функция, и для того, чтобы код считался, нужно лишь навести на него объектив. Но если автоматическое распознавание не сработало, нужно активировать специальный режим. Для этого:
- Переходим в приложение «Камера».
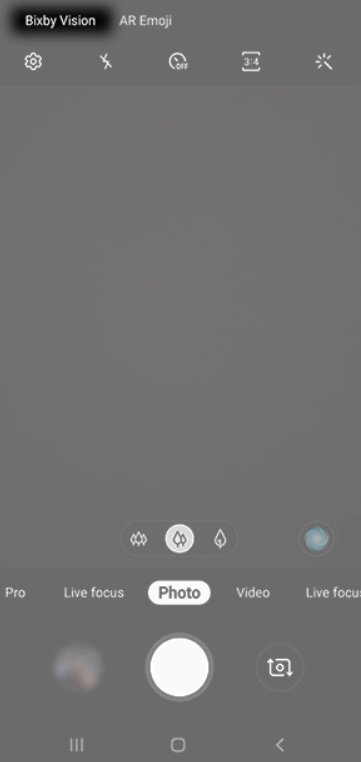
- Заходим в дополнительные настройки.
- Выбираем режим сканера.
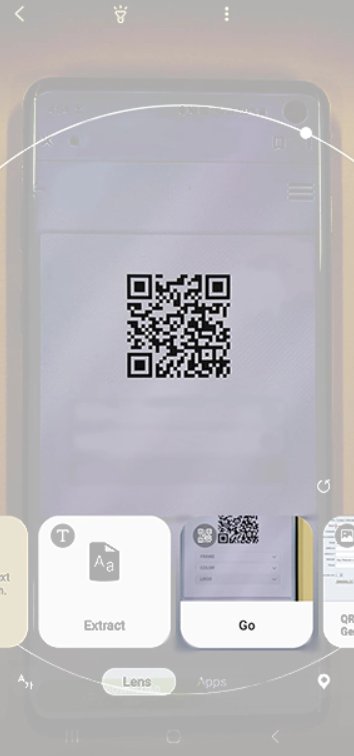
Таким образом можно получить информацию с QR-кода на всех современных моделях Samsung.
Для создания собственного QR-кода можно использовать различные инструменты или онлайн генераторы. Наиболее популярные сервисы:
- http://qrcoder.ru.
- https://ru.qr-code-generator.com.
- http://goqr.me.
- Приложение «AndQR — Создание QR-коды».
- Приложение «QR-генератор кода».
Сначала необходимо выбрать, какую функцию должен выполнять генерируемый код и ввести информацию, которую необходимо зашифровать. Далее выполняется индивидуальное оформление кода – цветовое оформление и логотип.
У каждого сервиса есть свои настройки и ограничения, с которыми стоит ознакомиться перед началом работы.
Что делать, если код не сканируется
В случае, если смартфон не распознаёт QR-код и не хочет отображать зашифрованную в нём информацию, нужно:
- Попробовать отсканировать код под другим освещением, настроив фокусировку.
- Перезапустить приложение для считывания или полностью его переустановить.
- Перезагрузить смартфон.
Также стоит отметить, что программы не считывают повреждённые и плохо напечатанные QR-коды.
QR-коды постепенно внедряются в повседневную жизнь людей, значительно улучшают и упрощают быт. Именно для этого компания Denso-Wave и изобрела их – для простоты и удобства в получении нужной информации.
