 Чаще всего у вас есть часы в строке состояния Android и не думайте об этом слишком много, но вы когда-нибудь думали о добавлении секунд? Или полностью отключить эти часы? Это можно сделать очень легко.
Чаще всего у вас есть часы в строке состояния Android и не думайте об этом слишком много, но вы когда-нибудь думали о добавлении секунд? Или полностью отключить эти часы? Это можно сделать очень легко.
Индекс
- 1 Так вы можете показывать секунды в часах строки состояния Android
- 2 Android: варианты для всех
Чтобы активировать секунды на часах Android, первое, что вам нужно сделать, это активировать Системный конфигуратор пользовательского интерфейса, настройка, которая позволит вам контролировать, какие значки появляются и какие значки исчезают с верхней панели Android. Чтобы активировать его, опустите панель уведомлений и удерживайте шестеренку, которую мы указываем на изображении ниже. Через несколько секунд система перейдет к Настройки и он проинформирует вас, что новая опция активирована. Также рядом с шестеренкой появится гаечный ключ. Вы найдете новую конфигурацию в категории система.

входит Системный конфигуратор пользовательского интерфейса и вы найдете два варианта. Нажмите на Строка состояния и прокрутите вниз до нового экрана. Вы увидите категорию под названием Время, который нас интересует.

Щелкните по нему, и появится новый раскрывающийся список. В этом раскрывающемся списке мы должны выбрать Показать часы, минуты и секунды чтобы секунды отображались в верхней строке состояния, как вы можете видеть на следующем изображении. Конечно, таким образом часы займут больше места.

Если вместо этого вы выберете Не показывать этот значок, вы скроете часы из строки состояния и больше никогда их не увидите. Вы получите место на верхней панели, чем вы, возможно, захотите воспользоваться, если начнете использовать телефон с выемкой, которая сокращает пространство, доступное на регулярной основе в этой области.
Android: варианты для всех
В конце концов, мы всегда говорим, что Android выделяется своей индивидуальной настройкой, и это доказывает это. Если по какой-либо причине часы в строке состояния вас беспокоили, вы уже научились их деактивировать. В свою очередь, это будет лучше сочетаться с виджетами часов, которые занимают больше места на экране и с которыми легче обращаться, избегая повторения информации на одном экране. С другой стороны, Системный конфигуратор пользовательского интерфейса предлагает больше опций, с которыми вы можете немного повозиться, в основном чтобы решить, показывать ли определенные значки. И если вы попадете в категорию Не беспокоить, вы можете выбрать, как активировать или деактивировать режим не беспокоить с помощью клавиш регулировки громкости.
Содержание статьи соответствует нашим принципам редакционная этика. Чтобы сообщить об ошибке, нажмите здесь.
Вы можете быть заинтересованы
Возможно, когда вы видите приложение, работающее на Android-устройства , у вас много вопросов о причине того или иного. Но оказывается, что разработчики уже подумали об этом и дают вам возможность добавить или удалить некоторые функции, которые, как вы думали, вы забыли. В этой статье мы расскажем, что вам нужно сделать, чтобы отображать секунды на часах в строке состояния Android.

Конечно, если вы немного задумаетесь, часы состоят как минимум из трех основных частей, которые позволяют им определять время. Это часы, которые могут быть в формате 12 или 24, минуты и секунды. Но обычно этот последний компонент исключается и игнорируется, но тихо, если вы не знали, вы можете активировать его, чтобы простой .
Мы слышали, что некоторые мобильные телефоны, в зависимости от используемой вами операционной системы, предлагают своим пользователям лучшие или более широкие функции. Но оказывается, что сейчас это не так, из-за большого количества приложений, доступных вашим клиентам на выбор. Sous Android, например, можно найти множество приложений для запись экрана со звуком.
Перед тем как начать, расскажите, что вы собираетесь выполнить, чтобы отобразить секунды на часах в Статус бар Android. Мы скажем вам, что у этих устройств есть конфигуратор пользовательского интерфейса системы. Благодаря этому мы можем очень легко контролировать, какие значки должны или не должны отображаться в строке состояния, которая находится в верхней части экрана.
Затем мы перейдем к активации этого конфигуратора, и для этого мы поднимаемся и скользим вниз, чтобы получить доступ к панели уведомлений. В нем мы увидим иконку в виде шестеренки, зажать несколько секунд, пока это действие не приведет к окну Параметры и мы сразу же будем проинформированы о том, что опция активирована.
Но вы также увидите, что был добавлен новый значок в форме гаечного ключа, он появится рядом со значком шестеренки. И вы найдете только что активированную нами опцию под названием Система Конфигуратор пользовательского интерфейса в разделе Система . Поскольку эта опция уже активна, давайте выберем ее сейчас.
Шаги по отображению секунд на часах в строке состояния
Нажмите на него, чтобы войти в его окно, и мы найдем там два варианта Статус бар et Не беспокоить , вам нужно нажать на строку состояния. Теперь вам нужно прокрутить до конца, где вы найдете опцию время , затем щелкните по нему. Это действие создаст раскрывающееся меню с несколькими вариантами на выбор.
Мы увидим это шоу часы и минуты является конфигурация по умолчанию , но есть и другой вариант, который мы можем выбрать помимо Показать часы, минуты и секунды. И это опция Не показывать этот значок, если вы выберете его, вы больше не увидите часы в строке состояния, и единственное, что вы получите от этого выбора, — это то, что у вас будет больше места в этой зоне.
В нашем случае мы должны выбрать вариант Показать часы, минуты и секунды , таким образом будет выполнено действие, которого мы хотим достичь. Теперь мы должны проверить, была ли выполнена эта опция, для этого нам нужно выйти из текущего окна. И действительно, мы можем убедиться, что часы показывают нам секунды.
Это занимает немного больше места, но мы можем видеть время со всеми данными, необходимыми для получения точной информации о времени дня или ночи. Таким образом, еще раз показано, что эта операционная система является одной из самых персонализированных, существующих сегодня, и что Разработчики, даже если не верите, думайте обо всем.

Вот как мы заканчиваем это простое и быстрое в применении руководство, которое позволит вам добавить надстройку, которую, как вы думали, вы упустили. И без особых сложностей вы узнали для отображения секунд на часах в строке состояния Android.
В своем нынешнем виде смартфон заменяет сразу несколько десятков устройств. Это и телефон, и модем, и медиапроигрыватель, и портативный фотоаппарат. Список его возможностей можно продолжать до бесконечности, но наряду с организацией связи одной из самых главных функций продолжает оставаться показ даты и времени на экране. Столь простая, но вместе с тем важная опция имеет массу настроек, о которых должен знать каждый владелец. Так давайте же разберемся, как настроить время на телефоне.

Время на телефоне можно сделать не только правильным, но и красивым
Содержание
- 1 Как установить время на телефоне
- 1.1 Неправильная дата и время
- 2 Как установить часы на главный экран
- 3 Как изменить часы на экране блокировки
- 3.1 Как убрать двойные часы на Xiaomi
Как установить время на телефоне
Обычно все необходимые настройки даты и времени автоматически применяются сразу после включения устройства. Но ведь смартфон не может знать обо всех наших предпочтениях, правда? Поэтому предлагаю каждому из вас самостоятельно изучить параметры, доступные пользователям:
- Откройте настройки телефона.
- Перейдите в раздел «Дата и время» (на некоторых смартфонах он скрывается во вкладке «Расширенные настройки»).
- Установите необходимые параметры.
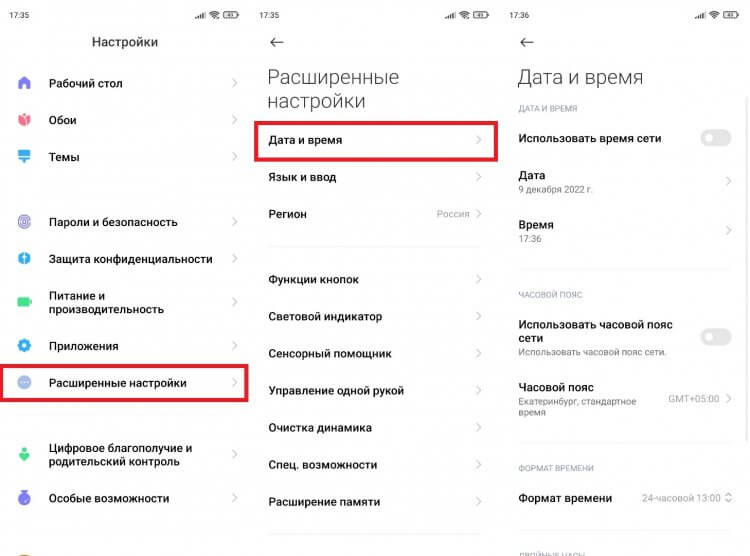
Параметры даты и времени могут скрываться в дополнительных настройках
🔥 Загляни в телеграм-канал Сундук Али-Бабы, где мы собрали лучшие товары с АлиЭкспресс
По умолчанию в настройках включена опция «Использовать время сети». Но вы можете от нее отказаться, чтобы отрегулировать все параметры вручную. Чтобы изменить время на телефоне, нужно отключить опцию автоматической настройки, открыть вкладку с говорящим названием «Время» и установить собственные параметры, указав текущие часы и минуты. То же самое касается настроек даты на телефоне, которые доступны в одноименном подпункте.
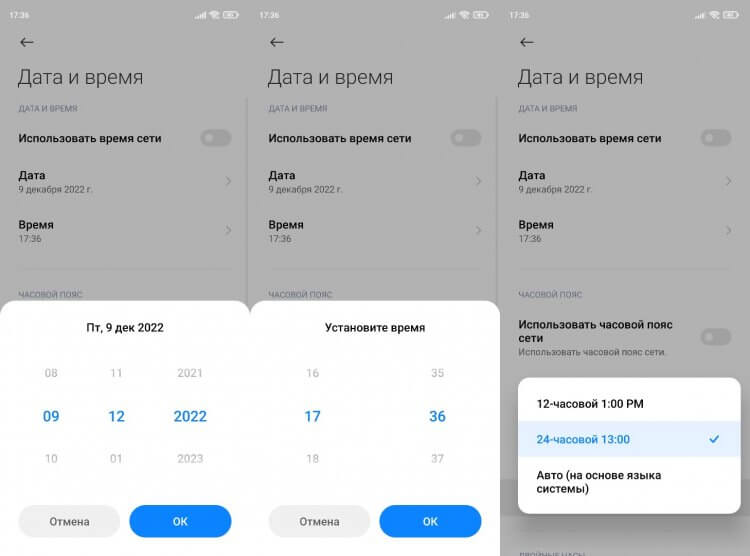
Включите функцию «Использовать время сети», чтобы не настраивать параметры вручную
Разумеется, этим настройки не ограничиваются. Еще два важных параметра, которые меняются на любом телефоне: часовой пояс и формат времени. Если в первым все более-менее ясно, то о втором все-таки стоит сказать несколько слов. По умолчанию смартфон выбирает формат, используемый в вашей стране, отталкиваясь от выбранного региона в настройках (в России и в большинстве других государств используется 24-часовой). Но вы можете поменять его на 12-часовой вариант, и тогда сутки будут разбиваться на до полудня (AM) и после полудня (PM).
⚡ Подпишись на Androidinsider в Дзене, где мы публикуем эксклюзивные материалы
Неправильная дата и время
Если ваш телефон показывает неправильное время,а в настройках не включено автоматическое определение, то попробуйте активировать использование данных сети. Так вы перестанете беспокоиться о необходимости вручную выставлять параметры и, скорее всего, получите точные сведения.
Другое дело, если часы показывают неправильные сведения, когда включено автоматическое определение времени. Прежде всего советую выключить и снова включить использование данных сети. Затем перезагрузите смартфон. Если и это не поможет, достаньте SIM-карту и вставьте ее обратно. В крайнем случае вам придется вручную установить все параметры или выполнить сброс до заводских настроек.
Читайте также: что делать, если неправильная дата и время в WhatsApp
Как установить часы на главный экран
По умолчанию часы есть в левом верхнем углу строки состояния. Но многим они покажутся маленькими, а потому, чтобы лучше видеть дату и время, необходимо установить часы на главный экран телефона, действуя по следующей инструкции:
- Задержите палец на свободной области рабочего стола, где нет ярлыков приложений.
- Перейдите в раздел «Виджеты».
- Выберете интересующий вариант часов.
- Разместите их в нужном месте и нажмите на галочку.
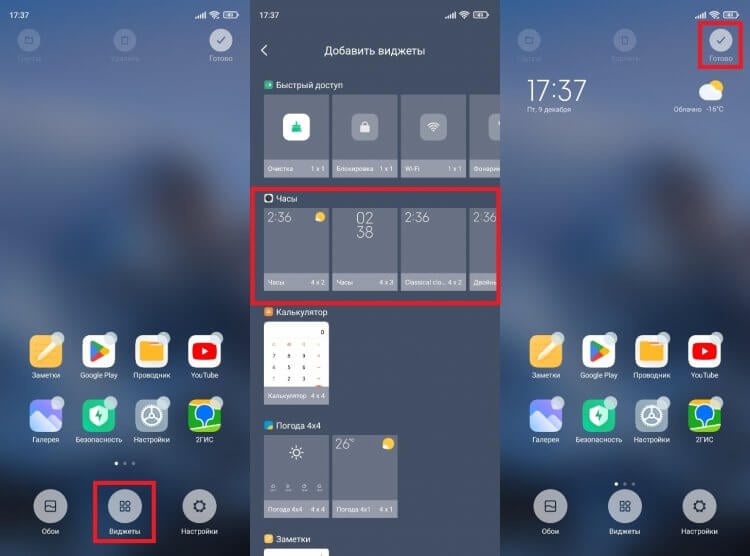
Часы можно добавить на главный экран через виджеты
Для отображения даты и времени вы можете использовать не только стандартные шаблоны, но и сторонние виджеты часов на Андроид. Им на нашем сайте был посвящен отдельный материал. Кроме того, рекомендую прочитать еще один текст о том, как настроить виджет. Там вы тоже найдете много интересного.
❗ Поделись своим мнением или задай вопрос в нашем телеграм-чате
Как изменить часы на экране блокировки
К этому моменту нам удалось настроить время на телефоне, а также добавить виджет на главный экран. Но это не все, о чем нужно знать. Помимо рабочего стола еще одним местом отображения даты и времени является экран блокировки. Если вам не нравится текущий вариант, посмотрите, как поменять часы на экране блокировки:
- Откройте настройки устройства.
- Перейдите в раздел «Блокировка экрана», а затем — «Стиль часов экрана блокировки».
- Выберете предпочтительный вариант.
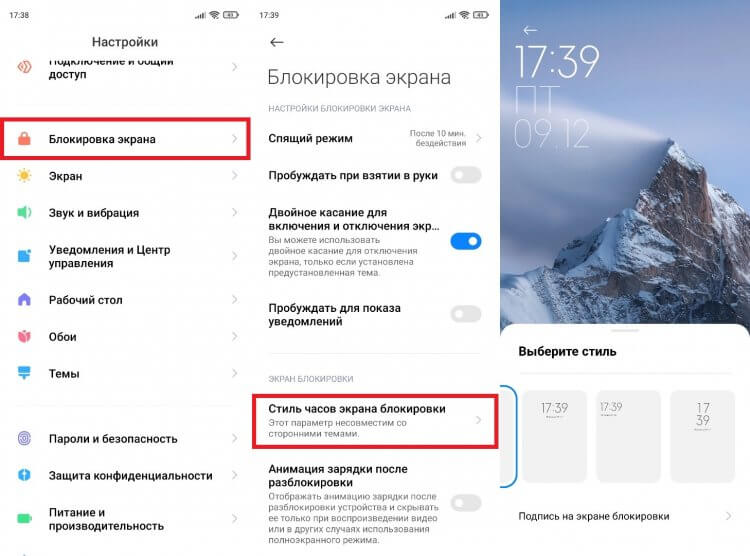
Чтобы увидеть другие варианты часов, нужно установить стороннюю тему
Если ваш смартфон оснащен AMOLED-дисплеем, помимо прочего вы можете настроить Always On Display, чтобы часы постоянно отображались на экране. Всем остальным, кого не устроят стандартные шаблоны часов, стоит просто поменять тему оформления или установить сторонний лончер.
⚡ Подпишись на Androidinsider в Пульс Mail.ru, чтобы получать новости из мира Андроид первым
Как убрать двойные часы на Xiaomi
В конце хочу рассказать о проблеме, на которую жалуются многие владельцы смартфонов Xiaomi (возможно, вы сталкивались с ней и на устройствах других производителей). Это двойные часы на экране блокировки. Они показывают время не только в вашем, но и в другом регионе. Чтобы убрать двойные часы, нужно посетить настройки даты и времени, а затем отключить опцию показа времени двух часовых поясов. При желании ее можно будет активировать повторно.
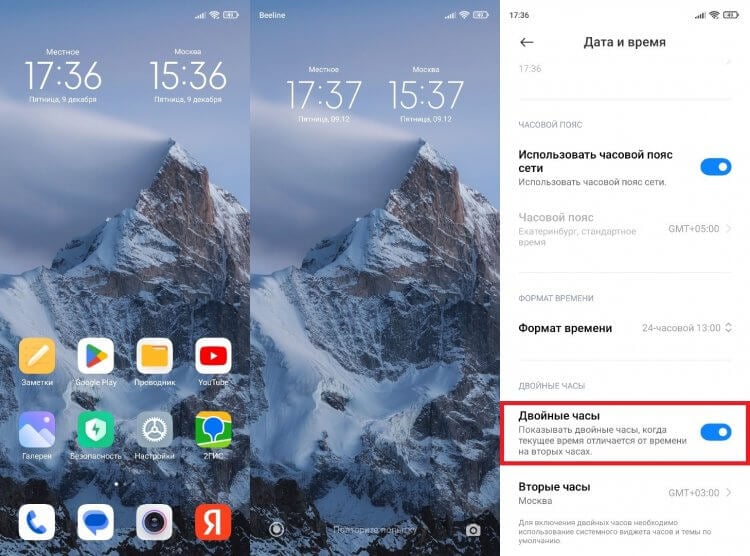
Если вам не нужны двойные часы, поменяйте виджет или отключите функцию в настройках
Если речь идет о двойных часах на экране рабочего стола, то для избавления от них необходимо просто поменять виджет. В списке доступных вариантов обязательно найдется шаблон с отображением времени только в вашем регионе.
Содержание
- 1 Научите смартфон чувствовать, что вы рядом
- 2 Панель уведомления смартфонов huawei – описание иконок и функции
- 3 24-часовые часы
- 4 Используйте темы
- 5 Как изменить и поменять местами значки на панели уведомления huaweihonor
- 6 Как открыть/закрыть панель уведомлений на honor
- 7 Настройка строки состояния устройства android
- 8 Настройте размер текста и интерфейса
- 9 Не оставайтесь без заряда
- 10 Не отображаются уведомления о получении новых сообщений | huawei поддержка россия
- 11 Поддержка двух sim-карт
- 12 Подключите клавиатуру к социальным аккаунтам
- 13 Пользуйтесь телефоном одной рукой
- 14 Порядок товаров
- 15 Поставьте видео в качестве рингтона
- 16 Разблокируйте телефон, просто подняв его
- 17 Разделите экран на две части
- 18 Системные значки
- 19 Советы android. отображение в строке состояния (статусбаре) времени с часами, минутами и секундами | 4tablet-pc
- 20 Создайте секретное пространство
- 21 Стиль
- 22 Функции
- 23 Цвета
- 23.1 Узнайте больше о Huawei
Научите смартфон чувствовать, что вы рядом
Разблокировка по отпечатку пальца или лицу работает сейчас очень быстро, но можно обойтись и вовсе без этого. В EMUI есть функция разблокировки по Bluetooth-устройству — например, по браслету. Если он находится рядом и подключен, смартфон будет считать, что находится в ваших руках, и для разблокировки будет достаточно провести пальцем по экрану.
Панель уведомления смартфонов huawei – описание иконок и функции
| Иконка | Наименование иконки и её функция |
| Автоповорот: Включение этой функции удобна тем, что теперь можно в любой момент перевернуть телефон, и картинка автоматически примет необходимое положение. Особенно удобно при просмотре видео, фотографий, для игр и набора текста, когда хочется, чтобы клавиши были большего размера. | |
| Звук: Это кнопка для переключения режима оповещения при поступлении телефонных звонков: «Звук», «Вибрация», «Без звука». | |
| Передача данных: Это подключение Мобильного интернета сотового оператора на смартфоне для получения или отправки данных. Не рекомендуется держать постоянно включенный режим «Передачи данных», т. к. это вызывает повышенный расход трафика Мобильного интернета на фоновые обновления и синхронизацию, повышенный расход заряда батареи, а в случае нахождения в роуминге может резко увеличить расходы средств на вашем счете. | |
| Bluetooth: Это функция подключения к сети беспроводной передачи данных по Bluetooth. По этой связи можно подключать беспроводную гарнитуру, передавать файлы между смартфонами, воспроизводить музыку на домашней акустической системе и так далее. Если долго удерживать этот значок, то вы перейдёте к настройкам связи Bluetooth. Настройки здесь очень простые. Здесь вы можете только подключиться к обнаруженным вашим смартфоном Bluetooth-устройствам или отключиться от них. А именно: 1. Bluetooth-гарнитуры при подключении к телефону. 2. Медиа устройства для воспроизведения музыки с телефона на внешней акустике или на автомобильной магнитоле. 3. Устройства, управляемые дистанционно, когда телефон используется как пульт управления этими устройствами. 4. Подключение к компьютеру для доступа к сети интернет. | |
| Wi-Fi: Это функция подключения к сети беспроводной передачи данных Wi-Fi. Чаще всего этот тип связи используется для подключения к сети Интернет. Для этого достаточно в настройках Wi-Fi смартфона выбрать точку доступа, имеющую выход в Интернет, и подключиться к ней. Такие точки доступа с бесплатным выходом в Интернет сейчас есть во многих уважающих себя общественных заведениях, на вокзалах и даже в транспорте. | |
| Скриншот: Эта функция позволяет сделать снимок изображения с экрана смартфона. Она также позволяет сделать «длинный скриншот» с прокруткой экрана, когда делается снимок интернет-страницы, чата или другой информации, занимающей более одного экрана. | |
| Данные о местоположении: Это включение системы навигации, которая определяет местоположение смартфона. Она ещё называется «Геолокация», «Геоданные» или GPS (сокращенно от Global Positioning System — глобальная система навигации и определения положения). Это важная функция, которая необходима при прокладывании маршрута или поиска нужного объекта на карте. | |
| Фонарик: Это включение вспышки камеры смартфона в режиме фонарика. | |
| Режим полёта (или Автономный режим): Эта функция позволяет разом отключить все функции телефона, способные принимать или передавать сигнал, такие как: • Сотовая связь; • Wi-Fi; • Bluetooth; • GPS. При этом такие функции, как прослушивание музыки, чтение или просмотр видеофильмов, останутся доступными. | |
| Huawei Share: Это функция обмена файлами только между двумя устройствами компании Huawei. Она сочетает простоту Bluetooth-соединения со скоростью передачи по сети Wi-Fi. Для этого «Huawei Share» должна быть включена на обоих аппаратах: на смартфоне-отправителя и на смартфоне-получателя, при этом их экраны должны быть активированы. | |
| NFC (Near field communication — коммуникация ближнего поля): Это функция включения беспроводной связи с небольшим радиусом действия (до 10 см). Как правило, NFC используется для осуществления бесконтактных платежей. Для этого пользователь предварительно «привязывает» свою банковскую карту к своему мобильному устройству, и с помощью его он в дальнейшем расплачивается, прикладывая смартфон к считывающему устройству в магазине или в метро. Сам процесс платежа проходит фактически мгновенно и при этом не требуется предъявление банковской карты и ввода ПИН-кода. | |
| Не беспокоить: Эта функция позволяет отключить звук и вибросигнал при поступлении звонков или сообщений. Также можно заблокировать визуальное оповещение. Эту функцию можно настроить на определенное время дня (ночи) или дней недели. Возможности настройки этой функции позволяют: • отключение звука ночью, во время мероприятий или во время вождения; • отключение всех звуков, кроме будильника; • получение звонков и сообщений только от избранных контактов. | |
| MirrorShare: Эта функция позволяет передавать картинку с экрана смартфона на экран телевизора. Но это осуществляется при двух условиях: 1. Телевизор и смартфон должны быть подключены к одной сети Wi-Fi. 2. Телевизор должен поддерживать функцию Miracast, которую нужно включить вручную. | |
| Кнопка навигации: Это включение такой функции, которая позволяет управлять экраном смартфона с помощью одной специальной кнопки, которая появляется на экране и всегда остается поверх всех изображений. Четыре функции «Кнопки навигации»: 1. При однократном нажатии на кнопку – выполняется функция «Назад» и вы вернетесь на один шаг назад. 2. Подержать и отпустить кнопку – и вы перейдете на Рабочий экран. 3. Подержать и провести кнопку вправо или влево – осуществляется переключение между приложениями. 4. Перетаскивание кнопки – это перемещение «Кнопки навигации» по экрану в удобное место. | |
| Режим Ультра: Эта функция включает режим энергосбережения Ультра с целью максимальной экономии расхода заряда батареи. При активации этого режима смартфон блокирует доступ к установленным на нём приложениям. Остаются только самые важные — это осуществление звонков, работа с контактами телефонной книги и с SMS. При настройке этой функции есть возможность добавить ещё три приложения, важных для владельца. | |
| Точка доступа: Эта функция предоставляет доступ в Интернет с помощью вашего смартфона другим пользователям. При этом вы свой интернет-трафик мобильного оператора передаёте другим устройствам. Точку доступа можно организовать в следующих режимах: 1. Точка доступа Wi-Fi; 2. USB-модем; 3. Bluetooth-модем. | |
| Защита зрения: Включение функции «Защиты зрения» снижает вредоносное УФ-излучение экрана смартфона для предотвращения усталости глаз и защиты зрения владельца смартфона. При этом экран приобретает красноватый оттенок. Можно настроить время автоматического включения режима Защиты зрения и цветовую температуру. | |
| Запись с экрана: При включении этой функции начинается запись на видео с экрана смартфона (видеоскриншот). Чтобы остановить запись — нужно нажать на кнопку «СТОП» в верхнем левом углу экрана. | |
| Nearby: Это функция автоматического предоставления информации из сети интернет, которая может быть полезна владельцу смартфона, исходя из его местоположения. Система Nearby будет предлагать приложения и вебсайты, которые могут быть полезны там, где находится пользователь. К примеру, смартфон может загрузить приложение-аудиогид, когда вы находитесь в музее. Или же предложит расписание самолётов, когда вы находитесь в аэропорту. |
По своему усмотрению можно изменить порядок расположения значков на панели, чтобы наиболее востребованные значки функций были в верхней части экрана для быстрого доступа.
24-часовые часы
Это простая функция, которая позволяет вам переключаться между 12-часовым форматом времени и 24-часовым форматом часов в настраиваемой строке состояния.
Так после настройки должна выглядеть строка состояния. Я следую стилю Android 10 вместе с настраиваемым индикатором уровня заряда батареи.
Отказ от ответственности
Пользовательская строка состояния может не работать, если вам нужно использовать приложение в ландшафтном режиме, например, играть в игры. Лично я не мог использовать внутриигровые параметры в верхней части экрана, когда это приложение было активным.
Если вы заинтересованы в том, чтобы опробовать настройку своих устройств, попробуйте это. Надеемся, вам понравилось это руководство.
Используйте темы
В EMUI едва ли не с первых версий есть приложение (ищите его на рабочем столе, а не в настройках) «Темы». Это большой каталог тем оформления, которые включают в себя не только обои, но и цвета, шрифты и т. д. На отдельной вкладке — стили текста. Некоторые из них платные, но каталог бесплатных тем и стилей огромен.
Как изменить и поменять местами значки на панели уведомления huaweihonor
Как я уже успел заметить ранее для того чтобы попасть на Панель уведомлений достаточно на Рабочем экране телефона провести свайпом от верхней Строки состояния вниз, тем самым вы опустите шторку Панели уведомлений.
В настройках по умолчанию смартфона на Панели уведомлений находятся значки функций в следующем порядке:
- 10 значков при 2-х строчном варианте панели, или
- 5 значков при однострочном варианте.
Переключение этих вариантов осуществляется значком «Режим отображения Панели уведомлений», расположенного в верхнем правом углу экрана.
Если нажать на значок «Редактирование Панели уведомлений» (в правом верхнем углу экрана) на экране откроется скрытая область панели с дополнительными значками функций.
Каждый пользователь по своему усмотрению может изменить порядок расположения значков, чтобы наиболее востребованные значки функций были в верхней части экрана для быстрого доступа.
При настройке положения значков на Панели уведомлений телефона HUAWEI (honor) вы можете:
- Изменить порядок значков: Для этого нажмите и удерживайте значок, а после перетащите его в новое место.
- Добавить значок в видимую область панели: Для этого перетащите значок из скрытой области в верхнюю область отображения. После этого нажмите кнопку «НАЗАД».
- Удалить значки из верхней области панели: Для этого перетащите значок из области отображения в скрытую область. После этого нажмите кнопку «НАЗАД».
Ниже приведен пример переноса значка «Не беспокоить» из скрытой области панели во второй ряд значков:
После перестановки значков Панель уведомлений будет выглядеть следующим образом: теперь основные значки функций в видимой области расположены уже в 3 ряда и их уже 11 штук.
На Панели уведомлений также можно регулировать Яркость экрана. Для этого достаточно свайпом переместить «движок» вправо или влево по шкале яркости экрана. Чем правее находится «движок» — тем ярче освещенность экрана.
Как открыть/закрыть панель уведомлений на honor
Для того чтобы попасть на экран Панели уведомлений Huawei достаточно свайпом провести сверху вниз от верхней строки экрана и у вас на экране появится Панель уведомлений. Справа в верхнем ряду экрана находятся три иконки для управления Панелью уведомлений:
- Значок для перехода в режим «Редактирование Панели уведомлений». Нажав на этот значок, на экране раскроется панель со всеми значками основных функций.
- Иконка Настройки смартфона— Значок включения режима «Настройки». Нажав на этот значок, вы переходите в основные Настройки смартфона.
- Иконка расширения Панели уведомления— Значок «Режим отображения Панели уведомлений»
Нажимаем на значок «Редактирование Панели уведомлений» и перед нами откроется вся панель.
Давайте рассмотрим предлагаемые функции которые установлены в панели уведомлений Huawei по умолчанию:
Итак, поскольку мы будем изменять строку состояния, давайте посмотрим, что мы можем сделать.
На главном экране приложения убедитесь, что Пуск включен. Вы должны увидеть такие параметры, как Жесты, Индикатор, Главный слайдер, Текст тикера, Строка состояния и т. д.
Нажмите на строку состояния, поскольку мы собираемся ее настроить.
Здесь столько вариантов. Мы обсудим их один за другим в порядке их присутствия в разделе «Строка состояния».
Сначала проверьте под CUSTOM .
Настройте размер текста и интерфейса
Этот маленький тюнинг может осчастливить глаза многих пользователей смартфонов. Если плохо видно — не нужно мучиться, просто сделайте покрупнее. На аппаратах Honor это делается в настройках экрана. Отдельно устанавливаются размеры текста и элементов интерфейса.
Не оставайтесь без заряда
В смартфонах Honor есть сразу два режима экономии энергии. Один — щадящий. В нём сильно ограничивается фоновая работа приложений, отключается автоматическая синхронизация почты, приглушаются звуки и упрощается анимация интерфейса. На самом деле, этот режим можно использовать для концентрации на работе, если нельзя включить «Не беспокоить».
Если батарейка близка к нулю, и вы понимаете, что до розетки еще далеко, значит, настало время режима «Ультра». Смартфон становится фактически просто телефоном: по нему можно звонить, с него можно отправлять SMS — и, в общем-то, всё. Зато в таком виде он протянет еще много часов.
Не отображаются уведомления о получении новых сообщений | huawei поддержка россия
Проведите вниз по строке состояния, чтобы открыть панель уведомлений, и убедитесь, что значок настроек звука не отображается в режиме Без звука (как показано на рисунке ниже).
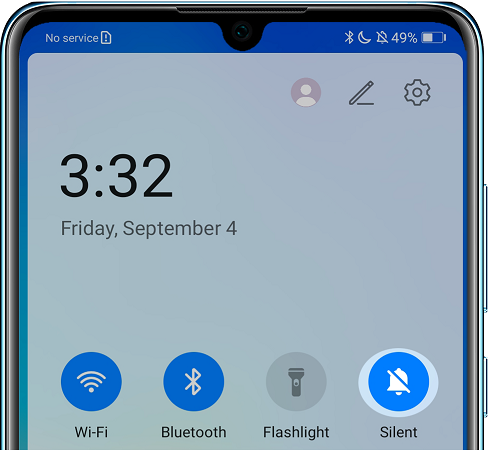
Откройте Настройки, найдите и откройте раздел Приложения, затем откройте раздел Сообщения, выберите раздел Уведомления и включите опцию Разрешить уведомления. Если данная опция уже включена, попробуйте выключить и включить ее повторно.
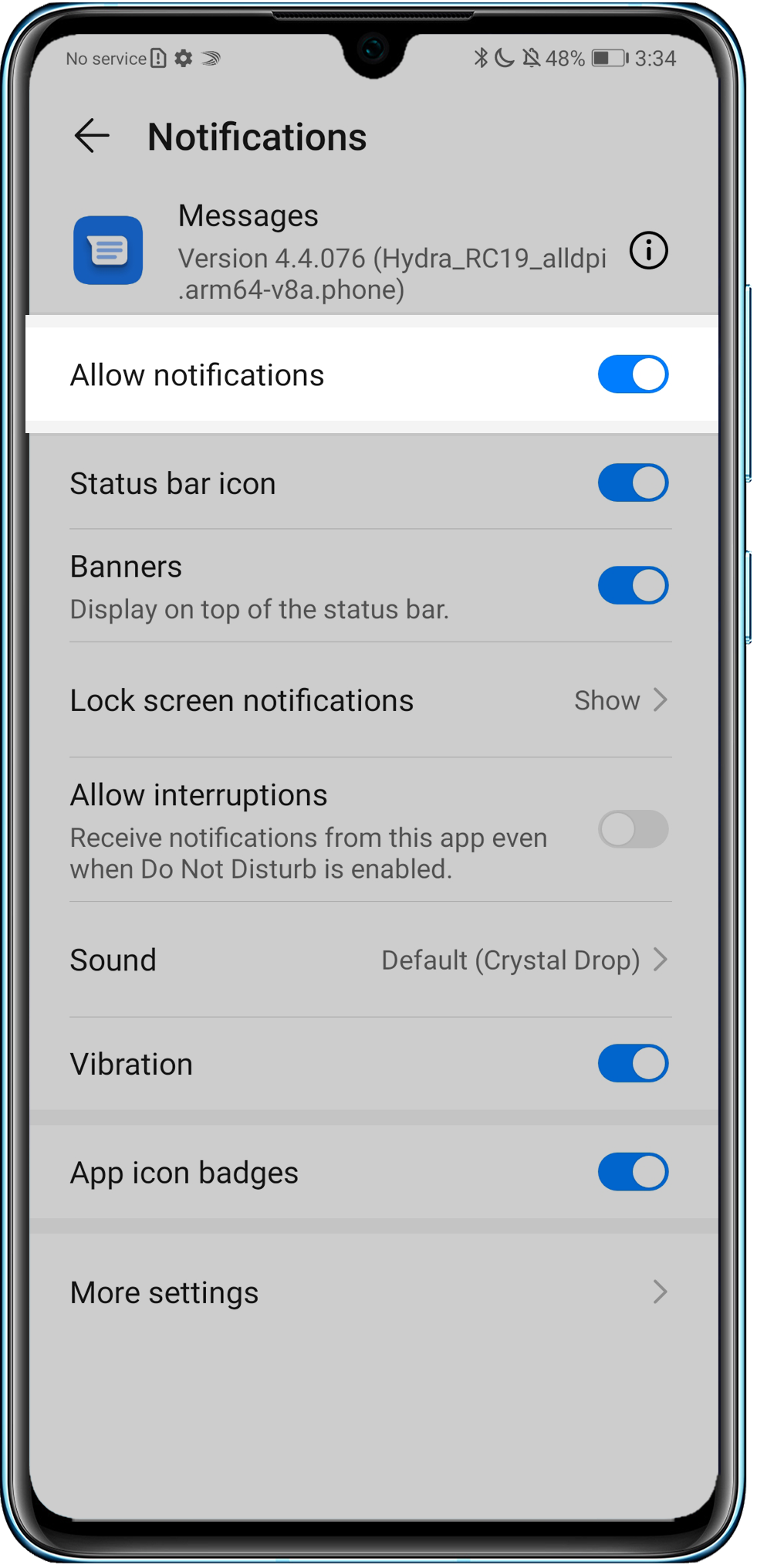
Откройте Настройки, найдите и откройте раздел Не беспокоить и убедитесь, что опция Не беспокоить выключена.
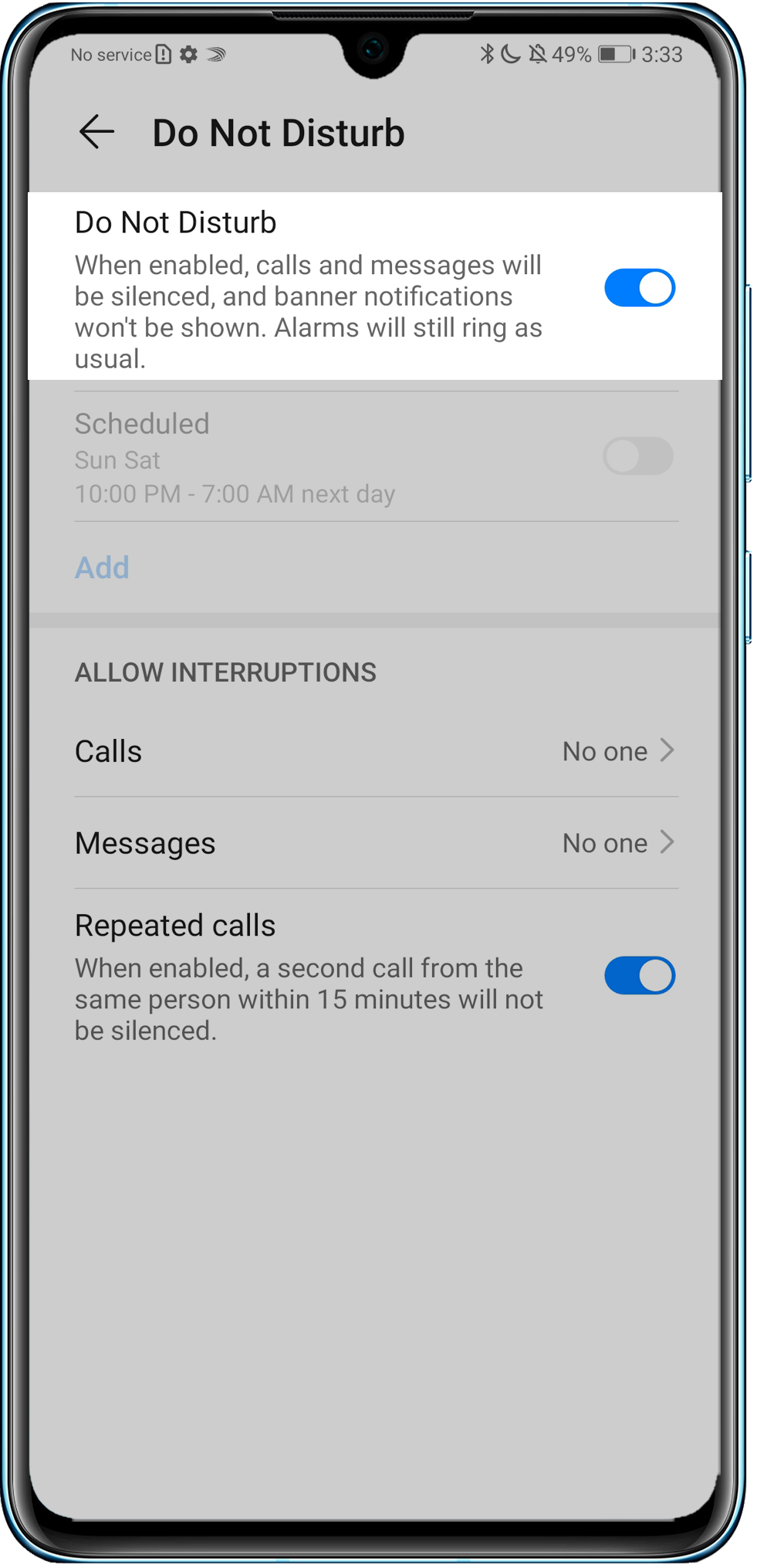
Откройте Настройки, найдите и откройте раздел Приложения, откройте раздел Сообщения, перейдите в раздел Диспетчер уведомлений, а затем выберите соответствующую SIM-карту и выключите опцию Умные уведомления.
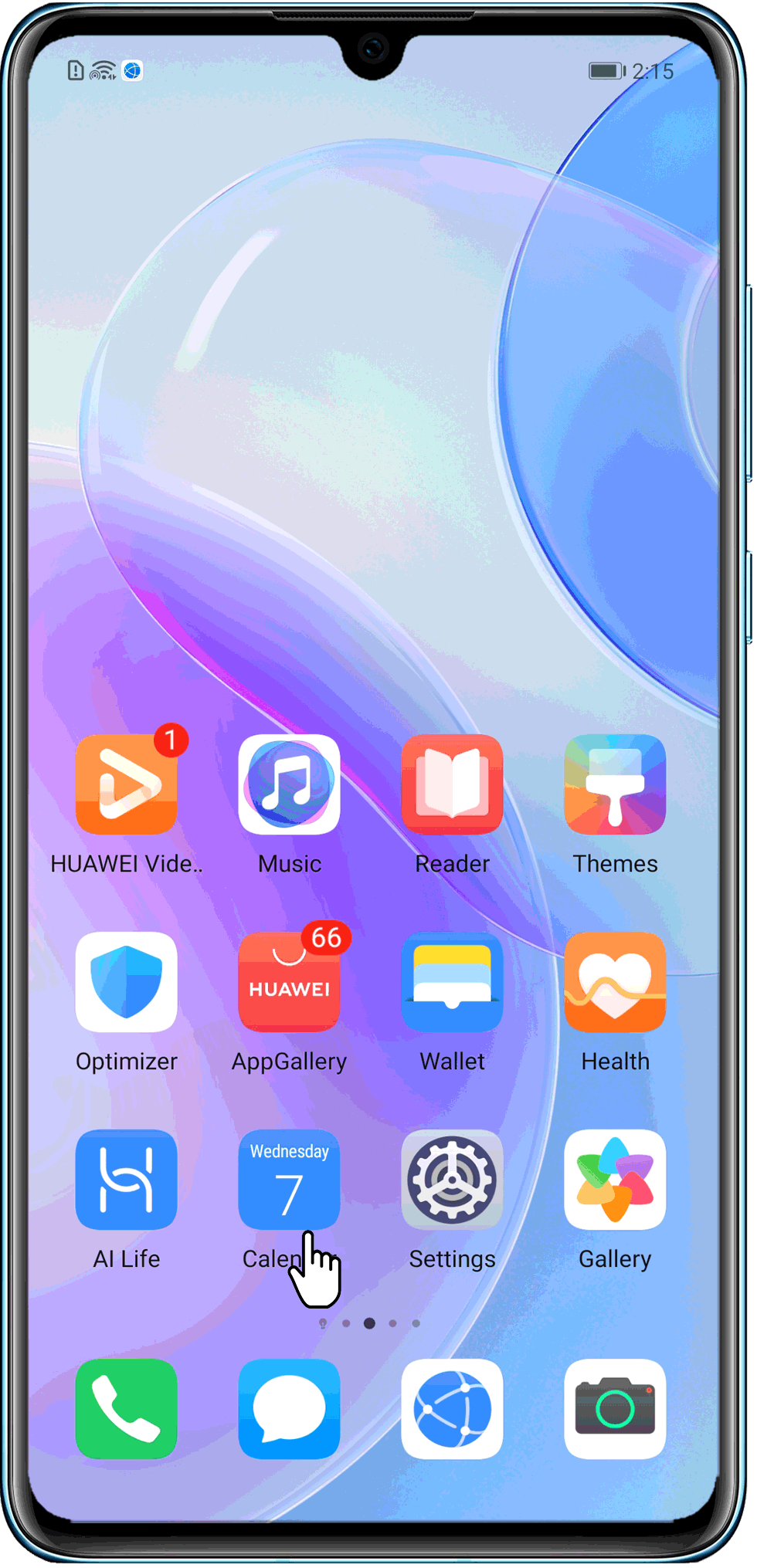
Поддержка двух sim-карт
Это означает, что у вас может быть одна и та же настроенная строка состояния на любой из двух SIM-карт, которые вы используете.
Подключите клавиатуру к социальным аккаунтам
В смартфонах Honor по умолчанию включена экранная клавиатура Swype, которая поддерживает в том числе ввод без отрыва пальца — достаточно начертить линию от одной буквы к другой и так до конца. И чем лучше клавиатура знает ваш словарный запас, тем лучше она угадывает слова и тем реже вам приходится её поправлять.
Неплохой способ разом познакомить Swype с вашими лингвистическими особенностями — дать ей почитать ваши посты в соцсетях. Если, конечно, их пишет не ваш SMM-щик или пресс-секретарь.
Делается это в настройках клавиатуры:
Пользуйтесь телефоном одной рукой
Смартфоны становятся больше, и бывает, что на ходу не очень удобно набирать текст на экранной клавиатуре. На этот случай в смартфонах Honor есть просто приёмчик, причём даже не нужно лезть в настройки: достаточно провести пальцем от центральной экранной кнопки влево или вправо — и изображение уменьшится (если кнопки отключены — смахните от угла к центру). Вернуться легко — просто нажать на свободное поле на экране.
Порядок товаров
Это означает, что вы можете изменить способ отображения системных значков в строке состояния. Это означает, хотите ли вы, чтобы часы шли влево, а процент заряда батареи — вправо.
Это можно сделать, просто перетащив параметры. Единственный поворот в том, что эта функция предназначена для пользователей Premium.
Поставьте видео в качестве рингтона
В оболочке EMUI 9 появилась интересная фича: рингтоном на входящие звонки можно устанавливать не только мелодии, но и видео. Это настраивается и для всех звонков сразу, и для отдельных контактов.
На многие модели Honor уже пришла прошивка с обновленной версией EMUI, на некоторые придёт в ближайшее время:
Разблокируйте телефон, просто подняв его
Современные смартфоны Honor поддерживают разблокировку по лицу — с помощью фронтальной камеры. В паре с этой функцией удобно также использовать «пробуждение» аппарат по поднятию. А ещё стоит настроить разблокировку с переходом сразу на рабочий стол, чтобы не нужно было проводить пальцем по экрану. Получается так: поднимаете смартфон, он вас узнает — и уже готов к работе.
Разделите экран на две части
Если у смартфона большой экран, то можно работать одновременно сразу с двумя приложениями: например, смотреть видеоролик и сверяться с картой или переписываться в чате. В EMUI достаточно провести костяшкой пальца по середине экрана, и программа «сожмётся» (если она поддерживает такую функцию), а в оставшемся пространстве можно будет запустить другую.
Системные значки
Вот длинный список элементов, которые вы можете выбрать для отображения в строке состояния. Он присутствует в виде флажков. Просто нажмите на флажок рядом с элементом, чтобы включить его присутствие в строке состояния.
Советы android. отображение в строке состояния (статусбаре) времени с часами, минутами и секундами | 4tablet-pc
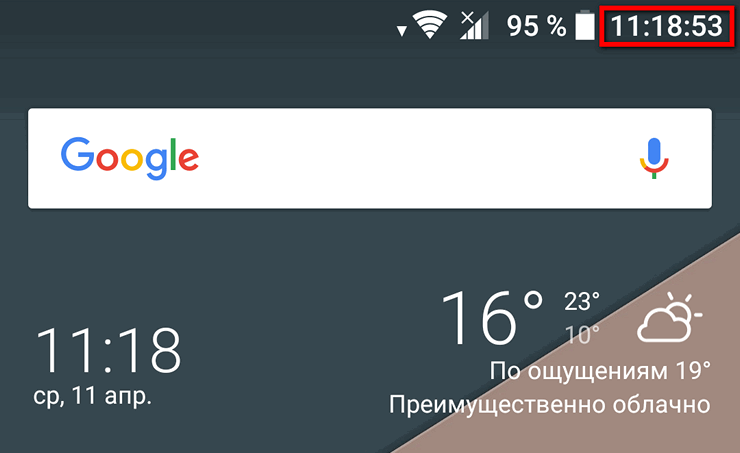
Скрытое меню настроек интерфейса системы Android (System UI Tuner) появилось в ней несколько лет назад, но до сих пор далеко не все из владельцев устройств с этой операционной системой на борту знают о нём и его функциях.
Сегодня мы хотели бы рассказать вам об одной из наименее известных возможностей, доступных нам в System UI Tuner. Это возможность отображения в строке состояния системы (статусбаре) часов не только с минутами, но и с секундами, что очень удобно во многих ситуациях.
Для того чтобы в строке состояния часы отображались с секундами вам нужно сделать следующее:
1. Включить скрытый в меню настроек системы раздел System UI Tuner. Как это сделать можно узнать в этой статье.
2. Зайти в меню настроек системы и открыть появившийся там в самом конце раздел System UI Tuner
3. Откройте имеющийся в этом разделе пункт «Строка состояния», отвечающий за внешний вид статусбара и в нем выберите «Время»:
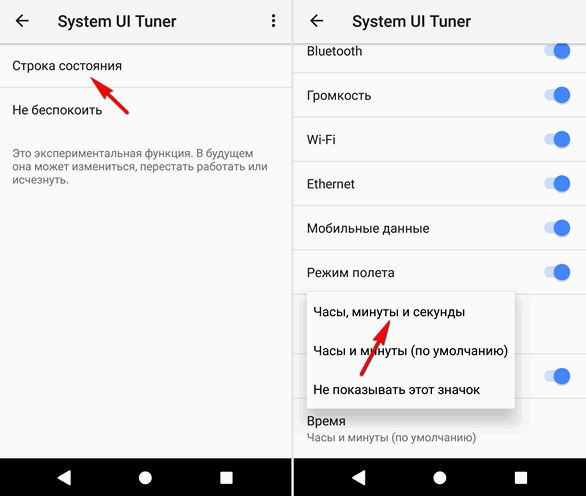
4. Как вы уже, наверняка, догадались здесь нужно кликнуть по «Часы, минуты и секунды», после чего в статусбаре часы будут отображаться с секундами. Здесь же вы всегда можете вернуть отображение часов к прежнему виду, или полностью убрать их из строки состояния.
Похожие материалы:
Создайте секретное пространство
Очень полезная функция оболочки EMUI — создание «секретного пространства». По сути, в смартфоне можно сделать вторую учётную запись, со своими приложениями (имеет смысл спрятать туда банковские программы), заметками, аккаунтами почты и социальных сетей, галереей фотографий, а также со своим оформлением. И ничто не будет указывать на то, что она вообще существует.
Причём реализовано это предельно удобно: заводится второй PIN-код и/или записывается еще один отпечаток пальца — пусть это будет, скажем, мизинец — чтобы никто не догадался. Вводите этот ПИН (прикладываете «секретный» палец) — и вы уже в закрытом пространстве.
Другое применение этой фичи — учётная запись для ребенка. Можно обустроить отпрыску свой мирок в смартфоне с набором игр и обучалок, но без доступа в вашим «взрослым» приложениям и данным.
Стиль
По сути, вы получаете 4 варианта оформления строки состояния. Это варианты на выбор в стиле Android 9.0 Pie. Строка состояния в стиле Android 10, iOS и MIUI.
Если вы используете бесплатную версию приложения, поддерживаются только Android 9.0 Pie и Android 10. Для стиля iOS или MIUI вам необходимо перейти на премиум-версию приложения.
Функции
Вот краткая информация об основных функциях этого приложения.
После того, как вы установите и откроете приложение, должна появиться кнопка Пуск . Нажмите на него. Это в основном приведет вас к экрану, где вы можете включить изменение системных настроек и службу доступности.
Проверить это | Как изменить качество загрузки музыки в Spotify
Цвета
Настройка цвета доступна для премиум-пользователей. Вы можете установить цвет фона по своему усмотрению. По умолчанию цвет фона черный, а цвет акцента — белый.
![]() Загрузка…
Загрузка…
