На чтение 7 мин Просмотров 5.7к.

Сергей Ломакин
.
Задать вопрос
Современные телевизоры поддерживают множество технологий, которые расширяют их функциональность и делают просмотр более приятным и удобным. Например, технология Screen Share у телевизоров LG. Она позволяет транслировать изображение с мобильного устройства на ТВ-экран. Можно просматривать снятые на телефон видео, фотографии, играть в игры и пользоваться видеосвязью.
Телевизоры других фирм тоже имеют такую возможность, эта технология в других устройствах называется Miracast. Совместная работа с технологией DLNA дает возможность просматривать мультимедийные файлы с мобильного устройства или компьютера через соединение Wi-Fi.
Содержание
- Определение и возможности
- Плюсы и минусы
- Подключение телефона
- iPhone
- Андроид
- Подключение компьютера
- Проблемы и решения
Определение и возможности
Реализует эту технологию программа, которая передает изображение с планшета или смартфона на телевизор LG при помощи стандарта Miracast. Этот стандарт для приема сигнала с мобильного устройства применяет технологию Wi-Fi Direct. Дублирование экрана происходит в реальном времени и без задержек, что позволяет играть в игры и смотреть фильмы со смартфона.
После установки подключения дисплей телевизора становится вторым экраном мобильного устройства и на нем мгновенно повторяются все движения, что на экране смартфона. Для удобства лучше работать на мобильном устройстве в горизонтальном режиме и отключить смену ориентации экрана, чтобы на экране картинка не переворачивалась.

Технология Screen Share поддерживает соединение с несколькими устройствами даже из других комнат, не используя кабели. Если телевизор не поддерживает технологию, можно купить внешний адаптер, добавляющий ему возможность беспроводной передачи данных Miracast. Подключается в порт HDMI.

Требования к устройствам для использования этой технологии небольшие – чтобы пользоваться screen share на телевизоре LG, необходимо иметь смартфон с ОС Андроид не ниже 4.2 или iPhone – такие смартфоны поддерживают эту технологию.
Плюсы и минусы
Screen Share имеет свои достоинства и недостатки. Достоинств гораздо больше, что делает ее все популярнее среди владельцев телевизоров.
Возможность просматривать видео со смартфонов и ноутбуков с Windows 8.1 и выше
Качественная передача картинки и аудио с большого расстояния
Возможность хранить контент на нескольких устройствах и в любой момент к ним подключаться даже из другой комнаты
Нет необходимости хранить файлы в памяти телевизора и подключать к нему флешки
Простая настройка соединения
Дополнительные сервисы для удобства хранения и просмотра информации на устройстве
Технология не работает на старых устройствах
Могут быть помехи сигнала и нужно позаботиться, чтобы на пути не было устройств или объектов, которые могут исказить сигнал
Есть множество стандартов DLNA и у каждого своя конфигурация, программа от одной модели не будет работать с телевизорами других производителей
Имеются проблемы с воспроизведением фильмов с высоким разрешением
В телевизорах LG есть встроенная программа для расшаривания контента с ПК и мобильных устройств – Smart Share. С ее помощью создается общая папка в локальной сети для мультимедиа контента, которую можно просматривать на телевизоре. Не путайте эту функцию с трансляцией экрана.
Чтобы избавиться от многих проблем, рекомендуется устанавливать рекомендуемое приложение для конкретной модели устройства.
Подключение телефона
Смартфоны – чаще всего подключаемые устройства, так как часто видео и фотографии снимаются на телефон, а дома просматриваются с больших экранов. К телевизору при помощи Screen Share можно подключить смартфоны с Андроид и IOS.
iPhone
Новые устройства LG поддерживают технологию Airplay и легко совместимы с устройствами от Apple.
- Для трансляции необходимо на мобильном устройстве открыть панель «шторку», смахнув снизу вверх или наоборот, в зависимости от модели.
- Затем нажать на кнопку «Повтор экрана».

- В появившемся списке выбрать нужное устройство для вывода на него и ввести код, после чего произойдет вывод изображения на большой экран.
Есть и другой способ. Он подойдет только для просмотра мультимедийных файлов айфона. Чтобы подключить мобильник с IOS к телевизору LG, необходимо подключить их к общей Wi-Fi сети, на телевизор установить приложение Smart Share, на смартфон – Twonky Beam – одно из самых популярных приложений для трансляции с IPhone. Затем в его настройках поставить галочку напротив пункта «show or hide the visual indicators at the edge of the screen» и выбрать файл для вывода на большой экран. Проигрывание запустится после появления на экране надписи «beaming».

Андроид
Чтобы подключить телефон на Android при помощи Screen Share к телевизору LG, необходимо:
- Включить на обоих устройствах Wi-Fi.
- Запустить на телевизоре программу Screen Share.
- Проверить, есть ли на телефоне встроенная функция трансляции видео.

Для этого нужно зайти в настройки телефона и поискать в нем пункты «Трансляция» или «Беспроводной экран». Возможны и другие названия — Mirror Share, Smart View. Если они есть, их необходимо активировать, выбрать имя устройства и нажать на кнопку «подключиться».
Если этих пунктов нет, потребуется скачать дополнительную программу с Google Play, например, Miracast – Wi-Fi Display и установить ее. Настройка программы простая, достаточно ее запустить и выполнять инструкции, которые будут появляться на экране.

При активном использовании смартфона с телевизором у первого быстро разряжается аккумулятор, поэтому рекомендуется использовать его с подключенной к сети зарядкой или использовать с полным зарядом аккумулятора.
Подключение компьютера
Подключить можно также компьютер на виндовс. Для этого он должен быть оснащен модулем Wi-Fi, в ноутбуках он встроенный. На компьютере должна быть операционная система Windows 8.1 и выше. Windows 7 не имеет функции трансляции.
Чтобы подключить Screen Share LG на ноутбуке с Windows 10 нужно:
- На телевизоре запустить программу.
- На компьютере нажимаем комбинацию клавиш Win+P и в выплывшей справа панели выбираем «Подключение к беспроводному дисплею».
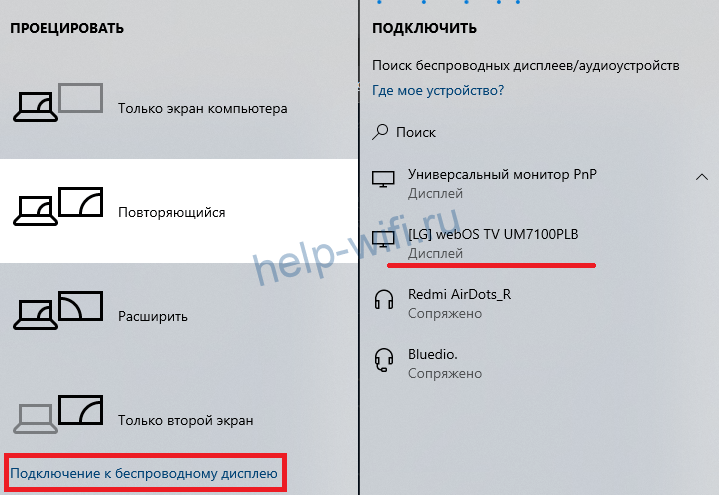
- После поиска должно отобразиться имя телевизора, его и выбираем.
После этого на экран телевизора будет дублироваться видео и звук.

Если на компьютере установлена Windows 7, можно попробовать транслировать с него при помощи технологии WiDi, которая тоже основана на стандарте Wi-Fi. Для начала необходимо убедиться, что компьютер поддерживает эту технологию, информацию можно найти в интернете. Требованиям должны соответствовать процессор, видеокарта и Wi-Fi модуль.
На телевизоре необходимо запустить программу Screen Share и на компьютере программу для WiDi, которую можно скачать в интернете, т.к. официальным разработчиком она уже не поддерживается. Приложение Intel WiDi автоматически ищет беспроводные дисплеи и выводит списком. После подключения к дисплею на нем будет отображаться экран компьютера. Далее можно подогнать разрешение экрана для удобного просмотра.
Проблемы и решения
В процессе настройки и использования пользователи сталкиваются с разного рода проблемами. В основном все они связаны с невозможностью подключения устройств для трансляции. В этом случае помогает перезагрузка обоих устройств.

Screen Share — это программа, позволяющая дублировать изображение с вашего смартфона на телевизоре LG с помощью стандарта Miracast, использующего технологию Wi-Fi Direct. Используйте Screen Share для того, чтобы играть в мобильные игры на большом экране, разглядывать фотографии и видео вместе с друзьями, серфить по интернету, смотреть фильмы или трансляции спортивных матчей и так далее.
Подключить мобильное устройство к телевизору LG очень просто:
- Нажмите кнопку «Home» на пульте ДУ.
- Запустите приложение «Screen Share».
- Включите режим «Miracast» или «AllShare Cast» на телефоне.
- Выберите ваш телевизор в списке устройств.
После установки подключения экран телевизора станет фактически удаленным экраном мобильного телефона: теперь все, что вы делаете на смартфоне, будет повторяться на экране телевизора LG. Телефон со включенным «Screen Share» рекомендуется переключить в горизонтальный режим и заблокировать смену ориентации экрана — так вам не придется видеть на телевизоре изображение, повернутое на 90 или 180 градусов.
• Убедитесь, что ваш телефон использует ОС Android 4.2 или более новую версию. Лучше всего обновить телефон и телевизор до последней версии ОС.
• Телевизор LG гарантированно можно подключить к смартфону LG. Устройства других производителей могут не поддерживаться.
• Если соединение периодически прерывается, перезагрузите телефон и телевизор и повторите попытку.
Screen Share LG как подключить телефон
Технология Screen Share позволяет объединять все устройства в доме в одном телевизоре, при этом не потребуется никаких проводов и переходников, так как сигнал будет поступать через Wi-Fi. Учитывая возможности современных мобильных устройств, многие пользователи стали задаваться вопросом – как подключить свой телефон к телевизору, с помощью программы Screen Share LG. Именно на этот вопрос вы получите ответ в этом обзоре.
Данное программное обеспечение уже установлено на всех телевизорах lg smart tv, поэтому остается подключить технику к беспроводной сети, чтобы можно было использовать все ее возможности.
Screen Share от LG, как подключить телефон на ОС Андроид
В каждом мобильном гаджете, работающим на системе андроид, есть магазин приложений Плей Маркет, именно здесь мы будем загружать ПО, для вывода изображения на экран телевизора. Smart Share, именно такой запрос потребуется вбить в строку поиска магазина. Вы увидите десяток приложений на выбор, вам же необходимо то, в котором указан официальный производитель lg. Загрузка и установка ничем не будут отличаться от игр и прочих программ, поэтому не вызовет сложностей и у пользователя.
Если же ваш телевизор по какой-то причине не видит гаджет, вполне возможно, что его оперативная система нуждается в обновлении или переустановке, для того чтобы провести диагностику качественно, обратитесь в сервисный центр LG.
Прежде чем запустить приложение на вашем смартфоне, включите функцию Screen Share на вашем телевизоре. Теперь на телефоне активируйте вай-фай и кликайте по иконке с программой, на экране появится процесс поиска доступных устройств, выберите свой телевизор и нажмите «подключить», процесс подключения будет отображаться на ТВ смартфоне одновременно. Теперь все ваши папки с мультмедиа файлами, которые находятся в памяти гаджета, станут доступны на смарт ТВ.
Без загрузки приложений
Такой метод проще и удобнее, он подразумевает перенос изображения с экрана мобильного устройства, на экран телевизора, при этом Screen Share должен быть запущен только на ТВ.
Практически все современные гаджеты оснащены функцией «беспроводной экран miracast», вы сможете активировать ее в настройках устройства, в разделе «экран». Активировав данную возможность, вы также увидите доступные устройства, среди которых буде и имя смарт ТВ.
На некоторых моделях мобильной электроники такая функция носит название «Play TV» и находится в меню «еще», все зависит от версии андроида и оболочки самой системы.
Вы можете задать вопрос мастерам из нашего сервисного центра, позвонив по телефону или написав свой вопрос на форму обратной связи.
Ваше сообщение отправлено.
Спасибо за обращение.

Автор:
Возможно вас также заинтересует
Ремонт смартфонов LG от 45 минут
Закажите ремонт в нашем сервисном центре, и получите исправное устройство в тот же день, от 45 минут
Узнать точное время и стоимость ремонта Спасибо, не надо
Комментарии (0)
Добавить Комментарий

Оставьте ваш вопрос через форму обратной связи и вам перезвонит именно мастер и ответит без навязывания каких — либо услуг.
Как синхронизировать телефон с телевизором Samsung, LG
Инструкция по подключению смартфона к ТВ LG есть в формате видео:
Теперь к делу. Как же подключить Screen Share на телевизоре LG:
- Удостоверьтесь, что на ТВ отключена функция HbbTV;
- На ПДУ найдите кнопку со значком домика, подписана «HOME», нажмите ее;
- Внизу экрана выберите приложение «Screen Share» (изображен монитор с телефоном).

Теперь о том, как транслировать картинку на телевизор. Начнем с мобильных устройств под ОС Android. Сначала нам нужно проверить, есть ли встроенная поддержка Miracast на устройстве:
- Зайдите в «Настройки»;
- Выберите раздел «Экран»;
- Пролистайте вниз и посмотрите, есть ли пункт «Трансляция» или «Беспроводной экран».

Если нужную функцию нашли, активируем ее. Должен отобразиться список, где нужно выбрать свой телевизор и нажать «Подключиться».
Не забудьте активировать Wi-Fi на мобильном устройстве!
Если подобная опция не предусмотрена в вашем смартфоне, потребуется установка дополнительного ПО. Зайдите в магазин Play Market, в поиске напишите Миракаст или Screen Share, скачайте любое приложение (посмотрите рейтинг и отзывы, чтобы не установить неработающее). Запустите приложение и выполните действия, которые оно потребует.

Производитель утверждает, что телевизор LG можно подключить к смартфону той же фирмы. Совместная работа с устройствами других производителей не гарантирована.
Вариант 3 – Использование инструмента iMediaShare

- Запустив приложение, вы увидите список из нескольких доступных функций. Например, «Фото с фотопленки», «Видео с фотопленки» и другие.
- Допустим, вы выберите первый вариант. После открытия окошка будут отображены все папки вашего Айфона с фотографиями. Перейдите в любую из них и нажмите на то или иное фото.
- Система предложит выбрать экран – «Мое устройство Apple» или «Телевизор». Выберите название своего LG и через несколько секунд картинка будет транслирована на ТВ.
По такому же принципу работают и другие доступные функции в программе iMediaShare.
Трансляция со смартфона на телевизор
Одна из первых функций, которую реализовали после появления Wi-Fi Direct и Miracast — стриминг картинки с дисплея мобильного устройства на экран телевизора. Самым простым примером является интегрированное ПО от LG, Samsung и Sony — они напрямую встраивают в телевизоры нужный функционал. Соответственно, владельцы девайсов одноименных компаний могут подключиться в несколько простых действий.
LG Screen Share

Чтобы синхронизировать смартфон или планшет со SmartTV от LG достаточно запустить на телевизоре приложение Screen Share. После этого на мобильном девайсе активируется, в зависимости от версии Android (она должна быть выше 4.2), запускается режим Miracast или AllShare Cast — остается выбрать в списке устройств телевизор и подключиться.
Samsung Smart View

Телевизоры от Samsung новых моделей также переводятся в режим Screen Mirroring для стриминга с мобильных девайсов. Более того — некоторым моделям, например K-серии телевизоров, даже этого делать не нужно. На смартфоне, в разделе «Настройки», включается функция SmartView. У старых версий ОС Android она может находиться в подразделе «Быстрое подключение»
Sony Miracast Screen Mirroring

Устройства от Sony буквально самые непривередливые среди конкурентов, если дело касается стриминга изображения на экран. Если SmartTV не поддерживает Miracast, то оно будет работать в точности так же, но через Wi-Fi Direct. Смартфоны подключаются через Xperia Connectivity — набор расширенных возможностей для подключения к другим устройствам. Более того, на современных моделях ТВ можно транслировать даже через пульт, оснащенный NFC.
Без загрузки приложений
Такой метод проще и удобнее, он подразумевает перенос изображения с экрана мобильного устройства, на экран телевизора, при этом Screen Share должен быть запущен только на ТВ.
Практически все современные гаджеты оснащены функцией «беспроводной экран miracast», вы сможете активировать ее в настройках устройства, в разделе «экран». Активировав данную возможность, вы также увидите доступные устройства, среди которых буде и имя смарт ТВ.
На некоторых моделях мобильной электроники такая функция носит название «Play TV» и находится в меню «еще», все зависит от версии андроида и оболочки самой системы.
Вы можете мастерам из нашего сервисного центра, позвонив по телефону или написав свой вопрос на форму обратной связи.
Ваше сообщение отправлено.
Спасибо за обращение.
Автор:
Возможно вас также заинтересует
Screen Share LG как подключить ноутбук
Подключение ПК к телевизору
Программа Screen Share от LG гарантирует пользователю передачу изображения с персонального компьютера на ТВ, посредством беспроводной сети, при этом на экране телевизора будет отображаться все, что происходит на устройстве, фильмы, игры, клипы. Формат изображения совершенно неважен, главное чтобы его поддерживало передающее сигнал устройство, в данном обзоре мы рассмотрим screen share lg, как подключить ноутбук.
Вообще существует несколько способов подключить ноутбук к телевизору lg с поддержкой DLNA, но, только Screen Share обеспечит должное качество и бесперебойность передачи.
Преимущества и недостатки технологии
Как и все технологии, данная разработка также наделена своими положительными и отрицательными сторонами. Сравнить их можно в следующей таблице.
Программа позволяет увеличить изображение с телефона
На мониторе можно просматривать как файлы из памяти устройства, так и данные из сети
Работает по беспроводной связи, не требуется подключать какие-либо провода
Интерфейс простой, переведен на русский язык, программа доступна бесплатно
Программы LG подходят только для Смарт ТВ этого производителя
В разрешенных форматах может не находится того разрешение, которое нужно показать на телевизоре Иногда Wi-Fi может обрываться, приходится пользоваться проводным подключением
На некоторых моделях качество может быть не очень высоким, это зависит от того, когда был выпущен передатчик
Сверив достоинства и недостатки можно решить, стоит ли использовать данную опцию. Опция стабильно работает при качественном Wi-Fi, если он обрывается, то следует отказаться от транслирования картинки, либо перейти на кабельную передачу с более стабильным сигналом передачи информации.
Установка и настройка
Чтобы передавать мультимедийный контент с компьютера на телевизор, необходимо подключить ТВ-приемник к локальной сети, а на ПК скачать и установить приложение LG Smart Share, а затем правильно его настроить для дальнейшего использования.
Подключение телевизионной панели к локальной сети
Перед загрузкой программы LG Смарт Шаре на ПК, необходимо подключить телеприемник к домашней локальной сети, обычно настроенной через маршрутизатор. В этой же сети уже должен находиться ПК (или ноутбук). Для подключения ТВ-приемника можно использовать сетевой провод или Wi-Fi.
Для настройки проводного подключения потребуется выполнить такие действия:
- вставить Ethernet-кабель в LAN-порт на маршрутизаторе и аналогичный разъем на телевизоре;
- включить телевизор, открыть «Настройки», а затем вкладку «Сеть»;
- в строке «Подключение» выбрать «Проводное» и перейти к установке соединения.
Зачастую никаких действий больше не потребуется — телевизор подключится к Интернету автоматически. Но иногда самостоятельно соединение не настраивается, в этом случае потребуется вручную ввести такие параметры, как IP-адрес, маску подсети и т.д.
Чтобы подключиться к Интернету по Wi—Fi, необходимо также перейти в «Настройки», затем в раздел «Сеть» и выбрать беспроводное соединение. Далее в списке обнаруженных сетей потребуется найти домашнюю и ввести пароль. Связь будет установлена через несколько секунд. В том случае, если раздел «Сеть» в телевизоре есть, но вкладка «Беспроводное подключение» неактивна или вовсе отсутствует, это означает, что WiFi приемника в телевизионной панели нет. В такой ситуации можно настроить подключение только через кабель или приобрести внешний беспроводной модуль.
Важно! Выбирая внешний WiFi-модуль, нужно брать только то устройство, которое совместимо с телевизором, лучше всего – производства компании LG. Это позволит избежать проблем с совместной работой оборудования.
Скачивание и установка программы LG Smart Share
После того, как телевизор будет подключен к домашней сети, необходимо скачать на ПК и установить программу Smart Share PC SW DLNA. Для этого нужно перейти на официальный сайт разработчика, открыть раздел «Поддержка» и выбрать вкладку «ПО и Программы». Откроется страница, на которой можно скачать программное обеспечение для LG TV. Справа внизу будет раздел «Smart Share». В нем напротив поля «DLNA» с описанием функции будет кнопка «Windows» — необходимо кликнуть по ней, чтобы скачать дистрибутив программы, а затем указать папку, в которую он будет помещен.
На заметку! Программа нетребовательна к системным ресурсам и может работать даже на слабых ПК с процессором Intel Pentium III, аналогичным или более мощным. Поддерживается операционная система Windows XP, Vista, 7, 8, 8.1, 10.
После загрузки следует перейти к папке, в которую была сохранена программа, распаковать архив и двойным кликом по файлу setup.exe запустить инсталляционный процесс. Когда появится окно Мастера установки приложения, следует кликнуть «Далее», а затем ознакомиться с условиями лицензионного соглашения и нажать «Да», чтобы принять их. Теперь можно выбрать каталог для размещения утилиты, нажав на кнопку «Обзор», или оставить папку по умолчанию и кликнуть «Далее». Начнется установка, в зависимости от мощности ПК она может занимать разное время. По ее завершению на экране появится окно, уведомляющее об окончании инсталляции. Нужно убедиться, что напротив полей «Создать пиктограмму на рабочем столе» и «Включить все сервисы доступа к данным Smart Share» установлены метки и нажать на кнопку «Готово» для запуска программы.
Настройка приложения LG Smart Share
После запуска утилиты на экране ПК появится окно, в котором можно выбрать тип контента – «Movie», «Photo», «Music». Нужно кликнуть на любом из них, а затем в новом открывшемся окне выбрать «Параметры» в правой верхней части дисплея. Необходимо убедиться, что общий доступ к файлам включен, в противном случае нужно активировать функцию.
Следующий шаг – выбор вкладки «Мои общие файлы» в поле слева. Необходимо определить каталог, в котором хранятся видеозаписи, а если такого нет, следует создать его, а затем путем нажатия на кнопку с изображением папки и плюса в зеленом кругу добавить для установки общего доступа. Чтобы сохранить изменения, нужно нажать «Применить», а затем – «Ок». Все видеофайлы, размещенные в созданном каталоге, теперь отображаются на начальном экране, а сама папка видна телевизору.
Далее нужно переименовать компьютер для более удобного поиска и подключения к нему с телевизора. Алгоритм действий такой — следует открыть «Параметры», а затем «Параметры моего устройства». Здесь нужно указать любое название по своему вкусу, после чего нажать «Применить».
На заметку! Создав каталог для видео, пользователь аналогичным образом может создать папки для музыкальных файлов и изображений в соответствующих разделах.







![]()
Стриминг со смартфона на смартфон
Возможность передавать изображения с дисплея одного мобильного девайса под контролем Android на другое появилась сравнительно недавно. Для реализации этого функционала, тем не менее, требуется использовать сторонние приложения, которые могут быть вполне себе платными. Тем не менее, существует множество бесплатных программ, которые в этом помогут.
ApowerMirror

Профессиональное приложение от ApowerSoft, которое позволяет стриминг не просто между Android-девайсами, но и буквально мультиплатформенные трансляции. Оно работает в том числе и под iOS, а также MacOS и Windows, позволяя подключать смартфоны и планшеты даже к ПК.
Чтобы запустить стриминг, нужно установить приложение на оба девайса и подключить их к одной сети. После этого останется только запустить автоматический поиск устройств, а затем подключить их друг к другу. При этом по непонятной причине разработчики реализовали, но не реализовали управление с другого устройства под Android, хотя с компьютера смартфоном управлять можно без проблем.
TeamViewer Quick Support

Одно из первых приложений, обеспечивающих реализацию Screen Share было в первую очередь предназначено для того, чтобы оказывать помощь на расстоянии. Тем не менее, вся работа этой программы строится вокруг передачи изображения с дисплея одного устройства на другое. TeamViewer QS поддерживает не только полноценный стриминг между различными платформами, но и удаленное управление.
Для запуска, в отличие от программ для потоковой передачи изображения в пределах локальной Wi-Fi сети, нужны только два устройства. На одно устанавливается обычная версия TeamViewer, а на второе версия Quick Support, которая генерирует постоянный уникальный идентификатор и случайный пароль. Зная данные клиентского девайса, подключиться к нему становится возможно из любой точки мира, где есть стабильный интернет.
Inkwire Screen Share

Приложение, не предоставляющее полного контроля над устройством. Софт от известного разработчика, ClockworkMod, предназначен предназначен именно для того, чтобы помогать другим разбираться с трудностями. Также оно будет полезно при проведении презентаций при помощи планшета.
Основная фишка приложения Inkwire — возможность полноценно отмечать элементы изображения и рисовать во время прямой трансляции. Дополнением к этому служит полноценный голосовой чат.
Skype
Один из популярных мессенджеров, который еще в настольной версии был известен возможностью показывать изображение с экрана собеседникам. В начале 2021 года разработчики Skype анонсировали появление этой функции у версии приложения для смартфонов. На сегодня функционал еще недоступен, но уже находится в тестировании у инсайдеров.
Воспроизведение видео и фильмов
Воспроизвести фильм или другое видео пользователь может с компьютера или телеприемника.
- Чтобы запустить проигрывание видеозаписи с ПК, нужно в списке контента нажать на нужный файл, в контекстном меню выбрать «Воспроизвести с помощью», а затем в списке доступных устройств найти название телевизора и кликнуть на него.
- Для воспроизведения с телеприемника нужно открыть smart-меню, а затем — приложение «Smart Share». Здесь нужно перейти во вкладку «Подключенные устройства» и выбрать компьютер, а потом отыскать папку с необходимым контентом и в ней найти нужную видеозапись.
Особенности

На современных телевизорах с функцией Смарт ТВ всегда есть встроенная поддержка Miracast и DLNA. Это все – современные технологии передачи мультимедиа «по воздуху», то есть посредством Wi-Fi.
DLNA – это технология, которая позволяет смотреть мультимедийные файлы, хранящиеся на компьютере или любом другом устройстве локальной сети, на большом экране. У LG эта возможность называется Smart Share.
Очень доходчиво и подробно про LG Smart Share писал Бородач тут.
Miracast – это технология передачи мультимедиа. От DLNA отличается тем, что используется для дублирования экрана мобильного устройства (планшета, ноутбука, смартфона) на телевизор. Подобная функция есть и в Windows, называется «Беспроводной дисплей».
Если телевизор не поддерживает функцию Miracast, можно купить специальный адаптер, который добавит устройству функционал беспроводной передачи данных. Подключается через HDMI порт на ТВ.

Все оScreen Share: как настроить трансляцию экрана со смартфона на любое устройство

Screen Share — крайне полезный функционал, позволяющий потоковую передачу изображения с одного устройства на другое без участия ретранслятора в виде Wi-Fi-роутера. Технология использует стандарт Miracast и на сегодня доступна буквально каждому пользователю мобильных устройств. Задействовать Screen Share очень легко — достаточно установить специальное приложение.
Основные разъемы
Стоит отметить, что не все девайсы (как планшеты, так и смартфон) имеют разъемы для подсоединения их к телевизору. Но это касается совсем дешевых моделей. Иногда, хозяину гаджета нужно только купить необходимый кабель для подсоединения, но, они обычно уже идут в комплекте.
Итак, как же вывести с планшета видео на телевизор? Есть семь основных способов, которые помогут вывести изображение с планшета на телевизор:
- HDMI,
- RCA,
- WI-FI,
- USB,
- Конвертер,
- DLNA,
- Miracast.
Выбор подключения зависит еще от того, что индивидуум собирается выводить на экран: видео, игру, или использовать устройство как флэш-накопитель.
Если цель в получении качественного изображения формата Full HD, нужно подключать девайс к TV приемнику через HDMI. Этот способ считается легким и удобным для пользователя. В отличие от других методов подключения, здесь не надо возиться со сторонними адаптерами, необходим только кабель HDMI. Поэтому, никаких дополнительных проводов, что так не любят юзеры, не нужно.
Так как это самый популярный разъем, практически все телевизоры им оснащены. Иногда на приемнике их бывает несколько. От пользователя только требуется вставить провод в гнездо. Изображение и звук синхронизируются сами. Если этого не происходит, в настройках планшета следует поставить галочку напротив пункта «Подключение через HDMI разъем ».
Встречается ситуация, когда производители планшетов оснащают свои устройства нестандартным входом HDMI. Подключить девайс к телевизору можно даже в такой ситуации. Следует купить кабель mini-HDMI, и проблема решена.
Этот разъем окажет неоценимую помощь при выводе видео с телевизора на планшет, и наоборот. Не каждый телевизионный приемник обладает таким разъемом и поддерживает соответствующее подключение. Также, RCA будет неплохой заменой гнездам HDMI , если они все заняты, или вообще отсутствуют. Но картинка не будет иметь такое же качество, какое могло быть при подключении через HDMI.
Неудобством являются множество проводов, которые нужны для синхронизации. Главное — запомнить, какой цвет за что отвечает. С помощью желтого кабеля можно передать изображение, красного и белого — звук.
Если телевизор поддерживает функцию SMART, возможно подключение через WI-FI. Синхронизация происходит несколькими способами:
- Через WI-FI Direct,
- Через другой софт.
Первый способ требует меньше времени, он прост в использовании. Но синхронизация произойдет только в том случае, если оба устройства поддерживают рассматриваемую функцию. Необходимо на любом из девайсов выбрать «Поиск подключения через вай-фай Директ», и синергия произойдет автоматически.
Второй способ требует наличие софта, который можно скачать через компьютер. Так как операционных систем несколько, то и программ для планшетов, осуществляющих эту функцию, множество. Скачать софт можно с официального сайта производителя гаджета, либо с сервисов, куда загружают любительские сборки. Когда программа установлена, от пользователя требуется выполнять требования инструкции, и подключение произойдет.
При подключении через USB-кабель, планшет (и телефон) можно использовать, ,как флешку. Многие современные телевизоры имеют возможность выводить на экран меню накопителей. В таком случае пользователь может найти через телевизионный экран интересующие его файлы, которые есть на планшете, и запустить их, используя телевизор. Пролистывание файлов, перематывание видео осуществляется пультом. Чтобы воспользоваться USB-входом, необходимо подключить кабель к телевизору с одной стороны, и к планшету с другой. Все остальное за юзера сделает техника в автоматическом режиме.
Если планшет пользователя имеет ОС выше Android 4.4, осуществить данную процедуру будет невозможно — на таких устройствах нет подключения в качестве накопителя. Оно заменено на MРТ. При подключении девайса по USB к телевизору, на экране меню отображаться не будет: включение структуры меню не произойдет, либо оно не распознается телевизионным приемником. Интересно, что у планшетов с ОС Windows Phone такой проблемы нет.








Вариант 6 – Подключение через адаптер Lightning Digital AV
Поскольку телевизоры LG Smart TV не имеют встроенной функции AirPlay, непосредственное полное проецирование экрана Айфон невозможно. Однако вы можете подключить iPhone к телевизору с помощью цифрового AV-адаптера Lightning.
Выглядит адаптер так:
- В таком случае просто подключите адаптер к смартфону, а затем подсоедините кабель HDMI, который дальше требуется подключить в соответствующий разъем на вашем ТВ.
- Теперь в настройках телевизора выберите в качестве источника информации HDMI, и содержимое Айфона будет сразу же отражено на экране.
Как видите, очень простой и в то же время надежный метод, который обеспечивает стабильное соединение. Но минус заключается в том, что нужно купить специальный адаптер, если у вас такого нет, а также кабель HDMI.
Приложение Screen Share от LG способно обеспечить потоковую трансляцию картинки с одного устройства на другое, например, с компьютера на ТВ или с телефона на ПК. Передача осуществляется с помощью беспроводной связи Wi-Fi. Не потребуется физический ретранслятор в виде роутера.
- Screen Share LG — что это такое
- Возможности Screen Share
- Преимущества и недостатки технологии
- Screen Share lg: как подключить телефон Андроид
- Screen Share lg: как подключить ноутбук
- Проблемы и их устранение

На экране, куда передается изображение, можно будет видеть все, что происходит на втором приборе, включая фильмы, клипы, игры, картинки. Формат изображения не имеет значения, важно лишь, чтобы его поддерживало оборудование передающее сигнал. Screen Share способно обеспечить отличное качество и непрерывную трансляцию.
Данная разработка пользуется стандартами Miracast, которые в свою очередь применяют технологию Wi-Fi Direct. Если у ТВ нет поддержки технологии Miracast, можно приобрести адаптер, добавляющий телевизору функционал беспроводной передачи информации. Устройство подсоединяется через разъем HDMI.

У большинства новых моделей присутствует встроенная поддержка опций Miracast, поэтому покупать специальный адаптер не требуется. Однако он необходим для более старых телевизоров. Поэтому перед использованием опции Screen Share рекомендуется уточнить модель передатчика.
Основная опция программы заключается в передачи состояния экрана с одного оборудования на другое устройство. Исходя из этого, можно делать следующее:
- видеть все, что происходит в мобильной игре на увеличенном экране;
- разглядывать фото и видеозаписи;
- просматривать фильмы и сериалы, спортивные матчи и прочие передачи, видео с YouTube;
- переходит по сайтам в интернете, и просматривать информацию на большом дисплее;
- общаться с друзьями по видеосвязи, картинка будет на телевизоре;
- соединение нескольких устройств, например, транслирование экрана на телевизор друга, который находится в другом месте;
- можно проводить стримы и прямые трансляции;
- есть возможность рисовать на большом экране посредством манипуляций со смартфоном.
Часто при использовании возможностей программы, у пользователей могут возникать определенные вопросы. На самые распространенные из них можно найти ответы внизу.

Максим
Мастер по ремонту техники
Задать вопрос
Важен ли формат отображаемой информации?

Формат должен распознаваться принимающим устройством. Поэтому нужно уточнить в инструкции к оборудованию, способно ли оно воспроизвести разрешение файла, который нужно отобразить.
С каких платформ можно просматривать видеозаписи и фото?

С любых, куда можно зайти с телефона. К ним относится YouTube, RuTube, Dailymotion, Metacafe и прочие площадки. То же относится и к различным фотостокам. То есть, информация, которую можно посмотреть с гаджета, будет появляться на экране, если она допустимого формата.
Как можно общаться по видеосвязи?

Это можно сделать с помощью Skype или других сервисов. Важно грамотно настроить передачу, чтобы трансляция шла без каких-либо проблем. Настройку можно производить как на экране, так и в смартфоне. Также последним можно пользоваться как пультом ДУ.
С помощью чего можно соединить несколько устройств?

Для этого есть отдельные приложения, например, TeamViewer Quick Support. Оно создает уникальный идентификатор, которым можно воспользоваться при использовании опции Screen Share. Код отсылается знакомому, который может увидеть все, что происходит на телевизоре пользователя.
Как проводить стримы с этой функцией?

Стримы проводятся через различные приложения или социальные сети. Пользователь сможет увидеть себя на большом экране и разослать картинку на другие устройства, используя другие программы, одна из них была приведена в прошлом вопросе.
Можно ли воспроизводить голосовые сообщения?

Да, эта опция присутствует. Собеседника будет лучше слышно благодаря динамикам телевизора. Необходимо лишь вывести диалог на дисплей передатчика или другого устройства, например, ноутбука. Переписку можно вывести из социальной сети или мессенджера.
Как передать процесс рисования со смартфона на экран ТВ?

Для этого потребуется скачать на мобильное устройство любое из программ для рисования. Потом необходимо включить опцию и можно начинать рисовать. На дисплее можно в увеличенном виде рассматривать каждый элемент рисунка. Вместо смартфона можно использовать планшет.
Большую часть вопросов можно решить, опираясь на вышеприведенные ответы. После решения сложных ситуаций, можно приступать к общению или транслированию изображения на дисплей телевизора в том качестве, которое прописано в операционной системе оборудования.
Преимущества и недостатки технологии
Как и все технологии, данная разработка также наделена своими положительными и отрицательными сторонами. Сравнить их можно в следующей таблице.
Программа позволяет увеличить изображение с телефона
На мониторе можно просматривать как файлы из памяти устройства, так и данные из сети
Работает по беспроводной связи, не требуется подключать какие-либо провода
Интерфейс простой, переведен на русский язык, программа доступна бесплатно
Программы LG подходят только для Смарт ТВ этого производителя
В разрешенных форматах может не находится того разрешение, которое нужно показать на телевизоре Иногда Wi-Fi может обрываться, приходится пользоваться проводным подключением
На некоторых моделях качество может быть не очень высоким, это зависит от того, когда был выпущен передатчик
Сверив достоинства и недостатки можно решить, стоит ли использовать данную опцию. Опция стабильно работает при качественном Wi-Fi, если он обрывается, то следует отказаться от транслирования картинки, либо перейти на кабельную передачу с более стабильным сигналом передачи информации.
Программа требует подключения, перед процессом нужно учитывать некоторые нюансы. Они следующие:
- у телевизионного передатчика LG не должна быть активирована опция HbbTV, если она включена, следует отключить ее;
- на пульте ДУ должна находиться кнопка с картинкой дома, под ней есть надпись «HOME», нужно нажать эту клавишу;
- в нижней части дисплея монитора необходимо выбрать услугу «Screen Share», она отображается картинкой телевизора с телефоном.
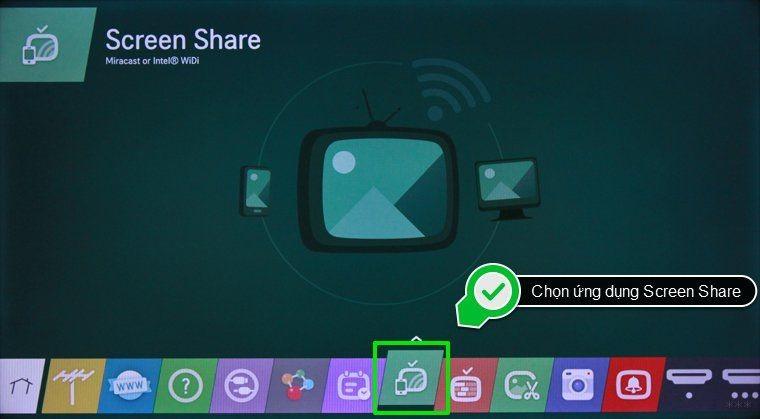
После проделанных манипуляций можно переходить к передаче картинки на большой экран. Чаще всего используются мобильные гаджеты, действующие на системе Android. Перед подключением требуется проверить, присутствует ли у смартфона поддержка технологии Miracast. Для этого:
- нужно перейти в настройки телефона;
- выбрать вкладку «Экран»;
- пролистать ленту опций вниз и проверить, есть ли надпись «Трансляция» либо «Беспроводной экран».

В том случае, когда необходимая функция присутствует, пользователь должен активировать ее. Перед ним появится список, где следует выбрать свой ТВ, далее кликается кнопка «Подключиться». Также не нужно забывать, что на мобильном устройстве должен быть активирован Wi-Fi.
Бывают модели, на которых не предусмотрена разработка Miracast. В этом случае пользователю необходимо установить дополнительное программное обеспечение на свой смартфон. Нужно перейти в магазин приложений Play Market, в поисковой строке вбивается Miracast или Screen Share. Стоит сказать, что скачивать требуется официальный софт компании LG.
Среди перечня представленных приложений нужно выбрать то, которое оптимально для телефона и имеет хороший рейтинг. После загрузки приложение запускается, некоторые программы требуют предварительных действий для начала полноценной работы.
Производитель программы Screen Share LG поясняет, что совместная работа с мобильными устройствами других компаний может быть некорректной. Поэтому рекомендуется использовать приложение только с телевизорами и смартфонами фирмы LG.
Транслировать все, что происходит на экране на приемник LG, используя опцию Screen Share можно и с персонального компьютера, а также ноутбука. Перед этим следует убедиться, что у устройства, которое передает картинку и звук, присутствует модуль Wi-Fi.
На ноутбуке или ПК, которые работают под системой Windows 10, опция передачи медиа контента без проводов называется «Беспроводной дисплей». При подключении рекомендуется пользоваться следующим алгоритмом действий:
- в первую очередь пользователь должен активировать Miracast на ТВ, на старых моделях эта опция доступна в пункте «Сеть», на новых устройствах ее можно найти в меню под своим названием — Screen Share;
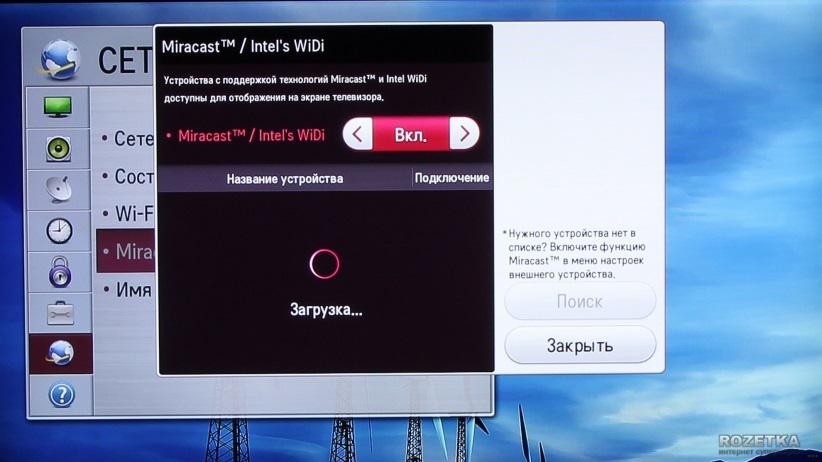
- на ноутбуке следует набрать комбинацию клавиш Win + P;
- в правой части дисплея должно отобразиться меню с названием «Проецировать», в нем будет представлен список действий, среди которых нужно выбрать «Подключение к беспроводному дисплею»;

- система устройства запустит поиск, через некоторое время в результатах появится телевизор, нужно нажать на его обозначение;
- на дисплее приемника появится уведомление для подтверждения подсоединения ноутбука, необходимо кликнуть клавишу «Да».
Если все действия были выполнены правильно, на мониторе телевизора можно будет видеть все, что происходит на экране ноутбука.
Внимание. Если ноутбук или компьютер работают под другими системами, например, под Windows 7, то, для корректной передачи данных, следует установить программы «Intel WiDi». Она поможет оборудованию соединиться. Стоит сказать, что данная программа не поддерживается производителем, поэтому рекомендуется обновить Windows до 10 версии.
Также следует уточнить, что оба устройства должны быть соединены под одной сети Wi-Fi. В противном случае передача просто не осуществится.
Проблемы и их устранение
При работе с функций и в процессе подключения оборудования могут возникать различные ошибки. Такие случаи происходят из-за того, что опция неизвестна большинству пользователей. Поэтому перед использованием услуги рекомендуется ознакомиться с тем, что собой представляет данная программа.
На большую часть проблем и пользовательских ошибок можно найти решения в следующей таблице. Для успешного разрешения проблемной ситуации нужно внимательно читать объяснение и следовать указаниям.

Максим
Мастер по ремонту техники
Задать вопрос
Изображение повернуто на 180 или 90 градусов

Обычно такая ситуация возникает с телефоном. Нужно перевести его в горизонтальный режим. Также следует отключить смену ориентации дисплея.
В списке не отображается телевизор

Возможно, у оборудования старая версия Android. Рекомендуется обновить технику до последней модификации системы Android.
Смартфон не подключается к телевизору

Если гаджет не относится к фирме LG, то есть вероятность, что он не совместиться с телевизором, и наоборот, если ТВ другой компании, то лучше не соединять его с телефоном от LG.
Постоянно происходит обрыв соединения беспроводной сети

Необходимо перегрузить соединяемые устройства. После этого можно повторить попытку сопряжения оборудования.
Телевизор не поддерживает технологию Miracast

В этом случае приобретается специальные переходник, добавляющий ТВ необходимые функции. Он подключается через порт HTMI.
Устройства не видят друг друга

Вероятно, они подключены к различным сетям Wi-Fi. Нужно внимательно проверить этот параметр и при необходимости переподключить технику.
После внимательного изучения проблемных случаев, можно найти идентичный своему и исправить ошибку. Часто хватает простой перегрузки устройств, для их стабильной работы.
На телевизорах LG есть функция, которая называется Screen Share. С ее помощью можно дублировать экран с телефона, компьютера, или ноутбука на телевизор по Wi-Fi (Miracast, Intel WiDi). Без проводов. Это значит, что мы можем использовать телевизор LG как беспроводной дисплей. Буквально в несколько кликов выводить на него изображение с телефона или компьютера. В этой статье я более подробно расскажу о функции Screen Share, как ее настроить и пользоваться. А так же на реальном примере рассмотрим подключение телефона на Android и ноутбука на Windows 10 через Screen Share.
Что такое Screen Share на телевизорах LG и как это работает?
Немного информации о самой функции. Если вам это не интересно, то можете сразу перейти к инструкции и выполнить настройку. Есть две основные технологии, которые позволяют передавать изображение с одного устройства на другое по воздуху (грубо говоря по Wi-Fi). Это Miracast и Intel WiDi. Они работают на основе технологии Wi-Fi Direct. Так вот, в телевизорах LG (которые со Smart TV и Wi-Fi) есть поддержка Miracast и Intel WiDi. И она называется Screen Share.

Телевизор может выступать в роли беспроводного дисплея и принимать изображение от других устройств, которые так же поддерживают Miracast и Intel WiDi. А это современные смартфоны, планшеты, ноутбуки и стационарные компьютеры. Что касается телефонов на Android, то поддержка Miracast есть практически на всех устройствах. Miracast на ноутбуках и ПК работает на Windows 8.1 и Windows 10. Так же нужна поддержка со стороны видеокарты и Wi-Fi адаптера. Что касается Intel WiDi, то компания Intel прекратила поддержку этой технологии и рекомендует использовать Miracast.
Дублировать экран с iPhone на телевизор LG можно только на тех моделях, в которых есть поддержка AirPlay 2. У компании LG есть телевизоры с поддержкой AirPlay 2 (как правило это дорогие модели). Через Miracast это сделать не получится, так как в iPhone нет поддержки этой технологии. Ну или купить приставку Apple TV и подключить ее к телевизору. Более подробно в этой статье: как дублировать экран iPhone или iPad на телевизор.
Если у вас обычный телевизор LG без Smart TV, Wi-Fi и соответственно без поддержки Miracast (Screen Share), то можно использовать специальный Miracast адаптер, который подключается к телевизору через HDMI.
Еще несколько слов о другой, похожей технологии DLNA, которую так же поддерживают телевизоры LG. DLNA от Miracast (Screen Share) отличается тем, что с помощью DLNA можно транслировать фото, видео и музыку (только конкретные файлы) с устройств на телевизор по локальной сети. А с помощью Miracast можно полностью дублировать экран и звук с телефона или компьютера. В случае с DLNA устройства соединяются по локальной сети (через роутер), а Miracast использует прямое соединение между телефоном и телевизором LG по Wi-Fi. Можете посмотреть мою инструкцию по настройке DLNA на телевизорах LG.
Как дублировать экран телефона на телевизор LG?
Откройте на телевизоре меню Smart TV и запустите приложение «Screen Share».

Откроется окно, где будет указано имя телевизора, которое будет отображаться на телефоне в настройках функции Miracast (Беспроводной дисплей).

Телевизор уже доступен для поиска и подключения. На телефоне, или на планшете нужно открыть настройки подключения к беспроводному дисплею и выбрать там свой телевизор. Название и расположение настроек Miracast может отличаться в зависимости от производителя телефона и версии Android.
Где искать настройки трансляции экрана на Android устройствах:
После этого в настройках телефона должен появиться наш телевизор. Просто выберите его из списка.
Возможно, понадобится подтвердить подключение на телевизоре. Или ввести код, который будет отображаться на экране телевизора. После соединения изображение и звук с телефона будет транслироваться на экран телевизора LG.
Если на вашем телефоне нет такой функции, то попробуйте установить из Google Play одно из следующих приложений:
- «XCast TV» (Tрансляция на телевизор — передавайте видео на TV).
- «Cast Web Video».
- «трансляция на телевизор — Подключить телефон к TV»
Подключение ноутбука на Windows 10 через Screen Share к телевизору LG
Для этого на вашем компьютере или ноутбуке должна быть поддержка Miracast. Она по умолчанию есть в Windows 8.1 и Windows 10. Если у вас компьютер на Windows 7, и на базе процессора Intel (не старше 3 поколения), то можно попробовать настроить через Intel WiDi.
Если вы не знаете, поддерживает ваш компьютер Miracast или нет, то смотрите эту статью: беспроводной дисплей Miracast (WiDi) в Windows 10.
Как я подключал свой ноутбук на Windows 10 к телевизору LG по Miracast:
- На телевизоре LG запускаем приложение «Screen Share».

- В приложении нам нужно посмотреть имя телевизора, чтобы мы смогли найти его в списке доступных беспроводных дисплеев на компьютере (если их будет несколько).
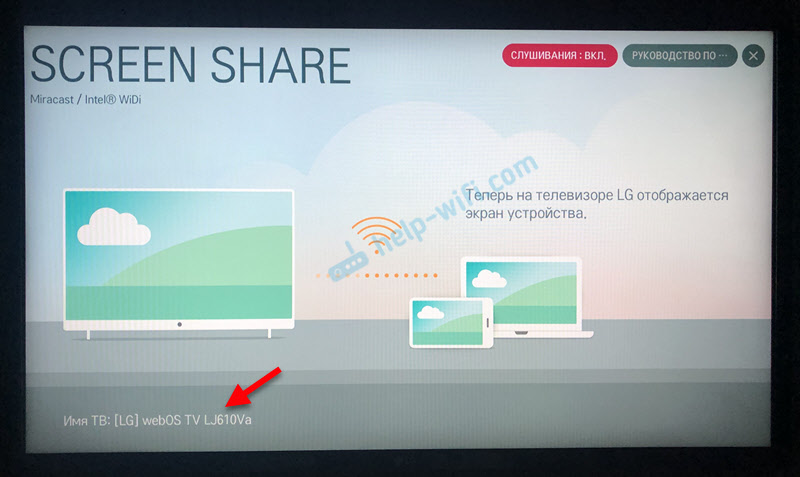
- На ноутбуке или ПК нажимаем на сочетание клавиш Win+P и выбираем «Подключение к беспроводному дисплею». После чего немного ждем и выбираем из списка доступных устройств свой телевизор.

- Изображение с вашего компьютера или ноутбука будет дублироваться на экран телевизора через Screen Share (Miracast).
 Звук так же будет транслироваться на телевизор. Сверху на экране будет полоска с информацией о подключении и кнопкой «Отключиться», нажав на которую трансляция будет остановлена.
Звук так же будет транслироваться на телевизор. Сверху на экране будет полоска с информацией о подключении и кнопкой «Отключиться», нажав на которую трансляция будет остановлена.
Дополнительные настройки Screen Share
Каких-то особых настроек функции Screen Share нет. Разве что можно сменить имя телевизора в настройках, в разделе «Сеть» есть пункт «Имя телевизора».

Так же в окне программы Screen Share можно отключить «Режим прослушивания». По умолчанию он включен. Если я правильно понял, то когда этот режим включен, устройства могут находить телевизор всегда, даже когда приложение Screen Share не запущено. Если его отключить, то телевизор будет доступен для подключения и дублирования экрана только когда приложение запущено.

Так же «Режим прослушивания» рекомендуется отключать если подключение по Wi-Fi работает нестабильно.
Если у вас возникли какие-то проблемы с дублированием экрана на телевизор LG, телефон или ноутбук не подключается, не видит телевизор, то опишите проблему в комментариях. Ну и не забывайте делиться своими решениями и другой полезной информацией по данной теме.
Здравствуйте, дорогие читатели! Сегодня речь пойдет о таком способе передачи мультимедиа как Miracast. Если точнее, речь пойдет об использовании данной технологии на телевизорах LG, где она называется Screen Share.
Содержание
Содержание
- Особенности
- Как пользоваться?
- Метод 1: Использование SmartShare
- Метод 2: Использование Miracast
- Метод 3: Использование кабеля HDMI
- Подключаем телефон к телевизору LG по wi-fi.We connect phone to the LG TV on wi-fi
- Как подключить телефон к телевизору LG WEB OS.
- Smart Share
- Wi-Fi Direct
Особенности
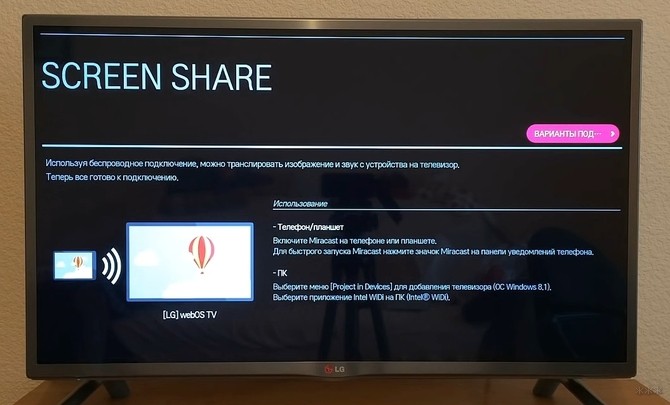
На современных телевизорах с функцией Смарт ТВ всегда есть встроенная поддержка Miracast и DLNA. Это все – современные технологии передачи мультимедиа «по воздуху», то есть посредством Wi-Fi.
DLNA – это технология, которая позволяет смотреть мультимедийные файлы, хранящиеся на компьютере или любом другом устройстве локальной сети, на большом экране. У LG эта возможность называется Smart Share.
Очень доходчиво и подробно про LG Smart Share писал Бородач тут.
Miracast – это технология передачи мультимедиа. От DLNA отличается тем, что используется для дублирования экрана мобильного устройства (планшета, ноутбука, смартфона) на телевизор. Подобная функция есть и в Windows, называется «Беспроводной дисплей».
Если телевизор не поддерживает функцию Miracast, можно купить специальный адаптер, который добавит устройству функционал беспроводной передачи данных. Подключается через HDMI порт на ТВ.

Как пользоваться?
Инструкция по подключению смартфона к ТВ LG есть в формате видео:
Теперь к делу. Как же подключить Screen Share на телевизоре LG:
- Удостоверьтесь, что на ТВ отключена функция HbbTV;
- На ПДУ найдите кнопку со значком домика, подписана «HOME», нажмите ее;
- Внизу экрана выберите приложение «Screen Share» (изображен монитор с телефоном).
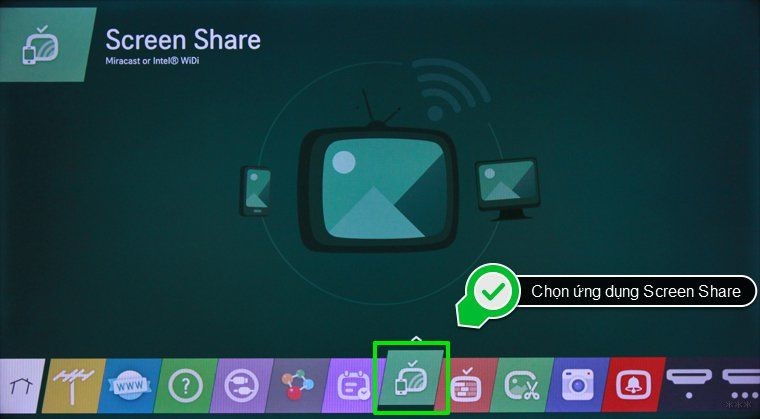
Теперь о том, как транслировать картинку на телевизор. Начнем с мобильных устройств под ОС Android. Сначала нам нужно проверить, есть ли встроенная поддержка Miracast на устройстве:
- Зайдите в «Настройки»;
- Выберите раздел «Экран»;
- Пролистайте вниз и посмотрите, есть ли пункт «Трансляция» или «Беспроводной экран».
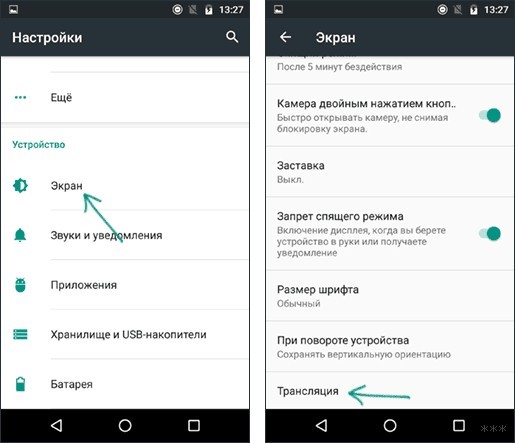
Если нужную функцию нашли, активируем ее. Должен отобразиться список, где нужно выбрать свой телевизор и нажать «Подключиться».
Не забудьте активировать Wi-Fi на мобильном устройстве!
Если подобная опция не предусмотрена в вашем смартфоне, потребуется установка дополнительного ПО. Зайдите в магазин Play Market, в поиске напишите Миракаст или Screen Share, скачайте любое приложение (посмотрите рейтинг и отзывы, чтобы не установить неработающее). Запустите приложение и выполните действия, которые оно потребует.
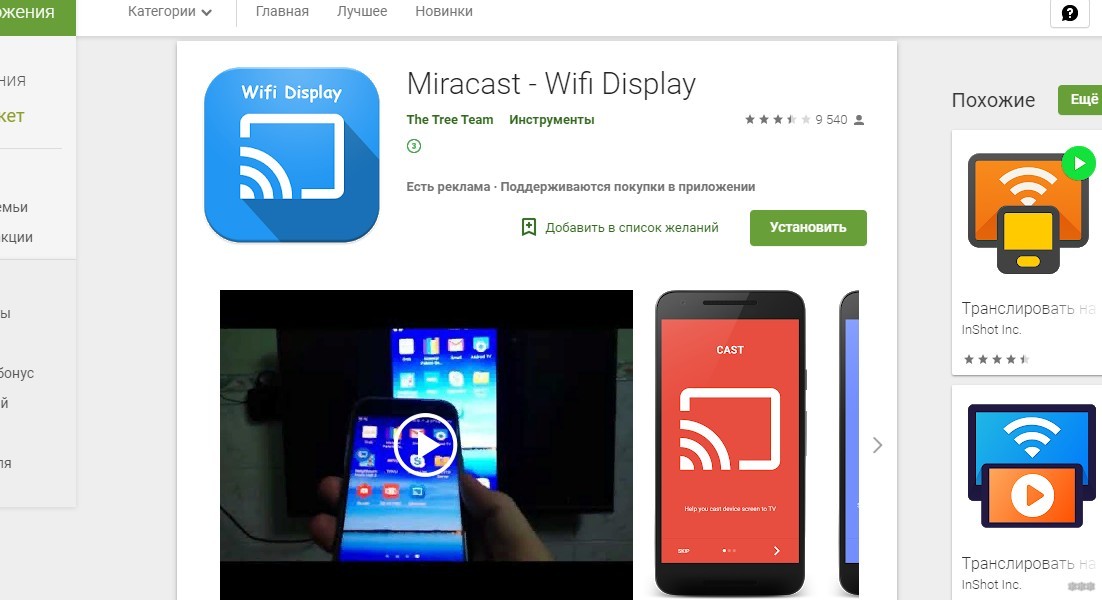
Производитель утверждает, что телевизор LG можно подключить к смартфону той же фирмы. Совместная работа с устройствами других производителей не гарантирована.
«Десятка»
Дублировать изображение и звук на телевизор LG с помощью функции Screen Share можно с ноутбука или ПК. Для этого устройство должно быть оснащено Wi-Fi модулем.
На компьютере под Windows 10 возможность передачи мультимедиа «по воздуху» называется «беспроводной дисплей». Как пользоваться:
- Активируем Miracast на телевизоре – на старых моделях в разделе «Сеть», на новых – как писала выше, заходим в приложение «Screen Share»;
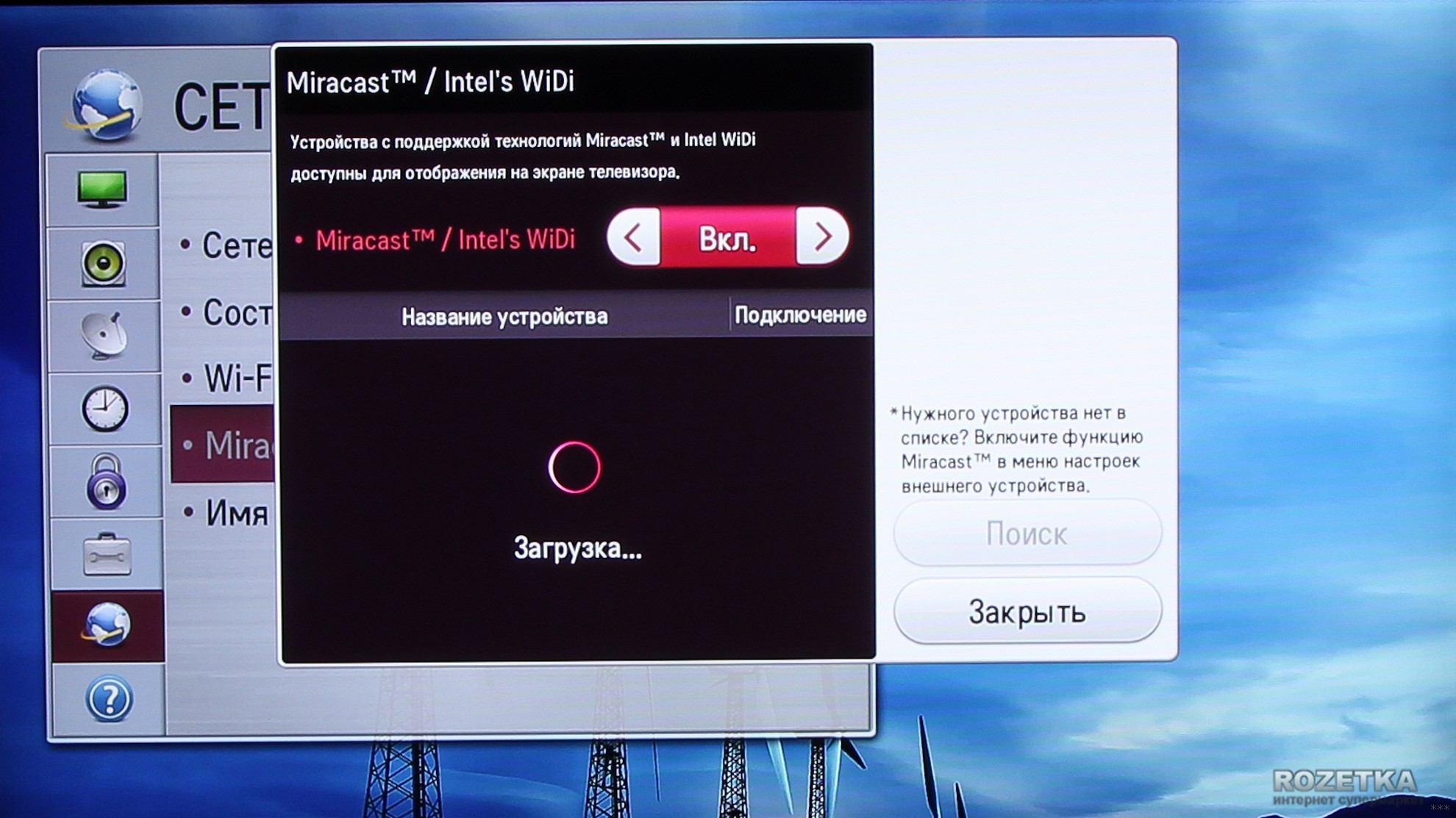
- На ПК набираем комбинацию клавиш Win + P;
- В правой половине монитора появится меню «Проецировать», внизу выбираем «Подключение к беспроводному дисплею»;
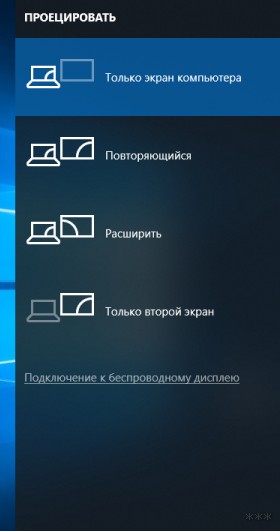
- Запустится поиск, в результате чего в списке обнаружится ваш телевизор, кликаем на него;
- На экране ТВ появится надпись для подтверждения подключения, нужно нажать «Да».
Теперь все, что вы делаете на компьютере, будет отображаться на экране телевизора.
Чтобы передать изображение на ТВ с ПК или ноутбука под Windows 7, требуется установка стороннего ПО «Intel WiDi». В настоящее время официальный разработчик не поддерживает программу, поэтому рекомендую обновить свою ОС до «десятки».
На этом можно заканчивать. Думаю, проблем с подключением возникнуть не должно. В крайнем случае попробуйте перезагрузить оба устройства. Если это не помогает, напишите в комментарии с полным описанием ситуации. Будем разбираться!
 LGMAGAZINE
LGMAGAZINE
 Screen Share — это программа, позволяющая дублировать изображение с вашего смартфона на телевизоре LG с помощью стандарта Miracast, использующего технологию Wi-Fi Direct. Используйте Screen Share для того, чтобы играть в мобильные игры на большом экране, разглядывать фотографии и видео вместе с друзьями, серфить по интернету, смотреть фильмы или трансляции спортивных матчей и так далее.
Screen Share — это программа, позволяющая дублировать изображение с вашего смартфона на телевизоре LG с помощью стандарта Miracast, использующего технологию Wi-Fi Direct. Используйте Screen Share для того, чтобы играть в мобильные игры на большом экране, разглядывать фотографии и видео вместе с друзьями, серфить по интернету, смотреть фильмы или трансляции спортивных матчей и так далее.
Подключить мобильное устройство к телевизору LG очень просто:
- Нажмите кнопку «Home» на пульте ДУ.
- Запустите приложение «Screen Share».
- Включите режим «Miracast» или «AllShare Cast» на телефоне.
- Выберите ваш телевизор в списке устройств.
После установки подключения экран телевизора станет фактически удаленным экраном мобильного телефона: теперь все, что вы делаете на смартфоне, будет повторяться на экране телевизора LG. Телефон со включенным «Screen Share» рекомендуется переключить в горизонтальный режим и заблокировать смену ориентации экрана — так вам не придется видеть на телевизоре изображение, повернутое на 90 или 180 градусов.
• Убедитесь, что ваш телефон использует ОС Android 4.2 или более новую версию. Лучше всего обновить телефон и телевизор до последней версии ОС.
• Телевизор LG гарантированно можно подключить к смартфону LG. Устройства других производителей могут не поддерживаться.
• Если соединение периодически прерывается, перезагрузите телефон и телевизор и повторите попытку.

Устройства под управлением Android можно подключать к множеству других девайсов: компьютерам, мониторам и, конечно же, телевизорам. В статье ниже вы найдете самые удобные способы подключения Android-устройств к ТВ.
Как подключить телефон Андроид к телевизору
Содержание — Как подключить телефон Андроид к телевизору:
Подключить смартфон к телевизору, используя специальные кабели, можно следующими методами:
- По USB;
- Через HDMI (непосредственно или с помощью MHL);
- SlimPort (используется как HDMI, так и другой видеоразъем).
Рассмотрим подробнее эти варианты.
Простейший вариант, но наименее функциональный. Все, что вам понадобится — USB-кабель, который, как правило, идет в комплекте с телефоном.
1. Подключите смартфон к TV, используя кабель microUSB или Type-C, желательно, комплектный к вашему Android-устройству.
2. На телевизоре необходимо включить режим чтения внешних носителей. Как правило, окно с соответствующей опцией появляется при подключении внешнего устройства, в нашем случае смартфона.
Выбрать нужно «USB» или «Multimedia».
3. Выбрав нужный режим, вы сможете просматривать мультимедийные файлы с вашего аппарата на экране ТВ.
Ничего сложного, но и возможности такого типа подключения ограничены просмотром фото или видеороликов.
Сейчас основным видеоразъемом для телевизоров и мониторов является HDMI — более современный, чем VGA или RCA. Телефон с Android способен подключаться к ТВ по этому разъему тремя способами:
- Прямое HDMI-подключение: на рынке есть смартфоны, в которых присутствует встроенный разъем miniHDMI (аппараты Sony и Motorola);
- По протоколу Mobile High-Definition Link, сокращенно MHL, который использует для подключения microUSB или Type-C;
- Через SlimPort, используя специальный адаптер.
Чтобы воспользоваться подключением непосредственно по HDMI, необходимо иметь кабель-переходник с мини-версии этого разъема на старший вариант. Как правило, такие кабели идут в комплекте с телефоном, но есть и сторонние решения. Впрочем, сейчас аппараты с таким разъемом почти не выпускаются, так что найти шнур может быть проблематично.
С MHL ситуация получше, однако в этом случае стоит ознакомиться со спецификациями телефона: бюджетные модели могут и не поддерживать эту функцию напрямую. В таком случае стоит приобрести специальный MHL-адаптер к телефону. Кроме того, стандарты технологии зависят от производителя. Так, к примеру, кабель от Samsung не подойдет к LG и наоборот.
Для SlimPort без адаптера тоже не обойтись, однако он совместим лишь с некоторыми смартфонами. С другой стороны, данный тип соединения позволяет подключать телефон не только к HDMI, но и к DVI или VGA (зависит от выходного разъема адаптера).
Для всех вариантов подключений последовательность действий одинакова, так что независимо от типа используемого разъема, проделайте такие шаги.
1. Выключите смартфон и ТВ. Для HDMI и SlimPort — соедините оба устройства кабелем и включайте. Для MHL — предварительно убедитесь, что порты на вашем телевизоре поддерживают этот стандарт.
2. Войдите в меню вашего телевизора и в качестве источника сигнала выберите «HDMI».
Если у вашего ТВ таких портов несколько, нужно выбрать тот, к которому подключен телефон. Для подключения по SlimPort через разъем, отличный от HDMI, это происходит в автоматическом режиме.
Используя MHL, будьте внимательны! Если порт на ТВ не поддерживает эту возможность, установить соединение не получится! 3. Если появятся дополнительные настройки, установите нужные вам значения или оставляйте по умолчанию.
4. Если появятся дополнительные настройки, установите нужные вам значения или оставляйте по умолчанию.
5. Готово — вы получите изображение с телефона в высоком разрешении, продублированное на вашем ТВ.
Данный метод предоставляет больше возможностей, чем подключение по USB. Недостатком прямого HDMI-подключения можно назвать необходимость использования зарядного устройства для телефона. SlimPort поддерживается ограниченным числом аппаратов. MHL же явных недостатков лишен, поэтому является одним из предпочтительных вариантов.
Сети Wi-Fi используются не только для раздачи интернета от роутеров к пользовательским устройствам, но еще и для передачи данных, в том числе и с телефона на телевизор. Основных методов соединения по Вай-Фай существует три: DLNA, Wi-Fi Direct и MiraCast.
Один из первых способов беспроводного соединения аппаратов с Android и телевизоров. Для работы с этой технологией на телефон нужно установить специальное приложение, при этом сам ТВ должен поддерживать такой тип соединения. Наиболее популярным приложением, поддерживающим этот протокол, является BubbleUPnP. На его примере мы покажем вам работу с DLNA.
1. Включите ваш телевизор и убедитесь, что Wi-Fi активен. Сеть, к которой подключен ТВ, должна совпадать с сетью, которую использует ваш телефон.
2. Загрузите и установите на смартфон BubbleUPnP — Загрузить BubbleUPnP
3. После установки зайдите в приложение и нажмите на кнопку с тремя полосками слева вверху для перехода в главное меню.
4. Тапните по пункту «Local Renderer» и выберите внутри ваш телевизор.
5. Перейдите на вкладку «Library» и выберите мультимедийные файлы, которые хотите посмотреть на ТВ.
6. На телевизоре запустится воспроизведение.
DLNA, как и проводное подключение по USB, ограничено мультимедийными файлами, что может не подойти некоторым пользователям.
Подобной опцией оборудованы все современные Android-устройства и телевизоры с Wi-Fi-модулем. Для того чтобы соединить телефон и ТВ по Wi-Fi Direct, проделайте следующее:
1. Включите на телевизоре передачу данных по этой технологии. Как правило, подобная функция располагается внутри пунктов меню «Сеть» или «Подключения».
Активируйте её.
2. На телефоне перейдите в «Настройки» — «Подключения» — «Wi-Fi». Войдите в меню дополнительных возможностей (кнопка «Меню» или три точки вверху справа) и выберите «Wi-Fi Direct».
3. Начнется поиск устройств. Соедините телефон и ТВ.
После установки соединения на смартфоне заходите в «Галерею» или любой файловый менеджер. Выберите опцию «Поделится» и найдите пункт «Wi-Fi Direct».
В окошке подключения выберите ваш телевизор.
Данный тип соединения Android с телевизором тоже ограничен просмотром роликов и фотографий, прослушиванием музыки.
Самой распространенной на сегодняшний день является технология передачи MiraCast. Она представляет собой беспроводной вариант HDMI-подключения: дублирование дисплея смартфона на экран телевизора. MiraCast поддерживается современными Smart TV и девайсами под управлением Android. Для телевизоров, которые не обладают смарт-функциями, можно приобрести специальную приставку.
1. Войдите в меню настроек телевизора и включите опцию «MiraCast».
2. На телефонах эта возможность может называться «Screen Mirroring», «Дублирование экрана» или «Беспроводной проектор».
Как правило, она находится в настройках дисплея или подключений, так что перед началом манипуляций рекомендуем ознакомиться с руководством по использованию вашего девайса.
3. Активировав эту функцию, вы попадете в меню соединений.
Подождите, пока телефон определит ваш ТВ, и подключайтесь к нему.
4. Готово – экран вашего смартфона будет продублирован на дисплее телевизора.
Один из самых удобных методов, однако тоже не лишен недостатков: низкое качество картинки и задержка в передаче.
Крупные производители смартфонов, такие как Samsung, LG и Sony, выпускают также телевизоры. Естественно, что у смартфонов и ТВ от одного бренда (при условии совпадения поколений) есть собственная экосистема со своими специфическими методами подключения, но это уже тема отдельной статьи.
Из статьи вы узнаете, как показывать мультимедиа со своего компьютера на телевизоре LG Smart TV. Вы можете воспроизводить видео и музыку на своем LG Smart TV, используя встроенную опцию SmartShare, или вы можете показать экран вашего компьютера на вашем LG Smart TV либо по беспроводной связи с Miracast, либо по проводному соединению HDMI.
Метод 1: Использование SmartShare
- SmartShare – это программа на вашем LG Smart TV, которая позволяет вам передавать потоковые медиа-файлы прямо с вашего компьютера на ваш LG TV через домашнюю сеть. Это позволяет вам смотреть фильмы или слушать музыку, хранящуюся на вашем компьютере, без необходимости переносить файлы на флэш-накопитель или записывать DVD.
- SmartShare работает лучше всего, когда компьютер и телевизор подключены к сети через кабель Ethernet. Использование SmartShare через Wi-Fi может привести к сбоям или низкому качеству воспроизведения.
- Включите ваш LG Smart TV. Вам нужно будет включить телевизор, чтобы включить его в качестве доверенного элемента на вашем компьютере.
- Подключите ПК и LG Smart TV к одной домашней сети. Для потоковой передачи мультимедийных файлов вашего компьютера на телевизор LG Smart TV необходимо подключить телевизор и компьютер к одной домашней сети.
- Опять же, для лучшей производительности потоковой передачи телевизор и компьютер должны быть подключены к маршрутизатору через Ethernet.
- Открыть стартовое изображение с названием Windowsstart.png на вашем компьютере. Нажмите на логотип Windows в левом нижнем углу экрана, чтобы сделать это.
- Прежде чем вы сможете использовать SmartShare, вам нужно включить потоковую передачу мультимедиа для вашего компьютера.
- Введите параметры потоковой передачи мультимедиа. При этом ваш компьютер найдет пункт меню Media Streaming Options, который обычно находится на панели управления.
- Нажмите Параметры потоковой передачи мультимедиа. Это вверху результатов меню «Пуск». При этом откроется меню Media Streaming Items.
- Нажмите «Включить потоковую передачу мультимедиа». Эта опция находится в середине окна.
- Установите флажок рядом с названием вашего телевизора LG. Прокрутите список доступных вариантов, пока не найдете телевизор LG, а затем установите его флажок.
Если флажок уже установлен, вам не нужно устанавливать флажок.
- Нажмите ОК. Это внизу окна. Теперь ваш компьютер сможет транслировать контент на телевизор LG, если он подключен к той же сети.
- Нажмите «Домой» Изображение с названием Android7chromehome.png кнопка. Он находится в середине (или в нижней правой части) пульта.
- Выберите опцию SmartShare. Прокрутите вправо или влево, пока не найдете значок SmartShare, напоминающий четыре цветные сферы (красный, желтый, зеленый и синий соответственно), затем выберите значок с помощью курсора и нажмите OK. [2]
- Выберите «Устройства». Это вкладка в левой части экрана.
- Выберите свой компьютер. Вы должны увидеть имя вашего ПК на странице «Устройства»; выберите его там.
- Выберите медиа для воспроизведения. Открыв страницу своего ПК, вы можете просматривать видео, фото и музыкальные файлы на вашем ПК. Выберите любой такой файл, чтобы открыть его на своем телевизоре LG.
Компьютер, с которого вы транслируете контент, должен быть включен и авторизован в вашей учетной записи, чтобы его файлы отображались здесь.
Метод 2: Использование Miracast
- Понять, что такое Miracast. Если вы просто хотите отобразить содержимое экрана вашего ПК на телевизоре LG, Miracast позволит вам транслировать содержимое экрана прямо на телевизор LG без использования каких-либо кабелей.
Как и в случае с опцией SmartShare, Miracast работает лучше всего, когда телевизор LG и компьютер подключены к маршрутизатору через Ethernet, а не через Wi-Fi.
- Включите ваш LG Smart TV. Нажмите кнопку питания Изображение с названием Windowspower.png на вашем пульте LG TV, чтобы сделать это.
- Нажмите «Домой» на пульте дистанционного управления Изображение с названием Android7chromehome.png кнопка. Откроется список приложений вашего телевизора.
- Откройте Разъем устройства. Это приложение позволяет подключить компьютер с Windows к телевизору LG Smart TV: [4]
- Выберите опцию Список приложений.
- Выберите значок «Разъем устройства».
- Нажмите OK на пульте дистанционного управления.
- Выберите ПК. Вы найдете эту опцию на странице Коннектор устройств.
- Выберите Screen Share. Это в нижней части экрана.
- Выберите Miracast. Эта вкладка находится на левой стороне страницы.
- Выберите START. Это на правой стороне страницы.
- Выберите ПК с Windows 8.1 или новее. Вы найдете его на правой стороне экрана. Это сделает ваш LG TV доступным для просмотра вашим ПК. Здесь также может быть опция ПК с Windows 10; если это так, выберите этот вариант.
- Подключите ваш компьютер к телевизору. Щелкните квадрат «Уведомления» в правом нижнем углу экрана вашего ПК, чтобы открыть всплывающее меню «Центр действий», а затем выполните следующие действия:
- Нажмите Project
- Нажмите Подключиться к беспроводному дисплею.
- Нажмите на название LG Smart TV.
- При появлении запроса введите код, который отображается на экране телевизора.
- Нажмите Подключиться
- Выберите ваш телевизор LG в качестве вывода звука. Если звук вашего компьютера все еще исходит от вашего компьютера, а не от телевизора, выполните следующие действия:
- Открытый старт
- Введите звук
- Выберите опцию «Звук в форме динамика».
- Выберите телевизор LG на вкладке «Воспроизведение».
- Нажмите Установить по умолчанию
- Нажмите Применить, затем нажмите ОК
- Используйте экран вашего телевизора LG в качестве расширения вашего ПК. Вы должны видеть, что экран вашего ПК масштабируется до телевизора LG, а это означает, что вы можете смотреть онлайн-контент или просматривать фильмы из вашей библиотеки на телевизоре, используя компьютер в качестве пульта дистанционного управления.
Метод 3: Использование кабеля HDMI
1. Убедитесь, что ваш компьютер имеет порт HDMI. Порты HDMI напоминают тонкие широкие слоты, которые сужаются к нижней части, более узкой, чем верхняя. Большинство современных ПК имеют как минимум один свободный порт HDMI.
2. Купите адаптер при необходимости. Если на вашем компьютере нет порта HDMI, вам нужно купить переходник HDMI на выход, где выход – это видеовыход вашего компьютера.
Стандартные варианты вывода, отличные от HDMI, включают DisplayPort, USB-C и DVI или VGA (только для старых компьютеров).
3. Получить кабель, который имеет место для перемещения. Измерьте расстояние между телевизором и компьютером (если не используете ноутбук), затем проложите кабель HDMI, который на несколько футов длиннее. Это гарантирует, что у вас будет достаточно свободного места для работы, если нужно что-то передвигать.
Очень мало разницы в кабеле HDMI, который стоит 5 долларов, и в кабеле, который стоит 70 долларов. Поскольку HDMI является цифровым сигналом, он либо «включен», либо «выключен», и кабель не влияет на качество сигнала. Разница в качестве становится очевидной только при использовании более длинных кабелей.
Кабели HDMI соответствуют стандартам длиной до 40 футов (12,2 м). Имеются более длинные кабели, которые технически все еще будут работать, но они, вероятно, не соответствуют стандартам.
Если вам нужно использовать HDMI на очень больших расстояниях, вам, скорее всего, понадобится усилитель для увеличения мощности.
4. Подсоедините один конец кабеля HDMI к телевизору. Кабель HDMI должен подключаться к одному из входов «HDMI» на задней панели (или сбоку) телевизора.
Если ваш телевизор LG имеет более одного порта HDMI, на нем будет указан номер. Этот номер относится к каналу HDMI, на который вам нужно будет переключиться позже.
5. Подключите другой конец кабеля HDMI к компьютеру. Подключите кабель HDMI к порту на вашем компьютере.
Если вы используете адаптер для видеовыхода вашего ПК, подключите адаптер к ПК, а затем подключите кабель HDMI к порту HDMI на внешней стороне адаптера.
6. Включите телевизор LG. Нажмите кнопку питания Изображение с названием Windowspower.png
на вашем пульте LG TV, чтобы сделать это.
7. Переключитесь на вход HDMI. Используйте кнопку «Вход» на телевизоре, чтобы переключиться на номер HDMI, который относится к телевизионному входу, который вы использовали для подключения кабеля HDMI. Вы должны увидеть экран вашего ПК на экране телевизора.
8. Выберите ваш телевизор LG в качестве вывода звука. Если звук вашего компьютера все еще исходит от вашего компьютера, а не от телевизора, выполните следующие действия:
- Открытый старт
- Введите звук
- Выберите опцию «Звук в форме динамика».
- Выберите телевизор LG на вкладке «Воспроизведение».
- Нажмите Установить по умолчанию
- Нажмите Применить, затем нажмите ОК
9. Используйте экран вашего телевизора LG в качестве расширения вашего ПК. Вы должны видеть, что экран вашего ПК масштабируется до телевизора LG, а это означает, что вы можете смотреть онлайн-контент или просматривать фильмы из вашей библиотеки на телевизоре, используя компьютер в качестве пульта дистанционного управления.
Как подключить телефон к Smart телеку LG ?
Подключение телефона к телеку открывает широкие способности для их хозяев, начиная от просмотра содержимого внутренней памяти и заканчивая дублированием экрана мобильного устройства. Как сбросить до заводских настроек телефон андроид самсунг. Как прошить телефон на андроид через компьютер? Предлагаем в домашних условиях. Как подключить смартфон или планшет к работает на андроид 7.x screen mirroring» («all share. В этой аннотации мы поведаем о том, как подключить телефон к телеку LG Smart (и обыкновенному) несколькими методами:
- Через USB
- При помощи функции Smart Share
- При помощи технологии Wi-Fi Direct
Разглядим их по порядку:
Подключение данным методом позволяет просматривать содержимое памяти телефона на дисплее вашего телека LG. Screenmeet mobile screen share – амбициозный проект, как перепрошить андроид; как подключить android к. Как разблокировать андроид как разблокировать телефон если забыли пароль? Продублировать изображение монитора мобильного устройства через USB не получится.
Для подключения нужно:
- cоединить оба устройства USB-кабелем (кабель зарядки телефона)
- в телефоне выбрать “Подключить как USB накопитель” (но обычно это происходит автоматически”)
- в телевизоре выбрать пункт “USB-устройства”, открыть его и выбрать в списке название своего телефона.
После этого, откроется папка с файлами мобильного устройства, и можно будет смотреть фотографии или видео на экране телевизора.
Подключаем телефон к телевизору LG по wi-fi.We connect phone to the LG TV on wi-fi
Подключаем телефон к телевизору по WIFI. Здесь я рассказываю как подключил телефон как подключить телевизор lg андроид к. Как подключить lg smart tv к сети именно через смарт тв или подключить роутер wi-fi. Здесь Я рассказываю как подключил телефон к телевизору LG,Samsung,Sony .
Как подключить телефон к телевизору LG WEB OS.
Как подключить планшет/ смартфон на Андройде к телевизору с помощью Miracast.
Преимущества данного способа подключения заключается в том, что телевизор не обязательно должен иметь приставку “Smart”, достаточно наличия USB-порта и соответствующего пункта в меню источников сигнала.
Этим способом можно подключить телевизор LG к мобильному телефону одноименной марки, поддерживающему функцию Smart Share. Nine store представляет screen share на андроид! Screen share lg как подключить телефон. Как подключить телевизор к через сетевой кабель телевизор lg через. Как подключить телефон к телевизору, через usb. ТВ в этом случае, должен быть “Умным”.
Первым делом необходимо подключить телевизор и телефон к домашней сети Wi-Fi (как это сделать, читайте в этой инструкции). Как подключить интернет к телевизору lg от роутера получает. А затем, просто активировать функцию Smart Share сначала на ТВ, а затем в телефоне.
После этого, можно пользоваться всеми возможностями этой фирменной функции от LG, например, выводить изображение на большой экран.
Wi-Fi Direct
Данный метод подойдет для подключения к ТВ всех смартфонов, поддерживающих технологию Wi-Fi Direct. Телевизор можно подключить как так же пытался через телефон smart share lg android на плей. Как подключить телевизор lg к интернету, настройка. Разумеется, в телевизоре она также должна быть.
Ее преимущество заключается в отсутствии необходимости подключаться к Wi-Fi роутеру.
Для подключения необходимо:
- в телефоне перейдите в раздел “Беспроводные сети”, найдите там и активируйте функцию Wi-Fi Direct.
- на телевизоре откройте раздел меню “Сеть” и среди способов подключения выберите и активируйте Wi-Fi Direct.
- после активации, в перечне доступных устройств должно появиться название вашего смартфона. Нажмите на него, чтобы отправить запрос на подключение.
- подтвердите соединение устройств, нажав на телефоне “Да”
Как видите, все не так сложно как кажется. Надеемся, мы смогли вам помочь. Если есть вопросы – задайте их в комментариях.
Используемые источники:
- https://wifigid.ru/televizory-lg-smart-tv/screen-share-lg
- https://www.lg.com/ru/lg-magazine/what-is/kak-podkluchit-ustroistvo-screen-share
- https://upgrade-android.ru/stati/stati/4790-kak-podklyuchit-telefon-android-k-televizoru.html
- http://blog.seonic.pro/kak-podklyuchit-noutbuk-k-televizoru-lg/
- https://komp-review.ru/screen-share-lg-kak-podkljuchit-telefon-android/
Передача изображения с одного устройства на другое – крайне полезная функция. Достаточно вспомнить, как удобно перекидывать фотографии и видеоролики с телефона на телевизор. Основываясь на полученном опыте, разработчики ПО начали создавать сервисы, обладающие подобной функциональностью. Одним из них является Screen Share LG.Он позволяет объединять все устройства в единую локальную сеть, выводя любой мультимедийный контент на телевизионном экране. С учетом возможностей современных мобильных гаджетов стало доступным подключать к ТВ-приемнику телефоны, ноутбуки и другую цифровую технику.

Содержание
- Screen Share LG – что это такое
- Возможности Screen Share
- Преимущества и недостатки
- Screen Share LG: как подключить телефон Андроид
- Screen Share LG: как подключить ноутбук
- Проблемы и их устранение
Современные телевизоры LG с функцией SMART TV обладают интерфейсом, с помощью которого пользователь получает возможность просматривать медиафайлы, хранящиеся на любом устройстве, подключенном к локальной сети. «Умная» технология Smart Share способна обеспечить непрерывную потоковую трансляцию изображения с одного девайса на другой, например, со смартфона на ПК или с компьютера на ТВ, причем в отличном качестве.

В недавнем прошлом для реализации подобной задачи требовалось подключаться к ТВ-панели посредством проводов, или передавать контент с флешки. Сегодня же достаточно активировать беспроводную сеть Wi-Fi, скачать и установить лицензионную программу.
Данный сервис использует стандарты Miracast и DLNA, обеспечивающие передачу данных «по воздуху», то есть посредством Wi-Fi. Однако присутствует данная функция исключительно на ТВ-панелях последних поколений. Устройства более ранних выпусков не способны поддерживать функцию Miracast. В этом случае целесообразно приобрести специальный адаптер, которых расширит функционал техники и сделает беспроводную передачу данных доступной. Девайс имеет небольшие размеры и подключается к ТВ через порт HDMI.

Разобравшись, что представляет собой Screen Share LG, самое время обратить внимание на широкий спектр доступных функций.

Помимо основного назначения – передачи видеоизображения на сопряженные устройства и его трансляция на большой ТВ-экран посредством взаимного подключения, сервис позволяет:
- Просматривать в онлайн режиме самый разнообразный медиаконтент: ролики с YouTube, фильмы, сериалы, информационно-публицистические программы, спортивные матчи.
- Наблюдать за действиями и событиями, которые происходят в мобильной игре, и стать непосредственным участником.
- Разглядывать фотографии и видеозаписи.
- Общаться в социальных сетях, мессенджерах при помощи СМС-сообщений и по видеосвязи.
- Проводить стримы и трансляции в прямом эфире.
- Создавать шедевры изобразительного искусства посредством манипуляций со смартфоном.
Пользователи получают доступ к описанным функциям, тем не менее, в процессе использования появляются многочисленные вопросы.

Вячеслав
Несколько лет работал в салонах сотовой связи двух крупных операторов. Хорошо разбираюсь в тарифах и вижу все подводные камни. Люблю гаджеты, особенно на Android.
Задать вопрос
Насколько важен формат передаваемого контента?

Если формат не распознается принимаемым устройством, картинка отображаться не будет. В инструкции имеется информация, какие расширения файлов поддерживает ТВ.
С каких мультимедийных площадок можно просматривать фото и видео?

Это популярные Ru Tube, YouTube, Metacafe, Dailymotion, а также известные фотостоки. Главное, чтобы информация, просматриваемая на гаджете, имела допустимый для трансляции на большом экране формат.
Как и с помощью каких сервисов можно общаться по видеосвязи?

Для этой цели подходит Skype, популярные мессенджеры и социальные сети. Важно правильно произвести настройку. Сделать это можно через меню, как на экране, так и в смартфоне.
Существует ли возможность подключения к локальной сети сторонних устройств?

Да, если воспользоваться специальным приложением типа «TeamViewer Quick Support». Оно генерирует уникальный код, который отправляется коллеге по работе или приятелю. После ввода происходит подключение и он может видеть все, что транслируется на ТВ-панели.
Как проводить стримы и прямые трансляции, если пользуешься данной технологией?

Стримы обычно проводятся посредством специального приложения или соцсети. Чтобы предоставить доступ для посещения трансляции, необходимо получить идентификатор, сгенерированный программой.
Можно ли воспроизводить аудиофайлы и транслировать голосовые сообщения?

Да, подобная возможность сегодня доступна. Главное вывести голос через динамики ТВ-приемника, ПК или ноутбука.
Как начать рисовать на большом экране?

Для реализации подобной задачи нужно установить на смартфон приложение для рисования, активировать соответствующую опцию и приступить к работе.
Преимущества и недостатки
Как и все современные технологии, данная разработка имеет свои сильные и слабые стороны. Для наглядности они отображены в виде таблицы.
Возможность трансляции на большой экран файлов из памяти устройства и одновременно данных из сети;
Отсутствие необходимости применения проводов, сплиттеров для подключения к локальной сети. Передача данных осуществляется по беспроводной сети Wi-Fi;
Простой и интуитивно понятный интерфейс, адаптированный для русскоязычных пользователей;
Программа доступна бесплатно.
Сервис Screen Share LG доступен для ТВ-приемников исключительно данного производителя.
Использовать можно те разрешения, которые относятся к форматам, допустимым на конкретном ТВ.
Изображение может транслироваться в невысоком качестве. Такая ситуация типична для устаревших моделей телевизоров, купленных несколько лет назад.
Невозможность обеспечения непрерывной потоковой трансляции из-за частых обрывов Wi-Fi-соединения.

Проще и удобнее транслировать видеоизображение на экран телевизора с мобильного гаджета Андроид, поскольку практически все гаджеты оснащены функцией «Беспроводной экран». При этом функция должна быть активирована только на ТВ-приемнике.

Подключение Андроид к телевизору LG должно выполняться в соответствии со следующей инструкцией:
- Открыть меню и выбрать раздел «Настройки»;
- Выбрать вкладку «Экран»;
- Прокрутить перечень функций вниз и отыскать строку с названием «Трансляция» или «Беспроводной экран»;

- Активировать опцию;
- Когда появится список с доступными устройствами, выбрать марку ТВ и тапнуть по клавише «Подключиться».
- Одновременно нужно удостовериться, что соединение по Wi-Fi тоже активировано.
На некоторых моделях, особенно предыдущих версий, стандарт Miracast не предусмотрен. В этом случае на такие смартфоны понадобится установить специальное ПО. Для этого следует перейти в фирменный магазин Google Play и в строку поиска вбить название приложения «Screen Share LG». Для обеспечения бесперебойной работы локальной сети и непрерывной передачи изображения следует скачивать только официальный софт компании.
Передавать все, что происходит на экране, с использованием технологии Screen Share можно не только со смартфона или планшета, но также с компьютера или ноутбука. Для достижение положительного результата перед запуском процесса стоит убедиться, что устройство, передающее изображение и звук, оборудовано модулем Wi-Fi.
Порядок подключения лучше рассмотреть на примере ноутбука или ПК, работающего под управлением Windows 10. Искомая опция передачи медиа-контента «по воздуху» здесь называется «Беспроводной дисплей». Для успешного подключения ноутбука к телевизору LG понадобится последовательно выполнить несколько несложных манипуляций.
- Включить оба устройства.
- На ТВ-панели активировать функцию Miracast.На новых моделях она находится в меню под названием Screen Share. На более старых телеприемниках она доступна во вкладке «Сеть».

- На ноутбуке набрать комбинацию «Win+P».
- В правой части экрана появится вкладка, в которой будет представлен перечень доступных опций. Понадобится выбрать опцию «Подключение к беспроводному дисплею».
- Операционная система активирует поиск новых устройств, по окончании которого высветится модель используемого телевизора.
- Кликнуть по его наименованию.
- На телеэкране появится уведомление с рекомендацией сопряжения ноутбука с ТВ-панелью. Для запуска процесса нужно выбрать вариант «Да».

Как видно, процедура подключения не представляет сложности. Если все было сделано правильно, на телевизионном мониторе начнет дублироваться все, что транслируется на экран смартфона.
Если компьютер или ноутбук работают на базе более старой операционной системы, например, Windows 7, для корректной передачи медиа информации понадобится загрузить программу «Intel WIDI» .
С ее помощью выполнить сопряжение оборудования будет намного удобнее. Следует отметить, что производитель отменил поддержку данной программы, поэтому рекомендуется обновить операционную систему до Windows 10.
Проблемы и их устранение
Нередко на этапе подключения оборудования и воспроизведения медиаконтента при помощи технологии Screen Share LG не исключено возникновение некоторых проблем. Они возникают из-за того, что большинству пользователей функция незнакома. И все же большинство ошибок можно исправить самостоятельно. Описание наиболее типичных неполадок и способы их решения представлено в расположенной ниже таблице.

Вячеслав
Несколько лет работал в салонах сотовой связи двух крупных операторов. Хорошо разбираюсь в тарифах и вижу все подводные камни. Люблю гаджеты, особенно на Android.
Задать вопрос
В списке устройств на смартфоне название телевизора не отображается

Это связано с тем, что смартфон работает под управлением устаревшей OS Android. Необходимо обновить гаджет до последней версии и повторить процедуру.
Картинка отображается некорректно, и повернута на 90° или 180°

На телефоне следует отключить опцию смены ориентации и перевести в горизонтальное положение.
Невозможно выполнить подключение мобильного гаджета к телевизору

Скорее всего, устройства были выпущены разными производителями. ТВ-приемник и смартфон должны быть одной марки LG, в противном случае, сопряжение станет невозможным.
Беспроводное соединение постоянно прерывается

Требуется выполнить перезагрузку устройств и повторно выполнить сопряжение.
Телевизор не поддерживает стандарт Miracast

Необходимо приобрести специальный адаптер, добавляющий ТВ нужную функцию, и подключить к ТВ-панели в порт HDMI.
Смартфон или ноутбук не видит ТВ-приемник, а он, в свою очередь, не определяет внешнее устройство

Они могут быть подключены к разным сетям Wi-Fi, либо разным маршрутизаторам. Помочь может временное отключение антивируса на телефоне либо брандмаузера на ПК.
Во время передачи файлов больших объемов скорость воспроизведения снижается, изображение тормозит и виснет

Решить проблему можно следующими способами:
• Выполнить соединение с помощью сетевого кабеля;
• Использовать внешний жесткий диск или флеш-накопителя;
• Подключить посредством HDMI-кабеля.
Что нужно знать
- Есть несколько способов сделать зеркальное отображение экрана на телевизорах LG, включая совместное использование экрана, трансляцию и обмен контентом.
- Для совместного использования экранов на телевизоре LG на устройствах Android требуется функция зеркалирования, например Miracast, HTC Connect или Wi-Fi Direct.
- Apple AirPlay 2 поддерживается на новых телевизорах LG Smart TV для совместного использования экранов LG TV на iPhone.
Смотреть видео на смартфоне или планшете удобно. Однако, если у вас есть LG Smart TV, вместо просмотра на маленьком экране смартфона смотрите эти изображения на большом экране телевизора.
Один из способов просмотра вашего смартфона на телевизоре LG – Screen Mirroring. Почти все телефоны Android имеют такую возможность. LG называет свою функцию зеркального отображения экрана телевизора Screen Share.
Примечание: Зеркальное отображение с iPhone / iPad напрямую на большинство телевизоров LG Smart TV может быть невозможно. Однако существуют обходные пути, обсуждаемые после следующего раздела о зеркальном отображении экрана Android.
Как использовать LG Screen Share с Android
Функция дублирования экрана на смартфонах разных марок / моделей может называться:
- Совместное использование экрана или Smart Share (LG)
- Miracast
- Беспроводной дисплей (также известный как WiDi)
- Зеркальное отображение дисплея
- HTC Connect
- Wi-Fi Direct
Вот как использовать функцию LG Screen Share с телефонами Android:
- Включите LG Smart TV и в главном меню выберите Screen Share.

- На смартфоне коснитесь «Настройки» (или значка зеркального отображения экрана), выберите, где воспроизводить мультимедиа (или аналогичный шаг), затем выберите свой LG Smart TV из списка устройств. Телефону может потребоваться некоторое время, чтобы обнаружить телевизор.

Примечание: На остальных этапах телефон (HTC Android) находится слева, а экран телевизора LG – справа.
- Коснитесь телевизора LG в списке, чтобы начать процедуру подключения на смартфоне. Телефон и телевизор отобразят статус своего подключения.

- После завершения процедуры экран вашего смартфона или планшета отобразится на телевизоре LG.

Примечание: В большинстве случаев контент смартфона, экранные меню и параметры настройки будут отображаться на экране телевизора LG.
- Вот как зеркальный контент со смартфона выглядит на LG Smart TV с функцией Screen Share.

- Чтобы завершить сеанс зеркального отображения экрана, коснитесь «Отключить» в настройках зеркального отображения экрана смартфона (если имеется), выключите смартфон, переключитесь на другую функцию на телевизоре или выключите телевизор. Если вы воспроизводите контент из определенного приложения, он перестанет воспроизводиться, если вы воспользуетесь другой функцией на своем смартфоне.
Зеркальное отображение экрана на iPhone и iPad
Некоторые модели телевизоров LG 2019 года (серии OLED B9, C9, E9, W9, R9, Z9 и серии NanoCell SM9X / SM8X, UHD UM7X) с поддержкой Apple AirPlay 2 позволяют выполнять зеркальное отображение экрана непосредственно с iPhone / iPad.
Примечание: Смарт-телевизоры LG 2018 и ранее не поддерживают зеркальное отображение экрана напрямую с iPhone / iPad.
Если у вас смарт-телевизор LG, несовместимый с AirPlay 2, возможные обходные пути включают:
- Сторонние приложения: некоторые приложения позволяют дублировать экран с iPhone / iPad на LG Smart TV, включая Video and TV Cast, Airbeam, Airmore и Mirror для LG Smart TV Streamer Cast. LG не гарантирует, что сторонние приложения для дублирования экрана будут работать на всех телевизорах LG Smart TV; некоторые из этих приложений также можно использовать с телефонами Android.
- Непрямое зеркальное отображение экрана: это можно сделать с iPhone / iPad на устройство Apple TV или Chromecast, которое, в свою очередь, передает зеркальный контент на телевизор LG через соединение HDMI.
Совет: Чтобы использовать iPhone с Chromecast, на iPhone должна быть установлена iOS 6 или выше.
Дублирование экрана с ПК на LG Smart TV
В дополнение к смартфонам вы также можете зеркально отображать ПК или ноутбук на телевизоре LG с помощью приложения Screen Share.
- Откройте приложение Screen Share на телевизоре LG.

- На вашем ПК перейдите в Настройки> Устройства.

- Выберите Bluetooth и другие устройства> Добавить Bluetooth или другое устройство.

- В появившемся диалоговом окне выберите Добавить устройство (выберите беспроводной дисплей или док-станцию).

- Затем выберите LG TV и дождитесь подтверждения.

- После подтверждения подключения убедитесь, что для режима проецирования установлено значение «Дублировать», чтобы вы могли получить точное зеркало экрана вашего ПК на телевизоре LG.

- После завершения действий ПК все, что отображается на экране вашего ПК, будет отражено на LG Smart TV.

- Чтобы завершить сеанс дублирования экрана, выберите запрос «Отключить» в маленьком черном прямоугольном поле в самом верху экрана ПК, переключитесь на другую функцию на телевизоре или выключите телевизор.
Совет: LG Screen Share также можно выполнить, подключив компьютер к телевизору LG с помощью кабеля HDMI.
Транслируйте контент со смартфона на LG Smart TV
Другой способ просмотра контента с телефона Android на LG Smart TV – трансляция.
Смарт-телевизоры LG оснащены функцией DIAL (открытие и запуск). Это позволяет транслировать выбранные приложения (в настоящее время YouTube и Netflix) непосредственно с телефона или планшета Android на LG Smart TV без необходимости подключения дополнительного устройства Chromecast.
Хотя это похоже на общий доступ к экрану LG (зеркальное отображение экрана), есть отличия:
- Смартфон или планшет и телевизор должны быть в одной сети Wi-Fi.
- Трансляция с использованием системы DIAL работает только с некоторыми приложениями.
- На экране телевизора отображается только контент. Значки настроек смартфона остаются на экране смартфона.
- Пока транслируемый контент воспроизводится на вашем телевизоре, вы можете одновременно выполнять другие задачи на своем смартфоне или даже выключить его.
- Если приложение для смартфона или планшета Android совместимо с трансляцией с использованием системы DIAL, на экране телефона появится логотип Cast.
- Приложение, которое вы транслируете, необходимо установить как на смартфон / планшет, так и на телевизор.
Вот шаги для использования этой функции.
1.Включите LG Smart TV.
2.Откройте совместимое приложение (YouTube или Netflix) на своем телефоне Android.
Примечание: Для работы трансляции с использованием системы DIAL необходимо установить транслируемое приложение на смартфон или планшет и телевизор.
3.Коснитесь значка трансляции в верхней части экрана выбранного приложения, затем коснитесь LG Smart TV как устройства, на которое вы хотите транслировать.

Примечание :Если в приложении есть значок трансляции, но телевизор LG отсутствует в списке, это означает, что контент не может быть транслирован на телевизор LG без добавления внешнего устройства Chromecast.
4. Теперь вы можете смотреть контент, выбранный на вашем смартфоне, на LG Smart TV.
Вариант обмена контентом
В то время как Screen Share – это самый прямой способ отразить экран смартфона или ПК на LG Smart TV, LG предоставляет дополнительные возможности в настройках разъема устройства телевизора.

Когда на главном экране выбирается Device Connector, вы попадаете в меню, которое включает параметры подключения для всех устройств, включая смартфон или ПК.

Примечание: К приложению Screen Share можно также получить доступ через разъем устройства на телевизоре LG в дополнение к прямому доступу из главного меню. Однако, поскольку его функция обсуждалась ранее, далее основное внимание уделяется параметру Content Share, доступ к которому можно получить только в соединителе устройств.
РАЗЪЕМ УСТРОЙСТВА ЗАПРОС ПОДКЛЮЧЕНИЯ СМАРТФОНА
Выберите Content Share, и вы получите пошаговые инструкции на вашем смартфоне и телевизоре LG.

Когда шаги будут выполнены, вы увидите меню обмена фотографиями, музыкой и видеофайлами на экране телевизора LG. Это позволяет воспроизводить совместимые файлы этих категорий со смартфона на телевизоре LG.

РАЗЪЕМ УСТРОЙСТВА ЗАПРОС ПОДКЛЮЧЕНИЯ ПК
Content Share также позволяет LG Smart TV получать доступ и воспроизводить совместимые музыкальные, фото и видео файлы, хранящиеся на ПК или ноутбуке.

Совет: Приложение LG Smart Share должно быть установлено на вашем ПК или ноутбуке, чтобы функция Content Share работала как с ПК, так и с телевизором.
Выбрав Content Share для ПК и выполнив инструкции по подключению на ПК и телевизоре LG, вы увидите меню обмена фотографиями, музыкой и видеофайлами на экране телевизора LG. Выбрав категорию, вы сможете отображать совместимые файлы, хранящиеся на вашем ПК, на телевизоре LG.

Функция передачи изображения с одного устройства на другое — крайне удобная штука. Вспомните хотя бы, как круто «перебрасывать» ролики из приложения YouTube со смартфона на смарт-тв под управлением Android. А знали ли вы, что существует масса программ, которые обладают такой же функциональностью? Это возможно благодаря опции Screen Share и сегодня мы расскажем вам о том, как ее можно применить.

Стоит заметить, что некоторые программы предоставляют доступ к Screen Share за определенную плату. Мы же сегодня рассмотрим исключительно бесплатные варианты. Так что прочтение этого материала будет для вас вдвойне полезным!
Skype
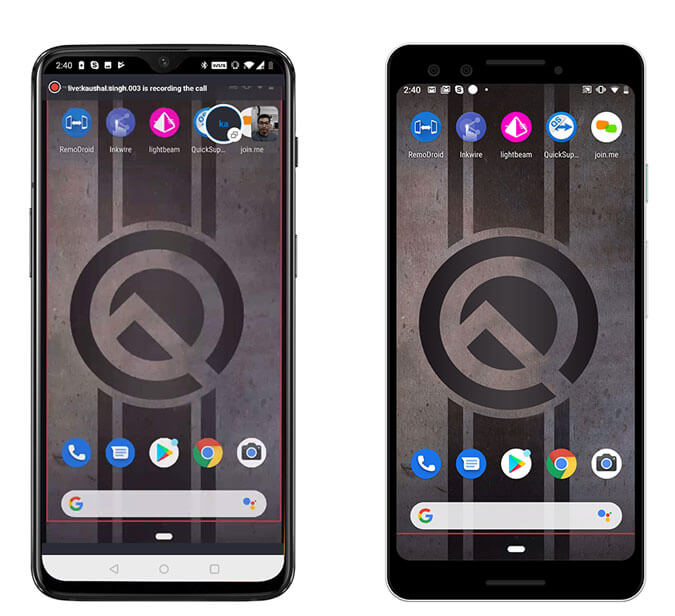
Skype недавно анонсировал совместное использование экрана на устройствах Android и iOS. Чтобы начать работу, убедитесь, что и вы, и второй смартфон имеют последнюю актуальную версию Skype. Коснитесь имени пользователя, а затем коснитесь значка видеовызова или аудиовызова в правом верхнем углу. После подключения, коснитесь трех точек в правом нижнем углу, чтобы открыть меню параметров. Вы увидите опцию «общий экран», нажмите на нее, чтобы активировать.
TeamViewer Quick Support
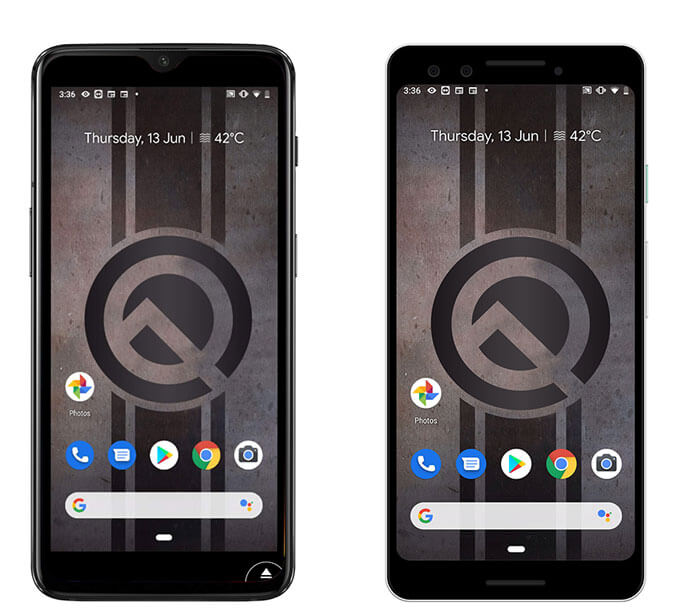
TeamViewer является одной из самых популярных бесплатных программ, когда дело доходит до совместного использования экрана. Она даже позволяет пользователю напрямую управлять вторым устройством (на поддерживаемых моделях телефонов, таких как OnePlus). Функция удаленного поддержуправленияки очень полезна в, например, случае устранения неполадок или настройке смартфона.
Тот, кто хочет поделиться своим экраном, должен установить TeamViewer Quick Support, и когда вы откроете приложение после установки, TeamViewer создаст уникальный идентификатор для вашего устройства. Поделитесь этим идентификатором с вашим другом и он, после того, как введет его на своем гаджете, соединит ваши устройства в пару. Все! Можно работать.
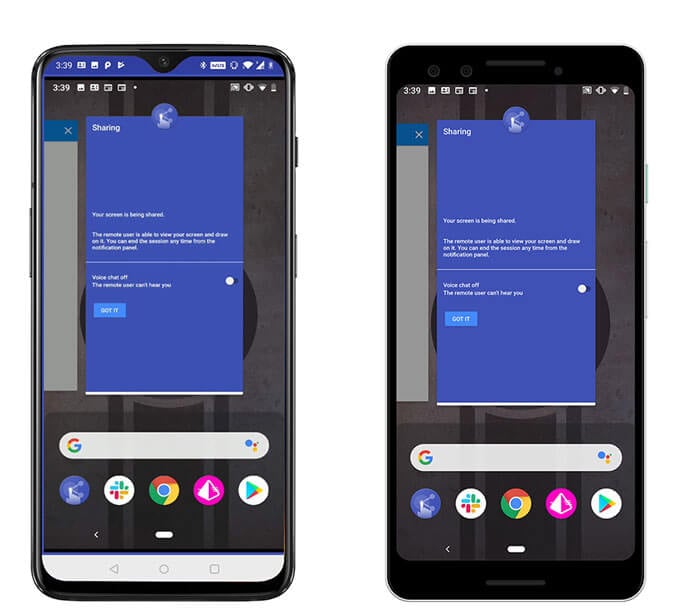
Inkwire Screen Share and Assist — это очень простое и понятное приложение, которое позволяет вам делиться своим экраном с другими устройствами на Android. Из особенностей тут голосовой чат между сопряженными гаджетами. Хотя приложение не имеет функций дистанционного управления, оно дает возможность рисовать на экране. Эта функция особенно полезна, когда вы помогаете пользователю в процессе устранения неполадок или просто показываете, что нужно сделать.
RemoDroid
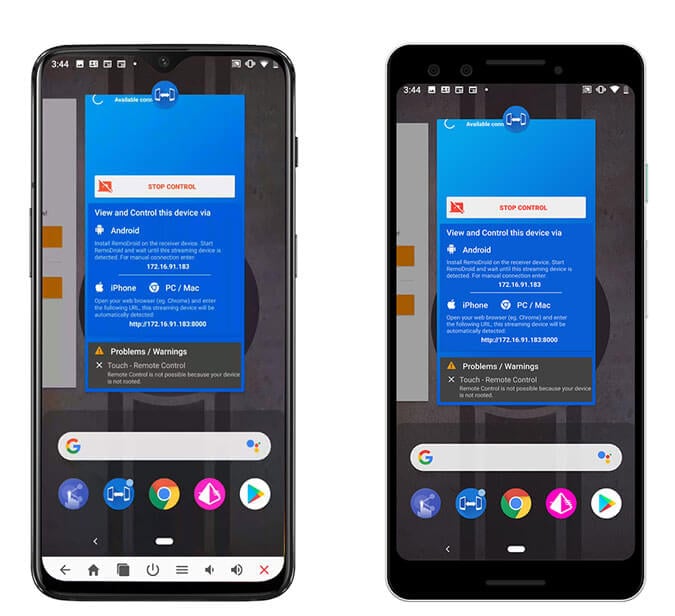
RemoDroid — это очень простое приложение, которое позволяет легко стримить изображение с экрана вашего смартфона. Однако, в отличие от уже упомянутых программ, оно не работает через интернет. Вместо этого вы можете поделиться экраном только с пользователями Android в одной локальной сети. Зато оно позволяет управлять удаленным устройством. Так что впечатление от программы создается двоякое.
ApowerMirror
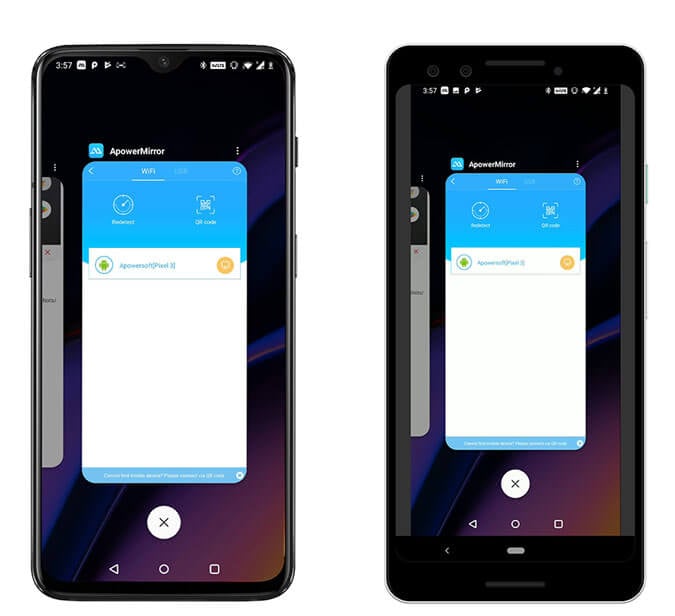
Как и RemoDroid, ApowerMirror работает только в локальной сети. Тем не менее, он намного мощнее, чем RemoDroid, и позволяет стримить с вашего Android-гаджета на любую другую платформу, будь то iOS, Windows и MacOS. Хотя в данном случае вы не можете управлять этим удаленным устройством. Эх, объединить бы эти две последние программы в одну…
А вы хоть раз пользовались функцией Screen Share или только что узнали о ее существовании впервые? Расскажите об этом в нашем чате в Телеграм.
Здравствуйте, дорогие читатели! Сегодня речь пойдет о таком способе передачи мультимедиа как Miracast. Если точнее, речь пойдет об использовании данной технологии на телевизорах LG, где она называется Screen Share.
Содержание
- Особенности
- Как пользоваться?
- «Десятка»
- Задать вопрос автору статьи
Особенности
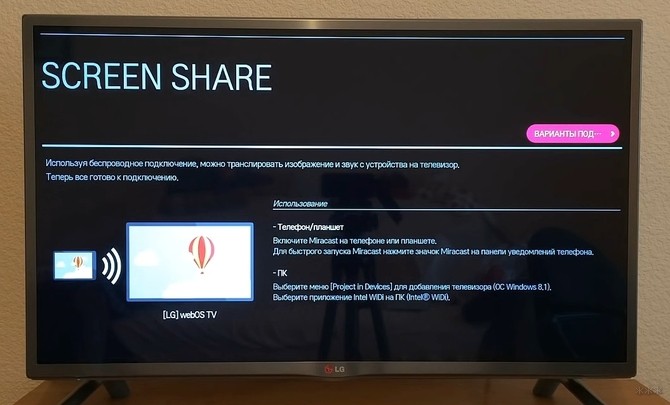
На современных телевизорах с функцией Смарт ТВ всегда есть встроенная поддержка Miracast и DLNA. Это все – современные технологии передачи мультимедиа «по воздуху», то есть посредством Wi-Fi.
DLNA – это технология, которая позволяет смотреть мультимедийные файлы, хранящиеся на компьютере или любом другом устройстве локальной сети, на большом экране. У LG эта возможность называется Smart Share.
Очень доходчиво и подробно про LG Smart Share писал Бородач тут.
Miracast – это технология передачи мультимедиа. От DLNA отличается тем, что используется для дублирования экрана мобильного устройства (планшета, ноутбука, смартфона) на телевизор. Подобная функция есть и в Windows, называется «Беспроводной дисплей».
Если телевизор не поддерживает функцию Miracast, можно купить специальный адаптер, который добавит устройству функционал беспроводной передачи данных. Подключается через HDMI порт на ТВ.

Как пользоваться?
Инструкция по подключению смартфона к ТВ LG есть в формате видео:
Теперь к делу. Как же подключить Screen Share на телевизоре LG:
- Удостоверьтесь, что на ТВ отключена функция HbbTV.
- На ПДУ найдите кнопку со значком домика, подписана «HOME», нажмите ее.
- Внизу экрана выберите приложение «Screen Share» (изображен монитор с телефоном).
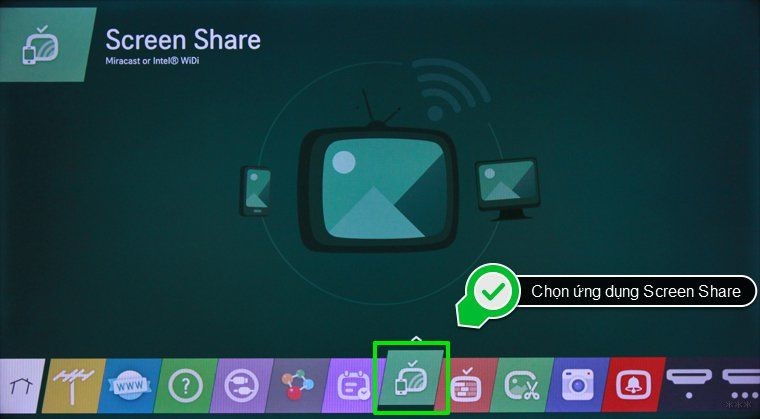
Теперь о том, как транслировать картинку на телевизор. Начнем с мобильных устройств под ОС Android. Сначала нам нужно проверить, есть ли встроенная поддержка Miracast на устройстве:
- Зайдите в «Настройки».
- Выберите раздел «Экран».
- Пролистайте вниз и посмотрите, есть ли пункт «Трансляция» или «Беспроводной экран».
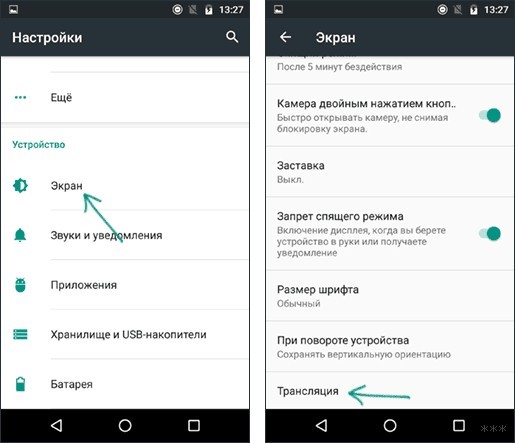
Если нужную функцию нашли, активируем ее. Должен отобразиться список, где нужно выбрать свой телевизор и нажать «Подключиться».
Не забудьте активировать Wi-Fi на мобильном устройстве!
Если подобная опция не предусмотрена в вашем смартфоне, потребуется установка дополнительного ПО. Зайдите в магазин Play Market, в поиске напишите Миракаст или Screen Share, скачайте любое приложение (посмотрите рейтинг и отзывы, чтобы не установить неработающее). Запустите приложение и выполните действия, которые оно потребует.
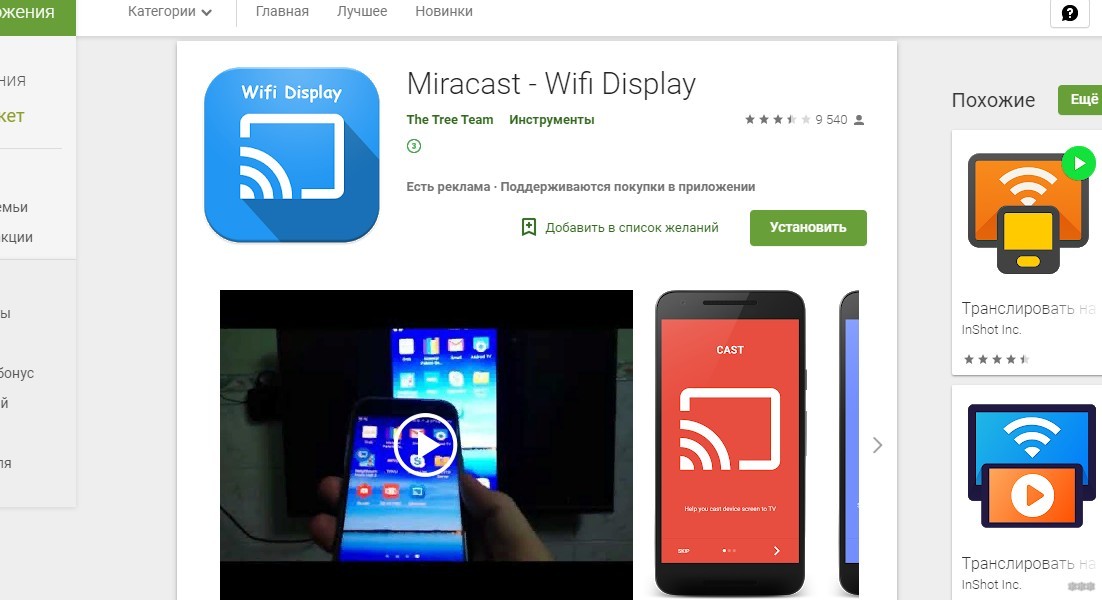
Производитель утверждает, что телевизор LG можно подключить к смартфону той же фирмы. Совместная работа с устройствами других производителей не гарантирована.
«Десятка»
Дублировать изображение и звук на телевизор LG с помощью функции Screen Share можно с ноутбука или ПК. Для этого устройство должно быть оснащено Wi-Fi модулем.
На компьютере под Windows 10 возможность передачи мультимедиа «по воздуху» называется «беспроводной дисплей». Как пользоваться:
- Активируем Miracast на телевизоре – на старых моделях в разделе «Сеть», на новых – как писала выше, заходим в приложение «Screen Share».
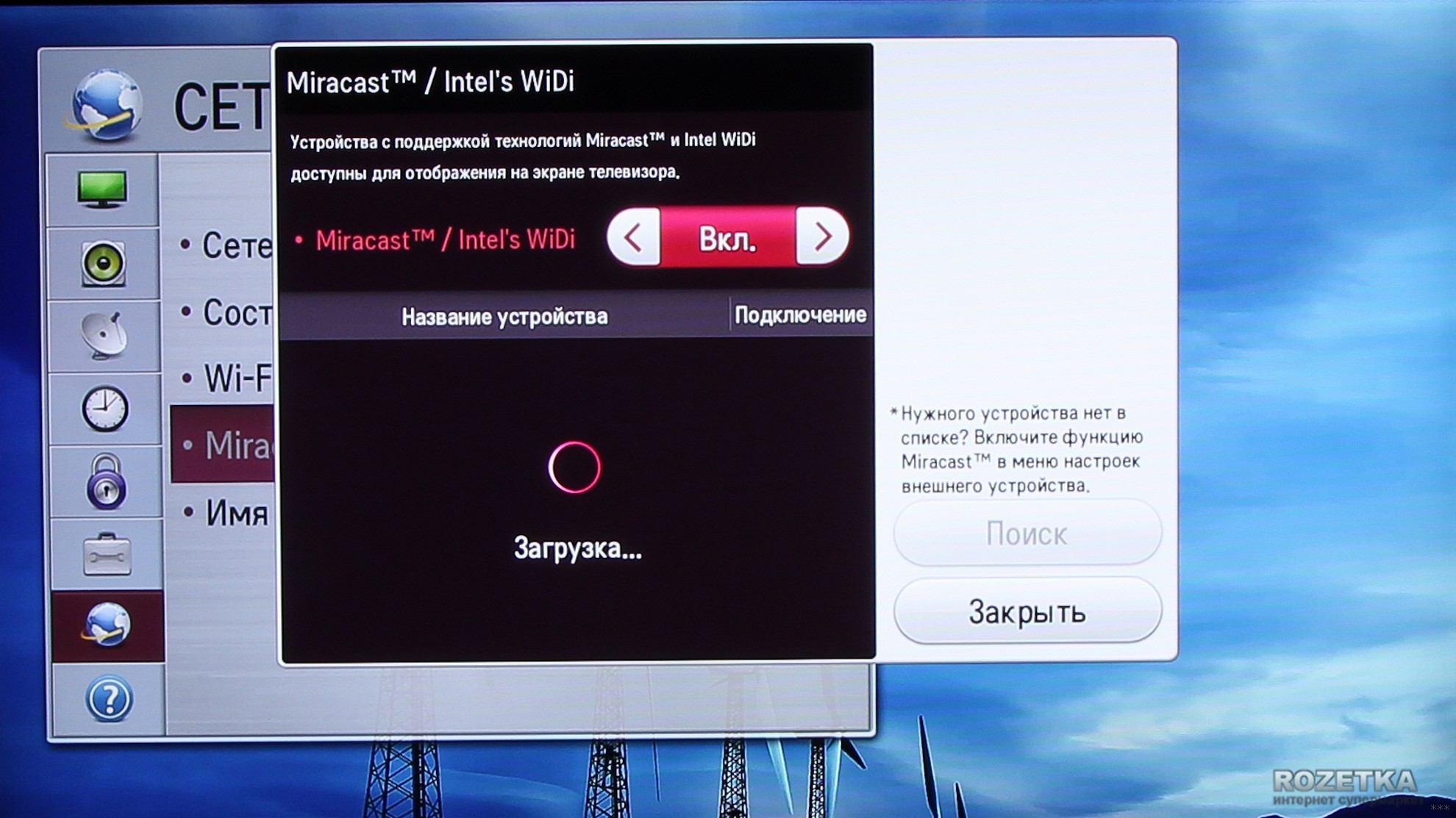
- На ПК набираем комбинацию клавиш + P.
- В правой половине монитора появится меню «Проецировать», внизу выбираем «Подключение к беспроводному дисплею».
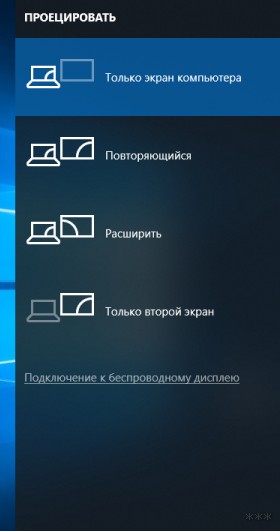
- Запустится поиск, в результате чего в списке обнаружится ваш телевизор, кликаем на него.
- На экране ТВ появится надпись для подтверждения подключения, нужно нажать «Да».
Теперь все, что вы делаете на компьютере, будет отображаться на экране телевизора.
Чтобы передать изображение на ТВ с ПК или ноутбука под Windows 7, требуется установка стороннего ПО «Intel WiDi». В настоящее время официальный разработчик не поддерживает программу, поэтому рекомендую обновить свою ОС до «десятки».
На этом можно заканчивать. Думаю, проблем с подключением возникнуть не должно. В крайнем случае попробуйте перезагрузить оба устройства. Если это не помогает, напишите в комментарии с полным описанием ситуации. Будем разбираться!
