Вы можете переносить фото, музыку и другие файлы с компьютера на телефон (и наоборот) через аккаунт Google или USB-кабель.
Важно! Некоторые из этих действий можно выполнить только на устройствах с Android 9 и более поздних версий. Подробнее о том, как узнать версию Android…
Вариант 1. Передача файлов через аккаунт Google
Вариант 2. Передача файлов через USB-кабель
На компьютере Windows
- Разблокируйте экран телефона.
- Подключите устройство к компьютеру с помощью USB-кабеля.
- На телефоне коснитесь уведомления «Зарядка устройства через USB…».
- В диалоговом окне «Режим работы USB» выберите Передача файлов.
- Перетащите файлы в открывшееся окно.
- После переноса файлов отключите телефон от компьютера.
- Отсоедините USB-кабель.
На компьютере macOS
Для корректной работы требуется Mac OS X 10.5 и более поздних версий.
- Установите на компьютере приложение Android File Transfer.
- Запустите Android File Transfer. При следующем подключении устройства приложение откроется автоматически.
- Разблокируйте экран телефона.
- Подключите устройство к компьютеру с помощью USB-кабеля.
- На телефоне коснитесь уведомления «Зарядка устройства через USB…».
- В диалоговом окне «Режим работы USB» выберите Передача файлов.
- Перетащите файлы в открывшееся окно приложения Android File Transfer.
- После переноса файлов отсоедините USB-кабель.
На устройстве Chromebook
- Разблокируйте экран телефона.
- Подключите телефон к устройству Chromebook с помощью USB-кабеля.
- Разблокируйте экран телефона.
- На телефоне коснитесь уведомления «Зарядка устройства через USB…».
- В диалоговом окне «Режим работы USB» выберите Передача файлов.
- На устройстве Chromebook откроется приложение «Файлы». Перетащите файлы в открывшееся окно приложения. Подробнее о том, какие типы файлов поддерживаются на Chromebook…
- После переноса файлов отсоедините USB-кабель.
Как устранить неполадки при передаче файлов через USB
На компьютере Windows
- Как устранить неполадки, связанные с компьютером
- Убедитесь, что в настройках Windows включено автоматическое обнаружение новых устройств.
- Перезапустите компьютер.
- Как устранить неполадки, связанные с телефоном
- Обновите Android до последней версии. Подробнее о том, как проверить и обновить версию Android….
- Перезапустите телефон. На большинстве телефонов для этого нужно удерживать кнопку питания около 30 секунд.
- Как устранить неполадки, связанные с USB-подключением
- Попробуйте использовать другой кабель USB, поскольку не все они подходят для передачи файлов.
- Убедитесь, что USB-порт на телефоне работает. Для этого подключите устройство к другому компьютеру.
- Убедитесь, что USB-порт на компьютере работает. Для этого подключите к нему другое устройство.
На компьютере macOS
- Как устранить неполадки, связанные с компьютером
- Убедитесь, что на компьютере используется Mac OS X 10.5 или более поздней версии.
- Убедитесь, что на компьютере установлено и открыто приложение Android File Transfer.
- Перезапустите компьютер.
- Как устранить неполадки, связанные с телефоном
- Обновите Android до последней версии. Подробнее о том, как проверить и обновить версию Android….
- Перезапустите телефон. На большинстве телефонов для этого нужно удерживать кнопку питания около 30 секунд.
- Как устранить неполадки, связанные с USB-подключением
- Попробуйте использовать другой кабель USB, поскольку не все они подходят для передачи файлов.
- Убедитесь, что USB-порт на телефоне работает. Для этого подключите устройство к другому компьютеру.
- Убедитесь, что USB-порт на компьютере работает. Для этого подключите к нему другое устройство.
Ресурсы по теме
- Как найти и удалить скачанные файлы на устройстве Android
- Как добавлять, переносить и импортировать контакты
Эта информация оказалась полезной?
Как можно улучшить эту статью?
На чтение 10 мин Просмотров 5.9к.

Константин Гиновский
Занимался настройкой компьютеров, ЛВС, кибербезопасностью и видеонаблюдением. Инженерный опыт более 10 лет, в т.ч. работа системным администратором на крупном предприятии с 2012 года.
Задать вопрос
В современном мире коммуникация важна не только между устройствами и людьми, но и между отдельным оборудованием. Существует несколько способов, как передать файлы с телефона на компьютер. Важно выбрать для себя максимально удобный метод. Благодаря определенным технологиям, можно передавать информацию между разными гаджетами и другим оборудованием.
Содержание
- Когда нужно быстро передать файл с телефона на ПК
- Способы перекинуть данные с телефона на компьютер без интернета
- С помощью USB-кабеля
- По Bluetooth
- С помощью карты памяти
- Как перенести информацию со смартфона на ноутбук беспроводными методами
- Скинуть по мессенджеру
- Используя облачные хранилища
- Прикрепив к почтовому письму
- Через сторонние приложения
- Возможные проблемы при перемещении данных
Когда нужно быстро передать файл с телефона на ПК
Передача файлов актуальна, если нужно передать на компьютер с телефона фотографии, видео, документы и другие виды контента. Это необходимо для освобождения памяти мобильного устройства или для более удобной работы с файлами.

Передавать информацию с телефона на компьютер можно с помощью Интернета или без него. У каждого есть свои особенности, достоинства и недостатки.
Способы перекинуть данные с телефона на компьютер без интернета
Существуют несколько эффективных и быстрых способов передачи файлов с телефона на компьютер без использования Интернета. Они появились еще до того времени, когда Всемирная паутина обрела глобальную популярность.

Способы заключаются в использовании технологий, которые связывают устройства между собой каким-либо цифровым каналом для возможности коммуникации. Для этого можно использовать проводное подключение, технологию Bluetooth или карту памяти.
С помощью USB-кабеля
Это самый простой способ передачи информации между гаджетами. Для его реализации нужен USB-кабель, который входит в комплект поставки смартфона. Он имеет 2 типа подключения: с одной стороны micro (mini)-USB, а с другой обычный USB.

В современных смартфонах реализован вместо micro USB USB-C. Это универсальный стандарт, отличающийся высокой скоростью и удобством подключения. Через него также происходит зарядка телефона от розетки через блок питания или другого гаджета.
Если есть задача передачи файлов из смартфонов iPhone, в комплект поставки входит кабель типа Lightning, соответствующий стандарту USB 2.0.

Если длина комплектного провода слишком мала, кабель можно приобрести отдельно. Современный рынок предлагает такие кабеля разной длины.
Чтобы передать информацию по кабелю с телефона на компьютер, нужно выполнить следующие действия:
- Соединить телефон и настольный компьютер по кабелю, подключив его в соответствующие разъемы обоих устройств;

- Подождать пока компьютер распознает подключенное устройство, установив нужные драйверы автоматически (в редких случаях, когда ОС устаревшая, драйверы следует установить вручную);

- Зайти в «Мой компьютер»-Съемный диск «Имя устройства»-папка с целевыми файлами;

- Скопировать целевой контент стандартным способом на любое место на компьютере.
Во время того, как смартфон подключен к компьютеру, его аккумулятор заряжается от оборудования. Поэтому такой способ полезен еще и тем, что экономиться заряд батареи смартфона.
По Bluetooth
Это популярный беспроводной способ передачи информации с телефона на компьютер. Стандартом Bluetooth обладает почти любой кнопочный телефон модели середины нулевых. Передача файлов по этому стандарту была популярна еще в середине нулевых годов, когда мобильные гаджеты стали повсеместно доступными для широких потребительских масс.
Передача по Bluetooth намного медленнее, чем по проводу или стандарту Wi-Fi.

Компьютер, в свою очередь, также должен быть оснащен Bluetooth-адаптером: внутренним или внешним, который подключается по USB.
Для начала передачи по Bluetooth, нужно выполнить следующие действия:
- Включить Bluetooth на телефоне;

- Активировать Bluetooth на компьютере;

- Соединить 2 устройства по этому стандарту, открыв соответствующее ПО на компьютере и дождаться пока найдется телефон, нажать по соответствующей иконке и активировать кнопку «Подключить»;

- На телефоне откроется меню соединения, где нужно выбрать пункт «Передача файлов»;
- Выбрать целевые файлы на телефоне и нажать «Отправить» Bluetooth.
После этого остается дождаться завершения процесса передачи файлов. На компьютере они появятся в соответствующей папке или директории, выбранной пользователем.
С помощью карты памяти
Чтобы этот способ стал актуальным, необходимо, чтобы файлы, которые требуется передать, были именно на карте памяти. С постоянной памяти телефона их легко скопировать на эту карту. Для этого надо их выделить и перенаправить на выделенную карту памяти. Важно, чтобы она была требуемого объема, чтобы уместить файлы.

После этого карту изымают из телефона, вставляют в картридер или USB-адаптер. Особенно, это удобно, когда есть ноутбук со встроенным картридером. Это устройство отображается на ПК стандартным способом в виде съемного диска. Можно копировать или перемещать файлы в обе стороны.
Этим способом часто пользуются фотографы, на фотоаппаратах которых установлена карта памяти, однако владельцы смартфонов с таким устройством хранения информации также смогут по достоинству оценить такой вариант обмена информации.
Как перенести информацию со смартфона на ноутбук беспроводными методами
Интернет – быстрый, удобный и эффективный инструмент коммуникации. При условии подключения к нему телефона и компьютера можно легко передавать файлы в обе стороны любого объема. При этом, не важно подключены ли устройства в пределах одной сети или в разных сетевых ресурсах. Важно, чтобы на обоих из них было стабильное подключение к Интернету.
Скинуть по мессенджеру
Мессенджеры появились на компьютерах и телефонах относительно недавно. Раньше в нашей стране были популярны Skype и ICQ, которые также могли передавать информацию, а сейчас таких программ стало намного больше. В современном мире популярными мессенджерами для Android и iOS являются следующие:
- Viber;
- Telegram;
- WhatsApp;
- Discord;
- Skype.
Каждому зарегистрированному пользователю выделяется определенный объем облака каждым мессенджером. В нем можно хранить информацию и пересылать ее на другие аккаунты. Однако, если имеется тяжелый файл, его лучше передавать по проводу или через облако.

Чтобы передать контент с телефона на компьютер, достаточно перекопировать ее самому себе на аккаунт, дождаться окончания загрузки и далее просто открыть мессенджер на компьютере и скачать информацию с аккаунта.
В Телеграмме необходимые файлы с телефона передаются на контакт для переписки с самим собой «Избранное» и после скачивается с ПК-версии привычным методом.
Используя облачные хранилища
Облачные технологии жестко вытесняют физические носители информации. Популярные сервисы типа Google, Yandex Диск, Mail.ru и другие предоставляют зарегистрированным пользователям определенный объем облака для хранения и обмена информации. Ограничения касаются лишь размера облака. На нем можно держать файлы любого типа.

Пользоваться ими очень просто:
- Зарегистрироваться на сервисе с облаком;
- Для удобства скачать и установить на компьютер и телефон программный клиент для пользования облачным сервисом;
- На смартфоне через приложение или с помощью браузера скопировать файлы в облачное хранилище и дождаться окончания процесса загрузки;
- Открыть соответствующее облачное хранилище на компьютере и скачать целевые файлы на жесткий диск.
Файлы в облаке остаются на неопределенный срок пока работает сервис или пользователь их не удалит самостоятельно. При этом, у них есть своя корзина, которая хранит удаленные файлы, благодаря чему их можно восстановить. Поэтому облачный сервис на сегодняшний момент – один из самых легких, надежных и доступных способов хранения и передачи информации.
Прикрепив к почтовому письму
С помощью электронных писем можно передавать не только текстовые сообщения, но и файлы. Раньше их объем был ограничен, однако сейчас это решается с помощью облачного сервиса, который имеет каждый популярных почтовик. Способ актуальный, когда размер файла относительно маленький (документы, фото).

При этом, почтовый сервис проверит файл на наличие вирусов и при положительной поверке откажется его отправлять. Чтобы передать файлы с телефона на компьютер, прикрепив его к почтовому письму, нужно выполнить следующие действия:
- На телефоне открыть почтовый сервис и создать Новое электронное письмо самому себе (ввести адрес своего почтового ящика);

- В форме письма прикрепить целевые файлы и дождаться их окончательной загрузки;
- Отправить письмо;
- На компьютере открыть почтовый ящик, на который отправляли письмо и скачать прикрепленные файлы.
Этот способ удобен в тех случаях, когда передаваемых файлов относительно немного. Когда есть цель передать большое количество файлов (20 и более), лучше воспользоваться другими способами передачи информации.
Через сторонние приложения
Организовать обмен файлами между телефоном и компьютером также можно с помощью сторонних приложений. Таких решений существует огромное количество с разным функционалом. Наиболее популярными являются:
- AirDroid;
- Feem;
- Xender;
- SHAREit;
- Zapya.
В приложении AirDroid реализованы функции передачи сообщений СМС и управления камерой. Разумеется, с помощью такой программы можно передавать аудио, видео, фото, текст и другие виды контента.

Главным условием работы с программой AirDroid является полные права на доступ к устройствам. Можно пользоваться веб-интерфейсом программы, а также установить клиент на телефон и компьютер. Интерфейс ПО очень простой, благодаря чему в нем разберется пользователь с начальными техническими знаниями.
Передавать информацию через приложение Feem можно с помощью совместного подключения к сети Wi-Fi и синхронизации клиентов в телефоне и компьютере. Процедура передачи стандартная, поймет которую каждый пользователь. Интерфейс программы реализован в виде чата, куда можно прикреплять и отправлять фото, видео и другие файлы, а также отправлять их на компьютер. Подобным образом действует программа Zapya.

Аналогичное подключение по Wi-Fi нужно и для приложения Xender. Оно создает точку доступа, куда подключаются телефон и компьютер. Передавать данные можно не только на компьютер, но и на другой телефон. Программа SHAREit действует аналогичным образом. Однако можно обмениваться информацией с другими телефонами, на которых установлено приложения по методу «между пользователями» приложения.
Возможные проблемы при перемещении данных
Во время перемещения информации может наблюдаться ряд проблем. Их наименования, признаки и методы исправления представлены в таблице ниже.
| Проблема | Признаки | Методы решения |
| Компьютер не видит смартфон. | При подключении смартфона к компьютеру не появляется никаких признаков подключения. В Моем компьютере не виден съемный диск смартфона. | Установить последние версии драйверов телефона, заменить кабель, установить последние версии драйвера USB. |
| Файлы не загружаются в мессенджере на компьютере. | После копирования файлов с телефона в мессенджер при открытии его на компьютере, файлов не видно. | Проверить соответствие аккаунт (он должен быть такой же, как и на телефоне). Убедиться в успешной загрузке файлов с телефона в мессенджер, убедиться в стабильности подключения к Интернету. |
| Ошибка загрузки существующего файла с электронной почты или с облачного сервис. | Файл не загружается, загружается с ошибкой или не открывается после загрузки. | Возможно, антивирусная системе почтового сервиса заблокировала файл, проверить корректность загрузки с телефона. |
Представленные способы передачи информации с телефона (смартфона) на компьютер доступны большинству современных пользователей с начальной компьютерной грамотностью. Поэтому осуществить их может практически каждый человек, более-менее разбирающийся в подобной технике. Скорость зависит от возможностей способа передачи данных.
Как включить режим передачу данных через USB на андроиде?
Вариант 2. Передача файлов через USB-кабель
- Разблокируйте экран телефона.
- Подключите устройство к компьютеру с помощью USB-кабеля.
- На телефоне коснитесь уведомления «Зарядка устройства через USB…».
- В диалоговом окне «Режим работы USB» выберите Передача файлов.
- Перетащите файлы в открывшееся окно.
Как включить режим MTP на андроид?
Для этого следует зайти в «Настройки», далее в раздел «О телефоне — Информация об устройстве» и там 8 раз тапнуть пальцем в пункт «Номер сборки». После этого в настройках в самом низу над «О телефоне» появится новый раздел «Для разработчиков». Заходите туда, там ищете «Конфигурация USB» и в нем выставляете MTP.
Как включить режим передачи данных?
Вернитесь в основное меню настроек и перейдите в раздел «Для разработчиков» Выбрать «Конфигурация USB» Выбрать MTP подключение для передачи файлов
Как включить режим работы USB?
Как включить отладку по USB на Android?
- Откройте меню «Настройки» на устройстве.
- Нажмите на «Система» («Система и обновления») и выберете пункт «Для разработчиков». …
- Найдите запись «Отладка по USB» (Android Debugging) и активируйте ее.
- Чтобы включить функцию подтвердите, что вы приняли предупреждение.
9.11.2020
Как перевести телефон в режим USB накопителя?
Чтобы Android подключался к компьютеру как накопитель:
- Запустите USB MASS STORAGE Enabler.
- Предоставьте права суперпользователя и согласитесь на изменение работы Selinux.
- Если устройство поддерживается, откроется основное меню приложения.
- Нажмите «Включить USB MASS STORAGE».
Как включить режим USB накопителя на андроид?
Как использовать USB-накопители
- Подключите USB-накопитель к устройству Android.
- Откройте приложение Google Files. на устройстве Android.
- В нижней части экрана нажмите «Просмотр» . …
- Выберите хранилище нажмите Разрешить.
- Чтобы найти файлы, прокрутите страницу вниз до раздела «Хранилища» и выберите нужный USB-накопитель.
Как подключить Android с MTP в режим USB накопителя?
Подключаем Android в режиме USB
- Запускаем приложение USB MASS STORAGE Enabler (в меню отображается как USB активатор)
- Предоставляем Root права, а также появиться запрос на изменения работы Selinux. …
- Если устройство поддерживается, то приложение перейдет в основное меню
20.04.2017
Как использовать телефон как внешний накопитель?
Если ОС Андроид 2.1 – 2.3.7 предпринимают такие шаги:
- Девайс подключается к ПК с помощью USBкабеля;
- Компьютер сам должен обнаружить новое устройство. …
- В девайсе появится значок накопителя, остается нажать «Подключение по USB», которое нужно совершить как медиаустройство.
Как включить режим передачу файлов на Xiaomi?
Для этого необходимо подключить кабель одной стороной к смартфону, другой к компьютеру, после чего, если кабель исправный и выбранный порт USB позволяет, на экране Xiaomi появится всплывающее окно, в котором будут перечислены несколько вариантов работы. Выберите режим «Передача файлов» и готово.
Как сделать передачу данных?
Шаг 1. Перейдите в меню «Настройки» и в разделе «Беспроводные сети» выберите пункт «Использование данных» (в зависимости от версии Android название может отличаться). Шаг 2. Найдите строку «Мобильные данные» и передвиньте ползунок в состояние «Включено», чтобы начать передачу данных.
Как включить передачу данных в мобильной сети?
Зайдите в настройки -> «Еще…» -> «Мобильная сеть» и поставьте чекбокс в пункте «Передача данных» -> «Точки доступа». Нажмите функциональную клавишу меню «Новая точка доступа». — пропустите пункт «Включить/выключить».
Как переключить режим USB?
Чтобы изменить выбор режима подключения, выберите «Настройки» -> «Беспроводные сети -> USB-соединение». Вы можете надеть зарядку, массовое хранение, привязать и спросить о подключении.
Как использовать телефон в качестве флешки?
Мобильное устройство, которое работает на ОС Андроид, в отличие от иных портативных гаджетов, можно подключать к компьютеру в качестве флешки. Во многие смартфоны и планшеты на Андроиде изначально производителями залаживаются функции, позволяющие использовать их в виде флеш-накопителей.
Содержание
- Что делать, если не работает передача файлов через USB на Android
- Причина ошибки передачи файлов через USB
- Шаг 1 — Включить передачу файлов на вашем Android устройстве
- Шаг 1.1 — дополнение для «чистой» версии Android 6.0 Marshmallow
- Шаг 2 – Удалить программу Samsung Kies
- Шаг 3 – Проверить USB-кабель
- Посмотрите на эти материалы:
- Android не подключается к ПК/ноутбуку по USB и только идет зарядка
- Проверка кабеля и разъема
- Проверка настроек Android
- Изменение параметров компьютера
- Почему компьютер не видит телефон и что делать?
- Причины, почему компьютер не видит телефон через USB
- Что делать, если компьютер не видит телефон?
- Проверьте настройки подключения по USB
- Установите драйвер USB MTP
- Загрузите и установите Media Feature Pack для Windows 10
- Используйте комплектный USB-кабель
- Удалите драйверы Android
- Активируйте отладку по USB
- Включите режим полета
- Перезагрузите телефон в режиме Recovery или Fastboot
- Инсталлируйте KIES от Samsung
- Используйте порты USB 2.0
- Переустановите ADB
- Перезагрузите Android-устройство
- Подключите телефон непосредственно к компьютеру
- Очистите кэш и данные для внешнего системного хранилища и систем хранения данных
- Синхронизируйте Android с PC с помощью стороннего приложения
- Почему ваш ПК не определяет смартфон Андроид при подключении через USB
- Если телефон Андроид не определяется как внешний накопитель
- Включен режим модема
- Проверка USB-подключения
- Обновление драйвера
- Тонкости подключения устройства на Windows XP
- Другие возможные причины и их устранение
- Альтернативный вариант синхронизации — Bluetooth или WiFi
- Заключение
- Компьютер не видит телефон через USB: почему и что можно сделать?
- Что делать с «невидимым» телефоном
- 👉 Если телефон заряжается от порта, и слышен звук при подключении
- Настройки USB-подключения к компьютеру
- Аппарат задействован в режиме модема
- Попробуйте запустить отладку по USB
- Нет драйвера на корневой USB-концентратор, на телефон
- 👉 Если телефон не только не видим, но и не заряжается от USB-порта (не подает признаков «жизни»)
- А включен ли сам телефон?
- Не заклеены ли контакты аккумулятора скотчем
- Все ли в порядке с USB-кабелем
- Работоспособен ли USB-порт компьютера
- Проверьте телефон, подключив его к другому ПК, ноутбуку
- Хватает ли питания (не установлен ли USB разветвитель)
Что делать, если не работает передача файлов через USB на Android

Если вы читаете эту статью, тогда очевидно, что у вас проблемы с передачей файлов через USB на вашем Android устройстве. Не волнуйтесь, вы не первый, кто обращается к нам с подобным вопросом.
К счастью, мы знаем несколько способов решить эту проблему. Итак, без дальнейших церемоний, вот, что вам нужно сделать, чтобы передача файлов через USB снова заработала.
Причина ошибки передачи файлов через USB
Есть несколько причин, по которым вы не можете передать файлы через USB:
Шаг 1 — Включить передачу файлов на вашем Android устройстве
Это первое, что вы должны сделать, чтобы иметь возможность передавать файлы через USB на Android устройство.
Чтобы включить передачу файлов по USB, перейдите в раздел Настройки> Память> Нажмите на три вертикальные точки в правом верхнем углу экрана> USB подключения к компьютеру> Установите флажок рядом с «Медиа-устройство (MTP)»

Если вы думаете, что проблема с передачей файлов через USB связана с программным обеспечением, попробуйте подключить устройство к компьютеру с помощью USB, выбрать «Камера (PTP)» и снова убрать. Некоторым пользователям это помогает.
Шаг 1.1 — дополнение для «чистой» версии Android 6.0 Marshmallow
Если вы не видите вышеупомянутого варианта в разделе «Память», убедитесь, что вы включили отладку по USB. После этого выполните небольшую хитрость:

Используя данный метод, вы будете иметь возможность передавать файлы через USB. По какой-то причине эта опция недоступна без активации режима разработчика.
Шаг 2 – Удалить программу Samsung Kies
Пропустите этот шаг, если у вас нет установленного программного обеспечения Samsung Kies.
Официальная программа от Samsung для передачи файлов часто вызывает помехи для передачи файлов через USB. Чтобы удалить Samsung Kies, вам необходимо сначала скачать программу, после чего выбрать «Удалить».

Шаг 3 – Проверить USB-кабель
Не все USB кабеля одинаковые: некоторые из них способны передавать файлы, некоторые нет. Рекомендуется использовать USB кабель, который идет в комплекте с вашим Android устройством. Как правило, они имеют функцию передачи файлов через USB.
Если же ни один из способов не помог решить проблему, тогда попробуйте установить AirDroid. Данное программное обеспечение позволяет передавать файлы на Android устройства без USB кабеля.
Посмотрите на эти материалы:
Понравилась статья? Поделитесь с друзьями в социальных сетях!
Источник
Android не подключается к ПК/ноутбуку по USB и только идет зарядка
Если при подключении через USB компьютер не видит Android как флешку или медиапроигрыватель, то причину следует искать в настройках устройства и ПК. Обычно причина неполадки имеет программный характер и быстро устраняется, но в отдельных случаях может потребоваться замена кабеля или разъема.
Данная статья подходит для всех брендов, выпускающих телефоны на Android 11/10/9/8: Samsung, HTC, Lenovo, LG, Sony, ZTE, Huawei, Meizu, Fly, Alcatel, Xiaomi, Nokia и прочие. Мы не несем ответственности за ваши действия.
Внимание! Вы можете задать свой вопрос специалисту в конце статьи.
Проверка кабеля и разъема
Если компьютер не распознает подключенный Андроид, попробуйте установить соединение через другой кабель USB. Если никакого эффекта нет, то проблема не в кабеле.
Следующим шагом будет использование другого разъема USB. Затем попробуйте подключить Android к другому компьютеру.
Проверка настроек Android
Если телефон защищен графическим ключом или паролем, разблокируйте его перед подключением к компьютеру — в заблокированном состоянии система не определяет устройство.
Подробно о том, как подключить Андроид в режиме флешки, мы рассказывали в другой инструкции, здесь же повторим основные моменты. Зайдите в раздел «Для разработчиков» в настройках и убедитесь, что отладка по USB включена.
Не знаешь как решить проблему в работе своего гаджета и нужен совет специалиста? На вопросы отвечает Алексей, мастер по ремонту смартфонов и планшетов в сервисном центре.Напиши мне »
Подключите устройство к компьютеру и проверьте шторку уведомлений. Если есть уведомление о зарядке через USB, нажмите на него, чтобы изменить режим. Выберите передачу файлов (MTP) или фото (PTP).
Если Андроид вообще не подключается и не определяется системой, убедитесь, что в настройках телефона отключен режим USB-модема.
В телефонах Samsung это будет так:
При включенном USB-модеме телефон не виден для ПК, даже если другие условия подключения выполняются.
Изменение параметров компьютера
Если на телефоне все в порядке, но компьютер отказывается его обнаруживать, проверьте наличие необходимого программного обеспечения. Например, при подключении устройства к компьютеру с Windows XP убедитесь, что на нем установлен Media Transfer Protocol. На Windows 10 и других версиях он уже установлен по умолчанию в систему и устанавливать не нужно.
Если вы подключаете телефон первый раз, то компьютеру понадобятся драйверы для вашего устройства. Скачать их можно на официальном сайте производителя телефона/планшета. Обычно они устанавливаются автоматически, но иногда приходится инсталлировать драйверы вручную.
Некоторые модели управляются только через специальные утилиты, которые идут в комплекте. Установите их на компьютер, чтобы управлять содержимым Android-устройства.
Если компьютер в принципе не распознает флешки и другие устройства, подключенные через USB, то нужно устранить эту неполадку. Чтобы сделать это в автоматическом режиме, откройте в панели управления раздел «Устранение неполадок» и выберите инструмент «Настройка устройства».
Источник
Почему компьютер не видит телефон и что делать?
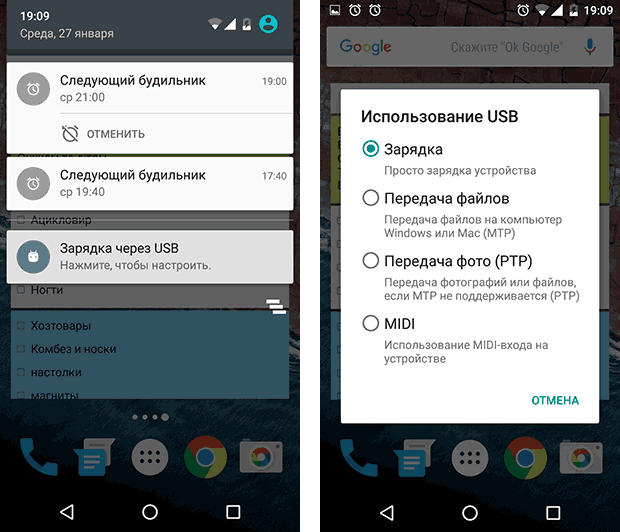
Иногда необходимо подключить Android к компьютеру под управлением Windows для передачи определенных файлов. Порой возникают проблемы, и компьютер не видит телефон через USB, заряжается, но не дает возможность перемещать файлы.
Предлагаем обобщенно рассмотреть возможные варианты, а потом обсудить все решения неполадок.
Причины, почему компьютер не видит телефон через USB
В этом может быть виновата программная несовместимость или технические неполадки. Время от времени повреждается кабель, ломаются контакты в смартфоне. В первом случает надо попробовать другой шнур, а во втором обратиться в сервисный центр для замены разъема. Также неполадки может вызывать сломанный порт в компьютере, поэтому переключите провод в другое гнездо, чтобы устранить проблему. Это самые распространенные хардверные поломки.
С программными ошибками сложнее, так как причин сбоев очень много. Это могут быть отсутствующие или неактуальные драйверы, неверные режимы подключения (когда комп заряжает смарт, но блокирует транспозицию документации в папки) и прочие несовместимости, о которых мы предметно поговорим ниже.
Что делать, если компьютер не видит телефон?
Ниже перечислены все способы, которые могут помочь решить проблему подключения через кабель.
Проверьте настройки подключения по USB
Способ поможет, если при сопряжении идет зарядка, но информацию сбрасывать не выходит. Для передачи документов необходимо подключить Android в качестве медиа-устройства (MTP). Для этого выполните следующие действия.
Внимание! В некоторых случаях, возможно, придется подсоединить телефон к компьютеру и несколько раз переключаться между различными параметрами, прежде чем десктоп распознает устройство в качестве мультимедийного.
Если у вас старые версии Android, то попробуйте сделать так.
Подключите девайс к компьютеру, он должен быть распознан.
Установите драйвер USB MTP
Бывает, что смартфон не отображается из-за проблем с драйвером, поэтому попробуйте обновить его.
Как только драйвер установится, ПК должен будет распознать телефон Android. Возможно, потребуется перезагрузить компьютер, чтобы обновление вступило в силу.
Загрузите и установите Media Feature Pack для Windows 10
Мы уже упоминали, что для передачи содержимого необходимо использовать протокол MTP. Он связан с Windows Media Player, а в некоторых версиях Windows 10 нет проигрывателя Windows Media и поддержки связанных технологий. Если ваша версия Windows 10 не распознает Android, загрузите и установите Media Feature Pack с официального сайта Microsoft.
Используйте комплектный USB-кабель
Советуем использовать оригинальный кабель, так как сторонние иногда предназначены только для зарядки, и PC не отображает Android-аппараты. Чтобы проверить это, подсоедините другой USB-шнур.
Удалите драйверы Android
Иногда в системе нет последних драйверов или они неправильно инсталлированы. Рекомендуется удалить их и установить заново.
Осталось проверить, сработал ли метод.
Активируйте отладку по USB
Время от времени подключенный гаджет распознается, когда активна отладка по USB. Если вы используете Android 4.2 или новее, эта функция может быть скрыта. Чтобы включить ее, сделайте, как указано ниже.
Иногда она уже включена, в таком случае ее следует вырубить.
Включите режим полета
Если Windows перестал видеть телефон, запустите режим полета через панель быстрых настроек в шторке или, перейдя по пути «Настройки — Еще». Часто после этого аппарат распознается ПК. Это простой способ, поэтому не поленитесь его испытать.
Перезагрузите телефон в режиме Recovery или Fastboot
О том, как войти в него, читайте в другой нашей статье, где мы описали процесс для каждого производителя. После того, как попадете в режим Fastboot или рекавери, подключите смартфон к ПК, подождите, пока установятся необходимые компоненты. После этого перед вами должен открыться проводник с предложением, что делать с подсоединенным аппаратом. Когда закончить, перезагрузите Android.
Инсталлируйте KIES от Samsung
Если гаджет Samsung не распознается Windows, загрузите программное обеспечение KIES с официального сайта производителя и поставьте его на комп. С его помощью вы точно сможете подконнектить смартфон.
Используйте порты USB 2.0
Попробуйте переключить шнур из USB 3.0 в USB 2.0. Пользователи сообщали, что у них иногда это срабатывало.
Переустановите ADB
Windows изредка не распознает смартфон из-за проблем с интерфейсом Android Composite ADB, поэтому следует его реинсталлировать.
Это решение работает с Android 5.0 и более новыми OC, но оно также может быть совместимо со старыми версиями Android. Пользователи сообщали, что не всегда стоит загружать драйвер ЮСБ от Google, и часто эта проблема разрешается просто путем выполнения первых четырех шагов.
Перезагрузите Android-устройство
Временами это простое решения оказывается самым эффективным. Люди неоднократно сообщали, что после перезагрузки телефона компьютер без проблем распознавал мобильник.
Подключите телефон непосредственно к компьютеру
Некоторые USB-устройства могут не распознаваться, если вы подключаете их к USB-хабу или удлинителю. Поэтому, если используете USB-концентратор, отключите его и подключите Андроид непосредственно к PC, чтобы решить проблему.
Очистите кэш и данные для внешнего системного хранилища и систем хранения данных
Это решение работает на Android 6 и выше. Но если у вас установлена более старая система, все равно попробуйте сделать так.
После удаления кэша и данных перезагрузите гаджет и снова подключите его к компьютеру.
Синхронизируйте Android с PC с помощью стороннего приложения
Это не гарантирует 100-процентную работоспособность, однако частенько помогает. Просто установите приложение для синхронизации из Play Market, которое поможет компьютеру распознавать. Попробуйте, например, Mobile Go для коннекта и передачи данных с Android и iOS на ПК.
Существует много причин, по которым компьютер не видит телефон Android. Надеемся, что эти решения будут полезны для вас, и вы решите свои проблемы.
Источник
Почему ваш ПК не определяет смартфон Андроид при подключении через USB
Компьютер не может определить Андроид телефон при подключении через USB? Проблема достаточно распространённая, и ее причиной может стать как банальная поломка кабеля, так и сбой в работе операционной системы. В большинстве случаев, чтобы ваш смартфон успешно был определен компьютером, необходимо в его настройках активировать правильный тип подключения. В этом руководстве мы подробно опишем все возможные причины из-за которых ПК не видит мобильное устройство через USB-кабель, а также предоставим все варианты решения проблемы.
Из статьи вы узнаете
Если телефон Андроид не определяется как внешний накопитель
Как показывает практика, это одна из самых распространенных проблем, с которой сталкиваются пользователи в процессе подключения к ПК. В этом случае перед нами стоит задача дать компьютеру понять, в каком режиме работы мы пытаемся подключить Андроид. Для этого необходимо перейти в настройки гаджета и задействовать Режим разработчика, а также после этого активировать Отладку по USB.
Если после этих действий при подсоединении USB кабеля телефон или планшет просто заряжается, то причина этого явления в том, что он подключен в режиме медиаплеера или зарядки.
 Выбран не тот режим подключения.
Выбран не тот режим подключения.
В этом случае при повторном подключении откройте шторку уведомлений и в ней выберите пункт «Включить накопитель USB».

Или перейдите в настройки системы Android и попытайтесь найти меню со способами подсоединения, в котором выберите «Подключить как медиа-устройство (MTP)».
 Правильный режим подсоединения.
Правильный режим подсоединения.
Включен режим модема
Проблема может возникать из-за ранее включенного режима модема на телефоне. Перейдите в «Настройки» и убедитесь в том, что данный режим отключен.
Найти его можно в «Подключения» или «Сеть и Интернет» — «Точка доступа и модем».
Проверка USB-подключения
Одно из первых действий, которое нужно сделать, если компьютер не видит смартфон Андроид через USB, это проверить подключение. Есть вероятность, что возникла неисправность в кабеле или одном из разъемов компьютера (устройства).
В том случае, если система не оповещает о том, что подключено новое USB-устройство, то нужно убедиться в работоспособности USB разъемов. Просто подключите в разъем любое другое устройство (к примеру, обычную флешку) и проверьте, как оно работает. Если оно не определиться, возможно, разъем неисправен. Попробуйте подключить Android-телефон через другой разъем.
Если компьютер обнаруживает устройство, однако не хочет его распознавать в качестве дискового накопителя, скорее всего, требуется установка дополнительного драйвера.

Обновление драйвера
Одна из самых распространенных причин, почему компьютер не видит Андроид при подключении, это отсутствие установленных драйверов для вашего телефона. Также драйверы для работы с Android-смартфоном могут быть случайно удалены или просто нуждаться в обновлении.
Для того чтобы самостоятельно настроить драйвер, воспользуйтесь инструкцией ниже.




Тонкости подключения устройства на Windows XP
В случае если подключение устанавливается на компьютере с операционной системой Win XP, для корректной идентификации в системе может потребоваться установка дополнительного протокола Media Transfer, скачать который можно с сайта Microsoft. Если устройство старое (2010 года выпуска, к примеру), возможно, оно будет корректно работать и без установки протокола.
Если используется относительно новый девайс, рекомендуется перейти на более актуальную версию операционной системы Windows.
Другие возможные причины и их устранение
Если все описанные выше способы не помогли решить проблему, когда ПК не видит телефон Андроид, то причина может быть в чем-то другом.
Иногда, требуется удалить лишние файлы, если вся память на карте памяти заполнена. Попробуйте провести очистку и выполнить USB-подключение еще раз.
На сегодняшний день в интернете бродит множество вирусов, в том числе разработанных специально для мобильных операционных систем. Загрузите на устройство антивирус и просканируйте его. После этого попробуйте подключить его к компьютеру еще раз, если содержимое отобразиться, не поленитесь просканировать память устройства еще раз, но уже антивирусом установленным на ПК.
Альтернативный вариант синхронизации — Bluetooth или WiFi
В случае если решить проблему, из-за которой персональный компьютер или ноутбук не видит телефон никак не удается, а нужно срочно передать файлы с Андроид на ПК, можно воспользоваться одним из приложений для обмена данными через Bluetooth или WiFi. Среди таких приложений обратите внимание на WiFi File Transfer.
Заключение
Как видим, причин возникновения данной проблемы довольно много и все они разные. Но самая распространенная – это активация на телефоне любого другого режима соединения, кроме нужного нам USB-накопителя. Поэтому, прежде всего, рекомендуем обратить внимание именно на это.
Так же конфликт может возникать из-за активной функции «Режим модема», драйверов, а в некоторых случаях из-за неисправности в оборудовании.
Кроме того, нужно напомнить, что производители рекомендуют использовать только оригинальные USB-кабели, поскольку дешевые китайские аналоги не только быстро выходят из строя, но также могут причинить вред USB-портам устройства.
Источник
Компьютер не видит телефон через USB: почему и что можно сделать?

Подскажите с одной проблемой. Подключаю телефон (обычный смартфон на Android) к порту USB компьютера.
Звук подключения есть, зарядка телефона идет, а зайти на него и скопировать файлы — не могу, компьютер его не видит! Что можно сделать? (драйвера уже два раза переставлял, скачивал официальные с сайта производителя)
Причина, описанной вами проблемы, наиболее характерна для некорректных настроек Android (кстати, в подавляющем большинстве случаев это так и есть).
Например, в настройках телефона не поставлена галочка о том, что устройство должно быть подключено как MTP (медиа-устройство, с которым можно обмениваться файлами).
Собственно, в этой статье разберу и эту причину, и часть других, наиболее часто встречающихся в повседневной работе. 👌

Что делать с «невидимым» телефоном
Пожалуй, разбираться с проблемой нужно начать нужно с одного «нюанса»: происходит ли зарядка телефона при его подключении к ПК (👇).
Разумеется, дальнейшую часть статьи я разбил на два варианта ответа на этот вопрос:

👉 Если телефон заряжается от порта, и слышен звук при подключении
Настройки USB-подключения к компьютеру
По умолчанию, далеко не всегда телефон сразу же виден в Windows — очень часто, если специально не разрешить обмениваться файлами с устройством, то оно будет только заряжаться (как у автора вопроса).
Уведомление в Android всплывает сразу же, после его подключения к USB — необходимо открыть это уведомление (название «Устройство подключено» ). См. пример ниже. 👇

Далее обратите внимание, какой вариант подключения выбран:

Медиа-устройство MTP / Android 7.0

Настройки USB (Android 10.0)
Собственно, просто поставьте галочку напротив пункта «Медиа-устройство (MTP)» — в идеале тут же должен прозвучать звук подключения нового накопителя в Windows, и в «Моем компьютере» (проводнике) вы увидите свой аппарат. Миссия выполнена?! 👌
Аппарат задействован в режиме модема
Зайдите в настройки по адресу: «Беспроводные сети → Еще → Режим модема». В Этом разделе необходимо выключить все варианты работы устройства, как модема.
Дело в том, что при включении режима, скажем USB-модем, устройство не может одновременной быть и модемом (расшаривая интернет на ПК), и обмениваться с ним файлами, как флешка.

Попробуйте запустить отладку по USB

Варианты, как можно найти ссылку для запуска отладки:

Открываем меню для разработчиков

Нет драйвера на корневой USB-концентратор, на телефон
Еще одной популярной причиной «невидимости» телефона является отсутствие драйверов. Причем, драйверов может не быть как на USB-концентратор компьютера, так и на сам телефон (даже новомодная Windows 10 не способна распознать и установить автоматически драйвера на некоторые виды телефонов).
В диспетчере устройств раскройте вкладку «Контроллеры USB» и посмотрите, есть ли у вас USB-концентратор.
Рекомендую щелкнуть по нему правой кнопкой мышки, во всплывшем меню выбрать «Обновить драйвер» и следовать указанию мастера.
Попробуйте и автоматический вариант обновления, и ручной! Часто при ручном варианте можно выбирать из нескольких версий драйверов — попробуйте разные.
👉 Ремарка!
 А вообще, в идеале, лучше бы запустить спец. утилиту для комплексного обновления драйверов и проверить ей свою систему. Например, Driver Booster позволяет это сделать за считанные минуты.
А вообще, в идеале, лучше бы запустить спец. утилиту для комплексного обновления драйверов и проверить ей свою систему. Например, Driver Booster позволяет это сделать за считанные минуты.

Корневой USB-концентратор // Диспетчер устройств
Обратите внимание, что если драйвер на телефон установлен, то в разделе «Переносные устройства» — вы должны увидеть название вашего устройства (чаще всего просто его модель).

Переносные устройства (драйвер на телефон установлен)
👉 Если телефон не только не видим, но и не заряжается от USB-порта (не подает признаков «жизни»)
Если при подключении телефона к USB-порту не происходит ровным счетом ничего — то очевидно, что не происходит контакта (не подается питание с USB-порта на устройство).
Чаще всего, в этом случае необходимо искать аппаратные причины такого поведения: например, может быть перебит кабель, сломан порт micro-USB телефона и т.д.
Ниже пройдусь по наиболее вероятным причинам.
А включен ли сам телефон?
Может быть эта причина слишком «банальна», но если у вас новый телефон или аккумулятор разрядился до такого состояния, что устройство просто выключилось — то подключив его к USB-порту, оно будет только заряжаться!
Причем, пока аккумулятор не «наберет» 5-10% заряда, обычно, устройство не включается и зайти на него вы не сможете.
В этом случае, остается только ждать достаточной степени зарядки устройства.

После полной разрядки устройства — первое время при зарядке может не показывать ничего, кроме черного экрана
Не заклеены ли контакты аккумулятора скотчем
Этот вариант относится к новым телефонам и аккумуляторам. Если ваш аппарат новый — проверьте контакты его батареи.
Дело в том, что неработоспособность может быть связана не только с разрядкой, но и с тем, что контакты батареи могут быть заклеены скотчем. Производители так делают с целью безопасности при транспортировке.

Контакты аккумулятора заклеены скотчем

Наклейка на камере и батарее телефона (в качестве примера)
Все ли в порядке с USB-кабелем
Далее обратите внимание на кабель, которым подключаете устройство к ПК: все ли с ним в порядке?
Нередко, когда от частого использования, тонкие медные проводки в самом кабеле повреждаются (т.е. внешне кабель может выглядеть вполне целым, но быть перебитым внутри).
На USB кабеле есть повреждения.
Поэтому, попробуйте с помощью этого же кабеля подключить другое устройство (можно задействовать другой ПК/ноутбук). Цель: проверить сам кабель, работает ли он.
Работоспособен ли USB-порт компьютера
Тоже самое относится и к USB-порту компьютера: попробуйте подключить к нему другой телефон, флешку и пр. устройства. Видит ли компьютер их, может ли обмениваться файлами?
Также обратите внимание, что у системных блоков помимо передней панельки с USB-портами (к которым подключает устройства большинство пользователей) есть USB и на задней стенке. Попробуйте подключить телефон к ним.
Нередко, когда переднюю панельку с USB-портами и аудио-разъемами забывают подключить.
👉 В помощь!

Типовой системный блок
Проверьте телефон, подключив его к другому ПК, ноутбуку
Не лишним будет проверить сам телефон с USB-кабелем, попробовав подключить к другому компьютеру.
Цель : удостовериться в работоспособности самого аппарата, его micro USB-разъема.
Примечание: со временем, по мере эксплуатации, разъем на телефоне может начать люфтить (т.е. при определенном положении штекера контакт может «теряться»). Попробуйте аккуратно переподключить USB-кабель и посмотреть на результат.
Обратите внимание на разъем micro USB на телефоне
Хватает ли питания (не установлен ли USB разветвитель)
Ну и последний момент, на который стоит обратить внимание: не используете ли вы различные разветвители и удлинители для USB? Нередко, когда USB-порт добавляют на клавиатуру, мышку, колонки, монитор и т.д.
Если вы хотите к одному USB-порту подключать множество устройств — тогда используйте разветвители и концентраторы, у которых есть дополнительный источник питания (как на фото ниже).
Подобные разветвители/удлинители можно приобрести за бесценок в китайских онлайн-магазинах.
Источник
1 Передача данных с телефона на компьютер через USB
Самый простой способ передачи данных с вашего смартфона — воспользоваться USB-кабелем:
Сначала подключите смартфон к компьютеру с помощью провода со штекером USB. Это может быть Type-A или Type-B, в зависимости от разъемов вашего ПК и комплектации смартфона.
- После того, как компьютер распознает гаджет, вы можете пройти по пути: «Имя компьютера» — «Съемный диск» или «Имя устройства/карты памяти (если таковая имеется)».
- Драйверы, необходимые для работы со смартфоном, автоматически установятся в вашей системе. Некоторые производители предлагают свое программное обеспечение для управления мобильными устройствами и обмена данными, такое как Samsung Smart Switch Mobile. А владельцы iPhone могут использовать для передачи данных iCloud.
Приятный побочный эффект: когда смартфон подключен к компьютеру, он заряжается через USB.
2 Как передать данные со смартфона на ПК с помощью Wi-Fi
Для второго способа передачи данных кабель вам совсем не потребуется. При этом важно только, чтобы компьютер и смартфон были подключены к одной сети Wi-Fi. Помимо обмена данными через Wi-Fi вы сможете менять некоторые настройки и даже отвечать на сообщения, которые приходят на смартфон.
Для этого мы рекомендуем вам установить приложение AirDroid. В нем просто перейдите на соответствующую веб-страницу и отсканируйте с помощью телефона QR-код. Гаджет будет подключен, и вы сможете отправлять данные на ПК и обратно.
Некоторые производители смартфонов также предоставляют собственное программное обеспечение для беспроводного подключения. Например, Samsung Flow, который поможет соединить ваши устройства по беспроводной сети.
3 Передача данных с помощью Bluetooth
И в этом случае вы сможете передавать данные на свой телефон без использования кабеля. Однако у компьютера должен быть Bluetooth-интерфейс. Также можно использовать Bluetooth-адаптер.
- В Windows 10 откройте поиск и введите «Bluetooth». Затем перейдите в меню подключения для других устройств.
- Убедитесь, что Bluetooth включен на обоих устройствах, и настройте соединение. Для этого нажмите «Добавить Bluetooth или другое устройство», и ваш компьютер автоматически выполнит поиск.
- Когда гаджеты будут подключены друг к другу, вы сможете передавать данные как с ПК на телефон, так и с него на компьютер. В обоих случаях надо найти необходимые файлы на выбранном устройстве, выбрать функцию «Отправить», а затем «Bluetooth»/«Устройство Bluetooth» и найти в списке подключенный телефон или компьютер.
Обратите внимание, что скорость передачи по Bluetooth может быть намного медленнее, чем по проводу или Wi-Fi.
Также можно обмениваться данными между устройствами с помощью облачного хранилища: например, загрузив в облако файлы на смартфоне и скачав их на компьютере. Подробнее об этом способе читайте здесь.
Читайте также:
- Как сделать скриншот и запись экрана на iPhone?=«content_internal_link»>
- Как обойти блокировку в WhatsApp и связаться с любым пользователем=«content_internal_link»>
Разберёмся, почему компьютер не видит телефон через USB — кабель. Рассмотрим наиболее вероятные причины и предложим самые эффективные решения проблем с подключением телефона по USB.
Можете последовательно двигаться по пунктам, они расположены от простого к сложному.
Содержание
- Компьютер не видит телефон через USB но заряжается
- Включен режим USB модема на телефоне
- Видеоинструкция
- Подключение телефона к компьютеру через wifi
- Компьютер не видит телефон через блютуз
- Когда проблема в поломке физического интерфейса
- Как переустановить драйвер мобильного устройства и USB на компьютере с Windows
- iPhone
- Android
- При подключении телефон не распознаётся в режиме прошивки
- Проверка работы телефона (MTP устройства) в диспетчере устройств
- Безопасный режим Android, режим разработчика, драйверы материнской платы другие нюансы
- Вирусы в системе
- Требуется установить обновление KB3010081 (KB3099229)
- Телефон подключился и определился, но файлы не отображаются
- Что делать, если не видно содержимое SD-карты
- Не видим в режиме Recovery
- Видеоинструкция
Компьютер не видит телефон через USB но заряжается
Для начала исключим самые банальные причины возникновения проблем c подключением, при которых компьютер не видит телефон через USB:
Если при подключении телефона к компьютеру по USB кабелю началась зарядка, но в ОС устройство не определяется, убедитесь, что в самом телефоне не использовался выбор режимов подключения.
- Обычно такая иконка на телефоне появляется в шторке уведомлений. Для работы с компьютером нужно выбрать вариант «Передача данных» (изначально до подключения USB кабеля был активирован «Только зарядка») или ему подобный.
 Возможно, USB кабель, которым подключен телефон к компьютеру через USB, попросту не имеет нужных контактов, предназначенных для USB подключения между компьютером и телефона.
Возможно, USB кабель, которым подключен телефон к компьютеру через USB, попросту не имеет нужных контактов, предназначенных для USB подключения между компьютером и телефона.
- Если при подключении телефона к компьютеру по USB кабелю началась зарядка, то такие USB провода обычно дешёвые и подходят исключительно для подключения устройства только к питанию. Внешних отличий между USB кабелями нет. Компьютер просто не видит USB устройство.

- Если компьютер перестал видеть подключенный телефон после ремонта разъёма зарядки, стоит подумать, что мастер неправильно припаял контакты (контакт для взаимодействия с ПК по USB проводу отсутствует, телефон не подключается).

- При работе с macOS установите Android File Transfer, а затем подключите устройство к компьютеру по USB проводнику.

Зачастую помогает и обычная перезагрузка – перезапустите компьютер и заново подключите устройство, попробуйте разные USB разъёмы 2.0 и 3.0 ( USB 3.0 окрашен в синий цвет).
Разблокируйте телефон – современные Android телефоны не предоставляют доступ к данным в заблокированном состоянии.
Если простое решение подключения телефона по USB обнаружить не удалось, переходите далее.
Включен режим USB модема на телефоне
Запущенный режим USB модема на телефоне может вызывать проблемы с подключением и определением устройства в ОС. Проверить и отключить его можно следующим образом:
- На телефоне откройте «Настройки», перейдите в раздел работы с сетями.
- Найдите и отключите функции, связанные с USB модемом (а также точку доступа Wi-Fi, если она активна).
- Заново подключите телефон к ПК.

В различных версиях Android-смартфонов (и видах оболочек от производителей) расположение пунктов может изменяться, но смысл остаётся тем же.
Видеоинструкция
Подключение телефона к компьютеру через wifi
Если времени на поиск проблемы и её устранение совсем нет, а файлы или фотографии с телефона нужно получить в срочном порядке, можно воспользоваться вариантом подключения телефона и компьютера – через Wi-Fi.
Поможет приложение WiFi File Transfer для телефона Android (весит меньше мегабайта, установится за считанные секунды и поможет, если ноутбук не видит телефон через USB):
- Нажмите на кнопку «Старт» на главном экране приложения, чтобы настроить соединение.

- Появится уведомление с текстом о том, что доступ к файлам, хранящимся на телефоне, можно получить из браузера на компьютере, перейдя по указанному адресу. Введите адрес в поисковую строку любого браузера.

- В открывшемся окне можно перемещаться по хранилищу или только по галерее – всё максимально просто, удобно и быстро.

Прекратить работу приложения можно нажатием на кнопку «Остановить». Доступны фильтры для сортировки данных, все файлы скачиваются быстро. Wi-Fi File Transfer навсегда избавит вас от необходимости подключения телефона по USB кабелю.
Компьютер не видит телефон через блютуз
Bluetooth подключение давно не используется для передачи файлов, однако если вам потребовалось получить файлы именно через этот интерфейс, начните с полной перезагрузки компьютера и телефона.
Также учитывайте, что версии Bluetooth на компьютере или на телефоне могут отличаться. Синхронизироваться между новыми и старыми версиями, скорее всего, не получится (в такой ситуации ПК не находит телефон).

Bluetooth подключение стоит использовать, если компьютер или ноутбук не взаимодействует с Wi-Fi и не желает видеть телефон через USB кабель. Во всех остальных случаях в использовании этого способа нет никакого смысла.
Когда проблема в поломке физического интерфейса
Успешная передача данных доступна с телефона через подключение по USB только при условии полной исправности всех интерфейсов: разъёмов устройств и самого USB кабеля.
Если есть какие-то подозрения, используйте другие разъёмы и USB провода.
В случае обнаружения поломки передачу данных с телефона можно сформировать через подключения к Wi-Fi (приложение было предложено) или через облачные диски – Google Drive, Яндекс.Диск, iCloud и т. д.
Они помогут, если компьютер не видит телефон через подключение по USB ни при каких обстоятельствах.
- Передайте данные с телефона в облако.
- Авторизуетесь в нём на компьютере и вытаскиваете информацию.

Если вы не хотите пользоваться данным способом,тогда предложим вам програму, позволяющую управлять телефоном с ПК (и получать доступ к данным файловой системы) – MyPhoneExplorer. Работает так:
- Установите приложение на компьютере и на телефоне. Запустите его на телефоне, выдайте необходимые разрешения. Теперь откройте на компьютере. Перейдите в меню «Файл», нажмите на «Подключить» (клавиша F1). Выберите способ подключения – Wi-Fi или Bluetooth.

- Введите имя для обнаруженного телефона, согласитесь на выполнение синхронизации. Дайте программе время на то, чтобы определить телефон.

- Откройте блок «Файлы», разверните «Внутреннее хранилище», найдите и извлеките нужные данные с телефона.

В процессе взаимодействия с компьютера на телефоне могут появляться дополнительные запросы на доступ к определённым функциям: к файловой системе, журналу вызовов и т. д. Их нужно будет предоставить один раз.
Как переустановить драйвер мобильного устройства и USB на компьютере с Windows
Устаревшие или вовсе отсутствующие драйвера USB тоже могут стать причиной, когда телефон не подключается к компьютеру. USB драйвер необходимо установить или обновить – ниже даны инструкции для телефонов iOS и Android.
iPhone
Если проблема подключения по USB возникла с iPhone (или iPad), выполните простую последовательность действий:
- Подключите телефон кабелем USB к компьютеру.
- Откройте «Проводник», вставьте в поисковую строку значение «%CommonProgramW6432%AppleMobile Device SupportDrivers» и поочерёдно нажимайте правой кнопкой на файлы «usbaapl.inf» и «usbaapl64.inf», выбирая опцию «Установить».

После перезагрузки компьютера проблема с подключением должна решиться.
Android
В отличие от iPhone, Android-устройства не формируют в автоматическом режиме каталоги для хранения USB драйверов. Искать ПО придётся вручную.
- Иногда такие файлы сохраняются в компьютере. Можно проверить список всех драйверов:
Нажмите Win + X, перейдите в «Диспетчер устройств».
- Попробуйте найти свой мобильное устройство в разделе «Переносные устройства». Кликните по нему правой кнопкой, нажмите на «Обновить драйвер».

- Попробуйте воспользоваться опцией «Автоматический поиск» (особенно актуально, если компьютер перестал видеть устройство, но раньше подключался без проблем). Если система не справится с обновлением USB драйвера, и проблема не решится, перейдите в ручной поиск.

- При ручном поиске USB драйвера войдите в средство выбора среди доступных драйверов.

- Отметьте галочкой пункт «Только совместимые устройства», нажмите на «Далее».

При подключении телефон не распознаётся в режиме прошивки
Если в программе прошивки висит уведомление «Ожидание девайса», значит компьютер не распознаёт телефон. Самая распространённая причина, по которой телефон не хочет подключаться к компьютеру – отсутствие драйверов (решается по инструкции выше). Если обновление ничего не дало, убедитесь, что выполнены следующие условия:
- Программа запущена с правами администратора.
- На мобильном устройстве включена отладка по USB, активен режим bootloader (порядок действий по включению отладки и разблокировке загрузчика не рассматриваем, поскольку вы уже занимаетесь прошивкой).
- Не используются хабы и переходники, для работы используется разъём USB 2.0 (помечен чёрным цветом).
- Все последние обновления Windows успешно установлены.
Если проблема на этом ПК не решается, следует перестать пытаться запускать процедуру прошивки. Нужно искать и определять причину.
Проверка работы телефона (MTP устройства) в диспетчере устройств
Можно проверить работу телефона в диспетчере устройств, об этом мы рассказывали в пункте про драйверы.
Инструкция проста: если при подключенном телефоне к ПК в «Диспетчере» телефон отображается (например, как USB-устройство или MTP media), значит USB-кабель исправен и стоит обновить драйвера, а уже потом подключаться.
Если Windows 10 не видит телефон здесь, значит нужно проверять USB-кабель или разъёмы.
Не скачивайте драйвера с непроверенных ресурсов, только официальные или зарекомендовавшие себя источники.
Безопасный режим Android, режим разработчика, драйверы материнской платы другие нюансы
Если все способы решения проблемы с подключением телефона не помогают, то воспользуйтесь следующими рекомендациями:
- Убедитесь, что на устройстве включена отладка по USB. Инструкции для каждого конкретного телефона различаются.
- Отключите USB-модем (об этом мы говорили ранее).
- Загрузите телефон в безопасном режиме.
- Подключите телефон к другому компьютеру и протестируйте.
Вспомните все действия, которые выполняли с устройством, и откатите их по возможности (если определяться устройство перестало недавно).
Вирусы в системе
Вирусы тоже могут препятствовать нормальному подключению и передаче файлов с телефона на компьютер.
Просканируйте и телефон, и ПК. На компьютере распознавать вирусное ПО можно через бесплатную утилиту Dr.Web CureIt!, а для Android-устройств в Google Play есть огромное количество бесплатных решений – находить их можно по запросу «антивирус».

Требуется установить обновление KB3010081 (KB3099229)
Чтобы исключить проблемы с подключением по USB кабелю со стороны системы, установите обновление KB3010081. Оно размещено на официальном сайте Microsoft и доступно . Актуально для Windows 10.
Если автоматическое обновление не отключено, то, вполне возможно, этот апдейт уже установлен на вашем компьютере, и ничего делать не нужно. После установки обновлений, компьютер следует перезагрузить, и уже после этого пробовать подключать телефон.
О том, что делать, если компьютер не видит файлы, но обнаруживает подключаемое устройство, расскажем далее.
Телефон подключился и определился, но файлы не отображаются
После подключения телефон определился, но ни один файл не отображается – проверьте режим подключения в шторке устройства (нужна «Передача данных»).
Убедитесь в наличии всего необходимого ПО для воспроизведения мультимедийных данных, попробуйте подключиться к другому компьютеру.
Для работы с файлами можем посоветовать VLC-плеер, поддерживает все медиаформаты (исключит возможность того, что ПК не видит форматы).
Что делать, если не видно содержимое SD-карты
Случается так, что компьютер отображает только внутреннюю память телефона– SD-карта не читается. Обычно телефон не видит SD по следующим причинам:
- Карта неверно отформатирована. При форматировании выберите FAT32, она подходит лучше всего;
- Карта неправильно вставлена в устройство (перепутано размещение в слоте);
- Карта неисправна или заблокирована системой телефона. Во втором случае блокировку можно снять. Нужна инструкция под конкретное устройство.

Обычно проблем с SD не возникает. ПК видит либо всё, либо ничего.
Не видим в режиме Recovery
Часть Android-устройство не поддерживает Recovery. Если после перехода в этот режим начинает высвечиваться «вскрытый робот», нажмите на кнопку увеличения или уменьшения громкости.
При нефункционирующем Recovery (или если компьютер не видит телефон в режиме fastboot, фастбут) можно попробовать инсталлировать стороннюю прошивку. Это откроет доступ к обмену данными.
Разобраны все причины того, почему ноутбук не видит смартфон. В крайнем случае можно попробовать вернуть устройство к заводским настройкам. Это исключит влияние действий пользователя.
Видеоинструкция
Если у вас какой-то уникальный случай с подключением и все способы не помогли решить проблему, тогда опишите свою ситуацию в комментариях, я постараюсь помочь вам её решить.
(Visited 136 times, 38 visits today)
Смартфон и компьютер требуется присоединять друг к другу по разным причинам: это требуется для передачи данных с одного устройства на другое, для выхода в интернет или для использования телефона как внешнего накопителя.
Как подключить телефон к ПК через usb
- Для подключения Android-смартфона к компьютеру вам потребуется взять провод USB-microUSB.
- Такой провод можно взять у вашего зарядного устройства: отсоедините блок питания (power adapter) от кабеля, после чего используйте этот кабель для подключения к ПК.
- Если же отсоединить провод от адаптера нельзя, то значит, что провод лежит в коробке от телефона.
- Заранее посмотрите: нет ли на кабеле визуальных повреждений, так как сломанный кабель вряд ли сможет соединить ваши устройства!

Как подключить смартфон к компьютеру через usb для передачи данных
- После того, как вы нашли кабель, вставьте маленький выход (microUSB) в ваш смартфон, а USB-выход вставьте в специальный разъем на своём PC.
- Откройте меню «Пуск», далее перейдите в «Компьютер».
- В разделе «Устройства со съемными носителями» у вас должен будет появиться новый ярлык с названием вашего телефона.

Что если телефон не подключился?
В этом случае есть несколько вариантов решения проблемы. Попробуйте решить каждым из них, вероятно, один из них точно поможет!
Включить отладку по USB
- Для того, чтобы включить её откройте настройки на смартфоне, перейдите в раздел «Об Устройстве» (может называться «О телефоне» или каким-либо схожим названием).
- Там найдите вкладку номер сборки. Нажимайте на неё несколько раз (обычно 5-8), пока у вас не высветится пуш-уведомление о том, что вы стали разработчиком.

Теперь вернитесь в настройки смартфона, где появится новая вкладка. Она может называться по разному: параметры разработчика, меню разработчика и т.д. и т.п, переходим в неё, находим пункт отладка по USB и включаем его.

Дальше стоит попробовать снова подключить смартфон к PC. На экране смартфона должно появиться специальное меню под названием использовать USB, если таковое не появилось, то откройте шторку уведомлений, оно должно быть там.

Скорее всего в этом случае у вас будет установлена функция «Зарядка», переключите её на функцию передачи мультимедии (MTP). Чем отличается режим MTP от режима передачи изображений (PTP), думаю, понятно: первый может передавать любые файлы, в то время как второй только фотографии.
Снова посмотрите на компьютере: у вас, с огромной долей вероятности, должен появиться ваш телефон с которым вы сможете работать.

В случае, если все еще не отображается телефон вам стоит проверить: идет ли на нем хотя бы зарядка или нет.
В случае, если зарядка не идет вывод прост: у вас либо сломан кабель, либо сломано USB-гнездо на компьютере.
Чтобы проверить работоспособность гнезда попробуйте вставить в него мышку. Если она продолжит работать, значит с гнездом все в порядке и проблема кроется в шнуре. Попробуйте заменить его на другой и проверить, появится ли телефон теперь или нет.
Проблема также может крыться в Windows. Если у вас Windows XP вам стоит обновится до более новой версии: «семерка» или «восьмерка». Установив этот протокол вы сможете работать с Андроид и на Виндовс XP.
В случае если даже и этот способ не помог, то вам потребуется обратиться в сервисный центр компании, производившей ваш смартфон. Вероятно проблема может находиться где-то в железе или в той части системы, которую обычный пользователь изменить не в силах.

Как подключить смартфон к компьютеру для педедачи интернета
Использовать смартфон можно не только для передачи данных, но и для раздачи на компьютер интернета. Поэтому давайте разберемся, как подключить смартфон к ПК для передачи интернета. Это сделать еще проще чем передать файлы, да и проблем с этим возникнуть не должно.
Для этого нужно подключить смартфон с помощью кабеля в один из usb-портов на PC с OC Windows 7 и выше.
Драйвера устанавливать не надо, они должны будут установиться сами. Но если этого не произойдет — вам потребуется скачать драйвера с сайта-производителя. Говоря про кабель: лучше использовать кабель, который шел в комплекте с устройством, так как с помощью него может немного ускориться скорость раздачи интернета.
После того, как подключили кабель:
- Войдите в настройки.
- Далее в пункт беспроводные сети(там где находится Wi-Fi, мобильный интернет и т.д.).
- Там нажмите кнопку «Еще» -> Режим Модема, после чего активируйте USB-Модем.


На компьютере подключитесь к новой сети(называться она будет «локальная сеть»). Мобильный интернет(не Wi-Fi) будет раздаваться с вашего телефона к компьютеру.

На этом мы заканчиваем нашу статью про подключение Android cмартфона к ПК. Надеемся, что теперь у вас не осталось вопросов и вы запросто сможете подключать.
Обязательно прочтите:
- Какой телефон надежней Samsung или Lenovo?
- Обзор Meizu 16X
- Новинки смартфонов 2020 года
