С помощью голосовых команд можно искать информацию, прокладывать маршруты, создавать напоминания и т. д. Например, чтобы узнать прогноз погоды, скажите: «Окей, Google. Мне брать завтра зонтик?»
При работе с некоторыми устройствами команду «Окей, Google» можно произносить немного по-другому.
Как включить голосовой поиск
Как начать голосовой поиск
- На телефоне или планшете Android откройте приложение Google
.
- Скажите «Окей, Google» или нажмите на значок микрофона
.
Как изменить настройки команды «Окей, Google»
Какие настройки можно менять
Настройки могут отличаться в зависимости от устройства и версии приложения Google. Некоторые функции доступны не на всех языках.
Подробнее о том, как изменить настройки приложения Google…
Режимы работы команды «Окей, Google»
- Окей, Google
Если экран включен или устройство заряжается, команду можно давать независимо от того, что открыто на экране. Обратите внимание, что в этом режиме функция может помешать работе других сервисов с голосовым управлением. - Во время вождения
Команду можно давать при использовании Google Карт и Android Auto. - Всегда включено
Команда срабатывает независимо от того, включен ли экран.
Настройки для заблокированного экрана
- Разблокировка с помощью Voice Match
Вы можете открывать сайты и выполнять другие действия с помощью команды «Окей, Google», не отключая блокировку экрана вручную. Однако для этого необходимо, чтобы ваш голос успешно распознавался. - Персональные результаты
Если включена эта функция, при голосовом поиске показываются персональные результаты, в том числе когда устройство заблокировано.
Образец голоса с командой «Окей, Google»
- Перезаписать образец голоса
Если Google не удается распознать ваш голос, создайте новый образец. Если этой настройки нет, возможно, вы не включили функцию «Окей, Google». - Удалить образец голоса
Вы можете удалить записанный на устройстве образец голоса.
Как удалить образцы голоса
Какие голосовые команды можно использовать
Если голосовой поиск доступен в вашей стране и на вашем языке, большинство приведенных примеров будут работать. Некоторые команды доступны не на всех языках.
Аккаунт, конфиденциальность и поиск
Настройки аккаунта: «Открой настройки аккаунта Google».
История поиска: «Покажи историю поиска в Google».
Настройки конфиденциальности: «Измени настройки конфиденциальности Google».
Настройки безопасности: «Измени настройки безопасности Google».
Календарь, будильник, напоминания и информация
Установка будильника: «Разбуди меня в 7 утра» или «Разбудить меня в пятницу в 7 утра».
Создание напоминания: «Напомни мне позвонить Пете в 18:00» или «Напомни мне купить горький шоколад в ГУМе».
Просмотр SMS: «Показать сообщения от Виктора по поводу обеда».
Создание мероприятия в Google Календаре: «Назначить встречу на Пушкинской площади в субботу в 19:00».
Просмотр предстоящих платежей: «Мои платежи» или «Мои платежи в «Скайпе» за 2013 год».
Просмотр расписания: «Что у меня запланировано на завтра?» или «Когда следующая встреча?»
Общение с близкими и друзьями
Звонок другу: «Позвони Лене Ивановой» или «Позвони маме».
Отправка SMS другу: «Напиши Алексею, что я опоздаю на 5 минут».
Отправка сообщения в чате Hangouts: «Отправить сообщение Владимиру через Hangouts» или «Начать чат в Hangouts».
Видеовстреча Hangouts: «Выполнить видеовызов» или «Начать видеовстречу с Евгенией по Hangouts».
Отправка электронного письма: «Отправь Кристине электронное письмо, тема, новые туфли, сообщение, хочу показать тебе свои новые туфли, точка».
Проверка голосовой почты: «Воспроизвести голосовые сообщения».
Развлечения (музыка, фильмы, телешоу, книги, фотографии и картинки)
Прослушивание музыки: «Включить Земфиру» или «Включить песню «Дельфины».
Определение песни: «Что это за песня?»
Поиск музыки: «Какие песни поет Лена Василёк?»
Прослушивание радиостанции из Google Play: «Включить какую-нибудь музыку».
Просмотр фильма из Google Play: «Включить «Морозко».
Получение сведений о сериале по телевидению: «Что сейчас идет по телевизору?»
Чтение книги из Google Play: «Почитать «Золотого теленка».
Поиск фильмов: «Какие фильмы идут сегодня вечером?» или «Где показывают фильм «Голодные игры»?»
Поиск изображений: «Показать фотографии Байкала».
Создание изображения или видео: «Сделать фотографию» или «Записать видео».
Маршруты и путешествия
Маршруты: «Маршрут до аэропорта Шереметьево» или «Проложи маршрут до Красной площади».
Поиск мест поблизости: «Где ближайшая кофейня?»
Планирование поездок: «Что посетить в Санкт-Петербурге?»
Просмотр сведения о поездках. «Показать мои авиарейсы» или «Где находится моя гостиница?».
Бронирование столика: «Забронировать столик на двоих в ресторане «Турандот» на вечер среды».
Информация и быстрые ответы
Время: «Который час в Петропавловске-Камчатском?»
Прогноз погоды: «Надевать ли сегодня куртку?» или «Какая погода будет завтра утром?»
Любопытные факты: «Где родился Альберт Эйнштейн?» или «Сколько лет Алле Пугачевой?»
Сведения о биржевых курсах: «Каков курс акций Google?» Внимание! Ознакомьтесь с отказом от обязательств в отношении финансовых данных.
Подсчет чаевых: «Сколько чаевых с 420 рублей?»
Перевод слов и фраз: «Как будет «огурец» по-испански?»
Определения: «Что такое «ономатопея»?»
Конвертация единиц измерения: «Сколько граммов в 16 унциях?»
Решение математических задач: «Чему равен квадратный корень из 2209?».
Отслеживание посылки с помощью подтверждения заказа в Gmail: «Где моя посылка?»
Поиск по приложениям на устройстве: «Найти пиццу в Pizza Hut».
Изменение настроек устройства
Wi-Fi: «Включить Wi-Fi» или «Выключить Wi-Fi».
Bluetooth: «Включить Bluetooth» или «Выключить Bluetooth».
Фонарик: «Включить фонарик» или «Выключить фонарик».
В каких приложениях можно использовать команду «Окей, Google»
Голосовую команду «Окей, Google» можно использовать с определенными фразами в некоторых приложениях на мобильном устройстве.
Список приложений и фраз
- Flixster: «Показать в Flixster фильм «Начало».
- Instacart: «Показать товары Instacart в наличии».
- iRobot Home:: «Начать мытье полов».
- Lincoln: «Запустить двигатель Lincoln MKZ».
- NPR One: «Слушать NPR».
- NextPlus: «Отправить сообщение в NextPlus».
- Realtor.com: «Показать в Realtor предложения поблизости».
- Shazam: «Найти эту песню в Shazam».
- Telegram: «Отправить сообщение маме в Telegram».
- Threema: «Отправить сообщение Кате в Threema».
- TripAdvisor: «Показать в TripAdvisor развлечения поблизости».
- Trulia: «Показать в Trulia дома на продажу в Бостоне».
- TuneIn Radio: «Открыть TuneIn в режиме для автомобиля».
- Walmart: «Сканировать чек в Walmart».
- WhatsApp: «Отправить сообщение Саше в WhatsApp».
- Wink: «Активировать в Wink режим Home».
- Viber: «Отправить сообщение в Viber».
- Zillow: «Показать в Zillow доступные дома поблизости».
Другие примеры голосовых команд
Как Google запоминает ваши любимые приложения
Если вы не назовете приложение (например, просто скажете «Сканировать чек»), вам будет предложено выбрать приложение из списка. После того как вы повторите это несколько раз, Google запомнит, какое приложение вы используете, и будет сразу открывать его.
Чтобы уточняющий вопрос появлялся каждый раз, выполните следующие действия:
- Произнесите или введите команду.
- Нажмите на значок отмены
.
- Повторите действие несколько раз.
Приложение не будет запускаться автоматически. Сначала оно будет появляться в результатах поиска (это может происходить спустя несколько минут).
Где можно использовать голосовой поиск
Функция поддерживается на английском языке в Австралии, Великобритании, Индии, Ирландии, Канаде, Сингапуре, США и ЮАР.
На устройстве должно быть установлено приложение Google 4.0 или более поздней версии, а также включена история приложений и веб-поиска.
Эта информация оказалась полезной?
Как можно улучшить эту статью?
Содержание
- Активируем команду «Окей, Google» на Android
- Решение проблем со включением «Окей, Google»
- Способ 1: Обновление Google
- Способ 2: Обновление Android
- Вопросы и ответы

Сейчас популярность набирают голосовые помощники для смартфонов и компьютеров от разных компаний. Google является одной из лидирующих корпораций и ведет разработку собственного Ассистента, который распознает произносимые голосом команды. В этой статье мы поговорим о том, как включить функцию «Окей, Google» на Android-устройстве, а также разберем основные причины неполадок в работе этого инструмента.
Активируем команду «Окей, Google» на Android
Google представляет собственное приложение для поиска в интернете. Оно распространяется бесплатно и делает работу с устройством более комфортной благодаря встроенным функциям. Добавить и включить «Окей, Google» вы сможете, выполнив следующие действия:
Скачать мобильное приложение Google
- Откройте Play Market и отыщите в поиске Google. Перейти на его страницу вы можете и по ссылке выше.
- Тапните на кнопку «Установить» и дождитесь окончания процесса инсталляции.
- Запустите программу через Плей Маркет или иконку на рабочем столе.
- Сразу проверьте работоспособность у «Окей, Google». Если она нормально функционирует, включать ее не нужно. В противном случае нажмите на кнопку «Меню», которая реализована в виде трех горизонтальных линий.
- В отобразившемся меню перейдите в раздел «Настройки».
- Опуститесь к категории «Поиск», где следует перейти к «Голосовой поиск».
- Выберите «Voice Match».
- Активируйте функцию, передвинув ползунок.







Если активация не происходит, попробуйте сделать эти действия:
- В настройках в самом верху окна найдите раздел «Google Ассистент» и тапните на «Настройки».
- Выберите параметр «Телефон».
- Активируйте пункт «Google Ассистент», передвинув соответствующий ползунок. В этом же окне можно включить и «Окей, Google».




Теперь мы рекомендуем просмотреть настройки голосового поиска и выбрать те параметры, которые считаете нужными. Для изменения вам доступны:
- В окне настроек голосового поиска присутствуют пункты «Озвучивание результатов», «Распознавание речи офлайн», «Цензура» и «Гарнитура Bluetooth». Задайте для этих параметров удобную вам конфигурацию.
- Кроме этого рассматриваемый инструмент корректно работает с разными языками. Загляните в специальный список, где галочкой вы можете отметить тот язык, на котором будете общаться с помощником.


На этом активация и настройка функции «Окей, Google» завершена. Как видите, в них нет ничего сложного, все выполняется буквально в несколько действий. Вам нужно только загрузить приложение и выставить конфигурацию.
Решение проблем со включением «Окей, Google»
Иногда случаются ситуации, когда рассматриваемый инструмент отсутствует в программе или он попросту не включается. Тогда следует воспользоваться способами решения возникшей неполадки. Существует их два, и подходят они в разных случаях.
Способ 1: Обновление Google
Сначала разберем простой способ, который требует от пользователя осуществления минимального количества манипуляций. Дело в том, что мобильное приложение Гугл регулярно обновляется, а старые версии не совсем корректно работают с голосовым поиском. Поэтому в первую очередь мы рекомендуем обновить программу. Сделать это можно так:
- Откройте Play Market и перейдите в «Меню», нажав на кнопку в виде трех горизонтальных линий.
- Выберите раздел «Мои приложения и игры».
- Вверху отобразятся все те программы, для которых присутствуют обновления. Найдите среди них Гугл и тапните на соответствующую кнопку для начала загрузки.
- Ожидайте завершения скачивания, после чего можно запустить приложение и снова попробовать настроить голосовой поиск.
- С нововведениями и исправлениями вы можете ознакомиться на странице загрузки софта в Плей Маркет.





Читайте также: Обновляем приложения на Android
Способ 2: Обновление Android
Некоторые параметры Google становятся доступными только на версиях операционной системы Android старше 4.4. Если первый метод не принес никаких результатов, а также вы являетесь обладателем старой версии данной ОС, рекомендуем обновить ее одним из доступных способов. Развернутые инструкции на эту тему читайте в другой нашей статье по ссылке ниже.
Подробнее: Обновляем Android
Выше мы доступно рассказали об активации и настройке функции «Окей, Google» для мобильных устройств на базе операционной системы Android. Кроме того, привели два варианта исправления возникших неполадок, связанных с этим инструментом. Надеемся, наши инструкции были полезны и вы с легкостью смогли справиться с поставленной задачей.

Мы рады, что смогли помочь Вам в решении проблемы.

Опишите, что у вас не получилось.
Наши специалисты постараются ответить максимально быстро.
Помогла ли вам эта статья?
ДА НЕТ
Еще статьи по данной теме:
Практически все смартфоны на базе Android оснащены технологией OK Google. Благодаря ей можно управлять устройством при помощи голоса: осуществлять поиск в интернете, звонить определенным абонентам, запускать приложения, оплачивать покупки и многие другие действия. Но зачастую пользователь, недавно купивший себе смартфон, не знает, как включить Окей Гугл на своем телефоне. Эта функция по умолчанию может быть выключена. И если вы один из таких «счастливчиков», предлагаем вам подробную инструкцию.
Как включить Окей Гугл на телефоне
Раньше все управление осуществлялось через приложение Google Now, однако позже оно стало называться Google, и именно здесь и осуществляется все управление опцией, а также взаимодействие с поисковой системой.
По умолчанию программа присутствует на всех Андроид-устройствах. Мы будем рассматривать на примере телефона Huawei P10 Plus, поэтому некоторые пункты меню в вашем аппарате могут незначительно отличаться. Но в сущности логика настройки будет одинакова и в Самсунгах, Xiaomi и у других производителей:
1. Откройте приложение Google на своем устройстве
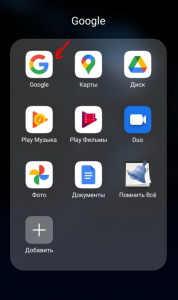
и в нижней правой части нажмите вкладку «Еще»;
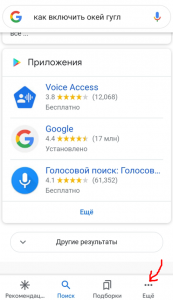
2. После этого нажмите пункт «Настройки» или “Параметры”, чтобы перейти в настройки программы;
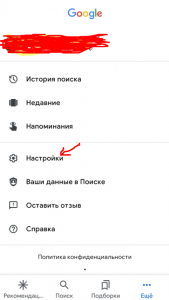
3. Далее вам необходимо нажать по вкладке «Голосовой ввод»;
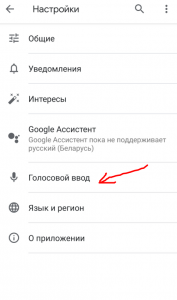
4. Найдите раздел OK Google, в котором будет пункт Voice Match и кликните по нему;

5. Далее установите ползунок в состояние «Вкл» напротив пункта OK Google. Этим самым вы активируете голосовой поиск

6. Далее вам система предложит трижды записать фразу «Окей Гугл», чтобы запомнить ваш голос и в последующем реагировать на него, когда вы задаете определенные вопросы или команды;
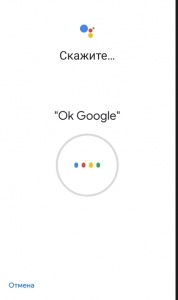
7. Если ваш голос был распознан и принят системой, вы получите соответствующее уведомление на экране.
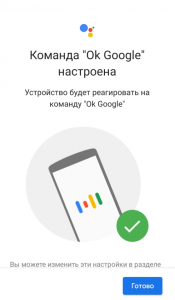
На этом процесс настройки опции OK Google закончен и можно смело пользоваться ею.
Как использовать Окей Гугл на Андроиде
Человеку, который не так давно дружит со смартфоном или не пользовался раньше опцией OK Google, трудно понять, как это работает, поэтому проще объяснить на конкретном примере. Голосовой поиск поддерживается в большинстве программ и работает независимо от того, в каком приложении вы сейчас находитесь.
Вы можете в любой момент произнести команду, например, OK Google, позвони маме, и система автоматически начнет звонить абоненту с именем «мама». Но учтите, что в других приложениях он будет активен в том случае, если вы активируете «Голосового ассистента». Об этом мы описали ниже.
Возможности OK Google, о которых не все знают

Возможностей у голосового поиска, действительно, очень много, и вот часть из того, что вам доступно:
- Осуществление звонков. Можно как звонить определенным абонентам, так и принимать/отклонять звонки;
- Установка будильника. Не обязательно залезать в настройки смартфона, ведь можно просто сказать «разбуди меня в 8:00», и система установит будильник на это время;
- Отправка сообщений. Вы можете задать запрос с текстом сообщения, а также указать адресата, кому будет оно отправлено;
- Поиск информации. Достаточно сказать: «Окей, гугл, как настроить интернет на телефоне», и автоматически будет осуществляться запрос в браузере, где вам будут предложены разные варианты ответов;
- Прослушивание музыки. Вы без проблем можете управлять своим трек-листом, останавливать воспроизведение, менять громкость и многое другое;
- Прокладка маршрута. Не знаете, как проехать к определенному месту? Просто скажите: «OK Google, как проехать к…», и система построит вам маршрут, определив расстояние, время в пути, возможные пробки и прочие нюансы.
Это далеко не полный список возможностей голосового поиска от Google, причем он постоянно усовершенствуется и с каждой новой версией обучается чему-то новому.
Голосовой ассистент на телефоне
Голосовой ассистент позволяет вам управлять OK Google в любом приложении, независимо от того, чем вы занимаетесь в данный момент и какая программа или вкладка открыта на вашем телефоне. Поэтому, если хотите расширить возможности голосового поиска, активируйте его. Делается это так:
- Откройте приложение Google и внизу нажмите вкладку «Еще», чтобы перейти в настройки;
- Здесь кликните по вкладке «Настройки» и выберите пункт Google Ассистент;
- Вы будете переадресованы на страничку для управления своего аккаунта. Нажмите здесь пункт «Ассистент»;
- Пролистните ниже до пункта «Устройства с ассистентом», и выберите свое устройство;
- У нас это «Телефон», поэтому кликаем по нему;
Здесь проверяем, чтобы Google Ассистент был активирован. Если данный пункт отключен, включите его.
Как отключить Окей Гугл

Если вы не хотите больше использовать данную опцию, можно ее выключить. Делается это точно также, как и включить Окей Гугл на телефоне с одним небольшим отличием:
- Откройте приложение Google и внизу в правой части кликните «Еще»;
- Далее перейдите в «Настройки»;
- Нажмите по вкладке «Голосовой ввод» и выберите пункт Voice Match;
- Поставьте ползунок напротив пункта OK Google в состояние «Выкл».
Вы отключили опцию голосового ввода. Теперь при обращении к нему ничего происходить не будет. Также можно было просто удалить образец голоса, и тогда робот не смог бы определить, что вы запрашиваете какие-либо запросы, а на другие голоса он реагировать не будет.
Проблемы и способы их решения
К сожалению, при работе с голосовым помощником могут возникать многочисленные проблемы, как по вине пользователя, так и из-за технических недоработок или ошибок сервиса.
Чтобы вы меньше серфили в интернете информацию, мы сразу описали самые распространенные проблемы и способы их решения.
При голосовом вводе ничего не происходит
- Проверьте, есть ли у вас интернет, так как голосовой помощник требует наличие интернета;
- Посмотрите, чтобы опция OK Google была включена. Если она по умолчанию на вашем смартфоне отключена, то все ваши голосовые запросы будут проигнорированы;
- Проверьте наличие обновлений для приложения Google, так как иногда сервис не работает из-за багов, которые исправлены в новых версиях.
Появляется уведомление «Функция еще не доступна на вашем устройстве»
Если у вас на смартфоне появляется такое уведомление, ситуацию ничего не сможет решить, потому что ваш телефон не поддерживает эту опцию.
Такое происходит лишь на единичных марках смартфонов. Однако ситуации такие все же есть, и в большинстве случаев это касается Moto X.
Приложение Google нет в Google Play или недоступно
Учтите, что OK Google работает на версии Android 4.4 и выше. Если у вас более ранняя версия Андроида, то необходимо обновлять его или приобретать новый девайс.
В спящем режиме не реагирует на команды
Не пытайтесь управлять телефоном при помощи голоса, если он находится в спящем режиме. Пока он заблокирован, OK Google не будет реагировать, поэтому вам нужно разблокировать смартфон или отключить блокировку вовсе, чтобы не испытывать подобные проблемы.
Заключение
И так, мы разобрались, как включить Окей Гугл на телефоне Андроид. Но и других возможностей у технологии Окей Гугл много, и с каждым разом они расширяются. Если вы постоянно находитесь в дороге, экономите время, но при этом вам часто приходится взаимодействовать с гаджетом – активация OK Google будет самым верным вариантом для вас.
Только помните, что этой технологии требуется наличие интернета, и что заряд батареи будет расходоваться несколько быстрее.
Мы уже ранее писали о выходе Google Ассистента на русском и о том, где его скачать. В этой статье мы настроим голосовую активацию Гугл Ассистента командой «Окей, Гугл» на любом экране, разблокируем Андроид своим голосом и запустим Google Ассистент без использования рук.
Содержание
- Скачиваем приложение Google с Ассистентом
- Включаем голосовую активацию с любого экрана
- Как пользоваться Google Ассистентом
- Настраиваем разблокировку телефона своим голосом
Где скачать приложение Google с Ассистентом
Для того, чтобы настроить голосовую активацию, необходимо убедиться, что на вашем устройстве установлен помощник Google Assistant. Гугл Ассистент доступен на телефонах с Android 5.0 и выше. Голосовой помощник от Google появляется на вашем андроиде после установки приложения «Google» версии 6.13 и выше. Скачать и обновить приложение «Google» для Android можно по этой ссылке:
![]()
Платформа: Android
Цена: Бесплатно
Как настроить голосовую активацию Google Ассистента – Voice Match
По умолчанию к голосовому помощнику Google Assistant вы можете обращаться только из приложения Google. Вам нужно сначала запустить это приложение и только потом говорить «Окей, Гугл» и давать команду, например «расскажи о погоде на завтра». Чтобы вы могли обратиться к Google Ассистенту с домашнего экрана или из другого приложения вам нужно включить функцию голосовой активации Voice Match.
- После того, как вы обновили приложение «Google», открываем его.

- Нажимаем на значок с тремя полосками справа снизу.

- Открываем Настройки.

- Переходим в «Голосовой поиск».

- Нажимаем «Voice Match».

- Активируем переключатель под названием «Доступ с помощью Voice Match».

- Нажимаем «Принять».

- Необходимо четыре раза сказать «Окей Гугл». Это нужно для того, чтобы Google Ассистент лучше распознавал именно ваш голос и диалект.


- Поздравляем! Вы настроили голосовую активацию Google Ассистента. Нажимаем «Готово». Теперь Ассистент будет активироваться на любом экране вашего разблокированного телефона каждый раз, когда вы будете произносить фразу «Ok Google».
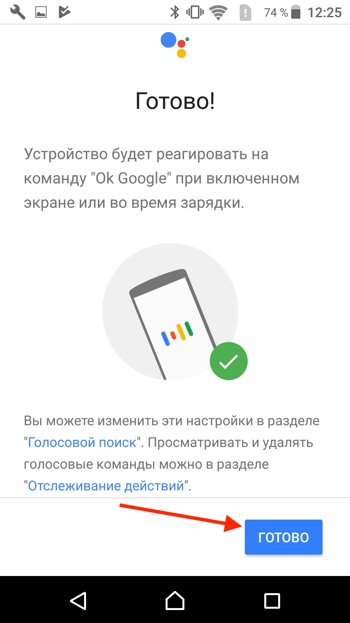
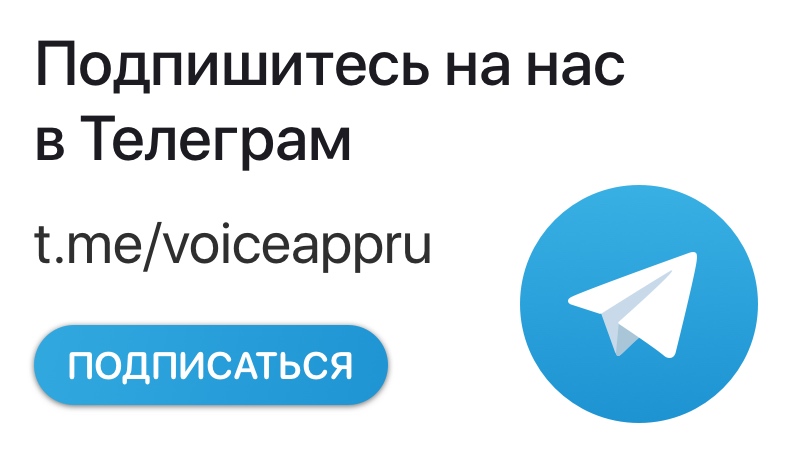
Как пользоваться Google Ассистентом
- Вы можете вызывать Google Ассистент из любого экрана или приложения на вашем Android устройстве. Достаточно просто сказать «Окей, Гугл», и появится диалоговое окно с помощником.

- Также вы можете нажать и удерживать центральную кнопку «Домой», чтобы вызвать Ассистента.

- C Google Ассистентом довольно весело общаться, разработчики постарались сделать свой помощник максимально «живым».


Полный список команд для Google Ассистента на русском вы можете найти в нашем справочном приложении. Установив его, у вас всегда будет под рукой самый актуальный список команд для помощника от Гугл:

Платформа: Android
Цена: Бесплатно
![]()
Платформа: iOS
Цена: Бесплатно

Как настроить разблокировку Android голосом
Функция Voice Match позволяет разблокировать телефон голосом командой «Окей, Гугл» вместо пин-кода или отпечатка пальца. Причём если другой человек попробует разблокировать ваше устройство этой ключевой фразой – ваш телефон останется заблокированным. Конечно, если его голос не окажется слишком похожим на ваш собственный (например, как у близких родственников одного пола).
Эта функция разблокировки, к сожалению, работает не на всех устройствах. Например, разблокировка с помощью Voice Match не работает на телефонах Xiaomi из-за особенностей безопасности оболочки MIUI. Покажем, как активировать эту функцию на совместимых телефонах:
- Если у вас не включена защита для разблокировки телефона, то переключатель «Разблокировка с помощью Voice Match» будет не активен. Необходимо включить защиту при блокировке.

- Нажимаем «Настройки». Листаем вниз, находим категорию «Блокировка экрана и безопасность» и нажимаем на неё.

- Нажимаем «Блокировка экрана».

- Выбираем тип защиты, например «PIN код».

- Вводим пароль и нажимаем «Продолжить».

- Повторно вводим пароль и нажимаем «OK».

- Выберете, нужно ли показывать текст уведомлений на заблокированном экране. Мы выбрали не показывать. Нажимаем «Готово».

- Блокировка экрана включена.

- Возвращаемся в настройки Voice Match (Приложение Google → Настройки → Голосовой поиск → Voice Match). Нажимаем переключатель «Разблокировка с помощью Voice Match».

- Нас предупреждают о невысокой надёжности данной функции (многие люди имеют похожие голоса, например родственники). Нажимаем «OK».

- Поздравляем! Вы настроили разблокировку Android-устройства с помощью голоса. Протестируйте данную функцию. Заблокируйте телефон и скажите «Окей Гугл» – телефон должен разблокироваться без требования ввести пароль или отпечаток пальца для разблокировки.

- Если через какое-то время, при попытке разблокировать телефон голосом, вы видите сообщение “Разблокировка голосом временно отключена. Устройство можно разблокировать только вручную“, то попробуйте перезаписать образец голоса и перенастроить функцию Voice Match. Это происходит из-за того, что после нескольких неудачных попыток разблокировки, смартфон блокирует данную функцию до полной перенастройки.
Google регулярно добавляет новые команды для своего голосового помощника. Мы сделали приложение со справкой по командам, которое регулярно обновляем. Установив это приложение, у вас всегда будет под рукой самый актуальный список команд:

Платформа: Android
Цена: Бесплатно
![]()
Платформа: iOS
Цена: Бесплатно
Если у вас есть вопросы, оставляйте их в комментариях. Подпишитесь на  YouTube канал и
YouTube канал и  Telegram канал, чтобы быть в курсе новостей об умном доме и голосовых помощниках.
Telegram канал, чтобы быть в курсе новостей об умном доме и голосовых помощниках.
Поделиться в соц. сетях
Похожие статьи
Голосовой помощник – умная программа, встроенная в смартфон, которая называется Google Ассистент. Она призвана упростить жизнь пользователя, позволив в любой момент времени получить быстрый доступ к нужным функциям или дать ответ на вопрос. Подобная функция есть в телефонах большинства производителей: Xiaomi, Samsung, Huawei, Lenovo и других. Однако, она может не работать. Мы попробуем дать ответ, почему функция в неактивном состоянии и как включить О’кей, Google на Android.
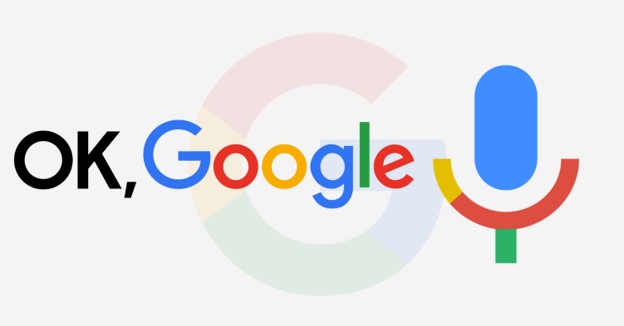
О’кей, Google — что это такое?
Так как найти «окей google» не всегда легко, появляется много недопонимания и домыслов подобной возможности. По сути, это всего лишь команда для запуска голосового ассистента. С ее помощью можем указать запрос для поиска в интернете. Если быстрый ответ найти не удалось, помощник запустит браузер Google Chrome или YouTube, если ей удастся подобрать удачное видео.
Читайте также: Как пользоваться Google диском?
Как подключить О’кей Google?
По умолчанию функция работает во многих смартфонах, но некоторые разработчики выключает ее во время накладывания дополнительных оболочек. Они не удаляют технологию полностью, а лишь отключают ее. В любой момент можем вернуть ее в рабочее состояние.
Как сделать ok google активной командой:
- Ищем приложение Google (предустановлено на большинстве смартфонов).
- Нажимаем на 3 точки из меню снизу и переходим в «Настройки».
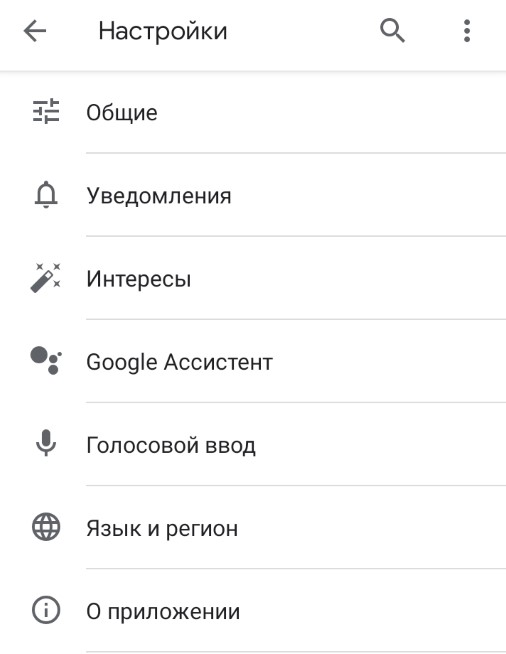
- Касанием открываем вкладку «Голосовой ввод».
- В графе «Ok Google» нажимаем на элемент «Voice Match».
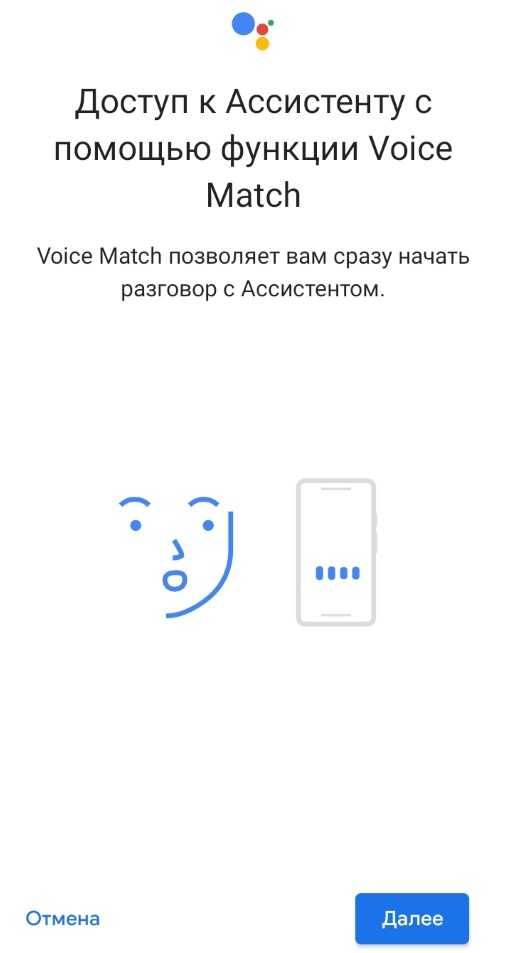
- Активируем первую опцию «Ok Google».
Так как установить голосовой поиск в разных версиях Android можем иначе, порой необходимая опция может располагаться в приложении «Настройки» на странице «Google» — «Поиск». Названия пунктов также могут отличаться.
Важно! Также возможно настроить Google голосовой поиск для компьютера, но для его работы потребуется специальное расширение для браузера Хром. Достаточно установить дополнение «Голосовой поиск» и выдать ему нужные разрешения. В дальнейшем можем пользоваться только голосом.
Настройка голосового поиска
Есть возможность настроить звук О’кей Google во время вождения. В таком случае голосовой помощник будет запускаться даже при нахождении в приложении Google Карты или подобной утилите для автомобилистов. Расположена опция на той же вкладке, в которую перешли после выполнения предыдущей инструкции. Активируем опцию «Во время вождения». Дополнительные настройки Google Ассистента расположены на одноименной странице в разделе «Настройки» приложения «Google». Здесь можем установить псевдоним, указать способы подтверждения платежей, задать голос для распознания помощником и многое другое.
Почему голосовой поиск не работает?
Бывает, что не работает голосовой поиск Google на Android. Обычно причиной проблемы становится блокировка микрофона на разном уровне.
Несколько вариантов решения:
- Через браузер. Если в рамках веб-обозревателя заблокирована работа с микрофоном для сайта Google, ее можем быстро разрешить. Нажимаем на изображение замка в адресной строке (перед google.com) и жмем на кнопку «Настройки сайтов». Касаемся элемента «Доступ к микрофону» и выбираем «Разрешить».
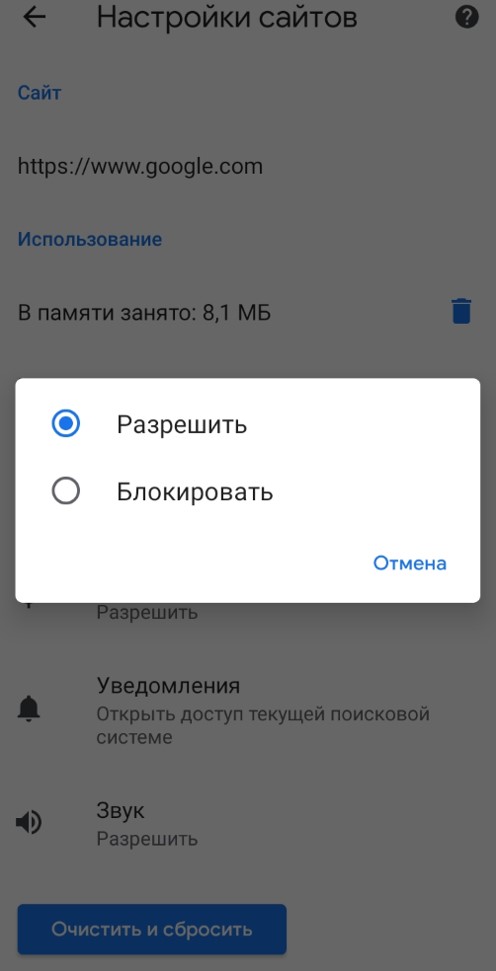
- Через приложение «Настройки». Переходим в раздел «Приложения» в «Настройках» и выбираем опцию «Разрешения». Открываем страницу «Разрешения приложений», а затем – «Микрофон». Переводим ползунок возле «Chrome» и «Google» в активное положение.
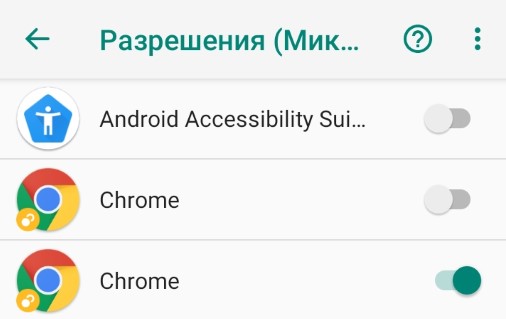
Как отключить голосовой поиск Google в Android?
Процедура отключения голосового поиска аналогична ее включению, то есть необходимая опция расположена в «Настройках» приложения «Google». За подробностями рекомендуем обратиться в раздел активации помощника. Полностью удалить Google Ассистента без root-прав не получится, поэтому мы не советует это делать.
Как поговорить с Google?
Очень просто, достаточно сказать: «Окей Гугл» и спустя мгновение появится Ассистент. После отображения характерного окна можем задавать свой вопрос. Сперва непонятно, на что способен помощник и какие вопросы задавать. И здесь есть небольшая инструкция, достаточно в приложении Ассистента нажать на изображение компаса в правом нижнем углу. Покажется окно с рекомендованными командами: включение видео, музыки, отправка сообщений, управление умными домашними приборами, чтение новостей и многое другое.
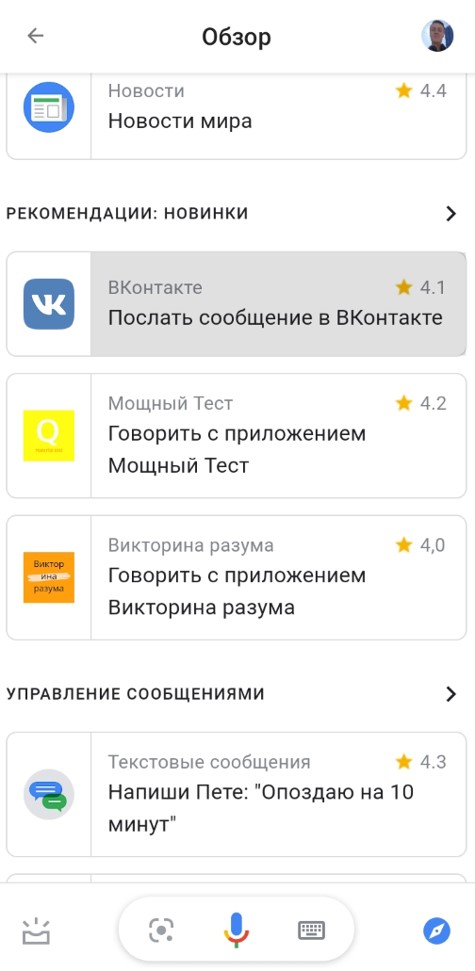
На самом деле «Окей Гугл» — полезный инструмент, значительно ускоряющий выполнение большинства задач. С его помощью можем быстро найти настройки, скрытые в глубинах операционной системы, получить ответ или перейти в нужное приложение. Рекомендуем освоить данную функцию, она очень пригодится.

Задать вопрос
Разработчики программного обеспечения для Андроид с течением времени всё больше удивляют пользователей, предлагая новые возможности, облегчающие работу с девайсами.

Пользователи Android получили возможность управления с помощью голоса
О’кей, Google — это одна из новейших разработок, рассчитанная на устройства Андроид версии 4.1. К сожалению, устаревшие гаджеты могут не позволить установить такую функцию. По этой причине при возникновении желания что-то модернизировать на своём Андроиде первоначально следует изучить его технические возможности, после чего почерпнуть информацию, как включить О’кей, Гугл на Андроиде.
Установка О’кей, Google
О’кей, Гугл — это замечательный сервис голосового поиска, который совершенно недавно стал доступен русскоязычным пользователям. Он чрезвычайно быстрыми темпами набирает широкую популярность, потому что все действия могут выполняться только благодаря голосовым командам. Нет необходимости что-то включать дополнительно или пользоваться экранной клавиатурой. Даже запуск самой функции осуществляется автоматически — достаточно вслух озвучить «О’кей, Гугл».
Такой замечательный сервис будет доступен тем, кто не поленится и первоначально установит О’кей, Гугл на Андроид, а затем постарается его самостоятельно включить, опираясь на рекомендации тех, кому уже удалось успешно пройти такой путь.
Как осуществить установку
Процесс инсталляции голосовой функции похож на тот, который осуществляется при подключении сервиса к другим девайсам, хотя существуют всё-таки небольшие отличительные особенности, на которые пользователь обязан обратить внимание.
Первоначально на Андроиде необходимо запустить Play Market, в поисковой строке следует ввести заветную фразу «Google поиск». По завершении можно легко обнаружить предложение установить желаемое приложение.
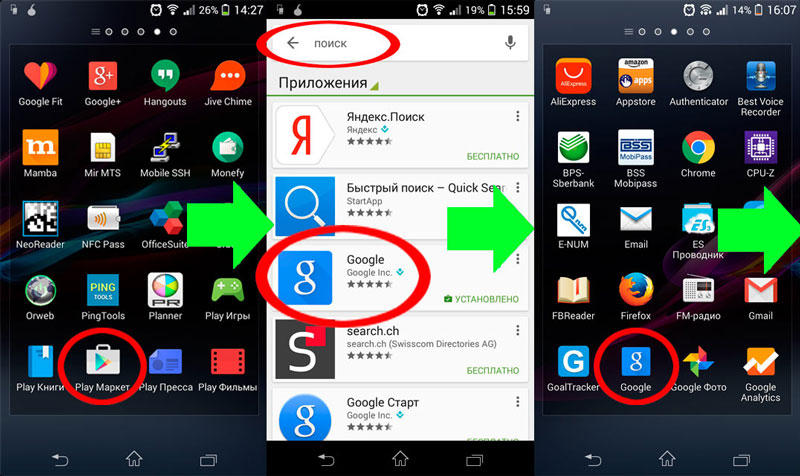
Кликнув по этой строке, пользователь будет переориентирован на страницу закачки. Теперь остаётся последовать всем предложениям, которые находятся на этой странице, в результате чего удастся успешно установить желаемый сервис.
После успешной инсталляции каждый желает поскорее разобраться, как пользоваться О’кей, Гугл. Однако в большинстве случаев на этом этапе неопытных пользователей преследует разочарование.

Настройка О’кей, Google
Разочарование возникает не на пустом месте, а в связи с тем, что пользователь никак не может разобраться, как работает О’кей, Гугл. К сожалению, те, кто не имеет природного терпения, очень часто отказываются от такой затеи, решив, что именно его девайс просто не поддерживает такой современный сервис. На самом деле это не более чем обыкновенное заблуждение. Чтобы воспользоваться возможностями замечательного сервиса и получить то, о чём так много рассказывают восхищённые пользователи, первоначально необходимо ознакомиться с информацией, как настроить О’кей, Гугл на Андроид.
Как осуществить настройку
Очень важно правильно настроить голосовой поисковый ресурс, чтобы впоследствии ничто не препятствовало комфортному пользованию этим сервисным ресурсом.
Для активации поиска на основе озвученных пользователем команд нужно зайти в сервисное меню, найти «Настройки», кликнуть по нему, перейти в Google, а далее в учётные записи, где уже появится контекстное меню со строкой «Поиск».
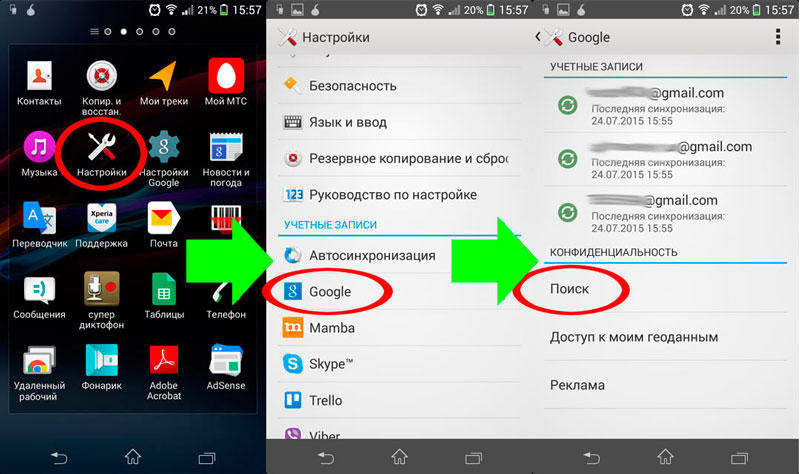
Кликнув по нему, открывается новая страница, где перечисляются сервисные настройки О’кей, Гугл, среди них следует отыскать строку «Голосовой поиск», после нажатия нужно перейти на новую строку «Распознавание О’кей, Google». Теперь перед пользователем открывается новая страница, на которой предлагается включить пункт «Из приложения Google». Согласившись с этим предложением, функция голосового сервиса активируется и ею сразу можно начинать пользоваться.
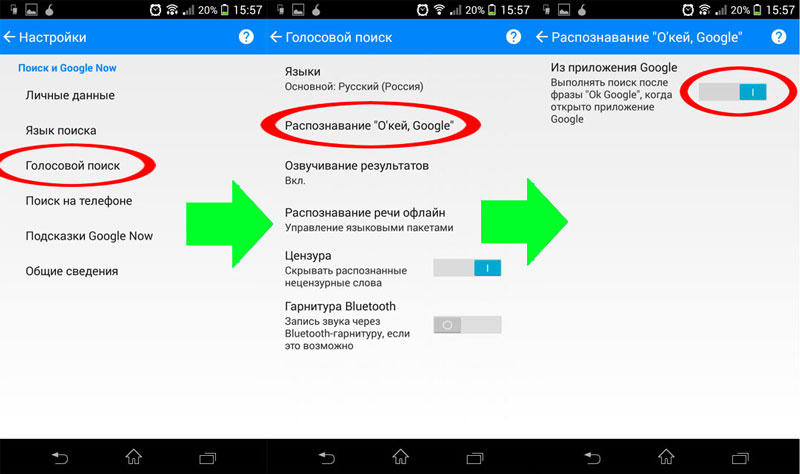
Возможности этого голосового сервиса всё больше и больше впечатляют тех, кто старается глубоко вникнуть в суть процесса его работы. Однако важно понимать, что запуск голосового поиска будет осуществляться только в том случае, когда на Андроиде будет запущен непосредственно поиск Google.
Для того чтобы расширить функциональные возможности, позволить пользователю осуществлять голосовой поиск прямо с главного экрана, необходимо проделать ещё несколько шагов. В частности, разработчики предлагают установить дополнительно лаунчер, именуемый «Google Старт».
Также очень часто эту возможность можно активировать в настройках, активировав пункты «Всё включено» или «Из всех приложений».
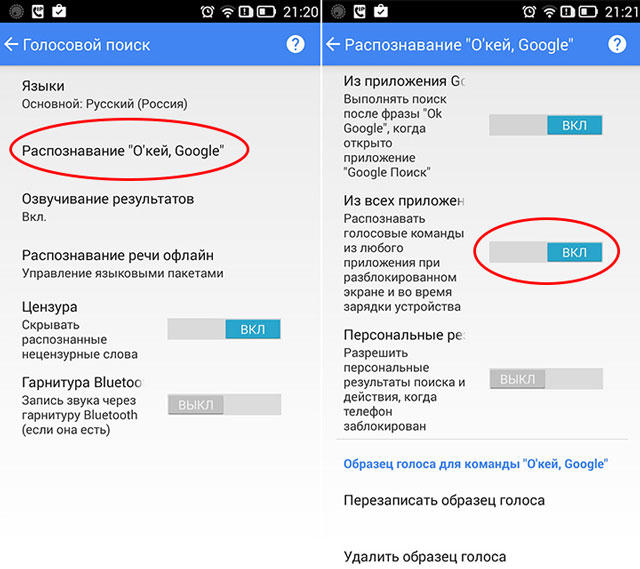
Иногда после успешной установки сервиса он всё равно не функционирует, тогда следует изучить все возможности в настройках. Возможно, что-то установилось некорректно, тогда следует либо переустановить заново, либо внести корректировки в ручном режиме. В некоторых случаях можно просто перезаписать образец голоса — и тогда проблема сразу устранится.
Итак, голосовой сервис О’кей, Google станет доступен после успешного проведения установки и настройки. Любимый девайс станет ещё более приятным, поскольку позволит выполнять множество команд комфортно и быстро.
Набирать текст и выполнять рутинные действия на телефоне – это уже не модно, особенно когда есть опция OK Google. Поисковый гигант разработал голосового помощника, при помощи которого можно выполнять различные операции в вашем смартфоне, управляя лишь голосом. Например, можно с легкостью позвонить абоненту из телефонной книги, перейти на определенный сайт, открыть приложение, оплатить счет банковской картой и многое другое. Вот только опция «Окей Гугл» по умолчанию работает в специализированном приложении – Google Now, хотя она доступна для интеграции в любых программах.
Мы рассмотрели все способы включения опции OK Google в вашем смартфоне, а также рассказали про правильную настройку, дополнительные возможности, распознавание голоса и прочие важные моменты, о которых необходимо знать пользователям Android.
Оглавление
- 1 Как включить OK Google
- 2 Настройки голосового помощника Окей Гугл
- 3 Как просмотреть историю поиска в OK Google
- 4 Как отключить OK Google на Андроиде?
- 5 Основные голосовые команды
- 6 Проблемы и способы их решения
- 6.1 Нет такой опции
- 6.2 Некорректно работает приложение
- 6.3 Команды не распознаются
- 6.4 Не работает в спящем режиме
- 6.5 OK Google не отвечает на запросы, но записывает их
Как включить OK Google
Все управление осуществляется через приложение Google Now, поэтому действия будут следующие:
Чтобы управлять голосом не только в приложении Google или браузере Google Chrome, но и других программах, вам необходимо будет активировать «Ассистента». Делается это следующим образом:
Теперь для того, чтобы запросить любой запрос или выполнить действие, достаточно сказать «Окей Гугл, зайди на сайт tehnotech.com», и система автоматически его выполнит. И таких примеров много, о чем мы и рассказываем далее. Но предварительно рекомендуем вам еще настроить кое-какие параметры.
Настройки голосового помощника Окей Гугл
Также зайдите в «Настройки» приложения Google и перейдите в раздел «Голосовой ввод», после чего приступайте к изменению следующих конфигураций:
- Языки. Здесь вам необходимо выбрать языки, на которых будет производиться поиск и управление голосовым помощником. По умолчанию стоит только русский и английский, однако вы можете выбрать любые другие;

- Озвучивание результатов. Если активировать этот пункт, то все найденные результаты по поисковым запросам будут воспроизводиться;

- Распознавание речи оффлайн. Даже когда у вас нет доступа к интернету, голосовой помощник сможет распознавать вашу речь. Это очень удобно, например, если нужно выполнять операции, которые не требуют подключения к сети: позвонить абоненту, открыть приложение, включить какой-то модуль и многое другое;

- Цензура. Это важный пункт, особенно для детей. Если не хотите, чтобы цензура воспроизводилась и показывалась в результатах поиска, тогда активируйте данный пункт и все оскорбительные выражения будут заменяться символом *;
- Гарнитура. Это отдельный раздел, где можно разрешить или запретить управление командами по Bluetooth, на заблокированном экране.

Как просмотреть историю поиска в OK Google
Все фразы, которые вы запрашиваете в приложении Google, сохраняются, поэтому историю можно просмотреть за любой день. Это очень удобно, например, если вы забыли, искали ли вы ранее какие-либо данные или нужно быстро перейти на определенный сайт, ранее уже посещаемый вами.
Все данные хранятся в сервисах Google, привязанные к вашей учетной записи. Это стандартные настройки для каждой учетки, поэтому по умолчанию история сохраняется. Но, если вы не включали запись голосового поиска, то она записываться не будет, и эту опцию нужно будет активировать. Чтобы просмотреть историю, делаем следующее:
- В приложении Google переходите во вкладку «Настройки», далее в «Google Ассистент»;
- Здесь выбираете раздел «О вас» и нажимаете «Ваши данные в Ассистенте»;

- Система переадресует вас в сервис «Мои действия», где полностью записывается история всех ваших взаимодействий с гуглом. Более детально о нем можете почитать в нашей отдельной статье, где мы рассмотрели все возможности сервиса, нюансы, основные преимущества и недостатки;
- Самой первой вкладкой будет «Недавние действия». Здесь отображаются ваши запросы, действия с разными приложениями и прочие операции со смартфоном;

- Вы можете пролистнуть вниз, чтобы просмотреть историю поиска, которая отображает конкретные запросы в Google или другой поисковой системе;

- Также есть раздел «Запись голосовых запросов и команд». Здесь будут все фразы, произносимые вами для выполнения действий. Их можно в любой момент прослушать, если ранее опция была активирована.

Как отключить OK Google на Андроиде?
Иногда работа с голосовым помощником от Google мешает комфортной работе, когда ты не собираешься ничего искать, а он автоматически включается и часть фраз из твоего разговора записывает и вставляет как запрос. Такое случается крайне редко, но тоже возможно. Еще одна причина, по которой могут отключать эту технологию – это экономия батареи. Так как OK Google постоянно находится «в режим ожидания», он расходует определенное количество заряда батареи, а в некоторых моментах важно экономить его. В общем, какими бы ни были причины, отключить опцию можно так:
- Откройте приложение Google и перейдите в «Настройки»;
- Далее перейдите в «Голосовой ввод» и зайдите в пункт «Voice Match», отключив его;
- После этого перейдите в раздел «Google Ассистент» и посмотрите, чтобы он был выключен.
В дальнейшем, если вам необходимо будет заново включить эту опцию, повторять трижды фразу уже не придется, так как она будет сохранена на серверах Google, однако вы можете в ручном режиме удалить ее и перезаписать заново (полезно, когда телефон продают или нужно добавить другого человека для управления).
Основные голосовые команды
Для новичков, которые только начинают работать с этой технологией, мы перечислили основные типы команд, позволяющие быстро взаимодействовать со смартфоном:
- Звонки. Вы можете позвонить любому абоненту, просто сказав: «Позвони брату, маме, Ивану Петровичу» или же произнеся номер;
- Отправка сообщений. Можно отправлять сообщения как через стандартный канал SMS, так и в мессенджеры, в том числе и отвечать на входящие. Достаточно сказать: «Новое сообщение Viber для мамы я скоро буду»;
- Запуск приложений или модулей. «Открой программу Webmoney», «Запусти заметки или создай новую заметку», «Включи Wi-Fi», «Отключи Bluetooth» и многие другие команды;
- Навигация. Если вам нужно проложить путь от одной точки к другой, достаточно сказать: «Проложи путь от меня до Москвы» или «Сколько ехать до магазина Пятерочка». Можно называть конкретные улицы и дома.

Проблемы и способы их решения
При работе с OK Google возможно большое количество проблем, но большую часть из них мы специально для вас описали здесь, чтобы вы могли оперативно решить их и не обращаться к сторонним сайтам за помощью.
Нет такой опции
Если у вас нет опции OK Google, скорее всего, у вас на телефоне установлена версия Android ниже 4.4, а в них не поддерживается голосовой поиск. Вам нужно или обновить операционную систему или сменить устройство, если обновлений на него больше не ожидается.
Некорректно работает приложение
При работе с приложением Google появляются ошибки, поиск работает не так, как должен, нет определенных пунктов меню, хотя они должны быть? Рекомендуем вам обновить приложение в Google Play, если таковое имеется. Скорее всего, оно будет доступно, поэтому обновляете так:
Команды не распознаются
В том случае, если вы диктуете определенную фразу, а при этом поиск не осуществляется или действие не выполняется, рекомендуется проверить следующие моменты:
Интернет. У вас должна быть активирована сеть, чтобы корректно распознавались все фразы для выполнения действий на телефоне или поиска в интернете. Проверьте, доступен ли интернет, не закончились ли у вас денежные средства или лимит Гб.
Не включен «Окей Гугл». Если не распознаются команды, проверьте, включена ли опция вообще на вашем телефоне. Для этого переходите в «Настройки» приложения и в соответствующем пункте, описанном ранее в одном из абзацев выше, проверяете.
Некорректно записана фраза. Когда вы активируете опцию OK Google, система предлагает вам трижды записать фразу, чтобы потом распознавать ее. Но иногда возникают ситуации, когда поисковик попросту не может распознать в силу плохой записи или изменения голоса. В этом случае нужно заменить ее, перезаписав еще раз. Для этого вам нужно перейти в «Настройки» приложения, далее в «Голосовой ввод», после чего кликнуть по пункту Voice Match и «Перезаписать образец голоса».
Не работает в спящем режиме
В Android нет возможности активировать OK Google при спящем режиме телефона (дисплея), поэтому для работы с этой опцией сначала нужно разблокировать смартфон, а уже потом диктовать определенный запрос. Если вас мучает эта проблема, единственным решением будет увеличение промежутка времени, в течении которого телефон будет доступен в обычном режиме и не перейдет в «спящий».
OK Google не отвечает на запросы, но записывает их
Если вы диктуете определенную фразу, и система ее записывает, но при этом ничего не ищет и не отвечает, рекомендуем проверить в настройках программы выбранные языки. Мы рекомендуем ставить русский и английский. Проверьте, чтобы они были выбраны по умолчанию.
Также проблема может возникать и из-за плохого микрофона. Не закрывайте его руками, когда обращаетесь к ассистенту и смотрите, чтобы на экране вашего смартфона горел специальный значок в виде микрофона полужирными линиями. Это свидетельствует о том, что модуль работает и на данный момент запись идет.
Как видите, работа с опцией OK Google настраивается быстро, всего лишь в несколько кликов. Она присутствует на всех версиях операционной системы Android, независимо от производителя смартфонов, так как встроена в оболочку по умолчанию. Только учтите, что ее включение может разряжать аккумулятор телефона в разы быстрее, поэтому, если не пользуетесь голосовым поиском и управлением, обязательно отключайте ее. При возникновении проблем обязательно проверяйте наличие обновлений для приложения и для Андроида.
Поделиться ссылкой:

Сейчас популярность набирают голосовые помощники для смартфонов и компьютеров от разных компаний. Google является одной из лидирующих корпораций и ведет разработку собственного Ассистента, который распознает произносимые голосом команды. В этой статье мы поговорим о том, как включить функцию «Окей, Google» на Android-устройстве, а также разберем основные причины неполадок в работе этого инструмента.
Все управление осуществляется через приложение Google Now, поэтому действия будут следующие:
- Запустите программу Google Now (сейчас она просто называется Google) и нажмите вкладку «Еще» внизу экрана (мы рассматриваем на примере телефона Honor 8X, поэтому в вашем смартфоне пункты могут немного отличаться);

- Далее кликните по пункту «Настройки» и перейдите в раздел «Голосовой ввод»;

- Здесь находятся все параметры голосового поиска и управления опцией OK Google. Найдите раздел «Окей Google» и там кликните по пункту Voice Match, после чего активируйте эту опцию;

- Далее система попросит вас несколько раз повторить фразу «Окей гугл», чтобы в дальнейшем распознавать ваш голос автоматически. Повторите трижды одну и ту же комбинацию, и как только настройка будет завершена, вы сможете в полной мере пользоваться этой технологией.
Чтобы управлять голосом не только в приложении Google или браузере Google Chrome, но и других программах, вам необходимо будет активировать «Ассистента». Делается это следующим образом:
- В «Настройках» приложения Google кликните по вкладке «Google Ассистент»;

- Далее в появившемся окне кликните по вкладке «Ассистент» и пролистните вниз до пункта «Телефон», после чего нажмите по нему;

- Здесь вам необходимо активировать «Google Ассистент», и если ваш голос уже записан в системе, то фразу «Окей Гугл» не придется произносить. Если же нет, то вас попросят трижды записать ее, чтобы в дальнейшем система могла распознать голосовой поиск и управление.

Теперь для того, чтобы запросить любой запрос или выполнить действие, достаточно сказать «Окей Гугл, зайди на сайт tehnotech.com», и система автоматически его выполнит. И таких примеров много, о чем мы и рассказываем далее. Но предварительно рекомендуем вам еще настроить кое-какие параметры.
Голосовой набор текста
Функция “Voice Typing” открывает возможность конвертировать голосовые сообщения в текст. Чтобы ее использовать, сначала нужно установить и настроить экранную клавиатуру – приложение “Gboard”. После настройки используйте приложение для преобразования речи в текст:
- Загрузите программу из магазина “Play Store”.
- Запустите утилиту и пройдите этапы настройки:
- кликните “Включить в настройках”;
- появится окно параметров “Язык и ввод”;
- из списка доступных способов выберите установленную клавиатуру;
- по запросу нажимайте подтверждающие кнопки “Установить” и “Разрешить”;
- в строке “Голосовой набор” выберите нужный язык и кликните “Сохранить”.
Теперь клавиатура будет всплывать “по умолчанию”, когда потребуется ввести текст.
- Чтобы ввести текст с помощью голоса, откройте любое текстовое поле (например, сообщения) и нажмите значок микрофона.
- После появления на экране надписи “Говорите сейчас” произнесите текст.
Для лучшего распознавания речи произносите текст громко и четко.

Настройки голосового помощника Окей Гугл
Также зайдите в «Настройки» приложения Google и перейдите в раздел «Голосовой ввод», после чего приступайте к изменению следующих конфигураций:
- Языки. Здесь вам необходимо выбрать языки, на которых будет производиться поиск и управление голосовым помощником. По умолчанию стоит только русский и английский, однако вы можете выбрать любые другие;

- Озвучивание результатов. Если активировать этот пункт, то все найденные результаты по поисковым запросам будут воспроизводиться;

- Распознавание речи оффлайн. Даже когда у вас нет доступа к интернету, голосовой помощник сможет распознавать вашу речь. Это очень удобно, например, если нужно выполнять операции, которые не требуют подключения к сети: позвонить абоненту, открыть приложение, включить какой-то модуль и многое другое;

- Цензура. Это важный пункт, особенно для детей. Если не хотите, чтобы цензура воспроизводилась и показывалась в результатах поиска, тогда активируйте данный пункт и все оскорбительные выражения будут заменяться символом *;
- Гарнитура. Это отдельный раздел, где можно разрешить или запретить управление командами по Bluetooth, на заблокированном экране.

Дополнительные настройки утилиты
Читайте также: ТОП-15 плагинов для Гугл Хром (Google Chrome) + Инструкция по установке
Если вы пользуетесь данным приложением не на одном устройстве, а на нескольких сразу, то нужно включить Окей, Гугл на каждом.
| «Всегда включено» | Использование команды даже при заблокированном экране. |
| «На любом экране» | При включенном экране или зарядки устройства, есть возможность использования команды, несмотря на окно, в котором вы работаете в данный момент. |
| «Распознавание по голосу» | Если ваш голос распознан, то возможно управление при выключенном дисплее. |
| «Персональные результаты поиска» | При выключенном дисплее возможен просмотр личных данных поиска голосом. |
| «Перезаписать образец голоса» | Возможность создания нового образца голосовой записи, в случае, если программа не может распознать ваши команды. |
| «Удалить образец голоса» | Удаление записи голоса, используемой программой. |
back to menu ↑ back to menu ↑
Как просмотреть историю поиска в OK Google
Все фразы, которые вы запрашиваете в приложении Google, сохраняются, поэтому историю можно просмотреть за любой день. Это очень удобно, например, если вы забыли, искали ли вы ранее какие-либо данные или нужно быстро перейти на определенный сайт, ранее уже посещаемый вами.
Все данные хранятся в сервисах Google, привязанные к вашей учетной записи. Это стандартные настройки для каждой учетки, поэтому по умолчанию история сохраняется. Но, если вы не включали запись голосового поиска, то она записываться не будет, и эту опцию нужно будет активировать. Чтобы просмотреть историю, делаем следующее:
- В приложении Google переходите во вкладку «Настройки», далее в «Google Ассистент»;
- Здесь выбираете раздел «О вас» и нажимаете «Ваши данные в Ассистенте»;

- Система переадресует вас в сервис «Мои действия», где полностью записывается история всех ваших взаимодействий с гуглом. Более детально о нем можете почитать в нашей отдельной статье, где мы рассмотрели все возможности сервиса, нюансы, основные преимущества и недостатки;
- Самой первой вкладкой будет «Недавние действия». Здесь отображаются ваши запросы, действия с разными приложениями и прочие операции со смартфоном;

- Вы можете пролистнуть вниз, чтобы просмотреть историю поиска, которая отображает конкретные запросы в Google или другой поисковой системе;

- Также есть раздел «Запись голосовых запросов и команд». Здесь будут все фразы, произносимые вами для выполнения действий. Их можно в любой момент прослушать, если ранее опция была активирована.

Что такое голосовой поиск
Не всегда ввод текста с клавиатуры удобен. Более того, существует ряд ситуаций, когда ввести команду проще и быстрее голосом, через микрофон.
Голосовой поиск — одна из инноваций, которая позволяет ускорить взаимодействие с поисковой системой. Компания Google одной из первых научила свой поисковик реагировать на голосовые команды, полученные с компьютера или мобильного устройства.
Удобное голосовое управление доступно в ОС Андроид через приложение ОК Google. Об установке и настройке приложения мы поговорим далее.
Как отключить OK Google на Андроиде?
Иногда работа с голосовым помощником от Google мешает комфортной работе, когда ты не собираешься ничего искать, а он автоматически включается и часть фраз из твоего разговора записывает и вставляет как запрос. Такое случается крайне редко, но тоже возможно. Еще одна причина, по которой могут отключать эту технологию – это экономия батареи. Так как OK Google постоянно находится «в режим ожидания», он расходует определенное количество заряда батареи, а в некоторых моментах важно экономить его. В общем, какими бы ни были причины, отключить опцию можно так:
- Откройте приложение Google и перейдите в «Настройки»;
- Далее перейдите в «Голосовой ввод» и зайдите в пункт «Voice Match», отключив его;
- После этого перейдите в раздел «Google Ассистент» и посмотрите, чтобы он был выключен.
В дальнейшем, если вам необходимо будет заново включить эту опцию, повторять трижды фразу уже не придется, так как она будет сохранена на серверах Google, однако вы можете в ручном режиме удалить ее и перезаписать заново (полезно, когда телефон продают или нужно добавить другого человека для управления).
Голосовой запуск android-приложений
К другим функциональным возможностям приложения «Окей Гугл» относится тесная работа с ОС Android. Для открытия какой-либо программы через okey google используется команда «открыть (название приложения)», запуск воспроизведения музыки в плеере — по запросу «слушать…» или «воспроизвести (название песни)». Можно использовать команды для открытия самых востребованных приложений на мобильном устройстве (например, команда «включи фонарик» откроет соответствующий виджет). Вариантов применения OK Google — великое множество, все зависит только от вашего желания задействовать потенциал приложения ОК Google в связке с Android.
Резюме. Технология голосового поиска довольно молода и представлена компанией Google недавно. Но полезность вспомогательного приложения чувствуется с первых же минут тестирования на Андроид. За короткий период существования для гугловского сервиса был разработан внушительный ряд распознаваемых голосовых команд на русском языке. Их число с каждым месяцем растет.
Основные голосовые команды
Для новичков, которые только начинают работать с этой технологией, мы перечислили основные типы команд, позволяющие быстро взаимодействовать со смартфоном:
- Звонки. Вы можете позвонить любому абоненту, просто сказав: «Позвони брату, маме, Ивану Петровичу» или же произнеся номер;
- Отправка сообщений. Можно отправлять сообщения как через стандартный канал SMS, так и в мессенджеры, в том числе и отвечать на входящие. Достаточно сказать: «Новое сообщение Viber для мамы я скоро буду»;
- Запуск приложений или модулей. «Открой программу Webmoney», «Запусти заметки или создай новую заметку», «Включи Wi-Fi», «Отключи Bluetooth» и многие другие команды;
- Навигация. Если вам нужно проложить путь от одной точки к другой, достаточно сказать: «Проложи путь от меня до Москвы» или «Сколько ехать до магазина Пятерочка». Можно называть конкретные улицы и дома.

Устранение возможных ошибок
Читайте также: Как установить поисковик Яндекс в качестве стартовой страницы?
На некоторых устройствах ранний версий, при установке приложения, появляется уведомление о том, что данная «функция еще не поддерживается на этом устройстве».
В таком случае сделать ничего нельзя, ведь это значит, что ваш гаджет не способен установить данное приложение. Особенно это касается смартфонов Moto X.
Если вы не наблюдаете каких-либо параметров, которые должны присутствовать, то необходимо зайти в Play Маркет и обновить версию приложения до крайней.
Также, такая ошибка допустима, если версия вашей операционной системы устарела. Тогда ее тоже необходимо обновить и попробовать совершить процедуру повторно.
Некоторые настройки программы разрешены только смартфонам на платформе Android выше версии 4.4 включительно.
back to menu ↑
ВИДЕО: О’кей Google! Как настроить на Андроид
Проблемы и способы их решения
При работе с OK Google возможно большое количество проблем, но большую часть из них мы специально для вас описали здесь, чтобы вы могли оперативно решить их и не обращаться к сторонним сайтам за помощью.
Нет такой опции
Если у вас нет опции OK Google, скорее всего, у вас на телефоне установлена версия Android ниже 4.4, а в них не поддерживается голосовой поиск. Вам нужно или обновить операционную систему или сменить устройство, если обновлений на него больше не ожидается.

Некорректно работает приложение
При работе с приложением Google появляются ошибки, поиск работает не так, как должен, нет определенных пунктов меню, хотя они должны быть? Рекомендуем вам обновить приложение в Google Play, если таковое имеется. Скорее всего, оно будет доступно, поэтому обновляете так:
- Открываете Google Play на своем мобильном телефоне;
- В меню нажимаете пункт «Мои приложения и игры»;

- Во вкладке «Обновления» находите Google и обновляете его, после чего проверяете работоспособность.

Команды не распознаются
В том случае, если вы диктуете определенную фразу, а при этом поиск не осуществляется или действие не выполняется, рекомендуется проверить следующие моменты:
Интернет. У вас должна быть активирована сеть, чтобы корректно распознавались все фразы для выполнения действий на телефоне или поиска в интернете. Проверьте, доступен ли интернет, не закончились ли у вас денежные средства или лимит Гб.
Не включен «Окей Гугл». Если не распознаются команды, проверьте, включена ли опция вообще на вашем телефоне. Для этого переходите в «Настройки» приложения и в соответствующем пункте, описанном ранее в одном из абзацев выше, проверяете.
Некорректно записана фраза. Когда вы активируете опцию OK Google, система предлагает вам трижды записать фразу, чтобы потом распознавать ее. Но иногда возникают ситуации, когда поисковик попросту не может распознать в силу плохой записи или изменения голоса. В этом случае нужно заменить ее, перезаписав еще раз. Для этого вам нужно перейти в «Настройки» приложения, далее в «Голосовой ввод», после чего кликнуть по пункту Voice Match и «Перезаписать образец голоса».

Не работает в спящем режиме
В Android нет возможности активировать OK Google при спящем режиме телефона (дисплея), поэтому для работы с этой опцией сначала нужно разблокировать смартфон, а уже потом диктовать определенный запрос. Если вас мучает эта проблема, единственным решением будет увеличение промежутка времени, в течении которого телефон будет доступен в обычном режиме и не перейдет в «спящий».
OK Google не отвечает на запросы, но записывает их
Если вы диктуете определенную фразу, и система ее записывает, но при этом ничего не ищет и не отвечает, рекомендуем проверить в настройках программы выбранные языки. Мы рекомендуем ставить русский и английский. Проверьте, чтобы они были выбраны по умолчанию.
Также проблема может возникать и из-за плохого микрофона. Не закрывайте его руками, когда обращаетесь к ассистенту и смотрите, чтобы на экране вашего смартфона горел специальный значок в виде микрофона полужирными линиями. Это свидетельствует о том, что модуль работает и на данный момент запись идет.
Как видите, работа с опцией OK Google настраивается быстро, всего лишь в несколько кликов. Она присутствует на всех версиях операционной системы Android, независимо от производителя смартфонов, так как встроена в оболочку по умолчанию. Только учтите, что ее включение может разряжать аккумулятор телефона в разы быстрее, поэтому, если не пользуетесь голосовым поиском и управлением, обязательно отключайте ее. При возникновении проблем обязательно проверяйте наличие обновлений для приложения и для Андроида.
Поделиться ссылкой:
О приложении
С помощью программы у вас появится возможность введения поисковых запросов с помощью распознавания голоса. Однако, это не единственная возможность Окей Гугл! Рассмотрим полный функционал этого приложения:
- Работа с браузером. У разработчиков очень хорошо получилось сделать раздел максимально удобным и простым. Нужно всего лишь нажать на кнопку с изображением микрофона и начать говорить. Работая с браузером, вы сможете включить или выключить любой плагин, открыть виджет или историю, запустить список загруженных файлов, посмотреть открытые вкладки, запустить встроенный проигрыватель. Так можно перечислять очень долго — около сотни функций приложения связано всего лишь с настройками браузера.
- Поиск по запросу. Самое главное для пользователя — найти нужную информацию за несколько секунд. С Окей Гугл возможно невозможное, ведь поисковая система мгновенно найдет ближайший музей, покажет до него маршрут, найдет всех актеров любимого фильма, отобразит время работы магазина, расскажет о стоимости акций и курсе валют. И на этом список не ограничивается — пользователь даже сможет узнать высоту самого высокого здания в городе или услышать рассказ о какой-либо личности или компании.
- Управление компьютером. Один из самых полезных разделов. Тут вы сможете, сказав пару фраз, переставить время, включить или выключить устройство, открыть файл или программу или, наоборот, отключить ее, создать текстовый документ, удалить файлы из корзины и так далее.
- Аудио-ответ. С недавним обновлением в системе поиска появилось еще одно нововведение — Google может сам ответить на ваши вопросы (даже есть функция выбора голоса!). Спросив «Кто такой…?», вы услышите краткую биографию человека, годы его жизни, интересные факты из жизни, даже не читая текст. Теперь можно делать несколько дел одновременно! Например, слушая биографию, играть в любимую игру — все просто и удобно.
- Несколько языков. Вы можете говорить на разных языках, и Google поймет вас моментально!
- Цензура. Очередная функция приложения — защита от нецензурных ссылок и информации, видео для взрослых и так далее.
- Гарантия безопасности. Google гарантирует анонимность ваших запросов и конфиденциальность данных. Отсутствие вирусов и угроз для компьютера — еще одно преимущество, из-за которого использование программы становится действительно надежным.
Видео-обзор
Заметки и напоминания

Печатать заметки и напоминания на экранной клавиатуре — неблагодарное занятие. Гораздо быстрее их надиктовывать.
- Добавь заметку «Купить молока».
- Новое напоминание «Полить цветы».
- Напомни мне отдать Маше книгу, когда я буду в офисе.
Кино и сериалы

Само собой, Google разбирается в фильмах, знает актёров, рейтинги и ещё уйму всего.
- Дата выхода «Мстителей: Эра Альтрона».
- Какая продолжительность «Миньонов»?
- Лучшие фильмы с Дуэйном Джонсоном.
- Лауреаты «Оскара»-2015.
- Какие актёры играют в Memento?
- Лучшие фильмы 2020 года.
Календарь и будильники

Ловко управляться с календарём и будильниками можно без блужданий по меню. Просто скажите, что вам нужно.
- Новая встреча завтра в 15:00.
- Добавь событие «Семейный ужин» в четверг вечером.
- Будильник на 6:30.
- Будильник на 6:50: «Ты что, хочешь проспать?».
- Покажи мои будильники.
