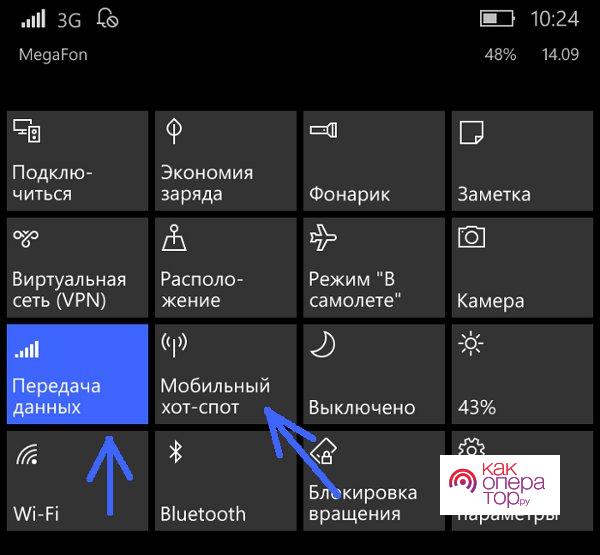Как подключить интернет с телефона на компьютер или ноутбук?
- Как подключить мобильный интернет к ноутбуку или компьютеру и безопасно ли это
- Как подключить интернет от телефона к компьютеру
- Как включить интернет на компьютере через телефон по Wi-Fi
- Подключение интернета через телефон с помощью Bluetooth
- Как раздавать мобильный интернет через USB
- Как подключиться к интернету через телефон — выводы

В жизни часто бывает так, что нужно воспользоваться интернетом на компьютере, но по каким-то причинам нет возможности подключиться к проводу или беспроводной сети Wi-Fi, например — в командировке, поездке или любой другой ситуации, когда нет доступа к домашнему или общественному интернету. Решить эту проблему можно, раздав интернет со своего смартфона на ноутбук или планшет.
Есть несколько способов как подключить ноутбук к интернету через смартфон:
- Создание и запуск точки доступа Wi-Fi на смартфоне;
- С помощью USB-кабеля;
- С помощью Bluetooth.
Эти способы различаются степенью удобства, скоростью работы интернета и количеством устройств (компьютеров), которые можно подключить к смартфону с целью обеспечения доступа в интернет. Кроме того, некоторые из перечисленных выше способов как подключить интернет от телефона к ноутбуку или компьютеру менее безопасные, чем другие.
Рассматриваемые в этой статье способы как раздать интернет со смартфона на ноутбук доступны для мобильных устройств, работающих под управлением операционных систем Android и iOS. Пользователи Windows Phone могут раздавать интернет только через точку доступа Wi-Fi.

Самый легкий и удобный способ раздать интернет со своего смартфона на ноутбук — с помощью Wi-Fi. Для того чтобы сделать это, нужно включить точку доступа:
- Во-первых, нужно зайти в настройки смартфона;
- Далее нужно выбрать пункт «Режим модема»;
- В нем нужно выбрать раздел «Точка доступа»;
- Заключительный этап — настройка точки доступа: создание пароля, выбор типа безопасности и назначение названия для сети Wi-Fi.
- Теперь можно активировать только что созданную точку доступа и подключаться к ней с любого устройства (ноутбука). При подключении потребуется ввести тот пароль, который на предыдущем этапе был указан в настройках смартфона.
Интернет через точку доступа, созданную на смартфоне, работает так же хорошо, как и через роутер. Скорость и стабильность соединения напрямую зависят от того, какие условия предлагает оператор мобильной связи и насколько хорошо смартфон принимает сигнал сотовой сети.
Раздавать интернет по Wi-Fi безопасно, но только при том условии, что в настройках указан тип защиты WPA2 и установлен достаточно сложный пароль. В противном случае, к вашему интернету смогут подключаться посторонние люди. Если это произойдет, то они, в теории, будут иметь возможность перехватывать трафик и узнавать пароли, а также получить информацию о том, какие сайты вы посещаете. Хороший пароль — залог безопасности.
Раздавать интернет через Bluetooth можно так же, как и через Wi-Fi. Принцип здесь работает тот же. Чтобы раздать интернет, нужно зайти в настройки и выбрать пункт «режим модема». После этого можно активировать точку доступа по Bluetooth.
Интернет, переданный через Bluetooth, работает медленнее, чем через Wi-Fi. Кроме того, при таком режиме работы к смартфону сможет подключаться только одно устройство, а не несколько, как в случае с Wi-Fi.
В плане обеспечения безопасности данный способ уступает другим, так как к смартфону сможет подключиться кто-то чужой, опередив при этом владельца устройства. Еще одна проблема — злоумышленники могут относительно легко перехватить Bluetooth-сигнал или даже подавить его. С Wi-Fi это сделать труднее.
Преимущество этого способа — легкость настройки, отсутствие необходимости вводить пароль.
Раздавать интернет можно подключив свой смартфон к компьютеру. Включить раздачу интернета необходимо в настройках смартфона, выбрав соответствующий пункт в разделе «Режим модема». Компьютер автоматически распознает смартфон и предложит подключиться к интернету.
Интернет, который раздается таким образом, работает так же быстро, как и в случае с Wi-Fi подключением. Бесспорное преимущество раздачи интернета через проводное подключение — безопасность. Никто не сможет препятствовать подключению или подавлять сигнал, а также перехватывать его. Контролировать нужно только провод.
Недостаток этого способа — смартфон должен быть постоянно подключен к компьютеру, из-за чего ограничивается мобильность, и пользоваться ноутбуком и смартфоном становится не очень удобно.
Раздавать интернет с помощью смартфона можно тремя различными способами. Самый безопасный — с помощью USB-кабеля, но таким образом можно подключить только одно устройство. Точка доступа Wi-Fi — самый гибкий метод. Интернет через Wi-Fi работает быстро, к раздающему смартфону могут подключаться сразу несколько устройств, до 10 устройств. Способ с Bluetooth-подключением не очень удобен, но в некоторых ситуациях оказывается полезным.
Большая часть возможностей компьютера доступна при наличии интернета, без сети он превращается в обычную печатную машинку или устройство для несложных игр. Чтобы пользоваться всем функционалом компьютера даже при отсутствии Wi-Fi роутера, необходимо знать, как подключить ноутбук к интернету через телефон.

Опасность использования собственной мобильной точки доступа и способы ее защиты
Подключаться к интернету при помощи мобильного телефона можно на компьютерах с любой популярной операционной системой — Windows, MacOS или Linux. При этом следует помнить, что при использовании беспроводного соединения компьютер становится более уязвимым для злоумышленников. Подключившись к созданной сети, можно перехватывать передаваемый сигнал, считывая информацию о посещенных сайтах и введенных паролях, либо просто бесплатно расходовать чужой интернет-трафик на свои нужды.
Wi-Fi роутеры оснащены более надежными системами защиты сигнала, чем Bluetooth. Чтобы обезопасить подключение, необходимо устанавливать на мобильной точке доступа самый современный протокол шифрования — WPA2, а также защитить свое домашнее соединение сложным паролем.
Важно! Не стоит задавать в качестве пароля простые буквенные или числовые комбинации (например, 11111111, 00000000 или qwerty). Чтобы подобрать такое сочетание и подключиться к сети не обязательно быть хакером — это сможет сделать любой человек, поймавший сеть, даже ребенок.

Подключать телефонный интернет к компьютеру можно с любого мобильного устройства, даже обычной кнопочной «звонилки» — главное, чтобы она имела соответствующие адаптеры.
При раздаче интернета со смартфона расходуется мобильный трафик, поэтому стоит периодически проверять свой тариф и остаток на счете (например, в личном кабинете «Мегафона»).
Методы создания точки доступа из мобильного телефона
Настроить мобильную точку доступа при помощи смартфона допускается несколькими способами:
- самый удобный — через Wi-Fi;
- наиболее быстрый и безопасный — при помощи USB-кабеля;
- при проблемах с Wi-Fi подключением — соединение по Bluetooth.
Если компьютер не оснащен блютуз или вай-фай модулем, либо данная плата неисправна, можно воспользоваться внешним передатчиком, который подключается к ПК или ноутбуку через USB-порт.
Дополнительная информация. Подключение при помощи кабеля поможет выйти в интернет даже при загрязненном радио-диапазоне (например, рядом с телевышкой или другим мощным передающим оборудованием).
Раздача мобильного интернета на ноутбук по сети Wi-Fi
Подключение по Wi-Fi — самый простой и удобный способ организации точки доступа.
Как подсоединять компьютер к интернету через вай-фай:
- Зайти в настройки смартфона.
- Открыть меню беспроводных сетей (раздел может называться по-разному, в зависимости от модели мобильного устройства).
- Перейти в раздел «Режим модема».
- Включить ползунок «Точка доступа Wi-Fi».
- При необходимости задать пароль и другие параметры сети (например, «Скрытая»).
- Обновить список вай-фай соединений на компьютере и подключиться к созданной точке доступа.
- Открыть браузер и зайти на любой сайт, чтобы проверить наличие и скорость сигнала.

Дополнительная информация. Стабильность интернет-соединения, а также скорость с которой передаются данные зависят от условий оператора мобильной связи, а также качества приема сигнала на смартфоне.
Как выйти в интернет с компьютера, используя Bluetooth-подключение смартфона
Принцип раздачи интернета со смартфона по Bluetooth аналогичен подключению через Wi-Fi. В общем случае, чтобы создать точку доступа, нужно:
- Открыть раздел настроек мобильного устройства.
- Зайти в меню модема (название пункта будет отличаться в зависимости от марки и прошивки смартфона).
- Активировать ползунок «Bluetooth-модем» (также он может быть назван точкой доступа по блютуз).
- Кликнуть правой клавишей мыши по значку Bluetooth в области уведомлений и выбрать строку «Показать устройства Bluetooth».
- В открывшемся меню выбрать нужный мобильный телефон и создать соединение.
- Иногда для того, чтобы войти в сеть, необходимо ввести на ПК цифровой код, отображенный на экране смартфона.
Подключение с помощью Bluetooth имеет ряд недостатков, которых лишена Wi-Fi точка доступа:
- к мобильному телефону можно подключить только один компьютер или нетбук;
- скорость Internet сигнала будет медленнее, чем по вай-фай;
- к передающему устройству могут подключиться злоумышленники;
- блютуз-сигнал легко заглушить или перехватить;
- на стационарных компьютерах может не быть нужной платы, и придется докупать отдельно внешний модем.

Обратите внимание! Перед соединением по блютуз, важно убедиться, что адаптер включен на обоих устройствах.
Создание собственной точки доступа при помощи кабеля USB
Раздача интернета с мобильного устройства через USB-кабель — самый безопасный способ подключения к сети. Посторонние лица не смогут перехватить сигнал или войти в пользовательскую сеть. К тому же, скорость передачи данных при помощи провода аналогична (или даже больше) раздачи по Wi-Fi.
Для подключения нужен USB-кабель, который используется для зарядки мобильного устройства (при этом дешевые «no-name» китайские провода могут не подойти — бюджетные модели бывают рассчитаны только на заряд аккумулятора, а не на передачу данных).
Пошаговая инструкция, как подключиться к интернету со смартфона через USB:
- Подсоединить кабель к мобильному телефону и USB-порту ноута или ПК.
- Если на экране появится запрос на разрешение обмена данными — принять его.
- Зайти в меню настроек смартфона.
- Найти раздел «Модем и точка доступа» (или подобный — в зависимости от модели мобильного устройства).
- Активировать ползунок «USB-модем».
- Дождаться окончания установки драйверов на компьютере.
- Когда в области уведомлений Windows (в правом нижнем углу, рядом с часами) появится значок Wi-Fi подключения — можно выходить в интернет.
Главный минус такого соединения — постоянная привязка к кабелю мобильного устройства, из-за чего на компьютере может быть неудобно работать или играть. К тому же, работая проводной точкой доступа, смартфон сильно греется, что может негативно сказаться на продолжительности работы его аккумулятора.

Обратите внимание! Компьютеры с устаревшими версиями Windows (например, ХР или Vista) могут не поддерживать создание USB-точки доступа из-за отсутствия необходимых драйверов.
Особенности подключения на смартфонах с Android и iOS
Принцип подключения компьютера ко всемирной паутине при помощи смартфона аналогичен, независимо от операционной системы мобильного устройства. И Android и iOS раздают интернет по одинаковому алгоритму, незначительно отличаться могут только названия пунктов меню — это зависит не только от типа ОС, но и от версии прошивки.
Поскольку iOS — закрытая операционная система, то принцип ее работы унифицирован на всех устройствах от Apple, в то время, как Android-смартфоны разных производителей могут отличаться интерфейсом и настойками меню.

Дополнительная информация. Смартфоны на iOS могут иметь меньший выбор настроек для создания точки доступа (например нельзя самостоятельно поменять протокол шифрования), зато гарантируют безопасность создаваемого соединения.
Используем другие программы и приложения для подключения интернета
Если на смартфоне закончился мобильный интернет, раздавать на компьютер ему будет нечего. Исправить ситуацию можно при помощи специальных приложений для телефона, позволяющих бесплатно подключиться к Wi-Fi, например:
- WiFi Map. Программа доступна и для iPhone, и для Android. При запуске приложения открывается карта, показывающая расположение всех ближайших вай-фай подключений. Многие точки доступа снабжены комментариями о скорости и качестве сигнала, а также паролями.
- Wiffinity работает аналогично предыдущему приложению — также отображает карту, с ближайшими точками доступа. Для использования программы необходим активный GPS. Wiffinity распространяется бесплатно, но содержит встроенный рекламный контент.
- Your Freedom — утилита, доступная только для Android. Приложение позволяет бесплатно получить выход на Wi-Fi сервера, а также дает возможность привязать IP-адрес смартфона к любой точке мира.
После того, как на смартфоне снова появится выход во всемирную паутину, его можно сделать точкой доступа для ПК или ноутбука при помощи любого из перечисленных выше способов.

Как настроить ноутбук для мобильного интернета
Для использования беспроводного мобильного интернета не требуется дополнительных настроек — компьютеру все равно откуда исходит Wi-Fi или Bluetooth-сигнал — с роутера или со смартфона. Главное, чтобы принимающее оборудование ПК или ноутбука работало корректно.
Если собственные платы компьютера повреждены или отсутствуют, то при использовании внешних USB-передатчиков необходимо установить драйвера. Чаще всего они вшиты в переносное устройство или поставляются в комплекте с ним.

При подключении через USB-кабель также может понадобиться установка драйверов. Обычно нужные файлы уже находятся в операционной системе, и компьютер самостоятельно производит настройку. Когда используется редкое или устаревшее оборудование, либо на ПК установлена ОС, не поддерживаемая смартфоном, найти и установить драйвера придется вручную.
Важно! Перед самостоятельным вмешательством в операционную систему рекомендуется создать точку восстановления, чтобы иметь возможность откатить неудачные изменения.
Возможные проблемы
Иногда может случиться, что точка доступа настроена корректно, а компьютер все равно не может выйти в интернет. Чтобы разобраться, почему возникла проблема, необходимо проверить:
- наличие денег на счету мобильного устройства;
- работоспособность адаптеров смартфона и компьютера (для этого нужно попробовать подключить их к другим устройствам, которые точно нормально функционируют);
- исправность USB-кабеля — при небольших внутренних повреждениях провод может давать нестабильный сигнал;
- актуальность драйверов.
Зачастую решить проблемы с подключением помогает перезагрузка системы, поэтому перед тем, как искать проблему, стоит выключить и снова включить оба устройства.
Зная, как подключить интернет с телефона на ноутбук, можно выходить в сеть в любом удобном месте, не завися от маршрутизатора и провайдера вай-фай. Также использование смартфона в качестве роутера поможет при перебоях в электропитании или отсутствии денег на счету «домашнего» интернета.
Последнее обновление — 10 июля 2022 в 09:45
Если на ноутбуке нет интернета, то его можно подключить с помощью телефона. Для этого существует много методов. Стоит их выбирать, исходя из операционной системы устройства, версии Android или iOS. Также есть методы для телефона на Windows.
Содержание
- Подключение ноутбука через смартфон на Android 8
- Как передать интернет на ноутбук через смартфон на Android 7 и ниже
- Android в оболочке MIUI
- Android в оболочке EMUI
- Раздача интернета на ноутбук с IOS
- Подключаем ноутбук к интернету через телефон c WindowsPhone
- Используем другие программы и приложения
Подключение ноутбука через смартфон на Android 8
Раздать интернет на другие устройства можно по Wi-Fi. В таком случае им пользоваться можно будет даже с другого телефона. Кроме этого, на Android 8 есть функция раздачи через Bluetooth и USB-шнур. Такой вариант подойдет для владельцев стационарных компьютеров или ноутбуков без Wi-Fi модулей.
Однако перед этим следует ознакомиться с более подробными условиями тарифного плана. На некоторых стартовых пакетах есть ограничения, из-за чего трафик может выкачиваться сверх лимита. Поэтому будет взиматься дополнительная плата.
Кроме этого, на 8 версии Андроида можно активировать функцию модема. В таком случае сигнал передается с помощью USB-кабеля. Плюсы этого метода: долгое время работы, стабильное подключение, высокая скорость работы. Также устройство будет заряжаться, если на нем низкий уровень заряда батареи.
Мобильная точка доступа Wi-Fi
На большинстве телефонов, на которых установлена 8 версия Андроида, алгоритм подключения одинаковый. Главные разделы могут иначе называться. Все зависит от оболочки, которая установлена на девайсе. Как раздавать Wi-Fi на восьмом Андроиде:
- Открыть верхнюю шторку и активировать передачу данных. Также это можно сделать в настройках. На Самсунгах достаточно зажать кнопку выключения, после чего появится необходимая функция.
- Перейти в настройки телефона. Там открыть раздел «Подключения».
- Далее найти пункт «Точка доступа и модем». В появившемся меню включить раздачу Wi-Fi. Этот пункт будет называться «Мобильная точка доступа». После чего появится надпись «Включено».
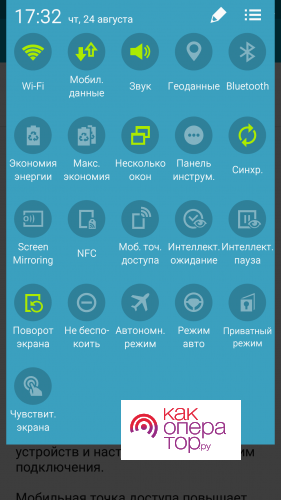
У смартфона есть настройки, которые устанавливаются по умолчанию. Это название и пароль от сети. Эти данные пользователь может изменить. Также в разделе мобильной точки доступа отображаются устройства, подключённые к смартфону. Пароль необходимо ставить не короче 8 символов.
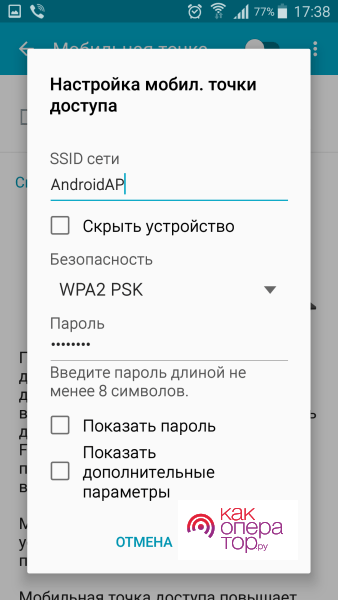
Чтобы перестать раздавать Wi-Fi, следует переключить выключатель возле раздела «Мобильная точка доступа». Однако сам интернет на смартфоне останется активным. Его можно выключить, потянув за верхнюю шторку. Там будет пункт «Передача данных», который необходимо деактивировать.
Мобильная точка доступа через USB-модем
Если пользователю необходимо подключение по кабелю, то нужно включить другие функции. Для этого открыть раздел «Точки доступа» и поставить отметку рядом с разделом «USB-модем». Однако перед этим стоит подключить телефон к компьютеру с помощью кабеля.
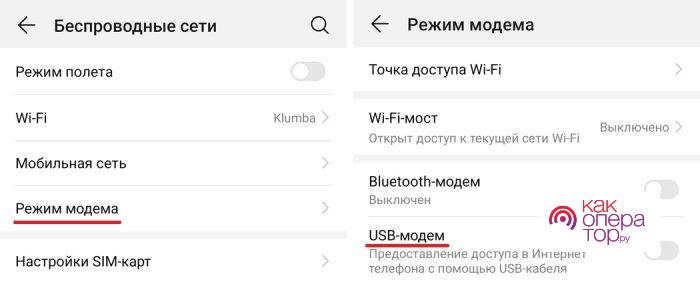
После этого устройство автоматически перейдет в нужный режим. На ноутбуке начнет устанавливаться программное обеспечение для телефона. После чего с компьютера можно будет заходить в интернет.
На некоторых ноутбуках, если есть проблемы с драйверами, подключиться будет невозможно. Чтобы исправить эту ошибку, можно загрузить программное обеспечение DPS. Оно позволит найти недостающие в системе драйверы. Также их можно отыскать вручную. Достаточно перейти в «Диспетчер устройств». Отметка с желтым треугольником будет обозначать, что драйверы необходимо обновить.
Как передать интернет на ноутбук через смартфон на Android 7 и ниже
На таких устройствах проще подключиться к сети с помощью USB-шнура. Он поставляется с большинством современных гаджетов. Это очень простой и быстрый способ. Также смартфон будет еще заряжаться. Для этого необходимо:
- Проверить, что на телефоне активен доступ в интернет. Эта информация отображается вверху рабочей панели.
- Открыть настройки смартфона. На более новых версиях Андроида нажать на вкладку «Еще». На других пролистать вниз и перейти в специальное меню «Беспроводные сети».
- Найти вкладку с надписью «Модем».
- Функцию необходимо активировать.
После этого на ноутбуке появится интернет в автоматическом режиме. В некоторых случаях нужно будет подождать, пока установится программное обеспечение. После чего можно будет начинать пользоваться интернетом.
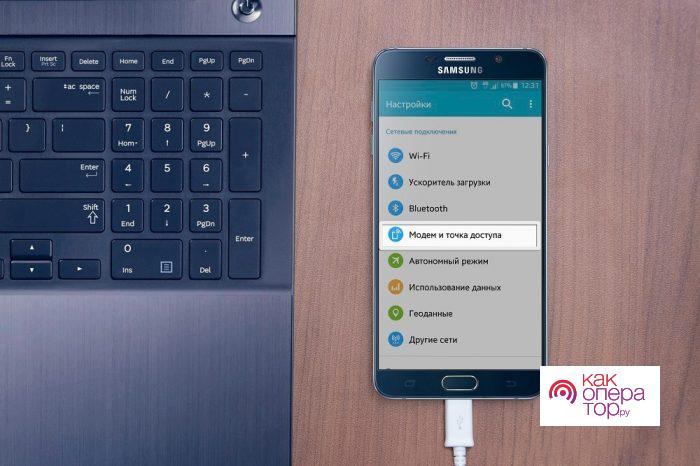
Также на некоторых старых версиях платформы Android есть функция раздачи через Wi-Fi. Необходимо проверить подключение к самому интернету. После зайти в настройки и открыть раздел «Сеть». В нем перейти во вкладку «Модем» . После этого нажать «Активация точек доступа». Далее придумать название и пароль от созданной сети.
Android в оболочке MIUI
Такая прошивка есть на всех устройствах от Xiaomi, кроме телефона MiA1. На оболочке MIUI можно раздавать интернет любой скорости. Скорость созданной сети все равно будет очень высокая. На ноутбуке появится возможность смотреть видео, загружать файлы и пользоваться мессенджерами. Сделать это можно как без использования различных проводов, так и через USB-шнур, который идет в комплекте.
Мобильная точка доступа Wi-Fi
С каждого гаджета, на котором установлена оболочка MIUI, можно раздавать интернет. Для этого не обязательно использовать провода. Так как на Xiaomi есть возможность раздать Wi-Fi. Для этого нужно:
- Открыть меню гаджета и перейти в «Параметры».
- Найти пункт с беспроводными сетями, где есть раздел «Точки доступа».
- Переключатель установить в активное положение.
- Открыть «Параметры Wi-Fi», где написать название с паролем.
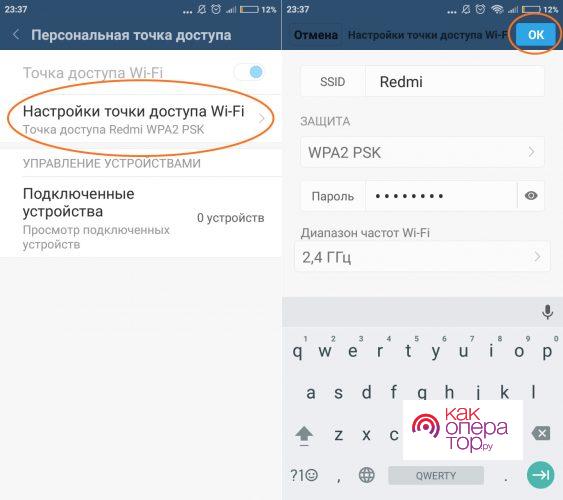
После этого беспроводной интернет начнет работать. В его настройках можно установить лимит на трафик для определенного компьютера. Также есть возможность вносить нежелательные устройства в «ЧС».
Мобильная точка доступа через USB
Данным способом следует воспользоваться, если ПК не поддерживает технологию беспроводного интернета. В самом начале смартфон необходимо присоединить к ноутбуку. Лучше всего брать оригинальный кабель от смартфона. Так как через него скорость будет выше. После этого нужно:
- Зайти в параметры телефона и открыть пункт «Дополнительно».
- В следующем меню выбрать «USB-модем».
- На компьютере появится меню, где нужно нажать на «Подключение по локальной сети».
- Кликнуть на «Активировать» или «Включить».
После этого появится интернет на ноутбуке. Чтобы его скорость была выше, можно положить телефон возле окна.
Android в оболочке EMUI
Эта прошивка устанавливается на большинство устройств Huawei. С таких устройств у человека получится раздавать интернет по воздуху или использовать телефон как обычный модем. В первом случае к нему смогут подключаться другие компьютеры и даже телефоны.
Мобильная точка доступа Wi-Fi
Перед тем как начать настройки, следует активировать подключение к самому интернету. После чего зайти в параметры. Далее нажать на ссылку «Дополнительно/еще» и открыть раздел «Режимы модемов». Появится ссылка с надписью «Точки доступа Wi-Fi». Нужно начать саму раздачу, нажав на переключатель. После чего к телефону смогут присоединяться ноутбуки или телефоны. Также можно установить собственное название с паролем.
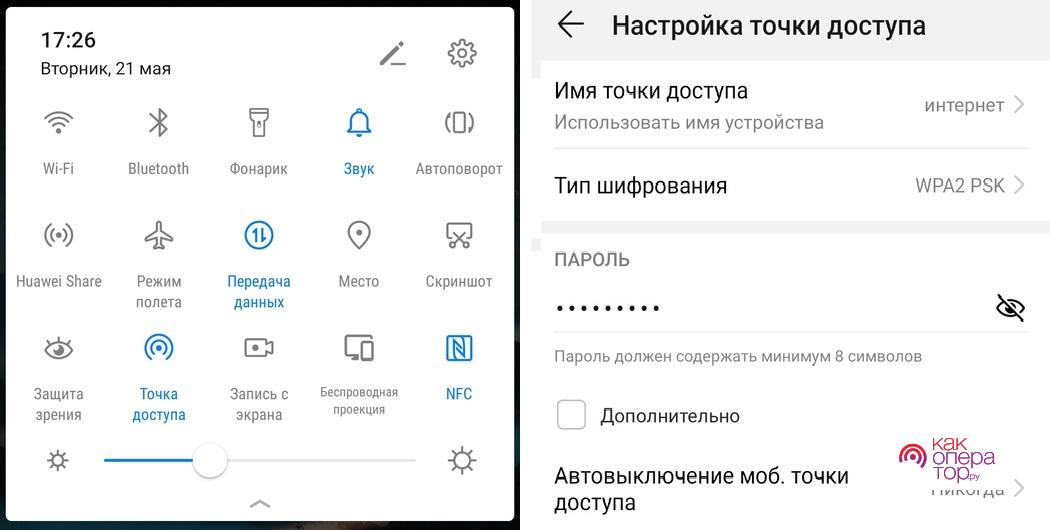
Мобильная точка доступа через USB
Использовать этот метод следует только на одном ПК. Для него понадобится кабель USB, который поставлялся в комплекте с телефоном. Сначала нужно подключиться к интернету на самом телефоне. После присоединить шнур к смартфону и компьютеру. Он должен лежать на столе, чтобы в дальнейшем связь не разорвалась.
Дальше зайти в настройки телефона. Открыть меню «Беспроводные сети». В этом разделе выбрать «Режим модема» и активировать переключатель возле «USB модем». Далее на ПК начнут устанавливаться драйверы. После интернет автоматически появится на ноутбуке.
Раздача интернета на ноутбук с IOS
С iPhone можно подключиться к интернету только по Wi-Fi. Через USB-кабель сделать это не получится- операционная система не имеет таких возможностей. Раздавать интернет можно будет на всех версиях iOS. Даже на Айфоне 4S. Однако перед этим стоит активировать передачу данных.
Мобильная точка доступа Wi-Fi
Если Айфон будет раздавать интернет, то у него начнет быстро садиться аккумулятор. В таком случае лучше подключить его к зарядному устройству. После чего можно начинать раздавать Wi-Fi. Для этого пользователю нужно зайти в «Настройки». Далее перейти в меню «Сотовая связь».
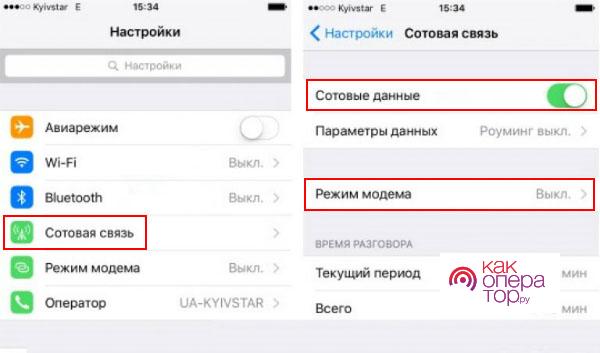
Если интернет не активирован, то нужно его включить. После чего кликнуть на пункт «Режим модема». Его нужно будет активировать. Дополнительно устройство предложит активировать сам Wi-Fi. После чего можно будет пользоваться интернетом. Также у пользователей есть возможность настроить точку доступа, а именно сменить пароль. Далее интернетом можно будет пользоваться с ноутбука.
Подключаем ноутбук к интернету через телефон c WindowsPhone
На смартфоне можно активировать раздачу по Wi-Fi. Для этого пользователю необходимо будет сначала включить передачу данных на самом устройстве. Раздавать интернет можно на 2G 3G и даже 4G сети.
Сначала нужно зайти в «Настройки». После найти пункт «Передача данных» и нажать «Включить». После этого необходимо будет перейти в настройки сети. Там выбрать раздел «Общий интернет» и нажать «Включить». После кликнуть на «Установить». Благодаря этим действиям на WindowsPhone будет раздаваться Wi-Fi. Чтобы он был быстрее, можно положить телефон возле окна.
Используем другие программы и приложения
Быстрее и проще всего раздавать Wi-Fi с Андроида именно через специальный софт. Так как пользователю достаточно будет зайти в приложение и активировать Wi-Fi. Лучшая программа для этих целей – Osmino Wi-Fi. С помощью приложения очень быстро и легко раздавать интернет для ноутбука и других устройств.
Загрузить его можно с Play Market бесплатно. После чего приложение автоматически установится на телефоне. С помощью этого бесплатного виджета можно раздавать Wi-Fi всего за 1 клик. В настройках приложения есть возможность изменить пароль и название сети.
Кроме этого, можно использовать приложение под названием Wi-Fi Hotspot. Софт есть в магазине Андроид и распространяется на бесплатной основе. Это приложение – своеобразный виджет, который появится на рабочем столе после установки. Чтобы начать раздавать интернет, достаточно будет 1 раз нажать на него. После этого он изменит свой цвет. Если индикатор красный, Wi-Fi отключен, а зеленый – включен.
Благодаря этим программам можно быстро раздавать интернет. Не нужно заходить в разные разделы настроек. Достаточно нажать 1 раз на виджет приложения. Кроме этого, его можно разместить в любой части экрана. Совместимы они даже со старыми Андроидами.
Цены на мобильный Интернет в сетях 3G и 4G почти спустились с заоблачных высот на землю и скоро, надо ожидать, сравняются со стоимостью традиционной кабельной связи. А там, глядишь, и вытеснят ее совсем, ведь пользоваться Интернетом, который всегда с собой (в сотовом телефоне), гораздо удобнее, чем быть привязанным к его стационарному источнику.
 Перейти со стационарного Интернета на 3G/4G — дело пары минут. Достаточно иметь договор с сотовым оператором (доступ к глобальной паутине сегодня входит почти в любой тарифный план) и некоторую сумму на балансе. Ну и сам мобильный телефон, который будет точкой подключения.
Перейти со стационарного Интернета на 3G/4G — дело пары минут. Достаточно иметь договор с сотовым оператором (доступ к глобальной паутине сегодня входит почти в любой тарифный план) и некоторую сумму на балансе. Ну и сам мобильный телефон, который будет точкой подключения.
Поговорим, как подключить Интернет к компьютеру, используя Андроид-смартфон в качестве модема.
Содержание
- Телефон как модем через USB-кабель
- Bluetooth-модем на телефоне
- Создание точки доступа Wi-Fi на Андроид-телефоне
Телефон как модем через USB-кабель
Подключиться к Интернету через телефон, подсоединенный к компьютеру через USB-кабель, пожалуй, проще всего. Этот способ удобен тем, что не требует настроек и не нуждается в мерах защиты от взлома и доступа посторонних, как беспроводная связь. Подключение устанавливается за считанные секунды и работает практически бесперебойно, конечно, при условии хорошего сигнала сотовой связи и качественного USB-кабеля.
Порядок действий:
- Зайдите в приложение «Настройки» (в старых версиях Android — «Параметры»), откройте раздел беспроводных сетей, перейдите в дополнительные параметры беспроводных сетей (в моем примере они скрываются за кнопкой «Еще»).

- Включите «Мобильные данные», то есть приконнектите телефон к сети 3G/4G-интернета. Либо сделайте это другим способом — нажатием кнопки в шторке и т. д. На разных Андроид-смартфонах это и последующие действия выполняются немного по-разному, но суть примерно одна.

- Находясь в дополнительных параметрах беспроводных сетей, откройте раздел «Режим модема». Передвиньте ползунок «USB-модем» в положение «Включено».

Настройка завершена, связь установлена. Теперь ваш компьютер подключен к глобальной сети через USB-кабель и сеть мобильного оператора.
Bluetooth-модем на телефоне
Если вы хотите подключить к сети устройства, оснащенные модулем bluetooth (ноутбуки, смартфоны, планшеты), можете использовать телефон как bluetooth-модем. Для установления устойчивой связи клиентские девайсы следует расположить не дальше 8-9 м от телефона, но лучше всего — в непосредственной близости. Кроме того, убедитесь, что на всех устройствах активирован bluetooth-адаптер.
Порядок подключения к Интернету через bluetooth-модем на телефоне:
- Включите на телефоне 3G/4G-интернет.
- Зайдите в приложение «Настройки» — «Беспроводные сети». Сдвиньте ползунок Bluetooth в положение «Включено».

- Зайдите в раздел «Bluetooth» и выберите из списка «Доступные устройства» тот девайс, которому хотите предоставить доступ во всемирную паутину. Если их несколько, устанавливайте соединение по очереди. При появлении окошек с запросом разрешения на сопряжение сверьте код и нажмите кнопку «Подключить» на обоих соединяемых устройствах.

- Откройте в дополнительных настройках беспроводных сетей раздел «Режим модема» и включите Bluetooth-модем.

Теперь ваши гаджеты имеют выход в глобальную сеть. Кстати, одновременно можете продолжать использовать телефон как модем, подключенный к компьютеру по USB.
Создание точки доступа Wi-Fi на Андроид-телефоне
Чтобы подключить Интернет к ноутбуку, планшету, smart TV и другим устройствам, которые находятся в разных частях квартиры, удобнее всего использовать Wi-Fi. А точкой доступа и модемом снова будет наш смартфон.
Порядок настройки точки доступа и подключения к Интернету:
- Включите на телефоне модуль Wi-Fi и 3G/4G-интернет.

- Зайдите через дополнительные настройки беспроводных сетей в раздел «Режим модема». Коснитесь строчки «Точка доступа Wi-Fi».

- В разделе «Точка доступа Wi-Fi» передвиньте показанный на скриншоте ползунок в положение «Включено». Перед подключением к ней устройств необходимо сделать еще несколько настроек.

- Коснитесь строки «Сохранять точку доступа». В открывшемся окошке выберите подходящий вариант. Для экономии энергии аккумулятора оптимально отключать ее при бездействии через 5 или 10 минут. Если телефон подключен к источнику питания постоянно, тогда точку доступа можно сохранять всегда.

- Следующая настройка — имя сети, способ шифрования и пароль. Имя (по умолчанию обычно повторяет название модели телефона) может быть любым. Лучший способ защиты (шифрования) — WPA2 PSK. Если собираетесь приконнектить к этой точке доступа старое устройство, например, ноутбук с Windows XP, выбирайте защиту WEP. Далее установите пароль, который будут вводить пользователи при подключении клиентских устройств, и сохраните настройку.

- Для связи с девайсами, оборудованными кнопкой WPS, можете использовать эту же функцию на телефоне. Сначала нажмите WPS на клиентском устройстве, следом — показанную ниже кнопку «Подключить» на телефоне.

После этого вашим гаджетам откроется доступ во Всемирную паутину по Wi-Fi. Кстати, при желании можете использовать все 3 типа подключения вместе, но при очень интенсивной нагрузке на сетевые модули телефон будет греться (что ему явно не на пользу) и, несмотря на подпитку от компьютера по USB, быстро израсходует заряд батареи. Поэтому нагружать его по максимуму все-таки не стоит. Для таких случаев лучше использовать традиционную кабельную Интернет-связь.
Содержание
- Подключаем интернет к ноутбуку через телефон на Android
- Беспроводное подключение Wi-Fi
- Подключение через USB кабель
- Подключение через Bluetooth
- Подключаем интернет на ноутбук через телефон на iOS
- Простое подключение по Wi-Fi
- Соединяем Айфон по USB
- Включаем через Bluetooth
- Подключаем ноутбук к интернету через смартфон под управлением Windows Phone.
- Возможные проблемы
Иногда подключить ноутбук к интернету через телефон — единственный способ не остаться без доступа к Сети. Это актуально как в случае аварии у провайдера, услугами которого вы пользуетесь, так и во время поездок, когда под рукой только ноутбук и мобильник. В этой инструкции будут рассмотрены все способы, с помощью которых можно подключиться к интернету на ноутбуке через телефон.
Купить Wi-Fi адаптер можно здесь
Подключаем интернет к ноутбуку через телефон на Android
В случае с Андроид все просто: операционная система является открытой и чтобы подключить ноутбук к интернету через смартфон — сложные настройки не требуются. В зависимости от версии Android и оболочки, установленной производителем гаджета, установки могут незначительно отличаться в расположении основных пунктов меню.

Беспроводное подключение Wi-Fi
При таком способе подключение ноутбука к интернету батарея телефона садится быстрее, так как задействуется беспроводный модуль. Если не ограничить доступ к модему другим устройствам, то любой сможет подключиться через эту точку доступа и воровать ваш трафик. Это неприятно если он ограничен и каждый мегабайт на счету.
Купить Wi-Fi адаптер можно здесь
Чтобы подключить интернет — зайдите в настройки телефона и найдите раздел «Подключение и общий доступ», а там пункт «Точка доступа Wi-Fi». Для ее активации нужно перетащить вправо соответствующий ползунок. Пошаговая инструкция как включить wifi на ноутбуке lenovo с помощью механических переключателей.
В меню «Настройки точки доступа» можно установить SSID, то есть ее идентификатор, уровень безопасности и при необходимости назначить пароль. В режиме WPA 2 PSK каждое устройство, которое собирается подключиться к интернету с помощью этого смартфона, должно предоставить пароль для доступа. Если вы уверены, что кроме вас интернетом никто не воспользуется, то эту опцию можно отключить для большего удобства.
После активации точки доступа запустите на ноутбуке сканирование доступных сетей. Когда телефон будет обнаружен, то кликните по его названию, чтобы подключиться и в случае запроса введите пароль. Достаточно один раз выполнить сопряжение устройств, чтобы в дальнейшем ноутбук подключался к интернету через мобильный телефон автоматически.
Читайте также: как звонить с ноутбука на телефон
Подключение через USB кабель
Способ удобен тем, что при подключении с помощью кабеля заряжается батарея смартфона. Некоторые гаджеты предлагают выбрать предпочтительный режим при подключении провода — передача файлов, синхронизация данных или использование смартфона как модема.
Купить Wi-Fi адаптер можно здесь
Если этого не произошло, то зайдите в раздел «Подключение и общий доступ» и активируйте переключатель «USB модем». Неполадки возможны только в случае, если смартфон эксплуатировался уже в течение некоторого времени и у него разболтался порт micro USB — вследствие чего кабель плохо коннектится с гнездом и происходят обрывы связи. В таком случае можно «подшаманить» гаджет самостоятельно, немного вжав внутрь контакты в гнезде для зарядки. Для этого подойдут небольшой пинцет или маникюрные ножницы. Узнайте как подключить смартфон к ноутбуку через usb все тонкости и нюансы.
Подключение через Bluetooth
Нужная опция находится в телефоне в разделе «Подключение и общий доступ». Для ее активации нужно перетащить вправо ползунок «Bluetooth модем».
В ноутбуке значок беспроводного соединения расположен в системном трее, в нижнем правом углу рабочего стола. Если его там нет, то это значит, что беспроводный модуль отключен. Для активации нажмите клавишу Fn в сочетании с функциональной кнопкой от F2 до F12. Та, которая активирует Bluetooth на лэптопе — она отмечена соответствующей иконкой.
Далее кликните ПКМ по значку приложения и выберите опцию «поиск устройств». После сопряжения ноутбука и телефона последний будет работать как беспроводный модем.
Купить Wi-Fi адаптер можно здесь
В Windows 10 необходимая опция расположена в нижнем правом углу во вкладке «Параметры». Установите галочку, дающую разрешение ноутбуку подключаться к другим устройствам.

Подключаем интернет на ноутбук через телефон на iOS
В этой операционной системе настроить необходимые опции несколько сложнее, так как она не является открытой. Для некоторых способов нужно установить дополнительный софт.
Простое подключение по Wi-Fi
Настройка для доступа в интернет по беспроводной связи почти не отличается от Андроид. Для активации нужно открыть вкладку сотовой связи. Для активации Wi-Fi модема нужно перетащить ползунок или поставить галочку (зависит от версии iOS). После того, как ноутбук обнаружит телефон — введите пароль безопасности.
Купить Wi-Fi адаптер можно здесь
Соединяем Айфон по USB
Для корректного соединения на ноутбуке должно быть установлено приложение iTunes. В Макбуках эта программа включена в комплект предустановленого ПО. Владельцы ноутбуков с Windows могут скачать ее на сайте Apple.
При соединении портативного компьютера и смартфона на экране последнего появится диалоговое окно, в котором нужно выбрать опцию «Только USB». После запуска iTunes приложение автоматически установит соединения с интернетом. Если этого не произошло, то нажмите соответствующую кнопку в главном меню.
Включаем через Bluetooth
Прежде всего убедитесь, что на ноутбуке активирован беспроводный модуль. В айфоне перейдите в настройки и выберите раздел Bluetooth, где перетащите ползунок в активное положение. На ноутбуке запустите поиск устройств через системный трей, нажав кнопку «Добавить устройство». После сопряжения девайсов ноутбук сможет подключиться к Айфону автоматически, если на обеих гаджетах активирован беспроводный модуль.
Купить Wi-Fi адаптер можно здесь
Подключаем ноутбук к интернету через смартфон под управлением Windows Phone.
В этой операционной системе необходимые опции находятся в меню настроек во кладке «Общий интернет». Убедитеcь, что на телефоне включена передача данных и он может выйти в интернет. Активируйте «Общий интернет» при помощи соответствующего ползунка. Задать пароль доступа можно в пункте «Установка», пройдя по всем шагам Мастера настройки. Далее выберите подходящий способ подключения ноутбука к смартфону: с помощью USB кабеля, через Bluetooth или Wi-Fi.
Возможные проблемы
При первом подключении телефона к ноутбуку через USB провод он может распознаться некорректно. Нормальный коннект в этом случае невозможен. В большинстве случаев помогает подключение через другой порт. Драйвера на телефон встроены в его прошивку и запускаются автоматически при соединении с компьютером через кабель. Если этого не происходит, то рекомендуется скачать актуальную версию драйверов на сайте производителя.
Также проблемы могут возникнуть при некорректно работающих драйверах Bluetooth или Wi-Fi. Для их обновления нужно нажать кнопку «Пуск», перейти в Панель управления и в диспетчере задач выбрать соответствующий беспроводный модуль. Далее кликните по его названию ПКМ и выберите пункт «Обновить драйвера».
Купить Wi-Fi адаптер можно здесь
Если и это не помогает, то выберите опцию «Удалить устройство» и установите свежую версию «с нуля». Скачать подходящие драйвера можно на официальном сайте производителя ноутбука. Имейте в виду, что в одном модельном ряду могут быть разные модификации ноутбуков, «начинка» которых немного отличаются. Для них, как правило, выпускаются разные версии драйверов, если используемые модули отличаются. Также учитывайте разрядность операционной системы: 64-битные драйвера для Windows х86 не подходят.
Такие проблемы обычно наблюдаются именно в Виндовс. В Мак ОС все уже «из коробки» корректно настроено и работает «как часы».
Даже если вы правильно подключили смартфон к ноутбуку, то могут возникать неполадки в работе интернета. Одна из причин — неправильно настроенное подключение. Актуально в случае с новым телефоном. Как правило при регистрации устройства в сети сотового оператора сразу же приходит сервисное сообщение с автоматическими настройками. Если этого не произошло, то нужно настроить подключение вручную. Его параметры можно узнать на сайте сотового оператора.
Купить Wi-Fi адаптер можно здесь
Еще одна возможная проблема — нестабильная работа сотовой сети. В крупных городах все операторы давно подключили стандарт 4G. Там проблем с доступом в интернет не возникает: данные загружаются быстро и на высокой скорости.
За городом и особенно в сельской местности могут наблюдаться перебои в работе интернета, что связано со слабым сигналом мобильного оператора. Как правило и 4G поддерживается не везде. Чтобы ускорить загрузку страниц, то можно в настройках браузера на компьютере отключить отображение иллюстраций. В этом случае не будут грузиться как картинки, так и рекламные баннеры. Также это сэкономит мобильный трафик: при загрузке одного текста его расходуется меньше.
-
Подключение ноутбука через телефон к Интернету, что это дает
-
Как подключить ноутбук к Интернету через смартфон USB кабелем
-
Подключаем ноутбук к Интернету через Wi-Fi смартфона
-
Подключение Интернета через Bluetooth
-
Заключение
Как подключить ноутбук к Интернету через смартфон, известно не всем людям. Если у Вас нет Интернета на ноутбуке, Вы можете его подключить с помощью Смартфона. Как это сделать? В этой статье будут рассмотрены три способа подключения ноутбука к Интернету через телефон. По инструкции Вы установите Интернет соединение на ноутбуке (компьютере) с помощью мобильного устройства.
Подключение ноутбука через телефон к Интернету, что это дает
 Здравствуйте друзья! Интернет, есть практически везде. Наш современный мир использует Глобальную Сеть во всех информационных технологиях. Но что делать, когда с Интернетом на компьютере возникла проблема? Например, разорвало сетевой кабель, возникли неполадки у провайдера, или перестал работать модем.
Здравствуйте друзья! Интернет, есть практически везде. Наш современный мир использует Глобальную Сеть во всех информационных технологиях. Но что делать, когда с Интернетом на компьютере возникла проблема? Например, разорвало сетевой кабель, возникли неполадки у провайдера, или перестал работать модем.
В этом случае нам поможет телефон разработанный на платформах Андроид (смартфон). Что даёт подключение ноутбука через телефон к Интернету? Это своего рода запасной вариант. Чтобы успешно подключиться к Сети в ноутбуке через телефон, на нём должны быть установлены Интернет-модули 3G и Вай-фай. Вопрос, как подключить ноутбук к Интернету через смартфон, рассмотрим дальше в статье и на практике разберём три способа подключения.
к оглавлению ↑
Как подключить ноутбук к Интернету через смартфон USB кабелем
Этот вариант установки Интернета на компьютере через мобильный телефон пожалуй, самый простой. Что для этого нужно? Для начала Вам необходимо иметь под рукой USB-кабель (он часто идет в комплекте с телефоном). Далее действуем по шагам:
- Вставляем наш USB-провод одним концом в разъём на телефоне, а другим в USB-порт ноутбука.
- После этого на телефоне появится меню, которое нужно закрыть.
- Далее, заходим в настройку своего телефона и ищем там пункт – «Модем и точка доступа».
- Затем, установите галочку на разделе «USB-модем», и тогда он подключиться.
- На ноутбуке начнётся установка дополнительного программного обеспечения, дождитесь его окончания.
- Когда Интернет будет установлен на компьютере, у Вас в трее должен отобразиться его значок.
Стоит отметить ещё одну важную деталь. Если Вы пользуетесь старой версией операционной системы Windows. Например, Windows Vista, или XP, то этот драйвер с телефона может не установиться на компьютер. Благодаря первому способу мы выяснили, как подключить ноутбук к Интернету через смартфон кабелем. Далее, разберём ещё несколько вариантов.
к оглавлению ↑
Подключаем ноутбук к Интернету через Wi-Fi смартфона
На каждом современном телефоне, есть функция Wi-Fi. С помощью неё мы можем подключить Интернет на ноутбуке через телефон. Для этого следуем инструкции:
- В верхней части экрана телефона необходимо активировать функцию «Мобильные данные» или «Данные». Нажмите на этот значок. Обычно он обозначается стрелками вниз вверх.
- Переходим в настройки и открываем «Подключения», далее «Другие сети».
- Нажимаем на кнопку «Модем точка доступа».
- Переходим в другое системное окно – «Переносная точка доступа».
- Ниже экрана кликаем снова на «Настройки».
Далее, заходите на ноутбуке в «Параметры» и активируйте Вай-фай адаптер (Рисунок 1).

Выберете из параметров беспроводную сеть, которая была подсоединена от телефона и включите её. После этого у Вас появится доступ к Интернету на ноутбуке.
к оглавлению ↑
Подключение Интернета через Bluetooth
И третий способ подключения ноутбука к Интернету с помощью телефона — это Блютуз. На каждом современном компьютере и телефоне он установлен заранее. Но, если его у Вас нет на ноутбуке, можете скачать драйвер беспроводного соединения в Интернете.
Итак, как подключиться к Сети? Здесь всё просто. Активируем на телефоне Bluetooth и на компьютере. Тем самым мы создадим видимость этих устройств. Далее, заходим в «Настройки» телефона и выбираем «Модем точка доступа». В этом случае Вы подключите Интернет на компьютере через Блютуз.
к оглавлению ↑
Заключение
Итак, в статье мы рассмотрели вопрос, как подключить ноутбук к Интернету через смартфон. Благодаря указанным выше способам подключения Интернета, Вы сможете произвести настройку Сети правильно. Выберете из них для себя подходящий вариант. А именно тот, который по Вашему усмотрению лёгкий и удобный в использовании. Спасибо и удачи Вам!
С уважением, Иван Кунпан.
Просмотров: 28208
Содержание
- 1 Подключаем интернет к ноутбуку через телефон на android
- 1.1 Беспроводное подключение Wi-Fi
- 1.2 USB-кабель
- 1.3 Через Bluetooth
- 2 Подключаем интернет на ноутбук через телефон на IOS
- 2.1 Простое подключение по Wi-Fi
- 2.2 Соединяем айфон по USB
- 2.3 Включаем через Bluetooth
- 3 Подключаем ноутбук к интернету через смартфон под управлением windows phone
- 4 Используем другие программы и приложения для подключения интернета
- 5 Как настроить ноутбук для мобильного интернета
- 6 Выйти в интернет на нормальной скорости с помощью смартфона
Современный мобильный телефон предусматривает множество функций. Это не только звонки, игры, музыка, телевизор. Многие владельцы даже не подозревают, что его можно использовать как модем. Достаточно знать, как подключить интернет к ноутбуку через телефон, чтобы беспрепятственно войти во всемирную паутину. Это функция станет полезной. Особенно тогда, когда нет доступа к сети в дальних поездках, командировках, на природе.

Перед тем, как подключить интернет к ноутбуку, необходимо выполнить несколько несложных действий.
- Убедиться, что в мобильном смартфоне поддерживается одна из операционных систем – Андроид, Виндовс фон или iOS.
- Активизировать мобильный интернет на телефоне. Это можно сделать, связавшись с оператором мобильной связи или на сайте компании.
- После того, как проведена активизация, подключить мобильник к ноутбуку при помощи кабеля USB.
- При благополучном соединении, телефон и ноутбук сообщат о подключении нового устройства и обновят драйвера, с приёмом которых необходимо согласиться.
- На нижней панели ноутбука, возле нахождения часов, появиться изображение монитора и розетки. Это обозначает, что соединение с интернетом произошло благополучно.
Важно проверить перед тем, как подключить интернет с телефона на ноутбук, наличие в мобильном устройстве функции «телефон как модем». И если это так, то узнать о своем тарифном плане, чтобы не платить лишние деньги за выход в интернет. Это наиболее простой способ, помогающий использовать телефон в качестве модема.
Подключаем интернет к ноутбуку через телефон на android
Удобная функция в том случае, когда в зоне нахождения нет проводного соединения, а пользователь не знает, как передать интернет с телефона на ноутбук. Провайдеры не стремятся тянуть интернет в те места, где мало потенциальных пользователей. Это небольшие поселки, дачи, безлюдные места.
Беспроводное подключение Wi-Fi
В последнее время смартфон все чаще используют как беспроводную точку доступа в глобальную сеть. Чтобы смартфон стал точкой Wi-Fi, достаточно выполнить несколько простых шагов:
- зайти в настройки телефона и выбрать опцию «режим модема»;
- активизировать функцию доступ Wi-Fi;
- если появился запрос на ввод логина и пароля, вести их.

Вводить логин и пароль для входа в глобальную сеть выгодно, чтобы услугой не могли воспользоваться посторонние. При правильной установке соединения, можно настроить соединение уже на ноутбуке. Для этого достаточно ввести логин и пароль, после чего доступ будет открыт. Для того, чтобы это произошло необходимо убедиться, что на компьютере имеется модуль Wi-Fi.
USB-кабель
Произвести подключение телефона к ноутбуку через кабель USB. Если компьютер требует обновления или установки драйверов, необходимо выполнить этот шаг. Обычно они имеются в телефоне. Если это не так, выполнить несколько шагов:
- зайти в настройки смартфона и найти USB-соединения;
- активизировать опцию;
- если соединение произошло, значок андроида становится оранжевого цвета;
- активизировать режим модема USB.
Все происходит за несколько секунд и смартфон просто превращается в модем USB.
Через Bluetooth
Небольшой мобильный смартфон с ОС android, имеющий доступ во всемирную паутину, окажет содействие в решении этого вопроса.
- При помощи функции приложения Bluetooth, которое необходимо активировать на телефоне и ноутбуке. На компьютере он находится в нижнем правом углу рабочего стола во вкладке «параметры».
- В открывшейся вкладке необходимо установить галочку, дающей разрешение на обнаружение компьютера.
- Зайти в настройки на телефоне и подключить функцию разрешения обнаружения.
- Выполнить запуск сопряжения.
Подключаем интернет на ноутбук через телефон на IOS
Современные смартфоны и ноутбуки оснащены программами, которые дают подсказки на каждом шагу во время подключения или соединения. Если не совсем понятно, как подключить инет на ноутбуке через телефон, можно использовать эти подсказки.
Простое подключение по Wi-Fi
Необходимо убедиться, что смартфоном поддерживаются 3G/LTE. Это проверяется в настройках телефона, следуя инструкции:
- открыть вкладку сотовой связи;
- включить, используя бегунок или поставив галочку;
- активизировать режим модема, отметив его как «вкл»;
- ввести пароль, если это соединение Wi-Fi.
Этого достаточно, чтобы, за несколько секунд превратить телефон в беспроводную точку доступа к всемирной паутине. Но перед тем, как подключить интернет от смартфона к ноутбуку, необходимо расширить его на телефоне. Для этого необходимо нажать на значок Wi-Fi и выбрать из предложенного списка необходимое – iPad или iPhone, которые используются для раздачи интернета.
Соединяем айфон по USB
Перед тем, как подключить интернет со телефона к ноутбуку через кабель USB, необходимо убедиться, что имеется последнее приложение iTunes. Произвести соединение при помощи кабеля. Появится сообщение о доверии данному устройству, просто согласиться.
Включаем через Bluetooth
Перед тем, как поделиться интернетом с телефона на ноутбук, необходимо убедиться, что имеется на компьютере Bluetooth. Активизировать опцию на обоих устройствах. После того, как компьютер распознает смартфон-модем, обновит драйвера, произойдет соединение с сетью.
Подключаем ноутбук к интернету через смартфон под управлением windows phone
Еще одна возможность соединения. Пред тем, как подключить смартфон к ноутбуку для выхода в глобальную сеть, необходимо осуществить настройки в основном меню, где имеется функция «общий интернет». После этого:
- ввести запрашиваемые данные;
- активизировать режим модема;
- проверить активность режима интернета на ноутбуке;
- подключить кабель USB или активизировать Bluetooth, Wi-Fi.
Используем другие программы и приложения для подключения интернета
Перед тем, как раздать интернет с телефона на ноутбук, необходимо понимать, что смартфон в таком режиме подвергается большой нагрузке, быстро разряжается, греется батарея. Если вы планируете использовать смартфон часто, то необходимо удалить лишние программы и приложения. Например, это могут быть:
- Инстаграмм;
- Фейсбук;
- В контакте;
- Одноклассники.
Для входа в социальные сети лучше использовать браузер, используемый для телефона. Полезными станут другие приложения:
- mHotspot, ограничивающей доступ в интернет посторонних гаджетов;
- Connectify поможет сгенерировать или изменить пароль для доступа;
- NetSetMan обеспечивает шесть одновременных подключений.
Любую программу, приложение можно протестировать и просто удалить, если она не подходит. Чем меньше загружена память, тем быстрее происходит раздача интернета.
Как настроить ноутбук для мобильного интернета
Произвести настройки, чтобы раздать сеть через телефон на ноутбук, несложно. Прежде необходимо нажать на Поиск и в открывшемся окне выбрать панель управления. Дальше выполнить несколько шагов:
- Открыть вкладу Сети и Интернет;
- Управление сетями и общим доступом;
- Используя подсказки, создать новое подключение.

Теперь, используя телефон, можно заходить в сеть, звонить с ноутбука и использовать все прелести всемирной паутины.
Существует множество приложений, дающих возможность осуществлять звонки с компьютера на телефон и наоборот. Если не знаете, как позвонить с ноутбука на мобильный телефон через интернет, необходимо иметь:
- ноутбук с подключением к сети;
- гарнитура, чтобы разговор не слышали посторонние;
- номер вызываемого абонента;
- одно из бесплатных приложений.
Существует несколько популярных приложений, используя которых можно совершать звонки бесплатно и без регистрации:
- Flash2Voip – удобный сервис, но для работы требуется наличие плагина Flash;
- YouMagic.com;
- call2friends.com;
- Но наиболее популярные приложения – вайбер, скайп и ICQ.
Выйти в интернет на нормальной скорости с помощью смартфона
Мир высоких технологий не стоит на месте, что дает возможность использовать собственный мобильный телефон намного шире. Даже если в доме нет интернета или он проводной и подключен только к стационарному компьютеру, телефон сможет раздать сеть всем желающим, кто находится в зоне действия сигнала. Смартфоны имеют доступ в глобальную сеть. Но что делать, если на счету нет денег и в доме отсутствует беспроводная точка доступа? Да и мобильный интернет пока не отличается нормальной скоростью.
Нет ничего проще, если знать, как подключить смартфон к компьютеру для интернета. Для этого необходимо немного изменить настройки в самом телефоне:
- найти в настройках функции для разработчиков;
- открыть опцию отладка по USB;
- дальше беспроводные сети;
- и дополнительно отметить опцию USB-интернет.
Эти шаги займут не более одной минуты, но дадут возможность выйти в интернет на нормальной скорости. Но компьютер также потребует определенных настроек, которые необходимо выполнить по шагам:
- используя клавиатуру, нажать одновременно Win+R;
- в появившемся окне ввести control нажать ОК;
- центр управления сетями;
- измерение параметров адаптера;
- свойства сети;
- доступ;
- подключение домашней сети + разрешить;
- сохранить изменения.
Дальше понадобиться провести подобные настройки в телефоне:
- выбрать в настройках подключения IP версии 4;
- свойства;
- изменить настройки IP-адреса (192.168.0.1), а маска подсети выглядит как 255.255.255.0;
- сохранить изменения.
Предлагаем посмотреть видео о подключении интернета к ноутбуку, чтобы было более понятно.
Иногда пользователи жалуются, что все сделано правильно, но соединение компьютера и смартфона для выхода в интернет не произошло, хотя трафик увеличился. Тогда необходимо в настройках брандмауэра отключить, а затем включить соответствующую опцию. После этого, фактор, который блокировал свободный доступ, отключится и интернет на смартфоне появится. Несложно получить доступ через USB и дальше использовать смартфон для раздачи трафика на другие устройства.