В этом посте посмотрим, как сделать самые первые 5 первых настроек нового Galaxy Samsung смартфона.
Сим-карта
На Samsung Galaxy S 6, Samsung Galaxy S 6 edge, Samsung Galaxy S7, Samsung Galaxy S7 edge, а также на смартфонах серий GALAXY А и GALAXY Е слот для сим-карт является универсальным.
Откройте слот для сим-карты специальным ключом, он входит в комплект телефона. Выбирайте: установить дополнительную сим-карту или расширить память устройства с помощью micro SD.
Выбрать запчасти для смартфонов и сотовых телефонов вы можете на сайте https://www.partsdirect.ru/smartphones.
Аккумулятор
Существует миф, что новый смартфон нужно разрядить в ноль. Откуда он пошел? Дело в том, что железоникелевые аккумуляторы требовали полной разрядки для повторного использования. В современных смартфонах используется другой тип аккумуляторов ионно-литиевый, который не требует полной разрядки. Поэтому, вы можете сразу подзарядить устройство, достав его из коробки.

Произведите несколько простых шагов по настройке смартфона:
- Подключите телефон к сети WI-Fi или мобильному интернету;
- Если ваш предыдущий аппарат был на Андроиде, вы можете легко перенести данные Google аккаунта на новый смартфон в одно касание.
Это функция доступна для всех устройств, которые поддерживают NFC. Вы сможете перенести контакты, события календаря, Google диск, данные приложений из Play market, Play Музыка и Google +.
Перенос данных со смартфона, который не работает на Андроид, осуществляется с помощью программы Smart Switch.
Настройка аккаунта Google
Настройте свой аккаунт Google. Он нужен, в первую очередь, для создания резервной копии личных данных и контактов, чтобы в случае потери устройства можно было их легко восстановить.
Помимо этого, вы получаете доступ к службам от Google: электронная почта Gmail, Youtube, магазин приложений Play Market, музыка, фильмы и т.п. Не забывайте ваш логин и пароль от Google!
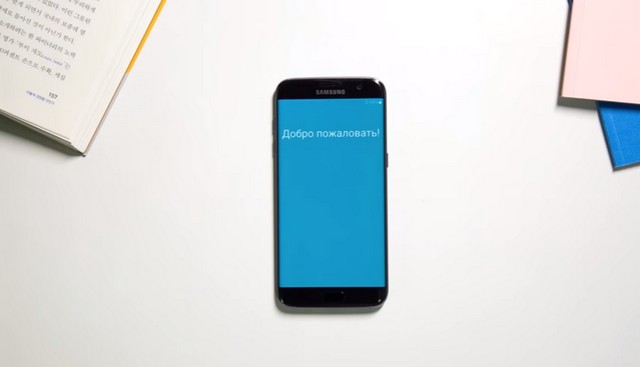
Учетная запись Samsung
Советую настроить учетную запись Samsung (тут инструкция http://www.samsung.com/ru/support/skp/faq/885302), чтобы управлять устройством на расстоянии с сервисом Find My Mobile. В случае потери смартфона вы сможете удалить все личные данные, а если вдруг забыли пароль – разблокировать устройство скачивать приложения из Galaxy Apps для синхронизации с носимыми устройствами Samsung, т.е. часами, следить за своим здоровьем и эффективностью тренировок с фирменным приложением S Health
На новых моделях смартфонов, начиная с Samsung Galaxy S 6, появилась дополнительная возможность менять интерфейс с помощью тем.
Это обои, иконки приложений и меню в едином стиле. Чтобы бесплатно скачать любую тему, зайдите в меню настроек – темы – загрузите и примените тему.
Теперь ваш смартфон готов к работе! В следующих сериях продолжение.
Видео Galaxy гид
Еще статьи
Похожие статьи:
Перейти к содержанию
Как настроить телефон самсунг галакси
На чтение 4 мин Опубликовано 13.10.2019
Здравствуйте. В данной инструкции вы можете узнать, какие настройки можно изменить на телефоне самсунг галакси. Вы можете легко настроить параметры любого смартфона samsung galaxy, любой модели J, S, A, Note и т.д. Смотри инструкцию далее и пиши комментарии, если есть вопросы.
На главном экране смартфона, найдите значок Настройки и нажмите на него. Если не можете найти значок на экране, воспользуйтесь поиском вверху.

У вас откроется страница Настройки.

В настройках, вы можете настроить:
Подключения
- Wi-Fi;
- Bluetooth;
- NFC и оплата;
- Авиарежим;
- Мобильные сети;
- Использование данных;
- Диспетчер сим-карт;
- Мобильная точка доступа и модем;
- Поиск устройств;
- Печать;
- VPN;
- Персональный DNS-сервер.
Звуки и вибрация
- Режим звука;
- Вибрация во время звонка;
- Мелодия звонка;
- Вибровызов;
- Звуки уведомлений;
- Громкость;
- Функция клавиш громкости;
- Системные звуки;
- Расширенные настройки звука.
Уведомления
- Индикаторы на значках;
- Не беспокоить;
- Строка состояния.
Дисплей
- Яркость;
- Адаптивная яркость;
- Фильтр синего света;
- Ночной режим;
- Режим экрана;
- Размер и стиль шрифта;
- Масштабирование экрана;
- Тайм-аут экрана;
- Главный экран;
- Простой режим;
- Защита от случайного касания;
- Экранная заставка.
Обои и темы
- Можете изменить обои, тему, значки.
Экран блокировки
- Тип блокировки экрана;
- Smart Lock;
- Параметры защитной блокировки;
- Стиль часов;
- Часы в режиме роуминга;
- Face Widgets;
- Контактная информация;
- Уведомления;
- Ярлыки приложений.
Биометрия и безопасность
- Отпечатки пальцев;
- Настройки биометрических данных;
- Google Play Защита;
- Найти телефон;
- Обновление системы безопасности;
- Samsung Pass;
- Установка неизвестных приложений;
- Защищённая папка;
- Безопасный запуск;
- Шифрование SD-карты;
- Настройка блокировки SIM-карты;
- Отображать пароли;
- Политика безопасности;
- Администраторы устройства;
- Тип хранилища;
- Сертификаты безопасности;
- Сертификаты пользователя;
- Установить сертификаты из памяти носителя;
- Удалить учётные данные;
- Доверенные агенты;
- Прикрепить окна;
- Локация;
- Разрешения приложений;
- Контроль использования разрешений;
- Отчёты об ошибках;
- Маркетинговая информация.
Учётные записи и архивация
- Все ваши учётные записи;
- Архивация и восстановление;
- Samsung Cloud;
- Smart Switch.
- Настройки аккаунта гугл хром.
Дополнительные функции
- Аксессуары. Автоматическая разблокировка;
- Direct share;
- Упрощение анимаций;
- Движения и жесты;
- Game Launcher;
- Game Tools;
- Двойной профиль приложений;
- Экстренные сообщения.
Использование устройства
- Диаграмма, сколько времени вы проводите в приложениях;
- Информационная панель;
- Функция отдых;
- Уведомления.
Обслуживание устройства
- Здесь можно оптимизировать батарею, память, ОЗУ;
- Настроить безопасность.
Приложения
- Здесь можно посмотреть список всех приложений;
- Можно удалить или остановить приложение.
Общие настройки
- Изменить язык;
- Клавиатура по умолчанию;
- Экранная клавиатура;
- Физическая клавиатура;
- Сервис автозаполнения;
- Преобразование текста в речь;
- Скорость указателя;
- Основная кнопка мыши;
- Дата и время;
- Сброс настроек;
- Сброс параметров сети;
- Сброс данных;
- Автоматическая перезагрузка.
Специальные возможности
- Чтение с экрана;
- Настроить стили, размер, контрастность, цвет;
- Повышение слышимости;
- Отключение всех звуков;
- Моно звук;
- Субтитры Samsung;
- Субтитры Google;
- Нарушение координации и взаимодействие;
- Питание и увеличение громкости;
- Клавиши громкости;
- Уведомление с помощью вспышки;
- Напоминание об уведомлениях;
- Голосовая NFC-метка;
- Блокировка направлениями;
- Установленные службы;
- TalkBack;
- Меню специальных возможностей;
- Озвучивание при нажатии;
- Switch Access.
Обновление ПО
- Загрузка и установка обновлений;
- Автозагрузка по Wi-Fi;
- Посмотреть последнее обновление.
Руководство пользователя
- Инструкция к вашему смартфону.
Сведения о телефоне
- Номер телефона;
- Номер модели;
- Серийный номер;
- IMEI гнездо 1 и 2;
- Состояние сим-карты;
- Сведения об IMEI;
- IP-адрес;
- MAC-адрес Wi-Fi;
- Адрес Bluetooth;
- Серийный номер;
- Время работы телефона;
- Состояние телефона;
- Сертификаты FCC;
- Метки CE и WEEE;
- Номинальные значения;
- Сведения о ПО;
- Версия One UI;
- Версия Android;
- Версия прошивки;
- Версия ядра;
- Номер сборки;
- Состояние SE для Android;
- Версия Knox;
- Версия ПО безопасности;
- Уровень безопасности андроид;
- Состояние аккумулятора;
- Уровень заряда батареи;
- Ёмкость аккумулятора.
Как включить Параметры разработчика самсунг галакси.
Если у вас остались вопросы, напишите комментарий
Вашему вниманию представляется небольшая информация о том, как же настроить новеньких смартфон, а именно телефон от компании Samsung. В телефоне созданный на основе Андроид, необходимо совершить основные настройки, это установка даты и времени, параметры интернета, аккаунт Google и Самсунг. Установив все необходимые параметры, вы почувствуете все прелести устройства. Первичная настройка очень проста сама по себе, так что больших усилий не потребуется.
1. Настройка интернета
Первое с чего следует начать это настройки Wi-Fi. Для начала совершим некие функции:
- В вашем меню найдите ярлык с надписью “Настройка” и нажмите на него;
- Затем из предложенного списка выберите раздел «Сетевые подключения»;
- Следом вы обнаружите клавишу , самостоятельно передвиньте ее.
После того как вы совершили данную процедуру, на экране появятся доступные точки с информацией о возможности свободного подключения к сети. Многие сети защищены паролем, но если же доступ к Wi-Fi доступен, он подключается автоматически. Это первый способ для получения интернета на вашем смартфоне.
Второй способ 3G модем, настроить в Галакси его можно включив передачу данных, которая находится в “Настройках”, но перед этим следует подключить услугу мобильного интернета в соответствии с требованиями мобильного оператора. Если у вас произошли осложнения, советуем связаться с оператором и он подскажет, что необходимо для данной операции.
2. Создание аккаунта Google.
Иметь личную учетную запись это всегда есть дополнительные возможности, также у вас будет в наличии доступ к таким сервисам как почта Gmail; магазин приложений Play Маркет; видеохостинг YouTube; хранилище файлов Google Диск. Для того, чтобы создать учетную запись, вам необходимо опять открыть “Настройки” и выбрать пункт из списка “Учетные записи”, затем выберете из списка раздел «Добавить аккаунт».
После чего выберите тип «Google» и перейдите в окно, предлагающее создать нового пользователя. После того как вы проделали вышеперечисленные рекомендации, в этом самом окне укажите своё имя и фамилию. В дальнейшем написав свои персональные данные нажмите клавишу “Далее”.
Вам понадобиться ввести уникальный логин, возле строфы будут находится некие подсказки, например какие буквы, цифры и знаки вы можете использовать. В случае совпадения с чьим-то логинов, вас об этом предупредят, но придется проявить смекалку, дабы придумать единственный и неповторимый логин. Если вам удалось подобрать корректный логин, нажмите снова кнопку “Далее”. Но на этом мы не останавливаемся, следом за логином нужно поразмыслить над паролем, старайтесь записать его в таком виде, чтобы никто не мог взломать вашу запись, используйте латиницу и цифры в разнобой и чередуйте маленькие буквы с заглавными. А чтобы легко запомнить пароль, придумайте ассоциативный ряд с той или иной буквой и цифрой. После всей проделанной работы, у вас могут запросить номер телефона, советуем его ввести, так как впоследствии, если вы все таки забыли пароль или логин, вам было бы проще восстановить учетную запись.
3. Настройка аккаунта Samsung
Но на создании учетной записи Гугл мы не останавливаем, следует зарегистрировать еще одну запись, это аккаунт Samsung. Сам процесс выполняется идентично предыдущему. Итак, заходим в меню, нажимаем значок с надписью “Настройки”, снова находим подраздел “Учетные записи”. Опять нажимаем пункт “Добавить учетную запись” и в отличии от вышеназванного подзаголовка, нажимаем вместо Гугл, Самсунг.
Регистрируем свои персональные данные, вводим адрес электронной почты, он так же может являться и логином, придумываем пароль, вы конечно можете использовать вариант как в учетной записи Гугл, но для большей безопасности, введите новый. После чего вам следует заполнить небольшую анкету о себе, позволяющую идентифицировать пользователя в системе, указав имя, фамилию и дату рождения. И финал в создании учетной записи, происходит нажатием на клавишу “Регистрация”. Последним штрихом остается согласиться с условиями пользовательского соглашения, перед тем как поставить галочку, внимательно прочтите соглашение, но имейте ввиду, если вы с чем-то не согласны и не отметите той самой галочкой, то регистрация не произойдет, поэтому следует нажать кнопку “Принимаю”, дабы операция была завершена. Теперь надо войти в аккаунт и подтвердить учётную запись, иначе впоследствии не удастся ей пользоваться. Воспользуйтесь с этой целью почтовым ящиком, указанным при процедуре регистрации, куда послано письмо.
4. Настройка даты и времени.
С основными настройками мы разобрались, теперь осталось самое простое, настроить время и дату. С такой задачей справится даже ребенок. Регулирование таких данных зачастую происходит автоматически, при доступном интернете, но если же время и даты ошибочны, то исправить это можно в ручную.
Просто откройте “Настройки”, с этим ярлыком мы уже знакомы, так что никаких трудностей в поисках у вас не будет. Находим пункт который называется “Общие”, следом мы сразу увидим раздел “Дата и время”. Уберите галочку с ячейки «автоматическое определение» и установите параметры, который вам нужны.
Перенос контактов со старого аппарата
Что, ж в принципе можно сказать что сама первичная настройка окончена и смартфон готов для максимального использования. Но иногда появляется вопрос, как перенести контакты со предыдущего устройства? Если это не первый ваш Android смартфон, то все контакты, скорее всего, уже и так хранятся в облачном сервисе Google. Если, конечно, на вашем старом смартфоне вы не отключали их синхронизацию. Для того, что убедиться в наличии сохраненных контактов, воспользуйтесь своим компьютером. Зайдите на свой почту Gmail и выбирете один из пунктов “Контакты”. Но если вы ранее пользовались телефоном на другой операционной системе то перенести контакты можно несколькими методами:
- Все контакты записать на SIM-карту, таким способом пользуются уже не один год. Но к сожалению он немного устарел, так как если контакты хранятся на симке, то нельзя записать дополнительную информацию об контакте, нельзя поставить фотографию или мелодию. А также не всегда формат сим карты подходит к современным моделям, сейчас используются формат micro- или nano.
- Другой вариант переноса контактов это экспортировать их старого телефона в виде vCard (.*vcf файлов). Таким методом можно пользоваться на многих современных моделях, но все же могут попадаться и исключения. Итак, такой вид файла можно записать на microSD карту или передать на смартфон любым другим образом, к примеру возьмем почту. А вот для импорта vCard контактов в тот самый новенький гаджет, откройте адресную книжку. Нажав клавишу “Меню”, зайдите в раздел под названием «Управление контактами», после чего выберите из списка «Экспорт и импорт».Отсюда можно как сохранить контакты на карту памяти, так и восстановить их из резервной копии.

Вывод
Выполнив все пункты из нашей инструкции, пользователь, сможет полноценно эксплуатировать гаджет. Вы легко можете теперь попасть в интернет, скачивайте игры и приложения предлагаемые в PLAY Маркете. Теперь ваш смартфон это центр, в котором есть множество доступов, которые вам необходимы. Вы запросто можете пользоваться социальными сетями и многим другим. Все вышесказанное это далеко не все, вы также можете после приобретения установить мелодию звонка, обои на рабочий стол, изменить размещения ярлыков в меню, или вообще поменять тему. Как вы поняли совершить начальную настройку смартфона Самсунг способен каждый, даже дилетант в сфере технике и тот справится. Благодарим за внимание, надеемся, что в данной статье вы нашли что-то полезное для себя.

Сим-карта
На Samsung Galaxy S 6, Samsung Galaxy S 6 edge, Samsung Galaxy S7, Samsung Galaxy S7 edge, а также на смартфонах серий GALAXY А и GALAXY Е слот для сим-карт является универсальным.
Откройте слот для сим-карты специальным ключом, он входит в комплект телефона. Выбирайте: установить дополнительную сим-карту или расширить память устройства с помощью micro SD.
Выбрать запчасти для смартфонов и сотовых телефонов вы можете на сайте https://www.partsdirect.ru/smartphones.
Как настроить телефон самсунг галакси 2021
Привет! На связи Илья Журавлёв, автор сайта info-effect.ru. Сегодня я покажу вам, как настроить телефон самсунг галакси. Вы можете легко изменить настройки любого смартфона samsung galaxy, любой модели J, S, A, Note и т.д. Всё очень просто и быстро. Смотри инструкцию далее и пиши комментарии, если есть вопросы. Погнали!
На главном экране смартфона, найдите значок Настройки и нажмите на него. Если не можете найти значок на экране, воспользуйтесь поиском вверху.

У вас откроется страница Настройки.

В настройках, вы можете настроить:
Подключения
- Wi-Fi;
- Bluetooth;
- NFC и оплата;
- Авиарежим;
- Мобильные сети;
- Использование данных;
- Диспетчер сим-карт;
- Мобильная точка доступа и модем;
- Поиск устройств;
- Печать;
- VPN;
- Персональный DNS-сервер.
Звуки и вибрация
- Режим звука;
- Вибрация во время звонка;
- Мелодия звонка;
- Вибровызов;
- Звуки уведомлений;
- Громкость;
- Функция клавиш громкости;
- Системные звуки;
- Расширенные настройки звука.
Уведомления
- Индикаторы на значках;
- Не беспокоить;
- Строка состояния.
Дисплей
- Яркость;
- Адаптивная яркость;
- Фильтр синего света;
- Ночной режим;
- Режим экрана;
- Размер и стиль шрифта;
- Масштабирование экрана;
- Тайм-аут экрана;
- Главный экран;
- Простой режим;
- Защита от случайного касания;
- Экранная заставка.
Обои и темы
- Можете изменить обои, тему, значки.
Экран блокировки
- Тип блокировки экрана;
- Smart Lock;
- Параметры защитной блокировки;
- Стиль часов;
- Часы в режиме роуминга;
- FaceWidgets;
- Контактная информация;
- Уведомления;
- Ярлыки приложений.
Биометрия и безопасность
- Отпечатки пальцев;
- Настройки биометрических данных;
- Google Play Защита;
- Найти телефон;
- Обновление системы безопасности;
- Samsung Pass;
- Установка неизвестных приложений;
- Защищённая папка;
- Безопасный запуск;
- Шифрование SD-карты;
- Настройка блокировки SIM-карты;
- Отображать пароли;
- Политика безопасности;
- Администраторы устройства;
- Тип хранилища;
- Сертификаты безопасности;
- Сертификаты пользователя;
- Установить сертификаты из памяти носителя;
- Удалить учётные данные;
- Доверенные агенты;
- Прикрепить окна;
- Локация;
- Разрешения приложений;
- Контроль использования разрешений;
- Отчёты об ошибках;
- Маркетинговая информация.
Учётные записи и архивация
- Все ваши учётные записи;
- Архивация и восстановление;
- Samsung Cloud;
- Smart Switch.
- Настройки аккаунта гугл хром.
Дополнительные функции
- Аксессуары. Автоматическая разблокировка;
- Direct share;
- Упрощение анимаций;
- Движения и жесты;
- Game Launcher;
- Game Tools;
- Двойной профиль приложений;
- Экстренные сообщения.
Использование устройства
- Диаграмма, сколько времени вы проводите в приложениях;
- Информационная панель;
- Функция отдых;
- Уведомления.
Обслуживание устройства
- Здесь можно оптимизировать батарею, память, ОЗУ;
- Настроить безопасность.
Приложения
- Здесь можно посмотреть список всех приложений;
- Можно удалить или остановить приложение.
Общие настройки
- Изменить язык;
- Клавиатура по умолчанию;
- Экранная клавиатура;
- Физическая клавиатура;
- Сервис автозаполнения;
- Преобразование текста в речь;
- Скорость указателя;
- Основная кнопка мыши;
- Дата и время;
- Сброс настроек;
- Сброс параметров сети;
- Сброс данных;
- Автоматическая перезагрузка.
Специальные возможности
- Чтение с экрана;
- Настроить стили, размер, контрастность, цвет;
- Повышение слышимости;
- Отключение всех звуков;
- Моно звук;
- Субтитры Samsung;
- Субтитры Google;
- Нарушение координации и взаимодействие;
- Питание и увеличение громкости;
- Клавиши громкости;
- Уведомление с помощью вспышки;
- Напоминание об уведомлениях;
- Голосовая NFC-метка;
- Блокировка направлениями;
- Установленные службы;
- TalkBack;
- Меню специальных возможностей;
- Озвучивание при нажатии;
- Switch Access.
Обновление ПО
- Загрузка и установка обновлений;
- Автозагрузка по Wi-Fi;
- Посмотреть последнее обновление.
Руководство пользователя
- Инструкция к вашему смартфону.
Сведения о телефоне
- Номер телефона;
- Номер модели;
- Серийный номер;
- IMEI гнездо 1 и 2;
- Состояние сим-карты;
- Сведения об IMEI;
- IP-адрес;
- MAC-адрес Wi-Fi;
- Адрес Bluetooth;
- Серийный номер;
- Время работы телефона;
- Состояние телефона;
- Сертификаты FCC;
- Метки CE и WEEE;
- Номинальные значения;
- Сведения о ПО;
- Версия One UI;
- Версия Android;
- Версия прошивки;
- Версия ядра;
- Номер сборки;
- Состояние SE для Android;
- Версия Knox;
- Версия ПО безопасности;
- Уровень безопасности андроид;
- Состояние аккумулятора;
- Уровень заряда батареи;
- Ёмкость аккумулятора.
Как включить Параметры разработчика самсунг галакси.
Остались вопросы? Напиши комментарий! Удачи!
Аккумулятор
Существует миф, что новый смартфон нужно разрядить в ноль. Откуда он пошел? Дело в том, что железоникелевые аккумуляторы требовали полной разрядки для повторного использования. В современных смартфонах используется другой тип аккумуляторов ионно-литиевый, который не требует полной разрядки. Поэтому, вы можете сразу подзарядить устройство, достав его из коробки.

Настройка каналов
Самый главный этап настройки телевизора ‒ отладка телеканалов. Меню в моделях Самсунг максимально интуитивно понятно, все, что вам потребуется ‒ это открыть меню и повторить действия, описанные ниже.
- Для начала откройте главное меню при помощи клика по одноименной кнопке на панели управления.
- В базовых параметрах выберите «Поиск каналов».

- Система предложит ручной и автоматический режим конфигураций. Разберем, в чем состоят отличия между ними.
Автоматическая настройка
Автоматическая отладка каналов позволяет за короткий срок найти доступные для трансляции каналы и наладить их воспроизведение. Эта функция ‒ одно из преимуществ техники компании Samsung, ведь за постепенную автоматизацию всех процессов её называют умной. Минусы отладки такого типа ‒ пропуск системой каналов, некорректность параметров и, в итоге, меньшее количество программ, чем заявлено в абонентском пакете.
Для подключения укажите соответствующий пункт в параметрах. Выберите источник сигнала: антенну, спутник или кабельное подключение. Во многих случаях модели Smart TV уже имеют перечень самых популярных поставщиков телевизионных услуг и каналов, входящих в их пакеты.
Как разобрать монитор Самсунг — пошаговая инструкция
После окончания процесса первый канал из составленного системой списка включится автоматически. Чтобы изменить порядок программ, откройте пункт «Трансляция», затем «Изменение номера» и подтвердите действие. В списке передач выберите нужный, выделите его и нажмите на строку изменений. При помощи пульта измените порядок программ, сохраните изменения.

Ручная настройка
Если ваше устройство не поддерживает автоматическую отладку программ или вам хочется сделать все самостоятельно, учтите: изменение сетки каналов может значительно повлиять на другие параметры. Если сомневаетесь, лучше вызовите мастера.
Решили все же отладить процесс самостоятельно? Тогда выберите соответствующую строку в настройках.

Сделать это можно во вкладке «Антенна». Кликните на «Создать» ‒ на экране появится сообщение с параметрами. Задайте показатели чистоты 170000 кГц, модуль 128 QAM и передачу 6900 KS/s. Нажмите «ОК» и ждите, пока устройство самостоятельно начнет искать каналы. На экране начнут появляться превью программ. После окончания процесса нажмите кнопку «Сохранить». Появится окно с параметрами ‒ их оставляем неизменными, кроме частоты ‒ здесь прописываем новое значение ‒ 178000 кГц.
Таким же образом продолжаем поиск, добавляя каждый раз к частоте 8000 кГц. Повторяйте процесс до тех пор, пока поиск не перестанет давать результаты или пока не будут найдены все необходимые вам программы. После окончания процедуры вы можете настроить сортировку в меню «Трансляция» ‒ просто проставьте возле необходимых программ галочки, а тех, что не нужны, отметки снимите.
Настройка аккаунта Google
Настройте свой аккаунт Google. Он нужен, в первую очередь, для создания резервной копии личных данных и контактов, чтобы в случае потери устройства можно было их легко восстановить.
Помимо этого, вы получаете доступ к службам от Google: электронная почта Gmail, Youtube, магазин приложений Play Market, музыка, фильмы и т.п. Не забывайте ваш логин и пароль от Google!

Настройка доступа в Интернет
Настройка Wi-Fi
Первоначально попробуем настроить интернет через Wi-Fi, с целью получения беспроблемного доступа к сети в любой точке раздачи трафика.
Советуем прочитать статью об ошибках при подключении.
Потребуется выполнить несколько элементарных манипуляций:
- посетить меню «Настройки»;
- зайти в раздел «Сетевые подключения»;
- передвинуть вручную клавишу Wi-Fi.
Включение Wi-Fi
Телефон покажет доступные точки, проинформировав о возможности свободного подключения к сети. Если есть не защищённые паролем локации, то подсоединение произойдёт автоматически.
Подключиться к закрытой точке доступа, можно введя пароль, впоследствии настройка будет осуществляться автоматически при попадании конкретной локации в диапазон сети Wi-Fi.
Выбор точки доступа
Настройка с использованием 3G модема
Настроить интернет в Галакси возможно через 3G модем, обеспечив передачу данных в соответствии с требованиями мобильного оператора. Выполняются следующие манипуляции:
- меню «Настройки»;
- раздел «Другие сети»;
Выбираем другие сети
- подраздел «Мобильные сети».
Требуется выбрать точку доступа или связаться с оператором, с просьбой настроить соответствующую опцию. Основная задача заключается в заполнении графы «имя профиля».
Устанавливаем точку доступа
Советую настроить учетную запись Samsung (тут инструкция https://www.samsung.com/ru/support/skp/faq/885302), чтобы управлять устройством на расстоянии с сервисом Find My Mobile. В случае потери смартфона вы сможете удалить все личные данные, а если вдруг забыли пароль – разблокировать устройство скачивать приложения из Galaxy Apps для синхронизации с носимыми устройствами Samsung, т.е. часами, следить за своим здоровьем и эффективностью тренировок с фирменным приложением S Health
На новых моделях смартфонов, начиная с Samsung Galaxy S 6, появилась дополнительная возможность менять интерфейс с помощью тем.
Это обои, иконки приложений и меню в едином стиле. Чтобы бесплатно скачать любую тему, зайдите в меню настроек — темы – загрузите и примените тему.
Теперь ваш смартфон готов к работе! В следующих сериях продолжение.
Настройка времени и даты
Настроить телефон Галакси, не так уж сложно, последнее, что надо сделать, так это установит время и дату.
Вообще, система автоматически привязывает пользователя к определённому часовому поясу, при подключённом интернете.
Если действующие настройки не удовлетворяют требованиям, то операцию, возможно, выполнить вручную.
Действуйте по простой схеме:
- меню «Настройки»;
- пункт «Общие»;
- подраздел «Дата и время»;
- удаление галочки из графы «автоматическое определение» и выбор установок даты и времени;
- ручной ввод необходимых данных
Подготовив телефон к работе, пользователь, сможет полноценно эксплуатировать гаджет. Появится доступ в сеть интернет и возможность скачивать игры, приложения, предлагаемые в PLAY Маркете.
Наличие учётной записи в системе Google обеспечит доступ надёжной бесплатной электронной почте и позволит создать собственный канал на YouTube.
Телефон превратится в информационный центр, предоставляющий доступ к новостям в режиме онлайн.
Пользователь сможет использовать виртуальное хранилище файлов и общаться в социальной сети.
Телефон станет многофункциональным и будет использоваться для решения разнообразных задач.
Настройка звука и изображения
Процесс конфигурации картинки и звука на телевизоре можно очень легко. Откройте меню конфигураций при помощи кнопки ДУ на пульте, выберите строку «Изображение».
При помощи кнопок на панели управления меняйте различные параметры: яркость, резкость изображения, свет и корректировку цвета. После отладки кнопку «Сохранить».
Раздел звук находится ниже. Выбрав на этот пункт, вы увидите параметры, доступные для ручной отладки. Обычно это громкость, на некоторых моделях имеется эквалайзер для различных видов программ. Изменяйте их до оптимальных и сохраните настройки.
( 1 оценка, среднее 4 из 5 )
Для данной статьи доступны видео-рекомендации с сурдопереводом.
Содержание
Как сделать сброс настроек (hard reset, factory reset) на Samsung Galaxy — видео с сурдопереводом.
1. Для чего нужен сброс данных
Сброс данных устройства (сброс настроек, hard reset, factory reset) — это удаление со смартфона или планшета всех данных: контактов, сообщений, загруженных приложений, фотографий, музыки, настроек почты, будильников и других. После сброса устройство возвращается к заводскому состоянию.
Пока устройство используется, в операционной системе накапливаются ошибки, которые мешают его нормальной работе и повышают расход энергии. При сбросе данных обнуляются настройки операционной системы и удаляются программные сбои и ошибки. Для нормальной работы устройства делайте сброс раз в полгода, а также после обновления прошивки.
Для нормальной работы устройства делайте сброс раз в полгода, а также после обновления прошивки.
Обычно сброс данных делают в следующих случаях:
- Перед продажей или передачей устройства другому человеку;
- Если на устройстве возникает какая-то проблема, которую не удается исправить другими способами;
- После обновления программного обеспечения устройства (прошивки).
2. Что нужно сделать перед сбросом данных
2.1. Скопируйте с устройства важную информацию.
Во время сброса вся память устройства будет очищена и все данные будут удалены. Если есть какие-то важные данные, сделайте их копию.
2.2. Удалите с устройства аккаунт Google.
Если этого не сделать, то при включении устройства после сброса будет запрашиваться тот аккаунт, который был на устройстве перед сбросом. Без ввода данных этого аккаунта включить устройство не получится.
3. Первый способ сделать сброс данных — через меню
-
Откройте «Настройки».

-
Выберите пункт «Общие настройки». Если такого пункта нет, перейдите к следующему шагу.

-
Выберите пункт «Сброс». Также он может называться «Архивация и сброс», «Архивирование и сброс» или «Конфиденциальность».

-
Выберите пункт «Сброс данных». Пункт может называться «Сброс устройства».

-
Выберите пункт «Сбросить» (также возможен вариант «Сброс устройства» или «Удалить все»).

-
Устройство перезагрузится и данные удалятся.
4. Второй способ сделать сброс данных — с помощью кнопок
Такой способ применяется в том случае, когда смартфон или планшет не загружается либо экран заблокирован.
Для Android 12 и Android 11 перед выполнением сброса телефон должен быть подключен кабелем USB к ПК или другому устройству, например, игровой приставке, ТВ или автомобилю.
-
Выключите мобильное устройство.
Если устройство заблокировано, то перезагрузите его с помощью кнопок: нажмите и удерживайте одновременно клавиши Питание и Громкость вниз до 10-ти секунд. К следующему шагу приступайте, как только телефон начнет включаться, до загрузки системы.

-
Если у устройства есть кнопка «Домой» (внизу по центру), одновременно нажмите и держите кнопки «Питание» + «Домой» + «Громкость вверх».
Если у устройства есть кнопка Bixby (на противоположной стороне от кнопки включения), одновременно нажмите и держите кнопки «Питание» + «Громкость вверх» + Bixby.
Если у устройства нет кнопок «Домой» и Bixby, одновременно нажмите и держите кнопки «Питание» + «Громкость вверх».

-
Отпустите кнопку «Питание» после того, как на экране появится надпись Samsung Galaxy …. Остальные кнопки держите до появления меню Recovery (примерно 10 секунд). Recovery — специальный режим загрузки устройства, выглядит как текстовое меню.
Если появляется надпись «No command» и треугольник с восклицательным знаком, подождите 30-40 секунд.
Если меню Recovery не появилось, повторите шаги 1-3 еще раз, дольше удерживая кнопки.

-
Нажимайте кнопку «Громкость вниз, чтобы выбрать пункт» Wipe data/factory reset.
Если вдруг вы передумали делать сброс сейчас и хотите выйти из меню Recovery, выберите пункт Reboot system now, чтобы перезагрузить телефон.

-
Нажмите кнопку «Питание» для подтверждения выбранного пункта.

-
Нажмите кнопку «Громкость вниз», чтобы выбрать пункт Yes или Yes — Delete all user data.

-
Нажмите кнопку «Питание» для подтверждения удаления всех данных с устройства.

-
После удаления данных появится главное меню. Нажмите кнопку «Питание», чтобы выбрать пункт Reboot system now.

-
Устройство перезагрузится.

5. Если после сброса устройство не включается, требуется аккаунт Google
6. Если после сброса устройство не включается (зависает)
После сброса данных телефон может загружаться некоторое время. Иногда это может занимать около часа.
Если телефон так и не загрузился, обратитесь в сервисный центр Samsung — требуется переустановка прошивки инженерным методом.
