NFC – замечательная современная технология, которой я пользуюсь каждый день, оплачивая покупки в магазинах. Сейчас можно сказать, что она доступна каждому, при этом избавляет от рутинных повторяющихся действий. О том, как настроить NFC на своём телефоне, я расскажу в подробной инструкции ниже.
Саму аббревиатуру можно перевести как «связь ближнего действия» («Neat Field Communication»). Это вид беспроводной связи, который позволяет настроить передачу информации между любыми устройствами соответствующим чипом: ноутбуками, планшетами, смартфонами, «умными часами» и, как в данном случае, платёжными терминалами. Скорость такой передачи большая, сопряжения устройств не требуется, а радиус связи – всего 10 см, а иногда и меньше. Всё это делает оплату с помощью телефона с NFC чрезвычайно быстрой и безопасной.

Как настроить NFC для оплаты: пошаговая инструкция
В первую очередь, стоит убедиться, что выполнены такие условия:
- Телефон с NFC-чипом. Можно узнать о его наличии на сайте производителя, в инструкции к телефону, поискав в разделе настроек «Беспроводные сети» пункт «NFC» или установив приложение «NFC Check».
- Подходящая операционная система: Андроид от версии 4.4, Айфон от версии 6.
- Возможность должна поддерживаться банком. Сейчас с этим не должно возникнуть проблем: все крупные финансовые учреждения подключили функцию бесконтактной оплаты через смартфон.
- Требуется, чтобы в телефон не было дополнительных вмешательств: нужна оригинальная прошивка, отсутствие root-прав, выключенный Bootloader. Все эти опции могли появиться, только если вы их сами настраивали и включали, поэтому вы должны знать, как их выключить. Подробно на этом останавливаться не буду.
Если с этими пунктами всё в порядке, можно настраивать оплату. Для примера расскажу, как настроить NFC для оплаты картой Сбербанка на телефоне с Андроид. Для других банков процедура будет аналогичной, а нюансы для iPhone я раскрою ниже.

Шаг 1: включить NFC на смартфоне
Перед тем, как включить NFC на вашем устройстве, нужно проверить, присутствует ли у вас модуль, как описано выше. Далее следует его настроить: зайти в «Беспроводные сети» или «Дополнительные функции» и нажать на соответствующий переключатель.

Шаг 2: выбрать платёжное приложение
Эта опция может находиться в «Дополнительных функциях» или настройках NFC. Обычно используется одно из трёх приложений: Google Pay, Apple Pay и Samsung Pay. Последнее доступно только для топовых моделей Samsung. В нашем примере с Андроиприложение должно быть скачано и установлено на вашем девайсе (обычно выбираем «Google Pay». Помните, что оно установлено по умолчанию).

Шаг 3: начать добавление карты
Теперь, чтобы настроить оплату через NFC на Андроид, необходимо один раз ввести ваши платёжные данные. Расскажу о полной версии этого этапа. Однако если у вас установлено приложение банка (в данном случае Сбербанка), всё значительно упрощается. Об этом расскажу ниже.
В общем случае, откройте приложение Google Pay. Вы увидите знак «+». Нажмите на него.

Шаг 4: отсканировать карту или ввести данные вручную
Приложение предложит вам отсканировать (сфотографировать) карту. Это очень удобно, поскольку занимает несколько секунд. Если же по какой-то причине процедура не выходит, то нажмите на надписи внизу экрана и введите данные вручную. В самом конце нужно перепроверить данные и ввести CVV2/CVC2 код, расположенный на обратной стороне карты.


Шаг 5: подтверждение
Гугл покажет условия использования сервиса, которое необходимо принять, нажав на кнопку внизу экрана. После этого приложение запросит подтверждение от банка. Обычно оно приходит в виде кода в смс-ке. После, вы получите код в СМС, который нужно ввести в соответствующем поле.
Шаг 6: проверить и настроить карту по умолчанию
Банк вышлет подтверждение по СМС, а в некоторых случаях со счёта будет списана небольшая сумма (до 15 рублей, в зависимости от банка), которая затем вернётся к вам на счёт.
После подтверждения, настройка NFC в телефоне для оплаты завершена. Вы увидите список карт, одну из которых можете настроить по умолчанию. Теперь можете приступить к оплате!

Шаг 7: оплата
Чтобы произвести оплату, подключение к интернету не требуется, но на смартфоне нужно заранее настроить (включить) NFC.
Сообщите на кассе, что у вас будет оплата картой. Разблокируйте телефон и поднесите его к предоставленному вам платёжному терминалу. Для небольших сумм (до 1000-3000 рублей, в зависимости от банка) вам не придётся совершать дополнительных действий. Вы увидите зелёную галочку и узнаете о том, что транзакция проведена успешно. Никаких карт, и процедура занимает считанные секунды!

Примечание: добавление карты через приложение банка
Данный вариант – намного более быстрый и удобный. Устанавливаете официальное приложение, авторизуетесь в нём и в свойствах нужной карты нажимаете «Добавить в Гугл Пей». После подтверждения сможете идти в магазин и расплачиваться при помощи смартфона, настроить что-то дополнительно не понадобится.

Примеры для популярных моделей телефонов
Инструкция, как настроить бесконтактную оплату телефоном – общая схема, которая, в целом, будет работать везде. Принцип для разных моделей телефонов, операционных систем и банков, совпадает: включить NFC, установить приложение, добавить в него платёжные реквизиты. Коротко расскажу о важных нюансах, которые нужно учесть.
iPhone
Ответ, как включить NFC на iPhone, прост: он уже включен. Это касается всех Айфонов, начиная от версии 6. Также в пакете базовых приложений установлена программа Wallet. Именно в ней необходимо настроить и добавить карты.
- Откройте Wallet.
- Нажмите на «+» в правом верхнем углу или на надпись.

- Введите код Apple ID.
- Сфотографируйте карту или введите данные вручную.

- Банк проверит и подтвердит карту, как и в случае с Андроид.
- Можно приступать к оплате. Во время транзакции следует держать палец на «Touch ID».
Honor
Способ, как настроить NFC на Honor, полностью совпадает с описанной выше инструкцией. Чтобы включать и выключать модуль было удобнее, можно вынести значок на панель быстрого доступа.

Xiaomi
Инструкция, как настроить NFC на Xiaomi, аналогична любому другому смартфону на Андроиде. Для моделей Xiaomi есть нюансы: необходимо настроить несколько переключателей в настройках, которые обычно отключены в целях безопасности:
- Собственно, сам NFC: «Беспроводные сети» – «Ещё» – включить модуль.
- Необходимо настроить «Расположение элемента безопасности» – включить «Использовать HCE Wallet».
- Можно поставить Google Pay в автозагрузку, для надёжности.

Заключение
Итак, настроить и активировать НФС на телефоне проще простого. Я пользуюсь функцией оплаты через смартфон постоянно. Это более легко и безопасно, чем оплата картой. Процедура занимает несколько секунд, карту носить с собой не нужно, никто не может увидеть ни ваш пин-код, ни код безопасности, ни номер карты.
Технология оплаты настолько безопасна, что даже если кто-то перехватит сигнал, который телефон отправил на терминал, то не сможет его использовать. Все данные в нём – одноразовые и зашифрованные.
Уверен, и вы оцените удобство и комфорт, которые приносит данная технология. А моя инструкция поможет один раз настроить оплату, разобраться со всеми деталями и нюансами.
Содержание
- Включение NFC на смартфоне
- Вариант 1: Android 7 (Nougat) и ниже
- Вариант 2: Android 8 (Oreo)
- Включение Android Beam
- Заключение
- Вопросы и ответы

Технология NFC (от английского Near Field Communication – коммуникация ближнего поля) обеспечивает возможность беспроводной связи между различными устройствами на небольшом расстоянии. С ее помощью можно осуществлять платежи, идентифицировать личность, организовывать соединение «по воздуху» и многое другое. Эта полезная функция поддерживается большинством современных Android-смартфонов, но далеко не все пользователи знают, как ее активировать. Об этом и расскажем в нашей сегодняшней статье.
Активировать Near Field Communication можно в настройках мобильного устройства. В зависимости от версии операционной системы и установленной производителем оболочки, интерфейс раздела «Настройки» может немного отличаться, но в целом найти и включить интересующую нас функцию не составит труда.
Вариант 1: Android 7 (Nougat) и ниже
- Откройте «Настройки» своего смартфона. Сделать это можно с помощью ярлыка на главном экране или в меню приложений, а также посредством нажатия значка шестеренки в панели уведомлений (шторка).
- В разделе «Беспроводные сети» тапните по пункту «Еще», чтобы перейти ко всем доступным функциям. Установите в активное положение тумблер напротив интересующего нас параметра – «NFC».
- Технология беспроводной передачи данных будет активирована.

Вариант 2: Android 8 (Oreo)
В Андроид 8 интерфейс настроек претерпел существенные изменения, благодаря чему найти и включить интересующую нас функцию еще проще.
- Откройте «Настройки».
- Тапните по пункту «Подключенные устройства».
- Активируйте переключатель напротив пункта «NFC».


Технология Near Field Communication будет включена. В том случае, если на вашем смартфоне установлена фирменная оболочка, внешний вид которой существенно отличается от «чистой» операционной системы, просто ищите в настройках пункт, связанный с беспроводной сетью. Оказавшись в необходимом разделе, вы сможете найти и активировать NFC.
Включение Android Beam
Собственная разработка Google – Android Beam – позволяет передавать посредством технологии NFC мультимедийные и графические файлы, карты, контакты и страницы сайтов. Все что для этого требуется – активировать данную функцию в настройках используемых мобильных устройств, между которыми планируется сопряжение.
- Проделайте шаги 1-2 из вышеизложенной инструкции, чтобы перейти к тому разделу настроек, где включается NFC.
- Непосредственно под этим пунктом будет расположена функция Android Beam. Тапните по ее наименованию.
- Установите переключатель состояния в активное положение.


Функция Android Beam, а вместе с ней и технология Near Field Communication, будет активирована. Проделайте аналогичные манипуляции на втором смартфоне и приложите устройства друг к другу для обмена данными.
Заключение
Из этой небольшой статьи вы узнали, как включается NFC на Андроид-смартфоне, а значит, сможете воспользоваться всеми возможностями этой технологии.

Мы рады, что смогли помочь Вам в решении проблемы.

Опишите, что у вас не получилось.
Наши специалисты постараются ответить максимально быстро.
Помогла ли вам эта статья?
ДА НЕТ
Еще статьи по данной теме:
Большинство современных телефонов, смартфонов и планшетов оснащается чипом связи ближнего действия. С его помощью осуществляется оплата бесконтактных платежей, обмен различными файлами с другими аналогичными приборами. Чтобы использовать полезные функциональные возможности нужно знать, как включить NFC на Андроид.
Описание технологии
NFC – микрочип, с помощью которого обеспечивается обмен данными между двумя устройствами. Передача информации осуществляется только на небольшом расстоянии за счет радиочастот. Чип монтируется непосредственно «в тело» смартфона или планшета. Работу обеспечивает специальное приложение Андроид Бим.
Прежде чем разбираться, как включить функцию NFC на Андроиде, нужно определить присутствие технологии на устройстве. Определить наличие чипа можно следующими способами:
- Посмотреть в настройках Андроид. Для этого зайти в «Настройки» и посмотреть наличие строки с аббревиатурой в разделе «Еще».
- Уточнить технические характеристики модели в технической документации или в интернете.
- Посмотреть надписи на задней стороне устройства (соответствующая аббревиатура может быть нанесена на крышку с внешней стороны, на батарею или непосредственно корпус под крышкой). Официальным символом, обозначающим технологию связи близкого действия, является стилизованная латинская буква «N».

Как включить
Включить режим NFC на телефоне очень просто. Для этого нужно последовательно выполнить следующие действия:
- Зайти в «Настройки», выбрать строку «Дополнительно» или «Еще».
- Найти соответствующее поле связи ближнего действия, в окне напротив поставить галочку включения.

- Функция Android Beam, отвечающая за работу чипа, должна автоматически запуститься. Если этого не произойдет, включить ее можно аналогичным способом перехода в раздел «Еще» и активации работы в ручном режиме.
- Ваше устройство готово к бесконтактной оплате платежей
Нужно ли включать NFC на смартфоне при оплате?
При осуществлении бесконтактных платежей через терминал с помощью смартфона, заходить в приложение и включать режим не нужно. Чип автоматически начнет работу при выходе из спящего режима и снятии блокировки.
Android NFC могут пользоваться владельцы разных смартфонов. Эта функция позволяет делать покупки онлайн и в реальной жизни с помощью бесконтактной оплаты. Чтобы NFC в телефоне работало исправно, необходимо провести его базовую настройку.
Содержание
- Что такое NFC на Андроиде?
- Можно ли установить модуль NFC на телефон?
- Как включить NFC на Андроид?
- Как подключить платежное средство?
- Как отключить карту от системы?
- Приложение или NFC не работает — что делать?
NFC (с англ. Near Field Communication) — технология передачи данных между устройствами на близком расстоянии. Работа функции основывается на встроенном специальном чипе в обоих устройствах, позволяющем принять сигнал с данными. К примеру, пользователь может отправлять мультимедийные файлы со смартфона на умные часы, или с фотоаппарата на смартфон.
Технология NFC также объединяет приложения и способы оплаты, сохраненные на каждом устройстве. Для совершения покупок при помощи смартфона достаточно выполнить базовые действия:
- Настроить оплату в специальном приложении;
- Подключить внешний модуль или активировать NFC внутри телефона;
- Поднести смартфон к терминалу и дождаться завершения платежа.
Данные для оплаты можно сохранить сразу на нескольких устройствах. Для этого следует скачать приложение с пометкой Pay на Плэй Маркет или App Store на все гаджеты со встроенным чипом NFC и добавить в него банковскую или виртуальную карту, с которой при каждой покупке будут списываться средства.
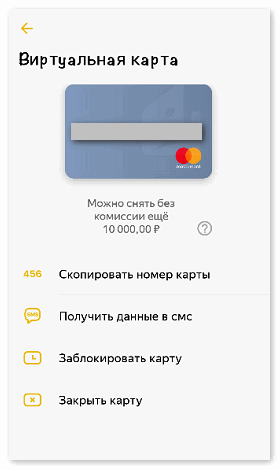
Данная опция очень удобна в семейном кругу, где все члены семьи используют одну карту для оплаты. Также пользователю больше не нужно беспокоиться о том, что он может забыть кошелек дома. Платежные средства всегда будут у него под рукой.
Приложения для бесконтактной оплаты имеют определенные системные требования. На ОС Андроид наиболее популярным является Google Pay. Он подходит для телефонов от разных производителей. Для его активации необходимы такие параметры смартфона:
- Встроенный модуль NFC;
- ОС Андроид версии 4.4. и выше;
- Официальная прошивка;
- Заблокированный загрузчик;
- Отсутствие активных root-прав;
- Сертификация телефона от Гугл.
Если NFC можно подключить извне, то программы для Android не будут работать на кастомной прошивке или нелицензированном смартфоне. Любителям расширенных настроек также придется от них отказаться в пользу бесконтактных платежей.
Можно ли установить модуль NFC на телефон?
Последние модели смартфонов чаще всего оснащены встроенным модулем NFC. Однако что делать тем, у кого старые версии телефонов?
В интернет-магазинах и салонах мобильной связи можно купить NFC модуль для смартфона в нескольких видах:
- Антенна NFC;
- Сим-карта;
- Метка.
Внешние модули подходят для смартфонов, фотоаппаратов и умных часов. Они работают наравне со стандартным встроенным чипом и также могут передавать данные между устройствами.
Как встроить чип в устройство? Все очень просто: сим-карта или метка вставляются в обычный слот для SIM и карт памяти. Антенна NFC аккуратно прикрепляется к действующей сим-карте и остается вместе с ней внутри корпуса.

NFC антенну нельзя подключить смартфонам с боковым отверстием для сим-карт или несъемной задней крышкой.
Самый простой способ — обратиться к оператору сотовой связи и попросить замену обычной симки на карту со встроенным чипом. Однако следует учесть пару нюансов:
- Замена сим-карты может повлечь смену номера телефона;
- К симке следует привязать банковский счет;
- Выбор банка остается за оператором.
После установки сим-карты NFC пользователь может совершать платежи с помощью смартфона. Сумма покупки будет списываться с банковского счета, прикрепленного к симке. После каждой транзакции на телефон будет приходить смс-уведомление от банка с указанным платежом.
Ещё один способ — приклеивание стикера со встроенным чипом NFC на корпус устройства. Каждый стикер имеет уникальный идентификационный номер и сертификацию.
Чтобы воспользоваться модулем, достаточно открыть заднюю крышку смартфона и прикрепить стикер к устройству. Далее на телефон нужно установить приложение NFC Tools, позволяющее настроить внешний модуль и осуществлять оплату.
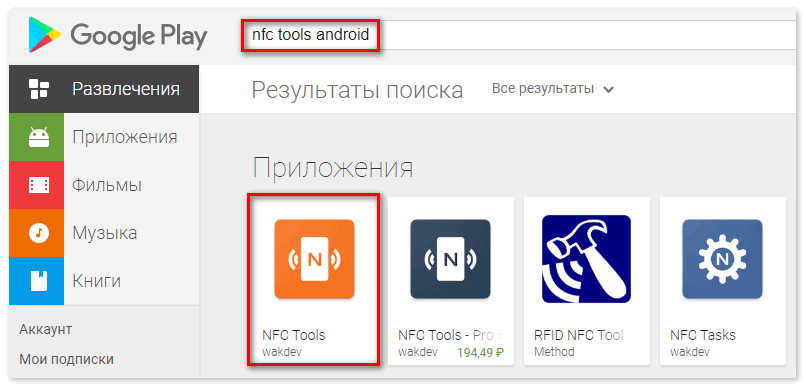
Как включить NFC на Андроид?
Настроить NFC на Андроиде с готовым встроенным чипом гораздо проще. На всех смартфонах данной операционной системы настройка проходит одинаково.
Для активации NFC нужно открыть стандартные настройки телефона и перейти в раздел «Ещё». Его можно найти сразу в основном меню или вкладке «Беспроводные соединения».
В этом разделе находится опция бесконтактной оплаты. Напротив нее следует поставить галочку для активации или подвинуть флажок вправо (в зависимости от модели смартфона).
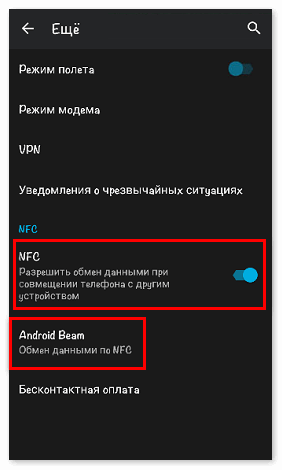
Также стоит обратить внимание на функцию Android Beam. Она тоже должна быть активной для отправки данных на другое устройство.
Во вкладке «Бесконтактная оплата» следует выбрать приложение, через которое по умолчанию будет проводиться платеж.
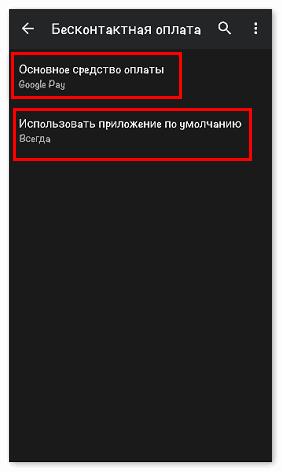
Если у пользователя нет подобных настроек в смартфоне, его модель не поддерживает передачу данных через NFC.
Как подключить платежное средство?
После успешной активации службы NFC следует загрузить приложение для бесконтактной оплаты. На Андроид чаще всего устанавливают Google Pay, так как к нему можно присоединить несколько карт от разных банков для оплаты. Некоторые пользователи любят приложения от конкретных банков, такие как Яндекс.Деньги. Владельцы Самсунг предпочитают Samsung Pay, поскольку данное приложение оптимизировано под их смартфоны.
Чтобы узнать, как платить через NFC с телефона Android, достаточно выполнить пару действий:
- Скачать приложение из Google Play;
- Добавить банковскую карту для оплаты;
- Поставить блокировку экрана для защиты данных.
Рассмотрим действия подробно на примере Google Pay.
Как загрузить Android Pay на телефон? Для этого следует открыть Плэй Маркет и ввести название программы в поиске. Среди предложенных вариантов выбрать нужный и нажать кнопку «Установить».
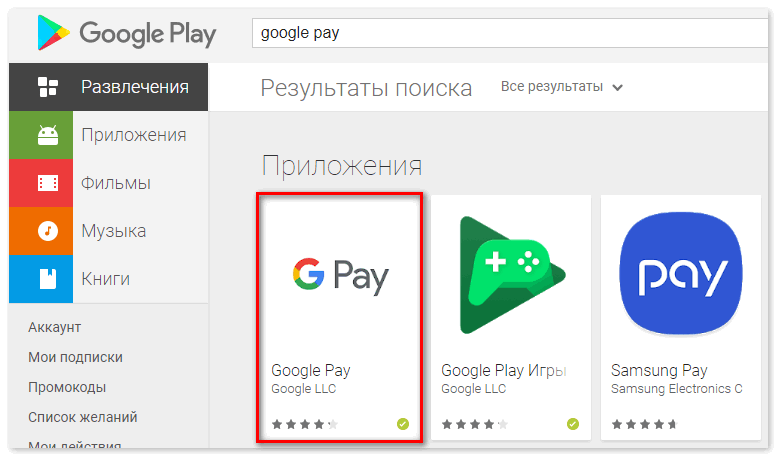
Приложение загрузится в течение пары минут. После этого следует нажать кнопку «Открыть».
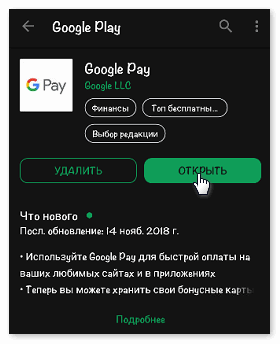
Программа запросит доступ к местоположению и данные от аккаунта Google. Затем попросит добавить банковскую карту в качестве основного платежного средства. Система принимает карты Visa, Mastercard или Maestro. Пользователю нужно внести:
- Номер карты;
- Окончание срока действия;
- CVC код с оборотной стороны карты.
Далее следует указать номер телефона для подтверждения данных. На него придет смс с одноразовым паролем, который нужно указать в приложении.
После этого нужно активировать пользовательскую блокировку экрана. Поскольку приложение содержит конфиденциальные данные, оно требует дополнительную защиту от злоумышленников.
Для активации пароля следует открыть настройки смартфона и перейти в раздел «Экран блокировки». Здесь пользователь может выбрать графический ключ, отпечаток пальца, пин-код или Face ID для разблокировки.
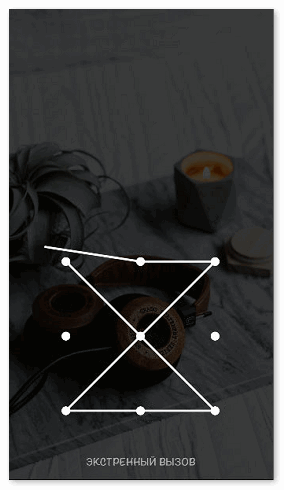
После установки блокировки следует вновь открыть Google Pay. На экране появится основная страница с добавленной картой.
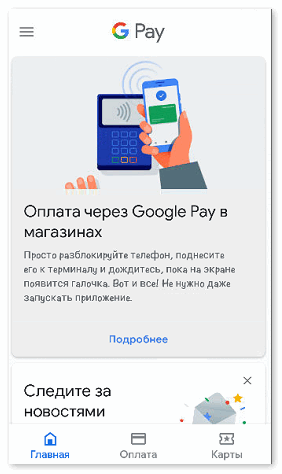
Если у владельца смартфона по каким-то причинам нет пластиковой карты, он может использовать виртуальную для бесконтактных платежей. Её можно открыть в любом приложении банка онлайн.
Эмуляция карты имеет те же данные, что и обычная пластиковая карта. Ее единственное отличие в том, что расплачиваться ею можно только через интернет-приложения.
Яндекс.Деньги, к примеру, изначально предлагает всем новым пользователям бесплатно открыть бесконтактную карту. Делается это за считанные минуты, после чего сразу можно совершать покупки с ее помощью.
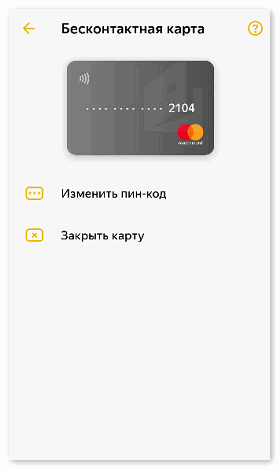
Чтобы узнать, как добавить виртуальную карту, достаточно перейти в раздел «Оплата» и нажать на вкладку «Способ оплаты». Данные карты необходимо будет ввести вручную.
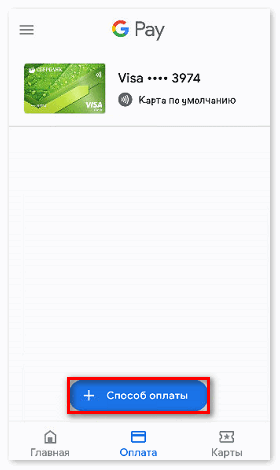
В Google Pay также есть раздел «Карты», куда можно добавить проездные билеты, карты лояльности и подарочные сертификаты. Этот раздел особенно полезен тем, кто осуществляет оплату метро телефоном NFC.
Практически у каждого жителя Москвы и Московской области есть персональный проездной. Карта Тройка на NFC Android легко прикрепляется через раздел «Карты» в Google Pay. После чего ее можно автоматически пополнять через приложение и использовать в любом общественном транспорте при помощи смартфона.
Как отключить карту от системы?
Чтобы деактивировать карту в Google Pay или любом другом приложении, достаточно открыть раздел «Оплата» и выбрать нужную карту. В правом верхнем углу будет значок, при нажатии на который появится опция «Отключить бесконтактную оплату». Через опцию также можно полностью удалить карту из системы.
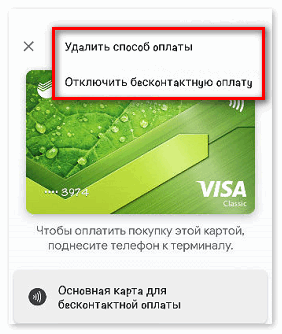
Приложение или NFC не работает — что делать?
Если в работе NFC Android произошел сбой, либо приложение перестало реагировать на бесконтактную оплату, рекомендуется обратиться в службу поддержки.
На официальном сайте Google Pay есть раздел «Справка и поддержка», где находятся стандартные вопросы пользователей:
- NFC и оплата что за функция?
- Как встроить модуль NFC в устройство?
- Как активировать карту в приложении?
- Что обозначает ошибка при оплате?
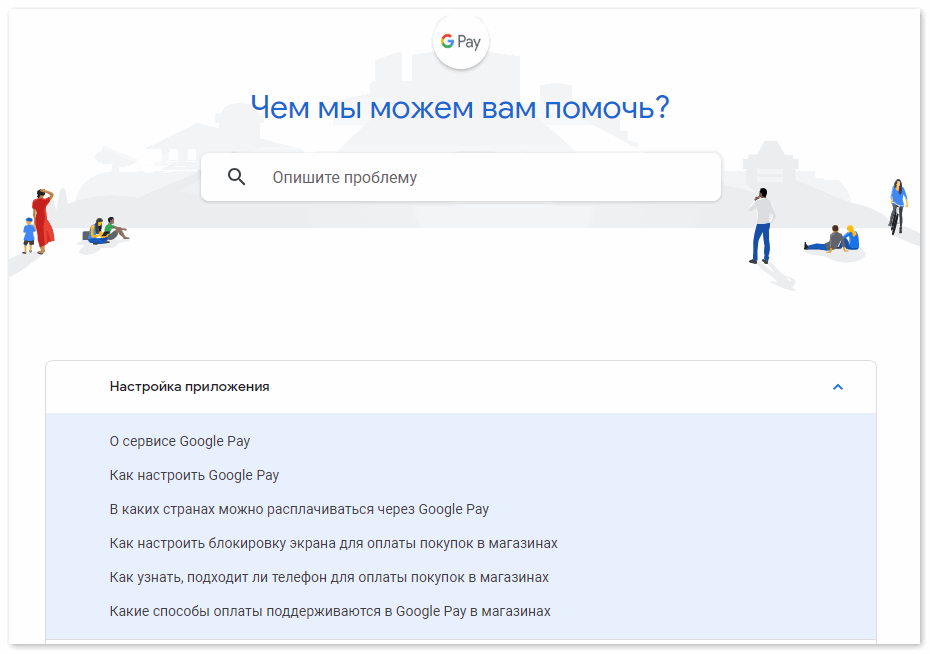 В поле «Опишите проблему» следует ввести подходящий запрос и найти вариант ответа. Либо заполнить форму обращения на сайте с подробным описанием проблемы.
В поле «Опишите проблему» следует ввести подходящий запрос и найти вариант ответа. Либо заполнить форму обращения на сайте с подробным описанием проблемы.
NFC на Андроид позволяет обмениваться данными между устройствами и проводить бесконтактную оплату. На многих смартфонах есть встроенный чип NFC. На гаджет можно установить внешний модуль, который будет работать наравне со стандартным чипом. Чтобы оплачивать покупки с помощью смартфона, достаточно иметь активный модуль NFС и приложение для бесконтактной оплаты с привязанной банковской картой.
Объясняем по порядку


15.06.2022 |
~3 мин.
Многие используют телефон вместо банковской карты и проездного в общественном транспорте. Бесконтактная оплата устройством работает благодаря технологии NFC — рассказываем, как она устроена и чем еще может быть полезна.
Аббревиатура NFC расшифровывается как Near Field Communication — «коммуникация ближнего поля» или «связь ближнего действия». Это означает, что устройства, которые поддерживают технологию и находятся близко друг к другу, могут обмениваться данными без проводов, подключения к интернету или сопряжения по Bluetooth.
Модуль NFC в смартфоне представляет собой небольшую плоскую катушку с миниатюрной микросхемой. В телефонах Samsung модуль находится в центральной части корпуса, максимально близко к крышке. Смысл в том, что принцип работы NFC основан на электромагнитной индукции, а сама связь имеет совсем небольшой радиус действия. Поэтому, делая бесконтактный платеж в магазине, мы прикладываем смартфон к терминалу тыльной стороной.
Как работает NFC в телефоне
Встроенный модуль генерирует электромагнитное поле. Приемник, например платежный терминал на кассе супермаркета, попадает под воздействие этого поля и создает индукционный ток, который можно использовать для обмена информацией. Частота NFC в смартфоне составляет 13,56 МГц, что позволяет передавать данные со скоростью до 424 кбит/с. Музыкальный mp3-файл на такой скорости скачается за пару минут, а вот данные банковской карты передаются мгновенно. Радиус действия NFC-передатчиков зависит от их мощности и достигает 20 см, но в смартфонах устанавливают катушки меньшей мощности. NFC в Samsung Galaxy срабатывает, когда подносишь телефон к приемнику на 2–3 сантиметра.
Что можно делать с NFC на смартфоне?
Прежде всего — совершать бесконтактные платежи, когда смартфон заменяет банковскую карту. Но это не всё: разберемся, для чего еще нужен модуль NFC в смартфоне.
- •ㅤСнятие наличных в банкоматах. Все современные банкоматы оснащены бесконтактными модулями, что делает NFC полноценной заменой банковской карты.
- •ㅤПополнение проездных билетов и транспортных карт. Оплата метро и наземного транспорта телефоном гораздо удобнее, чем покупка билетов офлайн. Например, в Москве оплачивать проезд с помощью NFC можно так. Установите мобильное приложение «Тройка. Пополнение и проверка» → Пополните свою транспортную карту «Тройка» в два клика → Выберите билет → Запишите его на карту «Тройка», приложив ее к телефону.
- •ㅤИдентификация личности, пропуск. Пропускная система по пластиковым картам работает во многих офисных центрах: прикладываешь ее к считывателю — и дверь либо турникет открывается. Но пропуск в телефоне через NFC удобнее карты — хотя бы потому, что его труднее забыть и потерять.


- •ㅤЦифровой ключ. Эту технологию активно используют отели, ведь открыть дверь телефоном удобнее, чем магнитной картой или тем более — обычным ключом. Кроме того, NFC в телефоне нужен затем, чтобы разделять потоки гостей в зависимости от привилегий — например, давать им доступ в SPA-центр, спортзал или на закрытые этажи отеля.
- •ㅤПередача данных. Значок NFC на телефоне значит, что у владельца есть возможность быстро связаться с другим устройством для передачи данных без подключения к интернету. Так можно отправлять фотографии, видео, ссылки, координаты, контакты и другую информацию.
- •ㅤСчитывание NFC-меток. Для чего нужна эта функция в смартфоне с NFC? Например, чтобы быстро менять настройки устройства, не включая экран. Сама метка представляет собой небольшую плоскую наклейку, на которую можно записать любые данные или команды. Такую метку можно приклеить на прикроватную тумбочку, чтобы телефон, считав ее, переходил в беззвучный режим и приглушал яркость экрана. На метку в прихожей можно записать пароль от Wi-Fi, чтобы гости, приложив к ней свои смартфоны, автоматически подключались к домашней сети. А в машине метка может активировать Bluetooth с геолокацией и запускать навигатор.
- •ㅤПодключение внешних устройств. Да, возникает вопрос — зачем нужен NFC в смартфоне для подключения наушников и колонок, если их можно подсоединить по Bluetooth? Ответ прост: с NFC это происходит гораздо быстрее. Bluetooth подразумевает долгий поиск устройства, ввод PIN-кода, а иногда и ошибки подключения. С NFC в телефоне это можно сделать проще: поднести устройство в режиме сопряжения к смартфону, который тут же сам предложит «законнектиться».
Как пользоваться NFC в телефоне?


На словах работа NFC выглядит просто, но на практике может вызывать вопросы. Как понять, поддерживает ли телефон NFC, что нужно сделать, чтобы активировать NFC на телефоне, и какие настройки понадобятся? Разбираемся!
- 1.ㅤГде найти NFC в смартфоне Samsung
Включить функцию проще всего в верхней шторке: надо сделать свайп вниз и активировать значок NFC в меню. Если в шторке значка нет, подключение NFC в телефоне надо делать через настройки. Это несложно: достаточно зайти в настойки, перейти в раздел «Подключения», выбрать пункт NFC и бесконтактные платежи — и активировать функцию. - 2.ㅤКак настроить NFC на телефоне Samsung
Чтобы считывать NFC-метки, дополнительные настройки не нужны — достаточно активировать функцию NFC, как описано в предыдущем абзаце. А вот чтобы подключить на смартфоне NFC-оплату, надо сделать еще три несложных шага: - •ㅤУстановить приложение Samsung Pay, если его в смартфоне нет.
- •ㅤПривязать к приложению банковскую карту. Для этого надо ввести все ее данные: номер, срок действия, CVC/CVV-код.
- •ㅤНазначить Samsung Pay платежным приложением по умолчанию. Это можно сделать в настройках устройства в разделе «Бесконтактные платежи». Всё: настройка NFC в телефоне для оплаты покупок завершена.
Чтобы передавать файлы с помощью NFC в Samsung Galaxy, необходимо включить функцию и на передающем, и на принимающем устройствах. После этого надо поднести один аппарат к другому — и можно отправлять данные.
Насколько безопасно использовать NFC на телефоне и нужно ли отключать функцию?


Раз данные передаются без проводов, возникает вопрос о безопасности NFC в телефоне: не смогут ли злоумышленники перехватить ценные сведения? До недавнего времени протокол NFC действительно имел уязвимости, которыми пользовались преступники. Они могли отслеживать процесс обмена данными и даже вмешиваться в него, а также получать контроль над смартфоном, передав по NFC вирусную программу. Сейчас все уязвимости устранены, а передаваемые данные шифруются криптографическими методами. Опасность NFC в смартфоне стала гораздо меньше, но пока всё еще остается — в основном при контакте телефона с «пиратскими» NFC-метками.
Защититься от злоумышленников помогут простые меры предосторожности:
- •ㅤИспользовать бесконтактную оплату только в знакомых местах — в супермаркетах, кафе, магазинах, АЗС, отелях и других точках, где вы бывали и которым доверяете. В незнакомых локациях лучше расплачиваться наличными или картой.
- •ㅤНе давать телефон другим людям и не оставлять его рядом с чужими устройствами.
- •ㅤНе подносить устройство к «бесхозным» и рекламным NFC-меткам, приклеенным в общественных местах.
- •ㅤСнимая деньги в банкомате или расплачиваясь смартфоном в терминале самообслуживания, важно убедиться, что к контактной площадке (к которой прикладывается смартфон) не приклеены никакие посторонние NFC-метки.
Так нужно ли отключать NFC в смартфоне?
Не обязательно, так как сегодня система — под надежной защитой. Но если вы не собираетесь пользоваться функцией в ближайшее время, ее лучше отключить — так вы сведете к минимуму вероятность столкнуться с цифровыми мошенниками.
NFC — это норма: функция есть даже в бюджетных смартфонах
Еще недавно преимущества NFC были доступны только владельцам дорогих флагманских аппаратов, но сейчас чипы есть и в бюджетных моделях. Это значит, что пользователям больше не нужно переживать из-за забытого бумажника, носить с собой множество карт и запоминать сложные пароли от Wi-Fi. Выбирая смартфон с NFC, многие рутинные вещи становятся гораздо проще: нужно лишь один раз разобраться, как пользоваться NFC в телефоне Андроид, — и наслаждаться преимуществами технологии.
Способен на большее.


Читайте также

Доброго здравия!
Сегодня в заметке хочу остановиться на одной технологии, которая в последние пару лет стремительно набирает популярность — речь о ближней бесконтактной связи (или NFC по англ.).
Вообще, NFC — «штука» не самая новая, технология берет своё начало аж в 2004 г. (однако, у нас в стране стала набирать популярность ~ с 2018г.). Чаще всего технологию используют в смартфонах для бесконтактной оплаты (работает на расстоянии 5-10 см.!). Однако, технология универсальна, и годится для многого другого…
Где и зачем может использоваться NFC:
- бесконтактные платежи: один раз настроив телефон — он может заменить собой неск. ваших банковских карт (достаточно преподнести аппарат к терминалу — и ву-а-ля, оплата прошла!);
- автомобили: в некоторых совр. автомобилях при помощи NFC можно открыть дверь, включить зажигание, и пр.;
- умный дом: технология применяется для открытие домофона (т.е. телефон становится заменой ключа);
- автобус, троллейбус и пр.: можно оформить цифровой проездной (понадобиться спец. приложение // пока доступно не во всех городах).
*
Как видите, один телефон может заменить собой ключи, банк. карты, билеты, и многое другое! Вместо целой барсетки вещей — можно нести один смартфон (если, конечно, его правильно настроить). Пожалуй, пугает в этом только одно, — а что, если телефон сломается в самый неподходящий момент?.. 👀
*
Ну да ладно, ниже «пару слов» о том, как узнать о наличие модуля NFC в смартфоне, и как вкл. его в работу.
*
Содержание статьи
- 1 Проверка телефона на наличие NFC
- 1.1 Вариант 1
- 1.2 Вариант 2 (+ как вкл. NFC)
- 1.3 Вариант 3
- 2 Можно ли оплатить покупку телефоном без NFC

→ Задать вопрос | дополнить
Проверка телефона на наличие NFC
Вариант 1
Итак…
Пожалуй, начать нужно с того, что в любом крупном онлайн-магазине (если открыть страничку характеристик телефона) — почти наверняка есть строка с наличием (отсутствием) модуля NFC.
Например, для иллюстрации к этой заметке я открыл один из телефонов на сайте DNS, — в подразделе «Коммуникации» есть заветная строка! Даже если вы покупали свой телефон в другом магазине — найдя такую же модель на их сайте — можно узнать ее характеристики. 👇
📌 В помощь!
1) Лучшие компьютерные интернет-магазины — https://ocomp.info/magazinyi-kompyuterov.html
2) Если вы не знаете модель своего телефона — см. это: https://ocomp.info/kak-uznat-harakteristiki-telefona.html

Скрин с сайта магазина DNS — характеристики телефона
*
Вариант 2 (+ как вкл. NFC)
Необходимо открыть настройки телефона (Android) и перейти во вкладку «Подключения» (или «Беспроводные сети»). В зависимости от модели вашего аппарата, производителя и версии Android — раздел может называться несколько отлично…
Если у вас есть модуль NFC — в настройках будет заветный переключатель для его активации и включения! Обратите внимание, что после включения модуля NFC — для совершения оплаты телефоном нужно выбрать платежную систему и подключить к ней вашу карту (если этого не сделать — оплата телефоном работать не будет!). 👇
📌В помощь!
Полная инструкция по настройке телефона, чтобы им можно было расплачиваться как банковской картой: https://ocomp.info/kak-rasplatitsya-telefonom-android.html

NFC и бесконтактные платежи — вкл., Mir Pay Service как средство по умолчанию выбран (Android 11, Samsung Galaxy)

Проверяем включен ли NFC (Android 8.0 || смартфон Honor 9)
*
Вариант 3
В Google Play есть спец. приложение (📌NFC Check), которое позволяет в одно касание пальцем узнать наличие NFC! 👌
Как пользоваться NFC Check: достаточно установить и запустить. Далее через 5 сек. на экране появится либо красный крестик (значит модуля нет 👇), либо зеленая галочка (значит модуль присутствует).

Приложение NFC Check: красный крестик означает, что модуля NFC на аппарате нет!
*
Можно ли оплатить покупку телефоном без NFC
Смотря какую покупку… 🙂
Если речь идет о терминале в обычном магазине у дома — то нет, не получится! Правда, если ваш телефон не поддерживает NFC, — можно попробовать установить SIM-карту с поддержкой NFC, и решить вопрос… (но сейчас их, вроде бы, почти невозможно найти).
👉 Другой вопрос, что сейчас на некоторых терминалах есть возможность оплаты по QR-коду (попробуйте узнать у продавца есть ли у них такая опция). И, если на вашем смартфоне есть камера + установлено банковское приложение — то оплатить можно! Ссылочка ниже в помощь.
📌 Инструкция!
Оплата по QR коду: как отсканировать его и сделать платеж с телефона — https://ocomp.info/oplata-po-qr-kodu.html

Наводим камеру на код
*
Дополнения по теме — приветствуются в комментариях ниже.
Успехов!
👀


Полезный софт:
-

- Видео-Монтаж
Отличное ПО для создания своих первых видеороликов (все действия идут по шагам!).
Видео сделает даже новичок!
-

- Ускоритель компьютера
Программа для очистки Windows от «мусора» (удаляет временные файлы, ускоряет систему, оптимизирует реестр).
Первый телефон с функцией NFC появился еще в 2006 (!) году, и это была Nokia 6131. Тогда эта функция не имела успеха, зато теперь мы по достоинству оценили ее возможности. Бесконтактная оплата, передача данных — лишь малая часть того, на что способен NFC, но давайте разберемся, что это такое.
Но перед этим минутка рекламы.  На нашем сайте вы всегда сможете найти новые модели смартфонов и другой полезной техники по низкой цене. Мы работаем с 2013 года, и гарантия нашей работы — более 7000 отзывов от покупателей на Яндекс.Маркете.
На нашем сайте вы всегда сможете найти новые модели смартфонов и другой полезной техники по низкой цене. Мы работаем с 2013 года, и гарантия нашей работы — более 7000 отзывов от покупателей на Яндекс.Маркете.
Аббревиатура NFC расшифровывается, как Near Field Communication, что в переводе означает “ближняя бесконтактная связь”. NFC — это модуль в гаджете, который помогает передавать данные с устройства на устройство на близком расстоянии, до 10 сантиметров. Свою популярность этот модуль получил в последние несколько лет, но если раньше им оснащались лишь флагманы, то теперь NFC поддерживается всеми смартфонами, если это не старая или слишком бюджетная модель.
Как работает NFC
NFC-чип довольно компактный, легко помещается в корпусе смартфона или любого другого гаджета. Работает он за счет индукции магнитного поля и может действовать в двух режимах — активном и пассивном. В активном режиме оба участника взаимодействия должны иметь собственный источник питания, а значит, собственное магнитное поле. В пассивном режиме достаточно одного такого устройства, второе будет работать за счет магнитного поля первого.
Как включить и настроить NFC
Первым делом, необходимо убедиться, что в смартфон установлен NFC-модуль. Обычно эта информация есть на самом смартфоне — производители делают отметку на тыльной стороне устройства. Для большей уверенности можно поискать в самом устройстве: «Настройки» — «Беспроводные сети» или «Подключенные устройства» — «Еще» — «NFC». Если последний пункт есть в списке — ваш смартфон оснащен этим модулем. Активируем его. Чтобы каждый раз не заходить в Настройки, можно активировать модуль в шторке уведомлений.
Дальше нужно установить приложение, с помощью которого будут программироваться метки, карты и сам смартфон. Для бесконтактной оплаты это Google Pay у андроидов, Apple Pay и Samsung Pay. Важно, чтобы и банковские карты, которые вы хотите привязать к устройству, тоже поддерживали бесконтактную оплату, иначе во время привязывания будет появляться ошибка.
Для программирования меток существуют разные программы, их можно найти в магазинах приложений Google Play и App Store. Например, NFC Tools.
Как пользоваться NFC
Оплата покупок с NFC
Перед первой оплатой надо привязать к устройству банковскую карту. Для этого нужно скачать одно из приложений, о которых мы написали немного выше. По подсказкам в самом приложении вы вводите номер карты, срок ее действия, CVV-код, а затем подтверждаете свои действия кодом SMS-сообщения. Оно придет на номер, к которому привязана карта. Если введенных карт будет несколько — перед оплатой необходимо выбирать нужную карту, если она не установлена у вас по умолчанию.
Следующий шаг — установка пароля, графического ключа или отпечатка пальца для разблокировки экрана, если до этого у вашего устройства был незащищенный доступ к устройству. Это обязательное условие Pay-приложений, нужное для защиты данных банковских карт.
Для оплаты при помощи NFC достаточно приложить смартфон тыльной стороной к терминалу, при этом выведя его из режима ожидания, и подтвердить свои действия отпечатком пальца, паролем и графическим ключом. Приходит оповещение, покупка оплачена, вы великолепны.
Такая же ситуация с пропусками и проездными картами — вы вводите необходимые данные в телефон, привязывая карту или пропуск, и дальше все ваши действия сводятся к одному касанию смартфона до терминала.
Передача файлов и данных через NFC
NFC, как и Bluetooth, используется для передачи данных с устройства на устройство, но скорость NFC намного ниже, поэтому его используют только для передачи карточек контакта, небольших заметок. Для передачи нужна вспомогательная технология Android Beam, по умолчанию установленная аппарат.
Чтобы передать файлы заходим в «Настройки» — «Беспроводные сети» — «NFC» и ставим галочку напротив «Разрешить обмен данными при совмещении телефона с другим устройством». Если Android Beam не включен — включаем вручную. Запускаем файл, который нужно переслать и прикладываем друг к другу задние панели гаджетов, дожидаемся окна с предложением отправить файл и подтверждаем отправку.
NFC-метки
NFC модуль используется не только для оплаты покупок или передачи файлов — с ним можно облегчить свою повседневную жизнь. Достаточно приобрести специальные метки-стикеры, которые продаются в любом магазине техники, настроить их с помощью приложения на определенные действия. Подробнее вы можете прочитать об этом в нашей статье: Как пользоваться NFC: модуль в смартфоне и лайфхаки.
Безопасность
Бесконтактные оплаты, отсутствие лишних движений — это хорошо, но что насчет безопасности? Вполне логичный вопрос, не украдут ли данные банковской карты или не перехватят ли секретную заметку? Ответ — нет, не перехватят и не украдут.
Радиус действия NFC очень мал, всего 10 сантиметров. На таком расстоянии сложно незаметно взломать систему и проникнуть в гаджет. У функции Bluetooth радиус достигает десятков метров, и здесь шанс чужого вмешательства куда выше.
При оплате покупок через терминал никакая информация о карте не передается. Номер карты шифруется в специальный токен — случайно сгенерированный идентификатор, который и будет выступать в качестве главных реквизитов при оплате. Плюс, платеж проходит только после вашего подтверждения — приложенного отпечатка пальца или введенного пароля. Так что злоумышленник не сможет воспользоваться вашей картой, даже если у него будет ваш смартфон.
Заключение
Потенциал модуля NFC огромен, но пока что мы используем лишь его малую часть — для совершения покупок и передачи данных. Со временем он станет частью нашей жизни, как когда-то ею стал и смартфон, значительно упростит ее и сделает комфортнее.
Лайк — лучшее спасибо! 
А вы пользуетесь NFC? Если нет — почему? Пишите в комментариях!
