Download Article
Download Article
Bluetooth is a wireless method used to connect a variety of electronic devices together.[1]
It has become the most popular method of connecting wireless devices together. Can’t find Bluetooth on your phone? There are many different types of operating systems, which all have different methods of enabling Bluetooth.
-

1
Go into the settings app from the main menu. The settings application gives you various options to modify your phone and change other application settings.
-

2
Click Bluetooth. This should be your third option within settings.
Advertisement
-

3
Tap the switch next to Bluetooth. This will turn on Bluetooth and automatically search for devices that are near enough to connect to.
-

4
Use the control center. Most iPhones require an update that adds Apple’s Control Center. While your phone is on, simply swipe up from the bottom of the screen. Press the center button near the top of the control center (it has a the Bluetooth logo on it).
Advertisement
-

1
Locate and open your settings menu. The logo for the settings menu is a bolt.[2]
You could scroll through your screens or us the quick settings menu:- On your locked screen, swipe down from the top of the screen with one finger. This brings you to your notification center. Now swipe again from the top of the screen, this time using two fingers. This should open the quick settings menu.[3]
- On your locked screen, swipe down from the top of the screen with one finger. This brings you to your notification center. Now swipe again from the top of the screen, this time using two fingers. This should open the quick settings menu.[3]
-

2
Find «wireless & networks» under settings.[4]
This should be one of the first options under your settings. Also, this is where you can setup your WIFI connections. -

3
Locate the Bluetooth switch and power on. To acknowledge that your device is using Bluetooth, check the top of the screen to see if the Bluetooth logo is visible.[5]
Advertisement
-

1
Access your app list and go to the settings app.[6]
From the start screen, simply swipe left to access the app list.[7]
The settings app logo is a gear. -

2
Tap Bluetooth in your settings app.[8]
You could also use Windows Action Center for quick access. To access Action Center, simply swipe down from the top of your screen.[9]
The Bluetooth button should be on the top row. -

3
Turn the status to «on.» This should enable you to further connect your device to other devices using Bluetooth. Your phone will automatically search for devices to connect to.[10]
Advertisement
-

1
Reset your device. Many times your phone, like a computer, can overheat or simply be running for too long of a period. Sometimes we don’t think of our phones as a computer, but phones can benefit from a simply reboot. After turning off your device, wait one minute before restarting it.
- Sometimes your phone only needs a soft reset and can be fixed by turning on and off «airplane mode».[11]
- You could also try to reset your settings. This will not erase your data and applications on an iPhone.[12]
When resetting your settings on a Windows or Android phone, you will lose your data and contacts.[13]
If you’re one of the latter users, then back up your device to a computer before resetting your settings.
- Sometimes your phone only needs a soft reset and can be fixed by turning on and off «airplane mode».[11]
-

2
Perform an update. Do you ignore your phone’s alerts about an update? Well many of us do, and usually they send updates in order to fix certain glitches, like not being able to turn on Bluetooth.
- You’ll often need to either be connected to a computer or WIFI to preform an update. This process takes some time, so be ready with you’re charger nearby.
-

3
Delete a device from your Bluetooth list. If you are having trouble with a device you’ve already paired your phone with, try starting from scratch.[14]
An issue might appear to be a matter of whether your phone’s Bluetooth is on or not, but really you need to re-connect your phone to the device.- For Apple phones, tap the device and click «Forget this Device».[15]
- For Android phones, tap the device name and click «Unpair».[16]
- For Windows phones, tap and hold the name of the device, and then press «delete».[17]
- For Apple phones, tap the device and click «Forget this Device».[15]
Advertisement
Add New Question
-
Question
My Bluetooth always turns off and I cannot open it. What can I do?

If the Bluetooth function does not turn on at all, contact your cell phone provider for assistance.
Ask a Question
200 characters left
Include your email address to get a message when this question is answered.
Submit
Advertisement
Thanks for submitting a tip for review!
-
Be sure to turn it off when you’re finished. Bluetooth is known to deplete your battery life if you leave it on for an extended period of time.
Advertisement
References
About This Article
Thanks to all authors for creating a page that has been read 119,085 times.
Is this article up to date?
wikiHow Tech Help Pro:
Level up your tech skills and stay ahead of the curve
Let’s go!
Download Article
Download Article
Bluetooth is a wireless method used to connect a variety of electronic devices together.[1]
It has become the most popular method of connecting wireless devices together. Can’t find Bluetooth on your phone? There are many different types of operating systems, which all have different methods of enabling Bluetooth.
-

1
Go into the settings app from the main menu. The settings application gives you various options to modify your phone and change other application settings.
-

2
Click Bluetooth. This should be your third option within settings.
Advertisement
-

3
Tap the switch next to Bluetooth. This will turn on Bluetooth and automatically search for devices that are near enough to connect to.
-

4
Use the control center. Most iPhones require an update that adds Apple’s Control Center. While your phone is on, simply swipe up from the bottom of the screen. Press the center button near the top of the control center (it has a the Bluetooth logo on it).
Advertisement
-

1
Locate and open your settings menu. The logo for the settings menu is a bolt.[2]
You could scroll through your screens or us the quick settings menu:- On your locked screen, swipe down from the top of the screen with one finger. This brings you to your notification center. Now swipe again from the top of the screen, this time using two fingers. This should open the quick settings menu.[3]
- On your locked screen, swipe down from the top of the screen with one finger. This brings you to your notification center. Now swipe again from the top of the screen, this time using two fingers. This should open the quick settings menu.[3]
-

2
Find «wireless & networks» under settings.[4]
This should be one of the first options under your settings. Also, this is where you can setup your WIFI connections. -

3
Locate the Bluetooth switch and power on. To acknowledge that your device is using Bluetooth, check the top of the screen to see if the Bluetooth logo is visible.[5]
Advertisement
-

1
Access your app list and go to the settings app.[6]
From the start screen, simply swipe left to access the app list.[7]
The settings app logo is a gear. -

2
Tap Bluetooth in your settings app.[8]
You could also use Windows Action Center for quick access. To access Action Center, simply swipe down from the top of your screen.[9]
The Bluetooth button should be on the top row. -

3
Turn the status to «on.» This should enable you to further connect your device to other devices using Bluetooth. Your phone will automatically search for devices to connect to.[10]
Advertisement
-

1
Reset your device. Many times your phone, like a computer, can overheat or simply be running for too long of a period. Sometimes we don’t think of our phones as a computer, but phones can benefit from a simply reboot. After turning off your device, wait one minute before restarting it.
- Sometimes your phone only needs a soft reset and can be fixed by turning on and off «airplane mode».[11]
- You could also try to reset your settings. This will not erase your data and applications on an iPhone.[12]
When resetting your settings on a Windows or Android phone, you will lose your data and contacts.[13]
If you’re one of the latter users, then back up your device to a computer before resetting your settings.
- Sometimes your phone only needs a soft reset and can be fixed by turning on and off «airplane mode».[11]
-

2
Perform an update. Do you ignore your phone’s alerts about an update? Well many of us do, and usually they send updates in order to fix certain glitches, like not being able to turn on Bluetooth.
- You’ll often need to either be connected to a computer or WIFI to preform an update. This process takes some time, so be ready with you’re charger nearby.
-

3
Delete a device from your Bluetooth list. If you are having trouble with a device you’ve already paired your phone with, try starting from scratch.[14]
An issue might appear to be a matter of whether your phone’s Bluetooth is on or not, but really you need to re-connect your phone to the device.- For Apple phones, tap the device and click «Forget this Device».[15]
- For Android phones, tap the device name and click «Unpair».[16]
- For Windows phones, tap and hold the name of the device, and then press «delete».[17]
- For Apple phones, tap the device and click «Forget this Device».[15]
Advertisement
Add New Question
-
Question
My Bluetooth always turns off and I cannot open it. What can I do?

If the Bluetooth function does not turn on at all, contact your cell phone provider for assistance.
Ask a Question
200 characters left
Include your email address to get a message when this question is answered.
Submit
Advertisement
Thanks for submitting a tip for review!
-
Be sure to turn it off when you’re finished. Bluetooth is known to deplete your battery life if you leave it on for an extended period of time.
Advertisement
References
About This Article
Thanks to all authors for creating a page that has been read 119,085 times.
Is this article up to date?
wikiHow Tech Help Pro:
Level up your tech skills and stay ahead of the curve
Let’s go!
Блютуз – важная технология, которая на данный момент утратила свою популярность, но в период, когда другие способы передачи данных между устройствами не были доступны, блютуз занимал особое место в системе телефона.
Содержание
- Как включить блютуз на телефоне
- Как настроить Bluetooth
- Как подключиться к другому устройству по блютуз
- Как принимать и отправлять файлы по блютуз
- Как подключить к телефону гарнитуру, наушники или колонку по блютуз
- Проблемы с Bluetooth
Как включить блютуз на телефоне

Блютуз используется для того, чтобы подключать беспроводные устройства. К таким относят и наушники, и гарнитуры, и колонки – все то, что необходимо подключать к телефону без кабеля. Также блютуз служит для связи двух приборов для передачи данных. Если необходимо передать файл или музыку, то через него можно это сделать.
Такая технология есть в каждом устройстве. Главное – знать, как её установить и как активировать на своем устройстве. Более подробно об этой технологии стоит посмотреть в этом видео
iPhone
На айфонах также есть такая технология, как блютуз. Её достаточно редко используют на телефонах системы iOS, так как компания АПЛ специально для своих устройств придумала отличную от блютуза систему. Несмотря на это, технология на смартфоне присутствует. Чтобы воспользоваться её, необходимо:
- Для начала стоит перейти в настройки телефона. Они находятся на стартовом экране телефона, а напоминают иконку в виде шестеренки. Тапом открываем их;
- После этого стоит посмотреть на самую верхнюю панель, в которой располагаются все основные возможности телефона. Находим там раздел под названием «Блютуз»;
- Если пользователь не активировал его, то в строке будет состояние «Выкл.». Для активации необходимо тапнуть на строчку;

- Открывается окно, где в строчке «Блютуз» мы переводим тумблер в активированное состояние.
Таким образом на Айфоне активируется блютуз. Если пользователь сделал все правильно, то в шторке состояния отобразится его включение.
На Андроиде
На Андроиде активировать блютуз также можно. На таких телефонах впервые и появилась технология беспроводного подключения. Впервые стали использовать её именно на подобных девайсах.
Активацию блютуз зависит от того, какой прошивки у пользователя устройство. Если у него достаточно современная прошивка, то провести включение он может даже через шторку состояния. Для этого:
- Свайпом открываем шторку состояния на устройстве. Свайп и его направление также зависит от прошивки, модели и многого другого. Как правило, взмах сверху вниз активирует систему в правильном направлении;
- После этого необходимо найти значок, который отвечает за беспроводное подключение. Сама иконку выглядит, как английская буква «B»;

- Если тапнуть на эту иконку, то пользователь активирует необходимый элемент системы.
Таким образом активация блютуз не займет у пользователя много времени. Конечно, на андроиде, как и на Айфоне, можно активировать его и через настройки, на при помощи шторки состояния сделать это гораздо проще.
Если пользователь сделал все правильно, то соответствующий значок появится в верхней шторке состояния на телефоне.
На Windows Phone
Windows Phone – девайсы, которые относительно недавно появились на рынке. Их система отлична от других телефонов, поэтому и подключение блютуз у них свое. Для того, чтобы активировать их на Виндовс телефоне нужно:
- Открыть настройки на телефоне;
- После этого найти специальный раздел «Блютуз»;
- Тапаем на этот раздел и находим строчу под названием «Состояние»;
- Теперь стоит перевести его в активированное состояние.

После этого пользователь увидит список тех телефонов или устройств, с которыми можно провести сопряжение.
Как настроить Bluetooth
Как только пользователь разобрался с тем, как правильно включить блютуз-соединение, ему необходимо настроить его. От правильной настройки зависит то, получит ли пользователь максимальный уровень сопряжения с другими аксессуарами или же девайсами. Если пользователь не получает ускоренную стабилизацию, то он неправильно настроил беспроводного подключение.
Для начала необходимо активировать блютуз. Это рассматривалось выше, поэтому на данном шаге не стоит останавливаться.

Переименование устройства
После этого пользователь может переименовать свое устройство. Это можно сделать в специальной строке «переименование устройства». Это показывает то, как другие устройства увидят пользовательский телефон. Как правило, изначально производители используют наименование гаджета или же их компании. Пользователь может самостоятельно выбрать свое имя.

Видимость
Теперь стоит настроить видимость. Необходимо активировать его, так как изначально все устройства находятся в невидимом положении. Данные настройки меняются от пользователя. Чтобы другие девайсы увидели телефон, активируем этот пункт. Стоит просто зайти в настройки и активировать галочку. После другие девайсы смогут увидеть телефон пользователя и подключиться к нему.

Получено по Блютуз
Есть специальная графа, которая называется «Получено по Блютуз». В ней можно посмотреть все те файлы и данные, которые человек получит от других во время использования телефона. Данная настройка создается по умолчанию во внутренней памяти телефона. Если пользователь потерял данные, то он может обратиться к этому разделу и также его настроить.

Подключение других устройств
Также в настройки можно отнести подключение других устройств. О том, как подключиться к другим девайсам, стоит рассмотреть далее, но сам процесс настройки возможен в разделе «Блютуз» рядом с тем устройством, от которого хотелось бы получить информацию.

Как подключиться к другому устройству по блютуз
Подключение и синхронизация устройств – важная особенность и назначение блютуз-соединения. Весь процесс теряет смысл, если человек не знает, каким образом можно подключить то или иное устройство.
Для того, чтобы подключиться, пользователю обязательно необходимо иметь активированную функцию, а после необходимо соблюдать следующий алгоритм:
- Необходимо зайти в настройки в одноименный раздел;
- Далее пользователю стоит активировать функцию, а также включить видимость, чтобы другие устройства смогли увидеть телефон;
- Теперь появится список тех устройств, к которым пользователь может настроить подключение. Если же он пуст, то стоит кликнуть нажать на пункт «Поиск устройств»;
- После этого пользователь должен кликнуть на то устройство, к которому он хотел подключиться;
- Создаем запрос на сопряжение и ждем, когда другой человек подтвердит запрос на соединение;

- Когда синхронизация произошла, подключенный девайс автоматически перейдет в раздел «Подключенные».
Таким образом можно достаточно просто и легко подключиться к другому телефону. Процесс прост, поэтому ему стоит знать каждому обладателю телефона на любой системе.
Более подробно о том, как подключить то или иное устройство, пользователь может посмотреть в этом видео
Как принимать и отправлять файлы по блютуз
Обмен файлами меду устройствами – также важная и необходимая функция беспроводного соединения. Настроить её можно только между синхронизированными и подключенными устройствами, о которых говорилось выше.
Обратите внимание! Также необходимо активировать функцию и проверить синхронизацию устройств, их видимость.
Чтобы отправить файл, пользователю необходимо:
- Выделить его на устройстве и кликнуть на кнопку «Поделиться»;

- Теперь необходимо выбрать способ передачи. В данном случае – это Bluetooth;

- После этого стоит выбрать то устройство, которому хотелось бы передать тот или иной файл;

- На принимающем девайсе должно высветится запрос на то, чтобы передать тот или иной файл, если пользователь сделал все правильно;
- Принимающее устройство должно кликнуть на соглашение с данной манипуляцией;
- Начнется процесс передачи файлов;
- Когда файл перейдет на другое устройство, появится определенное сообщение.
Таким образом можно передавать любые файлы, начиная с музыки, заканчивая крупными файлами. Скорость передачи зависит от того, какой у пользователя блютуз, а также какое расстояние между устройствами.
Если необходимо передать документ, то блютуз – неплохой вариант для этого действия.
Как подключить к телефону гарнитуру, наушники или колонку по блютуз
Как говорилось ранее, подключаться можно не только между телефонами и устройствами, но и к беспроводным девайсам. К таким вариантам относят:
- Наушники;
- Гарнитуры;
- Колонки;
- И многое другое.

Такие устройства разрабатывают для того, чтобы обладателю телефона легче было пользоваться, а также не нужно было постоянно разбираться с проводами. Как правило, на таких девайсах есть специальный модуль, при помощи которого и проходит подключение.
И на телефоне, и на подключаемом устройстве должен быть один и тот же модуль блютуз, одна и та же версия. Если не соблюсти данный пункт, то устройства могут не синхронизироваться, возникнут проблемы.
Подключение простое:
- Необходимо активировать подключаемое устройство, а также на телефоне зайти в блютуз и активировать его.
- Теперь необходимо установить совместимость. Чтобы сделать это, необходимо в списке возможных для подключения устройств кликнуть на необходимо и подключиться.
- Если синхронизация прошла успешно, то на телефоне в списке подключенных устройств появится нужное.
- После можно слушать музыку, ведь гарнитура по блютуз подключена.

Проблемы с Bluetooth
С блютузом могут возникнуть определённые проблемы, которые будут мешать и подключению, и синхронизации устройств. Чтобы их не возникло, необходимо следовать инструкции, а также решать те проблемы, которые появляются на пути.

Вячеслав
Несколько лет работал в салонах сотовой связи двух крупных операторов. Хорошо разбираюсь в тарифах и вижу все подводные камни. Люблю гаджеты, особенно на Android.
Задать вопрос
Не подключается гарнитура.

Необходимо для начала проверить подключение к блютуз устройств, а после посмотреть, какая версия необходима для подключения. На устройствах могут быть разные версии блютуз, поэтому и возникают проблемы.
Телефон не видит гарнитуру.

Это может быть как и неисправность гарнитуры, так и старая версия гарнитуры на ОС. Необходимо обновить версию и попробовать снова включить поиск.
Не подключается после обновления андроида.

В этом случае можно попробовать сделать откат на предыдущую версию ОС и установить обновлённую прошивку.
Загрузить PDF
Загрузить PDF
Bluetooth — это беспроводная связь между различными электронными устройствами.[1]
На сегодняшний день это один из самых популярных методов соединения беспроводных устройств. Не можете включить Bluetooth на своем телефоне? Существует множество операционных систем, в которых Bluetooth включается по-разному.
-

1
Запустите приложение «Настройки». В нем можно менять параметры устройства и других приложений.
-

2
Щелкните по «Bluetooth». Это третья опция.
-

3
Коснитесь переключателя у «Bluetooth». Bluetooth включится и автоматически найдет устройства, которые расположены поблизости от вас.
-

4
Используйте Пункт управления. Обновите iPhone, чтобы получить доступ к Пункту управления. Проведите по экрану вверх, а затем нажмите на центральную кнопку в верхней части Пункта управления (на кнопке есть логотип Bluetooth).
Реклама
-

1
Запустите приложение «Настройки». Нажмите на значок в виде шестеренки.[2]
Чтобы найти этот значок, пролистайте экраны или воспользуйтесь меню быстрых настроек:- проведите вниз по заблокированному экрану одним пальцем. Откроется панель уведомлений. Теперь еще раз проведите вниз по экрану, но на этот раз двумя пальцами. Откроется меню быстрых настроек.[3]
- проведите вниз по заблокированному экрану одним пальцем. Откроется панель уведомлений. Теперь еще раз проведите вниз по экрану, но на этот раз двумя пальцами. Откроется меню быстрых настроек.[3]
-

2
Нажмите «Сеть и интернет».[4]
Этот раздел находится в верхней части страницы «Настройки». В нем вы найдете опцию «Bluetooth»; также в этом разделе можно настроить беспроводную сеть. -

3
Нажмите на переключатель у «Bluetooth». Bluetooth включится, а в верхней части экрана отобразится логотип Bluetooth.[5]
Реклама
-

1
Откройте список установленных приложений и запустите приложение «Настройки».[6]
На главном экране проведите влево, чтобы открыть список приложений.[7]
Значок приложения «Настройки» выглядит как шестеренка. -

2
Нажмите «Bluetooth» в приложении «Настройки».[8]
Также можно воспользоваться Центром действий Windows, чтобы получить быстрый доступ к этой опции. Чтобы открыть Центр действий, проведите по экрану вверх.[9]
Опция «Bluetooth» находится в верхней строке. -

3
Включите Bluetooth. Теперь ваше устройство можно подключить к другим устройствам с помощью Bluetooth. Ваше устройство автоматически найдет устройства для подключения. [10]
Реклама
-

1
Перезагрузите устройство. Иногда телефон перегреваться или подвисает. В этом случае просто перезагрузите смартфон — выключите его, подождите одну минуту, а затем включите устройство.
- Иногда, чтобы устройство снова заработало, можно просто включить режим полета (автономный режим), а затем выключить его.[11]
- Также можно попробовать сбросить настройки. На iPhone сброс настроек не повлияет на ваши данные и приложения,[12]
а в Windows Phone и Android данные и контакты будут удалены.[13]
Перед тем как сбросит настройки, создате резервную копию устройства и скопируйте ее на компьютер.
- Иногда, чтобы устройство снова заработало, можно просто включить режим полета (автономный режим), а затем выключить его.[11]
-

2
Обновите устройство. Не игнорируйте предупреждения о доступных обновлениях, потому что они устраняют различные неполадки, например, когда невозможно включить Bluetooth.
- Чтобы обновить устройство, нужно подключиться к компьютеру или к беспроводной сети. Процесс обновления займет некоторое время, поэтому лучше подключить устройство к источнику питания.
-

3
Удалите устройство из списка Bluetooth-устройств. Если вы не можете подключиться к устройству, к которому подключались ранее, начните процесс подключения с нуля.[14]
Возможно, проблема связана не с Bluetooth, а с необходимость заново подключить устройство.- На iOS-устройстве коснитесь устройства и нажмите «Забыть это устройство». [15]
- На Android-устройстве коснитесь имени устройства и нажмите «Отключить». [16]
- В Windows Phone коснитесь и удерживайте имя устройства, а затем нажмите «Удалить». [17]
Реклама
- На iOS-устройстве коснитесь устройства и нажмите «Забыть это устройство». [15]
Предупреждения
- Обязательно выключите Bluetooth, когда закончите. Помните, что Bluetooth быстро разряжает аккумулятор.
Реклама
Об этой статье
Эту страницу просматривали 13 888 раз.
Была ли эта статья полезной?
Вы можете использовать Bluetooth для беспроводного подключения устройств к телефону. После того как вы установите соединение в первый раз, устройства будут подключаться друг к другу автоматически. Если ваш телефон подключен через Bluetooth к другому устройству, в верхней части экрана вы увидите значок Bluetooth .
Важно!
- Некоторые из этих действий можно выполнить только на устройствах с ОС Android 10 и более поздних версий. Подробнее о том, как узнать версию Android…
- Чтобы выполнить некоторые действия, описанные в этой статье, потребуется нажать на экран.
- Функция показа субтитров во время звонков доступна только на телефонах Pixel.
Как включить и отключить Bluetooth
- Проведите по экрану сверху вниз.
- Выберите
.
Совет. Чтобы сэкономить заряд батареи, отключайте модуль Bluetooth, когда он не используется. В режиме полета он отключается автоматически.
Шаг 1. Установка связи с устройством Bluetooth
Важно! Установленное подключение будет активно до тех пор, пока вы его не отмените.
Вариант 1. Через приложение «Настройки» (для всех устройств Bluetooth)
- Проведите по экрану сверху вниз.
- Нажмите на значок Bluetooth
и удерживайте его.
- Нажмите Добавить устройство.
- Нажмите на название Bluetooth-устройства, которое хотите подключить.
- Следуйте инструкциям на экране.
Совет. Если потребуется код доступа, попробуйте ввести 0000 или 1234.
Вариант 2. Через уведомление (только для устройств с быстрым подключением)
- Убедитесь, что соблюдены следующие условия:
- Устройство Bluetooth поддерживает быстрое подключение. Если ваше устройство поддерживает быстрое подключение, на его упаковке есть специальная маркировка и, возможно, текст Made by Google (Сделано в Google) или Made for Google (Сделано для Google). Ознакомьтесь с ассортиментом в Google Store.
- Вы используете телефон с Android 6.0 или более поздней версией ОС.
- На вашем телефоне включена функция Bluetooth и геолокация.
- Включите устройство Bluetooth и настройте режим подключения. Аксессуар должен находиться рядом с телефоном или планшетом.
- После того как вы получите уведомление, выберите Нажмите для сопряж.
- Появится уведомление «Устройство подключено» или «Подключение завершено».
- Если устройство нужно настроить, нажмите Настроить.
Совет. Если вы не получили уведомление, откройте настройки телефона и нажмите Подключенные устройства. Нажмите на нужное устройство в разделе «Устройства поблизости». Более подробную информацию можно найти здесь.
Шаг 2. Подключение
- Проведите по экрану сверху вниз.
- Убедитесь, что Bluetooth включен.
- Нажмите на значок Bluetooth
и удерживайте его.
- Выберите в списке уже связанное, но ещё не подключенное устройство.
- Под названием устройства Bluetooth появится статус «Подключено».
Как настроить, отключить или найти устройство Bluetooth
Как отключить устройство Bluetooth, переименовать его или выбрать действия, которые необходимо с ним совершить
- Проведите по экрану сверху вниз.
- Нажмите на значок Bluetooth
и удерживайте его.
- Внесите изменения:
Совет. Если на одном планшете работают несколько пользователей, каждый из них может изменить общие настройки Bluetooth.
Как переименовать телефон или планшет
- Проведите по экрану сверху вниз.
- Убедитесь, что Bluetooth включен.
- Нажмите на значок Bluetooth
и удерживайте его.
- Нажмите Имя устройства.
- Введите новое название.
- Нажмите Переименовать.
Как найти устройства с поддержкой быстрого подключения
Важно! При использовании функции «Быстрое подключение» устройства Bluetooth синхронизируются с аккаунтом Google. Другие подключенные устройства могут их распознавать и предлагать автоматическое сопряжение.
Совет. Чтобы не сохранять устройства вручную, нажмите Сохранять устройства автоматически.
Как функция «Быстрое подключение» обрабатывает ваши данные (при работе с аксессуарами)
Google собирает определенную информацию для быстрого подключения аксессуаров Bluetooth к устройствам, на которых выполнен вход в ваш аккаунт Google. Для реализации некоторых возможностей используются сервисы Google Play. Например, функция «Быстрое подключение» собирает следующие сведения:
- Личная информация, такая как введенное вами во время настройки название устройства Bluetooth. Эти данные помогают обеспечить работу функции.
- Информация об использовании и производительности для проведения аналитики.
Как отключить Быстрое подключение
Собираемые данные шифруются при передаче. Вы можете удалить их, отключив Быстрое подключение.
- Откройте настройки телефона.
- Нажмите Google
Устройства и обмен данными
Устройства
Сохраненные устройства.
Ресурсы по теме
- Как устранить проблемы с подключением по Bluetooth
- Как использовать устройство Android в качестве модема или точки доступа
Эта информация оказалась полезной?
Как можно улучшить эту статью?
На чтение 9 мин Просмотров 3.7к.

Максим aka WisH
Высшее образование по специальности «Информационные системы». Опыт работы системным администратором — 5 лет.
Задать вопрос
Кажется, что блютуз появился совсем недавно, чтобы заменить сложное и ненадёжное соединение телефонов через ИК-порт. На самом деле технология была разработана больше 20 лет назад. Появление устройств с bluetooth стало облегчением для тех, кто часто передавал данные с одного телефона на другой. С тех пор технология развивалась с каждым годом. Эта функция беспроводной связи встречается во многих устройствах.
Содержание
- Что такое bluetooth и как он работает
- В чем отличие от wi-fi
- В каких устройствах он есть и как его найти
- Версии bluetooth
- Радиус действия и скорость передачи
- Как включить и как передавать данные
- Android
- Компьютер или ноутбук
- iPhone
Что такое bluetooth и как он работает
Технология основана на передаче данных по радиоволнам. Bluetooth работает на частотах 2402-2480 МГц, что соответствует частотам бытовых сетей. Принцип действия этой беспроводной технологии: приёмник и передатчик устанавливают связь друг с другом и передают данные по одному из 79 каналов. При этом частота передачи меняется 1600 раз в секунду, что обеспечивает возможность работы сразу нескольких устройств, расположенных рядом.

Они не будут перекрывать друг другу частоты для передачи и смогут работать параллельно. Такая функция также отвечает и за безопасность передаваемой информации, ведь следующая частота вычисляется псевдослучайным образом и известна только тем устройствам, которые и производят обмен. Перехватить такой поток информации затруднительно.
В начале существования блютуз использовался для передачи файлов с телефона на телефон, как замена кабелям или инфракрасному порту. Но уже с первых версий появилась блютуз-гарнитура, с помощью которой можно разговаривать по телефону и при этом не держать его в руках.
Сейчас беспроводной обмен данными — это основная функция bluetooth. При помощи этой технологии работает множество полезных устройств: беспроводные наушники и микрофоны, клавиатура и мышь, смарт-часы, управление подсветкой в кроссовках и другие умные гаджеты.
Теперь можно просто держать телефон в кармане, от него не будут тянуться провода. Вызовы можно принимать прямо с наушника, вам зачитают номер, чтобы было понятно, кто звонит. СМС показываются на смарт-часах, оттуда же сбрасывается вызов.
Больше не нужно распутывать провода, чтобы послушать музыку и тянутся к телефону при каждом оповещении. Все находится в пределах доступности, главное, чтобы хватило заряда телефона на обмен данными со всеми умными девайсами.
В чем отличие от wi-fi
Схожесть блютуз с Wi-Fi состоит в том, что они оба работают по принципу передачи данных по радиоканалам. Даже диапазоны у них схожи, вайфай работает в диапазонах 2412 МГц-2472 МГц и 5160-5825 МГц. Первый диапазон идентичен с диапазоном, в котором работает bluetooth.
На этом схожесть заканчивается. У устройств с Wi-Fi большая пропускная способность и мощность, что помогает передавать данные на большем расстоянии. В отличие от Wi-Fi, блютуз умеет передавать данные не только в асинхронном режиме, но и в синхронном (SCO – Synchronous Connection Oriented), благодаря этому он обеспечивает передачу голоса в реальном времени на скорости до 64 Кбит/с.
В каких устройствах он есть и как его найти
Блютуз присутствует в гаджетах, которым требуется беспроводная передача информации на небольшие расстояния:
- смартфоны;
- ноутбуки;
- планшеты;
- принтеры;
- цифровые фотоаппараты;
- беспроводные мыши;
- клавиатуры и джойстики;
- наушники, гарнитуры и акустические системы.
Список постоянно пополняется, так что не стоит удивляться, если он окажется неполным.

Блютуз устанавливается в устройства, которые можно назвать переносными. В смартфонах он будет точно. В ноутбуках встречается часто, но не во всех. Около трети ноутбуков могут не иметь блютуза, чтобы не увеличивать цену. На компьютерах в стандартную сборку он не входит, но желающие всегда могут докупить плату или внешний адаптер.
Во всех малых устройствах, обозначенных как «беспроводные», он установлен по умолчанию и обычно включается сразу же при запуске девайса, чтобы его было легче найти и подключиться.
Версии bluetooth
Со времени появления этой технологии передачи данных было разработано несколько стандартов:
- Bluetooth 1.0. Первые версии уже невозможно встретить в новых устройствах. Первая версия вышла в 1998 и стала базисом для дальнейшего развития технологии. Как и все первые попытки, имела проблемы и часто обрывала связь во время передачи файлов.
- Bluetooth 2.0 + EDR. Появился в конце 2004 года. Повысилась скорость передачи до 3 Мбит/с, уменьшилось энергопотребление и увеличилась стабильность соединения. Версия 2.1, вышедшая в 2008 оду, уменьшила потребление энергии в пять раз.
- Bluetooth 3.0 + HS. Появился в 2009 году. Остался экономичный канал связи со скоростью 3 Мбит/с, а также добавился новый, более скоростной 21 Мбит/с. Выбор канала осуществлялся в зависимости от размеров передаваемой информации.
- Bluetooth 4.0 Вышел в 2010 году. Осталась поддержка всех старых форматов передачи, добавился крайне экономичный формат, который позволял обмениваться информацией с малыми датчиками. Развитие версии шло до 2014 года
- Bluetooth 5.0 Текущая версия, вышедшая в 2016 году. В ней увеличилась скорость передачи, а также радиус действия вырос в 4 раза. Последняя спецификация была опубликована 6 января 2020 года, было добавлено три функции. Первая позволяла точнее определять положение устройств, вторая отвечала за безопасность обмена информацией. Третья отвечает за регулировку мощности сигнала и передачу информации сразу нескольким устройствам.
Радиус действия и скорость передачи
Радиус действия определяется многими факторами, в том числе версией технологии, а также мощностью самого передатчика. Минимальный радиус — это 10 метров. Такое покрытие обеспечивает почти любое устройство, скорость передачи будет большой, а соединение стабильным.
Однако последние спецификации почти не ограничивают радиус передачи. На открытых пространствах вполне возможна передача на 100 и более метров, при этом скорость уменьшается в зависимости от расстояния. В 5 версии заявленная дальность составляет 1500 метров, но на низкой скорости. Специализированные гаджеты покрывают и такой радиус, но для «домашних» устройств 100 метров на открытой местности является пределом.

Как включить и как передавать данные
Пользоваться блютуз можно на любом устройстве, в котором есть встроенный модуль передачи данных, основанный на этой технологии. К компьютерам также подключаются дополнительные модули, при помощи которых будет происходить обмен данными.
На малых устройствах блютуз запущен по умолчанию, так что сразу после их включения к ним можно подключиться. Если девайс не был обнаружен телефоном, то стоит проверить заряд батареи. Также можно включить и выключить устройство или же убрать его в футляр и достать оттуда. В сложных устройствах можно отключать передачу информации для экономии заряда батареи.
Android
В телефоне есть встроенный модуль передачи данных, так что никаких дополнительных устройств не потребуется. Для начала на телефоне включите Блютуз. Как на том, с которого будут передавать данные, так и на том, который будет их принимать. Сделать это можно в меню, которое появляется, если провести пальцем вниз от самого верха экрана. В появившемся окне кликните по значку Блютуз.
Также сделать это можно перейдя в раздел «Настройки», а затем в пункт Подключения → Bluetooth. Для запуска кликните по значку в самом выпадающем меню, а для перехода к точным настройкам, нажмите и подержите значок Блютуз.

Добиться того же результата можно зайдя в настройки, потом кликнуть по разделу Bluetooth и нажать на рычажок сверху, переведя его в положение «Вкл». В этом же окне находится список обнаруженных устройств, в нем выберите нужный гаджет и кликните по нему, соединение установится и им можно будет пользоваться.

Если нужно передать файл, то найдите его на устройстве, кликните по нему и выберите «Поделиться» или «Отправить» (может быть только значок, который выглядит, как три точки, соединенные двумя линиями, подробнее на рисунке). В следующем окне или выпадающем списке выберите Блютуз, а потом и устройство, на которое требуется передать данные.
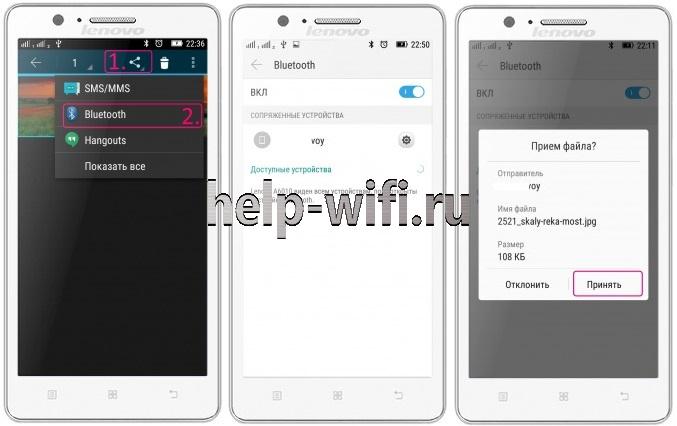
На втором телефоне нужно тоже включить передачу данных. А также сделать смартфон видимым для других устройств. На последних моделях для этого достаточно зайти в настройки Bluetooth и включить его, на старых моделях в этом же меню нужно поставить галочку для включения видимости. Если на телефон будет передан файл, то выскочит сообщение с предложением его принять.
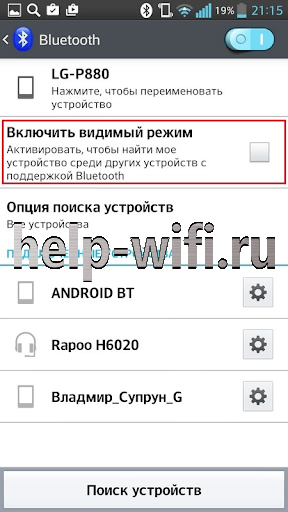
Компьютер или ноутбук
В windows 10, чтобы попасть в нужные настройки нажмите Пуск > Параметры > Устройства > Bluetooth & другие устройства (на рисунке под цифрой 1) и здесь включите Bluetooth. После того, как устройство включено и настроено, можно привязывать гаджеты. В этом же меню нажмите «Добавить Bluetooth или другое устройство»> Bluetooth (на рисунке под цифрой 2), здесь выберите то устройство, которое хотите подключить.
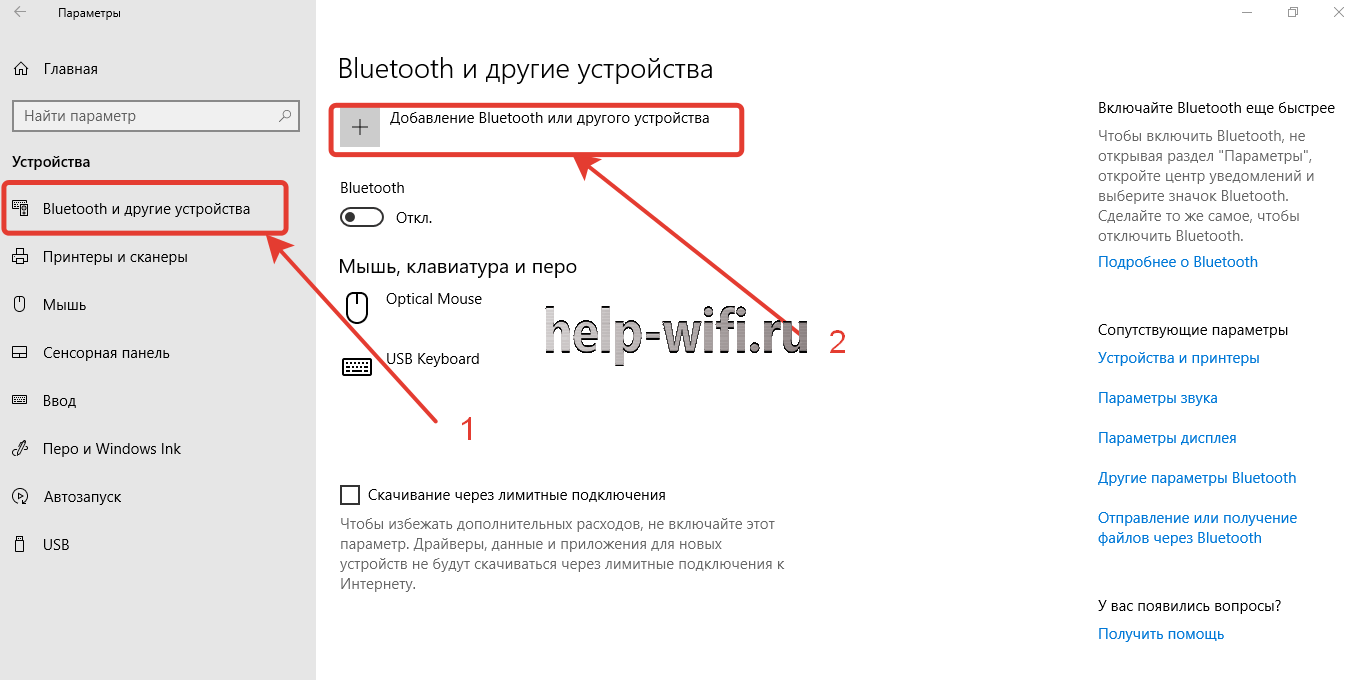
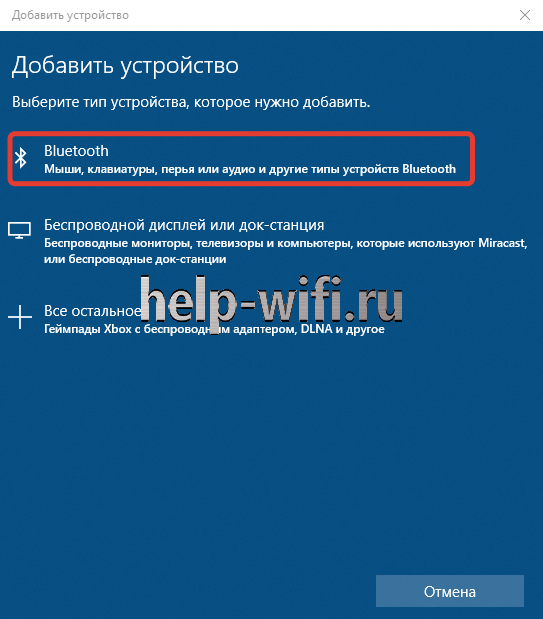
Хотя в ноутбуки и встроен Блютуз, есть и модели, в которых он отсутствует. На компьютерах редко устанавливают Блютуз для передачи информации, чаще используются внешние модули. Для их корректной работы потребуется установка дополнительных программ. В любом случае перед добавлением устройства убедитесь, что блютуз работает и драйвера на него установлены.
iPhone
Блютуз на iPhone включается так же, как на остальных смартфонах. Зайдите в меню «Настройки» > Bluetooth и включите Bluetooth при помощи переключателя вверху экрана. После этого нужно немного подождать, пока Айфон не найдет устройства для подключения. Они отображаются в этом же окне в списке «Мои устройства» и «Другие устройства». Для подключения кликните по названию и подождите, пока соединение не будет установлено.
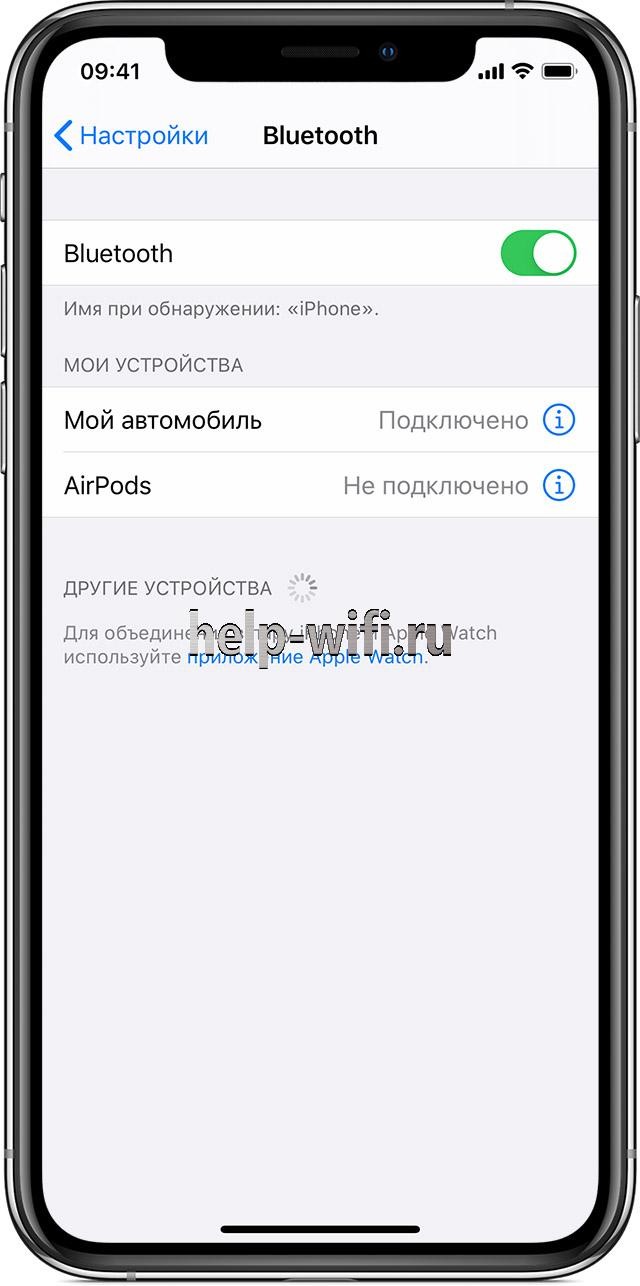
Передавать файлы через блютуз на iPhone нельзя. Стандартный функционал не предполагает этого. Чтобы передать файл, есть специальное приложение, доступное в магазине, его стоимость составляет 5 долларов. Для передачи они должны быть установлены на обоих устройствах. Таким образом, передавать файлы становится проще через облачное хранилище.
Bluetooth занял нишу беспроводной связи на коротких дистанциях. Он позволяет связать вместе множество устройств, получать данные с датчиков и передавать их на другие устройства. На коротких дистанциях скорость соперничает с вайфай сигналом, а вот на больших расстояниях скорость передачи стремительно падает. Можно с уверенностью сказать, что пока что у этой технологии нет конкурентов, так что будет появляться больше устройств, которые её используют.
Используя настройки блютуз на Андроид, вы можете синхронизировать со своим смартфоном многие гаджеты: беспроводную гарнитуру (наушники), компьютер, мышь, клавиатуру, принтер, фотоаппарат, джойстик, автосканер, другой смартфон или планшет, все, что имеет поддержку связи по Bluetooth.
В сегодняшней статье мы с вами рассмотрим, как настроить параметры Bluetooth и синхронизировать устройства на базе OC Android таких популярных марок как Samsung Huawei и Xiaomi. А так же, рассмотрим распространенные неисправности и способы решения проблемы
Содержание статьи
- Как включить Bluetooth на смартфоне Android
- Настройка Bluetooth на Android-устройствах – пошаговые инструкции
- Руководство: Как настроить Bluetooth на смартфонах Samsung Galaxy
- Как включить блютус, поиск устройств
- Видимость телефона
- Журнал управления Bluetooth
- Как настроить Bluetooth на смартфонах Huawei Honor – видео инструкция
- Как настроить Bluetooth на смартфонах Xiaomi Redmi
- Настройки Bluetooth в режиме разработчика – пошаговая инструкция для смартфонов Android
- Неисправности и решения проблем
- Почему не включается Блютуз на смартфоне Android – причины и способы устранения проблемы
- Что делать, если Bluetooth на Android не обнаруживает устройства?
- Блютуз включается, но не передает файлы
Начиная с версии Android 3.0, смартфоны получили удобное выпадающее сверху меню. Оно имеет огромное количество преимуществ и фишек, а главное — позволяет включить все что нужно в два клика. Поэтому, разблокируем смартфон и проводим пальцем сверху вниз, а потом еще раз также, чтобы “вытянуть” все меню.

В всем меню точно будет знак Bluetooth. В моем случае он в самом низу. Просто нажимаем на него и Bluetooth на вашем смартфоне будет включен.
Это означает, что другие устройства теперь могут найти ваш смартфон, передать файлы или связаться с ним посредством Bluetooth. Сам Bluetooth потребляет мало энергии и работает на расстоянии до 10-20 метров. Желательно, но вовсе необязательно, держать его выключенным. Так вы немного сэкономите заряд батареи, сам Bluetooth наиболее полезен только для владельцев беспроводных наушников.
Настройка Bluetooth на Android-устройствах – пошаговые инструкции
При правильной настройке Bluetooth-модуля можно получить максимальный уровень комфорта от использования: быстрое сопряжение с другими аксессуарами, высокую скорость передачи данных. Пользователь, который знает, как настроить на Android Bluetooth, получает ускорение и стабилизацию процесса передачи любых файлов начиная от рабочих документов и заканчивая отснятыми видеоматериалами. 
Руководство: Как настроить Bluetooth на смартфонах Samsung Galaxy
И так давайте рассмотрим основные приемы использования Bluetooth на смартфонах Samsung
Как включить блютус, поиск устройств
Для включения bluetooth на телефонах Самсунг под управлением Android сделайте свайп сверху вниз от верха экрана, появится меню быстрого доступа. Просто нажмите на иконку блютус, и он активируется. Обратите внимание, вверху экрана (рядом со временем) появится иконка – это значит, что блютус включен.

Как альтернативный метод, используйте следующее: зайдите в Настройки – Подключения – Bluetooth. Здесь же доступны и дополнительные настройки bluetooth.

После включения блютус телефон автоматически начнет искать доступные устройства поблизости (в пределах до 50 метров в зависимости от наличия преград – стены или другие предметы). Убедитесь, что устройство, которые вы ищите, видимо для других телефонов (об том далее).

Для подключения тапните нужное устройство, появится диалоговое окно “запрос на соединение Bluetooth”. При этом на втором устройстве также появится окно с ключом доступа. Вам нужно лишь подтвердить.

При этом телефон запоминает ранее найденные/подключенные устройства по блютус.
Видимость телефона
Чтобы что-нибудь подключился/нашел ваш смартфон по блютус (для последующей передачи файлов или чтения контактов), телефон должен быть видим для других устройств.

Ваш телефон будет отображаться в списке доступных устройств при передаче файлов через функцию “Передача файлов на устройства”.
Журнал управления Bluetooth
Опция весьма полезная. Позволяет следить за тем, какие приложения на смартфоне включали/выключали блютус за последнее время. Т.е. можно отслеживать потенциально опасные программы и отключать их в меню “Настройки”.

Журнал находится в настройках bluetooth. В правом верхнем углу нажмите троеточие – “Журнал управления Bluetooth”
Как настроить Bluetooth на смартфонах Huawei Honor – видео инструкция
Как настроить Bluetooth на смартфонах Xiaomi Redmi
У Xiaomi одна из самых больших экосистем в мире. Xiaomi предлагает подключить практически любой гаджет: от колонки и наушников до умных роллет для штор. Это удобно, дает дополнительные возможности вашему смартфону и экономит кучу времени. Тем не менее, не для всех сразу понятно как же подключить новенький гаджет к телефону. На этот часто задаваемый вопрос мы сейчас и ответим.
Для начала, само собой, нужно зарядить и включить подключаемый гаджет. Как только гаджет начнет подавать признаки жизни, откройте шторку уведомлений, найдите значок Bluetooth, включите его и долгим нажатием на него откройте меню Bluetooth.

Найдите ваш гаджет в списке доступных Bluetooth устройств поблизости, в нашем случае — это Блютуз-колонка Xiaomi с названием на китайском. Далее просто нажимаете на устройство и оно автоматически подключается к телефону.

Заметьте, что перед подключением необходимо включить еще и режим видимости устройства. В некоторых гаджетах это делается автоматически, в других — нужно активировать видимость вручную. Зачастую это делается нажатием специальных кнопок на устройстве. Тем не менее, стоит изучить инструкцию к купленному гаджету.

После подключения к смартфону в строке состояния появится иконка сопряжения и уровень заряда батареи подключенного гаджета, если таковая в нем имеется. Таким образом вы можете подключить практически любой гаджет, число которых неуклонно растет с каждым днем.
Настройки Bluetooth в режиме разработчика – пошаговая инструкция для смартфонов Android
В этом режиме находится несколько функций, которые могут быть полезны.
- Показывать блютуз-устройства без названий. Эта функция говорит сама за себя. Если отключим названия устройств, то будем видеть только их MAC адреса.

- Версия блютуз AVRCP – управление различными устройствами (телевизор дом.кинотеатр и другие). Эта функция позволяет выбрать версию от 1.3 до 1.6.

- Запуск аудиокодека через блютуз. Позволяет выбрать определенный аудиокодек из списка.

- Выбор частоты дискретизации для передачи по блютуз.

- Выбрать глубину кодирования звука.

- Режим аудиоканала (моно или стерео)

- Выбор качества воспроизведения

- Максимально количество подключенных устройств.

Вот столько смартфон имеет настроек блютуз на Андроиде. Возможно, они будут дополняться и меняться с дальнейшими версиями ОС.
Неисправности и решения проблем
На телефонах Андроид довольно часто возникает проблема с Блютузом. Чаще всего, её легко исправить. Для этого важно понимать, какая именно сложность возникла: беспроводная связь совсем не включается или проблемы возникают в процессе. Я расскажу, почему не включается Блютуз на Андроиде и как это исправить, а также что делать при других ошибках.
Почему не включается Блютуз на смартфоне Android – причины и способы устранения проблемы
Чтобы знать, что делать когда не работает Блютуз на Андроиде, проделайте все действия с самого начала:
- Войдите в настройки и включите Блютуз.
- Выберите устройство, которое нужно подключить.
- При необходимости, введите код сопряжения.
- Дождитесь подключения устройства.
- Пользуйтесь девайсом для передачи музыки, файлов и т.п.

Если неполадка возникла на первом этапе, например, запустился бесконечный процесс, это как раз и означает, что ваш Блютуз не включается. На Андроиде нет глубоких настроек беспроводной связи. Вы можете только включить или выключить модуль. Поэтому исправить ситуацию можно с помощью довольно простых методов.
Вот несколько способов это исправить:
- Перезагрузите смартфон или планшет
- Попробуйте специальные приложения
- Если беспроводная связь не включается после установки какого-то приложения, удалите это ПО. Программа может вызывать конфликт в софте телефона или пытаться управлять включением беспроводной связи. Возможно, это было в перечне разрешений, на которые вы согласились при установке. Если та же проблема произошла в какой-то момент без ваших действий, то дело может быть в вирусе. Установите антивирусное ПО и просканируйте телефон.
- Обновить систему
- Сброс настроек

Что делать, если Bluetooth на Android не обнаруживает устройства?
Если Bluetooth на вашем телефоне не обнаруживает близко расположенные устройства, то можете быть уверены, что это связано с одной из немногих распространенных ситуаций. Проблема может возникнуть как с устройства пользователя, желающего подключиться к другому, так и за неисправного программного обеспечения телефона или компьютера. Чтобы диагностировать причину, достаточно обратиться к приведенным ниже советам.
- Проверьте, что на обоих устройствах включен Bluetooth. Если в смартфоне или другом устройстве включен режим экономии энергии, то связь не будет работать.
- При первом использовании смартфона, модуль обычно автоматически соединяется с другим устройством. При последующих попытках может потребоваться активировать эту опцию вручную.
- Если Bluetooth в телефоне не обнаруживает устройства в течение нескольких секунд, это не обязательно означает наличие каких-либо проблем. Иногда смартфонам требуется немного больше времени.
- Самый распространенный и в то же время самый простой способ справиться с проблемой — это обычное отключение и повторное включение модуля Bluetooth.
- Убедитесь, что ваше устройство не подключено к другому устройству, к которому вы подключались ранее. Иногда, после включения модуля, телефон может спонтанно подключаться к ним.
- Убедитесь, что устройство, к которому вы хотите подключиться, расположено на допустимом расстоянии. Более того, на пути сигнала не должны находиться препятствия (например, стена), которые могли бы плохо повлиять на весь процесс.
Блютуз включается, но не передает файлы
Частая проблема, возникающая у многих пользователей. Такая ошибка свидетельствует о системном сбое, который требует устранения.
Обратите внимание! Иногда ситуация разрешается перезагрузкой девайса. Но чаще всего приходится использовать другие методы исправления неполадки.
Обновление системы Для реализации этого способа нужно действовать по алгоритму:
- Открыть настройки смартфона.
- Нажать на раздел «О телефоне». Обычно данный пункт располагается в начале списка.
- Перейти во вкладку «Обновление системы».
- Начнётся поиск обновлений. По его окончании пользователь получит соответствующее уведомление: либо будет предложено загрузить более свежую версию OC Android, либо на экране мобильника появится надпись «Обновления не найдены».
Важно! При загрузке обновлений необходимо подключиться к Интернету. При этом нежелательно использовать мобильный Интернет во избежание растраты трафика.

Максим
Специалист по настройке смартфонов и планшетов OC Android
Задать вопрос эксперту
Если вы хотите задать вопрос эксперту и получить на него быстрый ответ нажмите на кнопку задать вопрос или оставьте комментарий к данной статье
Здравствуйте! Буду очень признателен за пояснение по следующему вопросу. Не могу никак подключить по Блютуз смартфон А7 SM720F(2017) к автомобильному пакету VW UHV PREM. Специалисты от Самсунг Электроникс заверили, что профиль Блютуз rSAP(удаленный доступ к сим карте) в данном смартфоне есть. Но автогарнитура не видит телефон.

Используйте следующий алгоритм: 1. Включить bluetooth на автомагнитоле. 2. Выполнить поиск устройств на телефоне. Телефон должен найти устройство. 3. Подключаем, вводим код на автомагнитоле для подключения. На своем авто я делал так. А так, ничего больше не приходит на ум. Протестируйте с другим телефоном, проверьте видимость телефона для других устройств в настройках.
Как со смарта Galaxy J3 по блютузу передать фото на ноутбук НР???

Включите на смартфоне и ноутбуке блютус. 2. Смартфон должен быть видим по блютус. 3. Выбираем нужное фото в телефоне долгим нажатием, далее “Поделиться” или “Отправить”. Из предложенных опций выбираем “Bluetooth”. Включаем блютус, если он у вас выключен. 4. Телефон выполнит поиск устройств поблизости. Выбираем свой ноутбук и отправляем фото или группу фотографий.
У меня на ZTE Blade A5 Pro нигде этих настроек нет. Для меня эта информация является просто бесполезной.

Здравствуйте. На всех устройствах под управлением операционной системы Андроид, все настраивается одинаково. Абсолютно одинаково. Есть различия, если производитель устанавливает свою оболочку. Но, даже в таком случае, все параметры остаются такими же. Изменяются только некоторые названия разделов и пунктов. И, как в случае с Самсунг, некоторые пункты просто группируются по рубрикам (Подключения, учетные записи, мое устройство и Опции). Но, при этом в этих рубриках все равно остаются все те же пункты по настройке устройства. Так что просто будьте внимательны. что бы войти в параметры Bluetooth можете провести пальцем сверху экрана к низу, что бы открыть шторку. Найдите здесь значок Bluetooth, нажмите на него и держите, пока устройство не откроет настройки Блютуза. Вот и весь секрет. Кардинально ничего не менялось с версии Андроид 3 и по сей день (в плане организации пунктов в меню “Настройки”).
Здравствуйте. У меня сейчас LG K4 LTE. При использовании его в авто через штатное ГУ, во время тел. разговора приходится выкручивать громкость ГУ на максимум что бы хоть как-то слышать собеседника. Музыка по синезубу воспроизводится с нормальным уровнем. До этого был самсунг гелакси – всё было хорошо. Пробовал коннектить другие апараты – тоже нормально. Что с этим ублюдком?, не могу понять((( может быть есть какой то способ увеличить громкость блютуз в телефоне?

Здравствуйте. Здесь может быть два варианта. Первое – попробуйте отрегулировать настройки звука. То есть, заходите в настройки телефона, переходите в раздел “Звук” и здесь смотрите, какие настройки отвечают за громкость при разговоре. Обязательно должен быть пункт типа “Громкость вызова” или “Громкость разговора” – что-то подобное (на каждом телефоне по разному может называться). Также в момент разговора попробуйте увеличить громкость. То есть, когда уже идет процесс разговора по телефону, просто понажимайте качель громкости + (чтобы увеличить громкость разговора). Если это все не поможет, то вполне возможно, что в вашем телефоне просто установлен слабый Bluetooth адаптер (или плата обработки звука и передачи через Bluetooth). Это уже аппаратный параметр и вы его не сможете изменить. Других вариантов я просто не знаю. Возможно, где-то в инженерном меню можно увеличить громкость
Ну вот и все на этом наше большое руководство подошло к концу, будем рады если вы поставите лайк за наши труды

Bluetooth – это технология беспроводной связи, которая активно используется в мобильных устройствах. Она может применяться для решения разных задач, главная из которых – передача информации. Пользователям доступны различные настройки Блютуз на операционной системе Андроид, позволяющие оптимизировать работу этого стандарта связи. Далее рассмотрим основные способы применения Bluetooth, а также алгоритм взаимодействия с ним.
Особенности Блютуз на Android
Блютуз является старой технологией, вышедшей на рынок еще в 90-х годах прошлого века. С тех пор создателям удалось многое поменять, однако преимущество беспроводного интерфейса в виде его энергоэффективности осталось неизменным.

На телефонах Android Блютуз, как и полагается, применяется для передачи данных. Однако из-за сравнительно медленной скорости, вызванной энергоэффективностью стандарта, использовать Bluetooth в качестве средства передачи больших файлов не рекомендуется. Другое дело, если вам нужно передать фотографию или документ.
Но самым распространенным сценарием использования интерфейса является подключение периферийных устройств. Это может быть домашняя техника, но чаще всего по протоколу Bluetooth настраивается соединение с беспроводной акустикой в виде колонок, наушников и прочих гаджетов.
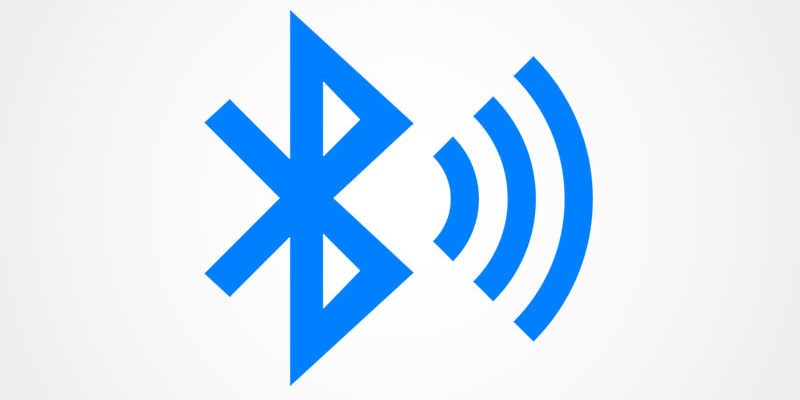
Важно. Качество и стабильность соединения Блютуз напрямую зависит от версии датчика, установленного в двух взаимодействующих устройствах. Для сравнительно быстрой и непрерывной передачи данных рекомендуется использовать гаджеты с Bluetooth 5.0 и выше.
Как включить и выключить Bluetooth
Несмотря на то, что рассматриваемый стандарт является энергоэффективным, он все равно сказывается на аккумуляторе. Он далеко не всегда находится в активном состоянии, а потому его нужно самостоятельно включать:
- Откройте настройки телефона.
- Перейти в раздел «Bluetooth».
- Активировать ползунок, расположенный напротив пункта «Включить».
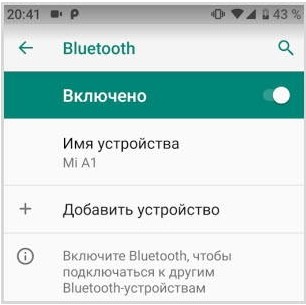
Здесь же вы можете активировать видимость своего устройства для других гаджетов. Это важно в том случае, если владельцу смартфона требуется принять файл, передаваемый по Блютуз.
Наконец, активация датчика осуществляется через центр управления. Это специальное меню, которое вызывается свайпом от верхней части экрана вниз. Здесь вы можете видеть различные иконки, где вас должен заинтересовать значок Блютуз в форме буквы «B». Тапнув по нему, вы активируете опцию. Аналогичным образом можно выключить датчик.
Настройка функции
Включение и выключение – это далеко не все опции, доступные владельцу мобильного устройства. Также он может открыть меню, где представлены другие настройки беспроводного интерфейса:
- Посетите настройки устройства.
- Откройте раздел «Bluetooth».
- Перейдите в раздел «Расширенные настройки».

Здесь будут представлены дополнительные параметры, доступные для изменения. Обратите внимание, что тип и количество опций напрямую зависит от производителя смартфона. Но чаще всего в настройках вы можете сделать следующее:
- изменить имя своего устройства в Блютуз-сети;
- добавить или исключить сопрягаемые гаджеты;
- активировать функцию автоматического подключения к сохраненным устройствам;
- заблокировать отдельные гаджеты;
- настроить приложения, которые использует Блютуз.

Помимо того, что указанный список может быть шире, производитель также скрывает немало настроек Блютуз в параметрах разработчика. Как правило, здесь можно выбрать аудиокодек и другие опции, применяемые в случае подключения беспроводной гарнитуры. Но при повседневном использовании вам хватит параметров, представленных в основном меню настроек.
Возможные проблемы
В сравнении с другими стандартами беспроводной связи у Bluetooth есть преимущество в лице простоты настройки и использования. Однако это не говорит о том, что при взаимодействии с Блютуз у владельца смартфона точно не возникнут сложности. Проблемы бывают даже с такой технологией.

В частности, многие люди жалуются на то, что при попытке передать файл с одного телефона на другой, гаджет не отображается в списке доступных Блютуз-устройств. Эта ситуация напрямую связана с обнаружением телефона. Не забывайте активировать данную опцию в настройках Блютуз. Также может произойти обратная ситуация, когда вам смартфон не видит в списке доступных устройств беспроводные наушники или колонку. Для решения проблемы требуется нажать кнопку включения на портативном гаджете.
Последний круг проблем, который касается качества соединения (жалобы на обрывы связи), напрямую связан с версией датчика Bluetooth. Причем важную роль играет как датчик смартфона, так и датчик подключаемого устройства. Если на одном из гаджетов применяется Блютуз версии 4.2 и ниже, то для стабильного соединения вам придется держать аппараты в непосредственной близости друг от друга (в радиусе 10 метров без преград в виде стен).
Используя настройки блютуз на Андроид, вы можете синхронизировать со своим смартфоном многие гаджеты: беспроводную гарнитуру (наушники), компьютер, мышь, клавиатуру, принтер, фотоаппарат, джойстик, автосканер, другой смартфон или планшет, все, что имеет поддержку связи по Bluetooth.
В сегодняшней статье мы с вами рассмотрим, как настроить параметры Bluetooth и синхронизировать устройства на базе OC Android таких популярных марок как Samsung Huawei и Xiaomi. А так же, рассмотрим распространенные неисправности и способы решения проблемы
Можно ли обновить версию блютуз на андроиде
Bluetooth в планшетах и телефонах на базе андроид в большинстве случаев используется не как способ передачи данных, а для подключения различных беспроводных девайсов. При этом с помощью блютуз можно создавать домашние локальные сети.

К сведению! Чем лучше версия блютуз, тем стабильней будет соединение и выше его скорость. Поэтому проблема с тем, как обновить версию блютуз на смартфоне андроид, актуальна для многих владельцев устройств.
Важно! Если все-таки требуется обновляться до нового протокола, и была произведена покупка модуля и антенны, то для замены рекомендуется обратиться в специализированный сервисный центр.
Начиная с версии Android 3.0, смартфоны получили удобное выпадающее сверху меню. Оно имеет огромное количество преимуществ и фишек, а главное — позволяет включить все что нужно в два клика. Поэтому, разблокируем смартфон и проводим пальцем сверху вниз, а потом еще раз также, чтобы “вытянуть” все меню.

В всем меню точно будет знак Bluetooth. В моем случае он в самом низу. Просто нажимаем на него и Bluetooth на вашем смартфоне будет включен.
Это означает, что другие устройства теперь могут найти ваш смартфон, передать файлы или связаться с ним посредством Bluetooth. Сам Bluetooth потребляет мало энергии и работает на расстоянии до 10-20 метров. Желательно, но вовсе необязательно, держать его выключенным. Так вы немного сэкономите заряд батареи, сам Bluetooth наиболее полезен только для владельцев беспроводных наушников.
Как включить блютуз с помощью панели быстрого доступа и через системные настройки
Включение через панель быстрого доступа:
- Необходимо выполнить свайп вниз и вызвать панель быстрого доступа.
- В представленном списке найти ярлык с изображением беспроводного соединения и активировать его. После этого смартфон будет виден для остальных устройств.
Активация через настройки:
- Необходимо перейти в «Настройки» и выбрать «Подключение устройства».
- В данном разделе открыть пункт «Bluetooth» и перевести тумблер в активный режим.
Обратите внимание! Также здесь можно настроить видимость для других аппаратов, посмотреть ранее переданные файлы и увидеть, к каким устройствам телефон был подключен.

Способы активации блютуза
Недостатки и преимущества беспроводных устройств
Главный плюс беспроводных наушников – свобода. Дома или на работе, смартфон можно оставить просто на зарядке. Сами наушники при этом носить с собой и слушать музыку. Разницы в звучании нет, особенно есть покупать более дорогие модели.
Батареи беспроводных наушников хватает в среднем на 4 часа, но есть модели работающие вплоть до 12 часов. Для меня этого недостаточно. Беспроводные наушники дают небольшую задержку в воспроизведении. К тому же, они тяжелее обычных и стоят в 1,5 раза дороже.
Беспроводные наушники ускоряют зарядку смартфона из-за постоянного использования Bluetooth и значительно повышают нагрузку на систему.
Настройки для управления подключенной гарнитурой и другими аппаратами
Пункт «Дополнительные настройки» позволяет выполнить синхронизацию с гарнитурой и другими аппаратами:

Дополнительный функционал для управления беспроводным протоколом содержится в меню «Для разработчиков». Чтобы его вызвать, достаточно выполнить простую процедуру:
- Перейти в настройках в раздел «О телефоне».
- Затем 5-10 раз тапнуть по вкладке «Номер сборки» для активации режима. После этого можно перейти к настройкам «Bluetooth» для разработчиков.
Опция «Для разработчиков» позволяет выполнить настройку подключаемой беспроводной гарнитуры:
- Перейти в пункт «Система» и «Для разработчиков».
- Найти параметр «Отключить управление громкостью по Bluetooth». Эта функция будет актуальна только в том случае, если есть проблемы на удаленных устройствах, например, слишком высокая громкость.
Обратите внимание! Параметр «Выбор приоритетного кодека» отвечает за частоту дискретизации звука. Чем лучше кодек, тем выше качество передаваемого звука. Эту функцию рекомендовано использовать тогда, когда к аппарату подсоединена гарнитура.
«Режим аудиоканала» отвечает за передачу звука в моно или стереоформате, а «Разрядность» — за выборку разрядности кодека «A2DP».
При необходимости настройки можно сбросить, нажав в конце списка кнопку «Сброс настроек».
Как подключить к смартфону Bluetooth гарнитуру, наушники или колонку?
Большинство моделей беспроводных наушников, гарнитур и колонок подключаются посредством Bluetooth, хотя и есть отдельные модель, которые работают через Wi-Fi. Сейчас подключить и использовать такие наушники или колонки очень просто.
Первое — убедитесь, что наушники или колонки заряжены и включены, а также на них включен Bluetooth. Способ каким это можно сделать зависит от производителя. Зачастую мигающий или постоянно горящий индикатор — верный признак работы устройства и готовности к использованию.
Отключите устройство от зарядки. Если большинство беспроводных колонок может работать одновременно заряжаясь, то производители наушников и гарнитур часто блокируют такую возможность. Например мои NOMI всегда выключались после того, как я ставил их на зарядку.
Включите Bluetooth на смартфоне. В списке доступных устройств должны появиться наушники или bluetooth колонка. В 99,9% случаев устройство имеет имя указанное на коробке и соответствующее названию модели, например: NOMI H412 или просто H412.
Если вы не обнаружили устройства в списке, по выключите и включите его заново.
После того как гарнитура появилась в списке, нажмите на нее и выберите пункт сформировать пару. Если не удалось, то попробуйте отключить устройство и включить заново. После того как пара сформировалась, наушники, колонка или гарнитура будут автоматически подключаться к смартфону или планшету, когда у него будет включен Bluetooth.
Зачем прибегают к этой процедуре?
- Одна из причин , по которой используют данную опцию – удаление конфиденциальной информации, например, если вы продаете свой телефон другому человеку, и не хотите, чтобы о вас оставалась какая-либо информация. В случае кражи данный способ не подойдет, однако вы сможете воспользоваться опцией удаленного управления своим устройством, чтобы стереть данные сразу же после включения телефона.
- Еще одна причина , по которой сбрасывают настройки – это появление ошибок и проблем системного и программного характера.
Использование инженерного меню для настройки Bluetooth-модуля
Инженерное меню – это инструмент, который используют разработчики программного обеспечения в финальных корректировках перед выпуском системы. Настройка Bluetooth в инженерном меню Android должна остаться без изменений, если вы не обладаете надлежащими знаниями и опытом.
Для входа в этот пункт меню достаточно при наборе номера на телефоне или планшете ввести одну из трех цифро-знаковых комбинаций: *#*#3646633#*#*, *#*#4636#*#* или *#15963#*.

В разделе информации об устройстве найдите установки Bluetooth-модуля. Запустите повторное сканирование и измените параметры поиска. Но лучше отказаться от столь опрометчивых шагов, так как любые изменения могут привести к серьезным ошибкам.
Как делается сброс до заводских настроек на Android
Всего есть три способа, причем они существенно отличаются между собой. Разберем каждый из них детально:
- Сброс в настройках телефона
- Сброс сервисными кодами
- Сброс клавишами
Способ 1. Как сбросить телефон Андроид на заводские настройки с помощью меню
Все операции будут осуществляться из главного меню OS Android. Вам нужно зайти в пункт «Настройки», выбрать там вкладку под названием «Конфиденциальность», а потом нажать на вкладку «Сброс Настроек».
Как видно на фото выше, здесь вы можете активировать следующие пункты:
Способ 2. Сброс сервисными кодами
В системе Андроид, как и в любой другой (Java, Symbian) есть специальные коды, с помощью которых можно активировать операцию восстановления до заводских настроек.
Внимание! Коды могут меняться, не подходить для вашей модели или версии Андроида, поэтому внимательно выполняйте все операции! Мы не несем ответственности за все действия, и информацию с кодами предоставляем для ознакомления.
Вот несколько кодов. Вам нужно будет перейти в режим набора телефона и ввести один из них:
- *#*#7378423#*#*
- *2767*3855#
- *#*#7780#*#
Способ 3. Сброс клавишами (с помощью Recovery)
Вот примерный список кнопок, которые позволят вам сбросить настройки:
Держать и нажимать клавиши нужно одновременно. Примерное время удерживания – 2-5 секунд. Как только система перейдет в особый режим – Recovery, у вас на экране отобразится меню.
Для перемещения по списку используются клавиши громкости вверх и вниз, т.к аппараты в основном сенсорные!
Найдите пункт wipe data/factory reset и нажмите на него. Иногда в списке данного пункта нет, но вместо него будет один из них: Clear eMMC, Clear Flash! Как только вы нажмете на выбранную вкладку, система запросит подтверждение.

Выбираете пункт Yes , и в конце нажимаете пункт меню Reboot System – это перезапуск операционной системы.

Если восстановить устройство не удалось после сброса настроек или ошибки и глюки остались, отнесите телефон по гарантии в магазин, где он приобретался или обращайтесь в сервисный центр, если гарантия уже закончилась.
Как сбросить настройки Bluetooth
В некоторых случаях могут случаться проблемы с блютуз-гарнитурой, и тогда нужно обнулять настройки или очищать кэш. Для очистки кэша понадобится выполнить следующие шаги:
- Открыть «Настройки» и перейти в «Приложения».
- Затем открыть «Диспетчер» и раздел «Все».
- В списке найти «Bluetooth» и «Сведения о приложении».
- После этого нажать на кнопку «Очистить кэш» и «Очистить данные».
- Остается перезагрузить смартфон.
Обратите внимание! Для сброса настроек самой гарнитуры необходимо воспользоваться кнопкой «Reset». Ее требуется зажать на короткий промежуток времени острым предметом. Подобная функция предусмотрена на гарнитуре Redmi Airdots.

Выполнить обновление версии блютуз невозможно, но есть вариант изменить диапазон действия и увеличить сигнал. Для этого необходимо приобрести специальную SD-карту, в которую установлен радио-модуль Bluetooth, но система может не распознать ее. Единственным действенным способом является покупка нового смартфона, который поддерживает последние беспроводные технологии.
Обновление Андроид через настройки
1. Заходим в Настройки Андроид.
2. Тапаем по пункту «Обновление ПО». На вашем устройстве этот раздел может находиться где-нибудь в другом месте, поэтому возможно, придется изучить настройки.
3. Теперь тапаем на кнопке «Загрузка и установка»
Совет. Советуем установить опцию “Автозагрузка по Wi-Fi”, чтобы обновления ОС выполнялись оперативно, по мере их выхода. Это поможет обезопасить смартфон от вирусов.
4. Когда все данные с сервера производителя будут загружены, в меню тапаем кнопку «Установить» и ожидаем, пока завершится апдейт и выполнится перезагрузка аппарата.
5. Если обновлений на данный момент нет, появится информация: “Используется последняя версия ПО”
Примечание. Узнать версию установленного ПО можно так: “Настройки” > “Сведения о телефоне”. Здесь также отображена информация об установленной версии Андроид ОС.
Реакция YouBlue
YouBlue React – это бесплатное приложение, которое позволяет настраивать несколько стандартных действий Bluetooth. Приложение будет работать как при подключении, так и при отключении устройства. Вы можете добавить такие реакции, как запуск приложения, регулировка громкости мультимедиа до определенного уровня и воспроизведение музыки.
В дополнение к Bluetooth он поддерживает несколько других событий на основе Wi-Fi, входящих вызовов, подключения телефона к источнику питания и т. Д. Хотя YouBlue React может работать сразу с несколькими аксессуарами, вам придется заплатить за этот бонус. Бесплатная версия ограничивает вас одним устройством.
Скачать: Реакция YouBlue (бесплатно) | YouBlue React Pro ($ 4)
Обновление прошивки Андроид вручную
1. скачиваем программу Odin. Нам нужна версия 1.83 (или новее), — она пользуется огромной популярностью среди технических специалистов и подходит для подавляющего большинства изделий
2. находим и скачиваем в сети архив с нужной нам прошивкой. После извлечения содержимого из архива (предварительно вам потребуется скачать архиватор на Андроид), у вас на руках должно оказаться 3 файла: PIT, PDA и CSC
3. подключаем смартфон к ПК. Критически важно, чтобы телефон корректно определился в Windows
4. запускаем Odin. Если подключение аппарата прошло успешно, в программе желтым цветом в соответствующем поле загорится название порта

5. выключаем мобильный девайс и переводим его в Download Mode, нажав клавишу домой, питания и понижения громкости одновременно
6. подтверждаем активацию Download Mode, удерживая нажатой клавишу «Громкость вверх»
7. в центральном окне Odin выбираем загруженные файлы, чтобы те соответствовали объектам PIT, PDA и CSC
8. в Odin нажимаем кнопку Start и ждем, пока все файлы будут обновлены.
Если обновление системы Андроид прошло без помех, на экране приложения появится поле с надписью PASS в зеленом цвете.

Обновление Андроида до 5.0 рекомендуется выполнять любым из этих двух методов (автоматически через программу от производителя либо вручную через Odin).
Bluetooth — скачать Bluetooth на андроид (75 Приложение )
BT Notification 1.3.19
Полезный помощник для вашего смартвотча
Являетесь обладателем смартвотча U8, GT-08 или A1 и .
Рейтинг: | Bluetooth Цена: Бесплатно
My IQOS RU 1.78.3
Получите доступ к IQOS на своём смартфоне Android
Полезный инструмент для использования в паре с гаджетом .
Рейтинг: | Bluetooth Цена: Бесплатно
Bluetooth App Sender 2.20
Отличное приложение для соединения через Bluetooth
Разработчик: Traber Software Категории: Приложения для Андроид, Инструменты, Bluetooth
Рейтинг: | Bluetooth Цена: Бесплатно
SongPal 5.14.0
Управляйте музыкальным центром Sony на своём смартфоне
Любите музыку и хотите наслаждаться её прослушиванием, .
Рейтинг: | Bluetooth Цена: Бесплатно
Xiaomi Bluetooth LE Checker 1.0.0
Проверьте, поддерживает ли ваш смартфон Bluetooth Low Energy
Разработчик: Skubilov Eugene Категории: Приложения для Андроид, Инструменты, Bluetooth
Рейтинг: | Bluetooth Цена: Бесплатно
Bluetooth File Transfer 5.62
Новый способ передачи и управления данными
Bluetooth File Transfer — это утилита, позволяющая передавать и .
Рейтинг: | Общий Доступ к Файлам Цена: Бесплатно
Mono Bluetooth Router 1.2.1
Слушайте музыку через Bluetooth гарнитуру
Разработчик: MaxiStar Категории: Приложения для Андроид, Музыка, Инструменты, Bluetooth
Рейтинг: | Bluetooth Цена: Бесплатно
Bluetooth Auto Connect 4.6.5
Подключайтесь к другим устройствам с помощью Bluetooth
Ответы на вопросы читателей
Я не могу обновить программное обеспечение без Play Market. А Play Market говорит, что нужно обновить программное обеспечение.
Обновите версию Андроид либо переустановите Play Market через сайт apkmirror. Если не поможет, придется делать сброс настроек (hard reset).
Позавчера купили новый телефон (Samsung galaxy A50). После обновления ПО карта SD перестала читаться, в т.ч. на других телефонах.
На эту тему есть инструкция, как починить карту памяти . Скорее всего, обнаружены ошибки чтения и нужно отформатировать носитель в поддерживаемой файловой системе.
Когда будет доступно новое обновление Андроид?
У меня телефон Huawei U9500, и я не знала, что надо обновить версию. Сейчас у меня Андроид 4.0.3, как обновить прошивку до новой версии?
Процесс обновления прошивки Huawei описан здесь . Вкратце, есть два способа обновления прошивки Huawei U9500.
- Достаем аккумулятор, зажимаем кнопки громкости на телефоне. После этого начнется процесс обновления Андроид.
- Заходим в Настройки -> Память -> Обновление ПО -> Обновление SD-карты, запускаем обновление ОС Android.
Как обновить версию Андроид? Читала на разных сайтах, пробовала, не получается. У меня Android 4.4.4.
У меня Samsung Duos, версия Андроид 4.1.2 не могу обновить операционную систему до большей версии. Помогите, пожалуйста, обновить!
Для начала нужно узнать, можно ли обновить Андроид на вашем телефоне до версии 5.x. Оказывается, нет. Дело в том, что технические характеристики вашего телефона не позволяют вам устанавливать более новые версии Android.
Пытаюсь обновить версию 8 до самой новой. Пишет «Ошибка» и показывает вскрытого Андроида с висящим над ним красным треугольником с восклицательным знаком.
Приобрел НТС one m7. Не могу обновить Андроид 4.4.2. Аппарат не находит обновление ПО, как решить эту проблему? Как его обновить?
У меня Moto x play, обновлять систему не хочу, постоянно появляется сообщение «Доступно ПО android 6.0.1”, которое дико раздражает.
Для отключения обновлений прошивки, перейдите в настройки Android, раздел О телефоне – Обновление ПО и отключите обновления, сняв галочку напротив соответствующего пункта.
Полетела память на устройстве (телефон перестал включаться), ее заменили, но прошивку поставили не родную. Обновлений для нее нет. Можно ли мне через Kies откатить Андроид (поставить родную) и обновлять ее?
Планшет Acer Iconia A1-810. У меня нет обновлений прошивки. нажимаю обновление системы и пишет «для вашего устройства обновление требуется».
Не открывается номер сборки на Андроиде. Кликала долго. Как быть?
Bluetooth-чат

Bluetooth Chat – это полноценное приложение для обмена мгновенными сообщениями. Его отличает то, что он подключается через Bluetooth, в отличие от других интернет-сервисов. Из-за этого Bluetooth-чат работает в автономном режиме.
Однако у вас все еще есть доступ ко многим современным функциям обмена сообщениями. Вы можете общаться с несколькими устройствами одновременно и обмениваться изображениями. Кроме того, если у другого пользователя нет приложения Bluetooth Chat, вы можете передать ему файл APK напрямую. Еще лучше, у этого также есть ночной режим.
Скачать: Bluetooth-чат (бесплатно)
Какие еще есть способы, чтобы узнать версию блютуз в телефоне?
Если вы не нашли нужной информации в сети и вам лень серфить интернет-магазины, то версию Bluetooth можно узнать через процессор вашего устройства. Давайте посмотрим, как узнать версию блютуз на андроид? Нам нужно:
- Зайти в «Настройки».
- Пролистать вниз до пункта «О телефоне».
- Открыть раздел.
- Найти строчку «Процессор».
- Ввести модель процессора в поисковый запрос.
- Открыть Wikipedia.
- Посмотреть версию блютуз.

Второй способ узнать, какой Bluetooth встроен в гаджет, – использовать «Настройки» гаджета. Во многих устройствах разработчики добавляют информацию о всем «железе», установленном в смартфоне или планшете.
Зайдите в приложение «Настройки», перейдите до самого конца списка и включите меню «Справка. После этого открываем «Сведения об аппаратном обеспечении». В этом пункте содержатся следующие характеристики:
Если у Вас остались вопросы — сообщите нам
Задать вопрос
- ЦП;
- Версия GPS;
- ОЗУ;
- Версия батареи;
- Версия

Так что наиболее прагматичным способом является поиск информации в сети: по процессору устройства или по техническим характеристикам товара в интернет-магазине.
Настройки Bluetooth в режиме разработчика – пошаговая инструкция для смартфонов Android
В этом режиме находится несколько функций, которые могут быть полезны.
- Показывать блютуз-устройства без названий. Эта функция говорит сама за себя. Если отключим названия устройств, то будем видеть только их MAC адреса.

- Версия блютуз AVRCP – управление различными устройствами (телевизор дом.кинотеатр и другие). Эта функция позволяет выбрать версию от 1.3 до 1.6.

- Запуск аудиокодека через блютуз. Позволяет выбрать определенный аудиокодек из списка.

- Выбор частоты дискретизации для передачи по блютуз.

- Выбрать глубину кодирования звука.

- Режим аудиоканала (моно или стерео)

- Выбор качества воспроизведения

- Максимально количество подключенных устройств.

Вот столько смартфон имеет настроек блютуз на Андроиде. Возможно, они будут дополняться и меняться с дальнейшими версиями ОС.
Как узнать версию Блютуз на Андроид-телефоне?

Если вы не нашли такой информации, не беда, вам поможет приложение из Google Play Market. Мы покажем пример на утилите CPU-Z — одной из самых простых и популярных среди прочих приложений.
Установите приложение, запустите и в первой же вкладке SoC вы увидите данные по своему процессор. В нашем случае используется процессор MediaTek MT6582:

В результате поиска в данном случае мы попали на сайт Википедии, где указанная версия Bluetooth для нашего процессора — 4.0.

Не очень удобный способ, зато работающий. Если у вас есть другие идеи по поиску версии Bluetooth, этим вы можете поделиться с нами в комментариях.
Для чего нужно знать свою версию Bluetooth на телефоне?
Хороший вопрос. Все-таки подобные темы не интересуют большинство пользователей гаджетов, но в отдельных случаях полезно знать свою версию Bluetooth. Мы уже выяснили, как узнать, какая версия блютуз на телефоне, но зачем нам нужна эта информация?
Во-первых, для сравнения возможности синхронизации разных устройств. Современные технологии позволяют создавать множество портативных гаджетов: фитнес-браслеты, часы, наушники и многое другое. Если вы намерены заказать такой товар и себе, то непременно нужно узнать версию блютуз-технологии. Вполне возможно, что ваш смартфон не сможет синхронизироваться с наушниками, которые вы планируете приобрести.

Во-вторых, приобретение гаджета с поддержкой Bluetooth Low Energy. Китайские «мастера» способны создавать портативную технику, которая будет выключаться каждый час. Все же технология беспроводной передачи данных существенно снижает заряд аккумулятора. Вам необходимо приобрести устройство с поддержкой функции низкого электропотребления, а такая функция реализована в модуле блютуз с версией 4.0 и выше. Чтобы проверить, поддерживает ли ваше устройство такую технологию, скачайте с Play Market приложение «BLE Cheker»: установите его и, если оно не выдает ошибку, все в порядке.
Теперь каждый владелец гаджета знает, для чего нужно было разбирать эту тему, а также стало понятно, с помощью каких методов становится возможным посмотреть версию Bluetooth портативного устройства. Кстати, напоследок небольшой «лайфхак»: достаньте из шкафа коробку от гаджета и посмотрите характеристики на обратной стороне; вполне возможно, что вы найдете ответ там. Удачи!
Как посмотреть Bluetooth адрес на Android
Просмотр адреса

Для того чтобы узнать этот адрес, не потребуется каких-то сторонних приложений: это можно сделать с помощью меню настроек и всего в несколько кликов. Проделайте следующее:
- Откройте настройки на вашем смартфоне/планшете.
- Пролистайте список в низ и выберите «О телефоне», «О планшете» или «О девайсе», в зависимости от того, каким типом устройства вы пользуетесь и какая версия ОС у вас установлена.
- Тапните по строчке «Сведения об аппаратном оборудовании».

- В открывшемся окне в строке «Адрес Bluetooth» вы увидите его в виде ХХ:ХХ:ХХХХ:ХХ:ХХ где Х – цифры или заглавные буквы.
Если адрес недоступен
- Не закрывая окна с информацией, выполните свайп с верхней части экрана в низ для вызова шторки уведомлений.
- Тапните по значку «BT» и дождитесь, когда поменяется цвет переключателя. Это будет означать, что модуль включился.
- Закройте шторку свайпом снизу-вверх, после чего должен появиться данный код.
Способ 2
- Перейдите на домашний экран.
- Зайдите в настройки девайса.
- Выберите пункт «Bluetooth».
- Нажмите на качельку в правой верхней части экрана, чтобы она сменила цвет.
- Вернитесь в окно сведений об оборудовании. Нужный код должен появиться.
Если же после всех этих действий нужного результата не добились, возможно, проблема тогда в прошивке или же самом модуле. Причин может быть очень много, один из простых способов устранения проблемы — сделать сброс настроек до заводских.
Что такое адрес Bluetooth в Android и как его узнать: Видео
Поблагодарить просто — нажмите по любой из кнопок соцсетей
Неисправности и решения проблем
На телефонах Андроид довольно часто возникает проблема с Блютузом. Чаще всего, её легко исправить. Для этого важно понимать, какая именно сложность возникла: беспроводная связь совсем не включается или проблемы возникают в процессе. Я расскажу, почему не включается Блютуз на Андроиде и как это исправить, а также что делать при других ошибках.
Почему не включается Блютуз на смартфоне Android – причины и способы устранения проблемы
Чтобы знать, что делать когда не работает Блютуз на Андроиде, проделайте все действия с самого начала:
- Войдите в настройки и включите Блютуз.
- Выберите устройство, которое нужно подключить.
- При необходимости, введите код сопряжения.
- Дождитесь подключения устройства.
- Пользуйтесь девайсом для передачи музыки, файлов и т.п.

Если неполадка возникла на первом этапе, например, запустился бесконечный процесс, это как раз и означает, что ваш Блютуз не включается. На Андроиде нет глубоких настроек беспроводной связи. Вы можете только включить или выключить модуль. Поэтому исправить ситуацию можно с помощью довольно простых методов.
Вот несколько способов это исправить:
- Перезагрузите смартфон или планшет
- Попробуйте специальные приложения
- Если беспроводная связь не включается после установки какого-то приложения, удалите это ПО. Программа может вызывать конфликт в софте телефона или пытаться управлять включением беспроводной связи. Возможно, это было в перечне разрешений, на которые вы согласились при установке. Если та же проблема произошла в какой-то момент без ваших действий, то дело может быть в вирусе. Установите антивирусное ПО и просканируйте телефон.
- Обновить систему
- Сброс настроек

Что делать, если Bluetooth на Android не обнаруживает устройства?
Если Bluetooth на вашем телефоне не обнаруживает близко расположенные устройства, то можете быть уверены, что это связано с одной из немногих распространенных ситуаций. Проблема может возникнуть как с устройства пользователя, желающего подключиться к другому, так и за неисправного программного обеспечения телефона или компьютера. Чтобы диагностировать причину, достаточно обратиться к приведенным ниже советам.
- Проверьте, что на обоих устройствах включен Bluetooth. Если в смартфоне или другом устройстве включен режим экономии энергии, то связь не будет работать.
- При первом использовании смартфона, модуль обычно автоматически соединяется с другим устройством. При последующих попытках может потребоваться активировать эту опцию вручную.
- Если Bluetooth в телефоне не обнаруживает устройства в течение нескольких секунд, это не обязательно означает наличие каких-либо проблем. Иногда смартфонам требуется немного больше времени.
- Самый распространенный и в то же время самый простой способ справиться с проблемой — это обычное отключение и повторное включение модуля Bluetooth.
- Убедитесь, что ваше устройство не подключено к другому устройству, к которому вы подключались ранее. Иногда, после включения модуля, телефон может спонтанно подключаться к ним.
- Убедитесь, что устройство, к которому вы хотите подключиться, расположено на допустимом расстоянии. Более того, на пути сигнала не должны находиться препятствия (например, стена), которые могли бы плохо повлиять на весь процесс.
Что делать если радиомодуль не включается
В первую очередь стоит отметить, что на платформе Android практически нет настроек радиомодуля. Другими словами, настроить у вас ничего не получится. Существует только одна причина, по которой адаптер не включается – сбой в прошивке устройства.
Это означает, что для решения данной проблемы можно использовать только три варианта:
- Перезагрузка оборудования.
- Сброс до заводских параметров.
- Радиомодуль вышел из строя.
Дело в том, что все настройки, которые необходимы для работы радиосвязи на Android, уже внесены и сохранены и менять их вам не нужно. Более того, в целях повышения безопасности подобные функции скрыты от пользователей. Это необходимо, чтобы неопытные владельцы планшетов не смогли навредить системе.
Итак, в первую очередь, прежде чем переходить к крайним мерам следует попробовать перезагрузить устройство. Очень часто причина, по которой не работает Блютуз на Андроиде, заключается в мелких сбоях или зависаниях системы. Это может произойти в результате засорения кэш памяти. Чтобы временные файлы удалились, а система вошла в нормальный рабочий режим, необходима перезагрузка.
После этого попробуйте снова включить радиосвязь. Если это не помогает, то можно переходить к следующему шагу – сбросить настройки до заводских параметров.
Как сделать общий сброс параметров на Андроиде
На разных версиях платформы Андроид функция сброса данных может находиться в различных местах. К примеру, на Android 4.4.2 вам потребуется войти в настройки. После этого, откройте категорию «Учетные записи». В самом низу меню вы увидите надпись «Архивирование и сброс». Откройте данный пункт и следуйте подсказкам на экране.
На более ранних версиях этой операционной системы потребуется войти в настройки, после чего выбрать пункт «Конфиденциальность». Здесь вы увидите пункт «Сброс данных». Нажимаете на него. Далее, читайте подсказку. В процессе сброса параметров устройство перезагрузится. Также данная функция может находиться в разделе «Восстановление и сброс». Дело в том, что существует достаточно большое количество разных версий платформ Андроид. Более того, каждый разработчик может изменять интерфейс на свое усмотрение.
Как правило, эта процедура позволяет исправить любые неполадки, так как все параметры сбрасываются. Даже если причина в том, что вы установили приложение, которое нарушило работу системы или в память проник вирус. Если же и это вам не помогло, то, вполне возможно, что адаптер Bluetooth просто вышел из строя. В таком случае остается только обратиться в сервис.
Проблемы с Bluetooth
С блютузом могут возникнуть определённые проблемы, которые будут мешать и подключению, и синхронизации устройств. Чтобы их не возникло, необходимо следовать инструкции, а также решать те проблемы, которые появляются на пути.
Вячеслав
Несколько лет работал в салонах сотовой связи двух крупных операторов. Хорошо разбираюсь в тарифах и вижу все подводные камни. Люблю гаджеты, особенно на Android.
Задать вопрос
Проблемы и решения
Не подключается гарнитура.
Необходимо для начала проверить подключение к блютуз устройств, а после посмотреть, какая версия необходима для подключения. На устройствах могут быть разные версии блютуз, поэтому и возникают проблемы.
Телефон не видит гарнитуру.
Это может быть как и неисправность гарнитуры, так и старая версия гарнитуры на ОС. Необходимо обновить версию и попробовать снова включить поиск.
Не подключается после обновления андроида.
В этом случае можно попробовать сделать откат на предыдущую версию ОС и установить обновлённую прошивку.
4.7 / 5 ( 31 голос )
Сброс настроек
Если другие методы, как включить Блютуз на Андроиде, не сработали, и он всё так же не включается, то ошибка находится глубже. Придётся воспользоваться общим сбросом системы. Это удалит все данные на смартфоне, поэтому обязательно сделайте резервную копию, запишите логины и пароли Гугл-аккаунта.
Выполнить сброс можно двумя методами:
- С помощью меню: «Восстановление и сброс» – сброс настроек.
- Через рекавери-меню: выключите гаджет, нажмите одновременно кнопку выключения + уменьшения громкости. В отдельных моделях порядок включения может отличаться. Появится меню, в котором с помощью кнопок громкости нужно выбрать «factory reset».
После сброса телефон вернётся в первоначальное состояние, каким был при покупке. Вероятнее всего, беспроводная связь заработает.
Как подключиться к другому устройству по блютуз
Подключение и синхронизация устройств – важная особенность и назначение блютуз-соединения. Весь процесс теряет смысл, если человек не знает, каким образом можно подключить то или иное устройство.
Для того, чтобы подключиться, пользователю обязательно необходимо иметь активированную функцию, а после необходимо соблюдать следующий алгоритм:
- Необходимо зайти в настройки в одноименный раздел;
- Далее пользователю стоит активировать функцию, а также включить видимость, чтобы другие устройства смогли увидеть телефон;
- Теперь появится список тех устройств, к которым пользователь может настроить подключение. Если же он пуст, то стоит кликнуть нажать на пункт «Поиск устройств»;
- После этого пользователь должен кликнуть на то устройство, к которому он хотел подключиться;
- Создаем запрос на сопряжение и ждем, когда другой человек подтвердит запрос на соединение;
- Когда синхронизация произошла, подключенный девайс автоматически перейдет в раздел «Подключенные».
Таким образом можно достаточно просто и легко подключиться к другому телефону. Процесс прост, поэтому ему стоит знать каждому обладателю телефона на любой системе.
Более подробно о том, как подключить то или иное устройство, пользователь может посмотреть в этом видео
Мобильные телефоны, оснащенные функцией Bluetooth, позволяют обмениваться данными по радиоканалу на расстоянии до десяти метров. Устройство, с которым осуществляется обмен (в том числе, другой телефон), должно иметь такой же интерфейс.

Инструкция
Найдите в меню своего телефона пункт под названием Bluetooth. Например, в аппаратах Nokia он может иметь следующее расположение: «Настройки» — «Связь» — Bluetooth.
Появится форма ввода, состоящая из нескольких полей. В поле Bluetooth выберите вариант «Включено», чтобы интерфейс включился. В поле под названием «Доступен всем» или аналогичным выберите вариант «Да» или «Нет», в зависимости от того, желаете ли вы, чтобы ваш телефон был видимым с других аппаратов. Учтите, что если телефон является видимым, уязвимости в его прошивке могут позволить злоумышленникам считывать без вашего ведома содержимое его памяти. Но вероятность этого достаточно мала. В поле «Имя телефона» введите произвольную строку. В ней можно использовать как латиницу, так и кириллицу. Чтобы не вызывать интереса у потенциальных похитителей, можно ввести в это поле название какого-либо недорогого аппарата. При наличии поля «Удаленный доступ к SIM» в целях безопасности обязательно введите в него значение «Отключено».
Чтобы передать файл на другой телефон, выберите его при помощи встроенного диспетчера файлов либо аналогичной по назначению программы стороннего производителя (например, X-Plore). В контекстном меню выберите пункт «Передать», а затем подпункт «По Bluetooth» (точные названия этих пунктов зависят от используемой программы). Запустится автоматический поиск устройств. Выберите среди них телефон получателя. На нем появится запрос на прием. Ответьте на него положительного, и файл будет передан. Он окажется в той же папке, в которой хранятся принятые SMS- и MMS-сообщения. Если на обоих телефонах возникнет форма запроса пароля, введите в каждый из них любое четырехзначное число — главное, чтобы оно было на обоих аппаратах одинаковым. Не передавайте лицам, не входящим в обычный круг семьи, файлы, права на которые принадлежат не вам. Приняв от неизвестного лица исполняемый файл, ни в коем случае не запускайте его — он может оказаться вредоносным.
На компьютер, оснащенный интерфейсом Bluetooth, файлы передавайте аналогичным образом. Разница будет заключаться лишь в том, что запрос на прием высвечиваться на экране не будет — компьютер примет файл без предупреждения.
Для сопряжения с телефоном внешнего ГЛОНАСС- или GPS-приемника вначале выполните общий сброс приставки, нажав на ней соответствующую кнопку. Затем запустите на телефоне навигационную программу, а в ее мень выберите пункт, соответствующий поиску приемника. Найдя последний в списке устройств, выберите его. Введите пароль 0000, а если он не подойдет, попробуйте пароли 1234 и 12345. Сразу после сопряжения приемник станет невидимым для других телефонов, пока его снова не подвергнут общему сбросу.
Беспроводную гарнитуру подключайте к гарнитуры предназначенной для этого кнопкой. Нажмите правую кнопку джойстика телефона, и вместо формы ввода появится список сопряженных устройств. Выведите контекстное меню левой подэкранной кнопкой, затем выберите пункт «Новое сопряженное устройство» или аналогичный. В списке выберите гарнитуру, а затем введите пароль доступа, как указано выше. Через это же меню можно удалять сопряженные устройства, например, если гарнитура передана другому лицу.
Обратите внимание
Примите меры для обеспечения сохранности данных.
Источники:
- как пользоваться bluetooth
Войти на сайт
или
Забыли пароль?
Еще не зарегистрированы?
This site is protected by reCAPTCHA and the Google Privacy Policy and Terms of Service apply.
