Сегодня большинство пользователей, прослушивая музыку, даже не задумываются о выборе специализированного устройства, ограничиваясь лишь своим собственным смартфоном. Все что нужно — это лишь вставить наушники в ваш смартфон (или подключить их по Bluetooth) и использовать одно из массы приложений для прослушивания. Вот именно в этом ворохе программ мы и попробуем разобраться сегодня, ведь у каждого способа прослушивания музыки есть как свои преимущества, так и недостатки.

Стоит сразу сказать, что некоторые приложения из списка ниже имеют подписку или не бесплатны, хотя и без дополнительных трат каким-то набором функций пользоваться вполне можно.
Содержание
- 1 Родное музыкальное приложение для Android
- 2 Сторонние музыкальные сервисы
- 3 Музыкальный плеер без излишеств
- 4 Музыкальный проигрыватель с эквалайзером и скинами
Родное музыкальное приложение для Android
Давайте начнем с приложения, которое у вас уже есть и ничего дополнительно скачивать не нужно: Google Play Music. Благодаря ему вы можете получить доступ к своей музыкальной библиотеке, изучить топ-чарты и новые релизы, а также найти и прослушать подкасты. Google позволяет добавлять до 50 000 песен из вашей личной музыкальной коллекции для воспроизведения музыки, что довольно много и должно хватить даже самому изысканному меломану. Помимо этого есть ежемесячная подписка, которая откроет доступ к более, чем 40 миллионам песен. Бонусом при оформлении подписки также станет и то, что она распространяется и на YouTube, так что вы можете использовать и его для прослушивания музыки без ограничений и дополнительной платы.
Сторонние музыкальные сервисы
Продолжая тему сервисов с подпиской, стоит сказать и о широко известном Apple Music. Музкальная библиотека тут обширнее, но зато и дополнительных бонусов кроме музыкальных треков и рекомендаций вы не получите. При этом первые 3 месяца использовать Apple Music можно абсолютно бесплатно. Нельзя не упомянуть также отечественный сервис Яндекс.Музыка с довольно неплохой базой исполнителей и демократичной ценовой политикой. Можно было бы включить в эту подборку и Spotify, но он официально не запущен в России и для того, чтобы им воспользоваться, нужно немного «поплясать с бубном».
Музыкальный плеер без излишеств
А теперь перейдем к чему-то более интересному. Если вы хотите просто слушать музыку и самостоятельно выбирать треки, создавать плейлисты и собирать коллекцию песен, сортируя их по исполнителю, жанру и так далее, то вам стоит обратить внимание на Musicolet. Он может делать все, что описано выше и даже чуть больше безо всяких лишних наворотов. Просто музыка и ничего более. К тому же бесплатно и без рекламы.
Музыкальный проигрыватель с эквалайзером и скинами
Ну а если вам хочется, чтобы не просто звучала музыка, но еще и звучала из красивого приложения, то вам может прийтись по душе программа вроде Poweramp Music Player. Здесь вы можете поиграть с настройками эквалайзера, звука, изменить внешний вид приложения и даже обложку альбома. Если вы любите самостоятельно выстраивать звучание композиций, то это то, что вы ищите. У программы есть бесплатная версия, но в ней урезана часть функций и за полноценное приложение придется заплатить.
Еще больше новостей из мира Android (в том числе и уникальных, которых нет на сайте) вы можете найти на нашей страничке в Яндекс.Дзен.
Содержание
- Способ 1: Проигрыватели
- Вариант 1: Встроенный плеер
- Вариант 2: Сторонние приложения
- Способ 2: Файловый менеджер
- Способ 3: Браузер
- Способ 3: Стриминговые сервисы
- Вариант 1: Яндекс.Музыка
- Вариант 2: YouTube Music
- Вариант 3: SoundCloud
- Вариант 4: Spotify
- Вариант 5: Apple Music
- Скачивание музыки из интернета
- Вопросы и ответы

Способ 1: Проигрыватели
Для воспроизведения музыки используются специальные приложения – плееры. Принцип их работы аналогичен друг другу, но при этом все проигрыватели отличаются дополнительными функциями (или, наоборот, полным их отсутствием): встроенный эквалайзер, возможность работать с плейлистами, смена темы интерфейса, виджет и др.
Вариант 1: Встроенный плеер
Во всех версиях Android предустановлен проигрыватель по умолчанию, отличающийся простым интерфейсом и минимальным набором функций. Если на смартфоне не установлено альтернативное решение от стороннего производителя, то воспроизведение музыки автоматически будет через стандартную программу. У каждого производителя свой продукт, но управление такими плеерами, как правило, одинаковое. Мы рассмотрим стандартный плеер на смартфонах Samsung, у других производителей управление будет схожим, хоть и не точно таким же.
- Запустите встроенное средство для воспроизведения музыки (оно обычно так и называется — «Музыка»). На вкладке с треками отображаются все композиции из памяти телефона, которые были распознаны. Для включения трека тапните по его названию. В некоторых случаях нужно еще раз коснуться появившейся панели мини-плеера внизу, чтобы развернулся полноэкранный проигрыватель с кнопками управления и обложкой альбома.
- Чтобы открыть больше функций, в окне проигрывателя нажмите на кнопку меню в виде трех точек.
- Для сворачивания плеера и перехода в главное окно выберите значок в виде стрелочки вверху. Внизу будет панель с информацией о треке и главные кнопки: старт и пауза воспроизведения, а также переход в список плейлиста.
- Нажмите на иконку для перехода в трек-лист. В новом окне появится список в порядке воспроизведения. Можно изменить очередь: зажмите значок в виде квадратов и перетащите песню в любое место в перечне.




Вся музыкальная библиотека самостоятельно переносится в интерфейс проигрывателя. При этом все композиции разделены по альбомам, жанрам, плейлистам.
Вариант 2: Сторонние приложения
Если проигрыватель по умолчанию не подходит или он не предусмотрен в операционной системе, то можно скачать сторонние плееры в официальном магазине Google Play Маркет или фирменном маркете от производителя смартфона. Разработчики предлагают большой выбор различных решений, одни из которых могут предусматривать дополнительную плату за подписку, а другие – полностью бесплатные.
В нашем отдельном материале разобраны самые популярные и функциональные аудиопроигрыватели для Android. Автор рассмотрел бесплатные решения, а также плееры, оснащенные возможностью купить премиум-версию. Помимо краткого описания, там представлены и ссылки на скачивание.
Подробнее: Аудиоплееры для Андроид

Способ 2: Файловый менеджер
Некоторые файловые менеджеры оснащаются встроенным простым проигрывателем, благодаря которому для ознакомления с треком не требуется запускать отдельное приложение. Одним из таких проводников является бесплатное приложение RS Файловый менеджер, которое доступно для скачивания из магазина Google для Андроид. Конечно же, он больше предназначен для редких, единичных прослушиваний, нежели для постоянного использования.
Скачать RS Файловый менеджер из Google Play Маркета
Запустите файловый менеджер и через главное окно выберите раздел с музыкой. Отобразится список всех аудиодорожек, которые есть в памяти устройства. Найдите нужный трек и коснитесь его, после чего внизу появится простая панель управления воспроизведением.

То же самое можно проделать, если искать музыку через папки проводника: достаточно найти песню и запустить ее.
Способ 3: Браузер
Слушать музыку на Андроиде можно на веб-сайтах через любой браузер. Этот вариант позволяет сэкономить место в памяти, а также подойдет для ознакомления с треком.
- Откройте используемый веб-обозреватель и в поисковой строке введите запрос «слушать музыку». Также можно прописать конкретного исполнителя или группу. Появится список результатов, где нужно выбрать любой из сайтов.
- Затем алгоритм действий зависит от выбранного ресурса. В большинстве случаев напротив трека есть кнопка воспроизведения, которой нужно коснуться.



Существенный минус такого способа – это отсутствие проигрывателя, поскольку музыка будет воспроизводиться через встроенный плеер сайта. Кроме того, выключить экран смартфона не получится: воспроизведение сразу прекратится.
Способ 3: Стриминговые сервисы
Сервисы для стримингового воспроизведения музыки пользуются популярностью за счет удобства, обширной коллекции треков, отсутствия необходимости скачивать песни на телефон. Большинство из них предлагают премиум-аккаунт, и после покупки откроется доступ к неограниченной аудиоколлекции, которая регулярно пополняется.
Вариант 1: Яндекс.Музыка
Приложение Яндекс.Музыка – функциональный стриминговый сервис, через который можно найти практически любую песню, причем все треки удобно разделены по категориям и плейлистам. Для быстрого поиска реализована специальная строка. Любимые композиции можно добавить в список избранного и даже скачать, а в последующем слушать их через приложение без подключения к интернету.
Чтобы слушать музыку на Андроиде через Яндекс.Музыку, достаточно найти нужный трек и запустить его. В нашей отдельной статье прочтите подробную инструкцию, как пользоваться плеером на мобильном девайсе. Автор разобрал оформление подписки и общие настройки, а также способы поиска музыки и ее прослушивания.
Подробнее: Как пользоваться Яндекс Музыкой

Вариант 2: YouTube Music
Еще один способ прослушивания музыки на Андроиде – это фирменное приложение YouTube с большой аудиобиблиотекой. Чтобы пользоваться сервисом, потребуется аккаунт в Google. Помимо онлайн-воспроизведения, через клиент можно слушать аудиофайлы, которые хранятся в памяти мобильного девайса. Для этого достаточно перейти на вкладку «Библиотека» и разрешить доступ к композициям на устройстве.
Читайте также: Как создать Гугл-аккаунт на телефоне / на компьютере
Скачать YouTube Music из Google Play Маркета
- В главном окне отображаются рекомендации, миксы, плейлисты, а также музыкальные клипы. Вверху располагается строка тегов, после тапа по одному из них откроется новое окно, где подобраны тематические композиции.
- На вкладке «Навигатор» можно найти треки по жанрам, популярные и новые альбомы, синглы. Также доступен раздел с клипами.
- Чтобы слушать музыку через сервис на Андроиде, просто выберите нужный трек, тапнув по нему. Откроется новое окно проигрывателя с панелью управления, а композиция сразу начнет воспроизводиться.
- Внизу отображаются дополнительные вкладки, где кнопка «Далее» открывает плейлист, в котором находится песня.
- Также можно посмотреть текст песни или открыть список похожих треков.
- Чтобы свернуть окно воспроизведения и перейти в главное окно, нажмите на системную «Назад» или коснитесь стрелочки в верхнем левом углу. При этом песня будет продолжать проигрываться, а панель навигации появится внизу.






Сделать рекомендации более точными можно, есть самостоятельно указать любимых исполнителей, на основе которых будут предлагаться новые треки. Для этого в блоке «Расскажите, какие исполнители вам нравятся» нажмите на кнопку «ОК», затем выберите варианты.
Вариант 3: SoundCloud
Сервис SoundCloud – одна из самых популярных бесплатных площадок для прослушивания музыки. Несмотря на то, что интерфейс на английском языке, он интуитивно понятен и прост. Приложение позволяет отслеживать популярные музыкальные тенденции, слушать новые песни любимых исполнителей, составлять плейлисты. При необходимости треки можно скачать для прослушивания в режиме офлайн. Стоит отметить, что по большей степени сервис используется независимыми музыкантами, крупных лейблов и исполнителей тут существенно меньше, чем в той же Яндекс.Музыке.
Скачать SoundCloud из Google Play Маркета
- Для использования сервиса потоковой музыки потребуется регистрация. Сделать это можно через электронную почту или аккаунт Google.
- Чтобы слушать песни через SoundCloud, достаточно выбрать плейлист или альбом, затем нажать на кнопку «Play».
- Развернуть прогресс воспроизведения и посмотреть обложку трека можно, нажав на строку внизу. Для удобного поиска исполнителей, треков, альбомов и плейлистов предусмотрен раздел, помеченный иконкой в виде лупы. Нажмите на него и в специальной строке пропишите запрос.


Вариант 4: Spotify
Сервис Spotify располагает широкой библиотекой композиций, подкастов, аудиокниг. Также здесь реализована качественная система рекомендаций, которая основывается на предпочтениях пользователя. В приложении можно создавать собственные плейлисты, слушать чужие, просматривать текст песни, слушать музыку в режиме офлайн и др.
Читайте также: Перенос музыки в Spotify
Скачать Spotify
- Чтобы начать воспроизведение песни, коснитесь ее названия в списке. Откроется новое окно с панелью управления и другими дополнительными инструментами. Если нажать на значок в виде сердечка, то трек отправится в список избранного.
- Дополнительные функции доступны после тапа по иконке с тремя точками вверху. Отобразится новый список, где можно добавить песню в очередь, скрыть из плейлиста, сразу перейти на страницу исполнителя, поделиться ссылкой на дорожку различными способами и не только.
- Для возвращения в главное окно выберите стрелочку в верхнем левом углу. Страница с воспроизведением будет свернута, но при этом воспроизведение продолжится. Внизу появится мини-плеер с главными элементами управления.



Сервис Spotify позволяет слушать музыку без подключения к интернету. Для этого потребуется активировать специальный режим через настройки приложения. Также есть некоторые ограничения и особенности, которые подробно разбирали наши авторы в отдельных материалах на сайте.
Подробнее:
Как слушать музыку без интернета в Спотифай
Как скачать музыку со Спотифай на Андроид

Вариант 5: Apple Music
Еще один стриминговый аудиосервис — это Apple Music, который доступен также для мобильных устройств на базе Android, но для входа в систему потребуется аккаунт в Apple ID. Создать его можно прямо через интерфейс приложения. Сервис располагает обширной базой композиций, радиостанций, тематических и жанровых плейлистов. Для доступа ко всем функция программы нужна премиум-подписка.
Скачать Apple Music
- После первого запуска откроется главное окно с различными плейлистами и списками песен. Для поиска определенной композиции или исполнителя можно воспользоваться встроенным инструментом: нажмите на раздел с иконкой в виде лупы и введите запрос.
- Чтобы начать воспроизведение трека, достаточно тапнуть по его названию. Появится окно проигрывателя с навигационной панелью.
- Ниже отображаются популярные песни и альбомы исполнителя. Нажмите на ссылку «См. все» для просмотра списка треков или дискографии.
- Открывайте дополнительные функции трека, коснувшись трех точек справа. Во всплывающем меню можно поставить дорожку в очередь, поделиться ссылкой на песню, установить таймер сна или отправить композицию в раздел «Медиатека».




Скачивание музыки из интернета
Поскольку большинство сервисов потокового воспроизведения требует платную подписку для доступа ко всем трекам и функциям, на телефон можно скачать практически любые треки из интернета. При этом плата, как правило, не требуется. На нашем сайте есть статья о том, как можно скачать музыку на устройство Андроид. Подробно описаны способы загрузки с веб-сайтов, копирования с компьютера или передачи по Bluetooth. Также есть специальные приложения для скачивания композиций из сети.
Подробнее:
Как скачать музыку на Android
Приложения для скачивания музыки на Андроид


Опишите, что у вас не получилось.
Наши специалисты постараются ответить максимально быстро.
Содержание
- — Как воспроизвести музыку с телефона на компьютер?
- — Как слушать музыку с телефона на ПК через блютуз?
- — Как на компьютере включить музыку?
- — Как воспроизвести музыку с телефона на колонки?
- — Как включить музыку через блютуз на ноутбуке?
- — Можно ли подключить телефон к компьютеру через блютуз?
- — Как передавать музыку с Android на ПК через Bluetooth?
- — Как подключить телефон к компьютеру через блютуз?
- — Как слушать скачанные песни на Андроиде?
- — Как слушать музыку на смартфоне без интернета?
- — Что делать если телефон не видит музыку?
- — Как выключить музыку на компьютере?
- — Как слушать музыку в Windows 10?
Как воспроизвести музыку с телефона на компьютер?
Вариант 2. Передача файлов через USB-кабель
- Разблокируйте экран телефона.
- Подключите устройство к компьютеру с помощью USB-кабеля.
- На телефоне коснитесь уведомления «Зарядка устройства через USB…».
- В диалоговом окне «Режим работы USB» выберите Передача файлов.
- Перетащите файлы в открывшееся окно.
Как слушать музыку с телефона на ПК через блютуз?
Итак, включили адаптер и обнаружение на смартфоне. Теперь нажмите на значок Bluetooth в системном трее PC правой кнопкой мыши.
…
Сопряжение устройств
- Передавать файлы.
- Использовать PC для воспроизведения музыки.
- Использовать в качестве гарнитуры и так далее.
Как на компьютере включить музыку?
Воспроизведение музыки на компьютере (USB-DAC)
- Включите питание компьютера.
- Нажмите для включения питания данного устройства.
- Коснитесь для переключения источника входного сигнала на “USB-DAC”.
- Установите данное устройство в качестве адресата аудиосигнала на компьютере.
- Служит для воспроизведения аудио на компьютере.
Как воспроизвести музыку с телефона на колонки?
Включаем колонку и активируем Bluetooth. На телефоне переходим в меню «Настройки/Параметры», открываем раздел Bluetooth, активируем беспроводное подключение и начинаем поиск доступных устройств. Из предложенного списка устройств выбираем колонку. За несколько секунд должно произойти подключение.
Как включить музыку через блютуз на ноутбуке?
Для начала убедитесь, что ноутбук и телефон поддерживают нужные профили Bluetooth для трансляции медиа. Используйте «Параметры звука» и «Другие параметры Bluetooth» в правом меню. В устройствах воспроизведения (правой кнопкой мыши на динамике около часов) должно появиться подключенное Bluetooth устройство звука.
Можно ли подключить телефон к компьютеру через блютуз?
На телефоне откройте экран настроек Bluetooth и не выключайте экран. Если доступна функция Видимость, включите ее. На компьютере перейдите на экран настроек Bluetooth, включите Bluetooth, выполните поиск своего телефона, выполните сопряжение телефона и компьютера.
Как передавать музыку с Android на ПК через Bluetooth?
Слушать музыку на ПК через телефон по Bluetooth
В первую очередь вы должны сделать сопряжение телефона Android или IOS с Windows 10 по Bluetooth. 2. Перейдите в Mcirosoft Store и загрузите специальное приложение Bluetooth Audio Receiver для Windows 10. Версия ОС должна быть не ниже 2004.
Как подключить телефон к компьютеру через блютуз?
Выберите Пуск > напечатайте Bluetooth > и выберите из списка Параметры Bluetooth. Включите Bluetooth, выберите устройство, затем выберите Связать. Выполните все инструкции, которые появятся на экране.
Как слушать скачанные песни на Андроиде?
Приложение для скачивания музыки на Андроид
- Free MP3 Downloads — это приложение всё ещё можно найти в Google Play по одной причине. …
- Music Maniac — программа с достаточно простым интерфейсом. …
- Music Download Paradise — ещё один неплохой поисковик. …
- Free Music Download — самое красивое приложение из этого списка. …
- Зайцев.
Как слушать музыку на смартфоне без интернета?
7 музыкальных приложений для воспроизведения музыки без подключения к интернету
- 1 Google Play Music.
- 2 SoundCloud.
- 3 SoundLoadie.
- 4 Deezer.
- 5 Pandora.
- 6 Pulsar.
- 7 YouTube.
Что делать если телефон не видит музыку?
Рассмотрим основные способы, которые помогут справиться с неисправностями и заставить смартфон находить и отображать аудиофайлы.
- Перезагрузка мобильного устройства Иногда нужно просто перезагрузить смартфон. …
- Сокращение названия аудиофайлов …
- Удаление лишнего файла …
- Сброс настроек смартфона …
- Установка новых приложений
Как выключить музыку на компьютере?
Необходимые условия
- Откройте панель управления Windows.
- Откройте Звук (Sound).
- Откройте вкладку Связь (Communications).
- Выберите установку Выключить все остальные звуки (Mute all other sounds).
- Нажмите кнопку Применить (Apply), а затем — ОК.
Как слушать музыку в Windows 10?
Чтобы подключить их к компьютеру на Windows 10, нужно нажать Win + I и выбрать пункт Устройства. Проверить, что включен Bluetooth, найти колонки и соединиться с ними. Нажимаем на кнопку с динамиком в трее. Должна появиться кнопка выбора устройства воспроизведения.
Интересные материалы:
Как помыть окна в высотном доме?
Как понять что дом панельный?
Как понять что дом сталинка?
Как понять что дома в аварийное состояние?
Как понять что в доме пожар?
Как понять что вода нагрелась до 70 градусов?
Как посадить черенки розы в домашних условиях?
Как посадить черенок розы в домашних условиях?
Как посадить домашнюю лилию?
Как посадить клубнику из ягоды дома?
Как транслировать музыку и видео с телефона на другое устройство
Вы можете передавать медиаконтент на подключенные устройства и контролировать его воспроизведение. Когда на устройстве Android проигрывается музыка или видео, на заблокированном экране и в панели уведомлений появляется элемент управления медиаконтентом. Чтобы открыть переключатель вывода медиаданных, нажмите на его значок.
Переключатель вывода медиаданных позволяет транслировать аудио- и видеофайлы с вашего телефона на различные устройства, такие как:
- устройства Bluetooth;
- колонки с поддержкой Google Cast;
- умные дисплеи, например Nest Hub, Nest Hub Max и Nest Hub (второе поколение);
- устройства Chromecast и Google TV.
Что нужно сделать перед трансляцией
Подключите телефон или планшет к сети Wi-Fi. Он должен быть подключен к той же сети, что и устройства для трансляции.
Как включить трансляцию видео или музыки
Чтобы передать медиаконтент с телефона или планшета на колонку или дисплей, выполните следующие действия:
- Включите музыку или видео в предназначенном для этого приложении.
- Убедитесь, что мобильное устройство, с которого вы хотите передать контент, подключено к той же сети Wi-Fi, что и колонка или дисплей.
- Заблокируйте экран телефона или планшета или откройте панель уведомлений. В правом верхнем углу элемента управления контентом нажмите на переключатель вывода медиаданных
.
- В меню переключателя
выберите из списка устройство для трансляции.
- После выбора устройства на нем начнется воспроизведение медиафайла.
Совет. Громкость можно изменять на устройстве, на которое транслируется видео или музыка.
Как передать медиаконтент обратно на телефон
- В правом верхнем углу элемента управления контентом нажмите на переключатель вывода медиаданных
.
- В меню переключателя
выберите Этот телефон.
Справочная информация по устройствам для трансляций
В этом разделе вы найдете решения распространенных проблем.
В элементе управления медиаконтентом нет устройств для трансляций
Возможные причины:
- ваше устройство Android не подключено к той же сети Wi-Fi, что и устройства для трансляций;
- используемое приложение не обновлено до последней версии;
- устройство, на которое вы хотите вывести медиаконтент, не предназначено для этого.
В некоторых приложениях не появляются устройства для трансляций
Такие приложения либо пока не поддерживают эту функцию, либо не были обновлены до последней версии на вашем устройстве.
В приложении доступно много устройств для передачи медиафайлов
Некоторые из них могут не поддерживать трансляцию контента. Тем не менее определенные приложения позволяют передавать видео и музыку на такие устройства.
Элемент управления медиаконтентом неактивен или не появляется
Возможно, вы передали музыку или видео на устройство, которое не поддерживает трансляцию медиафайлов. Если контент был передан на такое устройство через приложение, вы не сможете использовать переключатель вывода медиаданных для трансляции этого контента.
Эта информация оказалась полезной?
Как можно улучшить эту статью?
На чтение 5 мин. Просмотров 50 Опубликовано 14.08.2022
Краткий ответ
- Существует несколько способов воспроизведения музыки через USB на телефоне Android.
- Один из способов — использовать кабель USB OTG. Этот тип кабеля позволяет подключить USB-накопитель к телефону.
- Другой способ — использовать приложение под названием USB Audio Player Pro. Это приложение позволяет воспроизводить музыку из внутренней памяти телефона или с USB-накопителя.
как воспроизводить музыку через USB на телефоне Android?
Как отправить аудио через USB на устройстве Android
Можно ли воспроизводить музыку через USB с телефона?
Да, вы можете воспроизводить музыку с телефона через порт USB. Это отличный способ слушать музыку, пока вы работаете за компьютером или заряжаете телефон.
Почему мой телефон не воспроизводит музыку через USB?
Есть несколько возможных причин, по которым ваш телефон не воспроизводит музыку через USB. Одна из возможностей заключается в том, что ваш телефон не поддерживает воспроизведение звука через USB. Другая возможность заключается в том, что порт USB на вашем телефоне неисправен и не отправляет звуковой сигнал. Третья возможность заключается в том, что порт USB на автомобильной стереосистеме неисправен и не принимает аудиосигнал с телефона.
Можно ли воспроизводить музыку через USB?
Да, вы можете воспроизводить музыку через USB, подключив USB к устройству, а затем воспроизведя музыку.
Как перевести Android в режим USB?
Чтобы перевести устройство Android в режим USB, вам потребуется открыть меню параметров разработчика. Для этого откройте приложение “Настройки” и прокрутите вниз до раздела “О телефоне”. Коснитесь номера сборки 7 раз, пока не появится сообщение “Теперь вы разработчик!”
После включения параметров разработчика вернитесь в главное меню “Настройки” и выберите “Параметры разработчика”. Прокрутите вниз, чтобы найти параметр “Отладка по USB” и включите его.
Почему музыка не воспроизводится через USB в машине?
Есть несколько причин, по которым ваша музыка может не воспроизводиться через USB в вашем автомобиле. Одна из возможностей заключается в том, что в вашем автомобиле нет USB-порта. Другая возможность заключается в том, что ваш USB-накопитель несовместим с аудиосистемой вашего автомобиля. Убедитесь, что вы используете USB-накопитель, специально разработанный для автомобилей, и что аудиосистема вашего автомобиля совместима с ним.
Почему USB не работает в моей машине?
Есть несколько причин, из-за которых USB не работает в вашем автомобиле. Одна из возможностей заключается в том, что USB-порт вашего автомобиля несовместим с типом используемого вами USB-накопителя. Другая возможность заключается в том, что что-то не так с самим USB-накопителем. Наконец, также возможно, что с портом USB в вашем автомобиле что-то не так..
Как включить USB-аудио?
Есть несколько способов включить USB-аудио. В Windows это можно сделать, выбрав Панель управления > Оборудование и звук > Звук > вкладка Воспроизведение и выбрав свое USB-аудиоустройство в раскрывающемся меню “Устройство по умолчанию”. Вам также может понадобиться выбрать “USB Audio Codec” в качестве аудиоустройства по умолчанию на вкладке “Запись”. На Mac перейдите в “Системные настройки” > “Звук” и установите флажок “Цифровой выход (USB)”.
Как я могу воспроизвести USB на своем телефоне?
Есть несколько способов воспроизведения USB на вашем телефоне. Один из способов — использовать приложение, такое как AllCast или AirPlay. Другой способ — использовать USB-адаптер, например, от Anker.
Что такое USB-аудиомаршрутизация для Android?
Аудиомаршрутизация USB Android – это способ передачи аудиосигналов между устройствами с помощью USB-кабеля. Это можно использовать для отправки звука с телефона или планшета на компьютер или для отправки звука с компьютера на динамик или наушники.
Как включить режим MTP? Андроид?
Чтобы включить режим MTP на Android, откройте приложение “Настройки” и перейдите в раздел “Устройство”. Коснитесь параметра “Подключенные устройства” и выберите параметр “Медиаустройство (MTP)”.
Где находятся настройки USB на моем телефоне Samsung?
Настройку USB на телефоне Samsung можно найти в меню “Настройки”. Чтобы получить к нему доступ, откройте приложение “Настройки” и прокрутите вниз, чтобы найти раздел “Подключения”. В разделе “Подключения” выберите “Утилиты USB”. Настройки USB будут в верхнем ряду опций.
Где находится OTG в настройках?
На iPhone OTG находится в приложении “Настройки” в разделе “Основные” > “Специальные возможности”. Там вы найдете параметр “USB-аксессуары”. Если этот параметр включен, ваш iPhone распознает любое подключенное USB-устройство, включая клавиатуры, мыши и игровые контроллеры.
Что такое функция OTG на телефоне?
OTG означает “On-The-Go” и представляет собой функцию, которая позволяет устройствам подключаться друг к другу без компьютера. Большинство телефонов Android поддерживают OTG и могут использоваться для подключения таких устройств, как флэш-накопители, клавиатуры и мыши.
Можно ли использовать флэш-накопитель на телефоне Android?
Да, вы можете использовать флэш-накопитель на телефоне Android. Для этого вам необходимо установить адаптер USB OTG (On-The-Go). Это небольшой недорогой адаптер, который позволяет подключать USB-устройства, такие как флэш-накопители и клавиатуры, к телефону Android.
Являются ли OTG и USB одним и тем же?
OTG и USB — это не одно и то же. OTG — это аббревиатура от “на ходу”, и она относится к функции некоторых телефонов Android, которая позволяет подключать USB-устройства непосредственно к телефону. USB — это стандарт для подключения таких устройств, как клавиатуры, мыши и внешние жесткие диски, к компьютеру..
Существует много способов, которыми можно подключить телефон к автомагнитоле и слушать любимую музыку с телефона в автомобиле. Это удобно, ведь сейчас практически у каждого вся музыка хранится в смартфоне. К тому же многие используют музыкальные сервисы типа Apple Music, Google Play Музыка, Spotify и т. д., чтобы слушать музыку онлайн (или через интернет с VK, других приложений и сайтов). Не важно, используете вы музыкальные сервисы, или музыка загружена на флешку телефона, вы можете слушать ее в автомобиле, просто подключив телефоне к магнитоле по Bluetooth, с помощью кабеля USB, AUX, или другим способом. В этой статье мы рассмотрим все возможные способы, с помощью которых можно соединить смартфон с автомагнитолой.
Существует огромное количество штатных головных устройств и универсальных автомагнитол. Все они отличаются своими возможностями и функционалом. Какие-то могут проигрывать музыку только со старых кассет и принимать радио, а какие-то уже не поддерживают компакт-диски. Современные магнитолы чаще всего поддерживают воспроизведение музыки только с USB-накопителей, SD карт и по Bluetooth.
Самые новые и продвинутые штатные и универсальные магнитолы (аудиосистемы) имеют поддержку Apple CarPlay и Android Auto. Разумеется, что к таким современным устройствам подключить свой смартфон на Android, или iPhone можно вообще без проблем (и не только для доступа к музыке), чаще всего даже без использования проводов. Но даже к старой автомагнитоле можно подключить телефон и использовать его для прослушивания музыки в автомобиле. Даже если нет AUX. Практически все способы одинаково подходят как для iPhone, так и для смартфонов на Android. Обычный кнопочный мобильный телефон так же можно подключить.
Способы подключения смартфона к автомагнитоле
Большинство решений, о которых я расскажу в этой статье, я проверил на собственном опыте. Начну из самых удобных и актуальных (на мой взгляд). Так как статья будет большой, используя меню (содержание статьи) ниже, вы можете сразу перейти к способу подключения, который подходит именно вам. Если вы еще не знаете, какой способ выбрать (исходя из возможностей вашей магнитолы и смартфона), то рекомендую ознакомиться со всеми возможными вариантами.
- Беспроводное подключение по Bluetooth
- Соединение через AUX
- С помощью USB-кабеля
- Через Bluetooth трансмиттер (если в магнитоле нет Bluetooth)
- Через радио (FM-трансмиттер)
- Специальный эмулятор
- Apple CarPlay или Android Auto
Через Bluetooth (без проводов)
Один из самых удобных и популярных способов. Все очень просто: смартфон подключается к автомагнитоле через Bluetooth и воспроизводит звук через динамики автомобиля. А в некоторых случаях (в зависимости от магнитолы), есть возможность использовать акустическую систему автомобиля для громкой связи. На экран магнитолы выводится информация о вызовах, уровне сети, заряде аккумулятора смартфона и другие функции. А сам процесс подключения практически ничем не отличается от подключения телефона к беспроводным наушникам, или колонке.
Главное, чтобы магнитола в вашем автомобиле поддерживала Bluetooth. Это можно узнать, посмотрев инструкцию, или характеристики на официальном сайте. Если в вашем авто штатное головное устройство, то вы скорее всего в курсе, есть там Блютуз, или нет. Так же в большинстве случаев на самом устройстве есть значок Bluetooth, или соответствующий пункт в настройках. Процесс подключения смартфона к акустической системе вашего автомобиля может отличаться от моей инструкции.
Как подключить:
- Нужно переключить магнитолу в режим Bluetooth (BT AUDIO). Обычно это делается с помощью кнопки Mode.
 Возможно, в зависимости от устройства, нужно активировать режим подключения (если телефон не обнаружит магнитолу по Блютуз).
Возможно, в зависимости от устройства, нужно активировать режим подключения (если телефон не обнаружит магнитолу по Блютуз). - Открываем настройки Bluetooth на телефоне и выбираем там нашу магнитолу. В этом случае без разницы, Айфон, или смартфон на Андроид.
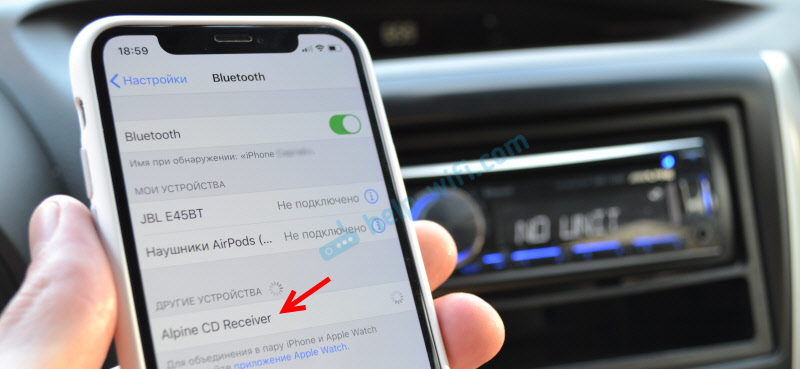
- На магнитоле скорее всего понадобится подтвердить подключение. У меня на экране появилась надпись Pairing, а затем Pair и два варианта NO и YES. Выбираем YES (разрешаем сопряжение) и подтверждаем.

- Все подключилось!

- На экране магнитолы появился уровень сигнала сети и уровень заряда моего Айфона (на Android так же работает). Так же на телефоне появился запрос на разрешение синхронизации моих контактов. Чтобы была возможность выполнять и принимать звонки через громкую связь в автомобиле.
- Нас интересует прослушивание музыки с телефона. Все звуки с телефона воспроизводятся через динамики автомобиля. Просто включаем на телефоне музыку (в проигрывателе, Apple Music, Spotify, Deezer, Google Play Музыка, YouTube, в браузере) и слушаем.
 Можно слушать аудиокниги через специальные приложения.
Можно слушать аудиокниги через специальные приложения.
Треки можно переключать с помощью кнопок на магнитоле, или на руле. Так же можно управлять громкостью, принимать звонки. Но это зависит от функционала магнитолы, или комплектации вашего автомобиля.
Важно! Если у вас магнитола без Bluetooth, то можно купить специальный Bluetooth трансмиттер (приемник). Он подключается по AUX, а питание берет с USB. После чего можно вывести звук с любого телефона. Но только переключать треки на магнитоле не получится, придется делать это на телефоне. О Bluetooth трансмиттерах я расскажу еще более подробно.
Я считаю, что такое подключение одно из самых удобных и доступных на сегодняшний день. А если вам повезло, и у вас автомобиль с поддержкой Apple CarPlay и Android Auto, то после подключения на экране головного устройства появляться иконки самых необходимых приложений, которые могут пригодиться в автомобиле. В том числе приложение «Музыка».
Подключаем телефон к магнитоле через AUX
Самый простой и быстрый способ. К тому же даже в старых магнитолах, как правило есть AUX вход. А на телефоне есть 3.5 mm выход на наушники. Или в комплекте идет переходник. На магнитоле AUX вход выглядит примерно вот так:

Это вход под обычный 3.5 mm jack. Если у вас штатная магнитола, то вход AUX может быть где-то в подлокотнике, бардачке, каком-то кармашке. Для соединения магнитолы с телефоном через AUX нужен кабель 3.5 mm jack — 3.5 mm jack.

У меня он был в комплекте. Если у вас его нет, то купить его можно практически в любом магазине цифровой техники. Он не дорогой.
Выполняем подключение:
- Один конец кабеля вставляем в AUX вход на магнитоле, а второй в 3.5 mm выход на телефоне.

- Магнитолу переключаем в режим AUX.

- На телефоне включаем музыку и слушаем ее в своем автомобиле.

- Управлять воспроизведением музыки можно только на телефоне.
Айфон точно так же можно подключить через AUX.
Если у вас новый Айфон на котором уже нет 3.5 mm выхода, то используйте переходник. Если переходника не было в комплекте с телефоном, то придется купить его самостоятельно. Кстати, я уже видел в интернете кабель Lightning — 3.5 mm jack.
Я сам часто слушаю музыку в машине через AUX, так как Bluetooth в моей магнитоле нет. Не так удобно, как по Bluetooth, но тоже не плохо.
Через USB кабель
Задача в том, чтобы использовать телефон просто как накопитель. То есть на флешке (или внутренней памяти) телефона есть музыка, мы подключаем телефон к магнитоле по USB в режиме передачи данных, магнитола сканирует память телефона, находит там аудио файлы и начинает их проигрывать. Как будто мы подключили обычную флешку.
Обратите внимание! Возможности данного способа подключения сильно зависят от функционала магнитолы. Например, есть магнитолы, которые поддерживают подключение Андроид устройств по USB. При этом на телефоне устанавливается специальное приложение. Управлять воспроизведением можно как с телефона, так и с магнитолы.
Что важно:
- Автомагнитола должна быть с USB входом. Снова же, если это штатная система, то USB вход скорее всего расположен в бардачке, или в подлокотнике.

- iPhone так подключить скорее всего не получится. Потому что iPhone нельзя использовать как накопитель. Разве что только в вашей машине есть поддержка Apple CarPlay. Или магнитола поддерживает подключение iPhone по кабелю (смотрите характеристики). Такая возможность есть на некоторых моделях от Alpine, BOSS, JVC, Kenwood, Pioneer.
- Чаще всего нужен кабель USB — Micro USB. Или USB — USB Type-C (на новых, топовых смартфонах). Но не каждый кабель подойдет. Дело в том, что есть кабеля, которые изначально разработаны только для зарядки телефона. Отличить его сложно. Нужен именно USB кабель для передачи данных. Тот, который идет в комплекте с телефоном должен работать.
- Слушать можно только ту музыку, которая сохранена в памяти телефона (или на флешке). Музыку через интернет, разные музыкальные сервисы (тот же Spotify, Deezer), приложения, браузер, слушать не получится. Исключение – автомобили с Android Auto и Apple CarPlay (о них я расскажу в конце статьи). На них при подключении смартфона по USB кабелю функционал будет огромный. В том числе доступ к музыкальным онлайн сервисам.
- Можно попробовать подключить не только Android смартфон, но и какой-то обычный, кнопочный телефон. Главное, чтобы он определялся как USB накопитель. Если вы подключаете его по USB к компьютеру и просто передаете файлы, то и в машине скорее всего получится подключить.
- Телефон будет сразу заряжаться.
Соединяем смартфон с магнитолой:
- Подключаем один конец USB кабеля к телефону, а другой к автомагнитоле.

- Возможно, телефон спросит в каком режиме выполнить подключение. Или вручную в настройках выбираем «Передача файлов» (устройство сохранения данных).

- Если магнитола автоматически не переключилась в режим «USB», то сделайте это вручную.
- После чтения USB накопителя должны появиться аудио файлы и начнется воспроизведение музыки с телефона.

- Чаще всего управлять воспроизведением можно только на автомагнитоле.
Способ рабочий, можно использовать. Но как мы уже выяснили, у него есть много минусов и разных нюансов.
Через Bluetooth трансмиттер или ресивер (приемник)
Нам понадобится специальное устройство Bluetooth трансмиттер, или Bluetooth ресивер (еще их называют Bluetooth AUX приемник). И магнитола с AUX входом. Суть в том, чтобы добавить поддержку Bluetooth для магнитолы, в которой ее нет.
В двух словах в чем разница между трансмиттером и ресивером. Трансмиттер может работать в двух режимах: получать звук по Bluetooth с того же телефона и передавать его на колонки, наушники, магнитолу. Или получать звук по кабелю и передавать его по Bluetooth на те же наушники. То есть, работать на прием и передачу (TX — передатчик, RX — приемник). А Bluetooth-ресивер может только принимать звук по Bluetooth и передавать его по кабелю.
Как вы уже поняли, нам подходят оба устройства. Так как нам нужно принять звук со смартфона по Bluetooth и передать его на автомагнитолу через AUX. Не буду долго рассказывать, а лучше покажу как это работает на реальном примере.
- Подключаем Bluetooth трансмиттер (ресивер) к питанию от зарядки, или USB-порта магнитолы. Так же соединяем магнитолу с трансмиттером с помощью 3.5 mm кабеля через AUX.

- Если у вас именно Bluetooth трансмиттер, то он должен быть переключен в режим приемника (RX). Ну и в режим AUX, если на нем есть другие режимы.
- Включаем трансмиттер (зависит от модели). Мой нужно включать, так как в нем есть встроенная батарея. Но есть модели, которые начинают работать сразу после подключения к питанию.
- Активируем на трансмиттере режим подключения (чтобы наш телефон смог его увидеть). Возможно, он уже по умолчанию доступен для поиска сразу после подключения. Снова же, все зависит от конкретной модели.
- В настройках Bluetooth на смартфоне выбираем наш трансмиттер и подключаемся к нему.

- Магнитолу переключаем в режим AUX.
- Теперь можно включать музыку в любом приложении на телефоне и слушать ее в своем автомобиле.
 На фото выше видно, что в качестве источника для вывода звука выбран BT-B19 (мой трансмиттер).
На фото выше видно, что в качестве источника для вывода звука выбран BT-B19 (мой трансмиттер).
У меня модель трансмиттера не совсем подходящая для использования в автомобиле. Он очень большой, с батареей. Есть более компактные и простые модели, по размеру меньше чем флешка.
Через FM-трансмиттер (радио)
FM-трансмиттер – это отдельное устройство, которое принимает звук со смартфона по Bluetooth, или AUX и передает его на магнитолу через радио (FM-тюнер). Радио на магнитоле настраивается на FM частоту, на которой вещает звук FM-трансмиттер.
Если ваша магнитола читает только кассеты или CD диски и ловит радио, то к ней можно подключить ваш телефон через FM-трансмиттер. Есть огромное количество разных устройств. Они отличаются своими возможностями, дизайном и т. д. Кроме передачи музыки с телефона через радио, FM-трансмиттеры умею читать SD карты, обычные USB флешки, работать как устройство громкой связи. Питаются они обычно от прикуривателя. Или по USB от зарядки.

Покупать такое устройство есть смысл только в том случае, если магнитола в автомобиле без AUX входа и Bluetooth. Если есть AUX, то лучше купить Bluetooth трансмиттер. Но это чисто мое мнение. При таком подключении может быть плохое качество звука, помехи.
Работает это следующим образом:
- FM-трансмиттер подключается к питанию.
- Смартфон по Bluetooth, или с помощью кабеля 3.5 mm (AUX) подключается к трансмиттеру.
- Радио на магнитоле настраивается на FM частоту, которая задана на FM-трансмиттере.
- Управлять музыкой можно с телефона. Если подключение по BT, то так же кнопками на самом трансмиттере.
В некоторых случаях это единственное решение, которое позволяет слушать музыку в автомобиле с помощью телефона. Речь идет о старых магнитолах и штатных головных устройствах.
Специальный эмулятор для головного устройства
Есть такие устройства, как эмуляторы CD-чейнджера для магнитолы. Это устройство подключается в специальный разъем (на задней панели магнитолы) и позволяет считывать музыку с SD карт, USB накопителей, принимать ее с телефона по AUX, или Bluetooth. А магнитола «думает», что она работает с обычным CD-чейнджером. Все красиво подключается и работает, без колхоза. Подходит для старых штатных автомагнитол.

Подключается он через вход для CD-чейнджера. Или через специальный переходник.

Выводится как правило где-то в бардачок, или в другое удобное месте. Головное устройство определяет его как CD-чейнджер.
Ничего сложного, только будете внимательны при выборе этого устройства. На том же AliExpress их очень много. Обязательно выясните, подойдет ли конкретная модель конкретно для вашего автомобиля. Нужно чтобы совпадали определенные протоколы, которые поддерживает эмулятор и головное устройство. Почитайте отзывы, спросите у продавца, погуглите информацию по модели своего автомобиля.
Apple CarPlay и Android Auto
Ну это лучшее решение на сегодняшний день. Если в вашем автомобиле есть есть поддержка Apple CarPlay и Android Auto, то вы не просто можете слушать музыку со своего Айфона, или смартфона на Android, а выводить на экран головного устройства необходимые приложения: карты, подкасты, аудиокниги, мессенджеры, календарь, телефон. Так же можно использовать голосовой поиск.

Поддержка Apple CarPlay и Android Auto должна быть со стороны штатного головного устройства, или автомагнитолы. Некоторые популярные производители, такие как Gazer, Pioneer, ALPINE, Kenwood, SONY, JVC уже выпустили магнитолы с поддержкой этих функций.
Что касается автомобилей (штатных устройств), то поддержка Apple CarPlay и Android Auto начала появляться в автомобилях с 2016 года. Но все зависит от марки, модели, комплектации. На данный момент эту функцию поддерживают уже более 500 моделей автомобилей. Много моделей от Audi, BMW, Ford, Honda, Hyundai, Chevrolet, Citroen, Mazda, Mitsubishi, Nissan, Subaru, Skoda, Toyota и другие. Странно, что в этом списке нет Мерседеса.
Полный список поддерживаемых автомобилей указан на сайте https://www.android.com/auto/ и https://www.apple.com/ru/ios/carplay/. Там же можно более подробно ознакомитmся с данными функциями.
- Поддержка со стороны iOS устройств: все iPhone начиная с iPhone 5.
- Поддержка со стороны Android устройств: начиная с Android 5 и до Android 9 нужно установить приложение Android Auto с Google Play. В Android 10 функция Android Auto встроенная в систему.
Телефон к автомобилю подключается по кабелю. На некоторых устройствах есть возможность беспроводного подключения. Ну и насколько я понимаю, возможность беспроводного подключения зависит так же от самого автомобиля (комплектации). В любом случае, телефон все равно придется ставить на зарядку, так как эта функция будет сильно садить батарею. Разве что в автомобиле есть еще и беспроводная зарядка, тогда вообще можно обойтись без проводов.
Послесловие
Очень сложно в одной статье рассказать о всех возможных решениях, и всех нюансах. По той причине, что есть очень много разных штатных головных устройств и магнитол. Конечно же все они сильно отличаются своим функционалом и возможностями. Я показал в большинстве случаев универсальные решения, которые можно использовать практически со всеми устройствами, и слушать музыку с телефона в любой машине. Так же я рекомендую изучить информацию конкретно о своей магнитоле. Просто наберите ее модель в поиске и почитайте описание на сайтах, посмотрите технические характеристики, видео на Ютубе.
Если вы использует, или знаете какое-то другое решение – обязательно поделитесь им в комментариях. Если что-то не получилось подключить, или не работает, то оставляйте вопросы. Постараюсь подсказать решение.
Для потоковой передачи музыки с телефона на Windows 10 убедитесь, что в вашем адаптере Bluetooth есть функция потоковой передачи звука «A2DP»; затем установите драйвер Android на свой компьютер. Для этого просто подключите телефон к компьютеру через USB-порт и дождитесь, пока компьютер с Windows 10 завершит обновление драйвера.
Как транслировать музыку с телефона Android на ПК через Bluetooth?
- Щелкните значок Windows и перейдите в Настройки (значок инструмента в нижнем левом углу).
- Перейдите в раздел «Устройства» и нажмите «Bluetooth и другие устройства» в левой части окна.
- Убедитесь, что переключатель вверху находится в положении «Вкл.».
- Нажмите «Добавить Bluetooth или другое устройство» и выберите Bluetooth.
- Выберите свое устройство из списка.
10 июн. 2020 г.
Как транслировать звук с телефона на компьютер?
Как транслировать Android Audio на ПК
- Прежде всего, вам необходимо обновить LetsView до последней версии как на вашем Android, так и на ПК.
- Откройте LetsView на своем телефоне и перейдите в «Настройки» в верхнем левом углу. …
- Затем вернитесь к основному интерфейсу и начните поиск. …
- Затем вы можете успешно транслировать звук с микрофона Android на ПК.
8 окт. 2019 г.
Как воспроизвести музыку с телефона на ноутбуке Windows 10?
Просто выполните следующие простые шаги:
- Открыть настройки.
- Перейдите к устройствам.
- Нажмите Bluetooth и другие устройства на левой боковой панели.
- Установите тумблер вверху в положение «Вкл.».
- Чтобы добавить новое устройство, нажмите «Добавить Bluetooth» или другое устройство.
- Выберите Bluetooth.
- Выберите устройство из списка.
1 июн. 2018 г.
Как я могу воспроизводить музыку с телефона через компьютер?
- Включите bluetooth вашего ПК, сделайте его доступным для обнаружения.
- Перейдите в музыкальный проигрыватель вашего телефона >> начните воспроизведение музыки >> затем нажмите кнопку «Параметры» и выберите «Воспроизвести через Bluetooth».
- Подключитесь к компьютеру, и на динамиках вашего ПК начнется воспроизведение музыки.
- Предположим, у вас есть смартфон (Android, Windows или iPhone), который вам нужен.
Как я могу использовать свой телефон Android в качестве динамика ПК?
- Включите bluetooth вашего ПК, сделайте его доступным для обнаружения.
- Перейдите в музыкальный проигрыватель вашего телефона >> начните воспроизведение музыки >> затем нажмите кнопку «Параметры» и выберите «Воспроизвести через Bluetooth».
- Подключитесь к компьютеру, и на динамиках вашего ПК начнется воспроизведение музыки.
- Предположим, у вас есть смартфон (Android, Windows или iPhone), который вам нужен.
Как воспроизводить музыку с Android на ноутбуке с помощью Bluetooth в Windows 10?
Для потоковой передачи музыки с телефона на Windows 10 убедитесь, что в вашем адаптере Bluetooth есть функция потоковой передачи звука «A2DP»; затем установите драйвер Android на свой компьютер. Для этого просто подключите телефон к компьютеру через USB-порт и дождитесь, пока компьютер с Windows 10 завершит обновление драйвера.
Как заставить ноутбук воспроизводить звук с телефона?
Все, что вам нужно сделать, это установить SoundWire, приложение для зеркалирования звука, на ваш ноутбук и Android. После этого подключите устройства к той же сети Wi-Fi и настройте приложение. При необходимости измените настройки, и вы сможете транслировать звук с ноутбука или ПК через динамики телефона.
Как заставить мой телефон Samsung воспроизводить звук через телевизор?
Могу ли я настроить его на воспроизведение звука через телевизор или монитор?
- Нажмите кнопку «Быстрые настройки» (▲) в правом нижнем углу главного экрана Samsung DeX.
- Выберите [Аудиовыход] на панели Samsung Connect под быстрыми настройками. …
- Выберите [Устройство отображения] для воспроизведения звука через подключенный дисплей (телевизор или монитор).
23 апр. 2020 г.
Как передавать музыку с телефона на компьютер через USB?
В основном он используется через Wi-Fi, но вы можете использовать опцию USB-модема вашего телефона, чтобы создать USB-соединение.
- Сначала загрузите и запустите сервер на своем ПК.
- Запустите приложение на своем телефоне.
- Включите USB-модем (в приложении есть ярлык)
- Щелкните запись о новом сервере, чтобы начать потоковую передачу!
Как подключить Android к Windows 10 через Bluetooth?
На устройстве Android перейдите в «Настройки»> «Bluetooth» и включите Bluetooth. Убедитесь, что ваш Android доступен для обнаружения через Bluetooth. В Windows 10 выберите «Пуск»> «Настройки»> «Bluetooth». Устройство Android должно появиться в списке устройств.
Как подключить мобильный телефон к ноутбуку?
Чтобы подключить устройство к компьютеру через USB:
- Используйте USB-кабель, который идет в комплекте с телефоном, для подключения телефона к USB-порту на вашем компьютере.
- Откройте панель уведомлений и коснитесь значка USB-подключения.
- Коснитесь режима подключения, который хотите использовать для подключения к ПК.
Как передавать музыку с компьютера на Android через Bluetooth?
- Включите bluetooth вашего ПК, сделайте его доступным для обнаружения.
- Перейдите в музыкальный проигрыватель вашего телефона >> начните воспроизведение музыки >> затем нажмите кнопку «Параметры» и выберите «Воспроизвести через Bluetooth».
- Подключитесь к компьютеру, и на динамиках вашего ПК начнется воспроизведение музыки.
- Предположим, у вас есть смартфон (Android, Windows или iPhone), который вам нужен.
Содержание
- Потоковая передача музыки с Android или IOS на Windows 10
- Слушать музыку на ПК через телефон по Bluetooth
- Как транслировать песни с телефона на компьютер через Bluetooth 2021
- Настя и сборник весёлых историй
- Потоковая передача песен на ПК через Bluetooth
- Заключение
- Как транслировать интернет-радио на андроид, скачать песни
- Как транслировать спойт песни с Android на Chromecast
- Amazon echo: как транслировать и синхронизировать песни с нескольких устройств
- Как транслировать песни с телефона на компьютер через Bluetooth
- Потоковое воспроизведение песен на ПК через Bluetooth
- Заключение
- Как передавать музыку с Android на ПК через Bluetooth или Wi-Fi
- Как передавать звук с Android на компьютер с Windows 7 (DLNA, UPnP)?
Потоковая передача музыки с Android или IOS на Windows 10
Windows 10 версия 2004 обратно стала поддерживать «remote audio sources«, что позволяет настроить компьютер или ноутбук как динамик Bluetooth. Это значит, что вы можете транслировать музыку с вашего телефона на Android или iPhone на динамики вашего компьютера через Bluetooth A2DP Sink. Есть один нюанс. Пока что в Windows 10 нет встроенный функции A2DP Sink в параметрах, со временем добавят и я обновлю руководство, но мы воспользуемся приложением, которое позволит нам слушать музыку на компьютере через телефон по блютуз.
Слушать музыку на ПК через телефон по Bluetooth
1. В первую очередь вы должны сделать сопряжение телефона Android или IOS с Windows 10 по Bluetooth.

2. Перейдите в Mcirosoft Store и загрузите специальное приложение Bluetooth Audio Receiver для Windows 10. Версия ОС должна быть не ниже 2004.

3. Запустите приложение и нажмите «Open Connection«, чтобы законнектиться приложению с телефоном. Далее включите музыку на телефоне и динамики вашего компьютера или ноутбука будут воспроизводить поток.
Важно: Выключите «Close Connection», когда не используете потоковую передачу. У меня на ПК был переносной USB Bluetooth и я его резко вытянул, что привело к синему экрану BSOD. Не повторяйте мою ошибку.
Источник
Как транслировать песни с телефона на компьютер через Bluetooth 2021
Настя и сборник весёлых историй

Позвольте мне рассказать вам об инциденте, который произошел несколько дней назад. Я пошел в дом моей сестры и, говоря о последних фильмах, вспомнил удивительную песню, которую я думал сыграть с ней. Когда я проигрывал песню на своем HTC One X, мы оба были очень разочарованы качеством встроенных динамиков.
Я сказал моей сестре, что я перенесу песню на ее компьютер, чтобы она могла слушать ее на более качественных динамиках, но позже я вспомнил, что у меня не было кабеля для передачи данных. Это тот самый тип, который я люблю, и я начал думать о том, как я могу воспроизвести песню на своем телефоне, используя динамик ноутбука. Наконец, после часовой борьбы, я смог воспроизвести песню без проводов по Bluetooth на обоих устройствах.
Говоря о лучших динамиках, посмотрите JBL Flip 3 Portable Bluetooth Speaker на Amazon, если вы еще не купили это классное устройство.
Итак, посмотрим, как я это сделал.
Примечание. Я проверил это руководство на своем компьютере в комплекте с эмулятором Microsoft Bluetooth, который является драйвером / программным обеспечением устройства Bluetooth по умолчанию, который поставляется в настоящее время на большинстве ноутбуков и настольных компьютеров. Телефоны с Android, которые я использовал для тестирования, были HTC One X, Samsung Galaxy S и HTC Sensation XE. Это сработало как шарм на всех них. По сути, это руководство будет работать для всех телефонов, поддерживающих A2DP (расширенный профиль распространения звука).
Потоковая передача песен на ПК через Bluetooth
Шаг 1. Загрузите и установите Microsoft Windows Mobile Device Center 6.1 на свой компьютер. Пользователи, работающие в 64-битной операционной системе, должны загрузить соответствующую версию.


Шаг 4. После того, как телефон и ваш компьютер будут сопряжены, снова щелкните правой кнопкой мыши значок Bluetooth на панели задач и выберите « Показать устройства Bluetooth» на этот раз.



Шаг 6: После подключения службы на панели задач появится небольшой элемент управления плеером. Если он не появляется автоматически, щелкните правой кнопкой мыши на панели задач и выберите « Bluetooth Remote Control» в меню «Панели инструментов».


Это все. Всю музыку, которую вы играете на своем телефоне, теперь вы можете слушать ее на динамике вашего компьютера, если оба устройства подключены друг к другу. Вы можете управлять музыкальным проигрывателем телефона с помощью пульта дистанционного управления на панели задач. Если вы хотите остановить воспроизведение, просто отключите Bluetooth на любом из устройств.
Заключение
Поэтому в следующий раз, когда вы захотите слушать песни на своем мобильном телефоне через динамик ноутбука, вам не нужно искать провода для подключения к ПК. Просто включите Bluetooth и транслируйте песни.
Как транслировать интернет-радио на андроид, скачать песни

Вот как транслировать интернет-радио на Android и загружать или записывать песни.
Как транслировать спойт песни с Android на Chromecast

Вот как транслировать Spotify песни с Android на Chromecast, используя это классное приложение.
Amazon echo: как транслировать и синхронизировать песни с нескольких устройств

Есть несколько устройств Amazon Echo? Вот быстрый способ подключения, потоковой передачи и синхронизации песен на нескольких устройствах Echo без путаницы в Alexa. Читать дальше!
Источник
Как транслировать песни с телефона на компьютер через Bluetooth
Позвольте мне рассказать вам об инциденте, который произошел несколько дней назад. Я пошел в дом своей сестры и, рассказывая о последних фильмах, вспомнил удивительную песню, которую решил сыграть для нее. Когда я воспроизвел песню на своем HTC One X, мы оба были очень разочарованы качеством встроенных динамиков.
Я сказал сестре, что перенесу песню на ее компьютер, чтобы она могла послушать ее через более качественные динамики, но позже я вспомнил, что у меня не было кабеля для передачи данных. Это такие увлечения, как я, и я начал думать о том, как воспроизвести песню на своем телефоне, используя динамик ноутбука. Наконец, после часовой борьбы я смог воспроизвести песню по беспроводной сети с помощью Bluetooth на обоих устройствах.
Итак, посмотрим, как я это сделал.
Примечание: Я протестировал это руководство на своем компьютере в комплекте с эмулятором Microsoft Bluetooth Emulator, который является драйвером / программным обеспечением устройства Bluetooth по умолчанию, которое в наши дни поставляется на большинство ноутбуков и настольных компьютеров. Для тестирования я использовал телефоны Android: HTC One X, Samsung Galaxy S и HTC Sensation XE. На всех это подействовало как чары. В основном это руководство будет работать для всех телефонов, имеющих A2DP (расширенный профиль распространения звука) служба поддержки.
Потоковое воспроизведение песен на ПК через Bluetooth
Шаг 1: Скачайте и установите Microsoft Центр устройств Windows Mobile 6.1 на твоем компьютере. Пользователи, которые находятся на 64-битная операционная система следует скачать соответствующую версию.
Шаг 2: Теперь включите Bluetooth на обоих устройствах — компьютере и телефоне — и сделать их обоих видимыми.
Шаг 3: Щелкните правой кнопкой мыши значок Bluetooth на панели задач Windows и выберите параметр Добавить устройство. Теперь найдите свой мобильный телефон, с которого хотите транслировать музыку, и добавьте его. Когда вы добавляете свой мобильный телефон, Windows установит все необходимые периферийные драйверы для вашего телефона.
Шаг 4: После того, как телефон и ваш компьютер будут сопряжены друг с другом, снова щелкните правой кнопкой мыши значок Bluetooth на панели задач и выберите Показать устройства Bluetooth этот раз.
Шаг 5: В окне «Устройства и принтеры» щелкните правой кнопкой мыши сопряженный телефон и щелкните значок Bluetooth Операции. Теперь Windows просканирует ваш телефон на предмет доступных типов услуг. Если на телефоне доступна поддержка A2DP, будет отображаться опция «Воспроизведение музыки». в разделе «Аудио и видео» рабочий раздел. Щелкните ссылку, чтобы активировать элемент управления.
Шаг 6: После подключения службы на панели задач появится небольшой элемент управления проигрывателем. Если он не появляется автоматически, щелкните правой кнопкой мыши на панели задач и выберите Пульт дистанционного управления Bluetooth в меню Панели инструментов.
Это все. Всю музыку, которую вы играете на своем телефоне, теперь вы можете слушать через динамик компьютера, если оба устройства подключены друг к другу. Вы можете управлять музыкальным проигрывателем телефона с помощью пульта дистанционного управления на панели задач. Если вы хотите прекратить играть, просто отключите Bluetooth на любом из устройств.
Заключение
Так что в следующий раз, когда вы захотите послушать песни на своем мобильном телефоне через динамик ноутбука, не нужно искать провода для подключения к ПК. Просто включите Bluetooth и транслируйте песни.
Кредиты на верхнее изображение: Кеони Кабрал
Источник
Как передавать музыку с Android на ПК через Bluetooth или Wi-Fi
Наши смартфоны или планшеты играют не только роль портативных мини-компьютеров, но и весь музыкальный центр. Часто у нас есть много песен, которые нам нравятся. Разумеется, полезной функцией будет возможность воспроизведения этих треков на больших громкоговорителях без необходимости подключения с помощью кабеля, например, к компьютеру. И, к счастью, это возможно.
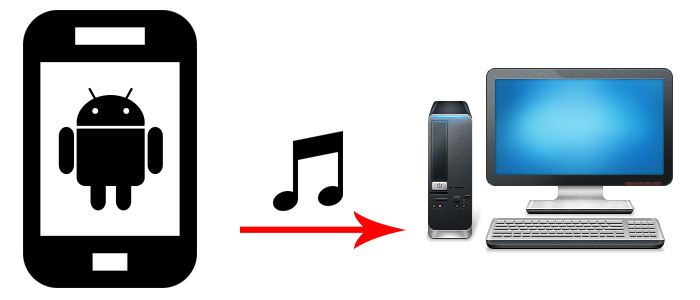
Музыка с нашего устройства Android может передаваться непосредственно на компьютер двумя способами — через Bluetooth и Wi-Fi. Благодаря этому мы можем слушать музыку с нашего смартфона на более крупных динамиках без необходимости напрямую подключать звуковую систему.
Потоковая передача музыки на компьютер через Bluetooth
В этом случае компьютер воспроизводит только роль приемника, который передает звук на подключенные к нему громкоговорители. Мы будем использовать здесь очень простую функцию, которая доступна на устройствах Android — передача звука в беспроводные Bluetooth-наушники. С той разницей, что вместо наушников звук будет отправлен на наш ПК.
Первым шагом является подключение компьютера к смартфону через Bluetooth. Для этого щелкните правой кнопкой мыши значок Bluetooth в лотке Windows и выберите опцию «Добавить новое устройство».
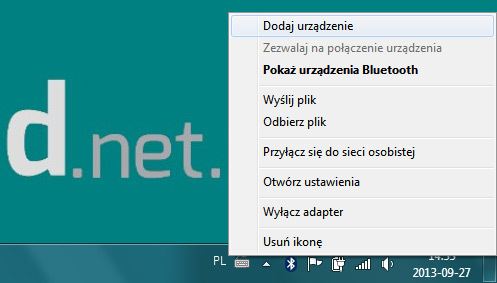
Система начнет поиск ближайших устройств Bluetooth. Чтобы наш смартфон был обнаружен, мы должны отметить его как открываемое. Для этого на Android откройте «Настройки> Bluetooth» и включите Bluetooth и выберите опцию «Discoverable» или нажмите кнопку с названием нашего устройства, чтобы ввести ее в режим обнаружения (варианты в зависимости от вашей версии Android).
Смартфон должен быть обнаружен модулем Bluetooth в Windows. Мы помечаем его в списке, а затем нажимаем кнопку «Далее». Отобразится код сопряжения, который мы должны переписать на устройстве Android. Введите код и подтвердите сопряжение устройств. Теперь система настроит соединение и установит соответствующие драйверы. С этого момента устройства будут связаны между собой и будут автоматически подключаться при включении Bluetooth.
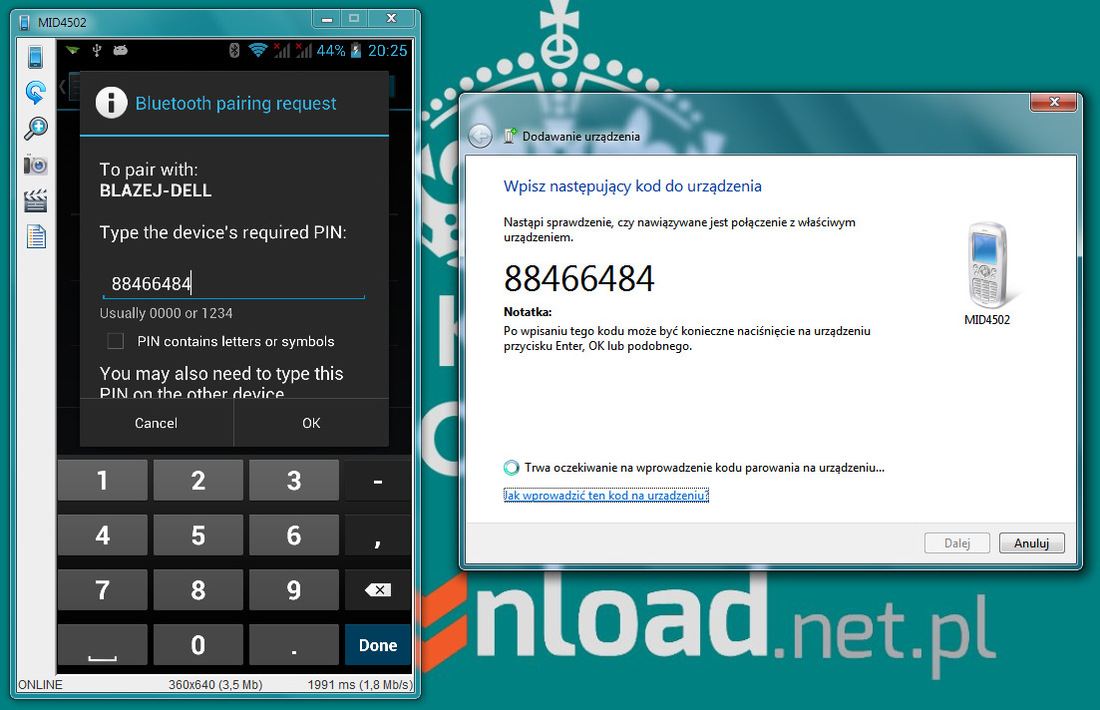
После подключения устройств необходимо ввести параметры соединения на Android-смартфоне. Рядом с названием нашего компьютера будет отображаться значок со слайдерами — когда мы нажмем на него, смартфон отобразит список доступных опций. Среди них мы находим так называемые Профили Bluetooth, которые активируют различные параметры. Чтобы передать мультимедийный звук с вашего смартфона на компьютер, коснитесь мультимедийных сообщений, отвечающих за Media Audio.
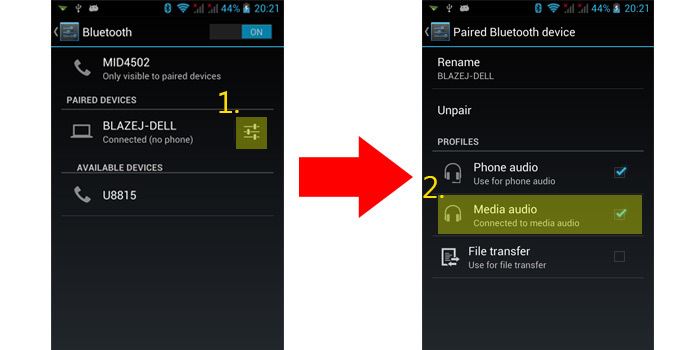
После выбора и активации этой опции мы можем продолжить воспроизведение песен в любом плеере вашего смартфона. С этого момента весь звук будет передан на компьютер. Если мы хотим вернуться в нормальный режим воспроизведения, достаточно отменить выбор медиа-аудио в параметрах привязки Bluetooth.
Потоковая музыка через Wi-Fi
Для потоковой передачи через Wi-Fi вы должны установить соответствующее приложение на Android, которое будет передавать всю нашу музыку с вашего смартфона и создавать сервер. Затем на компьютере введите адрес сервера в браузер, и игрок отобразит список всех песен, хранящихся на смартфоне. Мы полностью контролируем выбор песен, громкости, плейлистов и всего воспроизведения из браузера на компьютере.
Чтобы передавать музыку с вашего смартфона на компьютер через Wi-Fi, вы должны сначала установить приложение с именем AirSong из Play Маркета. После установки мы запускаем приложение.
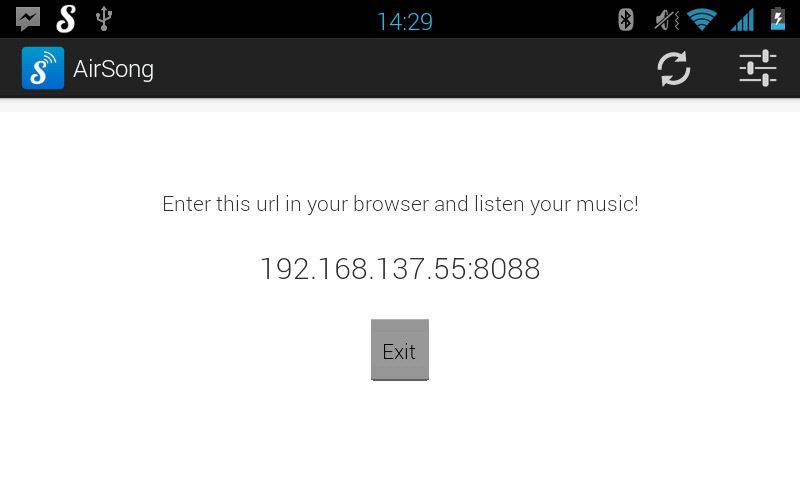
AirSong сканирует устройство на песни на SD-карте и в памяти телефона. Через некоторое время он отобразит адрес сервера в центре экрана, где мы сможем прослушивать песни на компьютере. Мы открываем любой веб-браузер на компьютере, а затем вводим IP-адрес, отображаемый на телефоне в поле адреса.
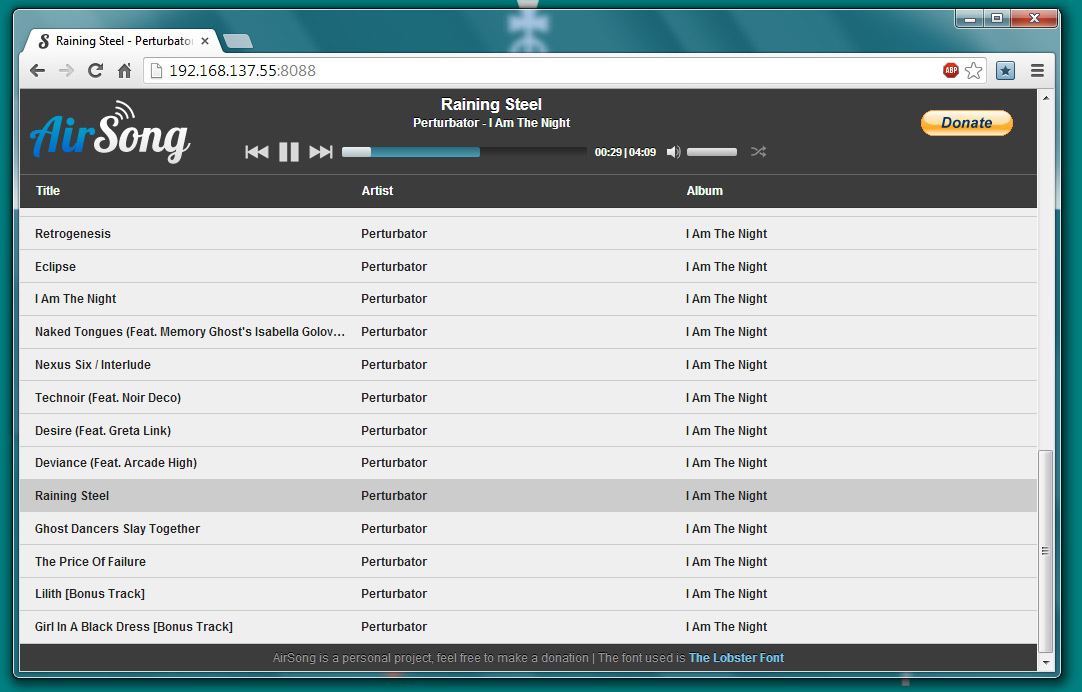
Появится приятный плеер и список песен. Все, что вам нужно сделать, — нажать на любой из них, и через некоторое время песня начнет транслироваться с вашего смартфона напрямую на динамики или наушники, подключенные к вашему компьютеру.
Источник
Как передавать звук с Android на компьютер с Windows 7 (DLNA, UPnP)?
Уже пару недель пытаюсь выяснить, как можно передавать звук с андроида на компьютер.
У меня под теликом установлен компьютер (Win7). К нему подключены колонки, саб. Я бы хотел звук с телефона Samsung Galaxy S II, Android 4.1.2 CyanogenMod, передавать на компьютер по Wifi.
Но мне надо, чтобы не просто определенный плеер играл файлы, которые у меня есть на телефоне или компьютере, а чтобы любой звук шел на компьютер. Например, я играю треки плеером Meridian, который берет музыку из Вконтакта. Или я слушаю радио на телефоне через TuneIn Radio. На телефоне этих MP3 нет.
Я попробовал поставить на телефоны программы Skifta и Bubble UPnP (работающие по DLNA и UPnP), настроил Windows Media Player на компьютере, чтобы разрешить ему принимать Stream. Skifta и Bubble UPnP сканируют телефон, проигрывают mp3 файлы с телефона, Windows Media Player передает звук на колонки, все работает. Но меня интересует вариант передачи любого звука на компьютер
Думаю, что это можно было бы сделать с помощью Bluetooth, но для начала хотелось бы узнать, можно ли сделать так по Wifi, раз он всё равно включен.
Нужно, наверное, что-то типа драйвера, который мог бы переключать Android с проигрывания звука на собственных спикерах на проигрывание по DLNA. На компьютере должен работать принимающий сервер, пусть даже для начала Windows Media Player.
Вопрос, собственно: есть ли такие драйверы или программы, которые позволяли бы Android выполнять переключение звука на лету?
Источник
