Загрузить PDF
Загрузить PDF
Из этой статьи вы узнаете, как включить мобильный телефон, а также как починить сотовый телефон, который не включается при нажатии кнопки питания.
-

1
Найдите кнопку питания. Также она называется кнопкой «Сон/Пробуждение». Расположение кнопки зависит от модели iPhone:
- iPhone 6 и новее: кнопка питания расположена в верхней части правой панели;
- iPhone 5 и старше: кнопка питания находится на верхней панели.
-

2
Нажмите и удерживайте кнопку питания. Если iPhone уже включен, экран загорится, и его можно разблокировать. Если iPhone выключен, удерживайте кнопку питания до тех пор, пока на экране не отобразится логотип Apple.
-

3
Отпустите кнопку питания, когда на экране отобразится логотип Apple. Логотип Apple означает, что система загружается. Это может занять около минуты, а потом вы увидите экран блокировки.
-

4
Разблокируйте экран. Сделайте это, чтобы получить возможность пользоваться iPhone.
- iPhone 5 и новее: нажмите кнопку «Домой», чтобы разблокировать экран, а затем введите пароль (если он установлен);
- iPhone 4 и старше: проведите по экрану, чтобы разблокировать его, а затем введите пароль.
Реклама
-

1
Найдите кнопку питания. Она расположена на правой панели Galaxy.
- Кнопка питания большинства Android-устройств находится на правой или верхней панели.
- На смартфонах LG серии G кнопка питания находится на задней панели.
-

2
Нажмите и удерживайте кнопку питания. Если устройство включено, экран загорится. Если оно выключено, удерживайте кнопку питания до тех пор, пока устройство не включится.
-

3
Отпустите кнопку питания, когда на экране отобразится логотип. Логотип Samsung или другого производителя появится тогда, когда телефон включится и начнет загружаться. Также телефон может вибрировать.
-

4
Проведите по экрану, чтобы разблокировать его. Перетащите значок замка, чтобы разблокировать экран.
-

5
Введите пароль (если будет предложено). Если вы установили пароль или графический код, вам будет предложено ввести его, когда телефон включится.
Реклама
-

1
Подключите телефон к источнику питания на несколько минут. Самой распространенной причиной, по которой телефон не включается, является разряженный аккумулятор. Поэтому подключите телефон к источнику питания и подождите не менее 15 минут, а затем попробуйте включить его.
-

2
Подключите телефон к другой электророзетке, если он не заряжается. Возможно, проблема кроется в розетке, к которой подключен телефон.
-

3
Используйте другое зарядное устройство и USB-кабель. Возможно, поврежден адаптер питания или USB-кабель. Попробуйте использовать другое зарядное устройство или кабель, чтобы узнать, начнет ли телефон заряжаться.
-

4
Проверьте, не загрязнился ли порт зарядки телефона. Зарядные порты часто загрязняются, особенно если вы часто носите телефон в кармане. С помощью фонарика обследуйте зарядный порт — если он загрязнен, почистите его зубочисткой.
Реклама
-

1
Найдите кнопку питания телефона. У различных телефонов кнопки питания находятся в разных местах. На iPhone кнопка питания находится на верхней панели, на Android-устройствах она расположена на верхней, правой или задней панели.
- Если вы не знаете, где находится кнопка питания, в поисковой системе введите «кнопка питания <модель телефона>».
-

2
Нажмите и удерживайте кнопку питания в течение 10 секунд. Так вы принудительно выключите зависший телефон (такой телефон не реагирует на ваши действия, поэтому кажется, что он выключен).
-

3
Нажмите и удерживайте кнопку питания в течение нескольких секунд. Телефон включится.
-

4
Нажмите и удерживайте кнопку питания и кнопку «Домой» в течение 10 секунд (на iPhone). Сделайте это, если iPhone не включается. Кнопка «Домой» — это большая круглая кнопка в нижней части передней панели iPhone. Зависший телефон перезагрузится.
- Если вы сделали все правильно, на экране отобразится логотип Apple, а телефон перезагрузится.
Реклама
-

1
Выясните, можно ли извлечь аккумулятор устройства. На многих Android-устройствах батарею можно извлечь, если снять заднюю панель. Если на вашем телефоне съемная батарея, переустановите или замените ее, чтобы устройство заработало.
- Аккумулятор iPhone не извлекается (для этого нужно разобрать телефон).
- У многих новых Android-устройствах также несъемные батареи.
-

2
Переустановите аккумулятор, если он съемный. Извлеките батарею, а затем снова поставьте ее, чтобы устранить проблемы с питанием телефона. Вставьте аккумулятор в том же положении, в котором он был изначально.
-

3
Замените батарею (если возможно). Со временем аккумулятор изнашивается. Если батарея съемная, замените ее, чтобы продлить срок пользования своим телефоном.
- Если аккумулятор нельзя извлечь, его все равно можно заменить — для этого разберите телефон. Имейте в виду, что это довольно сложный процесс, поэтому существует риск повредить телефон.
Реклама
-

1
Подключите телефон к компьютеру. Воспользуйтесь режимом восстановления, чтобы восстановить iPhone и исправить проблемы с загрузкой. Это приведет к удалению данных на устройстве, но зато оно будет снова работать.
- Можете использовать любой компьютер, на котором установлен iTunes. Телефон не нужно предварительно синхронизировать с компьютером.
-

2
Откройте iTunes. Если вы работаете на компьютере под управлением Windows и iTunes не установлен, скачайте его на сайте Apple.
-

3
Нажмите и удерживайте кнопку питания и кнопку «Домой». На iPhone 7 или более поздней модели нажмите и удерживайте кнопку питания и кнопку уменьшения громкости.
-

4
Удерживайте обе кнопки до тех пор, пока на экране не появится логотип iTunes. Сначала вы увидите логотип Apple, а потом логотип iTunes.
- Если экран не загорается и логотип не отображается, а также если вы испробовали все методы, описанные в этой статье, замените телефон у официального представителя Apple.
-

5
Щелкните по Восстановить в iTunes. Сделайте это на экране, который откроется, когда iTunes обнаружит iPhone в режиме восстановления.
-

6
Щелкните по Восстановить еще раз, чтобы подтвердить свои действия. iPhone перезагрузится и приступит к восстановлению операционной системы. Это может занять около 20 минут, а все данные на iPhone будут удалены. Когда процесс восстановления завершится, вам будет предложено настроить iPhone как новый.
- В процессе настройки войдите в систему с помощью своего идентификатора Apple ID и восстановите на телефоне данные, которые хранятся в iCloud, например, контакты, заметки календаря и купленные приложения.
-

7
Проведите по экрану, чтобы запустить процесс настройки. Измените основные параметры, которые вы настраивали, когда iPhone был новым. Затем войдите в систему с помощью своего Apple ID и восстановите данные из iCloud, такие как контакты и заметки календаря, а также элементы, купленные в App Store и iTunes.
Реклама
-

1
Подключите Android-устройство к источнику питания. В процессе восстановления устройство должно быть подключено к надежному источнику питания. Более того, так вы убедитесь, что проблемы не связаны с низким зарядом аккумулятора телефона.
-

2
Нажмите и удерживайте кнопки питания и уменьшения громкости. Это самые распространенные кнопки для входа в режим восстановления на Android-устройстве, но некоторые модели могут использовать другую комбинацию кнопок.
- На Samsung Galaxy нажмите и удерживайте кнопки питания, увеличения громкости и «Домой».
-

3
Удерживайте обе кнопки до тех пор, пока на экране не отобразится меню восстановления. Сначала вы увидите логотип Android, и потом текстовое меню.
- Если экран не загорается и на нем нет меню восстановления, и вы испробовали все методы, описанные в этой статье, замените телефон.
-

4
Перемещайтесь по опциям меню с помощью кнопок увеличения и уменьшения громкости.
-

5
Выделите опцию Режим восстановления и нажмите кнопку питания. Кнопка питания служит для выбора нужной опции меню.
-

6
Выделите опцию Стереть/Восстановить и нажмите кнопку питания.
-

7
Выделите Да и нажмите кнопку питания. Так вы подтвердите свои действия и запустите процесс восстановления, во время которого все данные на телефоне будут удалены.
-

8
Дождитесь, когда устройство восстановится. Это может занять около 20 минут.
-

9
Запустите процесс настройки. Когда восстановление завершится, настройте основные параметры системы. Затем войдите в свою учетную запись Google, чтобы восстановить данные из Google Cloud, например, контакты и заметки календаря.
Реклама
Об этой статье
Эту страницу просматривали 16 005 раз.
Была ли эта статья полезной?
Download Article
Download Article
This wikiHow teaches how to turn on your cell phone, as well as troubleshoot a cell phone that isn’t turning on when you press the Power button.
-

1
Locate the Power button. This is also referred to as the «Sleep/Wake» button. The button location varies depending on your iPhone model:
- iPhone 6 and newer — You’ll find the Power button along the right side of the phone, towards the top.
- iPhone 5 and older — The Power button can be found along the top edge of the phone.
-

2
Press and hold the Power button. If the iPhone is already on, the screen will wake up and you can unlock the screen. If the iPhone is off, you’ll need to keep holding the button until you see the Apple logo.
Advertisement
-

3
Release the Power button when the Apple logo appears. The Apple logo indicates that your iPhone is loading. It may take a minute or so before your lock screen appears.
-

4
Unlock the screen. After booting up, you’ll have to unlock the screen before you can start using the iPhone.
- iPhone 5 and newer — Press the Home button to unlock the screen, and then enter your passcode if you have one enabled.
- iPhone 4s and older — Slide the screen to unlock it, then enter your passcode.
Advertisement
-

1
Locate the Power button. You’ll find the Power button for your Galaxy device along the right edge, about a third of the way down from the top.
- Most Android phones will have the Power button in a similar location, or along the top edge.
- The LG G series has the power button on the back panel of the phone.
-

2
Press and hold the Power button. If your device was already on, the screen will turn on immediately. If it was off, you’ll need to hold the Power button until it turns on.
-

3
Release the Power button when you see the logo. The Samsung or other manufacturer logo will appear on your screen once your phone has turned on and is beginning to boot up. Your phone may also vibrate.
-

4
Swipe to unlock your screen. Tap and drag the padlock icon to unlock your screen.
-

5
Enter your passcode (if prompted). If you have a passcode or pattern lock enabled for your Android, you’ll be prompted to enter it after turning your phone on.
Advertisement
-

1
Plug your phone into the charger for a few minutes. The most common reason that a phone will not turn on is because its battery is completely dead. Plug your phone into its charger and wait at least 15 minutes before trying to turn it on again.
-

2
Try a different outlet if the phone doesn’t charge. There may be a problem with the outlet you were using if the phone is still not charging.
-

3
Try a different charger and USB cable. Your power adapter or the USB cable you’re using may be damaged. Try a different charger to see if your phone will start charging.
-

4
Check your charging port for lint. Charging ports tend to accumulate lint if your phone spends a lot of time in your pocket. Use a flashlight to look into the charging port and pick out any lint with a toothpick.
Advertisement
-

1
Locate the Power button on your phone. Different phones have power buttons in different locations. If you’re using an iPhone, you’ll find the Power button along the top edge. Android devices have Power buttons along the top, on the right edge, or sometimes on the back.
- If you’re not sure where your power button is, just search «phone model power button» to quickly find it.
-

2
Press and hold the Power button for 10 seconds. This will force the phone to turn off if it is frozen, which may make it appear as if it is off.
-

3
Press and hold the Power button again for several seconds. Once the phone has been forced to turn off, press and hold the Power button again to turn it back on.
-

4
Press and hold the Power and Home buttons for 10 seconds (iPhone). If you have an iPhone and it’s still not turning on, press and hold the Power and Home buttons for 10 seconds. The Home button is the large circular button at the bottom of your iPhone. This forces the iPhone to restart, which can fix a frozen iPhone that appears to be turned off.
- If done correctly, the Apple logo will appear on the screen and the phone will reboot.
Advertisement
-

1
Check if your phone has a removable battery. Many Android phones have batteries that can be removed by taking the back panel off. If your phone has a removable battery, you may be able to reseat or replace it to get your phone working again.
- iPhone batteries are not removable without dismantling the phone.
- Many newer Android devices do not have removable batteries either.
-

2
Reseat the battery if it is removable. Sometimes taking the battery out and then putting it back in can fix the power problems your phone is having. Make sure you reinsert the battery in the same position it was in originally.
-

3
Consider replacing the battery (if possible). If you’ve had your phone for a while, the battery may no longer be functioning. If your battery is removable, obtaining a replacement may breathe life back into your phone.
- If your battery is not removable, you may still be able to replace it by dismantling your phone. This is a very advanced process, and there is a lot of risk of permanently damaging your phone.
Advertisement
-

1
Connect your iPhone to your computer. You can use Recovery Mode to try to reset your iPhone and fix your boot problems. This will delete the data on your device, but you may be able to get it working again.
- You can use any computer as long as it has iTunes installed. You don’t have to have previously synced with the computer.
-

2
Open iTunes. If you’re using a Windows computer and iTunes is not installed, you can download it from Apple.
-

3
Press and hold the Power and Home buttons. If you’re using an iPhone 7 or later, press Power and Volume Down instead.
-

4
Hold both buttons until the iTunes logo appears. Don’t release your fingers when the Apple logo appears. Continue holding until you see the iTunes logo.
- If the screen never turns on and you can’t see any logos, and you’ve tried everything else in this article, you may need to contact Apple or consider a replacement.
-

5
Click Restore in iTunes. You’ll see the prompt appear once iTunes detects the iPhone in Recovery Mode.
-

6
Click Restore again to confirm. Your iPhone will reset and begin restoring the operating system. This may take about 20 minutes, and all of the data on the iPhone will be deleted. Once the restore process is complete, you’ll be prompted to set up your iPhone as new.
- You’ll be able to sign in with your Apple ID during the setup process and restore any iCloud data to your iPhone, such as contacts, calendars, and app purchases.
-

7
Swipe to start the setup process. You’ll be taken through the initial setup screens that you used when you first got your iPhone. When you sign in with your Apple ID, you’ll restore all of your iCloud data such as contacts and calendars, as well as your App Store and iTunes purchases.
Advertisement
-

1
Connect your Android to a charger. It’s best to ensure that your Android has a constant power source during the restore process. This will also help make sure that your Android wasn’t just low on power.
-

2
Press and hold the Power and Volume Down buttons. These are the most common buttons to enter Recovery Mode for Android, but some devices use a different combination.
- If you’re using a Samsung Galaxy device, press and hold Power + Volume Up + Home
-

3
Hold both buttons until the recovery menu appears. You’ll see the Android mascot and a text menu appear on the screen.
- If your device still does not power on and display the recovery menu, and you’ve done everything else in this article, it may be time for a replacement.
-

4
Use the Volume Up and Volume Down buttons to navigate the menu. Pressing these will let you scroll through the options.
-

5
Highlight recovery mode and press the Power button. The Power button selects your highlighted menu option.
-

6
Highlight wipe data/factory reset and press the Power button.
-

7
Highlight yes and press the Power button. This confirms the restore and begins the wiping process. All of the data will be erased during the reset.
-

8
Wait while your device restores. This may take 20 minutes or so to complete.
-

9
Start the Android setup process. Once the restore is complete, you’ll be taken through the new device setup. If you log back in with your Google account, all of your Google Cloud data will be restored, such as contacts and calendar data.
Advertisement
Add New Question
-
Question
My phone says «Emergency calls only». What should I do?

Usually this means you are in an area with bad reception, so try taking the phone outside or close to a window if you’re indoors. If you have a prepaid phone, it might be time to refill it. Lastly, your service may have been cancelled by your provider. Call your service provider from another phone to resolve issue if nothing else helps.
-
Question
How do I turn up the volume?

There are two buttons, a plus and a minus, to adjust volume. On an iPhone they are on the left side. On an Android they are on the back.
-
Question
I have pressed the end call button, and nothing has happened. What can I do?

Make sure the phone is fully charged, then try pressing and holding down the END CALL button. On a smartphone, there should be a power button, like the VOL UP/DOWN, but smaller. It’s most likely on the top, left, or right of the phone.
See more answers
Ask a Question
200 characters left
Include your email address to get a message when this question is answered.
Submit
Advertisement
Thanks for submitting a tip for review!
About This Article
Thanks to all authors for creating a page that has been read 125,539 times.
Is this article up to date?
Download Article
Download Article
This wikiHow teaches how to turn on your cell phone, as well as troubleshoot a cell phone that isn’t turning on when you press the Power button.
-

1
Locate the Power button. This is also referred to as the «Sleep/Wake» button. The button location varies depending on your iPhone model:
- iPhone 6 and newer — You’ll find the Power button along the right side of the phone, towards the top.
- iPhone 5 and older — The Power button can be found along the top edge of the phone.
-

2
Press and hold the Power button. If the iPhone is already on, the screen will wake up and you can unlock the screen. If the iPhone is off, you’ll need to keep holding the button until you see the Apple logo.
Advertisement
-

3
Release the Power button when the Apple logo appears. The Apple logo indicates that your iPhone is loading. It may take a minute or so before your lock screen appears.
-

4
Unlock the screen. After booting up, you’ll have to unlock the screen before you can start using the iPhone.
- iPhone 5 and newer — Press the Home button to unlock the screen, and then enter your passcode if you have one enabled.
- iPhone 4s and older — Slide the screen to unlock it, then enter your passcode.
Advertisement
-

1
Locate the Power button. You’ll find the Power button for your Galaxy device along the right edge, about a third of the way down from the top.
- Most Android phones will have the Power button in a similar location, or along the top edge.
- The LG G series has the power button on the back panel of the phone.
-

2
Press and hold the Power button. If your device was already on, the screen will turn on immediately. If it was off, you’ll need to hold the Power button until it turns on.
-

3
Release the Power button when you see the logo. The Samsung or other manufacturer logo will appear on your screen once your phone has turned on and is beginning to boot up. Your phone may also vibrate.
-

4
Swipe to unlock your screen. Tap and drag the padlock icon to unlock your screen.
-

5
Enter your passcode (if prompted). If you have a passcode or pattern lock enabled for your Android, you’ll be prompted to enter it after turning your phone on.
Advertisement
-

1
Plug your phone into the charger for a few minutes. The most common reason that a phone will not turn on is because its battery is completely dead. Plug your phone into its charger and wait at least 15 minutes before trying to turn it on again.
-

2
Try a different outlet if the phone doesn’t charge. There may be a problem with the outlet you were using if the phone is still not charging.
-

3
Try a different charger and USB cable. Your power adapter or the USB cable you’re using may be damaged. Try a different charger to see if your phone will start charging.
-

4
Check your charging port for lint. Charging ports tend to accumulate lint if your phone spends a lot of time in your pocket. Use a flashlight to look into the charging port and pick out any lint with a toothpick.
Advertisement
-

1
Locate the Power button on your phone. Different phones have power buttons in different locations. If you’re using an iPhone, you’ll find the Power button along the top edge. Android devices have Power buttons along the top, on the right edge, or sometimes on the back.
- If you’re not sure where your power button is, just search «phone model power button» to quickly find it.
-

2
Press and hold the Power button for 10 seconds. This will force the phone to turn off if it is frozen, which may make it appear as if it is off.
-

3
Press and hold the Power button again for several seconds. Once the phone has been forced to turn off, press and hold the Power button again to turn it back on.
-

4
Press and hold the Power and Home buttons for 10 seconds (iPhone). If you have an iPhone and it’s still not turning on, press and hold the Power and Home buttons for 10 seconds. The Home button is the large circular button at the bottom of your iPhone. This forces the iPhone to restart, which can fix a frozen iPhone that appears to be turned off.
- If done correctly, the Apple logo will appear on the screen and the phone will reboot.
Advertisement
-

1
Check if your phone has a removable battery. Many Android phones have batteries that can be removed by taking the back panel off. If your phone has a removable battery, you may be able to reseat or replace it to get your phone working again.
- iPhone batteries are not removable without dismantling the phone.
- Many newer Android devices do not have removable batteries either.
-

2
Reseat the battery if it is removable. Sometimes taking the battery out and then putting it back in can fix the power problems your phone is having. Make sure you reinsert the battery in the same position it was in originally.
-

3
Consider replacing the battery (if possible). If you’ve had your phone for a while, the battery may no longer be functioning. If your battery is removable, obtaining a replacement may breathe life back into your phone.
- If your battery is not removable, you may still be able to replace it by dismantling your phone. This is a very advanced process, and there is a lot of risk of permanently damaging your phone.
Advertisement
-

1
Connect your iPhone to your computer. You can use Recovery Mode to try to reset your iPhone and fix your boot problems. This will delete the data on your device, but you may be able to get it working again.
- You can use any computer as long as it has iTunes installed. You don’t have to have previously synced with the computer.
-

2
Open iTunes. If you’re using a Windows computer and iTunes is not installed, you can download it from Apple.
-

3
Press and hold the Power and Home buttons. If you’re using an iPhone 7 or later, press Power and Volume Down instead.
-

4
Hold both buttons until the iTunes logo appears. Don’t release your fingers when the Apple logo appears. Continue holding until you see the iTunes logo.
- If the screen never turns on and you can’t see any logos, and you’ve tried everything else in this article, you may need to contact Apple or consider a replacement.
-

5
Click Restore in iTunes. You’ll see the prompt appear once iTunes detects the iPhone in Recovery Mode.
-

6
Click Restore again to confirm. Your iPhone will reset and begin restoring the operating system. This may take about 20 minutes, and all of the data on the iPhone will be deleted. Once the restore process is complete, you’ll be prompted to set up your iPhone as new.
- You’ll be able to sign in with your Apple ID during the setup process and restore any iCloud data to your iPhone, such as contacts, calendars, and app purchases.
-

7
Swipe to start the setup process. You’ll be taken through the initial setup screens that you used when you first got your iPhone. When you sign in with your Apple ID, you’ll restore all of your iCloud data such as contacts and calendars, as well as your App Store and iTunes purchases.
Advertisement
-

1
Connect your Android to a charger. It’s best to ensure that your Android has a constant power source during the restore process. This will also help make sure that your Android wasn’t just low on power.
-

2
Press and hold the Power and Volume Down buttons. These are the most common buttons to enter Recovery Mode for Android, but some devices use a different combination.
- If you’re using a Samsung Galaxy device, press and hold Power + Volume Up + Home
-

3
Hold both buttons until the recovery menu appears. You’ll see the Android mascot and a text menu appear on the screen.
- If your device still does not power on and display the recovery menu, and you’ve done everything else in this article, it may be time for a replacement.
-

4
Use the Volume Up and Volume Down buttons to navigate the menu. Pressing these will let you scroll through the options.
-

5
Highlight recovery mode and press the Power button. The Power button selects your highlighted menu option.
-

6
Highlight wipe data/factory reset and press the Power button.
-

7
Highlight yes and press the Power button. This confirms the restore and begins the wiping process. All of the data will be erased during the reset.
-

8
Wait while your device restores. This may take 20 minutes or so to complete.
-

9
Start the Android setup process. Once the restore is complete, you’ll be taken through the new device setup. If you log back in with your Google account, all of your Google Cloud data will be restored, such as contacts and calendar data.
Advertisement
Add New Question
-
Question
My phone says «Emergency calls only». What should I do?

Usually this means you are in an area with bad reception, so try taking the phone outside or close to a window if you’re indoors. If you have a prepaid phone, it might be time to refill it. Lastly, your service may have been cancelled by your provider. Call your service provider from another phone to resolve issue if nothing else helps.
-
Question
How do I turn up the volume?

There are two buttons, a plus and a minus, to adjust volume. On an iPhone they are on the left side. On an Android they are on the back.
-
Question
I have pressed the end call button, and nothing has happened. What can I do?

Make sure the phone is fully charged, then try pressing and holding down the END CALL button. On a smartphone, there should be a power button, like the VOL UP/DOWN, but smaller. It’s most likely on the top, left, or right of the phone.
See more answers
Ask a Question
200 characters left
Include your email address to get a message when this question is answered.
Submit
Advertisement
Thanks for submitting a tip for review!
About This Article
Thanks to all authors for creating a page that has been read 125,539 times.
Is this article up to date?
Следуйте инструкциям на этой странице, если вы столкнулись со следующими проблемами:
- телефон не включается;
- экран телефона остается черным или пустым;
- телефон отключается сразу же после включения.
Нажмите и удерживайте кнопку питания
Для начала попробуйте нажать и удерживать кнопку питания в течение 5–7 секунд. Обычно это помогает перезапустить телефон.
Как устранить неполадки с кабелем, зарядным устройством, разъемом и чехлом
- Проверьте работоспособность зарядного устройства и кабеля:
- Подключите их к другому устройству.
- Убедитесь, что кабель плотно подсоединен к зарядному устройству и телефону.
- Проверьте, нет ли грязи и пыли в разъеме питания телефона.
- Проверьте работоспособность розетки:
- Подключите зарядное устройство к розетке.
- Включите в нее другое устройство, например лампу.
- Убедитесь, что аксессуары не закрывают датчики телефона и не нажимают на его кнопки.
Как устранить неполадки с зарядкой батареи
Подключите телефон к исправным кабелю, зарядному устройству и розетке и подождите минуту.
- Если вы увидите значок батарейки, это означает, что устройство выключено и заряжается. В этом случае при необходимости его можно перезапустить.
- Если вы увидите горящий красный светодиод, это означает, что батарея полностью разряжена. Если светодиод мигает, то для включения устройства не хватает заряда. Заряжайте телефон не менее 30 минут, прежде чем перезапустить его.
- Если после подключения телефона к розетке вы не видите значок батарейки или горящий красный светодиод, проблема может быть связана с экраном.
Примечание. Значки батареи и светодиодная индикация могут различаться в зависимости от телефона. Чтобы получить более подробную информацию, обратитесь к производителю.
Как устранить неполадки с экраном
- Нажмите кнопку питания и удерживайте ее примерно 30 секунд.
- Подождите две минуты.
- Позвоните на телефон с другого устройства или воспользуйтесь функцией «Найти устройство». Подробнее….
- Если вы услышите сигнал вызова на телефоне, узнайте, как устранить неполадки с экраном.. В противном случае перейдите к дополнительным способам устранения неполадок (см. ниже).
Дополнительные способы устранения неполадок
Способ 1. С помощью компьютера
- Убедитесь, что компьютер включен и подсоединен к источнику питания.
- С помощью исправного кабеля подключите телефон к порту USB или USB-C компьютера.
- Подождите 10–15 минут.
- Отключите кабель от телефона, а затем подключите снова в течение 10 секунд.
- Если в течение минуты появится значок батареи, значит телефон выключен и заряжается.
- Заряжайте его как минимум 30 минут.
- Нажмите кнопку питания и удерживайте ее, пока телефон не перезапустится. При необходимости нажмите «Перезапустить»
.
Примечание. Значки батареи и светодиодная индикация могут различаться в зависимости от телефона. Чтобы получить более подробную информацию, обратитесь к производителю.
Способ 2. С помощью кнопок телефона
Подключив телефон к сети электропитания, одновременно нажмите кнопки питания и уменьшения громкости и удерживайте их не менее 20 секунд.
Если вы увидите горящий красный светодиод, это означает, что батарея полностью разряжена.
- Заряжайте телефон как минимум 30 минут.
- Нажмите и удерживайте кнопку питания в течение нескольких секунд.
- На экране коснитесь значка «Перезапустить»
.
Если вы увидите логотип Android и слово Start, обведенное стрелкой:
- Нажимайте кнопку уменьшения громкости, пока система не предложит отключить питание. Нажмите кнопку питания, чтобы выбрать этот вариант.
- Заряжайте телефон как минимум 30 минут.
- Нажмите и удерживайте кнопку питания в течение нескольких секунд.
- На экране выберите «Перезапустить»
или нажмите и удерживайте кнопку питания около 30 секунд, пока телефон не перезапустится.
Примечание. Значки батареи и светодиодная индикация могут различаться в зависимости от телефона. Чтобы получить более подробную информацию, обратитесь к производителю.
Ресурсы по теме
- Как зарядить устройство Nexus
- Устройство Android зависает
- Экран работает некорректно
Эта информация оказалась полезной?
Как можно улучшить эту статью?
В устройствах на ОС Android, кнопка «питания» выполняет две основные функции – включение и выключение устройства, а так же активация и снятие блокировки. Вышедшая из строя кнопка включения, не позволяет полноценно пользоваться устройством, что прямая дорога в сервисный центр. Если же поблизости нет мастерской или важно отложить ремонт на более поздний срок, в статье вы узнаете, как включить телефон без кнопки питания.
Как включить смартфон или планшет
Запустить операционную систему помогут следующие способы:
- Подключение к компьютеру через USB порт.
- Обычный запуск системы в меню выбора режима загрузки.
- Перезагрузка в режиме восстановления – Recovery.
- Перезагрузка из режима быстрой загрузки – FastBoot.
- Загрузка по установленному будильнику.
В качестве примера использовался смартфон Motorola Razr M. В смартфонах/планшетах других линеек и производителей некоторые действия будут отличаться. Поэтому следует поочередно пробовать каждый вариант для поиска рабочего решения.
Способ 1: подключение к компьютеру через USB порт
Большинство смартфонов и планшетов при подключении к компьютеру автоматически запускают систему. При этом предварительно может потребоваться установка драйверов с официального сайта производителя.

При подключении сетевого адаптера, устройство только заряжается и не позволяет загрузить ОС в большинстве случаев.

Способ 2: обычный запуск системы в меню выбора режима загрузки
Инструкция:
Зажмите кнопку увеличения громкости или уменьшения громкости либо же обе кнопки громкости.

Не отпуская кнопку/кнопки громкости, подключите USB кабель, соединенный с компьютером. Либо же сначала подключите кабель, а затем зажмите кнопки громкости. Порядок действий не принципиален. Важно синхронизировать оба действия.

В большинстве случаев такая комбинация позволяет запустить меню выбора режима загрузки. Например, в Motorola Razr M запускается именно такой загрузочный режим с несколькими вариантами загрузки: Normal PowerUP, Recovery, AP Fastboot, Factoty и BP Tools.
Как только появится загрузочный режим, держать кнопки не обязательно. При этом на принятие решения отводится 5 секунд, после чего программа активирует выделенный вариант автоматически. Для сохранения меню просмотра доступных вариантов, следует нажимать на кнопку уменьшения громкости.

В данном случае следует выбрать вариант Normal PowerUP. Для подтверждения действия нажмите на кнопку увеличения громкости. А после дождитесь запуска операционной системы.
Как только система начнет загружаться кабель питания можно отсоединить.
Стоит отметить, что подключение телефона к сетевому или портативному зарядному устройству, в моем случае не сработало. Возможно, с другим смартфоном/планшетом подойдет соединение с сетевым зарядным устройством или УМБ.
Способ 3: перезагрузка в режиме восстановления – Recovery
Ещё один вариант запустить систему в загрузочном режиме – воспользоваться Recovery, то есть режимом восстановления. Причем в некоторых устройствах данный режим загружается по умолчанию.
Инструкция:
Зажмите одну или несколько кнопок громкости, после чего подключите USB кабель.

При появлении загрузочного меню выберите вариант загрузки Recovery.
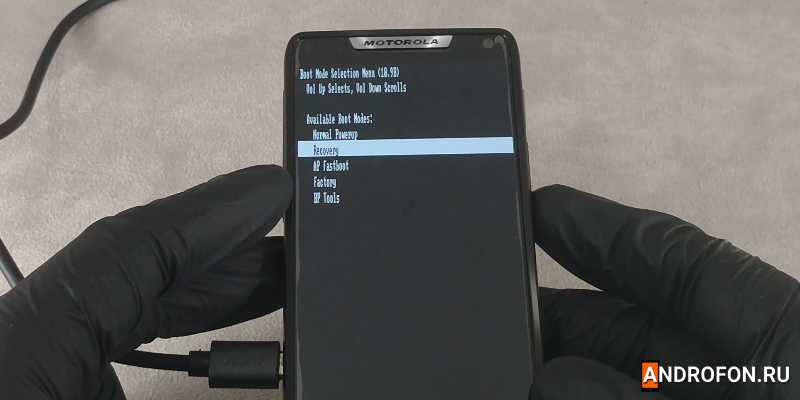
Как только на экране появится картинка с перевернутым роботом, одновременно нажмите на обе кнопки регулировки громкости для отображения меню.

При желании отсоедините кабель USB.

Оставьте выделенным пункт reboot system now.
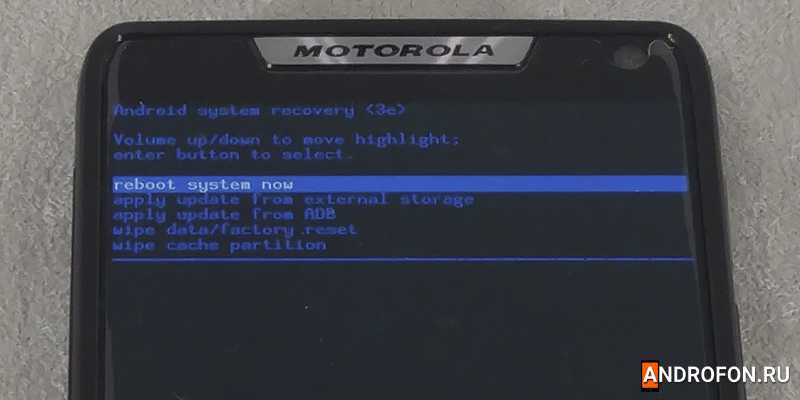
Через 15-20 минут произойдет перезагрузка с обычным запуском системы.
В моем случае перезапуск не наступил и через час, чему виной предположительно старая версия системы. Если же у вас установлено кастомное recowery, например TWRP, достаточно нажать на кнопку перезагрузки и дождаться запуска операционной системы.
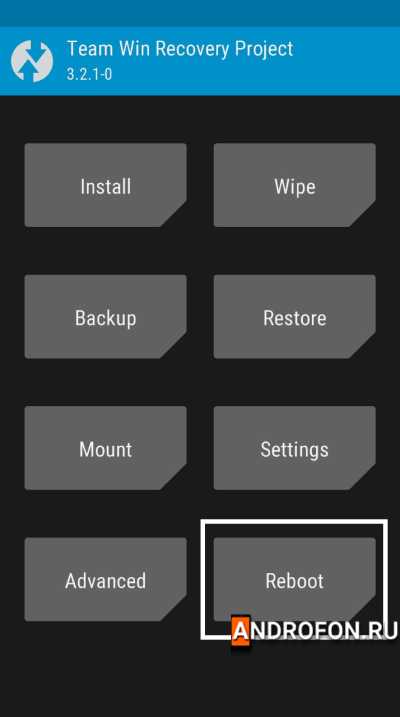
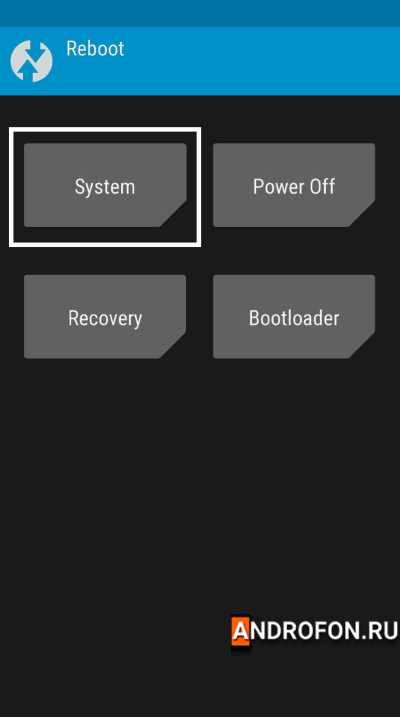
Способ 4: Перезагрузка из режима быстрой загрузки – FastBoot
Последний вариант запуска системы в загрузочном режиме – перейти в FastBoot, то есть режим быстрой загрузки.
Инструкция:
Зажмите кнопки громкости и подсоедините USB кабель, подключенный к компьютеру через USB.

В загрузочном режиме выберите вариант запуска FastBoot.
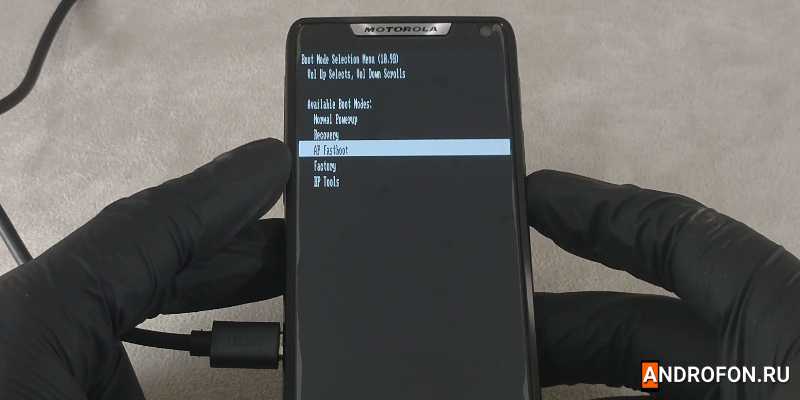
Подключите устройство к компьютеру через USB кабель, после чего запустите утилиту Adb Run.

В Adb Run выберите 2й пункт reboot android. Нажмите на клавиатуре клавишу 2, а затем клавишу enter.
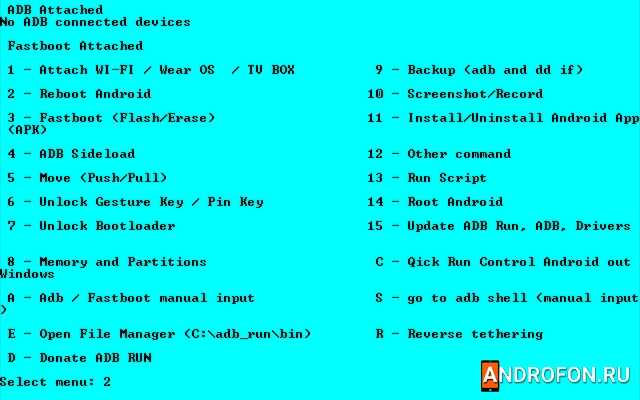
В следующем меню выберите пункт 7, после чего дождитесь загрузки системы.
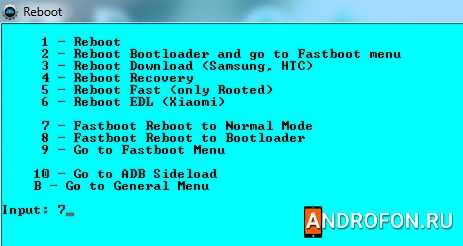
В момент загрузки операционной системы, кабель USB можно отсоединить.
Способ 5: загрузка по установленному будильнику
Некоторые модели смартфонов и планшетов автоматически загружаются при срабатывании будильника. При этом важно заранее установить будильник с циклическим повтором.
Способ 6: использование беспроводной зарядки
При установке смартфона на беспроводное зарядное устройство, через 5-10 секунд телефон запускает операционную систему для зарядки. Проблемы с запуском могут возникнуть только с полностью разряженной батареей. В таком случае понадобится подзарядить аккумулятор, после чего повторно установить телефон на беспроводную зарядку.
Как вывести смартфон или планшет из режима ожидания
Разблокировать устройство помогут следующие способы:
- Использование биометрической системы аутентификации.
- Подключение кабеля питания или наушников.
- Активация жестами.
- Включаем телефон кнопкой MiKey.
Способ 1: использование биометрической системы аутентификации
Современные смартфоны и некоторые планшеты оснащены сканерами отпечатков пальцев – на корпусе или встроенные в экран. Если же ввести в память отпечаток пальца, то для разблокировки экрана достаточно приложить соответствующий палец к датчику. Аналогичное действие приведет к блокировке экрана.

Для ввода биометрических данных следует нажать на сканер отпечатков пальцев.
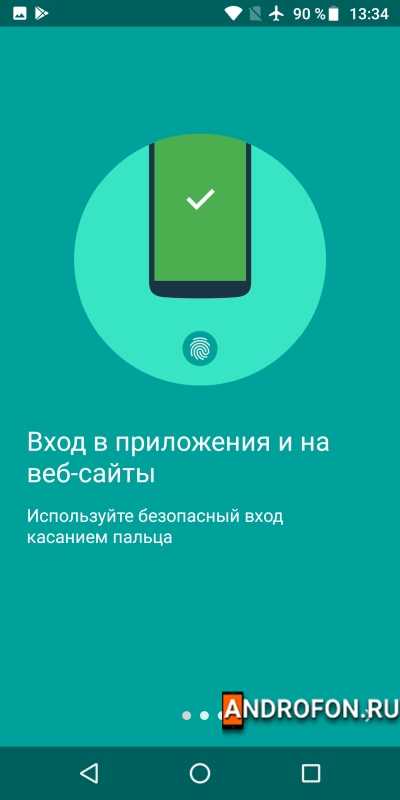
Система предложит ввести оттиск пальца.
Следует прикладывать палец под различным углом для наилучшего сканирования. Всего система позволяет запомнить до 5 отпечатков.
Альтернативный вариант разблокировки – путем распознавания лица. При этом такой метод актуален при условии, что блокировка снимается автоматически, как только лицо пользователя попадает в поле зрения камеры/датчика.
Способ 2: подключение кабеля питания или наушников
При подключении зарядного устройства или наушников экран на короткое время подсвечивается, что позволяет снять блокировку.
Способ 3: активация жестами
Некоторые модели позволяют подсветить экран жестами, вроде двойного постукивания по крышке или экрану. Например, в смартфонах Motorola двойное прокручивание запястьем активирует камеру, что после выхода из программы позволяет попасть в главное меню.
Способ 4: включаем телефон кнопкой MiKey
Аксессуар, устанавливаемый в разъем для гарнитуры, содержит настраиваемую кнопку. В настройках приложения указывается параметр – количество и длительность нажатия, для блокировки и разблокировки экрана. Данный способ станет хорошей альтернативой, если в устройстве нет сканера отпечатков пальцев или для использования датчика требуется пробуждение смартфона. Так же кнопка сойдет для пробуждения устройства и последующей разблокировки внутренними средствами или биометрией.
Способ 5: переназначение клавиш
Полноценно разблокировать экран поможет так же смена назначения клавиш, например кнопкой увеличения или уменьшения громкости. В некоторых устройствах доступна функция смены назначения клавиш, в большинстве случаев придется использовать программы сторонних разработчиков:
- Almighty Volume Keys.
- Button Mapper
- Buttons Remapper
- Button Savior
- Remap Buttons and Gestures и прочие.
Видео: как включить смартфон или планшет без кнопки включения
Вывод
Кнопка включения выдерживает вплоть до 100 000 нажатий и редко выходит раньше, момента смены телефона. Если же кнопка включения в вашем устройстве сломалась, то вы можете включить телефон без кнопки включения, используя любой из описанных выше методов. Если вы знаете другой способ, как включить телефон, если не работает кнопка питания, то просьба, опишите ваш способ в комментарии к статье, не забудьте указать модель вашего смартфона.
Мобильный телефон или смартфон – важнейшее устройство для каждого современного человека. Поэтому нетрудно представить, какие эмоции испытывает владелец, если девайс не включается. Решить подобную проблему можно несколькими способами, если следовать всем требованиям инструкции.
Содержание
- 1. Попробуйте поставить на зарядку
- 2. Проверьте работоспособность кнопки включения и экрана
- 3. Достаньте батарею и вставьте её обратно
- 4. Достаньте симку и карту памяти
- 5. Принудительно перезагрузите телефон
- 6. Сделайте сброс до заводских настроек
- 7. Используйте официальный софт от производителя
- 8. Очистите кэш с помощью комбинации клавиш
- 9. Обновите прошивку телефона или откатитесь к старой операционке
- 10. Если проблема в гнезде для зарядки
- Если ничего не помогло
1. Попробуйте поставить на зарядку
Нередко причиной возникновения проблемы является то, что смартфон попросту не заряжен. Но не спешите пролистывать этот пункт, если вы уверены в обратном. Вполне возможно, что используемое зарядное устройство работает некорректно, а потому не может восполнить энергию телефона.
Опробуйте поставить аппарат на зарядку. Дождитесь появления индикации заряда, а если этого не произошло в течение нескольких минут, воспользуйтесь другим зарядным устройством. Проблема неисправности может скрываться как в адаптере питания, так и в кабеле. Поэтому рекомендуется проверить работоспособность всех элементов.
Кроме того, внимание следует уделить состоянию разъема для зарядки. Не исключено, что отошел один из контактов. Если вы столкнулись именно с такой ситуацией, то помочь может только замена зарядного порта в одном из сервисных центров.
Чтобы зарядное устройство прослужило как можно дольше, покупайте фирменные аксессуары, а также следите за тем, чтобы они не подвергались физическому воздействию извне.
2. Проверьте работоспособность кнопки включения и экрана
Если после подключения телефона к зарядке на экране появляется индикация, но само устройство не включается, стоит задуматься над работоспособностью кнопки питания. Нередко клавиша западает после долгого использования из-за попадания пыли. Рекомендуется пройти тонким предметом (например, иголкой) по контуру кнопки, после чего попробовать вновь зажать ее для активации девайса.

Если на зарядке не высвечивается индикация на экране, то не исключено, что телефон работает, а неисправным оказался дисплей. Попробуйте зажать кнопку питания на то количество времени, которого обычно достаточно для включения устройства. После этого позвоните на телефон и, если прозвучит сигнал, а экран не загорится, – проблема в нем. Вам придется заменить экран либо самостоятельно, либо в сервисном центре.
3. Достаньте батарею и вставьте её обратно
В случае, если смартфон обладает съемным аккумулятором, есть смысл достать батарейку. Для этого снимите заднюю крышку и достаньте АКБ. После этого проверьте состояние батареи. Особое внимание нужно уделить следующим внешним особенностям:
- наличие вздутия;
- внешние повреждения;
- следы подгорания;
- слабая фиксация элемента питания в смартфоне.

Если с аккумулятором внешне все в порядке, снова установите его в телефон, и попробуйте запустить устройство. В крайнем случае приобретите запасную батарейку, которую также стоит использовать для запуска девайса.
4. Достаньте симку и карту памяти
Смартфон получает информацию из множества источников. Это не только внутренняя память, но и внешние накопители MicroSD, а также SIM-карты. Телефон прекрасно будет чувствовать себя и без этих дополнительных элементов. Поэтому извлеките карточки из соответствующего порта и вновь попытайтесь запустить девайс.
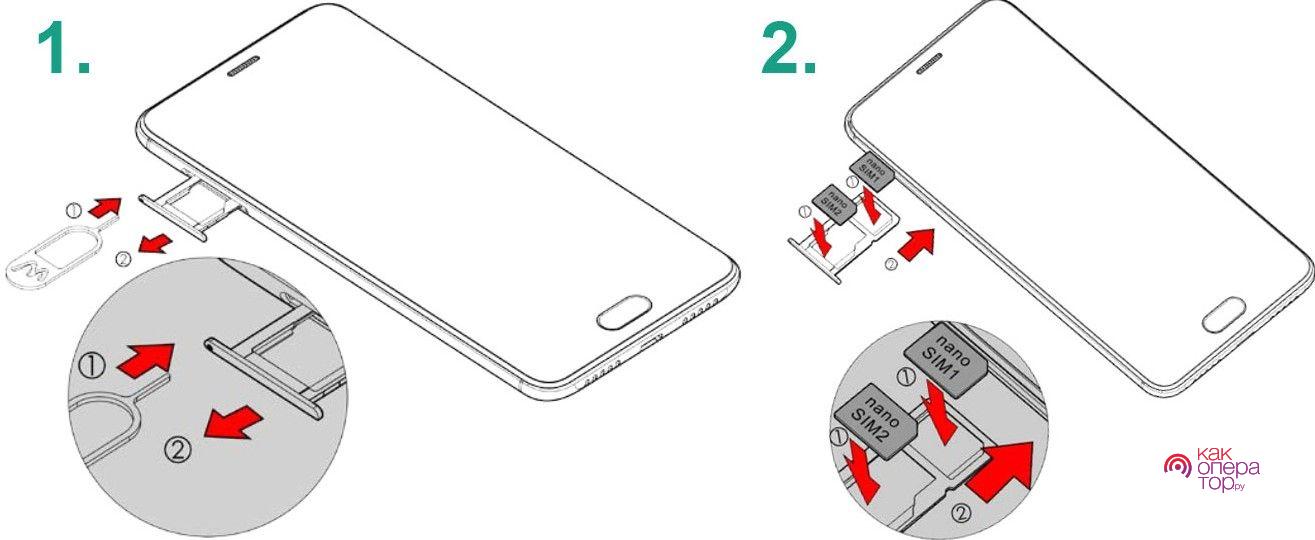
Как показывает практика, проблема может крыться в несовместимости тех или иных элементов, которая проявляется не с первого раза. Так что данный способ устранения ошибки является довольно полезным для многих пользователей.
5. Принудительно перезагрузите телефон
Когда не помогают стандартные методы решения проблемы, на помощь приходят альтернативные варианты вроде принудительной перезагрузки смартфона. В отличие от обычной перезагрузки гаджета, принудительная выполняется через комбинацию нескольких клавиш. В зависимости от марки и модели устройства порядок действий может отличаться.
На старых Айфонах операция выполняется путем длительного нажатия на кнопку питания (10 секунд). На iPhone 7 принудительная перезагрузка делается через удержание боковой клавиши и кнопки понижения громкости. На новых моделях Apple iPhone нужно действовать следующим образом:
- Нажмите и отпустите кнопку увеличения громкости.
- Нажмите и отпустите кнопку понижения громкости.
- Нажмите и удерживайте боковую кнопку до появления логотипа Apple.
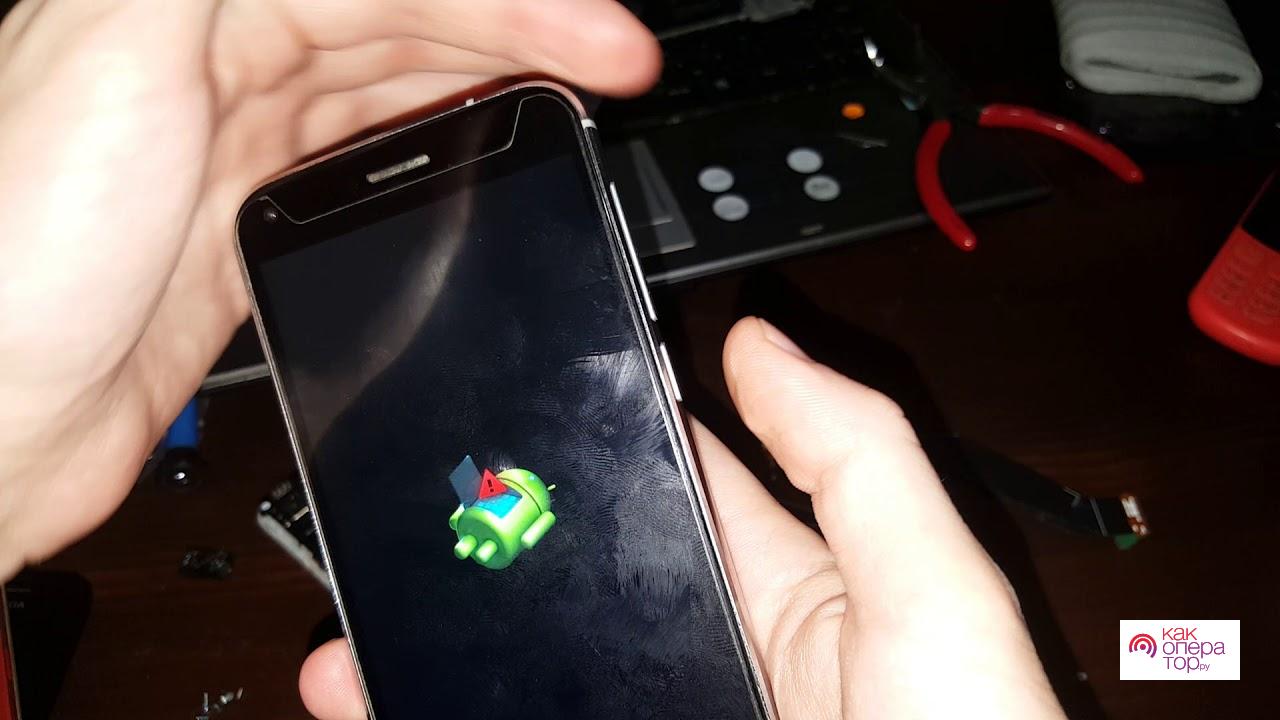
Владельцам смартфонов на операционной системе Android для принудительной перезагрузки необходимо зажать кнопку питания и понижения громкости на 10-15 секунд. Если аппарат работает, то сразу после этого он перезагрузится. При неудачном исходе стоит попробовать просто задержать клавишу питания на то же время. В случае с некоторыми моделями помогает именно этот шаг.
6. Сделайте сброс до заводских настроек
Если ни один из ранее представленных способов устранения ошибки не помогает, придется обращаться к радикальным мерам. Но для начала удостоверьтесь, что проблема точно не заключается в гнезде для зарядки.
В качестве крайней меры необходимо рассмотреть сброс до заводских настроек. В процессе выполнения этой операции произойдет полная очистка данных пользователей.
Чтобы не потерять персональные данные, настройте автоматическое создание резервной копии. Если это не было сделано ранее, выполняйте сброс только в крайнем случае.
Сложность сброса настроек в данном случае заключается в том, что телефон не включается. У пользователя нет возможности открыть настройки и нажать соответствующую кнопку для отката. Тем не менее, сброс можно выполнить даже в таком случае как на Айфоне, так и на Андроид.
Сброс на iPhone:
- Подключите телефон к ПК.
- Запустите iTunes на компьютере.
- Выполните принудительную перезагрузку, как это было описано ранее в материале.
- Удерживайте кнопки до появления на экране смартфона режима восстановления.
- Как только iTunes определит ваше устройство, нажмите кнопку «Восстановить».
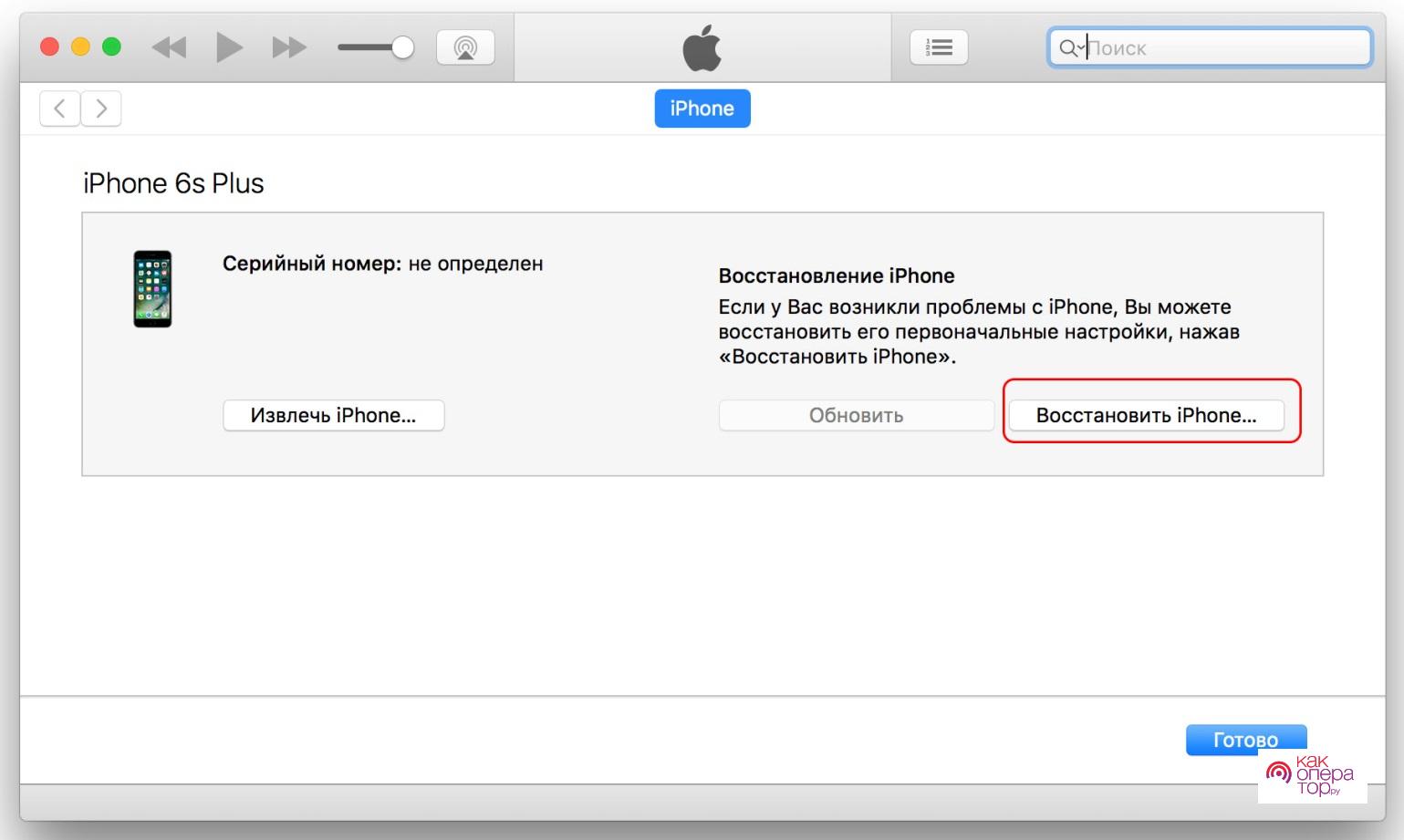
Чтобы выполнить сброс настроек на Android, понадобится перейти в инженерное меню. Для этого используется одна из следующих комбинаций клавиш:
- верхняя качелька громкости и кнопка питания;
- нижняя качель и кнопку питания;
- обе качельки регулировки громкости и клавиша питания;
- уменьшение громкости + питание + «Домой»;
- увеличение громкости + питание + «Домой».
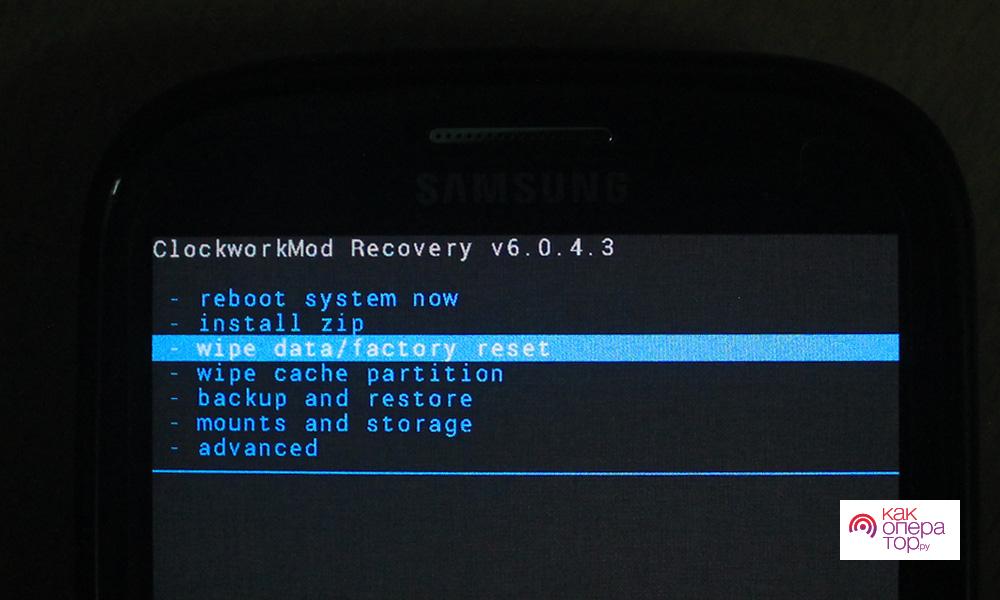
Точную комбинацию для своей модели можно узнать в инструкции к устройству. После перехода в инженерное меню необходимо выбрать пункт «Wipe data / factory reset» и подтвердить выполнение операции.
7. Используйте официальный софт от производителя
Сброс настроек на Apple iPhone всегда выполняется через специальную программу iTunes, а откатить Андроид-смартфон можно через инженерное меню. Но если этот способ не помогает выполнить операцию, на Android также предусмотрен официальный софт от производителя конкретной марки смартфона:
- Xiaomi – Mi PC Suite;
- Samsung – Samsung Kies;
- LG – LG PC Suite;
- Huawei/Honor – HiSuite.
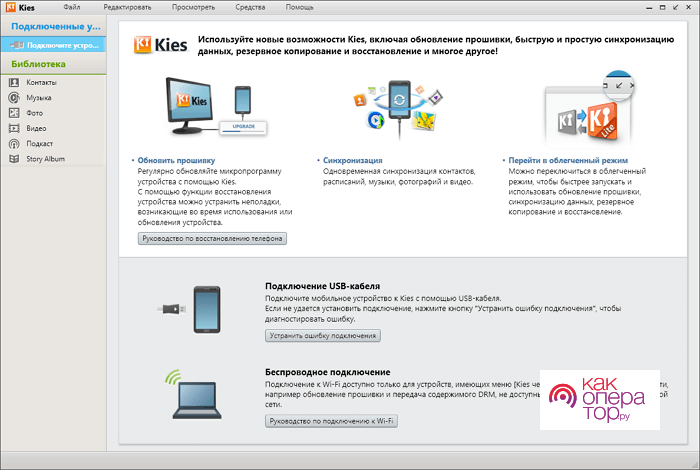
Если у вас в распоряжении находится один из смартфонов представленной марки, вы можете выполнить сброс настроек через соответствующий софт. Для этого подключите устройство к компьютеру по кабелю, запустите программу и выберете пункт меню «Сброс настроек».
Если телефон не включается, сброс настроек через ПК можно выполнить только в том случае, если ранее на мобильном устройстве была активирована функция «Отладка по USB».
8. Очистите кэш с помощью комбинации клавиш
Очистка кэша – универсальное решение любой проблемы, которое не требует сброса до заводских настроек. Поэтому, если вы не хотите потерять все данные с телефона, рекомендуется открыть инженерное меню по инструкции, рассмотренной ранее, а затем выбрать пункт «Wipe Cache Partition».
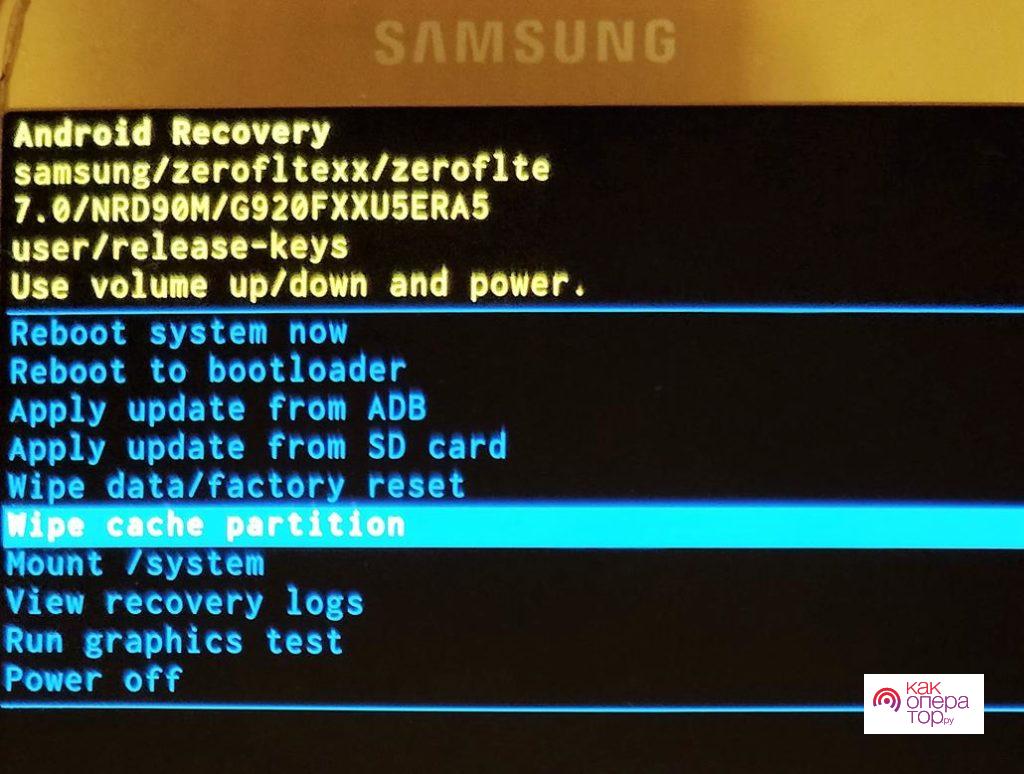
Нажатие одноименной кнопки приведет к очистке кэша, который представляет собой мусор, занимающий место в свободной памяти устройства. После выполнения операции телефон должен перезагрузиться и начать работать в стандартном режиме.
9. Обновите прошивку телефона или откатитесь к старой операционке
Не исключено, что проблемы с запуском смартфона возникают из-за некорректной установки обновлений операционной системы. Также есть вероятность использования устаревшей версии ПО. В обоих случаях устранение ошибки происходит через подключение телефона к ПК и использование официального ПО разработчика.
Обновить iPhone:
- Подключите девайс к ПК.
- Запустите на компьютере программу iTunes.
- Выполните принудительную перезагрузку Айфона.
- После перехода в режим восстановления нажмите на компьютере кнопку «Обновить».
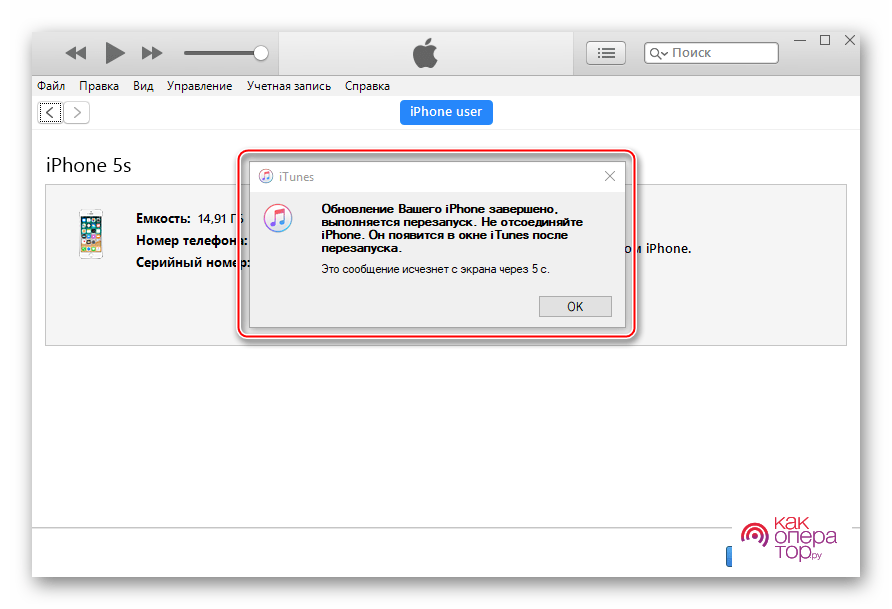
Аналогичным образом необходимо действовать с устройствами любой другой марки. Но, в отличие от Apple iPhone, на Андроиде должна быть заблаговременно активирована функция «Отладка по USB». Если этого не было сделано ранее, компьютер не сможет обнаружить смартфон, и обновиться не получится.
10. Если проблема в гнезде для зарядки
Ошибки при включении смартфона, связанные с программными особенностями, так или иначе можно устранить самостоятельно. Но нередко случается так, что мобильный аппарат не получается запустить ввиду низкого заряда аккумулятора, а при подключении к сети электропитания ничего не происходит.
С высокой долей вероятности это свидетельствует о том, что на телефоне неисправно гнездо для зарядки. В подобной ситуации поможет только обращение в сервисный центр, где специалисты будут готовы выполнить замену необходимых комплектующих.

Также в случае неисправности порта для зарядки его замену могут произвести по месту приобретения смартфона, если до сих пор действует гарантийный срок. Сначала осуществляется проверка гаджета на предмет механических повреждений по вине пользователя. Если будет доказано, что порт сломался вследствие брака, его замена будет выполнена совершенно бесплатно.
Если же вы чувствуете, что можете выполнить операцию самостоятельно без обращения к специалисту, то понадобится приобрести порт для зарядки (это может быть MicroUSB, USB-C или Lightning). Подробнейшим образом процесс замены комплектующей описан в следующем видеоролике.
Если ничего не помогло
Рассмотрев все предложенные варианты решения проблемы, вы с высокой долей вероятности сможете устранить неполадки. А если все-таки ничего не поможет, ознакомьтесь с рекомендациями нашего эксперта.

Александр
Мастер по ремонту гаджетов
Задать вопрос
Почему телефон так и не получилось включить?

Если ни один из представленных методов решения проблемы не помог, то неполадки связаны не с программным обеспечением гаджета, а с состоянием его аппаратной части. Это может касаться как аккумулятора, так и системной платы.
Можно ли восстановить смартфон, поставив новую батарейку?

Да, но вам нужно быть на 100% уверенным, что проблема связана именно с аккумулятором. В таком случае следует обратиться в сервисный центр, где вам будут готовы выполнить замену. При наличии опыта заменить батарейку можно самостоятельно, но только в соответствии с требованиями безопасности и рекомендациями специалистов.
Что делать, если телефон не включается из-за неисправной системной платы?

Это самый плохой сценарий, поскольку системная плата большинства смартфонов не предполагает замены. Поменять отдельно процессор, оперативную память или внутренний накопитель не представляется возможным. А замена платы целиком порой стоит немногим дешевле покупки нового устройства.
Как бы то ни было, рекомендуется сначала произвести диагностику устройства в сервисном центре. Если проблема с системной платой подтвердится, то придется задуматься о покупке нового устройства.
Из-за различных проблем телефон может не включаться после нажатия кнопки питания, поэтому не удается запустить аппарат или снять блокировку экрана. Причины неисправности в каждом случае разные – это может быть программный сбой или аппаратная поломка, а иногда случается и всё сразу. Поэтому в этом материале будут разобраны способы диагностики и устранения самых распространенных неисправностей, которые не позволяют включить телефон.
Содержание
- Попробуйте поставить на зарядку
- Проверьте работоспособность кнопки включения и экрана
- Достаньте батарею и вставьте её обратно
- Достаньте симку и карту памяти
- Принудительно перезагрузите телефон
- Сделайте сброс до заводских настроек
- Используйте официальный софт от производителя
- Очистите кэш с помощью комбинации клавиш
- Обновите прошивку телефона или откатитесь к старой операционке
- Если проблема в гнезде для зарядки
- Если ничего не помогло
Попробуйте поставить на зарядку
Часто телефон отключается из-за банальной разрядки аккумулятора. Поэтому при нажатии кнопки питания он не включается. В этом случае нужно подключить зарядное устройство к гаджету, после чего дождаться зарядки батареи. При этом в процессе зарядки должен гореть красный светодиод.
После полного разряда аккумулятора индикатор зарядки появляется через 15-30 минут.

Это связано с тем, что первоначально зарядка идет с малым током. Если в течение часа на экране телефона не появится индикация зарядки, то нужно проверить целостность разъёма питания, а также кабеля блока питания. Если они исправны, то попробуйте включить адаптер питания в другие розетки, при отсутствии результата замените его.
Иногда телефон отключается при зарядке батареи 30% и более. Это случается из-за неправильной калибровки аккумулятора. Поэтому нужно будет ее откалибровать с помощью специального софта, Recovery mode или другим удобными для вас способом.
Реже ломается контроллер питания на телефоне или батарее. В этом случае нужно будет перепаять контроллер или заменить батарейку. В первом случае обращайтесь за помощью к специалистам.
Проверьте работоспособность кнопки включения и экрана
Кнопка включения/выключения в процессе использования устройства часто изнашивается, поэтому он не запускается.
Проверяем кнопу
Для проверки кнопки нужно подсоединить клеммы батареи гаджета к лабораторному блоку питания, на котором должно быть выставлен напряжение 3,7 V.
- Нажимаем кнопку включения и следим за поведением амперметра.
- Если он покажет 0 ампер, то кнопка не работает (скорее всего обрыв в цепи).
- Если смартфон потребляет 0.1 и более ампер при нажатии кнопки, то в нем сломался какой-то элемент в цепи питания.
- Если гаджет потребляет около 0.4 ампер после нажатия кнопки, а через некоторое время потребление падает почти до 0, но при коротком нажатии кнопки сила тока повышается, то устройство включилось.
- Изображение на дисплее может отсутствовать из-за поломки подсветки экрана или поломки дисплей.
Включить выключенный Android телефон при неработающей кнопке «Power» можно так:
- Включите блок питания в розетку (USB кабель в ПК), после чего нажмите клавишу уменьшения уровня громкости и подсоедините к устройству шнур. Кнопку нужно удерживать несколько секунд и отпустить. После чего нужно дождаться запуска телефона.
- Включаем аппарата с помощью ПК. Скачиваем и устанавливаем на компьютер утилиту Android Debug Bridge (ADB) (с ее помощью прошивают телефоны). Подключаем гаджет с помощью USB шнура к ПК и запускаем приложение. После чего вводим в строку программы команду «adb reboot».
В обоих случаях на телефоне должна быть включена опция «Отладка по USB».

Если телефон не пробуждается (экран не активен), то включить его можно следующими способами:
- Двойное касание по экрану – такой способ включение телефона предусмотрен не всеми производителями гаджетов, но все же эта функция может работать на вашем телефоне.
- Зажатие кнопки Home на 10-15 секунд, а на некоторых моделях телефонов может потребоваться около 60 секунд.
- Звонок на спящий телефон с другого гаджета. Нужно будет поднять трубку и сбросить звонок, чтобы экран разблокировался без кнопки.
- Нажатие кнопки уменьшения или увеличение уровня громкости с кнопкой включения или Home.
- Подключение блока питания. На некоторых гаджетах производители предусмотрели активацию дисплея при подключении зарядного устройства.
Проверяем экран
Проверить работоспособность экрана можно следующими способами:
- Этот способ является самым простым — нужно подключить зарядное устройство к телефону. На экране телефона должна появится индикация процесса зарядки аккумулятора. Она проявится практически сразу, если батарея не сильно разряжена. При глубокой разрядке аккумуляторной батареи нужно подождать 15-30 минут.
Можно также использовать для этого такие Android-приложения:
- Power button to Volume button. Эта программа позволяет переназначить функцию кнопки включения на клавишу изменения уровня громкости.

- Gravity Screen – on/off. Данная утилита повышает чувствительность к перемещению гаджета. Если надолго оставить его на горизонтальной поверхности, то экран автоматически блокируется. Но как только пользователь поднимет или подвинет его в сторону, он включится.
- Shake Screen on/off. Простая и очень удобная программа, которая включает смартфон даже без касания экрана. Для этого нужно немного встряхнуть гаджет, чтобы экран включился.
- Proximity Actions. Эта утилита позволяет управлять телефоном с помощью датчиков движения.
Эти программы нужно установить на телефон заранее или после успешного запуска.
Достаньте батарею и вставьте её обратно
Если гаджет оснащен съёмным аккумулятором, то можно его принудительно выключить отсоединением батарейки. Для этого нужно снять крышку с корпуса телефона и вытащить аккумулятор на 30 сек. Затем вставьте ее обратно и пробуйте включить аппарат.

Достаньте симку и карту памяти
Установленные SIM-ки и флешки редко влияют на включение гаджетов. Но все же контакты, которые соединяют их с платой устройства могут быть замкнуты из-за попадания мусора или механического повреждения. Если извлечение карточек не помогло включить смартфон, то пробуйте остальные способы.

Принудительно перезагрузите телефон
Если смартфон завис, то нужно принудительно его перезапустить. Для этого нужно нажать определенную комбинацию клавиш, которая зависит от марки гаджета. В нижней таблице приведены комбинации клавиш для принудительного перезапуска самых распространенных телефонов.
| Производитель | Инструкция |
| Samsung | Одновременно нажмите и удерживайте 10-20 секунд кнопки «Power» и увеличение уровня громкости. |
| LG | Одновременно нажмите и удерживайте клавиши «Power» и уменьшение громкости до появления фирменного логотипа. |
| Sony | Нажмите клавишу «Power», а потом увеличения громкости несколько раз, пока ваше устройство не начнет перезагружаться. |
| Google Nexus | Одновременно нажмите кнопки «Power» и уменьшения уровня громкости. |
| HTC | Одновременно нажмите и отпустите «Power» и увеличения уровня громкости. |
| «Huawei» | Одновременно нажмите «Power» и увеличение громкости. |
| iPhone |
|
В некоторых устройствах для принудительного перезапуска предусмотрена кнопка «Reset», которая расположена в небольшом отверстии.

Нажимают ее тонкой скрепкой или булавкой. Для принудительного перезапуска достаточно 1 раз нажать эту кнопку.
Сделайте сброс до заводских настроек
Если операционная система телефона не запускается, то скорее всего повреждены системные файлы или запуск блокируется какая-то установленная на телефоне утилита. Часто эту проблему позволяет решить сброс настроек аппарата до заводских. Если полное форматирование гаджета пользователю не подходит, то ему нужно запустить гаджет в безопасном режиме для устранения неисправностей.
Сброс на Android-устройствах
Выполняется эта процедура на Android гаджетах через Recovery. Зайти в этот режим с помощью нажатия на выключенном телефоне следующих клавиш:
- увеличение уровня громкости + включение;
- уменьшение уровня громкости + включение;
- уменьшение уровня громкости + увеличение уровня громкости + включение;
- уменьшение уровня громкости + включение + «Домой».
Нужно одновременно нажать эти клавиши и держать до появления Recovery. После чего и можно отпустить. Далее клавишами, регулирующими уровень громкости нужно выбрать пункт Wipe data / factory reset, и однократным нажатием кнопки включения подтвердить выбор.

Откроется новое окно, в котором нужно выбрать единственный рабочий пункт delete all user data.

Запустится процесс полной очистки телефона, после завершения которого телефон вернется базовым настройкам.
Если приведенные выше комбинации клавиш не подошли к вашему гаджету или в Recovery нет указанных на картинках пунктов, то найдите в интернете инструкцию для вашего гаджета.
https://www.youtube.com/watch?v=9V26WelV-Wk
Сброс на iPhone
Hard Reset выполняется на iPhone X, iPhone 8 и iPhone 8 Plus следующим образом:
- Нажимают и отпускают клавишу увеличения уровня звука.
- Потом нажимают и отпускаем кнопку уменьшения уровня звука.
- Далее жмут и удерживаем кнопку включения гаджета до появления надкушенного яблока.

Сброс iPhone 7 и 7 Plus выполняется с помощью одновременного нажатия и удержания кнопки уменьшения уровня громкости и включения аппарата до появления фирменного надкушенного яблока.

iPhone 6s и 6s Plus сбрасывают до заводского состояния с помощью одновременного зажатия кнопки «Домой» и включения телефона до появления надкушенного яблока.

Перед сбросом настроек обязательно зарядите батарейку устройства как минимум на 50%.
Используйте официальный софт от производителя
При зависании Android-устройства на этапе загрузки подсоедините его с помощью USB кабеля к ПК, на котором должен стоять официальный софтом производителя гаджета. Например, для смартфонов Samsung необходимо скачать и установить Samsung Kies, для устройств LG — программу LG PC Suite, а для гаджетов Xiaomi — Mi PC Suite. После обнаружения программой телефона нужно скопировать с него все важные данные. Только после этого можно обновлять гаджет. Этот способ подходит также в тех случаях, когда смартфон запускается и через некоторое время самопроизвольно выключается.
Очистите кэш с помощью комбинации клавиш
На Андроид устройствах для очистки кэша нужно тоже зайти Recovery с помощью функциональных клавиш, которые приведены выше в разделе «Сброс на Android-устройствах». Только в этом случае требуется выбрать «wipe cache partition», как указано на нижней картинке.

Далее откроется следующее окно, где нужно выбрать единственный активный пункт «Wipe Cache» и подтвердить действие клавишей «Power» (включение/выключение).
Обновите прошивку телефона или откатитесь к старой операционке
Для улучшения производительности и расширения функциональности устройства производители гаджетов периодически разрабатывают новые версии прошивок, которые нужно скачать и установить на телефон. Но иногда после установки сырых (бета) прошивок возникают проблемы в работе устройства, поэтому приходится откатывать операционную систему к прежней версии.
Обновление прошивки гаджета
Практически во всех Android-устройствах предусмотрена опция проверки наличия новой версии прошивки на сайте производителя. При появлении нового ПО его можно скачать и установить на устройство.

Для этого требуется выполнить следующее:
- Открыть настройки аппарата и выбрать там пункт «Обновление системы».
- Далее нужно нажать «Проверить наличия системного обновления».
- После чего гаджет проверить наличие новой прошивки. При наличии новой ее, телефон загрузит файл прошивки и запустит установку.
Обновление прошивки с помощью ПК
В этом случае можно установить полный пакет прошивки или некоторые разделы. Чаще такой метод используется при официальном обновлении. Понадобится компьютер или ноутбук, рабочие драйверы для вашего гаджета, а также новая прошивка и программа прошивальщик.
Приведем пример обновления прошивки Motorola Razr M XT907
Выполняется обновление прошивки следующим образом:
- Запускают программу прошивальщик и подсоединяют к ПК устройство с помощью USB кабеля;
- Потом в меню утилиты указывают путь к прошивке и подтверждают свои действия.
- Далее запускается процесс обновления прошивки.

Скачивать нужно только официальные прошивки, потому что пользовательские сборки часто некорректно работают (не полная русификация, не работают какие-либо функции, клавиши и т.д.).
Для каждой модели телефона предусмотрена своя программа прошивальщик.
Откат к старой операционной системе
Проще всего откатываться к прежней операционной системе с помощью полного бэкапа системы, который нужно делать всегда перед установкой новой прошивки. Это также позволит восстановить контакты, фотографии и другую важную информацию. Для этого можно использовать утилиты для резервного копирования или Recovery.
Бэкап и восстановление системы через Recovery
Чтобы сделать бэкап через Recovеry, нужно выполнить следующее:
- Зайти в Recovery с помощью функциональных кнопок (комбинации перечислены в разделе «Сброс на Android-устройствах»).
- Выбираем там пункт «Backup and restore» или «Backup user data» (на каждом устройстве свой перечень меню в Recovery);
- После чего откроется целый список действий, в котором нужно выбрать кнопками увеличения и уменьшения громкости «Backup», затем подтвердить действие нажатие кнопки «Power» (включение/выключение).
- Потом запустится процесс создания резервной копии операционной системы (на это может уйти много времени, зависит от размера занятой системой памяти).
Для восстановления системы нужно проделать то же, что все перечисленное выше, только в 3-м пункте выбрать «restore».
Можно также воспользоваться Android и ПК приложениями для создания бэкапа системы и ее последующего восстановления. Для iPhone идеально подойдет iTunes, а для Android ADB Run.
Если проблема в гнезде для зарядки
В этом случае ремонтировать, а тем более менять гнездо для зарядки нужно в сервисном центре, так как самостоятельный ремонт может привести к полной непригодности гаджета для дальнейшей эксплуатации.
Можно некоторое время пользоваться альтернативными способами зарядки аккумулятора, пока у вас не появится деньги на ремонт телефона в специализированном центре.
Для этого подойдет универсальное зарядное устройство («Лягушка»), если ваш гаджет оснащен съемной батареей.
Можно еще подсоединить напрямую зарядное устройство к батарейке. В этом случае на старом зарядном устройстве отрезают штекер, после чего оголяют концы провода. Далее провода нужной полярности прижимают к контактам батарейки, которую вставляют в корпус устройства. Плюсовой провод чаще всего красный или зеленый, а минусовой — черный.
Если ничего не помогло
Если приведенные выше советы не помогли вам вернуть работоспособность своего телефона, то нужно нести его в сервисный центр.
Специалисты выполнят полную диагностику устройства, чтобы выявить неисправность. После чего отремонтируют телефон с помощью оригинальных запчастей.
Возможно, они поменяют дисплей (если не работает матрица или сенсор), батарею или контроллер питания на телефоне.
Иногда смартфон самопроизвольно перезагружается, либо вовсе отключает питание. Что делать, если телефон не включается, не реагирует на стандартные команды либо вообще не подает признаков жизни, давайте разбираться. Ситуаций просто огромное количество, если не нашли свою, смело пишите в комментариях, будем подказывать.
В статье будут разобраны случаи когда:
- Горит заставка, не грузиться дальше логотипа,
- Бесконечная перезагрузка без остановки,
- Включается и выключается сам по себе (например после неудачной перепрошивки или просто слетел Android),
- Долго пролежал без использования: не заряжается и не подает признаков жизни,
- При нажатии «ВКЛ» светодиодный индикатор загорается красным или синим, начинает мигать или сразу гаснет,
- «Пишет Loading» и зависает,
- Высвечивается белый экран и на этом все, реанимировать не получается,
- После падения (в воду, унитаз, пиво, чай и прочее) не загружается и не запускается Андроид,
- При работе в приложении, внезапно «заглючил» и «отрубился»,
- Не загружается после сброса настроек до заводских.
Неисправное ЗУ или кабель
50%
Механические повреждения или утопление
20%
Разъем сломан или засорен
10%
Сбой ПО (вирусы, драйвера, глюки обновления)
5%
Поврежденный видеоконтроллер (или подсветка)
5%
Требующий замены аккумулятор
5%
Сломалась кнопка включения
2%
Неисправна материнская плата
2%
Контроллер заряда сгорел
1%
Перед вами универсальная инструкция, подходит для всех моделей Андроид и частично для iOs: iPhone, Alcatel, Asus, Lenovo, Meizu, Philips, Nokia, Oppo, Phillips, Prestigio, Sony Xperia, HTC, Samsung, Xiaomi (Redme), ZTE, BQ, Vertex, Micromax, Digma, Fly, Umidigi, Oukitel, Texet, Leagoo, Dexp, Doogie, Huawei (Honor), HomTom, китайских No-Name, продающихся под брендами Мегафон, Билайн, МТС, в том числе кнопочные мобильники и т.д. Актуально для планшетов, Android магнитол, TV приставок.
Содержание
- Для начала
- Сменить провод и зарядку
- Сделать «жесткую» перезагрузку
- После мороза или сильной жары
- Попробовать загрузиться в безопасном режиме
- Достаньте батарею и вставьте её обратно
- Вытащить симку и карту памяти
- Основные причины
- Разъем сломан или засорен
- Аккумулятор вышел из строя
- Сломалась кнопка включения
- Неисправна материнская плата
- Механические повреждения или утопление
- Кривая прошивка
- Вирусы
- Контроллер заряда сгорел
- Вопрос-ответ
- Циклическая перезагрузка
- Загорается красная батарея
- Как восстановить данные
- Экран черный, но загрузка не идет
- Висит на логотипе после сброса на заводские настройки
- Если не реагирует на зарядку
- Заключение
- Видео
Для начала
Не стоит переживать и сразу искать номер телефона сервисного центра. Некоторые поломки поддаются ремонту в домашних условиях. Вы сэкономите не только деньги, но и будете знать, что делать в следующий раз, если подобная ситуация повториться.
Сменить провод и зарядку
Итого
Замена кабеля или адаптера помогает в 50% случаев
Возможно, полностью села батарея и требуется подзарядка. В этом случае рекомендуем проверить:
- USB-кабель на перегибы, укусы животных, «разлохмачивание» проводков или оплетки, пробои,
- Штекер micro-USB, Type-C или lightning на целостность и загрязнение,
- Саму зарядку (пристенный блок питания) на работоспособность.
Либо использовать другой кабель питания, чтобы исключить поломку на проводе или в заряднике.
Обязательно посмотрите сколько ампер выдает блок питания, значения в 1-2,4 ампера – это норма. Если на корпусе ЗУ указанно 0,3-0,5 А – это слишком мало, замените адаптер.
Сделать «жесткую» перезагрузку
Первое правило для любой электроники при появлении неисправности или любой «непонятной ситуации» – сделать перезагрузку.
Итого
Жесткая перезагрузка помогает в 30% случаев
Это работает даже в том случае, когда телефон не хочет включаться. Аппарат может просто зависнуть, не показывая на дисплее признаков жизни.
Есть несколько методов перезагрузки:
- Принудительный перезапуск. Зажмите клавишу понижения громкости и кнопку включения на 3-5 секунд. Смартфон должен моргнуть экраном, после чего начнется загрузка операционной системы. На некоторых моделях сочетания клавиш отличаются. Если не уверены, спросите в комментариях, подскажем конкретно для вашей модели.
- Через кнопку «reset». Это аппаратная клавиша, спрятанная на корпусе или под аккумулятором. Чаще всего такое решение можно встретить на старых моделях телефонов, со съемным АКБ. Обычно располагается в «колодце», специальном углублении, защищенном от случаного нажатия. Чтобы активировать принудительный перезапуск цепи питания, возьмите иголку или зубочистки и аккуратно введите в отверстие до легкого «щелчка». Задержите на две-три секунды в нажатом состоянии.
После мороза или сильной жары
Итого
Нормализация температуры помогает в 5% случаев
Телефон может не включаться после сильного замерзания или перегрева. Экстремальные температурные режимы (ниже «минус» 15-20 и выше +45 ) могут включить режим защиты аккумулятора. техника выключится и какое-то время не будет реагировать на любые манипуляции. Занесите устройство в тепло, желательно в прогретое помещение. Дайте гаджету согреться 15-20 минут, после чего попробуйте снова включить. Не стоит класть девайс на батарею! Это только усугубит ситуацию.
Для охлаждение сотового, можно использовать холодильник, но перед этим уберите его в целофановый пакет. Минут 10-20 должно хватить чтобы остудить «начинку».
Попробовать загрузиться в безопасном режиме
Итого
Загрузка в Safe Mode помогает в 5% случаев
Причиной поломки может стать сбой в работе Андроид или приложений, как вариант – деятельность вредоносного ПО. Система не сможет загрузиться из-за внутреннего конфликта или ошибки после выхода нового обновления. Но выход есть: рекомендуем загрузить ОС в безопасном режиме. Фактически, это загрузка «голого» Android без большинства приложений.
На разных смартфонах вход в безопасный режим происходит через зажатие нескольких клавиш:
- Общий способ: удерживайте кнопку «понижение громкости» и «включения» до появления на экране темного построчного меню. С помощью качельки громкости (вверх-вниз) выберите пункт «Safe mode». Подтвердите действие клавишей «включения».
- Для старых телефонов: удерживайте «увеличение громкости» и «понижение громкости» во время загрузки логотипа, если сотовый доводит загрузку до этого момента.
- Для ZTE Blade: один раз нажмите клавишу питания, после чего зажмите «понижения громкости» и «включения». Отпустите их, если на экране появится логотип или значок «зеленого робота».
- Для некоторых Samsung Galaxy: попробуйте включить девайс. Как только появится логотип, зажмите «понижения громкости». Держите ее до конца загрузки Android.
- Для части MEIZU, а также Samsung: включите девайс через кнопку «включения», но не отпускайте ее до появления логотипа. При его загрузке, отпустите клавишу «включение», и зажмите понижения громкости. Удерживайте ее до полной загрузки гаджета.
- Для Huawei: включите устройство и сразу зажмите «уменьшения громкости». Удерживайте нажатой до полной загрузки операционки.
- Для Xiaomi: зажмите кнопку «включения». Держите ее до появления логотипа. Как только аппарат загрузится, отпустите «включение», и зажмите «понижение громкости». Не отпускайте клавишу до конца загрузки системы.
Если все сделано правильно, то операционная система загрузится с надписью «безопасный режим» в нижней части дисплея. Теперь стоит удалить недавно установленные программы, почистить кэш, и другие недавнозагруженные данные. Рекомендуем сделать бэкап, выгрузив фото, видео и документы на компьютер через кабель.
Достаньте батарею и вставьте её обратно
Итого
«Передергивание» батареи помогает в 5% случаев
Метод работает на старых моделях со съемным АКБ. Достаньте аккумулятор, подождите несколько минут, и вставьте его обратно. Это обесточит плату, устанив возможное короткое замыкание, и даст перезапустить технику.
Вытащить симку и карту памяти
Итого
Извлечение SIM-карты и SD карты памяти помогает в 5% случаев
В редких случаях сбои системы происходят из-за конфликта на уровне железа. А именно, аппаратная несовместимостью сим-карты или карты памяти с мобильником. Это могут быть как физические повреждения данных компонентов, так и софтовые ошибки. Вытащите симку и SD-карточку, и попробуйте загрузиться заново.
Основные причины
Если простые способы диагностики и ремонта не помогли, нужно изучить проблему детальней. А именно обратить внимание на механические повреждения деталей смартфона, и проверить софтовую часть устройства.
Разъем сломан или засорен
Статистика неисправности:
10%
Итого
Разъем сломан или засорен в 10% случаев
Нередко, телефон не включается и не подает признаков жизни, когда аккумулятор «высаживается в ноль» из-за невозможности зарядить. Речь идет о гнезде питания. Обычно это разъем microUSB, либо USB type-C.
- Визуально проверьте состояние разъема. Если зарядный язычок отломан, либо порт расшатан или надломан – несите гаджет в ремонтную мастерскую. Придется перепаивать модуль в сборе, самостоятельно такое сложно провернуть, без паяльной станции, опыта и запчастей. Благо такой ремонт не будет стоить дорого до 1000-2000 рублей.
- При наличии пыли, сора, волос и прочего мусора продуйте гнездо резким напором воздуха.
- Аккуратно прочистите пространство внутри разъема тонким предметом: булавкой или иголкой.
- Можно вставить ватную палочку, смоченную в спирте или водке, и слегка прокрутить ее внутри гнезда.
После всех манипуляций пробуйте снова включить девайс.
Аккумулятор вышел из строя
Статистика неисправности:
5%
Итого
Требующий замены аккумулятор — 5% случаев
Зарядная батарея, как правило, имеет несколько неисправностей:
- Глубокая разрядка. Телефон не включается даже при подключении к сети питания. Дайте ему спокойно подзарядиться в течение 30-50 минут, после чего повторите операцию включения.
- Физическая неисправность АКБ или полный износ . Эту неисправность можно проверить только на съемных батареях или вскрыв корпус мобильника и подцепившись к клемам батарейки. Обычно, неисправный аккумулятор видно по вздутию корпуса. Такой элемент питания стоит срочно менять, так как он опасен в эксплуатации и может воспламениться.
- Если внешне нет каких-либо дефектов, механических повреждения, проколов или надломов – попробуйте померить выходное напряжение на АКБ мультиметром. Напряжение не должно быть ниже 3 вольт или соответствовать характеристиками, которые указаны на самой батарее. Если менее 3 вольт, скорей всего АКБ не подлежит восстановлению, можно «качнуть» элемент, подключив к заряднику «лягушке», чтобы «протолкнуть» заряд напрямую.
Сломалась кнопка включения
Статистика неисправности:
2%
Итого
Сломанная кнопка включения — 2% случаев
Иногда причина кроется в «западании» или поломки клавиши «ВКЛ». Неисправность определяется тактильно – у сломанной кнопки нет отклика и характерного щелчка при нажатии. Эту поломку можно починить только в условиях сервисного центра, так как механика клавиши впаяна в материнскую плату.
Неисправна материнская плата
Статистика неисправности:
2%
Итого
Неисправности материнской платы — 2% случаев
Материнская плата – это основа любого смартфона, при поломки этого модуля, телефон перестает включаться и не реагирует на любый манипуляции и превращается в «кирпич»:
- Не загружается в режиме восстановления,
- Компьютер не видит при подключении,
- Не реагирует на нажатия клавиш,
- Невозможно перепрошить и прочее.
Чаще всего материнка выходит из строя по нескольким причинам:
- Повреждения вследствие удара.
- Попадание жидкости после утопления.
- Механические неисправности после ремонта. Если специалист не опытный, он может вкрутить болт на материнской плате не в свое место. Это приводит к замыканию чипов/модулей либо к пробитию текстолита (основа печатной платы), с последующим коротким замыканием и выгоранием элементов на плате.
Повреждение материнской платы рекомендуем диагностировать в условиях хорошего сервисного центра. Иногда замена данного компонента равняется 50-70% от стоимости нового смартфона.
Механические повреждения или утопление
Статистика неисправности:
10%
Итого
Механические повреждения или утопление в 10% случаев
В этом случае причины «не включения» можно разбить на две большие группы:
- Механическое повреждение вследствие: падения, деформации геометрии корпуса (в заднем кармане джинс), сильного удара, встряски или других физических воздействий.
- Попадание жидкости: вода, чай, кофе, спиртное, влага, пот, дождь. Практически любая жидкость может спровоцировать замыкание миниатюрных токопроводящих дорожек в электронике.
Девайсы с такими неисправностями могут сильно глючить, у них отказывает дисплей, отваливаться связь, GSP, Wi-Fi, «жестко» лагает интерфейс либо мобильники просто «окирпичиваются».
Кривая прошивка
Статистика неисправности:
5%
Итого
Сбой ПО — вирусы, драйвера, глюки обновления в 5% случаев
Данная неисправность касается, чаще всего, кастомных прошивок. Но в редких случаях сбои происходят по причине установки свежих обновления родной ОС.
- В первом случае нужно сделать процедуру Hard Reset. Сброс до заводских настроек откатит смартфон до стоковой ОС, при этом удалив все данные с телефона.
- Во втором варианте можно дождаться официального патча или нового обновления. В критических случаях они появляются очень быстро.
Вирусы
Вредоносное ПО, руткиты, трояны, могут стать причиной поломки девайса. Для ее устранения стоит воспользоваться сторонними программами. Кроме этого, рекомендуем извлечь карту памяти и проверить ее на вирусы и трояны через компьютер.
Контроллер заряда сгорел
Статистика неисправности:
1%
Итого
Сгоревший контроллер питания — 1% случаев
Этот чип обеспечивает равномерную зарядку АКБ. Выявить неисправность в домашних условиях довольно проблематично. Сгоревший контроллер можно определить по ряду косвенных причин:
- АКБ в хорошем состоянии: корпус не вздут, выходное напряжение соответствует заводским характеристикам после заряда на универсальном ЗУ (лягушке).
- Перед поломкой у смартфона очень быстро садилась батарея. Порой это происходит скачкообразно. Например, за 5 минут АКБ проседал на 20-50% без видимых на то причин. Время зарядки увеличивалось. Иногда можно было наблюдать значительный нагрев с задней части гаджета.
Вопрос-ответ
Рассмотрим ряд неисправностей, которые не относятся к основным или первичным. Например когда сотовый подвисает, постоянно перезагружается либо показывает неизвестные или «неадекватные» сообщения.
Циклическая перезагрузка
Циклическая перезагрузка – это состояние телефона, в котором постоянно загрузужает ОС, но не может этого сделать и уходит в «ребут». Причин этой неисправности несколько: неправильно установленная (возможно кастомная) прошивка, внутренние сбои Андроид или iOs, ошибка при обновлении ОС.
Для выхода из циклической загрузки попробуйте:
- Перезагрузить мобильник с кнопок (подробные инструкции в первой части статьи).
- Установить новую прошивку в режиме Recovery Mode (для андроид) DFU (для iOs), EDL (для Xiaomi).
- Запустить процедуру восстановления через «Recovery Mode».
- Сделать процедуру Hard Reset через загрузчик .
Внимание! Все манипуляции со смартфоном делают на свой страх и риск. Чтобы полностью «не добить устройство», рекомендуем сдать его в хорошую мастерскую.
Загорается красная батарея
Если сотовый показывает темный экран с красной батареей, скорее всего, АКБ уже не помочь – придется менять на новый. Скорей всего выработан ресурс в 300-400 циклов заряда-разряда, был глубокий разряд из-за «долгого неиспользования», например лежания «в ящике стола» от 3 месяцев и больше.
Но для сначала стоит проверить зарядное устройство. Возможно, ему ЗУ хватает мощности подачи тока. Все современные смартфоны заряжаются минимум от 1 амперного источника питания, 0,3-0,5 А слишком мало для современной техники.
Как восстановить данные
Самая скверная ситуация – смартфон сдох, но фотографии, видео, переписка, документы, все осталось в памяти не рабочего телефона. Вытащить информацию с мертвого устройства можно самостоятельно, однако для этого потребуется специальное ПО и хорошее знание ПК.
Для восстановления информации лучше воспользоваться услугами профильных мастерских. Мастера вытащат данные с помощью сервисного ПО, или выпаяют чип памяти. После чего плату установят в донорский гаджет, и сольют информацию. Процедура дорогостоящая, но она может стать единственным шансом спасти и восстановить данные с «мертвеца».
Экран черный, но загрузка не идет
Потухший черный экран не всегда говорит о том, что девайс умер:
- Часто темный дисплей указывает на зависшую процедуру обновления. Особенно, если речь идет о полном обновлении системы. Перезагрузите с помощью механических клавиш.
- Темный экран с включенной подсветкой возможен, когда слетает загрузчик или прошивка.
- После намокания – экранный модуль очень чувствителен к попаданию влаги внутрь, мобильник может работать, но на дисплее «тишина». Тут поможет замена модуля на новый.
Висит на логотипе после сброса на заводские настройки
Ряд возможных причин:
- Неправильно установленная прошивка. Сбои питания при обновлении системы. Установка кастомной версии ОС. Придется прошивать через режим восстановления.
- Мало памяти. Система загружается очень медленно либо девайс не может запуститься вовсе. Смартфону не хватает памяти, требуется оптимизация приложений, чистка кэша и данных. Рекомендуем сделать Hard Reset из меню загрузчика.
- Механические или аппаратные поломки. Сюда же можно отнести псевдоциклическую загрузку. Когда сотовый постоянно перезагружается, но не стартует загрузка Андроид. Проблема кроется в замыкании кнопки питания из-за попадания влаги, залипания или выхода из строя механических контактов.
Если не реагирует на зарядку
- Возможно, аккумулятор отработал «свое», и требует замены. При этом, гаджет может вибрировать (жжужать) иили мигать краснымсинимбелым индикатором. Попробуйте вынуть АКБ, и зарядить его на ЗУ «лягушке».
- Сильный перегрев АКБ,
- Обрыв шлейфа в дисплее,
- Замыкание на плате,
- Попадания влаги внутрь устройства,
- Иногда такая ситуация возникает из-за необходимости обновления прошивки либо драйверов гаджета.
Заключение
Итак, мы разобрались что делать, если телефон не включается:
- Сделать «жесткую» перезагрузку,
- Поменять USB-кабель и ЗУ,
- Занести устройство в тепло или наоброт охладить,
- Попробовать запустить гаджет в безопасном режиме,
- Проверить батарею (вытащить и поставить обратно),
- Вынуть сим-карту и карту памяти.
Если ничего не помогло, лучше найти хорошую и проверенную мастерскую. Перед походом в сервисный центр, обязательно попробуйте оживить девайс самостоятельно.
Основные причины:
- Поломка гнезда питания,
- Неисправности АКБ или контроллера заряда,
- Выходе из строя материнской платы или кнопки включения.
- Смартфон ломается из-за механических повреждений или попадания влаги внутрь корпуса.
- Не включаться вследствие неправильно установленной прошивки или работы вредоносного ПО.
Видео
https://ria.ru/20201229/telefon-1591406531.html
Что, делать если телефон не включается: основные проблемы и их решения
Что, делать если телефон не включается: основные проблемы и их решения — РИА Новости, 24.11.2021
Что, делать если телефон не включается: основные проблемы и их решения
Телефон может не включаться и не реагировать на нажатия и касания по нескольким причинам. Описания самых распространенных — в материале РИА Новости. РИА Новости, 24.11.2021
2020-12-29T16:08
2020-12-29T16:08
2021-11-24T20:44
технологии
гаджеты
мобильный телефон
apple
google android
россия
/html/head/meta[@name=’og:title’]/@content
/html/head/meta[@name=’og:description’]/@content
https://cdnn21.img.ria.ru/images/07e4/0c/0f/1589323630_0:0:3133:1763_1920x0_80_0_0_074b213ccc9e217d2015c0c460eac98f.jpg
МОСКВА, 29 дек — РИА Новости. Телефон может не включаться и не реагировать на нажатия и касания по нескольким причинам. Описания самых распространенных — в материале РИА Новости.Проверьте, не попала ли в смартфон жидкостьОдин из вариантов, почему не включается телефон, — в него попали вода, чай, кофе, сок. В таком случае гаджет обычно не реагирует на кнопку питания, но вибрирует при запуске.Если мобильный упал в жидкость или вы промокли с ним под дождем, нужно выключить его и просушить – положить в рис или в соль. Они впитают лишнюю влагу. Перед процедурой лучше достать аккумулятор из телефона, если это возможно. Также для сушки смартфона можно использовать специальные составы — химикаты, вытесняющие жидкость. Их можно приобрести в магазинах радиотехники. Однако эти способы вряд ли решат вопрос кардинально, потому все же лучше обратиться в сервисный центр.Нажимать на кнопки залитого смартфона или ставить его заряжаться нельзя. Вода прекрасно проводит электрический ток. Жидкость может направить заряд не туда и «поджарить» микросхемы.Сушить телефон феном или класть его в морозилку не имеет смысла. Так можно только испортить гаджет окончательно.Проверьте зарядку и батареюЕще одна распространенная проблема — телефон не заряжается или не включается даже после подзарядки. Во-первых, ответ на вопрос, что делать в таком случае, может крыться в самом зарядном устройстве. Вероятно, использовался некачественный или «неродной» кабель или зарядник, или же провод в каком-то месте перегнулся, надорвался. Также стоит исключить вариант, что могла сломаться розетка.Во-вторых, проблема может крыться в самом аккумуляторе. Бывает, что телефон слишком долго лежал без подзарядки, находился на сильном морозе или жаре. В таком случае можно попробовать зарядить гаджет от устройства power bank или, если это возможно, достать батарею и поставить ее на внешнюю зарядку. Также не исключено, что смартфону нужно просто больше времени на зарядку от сети. Извлеките симку и попробуйте включить телефонSIM-карта или карта памяти могут повлиять на работу смартфона. Иногда контакты, которые соединяют их с устройством, «глючат», что и может стать причиной, почему не включается телефон. Для решения проблемы нужно извлечь SIM-карту или карту памяти , а после попробовать включить гаджет. Если получилось, лучше поменять «симку» и «флешку» на новые. Если проблема осталась, значит, причина в чем-то другом.Дайте смартфону остыть и попробуйте включить его через несколько часовНе исключено, что телефон не включается, потому что перегрелся из-за долгой работы. Это может произойти из-за длительного пользования им под палящим солнцем. В этом случае нужно просто оставить телефон в состоянии покоя на 2-3 часа. За это время все детали остынут.После «отдыха» устройство необходимо подключить к зарядке или нажать на кнопку питания. Есть шанс, что оно снова «оживет».Устройте смартфону принудительную перезагрузкуЕсли телефон не включается обычным способом – нажатием на кнопку питания, можно попробовать его принудительно перезапустить. Процедура позволит ликвидировать возникшую ошибку, которая мешает программному обеспечению гаджета загрузиться.Как перезагрузить iPhone, который не включаетсяОдин из ответов на вопрос, что делать, если не включается айфон, — перезагрузить его. Сделать это можно различным сочетанием клавиш.Для того, чтобы определиться, что делать, если айфон выключился и не включается, нужно знать модель устройства. На iPhone 8, 8 Plus, X и новее нужно быстро нажать и отпустить кнопку увеличения громкости. После необходимо это же проделать с кнопкой снижения громкости. Затем важно задержать кнопку включения, пока на экране не отобразится логотип Apple.Для моделей iPhone 7 и 7 Plus необходимо нажать кнопку питания и ту, что уменьшает громкость, пока на экране не появится «яблоко». На более старых моделях айфонов нужно нажать одновременно кнопку «Домой» и кнопку включения.Как перезагрузить телефон на AndroidЧтобы включить смартфон на платформе Андроид, например, марки «Самсунг», если он не включается, можно перезапустить его следующим образом: зажать сразу кнопку питания и уменьшения громкости и подержать их примерно 10-25 секунд. Затем гаджет откроет на экране меню, в котором предложит на выбор режим восстановления или принудительную перезагрузку – она же hard reset. Отдать предпочтение нужно последней. После перезапуска телефон должен заработать как раньше.Если же ни одна из выше написанных рекомендаций не помогла, стоит обратиться в сервисный центр для решения проблемы.
https://ria.ru/20201224/razblokirovka-1590773881.html
https://ria.ru/20201022/iphone-1580901234.html
https://ria.ru/20201016/smartfon-1580047408.html
https://ria.ru/20200930/iphone-1577979657.html
россия
РИА Новости
internet-group@rian.ru
7 495 645-6601
ФГУП МИА «Россия сегодня»
https://xn--c1acbl2abdlkab1og.xn--p1ai/awards/
2020
РИА Новости
internet-group@rian.ru
7 495 645-6601
ФГУП МИА «Россия сегодня»
https://xn--c1acbl2abdlkab1og.xn--p1ai/awards/
Новости
ru-RU
https://ria.ru/docs/about/copyright.html
https://xn--c1acbl2abdlkab1og.xn--p1ai/
РИА Новости
internet-group@rian.ru
7 495 645-6601
ФГУП МИА «Россия сегодня»
https://xn--c1acbl2abdlkab1og.xn--p1ai/awards/
https://cdnn21.img.ria.ru/images/07e4/0c/0f/1589323630_75:0:2804:2047_1920x0_80_0_0_3b04fd6db25990e3ed5ea26bcd9cd767.jpg
РИА Новости
internet-group@rian.ru
7 495 645-6601
ФГУП МИА «Россия сегодня»
https://xn--c1acbl2abdlkab1og.xn--p1ai/awards/
РИА Новости
internet-group@rian.ru
7 495 645-6601
ФГУП МИА «Россия сегодня»
https://xn--c1acbl2abdlkab1og.xn--p1ai/awards/
технологии, гаджеты, мобильный телефон, apple, google android, россия
Технологии, Гаджеты, Мобильный телефон, Apple, Google Android, Россия
МОСКВА, 29 дек — РИА Новости. Телефон может не включаться и не реагировать на нажатия и касания по нескольким причинам. Описания самых распространенных — в материале РИА Новости.
Проверьте, не попала ли в смартфон жидкость
Один из вариантов, почему не включается телефон, — в него попали вода, чай, кофе, сок. В таком случае гаджет обычно не реагирует на кнопку питания, но вибрирует при запуске.
Если мобильный упал в жидкость или вы промокли с ним под дождем, нужно выключить его и просушить – положить в рис или в соль. Они впитают лишнюю влагу. Перед процедурой лучше достать аккумулятор из телефона, если это возможно. Также для сушки смартфона можно использовать специальные составы — химикаты, вытесняющие жидкость. Их можно приобрести в магазинах радиотехники. Однако эти способы вряд ли решат вопрос кардинально, потому все же лучше обратиться в сервисный центр.
Нажимать на кнопки залитого смартфона или ставить его заряжаться нельзя. Вода прекрасно проводит электрический ток. Жидкость может направить заряд не туда и «поджарить» микросхемы.
Сушить телефон феном или класть его в морозилку не имеет смысла. Так можно только испортить гаджет окончательно.
Проверьте зарядку и батарею
Еще одна распространенная проблема — телефон не заряжается или не включается даже после подзарядки. Во-первых, ответ на вопрос, что делать в таком случае, может крыться в самом зарядном устройстве. Вероятно, использовался некачественный или «неродной» кабель или зарядник, или же провод в каком-то месте перегнулся, надорвался. Также стоит исключить вариант, что могла сломаться розетка.
Во-вторых, проблема может крыться в самом аккумуляторе. Бывает, что телефон слишком долго лежал без подзарядки, находился на сильном морозе или жаре. В таком случае можно попробовать зарядить гаджет от устройства power bank или, если это возможно, достать батарею и поставить ее на внешнюю зарядку. Также не исключено, что смартфону нужно просто больше времени на зарядку от сети.
Извлеките симку и попробуйте включить телефон
SIM-карта или карта памяти могут повлиять на работу смартфона. Иногда контакты, которые соединяют их с устройством, «глючат», что и может стать причиной, почему не включается телефон. Для решения проблемы нужно извлечь SIM-карту или карту памяти , а после попробовать включить гаджет. Если получилось, лучше поменять «симку» и «флешку» на новые. Если проблема осталась, значит, причина в чем-то другом.
Дайте смартфону остыть и попробуйте включить его через несколько часов
Не исключено, что телефон не включается, потому что перегрелся из-за долгой работы. Это может произойти из-за длительного пользования им под палящим солнцем. В этом случае нужно просто оставить телефон в состоянии покоя на 2-3 часа. За это время все детали остынут.
После «отдыха» устройство необходимо подключить к зарядке или нажать на кнопку питания. Есть шанс, что оно снова «оживет».
Устройте смартфону принудительную перезагрузку
Если телефон не включается обычным способом – нажатием на кнопку питания, можно попробовать его принудительно перезапустить. Процедура позволит ликвидировать возникшую ошибку, которая мешает программному обеспечению гаджета загрузиться.
Как перезагрузить iPhone, который не включается
Один из ответов на вопрос, что делать, если не включается айфон, — перезагрузить его. Сделать это можно различным сочетанием клавиш.
Для того, чтобы определиться, что делать, если айфон выключился и не включается, нужно знать модель устройства. На iPhone 8, 8 Plus, X и новее нужно быстро нажать и отпустить кнопку увеличения громкости. После необходимо это же проделать с кнопкой снижения громкости. Затем важно задержать кнопку включения, пока на экране не отобразится логотип Apple.
Для моделей iPhone 7 и 7 Plus необходимо нажать кнопку питания и ту, что уменьшает громкость, пока на экране не появится «яблоко». На более старых моделях айфонов нужно нажать одновременно кнопку «Домой» и кнопку включения.
Как перезагрузить телефон на Android
Чтобы включить смартфон на платформе Андроид, например, марки «Самсунг», если он не включается, можно перезапустить его следующим образом: зажать сразу кнопку питания и уменьшения громкости и подержать их примерно 10-25 секунд. Затем гаджет откроет на экране меню, в котором предложит на выбор режим восстановления или принудительную перезагрузку – она же hard reset. Отдать предпочтение нужно последней. После перезапуска телефон должен заработать как раньше.
Если же ни одна из выше написанных рекомендаций не помогла, стоит обратиться в сервисный центр для решения проблемы.
