145 страниц подробных инструкций и пользовательских руководств по эксплуатации
 14:31
14:31
Nokia E6 шесть лет спустя (2011) — ретроспектива
 07:47
07:47
Клавиатурный смартфон Nokia E6-00
 14:47
14:47
Nokia E6 обзор мобильного аппарата ч.1
 08:09
08:09
Nokia E6 Unboxing 4K with all original accessories RM-609 review
 06:47
06:47
Nokia E6 vs Nokia E72
 06:54
06:54
Tinhte.vn — Trên tay Nokia E6
 05:20
05:20
Обзор Nokia E6 Unboxing
1 Для поиска контакта введите первые буквы или символы фамилии или имени
в поле поиска.
2 Выберите контакт.
3 В карточке контакта выберите
Голосовой вызов
.
4 Если контакт имеет несколько номеров телефонов, выберите и удерживайте
Голосовой вызов
и выберите необходимый номер.
Отключение микрофона во время вызова
Во время вызова можно отключить микрофон устройства.
Нажмите клавишу отключения звука. Чтобы включить микрофон, нажмите
клавишу отключения звука еще раз.
Выполн. видеовыз.
У Вас есть друзья или родственники, с которыми Вы не очень часто встречаетесь?
Почему бы не выполнить видеовызов для личной беседы?
Видеовызовы являются услугой сети, для их выполнения необходимо на
находиться в зоне действия сети 3G.
Сведения о предоставлении услуг и тарифах можно получить у поставщика услуг.
В видеовызовах могут участвовать только два абонента. Невозможно выполнить
видеовызов, пока активен другой голосовой вызов, видеовызов или передача
данных.
1 Выберите
Меню
>
Контакты
и найдите контакт.
Телефон 41

2 Выберите контакт и в карточке контакта выберите
Видеовызов
.
По умолчанию для видеовызовов используется камера, расположенная на
передней стороне устройства. Подготовка к видеовызову занимает
определенное время. В случае неудачного вызова (например, если сеть не
поддерживает видеовызовы или принимающее вызов устройство
несовместимо) предлагается выполнить обычный вызов или передать
сообщение.
Видеовызов считается активным, если отображаются два видеоизображения
и воспроизводится звук через громкоговоритель. Адресат вызова может
запретить передачу видео. В этом случае можно будет только слышать речь
собеседника и видеть изображение или серый экран.
3 Для завершения видеовызова нажмите клавишу разъединения.
Отправка изображения вместо видеотрансляции
Выберите
Меню
>
Параметры
и
Вызов
>
Вызов
>
Фото для видеовызова
.
Если не отправляется трансляция видео, плата все равно взимается как за
видеовызов.
Организ. конференции
Устройство позволяет подключить к конференции до шести участников (услуга
сети), включая организатора конференции. Видеоконференции не
поддерживаются.
1 Вызовите первого участника конференции.
2 Для вызова нового участника выберите
Функции
>
Новый вызов
. Первый
вызов будет переведен в режим удержания на линии.
3 После ответа абонента выберите
Функции
>
Конференция
для добавления
первого участника к конференции.
42 Телефон

Вызов часто используемых номеров, Вызов часто используемых номеров 43
Страница 43
- Изображение
- Текст
Добавление нового участника к конференции
Выполните вызов другого участника и добавьте новый вызов к конференции.
Конфиденциальный разговор с участником конференции
Выберите
Функции
>
Показать участников
. Выделите участника и выберите
Функции
>
Выделить
.
Конференция переводится в режим удержания на линии. В это время остальные
участники продолжают разговаривать друг с другом.
Чтобы вернуться к конференции, выберите
Функции
>
Конференция
. Если в
конференции более трех участников, выберите
Функции
>
Подключить к
конфер.
для завершения конфиденциального разговора.
Отключение участника от конференции
Выберите
Функции
>
Показать участников
. Выделите участника и выберите
Функции
>
Исключить
.
Завершение активной конференции
Нажмите клавишу разъединения.
Вызов часто используемых номеров
Можно быстро выполнить вызов друзей и родных, если назначить наиболее часто
используемые телефонные номера для цифровых клавиш устройства.
Выберите
Меню
>
Параметры
и
Вызов
>
Быстрый набор
.
Назначение номера телефона цифровой клавише
1 Выберите цифровую клавишу, для которой необходимо назначить
телефонный номер.
Клавиша «1» зарезервирована для вызова голосовой почты.
2 Выберите телефонный номер из списка контактов.
Удаление или изменение телефонного номера, назначенного для цифровой
клавиши
Нажмите и удерживайте назначенную клавишу, а во всплывающем меню
выберите
Удалить
или
Изменить
.
Выполнение вызова
На главном экране нажмите и удерживайте нажатой назначенную цифровую
клавишу.
Телефон 43

Выполнение вызовов через интернет, Об интернет-вызовах, Использование голосовых команд
Для выполнения вызова контакта 44, Выполнение вызовов через, Интернет
- Изображение
- Текст
Использование голосовых команд для выполнения вызова контакта
С помощью приложения «Голосовые команды» можно использовать голос для
выполнения вызовов или управления устройством.
Набор голосовых команд не зависит от индивидуальных особенностей голоса.
Такие команды создаются устройством автоматически.
При вводе контактов или редактировании голосовых команд не рекомендуется
использовать слишком короткие или похожие названия для различных контактов
или команд.
Примечание: Использование голосовых меток может быть затруднено,
например, в шумном помещении или в момент опасности, поэтому не стоит
полностью полагаться на функцию набора голосом.
При использовании функции набора голосом громкоговоритель включен. Не
подносите устройство вплотную к губам, когда произносите голосовую команду.
1 На главном экране нажмите и удерживайте нажатой клавишу вызова. При
использовании совместимой мини-гарнитуры с кнопкой нажмите и
удерживайте нажатой кнопку мини-гарнитуры.
2 На дисплее появится сообщение
Говорите
, сопровождаемое коротким
тональным сигналом. Четко произнесите имя, сохраненное для контакта.
3 Устройство воспроизводит синтезированную голосовую команду для
распознанного контакта на выбранном в устройстве языке и отображает на
дисплее имя и номер. Для отмены голосового набора выберите
Выйти
.
Прослушивание голосовой команды для контакта
1 Выберите контакт и
Функции
>
Инф. о голосовой метке
.
2 Выберите сведения о контакте.
Если для имени сохранено несколько номеров телефона, можно произнести также
и тип номера, например мобильный или стационарный.
Выполнение вызовов через Интернет
Об Интернет-вызовах
С помощью сетевой услуги Интернет-вызовов можно выполнять и принимать
вызовы через Интернет. Службы Интернет-вызовов могут поддерживать вызовы
между компьютерами, мобильными телефонами, а также между устройством с
поддержкой VoIP и обычным телефоном.
Некоторые поставщики услуг Интернет-вызовов позволяют выполнять
бесплатные Интернет-вызовы. Сведения о предоставлении услуг и тарифах можно
получить у поставщика услуг Интернет-вызовов.
44 Телефон

Установка услуги интернет-вызовов, Выполнение интернет-вызова, Вызов последнего набранного номера
Запись телефонного разговора, Вызов последнего набранного, Номера
- Изображение
- Текст
Для выполнения или приема Интернет-вызова устройство должно находиться в
зоне обслуживания беспроводной локальной сети или иметь подключение в
режиме пакетной передачи данных (GPRS) к сети 3G и выполнить вход в услугу
Интернет-вызовов.
Установка услуги Интернет-вызовов
Поиск услуг Интернет-вызовов можно выполнить в магазине Ovi. Дополнительные
сведения см. на сайте www.ovi.com.
1 Загрузите виджет для установки услуги Интернет-вызовов.
2 Чтобы запустить установку, выберите виджет установки.
3 Следуйте инструкциям.
Если услуга Интернет-вызовов установлена, в списке контактов отображается
вкладка услуги.
Выполнение Интернет-вызова
При наличии подписки на услугу Интернет-вызовов вызов можно выполнить из
списка друзей или из списка контактов.
Выберите
Меню
>
Контакты
.
Выполнение вызова контакта в списке друзей
1 Откройте вкладку услуги Интернет-вызовов и выполните вход.
2 Выберите контакт в списке друзей, а затем выберите
Интернет-вызов
.
Выполнение Интернет-вызова на номер телефона или адрес SIP
1 На главном экране введите номер.
2 Выберите
Функции
>
Вызвать
>
Интернет-вызов
.
Вызов последнего набранного номера
Пытаетесь дозвониться кому-то, но абонент не отвечает? Сделать повторный
вызов просто. В журнале вызовов можно увидеть сведения о входящих и
исходящих вызовах.
На главном экране нажмите клавишу вызова. Для вызова последнего набранного
номера выберите его в списке.
Запись телефонного разговора
С помощью приложения «Диктофон» можно записывать телефонные разговоры.
1 Во время активного голосового вызова выберите
Меню
>
Офис
>
Диктофон
.
Телефон 45

2 Чтобы начать запись, выберите .
3 Для остановки записи выберите . Аудиоклип автоматически сохраняется в
папке Аудиофайлы приложения Диспетчер файлов.
Во время записи оба участника регулярно слышат тональный сигнал.
Отключение звука
Если устройство звонит, а Вы не хотите, чтобы Вас беспокоили, можно перевернуть
устройство, чтобы отключить звук мелодии звонка.
Включение функции отключения звука
Выберите
Меню
>
Параметры
и
Телефон
>
Параметры сенсора
>
Вызовы без
звука
>
Вкл.
.
Если устройство издает сигнал вызова, переверните его дисплеем вниз.
Просмотр непринятых вызовов
На главном экране можно видеть пропущенные вызовы. Отображается
количество всех пропущенных событий, включая пропущенные вызовы и
полученные сообщения.
Чтобы увидеть номер телефона, выберите виджет уведомлений. Будет показано
имя вызывающего абонента, если оно сохранено в списке контактов.
Информация о непринятых и принятых вызовах сохраняется в журнале только в
том случае, если это поддерживается сетью и если устройство включено и
находится в зоне действия сети.
46 Телефон

Вызов голосовой почты, Вызов голосовой почты 47, Переадресация вызовов на номер
Голосовой почты или другой номер, Телефона
- Изображение
- Текст
Обратный вызов контакта или номера
Выберите контакт или номер.
Чтобы просмотреть список пропущенных вызовов позже, на главном экране
нажмите клавишу вызова и откройте вкладку пропущенных вызовов .
Совет. Чтобы быстро открыть список пропущенных вызовов, на главном экране
выберите и откройте вкладку пропущенных вызовов .
Вызов голосовой почты
Можно выполнять переадресацию входящих вызовов на номер голосовой почты
(услуга сети). Абоненты могут оставить сообщение, например когда не получен
ответ на вызов.
На главном экране нажмите и удерживайте 1.
Изменение телефонного номера голосовой почты
1 Выберите
Меню
>
Параметры
и
Вызов
>
Автоответчик
.
2 Выберите и удерживайте почтовый ящик, а затем из всплывающего меню
выберите
Изменить номер
.
3 Введите номер, предоставленный поставщиком услуг, и выберите
OK
.
Переадресация вызовов на номер голосовой почты или другой номер
телефона
Если нет возможности ответить на вызовы, можно их переадресовать на номер
голосовой почты или другой номер телефона.
Выберите
Меню
>
Параметры
и
Вызов
>
Переадресация
>
Голосовые
вызовы
.
Переадресация вызовов является услугой сети. Дополнительную информацию
можно получить у поставщика услуг.
Переадресация всех голосовых вызовов на номер голосовой почты
Выберите
Все голосовые вызовы
>
Включить
>
На голосовую почту
.
Переадресация всех вызовов на другой номер телефона
1 Выберите
Все голосовые вызовы
>
Включить
>
На другой номер
.
2 Введите номер или выберите
Найти
, чтобы найти номер, сохраненный в списке
контактов.
Одновременно может быть активно несколько функций переадресации, например
Если занят
и
Если не отвечает
.
Телефон 47

Запрет исходящих и входящих вызовов, Разрешение вызовов только с определенных номеров, Запрет исходящих и входящих
Вызовов, Разрешение вызовов только с, Определенных номеров
- Изображение
- Текст
Значок
на главном экране означает, что для всех вызовов выполняется
переадресация.
Функции запрета вызовов и переадресации вызовов нельзя включить
одновременно.
Запрет исходящих и входящих вызовов
Иногда необходимо запретить вызовы, которые могут быть сделаны или получены
с помощью устройства. С помощью запрета вызовов (услуга сети) можно,
например, ограничить все исходящие международные вызовы или входящие
вызовы, находясь за границей.
Выберите
Меню
>
Параметры
и
Вызов
>
Запрет вызовов
.
Для изменения настроек необходимо получить у поставщика услуг пароль запрета
вызовов.
Запрет исходящих вызовов
1 Если установлена служба интернет-вызовов, выберите
Запрет сотовых
вызовов
.
2 Для запрета всех исходящих или международных вызовов выберите
Исходящие вызовы
или
Международные вызовы
. Для запрета
международных вызовов, но разрешения вызовов в свою страну выберите
Международные вызовы не в свою страну
.
3 Выберите
Включить
. Запрет вызовов влияет на все вызовы, включая вызовы
в режиме передачи данных.
Запрет входящих вызовов
1 Если установлена служба интернет-вызовов, выберите
Запрет сотовых
вызовов
.
2 Для запрета всех входящих или международных вызовов при выездах за
границу выберите
Входящие вызовы
или
Входящие вызовы при
роуминге
.
3 Выберите
Включить
.
Запрет анонимных Интернет-вызовов
Выберите
Запрет Интернет-вызовов
>
Запрет анонимных выз.
>
Вкл.
.
Разрешение вызовов только с определенных номеров
Функция разрешенных номеров позволяет ограничить вызовы, разрешив
выполнять вызов только на определенные номера. Например, можно разрешить
детям звонить только членам семьи или другие важные номера.
48 Телефон

Видеообмен, Информация о видеообмене, Требования к видеообмену
Страница 49
- Изображение
- Текст
Выберите
Меню
>
Контакты
и
Функции
>
Номера на SIM-карте
>
Разрешен.
контакты
.
Некоторые SIM-карты не поддерживают функцию разрешенных номеров.
Необходимо получить PIN2-код у поставщика услуг.
Включение функции разрешенных номеров
Выберите
Функции
>
Вкл. разрешен. номера
. Введите PIN2-код.
Выберите людей, вызовы которых разрешены.
1 Выберите
Функции
>
Нов. контакт на SIM
.
2 Введите PIN2-код.
3 Введите имя и телефонный номер контакта, на который разрешено выполнять
вызовы, и выберите
Готово
. Для добавления контакта из списка контактов к
списку разрешенных номеров выберите
Добав. из «Контактов»
и контакт.
Для отправки текстового сообщения контакту, сохраненному на SIM-карте, при
включенной функции разрешенных номеров необходимо добавить в список
разрешенных номеров номер центра текстовых сообщений.
Видеообмен
Информация о видеообмене
Видеообмен (услуга сети) служит для реализации прямой видеосвязи или для
передачи записанного видеоклипа с Вашего устройства на другое совместимое
устройство во время голосового вызова.
При включении видеообмена автоматически включается громкоговоритель. Если
использовать громкоговоритель не требуется, можно воспользоваться
совместимой мини-гарнитурой.
Требования к видеообмену
Для видеообмена Вы и получатель должны:
•
Находиться в сети 3G. Если один из участников выйдет из зоны действия сети
3G, продолжается голосовой вызов.
•
Включить функцию видеообмена.
•
Настроить индивидуальное подключение.
Информацию об услуге, доступности сети 3G и абонентской плате, связанной с
данной услугой, можно узнать у поставщика услуг.
Телефон 49

Настройка видеообмена
Для настройки видеообмена необходимо настроить индивидуальное
подключение и подключение к сети 3G.
Индивидуальное подключение также называют подключением через протокол
запуска сеанса (Session Initiation Protocol – SIP). Параметры профиля SIP
необходимо настроить в устройстве перед использованием видеообмена.
Полученные от поставщика услуг настройки режима SIP необходимо сохранить в
устройстве. Поставщик услуг может передать эти настройки в сообщении
конфигурации или предоставить список необходимых параметров.
Настройка индивидуального подключения
1 Выберите
Меню
>
Параметры
,
Связь
>
Админ. параметры
>
Параметры
SIP
и профиль SIP.
2 Введите необходимые настройки профиля SIP.
Изменение настроек видеообмена
Выберите
Меню
>
Параметры
и
Связь
>
Видеообмен
.
Использование подключения 3G
Дополнительную информацию о сетях можно получить у поставщика услуг.
Добавление SIP-адреса для контакта
1 Выберите
Меню
>
Контакты
.
2 Выберите контакт или создайте новый контакт.
3 Выберите
Функции
>
Изменить
.
4 Выберите
Функции
>
Добавить данные
>
Видеообмен
.
5 Введите SIP-адрес в следующем формате: имя_пользователя@имя_домена
(вместо имени домена можно использовать IP-адрес).
Если SIP-адрес контакта неизвестен, для передачи видео можно использовать
телефонный номер абонента, включая код страны (если данная услуга
поддерживается поставщиком услуг сети).
Прямая видеосвязь или передача записанного видеоклипа
Во время активного голосового вызова выберите
Функции
>
Включить
видеообмен
.
1 Для прямой видеосвязи выберите
Живая съёмка
.
Для обмена видеоклипами выберите
Видеоклип
.
2 Выберите требуемый SIP-адрес или номер телефона, сохраненный в карточке
контакта получателя. Если SIP-адрес или номер телефона отсутствует, введите
50 Телефон

Комментарии
Почему иногда появляются неисправности и на андроиде перестает работать микрофон? Есть несколько основных причин по, которым это происходит, а также существуют пути их решения, возвращение функциональности микрофона. Выйти из рабочего состояние он может полностью либо в определенных приложениях, например, скайп, диктофон и т.д. Каждый конкретный случай надо рассматривать всесторонне, иногда не обойтись без помощи специалиста службы ремонта.
Содержание статьи
- Как включается микрофон на телефоне
- В зависимости от модели телефона
- Как включить микрофон на телефоне через наушники
- Как настроить микрофон на телефоне
Как включается микрофон на телефоне
Оснований для утраты работоспособности множество, они носят аппаратный либо программный характер. Внутрь корпуса устройства может попасть влага и ввиду ее воздействия микрофон перестанет функционировать. Возможно механическое повреждение. Случаются засоры отверстия и неудачные попытки их устранения при помощи зубочисток, булавок, данным воздействием микрофон повреждается.
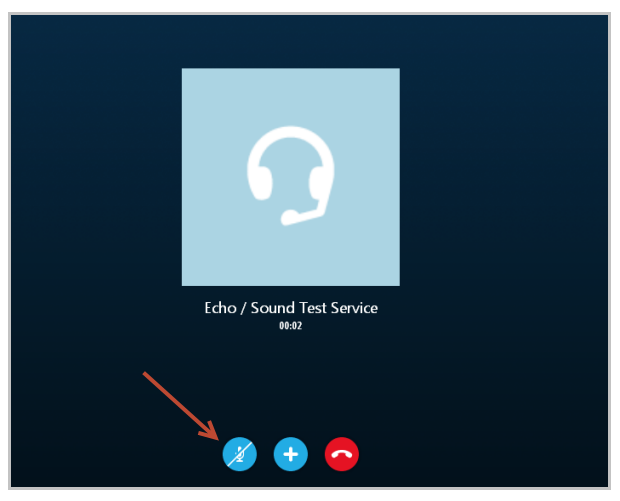
В зависимости от модели телефона
Описание приведенные ниже актуальны для устройств таких фирм, как — Huawei, Meizu Lenovo, так же LG, Sony, ZTE, в том числе и Fly, Alcatel, Samsung, HTC Xiaomi, Nokia многие другие, у которых установлена система Андроид — 9,8,7,6
Неисправность может возникать из-за сбоя программы, пользователи часто сами устраняют неполадки. Для этого необходимо произвести сброс всех настроек до заводских. Также можно совершить прошивку аппарата. Аппаратные проблемы устранить гораздо сложнее, для этого требуется обращение за квалифицированной помощью в сервисный центр.
В случае отказа устройства, ввиду попадания воды либо механического влияния самостоятельное устранение невозможно. Часто встречающийся случай — некачественное спаивание контактов, удары, падения устройств. При таких обстоятельствах не обойтись без разборки гаджета. Для разборки нужно:
- отвертка (крестообразная).
- паяльнику;
- плоская отвертка;
- канифоль, припой;
- канцелярский нож.

Для проведения манипуляций:
Снимается крышка сзади, вынимается аккумулятор, а также установленные сим и флеш карты. Отверткой снимаются винты, удаляют все детали, которые закрывают плату. Далее находится круглая маленькая деталь, которая является микрофоном. Она напоминает таблетку, фиксируется еле заметным шлейфом. Для данного элемента существует специальный паз в корпусе. Сломанная деталька извлекается. Аккуратно проводится отпаивание и замена на новый микрофон. Это приводит к устранению поломки. Как правило, самим продела данные действия невозможно, так, как можно совершить более серьезные неисправности, которые повлекут за собой дорогостоящий ремонт. Лучше сразу отнести телефон в сервисный центр для диагностики и ремонта.
Внимание! Иногда можно собственными силами справиться с засором, ошибками программ. Например, о засоре говорит то, что функционирование микрофона происходит частично, например, возникает плохая слышимость либо происходит искажение звука. При возникновении подобной проблемы попытайтесь аккуратно проделать такие манипуляции – очистка микрофонного отверстия, выполняющего функцию звукоулавливателя.
Не рекомендуется с силой производить очистку, во избежание серьезной поломки. Если в результате данных процедур неисправность не устранилась и существует уверенность, что аппаратной причины нет, примените программные способы исправления ошибки:
- Нужно зайти в настройки и произвести сброс, до этого делается резервное копирование файлов для предотвращения их утраты.
- Следует включить синхронизацию контактов и переместить на карту памяти, установленную в устройстве либо сбросить на ПК.
- Прошивку надо использовать официальную во избежание конфликта железа и системы.
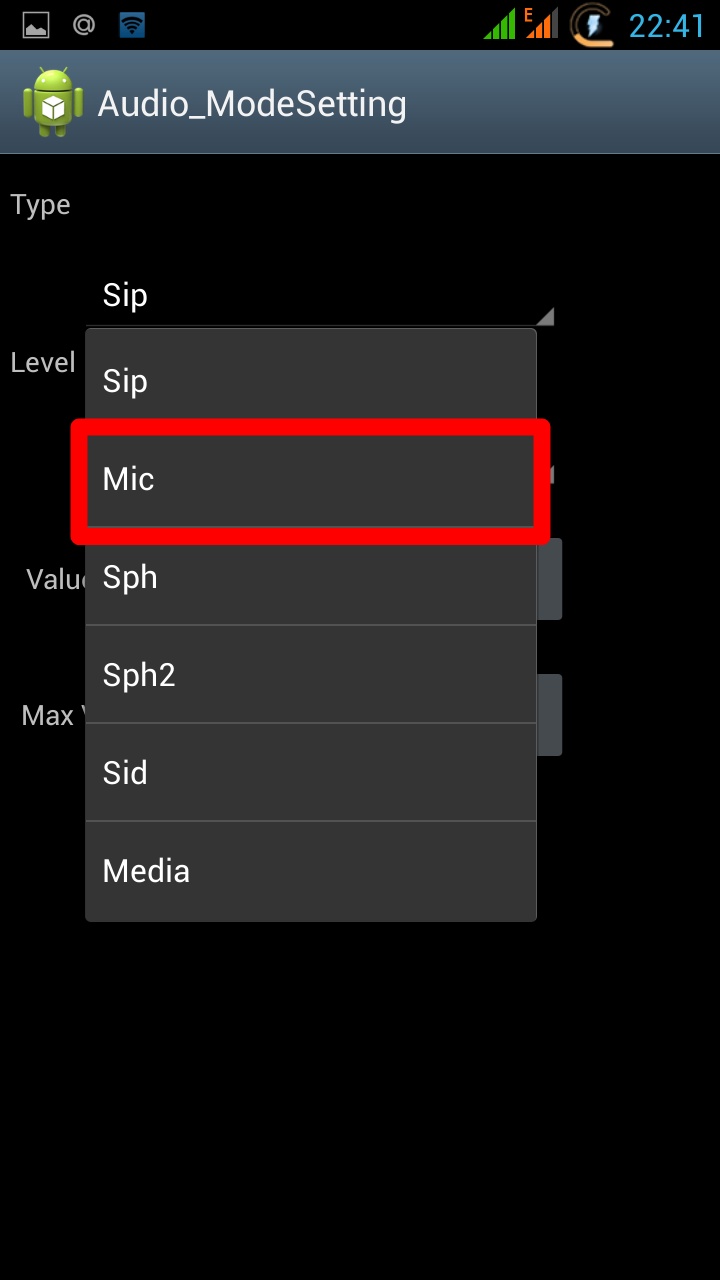
Как включить микрофон на телефоне через наушники
Частая неисправность — это выход из строя микрофона на наушниках. Данная проблема имеет две причины:
- во первых отказ микрофона либо разъема, входа на телефон. Для проверки используется другое устройство;
- еще одна причина в том, что чувствительность устройства работающего посредством гарнитуры настроена на — 0. Случается такое не часто, изменить положение возможно зайдя в инженерное меню. Для этого необходим код доступа, для каждой конкретной модели он свой.
Оказавшись в меню, требуется переход во вкладку – Hardware, там выбирается строчка — Earphones and Mic либо аналогичное название, оно может изменяться. Чувствительность определяет — Speech Enhancement. Требуется испробовать разные параметры и настроить таким образом, чтобы микрофон в наушниках стал работать. Стоит зафиксировать данное значение меню на случай, если будут возникать проблемы со звучанием.

Как настроить микрофон на телефоне
Микрофон выходит из рабочего состояния по множеству причин. Например, в случае периодического пропадания звука способ устранения – обеспечение надежного контакта. При механических воздействиях, при проникновении воды в корпус происходит окислительный процесс в контакте и он периодически пропадает. Устранить такую неисправность могут лишь специалисты в мастерской.
Внимание! Для того чтобы убедиться, что сторонние приложения не действуют на функционирование микрофона следует произвести загрузку Андроида в режиме – «безопасный». Затем проверяется работоспособность.

При возникновении проблем со звуком в диктофоне либо программах и приложениях таких, как – скайп, Viber, Telegram, WhatsApp причины неисправности устраняют, зайдя в настройки приложения. Иногда происходит отказ приложения функционировать с имеющимися встроенными микрофонами и звук полноценно не улавливается. Можно не решить проблему путём подключения гарнитуры. На помощь может прийти проведенная переустановка программ, приложений. Случается, что при звонке на телефон нет слышимости, но звук существует при использовании всевозможных мессенджеров.
Это происходит при поломке разговорного микрофона. При этом внешний нормально функционирует. Множество телефонов наделены двумя микрофонами, разделяющими назначение либо взаимодействующими и улучшающими качество звука. Для диагностики неисправности лучше обратиться к мастеру в сервисный центр.
Содержание
- Регулировка громкости динамика телефона, Отключение микрофона, Повторный набор номера – Инструкция по эксплуатации Nokia 5510
- Страница 29: Быстрый набор телефонного номера
- Как на кнопочном телефоне включить звук
- Управление кнопочным телефоном
- Как на телефоне с кнопками настроить звук
- В списке пунктов расположены «Настройки»
- Режимы звука в телефоне
- Что делать, если не получается найти настройки звука
- Видеоинструкция
- Передача сигналов отмр, Отключение микрофона, Обращение к телефонной книге – Инструкция по эксплуатации Nokia 810
- Страница 24: Прием и отклонение входящего вызова
- Включение громкоговорителя во время разговора, Отключение звука телефона, Включение громкоговорителя во
- Вызов контакта, Ответ на ожидающий вызов, Выполн. видеовыз
- Ответ на видеовызов
- Отклонение видеовызова, Организ. конференции
- Вызов часто используемых номеров, Вызов часто используемых, Номеров
- Выполнение вызовов через интернет, Об интернет-вызовах, Использование голосовых команд
- Установка услуги интернет-вызовов, Выполнение интернет-вызова, Вызов последнего набранного номера
- Просмотр непринятых вызовов, Вызов голосовой почты, Вызов голосовой почты 48
Регулировка громкости динамика телефона, Отключение микрофона, Повторный набор номера – Инструкция по эксплуатации Nokia 5510
Страница 29: Быстрый набор телефонного номера
Внимание! Текст в этом документе был распознан автоматически. Для просмотра оригинальной страницы Вы можете воспользоваться режимом «Оригинал».

Регулировка громкости динамика телефона
Для увеличения или уменьшения громкости динамика телефона во время
разговора нажмите 0! или соответственно. Для регулировки громкости
можно также использовать клавиши на левой стороне телефона.
Для отключения микрофона во время разговора: нажмите ^, затем
прокрутите меню до пункта Откл. мкфн. и нажмите
Для включения микрофона: нажмите ^, затем
), прокрутите меню до пункта
Повторный набор номера
Для повторного набора одного из 20 набранных последними номеров: в режиме ожидания
нажмите 0, затем с помощью или
прокрутите список до требуемого номера или имени и
Быстрый набор телефонного номера
Если клавише быстрого набора назначен телефонный номер, этот номер можно набрать
(в режиме ожидания) одним из следующих способов:
• Нажмите соответствующую клавишу быстрого набора, затем
• Если включена функция Быстрый набор (см. стр. 58): нажмите клавишу быстрого набора и
удерживайте ее нажатой до тех пор, пока телефон не начнет установление соединения.
Для вызова своего автоответчика нажмите и удерживайте нажатой клавишу «1».
©2002 Nokia Corporation. All rights reserved. П 29
Источник
Как на кнопочном телефоне включить звук
Несмотря на массовый переход на смартфоны с сенсорным экраном, люди до сих пор пользуются кнопочными телефонами. Об их настройках будет идти речь. Прочтите, как на кнопочном аппарате настроить или включить звук динамика.

Управление кнопочным телефоном
На корпусе телефонов без сенсорного экрана по краям корпуса кнопки для регулировки громкости и прочие отсутствуют. Управлять курсором, печатать и выполнять прочие функции приходится чаще всего при помощи квадратного или круглого блока посредине аппарата. Есть четыре стрелки, указывающие в разные стороны и джойстик либо кнопка ОК.
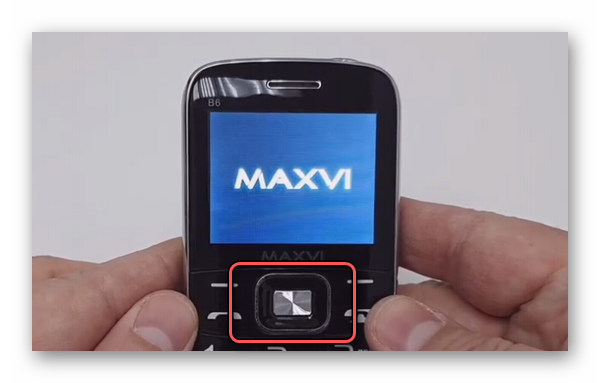
От типа телефона и модели также зависит наличие видеокамеры. При помощи диска со стрелками курсор на экране передвигается в четыре направления.

Эта панель управления предназначена для быстрого переключения между пунктами меню, смены положения печати, для игр и прочих приложений. На клавиатуре телефона размещены кнопки * и #. Часто их применяют в комбинациях USSD-команд. Они также служат для быстрого перехода в разные звуковые режимы. И могут быть полезны в настройке звуковых параметров на телефоне.
Как на телефоне с кнопками настроить звук
Если на вашем телефоне пропал звук, используйте несколько доступных параметров и функций для того, чтобы его включить. Проверьте, не выключен ли звук звонка через настройки. Для этого перейдите в меню при помощи кнопок на диске управления. На главном экране есть пункт «Меню» над кнопкой, которую нужно нажать.
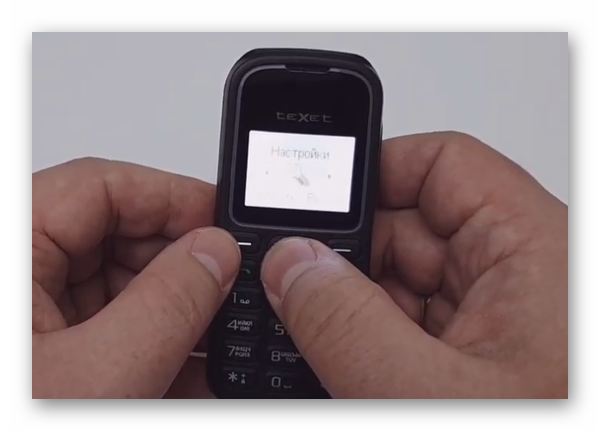
В списке пунктов расположены «Настройки»
- Здесь нужно отыскать параметр «Настройка звука», «Регулировка сигналов» и т.д. В зависимости от модели телефона этот пункт может называться иначе;
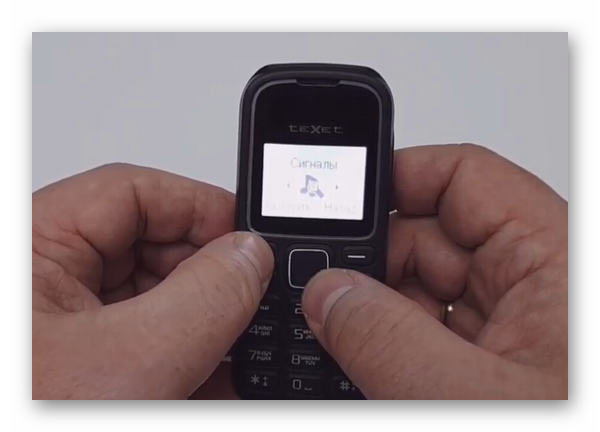
Найдите далее раздел «Громкость»;
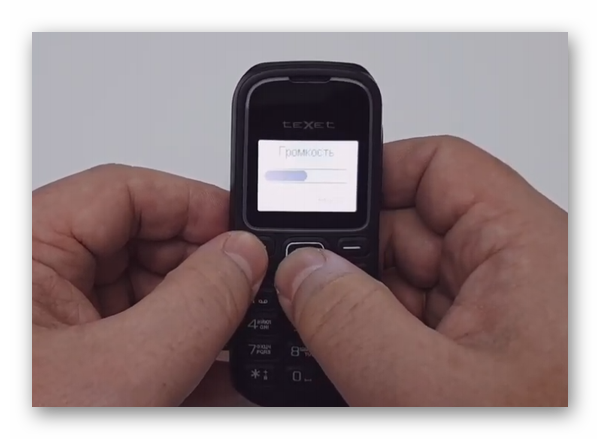
Звук может быть увеличен до предела, но возле иконки с динамиком находится крестик. Это может означать, что он выключен другими настройками. Попробуйте найти дополнительные пункты в этом меню. Бывает так, что звук включается и выключается здесь же в настройках громкости телефона.
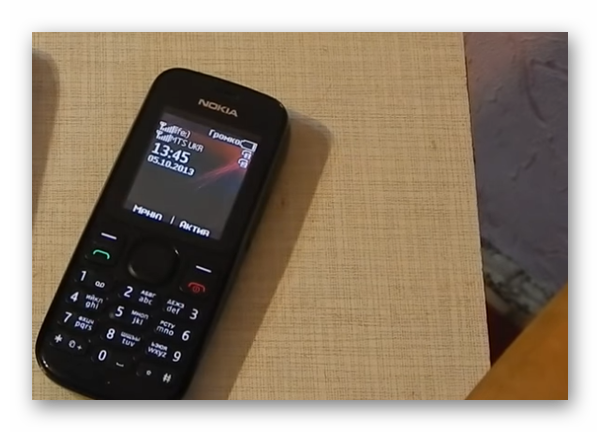
Вернитесь в главное меню и найдите другие настройки, связанные со звуком – «Рингтоны», «Сигналы». Проверьте, что для входящих вызовов и СМС сообщений включен звук.
Режимы звука в телефоне
За громкость звонка, будильника, клавиатуры и других модулей в телефоне часто отвечают звуковые режимы. Вы можете не найти отдельных настроек громкости, но режимы в телефоне должны быть. По умолчанию установлен режим с названием «Обычный». Если его выбрать, у вас будет возможность изменить громкость или включить её в кнопочном телефоне. В каждом режиме можно включать или выключать громкость для звонков и клавиатуры. Измените другие настройки.
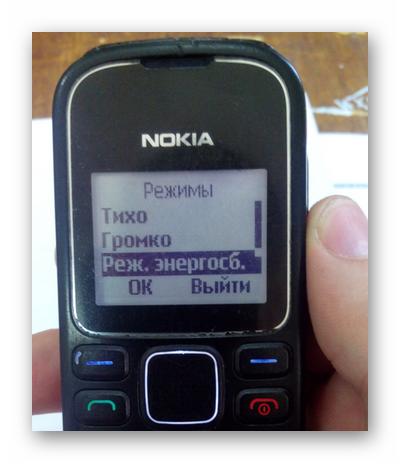
Обратите внимание на режим «Без звука». Если он активирован, то в телефоне при звонках будет включаться вибрация вместо мелодии или не будет вообще никакой реакции.
Чтобы включить другой, нужно выбрать его в списке и активировать. Выберите «Обычный» или «Стандартный», в них звуковые настройки соответствует стандартным. Другими словами – вы будете слышать мелодию звонка и входящих СМС, может быть включена также дополнительно вибрация. Иногда в параметрах звука кнопочных телефонов пользователь может создавать свои режимы.
Если вы не можете найти указанные режимы, в списке выберите пункт для создания нового. У вас появится возможность увеличить до максимума громкость для всех входящих, включить или отключить вибрацию. Настроив режимы, перейдите на главный экран телефона. Выберите также одну из кнопок – * или #/.
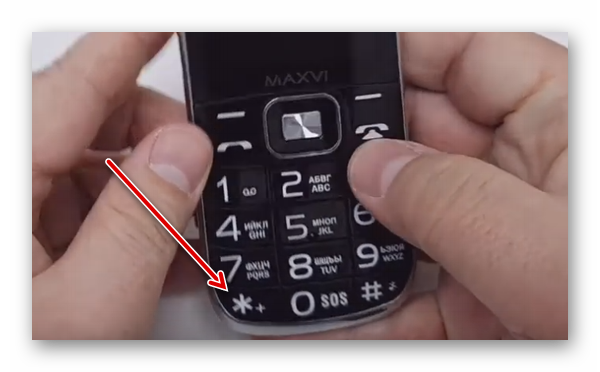
Удерживайте её несколько секунд и посмотрите реакцию устройства. С их помощью пользователь может быстро активировать режимы звука или прочие настройки. Часто в телефоне можно менять назначение функции в зависимости от целей владельца.
Что делать, если не получается найти настройки звука
Описанные звуковые настройки могут помочь устранить проблему с кнопочным телефоном. Большинство устройств этого типа имеют стандартные настройки, функции, привязанные к кнопкам. И внешне часто похожи. Но есть модели, в которых значительно больше функций. Для настройки таких пользователю нужна дополнительная инструкция, которую он может найти в Интернете. Если возникают трудности с определением модели, найдите документацию к устройству. Снимите заднюю крышку аппарата и выньте аккумулятор.

На наклейке, которая часто расположена под батарейкой, указана информация о разработчике, в том числе модель телефона. Обратите на неё внимание и выпишите данные из графы «Модель». С её помощью у вас получится найти более точную информацию по настройкам устройства, которое вы держите в руке. Если подсказки не помогли устранить проблему со звуком, возможно ваш телефон перед этим попадал в дождь или падал с высоты. Громкость может пропасть при поломках, с которыми справится сервисный центр.
Видеоинструкция
Помочь с настройкой звука в кнопочном телефоне могут подсказки из этого видео. Посмотрите его до конца.
Источник
Передача сигналов отмр, Отключение микрофона, Обращение к телефонной книге – Инструкция по эксплуатации Nokia 810
Страница 24: Прием и отклонение входящего вызова
Внимание! Текст в этом документе был распознан автоматически. Для просмотра оригинальной страницы Вы можете воспользоваться режимом «Оригинал».

Прием и отклонение входящего вызова
Передача сигналов ОТМР
Строки тональных сигналов ОТМР можно использовать,
например, для передачи паролей или для доступа к
автоответчику.
С помощью телефонной трубки вводите требуемое число.
При нажатии каждой клавиши соответствующая ей цифра
будет сразу же передана в линию в виде тонального сигнала
► Нажмите для выхода из режима передачи сигналов
ОТМР и возврата к предыдущему режиму.
I Нажатие ^5^ приведет к возврату в режим разговора.
* Все текущие вызовы останутся активными.
необходимости микрофон во
время текущего вызова может быть
*———— ————— отключен выбором параметра Откл.
мкфн. При этом на дисплее появится
сообщение Мкфн откл.
► Нажмите ^^ , чтобы снова включить микрофон.
Обращение к телефонной книге
Во время разговора может потребоваться телефонная
книга, например, чтобы проверить какой-либо номер или
продиктовать требуемый номер своему собеседнику.
► С помощью ^53^ можно во время разговора найти
требуемый номер в телефонной книге.
► Нажмите % для выхода из телефонной книги и возврата
к предыдущему режиму.
Прием и отклонение входящего вызова
Вы можете либо ответить на входящий вызов, либо
► Нажмите /^, если хотите ответить на входящий вызов,
а для его завершения нажмите *>^.
► Нажмите для отклонения входящего вызова.
Если включена функция Переадрес., если занят (услуга сети)
и входящие вызовы перенаправляются на другой
телефонный номер, например, на номер автоответчика, то
все отклоненные вызовы также будут переадресованы на
этот номер. Дополнительная информация приведена в
Источник
Включение громкоговорителя во время разговора, Отключение звука телефона, Включение громкоговорителя во
Чтобы удалить цифру, выберите
Для ввода символа +, используемого для международных вызовов, выберите
2 Нажмите клавишу вызова.
3 Для завершения вызова нажмите клавишу разъединения.
Включение громкоговорителя во время разговора
Чтобы позволить другим людям, присутствующим в помещении, присоединиться
к разговору, включите встроенный громкоговоритель.
При выполнении видеовызова или ответе на него громкоговоритель включается
Отключение звука телефона
Если телефон звонит, а Вы не хотите, чтобы Вас беспокоили, можно перевернуть
телефон, чтобы отключить звук мелодии звонка.
Включение функции отключения звука
Выберите >
Если телефон издает сигнал вызова, переверните его экраном вниз.

Вызов контакта, Ответ на ожидающий вызов, Выполн. видеовыз
Вызов контакта
1 Выберите >
2 Для поиска контакта выберите
, затем введите первые буквы или символы
имени или фамилии в поле поиска.
3 Выберите контакт.
4 В карточке контакта выберите
5 Если контакт имеет несколько номеров телефонов, выберите необходимый
Ответ на ожидающий вызов
На вызов можно отвечать во время выполнения другого вызова. Ожидающий
вызов является услугой сети.
Нажмите клавишу вызова. Первый вызов будет переведен в режим удержания на
Включение, отключение или проверка состояния услуги
Выберите >
Переключение между активным вызовом и вызовом в режиме удержания
Выберите
Подключение вызова в режиме удержания к активному вызову
Выберите
. Вы будете отключены от вызовов.
Завершение активного вызова
Нажмите клавишу разъединения.
Завершение обоих вызовов
Выберите
Завершить все вызовы
Выполн. видеовыз.
У Вас есть друзья или родственники, с которыми Вы редко видитесь? Почему бы
не пообщаться с ними лицом к лицу с помощью видеовызова?

Ответ на видеовызов
Видеовызовы являются услугой сети. Для выполнения видеовызовов устройство
должно находиться в зоне действия сети 3G.
Сведения о предоставлении услуг и тарифах можно получить у поставщика
В видеовызовах могут участвовать только два абонента. Невозможно выполнить
видеовызов, пока активен другой голосовой вызов или видеовызов.
Выполнение видеовызова контакта
2 В карточке контакта выберите
По умолчанию для видеовызова используется камера, расположенная на
передней стороне устройства. Подготовка к видеовызову занимает
определенное время.
Видеовызов считается активным, если отображаются два видеоизображения
и воспроизводится звук через громкоговоритель. Если вызываемый абонент
не хочет отправлять видео, будет только слышна речь собеседника, и будет
отображаться фотография или пустой экран.
3 Для завершения видеовызова нажмите клавишу разъединения.
Выполнение видеовызова номера телефона
1 На главном экране выберите , затем введите номер телефона.
2 Выберите
Ответ на видеовызов
При поступлении видеовызова на экране появляется .
1 Нажмите клавишу вызова.
2 Для запуска прямой видеосвязи выберите

Отклонение видеовызова, Организ. конференции
При ответе на видеовызов автоматически включается громкоговоритель.
Если не запустить передачу видео, можно будет только слышать голос
вызывающего абонента. Вместо собственного видео отображается серый экран.
Запуск прямой видеосвязи во время видеовызова
Выберите
Отображение фотографии вместо серого экрана
Фото для видеовызова
Отклонение видеовызова
При поступлении видеовызова на экране появляется .
Нажмите клавишу разъединения.
Организ. конференции
В конференции могут принимать участие до шести человек, включая
организатора конференции. Конференции являются услугой сети.
Видеоконференции не поддерживаются.
1 Вызовите первого участника конференции.
2 Для вызова нового участника выберите
телефона или первые буквы имени контакта, затем выберите контакт. Первый
вызов будет переведен в режим удержания на линии.
3 При ответе на новый вызов выберите

Вызов часто используемых номеров, Вызов часто используемых, Номеров
Подключение к конференции нового участника
Вызовите участника, затем добавьте новый вызов к конференции.
Конфиденциальный разговор с одним из участников конференции
Выберите
. Выберите участника, затем выберите
. Конференция переводится в режим удержания на линии. В это время
остальные участники продолжают разговаривать друг с другом.
Чтобы вернуться к конференции, выберите
конференции подключено более трех участников, выберите
Отключение участника от инициированной Вами конференции
Выберите
. Выберите участника, затем выберите
Завершение активной конференции
Нажмите клавишу разъединения.
Вызов часто используемых номеров
Можно быстро выполнить вызов друзей и родных, если назначить наиболее часто
используемые телефонные номера цифровым клавишам телефона.
Назначение номера телефона цифровой клавише
1 Выберите цифровую клавишу, для которой необходимо назначить
) зарезервирована для голосовой почты.
2 Выберите контакт из списка контактов.
Удаление или изменение телефонного номера, назначенного для цифровой
клавиши
Нажмите и удерживайте назначенную клавишу, а во всплывающем меню
Выполнение вызова
На главном экране выберите , выберите и удерживайте клавишу назначенного

Выполнение вызовов через интернет, Об интернет-вызовах, Использование голосовых команд
Для выполнения вызова контакта, Выполнение вызовов через, Интернет
Использование голосовых команд для выполнения вызова контакта
Можно использовать голосовые команды для выполнения вызовов или
Голосовые команды определяются исключительно индивидуальными
особенностями голоса. Такие команды создаются телефоном автоматически.
При добавлении контактов или редактировании голосовых команд не
рекомендуется использовать слишком короткие или похожие названия.
Примечание: Использование голосовых меток может быть затруднено,
например, в шумном помещении или в момент опасности, поэтому не стоит
полностью полагаться на функцию набора голосом.
При использовании функции набора голосом громкоговоритель включен. Не
подносите телефон вплотную к губам, когда произносите голосовую команду.
1 На главном экране нажмите и удерживайте нажатой клавишу вызова. При
использовании совместимой мини-гарнитуры с кнопкой нажмите и
удерживайте нажатой кнопку мини-гарнитуры.
2 На дисплее появится сообщение
тональным сигналом. Четко произнесите имя, сохраненное для контакта.
3 Телефон воспроизводит синтезированную голосовую команду для
распознанного контакта на выбранном в телефоне языке и отображает на
дисплее имя и номер. Для отмены голосового набора выберите
Прослушивание голосовой команды для контакта
1 Выберите контакт, затем
Инф. о голосовой метке
2 Выберите сведения о контакте.
Если для имени сохранено несколько номеров телефона, можно произнести
также и тип номера, например мобильный или стационарный.
Выполнение вызовов через Интернет
Об Интернет-вызовах
Выполнять и принимать вызовы можно через Интернет. Службы интернет-
вызовов могут поддерживать вызовы между компьютерами, мобильными
телефонами, а также между устройством с поддержкой VoIP и обычным
телефоном. Служба интернет-вызовов является услугой сети.
Некоторые поставщики услуг Интернет-вызовов позволяют выполнять
бесплатные Интернет-вызовы. Сведения о предоставлении услуг и тарифах
можно получить у поставщика услуг Интернет-вызовов.

Установка услуги интернет-вызовов, Выполнение интернет-вызова, Вызов последнего набранного номера
Запись телефонного разговора, Вызов последнего набранного, Номера
Для выполнения или приема интернет-вызовов устройство должно находиться в
зоне обслуживания сети Wi-Fi или подключено в режиме пакетной передачи
данных (GPRS) в сети 3G. Необходима также подписка на службу интернет-
Установка услуги Интернет-вызовов
Поиск услуг интернет-вызовов можно выполнить в магазине Nokia.
Дополнительную информацию можно получить на сайте www.nokia.com/
1 Загрузите виджет для установки услуги Интернет-вызовов.
2 Чтобы запустить установку, выберите виджет установки.
3 Следуйте инструкциям на экране телефона.
После установки услуги интернет-вызовов ее вкладка появляется в списке
Выполнение Интернет-вызова
При наличии подписки на услугу Интернет-вызовов вызов можно выполнить из
списка друзей или из списка контактов.
Выполнение вызова контакта в списке друзей
1 Откройте вкладку услуги интернет-вызовов и выполните вход.
2 Выберите контакт в списке друзей, а затем выберите
Выполнение интернет-вызова номера телефона
1 На главном экране выберите , затем введите номер.
2 Выберите
и функцию для выполнения интернет-вызова.
Вызов последнего набранного номера
Пытаетесь дозвониться кому-то, но абонент не отвечает? Сделать повторный
вызов просто. В журнале вызовов можно просматривать сведения о входящих и
На главном экране выберите > и номер.
Запись телефонного разговора
Телефонные разговоры можно записывать.

Просмотр непринятых вызовов, Вызов голосовой почты, Вызов голосовой почты 48
Пересылка вызовов на номер, Голосовой почты или другой номер, Телефона
1 Во время голосового вызова выберите
Открыть главный экран
2 Чтобы начать запись, выберите .
3 Для прекращения записи выберите . Аудиоклип автоматически
сохраняется в Аудиофайлы папке Файлы приложения.
Использование диктофона невозможно, если активен вызов в режиме передачи
данных или открыто соединение GPRS.
Просмотр непринятых вызовов
На главном экране можно просмотреть, когда были пропущены вызовы. Кроме
того, отображается число всех пропущенных событий, включая пропущенные
вызовы и принятые сообщения.
Для просмотра номера телефона проведите вниз от области уведомлений и
выберите уведомление о пропущенных вызовах. Будет показано имя звонившего
абонента, если оно сохранено списке контактов.
Обратный вызов контакта или номера
Выберите контакт или номер.
Последующий просмотр списка пропущенных вызовов
На главном экране нажмите клавишу вызова и перейдите на вкладку
Вызов голосовой почты
Если на вызовы невозможно ответить, их можно переслать на голосовую почту,
где звонившие абоненты могут оставить сообщение. Голосовая почта является
На главном экране выберите , затем выберите и нажмите 1.
Изменение номера телефона голосовой почты
2 Выберите и нажмите почтовый ящик, а затем выберите
3 Введите номер, предоставленный поставщиком услуг, затем выберите
Пересылка вызовов на номер голосовой почты или другой номер телефона
Если нет возможности ответить на вызовы, можно выполнить пересылку
Источник
Тем, у кого не работает микрофон на телефоне, не стоит сразу обращаться к мастеру. Многие причины, вызывающие неисправность, можно устранить самостоятельно.
Содержание
- 1 Причины неработающего телефонного микрофона
- 1.1 Программная ошибка
- 1.2 Загрязнение микрофона
- 1.3 Плохой контакт
- 1.4 Отхождение шлейфа
- 1.5 Попадание влаги в отверстие
- 2 Как можно проверить микрофон
- 3 Где находится и как выглядит
- 4 Включение и отключение микрофона на телефоне
- 5 Перестал работать микрофон на наушниках
- 6 Если звук микрофона просто стал тише
- 6.1 Изменение громкости через инженерное меню
- 6.2 Настройка чувствительности
- 7 Как можно решить проблему с микрофоном на телефоне
- 7.1 Проверка разрешений у микрофона
- 7.2 Закрытие последних задач
- 7.3 Чистка микрофона
- 7.4 Замена элемента
- 8 Если микрофон не работает только при звонках
- 9 Решения для планшета на Android
Причины неработающего телефонного микрофона
Причины проблем с микрофоном на смартфоне делятся на 2 вида:
- аппаратные (неполадки в «железе»);
- программные.
.jpg)
В домашних условиях вторые легче поддаются «лечению», поэтому поиск начинают с них.
Программная ошибка
Неполадку может вызвать следующее:
- Отсутствие своевременных обновлений, приведшее к конфликту между ОС и приложениями.
- Установка нелицензионных программ.
- Низкий уровень чувствительности звукоприемника, заданный в настройках.
- Обращение к микрофону со стороны многих приложений одновременно.
- Отсутствие доступа к нему у интересующей программы либо установка режима Mute (отключение звукопередачи) в ее настройках.
- Переполнение памяти.
- Сбой при установке ПО.
Для проверки подключают гарнитуру. Если и ее звукоуловитель не работает, значит, причина, скорее всего, кроется в программной ошибке. Начинают с перезагрузки. Этого хватает для устранения незначительного сбоя. Если не помогло, требуются более существенные меры.
Загрязнение микрофона
Данный элемент воспринимает звук сквозь небольшое отверстие в корпусе устройства. Со временем оно забивается пылью и грязью. Это не может заблокировать аудиоволны полностью, но звук существенно искажается, и вас становится плохо слышно.
Плохой контакт
Если звукоприемник в процессе работы одного и того же приложения то отключается, то снова функционирует, значит, причина кроется в некачественном электрическом контакте. Это могут быть:
- заводской брак;
- следствие плохой пропайки соединений во время ремонта.
С целью миниатюризации в электронных коммуникаторах применяют малоразмерные компоненты, поэтому починить такую неисправность может только человек, хорошо владеющий паяльником. Потребуется маломощный инструмент, иначе можно прожечь тонкие контактные площадки.
Отхождение шлейфа
Микрофон подсоединен к плате посредством тонкого шлейфа. Он иногда отходит, в основном в результате падения гаджета. Контакт нарушается и сигнал от звукоприемника не поступает к процессору.
Попадание влаги в отверстие
Отверстие звукоприемника негерметично, и попавшая на него вода быстро проникает внутрь. Это приводит к следующим эффектам:
- Окислению контактов. В результате между ними хуже проходит электрический сигнал, вследствие чего нарушается работа некоторых компонентов.
- Короткому замыканию. В худшем случае выгорают некоторые элементы, в лучшем – наблюдаются локальные сбои. Например, если вода попадет в разъем для проводной гарнитуры, телефон будет ошибочно считать ее подключенной и заблокирует штатный микрофон.
Попытки просушить гаджет феном могут привести к обратному эффекту: поток воздуха продавит влагу еще дальше. Требуются разборка, зачистка контактов, квалифицированная проверка состояния всех компонентов и, возможно, ремонт.
Как можно проверить микрофон
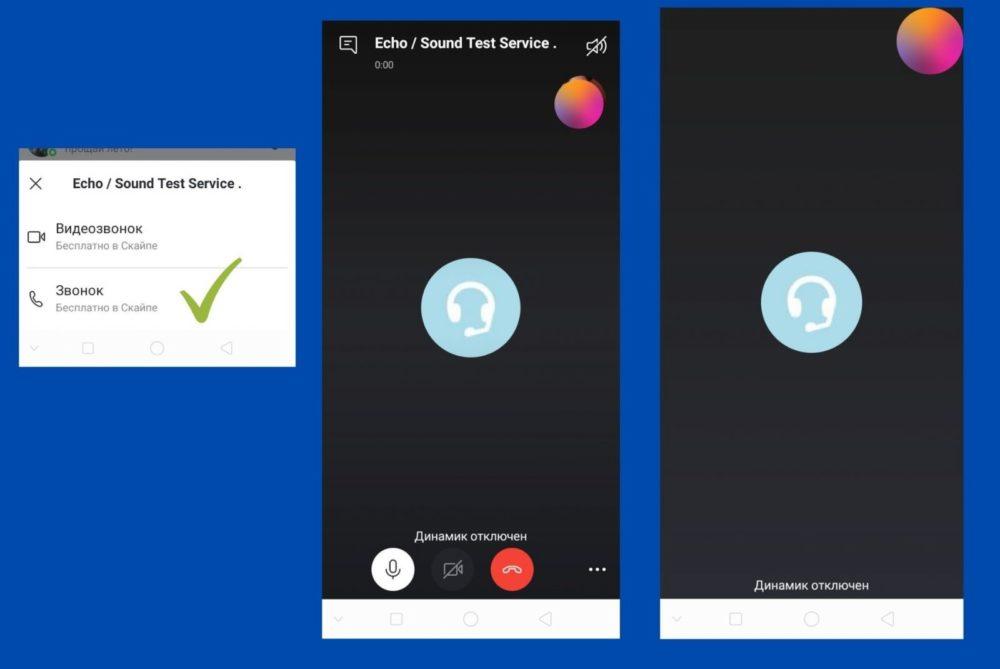
Данный компонент проверяют на работоспособность следующими способами:
- С помощью функции «диктофон». Она имеется в любом современном коммуникаторе. Нужно записать свою речь и затем прослушать.
- Позвонив кому-то из находящихся рядом. Попросите человека отойти, наберите его и проверьте, слышит ли он вас.
- Позвонив в специальный сервис. Например, в Skype это Echo. Пользователь в течение 15 секунд говорит, затем служба перезванивает ему и воспроизводит записанную речь.
Где находится и как выглядит
Звукоприемник расположен в нижней части устройства. Снаружи видно только несколько небольших отверстий. В некоторых моделях помимо основного имеются дополнительные, предназначенные для шумоподавления.
Зная, где находится микрофон, его несложно распознать. Он выглядит как таблетка, связанная с платой тонким шлейфом.
Включение и отключение микрофона на телефоне
Владельцы бюджетных моделей часто отключают микрофон, случайно коснувшись экрана ухом во время разговора. В дорогих гаджетах сенсорный дисплей на время звонка частично блокируется. Если собеседник перестал вас слышать, проверьте, не перечеркнута ли пиктограмма звукоприемника.
Также функция Mute имеется в мессенджерах и других программах для видеосвязи. Она позволяет отключиться в ходе конференции, чтобы посторонние шумы не мешали выступающему. Если звукоприемник не работает, следует сначала проверить, не включен ли Mute.
Чтобы включить микрофон на телефоне, нужно тапнуть по его перечеркнутому изображению.
Перестал работать микрофон на наушниках

Причинами того, что звукоприемник гарнитуры стал шипеть или полностью замолчал, могут быть:
- Поломка микрофона.
- Неисправность разъема.
- Неверные настройки громкости для наушников.
Для проверки гарнитуру подключают к другому, заведомо исправному коммуникатору. Если она функционирует, значит, дело в разъеме или настройках.
Если звук микрофона просто стал тише
Наличие звука свидетельствует о работоспособности микрофона. Если он стал более тихим, возможно, требуется изменить настройки громкости. Особенность гаджетов на «Андроиде» состоит в возможности установки разных уровней для аудиофайлов, видео, сигналов вызова и гарнитуры. Параметры корректируют с помощью штатных и сторонних средств.
Изменение громкости через инженерное меню
Данное меню предназначено для сотрудников сервиса, и чтобы его активировать, нужен специальный код. У каждой марки смартфона он свой. Для большинства китайских моделей, например «Хонор» от компании «Хуавэй», подходят такие последовательности:
- *#*#54298#*#*;
- *#*#3646633#*#*.
Вариант для своего устройства можно найти в интернете. Код набирают вместо номера телефона, предварительно нажав кнопку «Позвонить». Затем тапают по кнопке вызова и попадают в инженерное меню.
Название пунктов может различаться, это зависит от версии Android. Необходимо перейти в тот, в котором есть слово audio. Откроется подменю со следующими строчками:
- Normal Mode – настройка громкости в штатном динамике.
- Headset Mode – то же для наушников.
- Loud Speaker Mode – настройки громкой связи.
- Headset_Loud Speaker Mode – настройки звука для гарнитуры.
- Debug Info – восстановление заводских настроек.
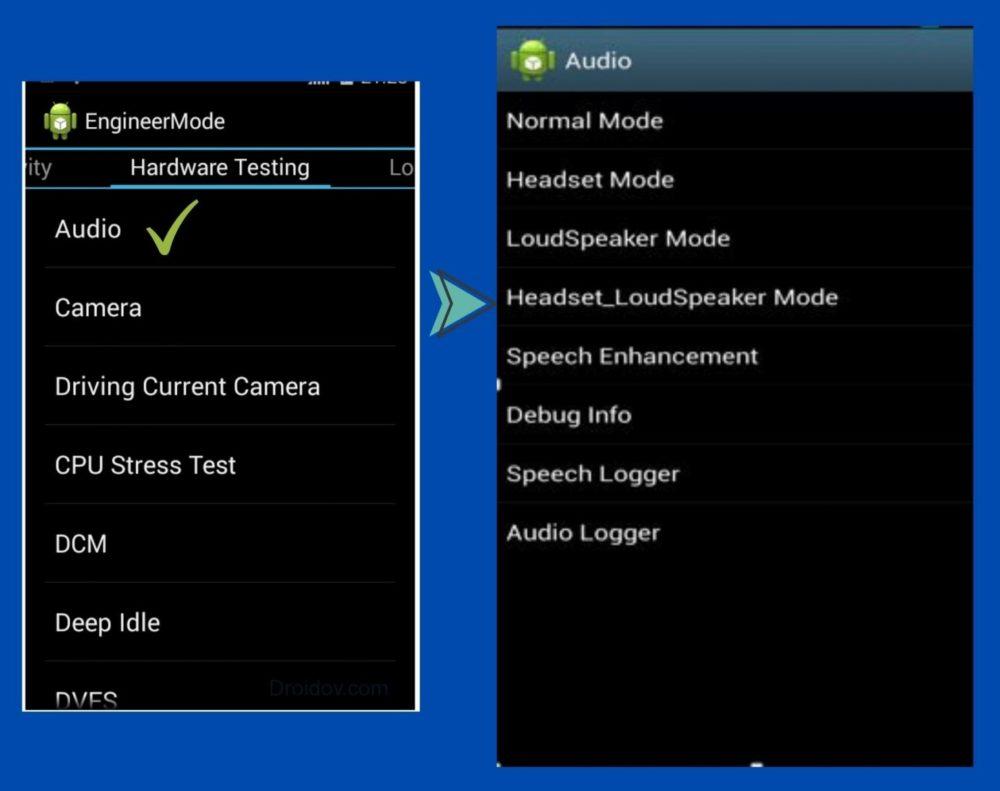
В каждой строке указано текущее значение параметра и наиболее возможное. Учтите, что делать громкость максимальной не рекомендуется. В этом случае компоненты работают на пределе возможностей, что отрицательно сказывается на их ресурсе.
Чтобы изменения вступили в силу, нажимают кнопку Set.
Существуют сторонние приложения, позволяющие получить доступ к специальным настройкам. Например, Mobileuncle MTK Tools.
Настройка чувствительности
В инженерном меню можно отрегулировать и чувствительность микрофона. Для этого нужно понимать значения аббревиатур:
- SIP – параметры связи через интернет.
- MIC – настройки микрофона.
- SPH/SPH2 -параметры динамиков.
- SID – настройка чувствительности к голосу при разговоре (рекомендуется оставить без изменений).
- Media – настройки звука в медиафайлах.
Чувствительность микрофона настраивают в следующем порядке:
- Переходят в раздел MIC.
- В пункте Level кликают по 6-й позиции и записывают показатель Value.
- Перебирают прочие уровни и в каждом вводят записанную величину.
После этого звук в смартфоне становится громким, четким и разборчивым.
Порядок настройки чувствительности микрофона в наушниках:
- В инженерном меню выбирают пункт Hardware и затем – Earphones and MiC.
- Отыскивают строку Speech Enhancement.
- Регулируют чувствительность.
Также можно добавить чувствительности с помощью одного из специальных патчей, разрабатываемых программистами-энтузиастами. Но этот метод подходит только опытным пользователям, т.к. «заплатка» может конфликтовать с операционной системой.
Как можно решить проблему с микрофоном на телефоне
В случае неисправности манипуляции с настройками не помогут. Применяют другие методы.
Проверка разрешений у микрофона
Неудовлетворительное качество работы звукоприемника может быть вызвано тем, что слишком много программ имеют к нему одновременный доступ. При этом некоторые обращаются к устройству без необходимости. В основном это голосовые помощники – «Алиса» от «Яндекса», Google Assistant и др. Нужно временно отменить им разрешение на использование микрофона:
- Перейдите в раздел «Настройки» телефона.
- Выберите пункт «Приложения», затем – «Все приложения».
- Найдите в списке нужную программу, набрав название в строке поиска.
- Тапните «Разрешения приложения».
- Выберите «Микрофон» и затем – «Запретить».
- В появившемся окне с предупреждением о неработоспособности программы нажмите «Все равно запретить».
- Перезагрузите гаджет.
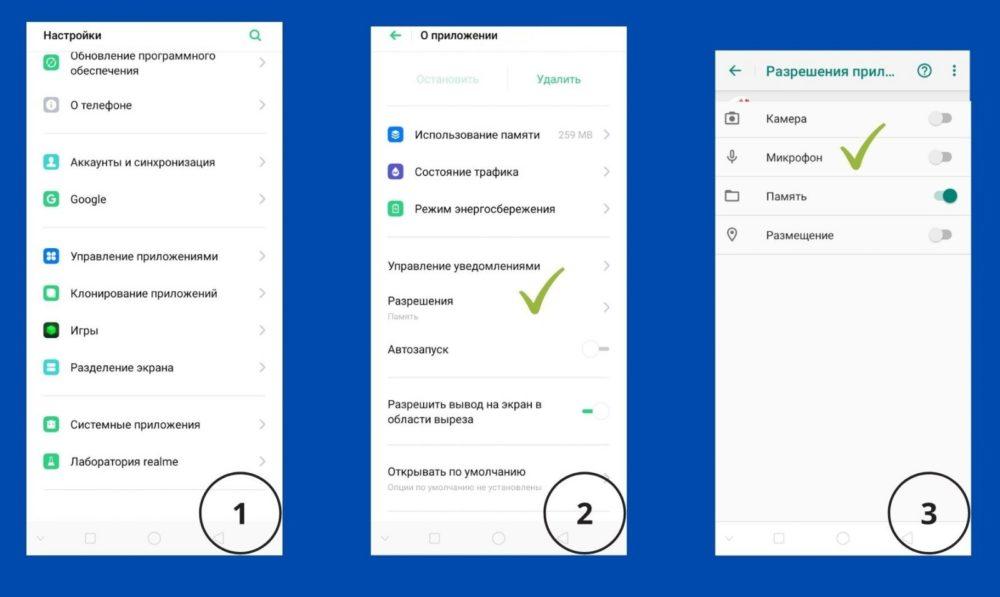
Перед тем как отключить доступ, выполните все запланированные действия, для которых потребуется данный голосовой помощник.
Чтобы узнать, какие программы имеют доступ к звукоприемнику, проделайте следующее:
- Выберите «Настройки» и затем – «Приложения».
- Тапните по «Разрешения», затем – по «Разрешения приложения».
- Выберите «Микрофон».
Откроется список всех программ с доступом к данному компоненту. Можно выбрать любую и отменить разрешение, нажав кнопку «Запретить». Это рекомендуется сделать, например, в отношении мессенджеров, используемых только для переписки.
Закрытие последних задач
Другой способ – закрыть приложения, работающие в фоновом режиме:
- Тапните по кнопке с изображением квадрата.
- В появившемся списке задач нажмите «Закрыть все».
- Запустите мессенджер и позвоните кому-нибудь, чтобы проверить работу микрофона.
Чистка микрофона
Чистку проводят в 2 этапа:
- Иглой или булавкой разрушают грязевую пробку в отверстии звукоуловителя. Действуйте осторожно, иначе деталь может сломаться.
- Продувают отверстие.
Замена элемента
В некоторых моделях компонент является съемным и потому легко поддается замене. Новую деталь можно найти на интернет-барахолках либо в мастерской по ремонту электроники.
Порядок действий:
- Снимите заднюю крышку гаджета. Например, у Samsung Galaxy для этого нужно поддеть ногтями 2 узких паза возле разъема для подключения зарядки и одновременно прижать крышку посредине.
- Вытащите батарею, флеш- и SIM-карту.
- Выкрутите крестовой отверткой шурупы и демонтируйте часть корпуса, перекрывающую доступ к плате.
- Достаньте микрофон из паза и с помощью паяльника отсоедините его от шлейфа.
- Аккуратно припаяйте новый.
- Соберите коммуникатор в обратном порядке.
Если микрофон не работает только при звонках
Подобное часто происходит после установки кастомной (неофициальной) версии операционной системы. Пользователи Android действуют так:
- Переходят в раздел Recovery.
- Запускают процедуру wipe data/facroty reset (сброс текущих настроек).
- Очищают кэш.
- Активируют службу Installzipfromsdcard.
- Указывают путь к архивной папке с официальной прошивкой на карте памяти.
После переустановки устройство отправляют на перезагрузку.
Решения для планшета на Android
Поиск причин неисправности и ее устранение на планшете производят теми же методами, что и на смартфоне. Различие состоит в том, что этот гаджет не рекомендуется вскрывать самостоятельно, т.к. он сложнее устроен. Если изменение настроек, отмена разрешений и другие программные методы положительного результата не дали, лучше обратиться в сервис-центр.
Читателям, столкнувшимся с подобной проблемой, автор предлагает поделиться своим опытом. Удалось ли выяснить, почему перестал работать микрофон, и как была исправлена поломка? Оставляйте свои комментарии.
Частично, информация поверхностная
19.23%
Вообще не нашел то, что искал
52.88%

Игорь Коваленко
Специалист сервисного центра, специализируется на ремонте звукозаписывающей техники. Занимается вокалом. Любит изучать различные иностранные языки. В совершенстве знает 3 языка. Женат, воспитывает двух сыновей.
