Несмотря на массовый переход на смартфоны с сенсорным экраном, люди до сих пор пользуются кнопочными телефонами. Об их настройках будет идти речь. Прочтите, как на кнопочном аппарате настроить или включить звук динамика.
Содержание
- Управление кнопочным телефоном
- Как на телефоне с кнопками настроить звук
- В списке пунктов расположены «Настройки»
- Режимы звука в телефоне
- Что делать, если не получается найти настройки звука
- Видеоинструкция
Управление кнопочным телефоном
На корпусе телефонов без сенсорного экрана по краям корпуса кнопки для регулировки громкости и прочие отсутствуют. Управлять курсором, печатать и выполнять прочие функции приходится чаще всего при помощи квадратного или круглого блока посредине аппарата. Есть четыре стрелки, указывающие в разные стороны и джойстик либо кнопка ОК.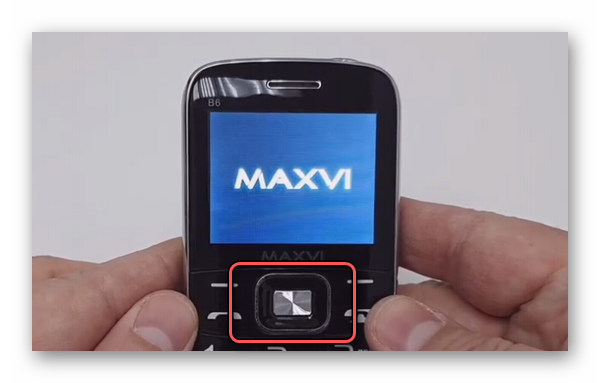 От типа телефона и модели также зависит наличие видеокамеры. При помощи диска со стрелками курсор на экране передвигается в четыре направления.
От типа телефона и модели также зависит наличие видеокамеры. При помощи диска со стрелками курсор на экране передвигается в четыре направления.
Эта панель управления предназначена для быстрого переключения между пунктами меню, смены положения печати, для игр и прочих приложений. На клавиатуре телефона размещены кнопки * и #. Часто их применяют в комбинациях USSD-команд. Они также служат для быстрого перехода в разные звуковые режимы. И могут быть полезны в настройке звуковых параметров на телефоне.
Это интересно: аппарат абонента выключен или находится вне зоны действия сети что это значит.
Как на телефоне с кнопками настроить звук
Если на вашем телефоне пропал звук, используйте несколько доступных параметров и функций для того, чтобы его включить. Проверьте, не выключен ли звук звонка через настройки. Для этого перейдите в меню при помощи кнопок на диске управления. На главном экране есть пункт «Меню» над кнопкой, которую нужно нажать.
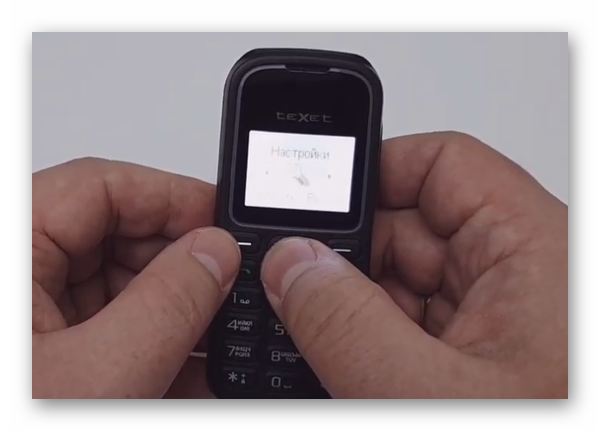
В списке пунктов расположены «Настройки»
- Здесь нужно отыскать параметр «Настройка звука», «Регулировка сигналов» и т.д. В зависимости от модели телефона этот пункт может называться иначе;
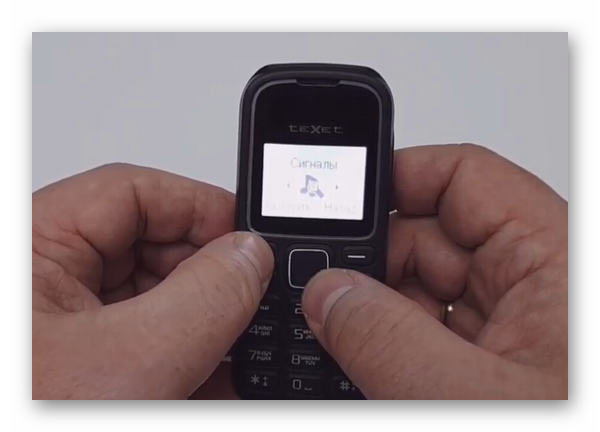
- Найдите далее раздел «Громкость»;
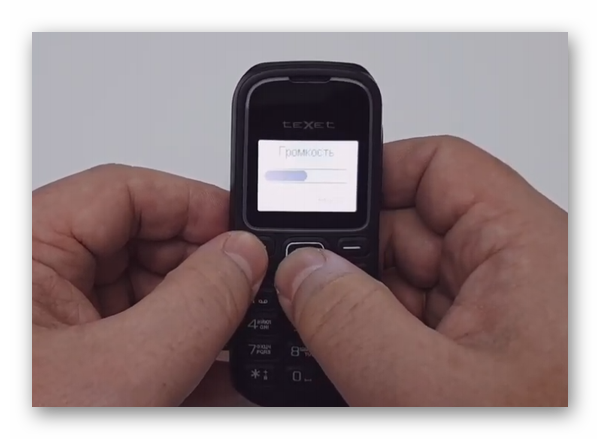
- Увеличьте громкость до максимума.
Звук может быть увеличен до предела, но возле иконки с динамиком находится крестик. Это может означать, что он выключен другими настройками. Попробуйте найти дополнительные пункты в этом меню. Бывает так, что звук включается и выключается здесь же в настройках громкости телефона. 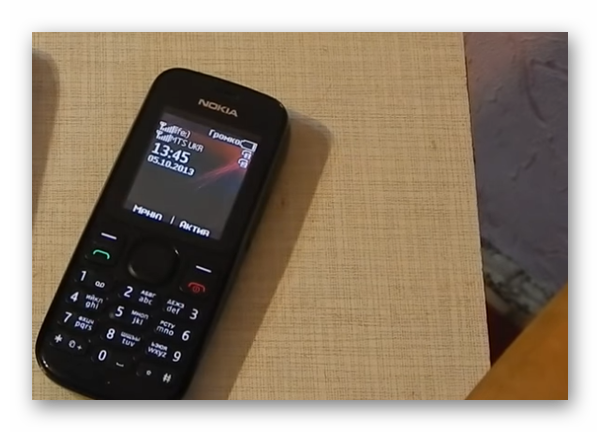 Вернитесь в главное меню и найдите другие настройки, связанные со звуком – «Рингтоны», «Сигналы». Проверьте, что для входящих вызовов и СМС сообщений включен звук.
Вернитесь в главное меню и найдите другие настройки, связанные со звуком – «Рингтоны», «Сигналы». Проверьте, что для входящих вызовов и СМС сообщений включен звук.
Режимы звука в телефоне
За громкость звонка, будильника, клавиатуры и других модулей в телефоне часто отвечают звуковые режимы. Вы можете не найти отдельных настроек громкости, но режимы в телефоне должны быть. По умолчанию установлен режим с названием «Обычный». Если его выбрать, у вас будет возможность изменить громкость или включить её в кнопочном телефоне. В каждом режиме можно включать или выключать громкость для звонков и клавиатуры. Измените другие настройки.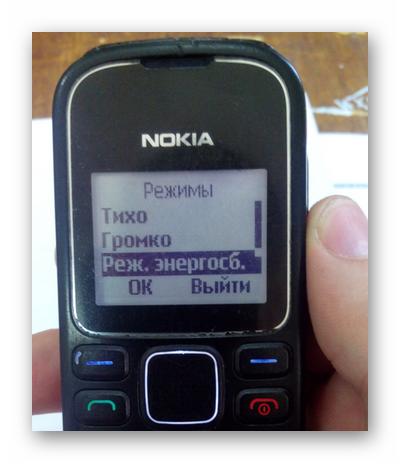
Обратите внимание на режим «Без звука». Если он активирован, то в телефоне при звонках будет включаться вибрация вместо мелодии или не будет вообще никакой реакции.
Чтобы включить другой, нужно выбрать его в списке и активировать. Выберите «Обычный» или «Стандартный», в них звуковые настройки соответствует стандартным. Другими словами – вы будете слышать мелодию звонка и входящих СМС, может быть включена также дополнительно вибрация. Иногда в параметрах звука кнопочных телефонов пользователь может создавать свои режимы.
Если вы не можете найти указанные режимы, в списке выберите пункт для создания нового. У вас появится возможность увеличить до максимума громкость для всех входящих, включить или отключить вибрацию. Настроив режимы, перейдите на главный экран телефона. Выберите также одну из кнопок – * или #/.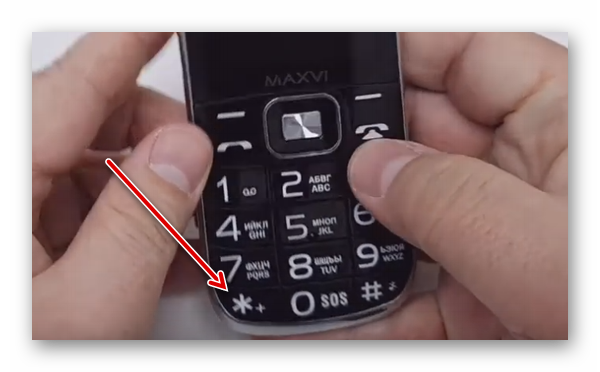 Удерживайте её несколько секунд и посмотрите реакцию устройства. С их помощью пользователь может быстро активировать режимы звука или прочие настройки. Часто в телефоне можно менять назначение функции в зависимости от целей владельца.
Удерживайте её несколько секунд и посмотрите реакцию устройства. С их помощью пользователь может быстро активировать режимы звука или прочие настройки. Часто в телефоне можно менять назначение функции в зависимости от целей владельца.
Что делать, если не получается найти настройки звука
Описанные звуковые настройки могут помочь устранить проблему с кнопочным телефоном. Большинство устройств этого типа имеют стандартные настройки, функции, привязанные к кнопкам. И внешне часто похожи. Но есть модели, в которых значительно больше функций. Для настройки таких пользователю нужна дополнительная инструкция, которую он может найти в Интернете. Если возникают трудности с определением модели, найдите документацию к устройству. Снимите заднюю крышку аппарата и выньте аккумулятор.
На наклейке, которая часто расположена под батарейкой, указана информация о разработчике, в том числе модель телефона. Обратите на неё внимание и выпишите данные из графы «Модель». С её помощью у вас получится найти более точную информацию по настройкам устройства, которое вы держите в руке. Если подсказки не помогли устранить проблему со звуком, возможно ваш телефон перед этим попадал в дождь или падал с высоты. Громкость может пропасть при поломках, с которыми справится сервисный центр.
Видеоинструкция
Помочь с настройкой звука в кнопочном телефоне могут подсказки из этого видео. Посмотрите его до конца.
76 страниц подробных инструкций и пользовательских руководств по эксплуатации
 11:22
11:22
ОБЗОР | Качественный классический телефон Philips Xenium E580
 13:45
13:45
ОНЛАЙН ТРЕЙД.РУ Мобильный телефон Philips Xenium E255 Black
 08:15
08:15
Мощный смартфон раскладушка на Android — Philips Xenium v989 против Philips v800!
 08:02
08:02
Смартфон раскладушка Philips Xenium v989! Самый крутой среди раскладушек!
 13:01
13:01
Philips v800 Мощная Раскладушка. Круче, чем Samsung w2014!
 20:24
20:24
Philips Xenium V989 Android Flip Phone — Unboxing and initial thoughts — v800 predecessor
 07:18
07:18
Видео обзор Philips Xenium F533 от Сотмаркета
 05:03
05:03
Philips Xenium E255 — Wow! раскладушка или просто телефон? Обзор мобильного Филипс Е255
Отключение микрофона, Включение микрофона, Запись в блокнот
Просмотр списка имен, Использование вашего телефона
- Изображение
- Текст
- Содержание
Отключение микрофона
Вы можете отключить микрофон для того чтобы ваш корреспондент не мог
слышать вас.
Во время звонка:
> Нажмите на -»{] и выберите Микр.выкл.
Подтвердите нажатием на Pilot Key -► fl.
Микрофон отключен.
Включение микрофона
Если микрофон отключен:
Нажмите на Pilot Key -»{] и выберите Микр./вкл.
Подтвердите нажатием на Pilot Key -► {].
Микрофон включен.
Запись в блокнот
Блокнот является временной памятью, в которую вы можете ввести номер во
время звонка.
Во время звонка:
N.
> Нажмите на Pilot Key -► {].
• Переместите Pilot Key вверх f {] или вниз { ] . для выбора Блокнот,
затем нажмите на Pilot Ke -► {].
• Введите номер, который вы хотите записать.
Через небольшой промежуток времени без нажатия на какую-либо кнопку
ваш ввод данных сохраняется в памяти блокнота и телефон
возвращается к экрану опций звонков. Когда звонок закончен, номер
появляется снова. Вы можете дополнить его, набрать или сохранить в
Списке имен.
Если же вы нажмете на Pilot Key -►{] сразу же после ввода номера, вы
сможете:
— сохранить этот номер в памяти.
— позвонить по этому номеру.
— отправить сообщение SMS по этому номеру (см.стр. 28).
L ПРИМЕЧАНИЕ:
Вы также можете просто ввести номер во время звонка и он снова появится после
окончания звонка.
Просмотр Списка имен
Во время звонка:
^
N
> Нажмите на Pilot Key -► {].
• Выберите Имена, затем подтвердите нажатием на Pilot Key -»{].
• В меню Имена прокрутите данные с помощью перемещения Pilot Key
ввер^{] или вниз 4j].
> Нажмите дважды н^^ для возврата к экрану входящего звонка.
X
Использование вашего телефона
09

0 блокировка клавиатуры, 51 разблокирование клавиатуры, Блокировка клавиатуры
Разблокирование клавиатуры, Использование вашего телефона
- Изображение
- Текст
0 Блокировка клавиатуры
Вы можете заблокировать клавиатуру для защиты от случайного нажатия на
кнопки (например, когда телефон находится в кармане).
В режиме готовности:
Нажмите на Pilot Key -»{] в меню Параметры выберите
Безопасность, Блокир. клавиш. С помощью Pilot Key выберите
немедленную блокировку или блокировку с выдержкой времени. При
заблокированной клавиатуре на экране появляется Q.
В режиме готовности с помощью длительного нажатия на кнопк^^
вы можете также активировать блокировку клавиатуры.
О ПРИМЕЧАНИЕ
1. Аварийный номер доступен даже при блокировании клавиатуры (набор номера 112),
и вы можете продолжать принимать телефонные звонки.
2.
Чтобы выключить телефон, вы должны прежде всего разблокировать клавиатуру.
3.
Немедленная блокировка может выполняться с помощью ассоциированной с ней
горячей кнопкой (см. стр. 46).
^51 Разблокирование клавиатуры
При заблокированной клавиатуре:
Переместите Pilot Key вверх t { ] , затем вниз { ] .
Клавиатура разблокирована.
С помощью продолжительного нажатия на кнопку © вы можете
также дезактивировать блокировку клавиатуры.
L ПРИМЕЧАНИЯ:
1.
Можно принимать или не принимать звонок даже при заблокированной клавиатуре.
Клавиатура разблокируется автоматически при получении звонка и затем снова
блокируется, как только звонок закончен.
5.
Если вы выбираете блокировку клавиатуры с выдержкой времени, она будет
постоянно заблокирована (после этой выдержки). Если вы разблокируете
клавиатуру с помощью перемещения Pilot Key вверх ♦{] , затем вниз 4{] , она будет
временно разблокирована, пока вы используете телефон. Клавиатура снова
заблокируется после выдержки времени, которую вы выбрали раньше.
00
Использование вашего телефона
ч

0 включение 2 выключение беззвучного режима, 0 включение 2 выключение вибратора, Включение 2 выключение
Беззвучного режима, Включение 2 выключение вибратора, Использование вашего телефона
- Изображение
- Текст
0 Включение 2 выключение
беззвучного режима
Если вы не хотите, чтобы телефон звонил при получении звонков, установите его
в беззвучный режим.
. ^
Если вам звонят при включенном беззвучном режиме, мигает символ )|1 ||,
зеленый индикатор LED быстро мигает и на экране появляется
Входящий
зв-к
, но телефон не звонит.
В режиме готовности:
> Нажмите на Pilot Key ->^{] , выберите меню
Параметры, Звуки,
Громкость
, затем с помощью Pilot Key, установите
Громкость
в
положение Беззвучный режим.
> Нажмите на Pilot Ke^{] для подтверждения.
Звонок выключен. Чтобы снова включить его, повторите вышеуказанные
операции и выберите необходимый уровень громкости.
L ПРИМЕЧАНИЕ:
Беззвучный режим может быть ассоциирован с горячей кнопкой (см.стр. 46).
0 Включение 2 выключение
вибратора
Если вы используете батарею Vibra и установили эту функцию, ваш телефон
вибрирует, при входящем звонке.
В режиме готовности:
^
«Nk.
> Нажмите на Pilot Key -*■ {], выберите
Параметры
,
Звуки
, затем
Вибратор
.
Переместите Pilot Key вверх
t{]
или вниз
4{]
.для выбора
Включен
или
Выключен
и нажмите на Pilot Key ^{] для подтверждения.
Использование батареи Vibra не отключает звонка. Если вы хотите отключить его
и оставить только функцию вибратора, сделайте быструю настройку
Беззвучно
.
L ПРИМЕЧАНИЕ:
1.
Опция вибратора доступна, только если установлена вибрационная батарея.
(см. батареи на стр. 49).
5.
Настройка вибратора не зависит от звонка. Вы можете активировать их
одновременно.
X
Использование вашего телефона

0 просмотр вашего номера телефона gsm, 0 ввод текста, Ввод текста в режиме t9
Просмотр вашего номера, Телефона овм, Ввод текста, Ввод текста в режиме т9, Использование вашего телефона
- Изображение
- Текст
0 Просмотр вашего номера
телефона GSM
в режиме готовности:
Нажмите на Pilot Key -► {].
В меню Имена перемещайте Pilot Key до тех пор, пока не найдете
Ваш номер, затем нажмите на Pilot Ke^ {].
Ваш номер телефона появляется на экране, если он имеется на вашей
плате SIM. В противном случае введите номер, и нажмите Пилот-клавишу
для сохранения.
О ПРИМЕЧАНИЕ:
Если ваш собственный номер записан в Списке имен, вы можете посмотреть его во
время звонка. См. «Просмотр Списка имен» на стр. 19.
0 Ввод текста
в зависимости от выбранного языка, телефон предоставляет вам четыре
различных режима ввода текста при написании сообщения SMS или имен в
списке Имена :
• режим ввода текста T9™,
• основной режим ввода текста,
• режим ввода цифр,
• режим ввода пунктуации и символов,
Для получения доступа к этим режимам нажмите на кнопку (W).
Ввод текста в режиме T9™
Ввод текста в режиме T9™ является предупредительным вводом SMS-
сообщений и элементов в телефонный справочник, при котором анализируется
нажатие кнопки для появления нужного слова. Это быстрый и простой способ для
ввода информации в телефон. Это очень эффективный метод ввода текста, при
котором требуется только нажатие на одну кнопку для ввода одной буквы. При
использовании других методов (метода “Multi-Tap” — несколько нажатий на кнопку)
пользователь должен нажимать на кнопку то количество раз, которое
соответствует порядковому номеру положения буквы на кнопке.Например, для
ввода английского слова “ easy ” в режиме T9™ необходимо нажимать на кнопки
только 4 раза, и целых 10 раз при использовании метода “Multi-Tap”. Таким
образом, при вводе текста в режиме T9™ есть значительное преимущество в
производительности.
* В данной версии програмного обеспечения режим Т9^
языке.
не реализован на русском
Использование вашего телефона
ч

Как использовать режиме ввода текста т9, Использование вашего телефона
Страница 25
- Изображение
- Текст
Как использовать режиме ввода текста Т9™
в этом режиме буквы алфавита и символы представлены каждой кнопкой
следующим образом:
ВВОД ТЕКСТА: АНГ
Good
СР Подтверждение
СЮ ABC
СЮ DEF
СР GHI
СЮ JKL
СЮ MNO
СЮ PQRS
СЮ TUV
СЮ WXYZ
ею Режим печатания
СЮ Прокрутка С#} Прописные
буквы
Последовательность ввода текста в этом режиме следующая:
1 ввод букв
2 выбор используемого слова
3 подтверждение слова или
знака препинания (. , ! ? » @ )
СЮ
,
для стирания ©
СЮ
СР
Следуйте вышеуказанным операциям. Вы должны нажимать на кнопку,
соответствующую букве, только один раз. Вам нет необходимости соблюдать
порядок букв, указанный на кнопках, так как в режиме ввода текста T9™ слова
будут составляться автоматически, и в результате нажатий на кнопки вашему
выбору будут представлены все возможные комбинации слов . После того, как вы
ввели все буквы, на экране вам будет представлено самое вероятное и самое
употребительное английское слово. Если это не то слово, вы можете нажать на
СЮ для выбора следующего английского слова, до тех пор, пока нужное слово не
появится на экране. Нажмите на СР для подтверждения и необходимое слово
будет введено, а после него автоматически появится пробел, для того чтобы вам
легче было вводить следующее слово.
Например, для ввода “Ноте” нажмите, пожалуйста, на СР СЮ СЮ СЮ.
Вначале на экране появится слово “Good”. ,Цля того чтобы выбрать слово “Ноте”
нажмите на СЮ для прокрутки до этого слова и затем на СР ¡сфпе для
подтверждения выбора. После того, как вы набрали имена для телефонного
справочника или короткие сообщения, нажмите на Pilot Key ^{] для
подтверждения окончания редактирования.
Вы также можете использовать СР для ввода пунктуации перед тем, как вводить
слово или после его подтверждения. Вы также можете получить знаки
пунктуации, нажав три раза на С*). Затем на экране вы увидите все знаки
препинания, которые вы можете ввести. Нажмите затем на одну кнопку, и ваш
знак препинания автоматически добавится к тексту, который вы набираете. Для
возврата к буквенно-цифровому вводу, нажмите один раз на СЮ, и вы сможете
продолжить печатать в режиме ввода текста T9™. После окончания
редактирования имен для телефонного справочника или коротких сообщений
нажмите на Pilot Key ^{] для подтверждения окончания редактирования.
X
Использование вашего телефона
^3

0 основной режим ввода текста, Основной режим ввода текста 24, Использование вашего телефона
Страница 26
- Изображение
- Текст
0 Основной режим ввода текста
Если ваш телефон оснащен режимом ввода текста T9™ по умолчанию,
выберите, пожалуйста, “АВС” основного режима ввода текста, используя кнопку
® для доступа к основному режиму ввода текста. В этом режиме буквы и
символы представлены каждой кнопкой следующим образом:
Верхний регистр
Нижний регистр
ш
пробел 1 @ # = < > ( ) & £ $ ¥
пробел 1 @ # = < > ( ) & £ $ ¥
сю
А В С 2 А А А Л ^
а Ь с 2 а а а ж ^
сю
О Е Р 3 Е Ё А Ф
d е Г 3 е е А Ф
сю
С Н I 4 Г I
gh ! 4 Г !
сю
J К L 5 Л
) к 1 5 Л
сю
М N О 6 N О О
т п о 6 п о о
сю
Р д К 3 7 , П 0 2
р я г 9 7 , П 0 2
сю
Т и V 8 и и
1 и V 8 и и
сю
W X У 2 9 а X ^ 0
w X у X 9 а X ^ 0
сю
. 0 ’ ’ ’ ? ! , : ; ;
. 0 ’ ’ ’ ? ! , : ; ; ¿*+-/%
сю
Переключение между
разными режимами ввода
текста (см.стр. 22).
Переключение между
разными режимами ввода
текста (см.стр. 22).
сю
Верхний регистр.
Нижний регистр.
Пожалуйста, следуйте вышеуказанным операциям и нажимайте на кнопку с
необходимой буквой: нажимайте один раз для выбора первой буквы кнопки,
дважды для выбора второй буквы кнопки «, и так далее.
Возьмем пример ® : нажмите один раз для выбора А. Если требуется другая
буква, снова быстро нажмите для выбора В, снова нажмите в третий раз для
выбора буквы С.
Например, для ввода слова “Love”, вы должны трижды нажать на ®, трижды
нажать на ®, трижды нажать на СЗр и дважды нажать на СЮ. Слово “Love”
появится на экране.
После набора имен телефонного справочника или коротких сообщений нажмите
на Pilot Key для подтверждения окончания редактирования.
Использование вашего телефона
ч

0 обзор меню, Имена, О сообщения
Дополнительные функции “экстра, Обзор меню, Использование меню
- Изображение
- Текст
Использование меню
Элементы меню, легко находимые с помощью Pilot Key и простые в
использовании как в режиме Расширенного, так и в режиме Простого меню,
включают все функции вашего телефона GSM. Все меню имеют пиктограммы с
прокручиваемыми
списками
и
используются
одинаковым
образом.
Появляющиеся на экране сообщения объясняют, что вы должны делать.
0 Обзор меню
^ Имена
О Сообщения
2i Отправить SMS
^ Чтение SMS
27
28
28
28
28
ii Настройки SMS
Центр SMS
Подпись
Срок сохранения (зависит от
абонемента)*
Путь ответа (зависит от
абонемента)*
Отчет об отправке (зависит
от абонемента)*
Автоматическое сохранение
SMS
^ Широковещательные SMS28
Почтовые ящики
28
Список звонков
33
ф Органайзер
34
^ События
34
О
Просмотр дня
35
Щ
Просмотр недели
35
В
Просмотр месяца
35
^ Дополнительные функции
“Экстра”
Счетчики звонков
Таймеры всех звонков
Общая стоимость
Показать
Общая стоимость
36
34
^ -> Евро*
37
ф <- Евро*
37
0 Игра в кирпичики
37
Ш Калькулятор
38
0 Будильник
38
0 Голосовая память
38
Установки
39
¿Й Звуки
39
Громкость звонка
Мелодии
Звук кнопок
Поминутный сигнал бип*
Предупреждающие сигналы
органайзера
Сигнал истощения батареи
Сигнал нового ЗМЗ-
сообщения
Вибратор*
X
Использование меню
S Дисплей
41
Вкл./откл. лупы “Зум”
подсветка
Анимация-
Контрастность
S Безопасность
42
Блокировка клавиатуры
Общие имена-
Ограничение звонков-
Изменение кодов
Защита PIN
S’ Время и дата
44
Изображение часов
Установка даты
Установка времени
CJ Язык
45
(Э Тип меню
Простое меню
Расширенное меню
^ Аксессуары—
45
Мелодии автомобильного
комплекта
Динамики
Управление автомобильным
комплектом
Автоматическое
отключение
Автоответ
Голосовые клавиши-
45
© Голосовые клавиши-
46
47
Сеть
Перерегистрация
Список предпочтительных
сетей
^ Установки вызова
48
Переадресация
Автоматический повторный
набор
Ответ с помощью любой
кнопки-
Звонок в ожидании-
Идентификация звонящего
Быстрые установки
50
‘^Личные
50
^ Беззвучно
50
ф Автономный
50
^ Наружный
50
^ Встреча
50
Р Головная гарнитура
51
^ Автомобиль
51
О ПРИМЕЧАНИЯ:
— Только в расширенном меню.
— Только при подключенном аксессуаре.
06
Использование меню
ч

0 имена, Новое, Выбрать имя
Отправить sms, Голосовой набор, Использование меню, Прослушать
- Изображение
- Текст
0 Имена
Меню имиа позволяет вам просматривать список ваших корреспондентов,
добавлять новые имена, писать и отправлять сообщения. Имена представлены
в списке в алфавитном порядке. Вы можете выбрать имя, прокрутив список с
помощью Pilot Key или введя первую букву имени. В списке вы можете выбрать
следующую информацию:
<Новое>
Этот элемент меню позволяет вам вводить имя и
номер телефона нового корреспондента.
В Расширенном меню вы можете выбрать тип номера,
ассоциированного с именем:
Телефон
,
Fax
или
Data
.
Для ввода имени следуйте инструкциям на стр. 22:
Ввод текста в режиме T9™.
Выбрать имя
При
выборе
имени
на
экране
появляются
ассоциированный с ним номер. При втором нажатии на
Pilot Key вы можете:
позвонить
отправить сообщение
ассоциировать с ним
набор с помощью голоса
быстро набрать номер
стереть
изменить
Вы можете получить прямой доступ к первой букве имени вашего
корреспондента из Списка имен, нажав на соответствующую буквенно-цифровую
кнопку. Например, если вы хотите получить доступ к букве “U”, просто нажмите
дважды на кнопку 8.
L ПРИМЕЧАНИЕ:
В режиме готовности вы можете получить прямой доступ к Списку имен с
помощью перемещения Pilot Key вниз {].
Отправить SMS
См. стр. 28-29 для того чтобы: Отправить сейчас, Добавить пиктограмму и
Сохранить.
Голосовой набор
Опция
голос.набор
ПОЗВОЛЯ
0
Т вэм автомэтически набрать
номер
вашего
корреспондента
с
помощью
произнесения ассоциированной с ним голосовой метки
(см. стр. 17).
Вы можете или ассоциировать новую голосовую метку
с номером в вашем Списке имен , или управлять
существующими голосовыми метками с помощью
следующих опций: стереть, воспроизвести и изменить.
ГОЛОС. НАБОР
Прослушать
X
Использование меню
^7

Изменить, Экстренный звонок, Собственный номер
I5l сообщения, Отправить sms, Сообщения, Использование меню, Быстрый набор, Стереть
- Изображение
- Текст
Быстрый набор
Меню
Быстр.набор
предоставляет вам прямой доступ к номерам телефонов,
которые вы используете наиболее часто. Это выполняется с помощью
ассоциирования их с кнопками
(см. стр. 18).
Стереть
позволяет вам стереть выбранные номер и имя.
ш
Меню Удалить
Изменить
Щ
Меню Изменить позволяет вам изменить выбранные имя и номер и определить,
какой это номер: факса, телефона или передачи данных.
Экстренный звонок
При выборе данной опции на экран выводиться номер экстренного звонка. Для
набора номера нажмите на (5).
Собственный номер
При выборе данной опции
Ваш номер
(зависит от вашего абонемента) на экран
выводится ваш собственный номер или номера телефонов. Если на вашей плате
SIM нет вашего(их) номера(ов) телефона, экран редактирования позволяет вам
записать его или их в память.
i5l Сообщения
0
Меню
Сообщения
позволяет
вам
управлять
сообщениями вашего голосового почтового ящика
сообщениями для отправки, сообщениями для
прочтения,
параметрами
сообщений
и
широковещательными сообщениями.
Отправить SMS
^ ё
Опция Послатьсооб.
ПОЗВОЛЯеТ ВЭМ .
— отправить сообщение корреспонденту из вашего Списка имен,
— написать новое сообщение или выбрать одно из стандартных сообщений.
Стандартные сообщения SMS поочередно выводятся на экран:
• Please call me back at,
например, позволяет
вам автоматически составить
сообщение,
включающее ваш собственный номер.
Для того чтобы написать новое сообщение или
изменить стандартное, следуйте инструкциям на
стр. 22: Ввод текста в режиме T9™. Как только вы
ввели текст, вы можете ассоциировать с ним
пиктограмму (иконку) эмоций, сохранить сообщение и отправить его.
08
Использование меню
ч

Комментарии
Почему иногда появляются неисправности и на андроиде перестает работать микрофон? Есть несколько основных причин по, которым это происходит, а также существуют пути их решения, возвращение функциональности микрофона. Выйти из рабочего состояние он может полностью либо в определенных приложениях, например, скайп, диктофон и т.д. Каждый конкретный случай надо рассматривать всесторонне, иногда не обойтись без помощи специалиста службы ремонта.
Содержание статьи
- Как включается микрофон на телефоне
- В зависимости от модели телефона
- Как включить микрофон на телефоне через наушники
- Как настроить микрофон на телефоне
Как включается микрофон на телефоне
Оснований для утраты работоспособности множество, они носят аппаратный либо программный характер. Внутрь корпуса устройства может попасть влага и ввиду ее воздействия микрофон перестанет функционировать. Возможно механическое повреждение. Случаются засоры отверстия и неудачные попытки их устранения при помощи зубочисток, булавок, данным воздействием микрофон повреждается.
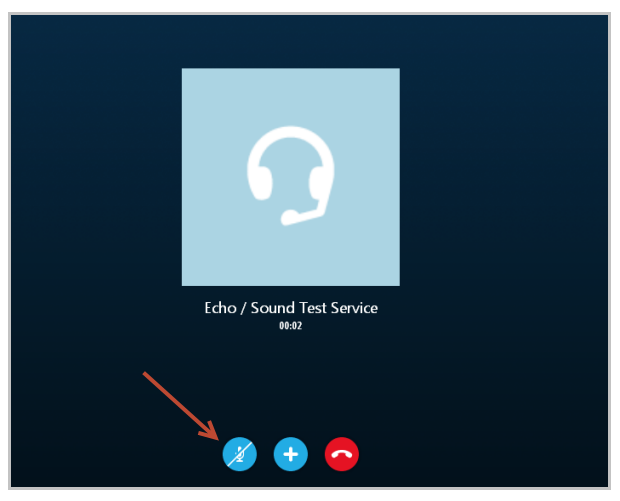
В зависимости от модели телефона
Описание приведенные ниже актуальны для устройств таких фирм, как — Huawei, Meizu Lenovo, так же LG, Sony, ZTE, в том числе и Fly, Alcatel, Samsung, HTC Xiaomi, Nokia многие другие, у которых установлена система Андроид — 9,8,7,6
Неисправность может возникать из-за сбоя программы, пользователи часто сами устраняют неполадки. Для этого необходимо произвести сброс всех настроек до заводских. Также можно совершить прошивку аппарата. Аппаратные проблемы устранить гораздо сложнее, для этого требуется обращение за квалифицированной помощью в сервисный центр.
В случае отказа устройства, ввиду попадания воды либо механического влияния самостоятельное устранение невозможно. Часто встречающийся случай — некачественное спаивание контактов, удары, падения устройств. При таких обстоятельствах не обойтись без разборки гаджета. Для разборки нужно:
- отвертка (крестообразная).
- паяльнику;
- плоская отвертка;
- канифоль, припой;
- канцелярский нож.

Для проведения манипуляций:
Снимается крышка сзади, вынимается аккумулятор, а также установленные сим и флеш карты. Отверткой снимаются винты, удаляют все детали, которые закрывают плату. Далее находится круглая маленькая деталь, которая является микрофоном. Она напоминает таблетку, фиксируется еле заметным шлейфом. Для данного элемента существует специальный паз в корпусе. Сломанная деталька извлекается. Аккуратно проводится отпаивание и замена на новый микрофон. Это приводит к устранению поломки. Как правило, самим продела данные действия невозможно, так, как можно совершить более серьезные неисправности, которые повлекут за собой дорогостоящий ремонт. Лучше сразу отнести телефон в сервисный центр для диагностики и ремонта.
Внимание! Иногда можно собственными силами справиться с засором, ошибками программ. Например, о засоре говорит то, что функционирование микрофона происходит частично, например, возникает плохая слышимость либо происходит искажение звука. При возникновении подобной проблемы попытайтесь аккуратно проделать такие манипуляции – очистка микрофонного отверстия, выполняющего функцию звукоулавливателя.
Не рекомендуется с силой производить очистку, во избежание серьезной поломки. Если в результате данных процедур неисправность не устранилась и существует уверенность, что аппаратной причины нет, примените программные способы исправления ошибки:
- Нужно зайти в настройки и произвести сброс, до этого делается резервное копирование файлов для предотвращения их утраты.
- Следует включить синхронизацию контактов и переместить на карту памяти, установленную в устройстве либо сбросить на ПК.
- Прошивку надо использовать официальную во избежание конфликта железа и системы.
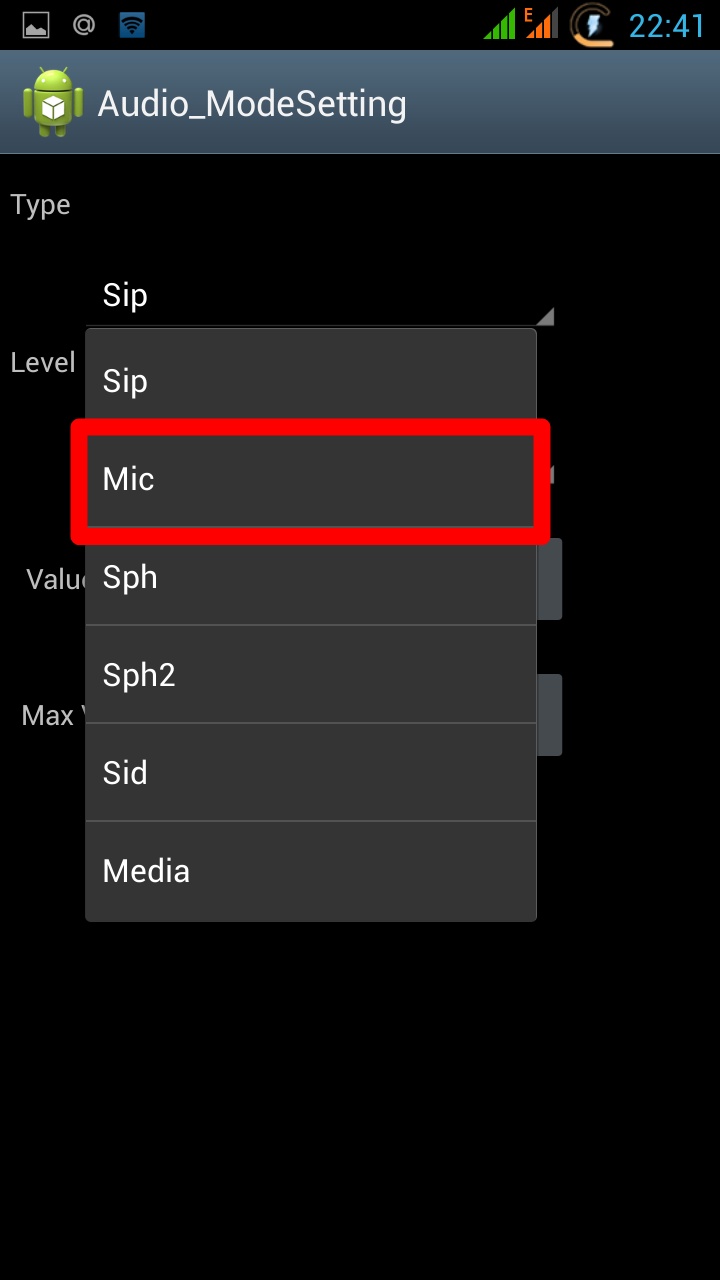
Как включить микрофон на телефоне через наушники
Частая неисправность — это выход из строя микрофона на наушниках. Данная проблема имеет две причины:
- во первых отказ микрофона либо разъема, входа на телефон. Для проверки используется другое устройство;
- еще одна причина в том, что чувствительность устройства работающего посредством гарнитуры настроена на — 0. Случается такое не часто, изменить положение возможно зайдя в инженерное меню. Для этого необходим код доступа, для каждой конкретной модели он свой.
Оказавшись в меню, требуется переход во вкладку – Hardware, там выбирается строчка — Earphones and Mic либо аналогичное название, оно может изменяться. Чувствительность определяет — Speech Enhancement. Требуется испробовать разные параметры и настроить таким образом, чтобы микрофон в наушниках стал работать. Стоит зафиксировать данное значение меню на случай, если будут возникать проблемы со звучанием.

Как настроить микрофон на телефоне
Микрофон выходит из рабочего состояния по множеству причин. Например, в случае периодического пропадания звука способ устранения – обеспечение надежного контакта. При механических воздействиях, при проникновении воды в корпус происходит окислительный процесс в контакте и он периодически пропадает. Устранить такую неисправность могут лишь специалисты в мастерской.
Внимание! Для того чтобы убедиться, что сторонние приложения не действуют на функционирование микрофона следует произвести загрузку Андроида в режиме – «безопасный». Затем проверяется работоспособность.

При возникновении проблем со звуком в диктофоне либо программах и приложениях таких, как – скайп, Viber, Telegram, WhatsApp причины неисправности устраняют, зайдя в настройки приложения. Иногда происходит отказ приложения функционировать с имеющимися встроенными микрофонами и звук полноценно не улавливается. Можно не решить проблему путём подключения гарнитуры. На помощь может прийти проведенная переустановка программ, приложений. Случается, что при звонке на телефон нет слышимости, но звук существует при использовании всевозможных мессенджеров.
Это происходит при поломке разговорного микрофона. При этом внешний нормально функционирует. Множество телефонов наделены двумя микрофонами, разделяющими назначение либо взаимодействующими и улучшающими качество звука. Для диагностики неисправности лучше обратиться к мастеру в сервисный центр.
Тем, у кого не работает микрофон на телефоне, не стоит сразу обращаться к мастеру. Многие причины, вызывающие неисправность, можно устранить самостоятельно.
Содержание
- 1 Причины неработающего телефонного микрофона
- 1.1 Программная ошибка
- 1.2 Загрязнение микрофона
- 1.3 Плохой контакт
- 1.4 Отхождение шлейфа
- 1.5 Попадание влаги в отверстие
- 2 Как можно проверить микрофон
- 3 Где находится и как выглядит
- 4 Включение и отключение микрофона на телефоне
- 5 Перестал работать микрофон на наушниках
- 6 Если звук микрофона просто стал тише
- 6.1 Изменение громкости через инженерное меню
- 6.2 Настройка чувствительности
- 7 Как можно решить проблему с микрофоном на телефоне
- 7.1 Проверка разрешений у микрофона
- 7.2 Закрытие последних задач
- 7.3 Чистка микрофона
- 7.4 Замена элемента
- 8 Если микрофон не работает только при звонках
- 9 Решения для планшета на Android
Причины неработающего телефонного микрофона
Причины проблем с микрофоном на смартфоне делятся на 2 вида:
- аппаратные (неполадки в «железе»);
- программные.
.jpg)
В домашних условиях вторые легче поддаются «лечению», поэтому поиск начинают с них.
Программная ошибка
Неполадку может вызвать следующее:
- Отсутствие своевременных обновлений, приведшее к конфликту между ОС и приложениями.
- Установка нелицензионных программ.
- Низкий уровень чувствительности звукоприемника, заданный в настройках.
- Обращение к микрофону со стороны многих приложений одновременно.
- Отсутствие доступа к нему у интересующей программы либо установка режима Mute (отключение звукопередачи) в ее настройках.
- Переполнение памяти.
- Сбой при установке ПО.
Для проверки подключают гарнитуру. Если и ее звукоуловитель не работает, значит, причина, скорее всего, кроется в программной ошибке. Начинают с перезагрузки. Этого хватает для устранения незначительного сбоя. Если не помогло, требуются более существенные меры.
Загрязнение микрофона
Данный элемент воспринимает звук сквозь небольшое отверстие в корпусе устройства. Со временем оно забивается пылью и грязью. Это не может заблокировать аудиоволны полностью, но звук существенно искажается, и вас становится плохо слышно.
Плохой контакт
Если звукоприемник в процессе работы одного и того же приложения то отключается, то снова функционирует, значит, причина кроется в некачественном электрическом контакте. Это могут быть:
- заводской брак;
- следствие плохой пропайки соединений во время ремонта.
С целью миниатюризации в электронных коммуникаторах применяют малоразмерные компоненты, поэтому починить такую неисправность может только человек, хорошо владеющий паяльником. Потребуется маломощный инструмент, иначе можно прожечь тонкие контактные площадки.
Отхождение шлейфа
Микрофон подсоединен к плате посредством тонкого шлейфа. Он иногда отходит, в основном в результате падения гаджета. Контакт нарушается и сигнал от звукоприемника не поступает к процессору.
Попадание влаги в отверстие
Отверстие звукоприемника негерметично, и попавшая на него вода быстро проникает внутрь. Это приводит к следующим эффектам:
- Окислению контактов. В результате между ними хуже проходит электрический сигнал, вследствие чего нарушается работа некоторых компонентов.
- Короткому замыканию. В худшем случае выгорают некоторые элементы, в лучшем – наблюдаются локальные сбои. Например, если вода попадет в разъем для проводной гарнитуры, телефон будет ошибочно считать ее подключенной и заблокирует штатный микрофон.
Попытки просушить гаджет феном могут привести к обратному эффекту: поток воздуха продавит влагу еще дальше. Требуются разборка, зачистка контактов, квалифицированная проверка состояния всех компонентов и, возможно, ремонт.
Как можно проверить микрофон
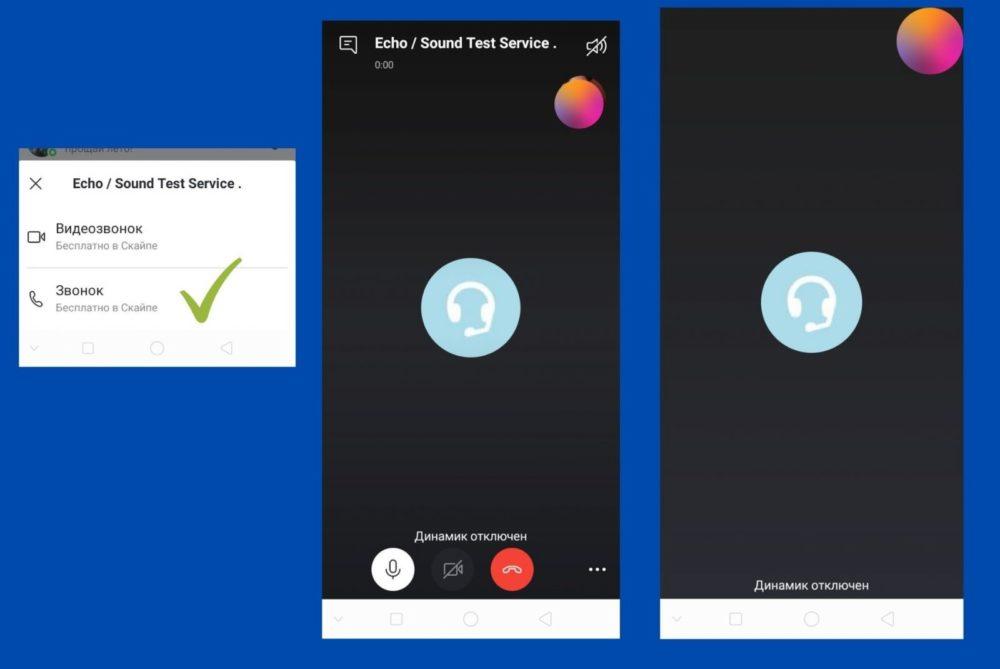
Данный компонент проверяют на работоспособность следующими способами:
- С помощью функции «диктофон». Она имеется в любом современном коммуникаторе. Нужно записать свою речь и затем прослушать.
- Позвонив кому-то из находящихся рядом. Попросите человека отойти, наберите его и проверьте, слышит ли он вас.
- Позвонив в специальный сервис. Например, в Skype это Echo. Пользователь в течение 15 секунд говорит, затем служба перезванивает ему и воспроизводит записанную речь.
Где находится и как выглядит
Звукоприемник расположен в нижней части устройства. Снаружи видно только несколько небольших отверстий. В некоторых моделях помимо основного имеются дополнительные, предназначенные для шумоподавления.
Зная, где находится микрофон, его несложно распознать. Он выглядит как таблетка, связанная с платой тонким шлейфом.
Включение и отключение микрофона на телефоне
Владельцы бюджетных моделей часто отключают микрофон, случайно коснувшись экрана ухом во время разговора. В дорогих гаджетах сенсорный дисплей на время звонка частично блокируется. Если собеседник перестал вас слышать, проверьте, не перечеркнута ли пиктограмма звукоприемника.
Также функция Mute имеется в мессенджерах и других программах для видеосвязи. Она позволяет отключиться в ходе конференции, чтобы посторонние шумы не мешали выступающему. Если звукоприемник не работает, следует сначала проверить, не включен ли Mute.
Чтобы включить микрофон на телефоне, нужно тапнуть по его перечеркнутому изображению.
Перестал работать микрофон на наушниках

Причинами того, что звукоприемник гарнитуры стал шипеть или полностью замолчал, могут быть:
- Поломка микрофона.
- Неисправность разъема.
- Неверные настройки громкости для наушников.
Для проверки гарнитуру подключают к другому, заведомо исправному коммуникатору. Если она функционирует, значит, дело в разъеме или настройках.
Если звук микрофона просто стал тише
Наличие звука свидетельствует о работоспособности микрофона. Если он стал более тихим, возможно, требуется изменить настройки громкости. Особенность гаджетов на «Андроиде» состоит в возможности установки разных уровней для аудиофайлов, видео, сигналов вызова и гарнитуры. Параметры корректируют с помощью штатных и сторонних средств.
Изменение громкости через инженерное меню
Данное меню предназначено для сотрудников сервиса, и чтобы его активировать, нужен специальный код. У каждой марки смартфона он свой. Для большинства китайских моделей, например «Хонор» от компании «Хуавэй», подходят такие последовательности:
- *#*#54298#*#*;
- *#*#3646633#*#*.
Вариант для своего устройства можно найти в интернете. Код набирают вместо номера телефона, предварительно нажав кнопку «Позвонить». Затем тапают по кнопке вызова и попадают в инженерное меню.
Название пунктов может различаться, это зависит от версии Android. Необходимо перейти в тот, в котором есть слово audio. Откроется подменю со следующими строчками:
- Normal Mode – настройка громкости в штатном динамике.
- Headset Mode – то же для наушников.
- Loud Speaker Mode – настройки громкой связи.
- Headset_Loud Speaker Mode – настройки звука для гарнитуры.
- Debug Info – восстановление заводских настроек.
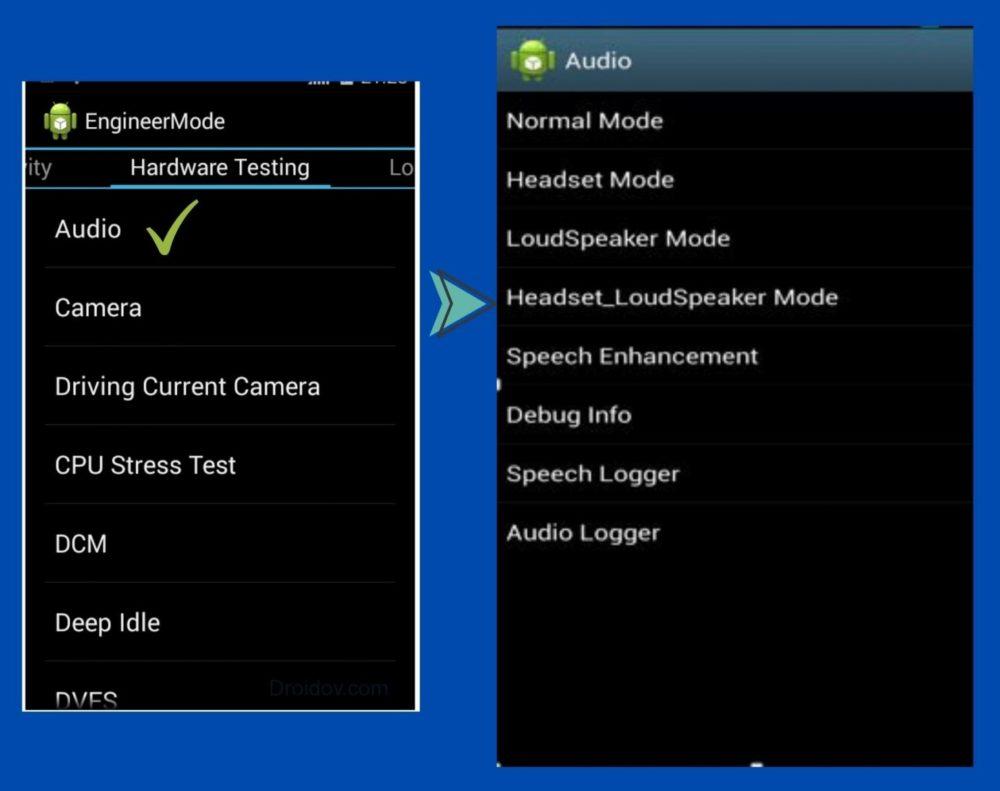
В каждой строке указано текущее значение параметра и наиболее возможное. Учтите, что делать громкость максимальной не рекомендуется. В этом случае компоненты работают на пределе возможностей, что отрицательно сказывается на их ресурсе.
Чтобы изменения вступили в силу, нажимают кнопку Set.
Существуют сторонние приложения, позволяющие получить доступ к специальным настройкам. Например, Mobileuncle MTK Tools.
Настройка чувствительности
В инженерном меню можно отрегулировать и чувствительность микрофона. Для этого нужно понимать значения аббревиатур:
- SIP – параметры связи через интернет.
- MIC – настройки микрофона.
- SPH/SPH2 -параметры динамиков.
- SID – настройка чувствительности к голосу при разговоре (рекомендуется оставить без изменений).
- Media – настройки звука в медиафайлах.
Чувствительность микрофона настраивают в следующем порядке:
- Переходят в раздел MIC.
- В пункте Level кликают по 6-й позиции и записывают показатель Value.
- Перебирают прочие уровни и в каждом вводят записанную величину.
После этого звук в смартфоне становится громким, четким и разборчивым.
Порядок настройки чувствительности микрофона в наушниках:
- В инженерном меню выбирают пункт Hardware и затем – Earphones and MiC.
- Отыскивают строку Speech Enhancement.
- Регулируют чувствительность.
Также можно добавить чувствительности с помощью одного из специальных патчей, разрабатываемых программистами-энтузиастами. Но этот метод подходит только опытным пользователям, т.к. «заплатка» может конфликтовать с операционной системой.
Как можно решить проблему с микрофоном на телефоне
В случае неисправности манипуляции с настройками не помогут. Применяют другие методы.
Проверка разрешений у микрофона
Неудовлетворительное качество работы звукоприемника может быть вызвано тем, что слишком много программ имеют к нему одновременный доступ. При этом некоторые обращаются к устройству без необходимости. В основном это голосовые помощники – «Алиса» от «Яндекса», Google Assistant и др. Нужно временно отменить им разрешение на использование микрофона:
- Перейдите в раздел «Настройки» телефона.
- Выберите пункт «Приложения», затем – «Все приложения».
- Найдите в списке нужную программу, набрав название в строке поиска.
- Тапните «Разрешения приложения».
- Выберите «Микрофон» и затем – «Запретить».
- В появившемся окне с предупреждением о неработоспособности программы нажмите «Все равно запретить».
- Перезагрузите гаджет.
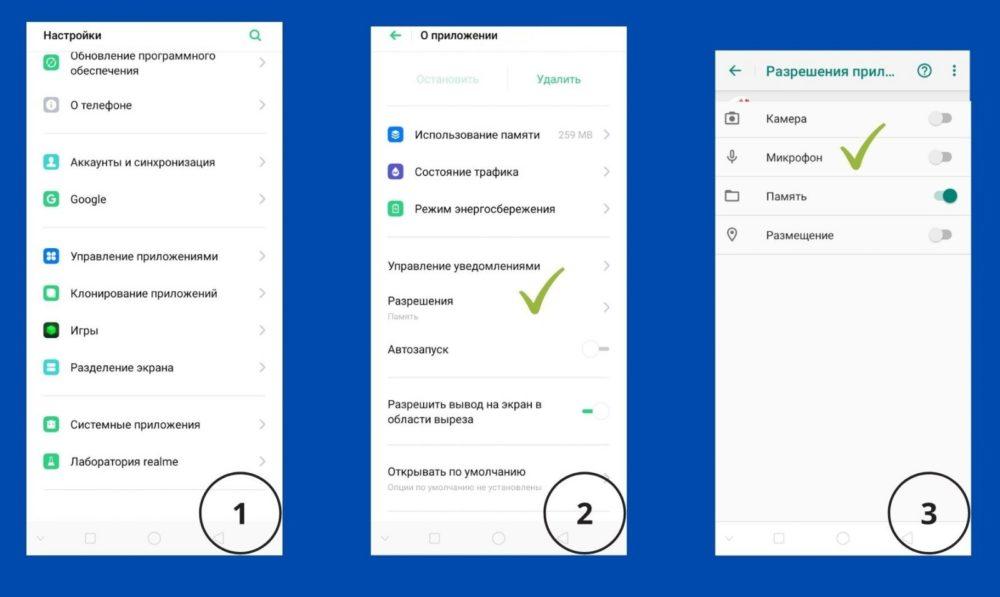
Перед тем как отключить доступ, выполните все запланированные действия, для которых потребуется данный голосовой помощник.
Чтобы узнать, какие программы имеют доступ к звукоприемнику, проделайте следующее:
- Выберите «Настройки» и затем – «Приложения».
- Тапните по «Разрешения», затем – по «Разрешения приложения».
- Выберите «Микрофон».
Откроется список всех программ с доступом к данному компоненту. Можно выбрать любую и отменить разрешение, нажав кнопку «Запретить». Это рекомендуется сделать, например, в отношении мессенджеров, используемых только для переписки.
Закрытие последних задач
Другой способ – закрыть приложения, работающие в фоновом режиме:
- Тапните по кнопке с изображением квадрата.
- В появившемся списке задач нажмите «Закрыть все».
- Запустите мессенджер и позвоните кому-нибудь, чтобы проверить работу микрофона.
Чистка микрофона
Чистку проводят в 2 этапа:
- Иглой или булавкой разрушают грязевую пробку в отверстии звукоуловителя. Действуйте осторожно, иначе деталь может сломаться.
- Продувают отверстие.
Замена элемента
В некоторых моделях компонент является съемным и потому легко поддается замене. Новую деталь можно найти на интернет-барахолках либо в мастерской по ремонту электроники.
Порядок действий:
- Снимите заднюю крышку гаджета. Например, у Samsung Galaxy для этого нужно поддеть ногтями 2 узких паза возле разъема для подключения зарядки и одновременно прижать крышку посредине.
- Вытащите батарею, флеш- и SIM-карту.
- Выкрутите крестовой отверткой шурупы и демонтируйте часть корпуса, перекрывающую доступ к плате.
- Достаньте микрофон из паза и с помощью паяльника отсоедините его от шлейфа.
- Аккуратно припаяйте новый.
- Соберите коммуникатор в обратном порядке.
Если микрофон не работает только при звонках
Подобное часто происходит после установки кастомной (неофициальной) версии операционной системы. Пользователи Android действуют так:
- Переходят в раздел Recovery.
- Запускают процедуру wipe data/facroty reset (сброс текущих настроек).
- Очищают кэш.
- Активируют службу Installzipfromsdcard.
- Указывают путь к архивной папке с официальной прошивкой на карте памяти.
После переустановки устройство отправляют на перезагрузку.
Решения для планшета на Android
Поиск причин неисправности и ее устранение на планшете производят теми же методами, что и на смартфоне. Различие состоит в том, что этот гаджет не рекомендуется вскрывать самостоятельно, т.к. он сложнее устроен. Если изменение настроек, отмена разрешений и другие программные методы положительного результата не дали, лучше обратиться в сервис-центр.
Читателям, столкнувшимся с подобной проблемой, автор предлагает поделиться своим опытом. Удалось ли выяснить, почему перестал работать микрофон, и как была исправлена поломка? Оставляйте свои комментарии.
Частично, информация поверхностная
19.23%
Вообще не нашел то, что искал
52.88%

Игорь Коваленко
Специалист сервисного центра, специализируется на ремонте звукозаписывающей техники. Занимается вокалом. Любит изучать различные иностранные языки. В совершенстве знает 3 языка. Женат, воспитывает двух сыновей.

Зачастую случаются ситуации, когда необходимо срочно связаться с деловым партнёром. Казалось бы, есть связь, пользователь слышит голос своего собеседника, но сам сказать, увы, ничего не может, поскольку в смартфоне не работает микрофон. Как его включить на телефоне? Для начала стоит рассмотреть из-за чего он выключился. Возможно, нужно включить соответствующую опцию в настройках Андроида. В этой статье рассмотрены возможные причины неисправности микрофона на телефоне.
Как включается микрофон на телефоне
Работоспособность микрофона может быть нарушена ввиду программных либо аппаратных проблем. В корпус попала влага, смартфон был механически повреждён, засорились отверстия, нарушен контакт в соединении элементов – можно долго называть всевозможные причины выхода микрофона из строя, но не это главное, а то, как восстановить работоспособность этого элемента. Так, засорившиеся отверстия микрофона прочищаются посредством булавки либо иголки. Это самая простая проблема. Ниже прописаны решения более сложных задач, в некоторых из них не обойтись без помощи мастера.
Описанные ниже решения проблемных ситуаций вполне подойдёт для смартфонов Леново, Хуавэй, Сони, LG, Ксиоми и прочих модификаций с установленной ОС Андроид выше 6 версии.
Причиной неисправности может оказаться программный сбой, устранить который сможет сам пользователь. Проще всего это сделать путём сброса до заводских параметров. Более «продвинутые» пользователи смогут «перепрошить» устройство. Проблемы с аппаратной частью (нарушение контактов) решаются только квалифицированными специалистами (можно, конечно, попытаться и самому, но тогда возникает риск получения отказа от гарантийного обслуживания). Поэтому лучше с повреждённым смартфоном посетить сервисную мастерскую.

Также невозможно самому решить сбои, возникшие из-за механических воздействий либо попадания влаги. Для тех, кому жаль денег на квалифицированный ремонт, ниже приведена последовательность восстановления аппарата, потерявшего работоспособность из-за описанных выше причин. Итак, устройство нужно разобрать. При выполнении этой операции никак не обойтись без:
- крестообразной отвёртки;
- канифоля и припоя;
- плоской отвёртки;
- паяльника;
- канцелярского ножа.
Операция проводится следующим образом.
Нужно сзади снять крышку и вынуть аккумуляторную батарею, а также все «симки» и «memory-карты». Далее посредством отвёртки нужно снять винты, а также удалить все закрывающие плату элементы. В результате мастер получает доступ к маленькой круглой детали, именуемой микрофоном. Имеющая внешне сходство с таблеткой, она зафиксирована посредством еле заметного шлейфа и находится в специальном пазу корпуса. Сломанную деталь нужно извлечь. Далее посредством отпаивания и установки нового элемента выполняется замена сгоревшего микрофона. Именно так выполняется устранение поломки. Следует напомнить, что приведенные выше манипуляции под силу выполнить только тем, кто знаком с основами электротехники. Остальным во избежание ещё большего ухудшения ситуации лучше сразу обратиться в сервисную мастерскую для проверки и выполнения ремонтных работ.
Следует сказать, что своими силами можно решить проблемы, связанные с засором, программными ошибками. Как определить, что микрофон засорился? Об этом может напомнить проблемы со слышимостью собеседника либо искажением звука. Подобная проблема решается очисткой микрофонного отверстия, являющегося звукоулавливателем.
Очистка проводится лёгкими проникновениями в отверстия иглы либо булавки. Чтобы окончательно не сломать микрофон прикладывать усилия при очистке не рекомендуется.
Для устранения программной ошибки:
- Нужно сделать резервное копирование всей ценной информации, посредством включения синхронизации необходимо переместить все контакты на memory-карту, затем открыть меню настроек и выполнить сброс к заводским параметрам.
- При «перепрошивке» смартфона необходимо использовать версию программного обеспечения только с официального источника. В противном случае вероятны конфликты ОС с «железом».
Включение микрофона телефона через наушники
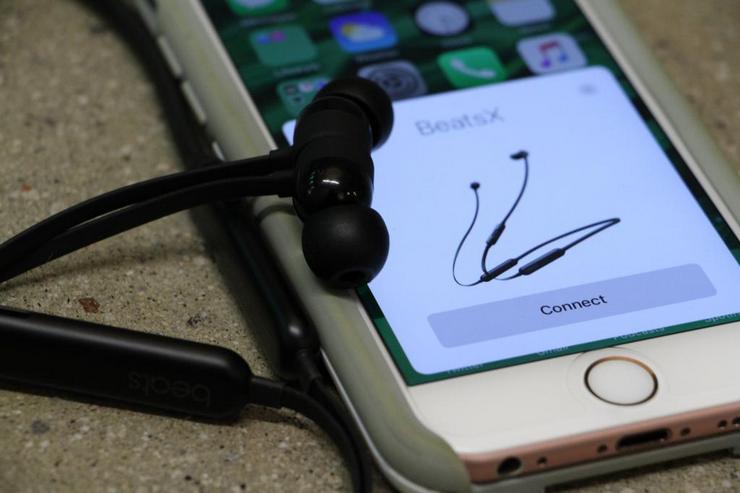
Частой неисправностью является возникновение проблем находящегося на наушниках микрофона. Происходит это по двум причинам:
- Потери работоспособности входного разъёма на телефоне либо самого микрофона. Нужно проверить наушники на другом устройстве.
- Нулевой чувствительности устройства-гарнитуры. Решение проблемы – открытие инженерного меню посредством кода доступа и изменения этого параметра.
В открытом меню нужно открыть вкладку «Железо» (в английской версии будет написано «Hardware»), выбирать пункт «Earphones Mic» и найти определяющий чувствительность параметр (Speech Enhancement). Далее, испробовав различные параметры, необходимо настроить девайс так, чтобыв наушниках стал хорошо работать микрофон.
Настройка микрофона на телефоне
Потеря работоспособности микрофона образуется ввиду множества причин. К примеру, при периодическом пропадании звука единственный способ устранения проблемы заключается в обеспечении надёжного контакта. Механические воздействия, проникновение в корпус воды являются причинами возникновения в контакте окислительного процесса, из-за чего он и пропадает (периодически). Для устранения такой проблемы лучше обратиться к мастерам.
Во избежание действия сторонних приложений на работоспособность микрофона необходимо загрузить смартфон в безопасном режиме работы системы. После этого проверить микрофон.
При проблемах со звуком в Скайпе, Вайбере, диктофоне необходимо проверить настройки программ. Зачастую причина проблем со звуком кроется в отказе приложений работать с имеющимся встроенным микрофоном. В этом случае лучше переустановить приложения. В 99% эта проблема устраняется. Может так получиться, что слышимость отсутствует при звонках на смартфон при вызовах с различных мессенджеров.
Причина этого считается поломка в разговорном микрофоне. А внешний работает нормально. Дело в том, что в смартфонах многих моделей имеется два микрофона, которые могут между собой взаимодействовать с целью улучшения качества звука. Следует напомнить, что не нужно пытаться устранить эту проблему самостоятельно. Без особых знаний электротехники можно лишь усугубить проблему, для устранения которой может потребоваться капитальный ремонт. В этом случае для проверки и определения причины возникновения неполадки лучше обратиться в сервисную мастерскую.
