Включение и настройка Интернета на телефонах Nokia
Настройка доступа к Интернету — проблема, которая возникает у множества пользователей. Особенно это касается тех, кто владеет смартфонами «Нокиа» на операционной системе Windows Phone. Причина — отличие интерфейса от привычных всем вариантов. Разобраться с настройками не так сложно, как кажется на первый взгляд. Достаточно следовать простым советам, как настроить Интернет на «Нокиа».
Содержание
- Порядок настройки Интернета
- Характеристики точки доступа
- Настройки Интернета на «Нокиа» серии «Люмия»
- Для телефона с двумя симками
- Как настроить Интернет на телефоне «Нокиа» на «Андроид»
- Настройка Интернета на кнопочных телефонах
- Настройка точки доступа на телефоне «Люмия»
- Отключение Интернета на «Нокиа»
- Настройка ММС и СМС
Порядок настройки Интернета
Сначала нужно разобраться в том, как поэтапно настраивать соединение. Шагов предстоит выполнить не так уж и много:
- Начать с активации передачи трафика на мобильном телефоне. Для этого следует зайти в настройки, выбрать пункт «Сети и беспроводная связь», перейти к разделу «Сотовая связь и СИМ-карта». Переключатель установить в активное положение.
- Настройка точки доступа APN. Снова открыть меню, а в нем пункт настроек. Далее все по такому же принципу, что и в первом шаге. Только в разделе «Параметры СИМ-карты» добавить точку доступа.
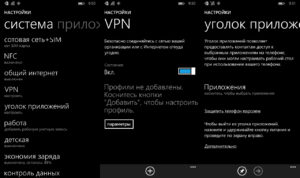
В конце потребуется заполнить четыре поля определённой информацией, чтобы настроить новую точку доступа. Первая два в обязательном порядке, нужно выбрать обслуживающего сотового оператора. Потом данные вводятся в остальные графы. Имя подключения — поле, где стоит ввести наименование компании, но владельцам телефонов разрешают выбирать любые удобные варианты.
Характеристики точки доступа
Пример с оператором МТС:
- пароль к сети — MTS;
- имя пользователя — MTS;
- имя точки доступа — internet. Mts. Ru.
Важно! Чтобы все изменения начали действовать, рекомендуется выполнить перезагрузку гаджета. Сначала его выключают, потом включают. После этого всё должно работать.

Обратите внимание! У каждого оператора есть свои действия, после выполнения которых настройки для Интернета высылаются владельцам телефонов автоматически. Поэтому стоит заранее узнать, как подключить Интернет на телефоне «Нокиа» в том или ином случае.
- МТС. Достаточно совершить звонок по номеру 0876 либо отправить СМС на номер 1234 с пустым полем для текста. Ещё один доступный вариант — посещение официальной страницы сотового оператора в Сети. Нужно перейти во вкладки «Частным клиентам» — «Помощь» — «Настройки». Последний шаг — заказ автоматической настройки для того или иного телефона, например, «Люмия». Процедура не предполагает дополнительную оплату.
- «Билайн». Лучшие варианты — звонок в центр техподдержки по номеру 0674, запрос по номеру *111#. Оператор предоставляет официальную программу для Windows Phone с соответствующим названием. Она облегчает автоматическую настройку необходимых функций. Как подключать Интернет на «Нокиа» в таком случае, разберётся каждый.
- «Мегафон». Здесь придется звонить на номер 0500. На номер 5049 допустимо отправлять запрос, содержащий только цифру 1.
- «Теле2». Здесь основной номер для связи — 679. Набрав его, останется подождать, пока владельцу оборудования вышлют необходимые параметры. В случае с Nokia 216 настройки Интернета останутся такими же. Обычно с этой моделью у многих пользователей возникают проблемы с настройкой Сети.
Настройки Интернета на «Нокиа» серии «Люмия»
Телефоны серии «Люмия» функционируют на одной операционной системе, но меню могут иметь определённые отличия. Из-за этого возникают некоторые проблемы с подбором правильных настроек.
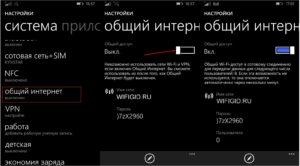
Для телефона с двумя симками
Настройка предполагает выполнение следующей действий:
- Активация передачи данных на «Нокиа». Нужно зайти в настройки, перейти в пункт сотовой сети, а потом — СИМ-карт и передачи данных. Ползунок следует передвинуть во включенное положение. Остаётся выбрать симку, которая в данный момент будет наиболее удобной для работы в Сети. Можно выбирать как первый, так и второй вариант.
- Организация точки доступа онлайн. Снова нужно открыть настройки, перейти к пункту с СИМ-картами, потом к настройкам первой либо второй симки. Стоит выбрать ту, где передача данных точно активирована, и добавить точку доступа. В отведённые поля занести требуемую информацию. Когда все сделано, останется перезагрузить телефон.
Важно! Эта инструкция универсальна, поэтому подойдет и для сложной в понимании «Нокиа» 3310. Как настроить Интернет потом, интуитивно легко.
Настраивать Интернет гораздо проще, если у владельца устройство всего с одной СИМ-картой. Достаточно пройти по следующему алгоритму:
- Зайти в настройки.
- Перейти к настройкам профиля.
- Добавить новый.
Нужно заполнить несколько полей и сохранить изменения. Перезагрузка смартфона и в этом случае относится к обязательным действиям.
Благодаря таким инструкциям проще организовать доступ в Интернет для любого устройства.
Обратите внимание! Можно посмотреть различные обучающие видео, если разобраться с первого раза трудно. Они помогут и в том случае, если на «Нокиа» N2 не подключается Интернет.
Как настроить Интернет на телефоне «Нокиа» на «Андроид»
Большинство современных смартфонов при первом включении получают настройки для Интернета в автоматическом режиме. Но из любых правил есть исключения. Пример — когда телефон привезён из-за рубежа.

Обратите внимание! Переход в меню выглядит стандартно: «Настройки» — «Беспроводные сети» — «Мобильная связь».
Если пользователь случайно отключил автоматическое определение настроек, он может без проблем их включить. Для этого выполняется несколько простых действий:
- Переход к пункту «Операторы связи».
- Выбор раздела «Выбрать автоматически». Либо оператора выбирают из предложенного списка с несколькими пунктами. Такое правило может действовать и для телефонов «Нокиа» с 4G.
Ещё один вариант — звонок в справочную службу сотовой компании с просьбой отправить ему автоматические настройки. Такой же результат будет при отправке определённой комбинации цифр на короткий номер оператора. Информацию легко найти на официальном сайте провайдера.
Обратите внимание! Если ничего из вышеперечисленного не помогло, можно попробовать ручное определение точек доступа.
В соответствующем пункте меню нужно найти раздел «Новые точки доступа» и ввести имя сети, пользователя и пароль. Они свои у каждого оператора, примеры были озвучены выше.
Настройка Интернета на кнопочных телефонах
Есть несколько доступных вариантов, чтобы настроить сеть на таких телефонах:
- Перейти в настройки, после чего включить отображение сетей LAN. Если сеть найдется, то пользователь будет постоянно замечать значок в виде четырёх квадратиков. Но можно использовать другие методы, чтобы узнать о параметрах сети, посмотреть название.
- Ещё одно решение — посещение меню с диспетчером соединений. Кнопочный телефон его тоже поддерживает. В этом пункте следует найти раздел, посвящённый WLAN, где можно посмотреть сеть, узнать её название, определить мощность сигнала и защиту, скорость.
- Иногда сами приложения спрашивают, какую сеть использовать, когда видят подходящее соединение. Здесь тоже выпадает пункт с поиском сетей WLAN. Если выбрать эту часть меню, то пользователь увидит доступные подключения вместе с текущими характеристиками. Точка доступа отображается всегда.
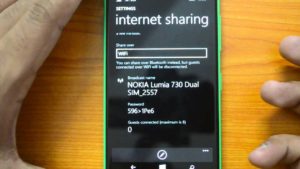
Если сеть используют достаточно часто, то нет смысла определять её вручную. Это и не нужно. Можно добавить WLAN в качестве обычной точки доступа. Есть несколько полей, которые в этом случае требуется заполнить:
- имя соединения;
- используемый канал данных;
- состояние сети;
- режим сети;
- режим защиты;
- параметры защиты;
- домашняя страница;
- режим WPA;
- общий ключ;
- шифрование. Оно своё у каждой системы, Майкрософт — не исключение.
Обратите внимание! Можно менять выбранные каналы, на которых работает сеть. Всё зависит от поддержки того или иного функционала.
Настройка точки доступа на телефоне «Люмия»
Wi-Fi подключение к сети Интернет поддерживается на всех телефонах серии Lumia. Но иногда в этом нуждаются другие устройства, которые находятся рядом с телефоном. В этом случае гаджет можно использовать в качестве точки доступа. Главное — включить Wi-Fi на устройстве, выставить подходящие параметры. Порядок действий для пользователей такой:
- Переход в пункт «Общий Интернет».
- Включение точки доступа Wi-Fi. По индикатору «Общего доступа» нужно провести пальцем влево. После этого функция будет включена.
- Задать определённые настройки. Сначала зайти в пункт с настройками. Название для планируемой общей точки доступа вводят в поле «Имя подключения». Далее определяют пароль, с помощью которого другие пользователи и устройства будут открывать доступ к соединению. Минимальное количество символов — 8. На последнем этапе останется кликнуть на кнопку подтверждения.
- С другого устройства осуществить попытку подключить сеть. На нем тоже нужно включить функцию Wi-Fi. Перед пользователем откроется список соединений, которые ему сейчас доступны. Следует выбрать новую точку доступа, роль которой в настоящее время играет телефон Nokia Lumia. Для установки соединения достаточно следовать инструкциям, отображающимся на экране: ввести пароль, установить соединение.
- Последний шаг — нажатие на кнопку «Выход» для возврата к первоначальному экрану. После этого подключиться к Интернету на другом гаджете удастся без проблем.
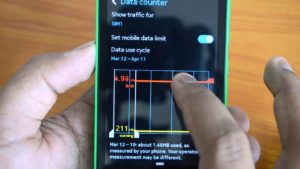
Отключение Интернета на «Нокиа»
Существует несколько способов, чтобы отключить опцию Интернета, когда она перестаёт быть нужной:
- через настройки в мобильном телефоне;
- через код USSD;
- отключение по звонку оператору;
- отключение через интернет-помощник.
У каждого оператора будет действовать своя инструкция для тех, кто занимается поиском подходящих решений:
- В случае с «Билайн» большинство USSD-команд начинается с сочетания символов *11*#. После решётки идут определённые цифры — 60, 70, 80, 90. Пользователь выбирает свой вариант в зависимости от того, к какому тарифу подключен в настоящий момент.
- Для абонентов «Теле2» актуальнее всего применение интернет-помощника. Он доступен по адресу my.tele2.ru. Звонок на номер 611 — тоже один из способов отключения любых интересующих функций, не только Интернета. Также можно обратиться напрямую в офис компании.
- Если хочется отказаться от услуг Интернета на «Андроиде», владелец смартфона может просто отключить точку доступа. Для этого достаточно изменить один из параметров в заполняемом поле, а можно просто удалить имеющуюся информацию.

Настройка ММС и СМС
«Настройка Сети» — официальное приложение от разработчика. Его легко найти в магазине на самом смартфоне, скачать и установить. Настройки ММС с новой симки задаются в программе, когда она уже будет установлена и скачана.
Важно! Чтобы завершить процесс, останется отправить первое сообщение в соответствующем формате с телефона. После этого и сам смартфон сможет принимать подобную информацию, такое требование выставляется всеми операторами.
Если возникают ошибки при отправке сообщений, возможно, используемые файлы слишком большие, не подходят оператору по каким-то дополнительным характеристикам. Поэтому рекомендуется обработать само изображение либо настроить камеру на создание более подходящих снимков. Как вариант — пробовать отправлять несколько секунд видеозаписи с низким качеством.
Нехватка баланса на счету — одна из распространённых причин, по которой появляются ошибки при отправке сообщений, использовании Сети в целом. Кстати, это один из вариантов, почему на «Нокиа» 5,1 плохой Интернет. Другие распространённые проблемы — плохое качество связи, перегруженная сотовая станция у самого оператора. В этом случае и Интернет может работать с перебоями.
Обратите внимание! Настройка Интернета на телефонах «Нокиа» с операционной системой Windows не должна вызывать серьёзных проблем. Никаких сложных действий не требуется, достаточно использовать стандартные настройки.
Остальные шаги остаются интуитивно понятными для пользователей с любым уровнем подготовки. Доступ к Сети активируется обычно сразу, после того как смартфон перезагружают. Тогда у владельца появляется масса возможностей, связанных с этой функцией. При появлении любых неполадок проще связаться с самим оператором, чтобы уточнить информацию.

Подгорнов Илья Владимирович
Всё статьи нашего сайта проходят аудит технического консультанта. Если у Вас остались вопросы, Вы всегда их можете задать на его странице.
Подробная инструкция как на Андроид смартфонах и планшетах Нокиа включать и отключать мобильный интернет.
На этой странице вы найдете подробную инструкцию как на Nokia Android включать или отключать мобильный интернет с симкарты. Чтоб было понятно любому пользователю мы прикрепим скриншоты с экрана телефона выделив нужные пункты и настройки. Если вы владелец Нокиа на Андроид, то при покупке телефоне и до установки симкарты лучше сразу опредилиться нужен вам интернет или нет. Раз вы ищете информацию о настройках мобильного интернета и попали на эту страницу, то я думаю вы для себя уже решили что с этим делать. Все же хочу предупредить, что если вы установите симкарту с тарифом не предусмотренным безлимитный интернет или не подключен пакет трафика, то в настройках Нокиа лучше сразу выключить инет. Обновления системы Андроид и приложний могут занимать не 1 Гб вследствии чего с баланса вашего мобильного счета могут списать немалую сумму денег. А если интернета много на тарифе, то тогда можно смело включать интернет и пользоваться всеми возможностями всемирной поутины. И все же хоть у меня и безлимитный интернет я часто его выключаю особенно ночью, должен же телефон хоть иногда отдыхать, не сажать батарею и не расходовать его ресурс частыми зарядами. Первый способ более простой, а второй способ позволяет не только включать выключать интернет, но и выполнять друие настройки, смотреть израсходованный трафик интернета с симкарты и вай фай, а так же задавать месячный лимит чтоб телефон автоматически предупреждал о том что вы израсходовали месячный объем интернет трафика сим-карты.
Давайте посмотрим как в Андроид Нокиа включать и отключать интернет с симкарты:
— Первый способ самый простой, тянем от верхнего края экрана вниз и и видим панель быстрого доступа к полезным функциям телефона.
— В открывшемся панели нажимаем на иконку «Мобильный интернет», нажатием иконки мы включаем или выключаем интернет с симкарты.
— Смотрите на прикрепленные ниже скриншоты где выделены нужные иконки. На первой картинке мы видим малую панель — это когда пальцем от верха экрана потянули немного, на втором скриншоте мы види большую панель когда мы больше потянули от врехнего края экрана вниз. Так же на картинках видно что мобильный итернет выключен и в сером цвете с крестиком, если интернет активен, то цвет может измениться на синий. Иконки мобильного интернета на разных моделях Нокия могут немного отличатся.
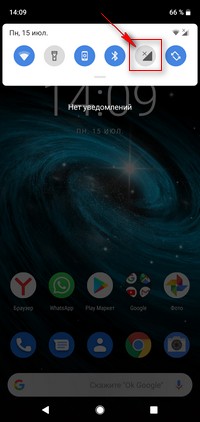
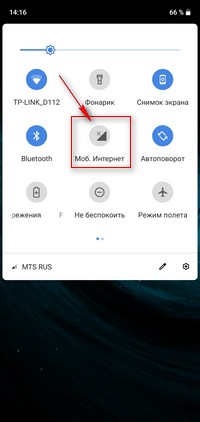
Теперь посмотрим как включать или отключать интернет на Андроид Нокиа через настройки где доступны еще и другие настройки, например посмотреть израсходованный трафик мобильного интернета приложениями.
— Открываем на Android смартфоне или планшете Nokia «Настройки».
— В настройках переходим в пункт «Сеть и Интернет».
— Далее переходим в пункт «Передача данных» как показано на скриншоте ниже.
— В настройках передачи данных вы можете включать и отключать мобильный интернет, настроить лимит ежемесячного расхода интернет трафика после чего смартфон предупредит что интернет с симкарты скоро закончится, посмотреть какие приложения больше используют интернет с телефона или через Wi-Fi и другие возможные настройки в зависимости от модели.
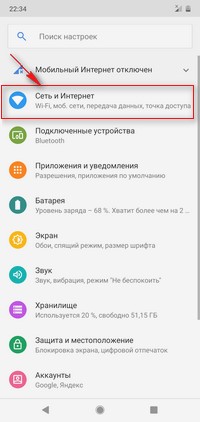
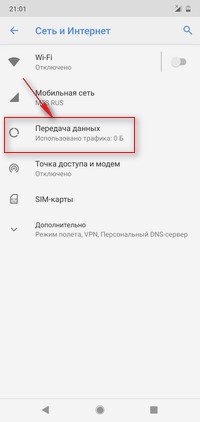
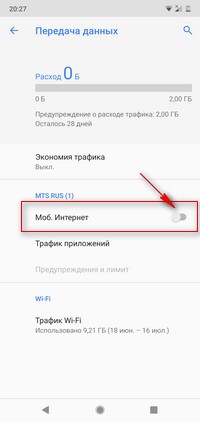
> Nokia помощь
> Android помощь
> Компьютерная помощь
> Главная сайта
Надеюсь инструкция выше оказалась полезной и вы смогли найти информацию которую искали.
Не забудьте оставить отзыв о том подошла ли инфа или нет к вашему устройству чтоб и другим осталась от вас полезная информация.
Если на вашем смартфоне, планшете мобильный интернет настраивается по-другому, то просим поделится информацией ниже в отзывах, возможно оставленная именно вами инфа окажется самой полезной.
- Мы будем рады, если вы добавите отзыв, полезную информацию или советы.
- Спасибо за отзывчивость, взаимную помощь и полезные советы по теме!!!
 Бесплатно телефон по акции. Бесплатные телефоны, смартфоны сенсорные и кнопочные как брендовых производителей Samsung, iPhone так и малоизвестных.
Бесплатно телефон по акции. Бесплатные телефоны, смартфоны сенсорные и кнопочные как брендовых производителей Samsung, iPhone так и малоизвестных.
Мобильный интернет пользуется большой популярностью среди жителей России и не только. Доступ осуществляется с помощью радиоинтерфейса сотовой системы связи. Прежде чем начать пользоваться глобальной сетью, вы должны подключить и настроить свой телефон.

Инструкция
Не все мобильные телефоны компании Nokia поддерживают такую опцию, как wap или gprs. Поэтому если вы приобретаете связное устройство, спросите у консультанта о возможностях и встроенных опциях телефона.
Услуги интернета вам предоставляет тот оператор, абонентом которого вы являетесь. Именно поэтому вам следует уточнить параметры настроек в сотовой компании.
При активации сим-карты, на ваш мобильный должны прийти настройки в виде сервисного сообщения. Вам достаточно будет сохранить их и сделать стандартными по умолчанию. Для этого зайдите в меню телефона. Перед собой вы увидите несколько вкладок, каждая из которых имеет свои опции и свое предназначение.
Для настройки интернета выберите вкладку «Параметры». Открыв ее, вы увидите небольшой список различных функций. Нажмите на параметр «Телефон», а затем – «Конфигурация» — «Настройка персональной конфигурации».
После этого создайте точку доступа. Впишите ее наименование — оно зависит от сотового оператора. Например, если вы являетесь абонентом ОАО «Мегафон», укажите название точки – internet.
Впишите имя настройки; оно должно совпадать с наименованием компании. Например, абоненты ОАО «Мегафон» должны установить имя Megafon Internet. Укажите адрес домашней страницы, например, http://www.megafonpro.ru.
Помимо этих настроек вы должны активировать услугу «Мобильный интернет», для чего свяжитесь со своим оператором или воспользуйтесь системой самообслуживания, которую вы сможете найти на официальном сайте своего сотового оператора.
В некоторых моделях Nokia отсутствует параметр «Конфигурация», зато есть так называемый параметр WLAN. Чтобы его настроить, зайдите в меню телефона, выберите пункты «Параметры» — «Связь» — «Параметры» — «Пункты назначения». Перед вами откроется список настроек интернета. Добавьте новую точку, выбрав параметр «Точка доступа». Следующий пункт — Интернет» — содержит все возможные подключения. Также вы можете настроить wap, выбрав третий пункт сверху.
Источники:
- настроить интернет на телефоне nokia
Войти на сайт
или
Забыли пароль?
Еще не зарегистрированы?
This site is protected by reCAPTCHA and the Google Privacy Policy and Terms of Service apply.
Содержание
- Настройка и установка сети вручную
- С чего начинается подключение
- Преимущества проводного соединения
- Как подключиться к ADSL-каналу
- Видео — Как настроить интернет соединение (PPPoE) для Windows 10
- Способы подключения
- Как включить интернет при помощи кабеля Ethernet
- Беспроводное подключение
- Применение модема
- Как подключить интернет на телефоне
- Как настроить мобильный 3G/4G-интернет
- На «Андроиде»
- На «Айфоне»
- На Windows Phone
- Параметры настройки сети от операторов
- Билайн
- МТС
- МегаФон
- Как определить проблему
- Теле2
- Самостоятельная диагностика
- Как включить интернет на Android
- Как включить 3G или 4G LTE на Android
- Как подключить телефон к Интернет по Wi-Fi
- Слабый сигнал Сети
- Отсутствие связи после анлока
- Проверка
- Выполнение перезагрузки Сети
- Настройка 3G или 4G
- Настройка вай-фай
- Повреждение симки
- Почему на Айфоне не работает интернет?
- На номере не подключена услуга, отвечающая за доступ к сети
- На сим-карте недостаточно денег для выхода в интернет
- Израсходован весь мобильный трафик
- Как решить проблемы с Wi-Fi?
- Причины отсутствия соединения
- Не подключена услуга доступа к Интернету
- Исчерпан лимит доступного пакета данных
- Отсутствие средств на личном счете
- Почему на айфоне не работает Интернет: причины
- Плохое покрытие Сети, точки доступа
- Проблемы на стороне мобильного оператора
- Сбой после разлочки айфона
- Поломка сетевого модуля
- Неправильно работает Wi-Fi-маршрутизатор
Настройка и установка сети вручную
Если вы включаете мобильный интернет, а его нет, при этом вы уверены, что деньги на счете есть – то можно проверить детальные настройки и попробовать изменить их. Вообще настройки должны прилетать по воздуху автоматически, но бывают и некоторые сбои. Все конфигурации я буду показывать на примере смартфонов с операционной системой Android.
ПРИМЕЧАНИЕ! С кнопочным сотовым делается все аналогично, но пункты меню могут быть расположены в другом месте и иметь другое название.
- Чтобы подключить интернет в телефоне зайдите в дополнительное меню и перейдите в «Настройки».

- Заходим в раздел «Сеть и Интернет».

- «Мобильная сеть» (пункт может называться как «Мобильный интернет»).

- Ещё раз проверьте, чтобы интернет был включен – бегунок переведен в состояние «Вкл». Открываем «Расширенные настройки».

- Убедитесь, что в строке «Предпочтительный тип сети» стоит сеть «4G». В строке «Сеть» должен быть включен режим «Автоматического выбора сети». Чтобы посмотреть настройки подключения к мобильной сети, нажимаем на «Точку доступа (APN)».

- В зависимости от сети вы должны увидеть два параметра «internet» и «mms». Нас интересует именно первый вариант. При сбоях первого параметра может и не быть, тогда его нужно создать, нажав на «плюсик».

Далее вам нужно просто посмотреть параметры, которые нужно ввести вручную. Если какой-то пункт не указан, то оставляйте поле со значением по умолчанию – не заполненным.
MTS
- Имя: mts
- Точка доступа: mts
- Имя пользователя: mts
- Пароль: mts
- MCC: 257
- MNC: 02
- Тип аутентификации (способ проверки): POP (PAP или CHAP)
- Тип APN (Тип точки доступа): default
Tele2
- Имя: tele 2 internet
- Точка доступа: tele2.ru
- Тип аутентификации (способ проверки): нет
- Тип APN (Тип точки доступа): default,supl
Билайн
- Имя: beeline internet
- Точка доступа: internet.beeline.ru
- Имя пользователя: beeline
- Тип аутентификации (способ проверки): POP
- Тип APN (Тип точки доступа): default
Мегафон
- Имя: megafon
- Точка доступа: internet
- Имя пользователя: gdata
- Пароль: gdata
- MCC: 255
- MNC: 02
- Тип APN (Тип точки доступа): default
Yota
- Имя: yota
- Точка доступа: yota
- MCC: 250
- MNC: 11
- Тип APN (Тип точки доступа): default,supl
После ввода всех настроек, нужно обязательно «Сохранить» подключение. Для этого в правом верхнем углу экрана нажмите на «три точки». Вы можете и удалить это подключение, выбрав его из списка, и нажав «Удалить».

Если после всего интернета всё равно нет, то советую прочесть ещё одну статью по решению данной проблемы – ссылка на инструкцию.
С чего начинается подключение
Давайте начнем поэтапно рассматривать процедуру. И начнем с того, что покажем вам, как подключить кабель интернет к ноутбуку или ПК.
- На конце сетевого кабеля, который вам провел интернет провайдер, есть штекер RG-45, его необходимо вставить в сетевую карту на вашем компьютере. Ниже на фото вы можете посмотреть пример. Пожалуйста, будьте осторожны со штекером, не нужно его сильно дергать и силой вставлять в разъем, иначе придется дополнительно ознакомиться с нашей статьей о порядке обжима витой пары со штекером RG 45.

- После того как вы выполните кабельное подключение, на мониторе в нижнем правом угле, значок подключения измениться с красного крестика на желтый треугольник. Это означает, что ваш компьютер видит коммутатор вашего провайдера, а интернета нет. Далее необходимо вносить настройки на компьютере, какие и как смотрите ниже.

Преимущества проводного соединения
Интернет через кабель, то есть напрямую, на данный момент теряет актуальность. Однако у данного способа синхронизации есть ряд преимуществ:
- стабильность сигнала, высокая скорость при подключении одновременно к нескольким приборам;
- минимальная задержка при скачивании файлов, обмене информацией между устройствами;
- отсутствие помех, сбоев в процессе работы, исключено влияние внешних отрицательных факторов на соединение;
- отсутствие необходимости в детальной настройке интернета при использовании данного типа подключения.
Как правило, подключившись к сети по кабелю, пользователю потребуется только ввести логин и пароль для входа в глобальную сеть. Эти данные предоставляет выбранный провайдер.
Кабельное соединение неудобно из-за наличия провода. Однако для эстетики шнур можно спрятать в кабель-канал комнатного плинтуса, после того как удастся подключиться к интернету.
Как подключиться к ADSL-каналу
В этом случае пользователь может подключиться к глобальной сети с помощью телефонной линии, не оплачивая ввод канала в дом (если он подключен к городской сети). Для работы с ADSL-каналом необходимо особое устройство — модем, а для организации круглосуточного доступа в сеть нужен роутер со встроенным ADSL-модемом.

Для круглосуточного подключения нужен роутер со встроенным ADSL-модемом
Роутер (маршрутизатор, свитч, хаб, концентратор) — сетевое устройство, обеспечивающее беспрерывный обмен пакетами данных внутри сети. Роутер позволяет подключить к каналу провайдера несколько пользователей (или устройств), причем «раздает» интернет именно он, поэтому пользователь может включить свой компьютер и зайти в сеть с помощью браузера, без манипуляций с ярлыками и закладками.
Настройка подключения к интернету с помощью ADSL-роутера требует следующих действий:
- Поставить на телефонную линию особое устройство — сплиттер, которое обеспечивает подключение к такому каналу и ADSL-роутера, и телефонного аппарата.

Устанавливаем на телефонную линию сплиттер - Продлить линию от порта «Modem» сплиттера к разъему «ADSL» модема, используя двухжильный кабель с розетками RJ-11.

Подключаем порт «Modem» сплиттера к разъему «DSL» модема, используя двухжильный кабель с розетками RJ-11 - Соединить LAN-порт роутера с соответствующим разъемом настольного компьютера или ноутбука, используя кабель с розетками RJ-45.

Соединяем LAN-порт роутера с соответствующим разъемом компьютера - Включить компьютер и роутер. Дождаться, пока на панели сетевого устройства загорится (после серии коротких миганий) ADSL индикатор.

Ожидаем пока на панели сетевого устройства загорится ADSL индикатор - Нажать на кнопку «Пуск», выбрать раздел «Командная строка» и ввести в нем команду ipconfig.

Открываем «Пуск», вводим «командная строка», открываем ее
В «Командной строке» вводим ipconfig, нажимаем Enter - В окне найти строку с указанием IP-адреса основного шлюза (адрес роутера).

Находим строку с указанием IP-адреса основного шлюза - Открыть любой браузер и ввести в адресной строке IP-адреса основного шлюза (в большинстве случае это — 192.168.0.1).

В любом браузере вводим в адресной строке IP-адреса основного шлюза - Откроется окно доступа в административную панель роутера, для активации которой необходимо ввести логин и пароль администратора (они записаны в инструкции, которую можно найти в коробке).

Вводим логин и пароль администратора, нажимаем «Вход» - В открывшемся после ввода логина и пароля меню нужно найти раздел «WAN» и нажать на кнопку «Добавить».

Находим раздел «WAN», нажимаем на кнопку «Добавить» - На открытой странице нужно выбрать тип соединения (традиционно это PPPoE) и ввести логин и пароль, которые получены от вашего провайдера.

Выбираем тип соединения PPPoE, вводим логин и пароль, полученные от провайдера - В конце необходимо найти в меню роутера пункт сохранения настроек (Configuration Saving) и выйти из режима с сохранением изменений.

Нажимаем «Сохранить»
После проделанных действий за связь с интернетом будет отвечать роутер, который может работать в режиме 24/7, обеспечивая доступ в сеть по первому требованию пользователя. Причем кроме ADSL-роутера в продаже есть и Ethernet-устройства, которые будут работать при подключении к выделенной линии.
Однако описанный выше алгоритм настройки предполагает организацию только проводного соединения. Для запуска беспроводной сети необходим роутер с поддержкой Wi-Fi технологии.
Видео — Как настроить интернет соединение (PPPoE) для Windows 10
Способы подключения
Интернет в квартире или частном доме можно организовать несколькими методами. Далее будут представлены самые простые и распространенные из них.
Как включить интернет при помощи кабеля Ethernet
Данный способ уже был рассмотрен выше. Чтобы организовать проводное соединение, необходимо кабель, идущий от провайдера, воткнуть в разъем LAN на материнской плате стационарного или портативного компьютера.
Далее в коннекторе должен замигать светодиод, свидетельствующий о работоспособности порта. После этого пользователю останется настроить подключение на компьютере.

Внешний вид роутера для интернета
Беспроводное подключение
Самый распространенный тип синхронизации с интернетом, предполагающий использование Wi-Fi роутера от какого-либо производителя.
Wi-Fi маршрутизатор — это устройство, способное раздавать интернет на другие гаджеты. Для того, чтобы подключить домашний компьютер к сети интернет надо сделать несколько шагов по алгоритму:
- Купить роутер. Это может быть передатчик от любого производителя.
- Соединить маршрутизатор с компьютером. В комплекте с устройством идет провод блока питания, кабель LAN и шнур Ethernet. Кабель БП надо воткнуть в электросеть 220 Вольт. Один конец провода LAN подсоединяется в соответствующий порт на задней стороне маршрутизатора, а второй в разъем с таким же названием на материнской плате компьютера. В порт Ethernet вставляется кабель, идущий от провайдера интернета.
- После выполнения вышеуказанных действий потребуется включать Wi-Fi модуль и настроить его работу на официальном сайте производителя.
Стандартный пароль для подключения к точке доступа Wi-Fi, раздаваемой роутером, рекомендуется сменить, чтобы другие люди не смогли получать доступ.
Применение модема
Модем — это устройство, преобразующее аналоговый сигнал в цифровой. Модем способен установить выход в глобальную сеть после подключения и первоначальной настройки. Однако данный способ уже устарел и практически не используется.

Внешний вид модема
Модемы имеют несколько недостатков:
- сложность настройки параметров после подсоединения к ПК;
- нестабильность работы, возможность регулярных сбоев и ошибок;
- занижение реальных и максимальных показателей скорости передачи данных;
- невозможность раздачи интернета на другие устройства.
Роутеры, по сравнению с обычными модемами, имеют более высокую пропускную способность, а также способны делиться сетью одновременно с десятью различными девайсами. Однако общая скорость в таком случае будет поделена между всеми подключенными устройствами.
Как подключить интернет на телефоне
Данный способ подключения сети подходит для смартфонов, планшетов, сотовых телефонов старого образца, с кнопками.
Подключение к интернету телефона можно делать в следующей последовательности:
- выбрать подходящего оператора сотовой связи;
- заключить договор на подключение услуги, выбрать тарифный план;
- приобрести сим-карту и вставить ее в смартфон;
- активировать SIM-карту, настроив работу интернета по инструкциям в SMS сообщении от оператора.
Иногда интернет на сим-карте активируется продавцом салона сотовой связи выбранного оператора сразу после ее покупки по стандартной схеме. Пользователю остается только вставить симку в телефон и проверить наличие сети.
Как настроить мобильный 3G/4G-интернет
После первой загрузки телефона с новой «симкой» оператор автоматически присылает настройки с интернетом в виде СМС. Абоненту остаётся только принять все конфигурации, включить передачу данных и пользоваться мобильным «инетом» после подключения тарифа.
Если автоматические настройки не пришли, настройте их вручную — это не так сложно, как кажется. Все параметры для настройки (то, что нужно вводить в поле) указаны в таблицы после инструкций.
На «Андроиде»
Как попасть в раздел с настройками интернета на Android:
- Открываем меню с настройками (значок в виде шестерёнки на «Рабочем столе»). Заходим в разделе «Мобильные сети».
- Выбираем при необходимости «симку» (если у вас их две), жмём на «Точки доступа».

Раскройте раздел «Точки доступа»
- Если в списке нет точки, кликаем по плюсу, чтобы добавить новую. Пишем данные вашего оператора из таблицы ниже. Сохраняем настройки.

Чтобы создать соединение, введите данные для своего оператора вручную
- Возвращаемся в меню с мобильными сетями. Включаем передачу данных (опция может называться просто «Мобильный интернет»).
- Заходим в раздел «Режим сети» или «Предпочтительный тип сети». Выбираем, с какой технологией хотели бы работать (3G, 4G или всё вместе — когда телефон сам переключается между режимами в зависимости от сигнала).

Выберите технологию подключения
- Открываем браузер и проверяем подключение — попробуйте загрузить какую-либо страницу.
На «Айфоне»
Как поступить владельцам iPhone:
- Тоже заходим в настройки мобильного устройства. Открываем раздел «Сотовые данные». Активируем интернет с помощью пункта «Сотовые данные» (переключатель должен стать зелёным).

Включите передачу сотовых данных
- В меню «Голос и данные» выбираем режим сети — 3G либо 4G.
- Переходим к созданию точки APN. В разделе «Настройки APN» начинаем вводить данные из таблицы в соответствии с текущим оператором.

Заполните форму данными вашего оператора
На Windows Phone
Если у вас Nokia Lumia или другой смартфон на базе Windows Phone:
- Открываем меню с настройками. Жмём на строчку «Передача данных».

Перейдите в раздел «Передача данных»
- Сразу активируем передачу данных по сети. В меню «Самое быстрое соединение» указываем предпочтительный тип сети.

Активируйте передачу данных с помощью переключателя справа
- Кликаем по «Точка доступа». Внимательно заполняем анкету данными из таблицы.

Добавьте точку доступа APN
- Чтобы сохраниться, жмём на галочку снизу либо на иконку в виде дискеты.
Параметры настройки сети от операторов
Переходим от слов к делу, разбираемся с настроечными работами для основных российских операторов сотовой связи. Мы дадим параметры и инструкции для смартфонов на Android и iOS.
Билайн
Чтобы подключить мобильный интернет на смартфоне с Android, зайдите в меню «Настройки – Мобильная сеть – Точки доступа», добавьте новую точку доступа (ТД) со следующими параметрами:
- Имя – Beeline Internet;
- APN – internet.beeline.ru;
- Имя пользователя – beeline;
- Пароль – beeline;
- Тип аутентификации – PAP;
- Тип APN – default;
- Протокол APN – Ipv4.
Сохраняем, выбираем как ТД по умолчанию, включаем передачу данных и пробуем выйти в интернет.
В смартфонах Apple iPhone проходим в меню «Настройки – Основные – Сеть – Сотовая сеть передачи данных», вводим следующие данные:
- APN – internet.beeline.ru;
- Имя пользователя – beeline;
- Пароль – beeline.
Возвращаемся на главный экран и пробуем подключиться к сети.
МТС
Оператор МТС требует задать на смартфонах с Android всего четыре параметра:
- Имя — MTS internet;
- APN — internet.mts.ru;
- Имя пользователя – mts;
- Пароль – mts.
В поле «Тип аутентификации» выбираем пункт «Нет», если там указано что-то другое.
В Айфонах проходим всё в то же меню «Сотовые данные» и указываем следующие параметры:
- APN – internet.mts.ru;
- Имя пользователя – mts;
- Пароль – mts.
Аналогичные параметры прописываем в «Настройках LTE» и «Режим модема».
МегаФон
Пользователям мобильного интернета от МегаФона потребуются следующие параметры:
- Имя профиля – может использоваться любое;
- APN – internet;
- Тип APN – default;
- MCC – 250;
- MNC – 02.
В смартфонах iPhone указываем только APN – остальные поля оставляем пустыми.
Как определить проблему
В первую очередь необходимо выяснить, предоставляет ли компания сотовой связи услугу подключения к LTE или 4G. Например, некоторые корпоративные SIM карты созданы только для звонков и СМС, и выходить во Всемирную паутину с них не получится, если это не предусмотрено тарифом.
Существует несколько основных признаков сбоя:
- Не функционирует LTE, Wi-Fi или 3G.
- Не удается использовать Айфон вместо модема.
- Значок соединения есть, но страницы в браузере не загружаются.
Когда не работает интернет в Айфоне, можно попробовать перезагрузить аппарат. Чаще всего после перезапуска соединение восстанавливается, что свидетельствует о некорректной работе сети.
Если пропал интернет, следует обратить внимание на значок в правом верхнем углу. При нахождении в зоне покрытия там будут отображаться буквы «Е», «Н+» или «3G». Отсутствие таких значков свидетельствует о нахождении пользователя вне области покрытия, и ему придется выйти на местность, где будет ловить связь.

Если аппарат только что куплен, потребуются специальные настройки. Их можно заказать у сотового оператора либо ввести вручную, если знать параметры, подходящие для конкретной модели iPhone. Но обычно они приходят автоматически, при первом подключении в базовой станции.
Теле2
Дня настройки точки доступа на телефонах с Андроид используем следующие параметры:
- Имя – Tele2 Internet;
- APN – internet.tele2.ru;
- Тип аутентификации – Нет;
- Тип APN – default,supl.
Сохраняемся и устанавливаем точку доступа по умолчанию, пробуем подключиться к интернету. В Айфоне нужно задать только APN – и всё.
Не получилось настроить интернет ни вручную, но с автоматическими настройками? Смело направляемся в салон связи своего мобильного оператора и просим помощи у консультантов – вам обязательно помогут (где-то бесплатно, а где-то за отдельную плату).
Самостоятельная диагностика
Для самостоятельной диагностики, пройдите тест. Виртуальный помощник определит неисправность и подскажет что делать
Как включить интернет на Android
Чтобы включить интернет на Андроиде выполните несколько нетрудных шагов:
- Зайдите в Настройки на своем устройстве.
- Нажмите «Еще…».
- Выберите пункт Мобильная сеть.
- Выберите SIM-карту в которой нужно включить интернет.
- Напротив пункта Передача данных поставьте галочку. (Если появится предупреждение о включении передачи данных, согласитесь и нажмите ОК.)

В основной массе случаев, вышеописанных шагов, хватит, для того чтобы включить интернет на смартфоне или планшете Android
Как включить 3G или 4G LTE на Android
Еще ты можешь сам регулировать скорость интернета, к тому же чем выше скорость, тем быстрей садиться аккумулятор.
- Зайдите в Настройки на своем устройстве.
- Нажмите «Еще…».
- Выберите пункт Мобильная сеть.
- Выберите SIM-карту в которой нужно включить интернет.
- Нажмите на пункт Тип сети.
- Выберите скорость работы:
- только 4G LTE — самая быстрая скорость, до 100 Мб/с
- 3G (WCDMA) — 2 Мб/с.
- только GSM — самая медленна скорость, до 0,5 Мб/с

В данный момент в России практически везде ловит 3G. Однако, сейчас уже многие сотовые операторы поддерживают 4G (LTE), а для просмотра фильмов он идеальный.
Как подключить телефон к Интернет по Wi-Fi
Подключить свой смартфон к интернету по Wi-Fi также просто как и к мобильному интернету. Для подключения следуйте шагам ниже:
- Зайдите в Настройки на своем устройстве.
- Выберите Wi-Fi.
- Нажмите на тумблер включить Wi-Fi.
- Выберите из списка сеть Wi-Fi к которой вы хотите подключиться.
- Введи пароль от сети Wi-Fi, если потребуется.
Если вы постоянно пользуетесь одной и тоже сетью Wi-Fi, например, это Wi-Fi у вас дома. Подключаться, через настройки не обязательно, достаточно нажать на иконку Wi-Fi находящуюся в шторке уведомлений.
Слабый сигнал Сети
Что делать если интернет МТС стал очень медленно работать на телефоне
Довольно часто, особенно в удалении от городов, встречается проблема с нестабильным покрытием оператора. До сих пор есть регионы, где качество сигнала плохое. В таком случае решить проблему своими силами удастся только путем смены места или сотового оператора.
Интересно! На сегодняшний день регионов с полным отсутствием сигнала сотовых операторов практически нет.
Однако даже в центрах крупных городов есть места, в которых связь полностью отсутствует. Это станции метро, подвалы жилых зданий и некоторые лифты. Бетонные стены также негативно влияют на передачу сигнала, поэтому качество соединения может оставлять желать лучшего.
Кроме этого, в связи с чрезмерным увлечением некоторых сотрудников компаний мобильным Интернетом в офисах устанавливаются устройства для глушения сигналов сотовой связи. Также такая практика применяется в некоторых образовательных учреждениях.
Если же с проблемой низкого уровня связи приходится сталкиваться в квартире или доме, то можно пожаловаться оператору, оставив заявку на сайте или позвонив в службу поддержки. Чаще всего поставщики услуг дорожат своей репутацией и быстро исправляют ошибки в покрытии.

Отсутствие связи после анлока
Анлок представляет собой активацию устройства, привезенного из США. Такой телефон может испытывать проблемы с сигналом. СИМ-карта в таком случае активна, но Сети нет. Для этого нужен сброс всех настроек. Как это сделать:
- «Основные параметры»;
- «Сброс»;
- «Сбросить сетевые настройки».
Обратите внимание! Если телефон и систему iOs активируют с помощью программ «САМПрефс» или «Редсноу», то высока вероятность проблем с сигналом.
Если айфон полностью и нормально разблокирован, однако сигнала от Сети нет, то нужно выполнить такую последовательность действий:
- Телефон с установленной симкой подсоединить к компьютеру.
- Установить и зайти в iTunes.
- Выбрать автосохранение, а потом зайти в пункт восстановления.
- Когда восстановление завершится, восстановить гаджет из автосохранения и распознать его как новое устройство.
- После этого аппарат сам найдет связь с Сетью и проведет подключение.
Проверка
Проверка соединения проводится следующим образом. Нужно зайти в настройки телефона и проверить включение передачи сотовых данных и включенный режим LTE, 3G, 4G.

Кроме этого, не помешает проверить гаджет на наличие новых обновлений операционной системы. Довольно часто проблемы с беспроводными соединениями возникают именно в связи с устаревшей версией iOs.
Выполнение перезагрузки Сети
Данная процедура помогает решить неполадки с сетевыми соединениями и подключениями. Для этого пользователю следует выполнить следующие последовательные шаги:
- «Параметры».
- «Сотовые данные».
- Отключение ползунка «Передачи».
- Подождать не более минуты и заново включить опцию.
После этого можно попробовать открыть какую-либо страницу онлайн. Если соединение не возобновилось и данные не передаются, то рекомендуется полный сброс всех настроек.

Настройка 3G или 4G
Перед выполнением любых настроек рекомендуется проверить наличие денег на счете. Возможно Сеть не работает именно по этой причине.
Если все в порядке, то нужно оценить функционирование стандартов связи. Для этого стоит зайти в параметры Сети и выбрать пункт «Передача данных». Далее требуется проверить активность функции беспроводной передачи данных 3G.
В представленные строчки (APN, имя пользователя и пароль) рекомендуется вводить следующие данные:
- для оператора «Билайн» потребуется ввести internet.beeline.ru — beeline — beeline;
- оператор МТС установил такие данные: Internet.mts.ru — mts — mts;
- пользователям «Мегафон» нужно выбрать internet — gdata — gdata;
- абонентам оператора «Теле2» в раздел APN нужно вводить internet.teleru, в графы с именем и паролем ничего;
- абонентам «Йота» в раздел APN нужно ввести internet.yota, а остальные пункты также оставить пустыми.
Обратите внимание! Иногда просто введения перечисленных данных недостаточно. Помочь может полный сброс настроек и повторные ввод пароля, имя пользователя и APN.
Настройка вай-фай
Сегодня Wi-Fi получило широкое распространение.
Обратите внимание! Найти Сеть стало очень просто, поскольку каждое общественное место имеет свою точку доступа.
В связи с этим нужно знать основные проблемы подключения телефона к Сети и варианты их исправления:
- Появление надписи: «Не удалось подключиться к Сети». Согласно отзывам пользователей, эта неполадка является наиболее распространенной. Для ее устранения нужно попробовать перезагрузить устройство и подключиться заново.
- «Неверный пароль». В этом случае рекомендуется начать с проверки введенных цифр. Дело в том, что очень часто пользователи на самом деле указывают неверный пароль. Важно обратить внимание, что он чувствителен к регистру (заглавная и строчная буквы считаются разными). Можно проверить пароль на другом устройстве или в настройках маршрутизатора. Если это не помогло, и телефон все равно пишет, что пароль неверный, можно установить другой максимально простой из восьми цифр.
- «Небезопасная сеть Wi-Fi Iphone». Это предупреждение, которое можно увидеть на устройстве при подключении к незащищенной Wi-Fi Сети. Если речь идет про проверенную домашнюю сеть, то желательно установить пароль на нее. Если она общественная, можно продолжать ею пользоваться, но это небезопасно.
- Значок: «Нет подключения к Интернету». Когда мобильное устройство подключилось к Сети успешно, но сайты в браузере не открываются и программы не могут получить доступ к Интернету, причина, скорее всего, на стороне точки доступа.
- Ситуация, когда телефон не может определить ни одной беспроводной сети. Это может быть следствием механической поломки.
- Если в качестве раздающего сигнал устройства используется ноутбук или персональный компьютер, то часто случается сбой в подключении. Скорее всего, проблема в данном случае не в самом телефоне, а в настройках Сети передающего устройства.
Повреждение симки
Обратите внимание! Довольно часто достаточно провести переустановку СИМ-карты.
Бывает такое, что она неправильно стоит или была некорректно обрезана. Однако возможно и повреждение вследствие различных механических воздействий. В таком случае поможет только ее замена на новую. Сегодня все операторы предлагают подобную услугу с сохранением всех настроек, включая номер абонента.
Почему на Айфоне не работает интернет?
Если вы ввели настройки интернета верно, но передача данных всё равно не работает, причин этому может быть несколько:
На номере не подключена услуга, отвечающая за доступ к сети
Подобная услуга – компонент базового пакета опций любого тарифа; например, у МТС она носит название «Мобильный интернет». Объяснить её отсутствие можно только тем, что сам пользователь влез в «Личный Кабинет» и по незнанию удалил её. Подключить такую услугу можно по звонку в контактный центр оператора или при личном обращении в салон обслуживания с паспортом.
На сим-карте недостаточно денег для выхода в интернет
При отрицательном балансе доступ в интернет блокируется, даже если период действия предоплаченной опции безлимитного интернета ещё не истёк. Притом значок 3G (или E) по-прежнему будет виден рядом с названием оператора – просто страницы в браузере прогрузиться не смогут. Решение этой проблемы очевидно — нужно пополнить баланс.
Израсходован весь мобильный трафик
Если раньше при израсходованной квоте трафика пользователь сохранял возможность заходить в интернет (только на очень низкой скорости), то теперь в Сеть его просто не пускают. На экране мобильного появляется окно, предлагающее подключить дополнительные услуги для увеличения трафика – разумеется, на возмездной основе. Решений этой проблемы несколько, и использование дополнительных опций за деньги не входит в их число:
- Можно обратиться к оператору и попросить его переподключить предоплаченную услугу мобильного интернета с текущего числа. Это удастся сделать, только если на счету сим-карты достаточно денег для списания ежемесячной оплаты.
- Следует купить пакет мегабайтов за бонусные баллы. Самая развитая бонусная система у МТС. Например, для приобретения у этого оператора 100 Мб сверх основного пакета достаточно потратить 150 бонусов, 100 из которых можно получить, просто пройдя соцопрос на официальном сайте МТС.
Наконец, можно отыскать свободную раздачу Wi-Fi и, пользуясь ею, «перетерпеть» до даты обновления квоты трафика.
Многие пользователи ошибочно полагают, что интернет на iPhone не работает из-за установленного джейлбрейка или недавно проведённого обновления ОС. На самом деле ни то, ни другое никак не влияет на передачу данных.
Крайний способ решения проблемы с мобильным интернетом на Айфоне – сброс настроек сети. Следует пройти по пути «Настройки» — «Основные» — «Сброс» и выбрать пункт «Сбросить настройки сети».

Информация пользователя – музыка, заметки, сообщения – при таком сбросе никуда с устройства не денется. По окончании процедуры нужно заново «вбить» настройки мобильного интернета и ещё раз попробовать зайти в Сеть. Если и сброс не помог, стоит обратиться за помощью в сервисный центр.
Как решить проблемы с Wi-Fi?
Если не удаётся включить интернет через Wi-Fi, стоит провести ряд манипуляций с маршрутизатором. Нужно:
- Отключить маршрутизатор.
- Подождать 20 секунд.
- Запустить устройство и активировать на iPhone функцию Wi-Fi.
Все скрытые процессы, провоцирующие сбой, при таком способе перезагрузки будут прекращены – следовательно, и проблема окажется устранённой.
Причины отсутствия соединения
Цивилизация и развитие технологий приучили людей пользоваться всеми благами. Любое нарушение может вызвать обеспокоенность и неудобство. Это же касается и отсутствия мобильного соединения с сетью Интернет. Привыкнув к возможности в любой момент узнать требуемую информацию или общению с друзьями через социальные сети, наступает огорчение, если гаджет перестает ловить Сеть. Но не стоит паниковать, можно попробовать самостоятельно выявить и устранить проблему.
В чем отличия между сетями 3G и 4G: особенности, преимущества и недостатки
Дело в том, что неполадки с подключением мобильного Интернета легче определить, в отличие от других способов подключения. Достаточно всего лишь знать основные показатели, которые говорят о неисправности:
- ситуация, когда мобильный Интернет функционирует с перебоями или вообще не работает, при этом активны указатели 3G или LTE;
- отсутствует возможность подключения к беспроводной сети;
- невозможно включить режим модема на устройстве.
Обратите внимание! Наиболее часто проблемы с мобильным Интернетом заключаются в отсутствии передачи данных, но значок соединения активен. Это может быть как причиной небольшого сбоя, так и более серьезных неполадок.
Для решения обычно достаточно перезагрузить гаджет. Кроме этого, можно попробовать активировать «Режим полета» и через несколько секунд отключить его. Если ни один из вариантов не помог, требуется искать причину отсутствия соединения в сетевых настройках.
Часто телефон может перестать получать и передавать данные из-за неполадок у оператора. В таком случае их намного сложнее определить, чем технические проблемы у телефона.
Если все необходимы настройки были проверены, однако соединения с Интернетом нет, то нужно копать глубже.
Не подключена услуга доступа к Интернету
Данная причина часто заставляет пользователей бесконечно изменять настройки. Но все гораздо проще. Дело в том, что по умолчанию соединение с сетью Интернет есть у всех представленных на отечественном рынке операторов связи. Отсутствие подключенной услуги может происходить только из-за того, что абонент самостоятельно и случайно ее отключил в личном кабинете или через горячую линию. Подключить услугу заново можно следующим образом:
- позвонить оператору и попросить все вернуть как было;
- обратиться в сервисный центр оператора;
- сделать это в личном кабинете на официальном сайте сотовой связи.
Исчерпан лимит доступного пакета данных
Это еще одна довольно распространенная причина, по которой доступ к услугам мобильного Интернета может быть ограничен. Каждый оператор предоставляет возможность выхода в Интернет по тому или иному тарифу. Если он не безлимитный, то ограничен определенным количеством получаемых мегабайт.
Обратите внимание! Если пользователем исчерпан весь лимит, то оператор вправе автоматически отключить услугу или перевести на более низкую скорость.
В таких случаях можно продлить действие и получить дополнительный пакет за определенную плату или воспользоваться следующими советами:
- Позвонить на горячую линию и попросить о переподключении услуги пользования Интернетом с текущего момента. Если на личном счете будет достаточно средств, то это можно будет сделать сразу же, если нет, то пользователя попросят пополнить его;
- Существует услуга обмена дополнительных мегабайт на собранные бонусы. Подобное может предложить, например, МТС. Можно за 150 бонусных баллов приобрести пакет на 100 Мбайт в Сети. Получить баллы очень просто, например, сразу 100 бонусов оператор дает только за то, что абонент прошел социальный опрос на официальном сайте;
- Если нет желания тратить средства на продление пакета, можно попробовать временно переключиться с мобильного Интернета на Wi-Fi. Беспроводная сеть ловит во многих общественных местах, поэтому, если тарифный пакет скоро обновится после ежемесячной оплаты, то можно потерпеть несколько дней.
Отсутствие средств на личном счете
Обратите внимание! Самая простая и банальная проблема среди всех пользователей.
Дело в том, что если у абонента нет средств на текущем счете, то оператор блокирует возможность совершить звонок, пользоваться Сетью и отправлять сообщения. В таких случаях, может быть активным значок беспроводной сети, но подключение отсутствовать. Решение только одно — пополнение счета. Можно сделать это без комиссии на сайте оператора. Для этого нужно ввести данные банковской карты.
Обратите внимание! Распространено мнение, что сотовая связь с Интернетом может пропасть в связи с прошедшим обновлением операционной системы iOS. Оно ошибочно, так как никакого влияния на передачу данных новая версия не имеет.
Если отсутствие связи произошло по причине системного сбоя, то в 50 % случаев потери соединения с беспроводными сетями устранить неполадку помогает обычная перезагрузка. Во всех айфонах она выполняется одинаково — одновременным зажатием двух кнопок «Домой» и «Выключение».

Также можно произвести полный сброс настроек до заводских. В таком случае нужно совершить следующие шаги:
- «Настройки»;
- «Основные»;
- «Сброс»;
- «Сбросить настройки сети».
Важно! Личная информация пользователя, такая как фото, аудио, видео и сообщения, останутся в прежнем виде. Нужно будет только заново осуществить настройки сотовой сети.
Почему на айфоне не работает Интернет: причины
Почему на айфоне часто не работает Интернет? Разработчики обращают внимание, что, кроме аппаратных сбоев, существуют и сторонние, начиная от неправильно введенных данных и заканчивая слабым сигналом.

Если на телефоне не работает Интернет, можно попробовать все настроить самостоятельно
Плохое покрытие Сети, точки доступа
В удаленных местностях, подальше от городов, проблема связана с нестабильным покрытием. До сих пор встречаются регионы с плохим качеством сигнала, в этом случае вопрос решается сменой места пребывания или переходом на услуги другого сотового оператора.
В крупных городах также существуют отдельные зоны, в которых связи нет:
- подвалы жилых домов;
- метро;
- любые строения с бетонными стенами.
В некоторых офисах начальство специально ставит устройства, заглушающие сигнал сотовой связи. Таким подходом решается проблема излишней увлеченности сотрудников Интернетом. Аналогичную практику можно встретить в учебных заведениях.
Обратите внимание! Если некачественный уровень связи наблюдается в домашних условиях, то о проблеме нужно сообщить провайдеру: через службу технической поддержки или с помощью заявки на его официальном сайте. В большинстве случаев поставщик услуг быстро решает возникшие вопросы, пытаясь сохранить свою репутацию.
Проблемы на стороне мобильного оператора
Если все настройки выставлены правильно, но айфон упорно не выходит в Интернет, то источник неисправности проверяют несколькими способами:
- включением/отключением режима полета;
- переходом из главного меню в раздел «Оператор» и дезактивацией тумблера «автоматически»;
- дополнительной перепроверкой введенных настроек.
Указанные действия лучше выполнять последовательно.
К сведению! При отсутствии Интернета можно зайти на официальную страницу провайдера и убедиться, что он не проводит профилактические работы.
Сбой после разлочки айфона
Программные сбои возникают по множеству причин, начиная от вирусных атак и заканчивая вмешательством в работу ОС. Для проверки версии заходят в «Авиарежим», активируют его и через несколько секунд отключают. Такой подход позволит избавиться от сетевых неполадок.
Поломка сетевого модуля
Из-за сильных ударов или проникновения влаги может пропадать Интернет на айфоне. Проблема связана с поломкой сетевого модуля, несущего ответственность за все подключения смартфона. Самостоятельно провести ремонтные работы не получится, нужна помощь квалифицированного специалиста.
Важно! Разработчики советуют не обращаться в сомнительные ремонтные мастерские, а только в официальный сервисный центр.
Неправильно работает Wi-Fi-маршрутизатор
При присоединении к Интернету при помощи вай-фая неожиданный разрыв соединения может быть связан с роутером. После перезагрузки нужно попробовать соединиться заново.
Обратите внимание! Пользователь должен убедиться, что антенна маршрутизатора корректно настроена. Не стоит забывать и о ее мощности, проверить информацию можно в интерфейсе устройства.
Источники
- https://WiFiGid.ru/raznye-nastrojki-telefonov/kak-nastroit-internet-na-telefone
- https://lanportal.ru/lan/kak-nastroit-provodnoj-internet-na-kompyutere.html
- https://itumnik.ru/internet/kak-podklyuchit-internet-cherez-kabel
- https://pc-consultant.ru/internet/kak-doma-nastroit-internet/
- https://itmaster.guru/nastrojka-interneta/mobilnyj-internet/kak-nastroit-internet-na-telefone.html
- https://KakOperator.ru/lifehacks/nastrojka-interneta-na-telefone
- https://ExpertLand.ru/telefon/iphone/ne-rabotaet-internet
- https://xpcom.ru/kak-vklyuchit-internet-na-androide-mts-megafon-i-drugie.html
- https://vpautine.ru/planshet_smartfon/ios/ne-rabotaet-internet-na-iphone
- https://SetPhone.ru/rukovodstva/kak-nastroit-internet-na-iphone/
- https://Vpautinu.com/planshet_smartfon/ios/kak-vklucit-internet-na-ajfone
- https://mirinfo.ru/ios/ne-rabotaet-internet-na-ayfone.html

В этой инструкции вы узнаете как настроить интернет на Nokia Lumia 640, 630, 520 и других смартфонах от Microsoft на Windows Phone 8.1. Сделать это очень просто.
Первым делом попробуйте получить автоматические настройки интернета у своего мобильного оператора. Для этого, необходимо сделать следующее:

- МТС: нужно позвонить по бесплатному номеру 0876, либо отправить пустое сообщение на номер 1234. Также можно зайти на сайт МТС, перейти в раздел «Частным клиентам» — «Помощь и обслуживание» — «Настройки» и заказать автоматическую настройку интернета для своей Люмия. Разумеется, все это совершенно бесплатно.

- Билайн: получить настройки можно обратившись к центру управления услугами, набрав короткий номер *111# или позвонив по номеру 0674. Кроме этого, если вы уже узнали как настроить WiFi и имеете доступ в интернет, можно установить приложение Билайн для Windows Phone и запросить автоматические настройки мобильного интернета на свой смартфон через него.

- Мегафон: настроить интернет на Lumia можно, позвонив по номеру 0500 или отправив SMS с текстом «1»(без кавычек) на короткий номер 5049.

- Теле 2: просто позвоните со своего телефона по бесплатному номеру 679. После этого вы получите все необходимые параметры в автоматическом режиме.
Если автоматические настройки не удалось установить и мобильный интернет так и не работает, то необходимо настроить параметры вручную.
Сделать это очень просто:
- Зайдите в <Меню> раздел <Настройки>
- Откройте пункт <Точка доступа>
- Выберите настройки из предложенных или нажмите <Добавить>

В появившемся окне заполняем параметры оператора:
- Точку доступа
- Имя пользователя
- Пароль.
Узнать их для своего оператора вы сможете ниже. Остальные поля оставляйте без изменения.
После сохранения настроек попробуйте подключиться к интернету. Если не получится, то перезагрузите телефон. При этом, не забудьте включить Передачу данных, сделать это можно в Меню —> Сотовая Сеть + SIM —> ползунок Передача данных в положение Вкл.
Параметры операторов:
МТС:
- Точка доступа (APN): internet.mts.ru
- Имя пользователя (Login): mts
- Пароль (Password): mts
Мегафон:
- Точка доступа (APN): internet
- Имя пользователя (Login): gdata
- Пароль (Password): gdata
Билайн:
- Точка доступа (APN): internet.beeline.ru
- Имя пользователя (Login): beeline
- Пароль (Password): beeline
ТЕЛЕ 2:
- Точка доступа (APN): internet.tele2.ru
- Имя пользователя (Login): заполнять не надо
- Пароль (Password): заполнять не надо
LIFE:
- Точка доступа (APN): internet.life.com.by
- Имя пользователя (Login): заполнять не надо
- Пароль (Password): заполнять не надо
МТС Беларусь:
- Точка доступа (APN): mts
- Имя пользователя (Login): mts
- Пароль (Password): mts
Djuice (Украина):
- Точка доступа (APN): www.djuice.com.ua
- Имя пользователя (Login): можно не заполнять
- Пароль (Password): можно не заполнять.
Надеемся, после прочтения этой инструкции у вас не останется проблем с тем, как подключить интернет на Nokia и Microsoft Lumia.
Содержание
- 1 Как включить мобильный интернет на нокиа?
- 2 Как включить мобильные данные на нокиа?
- 3 Как настроить интернет на телефоне Nokia 301?
- 4 Как подключить ноутбук к интернету через телефон Nokia?
- 5 Как настроить интернет на телефоне Nokia 6300?
- 6 Как настроить мобильный интернет на кнопочном телефоне?
- 7 Как настроить интернет в простом телефоне?
- 8 Как подключить интернет на телефон нокиа 225?
- 9 Как подключить интернет на нокиа 230?
- 10 Как выйти в интернет с кнопочного телефона?
- 11 Как подключить интернет на телефон кнопочный?
- 12 Как настроить интернет на старой нокии?
- 13 Как подключить мобильный интернет к компьютеру через USB?
- 14 Как подключить телефон Nokia к компьютеру?
Как включить мобильный интернет на нокиа?
Порядок настройки Интернета
Начать с активации передачи трафика на мобильном телефоне. Для этого следует зайти в настройки, выбрать пункт «Сети и беспроводная связь», перейти к разделу «Сотовая связь и СИМ-карта». Переключатель установить в активное положение. Настройка точки доступа APN.
Как включить мобильные данные на нокиа?
Включение подключения для передачи данных по мобильной сети
Проведите по экрану сверху вниз, коснитесь Моб. трафик и переведите переключатель Моб. трафик во включенное положение.
Как настроить интернет на телефоне Nokia 301?
Откройте меню телефона и зайдите в “Настройки”“Сеть и беспроводная связь”“Сотовая сеть и SIM-карта”“Параметры SIM-карты” “Точка интернет-доступа” — выберите пункт “Добавить точку доступа интернет”.
Внимание!
- Для начала нужно перейти в меню ПУСК -> Панель управления -> Сетевые подключения
- Во вкладке «Сетевые задачи» выбираем первый пункт «Создание нового подключения».
- Появится окошко с мастером новых подключений. …
- Выбираем тип сетевого подключения – «Подключить к интернету», жмем «Далее».
Как настроить интернет на телефоне Nokia 6300?
Меню -> Настройки -> Конфигурация -> Параметры персональной конфигурации -> Функции -> Добавить новые -> Точка доступа -> Имя учётной записи (Пишите понравившееся, например Beeline Internet или Моя точка доступа) -> Параметры тчк доступа -> Канал данных — «Пакетные данные», Настройка канала -> Т/д пакетных данных ( …
Как настроить мобильный интернет на кнопочном телефоне?
Абоненты этого мобильного оператора могут выполнить настройку интернета, следуя такой инструкции:
- Заходят в настройки, выбирают мобильную сеть и точку доступа;
- Задают имя – Megafon;
- APN – internet;
- В графах имя пользователя и пароль вводят – gdata.
Как настроить интернет в простом телефоне?
Как включить мобильный интернет на телефоне
- Войдите в Настройки смартфона;
- Выберете вкладку «Еще»;
- Нажмите на пункт «Мобильные сети»;
- Установите тип сети (4G, 3G, 2G);
- Выберете точку доступа и оператора, если в вашем телефоне установлено 2 сим-карты;
- Выйдете на главный экран;
- В верхней части экрана потяните шторку с основными настройками;
Как подключить интернет на телефон нокиа 225?
Зайдите в меню телефона→ «Параметры» → «Подключение устройств». Далее выбери пукт: «Две SIM». 1.2. Выберите пункт «Мобильное подключение»→ «Включить».
Как подключить интернет на нокиа 230?
Для включения нужно зайти в роутер, обычно это ip адрес внизу роутера, ввести логин и пароль, затем зайти во вкладку wi-fi и нажать включить.
Как выйти в интернет с кнопочного телефона?
Порядок настройки Интернета
- Начать с активации передачи трафика на мобильном телефоне. Для этого следует зайти в настройки, выбрать пункт «Сети и беспроводная связь», перейти к разделу «Сотовая связь и СИМ-карта». …
- Настройка точки доступа APN. Снова открыть меню, а в нем пункт настроек.
Как подключить интернет на телефон кнопочный?
Настройка Интернета на телефоне вручную
- Вставить сим-карту, включить смартфон.
- Зайти в пункт «Настройки»
- Выбрать «Сотовая связь», «Сотовые данные».
- Вписать настройки оператора в соответствующие поля. Если данных нет, поле оставить пустым. …
- Нажать «Сохранить».
- Выполнить перезагрузку устройства.
Как настроить интернет на старой нокии?
Чтобы его настроить, зайдите в меню телефона, выберите пункты «Параметры» — «Связь» — «Параметры» — «Пункты назначения». Перед вами откроется список настроек интернета. Добавьте новую точку, выбрав параметр «Точка доступа». Следующий пункт — Интернет» — содержит все возможные подключения.
Как подключить мобильный интернет к компьютеру через USB?
Как подключить Android-смартфон как USB-модем
- Подключите телефон к ПК через USB. Если это новое устройство, дождитесь завершения установки драйверов.
- Откройте настройки смартфона. В разделе «Беспроводные сети» («Сеть») найдите пункт «Режим модема» («Модем и точка доступа»).
- Активируйте USB-модем.
21 мая 2019 г.
Как подключить телефон Nokia к компьютеру?
Чтоб подключить телефоны или смартфон Nokia к компьютеру через usb кабель нужно чтоб на компьютере были установлены необходимые драйвера. Это необходимо для определения, какое именно устройство подключено к компьютеру для выполнения некоторых настроек ПК.
Как включить вай фай на кнопочном телефоне. Включение и настройка Интернета на телефонах Nokia Принцип действия струйного устройства чем-то похож на матричную технологию изображение формируется так же из точек.
Включение и настройка Интернета на телефонах Nokia
Настройка доступа к Интернету — проблема, которая возникает у множества пользователей. Особенно это касается тех, кто владеет смартфонами «Нокиа» на операционной системе Windows Phone. Причина — отличие интерфейса от привычных всем вариантов. Разобраться с настройками не так сложно, как кажется на первый взгляд. Достаточно следовать простым советам, как настроить Интернет на «Нокиа».
Порядок настройки Интернета
Сначала нужно разобраться в том, как поэтапно настраивать соединение. Шагов предстоит выполнить не так уж и много:
- Начать с активации передачи трафика на мобильном телефоне. Для этого следует зайти в настройки, выбрать пункт «Сети и беспроводная связь», перейти к разделу «Сотовая связь и СИМ-карта». Переключатель установить в активное положение.
- Настройка точки доступа APN. Снова открыть меню, а в нем пункт настроек. Далее все по такому же принципу, что и в первом шаге. Только в разделе «Параметры СИМ-карты» добавить точку доступа.
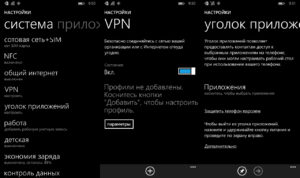
В конце потребуется заполнить четыре поля определённой информацией, чтобы настроить новую точку доступа. Первая два в обязательном порядке, нужно выбрать обслуживающего сотового оператора. Потом данные вводятся в остальные графы. Имя подключения — поле, где стоит ввести наименование компании, но владельцам телефонов разрешают выбирать любые удобные варианты.
Характеристики точки доступа
Пример с оператором МТС:
- пароль к сети — MTS;
- имя пользователя — MTS;
- имя точки доступа — internet. Mts. Ru.
Важно! Чтобы все изменения начали действовать, рекомендуется выполнить перезагрузку гаджета. Сначала его выключают, потом включают. После этого всё должно работать.

Обратите внимание! У каждого оператора есть свои действия, после выполнения которых настройки для Интернета высылаются владельцам телефонов автоматически. Поэтому стоит заранее узнать, как подключить Интернет на телефоне «Нокиа» в том или ином случае.
- МТС. Достаточно совершить звонок по номеру 0876 либо отправить СМС на номер 1234 с пустым полем для текста. Ещё один доступный вариант — посещение официальной страницы сотового оператора в Сети. Нужно перейти во вкладки «Частным клиентам» — «Помощь» — «Настройки». Последний шаг — заказ автоматической настройки для того или иного телефона, например, «Люмия». Процедура не предполагает дополнительную оплату.
- «Билайн». Лучшие варианты — звонок в центр техподдержки по номеру 0674, запрос по номеру *111#. Оператор предоставляет официальную программу для Windows Phone с соответствующим названием. Она облегчает автоматическую настройку необходимых функций. Как подключать Интернет на «Нокиа» в таком случае, разберётся каждый.
- «Мегафон». Здесь придется звонить на номер 0500. На номер 5049 допустимо отправлять запрос, содержащий только цифру 1.
- «Теле2». Здесь основной номер для связи — 679. Набрав его, останется подождать, пока владельцу оборудования вышлют необходимые параметры. В случае с Nokia 216 настройки Интернета останутся такими же. Обычно с этой моделью у многих пользователей возникают проблемы с настройкой Сети.
Настройки Интернета на «Нокиа» серии «Люмия»
Телефоны серии «Люмия» функционируют на одной операционной системе, но меню могут иметь определённые отличия. Из-за этого возникают некоторые проблемы с подбором правильных настроек.
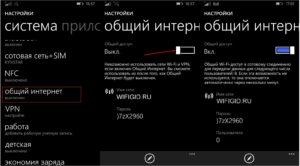
Для телефона с двумя симками
Настройка предполагает выполнение следующей действий:
- Активация передачи данных на «Нокиа». Нужно зайти в настройки, перейти в пункт сотовой сети, а потом — СИМ-карт и передачи данных. Ползунок следует передвинуть во включенное положение. Остаётся выбрать симку, которая в данный момент будет наиболее удобной для работы в Сети. Можно выбирать как первый, так и второй вариант.
- Организация точки доступа онлайн. Снова нужно открыть настройки, перейти к пункту с СИМ-картами, потом к настройкам первой либо второй симки. Стоит выбрать ту, где передача данных точно активирована, и добавить точку доступа. В отведённые поля занести требуемую информацию. Когда все сделано, останется перезагрузить телефон.
Важно! Эта инструкция универсальна, поэтому подойдет и для сложной в понимании «Нокиа» 3310. Как настроить Интернет потом, интуитивно легко.
Настраивать Интернет гораздо проще, если у владельца устройство всего с одной СИМ-картой. Достаточно пройти по следующему алгоритму:
- Зайти в настройки.
- Перейти к настройкам профиля.
- Добавить новый.
Нужно заполнить несколько полей и сохранить изменения. Перезагрузка смартфона и в этом случае относится к обязательным действиям.
Благодаря таким инструкциям проще организовать доступ в Интернет для любого устройства.
Обратите внимание! Можно посмотреть различные обучающие видео, если разобраться с первого раза трудно. Они помогут и в том случае, если на «Нокиа» N2 не подключается Интернет.
Как настроить Интернет на телефоне «Нокиа» на «Андроид»
Большинство современных смартфонов при первом включении получают настройки для Интернета в автоматическом режиме. Но из любых правил есть исключения. Пример — когда телефон привезён из-за рубежа.

Обратите внимание! Переход в меню выглядит стандартно: «Настройки» — «Беспроводные сети» — «Мобильная связь».
Если пользователь случайно отключил автоматическое определение настроек, он может без проблем их включить. Для этого выполняется несколько простых действий:
- Переход к пункту «Операторы связи».
- Выбор раздела «Выбрать автоматически». Либо оператора выбирают из предложенного списка с несколькими пунктами. Такое правило может действовать и для телефонов «Нокиа» с 4G.
Ещё один вариант — звонок в справочную службу сотовой компании с просьбой отправить ему автоматические настройки. Такой же результат будет при отправке определённой комбинации цифр на короткий номер оператора. Информацию легко найти на официальном сайте провайдера.
Обратите внимание! Если ничего из вышеперечисленного не помогло, можно попробовать ручное определение точек доступа.
В соответствующем пункте меню нужно найти раздел «Новые точки доступа» и ввести имя сети, пользователя и пароль. Они свои у каждого оператора, примеры были озвучены выше.
Настройка Интернета на кнопочных телефонах
Есть несколько доступных вариантов, чтобы настроить сеть на таких телефонах:
- Перейти в настройки, после чего включить отображение сетей LAN. Если сеть найдется, то пользователь будет постоянно замечать значок в виде четырёх квадратиков. Но можно использовать другие методы, чтобы узнать о параметрах сети, посмотреть название.
- Ещё одно решение — посещение меню с диспетчером соединений. Кнопочный телефон его тоже поддерживает. В этом пункте следует найти раздел, посвящённый WLAN, где можно посмотреть сеть, узнать её название, определить мощность сигнала и защиту, скорость.
- Иногда сами приложения спрашивают, какую сеть использовать, когда видят подходящее соединение. Здесь тоже выпадает пункт с поиском сетей WLAN. Если выбрать эту часть меню, то пользователь увидит доступные подключения вместе с текущими характеристиками. Точка доступа отображается всегда.
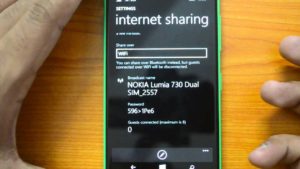
Если сеть используют достаточно часто, то нет смысла определять её вручную. Это и не нужно. Можно добавить WLAN в качестве обычной точки доступа. Есть несколько полей, которые в этом случае требуется заполнить:
- имя соединения;
- используемый канал данных;
- состояние сети;
- режим сети;
- режим защиты;
- параметры защиты;
- домашняя страница;
- режим WPA;
- общий ключ;
- шифрование. Оно своё у каждой системы, Майкрософт — не исключение.
Обратите внимание! Можно менять выбранные каналы, на которых работает сеть. Всё зависит от поддержки того или иного функционала.
Настройка точки доступа на телефоне «Люмия»
Wi-Fi подключение к сети Интернет поддерживается на всех телефонах серии Lumia. Но иногда в этом нуждаются другие устройства, которые находятся рядом с телефоном. В этом случае гаджет можно использовать в качестве точки доступа. Главное — включить Wi-Fi на устройстве, выставить подходящие параметры. Порядок действий для пользователей такой:
- Переход в пункт «Общий Интернет».
- Включение точки доступа Wi-Fi. По индикатору «Общего доступа» нужно провести пальцем влево. После этого функция будет включена.
- Задать определённые настройки. Сначала зайти в пункт с настройками. Название для планируемой общей точки доступа вводят в поле «Имя подключения». Далее определяют пароль, с помощью которого другие пользователи и устройства будут открывать доступ к соединению. Минимальное количество символов — 8. На последнем этапе останется кликнуть на кнопку подтверждения.
- С другого устройства осуществить попытку подключить сеть. На нем тоже нужно включить функцию Wi-Fi. Перед пользователем откроется список соединений, которые ему сейчас доступны. Следует выбрать новую точку доступа, роль которой в настоящее время играет телефон Nokia Lumia. Для установки соединения достаточно следовать инструкциям, отображающимся на экране: ввести пароль, установить соединение.
- Последний шаг — нажатие на кнопку «Выход» для возврата к первоначальному экрану. После этого подключиться к Интернету на другом гаджете удастся без проблем.
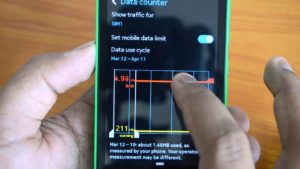
Отключение Интернета на «Нокиа»
Существует несколько способов, чтобы отключить опцию Интернета, когда она перестаёт быть нужной:
- через настройки в мобильном телефоне;
- через код USSD;
- отключение по звонку оператору;
- отключение через интернет-помощник.
У каждого оператора будет действовать своя инструкция для тех, кто занимается поиском подходящих решений:
- В случае с «Билайн» большинство USSD-команд начинается с сочетания символов *11*#. После решётки идут определённые цифры — 60, 70, 80, 90. Пользователь выбирает свой вариант в зависимости от того, к какому тарифу подключен в настоящий момент.
- Для абонентов «Теле2» актуальнее всего применение интернет-помощника. Он доступен по адресу my.tele2.ru. Звонок на номер 611 — тоже один из способов отключения любых интересующих функций, не только Интернета. Также можно обратиться напрямую в офис компании.
- Если хочется отказаться от услуг Интернета на «Андроиде», владелец смартфона может просто отключить точку доступа. Для этого достаточно изменить один из параметров в заполняемом поле, а можно просто удалить имеющуюся информацию.

Настройка ММС и СМС
«Настройка Сети» — официальное приложение от разработчика. Его легко найти в магазине на самом смартфоне, скачать и установить. Настройки ММС с новой симки задаются в программе, когда она уже будет установлена и скачана.
Важно! Чтобы завершить процесс, останется отправить первое сообщение в соответствующем формате с телефона. После этого и сам смартфон сможет принимать подобную информацию, такое требование выставляется всеми операторами.
Если возникают ошибки при отправке сообщений, возможно, используемые файлы слишком большие, не подходят оператору по каким-то дополнительным характеристикам. Поэтому рекомендуется обработать само изображение либо настроить камеру на создание более подходящих снимков. Как вариант — пробовать отправлять несколько секунд видеозаписи с низким качеством.
Нехватка баланса на счету — одна из распространённых причин, по которой появляются ошибки при отправке сообщений, использовании Сети в целом. Кстати, это один из вариантов, почему на «Нокиа» 5,1 плохой Интернет. Другие распространённые проблемы — плохое качество связи, перегруженная сотовая станция у самого оператора. В этом случае и Интернет может работать с перебоями.
Обратите внимание! Настройка Интернета на телефонах «Нокиа» с операционной системой Windows не должна вызывать серьёзных проблем. Никаких сложных действий не требуется, достаточно использовать стандартные настройки.
Остальные шаги остаются интуитивно понятными для пользователей с любым уровнем подготовки. Доступ к Сети активируется обычно сразу, после того как смартфон перезагружают. Тогда у владельца появляется масса возможностей, связанных с этой функцией. При появлении любых неполадок проще связаться с самим оператором, чтобы уточнить информацию.
Как настроить интернет на кнопочном телефоне
Мобильная техника Самсунг включает в себя альтернативный вариант для установки русского языка. Работа возможна при условии, что используется версия Андроид от 4.2. Данная методика предусматривает подключение гаджета к ПК при помощи кабеля, после чего следует выполнить загрузку в систему папки с локализацией.
Основные правила, которым нужно следовать:
- При помощи официального сайта установить программу под названием MoreLocale 2.
- После этого сделать режим разработчика на смартфоне. Для этого потребуется перейти в меню настроек, найти раздел «О телефоне» (About phone), где будет представлен номер сборки. Нужно нажимать около 10 раз на подобную надпись, после чего будет всплывающее окно с уведомлением, что права администратора открыты (You are developer now).
- Теперь нужно вернуться в настройки и нажать раздел «Для разработчиков». В меню сдвинуть пальцем вкладку влево или вправо, после чего нажать на «USB Debugging» и согласиться со следующим уведомлением.
- До момента подключения смартфона к компьютеру нужно установить утилиту на системный диск, сделать отдельную папку с именем «adb», куда будет разархивироваться материал программы.
- Подключить смартфон к ПК, на его дисплее включать USB-отладку и подождать некоторое время, пока система будет определена. После этого вызвать командное меню сочетанием кнопок Win+r или перейти в меню Пуск-Выполнить, указать в строе cmd.
- Ввести адрес cd c:adb для перехода в нужную папку, ввести adb devices.
- В ходе выполнения действия дисплей должен быть снять с блокировки. Если после ввода появляется слово рядом с «devices», тогда все операции сделаны верно. После этого нужно ввести adb shell.
- Поля: pm list packages morelocale и pm grant jp.co.c_lis.ccl.morelocale, permission.Change_CONFIGURATION.
- Приложение должно выдать уведомление, подобно тому, что есть на изображении, а после можно отключить смартфон от компьютера.
- Теперь устройство следует перезапустить, включить утилиту. В ней должен быть необходимый язык. Нажать на нужный вариант, чтобы изменить язык во всем гаджете.
Настройка Интернета на кнопочных телефонах
Есть несколько доступных вариантов, чтобы настроить сеть на таких телефонах:
- Перейти в настройки, после чего включить отображение сетей LAN. Если сеть найдется, то пользователь будет постоянно замечать значок в виде четырёх квадратиков. Но можно использовать другие методы, чтобы узнать о параметрах сети, посмотреть название.
- Ещё одно решение — посещение меню с диспетчером соединений. Кнопочный телефон его тоже поддерживает. В этом пункте следует найти раздел, посвящённый WLAN, где можно посмотреть сеть, узнать её название, определить мощность сигнала и защиту, скорость.
- Иногда сами приложения спрашивают, какую сеть использовать, когда видят подходящее соединение. Здесь тоже выпадает пункт с поиском сетей WLAN. Если выбрать эту часть меню, то пользователь увидит доступные подключения вместе с текущими характеристиками. Точка доступа отображается всегда.
Если сеть используют достаточно часто, то нет смысла определять её вручную. Это и не нужно. Можно добавить WLAN в качестве обычной точки доступа. Есть несколько полей, которые в этом случае требуется заполнить:
- имя соединения;
- используемый канал данных;
- состояние сети;
- режим сети;
- режим защиты;
- параметры защиты;
- домашняя страница;
- режим WPA;
- общий ключ;
- шифрование. Оно своё у каждой системы, Майкрософт — не исключение.
Можно менять выбранные каналы, на которых работает сеть. Всё зависит от поддержки того или иного функционала.
BlackBerry Passport – Корпоративный телефон с большим экраном

Passport позиционируется для тех, кто много работает с почтой и офисными документами. Этот аппарат удобен благодаря широкому экрану, где помещается больше информации.
Из-за большого экрана BlackBerry Passport больше схож с фаблетом, нежели привычным смартфоном. Пользоваться им удобнее двумя руками, нежели одной, так как размеры – 128 х 90,3 х 9,3 мм.
Сборка выше всех похвал – для увеличения прочности конструкции производители использовали двутавровую балку из нержавейки. Все лотки для карт памяти и симок спрятаны под пластиковой заглушкой на задней части корпуса.
Первое, что бросается в глаза при виде этого телефона – экран. Все привыкли к соотношениям сторон 3:2, 16:9, 3:4, но здесь геометрия 1:1. Если на дисплее 5-дюймового телефона помещается 40 символов, то здесь 60 – и это удобно. Все, что нужно, хорошо масштабируется.
Разрешение – 1440 х 1440 пикселей, технология – IPS. Геометрия экрана все же разрабатывалась для работы, а не для просмотра видеоконтента или игр.
Как и в других моделях BlackBerry, здесь предусмотрена физическая клавиатура, правда, всего в три ряда. Зато она поддерживает распознавание жестов. Например, чтобы стереть напечатанный текст, достаточно провести по клавишам справа налево.
Начиная с 2014 года в фаблеты ставили батареи емкостью от 3000 мАч. В Passport стоит аккумулятор на 3450 мАч, чего достаточно на два дня умеренного пользования.
Что до производительности, с ней все в порядке: 4-ядерный процессор Snapdragon 801, 3 Гб ОЗУ, 32 Гб встроенной памяти (расширяется до 128 Гб). Работает аппарат плавно, без подтормаживаний. Телефон с вайфаем поддерживает BlueTooth, LTE, NFC.
Так как работает Passport под ОС Blackberry, в нем есть полезная функция Blend, позволяющая подключить устройство к компьютеру или планшету. Это удобно для работы с контактами и всевозможными данными. Редактируете их на компьютере, при этом сохраняется все и на телефоне.
- физическая клавиатура с сенсором;
- емкий аккумулятор;
- качественная сборка;
- BlackBerry OS;
- достойный звук.
- медленная фокусировка камеры;
- вес;
- мало софта.
Настройки Крымтелекома
Этот оператор отличается от других тем, что он не присылает настройки точки доступа для мобильного интернет-соединения в автоматическом режиме новым абонентам и зарегистрированным в сети картам. Следовательно, заниматься этим нужно вручную. Процесс может отличаться в зависимости от операционной системы смартфона и ее версии, поэтому далее будет разобрано, как настроить интернет Вин мобайл и Крымтелеком на популярных ОС.

На IOS устройствах
Инструкция для настройки связи на Айфоне:
- Открыть «Параметры системы» и перейти в «Сотовую связь»;
- Найти в ней «Параметры данных», в которых будет пункт «Сотовая сеть передачи данных»;
- При создании новой точки доступа APN на Айфоне нужно указать в одноименной графе значение «internet.ktkru.ru», а остальные поля с паролем и именем пользователя не трогать;
- Сохранить изменения.
После этого можно начать пользоваться интернетом.
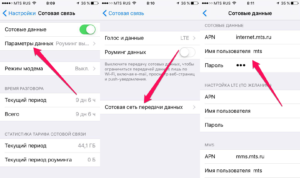
На Android устройствах
Чтобы вручную настроить точку доступа на Андроид необходимо:
- Перейти в Меню и найти там «Настройки»;
- В них выбрать пункт «Еще», если нет прямого доступа к «Мобильной связи» и найти ее там;
- Выбрать «Точка доступа» APN и создать новую точку доступа;
- Установить любое имя, а в графе APN указать «internet.ktkru.ru» без кавычек;
- Прокси, пароль, порт и имя оставляют пустыми;
- MCC обязательно устанавливают 250;
- MNC обязательно устанавливают 34;
- В качестве протокола интернета следует выбрать «IPv4/IPv6»;
- Аутентификационный тип должен иметь значение «Нет» или «PAP»;
- Тип точки APN должен быть «Интернет» или «default»;
- После этого требуется сохранить все настройки и перезагрузить смартфон.
На Windows Phone
Для пользователей смартфонов на этой ОС инструкция будет следующей:
- Найти «Параметры» и выбрать в них раздел «Сети и беспроводная связь»;
- Здесь открыть «Сотовая связь и Сим-карта» — «Параметры Сим-карты» — «Точка доступа APN»;
- Добавить новую точку доступа, заполнив только один параметр «Точка доступа», в который вставляется строка «internet.ktkru.ru» без кавычек;
- Сохранить настройки и перезагрузить смартфон.
Важно! Как видно, больше всего действий нужно совершитьна самой популярной операционной системе — Андроид. Но это не минус, так как эта ОС предоставляет самое больше количество возможностей конфигурирования беспроводного интернет-соединения
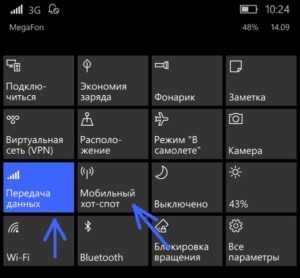
BlackBerry KEY2 – Автономность в паре с производительностью

В первую очередь KEY2 – рабочий инструмент, предназначенный для удобной сортировки сообщений из разных источников и печати при помощи физической клавиатуры (к чему еще нужно приучиться).
Экран IPC LCD экрана размером 4,5 дюйма имеет разрешение 1620 х 1080 точек (3:2). Цветопередача достойная, яркости хватает даже при пользовании в солнечный день.
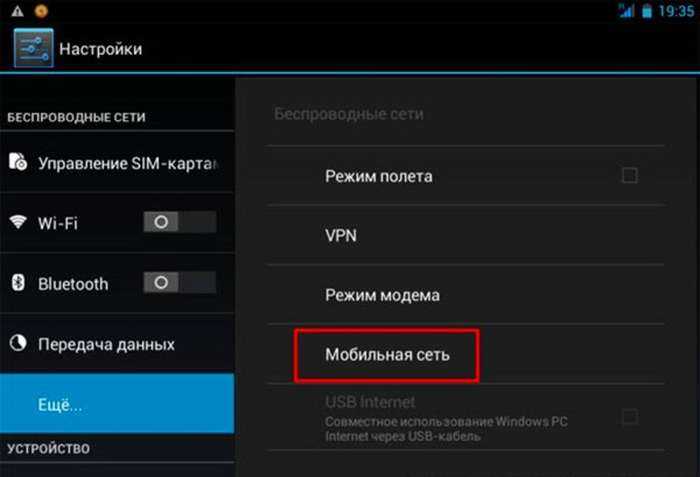
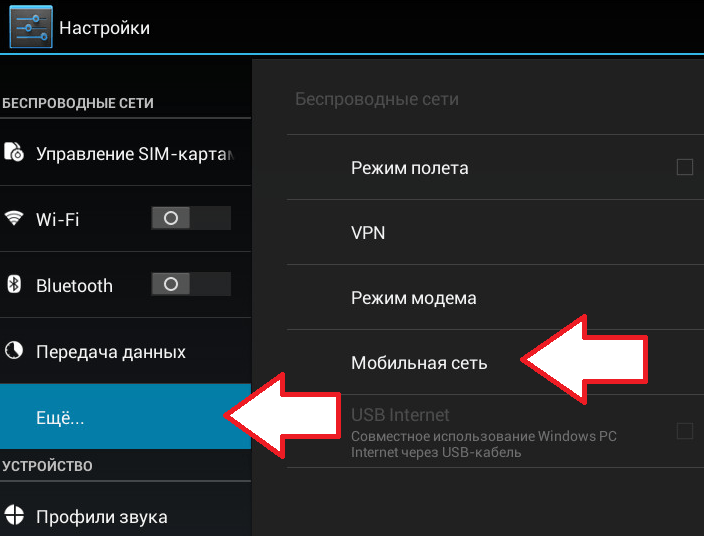
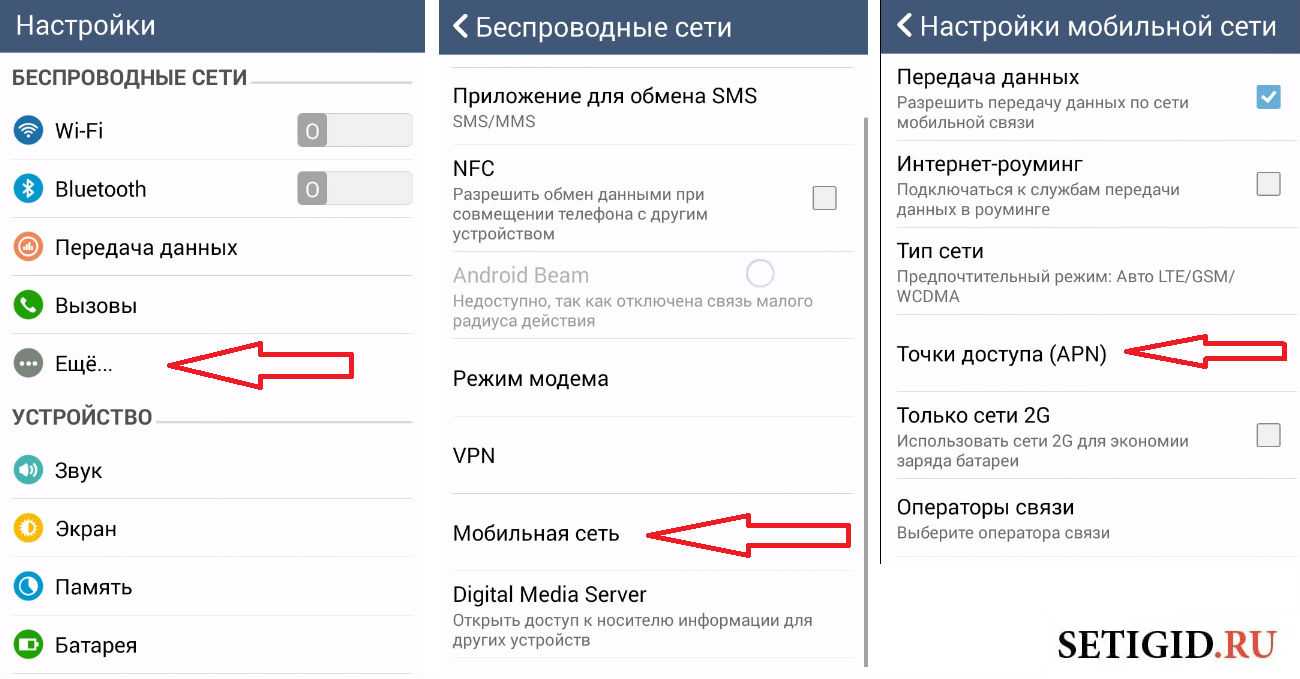
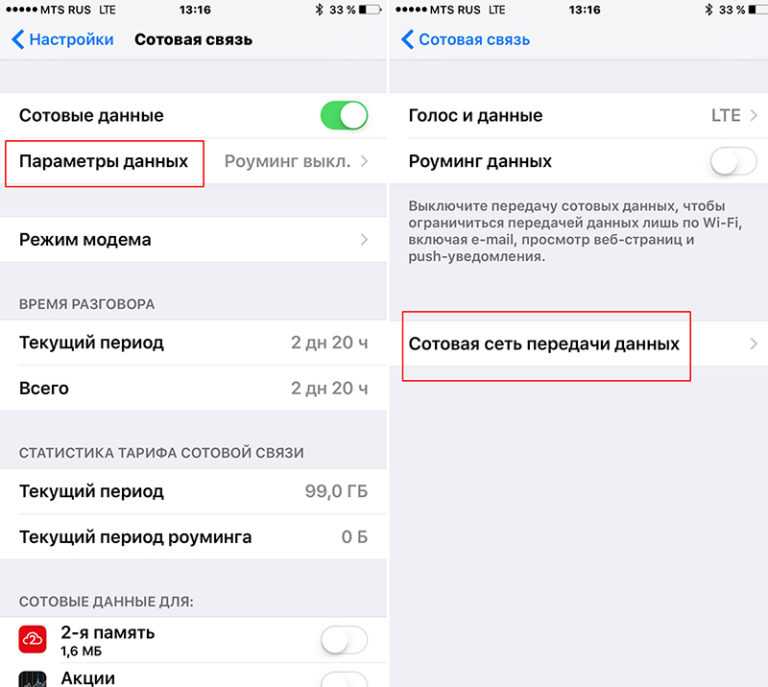
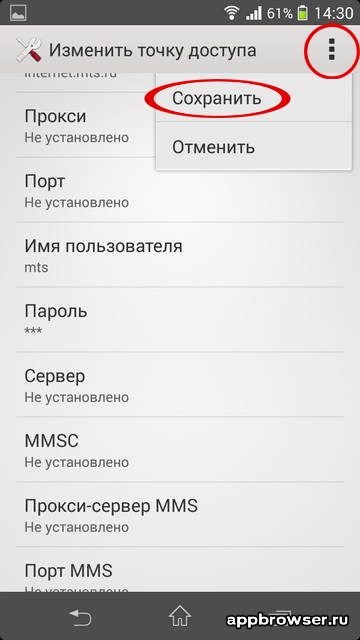
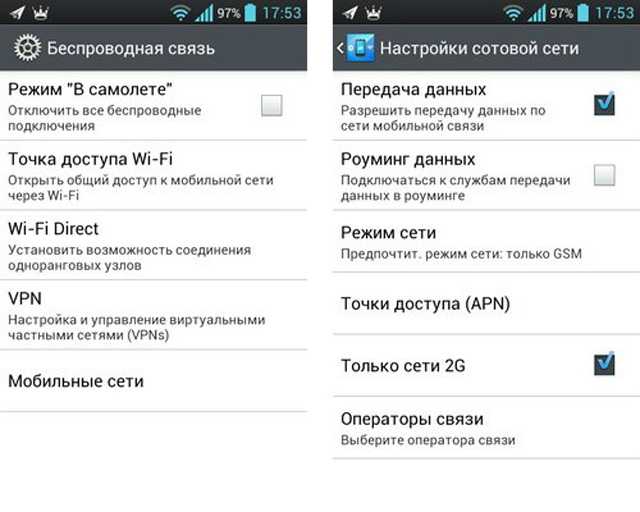
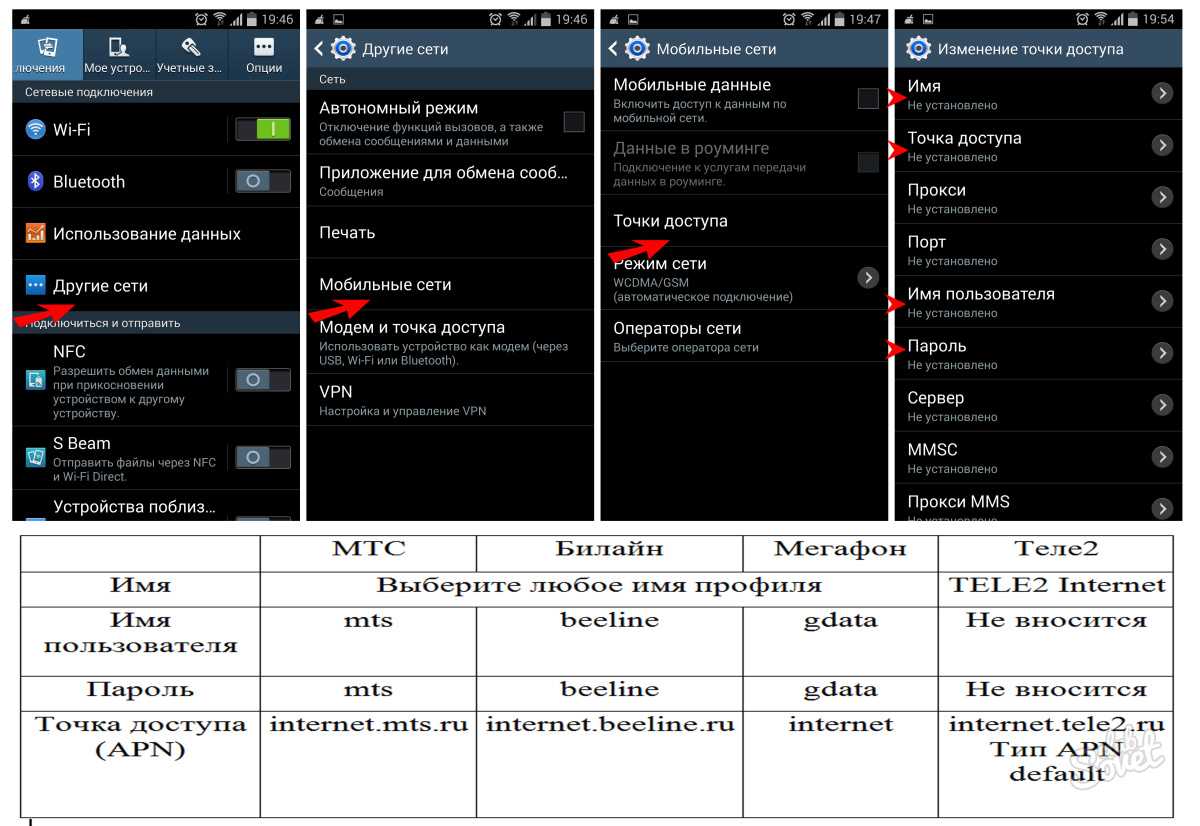
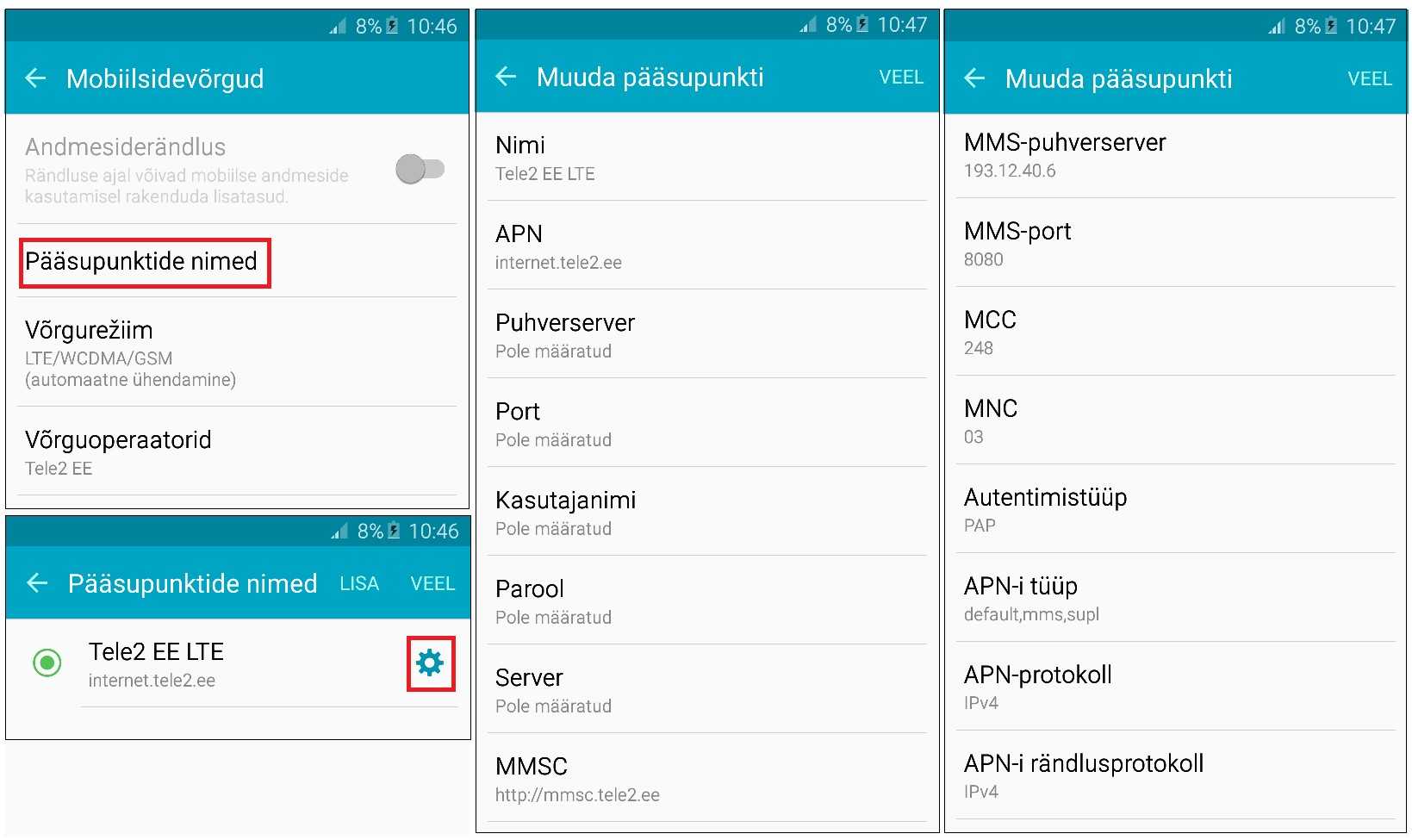
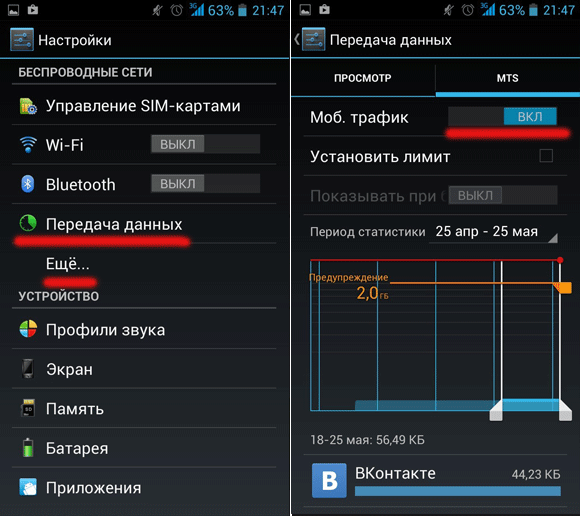

Авторегулировка яркости работает хорошо. Несмотря на непривычное соотношение сторон 3:2, на экране все размещается удобно, включая игры. Из-за масштабирования картинки «срезаются» края, например, при просмотре видео в YouTube.
За быстродействие аппарата отвечает чипсет Snapdragon 660. Многие скажут, что это странное решение, ведь сейчас вовсю продвигается 845 чипсет. Но по мнению производителей, телефону BlackBerry это не нужно.
Зато удалось добиться компромисса между производительностью и автономностью. К тому же, KEY2 не предназначен для игр (несмотря на это, Snapdragon 660 «тянет» многие современные игры).
Объема ОЗУ в 6 Гб достаточно, чтобы хранить в памяти разные приложения и переключаться между ними без потери данных.
BlackBerry Hub – приложение, за которое и любят телефоны этой марки. Оно позволяет подключить все аккаунты от мессенджеров, почт, соцсетей, а сообщения будут попадать в одно место. Сама клавиатура KEY2 тоже не из простых. При желании, ею пользуются как сенсором для скроллинга страниц.
- продуманный корпус (телефон удобно сидит в руке);
- клавиатура с удобным для печати двумя руками размером;
- актуальное «железо»;
- тачпад в подложке клавиш;
- емкая батарея.
- посредственная камера, требующая нормальных условий;
- непривычное соотношение сторон экрана.
Выпускаются разные мобильные устройства, сначала они были полностью кнопочными, сейчас преимущественно сенсорные. И все же, на рынке встречаются даже «олдскульные» образцы, причем это кнопочные телефоны раздающие WiFi и поддерживающие сети LTE.
Замена языка на телефоне Huawei
Установить русский язык на устройствах данного производителя будет доступно после загрузки клавиатуры с определенным языком. Для этого рекомендуется использовать сторонние приложения, которые доступны в Плей Маркете. Самым популярным вариантом является «Клавиатура Google». Инструкция такова:
- Установить из маркета приложение.
- Запустить программу и сделать ее активацию.
- Перейти в настройки, нажать на раздел языка и ввода, после чего выбрать «Клавиатура Google».
- Переключить необходимый язык для его установки на устройстве.
Подобный метод будет аналогичен для людей, которые ищут, как поменять телефон на английский язык.
Описанные рекомендации по тому, как поменять язык на клавиатуре телефона, в меню и других интерфейсах, могут оказаться полезными не только для людей, которые заказывают гаджеты из Китая. Подобная операция нужна при сбросе всех настроек к заводским или при первом использовании аппарата.
Если после проделанных действий нет изменений, тогда что-то на смартфон не установлено или не активировано.
Проверьте по номеру откуда звонили
- https://hookahday.ru/kak-pomenyat-yazyk-na-knopochnom-telefone-kak-na-nokia-pereklyuchit/
- http://remont-mobile-phones.ru/otvet_/vopros-otvet1/kak_na_nokia_perekljuchit_jazyk.html
- https://mmostar.ru/gepatit/kak-pomenyat-yazyk-na-telefone-nokia-kak-na-nokia-pereklyuchit-yazyk/
- https://tarifam.ru/kak-pomenyat-yazyk-na-telefone/
Характеристики точки доступа
Обзор и настройка модема D-Link Dir-320 Пример с оператором МТС:
- пароль к сети — MTS;
- имя пользователя — MTS;
- имя точки доступа — internet. Mts. Ru.
Важно! Чтобы все изменения начали действовать, рекомендуется выполнить перезагрузку гаджета. Сначала его выключают, потом включают
После этого всё должно работать.

Обратите внимание! У каждого оператора есть свои действия, после выполнения которых настройки для Интернета высылаются владельцам телефонов автоматически. Поэтому стоит заранее узнать, как подключить Интернет на телефоне «Нокиа» в том или ином случае
- МТС. Достаточно совершить звонок по номеру 0876 либо отправить СМС на номер 1234 с пустым полем для текста. Ещё один доступный вариант — посещение официальной страницы сотового оператора в Сети. Нужно перейти во вкладки «Частным клиентам» — «Помощь» — «Настройки». Последний шаг — заказ автоматической настройки для того или иного телефона, например, «Люмия». Процедура не предполагает дополнительную оплату.
- «Билайн». Лучшие варианты — звонок в центр техподдержки по номеру 0674, запрос по номеру *111#. Оператор предоставляет официальную программу для Windows Phone с соответствующим названием. Она облегчает автоматическую настройку необходимых функций. Как подключать Интернет на «Нокиа» в таком случае,разберётся каждый.
- «Мегафон». Здесь придется звонить на номер 0500. На номер 5049 допустимо отправлять запрос, содержащий только цифру 1.
- «Теле2». Здесь основной номер для связи — 679. Набрав его, останется подождать, пока владельцу оборудования вышлют необходимые параметры. В случае с Nokia 216 настройки Интернета останутся такими же. Обычно с этой моделью у многих пользователей возникают проблемы с настройкой Сети.
Как включить передачу данных через настройки
Если по каким-то причинам вы не можете вызвать панель уведомлений, то включить мобильный интернет можно через настройки. Для этого:
Шаг 1. Перейдите в меню «Настройки» и в разделе «Беспроводные сети» выберите пункт «Использование данных» (в зависимости от версии Android название может отличаться).
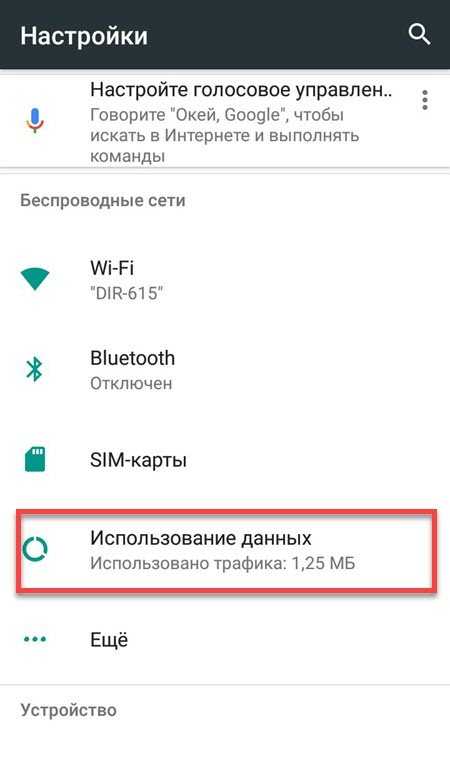
Шаг 2. Найдите строку «Мобильные данные» и передвиньте ползунок в состояние «Включено», чтобы начать передачу данных.

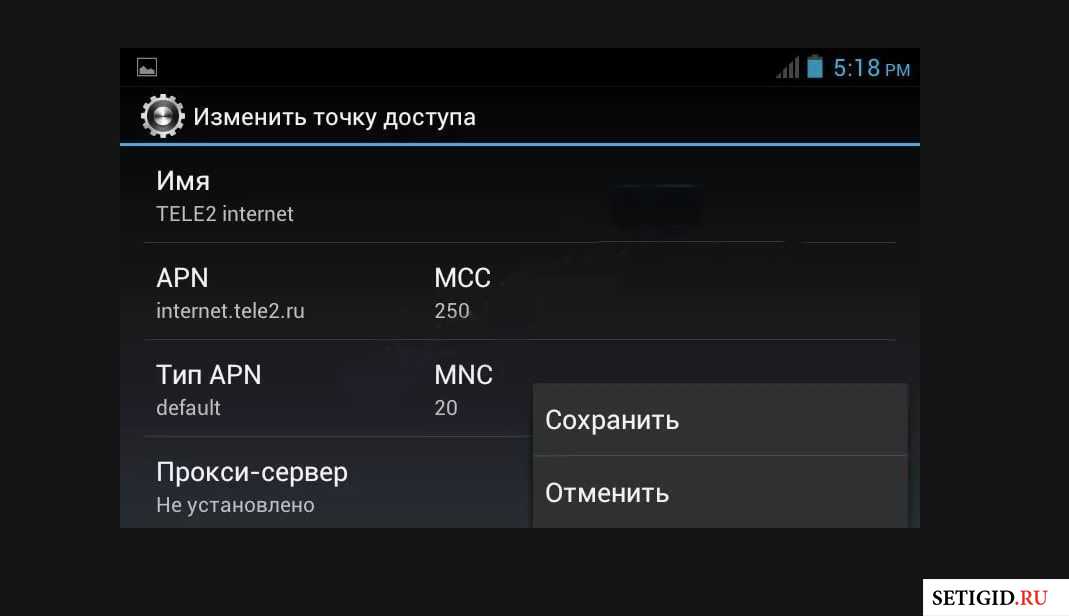
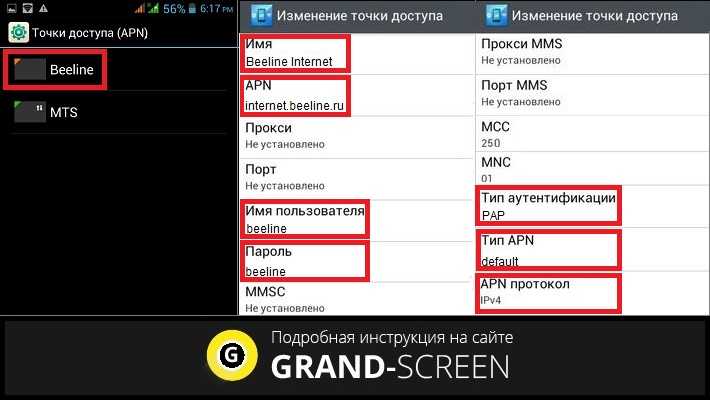
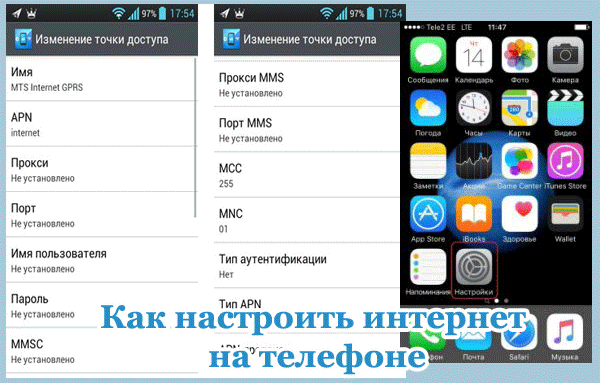
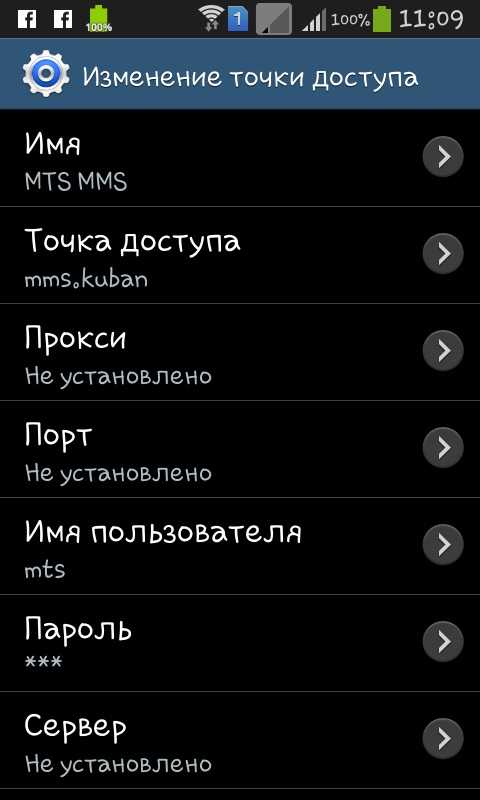
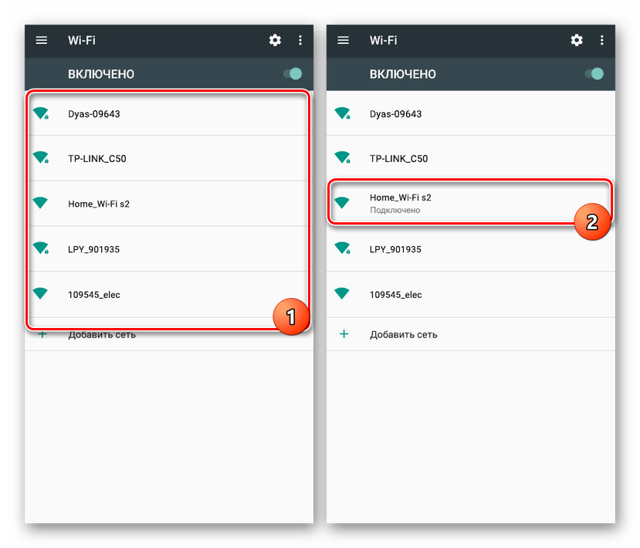
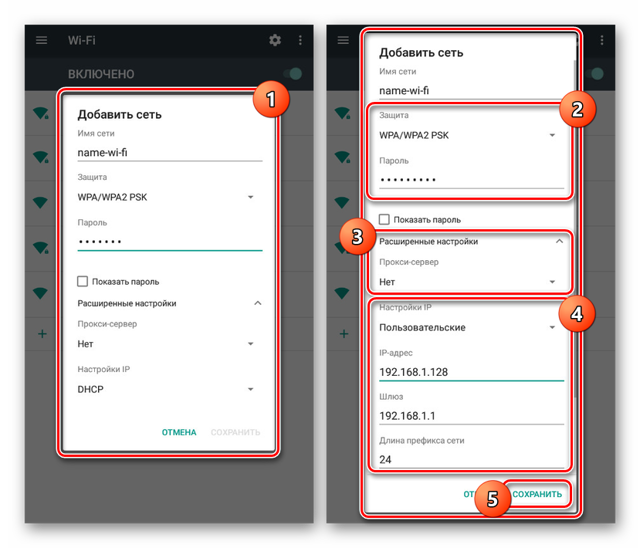
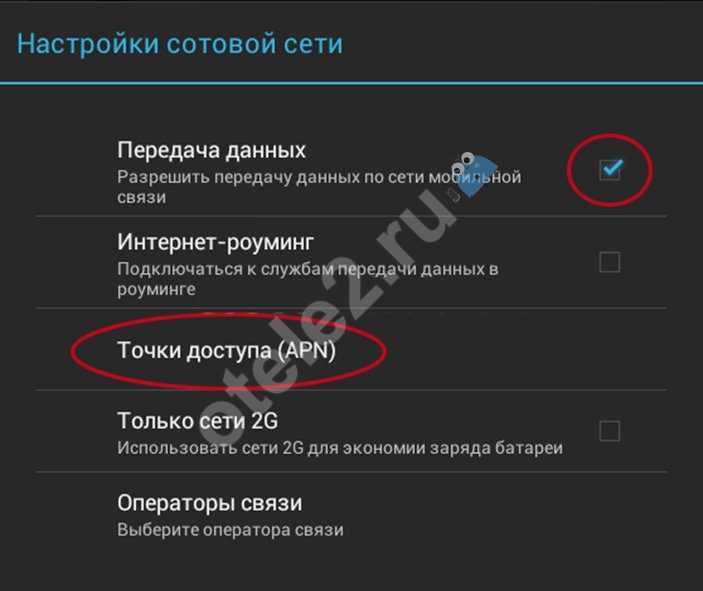
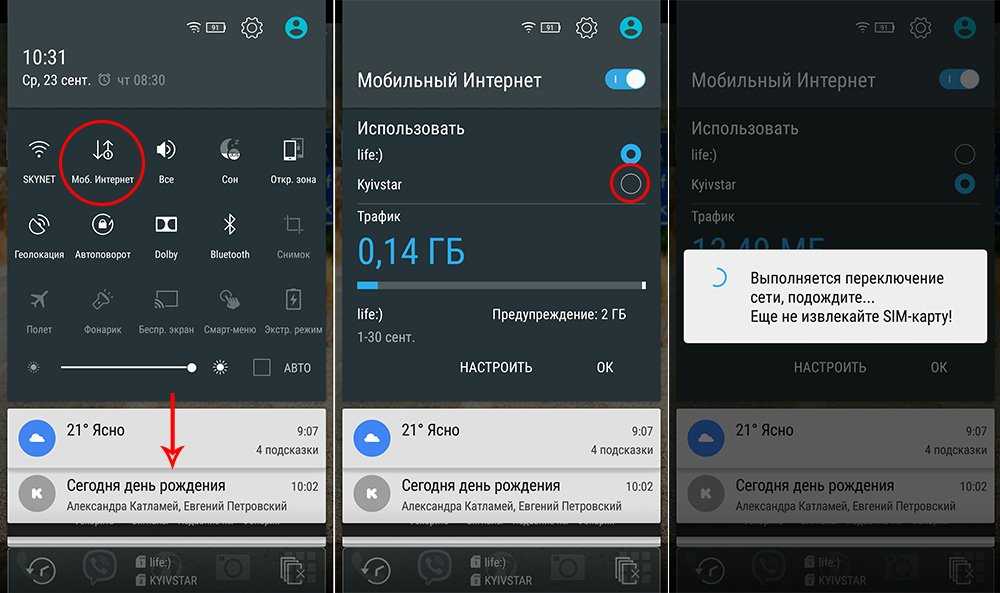
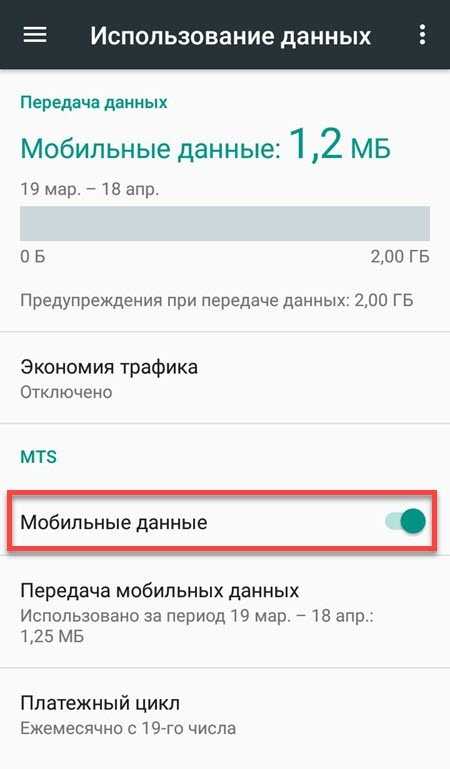
Шаг 3. Если у вас несколько SIM-карт, то выберите нужную, а затем нажмите «Ок», чтобы подтвердить действие.
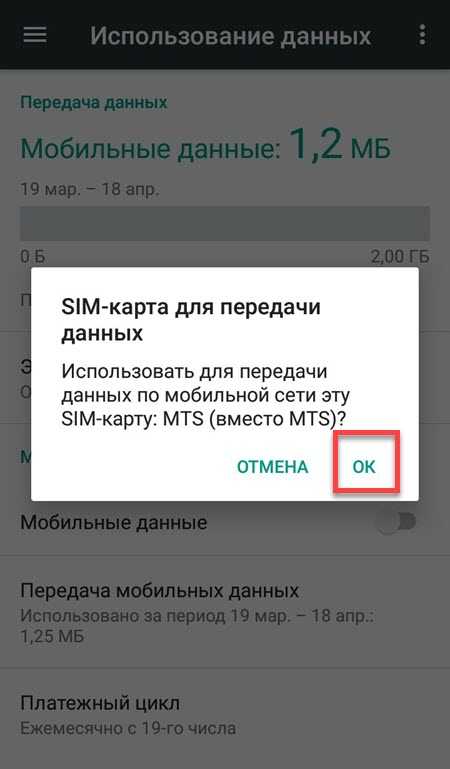
Шаг 4. Если вы хотите настроить дополнительные параметры, то вернитесь в меню «Настройки» и в разделе «Беспроводные сети» нажмите на надпись «Еще» (или «Показать больше»).
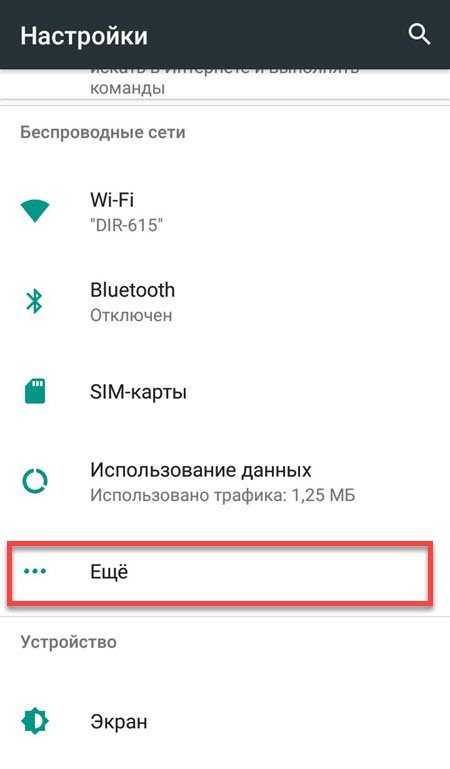
Шаг 5. В открывшемся списке выберите «Мобильные сети».
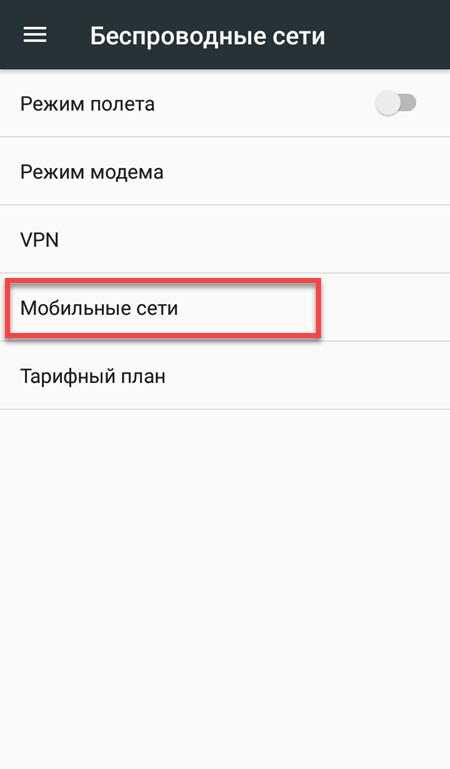
Шаг 6. Появится окно с дополнительными параметрами. Здесь вы можете разрешить или запретить интернет-роуминг, выбрать тип сети, точки доступа, оператора связи и т.д.
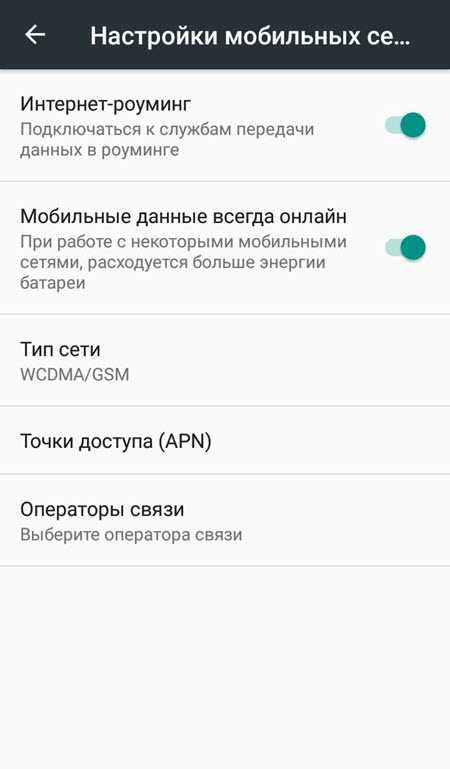
Как только вы включите передачу данных, то сможете пользоваться приложениями, которым нужно постоянное подключение к сети интернет (например, браузер, мессенджеры). Для экономии трафика не забывайте настраивать ограничения загрузки медиафайлов при использовании мобильной связи. В каждом приложении это можно сделать отдельно.
Настройки мобильного интернета
Мобильный интернет представляет собой технологию для выхода в Интернет. Это можно сделать из любой точки земного шара, где есть покрытие нужного оператора.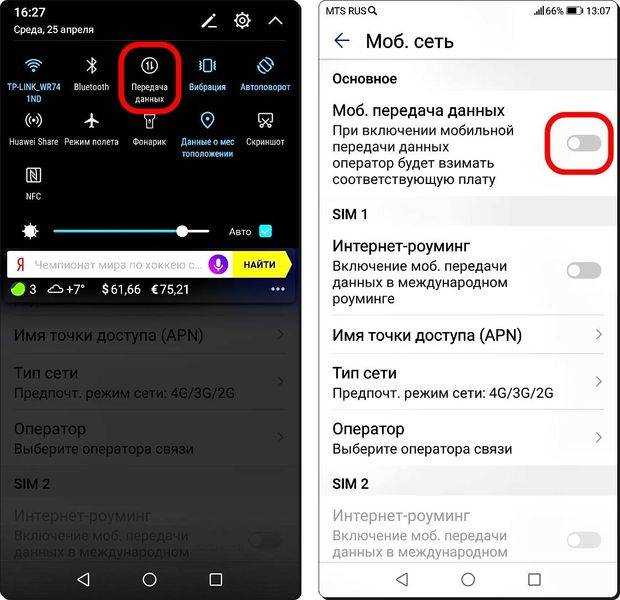
Автоматические настройки интернета
Обычно пользователь вставляет сим-карту в гнездо, и телефон автоматически подключается к нужному оператору. Для подключения мобильного интернета на новый телефон операторы сразу присылают все нужные опции в виде сервисных сообщений. Если этого не произошло, нужные сообщения можно запросить принудительно.
Чтобы подключить сеть к МТС, нужно зайти на сайт, ввести свой номер. На него поступит сообщение с параметрами.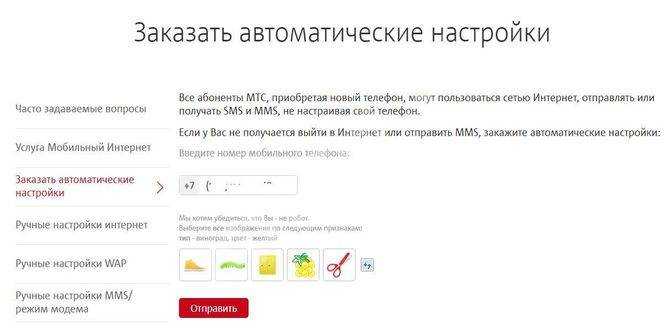
Чтобы заказать настройки на Билайне, можно позвонить оператору по номеру 0880.
Если нужно подключить сеть к Мегафону, то отсылают смс с текстом «1» на номер 5049. Также звонят оператору по номеру 0500, называют модель смартфона. Специалист вышлет параметры через сообщение.
Для подключения в Теле 2 звонят по короткому номеру 679 и просят оператора выслать параметры.
Если смартфон не поддерживает автоматическую настройку, это делают вручную.
Настройка вручную
Чтобы произвести все действия вручную, достаточно ввести в настройках мобильного интернета точку доступа и сохранить изменения.
Что делать, если Айфон не ловит сеть – лучшие способы устранить неисправность
На МТС указывают точку доступа «internet.mts.ru». На Билайне вводят «internet.beeline.ru». Для подключения на Мегафоне нужно напечатать в точке доступа «internet.megafon.ru». Соответственно на Теле 2 указывают «internet.tele2.ru».
При указании точки доступа нужно удостовериться, что комбинация введена верно. Потом нужно перезагрузить телефон, чтобы опции стали активными.
Андроид
При настройке мобильного интернета на Андроид сначала вставляют симку, заходят в раздел с опциями. Кликают на «еще», «мобильная сеть». Выбирают пункт «передача данных».
Затем включают передачу данных, кликают на точку доступа.
Осталось ввести данные мобильного оператора.
Последовательность действий для устройств на базе iOS:
- Сначала проверяют, активирована ли передача данных. Это смотрят в опциях. Нажимают на «сотовая связь» и «настройки».
- Потом активируют значки «включить 3G» и «сотовая связь» или «мобильные данные». Они будут выделены зеленым цветом.
- В разделе «сотовая связь» или «мобильные данные» расположено три поля «имя пользователя», «пароль», «APN». Заполняют их в зависимости от оператора.
Возможные ошибки и пути их устранения
При подключении телефона к Интернету иногда возникают разнообразные ошибки. Если выход в Сеть происходит через сотового оператора, признаками проблем с подключением могут быть незагружающиеся страницы в браузере и отсутствие знака мобильной Сети в статус-баре. Как правило, источники проблем следующие:
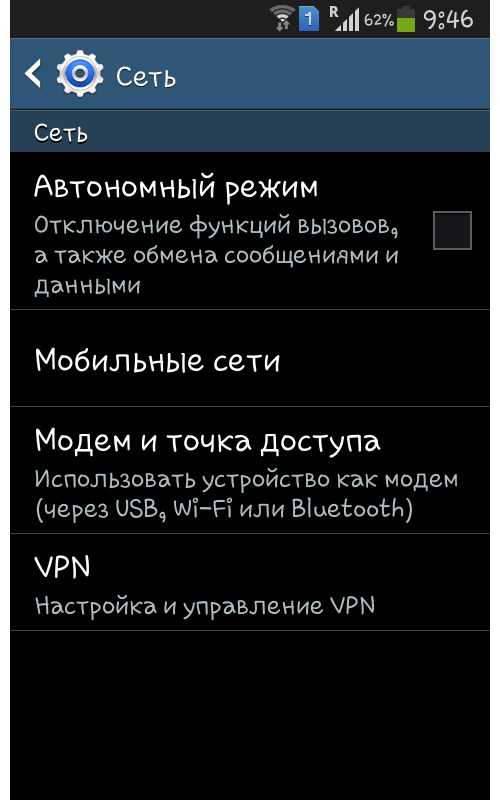
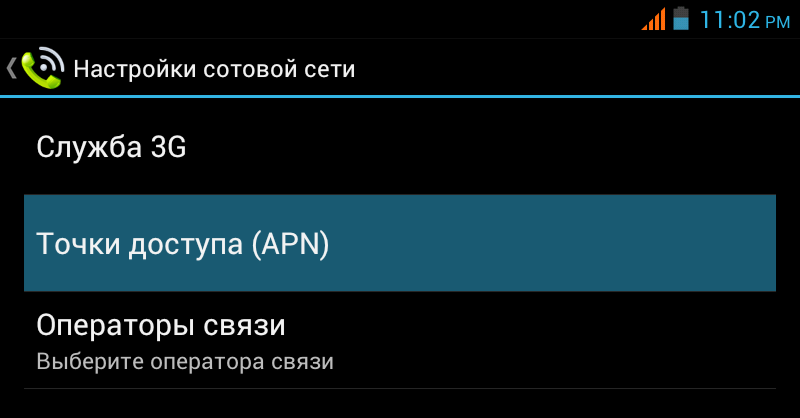
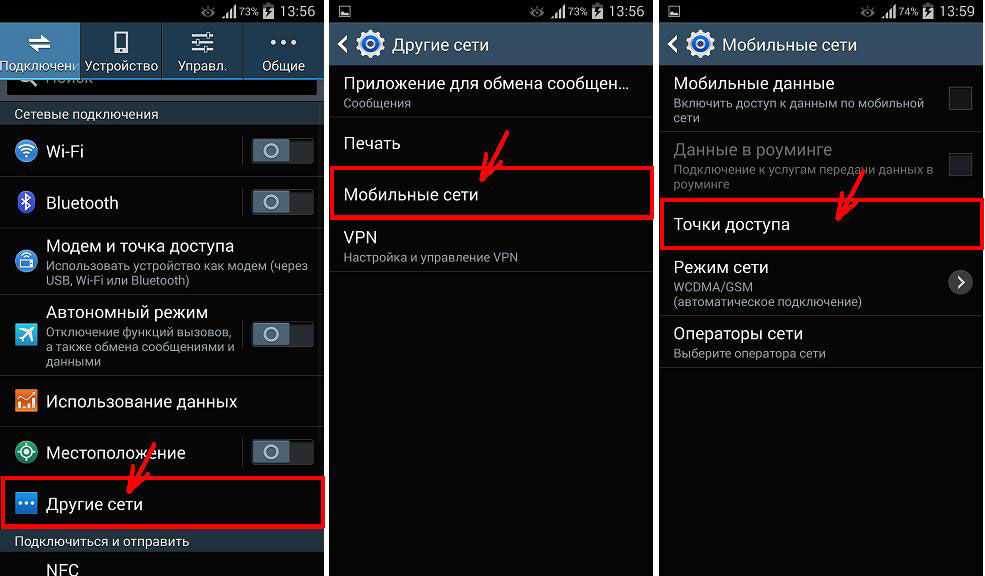
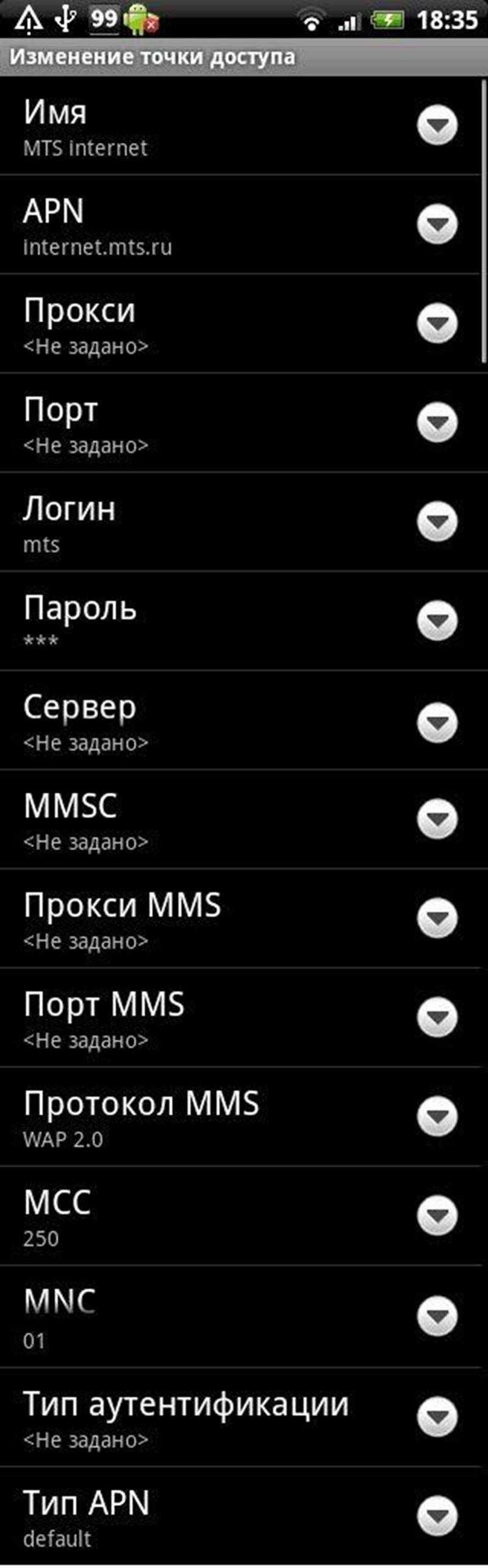
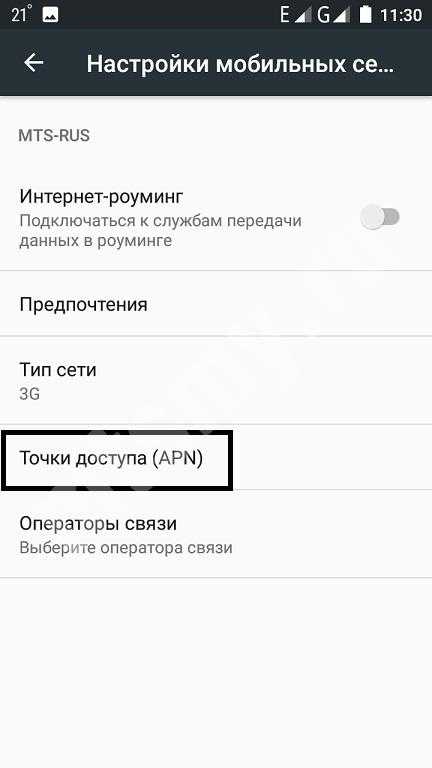
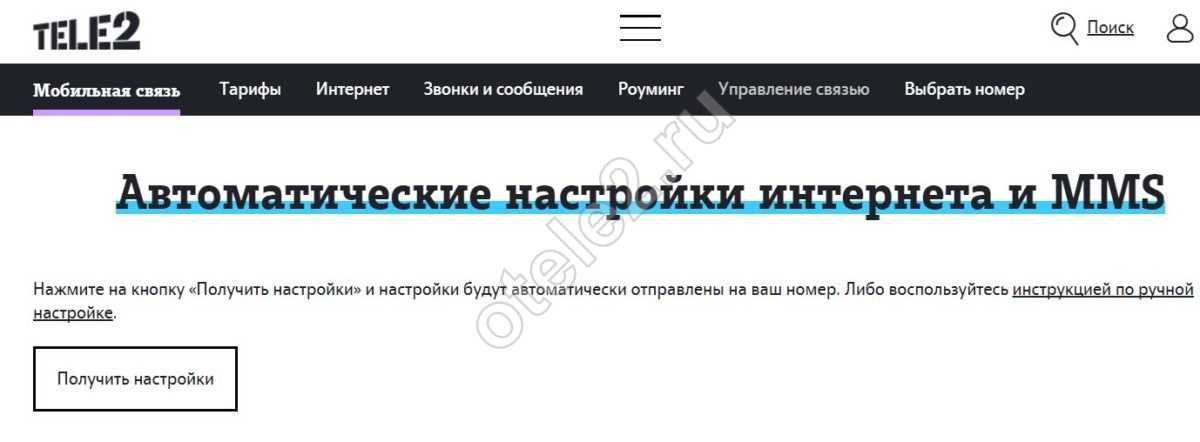
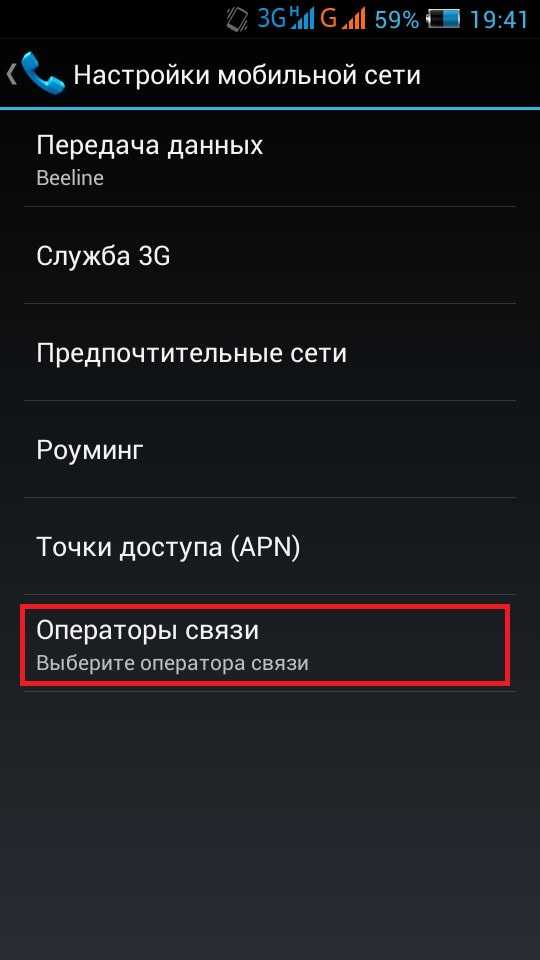
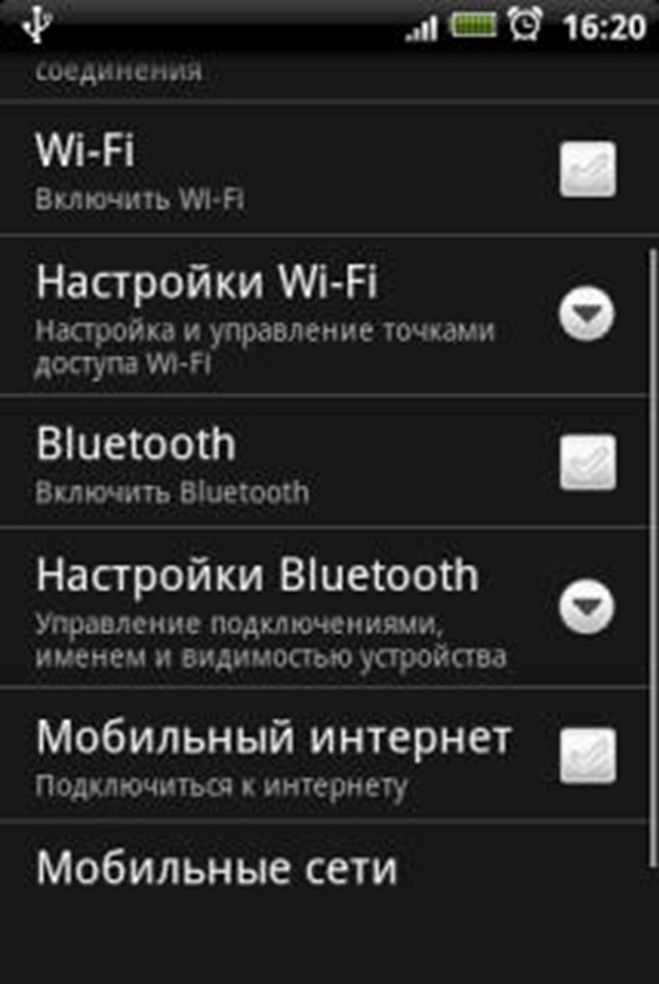
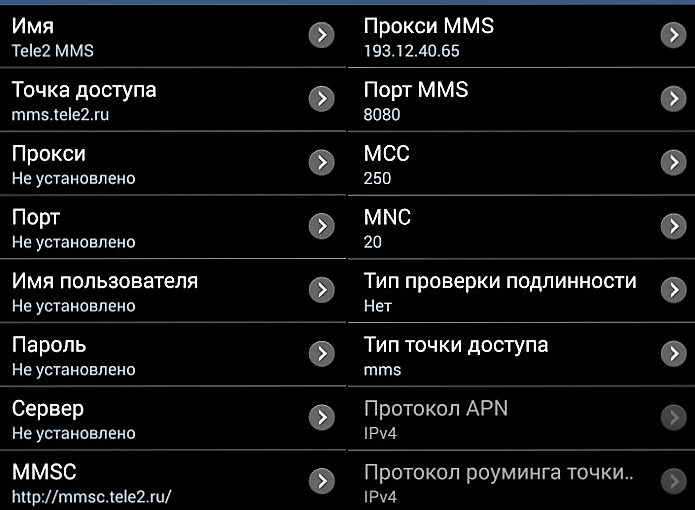
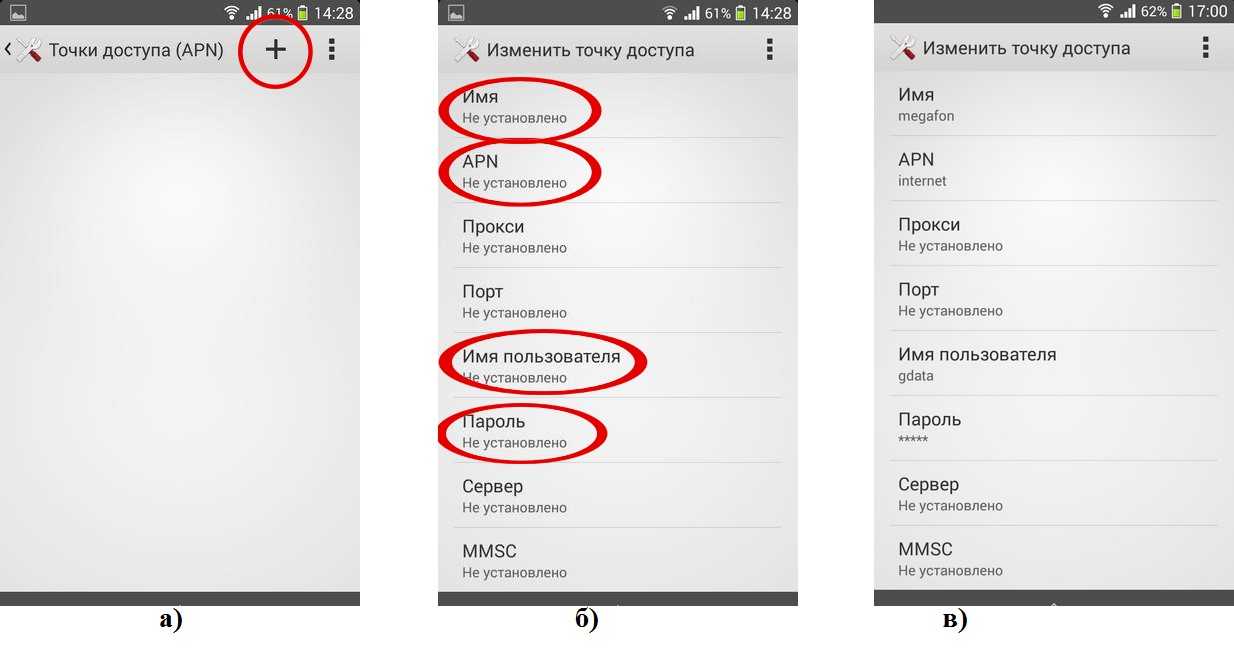
- плохое покрытие оператора. Проблема решается путем перемещения в зону с хорошим покрытием.
- минус на балансе. Достаточно будет проверить, загружается ли станица оператора, а затем пополнить счет или подключить обещанный платеж. После оплаты Интернет должен включиться автоматически.
- исчерпание трафика. Интернет может пропасть в самый неподходящий момент, поэтому лучше оплачивать связь заранее.
Во всех остальных случаях достаточно переподключить модуль мобильных данных, перезагрузить телефон.
Настройка точки доступа на телефоне «Люмия»
Wi-Fi подключение к сети Интернет поддерживается на всех телефонах серии Lumia. Но иногда в этом нуждаются другие устройства, которые находятся рядом с телефоном. В этом случае гаджет можно использовать в качестве точки доступа. Главное — включить Wi-Fi на устройстве, выставить подходящие параметры. Порядок действий для пользователей такой:
- Переход в пункт «Общий Интернет».
- Включение точки доступа Wi-Fi. По индикатору «Общего доступа» нужно провести пальцем влево. После этого функция будет включена.
- Задать определённые настройки. Сначала зайти в пункт с настройками. Название для планируемой общей точки доступа вводят в поле «Имя подключения». Далее определяют пароль, с помощью которого другие пользователи и устройства будут открывать доступ к соединению. Минимальное количество символов — 8. На последнем этапе останется кликнуть на кнопку подтверждения.
- С другого устройства осуществить попытку подключить сеть. На нем тоже нужно включить функцию Wi-Fi. Перед пользователем откроется список соединений, которые ему сейчас доступны. Следует выбрать новую точку доступа, роль которой в настоящее время играет телефон Nokia Lumia. Для установки соединения достаточно следовать инструкциям, отображающимся на экране: ввести пароль, установить соединение.
- Последний шаг — нажатие на кнопку «Выход» для возврата к первоначальному экрану. После этого подключитьсяк Интернету на другом гаджетеудастся без проблем.
JOY’S S13 – Поддерживает установку сторонних приложений по APK

Это уже не просто кнопочный телефон, а его обновленная версия. Работает аппарат под ОС Mocor 5, более известной как Android 4.4, оптимизированной под кнопки. Та же ОС сейчас используется компаниями Xiaomi и Nobby.
Емкость аккумулятора JOY’S S13 – , чего уверенно хватит на несколько дней. При необходимости, телефоном можно пользоваться как аккумулятором. Благо, для этих задач предусмотрен полноценный USB-порт.
Форм-фактор таких устройств не позволяет «вписать» большой экран, поэтому размер дисплея всего 1,7 дюйма, с разрешением 128 х 160 точек.
Благодаря поддержке Wi-Fi и LTE, телефон подойдет для использования в качестве роутера. Имеется камера на 2 Мп, правда, кнопка спуска расположена в не совсем привычном месте – на верхней грани корпуса.
- 4G LTE;
- аккумулятор;
- хорошие динамики и микрофон.
- маленький экран, даже для кнопочника;
- в некоторых моделях произвольно выставляются аудиопрофили.
Алгоритм настройки интернета на Lumia
- Первым шагом необходимо включить мобильную передачу данных. Для этого зайдите в настройки телефона и выберите пункт «Сеть и беспроводная связь» → «Сотовая сеть и SIM-карта» и передвиньте ползунок в положение «включено».
- Второй шаг — это создание точки доступа APN.Откройте меню телефона и зайдите в «Настройки» → «Сеть и беспроводная связь» → «Сотовая сеть и SIM-карта» → «Параметры SIM-карты» → «Точка интернет-доступа» — выберите пункт «Добавить точку доступа интернет».
Для создания новой точки доступа понадобится ввести данные в 4 поля, два из которых обязательны для заполнения. Необходимые параметры вы можете найти ниже. Выберите из списка своего оператора связи и введите настройки в соответствующие поля своей Люмии. В поле «Имя подключения» напишите название своего сотового оператора, хотя можете задать любое другое произвольное имя.
Параметры точек доступа в зависимости от оператора:
Мегафон: Имя точки доступа (APN) — internet Имя пользователя — не заполняйте Пароль — не заполняйте
МТС: Имя точки доступа (APN) — internet.mts.ru Имя пользователя — mts Пароль — mts
МТС Беларусь: Имя точки доступа (APN) — mts Имя пользователя — mts Пароль — mts
Билайн: Имя точки доступа (APN) — internet.beeline.ru Имя пользователя — beeline Пароль — beeline
Теле2: Имя точки доступа (APN) — internet.tele2.ru Имя пользователя — не заполняйте Пароль — не заполняйте
Йота: Имя точки доступа (APN) — internet.yota Имя пользователя — не заполняйте Пароль — не заполняйте
Ростелеком: Имя точки доступа (APN) — internet.rt.ru Имя пользователя — не заполняйте Пароль — не заполняйте
Киевстар (предоплата): Имя точки доступа (APN) — www.ab.kyivstar.net Имя пользователя — не заполняйте Пароль — не заполняйте
Киевстар (контракт): Имя точки доступа (APN) — www.kyivstar.net
Имя пользователя — не заполняйте Пароль — не заполняйте
Лайф:Имя точки доступа (APN) — internet.life.com.by Имя пользователя — не заполняйте Пароль — не заполняйте
Третий шаг — перезагрузка смартфона.Перезагрузка необходима, чтобы все внесенные изменения вступили в силу. Выключите и снова включите телефон. Готово! Интернет на вашем смартфоне Lumia настроен!
Вот так, оказывается, легко и просто настроить интернет на Люмия.
Методы подключения Интернета на телефон
Рассмотрим подробнее возможные способы подключения телефона ко Всемирной паутине.
Выход в Интернет с использованием USB-кабеля компьютера
 Порой может потребоваться просмотреть данные на большом экране, но как быть, если Интернет есть лишь на телефоне? В таком случае используем смартфон в качестве модема USB. Тогда выход в Сеть сотового оператора будет возможен и с компьютера. Альтернативным способом будет раздача Wi-Fi с телефона, но у него есть существенный минус: при работе в таком режиме батарея смартфона быстро разряжается. В то время как при работе по кабелю смартфон не «сядет», так как одновременно с обменом данными заряжается его аккумулятор.
Порой может потребоваться просмотреть данные на большом экране, но как быть, если Интернет есть лишь на телефоне? В таком случае используем смартфон в качестве модема USB. Тогда выход в Сеть сотового оператора будет возможен и с компьютера. Альтернативным способом будет раздача Wi-Fi с телефона, но у него есть существенный минус: при работе в таком режиме батарея смартфона быстро разряжается. В то время как при работе по кабелю смартфон не «сядет», так как одновременно с обменом данными заряжается его аккумулятор.
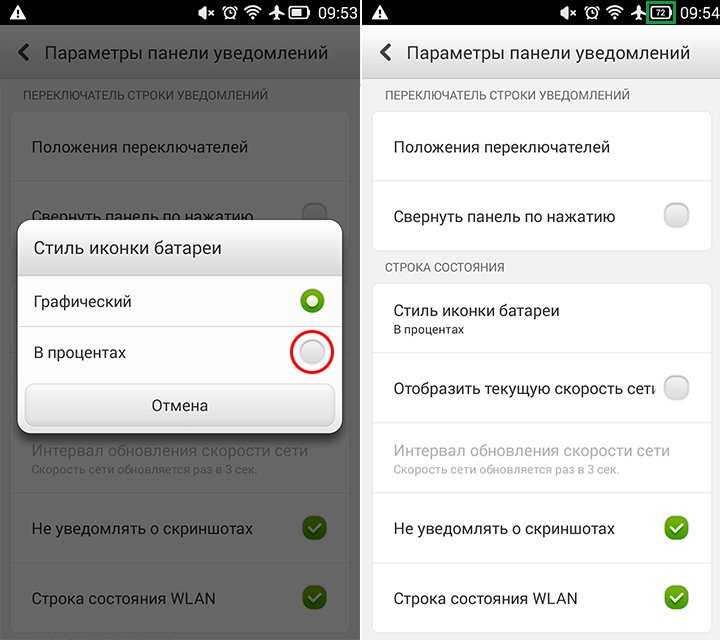
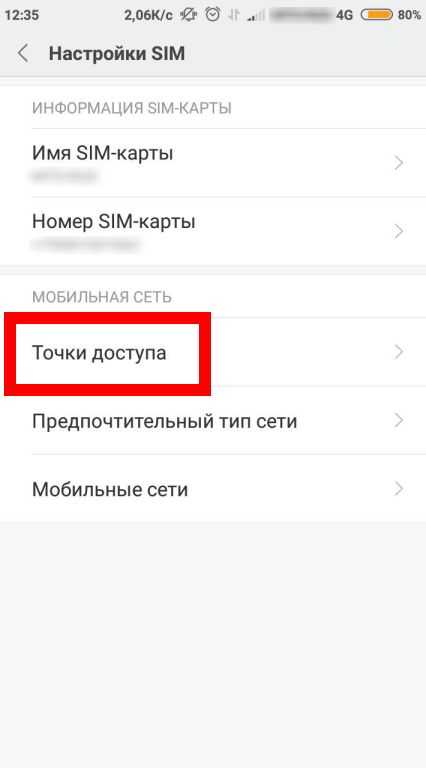
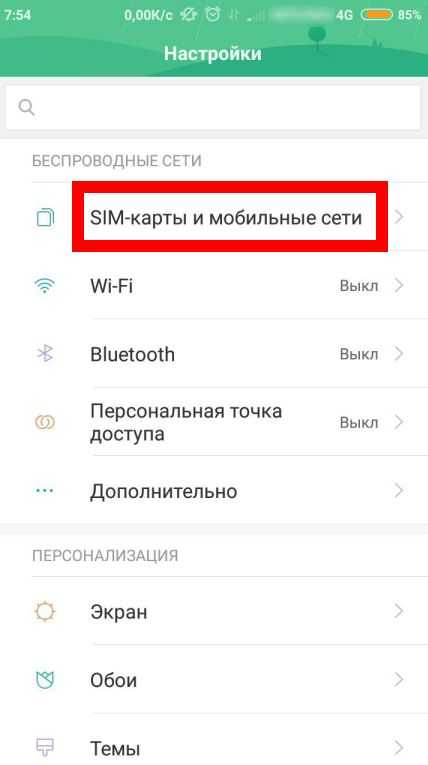
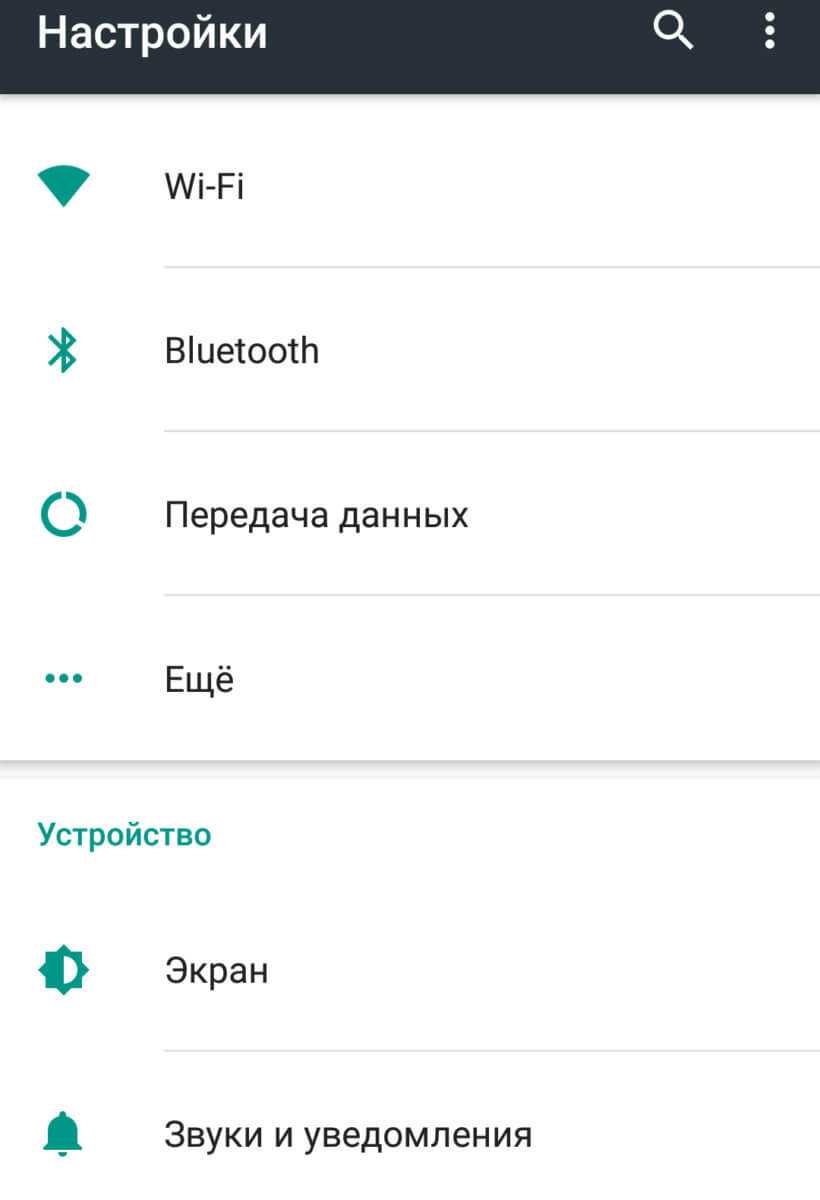
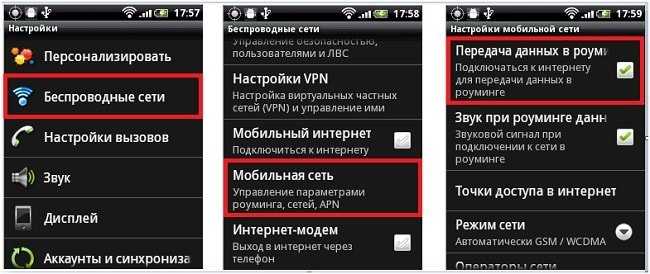
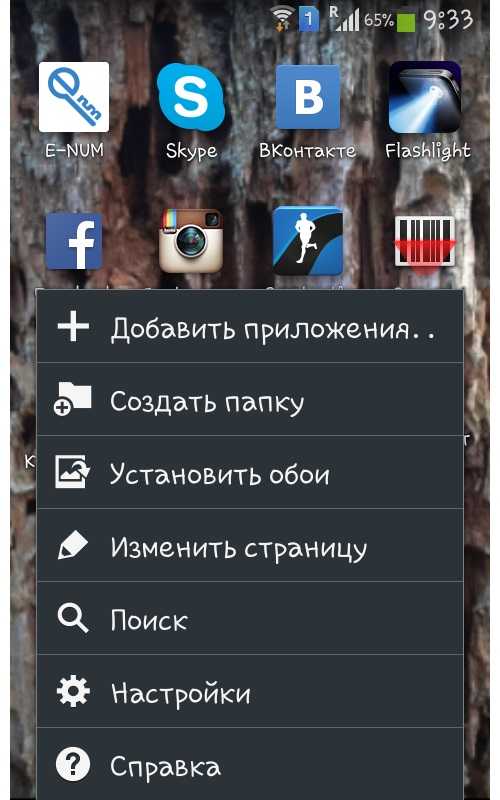
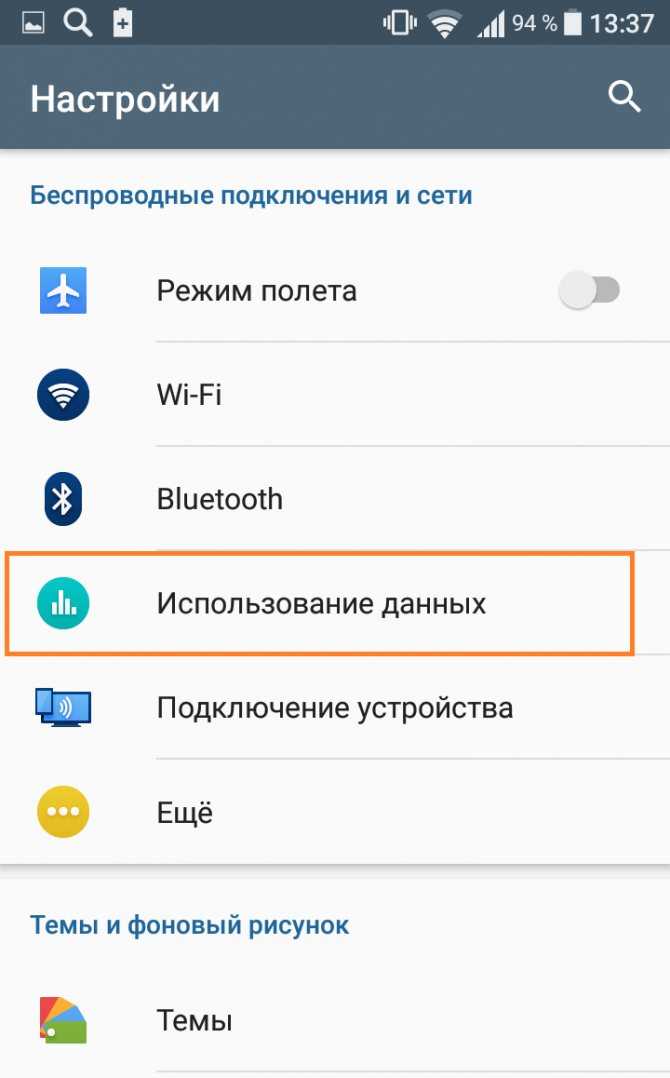
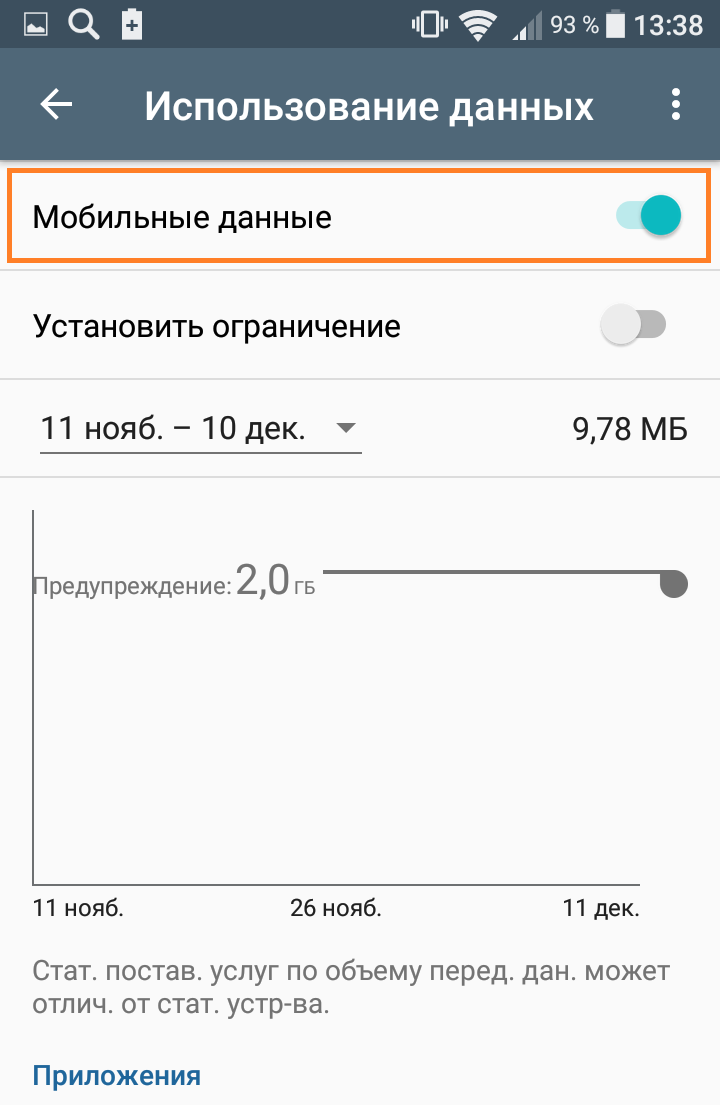
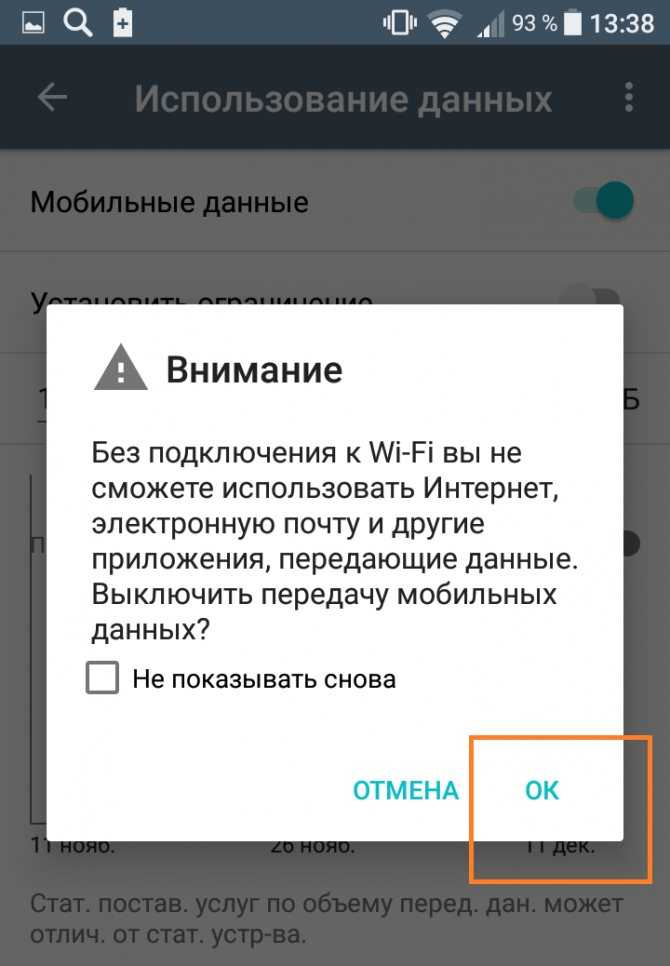
Для подключения такого «модема» не нужно устанавливать дополнительные программы, драйверы, производить сложные настройки на самом компьютере. Достаточно включить на телефоне «Мобильные данные», присоединить телефон к компьютеру по USB, а затем в настройках активировать режим USB-модема.
Чтобы подключиться через мобильный Интернет смартфона под управлением Android, необходимо выполнить следующие действия:
- Включить мобильные данные (как правило, на Android-смартфонах подключение мобильных данных возможно через «шторку»).
- После необходимо присоединить смартфон к компьютеру или ноутбуку по кабелю USB.
- Далее нужно зайти в пункт «Настройки» > «Подключения» > «Точка доступа и модем».
- Передвинуть переключатель режима «USB-модем» в активное положение.
- В ближайшие секунды на компьютере появится доступ к Интернету через мобильные данные.
- В папке «Сетевые подключения» появится новое соединение Ethernet.
Чтобы отключить Интернет на компьютере, достаточно передвинуть переключатель режима «USB-модем» в неактивное положение.
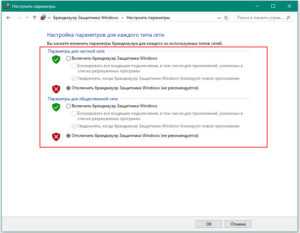
Может быть такое, что сайты при таком подключении не загружаются, а программы, например, Skype, ICQ, работают. Тогда в настройках нового подключения надо прописать значения DNS вручную.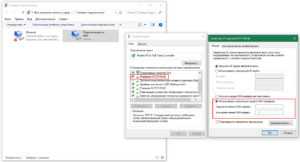
Использование настроек оператора сотовой связи
 После покупки сколь угодно функционального и современного смартфона любой пользователь в первую очередь вставит в него сим-карту и выйдет на связь с мобильным оператором. Чтобы услуги заработали, необходима первоначальная настройка мобильных данных. Как это происходит?
После покупки сколь угодно функционального и современного смартфона любой пользователь в первую очередь вставит в него сим-карту и выйдет на связь с мобильным оператором. Чтобы услуги заработали, необходима первоначальная настройка мобильных данных. Как это происходит?
Обычно, как только абонент вставляет сим-карту, она тотчас же активируется. Часто нужные настройки прописаны в прошивке самого телефона, благодаря чему он подключается автоматически, дополнительно включать ничего не нужно. Но порой возникают моменты, когда требуется ручной способ настройки.
Когда телефон устанавливает связь с оператором, тот автоматически считывает отправляемые данные, по которым выдает настройки для выхода в Сеть. Если указать их неправильно, доступ к Сети либо не появится вообще, либо MMS, WAP и другие сервисы будут включаться некорректно. Также возможна неправильная тарификация услуг (трафика, минут и т. д.). После введения правильных данных включение услуг происходит сразу же. Детальная инструкция для разных операционных систем расположена ниже в пункте «Настройка интернета на телефоне вручную».
Подключение к Интернету с использованием Wi-Fi-соединения
Wi-Fi-соединение не менее популярно при подключении к Интернету через смартфон, чем использование мобильного интернета.
На iOS: «Настройки» > «Wi-Fi» (передвинуть переключатель) > выбрать сеть из списка доступных, ввести пароль > нажать «Подкл.» (или «Join»).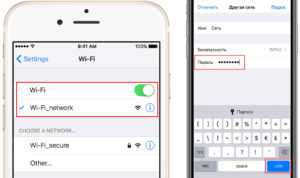
На Android: «Настройки» > «Подключения» > «Wi-Fi» (передвинуть переключатель) > в списке доступных сетей найти свою, ввести пароль > «Подключиться».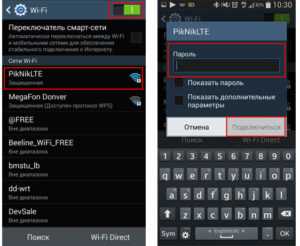
Андроид Нокиа как раздать интернет используя телефон как точку доступа Wi-Fi.
Nokia Android раздать интернет через Wi-Fi. На этой странице вы найдете подробную инструкцию как использовать Нокиа как точку доступа Wi-Fi и раздать интернет с телефона Nokia на другой телефон, смартфон, планшет, андроид, ноутбук, компьютер, телевизор и другие устройства поддерживающие технологию вай фай
Делиться интернетом можно практически с любого телефона в том числе и Нокиа, но важно чтоб интернет с раздающего устройства был безлимитным или подключен большой пакет трафика. Думаю, что почитав эту инструкцию, любой сможет раздавать интернет не только с Nokia, но и с любого другого Android телефона или планшета
Чтоб раздать интернет с Нокиа по вай фай выполните следующие действия: — Открываем на смартфоне или планшете «Настройки». — В настройках переходим в пункт «Сеть и Интернет». — Далее переходим в пункт «Точка доступа и модем». Смотрите на скриншоты ниже.
— Далее открываем пункт «Точка доступа Wi-Fi». — Теперь в этом меню мы можем включить точку доступа Wi-Fi как показано на картинке ниже. Готово! теперь вы можете делиться интернетом с Нокиа, для этого с другого телефона, планшета или иного устройства на котором вы хотите использовать интернет с Nokia выполните поиск доступных сетей Wi-Fi, как обычно вы подключаетесь к вай фай роутеру. Но для подключения вам нужно знать пароль от вай фай на Нокиа с которого раздаете интернет. Чтоб посмотреть пароль в настройках точки доступа Wi-Fi нужно нажать на пункт «Пароль точки доступа» после чего вы увидите пароль, который нужно ввести на подключаемом к нокия устройству. Есть конечно еще некоторые настройки в этом пункте, но их я обычно не трогаю, а вы можете сами посмотреть и при необходимости изменить.
Полезный совет! После первого использования смартфона Нокиа как точку доступа вай фай вы можете более быстро раздавать интернет с телефона в плане того, что не нужно постоянно открывать настройки. Для этого потяните пальцем от верхнего края экрана вниз чтоб вызвать меню для быстрого доступа к полезным функциям, в открывшемся меню нажмите на иконку «Точка доступа» , возможно придется сдвинуть меню вправо или влево чтоб увидеть данную иконку. Таким способом можно как включать так и отключать точку доступа вай фай на Нокия.
— Как на Андроид смартфонах и планшетах Нокиа включать и отключать мобильный интернет.
— Как на Нокиа настроить чтоб мобильный интернет был с первой или второй симкарты.
-Как на Nokia подключить интернет через Wi-Fi подробная инструкция.
— Как на Нокиа запретить приложениям автоматически обновляться и отключить уведомления.
> Главная сайта > Все полезные советы для Nokia
Надеюсь информация как на Nokia раздавать интернет с телефона на телефон, смартфон, планшет, андроид, ноутбук, компьютер или другое устройство оказалась полезной. Не забудьте оставить отзыв о том подошла ли инфа или нет к вашему устройству чтоб и другим осталась от вас полезная информация. Если на вашем Нокиа точка доступа включается по-другому, то просим поделится информацией ниже в отзывах, возможно оставленная именно вами инфа окажется самой полезной.
- Мы будем рады, если вы добавите отзыв, полезную информацию или советы.
- Спасибо за отзывчивость, взаимную помощь и полезные советы по теме.
Настройка Крымтелекома для умных и детских часов
Все большее и большее количество людей начинают использовать смарт-часы, которые являются отличным и многофункциональным дополнением к модным гаджетам по типу смартфонов или планшетов. Такие часы покупают и для детей, потому что многие из них обладают функцией GPS, что дает возможность просмотра местоположения ребенка. Единственная загвоздка заключается в том, что при использовании в них карточки от Крымтелеком, настройки не применяются автоматически.
Решение этой проблемы простое: так же как и в телефоне для настройки интернета Вин мобайл или Крымтелеком следует создать точку доступа своими руками. Для этого достаточно отправить специальную команду pw,123456,internet.ktk.ru#. Делается это с телефона на тот номер, который принадлежит сим-карте, которая установлена в часах.
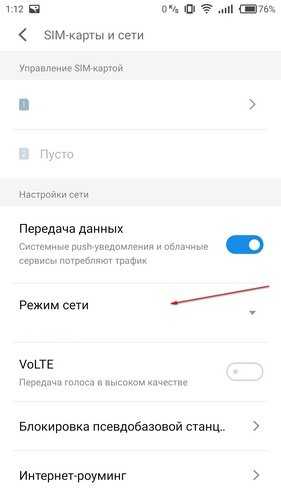
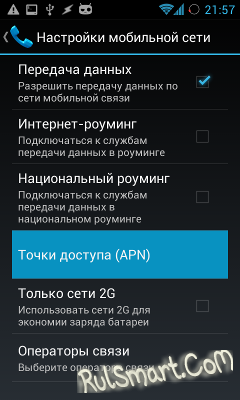
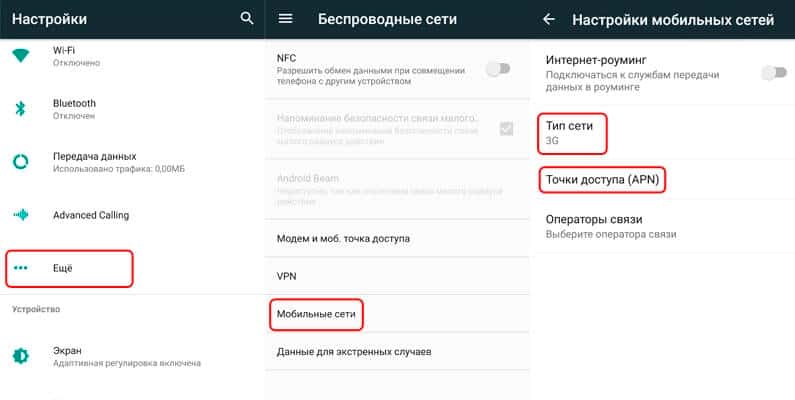



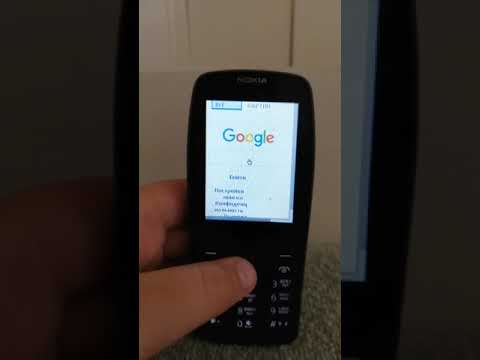
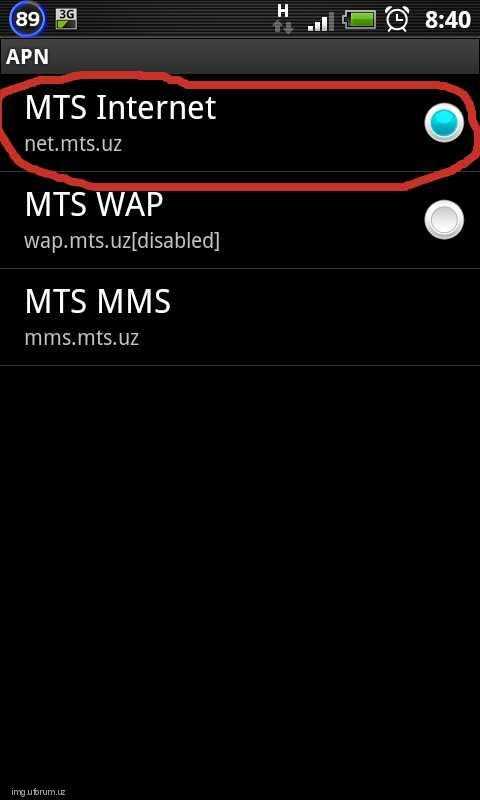
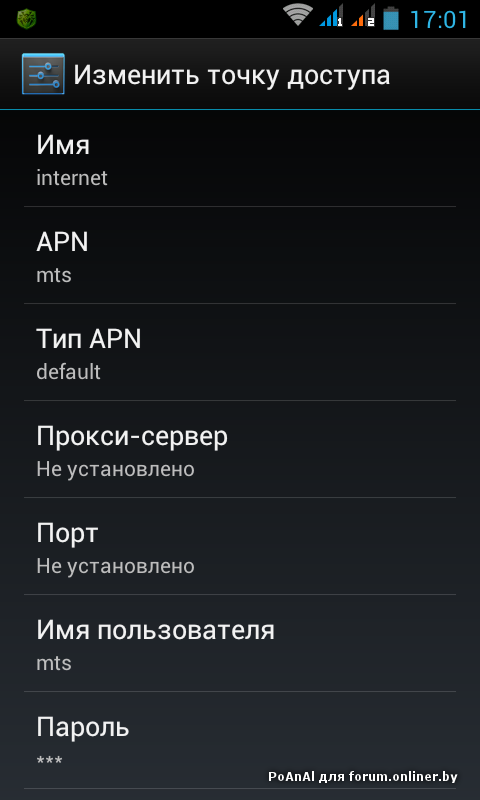
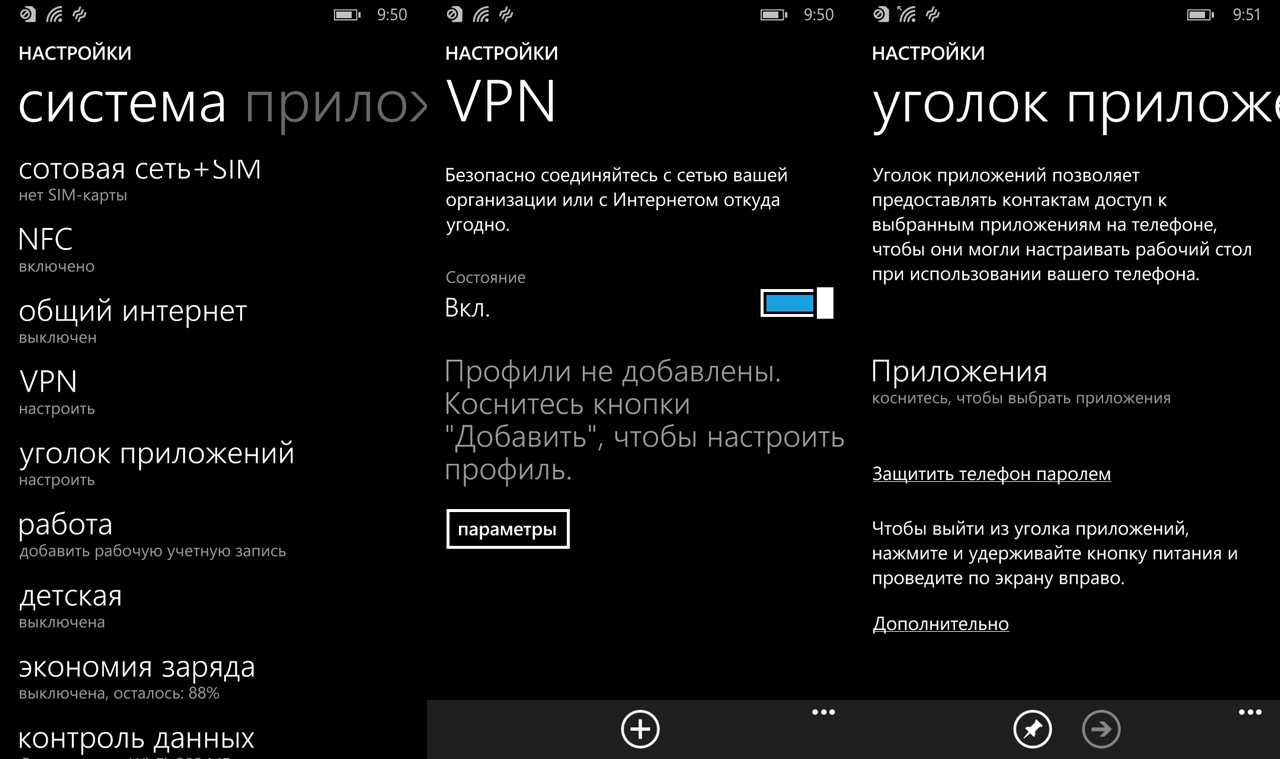
Важно! Если настройка прошла успешно, то с часов придет ответное смс, которое будет свидетельствовать о принятых конфигурациях. После этого нужно перезагрузить часы и трафик появится
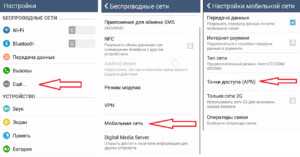
Nokia 8110 4G – Режим Wi-Fi роутера

Этот кнопочный телефон с 4G интернетом ориентирован на российский рынок. Модель «8110» популярна еще со времен выхода фильма «Матрица». С визуальной точки зрения, изменения ее почти не коснулись.
Аппарат с изогнутой формой имеет крышку-слайдер, выдвигая которую открываются кнопки управления. Доступна новая Nokia в двух цветах: черный и желтый (в рабочем состоянии смахивает на банан).
Что до технических характеристик Nokia 8110 имеет 2,45-дюймовым дисплей, процессор Snapdragon 205, 512 Мб ОЗУ и 4 Гб собственной памяти, которую, к сожалению, нельзя расширить.
Операционная система KaiOS поддерживает популярные мессенджеры и приложения, куда входят YouTube, Google Maps и другие. Вставить в телефон одновременно можно две сим-карты. Камера на 2 Мп подойдет для создания простых снимков.
Батареи, емкостью в 1500 мАч хватит на 5 – 7 дней пользования. Nokia 8110 с 4G и WiFi модемом, при желании, подключается к компьютеру.
Правда, есть вопросы к сборке – некоторые модели собраны качественны, а в других корпус «гуляет». Несмотря на это, конкурентов среди кнопочных телефонов с LTE сейчас не так много.
Как настроить интернет на кнопочном телефоне
Выход в «мировую паутину» посредством гаджетов стал обыденным делом, поэтому пользователю необходимо выяснить, как настроить Интернет на операционной системе «Андроид». Мы расскажем, как включить мобильный Интернет, о процедуре подключения к вайфай и технологиях беспроводной связи на устройствах «Андроид».
Инструкция по настройке мобильного Интернета
Многие тарифы операторов включают в себя безлимитный или ограниченный трафик (от нескольких сотен мегабайт до 30 и более гигабайт на месяц). Для их использования у вас должна быть настроена точка APN. Обычно необходимые настройки приходят от оператора и выставляются в гаджете автоматически. Бывают ситуации, когда вашего устройства нет в базе данных. Приходится выяснять, как настроить мобильный Интернет для своего гаджета.
Процедура настройки включает в себя следующие шаги:
- Перейдите в настройки телефона, а затем в блоке беспроводных сетей нажмите «Еще».
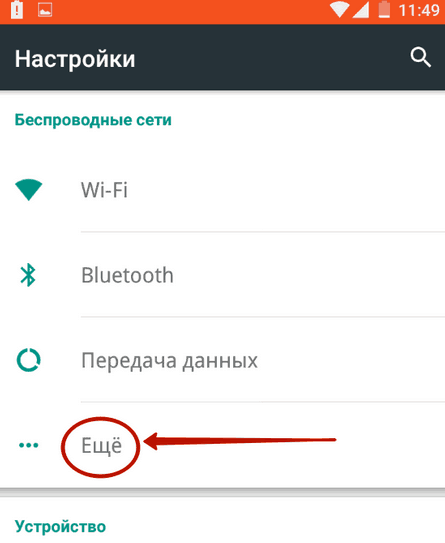
- Выберите раздел «Мобильные сети».
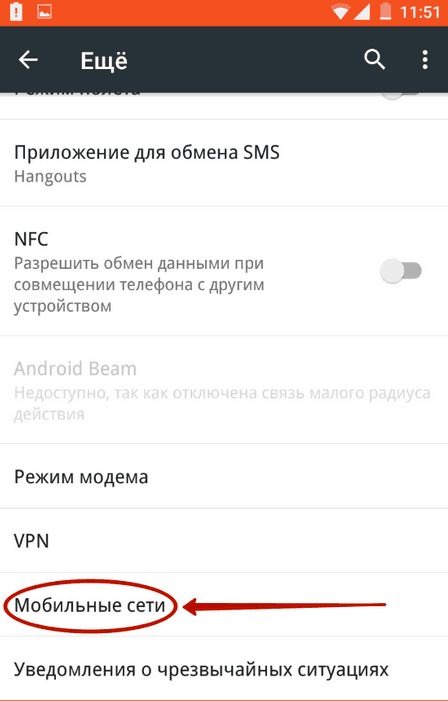
- Далее могут открыться имеющиеся точки доступа APN. На более свежих версиях Android вам придется перейти в этот пункт самостоятельно.
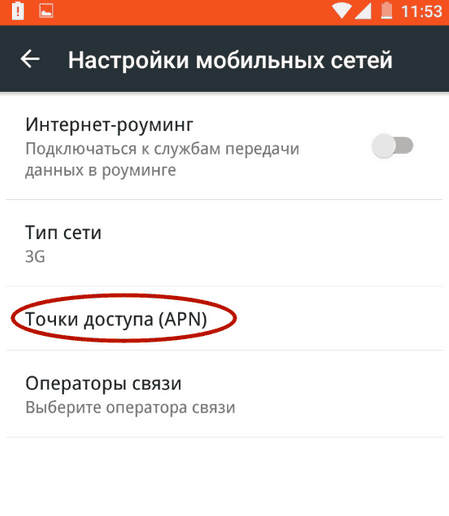
- У вас в списке уже могут быть точки. Если ни одна из них не работает, тогда нажмите на символ «+» для добавления новой точки.
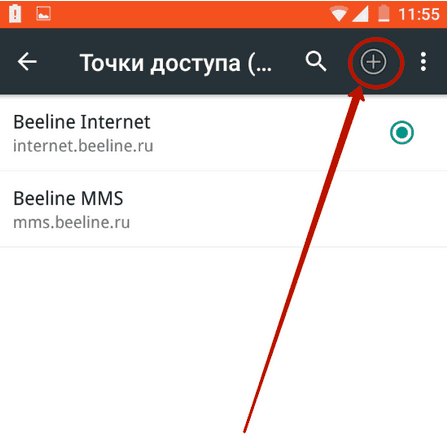
- Далее идут многочисленные поля, задающие параметры конкретной точки APN. Заполните строки «тип аутентификации» и APN так, как это показано на скриншоте. Обязательно выставите аутентификацию PAP.
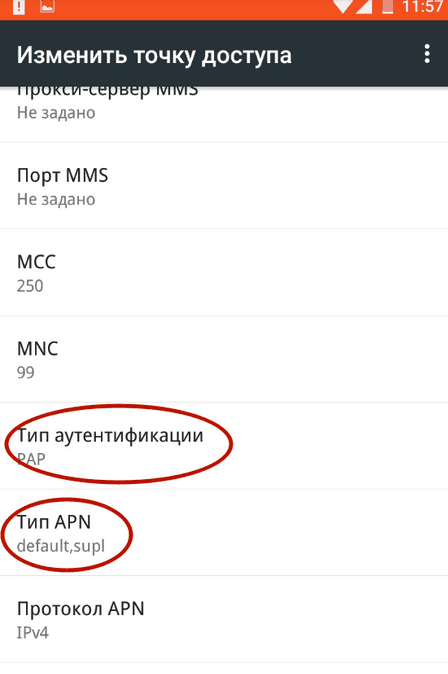
- Заполните такие поля, как «Имя пользователя», «APN» и «Пароль». Эти данные можно найти у оператора. В таблице ниже мы представили информацию для наиболее распространенных компаний.
Сохраните изменения и выберите созданную точку в качестве активной. Теперь мобильный Интернет на «Андроиде» полностью настроен. Далее вам остается только через соответствующую иконку в верхнем тулбаре включить Интернет.
Порядок настройки Wi-Fi-соединения
Давайте выясним, как настроить Интернет на мобильном смартфоне, используя вайфай. Для подключения к беспроводному роутеру через Wi-Fi вам не придется выполнять какие-либо настройки. Функционал любого телефона или планшета включает в себя необходимые протоколы и функции. Вам достаточно только выполнить подключение. Чтобы подключиться к точке доступа, выполните действия следующей инструкции:
- Зайдите в настройки своего телефона. Выберите пункт W-Fi.
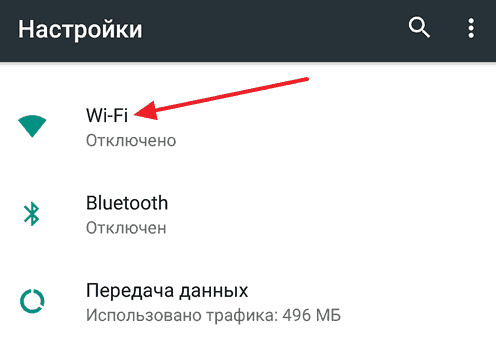
- В верхнем правом углу переведите бегунок в активное состояние. Через пару секунд появится список всех точек доступа, которые нашел телефон в округе. Выберите необходимую. Иконка замка говорит о наличии пароля.
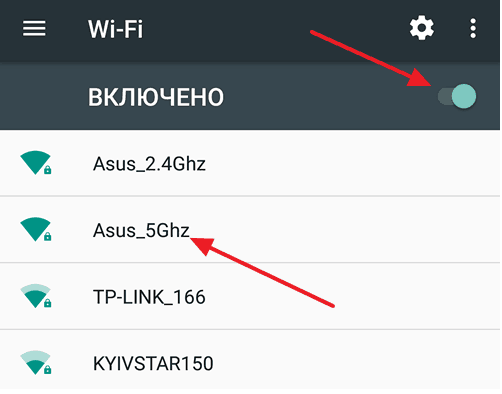
- Введите пароль от сети.
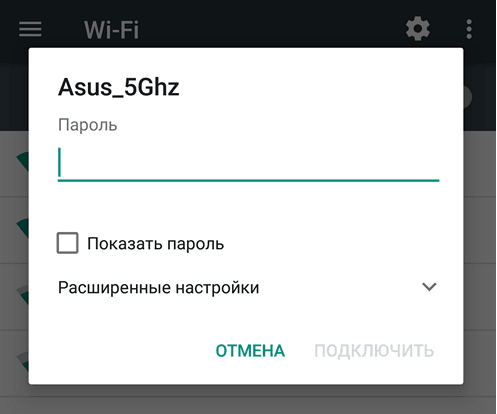
Если вы все сделали правильно, то произойдет подключение, при этом соответствующая надпись появится под названием точки доступа. Теперь можно зайти в браузер и перейти на необходимый сайт.
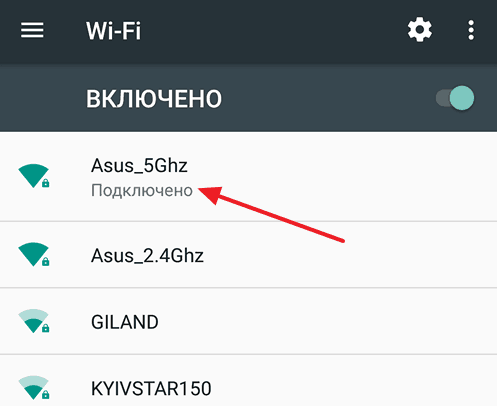
Быстро включать и выключать сеть можно через верхний тулбар. Проведите пальцем вниз от верхнего края экрана. Откроется меню быстрых настроек. Нажмите на иконку Wi-Fi, чтобы она загорелась. Подключение к известным сетям будет выполняться автоматически.
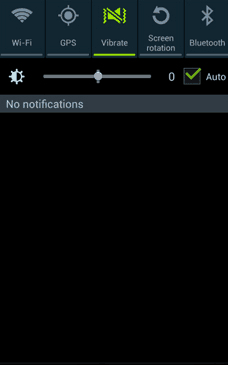
Подключение через WPS
Подключиться к вайфай пользователи могут без ввода пароля. Это стало возможным благодаря технологии WPS. Для ее использования необходимо убедиться, что ваш роутер поддерживает данную функцию. Осмотрите маршрутизатор со всех сторон на предмет наличия кнопки с надписью WPS. Как правило, она располагается на задней панели рядом с Reset. На некоторых моделях ее совмещают с кнопкой перезапуска.

Если роутер поддерживает WPS, выполните следующие действия:
- Зайдите в меню Wi-Fi, включите его и перейдите в раздел дополнительных настроек. Вызвать его может функциональная сенсорная кнопка или иконка с тремя вертикально расположенными точками, как это показано на изображении.
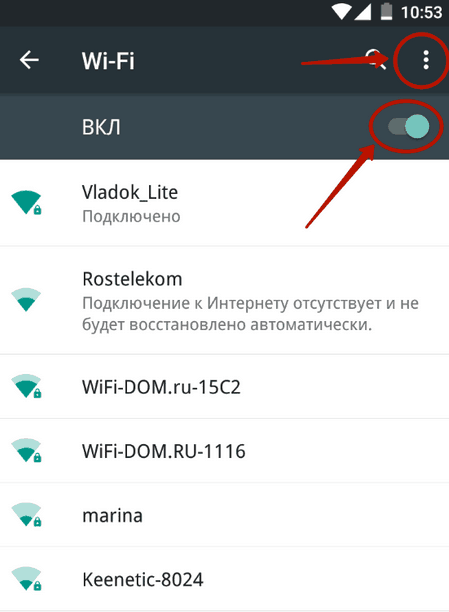
- Выберите раздел «Дополнительные функции». В нем нажмите на строку «WPS». Названия могут варьироваться в зависимости от модели.
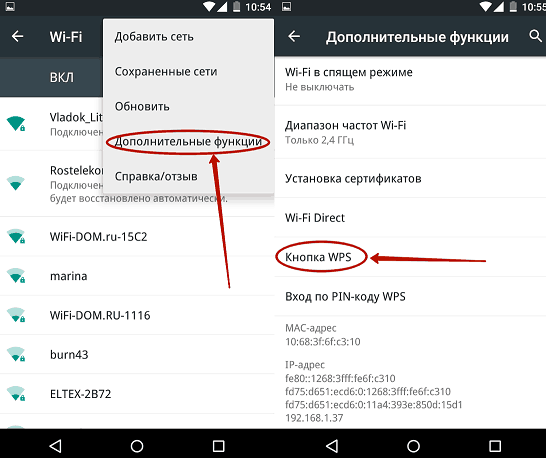
- Далее запустится считывание ответного сигнала с устройств. В это время необходимо нажать на самом роутере кнопку WPS. Если она совмещена с Reset, тогда удерживайте ее не больше 10 секунд, иначе произойдет сброс настроек маршрутизатора.
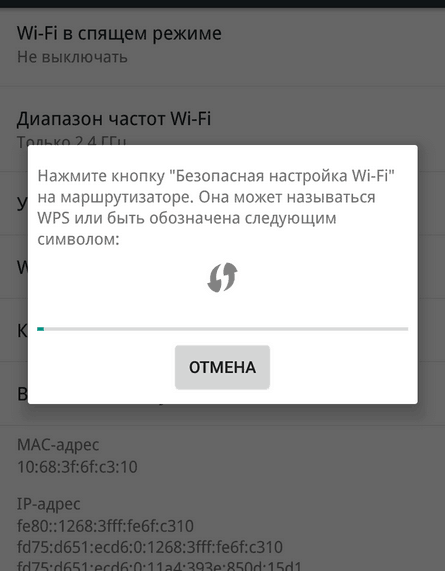
Если все прошло успешно, смартфон подключится к точке доступа без необходимости ввода пароля. Вы без проблем сможете пользоваться Интернетом.
Подключение через компьютер по кабелю
При необходимости «раздавать» Интернет на телефон можно с помощью компьютера. Для использования данного метода вам понадобится:
- компьютер или ноутбук с операционной системой «Виндовс» с выходом в Интернет;
- андроид-устройство с соединительным кабелем (USB-miniUSB);
- программное обеспечение Android Reverse Treading, скачать которое вы можете в сети.
Также следует разрешить доступ другим устройствам к вашему компьютеру. Для этого перейдите в сетевые настройки, щелкните по подключению правой кнопкой компьютерной мыши и нажмите «Свойства». Во вкладке «Доступ» поставьте галочку на первой строке, как это показано на изображении.
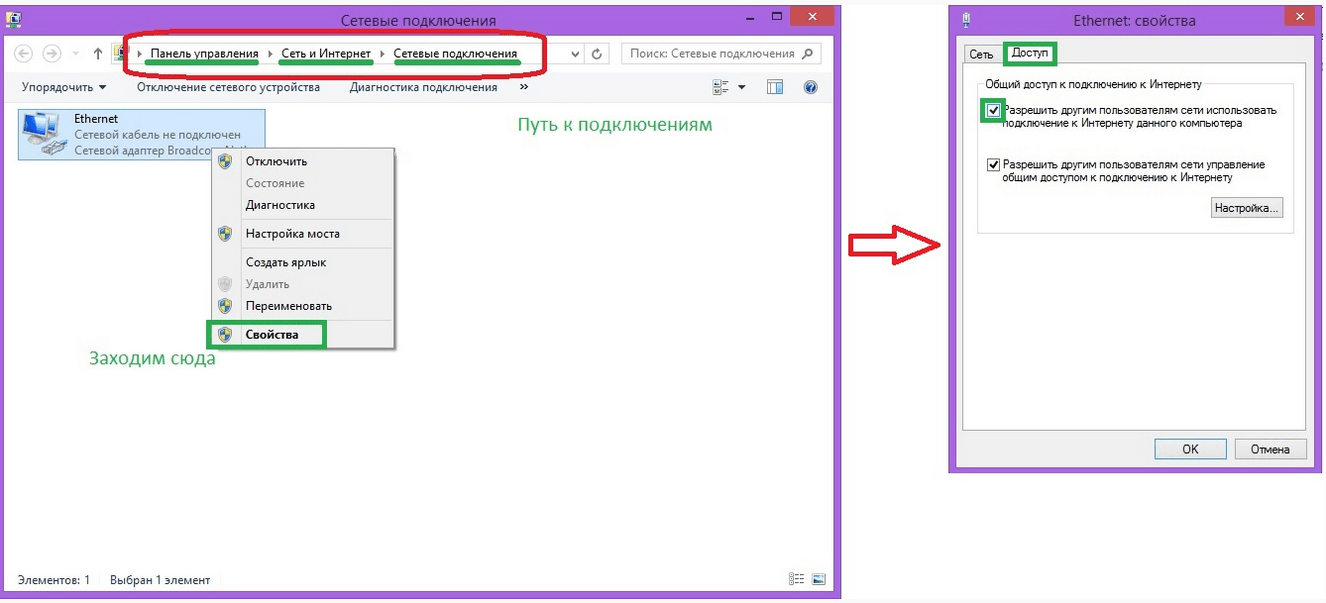
Для использования Интернета через компьютер пользователю необходимо:
- Активируйте на телефоне режим отладки через USB. (в разделе «Настройки» – «Спец. возможности»).
- Подключите телефон к компьютеру через USB.
- В скачанном архиве запустите программу Android Tool.exe.
- В окне нажмите Refresh. Из списка Select DNS выберите один из доступных. Нажмите Connect.
- Если все выполнено успешно, появится сообщение «Done». Теперь вы сможете на телефоне использовать Интернет.
При возникновении проблем убедитесь, что USB-устройство распознано операционной системой корректно. Попробуйте также сменить DNS. На смартфоне может появиться сообщение о предоставлении прав пользователя. Дайте в этом случае разрешение. Теперь вы знаете, как подключить Интернет через USB-кабель на «Андроид». Стоит отметить, что устанавливать Android Tool не придется, так как его рабочие файлы уже находятся в архиве.
Технологии беспроводной связи, используемые на телефонах
Существует широкая классификация технологий беспроводной связи. Если рассматривать стандарты передачи мобильных данных, то можно выделить следующие виды:
- 2G – первый цифровой стандарт передачи данных, получивший на территории Европы название GSM. Впервые были введены и сим-карты (до этого номер зашивался в прошивке мобильного телефона). В последствие появилась и пакетная передача данных GPRS. Скорость Интернета составляла до 14,4 килобит в секунду.
- 2,5G – усовершенствованный стандарт сотовой связи. Предоставлял абонентам скорость до 384 Кбит в секунду.
- 3G – самый распространенный протокол в большинстве городов. Обеспечивает скорость до 2 мегабит. Существуют также усовершенствованные стандарты 3,5G и 3,75G со скоростями загрузки 14.4 и 42 Мбит/с соответственно.
- 4G. Он активно используется в крупнейших мегаполисах и региональных центрах. Распространенным является стандарт LTE. Теоретическая скорость загрузки до 1 гигабита в секунду.
К 2020 году планируется повсеместное введение стандарта 5G, однако точно о предоставляемых возможностях еще не известно. В спецификации на телефоне «Андроид» можно узнать, какой стандарт поддерживает смартфон. Для подключения к Интернету также необходим пакет, который предоставляет трафик соответствующего вида (3G или 4G).
К малым локальным беспроводным сетям относится Wi-Fi. Под этим обозначением понимают семейство стандартов IEEE 802.11, обеспечивающие передачу данных «по воздуху» на частотах 2,4 или 5,0 гигагерц. Повсеместно используется для организации локальных сетей в домах, офисах и на предприятиях.
- <label> Issue: * </label>
- <label> Your Name: * </label>
- <label> Your Email: * </label>
- <label> Details: * </label>
Как настроить интернет на Андроид?<center>
Вопрос как настроить интернет на Андроиде часто возникает после покупки нового девайса или карточки мобильного оператора. Сейчас доступ к сети можно получить с любого мобильного устройства, воспользовавшись карточкой сотового оператора. Но для успешного подключения, необходимо ввести корректные параметры. Давайте поговорим о том, как настроить мобильный интернет на Андроиде?
Получить автоматические настройки
Для возможности использования мобильного интернета нужно поместить в лоток смартфона СИМку с соответствующей возможностью. После размещения новой карточки девайс направит запрос на получение автоматических настроек. Они поступят в виде смс-уведомлений. Вам нужно лишь сохранить и использовать их. Решая, как настроить интернет на Андроиде МТС, остается включить интернет и проверить его работоспособность. Если параметры верные, а баланс карты положительный, то Вы сможете приступить к интернет-серфингу. Во многих гаджетах предустановлены настройки, поэтому интернет работает сразу после размещения СИМ-карты в лоток.
Если с автоматическими настройками подключение не работает, то можно подать запрос на получение параметров у мобильного оператора. Таким образом очень легко решить вопрос, как настроить интернет на телефоне Андроид? Для этого проделываем следующее:
- МТС. Отправляем пустое СМС на номер 1234 или звоним в калл-сервис 0876. Также можно перейти на сайт и указать там свой номер;
- МегаФон — отправляем циферку 1 на 5049;
- Билайн — звоним по номеру 06503;
- Теле2 — звоним на номер 679.
Вопрос как настроить 3g интернет на Андроиде уже практически решен, Вам останется лишь дождаться настроек сети, сохранить и воспользоваться ими. После внесения изменений лучше перезапустить девайс. Это не обязательно, но иногда интернет не появляется без этого.
Ручная настройка интернета на Андроид
Теперь давайте разберем, как настроить интернет вручную на Андроид? Тут все проще и вместе с этим сложнее. Обычно сотовый оператор присылает файл, который автоматически указывает все необходимые параметры. Но может произойти так, что конкретной модели нет в базе оператора. В таком случае возникает вопрос, как настроить интернет на смартфоне Андроид вручную?
- Переходим в “Настройки” и выбираем пункт “Иные сети”. Названием будет приблизительно таким, но может меняться в зависимости от перевода;
- Планируя Андроид 6.0 настроить интернет, нужно клацнуть на “Мобильные сети”;
- Теперь все зависит от особенностей оболочки вашего смартфона. Нужно найти и выбрать “APN». В некоторых моделях Вас сразу перебросит в этот пункт;
- Решая, как настроить интернет 4g на Андроид, придется вручную добавлять точку доступа своего оператора. Для этого нажимаем соответствующую клавишу и видим перед собой большое количество полей. Сразу уделяем внимание пункту “Тип аутентификации” и “Тип APN”;
- В первом случае выбираем “PAP”, ведь это самый популярный способ аутентификации современных операторов сотовой связи;
- Пытаясь настроить интернет на Андроид 6 во втором поле указываем “default,supl” — вводим как на скриншоте, после чего подтверждаем действие;
- Заполняем верхний пункт “Имя”. Тут можно задать любое наименование точки доступа, например, МТС или Билайн;
- Вопрос как настроить интернет на Андроиде 4.2 практически решен, мы переходим к самому важному. Клацаем на пункт “APN”, куда необходимо ввести адрес сотового оператора:
- Решая как настроить мобильный интернет билайн на Андроид или любого другого оператора, нужно задать верное имя пользователя, а также пароль:
МегаФон — gdata и gdata
Билайн — beeline и beeline
TELE2 — оставляем поля пустыми
Если Вы подключены к услугам сразу нескольких мобильных операторов, то узнать настройки можно на официальной страничке в интернете или позвонив по номеру поддержки абонентов, где Вам сообщат все необходимые данные. На этом вопрос как настроить мобильный интернет Мегафон на Андроид решен.
Из данной статьи можно понять, что настройка интернета не такая трудная задача, если есть инструкция. Благодаря ней Вы знаете как правильно настроить интернет на Андроиде и пользоваться им. Теперь Вы можете использовать все блага цивилизации и с любого места серфить просторы интернета, получая нужную информацию и общаясь в соц. сетях.
Еще больше интересного:
Подписывайтесь на наш <nofollow>Дзен канал, там вас ждет еще много всего интересного.</nofollow> <center>То, что наверняка вам будет интересно:</center>
Как смотреть ТВ на Андроид?
Как отключить автоматические обновления приложений Андроид?
Как проверить андроид на вирусы?
Усиление GSM сигнала на даче
Как поставить фото на контакт?
Как убрать рекламу на Андроид?
Проблем с настройкой доступа в интернет давно нет, так как в 99,99% случаев он настраивается автоматически. Но у части абонентов с этим возникают какие-то сложности. Настроить интернет на телефоне, если он не видит автоматические настройки, можно вручную – указав точку доступа и другие необходимые данные. Мы расскажем, как это делается.
Автоматические настройки
Обычно процесс настройки выглядит следующим образом – устанавливаем SIM-карту в смартфон, и он автоматически настраивается на нужного оператора. Именно так происходит на всех нормальных телефонах, если они не произведены кустарным способом в китайских подвалах (не относится к трубкам более-менее известных брендов). А некоторые российские операторы, после вставки SIM-карты в телефон, сразу же присылают все необходимые настройки в виде сервисных сообщений.
Также есть возможность заказать автоматические настройки мобильного интернета принудительно:
- МТС – заходим на эту страничку, указываем номер и жмём кнопку «Отправить»;
- МегаФон – автоматический заказ не работает. Раньше нужно было отправить цифру «1» (без кавычек) на номер 5049;
- Билайн – достаточно позвонить на номер 06503;
- Теле2 – звоним на сервисный номер 679.
На МегаФоне возможна только ручная настройка, если телефон отказывается настраиваться самостоятельно при установке SIM-карты.
Настраиваем интернет на телефоне вручную
Ручная настройка смартфонов предусматривают самостоятельный ввод параметров подключения. Современные трубки настраиваются проще простого, в моделях ранних годов выпуска необходимых параметров больше. Их названия могут отличаться, но в целом разобраться сравнительно легко. Настройка кнопочных телефонов и вовсе индивидуальна для каждого производителя – проще заказать автоматическую настройку, а если не поможет – задать профиль вручную, используя параметры для смартфонов.
Самые важные параметры:
- Имя профиля – может быть любым, но лучше назвать подобающе, например, «Beeline Internet» (здесь и далее все кавычки опускаем);
- APN – зависит от оператора;
- Имя пользователя и пароль – зависят от оператора;
- Тип APN – в некоторых трубках отсутствует;
- Протокол – ещё один обязательный в некоторых моделях пункт.
Остальные пункты чаще всего не используются.
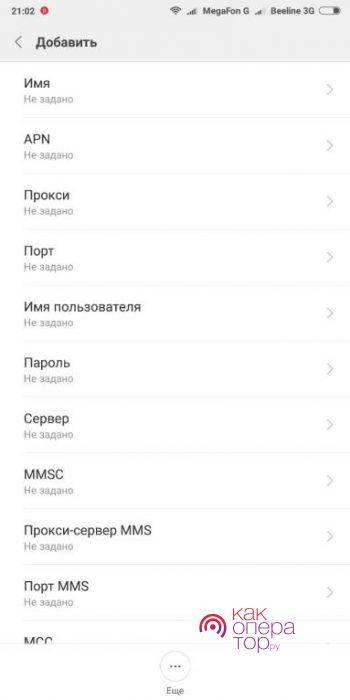
После ввода настроек смартфон рекомендуется перезагрузить, что необходимо для корректного ввода параметров в работу. Также необходимо включить передачу данных в верхней шторке.
Параметры настройки сети от операторов
Переходим от слов к делу, разбираемся с настроечными работами для основных российских операторов сотовой связи. Мы дадим параметры и инструкции для смартфонов на Android и iOS.
Билайн
Чтобы подключить мобильный интернет на смартфоне с Android, зайдите в меню «Настройки – Мобильная сеть – Точки доступа», добавьте новую точку доступа (ТД) со следующими параметрами:
- Имя – Beeline Internet;
- APN – internet.beeline.ru;
- Имя пользователя – beeline;
- Пароль – beeline;
- Тип аутентификации – PAP;
- Тип APN – default;
- Протокол APN – Ipv4.
Сохраняем, выбираем как ТД по умолчанию, включаем передачу данных и пробуем выйти в интернет.
В смартфонах Apple iPhone проходим в меню «Настройки – Основные – Сеть – Сотовая сеть передачи данных», вводим следующие данные:
- APN – internet.beeline.ru;
- Имя пользователя – beeline;
- Пароль – beeline.
Возвращаемся на главный экран и пробуем подключиться к сети.
Оператор МТС требует задать на смартфонах с Android всего четыре параметра:
- Имя — MTS internet;
- APN — internet.mts.ru;
- Имя пользователя – mts;
- Пароль – mts.
В поле «Тип аутентификации» выбираем пункт «Нет», если там указано что-то другое.
В Айфонах проходим всё в то же меню «Сотовые данные» и указываем следующие параметры:
- APN – internet.mts.ru;
- Имя пользователя – mts;
- Пароль – mts.
Аналогичные параметры прописываем в «Настройках LTE» и «Режим модема».
МегаФон
Пользователям мобильного интернета от МегаФона потребуются следующие параметры:
- Имя профиля – может использоваться любое;
- APN – internet;
- Тип APN – default;
- MCC – 250;
- MNC – 02.
В смартфонах iPhone указываем только APN – остальные поля оставляем пустыми.
Теле2
Дня настройки точки доступа на телефонах с Андроид используем следующие параметры:
- Имя – Tele2 Internet;
- APN – internet.tele2.ru;
- Тип аутентификации – Нет;
- Тип APN – default,supl.
Сохраняемся и устанавливаем точку доступа по умолчанию, пробуем подключиться к интернету. В Айфоне нужно задать только APN – и всё.
Не получилось настроить интернет ни вручную, но с автоматическими настройками? Смело направляемся в салон связи своего мобильного оператора и просим помощи у консультантов – вам обязательно помогут (где-то бесплатно, а где-то за отдельную плату).
Подключение через Wi-Fi
Настроить доступ в интернет через Wi-Fi сможет каждый человек, даже если он бесконечно далёк от техники. Включаем его в верхней шторке, после чего нажимаем на ярлычок и удерживаем его пару секунд – на экране появится меню с доступными сетями. Выбираем нужную точку доступа, жмём на неё, вводим пароль (его нужно уточнить у того, кто настраивал роутер). Вот и все настройки. В дальнейшем телефон будет подключаться к выбранной точке доступа автоматически, как только появится в зоне её действия.
Если вам надоел ваш оператор
Ребята, мы прекрасно знаем, что операторы повышают цены и вынуждают абонентов подключать услуги, которыми последние не хотят пользоваться. К счастью, сейчас есть отличная возможность уйти к другому оператору со своим номером. Существуют виртуальные операторы, которые предоставляют очень хорошие тарифы и классные плюшки при переносе номера. Один из них Тинькофф Мобайл, который все чаще выбирают посетители нашего сайта. Подробнее…
Для подключения на устройстве, которое должно принимать трафик, следует активировать блютуз и соединиться с Nokia C01 Plus через список доступных Bluetooth-сетей.
Как настроить интернет на кнопочном телефоне nokia
Иногда по каким-либо причинам нужно срочно подключиться к интернет, а под рукой только телефон или смартфон марки Nokia ! С этой задачей на 5+ справится программа . В данной инструкции мы попытаемся максимально понятно пояснить Вам последовательность выполняемых действий. Все, что мы будем делать, будет сопровождаться скриншотами.
Тариф на смартфон должен обеспечивать возможность подключения модема
Например, планшет, у которого нет собственного мобильного модема, может быть обеспечен беспроводной доступ в Интернет. Даже нетбук или ноутбук можно подключить к сети таким образом, при условии, что тариф, используемый в смартфоне, позволяет это также назвать функцией привязки.
Во-первых, доступ к Интернету на смартфоне должен работать
Таким образом, настройка и активация мобильной горячей точки со всеми устройствами работает одинаково. Существуют различия в количестве мобильных телефонов, планшетов и ноутбуков, которые можно привязать к Интернету. Если это уже не сделано, сначала необходимо настроить мобильный онлайн-доступ. Это работает на некоторых телефонах — в зависимости от производителя — автоматически, в других — нет.
Внимание! Если у Вас неисправный кабель/Bluetooth/Ir-Da для подключения смартфона/телефона к компьютеру, то есть вероятность плохой связи или вовсе её обрыва.
1) Настройка телефона/смартфона Nokia:
Настройка интернета для Nokia S40 3rd Edition
Инструкция актуальна для , также они должны подходить для , и для других моделей этой платформы.
Установка пароля для доступа к сети
На странице «Изменение пароля» установите пароль для входа в сеть. Этот сертификат также можно перенести на ваш телефон с помощью карты памяти. Затем откройте главное меню, из которого вы можете перейти в меню «Управление», выбрав «Открыть». Найдите здесь сохраненный сертификат и откройте его. Вы можете сохранить описание сертификата так же, как и пресет.
Запустите на главном экране и включите главное меню, выбрав «Меню». Здесь выберите значок панели управления и откройте его с помощью опции «Открыть». Перейдите в подменю «Настройки», которое открывается с помощью опции «Открыть». Выберите здесь строку подключения и откройте ее с помощью опции «Открыть».
Сначала нужно убедиться, подключена ли услуга доступа в интернет у оператора. Операторы предоставляют :
Левая софт клавиша Функции – Добавить новые – Точка доступа
Появляется меню настройки точки доступа. Пишете, что угодно. Как правило, используется название того оператора, чья эта точка доступа, потому что так удобней.
Вот как выбрать линию точки доступа, чтобы добавить новую точку. Продолжайте выбор. Если вы хотите автоматически проверить точки, ответьте «Да». Подождите, пока поиск закончится. Затем ваш телефон отображает доступные сети доступа. Выберите Интернет в качестве пункта назначения и продолжите выбор.
Это новая точка доступа. Вам будет сообщено об устройстве. Выберите интернет-линию и откройте ее с помощью опции «Открыть». Теперь вы увидите все точки доступа, доступные для доступа в Интернет. Убедитесь, что у вас есть такая же информация на вашем устройстве, как и на фотографиях.
Следующий пункт – Параметры точки доступа .
В пункте канал данных выбираем – Пакетные данные (это и есть GPRS).
Переходим в раздел – Настройка канала – Т/д пакетных данных (это и есть сама точка доступа), тут пишем следующее:
Инструкция
В «Билайне», например, можно произвести активацию двух различных видов интернет-соединения. Один из них осуществляется посредством GPRS-связи. Для того чтобы подключить его, вам понадобится набрать номер USSD-запроса *110*181# и нажать кнопку вызова. Подключение второго типа можно произвести при помощи специальной команды *110*111#.
Абонентам компании «Мегафон» (вне зависимости от марки их мобильного телефона) для заказа автоматических настроек необходимо будет посетить главную страницу официального сайта оператора. Далее нужно выбрать вкладку «Телефоны», кликнуть на нее. Перед вами появится графа под названием «Настройки интернета, GPRS и WAP». После этого останется только заполнить небольшую форму запроса.
Настройка интернет-соединения доступна и через смс-сообщения. В тексте вы должны указать цифру 1. А номер, на который следует отправлять такие SMS, — 5049. По нему же в любое время можно получить еще и настройки MMS, а также WAP. Просто вместо единицы вам необходимо будет вписать цифру 2 либо 3. Не забывайте и про существование таких бесплатных номеров, как 05190 и 05049.
Заказ автоматических настроек интернета доступен всем абонентам «Мегафона» еще и по номеру абонентской службы 0500 (он предназначается для вызовов с мобильного) или по номеру 502-5500 (для звонков с городских телефонов). Кроме того, вам всегда готовы помочь сотрудники салонов связи оператора и офисов компании.
Пользователям сети «МТС» для подключения интернета на своем мобильном достаточно набрать короткий номер 0876 (звонить на него можно бесплатно). Также можно воспользоваться другим номером — 1234, предназначенным для отправки SMS-сообщений (в тексте ничего не указывайте, смс должно быть «пустым»). Получение автоматических настроек будет доступно и через официальный сайт компании. Для этого просто зайдите в соответствующий раздел и заполните специальное поле.
Настройка доступа к Интернету — проблема, которая возникает у множества пользователей. Особенно это касается тех, кто владеет смартфонами «Нокиа» на операционной системе Windows Phone. Причина — отличие интерфейса от привычных всем вариантов. Разобраться с настройками не так сложно, как кажется на первый взгляд. Достаточно следовать простым советам, как настроить Интернет на «Нокиа».
Обратите внимание! Настройка Интернета на телефонах «Нокиа» с операционной системой Windows не должна вызывать серьёзных проблем. Никаких сложных действий не требуется, достаточно использовать стандартные настройки.
Характеристики точки доступа
Важно! Чтобы все изменения начали действовать, рекомендуется выполнить перезагрузку гаджета. Сначала его выключают, потом включают. После этого всё должно работать.
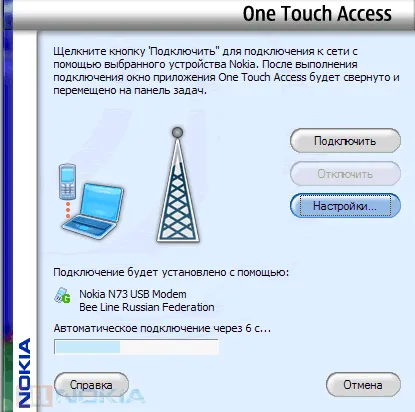
Обратите внимание! У каждого оператора есть свои действия, после выполнения которых настройки для Интернета высылаются владельцам телефонов автоматически. Поэтому стоит заранее узнать, как подключить Интернет на телефоне «Нокиа» в том или ином случае.
- МТС. Достаточно совершить звонок по номеру 0876 либо отправить СМС на номер 1234 с пустым полем для текста. Ещё один доступный вариант — посещение официальной страницы сотового оператора в Сети. Нужно перейти во вкладки «Частным клиентам» — «Помощь» — «Настройки». Последний шаг — заказ автоматической настройки для того или иного телефона, например, «Люмия». Процедура не предполагает дополнительную оплату.
- «Билайн». Лучшие варианты — звонок в центр техподдержки по номеру 0674, запрос по номеру *111#. Оператор предоставляет официальную программу для Windows Phone с соответствующим названием. Она облегчает автоматическую настройку необходимых функций. Как подключать Интернет на «Нокиа» в таком случае, разберётся каждый.
- «Мегафон». Здесь придется звонить на номер 0500. На номер 5049 допустимо отправлять запрос, содержащий только цифру 1.
- «Теле2». Здесь основной номер для связи — 679. Набрав его, останется подождать, пока владельцу оборудования вышлют необходимые параметры. В случае с Nokia 216 настройки Интернета останутся такими же. Обычно с этой моделью у многих пользователей возникают проблемы с настройкой Сети.
Настройки Интернета на «Нокиа» серии «Люмия»
Телефоны серии «Люмия» функционируют на одной операционной системе, но меню могут иметь определённые отличия. Из-за этого возникают некоторые проблемы с подбором правильных настроек.
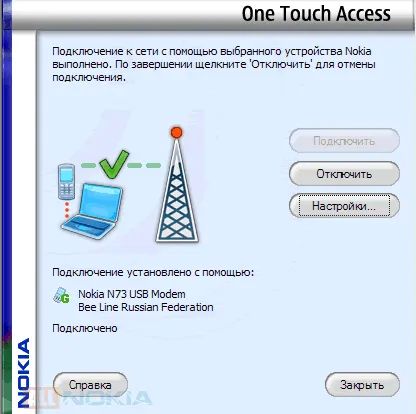
Для телефона с двумя симками
Настройка предполагает выполнение следующей действий:
- Активация передачи данных на «Нокиа». Нужно зайти в настройки, перейти в пункт сотовой сети, а потом — СИМ-карт и передачи данных. Ползунок следует передвинуть во включенное положение. Остаётся выбрать симку, которая в данный момент будет наиболее удобной для работы в Сети. Можно выбирать как первый, так и второй вариант.
- Организация точки доступа онлайн. Снова нужно открыть настройки, перейти к пункту с СИМ-картами, потом к настройкам первой либо второй симки. Стоит выбрать ту, где передача данных точно активирована, и добавить точку доступа. В отведённые поля занести требуемую информацию. Когда все сделано, останется перезагрузить телефон.
Важно! Эта инструкция универсальна, поэтому подойдет и для сложной в понимании «Нокиа» 3310. Как настроить Интернет потом, интуитивно легко.
Настраивать Интернет гораздо проще, если у владельца устройство всего с одной СИМ-картой. Достаточно пройти по следующему алгоритму:
Нужно заполнить несколько полей и сохранить изменения. Перезагрузка смартфона и в этом случае относится к обязательным действиям.
Благодаря таким инструкциям проще организовать доступ в Интернет для любого устройства.
Обратите внимание! Можно посмотреть различные обучающие видео, если разобраться с первого раза трудно. Они помогут и в том случае, если на «Нокиа» N2 не подключается Интернет.
Вопрос о том, как настроить интернет на телефоне Люмия, задают многие пользователи. Поэтому рассмотрим его подробнее, и разберемся в настройках по этапам.
Передача данных
Кроме интернет-соединения, телефон Nokia 220 поддерживает передачу файлов посредством MMS, Bluetooth и через USB кабель. Для того чтобы было удобно переносить файлы с карты памяти телефона на ПК и обратно, разработчиками предусмотрено подключение его к настольному компьютеру в режиме обычной флешки.
Сейчас на всех устройствах широко используют кабель microUSB, к данной модели также идет в комплекте такой кабель. Из-за этого у вас не возникнет проблемы с подбором провода для соединения.
Фирмы Nokia, наилучшим вариантом является удаление всех точек доступа. В этом случае все еще можно выходить в интернет с помощью Bluetooth и подключения к компьютеру, однако на самом аппарате интернета не будет. Для отключения интернет-связи найдите в меню телефона раздел «Пункты назначения», в котором вы увидите следующий список – Internet, WAP, MMS, GPRS и другое с указанием имени вашего оператора. Удалите такие , как Internet и WAP, и отключите тем самым интернет.
Если удалить настройки не получается, измените данные в пунктах назначения – в полях точек доступа. Например, напишите другое название точки, либо другой канал данных, либо настройки другого оператора. Также удалите из существующих данных для одной из точек доступа пару символов. В результате точка станет некорректной и интернет исчезнет.
При возникновении ситуации, когда интернетом не , а программное обеспечение Nokia периодически осуществляет выход в интернет для поиска обновлений, необходимо изменить параметры подключения к интернету. Для начала проверьте, отключено ли само подключение к интернету. Зайдите в раздел «Меню», найдите пункт «Параметры», затем «Связь» и «Диспетчер подключений». Выберите в списке предлагаемых параграфов «Подключение» и нажмите на функцию «Разъединить».
После этого подключение хоть и будет временно отключено, но спустя время автоматически восстановится. Во избежание этой автоматики найдите на рабочем экране «Ниспадающее меню» и в разделе «Мобильные данные» активируйте функцию «Отключить». Затем выберите в «Меню» вашего телефона пункт «Параметры» и перейдите к параграфу «Режимы». Когда на экране появится список режимов для Nokia, нажмите на «Автономный», отключив тем самым интернет-связь.
Некоторые смартфоны и мобильные компьютеры, работающие с операционной системой Android, активно используют ресурсы на поддержание соединения с интернетом. В тех случаях, когда данное подключение не нужно, рекомендуют вручную отключать его работу.
Включите планшетный компьютер или смартфон и дождитесь загрузки системы Android. После этого перейдите в главное меню настроек оборудования. Выберите пункт «Беспроводные сети». Полная блокировка абсолютно всех каналов связи достигается путем активирования функции «Режим полета». Установите галочку напротив данного пункта.
К сожалению, существуют версии ОС Android, не поддерживающие данную опцию. Если вы используете сравнительно старую систему, например 2.3, вручную отключите каждый канал связи.
Деактивируйте функцию Bluetooth, сняв галочку с одноименного пункта. Аналогичным образом отключите работу Wi-Fi адаптера. Описанный способ приведет к полной изоляции устройства от внешних сетей.
Если вам требуется предотвратить подключение к какой-либо конкретной точке доступа, измените параметры аппарата. Откройте меню «Настройки Wi-Fi». Поставьте галочки напротив пунктов «Уведомления о сетях» и Wi-Fi.
Подождите некоторое время, пока завершится создание списка доступных беспроводных соединений. Предотвратите подключение к ненужной точке доступа. Для этого удерживайте палец на названии определенной сети.
Настройки Интернета на «Нокиа» серии «Люмия»
Телефоны серии «Люмия» функционируют на одной операционной системе, но меню могут иметь определённые отличия. Из-за этого возникают некоторые проблемы с подбором правильных настроек.
В чем отличия между сетями 3G и 4G: особенности, преимущества и недостатки
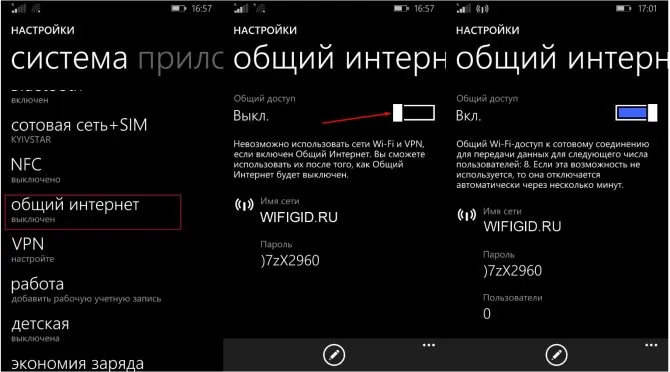
Для телефона с двумя симками
Настройка предполагает выполнение следующей действий:
- Активация передачи данных на «Нокиа». Нужно зайти в настройки, перейти в пункт сотовой сети, а потом — СИМ-карт и передачи данных. Ползунок следует передвинуть во включенное положение. Остаётся выбрать симку, которая в данный момент будет наиболее удобной для работы в Сети. Можно выбирать как первый, так и второй вариант.
- Организация точки доступа онлайн. Снова нужно открыть настройки, перейти к пункту с СИМ-картами, потом к настройкам первой либо второй симки. Стоит выбрать ту, где передача данных точно активирована, и добавить точку доступа. В отведённые поля занести требуемую информацию. Когда все сделано, останется перезагрузить телефон.
Важно! Эта инструкция универсальна, поэтому подойдет и для сложной в понимании «Нокиа» 3310. Как настроить Интернет потом, интуитивно легко.
Настраивать Интернет гораздо проще, если у владельца устройство всего с одной СИМ-картой. Достаточно пройти по следующему алгоритму:
Нужно заполнить несколько полей и сохранить изменения. Перезагрузка смартфона и в этом случае относится к обязательным действиям.
Благодаря таким инструкциям проще организовать доступ в Интернет для любого устройства.
Обратите внимание! Можно посмотреть различные обучающие видео, если разобраться с первого раза трудно. Они помогут и в том случае, если на «Нокиа» N2 не подключается Интернет.
Из этой статьи вы узнаете Как настроить интернет на Nokia 5230?. Максимально подробные инструкции и ответы на ваши вопросы ждут вас на сайте botvet.ru
Характеристики точки доступа
Обзор и настройка модема D-Link Dir-320
Пример с оператором МТС:
Важно! Чтобы все изменения начали действовать, рекомендуется выполнить перезагрузку гаджета. Сначала его выключают, потом включают. После этого всё должно работать.

Обратите внимание! У каждого оператора есть свои действия, после выполнения которых настройки для Интернета высылаются владельцам телефонов автоматически. Поэтому стоит заранее узнать, как подключить Интернет на телефоне «Нокиа» в том или ином случае.
- МТС. Достаточно совершить звонок по номеру 0876 либо отправить СМС на номер 1234 с пустым полем для текста. Ещё один доступный вариант — посещение официальной страницы сотового оператора в Сети. Нужно перейти во вкладки «Частным клиентам» — «Помощь» — «Настройки». Последний шаг — заказ автоматической настройки для того или иного телефона, например, «Люмия». Процедура не предполагает дополнительную оплату.
- «Билайн». Лучшие варианты — звонок в центр техподдержки по номеру 0674, запрос по номеру *111#. Оператор предоставляет официальную программу для Windows Phone с соответствующим названием. Она облегчает автоматическую настройку необходимых функций. Как подключать Интернет на «Нокиа» в таком случае,разберётся каждый.
- «Мегафон». Здесь придется звонить на номер 0500. На номер 5049 допустимо отправлять запрос, содержащий только цифру 1.
- «Теле2». Здесь основной номер для связи — 679. Набрав его, останется подождать, пока владельцу оборудования вышлют необходимые параметры. В случае с Nokia 216 настройки Интернета останутся такими же. Обычно с этой моделью у многих пользователей возникают проблемы с настройкой Сети.
Настройка Интернета на кнопочных телефонах
Есть несколько доступных вариантов, чтобы настроить сеть на таких телефонах:
- Перейти в настройки, после чего включить отображение сетей LAN. Если сеть найдется, то пользователь будет постоянно замечать значок в виде четырёх квадратиков. Но можно использовать другие методы, чтобы узнать о параметрах сети, посмотреть название.
- Ещё одно решение — посещение меню с диспетчером соединений. Кнопочный телефон его тоже поддерживает. В этом пункте следует найти раздел, посвящённый WLAN, где можно посмотреть сеть, узнать её название, определить мощность сигнала и защиту, скорость.
- Иногда сами приложения спрашивают, какую сеть использовать, когда видят подходящее соединение. Здесь тоже выпадает пункт с поиском сетей WLAN. Если выбрать эту часть меню, то пользователь увидит доступные подключения вместе с текущими характеристиками. Точка доступа отображается всегда.
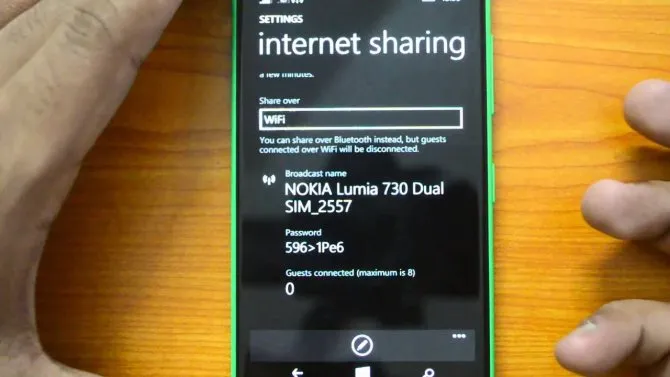
Если сеть используют достаточно часто, то нет смысла определять её вручную. Это и не нужно. Можно добавить WLAN в качестве обычной точки доступа. Есть несколько полей, которые в этом случае требуется заполнить:
- имя соединения;
- используемый канал данных;
- состояние сети;
- режим сети;
- режим защиты;
- параметры защиты;
- домашняя страница;
- режим WPA;
- общий ключ;
- шифрование. Оно своё у каждой системы, Майкрософт — не исключение.
Обратите внимание! Можно менять выбранные каналы, на которых работает сеть. Всё зависит от поддержки того или иного функционала.
Ещё один вариант — звонок в справочную службу сотовой компании с просьбой отправить ему автоматические настройки. Такой же результат будет при отправке определённой комбинации цифр на короткий номер оператора. Информацию легко найти на официальном сайте провайдера.
Характеристики точки доступа
Важно! Чтобы все изменения начали действовать, рекомендуется выполнить перезагрузку гаджета. Сначала его выключают, потом включают. После этого всё должно работать.
Обратите внимание! У каждого оператора есть свои действия, после выполнения которых настройки для Интернета высылаются владельцам телефонов автоматически. Поэтому стоит заранее узнать, как подключить Интернет на телефоне «Нокиа» в том или ином случае.
Настройки Интернета на «Нокиа» серии «Люмия»
Телефоны серии «Люмия» функционируют на одной операционной системе, но меню могут иметь определённые отличия. Из-за этого возникают некоторые проблемы с подбором правильных настроек.
Для телефона с двумя симками
Настройка предполагает выполнение следующей действий:
Важно! Эта инструкция универсальна, поэтому подойдет и для сложной в понимании «Нокиа» 3310. Как настроить Интернет потом, интуитивно легко.
Настраивать Интернет гораздо проще, если у владельца устройство всего с одной СИМ-картой. Достаточно пройти по следующему алгоритму:
Нужно заполнить несколько полей и сохранить изменения. Перезагрузка смартфона и в этом случае относится к обязательным действиям.
Благодаря таким инструкциям проще организовать доступ в Интернет для любого устройства.
Обратите внимание! Можно посмотреть различные обучающие видео, если разобраться с первого раза трудно. Они помогут и в том случае, если на «Нокиа» N2 не подключается Интернет.
